advertisement
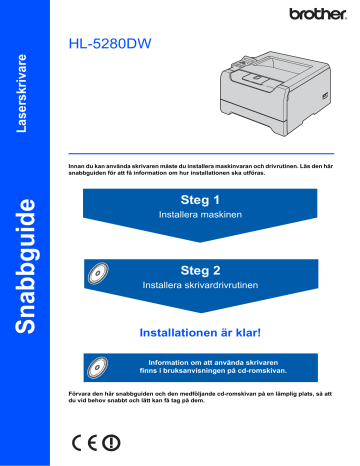
HL-5280DW
Innan du kan använda skrivaren måste du installera maskinvaran och drivrutinen. Läs den här snabbguiden för att få information om hur installationen ska utföras.
Steg 1
Installera maskinen
Steg 2
Installera skrivardrivrutinen
Installationen är klar!
Information om att använda skrivaren finns i bruksanvisningen på cd-romskivan.
Förvara den här snabbguiden och den medföljande cd-romskivan på en lämplig plats, så att du vid behov snabbt och lätt kan få tag på dem.
Symboler som används i den här snabbguiden
1
Varning
I varningsmeddelandena ges information om hur du undviker personskador.
Elektrisk fara
Symboler som betecknar elektrisk fara gör dig uppmärksam på risk för elektriska stötar.
Het yta
Symboler som betecknar het yta gör dig uppmärksam på att du inte bör vidröra heta maskindelar.
Försiktighetsuppmaning
I försiktighetsuppmaningar specificeras metoder du måste följa eller undvika för att förhindra skador på skrivaren och andra föremål.
Olämplig installation
Obs
Symboler som betecknar olämplig installation gör dig uppmärksam på enheter och
åtgärder som inte är kompatibla med skrivaren.
I anmärkningar får du information om hur du ska agera i olika situationer som kan uppstå samt tips på hur den aktuella funktionen samverkar med andra funktioner.
Bruksanvisning
Bruksanvisning för nätverksanvändare
Den här symbolen markerar en hänvisning till bruksanvisningen eller bruksanvisningen för nätverksanvändare som finns på den medföljande cdromskivan.
STEG 2 - Installera skrivardrivrutinen
Windows
®
För användare med USB-kabel (endast Windows ®
98/Me/2000/XP) ........................................................... 14
För användare med trådlösa nätverk (endast Windows
® 98/Me/2000/XP och Windows NT ® 4.0) .............. 20
Macintosh
®
®
®
X 10.2.4 eller senare .............................................................................. 31
9.1 till 9.2 ............................................................................................... 33
®
®
X 10.2.4 eller senare .............................................................................. 34
9.1 till 9.2 ............................................................................................... 36
För användare med trådlösa nätverk (användare av Mac OS ®
X 10.2.4 eller senare) ................................. 37
Konfigurationsverktyget BRAdmin Professional (för Windows
® -användare) ............................................ 48
Konfigurationsverktyget BRAdmin Light (för användare av Mac OS ®
X) .................................................. 49
Förbrukningsartiklar och tillbehör
Felsökning
Kapitel 7 i bruksanvisningen
1
Säkerhetsföreskrifter
Använda skrivaren på ett säkert sätt
Varning
Skrivaren innehåller högspänningselektroder. Försäkra dig om att du har stängt av skrivaren på strömbrytaren och kopplat bort den från eluttaget innan du rengör skrivaren invändigt.
2
Ta INTE i kontakten med våta händer. Det kan ge en elektrisk stöt.
När du just har skrivit ut något är vissa av skrivarens inre delar väldigt varma. Vidrör INTE de delar som är skuggade på bilden när du öppnar skrivarens främre eller bakre lucka.
Skrivarens insida (sett framifrån)
Öppna den bakre luckan (sett bakifrån)
Ta INTE bort och skada INTE de varningsetiketter som sitter på och runtom fixeringsenheten.
Samla INTE upp utspridd toner med hjälp av en dammsugare. Om du gör det kan tonerpulvret antändas inuti dammsugaren, vilket kan orsaka brand. Ta i stället försiktigt bort tonerpulvret med en torr, luddfri trasa och kasta trasan i enlighet med lokala föreskrifter.
Använd INTE lättantändliga medel nära skrivaren. Det kan leda till brand eller ge en elektrisk stöt.
Säkerhetsföreskrifter
Bestämmelser
Federal Communications Commission (FCC)
Declaration of Conformity (för USA)
Responsible
Party:
Brother International Corporation
100 Somerset Corporate Boulevard
P.O. Box 6911
Bridgewater, NJ 08807-0911
USA
Telefon: (908) 704-1700 declares, that the products
Product name:
Model number:
Product options:
Laser Printer HL-5280DW
HL-52
Lower Tray Unit LT-5300 comply with Part 15 of the FCC Rules. Operation is subject to the following two conditions: (1) This device may not cause harmful interference, and (2) this device must accept any interference received, including interference that may cause undesired operation.
This equipment has been tested and found to comply with the limits for a Class B digital device, pursuant to
Part 15 of the FCC Rules. These limits are designed to provide reasonable protection against harmful interference in a residential installation. This equipment generates, uses, and can radiate radio frequency energy and, if not installed and used in accordance with the instructions, may cause harmful interference to radio communications. However, there is no guarantee that interference will not occur in a particular installation. If this equipment does cause harmful interference to radio or television reception, which can be determined by turning the equipment off and on, the user is encouraged to try to correct the interference by one or more of the following measures:
Reorient or relocate the receiving antenna.
Increase the separation between the equipment and receiver.
Connect the equipment into an outlet on a circuit different from that to which the receiver is connected.
Consult the dealer or an experienced radio/TV technician for help.
Important
A shielded interface cable should be used in order to ensure compliance with the limits for a Class B digital device.
Changes or modifications not expressly approved by
Brother Industries, Ltd. could void the user's authority to operate the equipment.
Industry Canada Compliance Statement (för
Kanada)
This Class B digital apparatus complies with
Canadian ICES-003.
Cet appareil numérique de la classe B est conforme à la norme NMB-003 du Canada.
Radiostörning
(gäller endast modellen för 220–240 V)
Den här skrivaren följer standarden EN55022 (CISPR
Publication 22)/klass B.
Kontrollera att du använder en av följande gränssnittskablar innan du använder den här produkten:
1 En skärmad parallellkabel som är partvinnad och märkt ”IEEE 1284 compliant”.
2 En USB-kabel.
Kabeln får inte vara längre än 2 meter.
Försäkran om överensstämmelse (EU)
Tillverkare
Brother Industries Ltd.,
15-1, Naeshiro-cho, Mizuho-ku,
Nagoya 467-8561, Japan
Fabrik
Brother Corporation (Asia) Ltd.,
Brother Buji Nan Ling Factory,
Gold Garden Ind., Nan Ling Village,
Buji, Rong Gang, Shenzhen, Kina
Förklarar härmed att:
Produktbeskrivning: Laserskrivare
Modellnamn: HL-5280DW
överensstämmer med föreskrifterna i RTTE-direktivet (1999/5/EG) och vi bekräftar att produkten uppfyller kraven i följande standarder:
Gällande standarder:
Harmoniserade: Säkerhet:EN60950-1:2001
EMC:EN55022: 1998 +A1: 2000 +A2: 2003 Class B
EN55024: 1998 + A1: 2001 +A2: 2003
EN61000-3-2: 2000
EN61000-3-3: 1995 + A1: 2001
Radio:EN301 489-1 V1.4.1
EN301 489-17 V1.2.1
EN300 328 V1.6.1
*Radio gäller endast för HL-5280DW.
År då CE-märkning först gavs: 2005
Utges av: Brother Industries, Ltd.
Datum:
Plats:
Underskrift:
28 December 2005
Nagoya, Japan
Takashi Maeda
Chef
Kvalitetskontrollgruppen
Kvalitetsledningsavdelningen
Information & Document Company
3
Säkerhetsföreskrifter
Laserskydd (endast modellen för 110–120 V)
Den här skrivaren har certifierats som en laserprodukt av klass 1 enligt det amerikanska DHHS-organets
(Department of Health and Human Services) standard för strålning i enlighet med Radiation
Control for Health and Safety Act från 1968. Detta innebär att skrivaren inte genererar skadlig laserstrålning.
Eftersom den strålning som genereras inuti skrivaren
är helt innesluten i skyddshöljen och utvändiga skydd kan laserstrålen inte tränga igenom maskinen vid drift.
FDA-bestämmelser (endast modellen för 110–120
V)
Det amerikanska livsmedelsverket (FDA – US Food and Drug Administration) har utarbetat regler för laserprodukter som har tillverkats den 2 augusti 1976 eller senare. Alla produkter som marknadsförs i USA måste uppfylla dessa regler. Följande etiketter på baksidan av skrivaren anger att FDA:s regler uppfylls, och en av dessa etiketter måste sitta på alla laserprodukter som marknadsförs i USA.
MANUFACTURED:
Brother Industries, Ltd.,
15-1 Naeshiro-cho Mizuho-ku Nagoya, 467-8561 Japan
This product complies with FDA performance standards for laser products except for deviations pursuant to Laser
Notice No.50, dated July 26, 2001.
MANUFACTURED:
Brother Corporation (Asia) Ltd. Brother Buji Nan Ling
Factory Gold Garden Ind., Nan Ling Village, Buji, Rong
Gang, Shenzhen, CHINA
This product complies with FDA performance standards for laser products except for deviations pursuant to Laser
Notice No.50, dated July 26, 2001.
Försiktighetsuppmaning
Om du använder kontrollerna, gör justeringar eller utför procedurer på något annat sätt än vad som anges i den här bruksanvisningen, kan detta leda till att du utsätts för farlig strålning.
IEC 60825-1-specifikation
(endast modellen för 220–240 V)
Den här skrivaren är en laserprodukt av klass 1 enligt definitionen i IEC 60825-1-specifikationerna.
Nedanstående etikett sitter på produkten i de länder där detta är nödvändigt.
CLASS 1 LASER PRODUCT
APPAREIL À LASER DE CLASSE 1
LASER KLASSE 1 PRODUKT
Den här skrivaren har en laserdiod av klass 3B som avger osynlig laserstrålning i laserenheten.
Laserenheten får under inga omständigheter öppnas.
Försiktighetsuppmaning
Om du använder kontrollerna, gör justeringar eller utför procedurer på något annat sätt än vad som anges i den här bruksanvisningen, kan detta leda till att du utsätts för farlig strålning.
För Finland och Sverige
LUOKAN 1 LASERLAITE
KLASS 1 LASER APPARAT
Varoitus!
Laitteen käyttäminen muulla kuin tässä käyttöohjeessa mainitulla tavalla saattaa altistaa käyttäjän turvallisuusluokan 1 ylittävälle näkymättömälle lasersäteilylle.
Varning
Om apparaten används på annat sätt än i denna
Bruksanvisning specificerats, kan användaren utsättas för osynlig laserstrålning, som överskrider gränsen för laserklass 1.
Inre laserstrålning
Maximal strålningseffekt:
Våglängd:
Laserklass:
5 mW
770–810 nm
Klass 3B
VIKTIGT – För din egen säkerhet
För att skrivaren ska fungera på ett säkert sätt får den medföljande elkontakten endast sättas in i ett jordat eluttag med normal hushållsström.
Förlängningssladdar som används tillsammans med denna skrivare måste ha tre ledare och jordade kontakter och även de anslutas till en korrekt jordad krets. Förlängningssladdar som inte anslutits på rätt sätt kan orsaka personskador och skador på utrustningen.
Även om utrustningen fungerar tillfredsställande innebär inte detta att den är jordad eller att installationen är helt säker. För din egen säkerhet bör du rådfråga en behörig elektriker om du inte är säker på om utrustningen är ordentligt jordad.
Den här produkten ska anslutas till en växelströmskälla inom det intervall som anges på märketiketten. Anslut den INTE till en likströmskälla.
Kontakta en behörig elektriker om du är osäker.
4
Koppla bort enheten
Skrivaren måste installeras i närheten av ett eluttag som är lätt att komma åt. I nödfall måste du dra ut kontakten ur eluttaget för att strömmen ska stängas av helt.
Varning vid LAN-anslutning
Anslut produkten till en LAN-anslutning som inte utsätts för överspänning.
IT-strömsystem (gäller endast Norge)
Den här produkten är även tillverkad för ett ITströmsystem med en fas-till-fas-spänning på 230 V.
Wiring information (gäller endast Storbritannien)
Important
If you need to replace the plug fuse, fit a fuse that is approved by ASTA to BS1362 with the same rating as the original fuse.
Always replace the fuse cover. Never use a plug that does not have a cover.
Warning - This printer must be earthed.
The wires in the mains lead are coloured in line with the following code:
Green and yellow: Earth
Blue:
Brown:
Neutral
Live
If in any doubt, call a qualified electrician.
Wi-Fi Alliance-certifiering
Den här trådlösa Ethernet-skrivarservern med flera funktioner är en IEEE 802.11b/802.11g-produkt som har Wi-Fi-certifierats av Wi-Fi Alliance. Ytterligare information om Wi-Fi Alliance och andra Wi-Ficertifierade produkter finns på http://www.wi-fi.org.
Säkerhetsföreskrifter
5
Komma igång
1
1
Vad finns i kartongen?
Vilka komponenter som finns i kartongen kan variera mellan olika länder.
Spara allt förpackningsmaterial och kartongen till skrivaren om du av någon anledning måste transportera skrivaren.
1
7
2
3
4
6
5
1 Öppningsknapp för den främre luckan
2 Kontrollpanel
3 Stöd till utmatningsfacket för nedåtvänd utskrift
4 Främre lucka
8
5 Pappersfack
6 Strömbrytare
7 Utmatningsfack för nedåtvänd utskrift
8 Kombifack (KF)
Cd-romskiva
(inklusive bruksanvisning)
Snabbguide
Trumenhet och tonerkassett
Nätkabel
Ingen gränssnittskabel medföljer som standard. Du måste själv köpa en lämplig gränssnittskabel för det gränssnitt du vill använda (USB-, parallell- eller nätverkskabel).
USB-kabel
Använd inte en USB-gränssnittskabel som är längre än 2 meter.
Anslut inte USB-kabeln till en hubb utan strömförsörjning eller till tangentbordet på en Macintosh ® -dator.
Se till att du ansluter kabeln till USB-porten på din dator.
USB stöds ej i Windows ® 95 eller Windows NT ® 4.0.
Parallellkabel
Använd inte en parallellkabel som är längre än 2 meter.
Använd en skärmad gränssnittskabel som följer IEEE 1284-standarden.
Nätverkskabel
Använd en partvinnad ”straight-through”-kabel av kategori 5 (eller högre) till 10BASE-T- eller 100BASE-TX
Fast Ethernet-nätverk.
6
Komma igång
Kontrollpanelen
2
1
2
5
4
3
1 Menyknappar
+
Gå framåt i menyerna.
–
Gå bakåt i menyerna.
Set
Välja menyn på kontrollpanelen.
Ange de valda menyerna och inställningarna.
Back
Gå tillbaka en nivå i menystrukturen.
2 Go-knapp
Lämna menyn på kontrollpanelen och
återutskriftsinställningarna.
Ta bort felmeddelanden.
Göra paus/fortsätta utskriften.
3 Job Cancel-knapp
Stoppa och avbryta den utskrift som pågår.
4 Reprint-knapp
Välja återutskriftsmeny och antalet extra kopior (1–999).
Vi rekommenderar att du utökar ramdiskstorleken om du vill använda återutskriftsfunktionerna.
5 Data-lampa : Orange
Lyser
Det finns data kvar i skrivarens minne.
Blinkar
Tar emot/bearbetar data eller svalnar.
Släckt
Det finns inga data kvar i minnet.
Mer information om kontrollpanelen finns i kapitel 4 i bruksanvisningen på cd-romskivan.
7
Komma igång
3
Den medföljande cd-romskivan
Cd-romskivan innehåller många olika typer av information.
Windows
®
Macintosh
®
1
2
3
8
1
2
3
Användare av Mac OS
®
X 10.2.4 eller senare
Användare av Mac OS
®
9.1 till 9.2
Menyskärmen stöds inte av Mac OS
®
9.1 till 9.2.
Se bruksanvisningen och bruksanvisningen för nätverksanvändare i PDF-format. (Se nedan.)
Inledande installation
Instruktionsfilm om hur man installerar skrivaren.
Installera skrivardrivrutin
Installera skrivardrivrutinen.
Installera andra drivrutiner/verktyg (för Windows
®
-användare)
Installera valfria drivrutiner, hjälpprogram och nätverkshanteringsverktyg.
Dokumentation
Dokumentation
Se skrivarens bruksanvisning och bruksanvisningen för nätverksanvändare i PDF-format (visningsprogram ingår).
Du kan även se bruksanvisningen i HTML-format genom att besöka Brother Solutions Center.
Bruksanvisningen i PDF-format installeras automatiskt när du installerar drivrutinen. (Endast för Windows ® användare) Klicka på Start -knappen,
, din skrivare (t.ex. Brother HL-5280DW) och sedan på
Bruksanvisning. Om du inte vill installera bruksanvisningen väljer du Anpassad installation från Installera skrivardrivrutin och avmarkerar Bruksanvisning i PDF-format när du installerar drivrutinen.
1
Alla program för användare av Windows
®
XP.
Onlineregistrering
Registrera din produkt online.
Brother Solutions Center
På Brother Solutions Center (http://solutions.brother.com) finns hjälp för alla dina skrivarbehov. Ladda ned de senaste drivrutinerna och verktygen till dina skrivare, läs igenom avsnittet med vanliga frågor och felsökningstips eller läs om särskilda skrivarlösningar.
Obs
På den medföljande cd-romskivan finns en HTML-fil som har utformats för användare med nedsatt synförmåga: readme.html.
Denna fil kan läsas av ”text-till-tal”-programvaran Screen Reader.
Steg 1 Installera maskinen
1
1 Sätta i cd-romskivan i cd-romenheten
För Windows ® -användare För Macintosh ® -användare
Olämplig installation
Anslut INTE gränssnittskabeln. Den ska anslutas när drivrutinen installeras.
Olämplig installation
Anslut INTE gränssnittskabeln. Den ska anslutas när drivrutinen installeras.
1
Sätt i den medföljande cd-romskivan i cdromenheten. Startbilden visas automatiskt.
Välj din skrivarmodell och önskat språk.
2
Klicka på Inledande installation på menyskärmen.
1
Gå vidare till nästa sida om du använder Mac
OS ® 9.1 till 9.2. Sätt i den medföljande cdromskivan i cd-romenheten och dubbelklicka på HL5200 -symbolen på skrivbordet om du använder Mac OS ® 10.2.4 eller senare.
Dubbelklicka på symbolen Start Here OSX .
Följ anvisningarna på skärmen.
3
Läs anvisningarna för den inledande installationen och följ stegen på sidan 10–12.
2
Klicka på Inledande installation på menyskärmen.
3
Läs anvisningarna för den inledande installationen och följ stegen på sidan 10–12.
9
Steg 1 Installera maskinen
2 Installera trumenheten och tonerkassetten
Olämplig installation
Anslut INTE gränssnittskabeln ännu.
4
Sätt i trumenheten och tonerkassetten i skrivaren, och se till att enheten snäpper fast.
1
Tryck på knappen för att frigöra den främre luckan, och öppna sedan luckan (1).
5
Stäng skrivarens främre lucka.
1
2
Packa upp trumenheten och tonerkassetten.
3
Skaka enheten i sidled så att tonern fördelas jämnt.
10
Installera maskinen
3
Lufta pappersbunten väl för att undvika pappersstopp och felmatningar.
3 Fylla på papper i pappersfacket
1
Dra ut pappersfacket helt ur skrivaren.
2
Tryck på pappersledarnas blåa frigöringsarm (1) och anpassa pappersledarna efter pappersstorleken. Kontrollera att pappersledarna sitter fast ordentligt i hålen.
4
Lägg i papper i papperskassetten. Kontrollera att papperet ligger plant i facket och under maxmarkeringen (1).
1
1
Obs
För pappersstorleken Legal ska du trycka på pappersledarens frigöringsarm (1) och dra ut pappersfackets bakre del.
(Pappersstorleken Legal är inte tillgänglig i alla regioner.)
1
5
Sätt tillbaka pappersfacket ordentligt i skrivaren.
11
Steg 1 Installera maskinen
4 Skriva ut en testsida
Olämplig installation
Anslut INTE gränssnittskabeln ännu.
4
Tryck på Go -knappen. Skrivaren skriver då ut en testsida. Kontrollera att testsidan är korrekt utskriven.
1
Kontrollera att skrivarens strömbrytare är avslagen. Anslut nätkabeln till skrivaren.
2
Anslut nätkabeln till ett eluttag. Starta skrivaren med strömbrytaren.
Obs
Den här funktionen är inte längre tillgänglig när du har skickat ett första utskriftsjobb från datorn.
5 Ställa in språket på kontrollpanelen
12
3
När skrivaren har värmts upp visas meddelandet READY på LCD-displayen.
1
Tryck på + till dess att
SETUP
visas på LCDdisplayen.
Tryck på Set .
SETUP
2
Tryck på Set en gång till.
LANGUAGE
3
Tryck på + eller – för att välja språk. Tryck på
Set för att acceptera.
=SVENSKA
Gå nu till
Gå till nästa sida för att installera drivrutinen.
Steg 2 Installera skrivardrivrutinen
Följ anvisningarna för ditt operativsystem och din gränssnittskabel på den här sidan.
Gå direkt till Brother Solutions Center från cd-romskivan/drivrutinsprogrammet eller besök http://solutions.brother.com för att få den senaste drivrutinen och hitta den bästa lösningen på ditt problem eller din fråga.
Windows
®
För användare av Windows ® XP Professional x64 Edition:
Besök http://solutions.brother.com för drivrutinsnedladdningar och stegvisa installationsanvisningar.
För användare med USB-kabel (endast Windows
98/Me/2000/XP) ......................... 14
För användare med trådlösa nätverk
®
98/Me/2000/XP och Windows NT
®
4.0) ........................................ 20
Macintosh ®
®
®
X 10.2.4 eller senare ............................................................................ 31
9.1 till 9.2 ............................................................................................... 33
®
®
X 10.2.4 eller senare ............................................................................ 34
9.1 till 9.2 ............................................................................................... 36
För användare med trådlösa nätverk
X 10.2.4 eller senare) ............................................................ 37
Skärmbilderna från Windows
®
i denna snabbguide är baserade på Windows
®
XP.
Skärmbilderna från Mac OS
®
X i denna snabbguide är baserade på Mac OS
®
X 10.4.
13
Steg 2 Installera skrivardrivrutinen
Windows
®
1
1
För användare med USB-kabel (endast Windows
®
98/Me/2000/XP)
Obs
Klicka på Avbryt om guiden Ny maskinvara visas på datorn.
4
Klicka på Ja när fönstret med licensavtalet visas, om du accepterar bestämmelserna i avtalet.
AV
BR
YT
Installera drivrutinen och ansluta skrivaren till datorn
1
Kontrollera så att USB-kabeln INTE är ansluten till skrivaren och inled därefter drivrutinsinstallationen. Dra ut kabeln igen om du redan har satt i den.
5
Kontrollera att strömmen är påslagen till skrivaren när den här skärmen visas.
Anslut USB-kabeln till din dator och därefter till skrivaren. Klicka på Nästa .
2
Klicka på Installera skrivardrivrutin på menyskärmen.
6
Klicka på Slutför .
3
Klicka på Användare med USB-kabel .
14
Installera skrivardrivrutinen
Obs
Markera Kör onlineregistrering om du vill registrera din produkt online.
Installationen har därmed slutförts om du använder Windows ® 98/Me.
Gå nu till
Gå vidare till ”Använda skrivaren som standardskrivare” om du använder Windows
2000/XP.
®
Använda skrivaren som standardskrivare
(endast för Windows ® 2000/XP)
1
Klicka på Start -knappen och sedan på
Skrivare och fax .
Windows
®
2
Markera ikonen för Brother-skrivaren.
3
Klicka på Arkiv och
Använd som standardskrivare .
Installationen har nu slutförts.
15
Steg 2 Installera skrivardrivrutinen
Windows
®
2
För användare med parallellkabel
4
Klicka på Slutför .
Obs
Klicka på Avbryt om guiden Ny maskinvara visas på datorn.
AV
BR
YT
Ansluta skrivaren till datorn och installera drivrutinen
1
Klicka på Installera skrivardrivrutin på menyskärmen.
Obs
Markera Kör onlineregistrering om du vill registrera din produkt online.
5
Stäng av strömmen till skrivaren.
6
Anslut den parallella gränssnittskabeln till datorn och därefter till skrivaren.
2
Klicka på Användare med parallellkabel .
3
Klicka på Ja när fönstret med licensavtalet visas, om du accepterar bestämmelserna i avtalet.
7
Starta skrivaren med strömbrytaren.
Installationen har nu slutförts.
16
Installera skrivardrivrutinen
Windows
®
3
För användare med nätverkskabel
För användare av Brother peer-to-peer nätverksskrivare (LPR/NetBIOS)
Obs
• Om du ska ansluta skrivaren till ett nätverk rekommenderar vi att du kontaktar systemadministratören före installationen eller läser i bruksanvisningen för nätverksanvändare.
• Om du använder en personlig brandvägg (t.ex. den brandvägg för Internetanslutning som finns tillgänglig i Windows XP), bör du stänga av den före installationen. Starta om din personliga brandvägg igen när du är säker på att du kan skriva ut.
• Peer-to-peer-utskrift med NetBIOS är inte tillgängligt för Windows ® XP x64 Edition.
Ansluta skrivaren till nätverket och installera drivrutinen
1
Klicka på Installera skrivardrivrutin på menyskärmen.
4
Anslut nätverkskabeln till skrivaren och därefter till en ledig port på din hubb.
5
Starta skrivaren med strömbrytaren.
6
Klicka på Ja när fönstret med licensavtalet visas, om du accepterar bestämmelserna i avtalet.
2
Klicka på Användare med nätverkskabel .
7
Välj Brother peer-to-peer nätverksskrivare och klicka sedan på Nästa .
3
Stäng av strömmen till skrivaren.
17
Steg 2 Installera skrivardrivrutinen
8
För LPR-användare:
Markera Sök efter enheter i nätverket och välj från en lista över upptäckta enheter
(Rekommenderas) . Du kan också välja att i stället ange skrivarens IP-adress eller nodnamn. Klicka på Nästa .
För NetBIOS-användare:
Markera Sök efter enheter i nätverket och välj från en lista över upptäckta enheter
(Rekommenderas) . Klicka på Nästa .
10
Klicka på Slutför .
Obs
Kontakta din administratör om du inte känner till skrivarens IP-adress eller nodnamn.
9
För LPR-användare:
Välj din skrivare och LPR (Rekommenderas) , och klicka sedan på Nästa .
Windows
®
Obs
Markera Kör onlineregistrering om du vill registrera din produkt online.
Installationen har därmed slutförts om du använder Windows NT ® 4.0 eller
Windows ® 2000/XP.
Starta om datorn om du använder
Windows ® 95/98/Me. Efter det har installationen slutförts.
För NetBIOS-användare:
Välj din skrivare och NetBIOS , och klicka sedan på Nästa .
18
Installera skrivardrivrutinen
För användare med delad nätverksskrivare
Obs
Om du ska ansluta till en delad skrivare i ett nätverk rekommenderar vi att du frågar din systemadministratör om skrivarens kö- eller resursnamn före installationen.
Installera drivrutinen och välja lämplig utskriftskö eller ett resursnamn för skrivaren
1
Klicka på Installera skrivardrivrutin på menyskärmen.
4
Välj Nätverksskrivare, delad , och klicka sedan på Nästa .
5
Markera utskriftskön och klicka på OK .
Windows
®
2
Klicka på Användare med nätverkskabel .
Obs
Kontakta din administratör om du inte känner till skrivarens placering och namn i nätverket.
6
Klicka på Slutför .
3
Klicka på Ja när fönstret med licensavtalet visas, om du accepterar bestämmelserna i avtalet.
Obs
Markera Kör onlineregistrering om du vill registrera din produkt online.
Installationen har nu slutförts.
19
Steg 2 Installera skrivardrivrutinen
Windows
®
4
För användare med trådlösa nätverk
(endast Windows
®
98/Me/2000/XP och Windows NT
®
4.0)
Koppla ihop din trådlösa skrivare och det trådlösa nätverket: installera skrivardrivrutinen i infrastrukturläge
Först måste du konfigurera skrivarens trådlösa nätverksinställningar så att skrivaren kan kommunicera med nätverkets åtkomstpunkt (router). När skrivaren har konfigurerats så att den kan kommunicera med din
åtkomstpunkt (router), kommer datorer i nätverket att ha åtkomst till skrivaren. För att skrivaren ska kunna användas från dessa datorer måste skrivardrivrutinen installeras. Följande steg hjälper dig genom konfigurationen och installationen.
För att få bästa möjliga resultat vid vanliga, dagliga dokumentutskrifter ska du placera Brother-skrivaren så nära nätverkets åtkomstpunkt (router) som möjligt, och se till att det finns så få hinder som möjligt. Om det finns stora föremål eller väggar mellan de båda enheterna, eller störningar från andra elektroniska apparater, kan detta påverka dataöverföringshastigheten för dokumenten.
Av denna anledning är en trådlös anslutning kanske inte alltid den bästa anslutningsmetoden för alla typer av dokument och program. Om du skriver ut stora filer, som t.ex. foton eller flersidiga dokument med en blandning av text och stor grafik, bör du kanske överväga att välja trådbundet Ethernet i stället för att få en snabbare dataöverföring, eller USB för den snabbaste dataflödeshastigheten.
Viktigt
Med hjälp av följande instruktioner kan du installera din Brother-skrivare i en trådlös nätverksmiljö i insfrastrukturläge, med hjälp av en trådlös router eller åtkomstpunkt som använder DHCP för att tilldela IP-adresser. Om du vill installera skrivaren i någon annan trådlös miljö finner du instruktioner för hur du gör detta i bruksanvisningen för nätverksanvändare som finns på cd-romskivan.
Obs
• Om du ska ansluta skrivaren till ett nätverk rekommenderar vi att du kontaktar din systemadministratör före installationen.
• Om du använder en personlig brandvägg (t.ex. den brandvägg för Internetanslutning som finns tillgänglig i
Windows XP), bör du stänga av den före installationen. Starta om din personliga brandvägg igen när du är säker på att du kan skriva ut.
Infrastrukturläge
20
Installera skrivardrivrutinen
Bekräfta din typ av nätverk
Installationsprocessen varierar beroende på vilken typ av nätverk du har.
Installation med hjälp av SecureEasySetup™.
A
Windows
®
Om din trådlösa åtkomstpunkt (A ) stöder SecureEasySetup ™ behöver du inte använda en dator för att konfigurera skrivaren. Åtkomstpunkten (routern) och skrivaren kan kommunicera automatiskt med hjälp av
SecureEasySetup ™ -proceduren.
Se kapitel 3 i bruksanvisningen för nätverksanvändare på cd romskivan för ytterligare instruktioner.
Installation med tillfällig användning av en nätverkskabel.
B
Om det finns en Ethernet-hubb eller router i samma nätverk som skrivarens trådlösa åtkomstpunkt kan du ansluta hubben eller routern tillfälligt till skrivaren med en Ethernet-kabel (B ). Detta är ett enkelt sätt att konfigurera skrivaren. Du kan sedan fjärrkonfigurera skrivaren från en dator på nätverket.
Instruktioner om detta finns på
Installation med hjälp av en trådlös dator.
Om du har en dator med trådlösa funktioner måste du ändra datorns trådlösa inställningar till ad-hoc-läge, så att du kan ansluta och konfigurera skrivaren direkt.
Instruktioner om detta finns på
Installation med hjälp av kontrollpanelen.
Du kan även konfigurera skrivarens trådlösa inställningar med hjälp av kontrollpanelen.
Se kapitel 3 i bruksanvisningen för nätverksanvändare på cd romskivan för ytterligare instruktioner.
21
Steg 2 Installera skrivardrivrutinen
Windows
®
Installation med tillfällig användning av en nätverkskabel
5
Välj Automatiskt (Rekommenderas) och klicka sedan på Nästa .
Olämplig installation
Om du tidigare har konfigurerat skrivarens trådlösa inställningar måste du återställa inställningarna för NÄTVERK-menyn innan du kan konfigurera de trådlösa inställningarna på nytt.
1 Tryck på + eller – för att välja
NÄTVERK
. Tryck på Set.
2 Tryck på + eller – för att välja
FABRIKSÅTERST
. Tryck på Set.
3 Tryck på Set en gång till.
1
Kontrollera att strömmen är påslagen.
6
Välj Jag kan temporärt ansluta min enhet till min åtkomstpunkt med en nätverkskabel.
och klicka sedan på Nästa .
2
Klicka på Installera skrivardrivrutin på menyskärmen.
3
Klicka på Användare med trådlösa nätverk .
7
För att konfigurera måste du tillfälligt ansluta din trådlösa Brother-enhet (skrivaren) direkt till en ledig port på din åtkomstpunkt, hubb eller router med hjälp av en nätverkskabel.
Sätt i nätverkskabeln i åtkomstpunkten och sedan i skrivaren när följande skärm visas.
Klicka på Nästa .
4
Välj Trådlös inställning och installation av drivrutiner , och klicka sedan på Nästa .
22
Installera skrivardrivrutinen
8
Om det finns mer än en trådlös skrivare tillgänglig på nätverket visas en lista med dessa. Om listan är tom kontrollerar du att
åtkomstpunkten och skrivaren är påslagna, och klickar sedan på Uppdatera .
Välj den skrivare som du vill konfigurera och klicka på Nästa .
Windows
®
• Om det önskade trådlösa nätverket inte visas i listan kan du lägga till det manuellt genom att klicka på Lägg till . Följ anvisningarna på skärmen för att ange Namn (SSID) och Kanalnummer .
Obs
• Standardnodnamnet på nätverkskortet i skrivaren
är ”BRN_XXXXXX” (där ”XXXXXX” är de sex sista siffrorna i Ethernet-adressen).
• Om du använder en personlig brandvägg (t.ex. den brandvägg för Internetanslutning som finns tillgänglig i Windows® XP), bör du avaktivera den tillfälligt.
10
Om nätverket inte är konfigurerat för verifiering och kryptering kommer följande skärmbild att visas. Klicka på OK för att fortsätta med
installationen. Gå sedan till steg 12 .
9
Guiden söker efter trådlösa nätverk som är tillgängliga från skrivaren. Om det finns mer än ett trådlöst nätverk tillgängligt visas följande lista. Välj det trådlösa nätverk som du vill koppla skrivaren till, och klicka sedan på
Nästa .
11
Om nätverket är konfigurerat för verifiering och kryptering kommer följande skärmbild att visas.
När du konfigurerar din trådlösa Brotherskrivare måste du se till att den är konfigurerad så att den överensstämmer med verifierings- och krypteringsinställningarna för det befintliga trådlösa nätverket. Välj Verifieringsmetod och Krypteringsläge i rullgardinsmenyerna i varje inställningsruta. Ange sedan
Nätverksnyckel och klicka på Nästa .
Obs
• Skrivarens standard-SSID är ”SETUP”. Välj inte detta SSID.
• Om listan är tom kontrollerar du att skrivaren är inom räckhåll för åtkomstpunkten för trådlös kommunikation. Klicka sedan på Uppdatera .
Obs
• Klicka på Avancerat om du vill ställa in mer än en
WEP-nyckel.
• Se bruksanvisningen för nätverksanvändare om du vill konfigurera LEAP-säkerhet.
• Kontakta din nätverksadministratör om du inte känner till verifierings- eller krypteringsinställningarna för nätverket.
23
Steg 2 Installera skrivardrivrutinen
12
Klicka på Nästa . Inställningarna skickas till din skrivare. Om du klickar på Avbryt förblir inställningarna oförändrade.
Windows
®
14
Installationen av drivrutinen startar. Klicka på
Ja när fönstret med licensavtalet visas, om du accepterar bestämmelserna i avtalet.
24
Obs
Om du vill ange IP-adressinställningarna för skrivaren manuellt, klickar du på Ändra IP-adress och anger nödvändiga IP-adressinställningar för ditt nätverk. Klicka på Nästa när du har gjort ditt val. Guiden söker då efter tillgängliga trådlösa nätverk.
13
Koppla bort nätverkskabeln mellan
åtkomstpunkten (hubb eller router) och klicka på Nästa .
15
Välj Standardinstallation och klicka sedan på
Nästa .
Obs
Den trådlösa kommunikationen startar inte förrän du har kopplat bort nätverkskabeln.
Installera skrivardrivrutinen
16
För LPR-användare:
Markera Sök efter enheter i nätverket och välj från en lista över upptäckta enheter
(Rekommenderas) . Du kan också välja att i stället ange skrivarens IP-adress eller nodnamn. Klicka på Nästa .
För NetBIOS-användare:
Markera Sök efter enheter i nätverket och välj från en lista över upptäckta enheter
(Rekommenderas) . Klicka på Nästa .
Olämplig installation
• Försök INTE att avsluta någon av skärmarna under den här installationen.
• Om du misslyckas med de trådlösa inställningarna visas ett felmeddelande under installation av skrivardrivrutinen och installationen avslutas. Om detta problem uppstår ska du gå till steg 1 och installera den trådlösa anslutningen på nytt.
Obs
Peer-to-peer-utskrift med NetBIOS är inte tillgängligt för Windows ® XP x64 Edition.
Installera skrivardrivrutinen
17
För LPR-användare:
Välj din skrivare och LPR (Rekommenderas) , och klicka sedan på Nästa .
Windows
®
Installationen har därmed slutförts om du använder Windows NT ® 4.0 eller
Windows
®
2000/XP.
Starta om datorn om du använder
Windows ® 98/Me. Efter det har installationen slutförts.
Obs
Om det tar lång tid (cirka en minut) innan skrivaren visas i listan ska du klicka på Uppdatera .
För NetBIOS-användare:
Välj din skrivare och NetBIOS , och klicka sedan på Nästa .
Obs
Om det tar lång tid (cirka en minut) innan skrivaren visas i listan ska du klicka på Uppdatera .
18
Klicka på Slutför .
Obs
• Markera Kör onlineregistrering om du vill registrera din produkt online.
• Aktivera din personliga brandvägg igen.
25
Steg 2 Installera skrivardrivrutinen
Windows
®
Installation med hjälp av en trådlös dator
5
Välj Automatiskt (Rekommenderas) och klicka sedan på Nästa .
Olämplig installation
Om du tidigare har konfigurerat skrivarens trådlösa inställningar måste du återställa inställningarna för NÄTVERK-menyn innan du kan konfigurera de trådlösa inställningarna på nytt.
1 Tryck på + eller – för att välja
NÄTVERK
. Tryck på Set.
2 Tryck på + eller – för att välja
FABRIKSÅTERST
. Tryck på Set.
3 Tryck på Set en gång till.
1
Kontrollera att strömmen är påslagen.
6
Välj Jag kan inte koppla min utrustning till min åtkomstpunkt med en nätverkskabel och klicka sedan på Nästa .
2
Klicka på Installera skrivardrivrutin på menyskärmen.
7
Om du har valt Denna dator har en trådlös funktion ska du kryssa i Jag använder en
åtkomstpunkt i infrastrukturläge , och sedan klicka på Nästa .
3
Klicka på Användare med trådlösa nätverk .
4
Välj Trådlös inställning och installation av drivrutiner , och klicka sedan på Nästa.
Om du väljer Denna dator använder en nätverkskabel för att koppla till det trådlösa nätverket måste du konfigurera de trådlösa inställningarna från kontrollpanelen. Klicka på
Nästa och följ anvisningarna på skärmen för att slutföra installationen. (Se kapitel 3 i bruksanvisningen för nätverksanvändare på cd-romskivan.) När du är klar går du till
drivrutinsinstallationen i steg 16 på sidan 29.
26
Installera skrivardrivrutinen
8
Du måste ändra datorns trådlösa inställningar tillfälligt. Följ anvisningarna på skärmen. Se till att anteckna alla inställningar, som t.ex. SSID och datorns kanal. Du behöver dem för att kunna återställa datorns ursprungliga trådlösa inställningar. Klicka på Nästa .
Anteckna datorns nuvarande trådlösa inställningar
Windows
®
Obs
• Se bruksanvisningen för ditt nätverk eller för datorn för att få information om hur du ändrar de trådlösa inställningarna.
• Om det visas ett meddelande om att du bör starta om din dator när de trådlösa inställningarna har
ändrats, ska du starta om din dator och fortsätta
med installationen från steg 2 men hoppa över
steg 8 och 9.
• Användare av Windows ® XP SP2:
Du kan ändra de trådlösa inställningarna för datorn tillfälligt genom att följa nedanstående steg:
1 Klicka på Start och sedan på
Kontrollpanelen .
2 Klicka på ikonen Nätverksanslutningar .
3 Markera och högerklicka på Trådlös nätverksanslutning 2 . Klicka på Visa tillgängliga trådlösa nätverk .
Punkt
Kommunikationsläge
(Infrastruktur/Ad-hoc)
Kanal
(1–14)
Nätverksnamn
(SSID/ESSID)
Verifieringsmetod
(Öppet system/delad nyckel/annan)
Kryptering
(Ingen/WEP/annan)
Krypteringsnyckel
4 Du kan då se den trådlösa Brother-enheten
(din skrivare) i listan. Välj SETUP och klicka på Anslut .
9
För att datorn ska kunna kommunicera med den okonfigurerade trådlösa skrivaren ska du tillfälligt ändra datorns trådlösa inställningar till skrivarens standardinställningar, som visas på skärmen. Klicka på Nästa . Markera
Kontrollera och bekräfta och klicka sedan på
Nästa .
5 Kontrollera statusen för Trådlös nätverksanslutning 2. Det kan ta några minuter att ändra visningen av IP-adressen från 0.0.0.0 till 169.254.x.x på skärmen (x.x
är siffror mellan 1 och 254).
27
Steg 2 Installera skrivardrivrutinen
10
Om det finns mer än en trådlös skrivare tillgänglig på nätverket visas följande lista. Om listan är tom kontrollerar du att åtkomstpunkten och skrivaren är påslagna, och klickar sedan på Uppdatera . Välj den skrivare som du vill konfigurera och klicka på Nästa .
Windows
®
• Om det önskade trådlösa nätverket inte visas i listan kan du lägga till det manuellt genom att klicka på Lägg till . Följ anvisningarna på skärmen för att ange Namn (SSID) och Kanalnummer .
Obs
• Standardnodnamnet på nätverkskortet i skrivaren
är ”BRW_XXXXXX” (där ”XXXXXX” är de sex sista siffrorna i Ethernet-adressen).
• Om du använder en personlig brandvägg (t.ex. den brandvägg för Internetanslutning som finns tillgänglig i Windows XP), bör du avaktivera den tillfälligt.
12
Om nätverket inte är konfigurerat för verifiering och kryptering kommer följande skärmbild att visas. Klicka på OK för att fortsätta med
installationen. Gå sedan till steg 14
.
11
Guiden söker efter trådlösa nätverk som är tillgängliga från skrivaren. Om det finns mer än ett trådlöst nätverk tillgängligt visas följande lista. Välj det trådlösa nätverk som du vill koppla skrivaren till, och klicka sedan på
Nästa .
13
Om nätverket är konfigurerat för verifiering och kryptering kommer följande skärmbild att visas.
När du konfigurerar din trådlösa Brotherskrivare måste du se till att den är konfigurerad så att den överensstämmer med verifierings- och krypteringsinställningarna för det befintliga trådlösa nätverket. Välj Verifieringsmetod och Krypteringsläge i rullgardinsmenyerna i varje inställningsruta. Ange sedan
Nätverksnyckel och klicka på Nästa.
28
Obs
• Skrivarens standard-SSID är ”SETUP”. Välj inte detta SSID.
• Om listan är tom kontrollerar du att skrivaren är inom räckhåll för åtkomstpunkten för trådlös kommunikation. Klicka sedan på Uppdatera .
Obs
• Klicka på Avancerat om du vill ställa in mer än en
WEP-nyckel.
• Se bruksanvisningen för nätverksanvändare om du vill konfigurera LEAP-säkerhet.
• Kontakta din nätverksadministratör om du inte känner till verifierings- eller krypteringsinställningarna för nätverket.
Installera skrivardrivrutinen
14
Klicka på Nästa . Inställningarna skickas till din skrivare. Om du klickar på Avbryt förblir inställningarna oförändrade.
Windows
®
16
Installationen av drivrutinen startar. Klicka på
Ja när fönstret med licensavtalet visas, om du accepterar bestämmelserna i avtalet.
Obs
Om du vill ange IP-adressinställningarna för skrivaren manuellt, klickar du på Ändra IP-adress och anger nödvändiga IP-adressinställningar för ditt nätverk. Klicka på Nästa när du har gjort ditt val. Guiden söker då efter tillgängliga trådlösa nätverk.
15
Återställ de trådlösa inställningarna för din dator till de ursprungliga inställningarna, med hjälp av den information som du skrev ner i steg
Nästa .
17
Välj Standardinstallation och klicka sedan på
Nästa .
18
För LPR-användare:
Markera Sök efter enheter i nätverket och välj från en lista över upptäckta enheter
(Rekommenderas) . Du kan också välja att i stället ange skrivarens IP-adress eller nodnamn. Klicka på Nästa .
För NetBIOS-användare:
Markera Sök efter enheter i nätverket och välj från en lista över upptäckta enheter
(Rekommenderas) . Klicka på Nästa .
Installera skrivardrivrutinen
Olämplig installation
• Försök INTE att avsluta någon av skärmarna under den här installationen.
• Om du misslyckas med de trådlösa inställningarna visas ett felmeddelande under installation av skrivardrivrutinen och installationen avslutas. Om detta problem uppstår ska du gå till steg 1 och installera den trådlösa anslutningen på nytt.
Obs
Peer-to-peer-utskrift med NetBIOS är inte tillgängligt för Windows ® XP x64 Edition.
29
Steg 2 Installera skrivardrivrutinen
19
För LPR-användare:
Välj din skrivare och LPR (Rekommenderas) , och klicka sedan på Nästa .
Windows
®
Installationen har därmed slutförts om du använder Windows NT ® 4.0 eller
Windows
®
2000/XP.
Starta om datorn om du använder
Windows ® 98/Me. Efter det har installationen slutförts.
Obs
Om det tar lång tid (cirka en minut) innan skrivaren visas i listan ska du klicka på Uppdatera .
För NetBIOS-användare:
Välj din skrivare och NetBIOS , och klicka sedan på Nästa .
Obs
Om det tar lång tid (cirka en minut) innan skrivaren visas i listan ska du klicka på Uppdatera .
20
Klicka på Slutför .
30
Obs
• Markera Kör onlineregistrering om du vill registrera din produkt online.
• Aktivera din personliga brandvägg igen.
Installera skrivardrivrutinen
Macintosh
®
5
För användare med USB-kabel
För användare av Mac OS ® X 10.2.4 eller senare
5
Klicka på Gå och sedan på Program .
Ansluta skrivaren till din Macintosh
®
och installera drivrutinen
1
Klicka på Installera skrivardrivrutin på menyskärmen.
6
Dubbelklicka på mappen Verktygsprogram .
2
Klicka på Användare med USB-kabel och följ anvisningarna på skärmen. Starta sedan om din Macintosh ® -dator.
7
Dubbelklicka på symbolen Skrivarinställning .
3
Anslut USB-kabeln till din Macintosh ® och därefter till skrivaren.
Obs
Klicka på symbolen Skrivarkontroll om du använder Mac OS
®
X 10.2.
8
Klicka på Lägg till .
Olämplig installation
Anslut INTE skrivaren till en USB-port på ett tangentbord eller en USB-hubb utan strömförsörjning.
4
Kontrollera att strömmen är påslagen till skrivaren.
För användare av Mac OS ® 10.2.4 till 10.3:
Gå till nästa steg.
För användare av Mac OS ® 10.4 eller senare:
Gå till steg
31
Steg 2 Installera skrivardrivrutinen
9
Välj USB .
Macintosh
®
11
Klicka på Skrivarinställning , och sedan på
Avsluta Skrivarinställning .
10
Välj aktuell skrivare och klicka på Lägg till .
För användare av Mac OS ® 10.2:
Installationen har nu slutförts.
För användare av Mac OS ® 10.3:
För användare av Mac OS
®
10.4 eller senare:
32
Installera skrivardrivrutinen
Macintosh
®
För användare av Mac OS
®
9.1 till 9.2
Ansluta skrivaren till din Macintosh ® och installera drivrutinen
1
Sätt i den medföljande cd-romskivan i cd-romenheten. Dubbelklicka på mappen
Mac OS 9 .
Olämplig installation
Anslut INTE skrivaren till en USB-port på ett tangentbord eller en USB-hubb utan strömförsörjning.
5
Kontrollera att strömmen är påslagen till skrivaren.
6
Klicka på Väljaren i Apple ® -menyn.
2
Dubbelklicka på mappen med ditt språk.
3
Dubbelklicka på symbolen
Printer Driver Installer (SWE) för att installera skrivardrivrutinen. Följ anvisningarna på skärmen och starta om Macintosh
®
-datorn.
7
Klicka på symbolen Brother Laser . Välj den skrivare som du vill skriva ut med på höger sida i Väljaren . Stäng Väljaren .
4
Anslut USB-kabeln till din Macintosh
®
och därefter till skrivaren.
Installationen har nu slutförts.
33
Steg 2 Installera skrivardrivrutinen
Macintosh
®
6
För användare med nätverkskabel
För användare av Mac OS ® X 10.2.4 eller senare
6
Klicka på Gå och sedan på Program .
Ansluta skrivaren till din Macintosh
®
och installera drivrutinen
1
Klicka på Installera skrivardrivrutin på menyskärmen.
7
Dubbelklicka på mappen Verktygsprogram .
2
Klicka på Användare med nätverkskabel och följ anvisningarna på skärmen. Starta sedan om din Macintosh ® -dator.
8
Dubbelklicka på symbolen Skrivarinställning .
3
Stäng av strömmen till skrivaren.
4
Anslut nätverkskabeln till skrivaren och därefter till en ledig port på din hubb.
Obs
Klicka på symbolen Skrivarkontroll om du använder Mac OS
®
X 10.2.
34
5
Starta skrivaren med strömbrytaren.
Installera skrivardrivrutinen
9
Klicka på Lägg till .
För användare av Mac OS
Gå till nästa steg.
® 10.2.4 till 10.3:
För användare av Mac OS ® 10.4 eller senare:
.
10
Välj följande.
Macintosh
®
Obs
Om fler än en skrivare av samma modell
(HL-5280DW) har anslutits till ditt nätverk kommer
Ethernet-adressen (MAC-adressen) att visas efter modellnamnet.
Bruksanvisning för nätverksanvändare, kapitel 6.
13
Klicka på Skrivarinställning , och sedan på
Avsluta Skrivarinställning .
11
Markera Brother HL-5280DW series och klicka på Lägg till . Gå till steg
Installationen har nu slutförts.
12
Markera Brother HL-5280DW series och klicka på Lägg till .
35
Steg 2 Installera skrivardrivrutinen
Macintosh
®
För användare av Mac OS
®
9.1 till 9.2
Ansluta skrivaren till din Macintosh ® och installera drivrutinen
1
Stäng av strömmen till skrivaren.
7
Klicka på Väljaren i Apple ® -menyn.
2
Anslut nätverkskabeln till skrivaren och därefter till en ledig port på din hubb.
3
Starta skrivaren med strömbrytaren.
4
Sätt i den medföljande cd-romskivan i cd-romenheten. Dubbelklicka på mappen
Mac OS 9 .
8
Klicka på symbolen Brother Laser (IP) , och markera sedan BRN_xxxxxx (där xxxxxx är de sex sista siffrorna i Ethernet-adressen). Klicka på Konfiguration...
5
Dubbelklicka på mappen med ditt språk.
Bruksanvisning för nätverksanvändare, kapitel 6.
9
Klicka på OK .
Stäng Väljaren .
6
Dubbelklicka på symbolen Printer Driver
Installer (SWE) för att installera skrivardrivrutinen. Följ anvisningarna på skärmen.
Installationen har nu slutförts.
36
Installera skrivardrivrutinen
Macintosh
®
7
För användare med trådlösa nätverk
(användare av Mac OS
®
X 10.2.4 eller senare)
Koppla ihop din trådlösa skrivare och det trådlösa nätverket: installera skrivardrivrutinen i infrastrukturläge
Först måste du konfigurera skrivarens trådlösa nätverksinställningar så att skrivaren kan kommunicera med nätverkets åtkomstpunkt (router). När skrivaren har konfigurerats så att den kan kommunicera med din
åtkomstpunkt (router), kommer datorer i nätverket att ha åtkomst till skrivaren. För att skrivaren ska kunna användas från dessa datorer måste skrivardrivrutinen installeras. Följande steg hjälper dig genom konfigurationen och installationen.
För att få bästa möjliga resultat vid vanliga, dagliga dokumentutskrifter ska du placera Brother-skrivaren så nära nätverkets åtkomstpunkt (router) som möjligt, och se till att det finns så få hinder som möjligt. Om det finns stora föremål eller väggar mellan de båda enheterna, eller störningar från andra elektroniska apparater, kan detta påverka dataöverföringshastigheten för dokumenten.
Av denna anledning är en trådlös anslutning kanske inte alltid den bästa anslutningsmetoden för alla typer av dokument och program. Om du skriver ut stora filer, som t.ex. foton eller flersidiga dokument med en blandning av text och stor grafik, bör du kanske överväga att välja trådbundet Ethernet i stället för att få en snabbare dataöverföring, eller USB för den snabbaste dataflödeshastigheten.
Viktigt
Med hjälp av följande instruktioner kan du installera din Brother-skrivare i en trådlös nätverksmiljö i insfrastrukturläge, med hjälp av en trådlös router eller åtkomstpunkt som använder DHCP för att tilldela IP-adresser. Om du vill installera skrivaren i någon annan trådlös miljö finner du instruktioner för hur du gör detta i bruksanvisningen för nätverksanvändare som finns på cd-romskivan.
Obs
• Om du ska ansluta skrivaren till ett nätverk rekommenderar vi att du kontaktar din systemadministratör före installationen.
• Om du använder en personlig brandvägg ska du avaktivera den före installationen. Starta om din personliga brandvägg igen när du är säker på att du kan skriva ut.
Infrastrukturläge
37
Steg 2 Installera skrivardrivrutinen
Bekräfta din typ av nätverk
Installationsprocessen varierar beroende på vilken typ av nätverk du har.
Installation med hjälp av SecureEasySetup™.
A
Macintosh
®
Om din trådlösa åtkomstpunkt (A ) stöder SecureEasySetup ™ behöver du inte använda en dator för att konfigurera skrivaren. Åtkomstpunkten (routern) och skrivaren kan kommunicera automatiskt med hjälp av
SecureEasySetup ™ -proceduren.
Se kapitel 3 i bruksanvisningen för nätverksanvändare på cd romskivan för ytterligare instruktioner.
Installation med tillfällig användning av en nätverkskabel.
B
Om det finns en Ethernet-hubb eller router i samma nätverk som skrivarens trådlösa åtkomstpunkt kan du ansluta hubben eller routern tillfälligt till skrivaren med en Ethernet-kabel (B ). Detta är ett enkelt sätt att konfigurera skrivaren. Du kan sedan fjärrkonfigurera skrivaren från en dator på nätverket.
Instruktioner om detta finns på
Installation med hjälp av en trådlös dator.
38
Om du har en dator med trådlösa funktioner måste du ändra datorns trådlösa inställningar till ad-hoc-läge, så att du kan ansluta och konfigurera skrivaren direkt.
Instruktioner om detta finns på
Installation med hjälp av kontrollpanelen.
Du kan även konfigurera skrivarens trådlösa inställningar med hjälp av kontrollpanelen.
Se kapitel 3 i bruksanvisningen för nätverksanvändare på cd romskivan för ytterligare instruktioner.
Installera skrivardrivrutinen
Macintosh
®
Installation med tillfällig användning av en nätverkskabel
5
Välj Automatiskt (Rekommenderas) och klicka sedan på Nästa .
Olämplig installation
Om du tidigare har konfigurerat skrivarens trådlösa inställningar måste du återställa inställningarna för NÄTVERK-menyn innan du kan konfigurera de trådlösa inställningarna på nytt.
1 Tryck på + eller – för att välja
NÄTVERK
. Tryck på Set.
2 Tryck på + eller – för att välja
FABRIKSÅTERST
. Tryck på Set.
3 Tryck på Set en gång till.
1
Kontrollera att strömmen är påslagen.
6
Välj Jag kan temporärt ansluta min enhet till min åtkomstpunkt med en nätverkskabel.
och klicka sedan på Nästa .
2
Klicka på Installera skrivardrivrutin på menyskärmen.
3
Klicka på Användare med trådlösa nätverk .
7
För att konfigurera måste du tillfälligt ansluta din trådlösa Brother-enhet (skrivaren) direkt till en ledig port på din åtkomstpunkt, hubb eller router med hjälp av en nätverkskabel.
Sätt i nätverkskabeln i åtkomstpunkten och sedan i skrivaren när följande skärm visas.
Klicka på Nästa .
4
Välj Trådlös inställning och installation av drivenhet , och klicka sedan på Nästa .
39
Steg 2 Installera skrivardrivrutinen
8
Om det finns mer än en trådlös skrivare tillgänglig på nätverket visas en lista med dessa. Om listan är tom kontrollerar du att
åtkomstpunkten och skrivaren är påslagna, och klickar sedan på Uppdatera .
Välj den skrivare som du vill konfigurera och klicka på Nästa .
Macintosh
®
• Om det önskade trådlösa nätverket inte visas i listan kan du lägga till det manuellt genom att klicka på Lägg till . Följ anvisningarna på skärmen för att ange Namn (SSID) och Kanalnummer .
Obs
• Standardnodnamnet på nätverkskortet i skrivaren
är ”BRN_XXXXXX” (där ”XXXXXX” är de sex sista siffrorna i Ethernet-adressen).
• Om du använder en personlig brandvägg ska du avaktivera den tillfälligt.
10
Om nätverket inte är konfigurerat för verifiering och kryptering kommer följande skärmbild att visas. Klicka på OK för att fortsätta med
installationen. Gå sedan till steg 12
.
9
Guiden söker efter trådlösa nätverk som är tillgängliga från skrivaren. Om det finns mer än ett trådlöst nätverk tillgängligt visas följande lista. Välj det trådlösa nätverk som du vill koppla skrivaren till, och klicka sedan på
Nästa .
11
Om nätverket är konfigurerat för verifiering och kryptering kommer följande skärmbild att visas.
När du konfigurerar din trådlösa Brotherskrivare måste du se till att den är konfigurerad så att den överensstämmer med verifierings- och krypteringsinställningarna för det befintliga trådlösa nätverket. Välj Verifieringsmetod och Krypteringsläge i rullgardinsmenyerna i varje inställningsruta. Ange sedan
Nätverksnyckel och klicka på Nästa .
40
Obs
• Skrivarens standard-SSID är ”SETUP”. Välj inte detta SSID.
• Om listan är tom kontrollerar du att skrivaren är inom räckhåll för åtkomstpunkten för trådlös kommunikation. Klicka sedan på Uppdatera .
Obs
• Klicka på Avancerat om du vill ställa in mer än en
WEP-nyckel.
• Se bruksanvisningen för nätverksanvändare om du vill konfigurera LEAP-säkerhet.
• Kontakta din nätverksadministratör om du inte känner till verifierings- eller krypteringsinställningarna för nätverket.
Installera skrivardrivrutinen
12
Klicka på Nästa . Inställningarna skickas till din skrivare. Om du klickar på Avbryt förblir inställningarna oförändrade.
15
Klicka på Gå och sedan på Program .
Macintosh
®
16
Dubbelklicka på mappen Verktygsprogram .
Obs
Om du vill ange IP-adressinställningarna för skrivaren manuellt, klickar du på Ändra IP-adress och anger nödvändiga IP-adressinställningar för ditt nätverk. Klicka på Nästa när du har gjort ditt val. Guiden söker då efter tillgängliga trådlösa nätverk.
13
Koppla bort nätverkskabeln mellan
åtkomstpunkten (hubb eller router) och klicka på Nästa .
Den trådlösa kommunikationen startar inte förrän du har kopplat bort nätverkskabeln.
17
Dubbelklicka på symbolen Skrivarinställning .
Obs
Den trådlösa kommunikationen startar inte förrän du har kopplat bort nätverkskabeln.
Installera skrivardrivrutinen
Olämplig installation
• Försök INTE att avsluta någon av skärmarna under den här installationen.
• Om du misslyckas med de trådlösa inställningarna visas ett felmeddelande under installation av skrivardrivrutinen och installationen avslutas. Om detta problem uppstår ska du gå till steg 1 och installera den trådlösa anslutningen på nytt.
14
Installationen av drivrutinen startar. Följ anvisningarna på skärmen och starta om
Macintosh ® -datorn.
Obs
Klicka på symbolen Skrivarkontroll om du använder Mac OS ® X 10.2.
18
Klicka på Lägg till .
För användare av Mac OS ® 10.2.4 till 10.3:
Gå till nästa steg.
För användare av Mac OS ® 10.4 eller senare:
Gå till steg
41
Steg 2 Installera skrivardrivrutinen
19
Välj följande.
Macintosh
®
22
Klicka på Skrivarinställning , och sedan på
Avsluta Skrivarinställning .
20
Markera Brother HL-5280DW series och klicka på Lägg till
.
Installationen har nu slutförts.
21
Markera Brother HL-5280DW series och klicka på Lägg till .
42
Obs
Om fler än en skrivare av samma modell
(HL-5280DW) har anslutits till ditt nätverk kommer
Ethernet-adressen (MAC-adressen) att visas efter modellnamnet.
Bruksanvisning för nätverksanvändare, kapitel 6.
Installera skrivardrivrutinen
Macintosh
®
Installation med hjälp av en trådlös dator
5
Välj Automatiskt (Rekommenderas) och klicka sedan på Nästa .
Olämplig installation
Om du tidigare har konfigurerat skrivarens trådlösa inställningar måste du återställa inställningarna för NÄTVERK-menyn innan du kan konfigurera de trådlösa inställningarna på nytt.
1 Tryck på + eller – för att välja
NÄTVERK
. Tryck på Set.
2 Tryck på + eller – för att välja
FABRIKSÅTERST
. Tryck på Set.
3 Tryck på Set en gång till.
1
Kontrollera att strömmen är påslagen.
6
Välj Jag kan inte koppla min utrustning till min åtkomstpunkt med en nätverkskabel och klicka sedan på Nästa .
2
Klicka på Installera skrivardrivrutin på menyskärmen.
7
Om du har valt Denna dator har en trådlös funktion ska du kryssa i Jag använder en
åtkomstpunkt i infrastrukturläge , och sedan klicka på Nästa .
3
Klicka på Användare med trådlösa nätverk .
4
Välj Trådlös inställning och installation av drivenhet , och klicka sedan på Nästa.
Om du väljer Denna dator använder en nätverkskabel för att koppla till det trådlösa nätverket måste du konfigurera de trådlösa inställningarna från kontrollpanelen. Klicka på
Nästa och följ anvisningarna på skärmen för att slutföra installationen. (Se kapitel 3 i bruksanvisningen för nätverksanvändare på cd-romskivan.) När du är klar går du till
drivrutinsinstallationen i steg 16 på sidan 46.
43
Steg 2 Installera skrivardrivrutinen
8
Du måste ändra datorns trådlösa inställningar tillfälligt. Följ anvisningarna på skärmen. Se till att anteckna alla inställningar, som t.ex. SSID och datorns kanal. Du behöver dem för att kunna återställa datorns ursprungliga trådlösa inställningar. Klicka på Nästa .
Macintosh
®
Obs
• Se bruksanvisningen för ditt nätverk eller för datorn för att få information om hur du ändrar de trådlösa inställningarna.
• Du kan ändra de trådlösa inställningarna för datorn tillfälligt genom att följa nedanstående steg:
1 Klicka på ikonen för AirPort-status och välj
Öppna Internetanslutning...
Punkt
Kommunikationsläge
(Infrastruktur/Ad-hoc)
Kanal
(1–14)
Nätverksnamn
(SSID/ESSID)
Verifieringsmetod
(Öppet system/delad nyckel/annan)
Kryptering
(Ingen/WEP/annan)
Krypteringsnyckel
Anteckna datorns nuvarande trådlösa inställningar
9
För att datorn ska kunna kommunicera med den okonfigurerade trådlösa skrivaren ska du tillfälligt ändra datorns trådlösa inställningar till skrivarens standardinställningar, som visas på skärmen. Klicka på Nästa . Markera
Kontrollera och bekräfta och klicka sedan på
Nästa .
2 Klicka på fliken Nätverk för att se de tillgängliga trådlösa enheterna. Du kan se
Brothers trådlösa skrivarserver i alternativet
Nätverk . Välj SETUP .
3 Ditt trådlösa nätverk har anslutits.
44
Installera skrivardrivrutinen
10
Om det finns mer än en trådlös skrivare tillgänglig på nätverket visas följande lista. Om listan är tom kontrollerar du att åtkomstpunkten och skrivaren är påslagna, och klickar sedan på Uppdatera . Välj den skrivare som du vill konfigurera och klicka på Nästa .
Macintosh
®
• Om det önskade trådlösa nätverket inte visas i listan kan du lägga till det manuellt genom att klicka på Lägg till . Följ anvisningarna på skärmen för att ange Namn (SSID) och Kanalnummer .
Obs
• Standardnodnamnet på nätverkskortet i skrivaren
är ”BRW_XXXXXX” (där ”XXXXXX” är de sex sista siffrorna i Ethernet-adressen).
• Om du använder en personlig brandvägg ska du avaktivera den tillfälligt.
12
Om nätverket inte är konfigurerat för verifiering och kryptering kommer följande skärmbild att visas. Klicka på OK för att fortsätta med
installationen. Gå sedan till steg 14 .
11
Guiden söker efter trådlösa nätverk som är tillgängliga från skrivaren. Om det finns mer än ett trådlöst nätverk tillgängligt visas följande lista. Välj det trådlösa nätverk som du vill koppla skrivaren till, och klicka sedan på
Nästa .
13
Om nätverket är konfigurerat för verifiering och kryptering kommer följande skärmbild att visas.
När du konfigurerar din trådlösa Brotherskrivare måste du se till att den är konfigurerad så att den överensstämmer med verifierings- och krypteringsinställningarna för det befintliga trådlösa nätverket. Välj Verifieringsmetod och Krypteringsläge i rullgardinsmenyerna i varje inställningsruta. Ange sedan
Nätverksnyckel och klicka på Nästa.
Obs
• Skrivarens standard-SSID är ”SETUP”. Välj inte detta SSID.
• Om listan är tom kontrollerar du att skrivaren är inom räckhåll för åtkomstpunkten för trådlös kommunikation. Klicka sedan på Uppdatera .
Obs
• Klicka på Avancerat om du vill ställa in mer än en
WEP-nyckel.
• Se bruksanvisningen för nätverksanvändare om du vill konfigurera LEAP-säkerhet.
• Kontakta din nätverksadministratör om du inte känner till verifierings- eller krypteringsinställningarna för nätverket.
45
Steg 2 Installera skrivardrivrutinen
14
Klicka på Nästa . Inställningarna skickas till din skrivare. Om du klickar på Avbryt förblir inställningarna oförändrade.
Macintosh
®
17
Klicka på Gå och sedan på Program .
18
Dubbelklicka på mappen Verktygsprogram .
Obs
Om du vill ange IP-adressinställningarna för skrivaren manuellt, klickar du på Ändra IP-adress och anger nödvändiga IP-adressinställningar för ditt nätverk. Klicka på Nästa när du har gjort ditt val. Guiden söker då efter tillgängliga trådlösa nätverk.
15
Återställ de trådlösa inställningarna för din dator till de ursprungliga inställningarna, med hjälp av den information som du skrev ner i steg
Nästa . Markera Kontrollera och bekräfta och klicka sedan på Nästa .
19
Dubbelklicka på symbolen Skrivarinställning .
Obs
Klicka på symbolen Skrivarkontroll om du använder Mac OS ® X 10.2.
20
Klicka på Lägg till .
Installera skrivardrivrutinen
Olämplig installation
• Försök INTE att avsluta någon av skärmarna under den här installationen.
• Om du misslyckas med de trådlösa inställningarna visas ett felmeddelande under installation av skrivardrivrutinen och installationen avslutas. Om detta problem uppstår ska du gå till steg 1 och installera den trådlösa anslutningen på nytt.
16
Installationen av drivrutinen startar. Följ anvisningarna på skärmen och starta om
Macintosh ® -datorn.
För användare av Mac OS
Gå till nästa steg.
® 10.2.4 till 10.3:
För användare av Mac OS ® 10.4 eller senare:
.
46
21
Välj följande.
Installera skrivardrivrutinen
Macintosh
®
24
Klicka på Skrivarinställning , och sedan på
Avsluta Skrivarinställning .
22
Markera Brother HL-5280DW series och klicka på Lägg till . Gå till steg
Installationen har nu slutförts.
23
Markera Brother HL-5280DW series och klicka på Lägg till .
Obs
Om fler än en skrivare av samma modell
(HL-5280DW) har anslutits till ditt nätverk kommer
Ethernet-adressen (MAC-adressen) att visas efter modellnamnet.
Bruksanvisning för nätverksanvändare, kapitel 6.
47
För nätverksanvändare
1
Konfigurationsverktyget BRAdmin Professional (för Windows
® användare)
-
Verktyget BRAdmin Professional för Windows ® används till att hantera nätverksanslutna Brother-enheter i lokala nätverk (LAN). Mer information om BRAdmin Professional finns på http://solutions.brother.com.
Installera konfigurationsverktyget BRAdmin
Professional
1
Starta BRAdmin Professional och välj TCP/IP .
1
Klicka på Installera andra drivrutiner/verktyg på menyskärmen.
2
Klicka på Enheter och Sök aktiva enheter .
BRAdmin söker då automatiskt efter nya enheter.
2
Klicka på BRAdmin Professional och följ anvisningarna på skärmen.
48
Obs
Standardlösenordet för skrivarservern är
” access ”. Du kan använda BRAdmin Professional till att byta lösenord.
Ställa in IP-adress, nätmask och gateway med hjälp av BRAdmin Professional
Obs
Du behöver inte utföra följande åtgärd om du har en DHCP/BOOTP/RARP-server i ditt nätverk.
Detta beror på att skrivarservern då får sin IPadress automatiskt.
3
Dubbelklicka på den nya enheten.
4
Ange IP-adress , Nätmask och Gateway , och klicka sedan på OK .
5
Adressinformationen sparas i skrivaren.
För nätverksanvändare
2
Konfigurationsverktyget BRAdmin Light (för användare av Mac OS
®
X)
Brothers BRAdmin Light-verktyg är ett Java™-program som är utformat för Apple Mac OS ® X. Det stöder vissa av de funktioner som finns i Windows-programvaran BRAdmin Professional. Du kan till exempel använda
BRAdmin Light till att ändra vissa nätverksinställningar på Brothers nätverksförberedda skrivare och multifunktionsenheter.
Programvaran BRAdmin Light installeras automatiskt när du installerar skrivardrivrutinen. Om du redan har installerat skrivardrivrutinen behöver du inte installera den på nytt.
Mer information om BRAdmin Light finns på http://solutions.brother.com.
Ställa in IP-adress, nätmask och gateway med hjälp av BRAdmin Light
3
Dubbelklicka på filen BRAdminLight.jar
. Kör programvaran BRAdmin Light. BRAdmin Light söker då automatiskt efter nya enheter.
Obs
• Du behöver inte utföra följande åtgärd om du har en DHCP/BOOTP/RARP-server i ditt nätverk.
Detta beror på att skrivarservern då får sin IPadress automatiskt. Kontrollera att version
1.4.1_07 eller senare av Java™klientprogramvaran finns installerad i datorn.
• Standardlösenordet för skrivarservern är
” access ”. Du kan använda BRAdmin Light till att byta lösenord.
1
Dubbelklicka på symbolen Macintosh HD på skrivbordet.
4
Dubbelklicka på den nya enheten.
2
Välj Bibliotek , Printers , Brother och sedan
Utilities .
5
Ange IP-adress , Nätmask och Gateway , och klicka sedan på OK .
6
Adressinformationen sparas i skrivaren.
49
För nätverksanvändare
3
Webbläsare
Brother-skrivarservern har utrustats med en webbserver, med vilken du kan övervaka skrivarserverns status och ändra vissa av dess konfigurationsinställningar med hjälp av HTTP (Hyper
Text Transfer Protocol).
Obs
Användarnamnet är ” admin ” och standardlösenordet är ” access ”. Du kan använda en webbläsare för att byta lösenord.
Se kapitel 2 i bruksanvisningen för nätverksanvändare.
4
Ursprungliga nätverksinställningar
Följ stegen nedan för att återställa alla nätverksinställningar för den interna skrivarservern till de ursprungliga inställningarna.
1
Tryck på + eller – för att välja
NÄTVERK
.
Tryck på Set .
NÄTVERK
2
Tryck på + eller – för att välja
FABRIKSÅTERST
.
Tryck på Set .
FABRIKSÅTERST
3
Tryck på Set en gång till.
OK?
5
Skriva ut sidan med skrivarinställningar
På sidan med skrivarinställningar finns information om alla aktuella skrivarinställningar, inklusive nätverksinställningar. Följ anvisningarna nedan för att skriva ut sidan med skrivarinställningar.
1
Tryck på + för att välja
INFORMATION
.
Tryck på Set .
INFORMATION
2
Tryck på Set en gång till.
SKRIV UT INST
3
Tryck på Set en gång till för att skriva ut sidan med skrivarinställningar.
50
Förbrukningsartiklar och tillbehör
1
1
Tillbehör
Följande tillbehör finns som tillval till skrivaren. Du kan utöka skrivarens kapacitet genom att lägga till denna utrustning.
Se kapitel 5 i bruksanvisningen.
Nedre fack
LT-5300
DIMM-minne
I det andra eller tredje nedre pappersfacket ryms upp till 250 pappersark. När båda facken har satts i blir skrivarens totala inmatningskapacitet upp till 800 ark.
Du kan lägga till minne genom att installera en DIMM-minnesmodul med
144 stift.
2
Förbrukningsartiklar
När det är dags att byta ut förbrukningsartiklar visas följande meddelanden på LCD-displayen.
TONER LÅG
BYT TONER
TRUMMA NÄRA SLUT
Besök http://solutions.brother.com eller kontakta din lokala Brother-återförsäljare om du behöver ytterligare information om förbrukningsartiklar till skrivaren.
Se kapitel 6 i bruksanvisningen.
Tonerkassett Trumenhet
51
Ompaketeringsinformation
1
Transportera skrivaren
Om du av någon anledning måste transportera skrivaren ska den förpackas omsorgsfullt så att inga skador uppstår under transporten. Vi rekommenderar att originalförpackningen sparas och används.
Skrivaren bör också vara lämpligt försäkrad hos transportfirman.
Var fõrsiktig
Vid transport av skrivaren måste TRUMENHETEN och TONERKASSETTEN tas ut ur skrivaren och läggas i en plastpåse. Om inte enheten tas ut och läggs i en plastpåse före transporten kan skrivaren skadas allvarligt och GARANTIN KAN BLI
OGILTIG.
1
Stäng av skrivaren med strömbrytaren och dra sedan ut nätkabeln.
3
Packa ner skrivaren.
2
Ta ut trumenheten och tonerkassetten. Lägg enheten i en plastpåse och förslut påsen ordentligt.
52
Varumärken
Brother-logotypen är ett registrerat varumärke som tillhör Brother Industries, Ltd.
Apple, Apple-logotypen, Macintosh och TrueType är registrerade varumärken som tillhör Apple Computer, Inc i USA och i andra länder.
Epson är ett registrerat varumärke och FX-80 och FX-850 är varumärken som tillhör Seiko Epson Corporation.
Hewlett Packard är ett registrerat varumärke och HP LaserJet 6P, 6L, 5P, 5L, 4, 4L, 4P, III, IIIP, II och IIP är varumärken som tillhör Hewlett-Packard Company.
IBM, IBM PC och Proprinter är registrerade varumärken som tillhör International Business Machines Corporation.
Microsoft, MS-DOS, Windows och Windows NT är registrerade varumärken som tillhör Microsoft Corporation i USA och i andra länder.
PostScript och PostScript 3 är varumärken som tillhör Adobe Systems Incorporated.
Java och alla Java-baserade varumärken och logotyper är registrerade varumärken som tillhör Sun Microsystems, Inc. i USA och i andra länder.
BROADCOM, SecureEasySetup och SecureEasySetup-logotypen är varumärken eller registrerade varumärken som tillhör
Broadcom Corporation.
Wi-Fi är ett registrerat varumärke och WPA är ett varumärke som tillhör Wi-Fi Alliance.
Alla andra begrepp, varumärken och produktnamn som nämns i den här snabbguiden är registrerade varumärken som tillhör respektive företag.
Sammanställning och publicering
Den här bruksanvisningen, som omfattar beskrivning av och specifikationer för den senaste produkten, har sammanställts och publicerats under överinseende av Brother Industries Ltd.
Innehållet i bruksanvisningen och produktens specifikationer kan komma att ändras utan föregående meddelande.
Brother förbehåller sig rätten att göra ändringar i specifikationerna och innehållet utan föregående meddelande och kan inte hållas ansvariga för eventuella skador (eller följdskador) som uppstått på grund av att denna bruksanvisning använts. Detta gäller också, men inte enbart, typografiska fel och andra fel som kan härledas till publiceringen.
Den här produkten är utformad för att användas i en yrkesmiljö.
LM5686001 2
SW
Tryckt i Kina
© 2005 Brother Industries, Ltd. © 1998–2005 TROY Group, Inc. © 1983–2005 PACIFIC SOFTWORKS
INC. I den här produkten finns programvaran ”KASAGO TCP/IP” som har utvecklats av Elmic Systems, Inc.
© 2005 Devicescape Software, Inc. Alla rättigheter förbehållna.
advertisement
Key Features
- Laser
- 1200 x 1200 DPI
- 28 ppm
- Total input capacity: 300 sheets Total output capacity: 150 sheets
- Internal memory: 32 MB 266 MHz
Related manuals
advertisement
Table of contents
- 4 Använda skrivaren på ett säkert sätt
- 5 Bestämmelser
- 5 Federal Communications Commission (FCC) Declaration of Conformity (för USA)
- 5 Important
- 5 Industry Canada Compliance Statement (för Kanada)
- 5 Radiostörning (gäller endast modellen för 220-240 V)
- 5 Försäkran om överensstämmelse (EU)
- 6 Laserskydd (endast modellen för 110-120 V)
- 6 FDA-bestämmelser (endast modellen för 110-120 V)
- 6 Försiktighetsuppmaning
- 6 IEC 60825-1-specifikation (endast modellen för 220-240 V)
- 6 Försiktighetsuppmaning
- 6 För Finland och Sverige
- 6 Varoitus!
- 6 Varning
- 6 Inre laserstrålning
- 6 VIKTIGT - För din egen säkerhet
- 7 Koppla bort enheten
- 7 Varning vid LAN-anslutning
- 7 IT-strömsystem (gäller endast Norge)
- 7 Wiring information (gäller endast Storbritannien) Important
- 7 Warning - This printer must be earthed.
- 7 Wi-Fi Alliance-certifiering
- 8 Vad finns i kartongen?
- 9 Kontrollpanelen
- 10 Den medföljande cd-romskivan
- 11 Sätta i cd-romskivan i cd-romenheten
- 11 För Windows®-användare
- 11 För Macintosh®-användare
- 12 Installera trumenheten och tonerkassetten
- 13 Fylla på papper i pappersfacket
- 14 Skriva ut en testsida
- 14 Ställa in språket på kontrollpanelen
- 16 Windows®
- 16 För användare med USB-kabel (endast Windows® 98/Me/2000/XP)
- 18 För användare med parallellkabel
- 19 För användare med nätverkskabel
- 19 För användare av Brother peer-to-peer nätverksskrivare (LPR/NetBIOS)
- 21 För användare med delad nätverksskrivare
- 22 För användare med trådlösa nätverk (endast Windows® 98/Me/2000/XP och Windows NT® 4.0)
- 23 Bekräfta din typ av nätverk
- 24 Installation med tillfällig användning av en nätverkskabel
- 26 Den trådlösa kommunikationen startar inte förrän du har kopplat bort nätverkskabeln.
- 26 Installera skrivardrivrutinen
- 28 Installation med hjälp av en trådlös dator
- 31 Installera skrivardrivrutinen
- 33 Macintosh®
- 33 För användare med USB-kabel
- 33 För användare av Mac OS® X 10.2.4 eller senare
- 35 För användare av Mac OS® 9.1 till 9.2
- 36 För användare med nätverkskabel
- 36 För användare av Mac OS® X 10.2.4 eller senare
- 38 För användare av Mac OS® 9.1 till 9.2
- 39 För användare med trådlösa nätverk (användare av Mac OS® X 10.2.4 eller senare)
- 40 Bekräfta din typ av nätverk
- 41 Installation med tillfällig användning av en nätverkskabel
- 43 Den trådlösa kommunikationen startar inte förrän du har kopplat bort nätverkskabeln.
- 43 Installera skrivardrivrutinen
- 45 Installation med hjälp av en trådlös dator
- 48 Installera skrivardrivrutinen
- 50 Konfigurationsverktyget BRAdmin Professional (för Windows®- användare)
- 50 Installera konfigurationsverktyget BRAdmin Professional
- 50 Ställa in IP-adress, nätmask och gateway med hjälp av BRAdmin Professional
- 51 Konfigurationsverktyget BRAdmin Light (för användare av Mac OS® X)
- 51 Ställa in IP-adress, nätmask och gateway med hjälp av BRAdmin Light
- 52 Webbläsare
- 52 Ursprungliga nätverksinställningar
- 52 Skriva ut sidan med skrivarinställningar
- 53 Tillbehör
- 53 Förbrukningsartiklar
- 54 Transportera skrivaren