advertisement
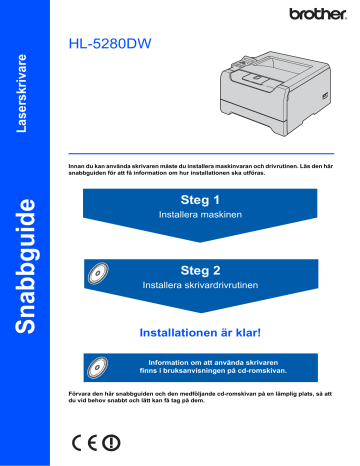
Steg 2 Installera skrivardrivrutinen
Windows
®
1
1
För användare med USB-kabel (endast Windows
®
98/Me/2000/XP)
Obs
Klicka på Avbryt om guiden Ny maskinvara visas på datorn.
4
Klicka på Ja när fönstret med licensavtalet visas, om du accepterar bestämmelserna i avtalet.
AV
BR
YT
Installera drivrutinen och ansluta skrivaren till datorn
1
Kontrollera så att USB-kabeln INTE är ansluten till skrivaren och inled därefter drivrutinsinstallationen. Dra ut kabeln igen om du redan har satt i den.
5
Kontrollera att strömmen är påslagen till skrivaren när den här skärmen visas.
Anslut USB-kabeln till din dator och därefter till skrivaren. Klicka på Nästa .
2
Klicka på Installera skrivardrivrutin på menyskärmen.
6
Klicka på Slutför .
3
Klicka på Användare med USB-kabel .
14
Installera skrivardrivrutinen
Obs
Markera Kör onlineregistrering om du vill registrera din produkt online.
Installationen har därmed slutförts om du använder Windows ® 98/Me.
Gå nu till
Gå vidare till ”Använda skrivaren som standardskrivare” om du använder Windows
2000/XP.
®
Använda skrivaren som standardskrivare
(endast för Windows ® 2000/XP)
1
Klicka på Start -knappen och sedan på
Skrivare och fax .
Windows
®
2
Markera ikonen för Brother-skrivaren.
3
Klicka på Arkiv och
Använd som standardskrivare .
Installationen har nu slutförts.
15
Steg 2 Installera skrivardrivrutinen
Windows
®
2
För användare med parallellkabel
4
Klicka på Slutför .
Obs
Klicka på Avbryt om guiden Ny maskinvara visas på datorn.
AV
BR
YT
Ansluta skrivaren till datorn och installera drivrutinen
1
Klicka på Installera skrivardrivrutin på menyskärmen.
Obs
Markera Kör onlineregistrering om du vill registrera din produkt online.
5
Stäng av strömmen till skrivaren.
6
Anslut den parallella gränssnittskabeln till datorn och därefter till skrivaren.
2
Klicka på Användare med parallellkabel .
3
Klicka på Ja när fönstret med licensavtalet visas, om du accepterar bestämmelserna i avtalet.
7
Starta skrivaren med strömbrytaren.
Installationen har nu slutförts.
16
Installera skrivardrivrutinen
Windows
®
3
För användare med nätverkskabel
För användare av Brother peer-to-peer nätverksskrivare (LPR/NetBIOS)
Obs
• Om du ska ansluta skrivaren till ett nätverk rekommenderar vi att du kontaktar systemadministratören före installationen eller läser i bruksanvisningen för nätverksanvändare.
• Om du använder en personlig brandvägg (t.ex. den brandvägg för Internetanslutning som finns tillgänglig i Windows XP), bör du stänga av den före installationen. Starta om din personliga brandvägg igen när du är säker på att du kan skriva ut.
• Peer-to-peer-utskrift med NetBIOS är inte tillgängligt för Windows ® XP x64 Edition.
Ansluta skrivaren till nätverket och installera drivrutinen
1
Klicka på Installera skrivardrivrutin på menyskärmen.
4
Anslut nätverkskabeln till skrivaren och därefter till en ledig port på din hubb.
5
Starta skrivaren med strömbrytaren.
6
Klicka på Ja när fönstret med licensavtalet visas, om du accepterar bestämmelserna i avtalet.
2
Klicka på Användare med nätverkskabel .
7
Välj Brother peer-to-peer nätverksskrivare och klicka sedan på Nästa .
3
Stäng av strömmen till skrivaren.
17
Steg 2 Installera skrivardrivrutinen
8
För LPR-användare:
Markera Sök efter enheter i nätverket och välj från en lista över upptäckta enheter
(Rekommenderas) . Du kan också välja att i stället ange skrivarens IP-adress eller nodnamn. Klicka på Nästa .
För NetBIOS-användare:
Markera Sök efter enheter i nätverket och välj från en lista över upptäckta enheter
(Rekommenderas) . Klicka på Nästa .
10
Klicka på Slutför .
Obs
Kontakta din administratör om du inte känner till skrivarens IP-adress eller nodnamn.
9
För LPR-användare:
Välj din skrivare och LPR (Rekommenderas) , och klicka sedan på Nästa .
Windows
®
Obs
Markera Kör onlineregistrering om du vill registrera din produkt online.
Installationen har därmed slutförts om du använder Windows NT ® 4.0 eller
Windows ® 2000/XP.
Starta om datorn om du använder
Windows ® 95/98/Me. Efter det har installationen slutförts.
För NetBIOS-användare:
Välj din skrivare och NetBIOS , och klicka sedan på Nästa .
18
Installera skrivardrivrutinen
För användare med delad nätverksskrivare
Obs
Om du ska ansluta till en delad skrivare i ett nätverk rekommenderar vi att du frågar din systemadministratör om skrivarens kö- eller resursnamn före installationen.
Installera drivrutinen och välja lämplig utskriftskö eller ett resursnamn för skrivaren
1
Klicka på Installera skrivardrivrutin på menyskärmen.
4
Välj Nätverksskrivare, delad , och klicka sedan på Nästa .
5
Markera utskriftskön och klicka på OK .
Windows
®
2
Klicka på Användare med nätverkskabel .
Obs
Kontakta din administratör om du inte känner till skrivarens placering och namn i nätverket.
6
Klicka på Slutför .
3
Klicka på Ja när fönstret med licensavtalet visas, om du accepterar bestämmelserna i avtalet.
Obs
Markera Kör onlineregistrering om du vill registrera din produkt online.
Installationen har nu slutförts.
19
Steg 2 Installera skrivardrivrutinen
Windows
®
4
För användare med trådlösa nätverk
(endast Windows
®
98/Me/2000/XP och Windows NT
®
4.0)
Koppla ihop din trådlösa skrivare och det trådlösa nätverket: installera skrivardrivrutinen i infrastrukturläge
Först måste du konfigurera skrivarens trådlösa nätverksinställningar så att skrivaren kan kommunicera med nätverkets åtkomstpunkt (router). När skrivaren har konfigurerats så att den kan kommunicera med din
åtkomstpunkt (router), kommer datorer i nätverket att ha åtkomst till skrivaren. För att skrivaren ska kunna användas från dessa datorer måste skrivardrivrutinen installeras. Följande steg hjälper dig genom konfigurationen och installationen.
För att få bästa möjliga resultat vid vanliga, dagliga dokumentutskrifter ska du placera Brother-skrivaren så nära nätverkets åtkomstpunkt (router) som möjligt, och se till att det finns så få hinder som möjligt. Om det finns stora föremål eller väggar mellan de båda enheterna, eller störningar från andra elektroniska apparater, kan detta påverka dataöverföringshastigheten för dokumenten.
Av denna anledning är en trådlös anslutning kanske inte alltid den bästa anslutningsmetoden för alla typer av dokument och program. Om du skriver ut stora filer, som t.ex. foton eller flersidiga dokument med en blandning av text och stor grafik, bör du kanske överväga att välja trådbundet Ethernet i stället för att få en snabbare dataöverföring, eller USB för den snabbaste dataflödeshastigheten.
Viktigt
Med hjälp av följande instruktioner kan du installera din Brother-skrivare i en trådlös nätverksmiljö i insfrastrukturläge, med hjälp av en trådlös router eller åtkomstpunkt som använder DHCP för att tilldela IP-adresser. Om du vill installera skrivaren i någon annan trådlös miljö finner du instruktioner för hur du gör detta i bruksanvisningen för nätverksanvändare som finns på cd-romskivan.
Obs
• Om du ska ansluta skrivaren till ett nätverk rekommenderar vi att du kontaktar din systemadministratör före installationen.
• Om du använder en personlig brandvägg (t.ex. den brandvägg för Internetanslutning som finns tillgänglig i
Windows XP), bör du stänga av den före installationen. Starta om din personliga brandvägg igen när du är säker på att du kan skriva ut.
Infrastrukturläge
20
Installera skrivardrivrutinen
Bekräfta din typ av nätverk
Installationsprocessen varierar beroende på vilken typ av nätverk du har.
Installation med hjälp av SecureEasySetup™.
A
Windows
®
Om din trådlösa åtkomstpunkt (A ) stöder SecureEasySetup ™ behöver du inte använda en dator för att konfigurera skrivaren. Åtkomstpunkten (routern) och skrivaren kan kommunicera automatiskt med hjälp av
SecureEasySetup ™ -proceduren.
Se kapitel 3 i bruksanvisningen för nätverksanvändare på cd romskivan för ytterligare instruktioner.
Installation med tillfällig användning av en nätverkskabel.
B
Om det finns en Ethernet-hubb eller router i samma nätverk som skrivarens trådlösa åtkomstpunkt kan du ansluta hubben eller routern tillfälligt till skrivaren med en Ethernet-kabel (B ). Detta är ett enkelt sätt att konfigurera skrivaren. Du kan sedan fjärrkonfigurera skrivaren från en dator på nätverket.
Instruktioner om detta finns på
Installation med hjälp av en trådlös dator.
Om du har en dator med trådlösa funktioner måste du ändra datorns trådlösa inställningar till ad-hoc-läge, så att du kan ansluta och konfigurera skrivaren direkt.
Instruktioner om detta finns på
Installation med hjälp av kontrollpanelen.
Du kan även konfigurera skrivarens trådlösa inställningar med hjälp av kontrollpanelen.
Se kapitel 3 i bruksanvisningen för nätverksanvändare på cd romskivan för ytterligare instruktioner.
21
Steg 2 Installera skrivardrivrutinen
Windows
®
Installation med tillfällig användning av en nätverkskabel
5
Välj Automatiskt (Rekommenderas) och klicka sedan på Nästa .
Olämplig installation
Om du tidigare har konfigurerat skrivarens trådlösa inställningar måste du återställa inställningarna för NÄTVERK-menyn innan du kan konfigurera de trådlösa inställningarna på nytt.
1 Tryck på + eller – för att välja
NÄTVERK
. Tryck på Set.
2 Tryck på + eller – för att välja
FABRIKSÅTERST
. Tryck på Set.
3 Tryck på Set en gång till.
1
Kontrollera att strömmen är påslagen.
6
Välj Jag kan temporärt ansluta min enhet till min åtkomstpunkt med en nätverkskabel.
och klicka sedan på Nästa .
2
Klicka på Installera skrivardrivrutin på menyskärmen.
3
Klicka på Användare med trådlösa nätverk .
7
För att konfigurera måste du tillfälligt ansluta din trådlösa Brother-enhet (skrivaren) direkt till en ledig port på din åtkomstpunkt, hubb eller router med hjälp av en nätverkskabel.
Sätt i nätverkskabeln i åtkomstpunkten och sedan i skrivaren när följande skärm visas.
Klicka på Nästa .
4
Välj Trådlös inställning och installation av drivrutiner , och klicka sedan på Nästa .
22
Installera skrivardrivrutinen
8
Om det finns mer än en trådlös skrivare tillgänglig på nätverket visas en lista med dessa. Om listan är tom kontrollerar du att
åtkomstpunkten och skrivaren är påslagna, och klickar sedan på Uppdatera .
Välj den skrivare som du vill konfigurera och klicka på Nästa .
Windows
®
• Om det önskade trådlösa nätverket inte visas i listan kan du lägga till det manuellt genom att klicka på Lägg till . Följ anvisningarna på skärmen för att ange Namn (SSID) och Kanalnummer .
Obs
• Standardnodnamnet på nätverkskortet i skrivaren
är ”BRN_XXXXXX” (där ”XXXXXX” är de sex sista siffrorna i Ethernet-adressen).
• Om du använder en personlig brandvägg (t.ex. den brandvägg för Internetanslutning som finns tillgänglig i Windows® XP), bör du avaktivera den tillfälligt.
10
Om nätverket inte är konfigurerat för verifiering och kryptering kommer följande skärmbild att visas. Klicka på OK för att fortsätta med
installationen. Gå sedan till steg 12 .
9
Guiden söker efter trådlösa nätverk som är tillgängliga från skrivaren. Om det finns mer än ett trådlöst nätverk tillgängligt visas följande lista. Välj det trådlösa nätverk som du vill koppla skrivaren till, och klicka sedan på
Nästa .
11
Om nätverket är konfigurerat för verifiering och kryptering kommer följande skärmbild att visas.
När du konfigurerar din trådlösa Brotherskrivare måste du se till att den är konfigurerad så att den överensstämmer med verifierings- och krypteringsinställningarna för det befintliga trådlösa nätverket. Välj Verifieringsmetod och Krypteringsläge i rullgardinsmenyerna i varje inställningsruta. Ange sedan
Nätverksnyckel och klicka på Nästa .
Obs
• Skrivarens standard-SSID är ”SETUP”. Välj inte detta SSID.
• Om listan är tom kontrollerar du att skrivaren är inom räckhåll för åtkomstpunkten för trådlös kommunikation. Klicka sedan på Uppdatera .
Obs
• Klicka på Avancerat om du vill ställa in mer än en
WEP-nyckel.
• Se bruksanvisningen för nätverksanvändare om du vill konfigurera LEAP-säkerhet.
• Kontakta din nätverksadministratör om du inte känner till verifierings- eller krypteringsinställningarna för nätverket.
23
Steg 2 Installera skrivardrivrutinen
12
Klicka på Nästa . Inställningarna skickas till din skrivare. Om du klickar på Avbryt förblir inställningarna oförändrade.
Windows
®
14
Installationen av drivrutinen startar. Klicka på
Ja när fönstret med licensavtalet visas, om du accepterar bestämmelserna i avtalet.
24
Obs
Om du vill ange IP-adressinställningarna för skrivaren manuellt, klickar du på Ändra IP-adress och anger nödvändiga IP-adressinställningar för ditt nätverk. Klicka på Nästa när du har gjort ditt val. Guiden söker då efter tillgängliga trådlösa nätverk.
13
Koppla bort nätverkskabeln mellan
åtkomstpunkten (hubb eller router) och klicka på Nästa .
15
Välj Standardinstallation och klicka sedan på
Nästa .
Obs
Den trådlösa kommunikationen startar inte förrän du har kopplat bort nätverkskabeln.
Installera skrivardrivrutinen
16
För LPR-användare:
Markera Sök efter enheter i nätverket och välj från en lista över upptäckta enheter
(Rekommenderas) . Du kan också välja att i stället ange skrivarens IP-adress eller nodnamn. Klicka på Nästa .
För NetBIOS-användare:
Markera Sök efter enheter i nätverket och välj från en lista över upptäckta enheter
(Rekommenderas) . Klicka på Nästa .
Olämplig installation
• Försök INTE att avsluta någon av skärmarna under den här installationen.
• Om du misslyckas med de trådlösa inställningarna visas ett felmeddelande under installation av skrivardrivrutinen och installationen avslutas. Om detta problem uppstår ska du gå till steg 1 och installera den trådlösa anslutningen på nytt.
Obs
Peer-to-peer-utskrift med NetBIOS är inte tillgängligt för Windows ® XP x64 Edition.
Installera skrivardrivrutinen
17
För LPR-användare:
Välj din skrivare och LPR (Rekommenderas) , och klicka sedan på Nästa .
Windows
®
Installationen har därmed slutförts om du använder Windows NT ® 4.0 eller
Windows
®
2000/XP.
Starta om datorn om du använder
Windows ® 98/Me. Efter det har installationen slutförts.
Obs
Om det tar lång tid (cirka en minut) innan skrivaren visas i listan ska du klicka på Uppdatera .
För NetBIOS-användare:
Välj din skrivare och NetBIOS , och klicka sedan på Nästa .
Obs
Om det tar lång tid (cirka en minut) innan skrivaren visas i listan ska du klicka på Uppdatera .
18
Klicka på Slutför .
Obs
• Markera Kör onlineregistrering om du vill registrera din produkt online.
• Aktivera din personliga brandvägg igen.
25
Steg 2 Installera skrivardrivrutinen
Windows
®
Installation med hjälp av en trådlös dator
5
Välj Automatiskt (Rekommenderas) och klicka sedan på Nästa .
Olämplig installation
Om du tidigare har konfigurerat skrivarens trådlösa inställningar måste du återställa inställningarna för NÄTVERK-menyn innan du kan konfigurera de trådlösa inställningarna på nytt.
1 Tryck på + eller – för att välja
NÄTVERK
. Tryck på Set.
2 Tryck på + eller – för att välja
FABRIKSÅTERST
. Tryck på Set.
3 Tryck på Set en gång till.
1
Kontrollera att strömmen är påslagen.
6
Välj Jag kan inte koppla min utrustning till min åtkomstpunkt med en nätverkskabel och klicka sedan på Nästa .
2
Klicka på Installera skrivardrivrutin på menyskärmen.
7
Om du har valt Denna dator har en trådlös funktion ska du kryssa i Jag använder en
åtkomstpunkt i infrastrukturläge , och sedan klicka på Nästa .
3
Klicka på Användare med trådlösa nätverk .
4
Välj Trådlös inställning och installation av drivrutiner , och klicka sedan på Nästa.
Om du väljer Denna dator använder en nätverkskabel för att koppla till det trådlösa nätverket måste du konfigurera de trådlösa inställningarna från kontrollpanelen. Klicka på
Nästa och följ anvisningarna på skärmen för att slutföra installationen. (Se kapitel 3 i bruksanvisningen för nätverksanvändare på cd-romskivan.) När du är klar går du till
drivrutinsinstallationen i steg 16 på sidan 29.
26
Installera skrivardrivrutinen
8
Du måste ändra datorns trådlösa inställningar tillfälligt. Följ anvisningarna på skärmen. Se till att anteckna alla inställningar, som t.ex. SSID och datorns kanal. Du behöver dem för att kunna återställa datorns ursprungliga trådlösa inställningar. Klicka på Nästa .
Anteckna datorns nuvarande trådlösa inställningar
Windows
®
Obs
• Se bruksanvisningen för ditt nätverk eller för datorn för att få information om hur du ändrar de trådlösa inställningarna.
• Om det visas ett meddelande om att du bör starta om din dator när de trådlösa inställningarna har
ändrats, ska du starta om din dator och fortsätta
med installationen från steg 2 men hoppa över
steg 8 och 9.
• Användare av Windows ® XP SP2:
Du kan ändra de trådlösa inställningarna för datorn tillfälligt genom att följa nedanstående steg:
1 Klicka på Start och sedan på
Kontrollpanelen .
2 Klicka på ikonen Nätverksanslutningar .
3 Markera och högerklicka på Trådlös nätverksanslutning 2 . Klicka på Visa tillgängliga trådlösa nätverk .
Punkt
Kommunikationsläge
(Infrastruktur/Ad-hoc)
Kanal
(1–14)
Nätverksnamn
(SSID/ESSID)
Verifieringsmetod
(Öppet system/delad nyckel/annan)
Kryptering
(Ingen/WEP/annan)
Krypteringsnyckel
4 Du kan då se den trådlösa Brother-enheten
(din skrivare) i listan. Välj SETUP och klicka på Anslut .
9
För att datorn ska kunna kommunicera med den okonfigurerade trådlösa skrivaren ska du tillfälligt ändra datorns trådlösa inställningar till skrivarens standardinställningar, som visas på skärmen. Klicka på Nästa . Markera
Kontrollera och bekräfta och klicka sedan på
Nästa .
5 Kontrollera statusen för Trådlös nätverksanslutning 2. Det kan ta några minuter att ändra visningen av IP-adressen från 0.0.0.0 till 169.254.x.x på skärmen (x.x
är siffror mellan 1 och 254).
27
Steg 2 Installera skrivardrivrutinen
10
Om det finns mer än en trådlös skrivare tillgänglig på nätverket visas följande lista. Om listan är tom kontrollerar du att åtkomstpunkten och skrivaren är påslagna, och klickar sedan på Uppdatera . Välj den skrivare som du vill konfigurera och klicka på Nästa .
Windows
®
• Om det önskade trådlösa nätverket inte visas i listan kan du lägga till det manuellt genom att klicka på Lägg till . Följ anvisningarna på skärmen för att ange Namn (SSID) och Kanalnummer .
Obs
• Standardnodnamnet på nätverkskortet i skrivaren
är ”BRW_XXXXXX” (där ”XXXXXX” är de sex sista siffrorna i Ethernet-adressen).
• Om du använder en personlig brandvägg (t.ex. den brandvägg för Internetanslutning som finns tillgänglig i Windows XP), bör du avaktivera den tillfälligt.
12
Om nätverket inte är konfigurerat för verifiering och kryptering kommer följande skärmbild att visas. Klicka på OK för att fortsätta med
installationen. Gå sedan till steg 14
.
11
Guiden söker efter trådlösa nätverk som är tillgängliga från skrivaren. Om det finns mer än ett trådlöst nätverk tillgängligt visas följande lista. Välj det trådlösa nätverk som du vill koppla skrivaren till, och klicka sedan på
Nästa .
13
Om nätverket är konfigurerat för verifiering och kryptering kommer följande skärmbild att visas.
När du konfigurerar din trådlösa Brotherskrivare måste du se till att den är konfigurerad så att den överensstämmer med verifierings- och krypteringsinställningarna för det befintliga trådlösa nätverket. Välj Verifieringsmetod och Krypteringsläge i rullgardinsmenyerna i varje inställningsruta. Ange sedan
Nätverksnyckel och klicka på Nästa.
28
Obs
• Skrivarens standard-SSID är ”SETUP”. Välj inte detta SSID.
• Om listan är tom kontrollerar du att skrivaren är inom räckhåll för åtkomstpunkten för trådlös kommunikation. Klicka sedan på Uppdatera .
Obs
• Klicka på Avancerat om du vill ställa in mer än en
WEP-nyckel.
• Se bruksanvisningen för nätverksanvändare om du vill konfigurera LEAP-säkerhet.
• Kontakta din nätverksadministratör om du inte känner till verifierings- eller krypteringsinställningarna för nätverket.
Installera skrivardrivrutinen
14
Klicka på Nästa . Inställningarna skickas till din skrivare. Om du klickar på Avbryt förblir inställningarna oförändrade.
Windows
®
16
Installationen av drivrutinen startar. Klicka på
Ja när fönstret med licensavtalet visas, om du accepterar bestämmelserna i avtalet.
Obs
Om du vill ange IP-adressinställningarna för skrivaren manuellt, klickar du på Ändra IP-adress och anger nödvändiga IP-adressinställningar för ditt nätverk. Klicka på Nästa när du har gjort ditt val. Guiden söker då efter tillgängliga trådlösa nätverk.
15
Återställ de trådlösa inställningarna för din dator till de ursprungliga inställningarna, med hjälp av den information som du skrev ner i steg
Nästa .
17
Välj Standardinstallation och klicka sedan på
Nästa .
18
För LPR-användare:
Markera Sök efter enheter i nätverket och välj från en lista över upptäckta enheter
(Rekommenderas) . Du kan också välja att i stället ange skrivarens IP-adress eller nodnamn. Klicka på Nästa .
För NetBIOS-användare:
Markera Sök efter enheter i nätverket och välj från en lista över upptäckta enheter
(Rekommenderas) . Klicka på Nästa .
Installera skrivardrivrutinen
Olämplig installation
• Försök INTE att avsluta någon av skärmarna under den här installationen.
• Om du misslyckas med de trådlösa inställningarna visas ett felmeddelande under installation av skrivardrivrutinen och installationen avslutas. Om detta problem uppstår ska du gå till steg 1 och installera den trådlösa anslutningen på nytt.
Obs
Peer-to-peer-utskrift med NetBIOS är inte tillgängligt för Windows ® XP x64 Edition.
29
Steg 2 Installera skrivardrivrutinen
19
För LPR-användare:
Välj din skrivare och LPR (Rekommenderas) , och klicka sedan på Nästa .
Windows
®
Installationen har därmed slutförts om du använder Windows NT ® 4.0 eller
Windows
®
2000/XP.
Starta om datorn om du använder
Windows ® 98/Me. Efter det har installationen slutförts.
Obs
Om det tar lång tid (cirka en minut) innan skrivaren visas i listan ska du klicka på Uppdatera .
För NetBIOS-användare:
Välj din skrivare och NetBIOS , och klicka sedan på Nästa .
Obs
Om det tar lång tid (cirka en minut) innan skrivaren visas i listan ska du klicka på Uppdatera .
20
Klicka på Slutför .
30
Obs
• Markera Kör onlineregistrering om du vill registrera din produkt online.
• Aktivera din personliga brandvägg igen.
advertisement
Key Features
- Laser
- 1200 x 1200 DPI
- 28 ppm
- Total input capacity: 300 sheets Total output capacity: 150 sheets
- Internal memory: 32 MB 266 MHz
Related manuals
advertisement
Table of contents
- 4 Använda skrivaren på ett säkert sätt
- 5 Bestämmelser
- 5 Federal Communications Commission (FCC) Declaration of Conformity (för USA)
- 5 Important
- 5 Industry Canada Compliance Statement (för Kanada)
- 5 Radiostörning (gäller endast modellen för 220-240 V)
- 5 Försäkran om överensstämmelse (EU)
- 6 Laserskydd (endast modellen för 110-120 V)
- 6 FDA-bestämmelser (endast modellen för 110-120 V)
- 6 Försiktighetsuppmaning
- 6 IEC 60825-1-specifikation (endast modellen för 220-240 V)
- 6 Försiktighetsuppmaning
- 6 För Finland och Sverige
- 6 Varoitus!
- 6 Varning
- 6 Inre laserstrålning
- 6 VIKTIGT - För din egen säkerhet
- 7 Koppla bort enheten
- 7 Varning vid LAN-anslutning
- 7 IT-strömsystem (gäller endast Norge)
- 7 Wiring information (gäller endast Storbritannien) Important
- 7 Warning - This printer must be earthed.
- 7 Wi-Fi Alliance-certifiering
- 8 Vad finns i kartongen?
- 9 Kontrollpanelen
- 10 Den medföljande cd-romskivan
- 11 Sätta i cd-romskivan i cd-romenheten
- 11 För Windows®-användare
- 11 För Macintosh®-användare
- 12 Installera trumenheten och tonerkassetten
- 13 Fylla på papper i pappersfacket
- 14 Skriva ut en testsida
- 14 Ställa in språket på kontrollpanelen
- 16 Windows®
- 16 För användare med USB-kabel (endast Windows® 98/Me/2000/XP)
- 18 För användare med parallellkabel
- 19 För användare med nätverkskabel
- 19 För användare av Brother peer-to-peer nätverksskrivare (LPR/NetBIOS)
- 21 För användare med delad nätverksskrivare
- 22 För användare med trådlösa nätverk (endast Windows® 98/Me/2000/XP och Windows NT® 4.0)
- 23 Bekräfta din typ av nätverk
- 24 Installation med tillfällig användning av en nätverkskabel
- 26 Den trådlösa kommunikationen startar inte förrän du har kopplat bort nätverkskabeln.
- 26 Installera skrivardrivrutinen
- 28 Installation med hjälp av en trådlös dator
- 31 Installera skrivardrivrutinen
- 33 Macintosh®
- 33 För användare med USB-kabel
- 33 För användare av Mac OS® X 10.2.4 eller senare
- 35 För användare av Mac OS® 9.1 till 9.2
- 36 För användare med nätverkskabel
- 36 För användare av Mac OS® X 10.2.4 eller senare
- 38 För användare av Mac OS® 9.1 till 9.2
- 39 För användare med trådlösa nätverk (användare av Mac OS® X 10.2.4 eller senare)
- 40 Bekräfta din typ av nätverk
- 41 Installation med tillfällig användning av en nätverkskabel
- 43 Den trådlösa kommunikationen startar inte förrän du har kopplat bort nätverkskabeln.
- 43 Installera skrivardrivrutinen
- 45 Installation med hjälp av en trådlös dator
- 48 Installera skrivardrivrutinen
- 50 Konfigurationsverktyget BRAdmin Professional (för Windows®- användare)
- 50 Installera konfigurationsverktyget BRAdmin Professional
- 50 Ställa in IP-adress, nätmask och gateway med hjälp av BRAdmin Professional
- 51 Konfigurationsverktyget BRAdmin Light (för användare av Mac OS® X)
- 51 Ställa in IP-adress, nätmask och gateway med hjälp av BRAdmin Light
- 52 Webbläsare
- 52 Ursprungliga nätverksinställningar
- 52 Skriva ut sidan med skrivarinställningar
- 53 Tillbehör
- 53 Förbrukningsartiklar
- 54 Transportera skrivaren