BLUEBIRD SS4EF400 EnterpriseHandheld Computer User Manual
Add to My manuals63 Pages
Bluebird SS4EF400 is here. A state-of-the-art smart terminal designed to make various daily tasks simpler, more convenient, and more enjoyable. With its advanced features and user-friendly interface, the SS4EF400 is the perfect choice for anyone looking for a powerful and versatile device. Thanks to its secure design and reliable performance, the SS4EF400 is suitable for various applications in different business verticals.
advertisement
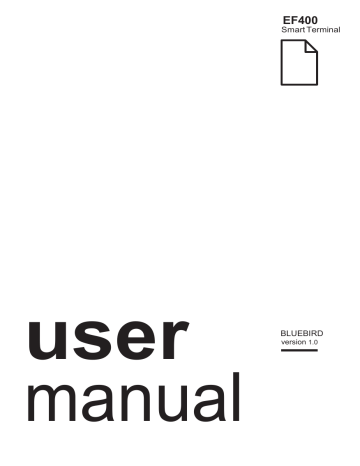
EF400
Smart Terminal
user
manual
BLUEBIRD
version 1.0
About this manual
EF400 provides high quality features for a smart terminal using Bluebird’s creative ideas and technological expertise. This user manual is designed to help users use the device effectively.
•
Please read this manual carefully before using the device for safe and proper use.
• This device may only be used in countries where it is sold.
•
The components and colors of this device in this manual may differ from the actual product.
•
Features and specifications are subject to change without prior notice.
• Content may vary by device’s software version or by service provider or carrier.
• Application and features may vary by country or region.
•
Certain features of this device may have performance issues due to user environment, programs in use, or peripheral device usage. Bluebird is not liable for any issue caused by applications or accessories from any provider other than Bluebird.
• Modifying the device’s operating system or installing software from unknown sources may cause device malfunction or data loss. Improper or unauthorized use of the device is a violation of Bluebird license agreement and void your one-year limited warranty.
Copyright
Copyright © 1995-2015 Bluebird Inc. All rights reserved.
Bluebird Inc. is the designer and manufacturer of Pidion handheld mobiles.
This manual and the programs in this device are protected under international copyright laws, and may not be copied, distributed, translated, or removed by any means.
About this manual 1
Trademarks
BLUEBIRD is an emerging global brand, striving to lead the market in performance and mobility. Their products represent reliability, innovation, and innovative technology.
BLUEBIRD is a registered trademark from the global brand of
Bluebird Inc. and is copyright protected.
•
Pidion and stylized Pidion Logo are registered trademarks and symbols of Bluebird Inc.
• Qualcomm® IZat™ is a registered trademark of Qualcomm Atheros, Inc.
• Adobe® is a registered trademark of Adobe Systems Inc.
•
Bluetooth® is a registered trademark of Bluetooth SIG, Inc.
•
Wi-Fi® is a registered trademark of the Wi-Fi Alliance.
• All other trademarks and copyright are the property of their respective owners.
User’s guidance
Device type User’s guidance
Class B Device
(Household Information and
Communication Device)
Type registration
This device has qualified the electromagnetic wave suitable registration and can be used as a household device at a residential area as well as any other areas.
This wireless device may cause propagation interference, and so, it cannot be used for life-saving services.
2 About this manual
Contents
About this manual 1
Overview 7
Getting Started 9
Basic 15
Contents 3
Barcode Scanner
Card Payment
23
24
Application 25
4 Contents
Settings 46
Contents 5
Device Specifications
Troubleshooting
Safety and Handling
Warranty and Support
Accessories
51
53
54
58
61
6 Contents
Overview
Package Components
The
package includes:
EF400 device
Battery cover
Battery
Micro USB cable
Optional accessories: Protection film, adapter plug (220 V), Power adapter for direct charging, 1-slot cradle, 1-slot cradle power adapter, 4-slot cradle, 4-slot cradle power adapter, vehicle charger, user manual
NOTE
To purchase optional accessories, contact your sales representative.
You can download your user manual from www.mypidion.com. However, the paper version may be available for some regions.
Overview 7
Your Device
8 Overview
Getting Started
Cards
There are three slots to insert SAM, micro SD, and micro SIM cards in the back of your device.
•
A SAM card is required for security transactions that are made through your device. It validates the device and the credit cards. It also includes the company information.
•
A micro SD card is required for external storage.
• A micro SIM card is required for using mobile services.
IMPORTANT
All cards should be purchased separately if necessary. The specifications may differ from the countries where the device is purchased. Contact your sales representative for more information
Installing the Cards
To insert the cards, the battery cover should be removed first. For information on how to
remove the battery cover, refer to Installing the Battery on page 11 . Before installing a
card, make sure to insert a card into a correct slot.
Getting Started 9
Micro SD card
Align a micro SD card with the slot. Make sure that the gold contacts on the card are facing down. Slide the card into the card holder. It clicks when it is properly inserted.
Micro SIM card
Align a micro SIM card with the slot. Make sure that the gold contacts on the card are facing down. Slide the card into the slot. It clicks when it is properly inserted.
Removing the Cards
To remove the cards, push the inserted card once. The card is released with a click sound.
Pull and remove the card completely.
10 Getting Started
Battery
EF400 uses a 3,000 mAh Lithium-ion rechargeable battery. Install the provided battery before starting to charge the device.
Installing the Battery
1 Turn the battery lock counterclockwise to unlock the battery cover.
2 Use the notch and lift the battery cover. Remove the cover completely.
CAUTION
When removing the battery cover, be careful not to damage your fingernail. Do not try to pull the
battery cover excessively. It may damage the cover.
3 Insert the battery. Make sure the gold contacts are aligned.
Getting Started 11
4 Replace the cover. Insert the bottom of the cover first and then press around the edge of the cover until it clicks into place.
5 Turn the battery lock clockwise to lock the battery cover.
Removing the Battery
1
Remove the battery cover as described in Installing the Battery on page 11 .
2 Use the notches at the top of the battery to pull out.
CAUTION
Before removing the battery, turn off the power. If not, it may damage the device.
12 Getting Started
Charging the Battery
Charge the device first when using the device for the first time or have not used it for a long time. The device can be charged with a charger or a cradle. You can also charge the battery by connecting it to your computer with the provided micro USB cable.
When the battery is low, the device will emit a sound and display a low power message.
When it is charging, the charging lamp will show red light. When the battery is fully charged, it will turn to green light.
The charging status will also show on the lock screen.
To charge with the charger
Plug the micro 5-pin end of the charger into the multipurpose jack of the device. Connect the USB cable of the charger with power adapter. Plug the charger into a power outlet.
NOTE
When the battery is extremely low on power, the device may not turn on. Charge the device enough and try to turn it on again. You can use the device while charging. But it may take longer time to charge the device fully.
CAUTION
Connect the charger properly; it may damage the device.
The device may heat up. If it gets hotter than usual, stop charging.
Do not remove the battery before disconnecting the charger. It may damage the device.
Getting Started 13
To charge with the cradle
Place the device on the cradle as illustrated below. Connect the power adapter with the cradle, and plug it into a power outlet.
NOTE
You can also take out the battery from the device and charge it separately on a cradle.
14 Getting Started
Basic
Turning the Device on and off
To turn on the device, press and hold the Power button for a few seconds. To turn off the device, press and hold the Power button, tap Power off > OK.
NOTE
To turn on and off the screen, press the Power button shortly.
To use Airplane Mode
Press and hold the Power button, and tap Airplane mode to disable all wireless and mobile service features. Repeat the step to turn off the Airplane mode.
To use Hot Swap Function
Hot swap function refers to changing the device’s components without shutting down the system. Press and hold the Power button and tap Power off > Hot swap > Run. The screen will be turned off and the blue LED will come up to indicate that the device is in a condition for hot swap. Change the battery and press the Power button to turn the screen on.
Locking and Unlocking the Device
Use the lock screen to protect your device and its data. By default, the device’s screen lock option is set to Slide. You can increase the security by creating a screen pattern, a
PIN, or a password. For more information about how to set and change a screen lock,
.
The device gets locked if it is not in use for a specified period. To unlock the device, press the Power button to turn on the screen. Drag the lock icon and release to unlock.
Basic 15
Home Screen
The Home screen is the starting point for all applications and features. It displays icons, shortcuts, and widgets to applications.
No.
1
2
3
4
5
Description
Status bar
Widget
Application icons
Location indicator
Launcher
The Home screen has multiple pages. To view other pages, slide your fingers left or right.
The blue bar at the bottom of the Home screen indicates the current page you are viewing.
NOTE
To return to the Home screen, tap at any time from any menu or application.
To view the recently used applications, tap and hold.
16 Basic
Viewing the Display Screen
The status bar appears at the top of the screen. It displays the status icons and the current time on the right, and the notification icons on the left.
No.
1
2
Description
Notification icons
Status icons and the current time
Notification Icons
Notification icons in the status bar indicates that you have received notifications for such as upcoming events, messaging, emails, missed calls, data usage, etc.
Icons Description
Indicates that there are more notifications that are not displayed in the status bar.
Indicates that data is syncing.
Alerts you to an upcoming event.
Indicates that an open Wi-Fi network is available.
Indicates that a song is playing.
Indicates that a problem with sign-in or sync has occurred.
Indicates that your device is uploading data.
Indicates that your device is downloading data.
Indicates that the micro SD card is almost full.
Your device has detected an active USB connection.
Your device has detected an active USB connection and a USB debugging mode is enabled.
Indicates that your device is connected to or disconnected from a Virtual
Private Network (VPN).
Indicates that the device is preparing SD card.
Indicates that the MultiUser feature is enabled.
Basic 17
Icons Description
Indicates that a new user is logging in.
Indicates that your device has received a new text or multimedia message.
Indicates that you have missed calls.
Indicates that your device is in a car mode.
Indicates that diagnostics data has been sent using the Elemez application.
Indicates that Bluetooth tethering is active.
Indicates that USB tethering is active.
Indicates that Wi-Fi hotspot is active.
Notify to activate Qualcomm Izat™ location services.
Status Icons
The status icons in the status bar provides information about your device’s status, such as GPS, signal strength, roaming, battery charge, data, alarm, etc.
Icons Description
Indicates that GPS is in on.
Indicates that your device is searching location data.
Indicates that the Alarm is set.
Indicates that the ringer is set to vibrate.
Indicates that all sounds are turned off.
Indicates that microphone is muted during a call.
Indicates that the battery is fully charged.
Indicates that the battery is partially drained.
Indicates that the battery is low.
Indicates that the battery is very low.
Indicates that the battery is charging.
18 Basic
Icons Description
Indicates that the Airplane Mode is active
—you cannot make any calls, and other wireless functions are disabled.
Indicates that Bluetooth is on.
Indicates that your device is paired with a Bluetooth device.
Indicates that your device is connected to a Wi-Fi network.
Indicates that there is no Wi-Fi signal.
Indicates that you are in a range of mobile network and it indicates the mobile network signal strength.
Indicates that there is no mobile network signal.
Indicates that your device is connected to a 4G LTE network.
Indicates that your device is connected to a 4G network.
Indicates that your device is connected to a 3G network.
Indicates that your device is connected to a HSPA network.
Indicates that your device is connected to an EDGE network.
Indicates that your device is connected to a GPRS network.
Indicates that your device is connected to data roaming service.
Indicates that the SIM card is not installed.
Customizing Your Home Screen
You can customize your device by adding shortcuts and widgets, or changing the background (wallpaper).
Adding Shortcuts or Widgets
Shortcuts added on the Home screen allows you to access, launch an application, or activate a feature quickly and easily. Widgets appear as on-screen applications.
Tap on your Home screen to view your all applications under APPS tab or all widgets under WIDGETS tab. Locate your desired application or widget, and touch and hold the item until the Home screen appears. Position the item on the screen and release.
Basic 19
NOTE
The same shortcuts or widgets can be added to any of the available screen.
Arranging Shortcuts or Widgets
Tap and hold the shortcut or widget you want to move. Drag it to a new location. To place the item onto a different page, drag it to the edge of the screen.
NOTE
To change the size of your widget, tap and hold the widget on your Home screen. Release the item and the blue box will be displayed around the widget. Drag the blue dots to change the size. It is not available for some widgets.
Removing Shortcuts or Widgets
Tap and hold the shortcut icon or widget. Drag it to
When the item turns red, release it.
on the top of the screen.
Setting Wallpaper
Tap and hold an empty area of your Home screen, or tap > Wallpaper. Choose one of the following options:
• Gallery: Photos taken by your device’s camera or downloaded from the Internet
• Live Wallpaper: Animated wallpaper image installed on your device
•
Wallpapers: Images saved on your device
Application Tab
Tap on your Home screen to view your all applications. All applications on your device, including the ones that are installed in the system and the ones that you downloaded, are displayed under the APPS tab. WIDGETS tab shows all widgets that can be placed on your Home screen.
Icons
Adobe Reader
BarcodeTest
BBSettings
BBSetupWizard
Description
Use to convert to PDF.
Use to test the barcode scanner.
Use to change your Bluebird settings on Symbology, and
Fix/Volume/Mode.
Use to set up the language and time zone. The device uninstalls this application after the setup. You can still change the language and time zone in the Settings menu.
20 Basic
Icons
BBUpdate
Bluebird File
Manager
Browser
Calculator
Calendar
Camera
Clock
DevCheck
Downloads
Gallery
Messaging
Movie Studio
Music
People
Phone
Qualcomm IZat
Search
Settings
Sound Recorder
Videos
Voice Dialer
Description
Use to update your device.
Use to organize and manage your files.
Use to browse the Internet. See Browser on page 33 .
Use for basic and complex calculations. See Calculator on page 46 .
Use to create, view, and manage events. See Calendar on page 42 .
Use to take photos or record videos. See Camera on page
Use to set an alarm, view current times around the world,
and use a timer or a stopwatch. See Clock on page 44 .
Use to view device version information, check your device, or to reset.
Use to view all downloaded files through applications. See
Use to send or view emails. See Email on page 33 .
Use to view and manage all photos and videos. See Gallery on page 39 .
Use to send or receive SMS and MMS messages. See
Use to create and edit videos. See Movie Studio on page
Use to listen to music. See Music on page 34 .
Use to add, view, and edit your contacts. See People on page 30 .
Use to make phone calls. See Phone on page 26 .
Use to activate Qualcomm IZat™ location services.
Use to search web contents and the applications for your
device. See Search on page 46 .
Use to configure your device. See Settings on page 47 .
Use to record your messages. See Sound Recorder on page
Use to view all videos saved in your device. See Videos on page 42 .
Use to say various commands. See Voice Dialer on page
Basic 21
Date and Time
The date and time are automatically set based on the networks you are connected to.
To set the date and time manually
Go to Settings > Date & time, then tap the check box of the Automatic date & time option to turn it off. If you turn off the option, the options for setting date and time will be activated.
Tap the Set date and Set time menu to set the current date and time.
To set the device for an automatic date and time update
Go to Settings > Date & time, then tap the check box of the Automatic date & time option to turn it on.
To set the date and time format
Go to Settings > Date & time, then tap the check box of the Use 24-hour format option to enable or disable the option. Also tap the Choose date format option to change the date format.
Keyboard and Language
To change the language and the keyboards you use, go to Settings > Language & input.
For more information, refer to Language and Input on page 50 .
22 Basic
Barcode Scanner
EF400 includes the 2D barcode scanner. To use the barcode scanning function,
1 On your Home screen, open an application.
NOTE
The contents and how to use the application may be different from each company.
Bluebird only provides the basic test application.
2 Press the blue Barcode scanning button(s) on the sides of your device. The red LED light will come up on the barcode scanner on the top of your device.
NOTE
When scanning, maintain the distance to about 10 cm or 4 in. For the best use and aim it at an appropriate angle as illustrated below.
WARNING
Do not stare into the laser light of the barcode scanner. It may injure your eyes.
Application 23
Card Payment
To read cards, use Near field communication (NFC).
NOTE
A SAM card is required to use this feature. For information about a SAM card, refer to
Installing the Cards on page 9 .
1 On your Home screen, tap and open a payment application.
NOTE
The contents and how to use the application may be different from each company. Bluebird only provides the basic test application.
IMPORTANT
Do not cover the antenna area on the back of the device.
2 Place the card on the back of the device until the data transfer is complete.
NOTE
Make sure the NFC options is marked checked in the Settings menu. Refer to More Settings on page 46
for how to turn on the NFC.
24 Card Payment
Application
Phone
Making Calls
Tap > and you can simply dial the number, tap on a number on the call log, or
choose a number in your contacts. Or use Voice Dialer. See Voice Dialer on page 30
for more information.
To make a call on dialer screen
Tap the tab on your Phone application. Tap Dial pad and enter a phone number, then tap to call.
NOTE
Touch and hold number 1 key to use voice mail.
Tap on this screen for dialing options.
•
Add to contacts: Enter digits and select this option to add to your contacts list as a new contact or as an existing contact.
•
Add 2-sec pause: Enter digits and select this option to add a two-second pause before the phone dials the following sequence of digits. Multiple pauses can be added.
•
Add wait: Enter digits and select this option to make the phone dial the sequence of digits when you tap Yes on the pop up screen.
•
Settings: Opens Call settings.
Application 25
To use options during your call
You can do the following:
•
: Open the keypad.
•
: Turn on the speakerphone.
• : Mute your line.
•
: Hold a call.
•
: Add another person to the call.
• : End the call.
To make a call from contacts list
Tap the tab on your Phone application. Tap a number in your contacts to dial the number.
Your favorites will show on the top. On this screen,
•
Tap to find a contact.
•
Tap at the bottom right of the screen to create a new contacts entry.
NOTE
Only the contacts with phone numbers will show on this screen. To view all contacts, tap on your Home screen or on the Applications screen.
26 Application
To make a call from call log
Tap on your Phone application. Tap to dial the number.
Answering Calls
When you receive a phone call, the Incoming Call screen opens with the caller ID, and any other available information, such as the caller’s name, if saved in the Contacts list.
Touch and drag to one of the following icons:
• to answer a call
• to decline a call and divert it to voicemail
• to decline a call and send a text message; It opens a list of quick text responses.
Touch and send a message to the caller.
NOTE
To silence the ringer of an incoming call, press the volume down button on the side of the device.
To edit the quick text responses for declining a call, tap
Responses.
> > >
Settings > Quick
Viewing Call Log
To view the call log by incoming, outgoing, and missed calls or clear the call log, tap
> > > . The call log displays the dialed, missed, and received calls. The calls are indicated with arrow icons as below.
• : Missed calls
•
: Received incoming calls
•
: Outgoing calls
Application 27
Making Conference Calls
You can create a conference call with many people. The maximum number of people who can be in a conference at once depend on your service provider.
To make a conference call:
1 Make a call first. And then tap to add another person to the call. The first call will be put on hold.
2 Dial the second number and make the call.
3 When the second call is connected, tap to create a conference call with three people.
4 To add another person to the conference call, tap . The conference call will be put on hold.
5 Dial the other number and make the call.
6 When the call is connected, tap to add the line to the conference call.
Tap to do the following options.
•
View all callers.
•
Remove a caller from the conference. Tap by each number.
•
Speak privately with a certain caller during a conference call. Tap the caller to speak in private. To include all callers again, tap .
Making Emergency Calls
You can make emergency calls to 911 even when your phone is locked, not registered for mobile network service, or a SIM is not inserted. No charges for making emergency calls.
NOTE
The emergency numbers may vary by country.
Call Settings
Tap > > > Settings on any tab of the Phone application. This Call settings menu can only be accessed through this application. You can modify various call options.
Ringtone & Vibrate
•
Phone ringtone: Tap to select the ringtone to alert you of incoming calls. Tap on ringtones to hear it. If you decide to set it as a ringtone, tap OK. If not, select other ringtone or tap Cancel.
• Vibrate when ringing: Tap and select the checkmark to set your device to vibrate for incoming calls. If not, tap and deselect the checkmark.
Other Call Settings
• Voicemail: Tap to set up your voicemail.
Service: Tap to set the service provider or other provider for voicemail service.
Setup: Tap to set the voicemail number.
28 Application
Sound: Tap to select the ringtone to alert you of a new voicemail message.
Vibrate: Tap and select the checkmark to set your device to vibrate for a new voicemail message.
• Dial pad touch tones: Tap and select the checkmark to play a sound when tapping
Dial pad.
• Quick responses: Tap and edit the quick responses to use when declining a call.
•
Fixed Dialing Numbers: Use Fixed Dialing Number (FDN) to limit your phone to dial only the phone number(s) or area code(s) saved in the FDN list.
Enable FDN: Tap and select the checkmark to enable FDN.
Change PIN2: Tap to change PIN for FDN access.
FDN list: Tap to manage the FDN list.
•
TTY mode: Tap and select the TTY mode.
TTY Off (Default): TTY mode is off.
TTY Full: Turn TTY on.
TTY HCO: Enable HCO (Hearing Carry over). HCO feature is designed for the people who can hear, but have difficulty speaking on the phone. You type the outgoing text but listen to the incoming text.
TTY VCO: Enable VCO (Voice Carry over). VCO feature is designed for the people who can speak, but have difficulty hearing on the phone. You speak the outgoing text, but read the incoming text.
IMPORTANT
Use a TSB-121 cable to connect the TTY device to your phone. If this cable is not provided with your TTY device, contact your TTY device manufacturer.
Use the ear pieces and headsets with caution when enabling HCO for increased volume.
NOTE
Teletypewriter or text telephone (TTY) mode is a telecommunication device that allows people with hearing problem, or speech or language disabilities to send and receive text information over a telephone connection.
•
DTMF tones: Tap to set the length of dual one multi frequency (DTMF) tones. You can choose it to be normal or long. The option Normal is set as default.
•
GSM call settings: Tap to set the additional Global System for Mobile communications
(GSM) only call settings.
Call forwarding: Tap and set to forward incoming calls to a different phone number.
Additional Settings: Tap to select to enable the caller ID feature and call waiting.
•
CDMA call settings: Tap to set the additional Code Division Multiple Access (CDMA) only call settings.
Voice privacy: Tap and select the check box to enable enhanced privacy mode.
Application 29
Internet call settings
•
SIP Accounts: Tap to choose to receive Internet calls for an account added to the device, to view or change SIP accounts, or to add accounts.
•
Use Internet calling: Tap and select whether to use the Internet calls for all calls, to use only for calls to Internet calling address, or to ask for each call.
NOTE
To use Internet calling, you must add an Internet calling account and the device is connected to a Wi-Fi network.
Using Internet calling via your data network may incur extra charges depending on your data plan.
Voice Dialer
Voice Dialer is an application that allows you to say a command to make a call, launch a program, or check calendars. Tap > . You can say commands similar to the following examples:
• “Call John Doe” to call a person by name
• “Dial 123-4567” to call with a phone number
• “Redial” to call the previous person again
• “Open Clock” to open an application.
People
Use the People application to add, view, and edit your contacts. The application has three tabs to view the contacts: groups ), all contacts ), and favorites ).
Tap > , or you can add widgets for your most frequently used contacts to your
Home screen.
Creating Contacts
You can add contacts and synchronize them with your accounts that support syncing contacts. To create a new contacts entry to the contacts list
1 Tap on your Home screen. All your contacts is listed in the All contacts list.
2 Tap at the bottom right of the screen. Add information and photo to the contact.
3 When you are finished, tap on the upper left of the screen.
30 Application
Editing Contacts
To edit a contacts details
1 Tap the name of a contact to view the details. Tap > Edit.
2 When you are finished, tap on the upper left of the screen.
To set a contact’s default phone number
When there are two more phone numbers saved for a contact, you can set a default phone number.
1 Tap the name of a contact to view the details.
2 Tap and hold the phone number you want to set as the contact’s default number.
3 Tap Set default on a pop up menu. A checkmark appears next to the default number.
To set a ringtone for a contact
Tap the name of a contact to view the details. Tap > Set ringtone.
To place the contact on Home screen
Tap the name of a contact to view the details. Tap > Place on Home screen. It creates an icon on the Home screen.
To delete a contact
Tap the name of a contact to view the details. Tap > Delete.
Finding Contacts
You can find a contact by name or number.
1 Tap > .
2 Start entering letters of the name or digits of the phone number. As you type, contacts that includes the letter or number will appear below the search box.
3 Tap the contact you are searching for to open its entry.
Changing Display View
• Contacts to display
Tap > > > Contacts to display.
•
Display options
Tap > > Settings. You can sort and view the contacts list by name.
Calling Contacts
Tap the name of a contact to view the details. Tap the phone number. It calls the number at once.
Application 31
Messaging Contacts
Tap the name of a contact to view the details. Tap . For more information about
messaging, refer to Messaging on page 32 .
Messaging
Use Messaging application to send or receive SMS and MMS messages.
Tap > , or add and tap a widget Messaging on your Home screen.
Composing Messages
1 Tap at the bottom left of the screen.
2 Tap the To field and enter the recipient’s phone number or name.
3 Type the message.
•
To add a subject, tap > Add subject.
•
To insert smiley, tap > Insert smiley.
•
To discard the current message, tap > Discard. If you tap the Back button
) while composing a message, the message will be saved as a draft. If there is no recipient or message body, it will not be saved, but be discarded.
• To attach media file to the message, tap to attach pictures, videos, audio, or slideshow. To remove or replace a picture or an audio attachment, tap the Replace or Remove buttons next to the attachment.
4 Tap to send a message.
NOTE
A maximum number of characters you can send in each message is up to 160 characters.
The 160 characters can comprise of words, numbers, punctuation symbols, and spaces.
If a message excesses the 160-character limit, a new message will be created with 145 characters in length.
Deleting Messages
To delete messages by threads
Tap and hold the message(s) you want to delete. Tap and select the message threads to delete and tap .
To delete all threads
Tap > Delete all threads.
32 Application
Use this application to send or view emails. Tap > , or add and tap a widget Email on your Home screen. Tap and type your email address and password to set up email account(s).
To set up manually, tap Manual setup; to set up automatically, tap Next. Follow the on- screen instruction to complete the setup. To add another account, go to Settings > Add account.
NOTE
To use web and data services, your device must be connected to the Wi-Fi or data networks.
For more information on how to connect to networks, refer to Wi-Fi on page 46 or More
Browser
Use this application to browse the Internet. Tap > .
NOTE
To use web and data services, your device must be connected to the Wi-Fi or data networks.
For more information on how to connect to networks, refer to Wi-Fi on page 46 or More
Using Internet browser or downloading from the Internet via your data network may incur extra charges depending on your data plan.
Viewing Webpages
Tap the address field and enter the website address at the top of the page, and then tap
Go
.
•
To refresh the page, tap > Refresh, or tap the address field and tap .
•
To find certain words or phrases, tap > Find on page.
•
To view the full version of website instead of its mobile version, tap , and tap and select the check box of Request desktop site. It will redirect you to the original website.
•
To view the browsing history, tap > > HISTORY, or tap > > History.
•
To view the saved pages, tap > > SAVED PAGES, or tap > > Saved pages.
Opening and Closing New Page
Tap > to open a new page. And tap > on each window to close.
•
To open a page in incognito mode, tap > > New incognito tab. The information or downloaded files will not be saved on your browsing or download history.
•
To close all other tabs except the current tab, tap > > Close other tabs.
Application 33
Bookmarks
To view bookmarks
Tap > Bookmarks, or tap > .
To bookmark the current page
Tap > Save to bookmarks.
NOTE
You can add widgets for bookmarks on your Home screen.
Sharing Webpages
Tap > Share page. You can convert the page to PDF, or share via Bluetooth or messaging.
Music
Use this application to listen to music. Tap > . You can also add a music player widget or a widget for your most frequently used list to your Home screen.
Playing Music
Browse music by artist, album, songs, or playlist. Tap a song to play it. You can listen to the audio from the built-in speaker, from headphones or earphones, or from wireless
Bluetooth stereo headphones.
The following icons are used to indicate its current status on the play screen.
Icons Description
Open the playlist.
WARNING
Listening at a high volume for a long time may damage your hearing.
Shuffle is off.
Shuffle is on.
Party shuffle is on.
Repeat is off. Play all songs in the playlist only once.
Repeat all songs.
34 Application
Icons Description
Repeat the current song.
Play a song.
Pause a song.
Skip to the previous song. Tap and hold to move backward quickly.
Skip to the next song. Tap and hold to move forward quickly.
To turn on and off party shuffle
Tap > Party shuffle to turn it on. Your device selects random songs from your library and create a playlist. To turn the party shuffle off, tap and change to different shuffle mode, or tap > Party shuffle off.
To set a song as ringtone
Use one of following options to set a song as ringtone:
•
To set the currently playing song as ringtone, tap > Use as ringtone.
• On the list screen, tap and hold a song that you want to set as ringtone, and choose
Use as phone ringtone.
To delete a song
Use one of following options to delete a song from your USB storage:
•
On the play screen, tap > Delete.
•
On the list screen, tap and hold a song that you want to delete, and choose Delete.
To set sound effects
On the play screen, tap > Sound effects. Tap the slider to turn on the Equalizer. Adjust the sound settings.
To add to playlists
Use one of following options to add to playlists:
•
On the play screen, tap > Add to playlist, and select a playlist to add.
•
On the list screen, tap and hold a song, and choose Add to playlist.
Then select a playlist to add.
Application 35
Camera
Use this application to take photos or record videos. Tap > . You can take photos or self-portrait photos (selfies), panoramic photos, or record videos with your device’s built-in camera.
NOTE
If micro SD card is installed, the photos and videos will be saved on the external memory card. Otherwise, they will be saved on the device’s internal storage.
Taking Photos
To take a photo:
1 Make sure that camera mode is set to . If necessary, tap the flash status icon at the bottom right of the screen, or touch and hold the screen for camera settings.
2 Tap to take a photo. If the ZSL option is off, your device will automatically bring an image into focus before it captures it. The photo is saved on your external or internal storage automatically after taken with a shutter sound.
3 To view the photos taken, swipe the screen from the right edge. To go back to the camera, swipe the screen from the left edge. The photos are displayed in Filmstrip or Grid view.
NOTE
To zoom in or out, spread two fingers apart on the screen and pinch.
To disable the shutter sound, set your notifications to vibrate or silence. You can simple press the volume down button on the side of the device. Or you can also set it under
Settings menu. For information on how to adjust your ringtone and notification volume in
Settings, see Sound on page 48 .
Camera Setting
Tap the flash status icon at the bottom right of the screen, or tap and hold the screen to change the camera settings.
•
Tap to switch between the front and rear cameras.
•
Tap to adjust the light exposure. Use a higher exposure for low-light situation so that the camera’s sensor receives more light.
•
Tap to adjust colors for specific light situations.
-
-
for a cloudy environment for daylight for automatic adjustment
for fluorescent lightening
for incandescent lightening
•
Tap to set the flash. When it is switched to the front camera, this option is not available.
to use the flash all the time.
36 Application
to set the camera to use the flash automatically.
to disable the flash at all times.
•
Tap for more camera settings.
Color effect: Tap and set color effect of images.
Face Detection: Tap the slider to turn on or off the automatic face detection.
Selectable Zone Auto Focus: Tap to set a zone for auto focus.
Saturation: Tap to set the saturation level.
Contrast: Tap to set the contrast level.
Sharpness: Tap to set the sharpness level.
Select auto Exposure Mode: Tap to set how light values are calculated. Frame
Average measures the entire frame. Center Weighted measures the light in the center of the scene. Spot Metering measures the light value at a specific location.
Scene mode: Tap to change the scene mode.
Store location: Tap slider to include location information for each photo using the device’s GPS.
Picture size: Tap to select the size of photos in pixels.
Focus mode: Tap to set the focus mode of camera.
Picture quality: Tap to set image quality. Higher quality images requires more storage space.
ZSL: Tap the slider to turn on the ZSL option to take a photo immediately after tapping
. When this option is set to off, the camera will bring an image into focus before capturing it.
Anti Banding: Tap to set Anti banding feature to decrease fluctuations in brightness of images. Set to higher frequency for more light oscillation.
Select ISO: Tap and set ISO number. Use lower ISO number to make your camera less sensitive to light; higher ISO numbers to take a photo in darker situations.
Redeye Reduction: Tap to enable or disable redeye reduction.
Taking Panoramic Photos
To take a panoramic photo:
1 Make sure that camera mode is set to .
2 Tap to take a photo. Pan slowly to the left or right. If you are moving too quickly, a message Too fast appears on the screen. The progress is displayed on the capturing screen with a bar .
3 Tap to end taking a photo. The device make a panoramic photo and is indicated with a bar . To cancel rendering, tap .
4 To view the photos taken, swipe the screen from the right edge. To go back to the camera, swipe the screen from the left edge. The photos are displayed in Filmstrip or Grid view.
NOTE
The settings for taking panoramic photos are not available.
Application 37
Recording Videos
To record a video:
1 Make sure that camera mode is set to . If necessary, tap the flash status icon at the bottom right of the screen, or touch and hold the screen for video settings.
2 Tap to record a video. The video is saved on your external or internal storage automatically after taken with a ding sound.
NOTE
To zoom in or out, spread two fingers apart on the screen and pinch. You can also zoom in or out while recording. While recording, tap the screen to take a photo.
3 Tap to stop recording.
4 To view the recorded videos, swipe the screen from the right edge. To go back to the camera, swipe the screen from the left edge. The videos are displayed in
Filmstrip or Grid view.
Video Settings
Tap the flash status icon at the bottom right of the screen, or tap and hold the screen to change the video settings.
•
Tap to switch between the front and rear cameras.
•
Tap to set the flash. When it is switched to the front camera, this option is not available.
to use the flash all the time.
-
• Tap to disable the flash at all times.
to adjust colors for specific light situations.
-
for a cloudy environment for daylight
for automatic adjustment
for fluorescent lightening
for incandescent lightening
•
Tap for more video settings.
Time lapse: Tap the slider to turn on or off Time lapse feature. Turn it on to set time interval.
Video quality: Tap to set video quality.
Store location: Tap slider to include location information for each photo using the device’s GPS.
Video Encoder: Tap to set video encoder. EF400 supports MPEG4, H263, and H264 video playback.
Audio Encoder: Tap to set audio encoder. EF400 supports AMRNB and AAC audio formats.
Video duration: Tap to set video duration. Options include: 30 seconds for MMS, 10 minutes, and 30 minutes.
Color effect: Tap and set color effect of video.
38 Application
Gallery
This application displays all photos and videos taken from the device’s built-in camera or downloaded from other applications or the Internet. Tap > , or swipe the screen from the right edge on the camera screen to open. You can also add a Gallery widget to your Home screen.
Viewing Albums
The photos and videos are grouped in albums such as Camera, Screenshot, or Movies.
The default display is set to Albums, but tap on the top of the screen and view photos and videos in various groups: locations, times, peoples, and tags.
•
Tap an album to view its content. The photos and videos are displayed in chronological order.
•
To delete or share entire album(s) including its content, or view its details, tap >
Select album, or tap and hold an album.
•
Tap to open Camera application.
Viewing Photos and Videos
Tap an album to open. Swipe left or right to browse photos and videos. The items are displayed in Filmstrip or Grid view. Tap on the top left of the screen to return to the main Gallery screen.
To open a photo
Tap the item to view.
•
Swipe left or right to view the previous or next items in the album.
• Double tap the photo or spread or pinch two fingers to zoom in or out.
To start a slideshow
Tap > Slideshow to start a slideshow with the images in the current album.
To set as contact photo or wallpaper
•
In the Grid view of an album, tap and hold a picture, and then tap > Set picture as.
•
Tap and open a picture, and tap > Set picture as.
Application 39
Sharing Photos and Videos
To share images,
•
In the Grid view of an album, tap and hold the item to share. Then tap .
• On an enlarged view of an image, tap .
Deleting Photos and Videos
To delete images,
•
In the Grid view of an album, tap and hold the item to delete. Tap .
•
On an enlarged view of an image, tap > Delete.
Editing Photos
To edit a photo,In the Grid view of an album, tap and hold the item to edit. Tap > Edit.
On an enlarged view of an image, tap > Edit, or tap .
Icons Description
Adjust the style of an image by choosing one of the following options:
None, Punch, Vintage, B/W, Bleach, Instant, Latte, Blue, Litho, or X
Process.
Change the border for the image.
Modify the image by choosing one of the following options: Straighten,
Crop, Rotate, or Mirror.
Adjust the color of an image by choosing one of the following options:
Autocolor, Exposure, Vignette, Contrast, Shadows, Vibrance, Sharpness,
Curves, Hue, Saturation, or BW Filter.
NOTE
When you are simply rotating or cropping a photo, tap a photo to open and tap >
Rotate left, Rotate right, or Crop.
Editing Videos
Tap a video in the Grid view of an album, tap > Trim. Use the slider to adjust the length of the video.
40 Application
Movie Studio
This application is a video editing application. You can capture or import videos, photos, and music and create a movie. Tap > .
To create a new project
1 Tap to create a new project.
2 Tap to record a video, take a photo, or import video clip or image. When a file is added, tap again to add other files or add music. On the editing screen, you can tap to add video only or tap to add music only.
3 Tap to save.
To delete a project
•
On the editing screen, tap to delete project.
• On the main screen of Movie Studio, tap and hold the project to delete.
To change the project name or export a movie
On the editing screen, tap to change project name or export movie. The exported movie will be save in your gallery under movies folder.
Videos
This application lists all videos saved in your device. Tap > . Tap a video to play.
Calendar
Use this application to create, view, and manage events.
Tap > , or add and tap a widget Calendar on your Home screen.
NOTE
To add events, you must set up an account. For information about how to set up an
account, refer to Email on page 33 .
Creating Events
To create an event,
• In Day or Week view, tap a date or time to select and tap it again to add events.
•
In Month view, tap a date and it will switch to Day view. Tap the time and tap it again to add events.
•
Or in any calendar view, tap > New event.
Application 41
Viewing Events
In Day, Week, or Agenda view, touch an event to view its detail. In Month view, tap on date to switch to Day view. Then tap the event to view its summary.
To refresh the calendar after adding, editing, or deleting events, tap > Refresh.
Editing and Deleting Events
To edit or delete events, tap the event or the date and view the event details. For information
on how to view event details, see Viewing Events on page 43 .
Then tap > Edit or Delete.
Changing Calendar View
Tap the date on the top left of the screen, and choose one of the following options: Day,
Week, Month, or Agenda.
To go back to today, tap the icon of today’s date (
) on the top right of the screen.
Searching for Events
To search events, tap > Search, and then enter the keywords.
Syncing Events
You can sync calendars with your account calendar. To sync events, tap > Calendar to display and select an account to sync.
42 Application
Clock
Use this application to set an alarm, view the time of certain cities in the world, or use a timer or a stopwatch.
Tap > , or add and tap a widget Clock (analog/digital) on your Home screen.
Icons
1
2
3
4
5
6
7
8
Description
Set alarms
Clock
Timer
Stopwatch
Current time and date of the location depending on your connected mobile network service
Current time and date of the added cities
Clock menu
Add cities
Clock
On the Clock screen, you can check the current local time and date and the time and date of the added cities.
Application 43
Setting alarms
1 Tap > . Touch and set the time for the alarm, the specific days to repeat, and the ringtone.
To make it vibrate, touch and select the check box. To make an alarm ring with only vibrate, choose None for the ringtone, and select the check box.
2 Tap the slider to turn on or off the alarm.
Deleting alarms
Tap and hold an alarm set. Tap on the alarm(s) that you want to delete and tap .
Adding cities
Tap to add cities, and tap and select the check boxes of the cities you want to add.
Then tap to save.
Night mode
Tap to set to Night mode. Your device dims the screen lights and displays the current time. Tap the screen to go back to the Clock screen.
Settings
Clock
•
Style: Tap and set the style of the Clock screen to analog or digital.
•
Automatic home clock: Tap and select the check box to set a clock for home while traveling in an area where the time is different.
•
Home time zone: Tap and set the home time zone.
Alarms
•
Silence after: Tap and set when the alarm goes to silence.
•
Snooze length: Tap and set the snooze interval.
•
Alarm volume: Tap and slider to set the alarm volume.
•
Volume buttons: Tap and set the volume buttons on the side of you device to Snooze,
Dismiss, or Do nothing.
Timer
Tap the Timer tab. Set the duration and touch the START button at the bottom of the screen.
•
Tap
•
Tap to stop the timer.
to make a label for this timer.
•
Tap to add a minute to current amount of time left.
•
Tap to discard this timer.
•
Tap to restart this timer.
•
Tab to add a new timer.
44 Application
Stopwatch
Tap the Stopwatch tab. Touch START to start the stopwatch.
•
Tap to record the lap times.
• Tap to restart.
•
Tap to stop the stopwatch.
•
Tap to share the results. You can convert the results to PDF, or share via Bluetooth or messaging.
•
Tap to finish the stopwatch.
Downloads
Use this application to view the downloaded files through applications. Tap > .
You can view the file list by date or by size. Select a file to open with an appropriate application.
Calculator
Use this application for simple or complex calculations. Tap > . Tap numbers and functions in Calculator, as you would do with a standard calculator.
•
Tap
•
Tap to clear all digits on the display panel and start a new calculation.
to clear digits or signs one by one. Touch and hold to delete all digits at once.
• To use the advanced panel, swipe the screen to the right. Or tap > Advanced panel. To go back to the basic panel, swipe the screen to the left. Or tap > Basic panel.
•
Tap > Clear history to clear all calculations.
•
Double tap the display panel to copy the digits.
Search
Use this application to search web contents and the applications for your device. Tap
> , or add and tap a widget Search on your Home screen. For information about how to
add or remove widgets, refer to Customizing Your Home Screen on page 19 .
Sound Recorder
Use Sound Recorder application to record your messages. Tap > . The recordings are saved on the micro SD card if installed, or the internal storage. You can find the recordings on Bluebird File Manager or in the Music application playlist titled “My recordings.”
Tap to start recording. Speak into microphone at the bottom of the device. While you are recording, tap to change speaker/receiver. Tap to finish recording. Before you save the file, tap to confirm the recording.
Application 45
Settings
Use this application to configure your device. Tap > . You can also add and tap a widget Settings on your Home screen.
Wi-Fi
Tap > Wi-Fi.
Tap the slider to turn on the Wi-Fi feature to connect to a Wi-Fi network.
•
Tap and hold the available network to connect or to forget.
•
Tap for the Wi-Fi Protected Setup (WPS).
•
Tap to add network manually.
•
Tap > Scan to refresh the network list.
•
Tap > WPS Pin Entry to connect to a secured Wi-Fi network with a WPS pin.
• Tap > Advanced to customize Wi-Fi settings
Bluetooth
Tap > Bluetooth. Tap the slider to turn on the Bluetooth feature to pair with other devices for information exchange.
•
Tap > Rename phone to rename your device for easy recognition.
• Tap > Visibility timeout to set the length of time for my device to appear on the search list.
•
Tap > Show received files to show all files received via Bluetooth.
More Settings
Tap > More. Use this menu to change more wireless and networks settings with other devices.
•
Airplane mode: Tap to start Airplane mode. All wireless and mobile services are disabled.
• VPN: Tap to set up and edit virtual private networks (VPN) profile and connect to the VPNs.
IMPORTANT
You need to set a screen lock pattern, PIN, or password before using the VPNs. For
information how to set up a lock screen, see Security on page 49 .
•
Tethering & portable hotspot
Portable Wi-Fi hotspot: Use the portable Wi-Fi hotspot to share the data connection through the Wi-Fi network.
46 Settings
NOTE
Portable Wi-Fi hotspot features requires more battery power and increases your data usage. It may incur extra charges depending on your data plan.
USB tethering: Use USB tethering to share the data connection with a computer via USB.
Bluetooth tethering: Use the Bluetooth tethering to share the data connection with computers via Bluetooth.
•
NFC: Tap to turn on the NFC feature to allow data exchange by brining two devices into close proximity.
•
Android Beam: Available only when the NFC feature is turned on.
• Mobile networks: Tap to change mobile network settings.
•
Call broadcasts: Tap to change the types of emergency alert settings.
•
Powersave Mode: Tap to start the power-saving mode.
Sound
Tap > Sound. Use this Sound settings to configure call ringtone or system notification volume.
Volumes
Tap and move the slider to adjust the volume of media, ringtone and notification, and alarm.
Call ringtone & vibrate
•
Phone ringtone: Tap to select the ringtone to alert you of incoming calls. Tap on ringtones to hear it. If you decide to set it as a ringtone, tap OK. If not, select other ringtone or tap Cancel.
•
Vibrate when ringing: Tap and select the checkmark to set your device to vibrate for incoming calls. If not, tap and deselect the checkmark.
System
•
Default notification sound: Tap to select the notification sound to alert you of system notifications. Tap on sound to hear it. If you decide to set it as a notification sound, tap
OK. If not, select other sound or tap Cancel.
•
Dial pad touch tones: Tap and select the checkmark to set your device to play a sound when you touch the dial pad.
•
Touch sounds: Tap and select the checkmark to set your device to play a sound when you touch applications, menus, or anything on the screen to make selections.
•
Screen lock sound: Tap and select the checkmark to set your device to play a sound when you unlock or lock the screen.
•
Vibrate on touch: Tap and select the checkmark to set your device to vibrate when you touch soft keys or on certain screen interactions.
Settings 47
Display
Tap > Display. Use this Display settings to change screen brightness and wallpaper, enable screen rotation, set sleep time, change font size, and other useful features for display.
•
Brightness: Tap and move the slider to adjust the screen brightness.
Automatic brightness: Tap and select the checkmark to set your device to automatically adjust the brightness using the built-in light sensor. Tap and uncheck the check box to adjust the brightness manually.
•
Wallpaper
Gallery: Photos taken by your device’s camera or downloaded from the Internet
Live Wallpaper: Animated wallpaper image installed on your device
Wallpapers: Images saved on your device
NOTE
You can also set wallpaper as described in Setting Wallpaper on page 20 .
•
Auto-rotate screen: Tap and select the checkmark to set your device to automatically switch orientation when you rotate the device.
•
Sleep: Tap and select the length of time the device waits before turning off the screen and locking itself.
•
Daydream: Tap the slider to turn on this option for the device to show clock, colored background, or photos while the device is locked, is charging, or on either case.
Tap on the radio button to select the action.
Tap START NOW or WHEN TO DAYDREAM to set when to daydream.
•
Font size: Tap to change the font size.
•
Wireless display: Tap the slider to turn on this option to see wireless devices for display.
Battery
Tap > Battery. Use this Battery settings to monitor battery usage. On this setting, you can check:
•
Battery charging status
•
How long it has been running on battery power
• Which applications has consumed how much battery power
Tap on each application to view its details.
Security
Tap > Security.
Use this Security settings to set a lock screen and change settings to secure your device.
Screen security
•
Screen lock
None: The screen is unlocked at all times. When you press the Power button, the
48 Settings
Home screen appears.
Slide: Drag the lock icon and release to unlock.
Pattern: Draw a pattern to unlock.
PIN: Enter a PIN to unlock.
Password: Enter a password to unlock.
•
Screen lock option: When you set the pattern, PIN, or password lock screen, the following options appear.
Make pattern visible: Tap and select the checkmark to make the pattern visible when they are drawn.
Automatically lock: Tap to select the length of time the device waits before turning off the screen and locking itself
Power button instantly locks: Tap and select the checkmark to set to enable the
Power button to lock the device instantly.
•
Owner info
Show owner info on lock screen: Tap and select the checkmark to display the owner information on the lock screen. Then tap and type text to display. If you do not select the checkmark, the input field will be deactivated.
Encryption
•
Encrypt phone: Tap to encrypt your accounts, settings, downloaded apps and their data, and other files. Set a numeric PIN or passwords for encryption. You must enter the password each time you turn on the device.
IMPORTANT
You can only decrypt the device by performing factory reset.
Encrypting your device may take more an hour. Charge your battery before encrypting, and keep your phone plugged in until encryption is complete. If not, you may lose some or all of your data.
Passwords
•
Make password visible: By default, the device hides passwords for security when you enter them. Tap and select the checkmark to make the passwords visible as they are entered.
Device administration
• Device administrators: Tap to view or deactivate device administrators.
•
Unknown sources: Tap and select the checkmark to allow your device to install or download applications from unknown sources.
•
Verify apps: Tap and select the checkmark to disallow or warn before installing applications that may cause harm
Credential storage
• Trusted credentials: Tap to view and disable or enable the trusted system CA certificates.
•
Install from SD card: Tap to install certificates from the SD card.
Settings 49
•
Clear credentials: Tap to remove all certificates.
Language and Input
Tap > Language & input. Use this Settings menu to change language and input method.
• Language: Tap and select the default language for all menus and applications.
•
Spell checker: Tap and select the checkmark to enable to spelling checker.
Tap to select a spell checker and to set its settings and language.
•
Personal dictionary: Tap to view and add words to your personal dictionary.
Keyboard & input methods
•
Default: Tap to select a default keyboard type for text input. Tap the check boxes to activate each keyboard type and tap to change its settings.
Speech
• Text-to-speech output
Pico TTS: Tap to select a speech synthesis engine. To change its settings, tap .
Speech rate: Tap to select the speed at which the text is spoken.
Listen to an example: Tap to listen to a short demonstration of the spoken text.
Mouse/trackpad
• Pointer speed: Tap and move the slider to adjust the pointer speed for the mouse or trackpad that are connected to your device.
Backup and Reset
Tap > Backup & reset. Use this Settings menu to perform factory reset.
Personal data
•
Factory data reset: Tap Reset phone to erase all data from the device’s internal storage.
The device shuts down and then reboots.
About Phone
Tap > About phone. Use this Settings menu to view the following information about your device: Status, Legal information, Model number, Android version, Kernel version, and Build number.
50 Settings
Device Specifications
Physical Characteristics
Dimension (W x H x D) 77.95 x 155.5 x 16.5 mm
Weight
Display
Standard battery
Extended battery
Expansion slot
SIM/SAM slot
Audio
Camera
260 g
5-inch HD Gorilla Glass 3 Display; 1280 x 720 pixel
Rechargable, 3.7 V, 3,200 mAh, Li-ion
Rechargable, 3.7 V, 6,400 mAh, Li-ion
Customer-accessible MicroSD slot for removable memory cards up to 64 GB
2 SIM / 1 SAM (for NFC Applications)
VoWWAN; VoWLAN; PTT ready;
Headset Jack; Dual microphone support with noise cancellation; support for wired / wireless headsets
Main(Rear): 13 Megapixel Auto-focus Camera with LED Flash;
Sub(Front): 1.3 Megapixel VGA Front camera for video
Conference
Barcode scanner
GPS
2D Imager
Integrated GPS
Performance Characteristics
Processor 1.2GHz Qual Core Processor
OS (optional) Android 5.1 or Windows Embedded 8 Handheld
System memory (optional) 2 GB RAM
Built-in storage (optional) 8 GB or 16 GB
Interface Docking connector; Micro USB
User Environment Characteristics
Durability TankSmith™ Technology
Operating temperature
Storage temperature
-20°C to 60°C (-4°F to 140°F)
Humidity
-25°C to 70°C (-13°F to 158°F)
95%, non-condensing
Device Specifications 51
Communication Options
WWPN Radio (optional) 4G LTE, HSPA+/HSPA/UMTS, EDGE/GSM
WLAN Radio (optional) 802.11 a/b/g/n (802.11n 2.4GHz and 5GHz)
Indoor use only in 5150 MHz ~ 5250 MHz band.
Bluetooth Class II V4.0
WPAN Radio (optional)
52 Device Specifications
Troubleshooting
The battery does not charge properly.
•
Ensure that your device and the charging cable is connected and the LED lamp is working properly.
•
If the battery does not charge completely, it may be dead or defective. Replace a battery with new one. (The warranty period for battery replacement is six months.)
The battery life got shorter.
When you use network data or peripheral device such as wireless LAN or Bluetooth that require more power, your device may use more battery than usual. If it happens for an extended period of time, your battery may be dead. Then replace it with a new battery.
I dropped the device in the water.
Turn off the device and take out the battery. Place the device and battery in a dry place.
Let them dry completely for a considerable period of time, and turn it back on. If it does not turn back on, contact our service center.
My device gets too hot to touch.
It is normal to get warm if receiving poor signal, performing intense workload, or battery is charging. It should not last if you stop using the device for a certain amount of time. If the problem continues, contact the manufacturer for persistent or extreme heat. It may result in a burst battery or fire.
How do I get the repair service?
You can contact your local sales representative or can send the device via a delivery service to the headquarter in Korea. When sending the package, make sure you pay for the shipping fee in advance. When the repair is finished, headquarter will cover the shipping cost.
Safety and Handling 53
Safety and Handling
WARNING
Please read this safety and handling information carefully. Failure to follow the information provided may result in fire, electric shock, or other property damage or bodily injuries
General precautions
These simple guidelines will help you for operating your device properly, maintaining it safe, and experience satisfactory services.
Device
•
To not scratch the device’s touchscreen. Use your finger or only compatible pen. Never use an actual pen, or any other sharp object on the touchscreen.
•
Do not press power button on the device if the device is wet or do not touch adapter or power cord with wet hands. There is risk of electric shock.
•
Do not use your device at an explosive danger zone.
•
Although this device is very sturdy, do not drop, hit, bend, or sit on it on purpose. It can be broken.
•
Do not remodel, take apart, or repair the device. Contact to your customer service center.
If not the case, you will not be able to get your free repair service.
•
Do not attempt to modify your hardware or software. It may cause device malfunction and void your warranty.
•
You may not be able to use this wireless device in the basement or certain places in buildings where the signal is weak, or on open fields or in skyscraper or tall buildings where there is no signal.
•
Backup the data and information from your device. Your data such as ringtones, text or voice message, characters may be erased during the repair or upgrade.
• Do not paint your device. It can damage your screen or your device’s exterior. Also, the paint can peel off and it triggers allergies. If there is allergic reaction, please seek medical attention.
•
In case your device is wet, do not put your device in heaters, microwaves, etc. to dry.
There is a risk of explosion or it can be the cause of malfunction.
•
Keep the device away from children.
•
Avoid using or storing this device in too high or too low temperature. This device is designed to work in temperature between 0°C and 50°C (32°F and 122°F), and humidity between 5% and 95%.
•
Do not expose your device to direct sunlight such as on the dashboard of a car for extended periods of time.
•
Avoid wet, dusty, or damp place for storing your device.
•
Do not keep the device close to the vents of air conditioning. Corrosion within the device may occur due to dew condensation from dramatic changes in temperature.
54 Safety and Handling
Battery and charging
•
Improper battery use may cause fire, explosion, or other hazard.
• If the battery is taken apart by impact, applied heat, submersion, or hole-drilling, there is a risk of a dangerous explosion. Keep away from children and animals.
•
Do not make any improper contact on battery contact pin with necklaces, coins or any electric conductors. Do not give any impact with sharp objects. There is a risk of explosion.
•
Use only the approved battery and charger. Using incompatible battery or charger may cause device malfunction, or other damages such as fire.
•
When you are not using the device for a long period, take out the battery and keep the device and the battery in a dry, cool place. Also, charge the battery once a year. If you keep it without charging for a long time, it may cause device malfunction.
Distraction
•
Using your device may distract you and cause serious injuries and damages. For example, avoid talking on the phone or texting while driving or riding a bicycle. It is strictly prohibited by laws in some jurisdictions. If you are in an unavoidable situation, stop your vehicle or use hand-free kit.
Frequency interference
•
This wireless device may cause radio frequency interference, so do not use the device or turn on Airplane mode when prohibited.
•
The device emits electromagnetic fields. It may interfere with your medical devices.
•
Do not place credit cards, phone cards, bankbook, and tickets next to the device. The magnetic forces of the device can damage the information of listed item.
FCC compliance information
This device complies with Part 15 of the FCC`s Rules. Operation is subject to the following two Conditions:
1 This device may not cause harmful interference, and
2 This device must accept ant interference received, including interference that may cause undesirable operation.
This device complies with part 15 of the FCC Rules. Operation is subject to the condition that this device does not cause harmful interference.
End users cannot modify this transmitter device. Any Unauthorized modification could void the user’s authority to operate this device.
Safety and Handling 55
This device was tested for typical body-worn operations with the back of the handset kept 0.39 inches (1cm) between the user’s body and the back of the handset.
To comply with FCC RF exposure requirements, the handset must be kept
0.39 inches (1cm) from the body without any reference to a particular side or edge.
Any beltclips, holsters, and similar accessories containing metallic components may not be used.
Body-worn accessories that cannot maintain 0.39 inches (1cm) separation distance between the user's body and the handset, and have not been tested for typical bodyworn operations may not comply with FCC RF exposure limits and should be avoided.
Part 15.105 (B)
This equipment has been tested and found to comply with the limits for a Class B digital device, pursuant to part 15 of the FCC Rules. These limits are designed to provide reasonable protection against harmful interference in a residential installation. This equipment generates, uses and can radiate radio frequency energy and, if not installed and used in accordance with the instructions, may cause harmful interference to radio communications, However, there is no guarantee that interference will not occur in a particular installation. If this equipment does cause harmful interference to radio or television reception, which can be determined by turning the equipment off and on, the user is encouraged to try to correct the interference by one or more of the following measures:
•
Reorient or relocate the receiving antenna.
•
Increase the separation between the equipment and receiver.
•
Connect the equipment into an outlet on a circuit different from that to which the receiver is connected.
• Consult the dealer or an experienced radio/TV technician for help.
Modifications not expressly approved by the manufacturer could void the user’s authority to operated the equipment under FCC rules.
56 Safety and Handling
IEC 60417-6044
Do not listen to sound at high volume for long periods. It may cause hearing damage. Also, only use compatible receiver, headphones, or earpieces with your device.
CE
Hereby, Bluebird Inc. declares that this EF400 is in compliance with the essential requirements and other relevant provisions of directive 1999/5/EC.
To comply with CE RF exposure requirements, the handset must be kept 0.59 inches
(1.5cm) from the body without any reference to a particular side or edge.
Any beltclips, holsters, and similar accessories containing metallic components may not be used.
Body-worn accessories that cannot maintain 0.59 inches (1.5cm) separation distance between the user's body and the handset, and have not been tested for typical body-worn operations may not comply with CE RF exposure limits and should be avoided.
European Union (EU) Waste of Electrical and
Electronic Equipment (WEEE) directive
According to the European Union’s WEEE directive, this symbol means that products sold into EU countries must dispose electrical device and/ or its battery separately from household waste. Disposing of the device separately will help conserve resources and energy and contribute to human health and environment protection.
Customers or end-users in EU countries should contact their local equipment supplier representative or service centre for information about the waste collection system in their country.
Safety and Handling 57
Warranty and Support
Warranty certificate
Thank you for purchasing a product from Bluebird Inc.
•
If a circumstance arises where you lose a receipt or the certificate of guarantee, then the term of guarantee will be calculated 3 months (certified by the number of the manufacture, a certificate of inspection) after the date of manufacture.
•
In case of accessories such as batteries, only those that match the sales list managed by the service center will be eligible for customer service.
•
A repair or an exchange of batteries that does not match the sales list of the service center due to the carelessness of the customer will be fully charged.
Name of Product Handheld Mobile Computer
Name of Model
Date of Purchase
Manufacture Number
Place of Purchase
Term of Guarantee
EF400
1 year from purchase
Warranty information
•
Bluebird Inc. (hereinafter referred to as Bluebird) provides the warranty service for its products in compliance with the regulations on compensation for damage of customer.
• Upon receiving a notification on a defect of its product within the range of warranty during the warranty period, Bluebird will repair or replace the defective product according to its warranty policy.
•
If the defective product within the range of warranty is not repairable or replaceable,
Bluebird shall refund the purchasing price within a designated period from the date of receiving a notice of defect.
•
Bluebird assumes no responsibility for repairing, replacement or refund until it receives the defective product from the customer. The replacement shall be equivalent to a new product in the aspect of performance.
•
Warranty of Bluebird is valid in the countries where the Bluebird products are distributed by Bluebird. (Contract for additional warranty service like field service)
•
Bluebird products may contain the recycled products, components or materials equivalent to new products in the aspect of performance.
•
This warranty is applied to software products only when the programming commands are not executed. Bluebird does not guarantee interruption- free or error-free performance.
58 Warranty and Support
Customer support
IMPORTANT
Before asking for after-sales service, please back up the data from the terminal. We do not back up data from the products received in the Customer Care Center. Therefore, we assume no responsibility for loss/deletion of data.
Customers service center
SSang-young IT Twin tower, B703
531, Dunchon-daero, Jungwon-gu
Seongnam-si, Gyeonggi-do
South Korea 462-727
•
Fax: +82-2-548-0870
•
Email: [email protected]
•
Hours: 9:30 a.m. - 6:30 p.m. (GMT Time: +9 Hours)
NOTE
The center is closed on Saturdays, Sundays, and Korean national holidays
Registering for After-Sales Service
•
We receive the products for after-sales service through mail, delivery service and hand carry only in principle.
• If you bought the product from any party other than the authorized dealer, you need to register the product before asking for after-sales service.
• Please enclose an evidence of purchasing or the receipt to the product for after-sales service.
•
Please enclose the name, telephone number, address and symptom for prompt service.
•
You can ask for after-sales service through the dealer or the Customer Care Center in the head office.
•
Do not intentionally damage the label on the product.
•
Damaged label may result in a disadvantage to the customer.
•
When you return the product to Bluebird for service, please put the product in a protective box.
•
Warranty will not be provided for any damage occurring during delivery. We recommend you to use the box and protective cover supplied with the product.
•
Make sure to deliver the product in a safe way. Bluebird assumes no responsibility for loss of the product during delivery.
Charged services
•
If it is not a default, it will be charged when requesting for after-sales service.
Service request due to inappropriate use of the customer
Loss of a PIN number
Warranty and Support 59
Use of programs that might effect the program (over-clock, forceful changes in the input of the system, personal developments)
•
Default due to a mistake on the part of the customer
Default due to inappropriate or careless use of the product (dropping, submersion under water, shock, damage, unreasonable operations, etc)
Default due to a repair or unauthorized technician
Default caused intentionally or by carelessness of the customer
Default due to the use of fraudulent parts or components
•
Other cases
Default due to nature (fire, damage due to sea wind, flood damage, etc.)
Expendable parts have exhausted there life (batteries, antenna, or other component parts).
•
Regulations of treatment after charged service
If the same default occurs on the part that had been repaired within a 2 months( 60 days) period, it will be provided with free of charge repair service.
NOTE
There will be no returning of good repayment upon the following situation:
•
Removal of the sealing of the product if it had been sealed.
•
If the product has been damaged due to careless use by the customer or due to a natural disaster (floods, rain, fire, etc.).
•
Loss of product or other components (CD, diskette, manual, connecting cables, etc).
•
Damage to the product after 10 days of purchase, the product will either be exchanged or provided with after-sales service (note, returning of goods or repayment is not allowed).
60 Warranty and Support
Accessories
•
1 slot cradle(Charging / Ethernet)
•
4 slot cradle(Charging / Ethernet)
•
Pistol Grip
•
Handstrap
An extremity accessory(handstrap) is included with the EF400.
Accessories 61
Copyright (C) 2015 Bluebird Inc. All rights reserved
User Manual
BLUEBIRD
www.mypid
i on.com
advertisement
Key Features
- Cutting-edge technology and thoughtful design.
- User-friendly interface.
- Secure.
Related manuals
Frequently Answers and Questions
How do I turn on the SS4EF400?
How do I charge the SS4EF400?
How do I install an app on the SS4EF400?
How do I use the camera on the SS4EF400?
How do I connect the SS4EF400 to a Wi-Fi network?
advertisement
Table of contents
- 8 Package Components
- 9 Your Device
- 10 Cards
- 10 Installing the Cards
- 11 Removing the Cards
- 12 Battery
- 12 Installing the Battery
- 13 Removing the Battery
- 14 Charging the Battery
- 16 Turning the Device on and off
- 16 To use Airplane Mode
- 16 To use Hot Swap Function
- 16 Locking and Unlocking the Device
- 17 Home Screen
- 18 Viewing the Display Screen
- 18 Notification Icons
- 19 Status Icons
- 20 Customizing Your Home Screen
- 20 Adding Shortcuts or Widgets
- 21 Arranging Shortcuts or Widgets
- 21 Removing Shortcuts or Widgets
- 21 Setting Wallpaper
- 21 Application Tab
- 23 Date and Time
- 23 Keyboard and Language
- 26 Phone
- 26 Making Calls
- 28 Answering Calls
- 28 Viewing Call Log
- 29 Making Conference Calls
- 29 Making Emergency Calls
- 29 Call Settings
- 31 Voice Dialer
- 31 People
- 31 Creating Contacts
- 32 Editing Contacts
- 32 Finding Contacts
- 32 Changing Display View
- 32 Calling Contacts
- 33 Messaging Contacts
- 33 Messaging
- 33 Composing Messages
- 33 Deleting Messages
- 34 Email
- 34 Browser
- 34 Viewing Webpages
- 34 Opening and Closing New Page
- 35 Bookmarks
- 35 Sharing Webpages
- 35 Music
- 35 Playing Music
- 37 Camera
- 37 Taking Photos
- 37 Camera Setting
- 38 Taking Panoramic Photos
- 39 Recording Videos
- 39 Video Settings