E-Top Network Technology U6A-TERGUSB3 WirelessUSB Card User Manual
Add to My manuals40 Pages
E-Top Network Technology U6A-TERGUSB3 Wireless USB Card offers an easy way to connect your computer to a wireless network without the need for a wired connection.
With its compact size and easy-to-use design, the U6A-TERGUSB3 can be easily plugged into any available USB port on your computer, providing a stable and secure wireless connection. The device supports various wireless standards, including 802.11b, 802.11g, and 802.11n, ensuring compatibility with a wide range of wireless routers and access points.
Once connected, the U6A-TERGUSB3 allows you to access the internet, check emails, stream videos, and perform other online activities without the hassle of cables. It's ideal for use in homes, offices, and public spaces where wired connections may not be readily available or convenient.
advertisement
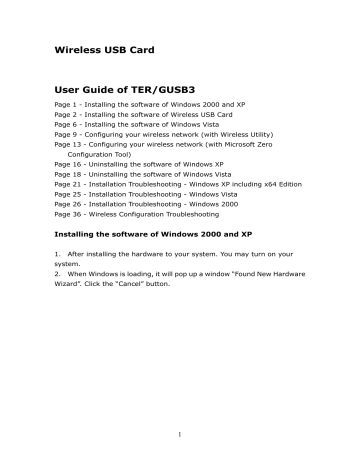
Wireless USB Card
User Guide of
TER/GUSB3
Page 1 - Installing the software of Windows 2000 and XP
Page 2 - Installing the software of Wireless USB Card
Page 6 - Installing the software of Windows Vista
Page 9 - Configuring your wireless network (with Wireless Utility)
Page 13 - Configuring your wireless network (with Microsoft Zero
Configuration Tool)
Page 16 - Uninstalling the software of Windows XP
Page 18 - Uninstalling the software of Windows Vista
Page 21 - Installation Troubleshooting - Windows XP including x64 Edition
Page 25 - Installation Troubleshooting - Windows Vista
Page 26 - Installation Troubleshooting - Windows 2000
Page 36 - Wireless Configuration Troubleshooting
Installing the software of Windows 2000 and XP
1. After installing the hardware to your system. You may turn on your system.
2. When Windows is loading, it will pop up a window “Found New Hardware
Wizard”. Click the “Cancel” button.
1
(For Windows 2000 and XP users)
Installing the software of Wireless USB Card
*Installing the software of Wireless USB Card---Auto run
1. When you insert the wireless USB card to the computer, you will see the following window appear, please click “Yes” to continue :
2. And then you will see the installation is processing:
2
3. And you will see this window pop up, which means the installation is completed, please click “OK” to finish the auto run:
*Installing the software of Wireless USB Card--- For installing the DVD/CD-ROM drive
1. Insert the provided installation disc into your DVD/CD-ROM drive. The following window should pop up:
3
2. Select “Install Wireless USB Card”.
3. The setup program should launch and bring you to the window of
“Wireless USB Card”. Please click on “Yes” to continue.
4. Windows 98 SE, ME, and 2000 users, please skip to step 5. For Windows
XP users, please click the “Next” button.
4
5. The software installation should begin. This may take a few minutes. For
Windows 98 SE users, insert your Windows 98 SE disc when prompted.
6. Please click the “Finish” button, and then the installation of wireless USB card will be completed to add to your computer system.
5
Installing the software of Windows Vista
*Installing the software of Wireless USB Card
1. Insert the provided installation disc into your DVD/CD-ROM drive. The following window should pop up:
6
2. Select “Install Wireless USB Card”.
3. The setup program should launch and bring you to the window of
“Wireless USB Card”. Please click on “Yes” to continue.
4. Please click the “Next” button to continue the installing process.
7
6. Please click the “Finish” button, and then the installation of wireless USB card will be completed to add to your computer system.
8
7. Once your system has restarted, you may now configure your wireless network.
Configuring your wireless network (with Wireless Utility)
1. Windows XP users, if you chose “Microsoft Zero Configuration Tool” during the software installation please skip.
2. In your taskbar, locate a small “Red” icon, double click on it.
3. It should pull up the utility window. First, click on the “Rescan” button to scan you area for wireless network. Once the scan is complete, select the
9
desired wireless network from the list and click “Add to Profile” button.
4. It should pop up the Profile window. If you do not have any wireless security (WEP, WPA, WPA2, and etc.) set on your wireless network, simply click the “OK” button and skip to step6. If you do have wireless securities on your wireless network click on the “Authentication and Security” tab.
10
5. Set your wireless securities settings, when completed, click the OK” button.
- If you have WEP, typically you only enter your WEP key in Key#1.
- If you have WPA, typically you only enter your WPA key in the WPA
Preshared Key.
11
6. You should now see the profile you created, select on the profile and click the Activate button to establish a wireless connection. The green box next to the profile indicates you’re connected and you may close the
Wireless Utility window by clicking the
“
OK” button. Note: We recommend Windows 98 SE and ME users to restart their system after they activated their profile.
12
Configuring your wireless network (with Microsoft Zero
Configuration Tool)
Warning: Due to security reasons, we strongly recommend updating
Windows XP to service pack 2 and above, if you have not done so.
If you do not wish to update, please use the Wireless Utility-by right clicking on the taskbar icon and selecting “Use Zero
Configuration as Configuration Utility”.
1. Double click on the computer with wireless signal icon in your taskbar.
2. The wireless utility window should pop up. Please click on “Rescan”,
Once the “Rescan” is complete, select the wireless network from the list
13
and click the “Connect” button.
3. If the wireless network has wireless security settings, it will prompt you to type in the wireless network key. Type in the “wireless Network Key” and retype the wireless network key in the “Confirm Network Key”. The network key is usually your WEP key or your WPA-PSK key. If your wireless network does not have any security settings enabled, skip to step 4.
14
4. Once the wireless network is displayed as ”Connected”, which means you have successfully connected to your wireless network.
15
Uninstalling the software of Windows XP
1. Click on your start menu. Next go to “Programs” or “All Programs”.
Next go to the folder “Wireless USB Card”. Next select “Uninstall”.
16
2. The uninstall window should pop up. If you do not want to uninstall it, click on “Cancel” button.
3. The uninstall process should begin and may take a few minutes. Once completed, click “Uninstall” to start, Otherwise, click “Cancel” to cancel.
17
Uninstalling the software
of Windows Vista
1. Click on your start menu. Next go to “Programs”.
2. Next go to the folder “Wireless USB Card”. Next select “Uninstall”.
18
3. The uninstall window should pop up. If you do not want to uninstall it, click on “Cancel” button.
4. The uninstall process should begin and may take a few minutes. Once completed, click “Uninstall” to start, Otherwise, click “Cancel” to cancel.
19
5. Once it’s completed, click “Finish” to finish the uninstalling process and exit.
20
Installation Troubleshooting
Note: Windows 98 SE and ME users please check website at www.nvtechusa.com for any driver update, if you experience installation issue.
A. Windows XP (including x64 Edition)
If you encounter installation issues with Windows XP, please do the following steps:
1. With the installation disc inside your computer and the adapter connected to your system, restart your system.
2. The “Found New Hardware Wizard” window should open. Select “No, not this time” option and click the “Next” button.
3. Select “Install from a list or specific location (Advanced)” option and click the “Next” button.
21
4. Check “Include this location in the search:” and click the “Browse” button.
22
5. Click on the + button next to “My Computer”. Click on the + button next to “(name of disc)”. Click on the + button next to “Driver” folder.
- If you’re using PCI, notebook, or mini-PCI adapter; please choose the
PCI Card folder
- If you’re using USB adapter; please choose the USB Card folder
- If you’re using the regular Windows XP, select the “Windows XP” folder and click the “OK” button.
- If you’re using Windows XP 64 bit edition, select the “Windows 64-bit
Edition” folder and click the “OK” button
23
6. Once you’re back in the “Found New Hardware Wizard” window, click the
“Next” button to begin the installation.
24
7. Once the installation is complete, click on the “Finish” button to exit the
“Found New Hardware Wizard”. You can now configure your wireless network from Microsoft’s Zero Configuration Tool (see page 6 for more details).
B. Windows Vista
Once when you start to install the software of Windows Vista at the first time, the following window of “Found New Hardware” should pop up, please just directly click “Cancel” to skip it for computer program to auto processing, otherwise, it will cause the unnecessary interference to the installing procedure of T-serial software.
25
c. Windows 2000
If you encounter installation issues with Windows 2000, please do the following steps:
1. With the installation disc inside your computer and the adapter connected to your system, restart your system.
2. The “Found New Hardware Wizard” window should open. Click the
“Next” button.
26
3. Click the “Next” button.
4. Check “Specify a location” and uncheck the rest of the options. Click the
“Next” button.
27
5. Click on the Browse” button.
6. Locate the disc and open it. Open the “Drivers” folder. Open the PCI Card folder (for PCI, notebook, or mini-PCI adapter users) or USB Card folder.
Open the “WIN2K” folder. Select the “RT2500” file and click the “Open” button.
28
7. Click on the “OK” button.
8. Click on the “Next” button to begin installation of the driver.
29
9. Click on the “Finish” button to exit the “Found New Hardware Wizard”.
10. Open “My Computer” and select on the “Install” disc. Go to “File” menu and select “Open”.
30
11. Open the “Utility” folder.
31
12. Select the “2K_XP” folder. Go to “Edit” menu and select “Copy”.
13. Go back to “My Computer” and open up your “Program Files” folder.
Usually it’s located in your “C:” hard drive. Once the “Program Files” folder is opened, go to the “Edit” menu and select “Paste”.
32
14. Now you should have a “2K_XP” folder in your “Program Files” folder.
Open the “2K_XP” folder you just created.
33
15. Locate the file “Wireless USB Card Utility”. Select it. Right click mouse and select “Copy”.
34
16. Go to your start menu. Go to “Programs” and right-click on “Startup” and select “Open”.
17. Once the folder is open, go to “Edit” menu and select “Paste Shortcut”.
35
18. You should now have a shortcut to “Wireless USB Card Utility” in your
“Startup” folder.
19. Close all windows on your system and restart your system. The
Wireless Utility window should load up when you start your system and you can now configure your wireless connection with the Wireless
Utility.
Wireless Configuration Troubleshooting
If you’re having trouble getting connected to your wireless network, please check the following: z If you have any other wireless devices that use 2.4 GHz bandwidth
(such as cordless phones, wireless headsets, Bluetooth, and etc.) that’s near the wireless adapter, try moving those devices away from the adapter itself. z Avoid microwaves and television sets between your wireless adapter and your wireless network. z You may want to try setting your wireless network’s to a different
36
channel to avoid interference, please check with your wireless access point to manual to see how to change the wireless channel setting. z If you placed your system far away from the wireless network (200-300 feet) indoors, you may want to consider purchasing a wireless extender kit to get a better signal strength to your system. z If the Internet is down, check to make sure your wireless access point is getting Internet connection, before troubleshooting the wireless adapter portion. z You may want to try renewing your IP address, if your wireless network is using DHCP you can simply restart the system or try the following:
For Windows 2000 and XP, Windows Vista users:
1. Go to your start menu
2. Select “Run...”
3. Type in “cmd” and enter (without the quotes)
4. In the command prompt window, type in “ipconfig /release” (without the quotes)
5. When it displays your IP address as 0.0.0.0, type in ipconfig /renew”
(without the quotes)
6. Once it gives you a new IP address, you should be connected to your wireless network
For Windows 98 SE and ME users:
1. Go to your start menu.
2. Select “Run…”.
3. Type in “winipcfg” and enter (without the quotes).
4. Click on the “release all” button.
5. Click on the “renew all” button.
6. When Windows complete the renew process, you should be connected to your wireless network.
Try other ports for your adapters. For example:
37
If you have a USB adapter, try using another USB port on your system
- If you have a PCI adapter, try using another PCI port on your system
(please make sure you shut down your system before unplugging the PCI adapter).
- If you have a notebook adapter, try using the other cardbus port on your notebook.
If you have wireless security settings on your wireless network, please ensure that you typed it in correctly with the configuration tools. It’s best if you have a flash-based USB drive to copy and paste your wireless security settings such as WEP and WPA keys.
If either “Wireless Utility” or “Microsoft zero configuration” doesn’t work, you can choose one over the other, by right-clicking the Wireless Utility’s task and select the configuration tool you wish to use.
This device complies with Part 15 of the FCC Rules.
Operation is subject to the following two conditions:
(1) This device may not cause harmful interference, and
(2) this device must accept any interference received, including interference that may cause undesired operation.
IMPORTANT NOTE:
FCC Radiation Exposure Statement:
This equipment complies with FCC radiation exposure limits set forth for an uncontrolled environment.
The antenna(s) used for this transmitter must not be co-located or operating in conjunction with any other antenna or transmitter.
38
advertisement