advertisement
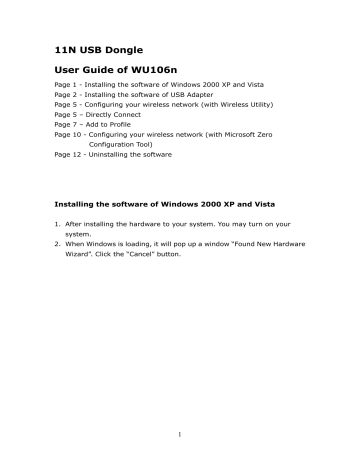
11N USB Dongle
User Guide of WU106n
Page 1 - Installing the software of Windows 2000 XP and Vista
Page 2 - Installing the software of USB Adapter
Page 5 - Configuring your wireless network (with Wireless Utility)
Page 5 – Directly Connect
Page 7 – Add to Profile
Page 10 - Configuring your wireless network (with Microsoft Zero
Configuration Tool)
Page 12 - Uninstalling the software
Installing the software of Windows 2000 XP and Vista
1. After installing the hardware to your system. You may turn on your system.
2. When Windows is loading, it will pop up a window “Found New Hardware
Wizard”. Click the “Cancel” button.
1
Installing the software of USB Adapter
1. Select the setup file to install.
2
2. The setup program will ask to select configuration tool. Please choose
“Configuration Tool” and then click the “Next” button.
Note: If you want to use “Microsoft Zero Configuration Tool” to be your default configuration tool, please choose “Microsoft Zero Configuration
Tool”.
3. The setup program is ready to begin installation. Please click the “Install” button.
3
4. The software installation should begin. This may take a few minutes.
5. Once the installation is success, click the “Finish” button to exit the setup
4
program.
6. Once the installation has successfully, you may now configure your wireless network.
Configuring your wireless network (with Wireless Utility)
Directly Connect
1. Double click on the computer with wireless signal “E” icon in your taskbar.
2. The wireless utility window should pop up. Please click on “Rescan”.
Once the “Rescan” is complete, select the wireless network from the list and click the “Connect” button.
5
3. If the wireless network has wireless security settings, it will prompt you to type in the wireless network key. Type your password in the text what kind of encryption type the wireless network is. Please click the “OK” button after you done above. If your wireless network does not have any security settings enabled, skip to step 4.
6
4. Once the wireless network show up the below window has the connected information, which means you have successfully connected to your wireless network.
Add to Profile
1. In your taskbar, locate a small “E” icon, double click on it.
2. It should pull up the utility window. First, click on the “Rescan” button to scan you area for wireless network. Once the scan is complete, select the desired wireless network from the list and click “Add to Profile” button.
After the desired wireless network has chosen, this line’s color will become blue.
7
3. It should show up the Profile window below this window. If you do not have any wireless security (WEP, WPA, WPA2, and etc.) set on your wireless network, simply click the “OK” button and skip to step6. If you do have wireless securities on your wireless network click on the “Auth. \
Encry” tab.
8
4. Set your wireless securities settings, when completed, click the OK” button.
- If you have WEP, typically you only enter your WEP key in Key#1.
- If you have WPA, typically you only enter your WPA key in the WPA
Preshared Key.
5. You should now see the profile you created and the information of this profile beside, select on the profile and click the “Activate” button to establish a wireless connection. The below window indicates you’re connected.
9
Configuring your wireless network (with Microsoft Zero
Configuration Tool)
Warning: Due to security reasons, we strongly recommend updating
Windows XP to service pack 2 and above, if you have not done so.
If you do not wish to update, please use the Wireless Utility by right clicking on the taskbar icon and selecting
“
Use E-Config as
Configuration Utility”.
1. Right click on the computer with wireless signal “E” icon in your taskbar.
And then choose the “Use Zero Configuration as Configuration Utility.
10
2. Once using Microsoft Zero Configuration Tool to configure wireless network, Wireless Utility will be can not configure.
11
Uninstalling the software
1. Click on your start menu. Next go to “Programs” or “All Programs”.
Next go to the folder “Wireless”. Next select “Uninstall –WU106n”.
2. The uninstall window should pop up. Click on “Yes” button.
12
3. The uninstall process should begin and may take a few minutes. Once completed, click “Finish” to close the uninstall window.
13
advertisement