E-Top Network Technology U6A-WP105N 11nPCI Adapter User Manual
Add to My manuals25 Pages
E-Top Network Technology U6A-WP105N Wireless USB Adapter is a wireless networking device that enables you to connect your computer to a wireless network. It is compatible with all IEEE 802.11b/g/n wireless networks and provides fast and reliable internet access. With data transfer rates of up to 150Mbps, you can enjoy smooth online gaming, video streaming, and web browsing. The adapter also supports advanced security features such as WPA2 encryption to protect your data from unauthorized access.
advertisement
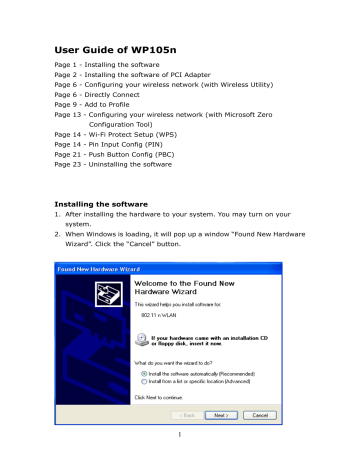
User Guide of WP105n
Page 1 - Installing the software
Page 2 - Installing the software of PCI Adapter
Page 6 - Configuring your wireless network (with Wireless Utility)
Page 6 - Directly Connect
Page 9 - Add to Profile
Page 13 - Configuring your wireless network (with Microsoft Zero
Configuration Tool)
Page 14 - Wi-Fi Protect Setup (WPS)
Page 14 - Pin Input Config (PIN)
Page 21 - Push Button Config (PBC)
Page 23 - Uninstalling the software
Installing the software
1. After installing the hardware to your system. You may turn on your system.
2. When Windows is loading, it will pop up a window “Found New Hardware
Wizard”. Click the “Cancel” button.
1
Installing the software of PCI Adapter
1. Select the setup file to install.
2
2. The setup program will ask to select configuration tool. Please choose
“Configuration Tool” and then click the “Next” button.
Note: If you want to use “Microsoft Zero Configuration Tool” to be your default configuration tool, please choose “Microsoft Zero Configuration
Tool”.
3
3. The setup program is ready to begin installation. Please click the “Install” button.
4. The software installation should begin. This may take a few minutes.
4
5. Once the installation success, click the “Finish” button to exit the setup program.
6. Once the installation complete, you may now configure your wireless network.
5
Configuring your wireless network (with Wireless Utility)
Directly Connect
1. Double click on the computer with wireless signal “E” icon in your taskbar.
2. The Wireless Utility window should pop up. Please click the “Rescan” button to update available APs.
Once the “Rescan” completed, select the wireless network from the list and click the “Connect” button.
6
3. If the wireless network has wireless security settings, it will prompt you to type in the wireless network key. Enter password in the text of your encryption type. And then please click the “OK” button to continue. If your wireless network does not have any security settings enabled, skip to step 4.
- If you have WEP, typically you only enter your WEP key in Key#1.
- If you have WPA-PSK or WPA2-PSK, typically you only enter your key in the “Preshared Key”.
- If you have 802.1x configure, typically you only configure your setting in 802.1x configure column.
7
4. Once the wireless network show as the following figure, which means you have successfully connected to your wireless network. The show up window will show the information of connecting wireless network.
8
Add to Profile
1. In your taskbar, locate a small “E” icon, double click on it.
2. It should pop up the Wireless Utility window. First, click on the “Rescan” button to update available APs. Once the scan complete, select the desired wireless network from the list and click “Add to Profile” button.
After the desired wireless network has chosen, this line’s color will become blue.
9
3. It should show up the Profile window below. If you do not have any wireless security (WEP, WPA, WPA2, and etc.) set on your wireless network, simply click the “OK” button and skip to step5. If you do have wireless securities on your wireless network click on the “Auth. \ Encry.” tab.
10
4. Set your wireless securities settings, when completed, click the OK” button.
- If you have WEP, typically you only enter your WEP key in Key#1.
- If you have WPA-PSK or WPA2-PSK, typically you only enter your key in the “Preshared Key”.
- If you have 802.1x configure, typically you only configure your setting in 802.1x configure column.
11
5. You should see the profile you created and the information of this profile beside. Select on the profile and click the “Activate” button to establish a wireless connection. The below window indicates you’re connected.
Note: We recommend Windows 98 SE and ME users to restart their system after they activated their profile.
12
Configuring your wireless network (with Microsoft Zero
Configuration Tool)
Warning: Due to security reasons, we strongly recommend updating
Windows XP to service pack 2 and above, if you have not done so.
If you do not wish to update, please use the Wireless Utility by right clicking on the taskbar icon and selecting
“
Use E-Config as
Configuration Utility”.
1. Right click on the computer with wireless signal “E” icon in your taskbar.
And then choose the “Use Zero Configuration as Configuration Utility.
2. Once using Microsoft Zero Configuration Tool to configure wireless network, the Wireless Utility will be can not configure.
13
Wi-Fi Protect Setup (WPS)
WPS is an easy and secure setup solution for Wi-Fi network. Please click the
“WPS” tab. WP105n has two methods, PIN (Pin Input Config) and PBC (Push
Button Config), to setup the network.
Pin Input Config (PIN)
PIN method has two configuration mode, Enrollee mode and Registrar mode.
14
Enrollee Mode
1. Select “Enrollee” from the Config Mode drop-down list. Select an AP
(SSID/BSSID) that you will join to and this AP is a registrar AP.
Note: If you can’t find an AP that you want to join, please click the
“Rescan” button to update available WPS APs.
2. Click on the “PIN” button and wait for registrar AP to establish the connection.
Note: Note the Pin Code and enter it to registrar AP. If you want to refresh the Pin Code, please click the “Renew” button.
15
3. Enter the PIN code into registrar AP. For example, the AP uses BR360n to be the connecting device. Enter the PIN code into client pin number and then clicks the “Start PIN” button.
Note: The PIN function in registrar AP should be started before the WPS setup in WU106n times out.
16
4. Once the WPS connect successfully, the utility will show as the below image. The registrar AP’s profile will appear in “WPS Profile List” column.
5. Click the “Detail” button to see the detail of the registrar AP information.
If you want to export this wireless network’s profile, please click the
“Export Profile” button.
17
Registrar Mode
1. Select “Registrar” from the Config Mode drop-down list. Select an AP
(SSID/BSSID) that you will join to and this AP is an enrollee AP.
Note: If you can’t find an AP that you want to join, please click the
“Rescan” button to update available WPS APs.
2. Note the PIN Code in enrollee AP and enter it into WP105n.
18
3. Enter the PIN Code that from the enrollee AP into the “Pin Code” text.
Click the “PIN” button to start the PIN of WPS function.
4. Wait for both APs to establish the connection.
19
5. Once the WPS connect successfully, utility will show as the below image.
The enrollee AP’s profile will appear in “WPS Profile List” column.
6. Click the “Detail” button to see the detail of the registrar AP information.
If you want to export this wireless network’s profile, please click the
“Export Profile” button.
20
Push Button Config (PBC)
1. Select an AP (SSID/BSSID) that you will join to. And then click on the
“Push Button Config (PBC)” button.
2. WP105n is waiting for the select AP to start the PBC function. The select
AP starts the PBC function should be before WP105n WPS times out.
21
3. Once WPS connect successfully, the Wireless Utility will show as the below image. The enrollee AP’s profile will appear in “WPS Profile List” column.
4. Click the “Detail” button to see the detail of the registrar AP information.
If you want to export this wireless network’s profile, please click the
“Export Profile” button.
22
Uninstalling the software
1. Click on your start menu. Next go to “Programs” or “All Programs”.
Next go to the folder “Wireless”. Next select “Uninstall –WP105n ”.
2. The uninstall window should pop up. Click on “Yes” button.
23
3. The uninstall process should begin and may take a few minutes. Once completed, click “Finish” to close the uninstall window.
24
Federal Communication Commission Interference Statement
This equipment has been tested and found to comply with the limits for a Class B digital device, pursuant to Part 15 of the FCC Rules. These limits are designed to provide reasonable protection against harmful interference in a residential installation.
This equipment generates, uses and can radiate radio frequency energy and, if not installed and used in accordance with the instructions, may cause harmful interference to radio communications. However, there is no guarantee that interference will not occur in a particular installation. If this equipment does cause harmful interference to radio or television reception, which can be determined by turning the equipment off and on, the user is encouraged to try to correct the interference by one of the following measures:
. Reorient or relocate the receiving antenna.
. Increase the separation between the equipment and receiver.
. Connect the equipment into an outlet on a circuit different from that to which the receiver is connected.
. Consult the dealer or an experienced radio/TV technician for help.
FCC Caution : To assure continued compliance, any changes or modifications not expressly approved by the party responsible for compliance could void the user's authority to operate this equipment. (Example - use only shielded interface cables when connecting to computer or peripheral devices).
FCC Radiation Exposure Statement
This equipment complies with FCC RF radiation exposure limits set forth for an uncontrolled environment. This equipment should be installed and operated with a minimum distance of 20 centimeters between the radiator and your body.
This transmitter must not be co-located or operating in conjunction with any other antenna or transmitter.
The antennas used for this transmitter must be installed to provide a separation distance of at least 20 cm from all persons and must not be co-located or operating in conjunction with any other antenna or transmitter.
This device complies with Part 15 of the FCC Rules. Operation is subject to the following two conditions:
(1) This device may not cause harmful interference, and (2) This device must accept any interference received, including interference that may cause undesired operation.
25
advertisement
Key Features
- Easy to install and use
- Compliant with IEEE 802.11b/g/n wireless standards
- Provides fast and reliable internet access with data transfer rates of up to 150Mbps
- Supports advanced security features such as WPA2 encryption
- Compact and portable design for easy travel
- Compatible with all major operating systems