Garmin International IPH-03294 LowPower Transmitter 2402-2480 MHz User Manual
Add to My manuals8 Pages
The Garmin International IPH-03294 is a versatile device that combines advanced sonar technology with intuitive navigation features to enhance your fishing experience. With its traditional sonar capabilities, you can view clear images of fish and underwater structures. It also allows you to mark and navigate to waypoints, creating a custom map of your favorite fishing spots. Additionally, the device offers a Quickdraw Contours feature, enabling you to create your own fishing maps with depth contours in real-time.
advertisement
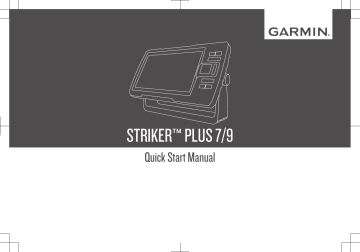
STRIKER™ PLUS 7/9
Quick Start Manual
2
Á
Â
Ã
Introduction
WARNING
See the Important Safety and Product Information guide in the product box for product warnings and other important information.
Device Keys
À
Zooms out of a view.
Zooms in to a view.
Returns to the previous screen.
Returns to the home screen when held.
Acknowledges messages and selects options.
Closes a menu, when applicable.
Opens a menu of options for the page, when applicable.
Ä
Å
Æ
Turns on and off the device when held.
Performs one or more of these actions when quickly pressed:
• Adjusts the backlight
• Adjusts the color mode
• Enables and disables sonar
Saves the present location as a waypoint.
Scrolls, highlights options, and moves the cursor.
NOTICE
Before turning on the device, you must firmly press the connectors into the appropriate holes in the device. If the cables are not pressed far enough into the device, the device appears to lose power or stop working.
Getting the Owner's Manual
Go to www.garmin.com/manuals/STRIKERPlus7-9.
Getting Started with the ActiveCaptain
™
App
NOTE: The ActiveCaptain feature is only available on models that have Wi ‑ Fi ® technology.
You can connect a mobile device to the STRIKER Plus device using the
ActiveCaptain app. The app provides a quick and easy way for you to interact with your chartplotter and complete such tasks as sharing data, registering, and updating the device software and maps.
1 From the STRIKER Plus device, select ActiveCaptain.
2 From the ActiveCaptain page, select Wi-Fi Network > Wi-Fi > On.
3 Enter a name and password for this network.
4 From the application store on your mobile device, install and open the
ActiveCaptain app.
5 Bring the mobile device within 24 m (80 ft.) of the STRIKER Plus device.
Quick Start Manual
6 From your mobile device settings, open the Wi-Fi connections page and connect to the Garmin ® the Garmin device.
device, using the name and password you entered in
For more information about the ActiveCaptain app and features, see the Owner's
Manual at www.garmin.com/manuals/STRIKERPlus7-9 or watch a video at www.garmin.com/ActiveCaptainVideo.
Acquiring GPS Satellite Signals
The device may need a clear view of the sky to acquire satellite signals. The time and date are set automatically based on the GPS position.
1 Turn on the device.
2 Wait while the device locates satellites.
It may take 30 to 60 seconds to acquire satellite signals.
When the device acquires satellite signals, appears at the top of the Home screen.
If the device loses satellite signals, disappears and a flashing question mark appears over on the chart.
For more information about GPS, go to www.garmin.com/aboutgps.
Adjusting the Backlight
1 Select Settings > System > Display > Backlight.
2 Adjust the backlight.
TIP: From any screen, press repeatedly to scroll through the brightness levels. This can be helpful when the brightness is so low you cannot see the screen.
Adjusting the Color Mode
1 Select Settings > System > Display > Color Mode.
TIP: Select > Color Mode from any screen to access the color settings.
2 Select an option.
Customizing the Home Screen
You can add items to and rearrange items on the Home screen.
1 From the Home screen, select Customize.
2 Select an option:
• To rearrange an item, select Rearrange, select the item to move, and select the new location.
• To add an item to the Home screen, select Add, and select the new item.
• To remove an item you have added to the Home screen, select Remove, and select the item.
Sonar Fishfinder
When properly connected to a compatible transducer, your STRIKER Plus device can be used as a fishfinder.
For more information about which transducer is best for your needs, go to www.garmin.com/transducers.
Different sonar views can help you view the fish in the area. The sonar views available vary depending on the type of transducer and sounder module connected to the chartplotter. For example, you can view Garmin ClearVü ™ sonar screens only if you have a compatible Garmin ClearVü transducer connected.
There are four basic styles of sonar views available: a full-screen view, a splitscreen view that combines two or more views, a split-zoom view, and a splitfrequency view that displays two different frequencies. You can customize the settings for each view in the screen. For example, if you are viewing the splitfrequency view, you can separately adjust the gain for each frequency.
If you do not see an arrangement of sonar views to suit your needs, you can create a custom combination screen.
Traditional Sonar View
There are several full-screen views available, depending on the transducer that is connected.
Quick Start Manual 3
The full-screen Traditional sonar view shows a large image of the sonar readings from a transducer. The range scale along the right side of the screen shows the depth of detected objects as the screen scrolls from the right to the left.
À
Á
Â
Depth information
Suspended targets or fish
Bottom of the body of water
4
Selecting the Transducer Type
If you are connecting a transducer that was not included with the device, you may need to set the transducer type to make the sonar function properly. Before connecting the transducer, you should select the transducer type. The transducer name should be listed on the label on the transducer cable, near the connector.
This device is compatible with a range of accessory transducers, including
Garmin ClearVü transducers, which are available at www.garmin.com
/transducers.
1 Select Settings > My Vessel > Transducer Type.
2 Select an option:
• If you have a 200/77 kHz, dual-beam transducer, select Dual Beam
(200/77 kHz).
• If you have a 200/50 kHz, dual-frequency transducer, select Dual
Frequency (200/50 kHz).
• If you have another type of transducer, select it from the list.
Sonar Frequencies
NOTE: The frequencies that are available depend on the transducer being used.
Adjusting the frequency helps adapt the sonar for your particular goals and the present depth of the water.
Selecting Frequencies
NOTE: You cannot adjust the frequency for all sonar views and transducers.
You can indicate which frequencies appear on the sonar screen.
1 From a sonar view, select > Frequency.
2 Select a frequency suited to your needs and water depth.
Creating a Waypoint on the Sonar Screen Using the Device Keys
1 From a sonar view, use the arrow keys to select a location to save.
2 Select .
3 If necessary, edit the waypoint information.
Navigation
Marking Your Present Location as a Waypoint
From any screen, select .
Navigating to a Waypoint
1 From the Quickdraw Map, use the arrow keys to select the waypoint.
The waypoint name appears on the screen.
2 Select .
3 Select Navigate To > Go To.
Creating and Navigating a Route Using the Map
The starting point can be your present location or another location on the map.
1 Select User Data > Routes > New > Route Using Chart.
2 Pan the map to select the starting location of the route.
Quick Start Manual
3 Select to add a turn to the route.
4 Repeat to add all of the turns in the route.
5 Select > Navigate To.
6 Select an option.
Marking and Navigating to a Man Overboard Location
From any screen, select > Man Overboard > Yes.
The fishfinder sets a direct course back to the location.
Mapping a Body of Water Using the Garmin Quickdraw
™
Contours Feature
Before you can use the Garmin Quickdraw Contours feature, you must have sonar depth and your GPS position.
1 Select Quickdraw Map > > Quickdraw Contours > Start Recording.
2 When recording is complete, select > Quickdraw Contours > Stop
Recording.
Troubleshooting
My device does not turn on
• Push the power cable all the way into the back of the device.
Even if the cable seems to be connected, you should push firmly so that it is fully seated.
• Make sure the power source is generating power.
You can check this several ways. For example, you can check whether other devices powered by the source are functioning.
• Check the fuse in the power cable.
The fuse should be located in a holder that is part of the red wire of the power cable. Check that the proper size fuse is installed. Refer to the label on the cable or the installation instructions for the exact fuse size needed. Check the fuse to make sure there is still a connection inside of the fuse. You can test the fuse using a multimeter. If the fuse is good, the multimeter reads 0 ohm.
• Check to make sure the device is receiving at least 10 Vdc, but 12 Vdc is recommended.
To check the voltage, measure the female power and ground sockets of the power cable for DC voltage. If the voltage is less than 10 Vdc, the device will not turn on.
My sonar does not work
• Push the transducer cable all the way into the back of the device.
Even if the cable seems to be connected, you should push firmly so that it is fully seated.
• Press , and ensure sonar is enabled.
• Select the correct transducer type (page 4).
Garmin Support Center
Go to support.garmin.com for help and information, such as product manuals, frequently asked questions, videos, software updates, and customer support.
Quick Start Manual 5
support.garmin.com
© 2017 Garmin Ltd. or its subsidiaries
Garmin ® , the Garmin logo, and Ultrascroll ® are trademarks of Garmin Ltd. or its subsidiaries, registered in the USA and other countries. ActiveCaptain and STRIKER ™ are trademarks of Garmin Ltd. or its subsidiaries. These trademarks may not be used without the express permission of Garmin.
™ , Garmin ClearVü ™ , Garmin Quickdraw ™ ,
Wi ‑ Fi ® is a registered mark of Wi-Fi Alliance Corporation.
Printed in Taiwan
September 2017
190-02226-02_0A
advertisement
Related manuals
advertisement
Table of contents
- 2 Introduction
- 2 Device Keys
- 2 Getting the Owner's Manual
- 2 Getting Started with the ActiveCaptain™ App
- 3 Acquiring GPS Satellite Signals
- 3 Adjusting the Backlight
- 3 Adjusting the Color Mode
- 3 Customizing the Home Screen
- 3 Sonar Fishfinder
- 3 Traditional Sonar View
- 4 Selecting the Transducer Type
- 4 Sonar Frequencies
- 4 Selecting Frequencies
- 4 Creating a Waypoint on the Sonar Screen Using the Device Keys
- 4 Navigation
- 4 Marking Your Present Location as a Waypoint
- 4 Navigating to a Waypoint
- 4 Creating and Navigating a Route Using the Map
- 5 Marking and Navigating to a Man Overboard Location
- 5 Mapping a Body of Water Using the Garmin Quickdraw™ Contours Feature
- 5 Troubleshooting
- 5 My device does not turn on
- 5 My sonar does not work
- 5 Garmin Support Center