- Vehicles & accessories
- Motor vehicle electronics
- Car navigation systems
- Garmin International
- IPH-A4ATGB02
- User manual
Garmin International IPH-A4ATGB02 LowPower Transmitter 2402-2480 MHz User Manual
Add to My manuals28 Pages
advertisement
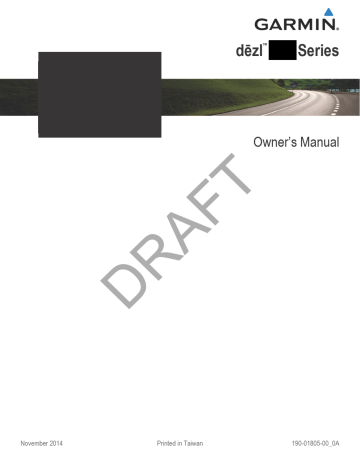
All rights reserved. Under the copyright laws, this manual may not be copied, in whole or in part, without the written consent of Garmin. Garmin reserves the right to change or improve its products and to make changes in the content of this manual without obligation to notify any person or organization of such changes or improvements. Go to www.garmin.com
for current updates and supplemental information concerning the use of this product.
Garmin® and the Garmin logo are trademarks of Garmin Ltd. or its subsidiaries, registered in the USA and other countries. These trademarks may not be used without the express permission of Garmin.
BaseCamp™, dēzl™, Garmin Express™, HomePort™, MapSource®, myGarmin™, ecoRoute™, myTrends™, trafficTrends™, nüMaps Guarantee™, and nüMaps
Lifetime™ are trademarks of Garmin Ltd. or its subsidiaries. These trademarks may not be used without the express permission of Garmin.
The Bluetooth® word mark and logos are owned by the Bluetooth SIG, Inc., and any use of such word mark or logo by Garmin is under license. Foursquare® is a trademark of Foursquare Labs, Inc. in the U.S. and in other countries. microSD™ and the microSDHC logo are trademarks of SD-3C, LLC. Windows®,
Windows Vista®, and Windows XP® are registered trademarks of Microsoft Corporation in the United States and other countries. Mac® is a trademark of
Apple Inc. HD Radio™ and the HD logo are trademarks of iBiquity Digital Corporation. HD Radio Technology manufactured under license from iBiquity Digital
Corporation. U.S. and foreign patents.
DRAFT
2
Navigating to Your Destination
Routes
A route is a path from your current location to a destination. A route may include multiple locations, or stops, on the way to the destination ( Adding a Location to Your Route ). The device calculates the route to your destination based on the preferences you select in the navigation settings, such as the route calculation mode ( Changing the Route Calculation Mode ) and avoidances ( Avoiding Delays, Fees, and Areas ). The device can also avoid ro ds that are not appropriate for the active vehicle profile ( ehicle Profiles ).
Starting a Rou e
1 Sel ct Where To?
.
2 elect Enter Search , enter a search term, and select
Finding a Location Using the Search Bar ).
TIP ou can also search for locations using categories, searc tools, or other methods ( Finding Locations ).
3 Select a cation.
4 Select Go!
.
The device calculates a route to the location and guides you using voice prompts and information on the map ( Your Route on the Map ).
If you need to stop at additional locations, you can add the locations to your route ( Adding a Location to Your Route ). You can also shape the route to adjust its course ( Shaping Your
Route ).
Going Home
Select Where To?
> Go Home .
Editing Your Home Location Information
1 Select Where To?
> Saved > Home .
2 Select .
3 Select > Edit .
4 Enter your changes.
5 Select Done .
Your Route on the Map
NOTICE
The speed limit feature is for information only and does not replace your responsibility to abide by all posted speed limit signs and to use safe driving judgment at all times. Garmin will not be responsible for any traffic fines or citations you receive for failing to follow all applicable traffic laws and signs.
As you travel, the device guides you to your destination using voice prompts and information on the map.
Vehicle Profiles
Your device re-calculates the route to include the added location and guides you to the locations in order.
Instructions for your next turn or exit, or other action appear across the top of the map. The symbol
Á
À
indicates the type of action and the lane or lanes in which you should be traveling, if available. The device also displays the distance to the next action action .
and the name of the street or exit associated with that
Â
A colored line
Ã
highlights the course of your route on the map
Arrows on the map
Ä
indicate upcoming turns. When you approach your destination, a checkered flag indicates the location of your destination.
Your vehicle speed
Å
, the road on which you are traveling and your estimated arrival time
Ç
Æ
map. You can customize the arrival time data field to display other information ( Changing the Map Data Field ).
,
appear at the bottom of the
A data field displaying the speed limit may appear as you trave on major roadways. This feature is not available in all areas.
Active Lane Guidance
As you approach a turn while navigating a route, a detailed simulation of the road appears beside the map, if available. A colored line indicates the proper lane for the turn.
Taking a Detour
Befor you can take a detour, you must be navigating a route an you must add the change route tool to the map tools menu
( En bling Map Tools ).
You ca ake a detour for a specified distance along your route or detour round specific roads. This is useful if you encounter onstruction zones, closed roads, or poor road conditions.
Viewing a List of Turns
While navigating a route, you can view all of the turns and maneuvers for your entire route and the distance between turn
1 ro the map, select > Change Route .
2 Select an option:
1 While navigating a route, select the text bar on the top of the map.
2 Select a turn.
You can navigate to additional locations on the way to your destination. For example, you can add a fuel station as the next stop in your route. You can also add a location to the end of your route.
• To detour your route for a specific distance, select Detour by Distance .
• To detour around a specific road on the route, select
Detour by Road .
The details for the turn appear. If available n image the junction appears for junctions on major roadw ys.
Viewing the Entire Route on the M p
1 While navigating a route, select anywhere on he ma
2 Select .
Adding a Location to Your Route
Before you can add a location to your route y must be navigating a route ( Starting a Route ).
DRAF
Stop .
Changing the Route Calculation Mode
1 Select Settings > Navigation > Calculation Mode .
• Select Faster Time to calculate routes that are faster to drive but can be longer in distance.
• Select Off Road to calculate point-to-point routes (without roads).
TIP: To create complex routes with multiple locations or scheduled stops, you can use the trip planner to plan, edit, and save your route ( Planning a Trip ).
• Select Less Fuel to calculate routes that are more fuelefficient.
• Select Shorter Distance to calculate routes that are shorter in distance but can take more time to drive.
1 From the map, select > Where To?
.
2 Search for a location ( Finding Locations ).
3 Select a location.
4 Select Go!
.
5 Select an option:
• To add the location as the next stop in your route, select
Add as Next Stop .
Starting a Route by Using the Map
You can start route by selecting a location from the map.
1 Select View Map .
2 Drag and zoom the map to display the area to search.
3 If necessary, select to filter the displayed points of interest by category.
• To add the location to the end of your route, select Add as
Last Stop .
Location markers ( or a blue dot) appear on the map.
• To add the location and adjust the order of locations in your route, select Add to Active Route .
4 Select an option:
• Select a location marker.
Navigating to Your Destination 3
Finding a City
1 Select Where To?
> Categories > Cities .
2 Select an option:
• Select a city from the list of nearby cities.
• To search near another location, select Searching Near
( Changing the Search Area ).
• To search for a city by name, select Enter Search , enter a city name, and select .
Finding a Location Using Coordinates
You can find a location using latitude and longitude coordinates.
This can be helpful when geocaching.
1 Select Where To?
> Categories > Coordinates .
2 If necessary, select , and change the coordinate format or datum.
3 Enter the latitude and longitude coordinates.
4 Select View on Map .
Finding Recently Found Destinations
Your device stores the last 50 destinations you have found.
1 Select Where To?
> Recent .
2 Select a loc on.
Clearing the List f Recently Found Locations
Sele t Where To?
Recent > > Clear > Yes .
Custom Points of Interest
Custom POIs are customized points on the map. They can contain alerts that let you know if you are near a designated point or if you are traveling faster than a specified speed.
Fi ding Your Last Parking Spot
Whe yo disconnect the device from vehicle power while the device on, your current location is saved as a parking spot.
Select Apps > Last Spot .
Installing POI Loader
You can create or download custom POI lists on your compute and install them on your device using POI Loader software.
Viewing Current Location Information
1 Go to www.garmin.com/poiloader .
2 Follow the on-screen instructions.
You can use the Where Am I? page to view information about your current location. This feature is helpful if you need to tell mergency personnel your location.
Finding Custom POIs
Before you can find custom POIs, you must load st m POIs on your device using the POI Loader soft e ( Insta ng POI
Loader ).
1 Select Where To?
> Categorie
2
Search Tools
Search tools allow you to search for specific types of locations by responding to on-screen prompts.
Finding an Address
1
From the map, select the vehicle.
Finding Emergency Services and Fuel
From the map, select the vehicle.
2 Select Hospitals , Police Stations , or Fuel .
3 Select a location.
NOTE: The order of the steps may change depending on the map data loaded on your device.
You can use the Where Am I? page to find the nearest hospitals, police stations, and fuel stations.
NOTE: When a truck vehicle profile is active, an option for truck stops appears instead of fuel.
A list of locations for the selected service appears, with the nearest locations at the top.
4 Select an option:
1 Select Where To?
.
• To navigate to the location, select Go!
2 If necessary, select Searching Near to change the search area ( Changing the Search Area ).
• To view the phone number and other location details, select .
3 Select Address .
4 Follow the on-screen instructions to enter address information.
5 Select the address.
Getting Directions to Your Current Location
If you need to tell another person how to get to your current location, your device can give you a list of directions.
1 From the map, select the vehicle.
2 Select > Directions to Me .
3 Select a starting location.
4 Select Select .
Finding an Intersection
You can search for an intersection or junction between two streets, highways, or other roads.
1 Select Where To?
> Categories > Intersections .
2 Follow the on-screen instructions to enter street information.
3 Select the intersection.
Adding a Shortcut
You can add shortcuts to the Where To? menu. A shortcut can point to a location, a category, or a search tool.
Finding Locations 7
8
The Where To? menu can contain up to 36 shortcut icons.
1 Select Where To?
> Add Shortcut .
2 Select an item.
Removing a Shortcut
1 Select Where To?
> > Remove Shortcut(s) .
2 Select the shortcut to remove.
3 Select the shortcut again to confirm.
4 Select Save .
Saving Locations
Saving a Location
1 Search for a location ( Finding a Location by Category ).
2 From the search results, select a location.
3 Select .
4 Select Save .
5 If necessary, enter a name, and select Done .
Saving Your Current Location
1 From the map, select the vehicle icon.
2 Select Save .
3 Enter a name, and select Done .
4 Select OK .
Saving a Home Location
You can set your home location for the location you return to most often.
1 Select Where To?
> > Set Home Location .
2 Select Enter My Address , Use Current Location , or
Recently Found .
The location is saved as "Home" in the Saved menu.
1 Select Where To?
> Saved .
2 Select a location.
3 Select .
4 Select > Edit > Categories .
5 Enter one or more category names, separated by commas.
6 If necessary, select a suggested category.
7 Select Done .
Deleting a Saved Location
NOTE: Deleted locations cannot be recovered.
1 Select Where To?
> Saved .
2 Select > Delete Saved Places .
3 Select the box next to the saved locations to delete, and select Delete .
Using the Map
You can use the map to navigate a route ( Your Route on the
Map ) or to view a map of your surroundings when no route is active.
1 Select View Map .
2 Touch anywhe on the map.
3 Select an option:
• D ag the map to p n left, right, up, or down.
To zoom in or out, select or .
To s itch between North Up and 3-D views, select .
• T filter the displayed points of interest by category, select
.
To star a route, select a location on the map, and select
G !
( Starting a Route by Using the Map ).
Going Home
Select Where To?
> Go Home .
Editing Your Home Location Information
1 Select Where To?
> Saved > Home .
2 Select .
3 Select > Edit .
4 Enter your changes.
5 Select Done .
Editing a Saved Location
1 Select Where To?
> Saved .
2 If necessary, select a category.
3 Select a location.
4 Select .
5 Select > Edit .
Map Tools
Map tools provide quick access to information and device functions while you are viewing the map. For example, you can view traffic information, take a detour, or adjust the screen brightness without leaving the map. When you activate a map tool, it appears in a panel at the edge of the map.
DRAFT
3 When you are done using the map tool, select .
Enabling Map Tools
By default, only the most commonly used map tools are enabled in the map tools menu. You can enable additional tools.
1 From the map, select > .
6 Select an option:
2 Select the check box next to each tool to add.
• Select Name .
3 Select Save .
• Select Phone Number .
• Select Categories to assign categories to the saved location.
Up Ahead
You can view upcoming businesses and services along your route or the road on which you are traveling. Services are filtered by category.
• Select Change Map Symbol to change the symbol used to mark the saved location on a map.
7 Edit the information.
8 Select Done .
Finding Upcoming Points of Interest
1 From the map, select > Up Ahead .
2 Select a category.
3 Select a point of interest on the map.
Assigning Categories to a Saved Location
You can add custom categories to organize your saved locations.
NOTE: Categories appear in the saved locations menu after you have saved at least 12 locations.
Using the Map
12 logbook recording requirements under Federal Motor Carrier
Safety Administration regulations. Drivers should comply with all applicable federal and state paper logbook requirements.
NOTE: This feature is not available in all areas.
TIP: The reference number is the shipping document number, or the name of the company and group you are transporting.
5 If necessary, select Start Day .
6 If necessary, select End Day .
7 Select Save .
Managing Shipments
Before you can use Hours of Service, you must be in Truck mode, and you must create a driver profile ( Adding Drivers ).
You can use Hours of Service to record your working hours, which may help you comply with safety regulations.
Recording Your Duty Status
1 Select Apps > Hours of Service .
2 Select a driver.
3 Select Duty Status .
4 Select an option:
• Select Off Duty to record the time you are off duty.
• Select Sleeper to record the time you are resting in a sleeper berth.
NOTE: This feature is not available in all areas.
1 Select Apps > Hours of Service .
2 Select a driver.
3 Select Manage Shipments .
4 Select a shipment.
5 Select an option:
• To edit the shipment information, select a field.
• To delete the shipments, select > Delete Shipments >
OK .
• Select Driving to record the time you are driving a commercial motor vehicle in operation.
• Select On Duty to record the time you are on duty, but not driving a commercial motor vehicle.
• Select Passenger Seat to record the time a second driver is in the passenger seat but is not on duty.
NOTE: A driver can be in passenger seat status for up to two hours immediately after or before eight consecutive hours in the sleeper berth.
5 Select Save .
Exporting Driving Logs
1 Select Apps > Hours of Service .
2 Select a driver
3 Select Exp Log .
4 If neces ary, en r your tractor number, tractor VIN, and trailer number.
5 If n cessary, select a g to export.
6 necessa y, select the location to which the log should be e porte .
The de ce exports the log to a .csv file and stores it in the
Reports f der in the device memory.
About Drivers
If you work for more than one carrier in a 24-hour period, you must record each carrier.
Vie ing Exported Driving Logs
NOTICE
You must record the time zone of your home terminal even if you cross other time zones.
Adding Drivers
1 Select Apps > Hours of Service .
If you do not know the purpose of a file, do not delete it. Your device memory contains important system files that should not e deleted.
2 Select .
3 Follow the on-screen instructions.
Managing Driver Information
1 Select Apps > Hours of Servic
2 Select a driver.
3 Select Driver Info .
4 Select an option:
• To edit the information, select a field.
DRAFT
• To delete the driver, select > Delete Driver > Yes .
2 Select an option:
• To view the logs on your device, open the "Garmin" drive or volume, and open the Reports folder.
3 Open the HOSexports folder.
4 Open the .csv file.
Logging Service History
Garmin folder.
Using Driving Logs
1 Select Apps > Hours of Service .
1 Connect the device to your computer ( Connecting the Device to Your Computer ).
You can log the date and odometer reading when service or maintenance is performed on your vehicle. The device provides several service categories, and you can add custom categories
( Adding Service Categories ).
2 Select a driver.
3 Select View Log .
4 Select an option:
1 Select Apps > Service History .
• To view a different date, select the date at the top of the screen.
2 Select a service category.
3 Select Add Record .
• To view status details, select the field beside a status bar.
4 Enter the odometer reading, and select Next .
• To edit, select the grid, and select a field.
5 Enter a comment (optional).
• To view violation information, select .
6 Select Done .
Adding Shipments
1 Select Apps > Hours of Service .
Adding Service Categories
1 Select Apps > Service History .
2 Select a driver.
2 Select > Add Category .
3 Select Manage Shipments > .
3 Enter a category name, and select Done .
4 Enter the reference information, and select Done .
Vehicle and Driver Logs
Deleting Service Categories
When you delete a service category, all service records in the category are also deleted.
1 Select Apps > Service History .
2 Select > Delete Categories .
3 Select the service categories to delete.
4 Select Delete .
Renaming Service Categories
1 Select Apps > Service History .
2 Select the category to be renamed.
3 Select > Rename Category .
4 Enter a name, and select Done .
Deleting Service Records
1 Select Apps > Service History .
2 Select a service category.
3 Select > Delete Records .
4 Select the service records to be deleted.
5 Select Delete .
Editing a Service Record
You can edit the comment, odometer reading, and date of a service record.
1 Select Apps > Service History .
2 Select a category.
3 Select a field.
4 Enter the new information, and select Done .
Pairing Your Phone
1 Place your phone and your dēzl device within 33 ft. (10 m) of each other.
2 On your phone, enable Bluetooth wireless technology, and set the phone to be discoverable.
3 On your dēzl device, select Settings > Bluetooth .
4 Follow the on-screen instructions on your phone and your dēzl device.
Tips After Pairing the Devices
• After the initial pairing, the two devices can connect automatically e ch time you turn them on.
• When your one is connected to your device, you are ready to receiv voic calls.
• When you turn on e device, it tries to connect to the last pho e to which it wa connected.
• ou might need to set your phone to connect to the device utomat ally when the device is turned on.
Placin a Call
Enabling Bluetooth Wireless Techno ogy
1 Select Settings > Bluetooth .
Dialing a N mber
1 lect Apps > Phone > Dial .
Hands-Free Features
You can connect your device to a wireless headset and listen to navigation voice prompts through the headset. Whi e con cted to a headset, you can connect to a mobile phone to make nd receive calls using the device and your headse
2 Select Bluetooth .
2 Enter the number.
3 Select Dial .
RAFT
2 Select a contact.
3 Select Call .
> Phone Book .
Calling a Location
1 Select Apps > Phone > Browse Categories .
2 Select a point of interest.
3 Select Call .
Receiving a Call
When you receive a call, select Answer or Ignore .
Using the Call History
Your call history is loaded from your phone to the device each time your phone and the device connect. It may take a few minutes for the call history to be available. Some phones do not support this feature.
1 Select Apps > Phone > Call History .
2 Select a category.
A list of calls appears, with the most recent calls at the top.
3 Select a call.
Using In-Call Options
While on a call, you can select in-call options from the map.
• To transfer audio to your phone, select .
Hands-Free Features 13
14
TIP: You can use this feature if you want to turn off your device and remain on the call, or if you need privacy.
• To use the dial pad, select .
TIP: You can use this feature to use automated systems, such as voice mail.
subscription-based plans from Garmin Live Services ( Garmin
Live Services ).
Saved locations and recently found locations are synchronized with your phone each time your device connects to Smartphone
Link.
• To mute the microphone, select .
• To hang up, select .
Saving a Home Phone Number
Downloading Smartphone Link
Smartphone Link is available for some smartphones. Go to www.garmin.com/smartphonelink or see the application store for your phone for compatibility and availability information.
Download Smartphone Link from the application store on your supported phone.
TIP: After you save a home number, you can edit the home number by editing “Home” in your list of saved locations ( Editing a Saved Location ).
See your phone owner's manual for information on downloading and installing applications.
1 Select Apps > Phone > > Set Home Number .
2 Enter your phone number.
3 Select Done .
Connecting to Smartphone Link
Before you can connect to Smartphone Link, you must download and install the Smartphone Link application on your phone.
Calling Home
Before you can call home, you must enter a phone number for your home location.
Select Apps > Phone > Call Home .
1 Start Smartphone Link on your phone.
2 From your device, select Settings > Bluetooth .
3 Select the Bluet oth check box.
Pairing Additional Bluetooth Devices
4 From your ph ne, enable Bluetooth wireless technology, and scan for n arb Bluetooth devices.
1 Place your headset or phone and your Bluetooth device within 33 ft. (10 m) of each other.
See your phone ner's manual for more information.
2 On your device, enable Bluetooth wireless technology.
5 Fro your phone, se ct your device from the list of nearby d vices.
3 On your headset or phone, enable Bluetooth wireless technology and make it visible to other Bluetooth devices.
6 Follow the on-screen instructions on your phone and on your de ic to confirm the pairing request.
4 On your device, select Settings > Bluetooth > Search for
Devices .
A list of nearby Bluetooth devices appears.
app ars in the status bar on your device when
Smartph ne Link is connected.
5 Select your headset or phone from the list.
Sendi a Location from Your Phone to Your Device
6 Select OK .
Smartphone Link is registered as a navigation application on your phone.
Disconnecting a Bluetooth Device
You can temporarily disconnect a Bluetooth de ce withou deleting it from the paired devices list. The Blue oth d ice still connect to your dēzl device automatically in th f ture.
1 Select Settings > Bluetooth .
2 Select the device you want to di onnect.
3 Clear the device check box.
Deleting a Paired Bluetooth Device
The next time you connect your device to your phone, the
DRAFT automatically connecting to your dēzl device in the future.
1 Select Settings > Bluetooth .
2 Select the device to delete.
From your phone, select the button to start navigating to a location (see the owner's manual for your phone).
2 From the application menu, select Smartphone Link .
While the device is connected to the phone and receiving
Garmin Live Services, you can disable hands-free calling.
1 Select Settings > Bluetooth .
2 Select your phone.
3 Clear the Phone calls check box.
3 Select Unpair device .
Garmin Live Services
Before you can use Garmin Live Services, your device must be connected to a supported phone running Smartphone Link
( Connecting to Smartphone Link ).
Using the Apps
Using Help
Select Apps > Help to view information about using the device.
Connecting to Smartphone Link provides access to Garmin Live
Services. Garmin Live Services provides free and subscriptionbased plans to view live data on your device, such as traffic conditions and weather.
Searching Help Topics
Select Apps > Help > .
Some services, like weather, are available as separate apps on your device. Other services, like traffic, enhance the existing navigation features on your device. Features that require access to Garmin Live Services display the Smartphone Link symbol and appear only when the device is connected to Smartphone
Link.
Smartphone Link
Smartphone Link is a phone application that allows you to synchronize location data with your phone and access live information using your phone data connection. Your device transfers data from Smartphone Link using Bluetooth wireless technology. Live information is available through free and
Using the Apps
Subscribing to Garmin Live Services
Before you can subscribe to Garmin Live Services, you must install the Smartphone Link app on your phone.
Changing the Fuel Price
1 Select Apps > ecoRoute > At the Pump .
2 Enter the current price of fuel, and select Next .
3 Select Yes .
1 Start the Smartphone Link app on your phone ( Connecting to
Smartphone Link ).
2 Select My Account .
Calibrating the Fuel Economy
You can calibrate the fuel economy to receive more-accurate fuel reports for your specific vehicle and driving habits. You should calibrate when you fill up your fuel tank.
A list of services and subscription prices appears.
3 Select a service.
4 Select the price.
5 Select Subscribe .
6 Follow the on-screen instructions.
1 Select Apps > ecoRoute > At the Pump .
2 Enter the current fuel price.
3 Enter the amount of fuel the vehicle has used since the last time the fuel tank was filled.
4 Enter the distance you have traveled since the last time the fuel tank was filled.
About Traffic Cameras
Traffic cameras provide live images of traffic conditions on major roadways and intersections. You can save cameras that you want to view regularly.
5 Select Next .
The device calculates the average vehicle fuel economy.
6 Select Save .
Saving a Traffic Camera
Before you can use this feature, you must subscribe to the photoLive service, and your device must be connected to a supported phone running Smartphone Link ( Smartphone Link ).
This feature is not available in all areas.
1 Select Apps > photoLive .
2 Select Touch to Add .
About ecoChallenge
ecoChallenge help you maximize the vehicle fuel economy by scoring your drivi g habits. The higher your ecoChallenge scores, the m fuel you have saved. The ecoChallenge collects dat and c lculates a score whenever your device is moving and in Autom bile transportation mode.
3 Select a road.
4 Select an intersection.
Viewi g ecoChallenge cores elect Ap s > ecoRoute > ecoChallenge .
5 Select Save .
Abo t th ecoChallenge Score
Accele tion : Displays your score for smooth and gradual accele tion. You lose points for rapid acceleration.
Viewing a Traffic Camera
Before you can view a traffic camera, you must save a traffic camera ( Saving a Traffic Camera ).
1 Select Apps > photoLive .
B king : Dis lays your score for smooth and gradual braking.
You e points for hard braking.
2 Select a camera.
Overall : Displays an average of the speed, acceleration, and braking score.
About ecoRoute
In some areas, before you can use ecoRoute™ eatures ou must purchase an unlock code or an ecoRoute H ac essory.
Go to www.garmin.com/ecoroute for more informati
NOTE: The ecoRoute feature is avail ble only en th device is set to use automobile transportat n mode.
The ecoRoute feature calculates the uel economy nd the fuel price of navigating to a destination, and ffers tool for improving fuel efficiency.
The data provided by the ecoRoute feature is an estimate only.
The data is not actually read from the vehicle, unless you are using the ecoRoute HD accessory.
To receive more-accurate fuel reports for your specific vehicle and driving habits, calibrate the fuel economy ( Calibrating the
Fuel Economy ).
peed : Displays your score for driving your vehicle at the optimal speed for conserving fuel.
Resetting the ecoChallenge Scores
1 Select Apps > ecoRoute > ecoChallenge .
Viewing Fuel Economy Information
1 Select Apps > ecoRoute > Fuel Economy .
Mileage Reports
Mileage reports provide the distance, the time, the average fuel economy, and the fuel cost of navigating to a destination.
A mileage report is created for every route that you drive. If you stop a route on your device, a mileage report is created for the distance you traveled.
ecoRoute HD Accessory
Viewing a Mileage Report
You can view saved mileage reports on the device.
When connected to the ecoRoute HD accessory, your device can receive real-time vehicle information, such as error messages, RPM, and battery voltage. Your device includes data read from the vehicle by the ecoRoute HD accessory when calculating ecoRoute data.
TIP: You can connect the device to your computer and access mileage reports in the Reports folder on the device.
1 Select Apps > ecoRoute > Mileage Report .
The ecoRoute HD accessory is compatible only with devices that have Bluetooth wireless technology.
2 Select a report.
Resetting ecoRoute Information
1 Select Apps > ecoRoute > Vehicle Profile .
2 Select Reset .
Go to www.garmin.com/ecoRoute .
Setting Up the Vehicle
The first time you use the ecoRoute features, you must enter vehicle information.
1 Select Apps > ecoRoute .
2 Follow the on-screen instructions.
Driving Tips
• Drive the speed limit. In most vehicles, you will achieve optimal fuel economy between 45 mph and 60 mph.
Using the Apps 15
16
• Drive a consistent speed.
• Brake and accelerate gradually and consistently.
• Avoid stop-and-go traffic and rush hour.
• Do not rest your foot on the brake pedal.
• Use the cruise control.
• Turn your vehicle off instead of idling for temporary stops.
• Combine small trips into one longer trip with multiple stops.
• Turn off the air conditioner and open your windows, unless you are traveling at high speeds on the highway.
• Tighten your gas cap.
• Park in the shade or in the garage.
• Unload excess weight. Remove unneeded items from your vehicle.
• Avoid carrying items on your roof. Remove rooftop carriers and removable racks when not in use.
• Maintain the recommended tire pressure. Check tire pressure regularly and before long trips.
• Keep your vehicle well-tuned, and follow the vehicle manufacturer’s recommended maintenance intervals.
• Change your oil, oil filters, and air filters regularly.
• Use the lowest recommended suitable grade of fuel. Use biofuels when feasible, such as E85 and biodiesel.
Viewing Weather Alerts
Before you can use this feature, you must purchase Advanced
Weather service using Smartphone Link.
While you are traveling with your device, weather alerts may appear on the map. You can also view a map of weather alerts near your current location or near a selected city.
1 Select Apps > Weather .
2 If necessary, select a city.
3 Select > Weather Alerts .
Checking Road Conditions
Before you can use this feature, you must purchase Advanced
Weather service using Smartphone Link.
1 Select Apps > Weather .
2 If necessary, select a city.
3 Select > Road Conditions .
Viewing Previous Routes and Destinations
Before you can use this feature, you must enable the travel history feature ( Device and Privacy Settings ).
You can view your revious routes and places you have stopped on the map.
Select Ap s > Where I've Been .
Viewing myGarmin Messages
Customizing the Device
Map and Vehicle Settings
Before you can use this feature, your device must be connected to a supported phone running Smartphone Link ( Connecting to
Smartphone Link ). This feature is not available in all areas.
Select ttings > Map & Vehicle .
You can view messages from myGarmin, such as notifications for software and map updates.
Vehicle : S s the icon that represents your position on the map.
Go to www.garmingarage.com
for more icons.
1 Select Apps > myGarmin .
D iving Map View : Sets the perspective on the map.
If you have unread messages, the number of unread messages appears on the myGarmin icon.
Before you can use this feature, you device mu be co ected to a supported phone running Sma phone Link ( C nnecting to
Smartphone Link ). This feature is no vailable in a areas.
Map Detail : Sets the level of detail on the map. More detail may cause the map to draw slower.
2 Select a message subject.
The full message appears.
Viewing the Weather Foreca
1 Select Apps > Weather .
2 Select a day.
The detailed forecast for that day appears.
2 Select an option:
Map Theme : Changes the color of the map data.
Map Tools : Sets the shortcuts that appear in the map tools menu.
Map Layers : Sets the data that appears on the map page
( Customizing the Map Layers
Enabling Maps
You can enable map products installed on your device.
TIP: To purchase additional map products, go to http://buy.garmin.com
.
1 Select Settings > Map & Vehicle > myMaps .
2 Select a map.
).
Viewing Weather Near a Different City
1 Select Apps > Weather > Current Location .
• To view weather for a favorite city, select a city in the list.
Navigation Settings
To open the Navigation settings page, from the main menu, select Settings > Navigation .
• To add a favorite city, select Add City , and enter a city name.
Viewing the Weather Radar
Before you can use this feature, you must purchase Advanced
Weather service using Smartphone Link.
Calculation Mode : Sets the route calculation method.
Avoidances : Sets road features to avoid on a route.
Custom Avoidances : Allows you to avoid specific roads or areas.
You can view an animated, color-coded radar map of current weather conditions, as well as a weather icon on the map. The weather icon changes to show weather in the vicinity, such as rain, snow, and thunderstorms.
Environmental Zones : Sets the avoidance preferences for areas with environmental or emissions restrictions that may apply to your vehicle.
1 Select Apps > Weather .
2 If necessary, select a city.
3 Select > Weather Radar .
Toll Roads : Sets preferences for avoiding toll roads.
Tolls and Fees : Sets preferences for avoiding toll roads and toll stickers.
NOTE: This feature is not available in all areas.
Customizing the Device
Restricted Mode : Disables all functions that require significant operator attention and could become a distraction while driving.
GPS Simulator : Stops the device from receiving a GPS signal, and saves battery power.
Optimize Route : Selects whether to use optimized alternate routes automatically or upon request ( Avoiding Traffic Delays on Your Route ).
Traffic Alerts : Selects the traffic delay severity for which the device displays a traffic alert.
Calculation Mode Settings
Select Settings > Navigation > Calculation Mode .
The route calculation is based on road speeds and vehicle acceleration data for a given route.
Units and Time Settings
To open the Units and Time settings page, from the main menu, select Settings > Units & Time .
Faster Time : Calculates routes that are faster to drive but can be longer in distance.
Shorter Distance : Calculates routes that are shorter in distance but can take more time to drive.
Current Time : Sets the device time.
Time Format : Allows you to select a 12-hour, 24-hour, or UTC display time.
Units : Sets the unit of measure used for distances.
Less Fuel : Calculates routes that could use less fuel than other routes.
Off Road : Calculates a direct line from your location to your destination.
Setting a Simulated Location
If you are indoors or not receiving satellite signals, you can use the GPS to set a simulated location.
1 Select Settings > Navigation > GPS Simulator .
2 From the main menu, select View Map .
3 Tap the map twice to select an area.
The address of the location appears at the bottom of the screen.
4 Select the location description.
5 Select Set Location .
Position Format : Sets the coordinate format and datum used for geographical coordinates.
Setting the Time
1 From the main menu, select the time.
2 Select an option:
• To set the time automatically using GPS information, select Automatic .
• To set the me manually, drag the numbers up or down.
Language and Keyboard Settings
To open he Languag and Keyboard settings, from the main menu select Settings > anguage & Keyboard .
Vo ce Language : Sets the language for voice prompts.
Text an uage : Sets all on-screen text to the selected lang age.
Bluetooth Settings
Select Settings > Bluetooth .
NOTE: Changing the text language does not change the nguage f user-entered data or map data, such as street nam
Bluetooth : Enables Bluetooth wireless technology.
Keyboard Language : Enables keyboard languages.
Search for Devices : Searches for nearby Bluetoo h devic s.
Friendly Name : Allows you to enter a friendly name that identifies your device on other devices with B etooth wireless technology.
Disabling Bluetooth
1 Select Settings > Bluetooth .
2 Select Bluetooth .
Display Settings
To open the Display settings page, from the main menu, select
Settings > Display .
Color Mode : Sets the device to display day or night colors. You can select Auto to allow the device to automatically set day or night colors based on the time of day.
Proximity Alerts Settings
NOTE: You must have custom points of interest (POIs) loaded for proximity points alerts to display.
Select Settings > Proximity Alerts .
Audio : Sets the style of alert that plays when you approach proximity points.
Alerts : Sets the type of proximity points for which alerts are played.
To open the device settings, select Settings > Device .
About : Displays the software version number, the unit ID number, and information on several other software features.
Brightness : Adjusts the display brightness.
EULAs : Displays the end-user license agreements.
Display Timeout : Sets the amount of idle time before your device enters sleep mode.
Screenshot : Allows you to take a picture of the device screen.
Screenshots are saved in the Screenshot folder of the device storage.
Traffic Settings
To open the traffic settings page, from the main menu, select
Settings > Traffic .
NOTE: You need this information when you update the system software or purchase additional map data.
Position Reporting : Shares your position information with
Garmin to improve content.
Travel History : Allows the device to record information for the myTrends, Where I’ve Been, and Trip Log features.
Clear Travel History : Clears your travel history for the myTrends, Where I’ve Been, and Trip Log features.
Traffic : Enables traffic.
Current Provider : Sets the traffic provider to use for traffic data.
Auto selects the best available traffic data automatically.
Subscriptions : Lists current traffic subscriptions.
Restoring Settings
You can restore a category of settings or all settings to the factory default values.
1 Select Settings .
2 If necessary, select a settings category.
Customizing the Device 17
3 Select > Restore .
Device Information
Setting Up Garmin Express
1 Connect the device to your computer using a USB cable.
2 Go to www.garmin.com/express .
3 Follow the on-screen instructions.
Device Care
Avoid dropping your device.
NOTICE
nüMaps Guarantee™
Your device may be eligible for a free map update within 90 days of first acquiring satellites while driving. Go to www.garmin.com/numaps for terms and conditions.
Do not store the device where prolonged exposure to extreme temperatures can occur, because it can cause permanent damage.
Lifetime Subscriptions
Some models include subscriptions to lifetime features. For more information, go to www.garmin.com/lmt .
Never use a hard or sharp object to operate the touchscreen, or damage may result.
LT : This model includes a lifetime traffic subscription and a traffic receiver.
Do not expose the device to water.
Cleaning the Outer Casing
LM : This model includes a nüMaps Lifetime™ subscription, which provides quarterly map updates for the useful life of your device. For terms and conditions go to www.garmin.com
/us/maps/numaps_lifetime .
NOTICE
Avoid chemical cleaners and solvents that can damage plastic components.
LMT : This model includes a nüMaps Lifetime subscription, lifetime traffic subscription, and a traffic receiver.
LMTHD or LMT-D : This model includes a nüMaps Lifetime subscription l etime digital traffic subscription, and a digital traffic recei
1 Clean the outer casing of the device (not the touchscreen) using a cloth dampened with a mild detergent solution.
2 Wipe the device dry.
Activating Lifetime Maps
Cleaning the Touchscreen
1 Use a soft, clean, lint-free cloth.
3 If using a dampened cloth, turn off the device and disconnect the device from power.
Avoiding Theft
• Remove the device and mount from sight when not in use.
NOTE: Lifetime Maps a e not applicable to products that do not have pre-loaded maps.
2 If necessary, lightly dampen the cloth with water.
4 Gently wipe the screen with the cloth.
N TE: Lifet me Maps entitle you to receive map updates when and a su h updates are made available by Garmin during the useful l of one compatible Garmin product or as long as
Garmin re eives map data from a third party supplier, whichever i horter. F the meaning of a product’s “useful life” and for oth r ortant terms and conditions, go to www.garmin.com
umapslifetime .
• Remove the residue left on the windshield by the suct n cup.
1 Go to www.garmin.com/express .
• Do not keep your unit in the glove compartment.
Follow the on-screen instructions.
• Register your device at http://my.garmin.com
Resetting the Device
You can reset your device if it stops nctioning.
Hold the power key for 12 secon s.
Specifications
Operating temperature range
-4° to 131°F (-20° to 55 C
DRAFT
Vehicle power using the included vehicle power
Updating Maps and Software with Garmin Express
1 On your computer, go to www.garmin.com/express .
Charging temperature range
Power input
32° to 113°F (0° to 45°C)
NOTE: If you register the device, you can receive e-mail notifications when a map update is available.
You can use Garmin Express software to download and install the latest map and software updates for your device. Map updates provide the latest available mapping data to ensure your device continues to calculate accurate and efficient routes to your destinations. Garmin Express is available for Windows® and Mac® computers.
cable. AC power using an optional accessory
(for home and office use only).
Battery life
Battery type
Up to 1 hr. depending on usage and settings
Rechargeable Lithium-ion
Appendix
Support and Updates
Garmin Express™ provides easy access to these services for
Garmin devices. Some services may not be available for your device.
• Product registration
• Product manuals
• Software updates
• Map, chart, or course updates
• Vehicles, voices, and other extras
18
2 Select an option:
• To install on a Windows computer, select Download for
Windows .
• To install on a Mac computer, select Mac Version .
3 Open the downloaded file, and follow the on-screen instructions to complete the installation.
4 Start Garmin Express.
5 Connect your Garmin device to your computer using a USB cable.
Device Information
Appendix
A picture of your device connected to a computer appears on the device screen.
Depending on your computer operating system, the device appears as either a portable device, a removable drive, or a removable volume.
The Garmin Express software detects your device.
6 Enter an email address for product registration (optional).
7 Click save device .
8 Click check for updates .
A list of available map and software updates appears.
9 Select the updates to install.
10 Click Install Now .
Transferring Data From Your Computer
1 Connect the device to your computer ( Connecting the Device to Your Computer ).
Depending on your computer operating system, the device appears as either a portable device, a removable drive, or a removable volume.
2 On your computer, open the file browser.
3 Select a file.
4 Select Edit > Copy .
5 Browse to a folder on the device.
NOTE: For a removable drive or volume, you should not place files in the Garmin folder.
6 Select Edit > Paste .
Disconnecting the USB Cable
If your device is co nected to your computer as a removable drive or volume ou must safely disconnect your device from your compute to avoid data loss. If your device is connected to your Windo s com uter as a portable device, it is not necessary to safely disconnect.
1 Complete an action:
For Wi dows computers, select the Safely Remove
Har ware icon in the system tray, and select your device.
• F r Mac computers, drag the volume icon to the trash.
2 Disconn ct the cable from your computer.
The Garmin Express software downloads and installs the updates onto your device. Map updates are very large, and this process may take a long time on slower Internet connections.
Viewing GPS Signal Status
Hold for three seconds.
Data Management
You can store files on your device. The device as a me ory card slot for additional data storage.
NOTE: The device is not compatible with Wi dows 98, Me,
Windows NT®, and Mac OS 10.3 and earlier.
File Types
The device supports these file types.
• Maps and GPX waypoint files from myGarmin mapping software, including MapSource®, BaseC m ™, and
HomePort™ ( Custom Points of Interest ).
DRAFT
• GPI custom POI files from Garmin POI Loader ( Installing POI
Loader ).
About Memory Cards
Power Cables
Your device can be powered various ways.
• Vehicle power cable
• USB cable
NOTE: This Class III product shall be powered by an LPS power supply.
You can charge the battery in the device using any of these methods.
• Connect the device to the vehicle power cable.
• Connect the device to a computer using a USB cable.
You can purchase memory cards from an electronics supplier, or purchase pre-loaded Garmin mapping software
( www.garmin.com
). In addition to map and data storage, the memory card can be used to store files such as maps, images, geocaches, routes, waypoints, and custom POIs.
The device may charge slowly when connected to a computer. Some portable computers may not charge the device.
• Connect the device to an optional power adapter accessory, such as a wall power adapter.
Installing a Memory Card
The device supports microSD™ and microSDHC memory cards.
You can purchase an approved Garmin AC-DC adapter suitable for home or office use from a Garmin dealer or www.garmin.com
.
1 Insert a memory card into the slot on the device.
2 Press it in until it clicks.
Changing the Fuse in the Vehicle Power Cable
Connecting the Device to Your Computer
You can connect the device to your computer using a USB cable.
NOTICE
When replacing the fuse, do not lose any of the small pieces and make sure they are put back in the proper position. The vehicle power cable does not work unless it is assembled correctly.
1 Plug the small end of the USB cable into the port on the device.
2 Plug the larger end of the USB cable into a port on your computer.
19
20
2 Dry with a clean, dry cloth.
3 Mount the suction cup ( Connecting the Device to Vehicle
Power ).
If your device does not charge in your vehicle, you may need to replace the fuse located at the tip of the vehicle adapter.
1 Rotate the end piece
À
unlock it.
90 degrees counter clockwise to
My device is not acquiring satellite signals
• Verify the GPS simulator is turned off ( Navigation Settings ).
• Take your device out of parking garages and away from tall buildings and trees.
TIP: You may need to use a coin to remove the end piece.
2 Remove the end piece, the silver tip
Á
, and the fuse
Â
.
The device does not charge in my vehicle
• Check the fuse in the vehicle power cable ( Changing the
Fuse in the Vehicle Power Cable ).
3 Insert a new fast-blow fuse that has the same current, such as 1 A or 2 A.
4 Place the silver tip in the end piece.
• Verify the vehicle is turned on and is supplying power to the power outlet.
5 Push in the end piece and rotate it 90 degrees clockwise to lock it back into the vehicle power cable
Ã
.
• Verify the interior temperature of the vehicle is in the following temperature range: from 0° to 45°C (from 32° to
113°F).
Mounting on Your Dashboard
• Verify the fuse is not broken in the vehicle power outlet.
NOTICE
The permanent mounting adhesive is extremely difficult to remove after it is installed.
My battery does not stay charged for very long
• Decrease he s reen brightness ( Display Settings ).
• Shorten the displa timeout ( Display Settings ).
You can use an optional mounting disk to mount your device to the dashboard and comply with certain state regulations. See www.garmin.com
for more information.
• De ease the volume Adjusting the Volume ).
1 Clean and dry the dashboard where you are placing the disk.
• Disable Bl etooth wireless technology ( Disabling Bluetooth ).
2 Remove the backing from the adhesive on the bottom of the disk.
• P t the device in sleep mode when not in use ( Entering and
Exit g Sleep Mode ).
3 Place the disk on the dashboard.
• Keep y ur device away from extreme temperatures.
4 Remove the clear plastic cover from the top of the disk.
• not leave your device in direct sunlight.
5 Place the suction cup mount on top of the disk.
6 Flip the lever down (toward the disk).
My device does not appear as a removable drive on my computer
Removing the Device, Mount, an Suction
Cup
Removing the Device from the M unt
1 Press the release button on the b ttom of the evice
2 Tilt the device forward.
Removing the Mount from the Su ion Cu
1 Turn the device mount to the right or le
2 Apply pressure until the socket on the mount releases the ball on the suction cup.
n most Windows computers, the device connects using Media
Transfer Protocol (MTP). In MTP mode, the device appears as a portable device and not as a removable drive. MTP mode is supported by Windows 7, Windows Vista®, and Windows XP
Service Pack 3 with Windows Media Player 10.
DRAFT mode, the device appears as a removable drive or volume, and not as a portable device. Windows versions prior to Windows XP
Service Pack 3 use USB mass storage mode.
Removing the Suction Cup from the Windshield
1 Flip the lever on the suction cup toward you.
My device does not appear as a portable device on my computer
2 Pull the tab on the suction cup toward you.
• Remain stationary for several minutes.
Purchasing Additional Maps
1 Go to your device product page at ( www.garmin.com
).
2 Click the Maps tab.
3 Follow the on-screen instructions.
Purchasing Accessories
Go to http://buy.garmin.com
.
My device does not appear as either a portable device or a removable drive or volume on my computer
1 Disconnect the USB cable from your computer.
2 Turn off the device.
3 Plug the USB cable into a USB port on your computer and into your device.
TIP: Your device should be connected directly to a USB port on your computer and not to a USB hub.
The device automatically turns on and goes into MTP mode or
USB mass storage mode. A picture of the device connected to a computer appears on the device screen.
Troubleshooting
The suction cup will not stay on my windshield
1 Clean the suction cup and windshield with rubbing alcohol.
My phone will not connect to the device
• Select Settings > Bluetooth .
Troubleshooting
The Bluetooth field must be set to Enabled.
• Enable Bluetooth wireless technology on your phone and bring your phone within 33 ft. (10 m) of the device.
• Go to www.garmin.com/bluetooth for more help.
Troubleshooting
DRAFT
21
advertisement
Related manuals
advertisement