advertisement
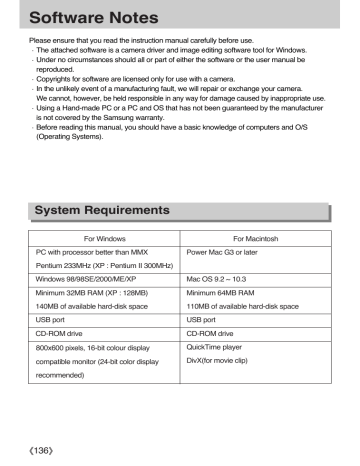
Software Notes
Please ensure that you read the instruction manual carefully before use.
ㆍ The attached software is a camera driver and image editing software tool for Windows.
ㆍ Under no circumstances should all or part of either the software or the user manual be reproduced.
ㆍ Copyrights for software are licensed only for use with a camera.
ㆍ In the unlikely event of a manufacturing fault, we will repair or exchange your camera.
We cannot, however, be held responsible in any way for damage caused by inappropriate use.
ㆍ Using a Hand-made PC or a PC and OS that has not been guaranteed by the manufacturer is not covered by the Samsung warranty.
ㆍ Before reading this manual, you should have a basic knowledge of computers and O/S
(Operating Systems).
System Requirements
For Windows
PC with processor better than MMX
Pentium 233MHz (XP : Pentium II 300MHz)
Windows 98/98SE/2000/ME/XP
Minimum 32MB RAM (XP : 128MB)
140MB of available hard-disk space
USB port
CD-ROM drive
800x600 pixels, 16-bit colour display compatible monitor (24-bit color display recommended)
For Macintosh
Power Mac G3 or later
Mac OS 9.2 ~ 10.3
Minimum 64MB RAM
110MB of available hard-disk space
USB port
CD-ROM drive
QuickTime player
DivX(for movie clip)
《 136 》
About the software
After inserting the software CD provided with this camera into the CD-ROM drive, the following window should automatically run.
Before connecting the camera to the PC, you should first install the camera driver.
■ Camera driver : This enables images to transfer between the camera and PC.
This camera uses the USB Storage Driver as the camera driver. You can use the camera as a USB card reader. After installing the driver and connecting this camera to the PC, you can find [Removable Disk] in [Windows Explorer] or [My computer]. A USB Storage Driver is provided only for Windows. A USB Driver for MAC is not included with the Application CD.
But you can use the camera with Mac OS 9.2 ~ 10.3.
■ Digimax Master : This is the all-in-on multi media software solution
You can download, view, edit and save your digital image and movie clip with this software.
This software is only compatible with Windows.
■ Digimax Reader : Text recognition program
You can save an image file that was captured in the TEXT mode as a text file with this program. This software is only compatible with Windows.
INFORMATION
● Be sure to check the system requirements before installing the driver.
● You should allow 5~10 seconds for running the automatic setup program according to the capability of the computer. If the frame does not show, run the [Windows Explorer] and select [Samsung.exe] in the CD-ROM Drive root directory.
《 137 》
Setting up the application software
To use this camera with a PC, install the application software first.
After this has been done, the stored images in the camera can be moved to the PC and can be edited by an image editing program.
INFORMATION
● Close other programs before installing the application software.
● Before installing the application software, disconnect the USB connection.
You can visit the Samsung web-site through the internet.
http://www.samsungcamera.com : English http://www.samsungcamera.co.kr : Korean
1. Click the [Install] menu in the Auto run frame.
The camera driver is installed automatically.
[Click !]
2. Installation is complete.
Click the [Finish] button.
[Click !]
3. The Software License Agreement window for
DirectX will be displayed.
If you agree to this, select [I accept the agreement] and click [Next >] button. the window will then move to the next step. If you disagree, select
[I do not accept the agreement] and click [Cancel] button.
The installation program will be cancelled.
[Click !]
《 138 》
Setting up the application software
4. A window will open. Click the [Next(N) >] button.
[Click !]
5. DirectX Installation is completed.
Click the [Finish] button and Digimax Master installation will be started.
* The system will not reboot even if the [Yes,
I want to restart the computer now] option is selected.
* The screen shot of step 5 can be different with the illustration according to the system requirements.
[Click !]
6. A window where you can choose the program you want to install will appear. Click [Install].
For information on application software, please refer to page 104, 105.
INFORMATION
● If you select [Exit] at step 6, the application program installation will be cancelled.
[Click !]
7. The Digimax Master installation window will be displayed as shown alongside. Click the [Next >] button.
[Click !]
《 139 》
Setting up the application software
8. A window will open. Click the [Next >] button.
[Click !]
INFORMATION
● If you select [Cancel] at step 8, a window for installing Digimax Reader will be displayed.
9. A destination selection window will open. Click [Next >].
To copy to the files to another folder, click [Browse..] and choose a folder you want.
[Click !]
10. A window will open, asking you to choose a folder to which program icons will be added. Click [Next >] button.
If you want to choose another folder, click [Browse..] and choose a folder you want.
[Click !]
11. Click [Install(I)] button and Digimax Master starts installing.
[Click !]
《 140 》
Setting up the application software
12. Digimax Master installation is successfully completed.
Click the [Finish] button to install Digimax Reader.
* The screen shot of step 12 can be different with the illustration according to the system requirements.
[Click !]
13. A window will be displayed as shown alongside.
Click the [INSTALL] button.
- Check the [MANUAL] button. Instructions for using
Digimax reader will be displayed.
- Click the [EXIT] button and Digimax reader installation will be cancelled and a window for restarting the computer.
[Click !]
14. A window will open. Click the [Next >] button.
15. The Software License Agreement window will be displayed. If you agree to this, click [Yes], the window will then move to the next step.
If you disagree, click [No] and the installation program will be cancelled.
[Click !]
[Click !]
《 141 》
Setting up the application software
16. A destination selection window will open.
Click [Next >].
To copy to the files to another folder, click
[Browse...] and choose a folder you want.
[Click !]
17. Digimax Reader Installation is completed.
To apply changes, you must restart the computer.
Select [Yes, I want to restart my computer now], and then click [Finish].
[Click !]
18. The screen shot of step 17 can be different with the illustration according to the system requirements.
Click [Finish] button to restart the computer.
19. After restarting the computer, connect the PC to the camera with the USB cable.
20. Turn the camera power on.
[Found New Hardware Wizard] will open and the computer will recognise the camera.
* If your OS is Windows XP, an image viewer program will open.
If the download window of Digmax Master opens, the camera driver was setup successfully.
[Click !]
《 142 》
Setting up the application software
21. If you can see [Removable Disk] under [My computer], the camera driver installation was successful.
Now you can transfer image files from the camera to
PC via the USB cable.
INFORMATION
● If you have installed the camera driver, [Found New Hardware Wizard] may not open.
● On a Windows 98 or 98 SE system, the Found New Hardware Wizard dialog box opens and a window asking you to select a driver file may appear. In this case, specify "USB
Driver" in the CD supplied. (for Windows 98 and 98 SE).
● Before connecting the camera to the PC, You should first install the camera driver.
● After installing the camera driver, you have to restart your PC.
● If you connect the camera to the PC before installing the camera driver, the [Found New
Hardware Wizard] will open.
In this case, cancel the [Found New Hardware Wizard] and disconnect the camera.
Install the camera driver and connect the camera to the PC again.
● Should the computer not find the camera driver after installation, please try one or more of the following measures.
1. Delete the camera driver (p.123), and re-install the driver.
2. Refer to FAQ (p.132) to check for a possible solution to the problem.
3. If your PC’s central processing unit is VIA chip (This is shown in the USB Host
Controller), download the patch file from the Samsung Camera web page.
(http://www.samsungcamera.com)
《 143 》
Starting PC mode
• If you connect the USB cable to a USB port on your PC and then turn on the power, the camera will automatically switch to "computer connection mode".
• In this mode, you can download stored images to your PC through the USB cable.
• The LCD monitor is always turned off in PC mode.
• The card access lamp will blink when the files are transferring via the USB connection.
■ Connecting the camera to a PC
1. Turn the PC power on.
2. Turn the camera power on.
3. Press the Menu button and select the [ ] menu tab by pressing the Up/ Down button.
4. Press the Right button and select the [USB] menu by pressing the Up/ Down button.
5. Press the Right button and select a desired sub menu by
Video Out
Quick View
Auto Rotating
USB
Reset All
File
Power Off
Computer
Printer pressing the Up/ Down button.
6. Select the [Computer] menu and press the OK button.
7. Connect the PC and the camera via the USB cable.
- Insert the small plug of the USB cable into the camera USB connection terminal.
- Insert the large connector of the USB cable into the USB port of the PC.
- The plugs must be firmly inserted.
※ If you selected [Printer] in Step 6, when you connect the camera to your computer, the
[Connecting Printer] message will be displayed on the LCD monitor and the connection will not be established. In this case, disconnect the
USB cable, and then follow the procedure from Step 3 and onward.
■ Disconnecting the camera and PC : Refer to page 125 (Removing the removable disk).
INFORMATION
● The camera driver must be installed before using PC mode.
● To save battery power, it is recommended that you use an AC adapter (Optional) when connecting the camera to a computer.
《 144 》
Starting PC mode
■ Downloading stored images
You can download the still images stored on the camera to your PC's hard disk and print them or use a photo editing software to edit them.
1. Connect the camera to your PC with the USB cable.
2. On your computer's desktop display, select
[My computer] and double click [Removable Disk
→ DCIM → 100SSCAM].
The image files will then be displayed.
3. Select an image and press the right mouse button.
4. A pop-up menu will open.
Click [Cut] or [Copy] menu.
- [Cut] : cuts a selected file.
- [Copy] : copies files.
5. Click a folder where you want to paste the file.
《 145 》
Starting PC mode
6. Press the right mouse button and a pop-up menu will open. Click [Paste].
7. An image file is transferred from the camera to your PC.
- By using [Digimax Viewer], you can see the stored images in the memory directly on the
PC monitor and you can copy or move the image files.
《 146 》
Removing the USB Driver for Windows 98SE
■ To remove the USB driver, refer to the process shown below.
1. Trace [Start → Settings] and click [Control Panel].
2. Double-click [Add/Remove programs].
3. The [Add/Remove Programs Properties] window will open.
Click [Pro 815] and click the [Add/Remove] button.
[Click !]
4. Uninstallation is complete.
Click the [Finish] button and the window will disappear.
[Click !]
《 147 》
Removable Disk
■ To use this camera as a Removable Disk, install (p.110) the USB Driver.
1. Before turning the camera power on, connect the camera to the PC with the USB cable.
2. Click [Removable Disk ] under [My Computer] or [Windows Explorer].
3. Image files stored in the Removable Disk (DCIM → 100SSCAM) can be transferred to the PC.
INFORMATION
Important information whilst using the Removable Disk
● The [Removable Disk] indicator will not show when the camera power is off or the USB cable is removed.
● We recommend that you should copy the images to the PC to view them. Opening images directly from the removable disk may be subject to unexpected disconnection.
● When uploading images from the PC to the camera, ensure that the uploaded file names are not the same as those already stored on the memory.
● When you upload a file that is not taken by this camera to Removable Disk, the [File Error!] message will be displayed on the LCD monitor in the
PLAY mode, and nothing is displayed in
THUMBNAIL mode.
● The card access lamp will blink, when a file is transferred (copy or deletion) between the PC and the camera. Do not remove the USB cable until the lamp stops blinking. To remove the USB cable in Windows 2000/ME/XP, use the [Unplug or Eject Hardware] icon on the task bar.
《 148 》
Removing the removable disk
■ Windows 98/ 98SE
1. Check whether the camera and PC are transferring a file. If the card access lamp blinks, you have to wait until the lamp is turned off.
2. Unplug the USB cable.
■ Windows 2000/ ME/ XP
(The illustrations may be different from the real display in accordance with the Windows O/S.)
1. Check whether the camera and PC are transferring a file. If the auto focus lamp blinks, you have to wait until the lamp is turned off.
2. Double-click the [Unplug or Eject Hardware] icon on the task bar.
3. The [Unplug or Eject Hardware] window will open. Select the [USB Mass Storage
Device] and click the [Stop] button.
[Double-click!]
[Click !]
4. The [Stop a Hardware device] window will open. Select the [USB Mass Storage
Device] and click the [OK] button.
5. A [Safe to Remove Hardware] window will open. Click the [OK] button.
[Click !]
[Click !]
《 149 》
Removing the removable disk
6. A [Unplug or Eject Hardware] window will open.
Click the [Close] button and the removable disk will be removed safely.
7. Unplug the USB cable.
[Click !]
Setting up the USB Driver for MAC
1. A USB Driver for MAC is not included with the software CD as MAC OS supports the camera driver.
2. Check the MAC OS. This camera is compatible with MAC OS 10.0 or later.
3. Connect the camera to the Macintosh and turn the camera power on.
4. A new icon will be displayed on the desktop after connecting the camera to the MAC.
Using the USB Driver for MAC
1. Double click a new icon on the desktop and the folder in the memory will be displayed.
2. Select an image file and copy or move it to MAC.
CAUTION
● For Mac OS 10.0 or later : First complete uploading from computer to camera and then remove the removable disk with the Extract command.
● If a movie clip can’t play back on the Mac OS, please visit the following site.
http://www.divx.com/divx/mac/
《 150 》
Digimax Master
■ You can download, view, edit and save your digital image and movie clip with this software.
This software is only compatible with Windows.
■ To start the program, click [Start → Programs → Samsung → Digimax Master].
● Downloading images
1. Connect the camera to your PC.
2. A window for downloading images will display after connecting the camera and your PC.
- To download the captured images, select the [All(A)] button.
- Select desired folder in the window and click the
[All(A)] button. You can save captured images and selected folder.
- If you click the [Cancel] button, downloading will be cancelled.
[Click !]
3. Click [Next(N) >] button.
[Click !]
《 151 》
Digimax Master
4. Select a destination and make a folder to save downloaded images and folder.
- Folders will be made in order of date and images will be downloaded.
- Folder name will be made as you want and images will be downloaded.
- After selecting a folder that was made before, images will be downloaded.
5. Click [Next(N) >] button.
[Click !]
6. A window will open as shown alongside.
The destination of selected folder will be displayed on the upper side of the window. Click the [Start] button to download the images.
7. Downloaded images will be displayed.
[Click !]
《 152 》
②
③
④
Digimax Master
● Image viewer : You can view the stored images.
①
- Image viewer functions are listed below.
① Menu bar : You can select menus.
File, Edit, View, Tools, Change functions, Auto download, help, etc.
② Image selection window : You can select desired image in this window.
③ Media type selection menu : You can select image viewer, image edit, movie clip edit function in this menu.
④ Preview window : You can preview a image or a movie clip and check the multi media information.
⑤ Zoom bar : You can change preview size.
⑥ Folder display window : You can see folder location of selected image.
⑦ Image display window : Images of selected folder are displayed.
※ Refer to the [Help] menu in Digimax Master for further information.
⑤
⑥
⑦
《 153 》
Digimax Master
● Image edit : You can edit the still image.
①
②
③
- Image edit functions are listed below.
① Edit menu : You can select the following menus.
[Tools] : You can resize or crop the selected image. See the [Help] menu.
[Modify] : You can modify image quality. See the [Help] menu.
[Retouch] : You can change image or insert effects on the image. See the [Help] menu.
② Drawing tools : Tools for editing an image.
③ Image display window : a selected image displays in this window.
④ Preview window : You can preview the changed image.
※ Refer to the [Help] menu in Digimax Master for further information.
④
《 154 》
Digimax Master
● Movie edit : You can get the still image, movie clip, narration, music files together in a movie clip.
①
- Movie clip edit functions are listed below.
① Edit menu : You can select the following menus.
[Add] : You can add a desired multi media in a movie clip.
[Edit] : You can change the brightness, contrast, colour and saturation.
[Effect] : You can insert an effect.
[Text] : You can insert texts.
[Narration] : You can insert a narration.
[Make] : You can save the edited multi media as a new file name.
② Frame display window : You can insert multi media in this window.
※ Refer to the [Help] menu in Digimax Master for further information.
②
《 155 》
Digimax Master
■ Digimax Reader is a Text recognition program. You can save an image file that is captured in the Text mode, as a text file with this program.
This software is only compatible with Windows.
■ To start the program, click [Start → Programs → Digimax Reader Eng].
The following screen will appear.
■ How to use the Digimax Reader
1. Connect the camera and the PC with a USB cable and download the images that were stored in the camera to the PC.
* Please see page 120 ~ 122 for details on Connecting a camera and PC, Downloading images.
2. Run the Digimax Reader.
3. Click the Open( ) icon as shown alongside.
《 156 》
Digimax Master
4. Select the image you want to save as a text file.
* Only an image that was taken with SAMSUNG camera can be opened.
5. Click the Area Analysis( ) icon to scan the image.
6. Part of the image you selected will be displayed as shown.
7. Click the Character Recognition( ) icon.
The part selected in the previous step will be recognized as text.
8. To save the section as a text, click the Save( ) icon. A window as shown alongside will be displayed.
《 157 》
Digimax Master
9. Select a file type that you want to.
Selectable file type : *.TXT, *.HWP, *.DOC, *.RTF
INFORMATION
● To get an image that can be recognized as a text :
- Keep a distance of 20cm between the subject and the camera.
- The subject need to be centered.
- Avoid the camera shake to get a good image.
● Refer to the [Help] menu in Digimax Reader for further information.
FAQ
■ Please check the following if the USB connection malfunctions.
[Case 1] The camera power is off.
→ Turn the camera power on. We recommend using an AC power adapter in PC mode.
[Case 2] USB Driver is not installed correctly.
→ Install the USB Driver correctly. Refer to page 110.
[Case 3] The USB cable is not connected or you are using a cable with an incorrect specification.
→ Use a USB cable with the correct specification.
[Case 4] The camera is not recognized by your PC.
Sometimes, the camera may appear under [Unknown Devices] in Device
Manager.
→ Install the camera driver correctly.
Turn off the camera, remove the USB cable, plug in the USB cable again, and then turn on the camera.
《 158 》
FAQ
[Case 5] There is an unexpected error during file transfer
→ Turn the camera power off and on again. Transfer the file again.
[Case 6] How do I know my computer supports a USB Interface?
→ Check the USB port in your computer or keyboard.
→ Check the OS version. A USB Interface is available in Windows 98, 98SE,
2000, ME .XP.
→ Check [Universal Serial Bus controllers] in Device Manager. Do the following to check [Universal Serial Bus controllers].
Win 98/ME : Trace [Start → Settings → Control Panel → System →
Win 2000
Device Manager → Universal Serial Bus controllers].
: Trace [Start → Settings → Control Panel → System →
Win XP
Hardware → Device Manager → Universal Serial Bus controllers].
: Trace [Start → Control Panel → Performance and
Maintenance → System → Hardware → Device Manager →
Universal Serial Bus controllers].
There must be USB Host Controller and USB root hub under [Universal Serial
Bus controllers].
In addition, double-click on the USB Universal Host Controller and the USB
Root Hub to check if the Device Status states "This device is working properly".
If the Device Status says the device is "not working properly", click the "Driver" tab and then click [Update Driver] or [Reinstall Driver].
→ When all the conditions mentioned above are met, the computer can support the USB interface.
[Case 7] When using the USB hub.
→ There may be a problem in connecting the camera to the PC through the USB hub if the PC and the hub are not compatible. Wherever possible, connect the camera to the PC directly.
[Case 8] Are other USB cables connected to the PC?
→ The camera may malfunction when it is connected to the PC at the same time as another USB cable. In this case, disconnect the other USB cable, and connect only one USB cable to the camera.
《 159 》
FAQ
[Case 9] When I open the Device Manager (by clicking Start → (Settings) → Control
Panel → (Performance and Maintenance) → System → (Hardware) → Device
Manager), there are Unknown Devices 」 「 Other Devices 」 entries with a yellow question mark(?) beside them or devices with an exclamation mark(!) beside them.
→ Right-click on the entry with the question(?) or exclamation (!) mark and select
"Remove". Restart the PC and connect the camera the again. For Windows 98
PC, remove the camera driver also, restart the PC, and then reinstall the camera driver.
→ Double-click on the entry with the question (?) or exclamation (!) mark, click the
"Driver" tab, and click [Update Driver] or [Reinstall Driver]. If a message appears asking you to specify the location of the appropriate device driver, specify "USB
Driver" in the CD supplied.
[Case 10] In some security programs (Norton Anti Virus, V3, etc.), the computer may not recognise the camera as a removable disk.
→ Stop the security programs and connect the camera to the computer. Refer to the security program instructions about how to stop the program.
■ When the movie clip doesn’t play back on the PC
※ When the movie clip recorded by the camera doesn’t play back on the PC, the causes are mostly due to the codec installed on the PC.
● When the DirectX 9.0 or later is not installed
→ Install the DirectX 9.0 or later
1) Insert the CD provided with the camera
2) Run the windows explorer and select [CD-ROM drive:\ USB Driver\DirectX 9.0] folder and click the DXESETUP.exe file.The DirectX will be installed. Visit the following site for downloading the DirectX.http://www.microsoft.com/directx
《 160 》
FAQ
■ If a PC (Windows 98) stops responding while the camera and PC are connected repeatedly
→ If a PC (Windows 98) is turned on for a long time and connect the camera repeatedly, the
PC may not recognise the camera. In this case, re-start the PC.
■ If a PC connected with the camera stops responding while Windows is starting.
→ In this case, disconnect the PC and the camera and Windows will start.
If the problem happens continuously, set the Legacy USB Support to disable and re-start the PC. The Legacy USB Support is in the BIOS setup menu. (The BIOS setup menu differs from the PC manufacturers and some BIOS menus don’t have Legacy USB
Support) If you can’t change the menu by yourself, contact to the PC manufacturer or
BIOS manufacturer.
■ If the movie clip can’t be deleted, removable disk can’t be extracted or an error message displays during the file transfer.
→ If you install only the Digimax Viewer, the problems mentioned above occasionally happen.
- Close the Digimax Viewer program by clicking the Digimax Viewer icon on the Taskbar.
- Install all the application programs included in the software CD.
(You must install the Movie clip codec)
《 161 》
SAMSUNG TECHWIN CO., LTD.
OPTICS & DIGITAL IMAGING DIVISION
145-3, SANGDAEWON 1-DONG, JUNGWONGU,
SUNGNAM-CITY, KYUNGKI-DO, KOREA
462-121
TEL : (82) 31-740-8086,8088, 8090, 8092, 8099
FAX : (82) 31-740-8398, 8111 www.samsungcamera.com
SAMSUNG OPTO-ELECTRONICS GMBH
AM KRONBERGER HANG 6
D-65824 SCHWALBACH/TS., GERMANY
TEL : (49) 6196 66 53 03
FAX : (49) 6196 66 53 66 www.samsungcameras.de
SAMSUNG OPTO-ELECTRONICS AMERICA, INC.
HEADQUARTERS
40 SEAVIEW DRIVE, SECAUCUS, NJ07094, U.S.A.
TEL : (1) 201-902-0347
FAX : (1) 201-902-9342
SAMSUNG FRANCE S.A.S.
BP 51 TOUR MAINE MONTPARNASSE
33, AV .DU MAINE
75755, PARIS CEDEX 15, FRANCE
HOTLINE PHOTO NUMÉRIQUE :
00 800 22 26 37 27(Numéro Vert-Appel Gratuit)
TEL : (33) 1-4279-2200
FAX : (33) 1-4538-6858 www.samsungphoto.fr
WESTERN REGIONAL OFFICE
18600 BROADWICK ST.,
RANCHO DOMINGUEZ, CA 90220, U.S.A.
TEL : (1) 310-900-5263/5264
FAX : (1) 310-537-1566 www.samsungcamerausa.com
SAMSUNG TECHWIN MOSCOW OFFICE
RUSSIA, 125167, MOSCOW LENNINGRADSKY,
PR-KT, 37-A, KORP14
TEL : (7) 095-258-9299/96/98
FAX : (7) 095-258-9297 http://www.samsungcamera.ru
SAMSUNG OPTO-ELECTRONICS UK LIMITED
SAMSUNG HOUSE
1000 HILLSWOOD DRIVE
HILLSWOOD BUSINESS PARK
CHERTSEY KT16 OPS U.K.
TEL : 00800 12263727
(free for calls from UK only)
UK Service Hotline : 01932455320 www.samsungcamera.co.uk
TIANJIN SAMSUNG OPTO-ELECTRONICS CO.,LTD.
7 PINGCHANG ROAD NANKAI DIST., TIANJIN
P.R CHINA
POST CODE:300190
TEL : (86) 22-2761-8867
FAX : (86) 22-2761-8864 www.samsungcamera.com.cn
2008. 4. 24
* Internet address - http : //www.samsungcamera.com/
The CE Mark is a Directive conformity mark of the European Community (EC)
6806-2415
advertisement
Related manuals
advertisement