Hon Hai Precision Industry Co. TVRDSCS800 DigitalStill Camera User Manual
Add to my manuals
53 Pages
advertisement
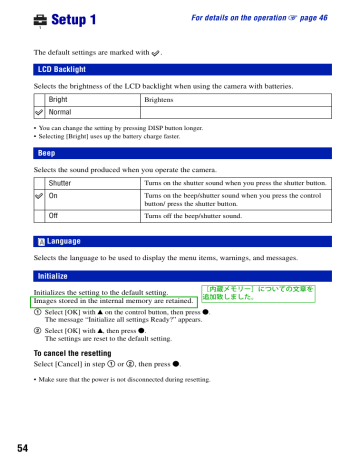
54
1
Setup 1
For details on the operation 1 page 46
The default settings are marked with .
LCD Backlight
Selects the brightness of the LCD backlight when using the camera with batteries.
Bright
Normal
Brightens
• You can change the setting by pressing DISP button longer.
• Selecting [Bright] uses up the battery charge faster.
Beep
Selects the sound produced when you operate the camera.
Shutter
On
Turns on the shutter sound when you press the shutter button.
Off
Turns on the beep/shutter sound when you press the control button/ press the shutter button.
Turns off the beep/shutter sound.
Language
Selects the language to be used to display the menu items, warnings, and messages.
Initialize
Initializes the setting to the default setting.
Images stored in the internal memory are retained.
[内蔵メモリー]についての文章を
追加致しました。
1 Select [OK] with v on the control button, then press z .
The message “Initialize all settings Ready?” appears.
2 Select [OK] with v , then press z .
The settings are reset to the default setting.
To cancel the resetting
Select [Cancel] in step 1 or 2 , then press z .
• Make sure that the power is not disconnected during resetting.
2
Setup 2
For details on the operation 1 page 46
The default settings are marked with .
File Number
Selects the method used to assign file numbers to images.
Series Assigns numbers to files in sequence even if the recording folder or the “Memory Stick Duo” is changed. (When the replaced “Memory Stick Duo” contains a file with a number higher than the last assigned number, a number one higher than the largest number is assigned.)
Reset Starts from 0001 each time the folder is changed. (When the recording folder contains a file, a number one higher than the largest number is assigned.)
USB Connect
Selects the USB mode to be used when connecting the camera to a computer or a PictBridge compliant printer using the dedicated USB cable.
PictBridge Connects the camera to a PictBridge compliant printer
PTP
Mass Storage
When [PTP] (Picture Transfer Protocol) is set and the camera is connected to a computer, the images in the recording folder on the camera are copied to the computer. (Compatible with
Windows XP and Mac OS X.)
Establishes a Mass Storage connection between the camera
and a computer or other USB device (page 63).
55
56
Setup 2 For details on the operation 1 page 46
Video Out
Sets the video signal output according to the TV color system of the connected video equipment. Different countries and regions use different TV color systems. If you want to
view images on a TV screen, check page 58 for the TV color system of the country or region
where the camera is used.
NTSC Sets the video output signal to NTSC mode (e.g., for the
USA, Japan).
PAL Sets the video output signal to PAL mode (e.g., for Europe).
Clock Set
Sets the date and time.
1 Select [OK] with v on the control button, then press z .
2 Select the date display format with v / V , then press z .
3 Select each item with b / B and set the numeric value with v / V , then press z .
4 Select [OK] with B , then press z .
To cancel the clock setting
Select [Cancel], then press z .
Viewing images on a TV screen
Viewing images on a TV screen
You can view images on a TV screen by connecting the camera to a TV.
Turn off both your camera and the TV before connecting the camera and the TV.
1
Connect the camera to the TV.
1 To audio/video input jacks
2
Turn on the TV and set the TV/ video input switch to “video.”
• For details, see the operating instructions supplied with the TV.
3
Press (Playback) button to turn on the camera.
(Playback) button
Dedicated A/V cable volume
追加致
しまし
た。
2 To the (USB) ·
A/V OUT terminal
• If your TV has stereo input jacks, connect the audio plug (black) of the dedicated A/V cable to the left audio jack.
USB terminalの位置に合わせて、カメラのイラスト
の向きを正面から背面に変更致しました。
ご確認ください。
Control button
Images shot with the camera appear on the TV screen.
Press b / B on the control button to select the desired image.
• When using your camera abroad, it may be necessary to switch the video signal output
to match that of your TV system (page 56).
USB terminalの位置に合わせて、カメラとテレビ
の位置を入替ました。ご確認ください。
57
58
Viewing images on a TV screen
On TV color systems
If you want to view images on a TV screen, you need a TV with a video input jack and the dedicated A/V cable. The color system of the TV must match that of your digital still camera. Check the following lists for the TV color system of the country or region where the camera is used.
NTSC system
Bahama Islands, Bolivia, Canada, Central
America, Chile, Colombia, Ecuador,
Jamaica, Japan, Korea, Mexico, Peru,
Surinam, Taiwan, the Philippines, the
U.S.A., Venezuela, etc.
PAL system
Australia, Austria, Belgium, China, Czech
Republic, Denmark, Finland, Germany,
Holland, Hong Kong, Hungary, Italy,
Kuwait, Malaysia, New Zealand, Norway,
Poland, Portugal, Singapore, Slovak
Republic, Spain, Sweden, Switzerland,
Thailand, United Kingdom, etc.
PAL-M system
Brazil
PAL-N system
Argentina, Paraguay, Uruguay
SECAM system
Bulgaria, France, Guiana, Iran, Iraq,
Monaco, Russia, Ukraine, etc.
Using your computer
Enjoying your Windows computer
For details on using a Macintosh computer, refer to “Using your Macintosh computer” (page 76).
This section describes the English version of screen contents.
Install the software (supplied) first (page 61)
Copying images to your computer (page 62)
• Viewing images on your computer
Enjoying images using the “Picture Motion Browser” (page 70)
•
•
•
Viewing images saved on your computer
Viewing photos organized by date
Editing images
•
•
•
Displaying the shooting locations of still images on maps online. (To do this, your computer needs to be connected to the Internet.)
Create a new data disc. (CD burner drive or DVD burner drive required.)
Printing or saving still images with the date inserted.
59
60
Enjoying your Windows computer
Vistaについて記載しますか?
ご確認ください。
Recommended computer environment
Notes on connecting your camera to a computer
The following environment is recommended for a computer connected to the camera.
Recommended environment for copying images
OS (pre-installed): Microsoft Windows
2000 Professional, Windows XP Home
Edition or Windows XP Professional
• Operation is not assured in an environment based on an upgrade of the operating systems described above or in a multi-boot environment.
USB jack: Provided as standard
Recommended environment for using
“Picture Motion Browser”
• Operations are not guaranteed for all the recommended computer environments mentioned above.
• If you connect two or more USB devices to a single computer at the same time, some devices, including your camera, may not operate, depending on the types of USB devices you are using.
• Operations are not guaranteed when using a
USB hub.
• There are two modes for a USB connection when connecting a computer, [Mass Storage]
(default setting) and [PTP] modes. This section describes [Mass Storage] as an example. For
details on [PTP], see page 55.
• When your computer resumes from a suspend or sleep mode, communication between your camera and your computer may not recover at the same time.
Technical Support
OS (pre-installed): Microsoft Windows
2000 Professional, Windows XP Home
Edition or Windows XP Professional
Sound card: 16-bit stereo sound card with speakers
CPU/Memory: Pentium III 500 MHz or faster, 128 MB of RAM or more
(Recommended: Pentium III 800 MHz or faster and 256 MB of RAM or more)
Additional information on this product and answers to frequently asked questions can be found at the Sony
Customer Support Website.
http://www.sony.net/
Software: DirectX 9.0c or later
Hard Disk: Disk space required for installation—200 MB or more
Display: Screen resolution: 1024 × 768 dots or more Colors: High Color (16-bit color) or more
• The software is compatible with DirectX technology. Installation of “DirectX” may be required.
Installing the software (supplied)
これもUSBドライバの文章でしょうか?
不要・・・?
You can install the software (supplied) using the following procedure.
• When using Windows 2000, do not connect the camera to the computer before installation.
• In Windows 2000/XP, log on as Administrator.
4
Select the [Region] and [Country/
Area], then click [Next].
When the [Welcome to the InstallShield
Wizard for Sony Picture Utility] appears, click [Next].
1
Turn on your computer, and insert the CD-ROM (supplied) into the
CD-ROM drive.
The installation menu screen appears.
The “License Agreement” screen appears.
Read the agreement carefully. If you accept the terms of the agreement, click the radio button next to [I accept the terms of the license agreement] and then click [Next].
• If it does not appear, double-click (My
Computer) t (SONYPICTUTIL).
2
Click [Install].
The “Choose Setup Language” screen appears.
3
Select the desired language, then click [Next].
The [Location Settings] screen appears.
5
Follow the instructions on the screen to complete the installation.
• When the restarting confirmation message appears, restart the computer following the instructions on the screen.
• DirectX may be installed depending on system environment of your computer.
6
Remove the CD-ROM after the installation is complete.
After you install the software, a shortcut icon for the customers registration website is created on the desktop.
Once you register on the website, you can get secure and useful customer support.
http://www.sony.net/registration/di
61
62
Copying images to your computer
This section describes the process using a
Windows computer as an example.
You can copy images from the camera to your computer as follows.
ニッケル水素電池の文言に
変更致しました。
Stage 1: Preparing the camera and the computer
1
Insert a “Memory Stick Duo” with recorded images into the camera.
For a computer with a Memory Stick slot
Remove the “Memory Stick Duo” from the camera and insert it in the Memory Stick
Duo Adaptor. Insert the Memory Stick Duo
Adaptor in the computer and copy the images.
• Even when you are using Windows 95/98/98
SecondEdition/NT/Me, you can copy images by inserting the “Memory Stick Duo” into the
Memory Stick slot on your computer.
• If the “Memory Stick PRO Duo” is not
For a computer without a Memory Stick slot
Follow Stages 1 through 4 on pages 62 to
• When you are using Windows 2000, install the software (supplied) before proceeding. With
Windows XP, installation is unnecessary.
• The screen displays shown in this section are the examples for copying images from “Memory
Stick Duo”.
• When copying images in the internal memory, this step is unnecessary.
2
Insert the sufficiently charged
Nickel-Metal Hydride batteries in the camera, or connect the camera to a wall outlet (wall socket) with the AC Adaptor (not supplied).
• When you copy images to your computer using the batteries with little remaining charge, copying may fail or image data may become corrupted if the batteries shuts down too soon.
3
Press (Playback) button to turn on the camera and the computer.
(Playback) button
With Windows 95/98/98 Second Edition/
NT/Me:
This camera is not compatible with these version of the Windows operating system.
When you use a computer without a
Memory Stick slot, use a commercially available Memory Stick Reader/Writer to copy images from a “Memory Stick Duo” to your computer.
To copy images in the internal memory to your computer, copy the images to a
“Memory Stick Duo” first, then copy them to your computer.
Copying images to your computer
Stage 2: Connecting the camera and your computer
• With Windows XP, the AutoPlay wizard appears on the desktop.
“USB Mode Mass Storage” appears on the screen of the camera.
1 To the (USB) ·
A/V OUT terminal
Access indicators *
Dedicated USB cable
2 To a USB jack
USB Terminal の位置にあわせて、カメラの向きを
正面から背面に変更致しました。
ご確認ください。
When a USB connection is established for the first time, your computer automatically runs a program to recognize the camera.
Wait for a while.
* During communication, the access indicators turn red. Do not operate the computer until the indicators turn white.
• If “USB Mode Mass Storage” does not appear,
set [USB Connect] to [Mass Storage] (page 55).
• When the software (supplied) has been installed,
the [Import Images] screen (page 71) may be
displayed. In this case, you can import images using “Picture Motion Browser” directly.
Stage 3-A: Copying images to a computer
• For Windows 2000, follow the procedure
explained in “Stage 3-B: Copying images to a
• For Windows XP, when the wizard screen does not appear automatically, follow the procedure
explained in “Stage 3-B: Copying images to a
This section describes an example of copying images to a “My Documents” folder.
63
64
Copying images to your computer
1
After making a USB connection in
Stage 2, click [Copy pictures to a folder on my computer using
Microsoft Scanner and Camera
Wizard] t [OK] as the wizard screen appears automatically on the desktop.
3
Click the check box of unwanted images to remove the checkmark so they are not copied, then click
[Next].
1
1
2
The “Scanner and Camera Wizard” screen appears.
2
Click [Next].
The images saved on the “Memory
Stick Duo” of the camera appear.
• If no “Memory Stick Duo” is inserted, images in the internal memory appear.
2
The “Picture Name and Destination” screen appears.
4
Select a name and destination for the images, then click [Next].
1
2
Image copying starts. When the copying is completed, the “Other Options” screen appears.
• This section describes an example of copying images to the “My Documents” folder.
Copying images to your computer
5
Click the radio button next to
[Nothing. I’m finished working with these pictures] to select it, then click [Next].
1
Double-click [My Computer] t
[Removable Disk] t [DCIM].
1
2
The “Completing the Scanner and
Camera Wizard” screen appears.
6
Click [Finish].
The wizard screen closes.
• To continue copying other images, disconnect the dedicated USB cable
(page 67). Then follow the procedure
explained in “Stage 2: Connecting the camera and your computer” on page 63.
Stage 3-B: Copying images to a
Computer
• For Windows XP, follow the procedure
explained in “Stage 3-A: Copying images to a computer” on page 63.
This section describes an example of copying images to the “My Documents” folder.
2
Double-click the folder where the image files you want to copy are stored.
Then, right-click an image file to display the menu and click
[Copy].
1
2
• On the storage destination of the image
65
66
Copying images to your computer
3
Double-click the [My Documents] folder. Then, right-click on the
“My Documents” window to display the menu and click
[Paste].
1
Stage 4: Viewing images on your computer
This section describes the procedure for viewing copied images in the “My
Documents” folder.
1
Click [Start] t [My Documents].
2
2
The image files are copied to the “My
Documents” folder.
• When an image with the same file name exists in the copy destination folder, the overwrite confirmation message appears.
When you overwrite an existing image with a new one, the original file data is deleted.
To copy an image file to the computer without overwriting, change the file name to a different name and then copy the image file. However, note that if you change the
file name (page 69), you may not be able to
play back that image with your camera.
1
The contents of the “My Documents” folder are displayed.
• If you are not using Windows XP, double-click [My Documents] on the desktop.
2
Double-click the desired image file.
The image is displayed.
Copying images to your computer
To delete the USB connection
Perform the procedures listed below beforehand when:
• Disconnecting the dedicated USB cable
• Removing a “Memory Stick Duo”
• Inserting a “Memory Stick Duo” into the camera after copying images from the internal memory
• Turning off the camera
1 Double-click on the tasktray.
Image file storage destinations and file names
The image files recorded with your camera are grouped as folders on the “Memory
Stick Duo”.
Example: viewing folders on Windows XP
Double-click here
2 Click (USB Mass Storage Device) t
[Stop].
3 Confirm the device on the confirmation window, then click [OK].
4 Click [OK].
The device is disconnected.
• Step 4 is unnecessary for Windows XP.
A Folder containing image data recorded using a camera not equipped with the folder creating function
B Folder containing image data recorded using this camera
When no new folders are created, there are folders as follows:
– “Memory Stick Duo”; “101MSDCF” only
– Internal memory; “101_SONY” only
• You cannot record any images to the
“100MSDCF” folder. The images in these folders are available only for viewing.
• You cannot record/playback any images to the
“MISC” folder.
67
68
Copying images to your computer
• Image files are named as follows. ssss stands for any number within the range from
0001 to 9999. The numerical portions of the name of a movie file recorded in movie mode and its corresponding index image file are the same.
– Still image files: DSC0 ssss .JPG
– Movie files: MOV0 ssss .AVI
– Index image files that are recorded when you record movies: MOV0 ssss .THM
• For more information about folders, see pages
39 and 51.
Viewing image files stored on a computer with your camera (using a “Memory Stick Duo”)
This section describes the process using a
Windows computer as an example.
When an image file copied to a computer no longer remains on a “Memory Stick
Duo”, you can view that image again on the camera by copying the image file on the computer to a “Memory Stick Duo”.
• Step 1 is not necessary if the file name set with your camera has not been changed.
• You may be unable to play back some images depending on the image size.
• When an image file has been processed by a computer or when the image file was recorded using a model other than that of your camera, playback on your camera is not guaranteed.
• When there is no folder, create a folder with your camera (page 51) first, and then copy the image file.
2
Copy the image file to the
“Memory Stick Duo” folder in the following order.
1 Right-click the image file, then click
[Copy].
2 Double-click [Removable Disk] or
[Sony MemoryStick] in [My
Computer].
3 Right-click the [ sss MSDCF] folder in the [DCIM] folder, then click [Paste].
• sss stands for any number within the range from 100 to 999.
1
Right-click the image file, then click [Rename]. Change the file name to “DSC0 ssss .”
Enter a number from 0001 to 9999 for ssss .
1
2
• If the overwrite confirmation message appears, enter a different number.
• An extension may be displayed depending on the computer settings. The extension for still images is JPG, and the extension for movies is AVI. Do not change the extension.
69
70
Using the “Picture Motion Browser” (supplied)
You can use still images and movies from the camera more than ever by taking advantage of the software.
This section summarizes the “Picture
Motion Browser” and gives the basic instructions.
“Picture Motion Browser” overview
With the “Picture Motion Browser” you can:
• Import images shot with the camera and display them on the computer.
• Organize images on the computer on a calendar by shooting date to view them.
• Retouch, print, and send still images as e-mail attachments, change the shooting date, and more.
• Still images can be printed or saved with the date.
• You can create a data disc using a CD burner drive or DVD burner drive.
• For details on the “Picture Motion Browser”, refer to the Help.
To access the Help, click [Start] t [All
Programs] (in Windows 2000, [Programs]) t [Sony Picture Utility] t [Help] t
[Picture Motion Browser].
Starting and exiting the “Picture
Motion Browser”
Starting the “Picture Motion Browser”
Double-click the (Picture Motion
Browser) icon on the desktop.
Or, from the Start menu: Click [Start] t
[All Programs] (in Windows 2000,
[Programs]) t [Sony Picture Utility] t
[Picture Motion Browser].
• The confirmation message of the Information tool appears on the screen when starting the
“Picture Motion Browser” for the first time.
Select [Start]. This function informs you of news, such as software updates. You can change the setting later.
Exiting the “Picture Motion Browser”
Click button in the top right corner of the screen.
Basic instructions
Follow these steps to import and view images from the camera.
Importing images
1
Make sure “Media Check Tool ”* is running.
Look for a ( Media Check Tool) icon in the taskbar.
* “Media Check Tool” is a program that automatically detects and imports images when a “Memory Stick” is inserted or when the camera is connected.
• If there is no icon: Click [Start] t [All
Programs] (in Windows 2000 , [Programs]) t [Sony Picture Utility] t [Tools] t
[Media Check Tool].
Using the “Picture Motion Browser” (supplied)
2
Connect the camera to your computer with the dedicated USB cable.
After the camera is automatically detected, the [Import Images] screen is displayed.
Viewing images
1
Checking imported images
When importing is complete, the
“Picture Motion Browser” starts.
Thumbnails of the imported images are displayed.
• If you use the Memory Stick slot, refer to
• In Windows XP, if the Auto Play Wizard appears, close it.
3
Import the images.
To start importing images, click the
[Import] button.
By default, images are imported into a folder created in “My Pictures” that is named with the date of importing.
• For instructions on changing the “Folder to
be imported”, refer to page 74.
• The “My Pictures” folder is set as the default folder in “Viewed folders”.
• You can double-click a thumbnail to display the image by itself.
2
Viewing images in “Viewed folders” arranged by shooting date on a calendar
1 Click the [Calendar] tab.
Years when images were shot are listed.
2 Click the year.
Images shot that year are displayed, arranged on the calendar by shooting date.
3 To display images by month, click the desired month.
Thumbnails of images shot that month are displayed.
4 To display images by time, click the desired date.
Thumbnails of images shot that day are displayed, arranged by hour.
71
72
Using the “Picture Motion Browser” (supplied)
Year display screen
1
2
3
Month display screen
4
3
Displaying individual images
On the hour display screen, double-click a thumbnail to display the image by itself in a separate window.
Hour display screen
• You can edit displayed images by clicking
Displaying images in full-screen mode
To display a slide show of current images in full-screen mode, click the button.
• To list images from a particular year or month, click that period on the left of the screen.
• To play or pause the slide show, click the
button on the lower left of the screen.
• To stop the slide show, click the button on the lower left of the screen.
Using the “Picture Motion Browser” (supplied)
Creating a data disc
Images can be saved in CD or DVD as a data disc.
• CD burner drive or DVD burner drive
• required.
The following disc can be used for creating a data disc.
–CD–R/RW (12 cm)
–DVD±R/RW (12 cm)
–DVD+R DL (12 cm)
1
Select images to save on the disc.
• To select consecutive images, click the first image, then press and hold down “Shift” key while you click the last image.
• To select two or more non-consecutive images, press and hold down “Ctrl” key while clicking images.
2
Click the button on the tool bar.
The [Create Data Disc] display appears.
3
Click [Start].
4
Follow the display instructions to proceed with creating the data disc.
• To add desired images, drag and drop on the
[Create Data Disc] display.
Using Map View to display still images on a map
If your still images have position information, you can see the images on maps online with Map View.
• To use the Map View function, your computer needs to be connected to the
Internet.
1
Select a thumbnail marked with
.
2
Click .
The Map View main window appears.
• Maps and satellite images powered by
Google Maps mapping service.
• You can later add position information on the still images, using the Map View. For details, see the Help of Map View.
Selecting all images in a folder
Click the [folders] tab, then right-click on the desired folder icon and select [Create
Data Disc]. All images in a folder can be selected.
73
74
Using the “Picture Motion Browser” (supplied)
Other functions
Preparing images stored on the computer for viewing
To view them, register the folder that contains the images as one of the “Viewed folders”.
1
Click on the main screen, or choose [Register Folders to View] from the [File] menu.
The settings screen for “Viewed folders” registration is displayed.
1
Choose [Import Settings] t
[Location for Imported Images] from the [File] menu.
The “Location for Imported Images” screen is displayed.
2
Choose the “Folder to be imported”.
• You can specify the “Folder to be imported” from folders registered as “Viewed folders.”
2
Specify the folder with images for importing to register the folder as one of the “Viewed folders”.
3
Click [OK].
The image information is registered in the database.
• Images in any subfolders of “Viewed folders” are also registered.
Changing the “Folder to be imported”
To change the “Folder to be imported”, access the “Import Settings” screen.
Updating image registration information
•
•
To update image information, choose
[Update Database] from the [Tools] menu.
Updating the database may take a while.
If you rename image files or folders in
“Viewed folders”, they cannot be displayed with this software. In this case, update the database.
Saving images with the date
1 Double-click an image to display it.
2 Click and select [Insert Date] from the drop-down list.
3 Select your desired color and position, and then click [OK].
4 Click to save.
Printing images with the date
1 Select the still image you want to print.
2 Click on the toolbar.
3 Click the check box of [Print date taken] in
Print Options.
4 Click [Print].
Using the “Picture Motion Browser” (supplied)
To uninstall the “Picture Motion
Browser”
1 Click [Start] t [Control Panel] (in
Windows 2000, [Start] t [Settings] t
[Control Panel]), then double-click [Add/
Remove Programs].
2 Select [Sony Picture Utility], then click
[Remove] (in Windows 2000, [Change/
Remove]) to execute the uninstallation.
75
76
Using your Macintosh computer
You can copy images to your Macintosh computer.
• “Picture Motion Browser” is not compatible with Macintosh computers.
Recommended computer environment
The following environment is recommended for a computer connected to the camera.
Recommended environment for copying images
OS (pre-installed): Mac OS 9.1/9.2/ Mac
OS X(v10.1 to v10.4)
USB jack: Provided as standard
Notes on connecting your camera to a computer
• Operations are not guaranteed for all the recommended computer environments mentioned above.
• If you connect two or more USB devices to a single computer at the same time, some devices, including your camera, may not operate depending on the types of USB devices you are using.
• Operations are not guaranteed when using a
USB hub.
• There are two modes for a USB connection when connecting a computer, [Mass Storage]
(default setting) and [PTP] modes. This section describes [Mass Storage] as an example. For
details on [PTP], see page 55.
• When your computer resumes from the suspend or sleep mode, communication between your camera and your computer may not recover at the same time.
Copying and viewing images on a computer
1
Prepare the camera and a
Macintosh computer.
Perform the same procedure as
described in “Stage 1: Preparing the camera and the computer” on page 62.
2
Connect the dedicated USB cable.
Perform the same procedure as
described in “Stage 2: Connecting the camera and your computer” on page 63.
3
Copy image files to the Macintosh computer.
1 Double-click the newly recognized icon t [DCIM] t the folder where the images you want to copy are stored.
2 Drag and drop the image files to the hard disk icon.
The image files are copied to the hard disk.
• For details on the storage location of the
images and file names, see page 67.
4
View images on the computer.
Double-click the hard disk icon t the desired image file in the folder containing the copied files to open that image file.
Using your Macintosh computer
To delete the USB connection
Perform the procedures listed below beforehand when:
• Disconnecting the dedicated USB cable
• Removing a “Memory Stick Duo”
• Inserting a “Memory Stick Duo” into the camera after copying images from the internal memory
• Turning off the camera
Drag and drop the drive icon or the icon of the “Memory Stick Duo” to the
“Trash” icon.
The camera is disconnected from the computer.
Technical Support
Additional information on this product and answers to frequently asked questions can be found at the Sony
Customer Support Website.
http://www.sony.net/
77
78
Printing still images
How to print still images
When you print images shot in [16:9] mode, both edges may be cut off, so be sure to check before
Printing directly using a PictBridge compliant printer (page 79)
You can print images by connecting the camera directly to a
PictBridge compliant printer.
Printing directly using a “Memory Stick” compliant printer
You can print images with a “Memory Stick” compliant printer.
For details, see the operating instructions supplied with the printer.
Printing using a computer
You can copy images to a computer using the supplied “Picture
Motion Browser” software and print the images.
You can print images date inserted (page 74).
You can take a “Memory Stick Duo” containing images shot with your camera to a photo printing service shop. You can make a
(Print order) mark on images which you want to print out in advance.
Printing images directly using a PictBridge compliant printer
ニッケル水素電池の文言に変更
致しました。
Even if you do not have a computer, you can print images shot using your camera by connecting the camera directly to a
PictBridge compliant printer.
Stage 1: Preparing the camera
Prepare the camera to connect it to the printer with the dedicated USB cable.
Index button
• “PictBridge” is based on the CIPA standard.
(CIPA: Camera & Imaging Products
Association)
In single-image mode
You can print a single image on a printing sheet.
MENU button
Control Button
• It is recommended to use fully charged Nickel-
Metal Hydride batteries or an AC Adaptor (not supplied) to prevent the power from turning off partway through printing.
1
Press MENU to display the menu.
In index mode
You can print several images at a reduced size on a printing sheet. You can print a set of either the same images ( 1 ) or different images ( 2 ).
1 2
2
Press B on the control button to
3
Select [ ] (Setup2) with V , then
2 select [USB Connect] with v / V / B .
4
Select [PictBridge] with B / v , then press z .
• An index print function may not be provided depending on the printer.
• The quantity of images that can be printed as an index image differ depending on the printer.
• You cannot print movies.
• If the indicator flashes on the screen of the camera for about five seconds (error notification), check the connected printer.
The USB mode is set.
79
Printing images directly using a PictBridge compliant printer
Stage 2: Connecting the camera to the printer
1
Connect the camera to the printer.
Dedicated
USB cable
2 To the
(USB) ·
A/V OUT terminal
1 To the
USB jack
2
Turn on your camera and the printer.
After the connection is made,
The camera is set to playback mode, then an image and the print menu appear on the screen.
USB Terminalの位置にあわせて、カメラの向きを背面側に
変更致しました。ご確認ください。
Stage 3: Printing
Regardless of what the mode dial is set to, the print menu appears when you complete
Stage 2.
1
Select the desired printing method with v / V on the control button, then press z .
[All In This Folder]
Prints all the images in the folder.
[DPOF image]
Prints all the images with a (Print
order) mark (page 83) regardless of the
displayed image.
[Select]
Selects images and prints all the selected images.
1 Select the image you want to print with b / B , then press z .
The mark appears on the selected image.
• To select other images, repeat this procedure.
2 Select [Print] with V , then press z .
[This image]
Prints a displayed image.
• If you select [This image] and set [Index] to
[On] in step 2, you can print a set of the same images as an index image.
80
Printing images directly using a PictBridge compliant printer
2
Select print settings with v / V / b / B .
3
Select [OK] with V / B , then press z .
The image is printed.
• Do not disconnect the dedicated USB cable while the (PictBridge Connecting) indicator appears on the screen.
[Index]
Select [On] to print as an index image.
[Size]
Select the size of the printing sheet.
[Date]
Select [Day&Time] or [Date] to insert the date and time on images.
• When you choose [Date], the date will be
inserted in the order you select (page 56).
This function may not be provided depending on the printer.
[Quantity]
When [Index] is set to [Off]:
Select the number of sheets of an image that you want to print. The image will be printed as a single image.
When [Index] is set to [On]:
Select the number of sets of images that you want to print as an index image. If you selected [This image] in step 1, select the number of the same image you want to print side by side on a sheet as an index image.
• The designated number of images may not all fit onto a single sheet depending on the quantity of images.
indicator
To print other images
After step 3, select [Select] and the desired image with v / V , then perform from step 1.
To print images on the index screen
Perform “Stage 1: Preparing the camera”
(page 79) and “Stage 2: Connecting the camera to the printer” (page 80), then
proceed with the following.
When you connect the camera to a printer, the print menu appears. Select [Cancel] to turn off the print menu, then proceed as follows.
1 Press
The index screen appears.
2 Press MENU to display the menu.
3 Select [ ] (Print) with B , then press z .
4 Select the desired printing method with v /
V , then press z .
81
82
Printing images directly using a PictBridge compliant printer
[Select]
Selects images and prints all the selected images.
Select the image you want to print with v /
V / b / B , then press z to display the mark. (Repeat this procedure to select other images.) Then, press MENU.
[DPOF image]
Prints all the images with a (Print order) mark regardless of the displayed image.
[All In This Folder]
Prints all the images in the folder.
5
Perform steps 2 and 3 of “Stage 3:
Printing at a shop
You can take a “Memory Stick Duo” containing images shot with your camera to a photo printing service shop. As long as the shop supports photo printing services conforming to the DPOF, you can make a
(Print order) mark on images in advance so that you do not need to reselect them when you print them out at the shop.
• You cannot print images stored in the internal memory at a print shop directly from the camera. Copy the images to a “Memory Stick
Duo”, then take the “Memory Stick Duo” to the print shop.
What is DPOF?
DPOF (Digital Print Order Format) is a function allowing you to make a (Print order) mark on images of “Memory Stick
Duo” that you want to print out later.
• You can also print the images with the
(Print order) mark using a printer that conforms to the DPOF (Digital Print Order Format) standard or using a PictBridge compliant printer.
• You cannot mark movies.
When taking a “Memory Stick Duo” to a shop
• Consult your photo printing service shop as to what types of “Memory Stick Duo” they handle.
• If a “Memory Stick Duo” is not handled by your photo printing service shop, copy the images you want to print out to other medium such as a
CD-R and take it to the shop.
• Be sure to take the Memory Stick Duo Adaptor with it.
• Before you take image data to a shop, always copy (back up) your data to a disk.
• You cannot set the number of prints.
• When you want to superimpose dates on images, consult your photo printing service shop.
1
Display the image you want to print.
2
Press MENU to display the menu.
3
Select DPOF with b / B , then press z .
A (Print order) mark is marked on the image.
4
Marking in single-image mode
To mark other images, display the desired image with b / B , then press z .
MENU button
Control button
To remove the mark in single-image mode
Press z in step 3 or 4.
83
Printing at a shop
Marking in index mode
1
Display the index screen
(page 29).
2
Press MENU to display the menu.
3
Select DPOF with b / B , then press z .
4
Select [Select] with v / V , then press z .
• You cannot add a
Folder].
mark in [All In This
5
Select the image you want to mark with v / V / b / B , then press z .
A green mark appears on the selected image.
(green)
To cancel, select [Cancel] in step 4 or select
[Exit] in step 8, then press z .
To remove the mark in index mode
Select the images from which you want to remove the mark in step 5, then press z .
To remove all the marks in the folder
Select [All In This Folder] in step 4, then press z . Select [Off], then press z .
84
6
Repeat step 5 to mark other images.
7
Press MENU.
8
Select [OK] with B , then press z .
The mark turns white.
Troubleshooting
Troubleshooting
If you experience trouble with your camera, try the following solutions.
1
Check the items on pages 86 to 94.
2
Remove the batteries, and insert the batteries again after about one minute, and turn on the power.
3
Initialize the settings (page 54).
4
Consult your Sony dealer or local authorized Sony service facility.
Please understand that you give your consent that the contents of the internal memory may be checked when you send your camera to be repaired.
Click one of the following items to jump to the page explaining the symptom and cause or the appropriate corrective action.
Shooting still images/movies 87
PictBridge compliant printer 93
85
86
Troubleshooting
[new batteries]を
削除致しました
Batteries and power
追加致しました。
The battery remaining indicator is incorrect, or sufficient battery remaining indicator is displayed but the power runs out too quickly.
• This phenomenon occurs when you use the camera in an extremely hot or cold location.
• When using alkaline batteries (not supplied)/Oxy Nickel Primary Battery (not supplied), the displayed time remaining may not be correctly indicated.
• The batteries are discharged. Install the charged Nickel-Metal Hydride batteries.
• When using the Nickel-Metal Hydride batteries, the poles of batteries or the terminals of the battery cover are dirty so the batteries are not charged sufficiently. Clean them with a cotton
• When using the Nickel-Metal Hydride batteries, the displayed time remaining differs from the
current one due to the memory effect (page 100), etc. Fully discharge and then charge the
batteries to correct the display.
• The batteries are dead. Replace them with new ones.
The batteries run down too quickly.
• When using the Nickel-Metal Hydride batteries, charge them sufficiently.
• You are using the camera in an extremely cold location.
• The batteries are dead. Replace them with new ones.
Camera power is turned off automatically when you open the battery/“Memory
Stick Duo” cover.
• This is not a malfunction. Turn off the camera before you open the battery/“Memory Stick
Duo” cover.
Cannot turn on the camera.
• Install the batteries correctly.
• Properly connect the AC Adaptor (not supplied).
• The batteries are discharged. Install the charged Nickel-Metal Hydride batteries.
• The batteries are dead. Replace them with new ones.
The power turns off suddenly.
• If you do not operate the camera for about three minutes while the power is on, the camera turns off automatically to prevent wearing down the batteries. Turn on the camera again.
• The batteries are discharged. Install the charged Nickel-Metal Hydride batteries.
付属品のニッケル水素電池の
文言を最初に移動しました。
[new batteries]を削除致しました。
Troubleshooting
数値変更致しました。
Shooting still images/movies
Your camera cannot record images.
• Check the free capacity of the internal memory or “Memory Stick Duo”. If it is full, do one of the following:
– Delete unnecessary images (page 28).
– Change the “Memory Stick Duo”.
• You are using the “Memory Stick Duo” with the write-protect switch, and the switch is set to
the LOCK position. Set the switch to the recording position (page 98).
• You cannot record images while charging the flash.
• Set the mode dial to , , , , , , ,
• Set the mode dial to when shooting movies.
, when shooting still images.
The subject is not visible on the screen.
• Your camera is set to the Playback mode. Press (Playback) to change to the recording mode (page 28).
The image is out of focus.
• The subject is too close. Shoot in (Macro) recording mode. Make sure to position the lens farther away from the subject than the shortest shooting distance, approximately 2 cm (13/16 inches) (W)/70 cm (27 5/8 inches) (T), when shooting (page 21).
• (Twilight mode) or (Landscape mode) is selected in the Scene mode when shooting still images.
Zoom does not work.
• The smart zoom cannot be used when image size is set to [8M] or [3:2].
• The digital zoom cannot be used while shooting movies.
[8M]に変更致しました。
• The zoom scale cannot be changed while shooting movies.
The flash does not work.
• The flash is set to (Flash forced off) (page 21).
• You cannot use the flash when:
– [Mode] (REC Mode) is set to [Burst] (page 37).
– (High sensitivity mode) or (Twilight mode) is selected in the Scene mode (page 26).
– Shooting movies.
• Set the flash to (Flash forced on) when (Landscape mode), (Beach mode), or
(Snow mode) is selected in the Scene mode (page 21).
Fuzzy specks appear in images shot using the flash.
• Dust in the air reflected the flash light and appeared in the image. This is not a malfunction.
87
Troubleshooting
88
The close-up shoot function (Macro) does not work.
• (Twilight mode) or (Landscape mode) is selected in the Scene mode (page 27).
The date and time are not displayed.
• While shooting, the date and time are not displayed. They are displayed only during playback.
Cannot insert dates on images.
•
This camera does not have a feature for superimposing dates on images (page 93). You can
print or save images with the date inserted using “Picture Motion Browser” (page 74).
The F value and shutter speed flash when you press and hold the shutter button halfway down.
• The exposure is incorrect. Correct the exposure (page 23).
The screen is too dark or too bright.
•
Adjust the brightness of the LCD backlight (pages 16, 54).
The image is too dark.
• You are shooting a subject with a light source behind the subject. Select the metering mode
(page 33) or adjust the exposure (page 23).
The image is too bright.
• Adjust the exposure (page 23).
The image colors are not correct.
• Set [COLOR] (Color Mode) to [Normal] (page 32).
Vertical streaks appear when you are shooting a very bright subject.
• The smear phenomenon is occurring. This phenomenon is not a malfunction.
Noise appears in the image when you view the screen in a dark place.
• The camera is attempting to increase the visibility of the screen by temporarily brightening the image under conditions of low illumination. There is no effect on the recorded image.
The eyes of the subject come out red.
• Set [Red Eye Reduction] in the (Setup) menu to [On] (page 48).
• Shoot the subject at a distance closer than the flash range using the flash.
• Light the room and shoot the subject.
Troubleshooting
Dots appear and remain on the screen.
•
This is not a malfunction. These dots are not recorded (page 2).
[(not supplied)]削除
致しました。
[new batteries]削除
致しました。
Cannot shoot images in succession.
• The internal memory or “Memory Stick Duo” is full. Delete unnecessary images (page 28).
• The battery level is low. Install the charged Nickel-Metal Hydride batteries.
Viewing images
Your camera cannot play back images.
• Press (Playback) button (page 28).
•
The folder/file name has been changed on your computer (page 69).
• When an image file has been processed by a computer or when the image file was recorded using a model other than that of your camera, playback on your camera is not guaranteed.
•
The camera is in USB mode. Delete the USB connection (page 67).
The date and time are not displayed.
• DISP button is turned off (page 16).
The image appears rough right after playback starts.
• The image may appear rough right after playback starts due to image processing. This is not a malfunction.
The image does not appear on the TV screen.
• Check [Video Out] to see if the video output signal of your camera is set to the color system of
•
Check whether the connection is correct (page 57).
Deleting/Editing images
Your camera cannot delete an image.
• Cancel the protection (page 41).
• You are using the “Memory Stick Duo” with the write-protect switch, and the switch is set to
the LOCK position. Set the switch to the recording position (page 98).
You have deleted an image by mistake.
• Once you have deleted an image, you cannot restore it. We recommend that you protect images (page 40), or use the “Memory Stick Duo” with the write-protect switch and set the
switch to the LOCK position (page 98) to prevent accidental erasure.
89
90
Troubleshooting
[(not supplied)]削除致しました。
[new batteries]削除致しました。
The resizing function does not work.
• You cannot resize movies.
Computers
You do not know if the OS of your computer is compatible with the camera.
•
Check “Recommended computer environment” on page 60 for Windows, and page 76 for
Macintosh.
“Memory Stick PRO Duo” is not recognized by a computer with a “Memory
Stick” slot.
• Check that the computer and the Memory Stick Reader/Writer support “Memory Stick PRO
Duo”. Users of computers and Memory Stick Readers/Writers made by manufacturers other than Sony should contact those manufacturers.
•
If “Memory Stick PRO Duo” is not supported, connect the camera to the computer (pages 63
and 76). The computer recognizes the “Memory Stick PRO Duo”.
Your computer does not recognize your camera.
• Turn on the camera.
• When the battery level is low, install the charged Nickel-Metal Hydride batteries, or use the
AC Adaptor (not supplied).
• Set [USB Connect] to [Mass Storage] in the
•
Use the dedicated USB cable (supplied) (page 63).
• Disconnect the dedicated USB cable from both the computer and the camera, and connect it again firmly.
• Disconnect all equipment other than the camera, the keyboard and the mouse from the USB connectors of your computer.
• Connect the camera directly to your computer without passing through a USB hub or other
You cannot copy images.
•
Connect the camera and your computer correctly making a USB connection (page 63).
•
Follow the designated copy procedure for your OS (pages 63 and 76).
• When you shoot images with a “Memory Stick Duo” formatted by a computer, you may not be able to copy the images to a computer. Shoot using a “Memory Stick Duo” formatted by your camera (page 51).
After making a USB connection, “Picture Motion Browser” does not start automatically.
•
Start “Media Check Tool” (page 70).
•
Make the USB connection after the computer is turned on (page 63).
Troubleshooting
The image cannot be played back on a computer.
• If you are using “Picture Motion Browser,” refer to the Help.
• Consult the computer or software manufacturer.
The image and sound are interrupted by noise when you view a movie on a computer.
• You are playing back the movie directly from the internal memory or the “Memory Stick
Duo”. Copy the movie to the hard disk of your computer, then play back the movie from the
You cannot print an image.
• Refer to the operation manual of the printer.
Images once copied to a computer cannot be viewed on the camera.
•
Copy them to a folder recognized by the camera, such as “101MSDCF” (page 67).
•
Picture Motion Browser
Images are not displayed correctly with “Picture Motion Browser”.
• Make sure the folder of the images is registered in “Viewed folders”. If the images are not
displayed even if the folder is registered in “Viewed folders”, update the database (page 74).
You cannot find images imported with “Picture Motion Browser”.
• Look in the “My Pictures” folder.
•
You want to change the “Folder to be imported”.
• Access the “Import Settings” screen to change “Folder to be imported”. You can specify a different folder after using “Picture Motion Browser” to register it in “Viewed folders”
All imported images are displayed on the calendar with the date January 1.
•
The date has not been set on the camera. Set the date on the camera (page 56).
• If you have renamed or deleted image files/folders in other software, the image registration information is not updated. Select [Update Database] from the [Tools] menu to update image registration information.
91
Troubleshooting
92
“Memory Stick Duo”
Cannot insert a “Memory Stick Duo”.
• Insert it in the correct direction.
Cannot format a “Memory Stick Duo”.
• You are using the “Memory Stick Duo” with the write-protect switch, and the switch is set to
the LOCK position. Set the switch to the recording position (page 98).
You have formatted a “Memory Stick Duo” by mistake.
• All the data on the “Memory Stick Duo” is deleted by formatting. You cannot restore it. We recommend that you set the write-protect switch on the “Memory Stick Duo” to the LOCK
position to prevent accidental erasure (page 98).
Internal memory
Cannot play back or record images using the internal memory.
• There is a “Memory Stick Duo” inserted in the camera. Remove it.
Cannot copy the data stored in the internal memory to a “Memory Stick Duo”.
• The “Memory Stick Duo” is full. Check the capacity (64 MB or more recommended).
Cannot copy the data on the “Memory Stick Duo” or the computer to the internal memory.
• Data on a “Memory Stick Duo” or a computer cannot be copied to the internal memory.
Printing
Also see “PictBridge compliant printer” (as follows) in conjunction with the following items.
Images are printed with both edges cut off.
• Depending on your printer, the left, right, top, and bottom edges of the image may be cut off.
Especially when you print an image shot with the image size set to [16:9], the edge of the image may be cut off.
• When printing images using your own printer, try canceling the trimming or borderless settings. Consult the printer manufacturer as to whether the printer provides these functions or not.
• When having images printed at a digital print shop, ask the shop whether they can print the images without cutting off both edges.
64MBに変更致しました。
Troubleshooting
Cannot print images with the date inserted.
•
You can print images with the date inserted using “Picture Motion Browser” (page 74).
• This camera does not have a feature for superimposing dates on images. However, because the images shot with the camera include information on the recording date, you can print images with the date superimposed if the printer or the software can recognize Exif information. For compatibility with Exif information, consult the manufacturer of the printer or the software.
• When you print images at a shop, images can be printed with the date inserted if you ask them to do so.
PictBridge compliant printer
A connection cannot be established.
• The camera cannot be connected directly to a printer that is not compliant with the PictBridge standard. Consult the printer manufacturer as to whether the printer is compliant with
PictBridge or not.
• Check that the printer is turned on and can be connected to the camera.
• Set [USB Connect] to [PictBridge] in the
• Disconnect and connect the dedicated USB cable again. If an error message is indicated on the printer, refer to the operating instructions supplied with the printer.
Cannot print images.
• Check that the camera and the printer are properly connected using the dedicated USB cable.
• Turn on the printer. For further information, refer to the operating instructions supplied with the printer.
• If you select [Exit] during printing, images may not be printed. Disconnect and connect the dedicated USB cable again. If you still cannot print your images, disconnect the dedicated
USB cable, turn the printer off and then on, then connect the dedicated USB cable again.
• Movies cannot be printed.
• Images shot using cameras other than this camera or images modified with a computer may not be printed.
Printing is canceled.
• You disconnected the dedicated USB cable before the disappears.
(PictBridge Connecting) mark
Cannot insert the date or print images in the index mode.
• The printer does not provide these functions. Consult the printer manufacturer as to whether the printer provides these functions or not.
• The date may not be inserted in the index mode depending on the printer. Consult the printer manufacturer.
“---- -- --” is printed on the date-inserted part of the image.
• Images that do not have the recording data cannot be printed with the date inserted. Set [Date]
to [Off] and print the image again (page 81).
93
Troubleshooting
Cannot select the print size.
• Consult the printer manufacturer as to whether the printer can provide the desired size.
Cannot print the image at the size selected.
• Disconnect the dedicated USB cable and reconnect it whenever you change the paper size after the printer has been connected to the camera.
• The print setting of the camera differs from that of the printer. Change the setting of either the
camera (page 81) or the printer.
Cannot operate the camera after canceling printing.
• Wait for a while as the printer is carrying out the cancellation. It may take some time depending on the printer.
[newbatteries]削除致しました。
Others
The camera does not function with the lens portion extended.
• Do not attempt to force the lens that has stopped moving.
• Insert the charged Nickel-Metal Hydride batteries, then turn on the camera again.
The lens gets fogged.
• Moisture condensation has occurred. Turn off the camera and leave it for about an hour before using it.
The camera becomes warm when you use it for a long time.
• This is not a malfunction.
The lens does not move when you turn off the camera.
• The batteries are discharged. Install the charged Nickel-Metal Hydride batteries or use the AC
Adaptor (not supplied).
The Clock Set screen appears when you turn on the camera.
•
Set the date and time again (page 56).
You want to change the date or time.
•
Set the date and time again (page 56).
94
Warning messages
文言変更しております。
ご確認ください。
Messages
If the following messages appear, follow the instructions.
E
• The battery level is low. Charge the
Nickel-Metal Hydride batteries immediately. Depending on the conditions of use or the type of battery, the indicator may flash even though there are still 5 to 10 minutes of remaining battery time left.
System error
• Turn the power off and then on again.
Internal memory error
• Turn the power off and then on again.
Reinsert the Memory Stick
• Insert the “Memory Stick Duo” correctly.
• The inserted “Memory Stick Duo” cannot be used in your camera
• The “Memory Stick Duo” is damaged.
• The terminal section of the “Memory
Stick Duo” is dirty.
Memory Stick type error
• The inserted “Memory Stick Duo” cannot be used in your camera
Format error
• Format the media again (pages 50 and
51).
Memory Stick locked
• You are using the “Memory Stick Duo” with the write-protect switch, and the switch is set to the LOCK position. Set the switch to the recording position
No memory space in internal memory
No memory space in Memory Stick
• Delete unnecessary images or files
(page 28).
Read only memory
• Your camera cannot record or delete images on this “Memory Stick Duo”.
No file
• No images that can be played have been recorded in the internal memory.
No file in this folder
• No images that can be played have been recorded in this folder.
• You did not operate correctly when copying images from your computer
Folder error
• A folder with the same first three digit number already exists on the “Memory
Stick Duo” (for example: 123MSDCF and 123ABCDE). Select another folders, or create a new folder (pages
51, 52).
Cannot create more folders
• The folder with a name beginning with
“999” exists on the “Memory Stick
Duo”. You cannot create any folders if this is the case.
95
96
Warning messages
Cannot record
• The camera cannot record images in the selected folder. Select a different folder
(page 52).
File error
• An error occurred while the image was playing back.
File protect
• Release the protection (page 41).
Image size over
• You are playing back an image of a size that cannot be played back on your camera.
Invalid operation
• You are trying to play back a file that is not compatible with the camera.
(Vibration warning indicator)
• Camera shake may occur due to insufficient light. Use the flash or mount the camera on a tripod to secure the camera.
Enable printer to connect
• [USB Connect] is set to [PictBridge], however the camera is connected to a non-PictBridge compliant device.
Check the device.
• The connection is not established.
Disconnect and connect the dedicated
USB cable again. If an error message is indicated on the printer, refer to the operating instructions supplied with the printer.
Connect to PictBridge device
• You tried to print images before the printer connection was established.
Connect to a PictBridge compliant printer.
No printable image
• You tried to execute [DPOF image] without placing a DPOF (Print order) mark on the image(s).
• You tried to execute [All In This Folder] while a folder that holds only movies was selected. You cannot print movies.
Printer busy
Paper error
No Paper
Ink error
Low Ink
No Ink
• Check the printer.
Printer error
• Check the printer.
• Check if the image you want to print is corrupted.
• The data transmission to the printer may not be completed yet. Do not disconnect the dedicated USB cable.
Processing
• The printer is canceling the current print job. You cannot print until it is finished.
This may take time, depending on the printer.
Others
To use your camera abroad — Power sources
You can use your camera, the AC-LS5K AC Adaptor (not supplied) in any country or region where the power supply is within 100 V to 240 V AC, 50/60 Hz.
• Do not use an electronic transformer (travel converter), as this may cause a malfunction.
97
On the “Memory Stick”
98
A “Memory Stick” is a compact, portable
IC recording medium. The types of
“Memory Stick” that can be used with this camera are listed in the table below.
However, proper operation cannot be guaranteed for all “Memory Stick” functions.
“Memory Stick” type Recording/
Playback
Memory Stick
(without MagicGate)
Memory Stick
(with MagicGate)
Memory Stick Duo
(without MagicGate)
Memory Stick Duo
(with MagicGate)
MagicGate Memory Stick
MagicGate Memory Stick
Duo
Memory Stick PRO
Memory Stick PRO Duo
—
— a a
* 1 * 2
— a
* 1
— a
* 1 * 2
* 1
“Memory Stick Duo”, “MagicGate Memory
Stick Duo” and “Memory Stick PRO Duo” are equipped with MagicGate functions.
MagicGate is copyright protection technology that uses encryption technology. Data recording/playback that requires MagicGate functions cannot be performed with this camera.
* 2
Supports high-speed data transfer using a parallel interface.
• This product is compatible with “Memory Stick
Micro” (“M2”). “M2” is the abbreviation for the
“Memory Stick Micro.”
• A “Memory Stick Duo” formatted with a computer is not guaranteed to operate with this camera.
• Data read/write speeds differ depending on the combination of the “Memory Stick Duo” and the equipment used.
Notes on using a “Memory Stick Duo”
(not supplied)
• You cannot record, edit or delete images if you slide the write-protect switch to LOCK with a fine-tipped object.
Terminal
Write-protect switch
Memo area
Some “Memory Stick Duo” cards do not have a write-protect switch. The position and/or the shape of the write-protect switch may differ depending on the “Memory
Stick Duo” you use.
• Do not remove the “Memory Stick Duo” while reading or writing data.
• Data may be corrupted in the following cases:
– When the “Memory Stick Duo” is removed or the camera is turned off during a read or write operation
– When the “Memory Stick Duo” is used in locations subject to static electricity or electrical noise
• We recommend backing up important data.
• Do not press down hard when you write down on the memo area.
• Do not attach a label on the “Memory Stick
Duo” itself nor on a Memory Stick Duo
Adaptor.
• When you carry or store the “Memory Stick
Duo”, put it in the case supplied with it.
• Do not touch the terminal section of the
“Memory Stick Duo” with your hand or a metal object.
• Do not strike, bend or drop the “Memory Stick
Duo”.
• Do not disassemble or modify the “Memory
Stick Duo”.
• Do not expose the “Memory Stick Duo” to water.
• Do not leave the “Memory Stick Duo” within the reach of small children. They might accidentally swallow it.
On the “Memory Stick”
• Do not use or store the “Memory Stick Duo” under the following conditions:
– High temperature locations such as the hot interior of a car parked in direct sunlight
– Locations exposed to direct sunlight
– Humid locations or locations with corrosive substances present
Notes on using the Memory Stick Duo
Adaptor (not supplied)
• To use a “Memory Stick Duo” with a “Memory
Stick” compliant device, be sure to insert the
“Memory Stick Duo” into a Memory Stick Duo
Adaptor. If you insert a “Memory Stick Duo” into a “Memory Stick” compliant device without a Memory Stick Duo Adaptor, you might not be able to remove it from the device.
• When inserting a “Memory Stick Duo” into a
Memory Stick Duo Adaptor, make sure the
“Memory Stick Duo” is inserted facing in the correct direction, then insert it all the way in.
Incorrect insertion may result in a malfunction.
• When using a “Memory Stick Duo” inserted into a Memory Stick Duo Adaptor with a
“Memory Stick” compliant device, make sure that the Memory Stick Duo Adaptor is inserted facing the correct direction. Note that improper use may damage the equipment.
• Do not insert a Memory Stick Duo Adaptor into a “Memory Stick” compliant device without a
“Memory Stick Duo” attached. Doing so may result in malfunction of the unit.
Notes on using “Memory Stick PRO
Duo” (not supplied)
“Memory Stick PRO Duo” with a capacity up to
4 GB have been confirmed to operate properly with this camera.
Notes on using “Memory Stick Micro”
(not supplied)
• To use a “Memory Stick Micro” with this camera, you need a Duo-sized M2 Adaptor.
Insert the “Memory Stick Micro” into the Duosized M2 Adaptor, and then insert the adaptor into the Memory Stick Duo slot. If you insert a
“Memory Stick Micro” into this camera without using a Duo-sized M2 Adaptor, you might not be able to remove it from the camera.
• Do not leave the “Memory Stick Micro” within the reach of small children. They might accidentally swallow it.
99
On the batteries
上下入替と米印の注記番号変更致しました。
ご確認ください。
100
Batteries you can and cannot use with your camera
Battery type
HR 15/51:HR6 (size
AA) Nickel-Metal
Hydride batteries
* 1 * 2
LR6 (size AA) alkaline batteries
* 2
ZR6 (size AA) Oxy
Nickel Primary
Battery
* 2
Lithium batteries
Manganese batteries
Ni-Cd batteries
A a
—
—
—
—
—
B a a a
—
—
—
C a
—
—
—
—
—
[On alkaline batteries]の項目を
最後尾に移動致しました。 typical of this type of battery, and is not a malfunction. If this happens, repeatedly using up the batteries fully, and then recharging them should correct the problem.
• If you recharge the Nickel-Metal Hydride batteries before fully using up the existing charge, the low battery warning may be displayed sooner than expected. This is called the “memory effect.”* If this problem occurs, charging the batteries only after using up the existing charge will correct it.
* The “memory effect” - the situation in which the capacity of the battery is temporarily lowered.
• To use up the batteries completely, put the camera in the slide show mode (page 42) and leave it that way until the batteries are used up.
• Do not mix new and used batteries.
• Do not expose the battery to water. The battery is not water-resistant.
A: supplied
B: supported
C: rechargeable
* 1
NH-AA-2DB twin pack, etc.
* 2
Before using batteries, read the following precaution for each type of battery.
As for unsupported batteries, operating performance cannot be ensured if voltage drops or other problems are caused by the nature of the battery.
On Nickel-Metal Hydride batteries
• Do not peel off the external seals or damage the batteries. Never use batteries from which the seals have been partially or completely removed, or batteries that have been split in any way. These may cause leakage, explosion, or heat-up of the battery, and personal scald or injury may be caused. These may cause a malfunction of the battery charger.
• Do not carry or store the Nickel-Metal Hydride batteries with metallic objects. Since metallic objects may short the + and – ends, resulting in the risk of heating or fire.
• If the poles of the Nickel-Metal Hydride batteries are dirty, the batteries may not charge properly. Wipe them with a dry cloth, etc.
• At the time of purchase, or when the Nickel-
Metal Hydride batteries have not been used for a long time, they may not full charge. This is
[(not supplied)]削除致しました。
Effective use of Nickel-Metal Hydride batteries
• Batteries are discharged even when they are not used. We recommend you charge the batteries just before using them.
• Battery performance decreases in low temperature surroundings, and the battery life is shortened under such circumstances. To use the battery longer, we recommend you keep the battery in its case in a pocket close to your body to warm it, and insert it in your camera just before you start shooting.
• If the poles of the batteries and the terminals on the battery cover of the camera are dirty, the battery life may be extremely shortened.
Occasionally wipe them with a dry cloth, etc. to keep them clean.
• If you shoot a lot using the flash and the zoom, the battery power will be used up faster.
• We recommend having spare batteries handy for two or three times the expected shooting time and try test shooting before actually using the camera.
ニッケル水素等の電池注記挿入
いたしました。
ページ、1ページ追加しております。
On the batteries
Battery life of Nickel-Metal Hydride batteries
• The battery life is limited. The battery capacity decreases little by little as you use it more and more, and as time passes. When the battery operating time seems to have been considerably shortened, a probable cause is that the batteries have reached the end of their life.
• The battery life varies depending on storage,operating conditions, and environment, and is different for each battery.
On alkaline batteries (not supplied)/Oxy
Nickel Primary Battery (not supplied)
• Alkaline batteries/Oxy Nickel Primary Battery cannot be charged.
• Alkaline batteries/Oxy Nickel Primary Battery have a shorter life compared to the Nickel-Metal
Hydride batteries. For this reason, the power may turn off even though the battery remaining indicator shows sufficient battery life remaining.
• Battery performance differs greatly depending on the manufacturer and the type of battery, and in some cases the battery life may be extremely short. This is especially true at low temperatures, and you may not be able to shoot at temperatures below 5°C (41°F).
• Do not mix new and old batteries.
• The battery remaining indicator may not display the correct information when using alkaline batteries/Oxy Nickel Primary Battery.
• Due to characteristics of alkaline batteries/Oxy
Nickel Primary Battery, there is a large difference between the available shooting time and the available playback time. For this reason, the camera may turn off with the lens portion extended when you switch the mode dial. In this case, replace the batteries with new ones. Using the Nickel-Metal Hydride batteries allows you to shoot for longer periods of time.
[On alkaline batteries]の項目を、前頁より
移動させました。ご確認ください。
(not supplied)に変更
致しました。
101
102
On the battery charger
On the battery charger
• Do not charge any other batteries except Sony
Nickel-Metal Hydride batteries in the battery charger supplied with your camera. If you try to charge any other type of battery (e.g.,manganese batteries, alkaline batteries, primary lithium batteries, or Ni-Cd batteries) than the batteries specified, those batteries may leak, overheat, or explode, causing the danger of burns or other injuries.
• Remove the charged batteries from the battery charger. If you keep charging them, there is a danger of leaks, excessive heat, explosions, or electric shock.
• When charging a high capacity battery other than the supplied battery using the supplied battery charger, the full capacity of the battery may not be available.
• When the CHARGE lamp flashes, this may indicate a battery error or that batteries other than the specified type have been inserted.
Check that the batteries are the specified type. If the batteries are the specified type, remove all the batteries, replace them with new ones or another ones and check if the battery charger operates correctly. If the battery charger operates correctly, a battery error may have occurred.
• If the battery charger is dirty, charging may not be performed successfully. Clean the battery charger with dry cloth, etc.
[バッテリーチャージャー]の項目
追加致しました。ご確認ください。
1ページ追加しております。
Index
Index
索引
四角枠内の文言を追加しており
ます。ご確認ください。
A
AC Adaptor...........................11
Adjusting EV ........................23
AE/AF lock indicator............19
AF Illuminator ......................48
AF lock .................................19
AF range finder frame ..........19
Aperture ..................................7
Auto adjustment mode..........19
Auto Focus..............................6
Auto Review .........................49
AVI........................................68
B
B&W.....................................32
Battery ................................100
Battery charger....................102
Beach mode ..........................26
Beep ......................................54
Blur .........................................6
Burst......................................37
C
Camera..................................47
CD-ROM ..............................61
Change REC. Folder .............52
Clock Set...............................56
Cloudy ..................................34
Color .......................................8
Color Mode...........................32
Compression ratio...................9
Computer.............................. 59
Macintosh...................... 76
environment ............ 60, 76
Software ........................ 61
Viewing image files stored on a computer with your camera........................... 69
Windows ....................... 59
Connecting
Computer ...................... 63
Printer............................ 80
TV ................................. 57
Copy ..................................... 53
Copying images to your computer ....................... 62
Create REC. Folder .............. 51
D
Date ...................................... 56
Daylight................................ 35
Dedicated A/V cable ............ 57
Dedicated USB cable ..... 63, 80
Delete ................................... 28
Format ..................... 50, 51
Digital Zoom ........................ 47
DirectX ................................. 60
DPOF ................................... 83
E
EV ........................................ 23
Exposure................................. 7
Extension.............................. 69
F
File name.............................. 67
File Number ......................... 55
File storage destination ........ 67
Fine....................................... 36
Flash ..................................... 34
Flash forced off.....................21
Flash forced on .....................21
Flash Level............................38
Flash mode............................21
Fluorescent ...........................34
Focus.......................................6
Folder....................................39
Changing .......................52
Creating .........................51
Format.............................50, 51
Function Guide .....................48
H
High Sensitivity mode ..........26
Holding the camera...........6, 19
I
Identifying parts....................10
Image file storage destinations and file names................67
Image quality ....................9, 36
Image size .........................9, 24
Incandescent .........................34
Index mode printing..............79
Index screen ..........................29
Indicator................................12
Initialize ................................54
Install ....................................61
Internal memory ...................17
Internal Memory Tool...........50
ISO....................................7, 35
J
JPG .......................................68
L
Landscape mode ...................26
Language ..............................54
LCD Backlight......................54
LCD Screen ..........................16
以降4ページずれます。
ご確認ください。
103
Index
M
Macintosh computer .............76
Recommended environment................... 76
Macro.................................... 21
Map View .............................73
Mass Storage ........................55
“Memory Stick Duo”............ 98
Memory Stick Tool...............51
Menu..................................... 30
Items .............................. 31
Shooting ........................32
Viewing ......................... 39
Metering Mode ..................... 33
Mode..................................... 37
Multi-pattern metering ......... 33
N
Natural .................................. 32
NTSC.................................... 56
O
Optical zoom ..................20, 47
OS ...................................60, 76
Overexposure..........................7
104
P
P.Quality ...............................36
PAL....................................... 56
PC ......................................... 59
PictBridge.......................55, 79
Picture Motion Browser ....... 70
Pixel........................................9
Playback ...............................28
Playback zoom ..................... 28
Precision digital zoom .......... 47
Pressing halfway down........... 6
Print ......................................78
Index mode.................... 79
Print order mark ................... 83
Printing at a shop ................. 83
Printing directly ................... 79
Program Auto mode............. 18
Protect .................................. 40
PTP....................................... 55
R
REC Mode ........................... 37
Red Eye Reduction .............. 48
Resize................................... 43
Rewind/Fast forward............ 28
Rich...................................... 32
Rotate ................................... 44
S
Scene Selection .................... 25
Screen
Changing the display .... 16
Indicator........................ 12
LCD backlight .............. 16
Self-timer ............................. 22
Sepia..................................... 32
Setup ........................ 38, 44, 46
Camera.......................... 47
Internal Memory Tool... 50
Memory Stick Tool ....... 51
Setup 1 .......................... 54
Setup 2 .......................... 55
Setup 1 ................................. 54
Setup 2 ................................. 55
Sharpness ............................. 38
Shooting
Movie............................ 19
Still image..................... 19
Shooting menu ..................... 32
Shooting movies................... 18
Shutter speed.......................... 7
...................................... 79
Slide Show............................ 42
Slow synchro ........................ 21
Smart zoom .......................... 47
Snow mode ........................... 26
Soft Snap mode .................... 26
Software ......................... 61, 70
Spot metering ....................... 33
Spot metering cross hairs ..... 33
Standard................................ 36
T
Trimming.............................. 45
Troubleshooting.................... 85
TV......................................... 57
Twilight mode....................... 26
Twilight Portrait mode.......... 26
U
Underexposure........................ 7
USB Connect........................ 55
USB·A/V OUT terminal....... 10
V
VGA ..................................... 24
Video Out ............................. 56
Viewing menu....................... 39
Volume.................................. 28
W
Warning messages ................ 95
WB ....................................... 34
White balance ....................... 34
Windows computer............... 59
Recommended environment................... 60
Write-protect switch ............. 98
Z
Zoom .................................... 20
Additional information on this product and answers to frequently asked questions can be found at our
Customer Support Website.
総ページ数:105ページ
FCC Compliance Statement:
This device complies with part 15 of the FCC Rules. Operation is subject to the following two conditions:
(1) This device may not cause harmful interference, and
(2) This device must accept any interference received, including interference that may cause undesired operation.
This product has been tested and complies with the specifications for a Class B digital device, pursuant to Part 15 of the FCC Rules. These limits are designed to provide reasonable protection against harmful interference in a residential installation. This equipment generates, uses, and can radiate radio frequency energy and, if not installed and used according to the instructions, may cause harmful interference to radio communications. However, there is no guarantee that interference will not occur in a particular installation. If this equipment does cause harmful interference to radio or television reception, which is found by turning the equipment off and on, the user is encouraged to try to correct the interference by one or more of the following measures:
Reorient or relocate the receiving antenna
Increase the separation between the equipment or devices
Connect the equipment to an outlet other than the receiver's
Consult a dealer or an experienced radio/TV technician for assistance
Changes or modifications not expressly approved by the party responsible for compliance could void the user's authority to operate the equipment.
advertisement
* Your assessment is very important for improving the workof artificial intelligence, which forms the content of this project
Related manuals
advertisement
Table of contents
- 4 Viewing images on a TV screen
- 4 Viewing images on a TV screen
- 6 Using your computer
- 6 Enjoying your Windows computer
- 8 Installing the software (supplied)
- 9 Copying images to your computer
- 16 Viewing image files stored on a computer with your camera (using a “Memory Stick Duo”)
- 17 Using the “Picture Motion Browser” (supplied)
- 23 Using your Macintosh computer
- 25 Printing still images
- 25 How to print still images
- 26 Printing images directly using a PictBridge compliant printer
- 30 Printing at a shop
- 32 Troubleshooting
- 32 Troubleshooting
- 42 Warning messages
- 44 Others
- 44 To use your camera abroad - Power sources
- 45 On the “Memory Stick”
- 47 On the batteries
- 49 On the battery charger
- 50 Index
- 50 Index