LM Technologies VVXLM506-5011 LM506Bluetooth 4.0 Class 1 Nano USA Adapter User Manual
Add to My manuals102 Pages
advertisement
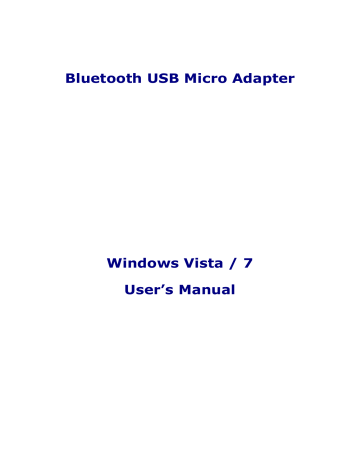
Bluetooth USB Micro Adapter
Windows Vista / 7
User’s Manual
Bluetooth Networking Overview
Bluetooth wireless technology lets you make short-range (typically within a distance of 10 meters) wireless connections between your computer and other Bluetooth enabled devices. Bluetooth functionality is enabled by the Bluetooth radio that is installed on your computer.
Types of Bluetooth enabled devices you can use with your Bluetooth enabled computer include (but are not limited to):
• Audio headsets and headphones
• Human interface devices such as a mouse, keyboard, or game controller
• Mobile phones
• Other computers
• Media players
• Digital cameras
• Printers
When you add a Bluetooth enabled device (also referred to as pairing with the device), your computer discovers the services that the device provides. These services determine the things you can do with the device. Here are some of the things you can do with various Bluetooth enabled devices:
Audio headsets
• .
• .
Computers
• .
• .
• .
• .
• .
• .
• .
• .
Mobile Phones
• .
• .
• .
• .
• .
• .
• .
• .
• .
• .
• .
• .
• .
• .
Media players
• .
Digital cameras
• .
Other
• .
• .
With your Bluetooth enabled computer, you also can:
• .
• .
• .
• .
• .
• .
• .
• .
• .
To change the default settings that control how Bluetooth works on your computer, see ! /(
*) ,! .
If you are having difficulty using other Bluetooth devices with your computer, see * .
Terminology audio headset
A wearable hands-free audio device that has a speaker and a microphone. Some audio headsets can be used both for telephone calls and for listening to high-quality stereo audio. Other types of audio headsets can be used only for telephone calls and for voice playback and recording.
BDA
Bluetooth Device Address (assigned by the manufacturer).
Bluetooth device
Bluetooth enabled hardware such as a computer, printer, fax machine, mouse, keyboard, mobile phone, headset, headphones, or cameras.
Bluetooth Exchange Folder
The highest-level folder on a Bluetooth enabled computer to which another Bluetooth device has access. Devices that have been granted access to Bluetooth Exchange Folder also have access to all subfolders contained within that folder and all files in those subfolders.
CAUTION: The default folder for Bluetooth file exchanges is named Bluetooth Exchange Folder and is located in My Documents. You can choose a different folder for exchanging Bluetooth files; however do not select the root directory (for example, C: ) or a system folder. Selecting the root directory or a system folder creates the potential for remote devices to harm the operating system on your computer.
Bluetooth Exchange Folder is used to store received files. The location and name of the folder can be specified on the Share tab of . If you change the location or name of the folder, the path is automatically updated.
Bluetooth wireless technology
Bluetooth wireless technology is a standards-based that allows short-range (typically within a distance of 10 meters) wireless communication between Bluetooth enabled devices. internet telephony
A technology that uses the Internet to place and receive telephone calls.
PIM
Personal Information Manager. An application, such as Microsoft ® Outlook ® , that is used to manage contacts, send and receive mail, create notes, and schedule events and tasks.
Secure Connection
A connection between Bluetooth devices in which all data exchanged is encrypted.
SMS
Short messaging service, a common way of sending short messages between mobile phones. shortcut
An icon that provides quick access to the device control panel (see ,
+' ). taskbar notification area
The area on the Windows taskbar that displays the time. The Bluetooth icon is usually located here.
Getting Started
Make sure that your Bluetooth adapter is working and is turned on (see ! ) !
1.
- ).
2.Click the Bluetooth icon in the notification area, and then click Show Bluetooth Devices .
-or-
Double click the Bluetooth icon.
Bluetooth Devices shows all Bluetooth enabled devices that are added to the computer. This window enables you to do the following:
Add and Connect to a Bluetooth Enabled Device
-+'
%( !- +! - %( -%
! ) !-
Add a Bluetooth Enabled Device
To add a Bluetooth enabled device to your computer, you can use the Bluetooth icon located in the taskbar notification area or you can use a menu item in the Bluetooth Devices control panel
NOTE: Before a Bluetooth device can be found, it must be within range and set to be discoverable. For information about how to set a particular device to be discoverable, check the user guide that came with the device.
To add a device using the Bluetooth icon:
Click the Bluetooth icon , click Add a device , and follow the onscreen instructions. The Add a device wizard handles the pairing process.
To add a device using the Bluetooth Devices control panel:
1.Double-click the Bluetooth icon , and then click Show Bluetooth Devices .
Click Add a device and follow the onscreen instructions. The Add a device wizard handles the
2.
pairing process.
NOTE:
• The setup process for a Bluetooth wireless keyboard involves pairing with your computer.
To conserve battery power, the Bluetooth wireless mouse, keyboard, or game controller goes to sleep after a specified period of inactivity. To wake up the mouse or game controller, move it
After you have added a Bluetooth device to your computer, you can begin using the device (see
, +' ).
To remove the device from your computer:
In Bluetooth Devices , select the device and click Remove device .
-or-
Right-click the device and click Remove device .
Make a Network Connection to Another Bluetooth Enabled
Computer or to a Personal Area Network (PAN)
You can make a network connection from your computer other Bluetooth enabled devices. A network connection can be used to share files, synchronize calendar and contact items, or gain access to a network available on the other device.
There are three methods to make a network connection:
• Directly connect to another Bluetooth device for file sharing or gaming.
Connect to a personal area network (PAN). When connected to a PAN, your computer can access files
Connect to another Bluetooth device using the Network Access feature. This connection type enables
To connect to another Bluetooth enabled device:
If you have not already done so, pair with the Bluetooth enabled device you want to make a network
1.
connection to (see -+' ).
2.Double-click the Bluetooth icon , and then click Show Bluetooth Devices .
Right-click the device you want to make a network connection to, click Connect using , and then
3.
select one of the following options:
• : Creates a direct connection with another device.
• : Connects your computer to a PAN.
• : Enables your computer to use the Internet connection from the other device.
NOTE: The network connection types that display depend on the services offered on the other device.
Check the Working Condition and Status of My Bluetooth
Adapter
The appearance of the Bluetooth icon (located in the taskbar notification area) indicates the working condition and status of your Bluetooth adapter:
The adapter is working and is turned on.
The adapter is either not working or is turned off.
If the appearance of the Bluetooth icon indicates that the Bluetooth adapter is either not working or is turned off, click the Bluetooth icon , and then click Turn Adapter On . If the Bluetooth icon does not display, the adapter has been turned off with a hardware switch on your computer and must be turned on with the hardware switch. Check the manual that came with your computer for information about the location of the switch and for instructions on how to use it.
Use the Services of Other Bluetooth Enabled
Devices
- +'
* !
-/ *!
! +
$$ , '
+
-/0
'1! 2-
+'
3 ! *
!- +!
-3- +' &'
!
! -
+' !- +!
4 !
! '!2 +
The services of Bluetooth enabled devices that you have add to the computer are displayed on the device control panel.
To open the device control panel:
1.If you have not already done so, add the device you want to use (see -+' ).
2.Double-click the Bluetooth icon in the taskbar notification area.
3.Double-click the icon for the device, or right-click the icon and select Control .
The operations that you can perform with a specific Bluetooth enabled device are listed under Device
Operations . These operations correspond with the services that the device provides.
NOTE: Because of corporate security policies, some expected operations might not be available because the corresponding device services have been disabled by the IT administrator. Contact your IT administrator for more information or if you have any questions.
A Connect button is provided for those operations in which it is desirable for the connection to persist until you decide to disconnect. When the connection is made, a green check mark is displayed next to the Bluetooth icon image, the label on the button changes to Disconnect , and the description of the operation changes to indicate the reverse of what was originally stated.
Under Settings , you can view and change the settings that control the interaction between the device and your computer. These vary depending on the Bluetooth device type.
The following illustration shows the control panel for a Bluetooth enabled computer.
Play Audio Stored on My Bluetooth Enabled Device
Through My Computer
You can play audio on another Bluetooth enabled device and listen to it on this computer’s speakers or headset. This may be convenient when this computer is better equipped with sound devices, but the
Internet content, audio file, or DVD you want to listen to resides on the other Bluetooth device. This is referred to as streaming audio from one Bluetooth device to another.
If you have not already done so, add the Bluetooth enabled mobile phone or media player you want
1.
to use (see -+' ).
Double-click the Bluetooth icon in the taskbar notification area. Double-click the icon for the
2.
player, or right-click the icon and select Control .
Under Device Type Operations\ Music and Audio , click the Connect button opposite
3.
audio stored on the ( Device Name ) Device Type through my computer .
Play
Now, whenever the connection is active and you play audio stored on your mobile phone or media player, the audio will play through your computer.
To stop streaming audio to this computer, click Disconnect .
Use a Bluetooth Audio Headset for Internet Telephone
Calls
Your Bluetooth enabled computer supports the use of a Bluetooth audio headset with various internet telephony services and instant messaging services that provide voice chat. These services include
Skype™, Microsoft ® Linc™, Vonage ® , Google Talk™, Yahoo! Messenger™, MSN Messenger, and others.
See the following topics for more information:
( +!2 /
-/(
1!( )(
Use Software to Establish a Connection to Your Headset
To use a Bluetooth audio headset for telephone calls, you typically need only to add the device to your computer (see -+' ) and turn it on. The connection stops when you turn the device off and automatically restarts when you turn it on again.
If you turn on a headset that has been added to your computer and it does not automatically make a connection, you can start the connection using software.
Double-click the Bluetooth icon in the taskbar notification area. Double-click the icon for the audio
1.
headset, or right-click the icon and select Control .
2.Under Headset Operations\ Headset and Speakerphone , click the Connect button.
You can now use your Bluetooth audio headset to place or receive a phone call using an Internet telephony service or during an voice-enabled instant messaging session.
Use a Bluetooth Audio Headset with Skype
You can use Skype and other Internet telephony applications with your Bluetooth audio headset.
Before you can use your Bluetooth headset with Skype, you must set up Skype to allow the Bluetooth program to use Skype. Once configured, Skype automatically recognizes your headset, adjusts Audio
In and Audio Out settings to use a Bluetooth Hands-free Audio device, and routes calls to your headset.
To set up Skype to allow the Bluetooth program to use Skype:
1.Open Skype.
2.On the Tools menu, click Options .
3.Click the Advanced tab, and then click Advanced Settings .
4.Under Other things you can do , click Manage other program access to Skype .
5.Select Bluetooth Headset Helper.exe
and click Change .
6.Select Allow this program to use Skype and click OK .
Now, you can use the button on your headset to accept or reject a Skype call, place a call on hold, hang up, or redial a number.
You can also use voice commands to make Skype calls. See 1!( )(
.
Use a Bluetooth Audio Headset with Other Internet Telephony
Applications
1.After you have connected to your audio headset, start your internet telephony application.
Adjust the playback (audio output) and recording (audio input) settings in the application to use
2.
Bluetooth hands-free audio.
Use Voice Commands with Skype and Windows Speech Recognition
You can use voice commands with your Bluetooth headset to initiate hands-free calls with Skype or use Windows Speech Recognition services. Windows Speech Recognition enables you to use voice
commands to perform tasks on your computer, such as saving files, opening programs, and browsing the Internet. You must first configure the headset to be used for Bluetooth voice recognition.
Double-click the Bluetooth control icon in the taskbar notification area. Double-click the icon for
1.
the audio headset, or right-click the icon and select Control .
2.Under Headset Operations\ Headset and Speakerphone , click the Disconnect button.
3.Click Enable speech recognition for ( Device Name ) headset .
4.Click the Connect button to reconnect to the Bluetooth headset.
Now, you can begin using Voice recognition.
1.Push the button on your headset to initiate speech recognition.
A window opens to show the voice commands you can use.
2.To start a Skype call, say “Call name ”, where name is a Skype contact.
If the computer finds a match for name in your Skype contacts, it initiates the call. If the computer finds multiple matches, it displays them in a numbered list. Say the number of the contact you want to call.
-or-
To begin using Windows Speech Recognition, say “Start”.
Windows Speech Recognition enters listening mode and you can begin using voice commands to control your computer. See the Speech Recognition topics in Windows Help and Support for common commands and related instructions.
NOTE: You can use the Microsoft Setup Wizard to improve the computer’s ability to recognize your voice commands. Click the Start button , click Control Panel , then click Ease of
Access . Under Speech Recognition , click Set up a microphone , then follow the instructions in the wizard.
Use a Bluetooth Audio Headset for Internet Telephone
Calls
Your Bluetooth enabled computer supports the use of a Bluetooth audio headset with various internet telephony services and instant messaging services that provide voice chat. These services include
Skype™, Microsoft ® Linc™, Vonage ® , Google Talk™, Yahoo! Messenger™, MSN Messenger, and others.
See the following topics for more information:
( +!2 /
-/(
1!( )(
Use Software to Establish a Connection to Your Headset
To use a Bluetooth audio headset for telephone calls, you typically need only to add the device to your computer (see -+' ) and turn it on. The connection stops when you turn the device off and automatically restarts when you turn it on again.
If you turn on a headset that has been added to your computer and it does not automatically make a connection, you can start the connection using software.
Double-click the Bluetooth icon in the taskbar notification area. Double-click the icon for the audio
1.
headset, or right-click the icon and select Control .
2.Under Headset Operations\ Headset and Speakerphone , click the Connect button.
You can now use your Bluetooth audio headset to place or receive a phone call using an Internet telephony service or during an voice-enabled instant messaging session.
Use a Bluetooth Audio Headset with Skype
You can use Skype and other Internet telephony applications with your Bluetooth audio headset.
Before you can use your Bluetooth headset with Skype, you must set up Skype to allow the Bluetooth program to use Skype. Once configured, Skype automatically recognizes your headset, adjusts Audio
In and Audio Out settings to use a Bluetooth Hands-free Audio device, and routes calls to your headset.
To set up Skype to allow the Bluetooth program to use Skype:
1.Open Skype.
2.On the Tools menu, click Options .
3.Click the Advanced tab, and then click Advanced Settings .
4.Under Other things you can do , click Manage other program access to Skype .
5.Select Bluetooth Headset Helper.exe
and click Change .
6.Select Allow this program to use Skype and click OK .
Now, you can use the button on your headset to accept or reject a Skype call, place a call on hold, hang up, or redial a number.
You can also use voice commands to make Skype calls. See 1!( )(
.
Use a Bluetooth Audio Headset with Other Internet Telephony
Applications
1.After you have connected to your audio headset, start your internet telephony application.
Adjust the playback (audio output) and recording (audio input) settings in the application to use
2.
Bluetooth hands-free audio.
Use Voice Commands with Skype and Windows Speech Recognition
You can use voice commands with your Bluetooth headset to initiate hands-free calls with Skype or use Windows Speech Recognition services. Windows Speech Recognition enables you to use voice commands to perform tasks on your computer, such as saving files, opening programs, and browsing the Internet. You must first configure the headset to be used for Bluetooth voice recognition.
Double-click the Bluetooth control icon in the taskbar notification area. Double-click the icon for
1.
the audio headset, or right-click the icon and select Control .
2.Under Headset Operations\ Headset and Speakerphone , click the Disconnect button.
3.Click Enable speech recognition for ( Device Name ) headset .
4.Click the Connect button to reconnect to the Bluetooth headset.
Now, you can begin using Voice recognition.
1.Push the button on your headset to initiate speech recognition.
A window opens to show the voice commands you can use.
2.To start a Skype call, say “Call name ”, where name is a Skype contact.
If the computer finds a match for name in your Skype contacts, it initiates the call. If the computer finds multiple matches, it displays them in a numbered list. Say the number of the contact you want to call.
-or-
To begin using Windows Speech Recognition, say “Start”.
Windows Speech Recognition enters listening mode and you can begin using voice commands to control your computer. See the Speech Recognition topics in Windows Help and Support for common commands and related instructions.
NOTE: You can use the Microsoft Setup Wizard to improve the computer’s ability to recognize your voice commands. Click the Start button , click Control Panel , then click Ease of
Access . Under Speech Recognition , click Set up a microphone , then follow the instructions in the wizard.
Use a Bluetooth Audio Headset for Internet Telephone
Calls
Your Bluetooth enabled computer supports the use of a Bluetooth audio headset with various internet telephony services and instant messaging services that provide voice chat. These services include
Skype™, Microsoft ® Linc™, Vonage ® , Google Talk™, Yahoo! Messenger™, MSN Messenger, and others.
See the following topics for more information:
( +!2 /
-/(
1!( )(
Use Software to Establish a Connection to Your Headset
To use a Bluetooth audio headset for telephone calls, you typically need only to add the device to your computer (see -+' ) and turn it on. The connection stops when you turn the device off and automatically restarts when you turn it on again.
If you turn on a headset that has been added to your computer and it does not automatically make a connection, you can start the connection using software.
Double-click the Bluetooth icon in the taskbar notification area. Double-click the icon for the audio
1.
headset, or right-click the icon and select Control .
2.Under Headset Operations\ Headset and Speakerphone , click the Connect button.
You can now use your Bluetooth audio headset to place or receive a phone call using an Internet telephony service or during an voice-enabled instant messaging session.
Use a Bluetooth Audio Headset with Skype
You can use Skype and other Internet telephony applications with your Bluetooth audio headset.
Before you can use your Bluetooth headset with Skype, you must set up Skype to allow the Bluetooth program to use Skype. Once configured, Skype automatically recognizes your headset, adjusts Audio
In and Audio Out settings to use a Bluetooth Hands-free Audio device, and routes calls to your headset.
To set up Skype to allow the Bluetooth program to use Skype:
1.Open Skype.
2.On the Tools menu, click Options .
3.Click the Advanced tab, and then click Advanced Settings .
4.Under Other things you can do , click Manage other program access to Skype .
5.Select Bluetooth Headset Helper.exe
and click Change .
6.Select Allow this program to use Skype and click OK .
Now, you can use the button on your headset to accept or reject a Skype call, place a call on hold, hang up, or redial a number.
You can also use voice commands to make Skype calls. See 1!( )(
.
Use a Bluetooth Audio Headset with Other Internet Telephony
Applications
1.After you have connected to your audio headset, start your internet telephony application.
Adjust the playback (audio output) and recording (audio input) settings in the application to use
2.
Bluetooth hands-free audio.
Use Voice Commands with Skype and Windows Speech Recognition
You can use voice commands with your Bluetooth headset to initiate hands-free calls with Skype or use Windows Speech Recognition services. Windows Speech Recognition enables you to use voice commands to perform tasks on your computer, such as saving files, opening programs, and browsing the Internet. You must first configure the headset to be used for Bluetooth voice recognition.
Double-click the Bluetooth control icon in the taskbar notification area. Double-click the icon for
1.
the audio headset, or right-click the icon and select Control .
2.Under Headset Operations\ Headset and Speakerphone , click the Disconnect button.
3.Click Enable speech recognition for ( Device Name ) headset .
4.Click the Connect button to reconnect to the Bluetooth headset.
Now, you can begin using Voice recognition.
1.Push the button on your headset to initiate speech recognition.
A window opens to show the voice commands you can use.
2.To start a Skype call, say “Call name ”, where name is a Skype contact.
If the computer finds a match for name in your Skype contacts, it initiates the call. If the computer finds multiple matches, it displays them in a numbered list. Say the number of the contact you want to call.
-or-
To begin using Windows Speech Recognition, say “Start”.
Windows Speech Recognition enters listening mode and you can begin using voice commands to control your computer. See the Speech Recognition topics in Windows Help and Support for common commands and related instructions.
NOTE: You can use the Microsoft Setup Wizard to improve the computer’s ability to recognize your voice commands. Click the Start button , click Control Panel , then click Ease of
Access . Under Speech Recognition , click Set up a microphone , then follow the instructions in the wizard.
Use a Bluetooth Audio Headset for Internet Telephone
Calls
Your Bluetooth enabled computer supports the use of a Bluetooth audio headset with various internet telephony services and instant messaging services that provide voice chat. These services include
Skype™, Microsoft ® Linc™, Vonage ® , Google Talk™, Yahoo! Messenger™, MSN Messenger, and others.
See the following topics for more information:
( +!2 /
-/(
1!( )(
Use Software to Establish a Connection to Your Headset
To use a Bluetooth audio headset for telephone calls, you typically need only to add the device to your computer (see -+' ) and turn it on. The connection stops when you turn the device off and automatically restarts when you turn it on again.
If you turn on a headset that has been added to your computer and it does not automatically make a connection, you can start the connection using software.
Double-click the Bluetooth icon in the taskbar notification area. Double-click the icon for the audio
1.
headset, or right-click the icon and select Control .
2.Under Headset Operations\ Headset and Speakerphone , click the Connect button.
You can now use your Bluetooth audio headset to place or receive a phone call using an Internet telephony service or during an voice-enabled instant messaging session.
Use a Bluetooth Audio Headset with Skype
You can use Skype and other Internet telephony applications with your Bluetooth audio headset.
Before you can use your Bluetooth headset with Skype, you must set up Skype to allow the Bluetooth program to use Skype. Once configured, Skype automatically recognizes your headset, adjusts Audio
In and Audio Out settings to use a Bluetooth Hands-free Audio device, and routes calls to your headset.
To set up Skype to allow the Bluetooth program to use Skype:
1.Open Skype.
2.On the Tools menu, click Options .
3.Click the Advanced tab, and then click Advanced Settings .
4.Under Other things you can do , click Manage other program access to Skype .
5.Select Bluetooth Headset Helper.exe
and click Change .
6.Select Allow this program to use Skype and click OK .
Now, you can use the button on your headset to accept or reject a Skype call, place a call on hold, hang up, or redial a number.
You can also use voice commands to make Skype calls. See 1!( )(
.
Use a Bluetooth Audio Headset with Other Internet Telephony
Applications
1.After you have connected to your audio headset, start your internet telephony application.
Adjust the playback (audio output) and recording (audio input) settings in the application to use
2.
Bluetooth hands-free audio.
Use Voice Commands with Skype and Windows Speech Recognition
You can use voice commands with your Bluetooth headset to initiate hands-free calls with Skype or use Windows Speech Recognition services. Windows Speech Recognition enables you to use voice commands to perform tasks on your computer, such as saving files, opening programs, and browsing the Internet. You must first configure the headset to be used for Bluetooth voice recognition.
Double-click the Bluetooth control icon in the taskbar notification area. Double-click the icon for
1.
the audio headset, or right-click the icon and select Control .
2.Under Headset Operations\ Headset and Speakerphone , click the Disconnect button.
3.Click Enable speech recognition for ( Device Name ) headset .
4.Click the Connect button to reconnect to the Bluetooth headset.
Now, you can begin using Voice recognition.
1.Push the button on your headset to initiate speech recognition.
A window opens to show the voice commands you can use.
2.To start a Skype call, say “Call name ”, where name is a Skype contact.
If the computer finds a match for name in your Skype contacts, it initiates the call. If the computer finds multiple matches, it displays them in a numbered list. Say the number of the contact you want to call.
-or-
To begin using Windows Speech Recognition, say “Start”.
Windows Speech Recognition enters listening mode and you can begin using voice commands to control your computer. See the Speech Recognition topics in Windows Help and Support for common commands and related instructions.
NOTE: You can use the Microsoft Setup Wizard to improve the computer’s ability to recognize your voice commands. Click the Start button , click Control Panel , then click Ease of
Access . Under Speech Recognition , click Set up a microphone , then follow the instructions in the wizard.
Use a Bluetooth Audio Headset for Internet Telephone
Calls
Your Bluetooth enabled computer supports the use of a Bluetooth audio headset with various internet telephony services and instant messaging services that provide voice chat. These services include
Skype™, Microsoft ® Linc™, Vonage ® , Google Talk™, Yahoo! Messenger™, MSN Messenger, and others.
See the following topics for more information:
( +!2 /
-/(
1!( )(
Use Software to Establish a Connection to Your Headset
To use a Bluetooth audio headset for telephone calls, you typically need only to add the device to your computer (see -+' ) and turn it on. The connection stops when you turn the device off and automatically restarts when you turn it on again.
If you turn on a headset that has been added to your computer and it does not automatically make a connection, you can start the connection using software.
Double-click the Bluetooth icon in the taskbar notification area. Double-click the icon for the audio
1.
headset, or right-click the icon and select Control .
2.Under Headset Operations\ Headset and Speakerphone , click the Connect button.
You can now use your Bluetooth audio headset to place or receive a phone call using an Internet telephony service or during an voice-enabled instant messaging session.
Use a Bluetooth Audio Headset with Skype
You can use Skype and other Internet telephony applications with your Bluetooth audio headset.
Before you can use your Bluetooth headset with Skype, you must set up Skype to allow the Bluetooth program to use Skype. Once configured, Skype automatically recognizes your headset, adjusts Audio
In and Audio Out settings to use a Bluetooth Hands-free Audio device, and routes calls to your headset.
To set up Skype to allow the Bluetooth program to use Skype:
1.Open Skype.
2.On the Tools menu, click Options .
3.Click the Advanced tab, and then click Advanced Settings .
4.Under Other things you can do , click Manage other program access to Skype .
5.Select Bluetooth Headset Helper.exe
and click Change .
6.Select Allow this program to use Skype and click OK .
Now, you can use the button on your headset to accept or reject a Skype call, place a call on hold, hang up, or redial a number.
You can also use voice commands to make Skype calls. See 1!( )(
.
Use a Bluetooth Audio Headset with Other Internet Telephony
Applications
1.After you have connected to your audio headset, start your internet telephony application.
Adjust the playback (audio output) and recording (audio input) settings in the application to use
2.
Bluetooth hands-free audio.
Use Voice Commands with Skype and Windows Speech Recognition
You can use voice commands with your Bluetooth headset to initiate hands-free calls with Skype or use Windows Speech Recognition services. Windows Speech Recognition enables you to use voice commands to perform tasks on your computer, such as saving files, opening programs, and browsing the Internet. You must first configure the headset to be used for Bluetooth voice recognition.
Double-click the Bluetooth control icon in the taskbar notification area. Double-click the icon for
1.
the audio headset, or right-click the icon and select Control .
2.Under Headset Operations\ Headset and Speakerphone , click the Disconnect button.
3.Click Enable speech recognition for ( Device Name ) headset .
4.Click the Connect button to reconnect to the Bluetooth headset.
Now, you can begin using Voice recognition.
1.Push the button on your headset to initiate speech recognition.
A window opens to show the voice commands you can use.
2.To start a Skype call, say “Call name ”, where name is a Skype contact.
If the computer finds a match for name in your Skype contacts, it initiates the call. If the computer finds multiple matches, it displays them in a numbered list. Say the number of the contact you want to call.
-or-
To begin using Windows Speech Recognition, say “Start”.
Windows Speech Recognition enters listening mode and you can begin using voice commands to control your computer. See the Speech Recognition topics in Windows Help and Support for common commands and related instructions.
NOTE: You can use the Microsoft Setup Wizard to improve the computer’s ability to recognize your voice commands. Click the Start button , click Control Panel , then click Ease of
Access . Under Speech Recognition , click Set up a microphone , then follow the instructions in the wizard.
Use a Bluetooth Audio Headset to Listen to Music
If you have audio stored on this computer, you can use your Bluetooth enabled headset to listen to it.
If you have not already done so, add the Bluetooth audio headset you want to use (see -
1.
+' ).
Double-click the Bluetooth icon in the taskbar notification area. Double-click the icon for the audio
2.
headset, or right-click the icon and select Control .
Under Headset Operations\ Headset and Speakerphone , click the Connect button
3.
opposite Connect to the Bluetooth ( Device Name ) headset .
4.Under Settings , select the type of hands-free device you are using.
Now when you play audio on your computer, you can listen with your Bluetooth audio headset. To stop listening to audio from your computer on your headset, click Disconnect .
Display Video on this Computer as You Play it on Another
Bluetooth Enabled Device
If you have a Bluetooth enabled device such as a camera phone that can capture video, you can watch the video on this computer as you capture or replay it on the Bluetooth device. This is referred to as
ƐƚƌĞĂŵŝŶŐ
video from one Bluetooth device to another.
If you have not already done so, add the Bluetooth device you want to use (see -+
1.
' ).
2.
Double-click the Bluetooth icon in the taskbar notification area. Double-click the icon for the audio
headset, or right-click the icon and select Control .
Under Device Type Operations \
3.
the
;ĞǀŝĐĞEĂŵĞͿĞǀŝĐĞdLJƉĞ
.
Video , click Connect opposite Start displaying video from
4.Start playing or capturing video on the other Bluetooth device.
A window opens on your computer to display the video.
To stop streaming video to this computer, click Disconnect .
Access Files on Another Bluetooth Enabled Device
1.If you have not already done so, add the Bluetooth enabled device (see -+' ).
Double-click the Bluetooth icon in the taskbar notification area. Double-click the icon for the
2.
device, or right-click the icon and select Control .
Under Device Type Operations\
3.
Name )
ĞǀŝĐĞdLJƉĞ
.
File Transfer , click the Browse the files on the ( Device
On this computer, Windows Explorer opens and displays the items stored in the Bluetooth Exchange
Folder on the other device. You can drag these items to folders on this computer. You can also drag files from this computer to the folder to transfer them to the other device. You may have to authorize receiving items on the other device.
Use My Computer as a Speakerphone for Another
Bluetooth Enabled Device
If this computer is equipped with speakers and a microphone, or has a connected headset, you can use these devices for calls made through your Bluetooth mobile phone or a computer that has Internet phone capability.
If you have not already done so, add the Bluetooth enabled mobile phone you want to use (see -
1.
+' ).
Double-click the Bluetooth icon in the taskbar notification area. Double-click the icon for the
2.
mobile phone, or right-click the icon and select Control .
Under Phone Operations\ Headset and Speakerphone , click Connect opposite Use this
3.
computer as a speakerphone for calls from the ( Device Name ) phone .
4.On the Bluetooth device, allow the connection, if necessary.
You can now use your computer as a speakerphone for your mobile phone.
Use this Computer to Dial a Call on Your Bluetooth Enabled
Phone
You can use your computer to dial a number on your Bluetooth enabled mobile phone or computer.
This may be convenient when you use your computer to look up a phone number on the Internet or in your contacts list. You can simply copy the number and paste it into the text box on the Bluetooth
Device Control window for the phone. You can also use this feature if prefer to use your computer keyboard instead of the keypad on your phone.
If you have not already done so, add the Bluetooth enabled mobile phone you want to use (see -
1.
+' ).
Double-click the Bluetooth icon in the taskbar notification area. Double-click the icon for the
2.
mobile phone, or right-click the icon and select Control .
Under Phone Operations\ Internet and Telephone , type the phone number in the box next to Make a call to this number or select a number from the list of the last 10 phone numbers you
3.
dialed.
4.Click Call and use your phone for the conversation.
5.When finished, click Hangup to end the call.
Connect to the Internet Using a Bluetooth Enabled Mobile
Phone, Modem, or Other Device
NOTE: The Bluetooth enabled device must offer dial-up networking service.
If you have not already done so, add the Bluetooth enabled device you want to use to connect to the
1.
Internet (see -+' ).
Double-click the Bluetooth icon in the taskbar notification area. Double-click the icon for the
2.
device, or right-click the icon and select Control .
Under Device Type Operations\ Internet and Telephone
3.
( Device Name ) Device Type to connect to the Internet .
, click Connect opposite Use the
4.If prompted by your Bluetooth device, accept the connection.
Print to a Bluetooth Enabled Printer
If you have not already done so, add your Bluetooth enabled printer (see -+
1.
' ).
NOTE: During the pairing process, You may have to type the PIN code for the printer. Check the manual that came with the printer for the PIN code or check the Bluetooth menu on the printer for the passkey.
2.Install the Bluetooth printer on your computer and set it as the default printer.
You can now print to your Bluetooth enabled printer.
Print From My Computer to the Standard Printer That is
Physically Connected to Another Bluetooth Enabled
Computer
If you have standard printer physically connected to a Bluetooth enabled computer, you can print to it from your computer.
Verify that the local printer is physically connected to the Bluetooth enabled computer by a cable, is
1.
set as the default printer, and is turned on.
Ensure that the printer is shared. (For information on sharing a printer, click the Start button ,
2.
click Control Panel , click Network and Internet , and then click Network and Sharing Center .)
On your computer, add the Bluetooth enabled computer with the connected printer (see -
3.
+' ).
When pairing is complete, the printer is added to the Printers and Faxes list on the other Bluetooth enabled computer and can be used as any other printer.
If you connect the printer to the Bluetooth enabled computer after you have added it as a Bluetooth device on your computer, you must manually enable the printing service for that device:
1.Double-click the Bluetooth icon in the taskbar notification area.
Right-click the icon for the Bluetooth enabled computer with the printer attached and select
2.
Properties .
3.Click the Services tab.
4.Select the service named Printing (HCRP) and click OK .
Send and Receive SMS Messages on My Phone
If you use the Short Message Service (SMS) on your Bluetooth enabled phone or other device, you may be able to use your computer to send and receive SMS messages on your phone.
NOTE: This feature is available on SMS-capable phones that support the Bluetooth Message
Access Profile (MAP). Refer to the documentation that came with your phone to see if it supports this profile.
1.If you have not already done so, add the Bluetooth enabled phone (see -+' ).
Double-click the Bluetooth icon in the taskbar notification area. Double-click the icon for the
2.
device, or right-click the icon and select Control .
Under Phone Operations\ SMS Messages , click Connect opposite Connect the ( Device
3.
Name ) phone to send/receive SMS messages from this computer .
4.On the phone, accept the connection, if necessary.
Upon connection, the SMS Editor window opens on the computer. Messages currently stored on your phone are downloaded and displayed in the SMS Editor Inbox.
Reading and Replying to Messages
When you receive a new message on your phone, a small window pops up in the notification area of the taskbar and the message displays in the SMS Inbox.
• To read a message, select it in the Inbox and click View .
• To reply to the message, enter your text and click Reply . Your reply will appear on your phone.
To delete a message, select it in the Inbox and click Delete . The message is deleted from the
NOTE: If you use your phone to create, delete, or reply to messages while the SMS service is connected, the SMS Inbox is automatically updated to reflect the changes.
Creating New Messages
To create a new message using SMS Editor, from the SMS Inbox, click Create
. You can click Back
. Type the address to return to the Inbox. The message also and message, and click Send appears on your phone.
Send and Receive SMS Messages on My Phone
If you use the Short Message Service (SMS) on your Bluetooth enabled phone or other device, you may be able to use your computer to send and receive SMS messages on your phone.
NOTE: This feature is available on SMS-capable phones that support the Bluetooth Message
Access Profile (MAP). Refer to the documentation that came with your phone to see if it supports this profile.
1.If you have not already done so, add the Bluetooth enabled phone (see -+' ).
Double-click the Bluetooth icon in the taskbar notification area. Double-click the icon for the
2.
device, or right-click the icon and select Control .
Under Phone Operations\ SMS Messages , click Connect opposite Connect the ( Device
3.
Name ) phone to send/receive SMS messages from this computer .
4.On the phone, accept the connection, if necessary.
Upon connection, the SMS Editor window opens on the computer. Messages currently stored on your phone are downloaded and displayed in the SMS Editor Inbox.
Reading and Replying to Messages
When you receive a new message on your phone, a small window pops up in the notification area of the taskbar and the message displays in the SMS Inbox.
• To read a message, select it in the Inbox and click View .
• To reply to the message, enter your text and click Reply . Your reply will appear on your phone.
To delete a message, select it in the Inbox and click Delete . The message is deleted from the
NOTE: If you use your phone to create, delete, or reply to messages while the SMS service is connected, the SMS Inbox is automatically updated to reflect the changes.
Creating New Messages
To create a new message using SMS Editor, from the SMS Inbox, click Create
. You can click Back
. Type the address to return to the Inbox. The message also and message, and click Send appears on your phone.
Send and Receive SMS Messages on My Phone
If you use the Short Message Service (SMS) on your Bluetooth enabled phone or other device, you may be able to use your computer to send and receive SMS messages on your phone.
NOTE: This feature is available on SMS-capable phones that support the Bluetooth Message
Access Profile (MAP). Refer to the documentation that came with your phone to see if it supports this profile.
1.If you have not already done so, add the Bluetooth enabled phone (see -+' ).
Double-click the Bluetooth icon in the taskbar notification area. Double-click the icon for the
2.
device, or right-click the icon and select Control .
Under Phone Operations\ SMS Messages , click Connect opposite Connect the ( Device
3.
Name ) phone to send/receive SMS messages from this computer .
4.On the phone, accept the connection, if necessary.
Upon connection, the SMS Editor window opens on the computer. Messages currently stored on your phone are downloaded and displayed in the SMS Editor Inbox.
Reading and Replying to Messages
When you receive a new message on your phone, a small window pops up in the notification area of the taskbar and the message displays in the SMS Inbox.
• To read a message, select it in the Inbox and click View .
• To reply to the message, enter your text and click Reply . Your reply will appear on your phone.
To delete a message, select it in the Inbox and click Delete . The message is deleted from the
NOTE: If you use your phone to create, delete, or reply to messages while the SMS service is connected, the SMS Inbox is automatically updated to reflect the changes.
Creating New Messages
To create a new message using SMS Editor, from the SMS Inbox, click Create
. You can click Back
. Type the address to return to the Inbox. The message also and message, and click Send appears on your phone.
Use My Phone as a Bluetooth Proximity Device for My
Computer
You can configure your computer to automatically lock whenever your Bluetooth enabled phone is moved out of range and to unlock when the phone returns within range. The phone is referred to as a proximity device for the computer. When your computer is locked, you must enter your Windows user password to unlock it and regain access to your programs and files.
NOTE: The proximity lock feature attempts to connect to your phone using one of the following
Bluetooth profiles, in the order listed.
• Serial Port Profile (SPP)
• Hands-free Profile (HFP)
• Advanced Audio Distribution Profile (A2DP)
If your phone does not support any of these profiles, the proximity lock feature will not be available. Refer to the documentation that came with your phone for information on supported
Bluetooth profiles and how to enable them.
Enabling Your Phone as a Proximity Device
If you have not already done so, add the Bluetooth enabled phone to your computer (see -
1.
+' ).
Double-click the Bluetooth icon in the taskbar notification area. Double-click the icon for the
2.
device, or right-click the icon and select Control .
Under Phone Operations\
3.
device .
Proximity , select Use the (Device Name) as a proximity
NOTE: If the Serial Port Profile is available on your phone for this service, this option displays as shown in step 3.
If the Hands-free Profile is available on your phone, this option displays as follows:
Use the (Device Name) as a proximity device (this will cause a headset connection to the phone to remain open)
If the A2DP Profile is available on your phone, this option displays as follows:
Use the (Device Name) as a proximity device (this will cause an audio connection to the phone to remain open)
If this option does not display, your phone may not support this feature.
4.On the phone, accept the connection, if necessary.
NOTE: Only one device at a time can be enabled as a proximity device. If you attempt to enable a second device as a proximity device, an alert displays to allow you to disable this service on the current device.
NOTE: Depending on the Bluetooth profile this feature uses, disconnecting the computer from other phone services may also disconnect the proximity lock feature. For example, if the proximity lock feature uses the Hands-free Profile, then disconnecting the Headset and
Speakerphone service will also disconnect the proximity lock feature. An alert displays to enable you to cancel or continue disconnecting.
Using the Proximity Lock Feature
When your phone is connected as a proximity device and the phone is moved out of range, a
Bluetooth Notification displays on your computer:
You can take the following actions:
• Allow the computer to lock automatically after 10 seconds.
While the phone is out of range, the proximity feature remains enabled but inactive. If the phone is again within range when you unlock the computer, the proximity feature is automatically reactivated.
If the phone is not in range when you unlock the computer, a notification displays for 10 seconds that offers the same options shown in the figure.
• Click Do not lock this computer .
The computer does not attempt to lock for 30 minutes, allowing you to continue using your computer.
The proximity feature remains enabled but is inactivated. After 30 minutes, the computer attempts to reconnect to the proximity device. If it is within range, the proximity feature is reactivated automatically and you can continue working without interruption. If it is not in range, a notification displays with the same options shown in the figure.
When the proximity feature is enabled but inactive, the following message displays in the Bluetooth
Device Control window for the phone:
Proximity is currently inactive because the device is out of range or a connection could not be established.
When the phone is again within range, you can click Retry to reactivate the phone as a proximity lock.
• Click Do not lock this computer, disable proximity .
The proximity lock feature is disabled and the computer remains available for use. You can use the
Bluetooth Device Control page for the phone to reenable the proximity lock feature.
• Click Lock this computer .
The computer is locked. If the phone is within range when you unlock the computer, the proximity feature is automatically reactivated.
If the phone is not in range when you unlock the computer, a notification displays for 10 seconds that offers the same options shown in the figure.
Configuring the Out-of-Range Distance
You can adjust how far your phone must be from the computer before the computer recognizes it as out of range and displays the proximity lock notification. In the Bluetooth Device Control window, click
Settings , then drag the slider bar closer to the computer or the lock. The closer the bar is to the computer, the closer the phone must be to prevent the computer from locking.
Use My Phone as a Bluetooth Proximity Device for My
Computer
You can configure your computer to automatically lock whenever your Bluetooth enabled phone is moved out of range and to unlock when the phone returns within range. The phone is referred to as a proximity device for the computer. When your computer is locked, you must enter your Windows user password to unlock it and regain access to your programs and files.
NOTE: The proximity lock feature attempts to connect to your phone using one of the following
Bluetooth profiles, in the order listed.
• Serial Port Profile (SPP)
• Hands-free Profile (HFP)
• Advanced Audio Distribution Profile (A2DP)
If your phone does not support any of these profiles, the proximity lock feature will not be available. Refer to the documentation that came with your phone for information on supported
Bluetooth profiles and how to enable them.
Enabling Your Phone as a Proximity Device
If you have not already done so, add the Bluetooth enabled phone to your computer (see -
1.
+' ).
Double-click the Bluetooth icon in the taskbar notification area. Double-click the icon for the
2.
device, or right-click the icon and select Control .
Under Phone Operations\
3.
device .
Proximity , select Use the (Device Name) as a proximity
NOTE: If the Serial Port Profile is available on your phone for this service, this option displays as shown in step 3.
If the Hands-free Profile is available on your phone, this option displays as follows:
Use the (Device Name) as a proximity device (this will cause a headset connection to the phone to remain open)
If the A2DP Profile is available on your phone, this option displays as follows:
Use the (Device Name) as a proximity device (this will cause an audio connection to the phone to remain open)
If this option does not display, your phone may not support this feature.
4.On the phone, accept the connection, if necessary.
NOTE: Only one device at a time can be enabled as a proximity device. If you attempt to enable a second device as a proximity device, an alert displays to allow you to disable this service on the current device.
NOTE: Depending on the Bluetooth profile this feature uses, disconnecting the computer from other phone services may also disconnect the proximity lock feature. For example, if the proximity lock feature uses the Hands-free Profile, then disconnecting the Headset and
Speakerphone service will also disconnect the proximity lock feature. An alert displays to enable you to cancel or continue disconnecting.
Using the Proximity Lock Feature
When your phone is connected as a proximity device and the phone is moved out of range, a
Bluetooth Notification displays on your computer:
You can take the following actions:
• Allow the computer to lock automatically after 10 seconds.
While the phone is out of range, the proximity feature remains enabled but inactive. If the phone is again within range when you unlock the computer, the proximity feature is automatically reactivated.
If the phone is not in range when you unlock the computer, a notification displays for 10 seconds that offers the same options shown in the figure.
• Click Do not lock this computer .
The computer does not attempt to lock for 30 minutes, allowing you to continue using your computer.
The proximity feature remains enabled but is inactivated. After 30 minutes, the computer attempts to reconnect to the proximity device. If it is within range, the proximity feature is reactivated automatically and you can continue working without interruption. If it is not in range, a notification displays with the same options shown in the figure.
When the proximity feature is enabled but inactive, the following message displays in the Bluetooth
Device Control window for the phone:
Proximity is currently inactive because the device is out of range or a connection could not be established.
When the phone is again within range, you can click Retry to reactivate the phone as a proximity lock.
• Click Do not lock this computer, disable proximity .
The proximity lock feature is disabled and the computer remains available for use. You can use the
Bluetooth Device Control page for the phone to reenable the proximity lock feature.
• Click Lock this computer .
The computer is locked. If the phone is within range when you unlock the computer, the proximity feature is automatically reactivated.
If the phone is not in range when you unlock the computer, a notification displays for 10 seconds that offers the same options shown in the figure.
Configuring the Out-of-Range Distance
You can adjust how far your phone must be from the computer before the computer recognizes it as out of range and displays the proximity lock notification. In the Bluetooth Device Control window, click
Settings , then drag the slider bar closer to the computer or the lock. The closer the bar is to the computer, the closer the phone must be to prevent the computer from locking.
Use My Phone as a Bluetooth Proximity Device for My
Computer
You can configure your computer to automatically lock whenever your Bluetooth enabled phone is moved out of range and to unlock when the phone returns within range. The phone is referred to as a proximity device for the computer. When your computer is locked, you must enter your Windows user password to unlock it and regain access to your programs and files.
NOTE: The proximity lock feature attempts to connect to your phone using one of the following
Bluetooth profiles, in the order listed.
• Serial Port Profile (SPP)
• Hands-free Profile (HFP)
• Advanced Audio Distribution Profile (A2DP)
If your phone does not support any of these profiles, the proximity lock feature will not be available. Refer to the documentation that came with your phone for information on supported
Bluetooth profiles and how to enable them.
Enabling Your Phone as a Proximity Device
If you have not already done so, add the Bluetooth enabled phone to your computer (see -
1.
+' ).
Double-click the Bluetooth icon in the taskbar notification area. Double-click the icon for the
2.
device, or right-click the icon and select Control .
Under Phone Operations\
3.
device .
Proximity , select Use the (Device Name) as a proximity
NOTE: If the Serial Port Profile is available on your phone for this service, this option displays as shown in step 3.
If the Hands-free Profile is available on your phone, this option displays as follows:
Use the (Device Name) as a proximity device (this will cause a headset connection to the phone to remain open)
If the A2DP Profile is available on your phone, this option displays as follows:
Use the (Device Name) as a proximity device (this will cause an audio connection to the phone to remain open)
If this option does not display, your phone may not support this feature.
4.On the phone, accept the connection, if necessary.
NOTE: Only one device at a time can be enabled as a proximity device. If you attempt to enable a second device as a proximity device, an alert displays to allow you to disable this service on the current device.
NOTE: Depending on the Bluetooth profile this feature uses, disconnecting the computer from other phone services may also disconnect the proximity lock feature. For example, if the proximity lock feature uses the Hands-free Profile, then disconnecting the Headset and
Speakerphone service will also disconnect the proximity lock feature. An alert displays to enable you to cancel or continue disconnecting.
Using the Proximity Lock Feature
When your phone is connected as a proximity device and the phone is moved out of range, a
Bluetooth Notification displays on your computer:
You can take the following actions:
• Allow the computer to lock automatically after 10 seconds.
While the phone is out of range, the proximity feature remains enabled but inactive. If the phone is again within range when you unlock the computer, the proximity feature is automatically reactivated.
If the phone is not in range when you unlock the computer, a notification displays for 10 seconds that offers the same options shown in the figure.
• Click Do not lock this computer .
The computer does not attempt to lock for 30 minutes, allowing you to continue using your computer.
The proximity feature remains enabled but is inactivated. After 30 minutes, the computer attempts to reconnect to the proximity device. If it is within range, the proximity feature is reactivated automatically and you can continue working without interruption. If it is not in range, a notification displays with the same options shown in the figure.
When the proximity feature is enabled but inactive, the following message displays in the Bluetooth
Device Control window for the phone:
Proximity is currently inactive because the device is out of range or a connection could not be established.
When the phone is again within range, you can click Retry to reactivate the phone as a proximity lock.
• Click Do not lock this computer, disable proximity .
The proximity lock feature is disabled and the computer remains available for use. You can use the
Bluetooth Device Control page for the phone to reenable the proximity lock feature.
• Click Lock this computer .
The computer is locked. If the phone is within range when you unlock the computer, the proximity feature is automatically reactivated.
If the phone is not in range when you unlock the computer, a notification displays for 10 seconds that offers the same options shown in the figure.
Configuring the Out-of-Range Distance
You can adjust how far your phone must be from the computer before the computer recognizes it as out of range and displays the proximity lock notification. In the Bluetooth Device Control window, click
Settings , then drag the slider bar closer to the computer or the lock. The closer the bar is to the computer, the closer the phone must be to prevent the computer from locking.
Use My Phone as a Bluetooth Proximity Device for My
Computer
You can configure your computer to automatically lock whenever your Bluetooth enabled phone is moved out of range and to unlock when the phone returns within range. The phone is referred to as a proximity device for the computer. When your computer is locked, you must enter your Windows user password to unlock it and regain access to your programs and files.
NOTE: The proximity lock feature attempts to connect to your phone using one of the following
Bluetooth profiles, in the order listed.
• Serial Port Profile (SPP)
• Hands-free Profile (HFP)
• Advanced Audio Distribution Profile (A2DP)
If your phone does not support any of these profiles, the proximity lock feature will not be available. Refer to the documentation that came with your phone for information on supported
Bluetooth profiles and how to enable them.
Enabling Your Phone as a Proximity Device
If you have not already done so, add the Bluetooth enabled phone to your computer (see -
1.
+' ).
Double-click the Bluetooth icon in the taskbar notification area. Double-click the icon for the
2.
device, or right-click the icon and select Control .
Under Phone Operations\
3.
device .
Proximity , select Use the (Device Name) as a proximity
NOTE: If the Serial Port Profile is available on your phone for this service, this option displays as shown in step 3.
If the Hands-free Profile is available on your phone, this option displays as follows:
Use the (Device Name) as a proximity device (this will cause a headset connection to the phone to remain open)
If the A2DP Profile is available on your phone, this option displays as follows:
Use the (Device Name) as a proximity device (this will cause an audio connection to the phone to remain open)
If this option does not display, your phone may not support this feature.
4.On the phone, accept the connection, if necessary.
NOTE: Only one device at a time can be enabled as a proximity device. If you attempt to enable a second device as a proximity device, an alert displays to allow you to disable this service on the current device.
NOTE: Depending on the Bluetooth profile this feature uses, disconnecting the computer from other phone services may also disconnect the proximity lock feature. For example, if the proximity lock feature uses the Hands-free Profile, then disconnecting the Headset and
Speakerphone service will also disconnect the proximity lock feature. An alert displays to enable
you to cancel or continue disconnecting.
Using the Proximity Lock Feature
When your phone is connected as a proximity device and the phone is moved out of range, a
Bluetooth Notification displays on your computer:
You can take the following actions:
• Allow the computer to lock automatically after 10 seconds.
While the phone is out of range, the proximity feature remains enabled but inactive. If the phone is again within range when you unlock the computer, the proximity feature is automatically reactivated.
If the phone is not in range when you unlock the computer, a notification displays for 10 seconds that offers the same options shown in the figure.
• Click Do not lock this computer .
The computer does not attempt to lock for 30 minutes, allowing you to continue using your computer.
The proximity feature remains enabled but is inactivated. After 30 minutes, the computer attempts to reconnect to the proximity device. If it is within range, the proximity feature is reactivated automatically and you can continue working without interruption. If it is not in range, a notification displays with the same options shown in the figure.
When the proximity feature is enabled but inactive, the following message displays in the Bluetooth
Device Control window for the phone:
Proximity is currently inactive because the device is out of range or a connection could not be established.
When the phone is again within range, you can click Retry to reactivate the phone as a proximity lock.
• Click Do not lock this computer, disable proximity .
The proximity lock feature is disabled and the computer remains available for use. You can use the
Bluetooth Device Control page for the phone to reenable the proximity lock feature.
• Click Lock this computer .
The computer is locked. If the phone is within range when you unlock the computer, the proximity feature is automatically reactivated.
If the phone is not in range when you unlock the computer, a notification displays for 10 seconds that offers the same options shown in the figure.
Configuring the Out-of-Range Distance
You can adjust how far your phone must be from the computer before the computer recognizes it as out of range and displays the proximity lock notification. In the Bluetooth Device Control window, click
Settings , then drag the slider bar closer to the computer or the lock. The closer the bar is to the computer, the closer the phone must be to prevent the computer from locking.
Connect to Another Bluetooth Enabled Computer to Play
Games or Chat
You may be able to connect to another Bluetooth enabled computer to play games or chat with another user. EasyBits games, such as and Checkers, Chess, and Tic-Tac-Toe, and the EasyBits Chat program are installed on many Bluetooth enabled computers. If the same game or the chat application is installed on both computers and they are located within range, you can use the Bluetooth connection to facilitate the shared gaming or chat experience.
Playing EasyBits Games
Ensure that both computers are within range and discoverable. On each computer, click the
Bluetooth icon in the taskbar notification area, and then click Open Settings . Ensure that Allow
1.
Bluetooth Devices to find this computer is selected.
2.On each computer, click the Start button , and then click Games .
3.On each computer, double-click the EasyBits game you want to play.
NOTE: You can run only one EasyBits game at a time.
4.
On one of the computers (but not both), select the name of the other Bluetooth enabled computer
and click Continue .
NOTE: You can start the connection from either computer, but not both.
5.Accept the connection on the other computer.
6.Follow the on-screen instructions to play the game.
Using EasyBits Chat
1.Ensure that both computers are within range and discoverable.
On each computer, click the Bluetooth icon in the taskbar notification area, and then click Open
2.
Settings . Ensure that Allow Bluetooth Devices to find this computer is selected.
3.On each computer, click the Start button , click All Programs , and then click EasyBits Chat .
On one of the computers, select the name of the computer you want to chat with, type your
4.
message, and click Send .
The message automatically appears in the chat window of the receiving computer.
Connect to Another Bluetooth Enabled Computer to Play
Games or Chat
You may be able to connect to another Bluetooth enabled computer to play games or chat with another user. EasyBits games, such as and Checkers, Chess, and Tic-Tac-Toe, and the EasyBits Chat program are installed on many Bluetooth enabled computers. If the same game or the chat application is installed on both computers and they are located within range, you can use the Bluetooth connection to facilitate the shared gaming or chat experience.
Playing EasyBits Games
Ensure that both computers are within range and discoverable. On each computer, click the
Bluetooth icon in the taskbar notification area, and then click Open Settings . Ensure that Allow
1.
Bluetooth Devices to find this computer is selected.
2.On each computer, click the Start button , and then click Games .
3.On each computer, double-click the EasyBits game you want to play.
NOTE: You can run only one EasyBits game at a time.
On one of the computers (but not both), select the name of the other Bluetooth enabled computer
4.
and click Continue .
NOTE: You can start the connection from either computer, but not both.
5.Accept the connection on the other computer.
6.Follow the on-screen instructions to play the game.
Using EasyBits Chat
1.Ensure that both computers are within range and discoverable.
On each computer, click the Bluetooth icon in the taskbar notification area, and then click Open
2.
Settings . Ensure that Allow Bluetooth Devices to find this computer is selected.
3.On each computer, click the Start button , click All Programs , and then click EasyBits Chat .
On one of the computers, select the name of the computer you want to chat with, type your
4.
message, and click Send .
The message automatically appears in the chat window of the receiving computer.
Connect to Another Bluetooth Enabled Computer to Play
Games or Chat
You may be able to connect to another Bluetooth enabled computer to play games or chat with another user. EasyBits games, such as and Checkers, Chess, and Tic-Tac-Toe, and the EasyBits Chat program are installed on many Bluetooth enabled computers. If the same game or the chat application is installed on both computers and they are located within range, you can use the Bluetooth connection to facilitate the shared gaming or chat experience.
Playing EasyBits Games
Ensure that both computers are within range and discoverable. On each computer, click the
Bluetooth icon in the taskbar notification area, and then click Open Settings . Ensure that Allow
1.
Bluetooth Devices to find this computer is selected.
2.On each computer, click the Start button , and then click Games .
3.On each computer, double-click the EasyBits game you want to play.
NOTE: You can run only one EasyBits game at a time.
On one of the computers (but not both), select the name of the other Bluetooth enabled computer
4.
and click Continue .
NOTE: You can start the connection from either computer, but not both.
5.Accept the connection on the other computer.
6.Follow the on-screen instructions to play the game.
Using EasyBits Chat
1.Ensure that both computers are within range and discoverable.
On each computer, click the Bluetooth icon in the taskbar notification area, and then click Open
2.
Settings . Ensure that Allow Bluetooth Devices to find this computer is selected.
3.On each computer, click the Start button , click All Programs , and then click EasyBits Chat .
On one of the computers, select the name of the computer you want to chat with, type your
4.
message, and click Send .
The message automatically appears in the chat window of the receiving computer.
Share Files Between Bluetooth Devices
3 +&3(- '
(3- '
33 - +'
33 ,-- +'
)3 +& - +'
)3 +& - +'
Set the Folder Used to Exchange Files with Another
Bluetooth Device
Use this option to set the folder on this computer used for file transfers with the other Bluetooth enabled device. When the other device sends a file, it will be stored here. Also, a subfolder of this folder is used as the default location for backing up and restoring contact and calendar information from other Bluetooth devices. You can create subfolders for organizing files that you transfer, and you can change the location and name of Bluetooth Exchange Folder .
CAUTION: The default folder for Bluetooth file exchanges is named Bluetooth Exchange Folder and is located in My Documents. You can choose a different folder for exchanging Bluetooth files; however do not select the root directory (for example, C: ) or a system folder. Selecting the root directory or a system folder creates the potential for remote devices to harm the operating system on your computer.
To select a different folder:
Double-click the Bluetooth icon in the taskbar notification area. Double-click the icon for the
1.
device, or right-click the icon and select Control .
Click File Exchange settings in the Settings area to display the folder currently used for Bluetooth
2.
file exchanges.
3.Click Browse to select a different folder or make a new folder.
Also see 3+.
.
Browse Files on Another Bluetooth Device
You can browse the files on another Bluetooth enabled device and exchange files with this computer.
To browse files on another device:
If you have not already done so, add the Bluetooth enabled device you want to use to connect to the
1.
Internet (see -+' ).
Double-click the Bluetooth icon in the taskbar notification area. Double-click the icon for the
2.
device, or right-click the icon and select Control .
Under Computer Operations\
3.
Device Type .
File Transfer , click Browse the files on the
4.On the Bluetooth device, accept the connection, if necessary.
(Device Name)
A window opens to enable you to browse the folders and files on the other device.
NOTE: You can copy files between the two devices by dragging and dropping them between folders on your remote device and this computer. You can also right-click on a file or folder, select
Copy , and then paste it to a location on this computer, or vice versa.
Send Files and Folders to Another Bluetooth Enabled
Device
You can send a file from this computer to another Bluetooth enabled device such as a mobile phone or another computer. This feature provides a quick way to transfer files without requiring you to browse the file system on the other device.
There are several ways of sending files or folders:
Using the Bluetooth Device Control Panel:
If you have not already done so, add the Bluetooth enabled device to which you want to send files
1.
or folders (see -+' ).
Double-click the Bluetooth icon in the taskbar notification area. Double-click the icon for the
2.
device, or right-click the icon and select Control .
Under Device Type Operations\
3.
Device Type
File Transfer , click Send files to the
4.Follow the onscreen instructions in Bluetooth Send Wizard .
( Device Name)
Using the Send To Bluetooth option:
1.Open Windows Explorer and browse to the file or folder you want to send.
2.Right-click the file or folder, click Send To , and then click Bluetooth .
3.Follow the onscreen instructions in Bluetooth Send Wizard .
Copying or Dragging files and folders to the Bluetooth device icon:
1.Open Windows Explorer and browse to where the file or folder you want to send is located.
2.Double-click the Bluetooth icon in the taskbar notification area.
Copy or drag the file or folder in Windows Explorer to the icon for the destination device in the
3.
Bluetooth Devices window.
NOTE: You may have to authorize receiving the file or folder on the Bluetooth device.
Send Files From Microsoft Office Applications to Another
Bluetooth Enabled Device
1.Open the Microsoft Office file you want to send.
On the File menu, point to Send To , point to Bluetooth , and then click the name of the destination
2.
device.
-or-
Click Other , click the device name in the Select Device list, and then click OK .
NOTE: You may have to authorize receiving the file on the Bluetooth device.
Send a Web Page From Microsoft Internet Explorer to
Another Bluetooth Enabled Device
1.Open Internet Explorer and browse to the web page you want to send.
2.On the toolbar, click the Send To Bluetooth icon.
3.Follow the onscreen instructions in Send To Bluetooth Wizard .
NOTE: You may have to authorize receiving the web page on the Bluetooth device.
Send a Web Image From Microsoft Internet Explorer to
Another Bluetooth Enabled Device
1.Open Internet Explorer and browse to the web page that has the image you want to send.
2.Right-click the image, and then click Send To Bluetooth Device .
3.Follow the onscreen instructions in Send To Bluetooth Wizard .
Share and Manage Personal Information Manager
(PIM) Items
!! - +'
!!! ('
"!! - +'
#!$! $$%3
#3, '(2 +)(
Send Personal Information Manager (PIM) Items
If you have not already done so, add the Bluetooth enabled device to which and from which you
1.
want to send PIM items (see -+' ).
Double-click the Bluetooth icon in the taskbar notification area. Double-click the icon for the
2.
device, or right-click the icon and select Control .
3.If you use Microsoft Outlook:
• Open Outlook Mail, Contacts, Calendar, or Notes and select the items you want to send.
• On the File menu, point to Send To Bluetooth , and then click the name of the receiving device.
-or-
• Drag the selected items to the device icon in the Bluetooth Control panel.
4.If you use another PIM application:
• Open your PIM application and select the items you want to send.
• Drag the selected items to the device icon on the control panel.
If the receiving device uses Outlook, the sent files are stored in the respective Outlook folders. If not, the sent files are stored in the device shared folder.
To be able to receive PIM items, follow the instructions in .
NOTE: You may have to authorize sending and PIM items on the Bluetooth device.
Back Up Contacts and Calendar Items from Another
Bluetooth Enabled Device
If another Bluetooth enabled device uses a Personal Information Manager (PIM) application, you can back up the Contacts and Calendar items from that device to your computer. Backups can be restored to the device to recover lost data, or can be transferred from the computer to another Bluetooth device.
If you have not already done so, add the other Bluetooth enabled device that has the contacts and
1.
calendar data that you want to back up (see -+' ).
Double-click the Bluetooth icon in the taskbar notification area. Double-click the icon for the
2.
device, or right-click the icon and select Control .
Under Device Type Operations\ Backup and Synchronization , click
3.
and Calendar from the ( Device Name ) Device Type to my computer .
Back up Contacts
4.In Select Backup Items , click Back Up Selected Items to accept the default selections.
-or-
If you want to back up contacts but not calendar items (or vice versa), clear the check box for the item that you do not want to back up, and then click Back Up Selected Items .
A progress bar displays to indicate the status of the backup. When completed, the message “Backup
Successful” displays.
NOTE: You may have to authorize backing up calendar and contact items on the Bluetooth device.
Restore the Backed-Up Contacts and Calendar Items of
Another Bluetooth Enabled Device
If you have backed up the Contacts and Calendar items from another Bluetooth enabled device to your computer, you can later restore the backed-up folders to the other device.
If you have not already done so, add the other Bluetooth enabled device to which you want to
1.
restore the backed-up Contacts and Calendar items (see -+' ).
Double-click the Bluetooth icon in the taskbar notification area. Double-click the icon for the
2.
device, or right-click the icon and select Control .
Under Device Type Operations\ Backup and Synchronization
3.
Contacts and Calendar to the ( Device Name ) Device Type .
, click Restore backed-up
In the My device backups pane, expand the backed-up items containing the files you want to
4.
restore, and then click either Calendar or Contacts .
NOTE: You cannot restore both the contacts and calendar items at the same time. You must restore them one at a time.
In the right pane, select the check box next to the specific files you want to restore, and then click
5.
Restore .
You can also enter a keyword in the search box and click . Select Search Results in the device backups pane to display items that match the keyword. Expand the backed-up folder, and then click
Contacts or Calendar , as appropriate.
For calendar items, you can enter a date or a word that you think appears in the description or
• For contacts you can enter a name or other word that you think appears in the name field.
A window displays to show progress.
NOTE: You may have to authorize restoring calendar and contact items on the Bluetooth device.
Copy Contacts and Calendar Items Between Bluetooth
Devices
If you have multiple Bluetooth enabled devices that store contact, calendar, and other PIM information, you can use this computer to copy items between them.
• First, back up the information from one device to this computer.
• Then, restore selected information, or all information, from this computer to the second device.
Refer to the instructions for each task.
Synchronize Contacts, Calendars, Mail, and Notes Folders
You can synchronize the Contacts, Calendars, Mail, and Notes folders on your computer with the respective folders on another Bluetooth enabled device. During synchronization, the contents of each folder on the other Bluetooth enabled device is compared with the contents of each respective folder on your computer. If an item exists on one device but not on the other, the item is added. When items match but show different dates for when they were last updated, you can choose which item to keep on each device.
If you have not already done so, add the Bluetooth enabled device with which you want to
1.
synchronize your Contacts, Calendars, Mail, and Notes folders (see -+' ).
Double-click the Bluetooth icon in the taskbar notification area. Double-click the icon for the
2.
device, or right-click the icon and select Control .
Under Device Type Operations\ Backup and Synchronization , click Synchronize
3.
Contacts and Calendar between this computer and the ( Device Name ) type .
4.On the other Bluetooth device, accept the connection, if necessary.
In Select Folders to Synchronize , click Synchronize Selected Folders to accept the default
5.
selections.
-or-
If you want to synchronize some folders, but not others, clear the check box for those folders you do not want to synchronize, and then click Synchronize Selected Folders .
A notification displays when complete. For items that match but show different dates, a window displays to enable you to choose the item to keep on either device.
NOTE: You may have to authorize the synchronizing on the Bluetooth device.
Synchronize Files and Outlook Data with Your Bluetooth
Enabled Windows Phone
If you have a Windows Phone, you can use the ActiveSync service to synchronize music, photos, and
Outlook contacts and e-mail between your phone and computer. You may be able to use a Bluetooth connection instead of a USB cable to perform the synchronization.
NOTE: You must install the Windows Mobile Device Center (WMDC) on your computer to enable
using ActiveSync with your Windows Phone. Visit 5 for more information.
To synchronize data between your Windows Phone and your computer:
If you have not already done so, add the Windows Mobile phone as a Bluetooth device on this
1.
computer (see -+' ).
Double-click the Bluetooth icon in the taskbar notification area. Double-click the icon for the
2.
device, or right-click the icon and select Control .
3.Under Phone Operations\ ActiveSync , click ActiveSync with the ( Device Name ) phone
NOTE: If this option does not display, your Windows Phone may not support syncing using a
Bluetooth connection. Refer to the owner’s manual that came with your phone.
.
On the Windows Phone, accept the connection, if necessary. The synchronization application starts
4.
on your phone.
Control How Bluetooth Technology Works On My
Computer
! ) 2 +/"
'(! !0
* ,,
- '!
0-
3+.
''
Configure Whether Your Bluetooth Enabled Hands-free
Device Shows Contact Information and Call Logs
Some hands-free devices provide an LCD display to show caller ID information for incoming calls. If your device has this capability, and you use an Internet phone service such as Skype™ on your computer, then you can configure whether the headset displays contact and call information for calls received on this computer.
If you have not already done so, add the Bluetooth audio headset to your computer (see -
1.
+' ).
Double-click the Bluetooth icon in the taskbar notification area. Double-click the icon for the audio
2.
headset, or right-click the icon and select Control .
3.Under Settings , click Headset type and select one of the following:
•My hands-free device does not have a display
•My hands-free device can retrieve and display caller ID and call information
If you select this option, you can choose Do not allow hands-free device to retrieve and display information if you do not want it to display such information for calls made through this computer.
The headset will continue to display this information when connected to other devices such as your phone.
4.Click Apply .
Manage Bluetooth Settings
You can configure general options that control Bluetooth operation.
Click the Bluetooth icon in the taskbar notification area, and then click Open Settings . If you are
1.
prompted for an administrator password or confirmation , type your password or click Allow .
NOTE: Because of corporate security policies, it might not be possible to change particular
Bluetooth settings. If so, contact your IT administrator for more information or if you have any questions.
2.Do any of the following:
• Allow or prevent Bluetooth devices to find this computer.
• Allow or prevent Bluetooth devices from connecting to this computer.
If you later clear this check box, devices that have previously connected to this computer can still do so.
• Select whether you receive an alert when a new Bluetooth device wants to connect.
• Display or hide the Bluetooth icon in the notification area.
If it is hidden, you can continue to access Bluetooth software by clicking Start , and clicking Control
Panel . Select Devices and Printers , and then right-click your Bluetooth hardware adapter. To display Bluetooth Settings from Bluetooth Device Control, click Open Bluetooth settings under See also in the left pane.
Or, you can click Devices
• Turn the Bluetooth Adapter off.
You can also turn off the Adapter by clicking the Bluetooth icon in the taskbar notification area, and then click Turn Adapter Off .
3.When finished configuring Bluetooth options, click OK .
Turn the Bluetooth Radio On and Off
There may be times, such as when you are flying on a commercial aircraft, when you want to leave your computer on but are required to turn the Bluetooth radio off. If your Bluetooth adapter is plugged into a USB port on your computer, you can turn off the radio just by physically removing the adapter.
Similarly, if you want to turn it back on, just plug it in. If your Bluetooth adapter is embedded in your computer, however, you must turn the radio on and off.
To turn off the Bluetooth radio off, click the Bluetooth icon in the taskbar notification area, and then click Turn Adapter Off .
By default, the Bluetooth radio is on unless you turn it off.
If the Bluetooth radio is not detected, it is likely that it has been turned off with a hardware switch.
Check the manual that came with your computer for information about the location of the hardware switch and for instructions on how to use it.
Add or Delete a Communications Port
On the COM Port tab, you can add or delete a serial port.
To view, add, or delete a communications port:
1.Click the Bluetooth icon in the taskbar notification area, and then select Open Settings .
2.In Bluetooth Settings , click the COM Ports tab.
To add a communications port:
1.Click Add .
2.In Add COM Port , select Incoming or Outgoing .
An incoming communications port is used by other Bluetooth enabled devices to create a communications link to this computer. An outgoing communications port is used by this computer to create a communications link with another Bluetooth enabled device.
If you selected Outgoing, click Browse , select the Bluetooth device you want to create a link to, and
3.
click OK .
To delete a communications port:
In the list, click to select the communications port you want to delete, and then click Delete .
Manage My Local Bluetooth Adapters
You can view the name, type, and status of each Bluetooth adapter that is installed on this computer.
You can also view the properties of each adapter.
To manage local Bluetooth adapters:
1.Click the Bluetooth icon in the taskbar notification area, and then select Open Settings .
If you are prompted for an administrator password or confirmation
Allow .
2.In Bluetooth Settings , click the Hardware tab.
3.To view properties of a specific adapter, select it and click Properties .
, type your password or click
The tabs in the Properties window display the following information:
General tab —Displays basic properties of the adapter.
Advanced tab —Displays properties for the radio, including the Bluetooth Host Controller Interface
(HCI) version and the Bluetooth Link Manager Protocol (LMP) version.
Driver tab —Displays information about the driver and, if these features are available, enables updating, disabling, and uninstalling the driver.
Details tab —Displays device properties and values.
Set Rules for Sharing Files and Equipment
You can configure your computer to enable other Bluetooth devices to use some of the peripheral devices that are physically connected to your computer. Examples of such peripheral devices include a printer and modem.
Also, you can configure your computer to allow other Bluetooth devices to access the files and folders in Bluetooth Exchange Folder on your computer and to send pictures, music, and other files to the folder.
1.Click the Bluetooth control icon in the Windows notification area and select Open Settings .
If you are prompted for an administrator password or confirmation
Allow .
2.Click the Share tab.
3.Configure any of the following:
, type your password or click
Allow other Bluetooth devices to access the files and folders in Bluetooth Exchange Folder and send
NOTE:
When another Bluetooth device attempts to send you a file, a Bluetooth File Transfer Access
Authorization message is displayed. If the item is being sent from a trusted device, click OK to authorize access. If the item is not being sent from a trusted device, or you are not sure, ignore the request or click Cancel to deny access. You can specify whether to allow access only for the
Upon receiving a document, you are prompted to save it in your Bluetooth Exchange Folder, which, by default, is located in the Documents folder. For other file types, such as images or video, you are prompted to save the files to appropriate folders, such as Pictures or Video,
To specify if or how you want to be notified when a remote device attempts to connect to your computer, click the notification link in the You will receive a notification when a remote
• statement.
• Open Bluetooth Exchange Folder
Designate a different location for Bluetooth Exchange Folder. Click Browse , and then select the folder where the File Transfer service will save files. Be sure to name the folder Bluetooth
• .
CAUTION: The default folder for Bluetooth file exchanges is named Bluetooth Exchange Folder and is located in My Documents. You can choose a different folder for exchanging Bluetooth files; however do not select the root directory (for example, C: ) or a system folder. Selecting the root directory or a system folder creates the potential for remote devices to harm the operating system on your computer.
• Allow remote Bluetooth devices to use your printer connected to your computer.
• Allow other Bluetooth devices to use your modem to connect to the Internet or to send a fax.
4.When finished configuring sharing properties, click OK .
Set Rules for Sending and Receiving PIM Items
You can specify whether you want to allow other Bluetooth enabled devices to send you PIM items such as business cards, calendar items, messages, and notes. You can also specify where to store received items and whether to include attachments with mail that you send and receive.
You can configure default rules for all Bluetooth devices added to your computer, and you can configure a device to override the default settings.
To configure default rules for all Bluetooth devices:
Right-click the Bluetooth icon in the taskbar notification area, and then click Bluetooth
1.
Configuration .
2.In Bluetooth Configuration , click the PIM Interface tab.
Select Allow Bluetooth devices to send you PIM items such as business cards, calendar
3.
items, mail, and notes check box. If you do not want to allow this, clear the check box.
4.Select the application where you want to send and receive items of each PIM type.
For example, if you have more than one e-mail application on this computer, select the one you want to synchronize.
If you do not want to receive particular types of PIM items, click Do Not Accept for those types of items.
If desired, select the Include attachments with mail sent or received by this computer check
5.
box. If you do not want to include attachments, clear the check box.
To configure rules for a particular device:
Double-click the Bluetooth icon in the taskbar notification area. Double-click the icon for the
1.
device, or right-click the icon and select Control .
2.Under Tasks in the left pane, click Synchronization settings .
Select the checkboxes next to the PIM items that you want this computer to accept from your
3.
Bluetooth enabled device.
When you synchronize devices, these items are selected by default. You may be able to select additional items before synchronizing.
4.Select the application where you want to send and receive items of each PIM type.
For example, if you have more than one e-mail application on this computer, select the one you want to synchronize.
If you do not want to receive particular types of PIM items, click Do Not Accept for those types of items.
5.Click Apply .
Display the Device Properties
To display hardware data and other information about a Bluetooth device:
1.Double-click the Bluetooth icon in the taskbar notification area.
2.In Bluetooth Devices , right-click the device and select Properties .
Bluetooth USB Micro Adapter
Windows XP
User’s Manual
Bluetooth Networking Overview
Bluetooth wireless technology lets you make short-range (within a distance of 10 meters) wireless connections between your computer and other Bluetooth enabled devices, eliminating the need for cables. Because Bluetooth communications are broadcast over the air, Bluetooth devices exchange
PIN codes and encryption to verify identity and provide security against the interception of sensitive data. Bluetooth functionality on your computer is enabled by the Bluetooth network adapter that is installed on your computer.
Types of Bluetooth enabled devices you can use with your Bluetooth enabled computer include:
• Audio headsets and headphones
• Human interface devices such as a mouse, keyboard, or game controller
• Mobile phones
• Other computers
• Smartphones and PDAs
• Media players
• Digital cameras
• Printers
When you pair with another Bluetooth enabled device, your computer discovers the services that the device provides. These services determine the things you can do with the device. Here are some of the potential things you can do with various Bluetooth enabled devices:
Audio headsets
• .
• .
• .
Mobile phones
• .
• .
Computers
• .
• .
• .
• .
• .
• .
• .
• .
• .
Smartphones, PDAs
• .
• .
• .
• .
• .
• .
• .
• .
Media players
• .
Digital cameras
• .
Other
• .
• .
• .
With your Bluetooth enabled computer, you also can:
• .
• .
• .
• .
• .
• .
• .
• .
• .
• .
For step-by-step instructions for these and other operations, see How Do I...?
To change the default settings that control how Bluetooth works on your computer, see Control How
Bluetooth Technology Works On My Computer .
If you are having difficulty using other Bluetooth devices with your computer, see Troubleshooting .
Terminology audio headset
A wearable hands-free audio device that has a speaker and a microphone. Some audio headsets can be used both for telephone calls and for listening to high-quality stereo audio.
Other types of audio headsets can be used only for telephone calls and for voice playback and recording. authentication
A Bluetooth security feature that is used to verify identity. During the initial authentication process, the Bluetooth device that initiates the connection requires the remote device to supply a Bluetooth PIN code.
BDA
Bluetooth Device Address (assigned by the manufacturer)
Bluetooth device
Bluetooth enabled hardware such as a computer, printer, fax machine, mouse, keyboard, mobile phone, headset, headphones, camera, or PDA.
Bluetooth Exchange Folder
The highest-level folder on a Bluetooth enabled computer to which another Bluetooth device has access. Devices that have been granted access to Bluetooth Exchange Folder also have access to all subfolders contained within that folder and all files in those subfolders.
EKd/͗ By default, Bluetooth Exchange Folder is placed in My Documents. If you relocate
Bluetooth Exchange Folder, do not place it in the root directory or a system folder. Relocating
Bluetooth Exchange Folder to the root directory or a system folder creates the potential for remote devices being able to harm the operating system on your computer.
Bluetooth Exchange Folder is used to store received files. The location and name of the folder can be specified on the Share tab of Bluetooth Configuration . If you change the location or name of the folder, the path is automatically updated. If you select Save to folder as the place to store received PIM items, received PIM items are also stored in Bluetooth Exchange
Folder.
Bluetooth security code
A secret key that is exchanged between your Bluetooth enabled computer and other Bluetooth enabled devices each time they connect to verify identity and encrypt the data that is exchanged. The key is initially exchanged during the pairing process. Also referred to as a passkey, password, passcode or PIN code.
Bluetooth wireless technology
Bluetooth wireless technology is a standards-based that allows short-range (within a distance of 10 meters) wireless communication between Bluetooth enabled devices, eliminating the need for cables.
Dynamic Host Control Protocol
A protocol used by a server to assign an Internet Protocol (IP) address to a connecting device. encryption
Encryption translates data into an unreadable format using a secret key or password.
Decrypting the data requires the same key or password that was used to encrypt it.
HCI
Host Controller Interface
Human Interface Device (HID)
An input device such as a mouse, keyboard, or game controller that sends user input to a computer. internet telephony
A technology that uses the Internet to place and receive telephone calls. link key
An internally generated unique security key that is exchanged by paired devices as proof of identity before a connection is established. Link keys are generated automatically when two devices pair. paired devices
Bluetooth enabled devices must be paired before they can establish a secure (authenticated and encrypted) connection. Paired devices share a unique link key, which is exchanged automatically each time they connect.
PDA personal digital assistant
PIM
Personal Information Manager. An application, such as Microsoft® Outlook®, that is used to manage contacts, send and receive mail, create notes, and schedule events and tasks.
Secure Connection
A Bluetooth feature that requires the exchange of a passkey or link key between two Bluetooth enabled devices each time you attempt to connect one with the other. All data exchanged over the Bluetooth connection is encrypted. Depending on how you set authorization options, authorization might also be required. shortcut
An icon that provides quick access to the device control panel (see Use the Services of Other
Bluetooth Enabled Devices ). taskbar notification area
The area on the Windows taskbar that displays the time. The Bluetooth icon is usually located here.
Getting Started
First, make sure that your Bluetooth adapter is working and is turned on (see Check the Working
Condition and Status of My Bluetooth Adapter ).
Next, open My Bluetooth Places either by clicking the Start button, pointing to All Programs , and clicking My Bluetooth Places , or by right-clicking the Bluetooth icon in the notification area, and then clicking Explore My Bluetooth Places .
In My Bluetooth Places , you can:
Find the Bluetooth enabled devices that are within range (see Find Available Bluetooth Enabled
• ).
• Pair with a Bluetooth enabled device (see Pair with a Bluetooth Enabled Device ).
Use the services of other Bluetooth enabled devices (see Use the Services of Other Bluetooth
• ).
Connect a Bluetooth wireless mouse or game controller (see Connect a Bluetooth Wireless Mouse,
• ).
• Remove pairing (see Pair with a Bluetooth Enabled Device ).
Control how Bluetooth technology works on your computer (see Control How Bluetooth
• ).
See which Bluetooth enabled devices your computer is paired with and connected to (see See
• ).
• Display the properties of a Bluetooth enabled device (see Display the Device Properties ).
Disconnect a Bluetooth wireless mouse, keyboard, or game controller (see Connect a Bluetooth
• ).
Check the Working Condition and Status of My Bluetooth
Adapter
The appearance of the Bluetooth icon (located in the taskbar notification area) indicates the working condition and status of your Bluetooth adapter:
The adapter is working and is turned on.
The adapter is either not working or is turned off.
The adapter is working and this computer is connected to another Bluetooth enabled device.
If the appearance of the Bluetooth icon indicates that the Bluetooth adapter is either not working or is turned off, right-click the Bluetooth icon , and then click Start the Bluetooth Device . If this command is not available, the adapter has been turned off with a hardware switch on your computer and must be turned on with the hardware switch. Check the manual that came with your computer for information about the location of the switch and for instructions on how to use it.
Find Available Bluetooth Enabled Devices
You can find available Bluetooth enabled devices from My Bluetooth Places . The icon, name, and
Bluetooth address for each found Bluetooth device are displayed in the right pane.
EKd͗ Before a Bluetooth device can be found (available), it must be within range and set to be discoverable. For information about how to set a particular device to be discoverable, check the user guide that came with the device.
To find available Bluetooth devices:
1.Right-click the ůƵĞƚŽŽƚŚ icon , and then click džƉůŽƌĞDLJůƵĞƚŽŽƚŚWůĂĐĞƐ .
2.In DLJůƵĞƚŽŽƚŚWůĂĐĞƐ under ůƵĞƚŽŽƚŚdĂƐŬƐ , click sŝĞǁĚĞǀŝĐĞƐŝŶƌĂŶŐĞ .
EKd͗ If the &ŽůĚĞƌƐ pane is visible when you open DLJůƵĞƚŽŽƚŚWůĂĐĞƐ , you must close the &ŽůĚĞƌƐ pane to view ůƵĞƚŽŽƚŚdĂƐŬƐ , KƚŚĞƌWůĂĐĞƐ , and ĞƚĂŝůƐ in the left pane of DLJůƵĞƚŽŽƚŚWůĂĐĞƐ .
You can specify whether to have the icons displayed as tiles, in a row, in a list, or with details, such as the device name, Bluetooth Device Address, type, and additional information. You can also specify whether to group the icons according to categories, such as phones and modems, computers, audio devices, and so on.
To select a view:
• Right-click in any blank area in the right pane, point to View , and then click one of the following:
• . Shows the device icon, name, type, Bluetooth Device Address ( BDA )
• . Shows the device icon and name in a row.
• . Shows the device icon and name in a column.
Details . Shows the device icon, name, Bluetooth Address, type, and status (paired,
To show the device icons and information grouped according to the type of device:
• Right-click in any blank area in the right pane, point to View , and then click Show in Groups .
Display the Device Properties
In My Bluetooth Places , click the name of the device, and then under Bluetooth Tasks , click
Display device properties .
Pair with a Bluetooth Enabled Device
You can pair with a Bluetooth enabled device from My Bluetooth Places or from the Bluetooth icon located in the taskbar notification area.
To pair from My Bluetooth Places:
1.Right-click the ůƵĞƚŽŽƚŚ icon , and then click džƉůŽƌĞDLJůƵĞƚŽŽƚŚWůĂĐĞƐ .
In DLJůƵĞƚŽŽƚŚWůĂĐĞƐ under ůƵĞƚŽŽƚŚdĂƐŬƐ , click ĚĚĂůƵĞƚŽŽƚŚĞǀŝĐĞ and follow the onscreen instructions provided by ůƵĞƚŽŽƚŚ^ĞƚƵƉtŝnjĂƌĚ . After you select a device, the wizard handles the pairing process, and when finished, optionally opens a control panel that displays the services that
2.
the device provides.
To pair from the Bluetooth icon:
Right-click the Bluetooth icon , click Add a Bluetooth Device and follow the onscreen instructions provided by Bluetooth Setup Wizard . After you select a device, the wizard handles the pairing process, and when finished, optionally opens a control panel that displays the services
After you have paired your computer with a Bluetooth device, you can begin using the device (see Use the Services of Other Bluetooth Enabled Devices ).
To remove pairing:
1.In
DLJůƵĞƚŽŽƚŚWůĂĐĞƐ , click the name of the paired device.
2.Under ůƵĞƚŽŽƚŚ dĂƐŬƐ , click ZĞŵŽǀĞWĂŝƌŝŶŐ .
-or-
• Right-click the name of the paired device, and then click Unpair Device .
Connect a Bluetooth Wireless Mouse, Keyboard, or Game
Controller
You can connect a Bluetooth wireless mouse, keyboard, or game controller from My Bluetooth
Places or from the Bluetooth icon located in the taskbar notification area.
To connect from My Bluetooth Places:
1.Right-click the ůƵĞƚŽŽƚŚ icon , and then click džƉůŽƌĞDLJůƵĞƚŽŽƚŚWůĂĐĞƐ .
In DLJůƵĞƚŽŽƚŚWůĂĐĞƐ under ůƵĞƚŽŽƚŚdĂƐŬƐ , click ĚĚĂůƵĞƚŽŽƚŚĞǀŝĐĞ and follow the onscreen
2.
instructions provided by ůƵĞƚŽŽƚŚ^ĞƚƵƉtŝnjĂƌĚ .
To connect from the Bluetooth icon:
Right-click the Bluetooth icon , click Add a Bluetooth Device and follow the onscreen
• Bluetooth Setup Wizard .
EKd͗
• The setup process for a Bluetooth wireless keyboard involves pairing with your computer.
To conserve battery power, the Bluetooth wireless mouse, keyboard, or game controller goes to sleep after a specified period of inactivity. To wake up the mouse or game controller, move
• it around or click any of the controls. To wake up the keyboard, press any key.
After you have made the connection, you can begin using your wireless mouse, keyboard, or game controller.
To disconnect:
1.In
DLJůƵĞƚŽŽƚŚWůĂĐĞƐ , click the name of the device.
2.Under ůƵĞƚŽŽƚŚdĂƐŬƐ , click ŝƐĂďůĞ .
-or-
1.In the notification area, click the ůƵĞƚŽŽƚŚ icon .
2.In the pop-up menu, click the type of Human Interface Device you want to disconnect.
3.In ůƵĞƚŽŽƚŚŽŶŶĞĐƚŝŽŶ^ƚĂƚƵƐ on the 'ĞŶĞƌĂů tab, click ŝƐĐŽŶŶĞĐƚ .
Automatically Authorize Access to the Bluetooth Services on My Computer
Whenever you start to use a Bluetooth service on a Bluetooth enabled device, the device sends an access authorization request to your computer. By default, you must manually authorize access each time such requests are received. If you want, you can automatically authorize a Bluetooth device to access one or more of the Bluetooth services that are provided by your computer.
To automatically authorize access to a service:
1.In the right pane of DLJůƵĞƚŽŽƚŚWůĂĐĞƐ , click the name of the paired device.
2.Under ůƵĞƚŽŽƚŚdĂƐŬƐ , click ŝƐƉůĂLJĚĞǀŝĐĞƉƌŽƉĞƌƚŝĞƐ .
3.In
ĞǀŝĐĞ WƌŽƉĞƌƚŝĞƐ , click the ƵƚŚŽƌŝnjĂƚŝŽŶ tab.
On the ƵƚŚŽƌŝnjĂƚŝŽŶ tab, click the check boxes next to the services you want to automatically
4.
authorize the device to use.
The settings you make here automatically update the settings on the device control panel, and vice versa (see also Use the Services of Other Bluetooth Enabled Devices ).
See Which Bluetooth Enabled Devices My Computer Is
Paired With and Connected To
You can see which Bluetooth enabled devices your computer is paired with and connected to from My
Bluetooth Places .
1.Right-click the ůƵĞƚŽŽƚŚ icon , and then click džƉůŽƌĞDLJůƵĞƚŽŽƚŚWůĂĐĞƐ .
Check the appearance of device icons displayed in the right pane. The appearance of each device icon indicates whether your computer is paired with, not paired with, or connected to the device.
2.
See *65' for examples.
Also, you can determine which Bluetooth enabled devices your computer is paired with by rightclicking the Bluetooth icon and pointing to Bluetooth Devices .
Table 1. Device Icons
Type of Device Icon Indicating Type of Device, Paired Status, and Connection Status
Not Paired Paired Connected
Audio Gateway
Audio Headset
Headphones
Camera
Desktop
Keyboard
Mouse
Modem
Network Access Point
Laptop
PDA
Printer
Cellular
Phone/Smartphone
Unknown Device
EKd͗ The term that is displayed for a particular type of device might not exactly match the term used in the table.
Change the Name and Type of My Computer
When your computer is set to let other Bluetooth enabled devices discover it, (see Enable or Prevent
Discovery of My Computer ), the assigned computer name identifies the computer to other Bluetooth enabled devices that are within range. The assigned computer type determines the type of icon that is used to represent your computer. You can change both the computer name and computer type in case the default name and type assignments are unsuitable.
To change the computer name or type:
1.Right-click the ůƵĞƚŽŽƚŚ icon in the taskbar notification area, and then click ůƵĞƚŽŽƚŚŽŶĨŝŐƵƌĂƚŝŽŶ .
In ůƵĞƚŽŽƚŚŽŶĨŝŐƵƌĂƚŝŽŶ click the 'ĞŶĞƌĂů tab, and then type a new computer name or computer type
2.
in the respective spaces provided.
Enable or Prevent Discovery of My Computer
EKd͗ Because of corporate security policies, it might not be possible to change this particular
Bluetooth setting. If so, contact your IT administrator for more information or if you have any questions.
To enable your computer to be discovered by other Bluetooth enabled devices:
1.Right-click the ůƵĞƚŽŽƚŚ icon in the taskbar notification area, and then click ůƵĞƚŽŽƚŚŽŶĨŝŐƵƌĂƚŝŽŶ .
2.In ůƵĞƚŽŽƚŚŽŶĨŝŐƵƌĂƚŝŽŶ , click the ĐĐĞƐƐŝďŝůŝƚLJ tab.
3.Select the
>ĞƚŽƚŚĞƌůƵĞƚŽŽƚŚĚĞǀŝĐĞƐĚŝƐĐŽǀĞƌƚŚŝƐĐŽŵƉƵƚĞƌ check box.
EKd͗ If you later clear the >ĞƚŽƚŚĞƌůƵĞƚŽŽƚŚĚĞǀŝĐĞƐĚŝƐĐŽǀĞƌƚŚŝƐĐŽŵƉƵƚĞƌ check box, devices that have previously connected to this computer can still do so.
To prevent your computer from being discovered by other Bluetooth enabled devices:
• Clear the Let other Bluetooth devices discover this computer check box.
Control Skype™ Calls Using a Hands-free Device
1.Right-click the ůƵĞƚŽŽƚŚ icon in the taskbar notification area, and then click ůƵĞƚŽŽƚŚŽŶĨŝŐƵƌĂƚŝŽŶ .
2.In ůƵĞƚŽŽƚŚŽŶĨŝŐƵƌĂƚŝŽŶ , click the ĐĐĞƐƐŝďŝůŝƚLJ tab.
3.Under ůƵĞƚŽŽƚŚ,ĞĂĚƐĞƚƐ , select the ŽŶƚƌŽů^ŬLJƉĞĐĂůůƐƵƐŝŶŐĂŚĂŶĚƐͲĨƌĞĞĚĞǀŝĐĞ check box.
Specify the Type of Notice I Receive When a Remote Device
Connects to My Computer
1.Right-click the ůƵĞƚŽŽƚŚ icon in the taskbar notification area, and then click ůƵĞƚŽŽƚŚŽŶĨŝŐƵƌĂƚŝŽŶ .
2.In ůƵĞƚŽŽƚŚŽŶĨŝŐƵƌĂƚŝŽŶ , click the ĐĐĞƐƐŝďŝůŝƚLJ tab.
To specify not to be notified:
• Under Notification , select the Do not notify check box.
To specify a visual notification:
• Under Notification , select the Use visual notification check box.
To specify an audio notification:
• Under Notification , select the Use audio notification check box.
The default audio file that is played when you receive an audio notification is the notify.wav file. If you want to use a different audio file, click the arrow in the Audio file name list, and then select a file from the list of available files. To preview the sound, click the button to the left of the Browse button.
If you have .wav audio files stored in a location other than the Windows\Media folder, click Browse , navigate to the folder where the audio files are stored, click the name of the file you want to use, and then click Open . When finished, click Apply .
Set Rules for Sending and Receiving PIM Items
On the PIM Interface tab, you can specify whether you want to allow other Bluetooth enabled devices to send you PIM items such as business cards, calendar items, messages, and notes. You can also specify where to store received items, whether to include attachments with mail that you send and receive, and which business card to send.
To view or change existing settings:
1.Right-click the ůƵĞƚŽŽƚŚ icon in the taskbar notification area, and then click ůƵĞƚŽŽƚŚŽŶĨŝŐƵƌĂƚŝŽŶ .
2.In ůƵĞƚŽŽƚŚŽŶĨŝŐƵƌĂƚŝŽŶ , click the W/D/ŶƚĞƌĨĂĐĞ tab.
To allow other Bluetooth enabled devices to send you PIM items:
Select, the Allow Bluetooth devices to send you PIM items such as business cards, calendar items, mail, and notes check box. If you do not want to allow this, clear the check
If you elect to allow other Bluetooth enabled devices to send you PIM items, you can accept all, some, or none of the different types of PIM items. If you do not want to accept a particular type of PIM item, under Store received items in the following places , click the arrow next to the item, and then select Do not accept .
If you are using Outlook Express, all accepted PIM items are stored in Outlook Express. If you are using Microsoft Outlook, you can store received items either in the respective Microsoft Outlook folders or to a folder of your choosing.
To save PIM items to Microsoft Outlook, click the arrow next to the item, and then select
• .
To save PIM items to a folder of your choosing, click the arrow next to the item, and then select
• .
EKd͗ The folder in the path designated as the ůƵĞƚŽŽƚŚĞdžĐŚĂŶŐĞĨŽůĚĞƌůŽĐĂƚŝŽŶ on the ^ŚĂƌĞ tab is the folder where received PIM items are stored.
To include attachments in mail that you send or receive:
Under Store received items in the following places , select the Include attachments with mail sent or received by this computer check box. If you do not want to include attachments,
Under Send my business card , you can specify whether to send your business card, and if so, which one.
If you do not want to send your business card, click the arrow, and then select Never send my
• .
• If you want to send the same card every time, select Always send the same business card .
If you want to be able to select which business card to send each time you send one, select
• .
Set Rules for Sharing Files and Equipment
On the Share tab, you can specify whether your computer can share files with other Bluetooth enabled devices and whether other Bluetooth enabled devices can share your printer and modem.
To view or change existing settings:
1.Right-click the ůƵĞƚŽŽƚŚ icon in the taskbar notification area, and then click ůƵĞƚŽŽƚŚŽŶĨŝŐƵƌĂƚŝŽŶ .
2.In ůƵĞƚŽŽƚŚŽŶĨŝŐƵƌĂƚŝŽŶ , click the ^ŚĂƌĞ tab.
To allow your computer to share files with other Bluetooth enabled devices:
Under Bluetooth Exchange settings , select the Devices can browse, send, and receive
• check box. If you do not want to allow this, clear the check box.
By default, received files are stored in Bluetooth Exchange Folder, which is located in My Documents.
To store incoming files in a folder and location of your choosing:
Under Bluetooth Exchange settings , click Browse , and then browse to an existing folder or
• Use the Services of Other Bluetooth Enabled Devices .
EŽƚŝĐĞ͗ If you relocate Bluetooth Exchange Folder, do not place it in the root directory or a system folder. Relocating Bluetooth Exchange Folder to the root directory or a system folder creates the potential for remote devices being able to harm the operating system on your computer.
To allow other Bluetooth enabled devices to use your printer:
Under Printer settings , select the Allow remote device to use the printer connected to
• check box.
To allow other Bluetooth enabled devices to use your modem:
Under Dial-up networking , select the Allow Bluetooth devices to use your modem to connect to the Internet or to send a fax check box. If your computer is connected to multiple
• Modems list, select the modem you want to share.
Add or Delete a Communications Port
On the Communications Port tab, you can add or delete a communications port.
To view, add, or delete a communications port:
1.Right-click the ůƵĞƚŽŽƚŚ icon in the taskbar notification area, and then click ůƵĞƚŽŽƚŚŽŶĨŝŐƵƌĂƚŝŽŶ .
2.In ůƵĞƚŽŽƚŚŽŶĨŝŐƵƌĂƚŝŽŶ , click the ŽŵŵƵŶŝĐĂƚŝŽŶƐWŽƌƚ tab.
To add a communications port:
Click either Add Inbound or Add Outbound . An inbound communications port is used by other
Bluetooth enabled devices to create a communications link to this computer. An outbound communications port is used by this computer to create a communications link with another
To delete a communications port:
• In the list, click to select the communications port you want to delete, and then click Delete .
Select the Type of Network Connections to Offer
On the Networking tab, you can select the type of network connections you want to offer to other
Bluetooth enabled devices.
To view or change existing settings:
1.Right-click the ůƵĞƚŽŽƚŚ icon in the taskbar notification area, and then click ůƵĞƚŽŽƚŚŽŶĨŝŐƵƌĂƚŝŽŶ .
2.In ůƵĞƚŽŽƚŚŽŶĨŝŐƵƌĂƚŝŽŶ , click the EĞƚǁŽƌŬŝŶŐ tab.
In the ^ĞůĞĐƚƚŚĞƚLJƉĞŽĨƐĞƌǀŝĐĞƚŽŽĨĨĞƌƌĞŵŽƚĞĚĞǀŝĐĞƐ list, select the type of network connection you want
3.
to offer.
If you select the type of network connection that allows other devices to connect to the Internet/LAN through this computer, you must enable Windows Internet Connection Sharing on this computer. To initiate this process, click Configure Connection Sharing . If you need assistance, go to Windows
Help and Support Center and search on Enable Internet Connection Sharing .
Manage My Local Bluetooth Adapters
On the Diagnostics tab, you can view the name, type, and status of each Bluetooth adapter that is installed on this computer. If there is more than one Bluetooth adapter installed, you must designate which one to use. To conserve battery power, you can disable the inactive adapters. Also, you can view the properties of each adapter. The following adapter properties are displayed:
Device status . Indicates that the adapter is operating properly, or that there is a
• . The company that manufactured the adapter.
• . The manufacturer's firmware version number.
Device Address . The Bluetooth Device Address assigned to the adapter when it was
HCI Version . The version number of the Bluetooth specification with which the Host Controller
HCI Revision . The revision number of the Bluetooth specification with which the Host Controller
LMP Version . The version number of the Bluetooth specification with which the Link Manager
LMP Sub Version . The sub version number of the Bluetooth specification with which the Link
To manage local Bluetooth adapters:
1.Right-click the ůƵĞƚŽŽƚŚ icon in the taskbar notification area, and then click ůƵĞƚŽŽƚŚŽŶĨŝŐƵƌĂƚŝŽŶ .
2.In ůƵĞƚŽŽƚŚŽŶĨŝŐƵƌĂƚŝŽŶ , click the ŝĂŐŶŽƐƚŝĐƐ tab.
EKd͗
• Only one Bluetooth adapter can be active at a time.
If you disable the active adapter or change its status to inactive, you must redo pairing with
• the other Bluetooth enabled devices.
To query the active adapter and update the data displayed in Device properties:
• On the Diagnostics tab, click Refresh .
To disable or enable a particular Bluetooth adapter:
• On the Diagnostics tab, click the name of the adapter, and then click either Disable or Enable .
To specify which Bluetooth radio device you prefer to use:
• On the Diagnostics tab, click the name of the adapter, and then click Set Preferred .
EKd͗
If you enable a Bluetooth adapter, and another Bluetooth adapter is set as Active (Preferred), the status of the enabled adapter is automatically set to Inactive, which means that it is
If you enable a Bluetooth adapter, and no other Bluetooth adapter has been set to Active
When a Bluetooth adapter is plugged in or unplugged while Bluetooth Configuration is
• Refresh to update the displayed information.
• If you do not intend to use an adapter, you can disable it to conserve battery power.
Turn Bluetooth On and Off
There may be times, such as when you are flying on a commercial aircraft, when you want to leave your computer on but are required to turn the Bluetooth adapter off. If your Bluetooth adapter is plugged into a USB port on your computer, you can turn off the adapter just by physically removing it.
Similarly, it you want to turn it back on, just plug it in. If your Bluetooth adapter is embedded in your computer, however, you must turn the adapter on and off.
The Start/Stop the Bluetooth Device command (if available), enables you to turn the Bluetooth adapter on or off. By default, the Bluetooth adapter is on unless you turn it off.
To turn the adapter on and off:
Right-click the Bluetooth icon in the taskbar notification area, and then click either Start the
• or Stop the Bluetooth device .
-or-
If this command is not available, right-click the Bluetooth icon in the taskbar notification area, and then click Bluetooth Configuration . On the Diagnostics tab, select the adapter in the
• list, and then click Enable or Disable .
-or-
If the Bluetooth adapter is not detected, it is likely that the adapter has been turned off with a hardware switch. Check the manual that came with your computer for information about the
Use the Services of Other Bluetooth Enabled Devices
The services of Bluetooth enabled devices that you have paired with are displayed on the device control panel.
To open the device control panel:
If you have not already done so, pair with the device you want to use (see (+
1.
' ).
In DLJůƵĞƚŽŽƚŚWůĂĐĞƐ , select the Bluetooth enabled device you want to use, and then under ůƵĞƚŽŽƚŚ
2.
dĂƐŬƐ , click ŽŶƚƌŽůĞǀŝĐĞ .
-or-
• In the right pane of My Bluetooth Places , double-click the device icon.
-or-
Right-click the Bluetooth icon in the taskbar notification area, point to Bluetooth Devices ,
The operations that you can perform with a specific Bluetooth enabled device are listed under Device
Operations . These operations correspond with the services that the device provides.
EKd͗ Because of corporate security policies, some expected operations might not be available because the corresponding device services have been disabled by the IT administrator. Contact your IT administrator for more information or if you have any questions.
A Connect button is provided for those operations in which it is desirable for the connection to persist until you decide to disconnect. When the connection is made, a green check mark is displayed next to the Bluetooth icon image, the label on the button changes to Disconnect , and the description of the operation changes to indicate the reverse of what was originally stated.
Operations that do not need a persistent connection are listed under those that do. To perform any of these operations, click anywhere in the description of the operation.
Under Settings , you can view and change the settings that control the interaction between the device and your computer.
Under File Exchange Settings , you can change the location of the folder where files are stored for file exchanges between your computer and other Bluetooth enabled devices. To do so, click
Browse . By default, the folder is named Bluetooth Exchange Folder, and it is located in My
• Set Rules for Sharing Files and Equipment .
Under Authorization Options , you can specify whether to always allow the device to connect to your computer for all operations, or to require that you authorize each connection before it can be made. The settings you make here automatically update the settings on the Authorization tab of
Device Properties , and vice versa (see also Automatically Authorize Access to the Bluetooth
• ).
The following illustration shows the control panel for a Bluetooth enabled computer.
Play Audio Stored on One Bluetooth Enabled Computer
Through Another Bluetooth Enabled Computer
To play audio stored on your computer through another Bluetooth enabled computer:
If you have not already done so, pair with the Bluetooth enabled computer you want to use (see
1.
(+' ).
In DLJůƵĞƚŽŽƚŚWůĂĐĞƐ , select the computer you paired with, and then under ůƵĞƚŽŽƚŚdĂƐŬƐ , click ŽŶƚƌŽů
2.
ĞǀŝĐĞ .
-or-
• In the right pane of My Bluetooth Places , double-click the device icon.
-or-
If it is available, right-click the Bluetooth icon in the taskbar notification area, point to
• , and then click the name of the computer.
Under ŽŵƉƵƚĞƌKƉĞƌĂƚŝŽŶƐ under DƵƐŝĐĂŶĚƵĚŝŽ
3.
ĐŽŵƉƵƚĞƌƚŚƌŽƵŐŚƚŚĞ; Device Name ͿĐŽŵƉƵƚĞƌ
5
, ŽŶŶĞĐƚ WůĂLJĂƵĚŝŽƐƚŽƌĞĚŽŶŵLJ
Now, whenever the connection is active and you play audio stored on your computer, the audio will play through the other computer.
To play audio stored on another Bluetooth enabled computer through your computer:
If you have not already done so, pair with the Bluetooth enabled computer you want to use (see
1.
(+' ).
In DLJůƵĞƚŽŽƚŚWůĂĐĞƐ , select the computer you paired with, and then under ůƵĞƚŽŽƚŚdĂƐŬƐ , click ŽŶƚƌŽů
2.
ĞǀŝĐĞ .
-or-
• In the right pane of My Bluetooth Places , double-click the device icon.
-or-
If it is available, right-click the Bluetooth icon in the taskbar notification area, point to
• , and then click the name of the computer.
Under ŽŵƉƵƚĞƌKƉĞƌĂƚŝŽŶƐͰ DƵƐŝĐĂŶĚƵĚŝŽ , ŽŶŶĞĐƚ
3.
Name Ϳ ĐŽŵƉƵƚĞƌƚŚƌŽƵŐŚŵLJĐŽŵƉƵƚĞƌ
5
WůĂLJĂƵĚŝŽƐƚŽƌĞĚŽŶƚŚĞ; Device
Now, whenever the connection is active and you play audio stored on the other computer, the audio will play through your computer.
Play Audio Stored on My Bluetooth Enabled Smartphone,
PDA, or Media Player Through My Computer
If you have not already done so, pair with the Bluetooth enabled smartphone, PDA, or media player
1.
you want to use (see (+' ).
In DLJůƵĞƚŽŽƚŚWůĂĐĞƐ , select the player you paired with, and then under ůƵĞƚŽŽƚŚdĂƐŬƐ , click ŽŶƚƌŽů
2.
ĞǀŝĐĞ .
-or-
• In the right pane of My Bluetooth Places , double-click the device icon.
-or-
If it is available, right-click the Bluetooth icon in the taskbar notification area, point to
• , and then click the name of the Bluetooth player.
Under Device Type KƉĞƌĂƚŝŽŶƐͰ DƵƐŝĐĂŶĚƵĚŝŽ , click the ŽŶŶĞĐƚ button opposite WůĂLJĂƵĚŝŽƐƚŽƌĞĚŽŶ
3.
ƚŚĞ; Device Name Ϳ Device Type ƚŚƌŽƵŐŚŵLJĐŽŵƉƵƚĞƌ .
Now, whenever the connection is active and you play audio stored on your smartphone, PDA, or media player, the audio will play through your computer.
Use a Bluetooth Audio Headset for Internet Telephone
Calls and Instant Messaging
Your Bluetooth enabled computer supports the use of a Bluetooth audio headset with various internet telephony and instant messaging services, including those provided by Skype™, Avaya®, Vonage®,
AOL Instant Messenger™, Google Talk™, Yahoo! Messenger™, and MSN Messenger.
To use a Bluetooth audio headset for telephone calls:
If you have not already done so, pair with the Bluetooth audio headset you want to use (see (
1.
+' ).
In DLJůƵĞƚŽŽƚŚWůĂĐĞƐ , select the audio headset you paired with, and then under ůƵĞƚŽŽƚŚdĂƐŬƐ , click
2.
ŽŶƚƌŽůĞǀŝĐĞ .
-or-
• In the right pane of My Bluetooth Places , double-click the device icon.
-or-
If it is available, right-click the Bluetooth icon in the taskbar notification area, point to
• , and then click the name of the device.
3.Under ,ĞĂĚƐĞƚKƉĞƌĂƚŝŽŶƐͰ ,ĞĂĚƐĞƚĂŶĚ^ƉĞĂŬĞƌƉŚŽŶĞ , click the ŽŶŶĞĐƚ button.
You can now use your Bluetooth audio headset to place or receive a phone call using an Internet telephony service or during an instant messaging session.
To use a Bluetooth audio headset with Skype:
You can begin using Skype as soon as you are connected to your audio headset. Skype automatically recognizes your headset, adjusts Audio In and Audio Out settings to use a Bluetooth Hands-free Audio device, and routes calls to your headset. You can use the button on your headset to accept or reject a call, place a call on hold, hang up, or redial a number.
EKd͗ You must first configure Bluetooth to enable the headset to control Skype calls. See !
7!/" ' .
To use a Bluetooth audio headset with Avaya IP Softphone:
1.After you have connected to your audio headset, start
ǀĂLJĂ/W^ŽĨƚƉŚŽŶĞ .
2.On the
ƵĚŝŽ menu, click ƵĚŝŽdƵŶŝŶŐtŝnjĂƌĚ .
3.Set Bluetooth Hands-free Audio as the primary playback and recording device.
4.Click &ŝŶŝƐŚ .
Calls are now automatically routed to your audio headset. You can use the button on your device to accept or reject a call, put a call on hold, hang up, or redial a number.
To use a Bluetooth audio headset with other internet telephony or instant messenger applications:
After you have connected to your audio headset, start your internet telephony or instant messenger
1.
application.
Adjust the playback (audio output) and recording (audio input) settings in the application to use
2.
Bluetooth hands-free audio.
EKd͗ The Bluetooth software sets the audio quality based on the audio characteristics of the headset.
Use a Bluetooth Audio Headset for Listening to Music or for
Voice Playback and Recording
If you have not already done so, pair with the Bluetooth audio headset you want to use (see (
1.
+' ).
In DLJůƵĞƚŽŽƚŚWůĂĐĞƐ , select the audio headset you paired with, and then under ůƵĞƚŽŽƚŚdĂƐŬƐ , click
2.
ŽŶƚƌŽůĞǀŝĐĞ .
-or-
• In the right pane of My Bluetooth Places , double-click the device icon.
-or-
If it is available, right-click the Bluetooth icon in the taskbar notification area, point to
• , and then click the name of the device.
3.Under ,ĞĂĚƐĞƚKƉĞƌĂƚŝŽŶƐͰ ,ĞĂĚƐĞƚĂŶĚ^ƉĞĂŬĞƌƉŚŽŶĞ , click the ŽŶŶĞĐƚ button.
4.Under
^ĞƚƚŝŶŐƐ , select the type of hands-free device you are using.
Now when you play audio on your computer, you can listen with your Bluetooth audio headset.
EKd͗
When you connect to your audio headset, the Bluetooth software automatically configures the
• input/output or recording/playback settings of the voice application.
The Bluetooth software sets the audio quality based on the audio characteristics of the
Access Files on Another Bluetooth Enabled Device
If the other Bluetooth enabled device is not another computer, enable the File Transfer service on the other device (refer to the manual that came with the other Bluetooth enabled device for
1.
instructions). If it is another computer, skip to step 2.
If you have not already done so, pair with the Bluetooth enabled device (see (
2.
+' ).
In DLJůƵĞƚŽŽƚŚWůĂĐĞƐ , select the device you paired with, and then under ůƵĞƚŽŽƚŚdĂƐŬƐ , click ŽŶƚƌŽů
3.
ĞǀŝĐĞ .
-or-
• In the right pane of My Bluetooth Places , double-click the device icon.
-or-
If it is available, right-click the Bluetooth icon in the taskbar notification area, point to
• , and then click the name of the device.
Under Device Type KƉĞƌĂƚŝŽŶƐͰ &ŝůĞdƌĂŶƐĨĞƌ , click the ƌŽǁƐĞƚŚĞĨŝůĞƐŽŶƚŚĞ; Device Name ͿĞǀŝĐĞ
4.
dLJƉĞ .
Windows Explorer opens the Folders pane of My Bluetooth Places where you can now access the files on the other Bluetooth enabled device.
In DLJůƵĞƚŽŽƚŚWůĂĐĞƐ in the &ŽůĚĞƌƐ pane, click the name of the other Bluetooth enabled device. The
5.
folder containing the files stored on the other device are displayed in the right pane.
Allow Other Bluetooth Enabled Devices to Access My
Bluetooth Exchange Folder
See Set Rules for Sharing Files and Equipment .
Use My Computer as a Speakerphone for a Bluetooth
Enabled Mobile Phone
EKd͗ Your computer must be equipped with a microphone.
If you have not already done so, pair with the Bluetooth enabled mobile phone you want to use (see
1.
(+' ).
In DLJůƵĞƚŽŽƚŚWůĂĐĞƐ , select the mobile phone you paired with, and then under ůƵĞƚŽŽƚŚdĂƐŬƐ , click
2.
ŽŶƚƌŽůĞǀŝĐĞ .
-or-
• In the right pane of My Bluetooth Places , double-click the device icon.
-or-
• If it is available, right-click the Bluetooth icon in the taskbar notification area, point to
Bluetooth Devices , and then click the name of the mobile phone.
Under WŚŽŶĞKƉĞƌĂƚŝŽŶƐͰ ,ĞĂĚƐĞƚĂŶĚ^ƉĞĂŬĞƌƉŚŽŶĞ , click the ŽŶŶĞĐƚ button opposite hƐĞƚŚŝƐĐŽŵƉƵƚĞƌĂƐ
3.
ĂƐƉĞĂŬĞƌƉŚŽŶĞĨŽƌĐĂůůƐĨƌŽŵƚŚĞ; Device Name ͿƉŚŽŶĞ .
You can now use your computer as a speakerphone for your mobile phone.
EKd͗ If you have not set up your computer to automatically authorize devices you have paired with to connect to your computer for this operation, you must manually acknowledge each authorization request sent by the device. Otherwise, the device will not be able to connect. See
-- #- ! and ,
+' .
Set Up My Computer to Receive Pictures, Music, and Files
Sent From a Bluetooth Enabled Device
See Set Rules for Sharing Files and Equipment .
Send Files and Folders to Another Bluetooth Enabled
Device
If you have not already done so, pair with the Bluetooth enabled device to which you want to send
1.
files or folders (see (+' ).
In DLJůƵĞƚŽŽƚŚWůĂĐĞƐ , select the device you paired with, and then under ůƵĞƚŽŽƚŚdĂƐŬƐ , click ŽŶƚƌŽů
2.
ĞǀŝĐĞ .
-or-
• In the right pane of My Bluetooth Places , double-click the device icon.
-or-
If it is available, right-click the Bluetooth icon in the taskbar notification area, point to
• , and then click the name of the device.
To send files:
Under Device Type Operations\ File Transfer , click Send files to the ( Device Name)
• and follow the onscreen instructions in Bluetooth FTP Wizard .
To send folders:
1.Open Windows Explorer and browse to where the folder you want to send is located.
Copy or drag the folder to the destination device name that is displayed in the right pane of DLJ
2.
Bluetooth Places .
EKd͗ If you have not set up your computer to automatically authorize devices you have paired with to connect to your computer for this operation, you must manually acknowledge each authorization request sent by the device. Otherwise, the device will not be able to connect. See
-- #- ! and ,
+' .
Send Files From Microsoft Office Applications to Another
Bluetooth Enabled Device
1.Open the Microsoft Office file you want to send.
On the File menu, point to Send To , point to Bluetooth , and then click the name of the destination
2.
device.
-or-
• Click Other , click the device name in the Select Device list, and then click OK .
EKd͗ If you have not set up your computer to automatically authorize devices you have paired with to connect to your computer for this operation, you must manually acknowledge each authorization request sent by the device. Otherwise, the device will not be able to connect. See
-- #- ! and ,
+' .
Send a Web Page From Microsoft Internet Explorer to
Another Bluetooth Enabled Device
1.Open Internet Explorer and browse to the web page you want to send.
2.On the toolbar, click the Send To Bluetooth icon.
3.Follow the onscreen instructions in Send To Bluetooth Wizard .
EKd͗ If you have not set up your computer to automatically authorize devices you have paired with to connect to your computer for this operation, you must manually acknowledge each authorization request sent by the device. Otherwise, the device will not be able to connect. See
-- #- ! and ,
+' .
Send a Web Image From Microsoft Internet Explorer to
Another Bluetooth Enabled Device
1.Open Internet Explorer and browse to the web page that has the image you want to send.
2.Right-click the image, and then click Send To Bluetooth Device .
3.Follow the onscreen instructions in Send To Bluetooth Wizard .
Connect to the Internet Using a Bluetooth Enabled Mobile
Phone, Modem, or Other Device
EKd͗ The Bluetooth enabled device must offer dial-up networking service.
If you have not already done so, pair with the Bluetooth enabled device you want to use to connect
1.
to the Internet (see (+' ).
In DLJůƵĞƚŽŽƚŚWůĂĐĞƐ , select the device you paired with, and then under ůƵĞƚŽŽƚŚdĂƐŬƐ , click ŽŶƚƌŽů
2.
ĞǀŝĐĞ .
-or-
• In the right pane of My Bluetooth Places , double-click the device icon.
-or-
If it is available, right-click the Bluetooth icon in the taskbar notification area, point to
• , and then click the name of the device.
Under Device Type KƉĞƌĂƚŝŽŶƐͰ /ŶƚĞƌŶĞƚĂŶĚdĞůĞƉŚŽŶĞ , click the ŽŶŶĞĐƚ button opposite hƐĞƚŚĞ
3.
; Device Name Ϳ Device Type ƚŽĐŽŶŶĞĐƚƚŽƚŚĞ/ŶƚĞƌŶĞƚ .
EKd͗ If you have not set up your computer to automatically authorize devices you have paired with to connect to your computer for this operation, you must manually acknowledge each authorization request sent by the device. Otherwise, the device will not be able to connect. See
-- #- ! and ,
+' .
Make a Network Connection to Another Bluetooth Enabled
Device or to a Local Area Network (LAN)
If you have not already done so, pair with the Bluetooth enabled device you want to make a network
1.
connection to (see (+' ).
In DLJůƵĞƚŽŽƚŚWůĂĐĞƐ , select the device you paired with, and then under ůƵĞƚŽŽƚŚdĂƐŬƐ , click ŽŶƚƌŽů
2.
ĞǀŝĐĞ .
-or-
• In the right pane of My Bluetooth Places , double-click the device icon.
-or-
If it is available, right-click the Bluetooth icon in the taskbar notification area, point to
• , and then click the name of the device.
Under Device Type KƉĞƌĂƚŝŽŶƐͰ WĞƌƐŽŶĂůEĞƚǁŽƌŬĂŶĚŽŵŵƵŶŝĐĂƚŝŽŶ , click the ŽŶŶĞĐƚ button opposite
3.
:ŽŝŶĂƉĞƌƐŽŶĂůĂƌĞĂŶĞƚǁŽƌŬ .
EKd͗ If you have not set up your computer to automatically authorize devices you have paired with to connect to your computer for this operation, you must manually acknowledge each authorization request sent by the device. Otherwise, the device will not be able to connect. See
-- #- ! and ,
+' .
Send and Receive Personal Information Manager (PIM)
Items
To send PIM items:
If you have not already done so, pair with the Bluetooth enabled device to which and from which
1.
you want to send PIM items (see (+' ).
In DLJůƵĞƚŽŽƚŚWůĂĐĞƐ , select the device you paired with, and then under ůƵĞƚŽŽƚŚdĂƐŬƐ , click ŽŶƚƌŽů
2.
ĞǀŝĐĞ .
-or-
• In the right pane of My Bluetooth Places , double-click the device icon.
-or-
If it is available, right-click the Bluetooth icon in the taskbar notification area, point to
• , and then click the name of the device.
3.If you use Microsoft Outlook:
• Open Outlook Mail, Contacts, Calendar, or Notes and select the items you want to send.
• On the File menu, point to Send To Bluetooth , and then click the name of the receiving device
-or-
• Drag the selected items to the device icon on the control panel of the receiving device.
4.If you use another PIM application:
• Open your PIM application and select the items you want to send.
• Drag the selected items to the device icon on the control panel of the receiving device.
If the receiving device uses Outlook, the sent files are stored in the respective Outlook folders. If not, the sent files are stored in the device shared folder. If the sending device uses Outlook, the received
files are stored in the respective Outlook folders. If not, the received files are stored in Bluetooth
Exchange Folder .
To be able to receive PIM items, follow the instructions in Set Rules for Sending and Receiving PIM
Items .
EKd͗ If you have not set up your computer to automatically authorize devices you have paired with to connect to your computer for this operation, you must manually acknowledge each authorization request sent by the device. Otherwise, the device will not be able to connect. See
-- #- ! and ,
+' .
Back Up Contacts and Calendar Folders from Another
Bluetooth Enabled Device
If another Bluetooth enabled device uses a Personal Information Manager (PIM) application, you can back up the Contacts and Calendar folders from that device to your computer.
If you have not already done so, pair with the other Bluetooth enabled device that has the contacts
1.
and calendar data that you want to back up (see (+' ).
In DLJůƵĞƚŽŽƚŚWůĂĐĞƐ , select the device you paired with, and then under ůƵĞƚŽŽƚŚdĂƐŬƐ , click ŽŶƚƌŽů
2.
ĞǀŝĐĞ .
-or-
• In the right pane of My Bluetooth Places , double-click the device icon.
-or-
If it is available, right-click the Bluetooth icon in the taskbar notification area, point to
• , and then click the name of the device.
Under Device Type KƉĞƌĂƚŝŽŶƐͰ ĂĐŬƵƉĂŶĚ^LJŶĐŚƌŽŶŝnjĂƚŝŽŶ , click ĂĐŬƵƉŽŶƚĂĐƚƐĂŶĚĂůĞŶĚĂƌĨƌŽŵ ƚŚĞ
3.
; Device Name Ϳ Device Type ƚŽŵLJĐŽŵƉƵƚĞƌ .
4.In ^ĞůĞĐƚĂĐŬƵƉ/ƚĞŵƐ , click ĂĐŬhƉ^ĞůĞĐƚĞĚ/ƚĞŵƐ to accept the default selections.
-or-
If you want to back up one folder, but not the other, clear the check box for the folder that you do
• Back Up Selected Items .
EKd͗ If you have not set up your computer to automatically authorize devices you have paired with to connect to your computer for this operation, you must manually acknowledge each authorization request sent by the device. Otherwise, the device will not be able to connect. See
-- #- ! and ,
+' .
Restore the Backed-Up Contacts and Calendar Folders of
Another Bluetooth Enabled Device
If you have backed up the Contacts and Calendar folders from another Bluetooth enabled device to your computer, you can later restore the backed-up folders to the other device.
If you have not already done so, pair with the other Bluetooth enabled device to which you want to
1.
restore the backed-up Contacts and Calendar folders (see (+' ).
In DLJůƵĞƚŽŽƚŚWůĂĐĞƐ , select the device you paired with, and then under ůƵĞƚŽŽƚŚdĂƐŬƐ , click ŽŶƚƌŽů
2.
ĞǀŝĐĞ .
-or-
• In the right pane of My Bluetooth Places , double-click the device icon.
-or-
If it is available, right-click the Bluetooth icon in the taskbar notification area, point to
• , and then click the name of the device.
Under Device Type KƉĞƌĂƚŝŽŶƐͰ ĂĐŬƵƉĂŶĚ^LJŶĐŚƌŽŶŝnjĂƚŝŽŶ , click ZĞƐƚŽƌĞďĂĐŬĞĚͲƵƉŽŶƚĂĐƚƐĂŶĚĂůĞŶĚĂƌƚŽ
3.
ƚŚĞ; Device Name Ϳ Device Type .
In the left pane of ůƵĞƚŽŽƚŚ Device Type ZĞƐƚŽƌĞ; Device Name Ϳ , expand the backed-up folder
4.
containing the files you want to restore, and then click either ĂůĞŶĚĂƌ or ŽŶƚĂĐƚƐ .
EKd͗ You cannot restore both the contacts and calendar folders at the same time. You must restore them one at a time.
$ &&( $
ZĞƐƚŽƌĞ . Also, you can search for particular files by typing a keyword in the text box, and then clicking . If the file is found, the backed-up folder containing the file is displayed in the left pane under ^ĞĂƌĐŚZĞƐƵůƚƐ . To display the found files, expand the backed-up folder, and then click the ŽŶƚĂĐƚƐ or ĂůĞŶĚĂƌ folder, as
5.
appropriate.
EKd͗ If you have not set up your computer to automatically authorize devices you have paired with to connect to your computer for this operation, you must manually acknowledge each
authorization request sent by the device. Otherwise, the device will not be able to connect. See
-- #- ! and ,
+' .
Synchronize Contacts, Calendars, Mail, and Notes Folders
You can synchronize the Contacts, Calendars, Mail, and Notes folders on your computer with the respective folders on another Bluetooth enabled device. During synchronization, the contents of each folder on the other Bluetooth enabled device is compared with the contents of each respective folder on your computer. If an item exists on one device but not on the other, the item is added. When items match but show different dates for when they were last updated, you can choose which item to keep on each device.
To synchronize folders:
If you have not already done so, pair with the Bluetooth enabled device with which you want to
1.
synchronize your Contacts, Calendars, Mail, and Notes folders (see (+' ).
In DLJůƵĞƚŽŽƚŚWůĂĐĞƐ , select the device you paired with, and then under ůƵĞƚŽŽƚŚdĂƐŬƐ , click ŽŶƚƌŽů
2.
ĞǀŝĐĞ .
-or-
• In the right pane of My Bluetooth Places , double-click the device icon.
-or-
If it is available, right-click the Bluetooth icon in the taskbar notification area, point to
• , and then click the name of the device.
Under Device Type KƉĞƌĂƚŝŽŶƐͰ ĂĐŬƵƉĂŶĚ^LJŶĐŚƌŽŶŝnjĂƚŝŽŶ , click ^LJŶĐŚƌŽŶŝnjĞŽŶƚĂĐƚƐ͕ĂůĞŶĚĂƌƐ͕DĂŝů͕ĂŶĚ
3.
EŽƚĞƐĨŽůĚĞƌƐ .
4.In
^ĞůĞĐƚ&ŽůĚĞƌƐƚŽ^LJŶĐŚƌŽŶŝnjĞ , click ^LJŶĐŚƌŽŶŝnjĞ^ĞůĞĐƚĞĚ&ŽůĚĞƌƐ to accept the default selections.
-or-
If you want to synchronize some folders, but not others, clear the check box for those folders you
• Synchronize Selected Folders .
EKd͗ If you have not set up your computer to automatically authorize devices you have paired with to connect to your computer for this operation, you must manually acknowledge each authorization request sent by the device. Otherwise, the device will not be able to connect. See
-- #- ! and ,
+' .
Print to a Bluetooth Enabled Printer
If you have not already done so, pair with your Bluetooth enabled printer (see (
1.
+' ).
EKd͗ During the pairing process, you must type the PIN code for the printer. Check the manual that came with the printer for the PIN code or check the Bluetooth menu on the printer for the passkey.
2.Install the Bluetooth printer on your computer and set it as the default printer.
You can now print to your Bluetooth enabled printer.
Print From Another Bluetooth Enabled Computer to the
Standard Printer That Is Physically Connected to My
Computer
Verify that the local printer is physically connected to your computer by a cable, is set as the default
1.
printer, and is turned on.
2.In
DLJůƵĞƚŽŽƚŚWůĂĐĞƐ under ůƵĞƚŽŽƚŚdĂƐŬƐ , click sŝĞǁŽƌŵŽĚŝĨLJĐŽŶĨŝŐƵƌĂƚŝŽŶ .
In ůƵĞƚŽŽƚŚŽŶĨŝŐƵƌĂƚŝŽŶ , on the ^ŚĂƌĞ tab under WƌŝŶƚĞƌƐĞƚƚŝŶŐƐ , select the ůůŽǁƌĞŵŽƚĞĚĞǀŝĐĞƐƚŽƵƐĞƚŚĞ
3.
ƉƌŝŶƚĞƌĐŽŶŶĞĐƚĞĚƚŽLJŽƵƌĐŽŵƉƵƚĞƌ check box.
4.On the Bluetooth enabled computer from which you want to print:
• Pair with your Bluetooth enabled computer (see Pair with a Bluetooth Enabled Device ).
• In My Bluetooth Places , click the name of your Bluetooth enabled computer.
• Under Bluetooth Tasks , click Add printer .
• In Printer Properties , click OK .
You can now print from the other Bluetooth enabled computer to the standard printer that is physically connected to your Bluetooth enabled computer.
EKd͗ If you have not set up your computer to automatically authorize devices you have paired with to connect to your computer for this operation, you must manually acknowledge each
authorization request sent by the device. Otherwise, the device will not be able to connect. See
-- #- ! and ,
+' .
Establish a Virtual Serial Port Connection with Another
Bluetooth Enabled Device
If you have not already done so, pair with the Bluetooth enabled device with which you want to
1.
establish a virtual serial port connection (see (+' ).
In DLJůƵĞƚŽŽƚŚWůĂĐĞƐ , select the device you paired with, and then under ůƵĞƚŽŽƚŚdĂƐŬƐ , click ŽŶƚƌŽů
2.
ĞǀŝĐĞ .
-or-
• In the right pane of My Bluetooth Places , double-click the device icon.
-or-
If it is available, right-click the Bluetooth icon in the taskbar notification area, point to
• , and then click the name of the device.
Under Device Type KƉĞƌĂƚŝŽŶƐͰ WĞƌƐŽŶĂůEĞƚǁŽƌŬĂŶĚŽŵŵƵŶŝĐĂƚŝŽŶ , click the ŽŶŶĞĐƚ button opposite
3.
the particular type of serial port connection that you want to make.
EKd͗ Different types of devices provide different types of serial port connections including multiple port connections.
EKd͗
• Unless you have a specific reason to do so, do not change the default COM port setting.
If you have not set up your computer to automatically authorize devices you have paired with to connect to your computer for this operation, you must manually acknowledge each authorization request sent by the device. Otherwise, the device will not be able to connect.
See Automatically Authorize Access to the Bluetooth Services on My Computer and Use the
• .
Information to Users
According to the FCC Part 15.19, 15.21, and 15.105
rules, for this EUT, the instructions or operation manual furnished the user shall include the following or similar statement, placed in a prominent location in the text of the manual:
FCC Warning
This device complies with Part 15 of the FCC Rules.
Operation is subject to the following two conditions:
(1) This device may not cause harmful interference, and (2) this device must accept any interference received, including interference that may cause undesired operation.
NOTE 1: This equipment has been tested and found to comply with the limits for a Class B digital device, pursuant to part 15 of the FCC Rules.
These limits are designed to provide reasonable protection against harmful interference in a residential installation.
This equipment generates, uses and can radiate radio frequency energy and, if not installed and used in accordance with the instructions, may cause harmful interference to radio communications.
However, there is no guarantee that interference will not occur in a particular installation.
If this equipment does cause harmful interference to radio or television reception, which can be determined by turning the equipment off and on, the user is encouraged to try to correct the interference by one or more of the following measures:
Ͳ Reorient or relocate the receiving antenna.
Ͳ Increase the separation between the equipment and receiver.
Ͳ Connect the equipment into an outlet on a circuit different from that to which the receiver is connected.
Ͳ Consult the dealer or an experienced radio/TV technician for help.
NOTE 2: Any changes or modifications to this unit not expressly approved by the party responsible for compliance could void the user's authority to operate the equipment.
advertisement