Pioneer AJDK031 Multi-MediaAVN Navigation Server System User Manual
Add to My manuals20 Pages
Pioneer AJDK031 is an advanced device designed to provide an unparalleled in-car entertainment experience. It seamlessly integrates with your Apple iPhone (first generation), iPhone 3G, or iPhone 3GS, running firmware version 3.0 or later, to grant you access to a vast library of music, podcasts, and other audio content. With the latest version of the Pandora application downloaded onto your device, you can enjoy personalized radio stations that cater to your musical tastes. The Pandora service requires an active account, which can be created for free online or through the iPhone application.
advertisement
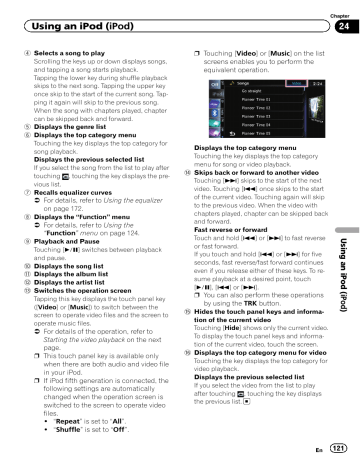
Using an iPod ( iPod )
Chapter
24
4 Selects a song to play
Scrolling the keys up or down displays songs, and tapping a song starts playback.
Tapping the lower key during shuffle playback skips to the next song. Tapping the upper key once skip to the start of the current song. Tapping it again will skip to the previous song.
When the song with chapters played, chapter can be skipped back and forward.
5 Displays the genre list
6 Displays the top category menu
Touching the key displays the top category for song playback.
Displays the previous selected list
If you select the song from the list to play after touching , touching the key displays the previous list.
7 Recalls equalizer curves
=
For details, refer to Using the equalizer on page 172.
8 Displays the “ Function ” menu
= For details, refer to Using the
“
Function
” menu on page 124.
9 Playback and Pause
Touching [ f ] switches between playback and pause.
a Displays the song list b Displays the album list c Displays the artist list d Switches the operation screen
Tapping this key displays the touch panel key
([ Video ] or [ Music ]) to switch between the screen to operate video files and the screen to operate music files.
=
For details of the operation, refer to
Starting the video playback on the next page.
p This touch panel key is available only when there are both audio and video file in your iPod.
p
If iPod fifth generation is connected, the following settings are automatically changed when the operation screen is switched to the screen to operate video files.
!
“
Repeat
” is set to
“
All
”
.
!
“ Shuffle ” is set to
“ Off ”
.
p
Touching [ Video ] or [ Music ] on the list screens enables you to perform the equivalent operation.
Displays the top category menu
Touching the key displays the top category menu for song or video playback.
e Skips back or forward to another video
Touching [ p ] skips to the start of the next video. Touching [ o ] once skips to the start of the current video. Touching again will skip to the previous video. When the video with chapters played, chapter can be skipped back and forward.
Fast reverse or forward
Touch and hold [ o ] or [ p ] to fast reverse or fast forward.
If you touch and hold [ o ] or [ p ] for five seconds, fast reverse/fast forward continues even if you release either of these keys. To resume playback at a desired point, touch
[ f ], [ o ] or [ p ].
p
You can also perform these operations by using the TRK button.
f Hides the touch panel keys and information of the current video
Touching [ Hide ] shows only the current video.
To display the touch panel keys and information of the current video, touch the screen.
g Displays the top category menu for video
Touching the key displays the top category for video playback.
Displays the previous selected list
If you select the video from the list to play after touching , touching the key displays the previous list.
En
121
Chapter
24 Using an iPod ( iPod )
Starting the video playback
This navigation system can play video if an iPod with video capabilities is connected.
1 Touch [iPod] on the left edge of the screen to display the touch panel key to switch to a video source.
2 Tap [Music].
Narrowing down a song or video with the list
Tapping an item on list allows you to search for a song or video and play it in your iPod.
1 Display a list screen.
= For details, refer to Displays the genre list on the previous page.
= For details, refer to Displays the song list on the previous page.
= For details, refer to Displays the album list on the previous page.
= For details, refer to Displays the artist list on the previous page.
# Touch to display the top category menu screen, and then tap the category you want.
A list of videos by category appears.
3 Tap one of the categories in that contains the video you want to play.
2 Scroll by dragging tabs up or down to display the character that you want to refine.
4 Tap your desired item on the list to narrow down them until the video list appears.
= For details, refer to Narrowing down a song or video with the list on this page.
5 On the video list, tap the video you want to play.
Video playback will start.
6 Touch the screen to display the touch panel keys.
= For details of the operation, refer to Using the touch panel keys on page 120.
Alphabet tabs
3 Tap the tab to select the character and display the page which includes applicable options.
p
An article listed below and space at the beginning of the artist name will be ignored and the next character will be taken into account for searching.
— “ A ” or “ a ”
122
En
Using an iPod ( iPod )
— “
AN
”
,
“
An
”
, or
“ an
”
— “ THE ” , “ The ” , or “ the ”
4 Scroll by dragging items up or down, and display the item you want to select.
Refine the item until the song title (episode) is displayed on the list.
p
Tapping [ All ] on the list includes all options in the current list. For example, if you tap
[ All ] after tapping [ Artists ], you can proceed to the next screen with all artists in the list selected.
p After you select Artists , Albums , or
Genres , go on to tap one of the list to start playing the first song in the selected list and display the next hierarchy.
5 On the song (episode) or video list, tap the song (episode) or video you want to play.
p After you select the song (episode) or video using this function, touching displays the list previously selected.
Operating the functions from your iPod
You can control the functions by using iPod itself while iPod is connected to the navigation system. Sound can be heard from the car
’ s speakers, and operation can be conducted from your iPod.
Even if
“ Change Control Mode ” is set to
“ iPod ” , following functions are available from this navigation system.
!
Playback and Pause
!
Fast reverse or forward
!
Skip forward or backward
!
Adjusting the volume
=
For details, refer to Sets iPod control mode on page 125.
Chapter
24
En
123
Chapter
24 Using an iPod ( iPod )
Playing MusicSphere
You can play playlists created with the PC application ( MusicSphere ) using an exciting graphic interface.
p
PC application ( MusicSphere ) will be available on our website.
Tapping a key moves the playlist to the center of the screen, and tapping the center key starts playback.
p
To change the playlist to be displayed, rotate the sphere by dragging the keys up, down, left, or right.
2 Switches to the AV operation screen
Reading the screen
1 2
5
4
1
3
Using the “ Function ” menu p If “ Change Control Mode ” is set to “ iPod ” , only the setting of
“
Change Control
Mode
” is available.
%
Touch on the “ iPod ” screen.
The “ Function ” menu appears.
1 2 3 4
1 Playlist name indicator
Shows the name of the playlist currently selected.
2 Current time
3 Category name
Shows the category name in the playlist.
4 Song title indicator
Shows six songs including the first song played after selecting the playlist.
5 Category name and total number of songs
Shows the category name and the total number of playable songs in the playlist currently selected.
Using the touch panel keys
2
1 Plays the playlist
1
6 5
1 Sets repeat play
There are two repeat play types for playback.
Each touch of [ Repeat ] changes the setting as follows:
!
All : Repeats all songs in the selected list.
!
One : Repeats just the current song.
2 Sets the shuffle play for music
This function shuffles songs or albums and plays them in random order.
Each touch of [ Shuffle ] changes the setting as follows:
!
Off : Does not shuffle.
!
Songs : Plays back songs in random order within the selected list.
!
Albums : Selects an album randomly, and then plays back all songs in that album in order.
124
En
Using an iPod ( iPod )
3 Sets the audiobook play speed
While listening to an audiobook on iPod, playback speed can be changed.
Each touch of [ Audio Book ] changes the setting as follows:
!
Normal : Playback in normal speed
!
Faster : Playback faster than normal speed
!
Slower : Playback slower than normal speed
4 Plays video in wide screen mode
If the video is compatible with wide screen format, set
“
Widescreen
” to
“
On
” in order to view the video image in the wide screen.
Each touch of [ Widescreen ] changes the setting as follows:
!
On : Outputs the wide-screen video from iPod.
!
Off : Outputs the normal-sized video from iPod.
p Display size is changed after you change
“
Widescreen
” setting and select the video to play.
p This setting is available only during the video operation.
5 Plays songs related to the currently playing song
You can play songs related to the currently playing song, using of the following lists.
!
Link Artists : Songs related to the currently playing artist will be played in the
!
album order.
Link Albums : Songs related to the currently playing album will be played.
!
Link Genre : Songs related to the currently playing genre will be played in the artist order.
6 Sets iPod control mode
While the control mode is set to
“ iPod ”
, you can operate iPod function from the connected iPod.
Each touch of [ Change Control Mode ] changes the setting as follows:
!
Navi : Allows you to control the iPod functions from the navigation system.
!
iPod : Allows you to control the iPod functions from the connected iPod.
Chapter
24
En
125
Chapter
25 Using Pandora ®
IMPORTANT:
Requirements to access the Pandora music service using the Pioneer navigation system:
!
Apple iPhone (first generation), iPhone 3G, or iPhone 3GS, with firmware version 3.0 or later.
!
Latest version of the Pandora application for the iPhone, downloaded to your device.
(Search Apple iTunes App Store for
“
Pandora
”
).
!
Current Pandora account (Free account and paid accounts available from Pandora; create a free account online at http://www.pandora.com/register or through the Pandora application for the iPhone).
!
iPhone Data Plan.
Note: if the Data Plan for your iPhone does not provide for unlimited data usage, additional charges from AT&T may apply for accessing the Pandora service via AT&T ’ s 3G and/or
EDGE networks.
!
Connection to the Internet via 3G, EDGE or
WiFi network.
!
Optional Pioneer adapter cable connecting your iPhone to the Pioneer navigation system.
Limitations:
!
Access to the Pandora service will depend on the availability of a cellular and/or WiFi network for purposes of allowing your iPhone to connect to the Internet.
!
Pandora
’ s service is currently only available in the U.S.
!
Ability of the Pioneer navigation system to access the Pandora service is subject to change without notice and could be affected by any of the following: compatibility issues with future firmware versions of iPhones; compatibility issues with future firmware versions of the Pandora application for the iPhone; changes to the Pandora music service by Pandora; discontinuation of the Pandora music service by
Pandora.
!
Certain functionality of the Pandora service is not available when accessing the service through the Pioneer navigation system, including, but not limited to, creating new stations, deleting stations, emailing current
126
En stations, buying songs from iTunes, viewing additional text information, logging in to Pandora, and adjusting Cell Network Audio Quality.
Pandora Internet radio is a music service not affiliated with Pioneer. More information is available at http://www.pandora.com.
Pandora is a registered trademark of Pandora
Media, Inc.
You can play the Pandora by connecting your iPod which was installed the Pandora application.
Starting procedure
1 Display the AV operation screen.
= For details of the operations, refer to Displaying the AV operation screen on page 77.
2 Connect your iPod.
The source changes and then playback will start.
= For details, refer to Connecting your iPod on page 19.
p
If the iPod is already connected, tap [ Pandora ] on the left edge of the screen.
= For details of the operations, refer to Displaying the AV operation screen on page 77.
p
When an iPod is connected to the navigation system while the Pandora application is running, the
“
Pandora
” screen appears after the
“ iPod
” screen. Music may also be played back in the
“ iPod
” screen.
3 Start up the Pandora application installed on the iPod.
4 Tap [Pandora] on the left end of the screen to display “ Pandora ” screen.
5 Use the touch panel keys on the screen to control the Pandora.
= For details, refer to Using the touch panel keys on page 128.
Using Pandora ®
Reading the screen
1
4
2
3
1 Current song information
!
Station name indicator
Shows the Pandora station name the tuner is currently tuned in.
!
: Artist name
Shows the artist name currently playing.
!
: Album title
Shows the title of the album for the current song.
!
: Song title
Shows the title of the current song.
!
Play time indicator
Shows the elapsed playing time within the current song.
p “
- - - - - - -
” is displayed if there is no corresponding information.
2 Current time
3 Album artwork
Album art of the current song is displayed if it is available.
4 Source icon
Shows which source has been selected.
Chapter
25
En
127
Chapter
25 Using Pandora ®
Using the touch panel keys
1
6
5
1 Selects a Pandora station from the list
Touching the key displays the list of your Pandora stations to select one of them to play.
4
= For details, refer to Operating list screens
(e.g. iPod list screen) on page 77.
Scroll by dragging items up or down, and display the item you want to select.
p
Touching [ QuickMix ] plays only one song at a time from shuffled several stations.
p
Each time you touch [ List ] changes the sort order.
Current order is indicated on the upper right of the screen.
!
:
You can sort the items in the list alphabetically.
3 2
!
:
You can sort the items in the list in order of dates the items were created.
2 Thumbs Up
Touching the key gives
“
Thumbs Up
” to the song currently playing.
3 Thumbs Down
Touching the key gives
“
Thumbs Down
” to the song currently playing and skip to the next song.
4 Bookmark
Touching the key displays the screen which lets you select the artist or song to add bookmarks.
5 Recalls equalizer curves
= For details, refer to Using the equalizer on page 172.
6 Playback and Pause
Touching [ f ] switches between playback and pause.
128
En
Using the Bluetooth audio player
You can control the Bluetooth audio player featuring Bluetooth wireless technology.
p
Before using the Bluetooth audio player, you need to register and connect the device to this navigation system.
= For details, refer to Registering your Bluetooth devices on page 63.
p Depending on the Bluetooth audio player connected to this navigation system, the available operations with this navigation system are limited to the following two levels:
—
A2DP profile (Advanced Audio Distribution Profile): Only playing back songs on your audio player is possible.
—
A2DP profile and AVRCP profile (Audio/
Video Remote Control Profile): Playing back, pausing, selecting songs, etc., are possible.
p
Since there are a number of Bluetooth audio players available on the market, operations with your Bluetooth audio player using this navigation system vary greatly in range. Please refer to the instruction manual that came with your Bluetooth audio player as well as this manual while operating your player on this navigation system.
p
While you are listening to songs on your
Bluetooth audio player, please refrain from operating your cellular phone as much as possible. If you try operating on your cellular phone, the signal from your cellular phone may cause a noise on the song playback.
p
Even if you switch to another source while listening to a song on your Bluetooth audio player, the playback of song continues to elapse.
p
Depending on the Bluetooth audio player you connected to this navigation system, operations on this navigation system to control the player may differ from those explained in this manual.
p
When you are talking on a cellular phone connected to this unit via Bluetooth wireless technology, song playback from your
Bluetooth audio player connected to this unit is paused.
Starting procedure
1 Display the AV operation screen.
= For details of the operations, refer to Displaying the AV operation screen on page 77.
2 Tap [Audio] on the left edge of the screen to display the
“
Audio
” screen.
3 Use the touch panel keys on the screen to control the Bluetooth audio player.
= For details, refer to Using the touch panel keys on page 131.
Reading the screen
6
1 2 3
5 4
1 Playback condition indicator
Indicates the current playback condition if the connected Bluetooth audio player features
AVRCP 1.3.
!
Playing files in random order
Indicator: Meaning
Does not play files in random order.
Plays all audio files in the current repeat play range in random order.
!
Setting a repeat play range
Chapter
26
En
129
Chapter
26 Using the Bluetooth audio player
Indicator: Meaning
Does not repeat.
Repeats just the current file.
Repeats all audio files in the
Bluetooth audio player.
2 Current file information
If the connected Bluetooth audio player features AVRCP 1.3, the following file information will be displayed.
!
: Artist name
Shows the artist name currently playing
!
(when available).
: Album title
Shows the title of the album for the cur-
!
rent file (when available).
: Track title
Shows the title of the track currently playing (when available).
!
Play time indicator
Shows the elapsed playing time within the current file.
!
File number indicator
Shows the file number currently playing
(when available).
p
In the following cases, file information will only be displayed after a file starts or resumes playing:
—
You connect the Bluetooth audio player compatible with AVRCP1.3, and operate the player to start playing.
— You select another file when playback is paused.
3 Current time
4 Connection status indicator
Shows whether the device featuring Bluetooth technology is connected or not.
5 Device name indicator
6 Source icon
Shows which source has been selected.
130
En
Using the Bluetooth audio player
Using the touch panel keys
1 2
Chapter
26
3
6 5
1 Plays files in random order
All of the files within the repeat play range can be played at random by touching only one key.
p
This function is available only when the connected Bluetooth audio player features AVRCP 1.3.
= For details, refer to Plays files in random order on the next page.
2 Sets a repeat play range
The repeat play range can be changed by touching only one key.
p
This function is available only when the connected Bluetooth audio player features AVRCP 1.3.
= For details, refer to Changes the repeat range on this page.
3 Playback and Pause
Touching [ d ] or [ e ] switches between playback and pause.
4 Connects the Bluetooth audio player
Touching [ Connect ] displays the connection standby screen and the navigation system waits for the Bluetooth wireless connection request.
5 Recalls equalizer curves
4
= For details, refer to Using the equalizer on page 172.
6 Displays the
“ Function ” menu
= For details, refer to Using the
“ Function ” menu on this page.
Using the “ Function ” menu p
This menu is available only when the connected Bluetooth audio player features
AVRCP 1.3.
% Touch on the
“
Audio
” screen.
The
“
Function
” menu appears.
1 2
1 Changes the repeat range
En
131
Chapter
26 Using the Bluetooth audio player
Each touch of [ Repeat ] changes the setting as follows:
!
All Repeat : Repeats all audio files in the
Bluetooth audio player.
!
Track Repeat : Repeats just the current file.
!
Off : Does not repeat.
p If you skip the file forward or backward when the repeat play range in
“
Track Repeat
”
, the repeat play range changes to
“ All Repeat ”
.
2 Plays files in random order
Random play lets you playback files in random order within the current repeat range.
Each touch of [ Random ] turns it on or off.
132
En
Using the XM tuner
You can use the navigation system to control an XM satellite digital tuner, which is sold separately.
For details concerning operation, refer to the
XM tuner ’ s operation manuals. This section provides information on XM operations with the navigation system which differs from that described in the XM tuner ’ s operation manual.
The following XM satellite digital tuner units cannot be connected:
GEX-P900XM, GEX-P910XM
Category Mode
2
1
3
4
5
Starting procedure
1 Display the AV operation screen.
= For details of the operations, refer to Displaying the AV operation screen on page 77.
2 Tap [XM] on the left edge of the screen to display the
“
XM
” screen.
3 Use the touch panel keys on the screen to control the XM tuner.
= For details, refer to Using the touch panel keys on page 135.
Reading the screen
All CH Mode
2
1
3
7
4
5
7 6
About the logo for channel name
Only the logo data that is contained in the navigation system can be displayed for each channel. The logo of a newly established channel that is not contained cannot be displayed.
When a logo is not available, the following substitute icon is displayed.
Substitute icon p
The icon of each broadcast station is contained in the NAND flash memory based on the data provided by XM Satellite Radio as of September 2009.
p
Any changes made by XM Satellite Radio in the lineup or icon of the broadcast station in the future may not be supported by the navigation system, and may cause the unit to display incorrect icons.
1 Source icon
Shows which source has been selected.
2 XM band indicator
Shows the XM band that has been selected.
3 Current XM station information
Shows the detailed information of the broadcast channel currently being received.
!
XM channel number
Shows the XM channel number the tuner is currently tuned to.
!
!
: XM station name
Shows the XM broadcast station name the tuner is currently tuned in.
: Artist (performer) name
Chapter
27
En
133
Chapter
27 Using the XM tuner
Shows the artist (performer) name currently playing (when available).
!
: Song title (program name)
Shows the title of the current song (program).
p “
- - - - - - -
” is displayed if there is no corresponding information.
4 Current time
5 XM station information
!
XM station name logo
!
XM channel number
!
Preset number
Shows what preset item has been selected.
6 XM channel category
Shows the category of broadcast channel.
7 XM channel select mode indicator
Shows what channel select mode has been selected. You can select a channel from all channels in All CH Mode , and select a channel from selected category in
Category Mode .
134
En
Using the XM tuner
Using the touch panel keys
All CH Mode
1 2
Chapter
27
3 1 c b a
9
8
Category Mode
7 6 d
5
2 3 d
4 c b a
9
8
4
7 6 5
1 Performs manual tuning
The channels move up or down one at a time.
p
If you keep touching [ o ] or [ p ] you can skip the broadcasting channels.
2 Switches between the AV operation screen and the preset list display e
You can switch the screen display according to your preference.
=
For details of the operation, refer to
Switching between the AV operation screen and the list screen on page 77.
3 Memorizes the current song
En
135
Chapter
27 Using the XM tuner
= For details, refer to Memorizing the song on the next page.
4 Recalls channels from the preset
Once you have stored broadcast channels, you can easily recall preset channels from memory with a tap of a key.
= For details, refer to Storing and recalling broadcast stations on this page.
5 Selects an XM channel directly
= For details, refer to Selecting an XM channel directly on this page.
6 Recalls equalizer curves
= For details, refer to Using the equalizer on page 172.
7 Displays the
“
Function
” menu
= For details, refer to Using the
“ Function ” menu on page 138.
8 Switches the XM channel select mode
You can switch the mode between the two methods for selecting and listing the channel.
All CH Mode :
You can select a channel from all channels when you operate this function.
Category Mode :
You can select a channel within a selected category that you operate this function.
9 Switches to the list display of song titles
= For details, refer to Selecting a channel from the list on the next page.
a Switches to the list display of artist names
= For details, refer to Selecting a channel from the list on the next page.
b Switches to the list display of XM station names
= For details, refer to Selecting a channel from the list on the next page.
c Selects an XM band
Tapping the key repeatedly switches between the following XM bands: XM 1 , XM 2 , or
XM 3 .
p
This function is convenient for preparing different preset lists for each band.
d Performs manual tuning
The channels move up or down one at a time within a selected category.
p
If you keep touching [ o ] or [ p ] you can skip the broadcasting channels.
e Switches the channel category
Touch [ c ] or [ d ] to select the desired category.
Selecting an XM channel directly
You can select an XM channel directly by entering the desired channel number.
1 Touch [Direct].
2 Touch [0] to [9] to input the desired channel number.
To cancel the input numbers one by one, touch . Touching and holding allows you to delete all input numbers.
3 While the input number is displayed, touch [Enter].
The XM channel that was entered is selected.
4 Touch .
You return to the previous display.
Displaying the Radio ID
If you select CH: 000, the Radio ID is displayed.
1 Touch [Direct].
2 Input [000] and then touch [Enter].
p
If you select another channel, display of the
Radio ID is canceled.
3 Touch .
You return to the previous display.
4 Wait until the Radio ID is displayed.
Storing and recalling broadcast stations
With a tap of any of the preset tuning keys
(
“
P1
” to
“
P6
”
), you can easily store up to six broadcast channels for later recall (also with the tap of a key).
136
En
Using the XM tuner
1 Select the channel that you want to store in memory.
2 Display the preset channel list.
=
For details, refer to Switches between the
AV operation screen and the preset list display on page 135.
3 Keep touching a preset tuning key [P1] to [P6].
The selected station has been stored in memory.
The next time you tap the same preset tuning key
“ P1 ” to
“ P6 ”
, the station is recalled from memory.
p
Up to 18 stations, six for each of three XM bands can be stored in memory.
Selecting a channel from the list
The list content can be switched so you can search for the song you want to listen to not only by the channel name but also by the artist name or song title.
p
The channel list shows all channels during
All CH Mode , and the channels included in the selected category during
Category Mode .
1 Display a list screen.
= For details, refer to Switches to the list display of song titles on the previous page.
= For details, refer to Switches to the list display of artist names on the previous page.
= For details, refer to Switches to the list display of XM station names on the previous page.
2 Touch [List].
XM channel list appears in the display.
Each touch of [ List ] changes the screen as follows:
CH Name List (Channel name)
—
Song Title List (Song title)
—
Artist Name List (Artist name)
3 Tap the desired channel that you want to listen to.
= For details, refer to Operating list screens (e.
g. iPod list screen) on page 77.
p
During Category Mode , touch [ c ] or [ d ] to switch to another category.
Using “ My Mix ” function
“
My Mix
” function memorizes the song title and artist name of the song currently being received. When the song that matches the memorized song title and artist name is being broadcast on a station other than the one you are listening to, you will be alerted, and you can switch the station to listen to that song.
p
A track itself is NOT downloaded. ONLY the song title and the artist name are memorized.
Memorizing the song
The song title and artist name of the song you are listening to can be memorized to
“
My Mix
”
.
% Touch and hold [Memo].
The song title and artist name of current song you are listening to are memorized, and a confirmation message appears.
p The song title and artist name of up to 12 songs can be memorized. Trying to save more than 12 songs will result in older ones being overwritten.
p
You cannot memorize the song title or the artist name when
“– – – – – – – –” is displayed on the title information.
p
This function is invalid for the channel
“
000
”
.
Chapter
27
En
137
Chapter
27 Using the XM tuner p
The memorized title may not be displayed correctly depending on the conditions.
p
You can customize the setting for the memorized songs later.
= For more details concerning the operation, refer to Setting the memorized songs on this page.
When the memorized song is broadcast
A beep sounds, and a message is displayed.
Touch [ Yes ] to switch to that station and listen to that track.
p
If the memorized song is not checked or when [ Off ] is selected on [ Alert ] on
“
Memo Edit
” screen, no alert will be provided.
= Refer to Setting the memorized songs on this page.
p
Notification may not be provided depending on the status of the navigation system.
p
If there is even a slight difference between the memorized title and the title of the song being broadcast, no notification will be provided even though they are the same song.
Using the “
%
Touch on the “ XM ” screen.
The
“
Function
” menu appears.
1
Function ” menu
Setting the memorized songs
Selecting the songs to alert
The list of song titles memorized for the MyMix
Function (MyMix list) is displayed. You can change the notification setting when the song is broadcast again. You can enable or disable notification for each song.
1 Touch [Memo Edit].
2 Touch the song title that you want to disable notification for.
The check mark is removed, and the notification setting of the song is deactivated.
Changing the alert setting
You can enable or disable alerts for all items at the same time. This function is useful when you want to turn alerts off temporarily without changing each memorized song.
1 Touch [Memo Edit].
2 Touch [Alert].
Each touch of [ Alert ] turns it on or off.
Deleting the memorized songs
You can delete each one of the memorized songs from the song title list.
1 Touch [Memo Edit].
2 Touch and hold the song you want to delete.
p
To delete all songs that are memorized, touch [ Delete All ].
3 Touch [Yes].
1 Sets the memorized songs
138
En
Using the SIRIUS tuner
You can use the navigation system to control a
Pioneer Sirius Satellite Radio tuner, which is sold separately.
For details concerning operation, refer to the
SIRIUS tuner ’ s operation manuals. This section provides information on SIRIUS operations with navigation system which differs from that described in the SIRIUS tuner ’ s operation manual.
p
When you use the SiriusConnect universal tuner (sold separately) with this navigation system, Pioneer SIRIUS BUS INTERFACE is required. For details concerning operation, refer to the owner
’ s manual of Pioneer SIR-
IUS BUS INTERFACE and SiriusConnect universal tuner.
Starting procedure
1 Display the AV operation screen.
= For details of the operations, refer to Displaying the AV operation screen on page 77.
2 Tap [SIRIUS] on the left edge of the screen to display the “ SIRIUS ” screen.
3 Use the touch panel keys on the screen to control the SIRIUS tuner.
= For details, refer to Using the touch panel keys on the next page.
Reading the screen
All CH Mode
2 3
4
Category Mode
1
7
2 3
4
5
6
1 Source icon
Shows which source has been selected.
2 SIRIUS band indicator
Shows the SIRIUS band that has been selected.
3 SIRIUS channel number indicator
Shows the SIRIUS channel number that the tuner is tuned to.
4 Current time
5 Preset number indicator
Shows what preset item has been selected.
6 SIRIUS channel select mode indicator
Shows what channel select mode has been selected. You can select a channel from all channels in All CH Mode , and select a channel from the selected category in
Category Mode .
= For details concerning operations, refer to Switches the SIRIUS channel select mode on page 141.
7 Variable information area
Shows various information about the broadcast channel currently being received.
= For more details about the displayed information, refer to Switches the SIR-
IUS display on page 141.
1
7 5
Chapter
28
6
En
139
Chapter
28 Using the SIRIUS tuner
Using the touch panel keys
All CH Mode
1 2 3 4 b a
9
5 b a
9
Category Mode
8 7
1
6
2 3 4
5
8 7 6
1 Switches the SIRIUS Instant replay mode
= For details, refer to Using the
“ Instant
Replay ” function on page 142.
2 Performs manual tuning
The channels move up or down one at a time.
c p
If you keep touching [ o ] or [ p ] you can skip the broadcasting channels.
3 Selects a SIRIUS channel directly
= For details, refer to Selecting a SIRIUS channel directly on the next page.
4 Memorizes the current song
140
En
advertisement