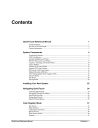
advertisement
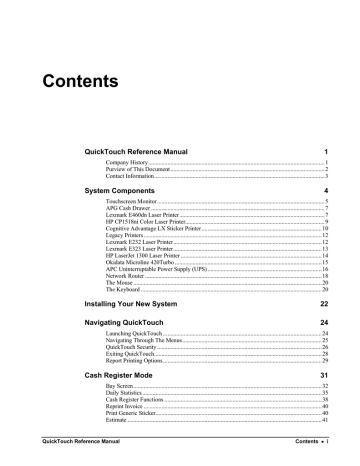
Contents
QuickTouch Reference Manual 1
System Components 4
Installing Your New System 22
Navigating QuickTouch 24
Cash Register Mode 31
QuickTouch Reference Manual Contents
• i
ii
• Contents
Period End Processing 44
Inventory & Service Management 54
Employee Management 85
Fleet Account Management 96
Customer Management 111
QuickTouch Reference Manual
Marketing Management 123
System Management 124
Discussions 165
Stock Reorder Report – How to Set Up Inventory Items Using the Fixed Method ............... 167
Index 228
QuickTouch Reference Manual Contents
• iii
QuickTouch Reference Manual
Company History
Congratulations on your purchase of the Sage QuickTouch Lube Point-of-Sale
System. This manual will provide you an overview of your new system, various configurations, some of its components, and guide you through using your system.
Since our incorporation in 1988, Sage Microsystems, Inc. has become known as an innovator and leader in point-of-sale computer systems for the fast lube industry.
And because it’s our only business, all of our resources go into building systems to meet your ever-changing business needs. We made our systems faster and friendlier, our upgrades regular and reliable. You can count on QuickTouch to deliver the unsurpassed performance and continuing improvements our customers have come to expect. At Sage, we pride ourselves on our commitment to offering you the highest quality products and services.
That level of commitment resulted in a decision made at Sage in 1998 to re-write our entire product line using state-of-the-art technology. This re-write resulted in the
QuickTouch family of products. These products include features such as the
Microsoft Windows operating system (the worldwide computing standard), laser printers, thermal sticker printing, and Touch screen technology.
These and other product additions and enhancements are a direct result of the feedback we receive from you. If you have any ideas on how we can improve the
QuickTouch system, please feel free to pass them along to us, and we will endeavor to incorporate the best ideas into our product.
QuickTouch Reference Manual QuickTouch Reference Manual
• 1
Purview of This Document
This document is more than just a technical manual on how to use the QuickTouch system. Many of our customers are new to the quick lube industry, or are new to computers. As we explain our system throughout the following pages, we will often provide “Best Usage” suggestions on how to use the system. You will be able to identify these sections whenever we use the terms “Generally” or “Usually”.
Every market and municipality has different expectations or laws that impact your business. Certain topics, especially tax issues or labor requirements, will require further research on your part with professionals who are familiar with the laws in your state and city.
2
• QuickTouch Reference Manual
QuickTouch Reference Manual
Contact Information
800.724.7400
Mailing Address
18 North Village Avenue
Exton, Pennsylvania 19341
Fax Number
610.524.3234
www.sagesystem.com
QuickTouch Reference Manual QuickTouch Reference Manual
• 3
System Components
4
• System Components
A standalone POS system provides the full functionality of the QuickTouch system in an entry level package.
The standalone system consists of the following components:
• Point-of-Sale Server
• Touch screen Monitor
• Cash Drawer
• Workorder Printer (Lexmark E460dn Laser Printer)
• Static Sticker Printer
• Invoice Printer (Lexmark E460dn Laser Printer or HP CP 1518ni Color Laser
Printer)
• UPS (Uninterruptable Power Supply)
• Mouse
• Keyboard
A networked system provides full functionality of the QuickTouch system at as many locations throughout your facility as needed.
The networked system consists of all of the components listed above, with the addition of the following:
• Network Router
• Bay Station Computer (one or more)
• Office Station Computer (optional)
QuickTouch Reference Manual
Touchscreen Monitor
QuickTouch Reference Manual
Elo CRT Touchscreen Monitor Elo LCD Touchscreen Monitor
(Discontinued)
The Elo Touchscreen monitor provides an easier user interface than a mouse.
Touching anywhere on the screen is the same as a left-click on a mouse. The mouse can still be used if preferred.
Cleaning
The monitor should be cleaned with a dry soft cloth, or with a soapy water mixture on a soft cloth, or just a paper towel. NEVER USE CHEMICALS (anything stronger than Windex) to clean the monitor. Always spray the cleaner onto a cloth and then clean the monitor with the cloth – spraying too much liquid directly onto the monitor could possibly leak into the monitor.
Re-aligning the Mouse Pointer to Your Finger (Calibrating)
The Elo Touchscreen software is what allows you to touch the monitor and have the software respond as if it was a mouse click. The software needs to be calibrated in order for it to work correctly. This is normally done when the system is installed, but might occasionally need to be recalibrated. You will need to recalibrate if you notice that QuickTouch is not responding correctly when you touch the screen – for instance, if the wrong button keeps being pressed. The screen may be responding as if you’re touching in a different place than you actually are.
Use this procedure if you need to recalibrate the screen.
1. On the Windows Desktop, or from Control Panel, double-click on the Elo
Touchscreen icon.
System Components
• 5
2. The Elo Touchscreen Properties window will launch. Click on the Align button.
3. A series of targets will be presented. Carefully touch the center of all three targets.
4. After touching the three targets, you will have an opportunity to test the calibration. Touch different gray areas of the screen, you should see the mouse pointer jump to where you touch. If it is correct, press the Yes button. If not, press
No and you can touch the targets again.
6
• System Components
5. When done, you can exit out of the Properties window and launch QuickTouch.
QuickTouch Reference Manual
APG Cash Drawer
The APG cash drawer is a sturdy addition to the QuickTouch system. It provides two media slots in the front, a removable tray insert, coin roll storage under the tray, and a four-position lock mechanism to provide appropriate levels of security and functionality.
APG provides a 3 year limited warranty on its cash drawers.
Positioning the key in the straight up-down position and removing the key will allow only QuickTouch to open the drawer, thus providing auditable security for the cash drawer.
Lexmark E460dn Laser Printer
QuickTouch Reference Manual
Lexmark E460dn Laser Printer (Note: An additional 550-sheet bottom paper tray can be purchased so that two types of paper can be used, preprinted invoices and plain paper).
System Components
• 7
8
• System Components
The Lexmark E460dn printer is used for Work Orders, Invoices, Reports, and
Reminder Cards. The 460dn is network ready and capable of duplex printing
(printing on both sides of the paper).
Laser printers use plain copy paper or “multi-use” paper available at any retail or office supply store.
Invoices may be preprinted invoices, or plain paper invoices. See the Invoice Setup section (pg 139) for different invoice format examples.
Toner cartridges contain the “ink” that the laser printer puts on the paper (it’s actually a dust made of plastic resin that is melted onto the paper). You will want to purchase at least one extra toner cartridge to keep on hand for when you need to replace the one in the printer.
Toner cartridges feature a higher initial cost ($153 for the 3,500 page toner cartridge at a local office supply store) compared to a pin-fed printer ink cartridge ($17), but will yield a very large number of printed pages and is actually cheaper than the usual two-part, continuous fed invoices. For an example price comparison, I priced on the internet 10,000 preprinted continuous-fed 1-color forms for $570, and a $17 ink cartridge, which averages out to about 5.9¢ per page. For the laser printer, the cost per page is about 4.8¢ per page (3.8¢ for the toner and 1¢ for the plain laser paper).
Thus, the laser printer yields a savings of $110 over 10,000 invoices. Note also that
Lexmark offers a recycle program through third party vendors which may allow even more savings. (There are also “Toner Refill Kits” which allow you to refill the toner cartridge yourself for much less – Sage does NOT guarantee the effectiveness of these kits and you may have to purchase a new toner cartridge if they prove ineffective).
In the 460 model printer, the toner cartridge actually sits inside the photoconductor unit which is also a replaceable part.
• Paper – Use plain copy paper (~1¢ pp)
• 80,000 page monthly duty cycle
• 40ppm, 64MB, 6.5sec to first print
• Toner Cartridges o
E460dn Toner Cartridge Mfg# E260A21A (yields 3,500 pages) o
E460dn High Yield Toner Cartridge Mfg# E360H21A
(yields 9,000 pages) o
E460dn Extra High Yield Toner Cartridge Mfg# E460X21A
(yields 15,000 pages) o
E460dn Photo Conductor Kit Mfg# E260X22G (Yields
30,000 pages)
QuickTouch Reference Manual
HP CP1518ni Color Laser Printer
QuickTouch Reference Manual
The HP CP1518ni color laser printer is used for invoices and the Service
Maintenance Schedule (also known as “the gauges”). The CP1518ni is network ready and can use plain copy paper or “multi-use” paper available at any retail or office supply store.
Invoices may be preprinted invoices, or plain paper invoices. See the section below for different invoice format examples.
Toner cartridges contain the “ink” that the laser printer puts on the paper (it’s actually a dust made of plastic resin that is melted onto the paper). You will want to purchase at least one extra toner cartridge to keep on hand for when you need to replace the one in the printer.
• Paper – Use regular copy paper (~1¢ pp)
• 30,000 page monthly duty cycle
• 12ppm (Black), 8ppm (Color), 96MB, 26sec to first print
• Toner Cartridges o
Black Mfg# CB540A (yields 2,200 pages) o
Cyan Mfg# CB541A (yields 1,400 pages) o
Magenta Mfg# CB542A (yields 1,400 pages) o
Yellow Mfg# CB543A (yields 1,400 pages) o
CMY (Combo: Cyan, Magenta, Yellow) Mfg# CE256A
(yields 1,400 pages/each toner cartridge)
System Components
• 9
Cognitive Advantage LX Sticker Printer
QuickTouch has the capability to automatically print a static cling reminder sticker for each vehicle receiving an oil change service. The latest technologies use “thermal printing” to create a sticker that will remain sharp and legible for a much longer period of time than handwritten or ink-printed stickers, which tend to fade or smudge.
Thermal printers require the use of special sticker labels and ribbon. Notably, the stickers will have a black bar on the back of the labels along the perforation, and are specially manufactured for thermal printing.
Thermal ribbons come in “wax”, “resin”, or “wax/resin” varieties. Make sure that you use the correct labels for the ribbon you are using – the best bet is to order the stickers and ribbons from the same vendor to ensure that they are compatible.
Keep in mind that the stickers have a limited life span, and as they age they will lose their ability to hold the resin effectively.
QuickTouch can use a 2” by 2-5/8” or 4” by 2-5/8” label, and can print Date,
Mileage, Oil Grade, and four customized lines for the name, address, and telephone number of the lube center. See the Sticker Setup section of this manual for more information.
10
• System Components
Customized labels are available from several vendors. Contact Sage Support if you have questions about which sticker formats are supported in QuickTouch.
Instructions for reloading stickers and ribbon are included with the printer.
ALWAYS TURN THE PRINTER OFF BEFORE OPENING THE COVER.
QuickTouch Reference Manual
QuickTouch Reference Manual System Components
• 11
Legacy Printers
Sage Microsystems no longer supplies the following printers. These printers are compatible with QuickTouch and still in use by some of our customers. If you are interested in replacing your printer, please call our Sales department at
800.724.7400.
Lexmark E232 Laser Printer
Lexmark E232 Laser Printer
12
• System Components
Lexmark E232t Laser Printer (Note the additional 550-sheet bottom paper tray so that two types of paper can be used, preprinted invoices and plain paper).
The Lexmark E232 printer is used for Work Orders, Invoices, Reports, and
Reminder Cards.
The only difference between the E232 and the E232t models is the additional bottom paper tray on the 232t. This allows the user to use pre-printed invoices in the top tray, and plain paper in the bottom tray, all from the same printer.
Laser printers use plain copy paper or “multi-use” paper available at any retail or office supply store.
Invoices may be preprinted invoices, or plain paper invoices. See the section below for different invoice format examples.
Toner cartridges contain the “ink” that the laser printer puts on the paper (it’s actually a dust made of plastic resin that is melted onto the paper). You will want to purchase at least one extra toner cartridge to keep on hand for when you need to replace the one in the printer.
Toner cartridges feature a higher initial cost ($94 for the 2,500 page toner cartridge at a local office supply store) compared to a pin-fed printer ink cartridge ($17), but will yield a very large number of printed pages and is actually cheaper than the usual two-part, continuous fed invoices. For an example price comparison, I priced on the
QuickTouch Reference Manual
internet 10,000 preprinted continuous-fed 1-color forms for $570, and a $17 ink cartridge, which averages out to about 5.9¢ per page. For the laser printer, the cost per page is about 4.8¢ per page (3.8¢ for the toner and 1¢ for the plain laser paper).
Thus, the laser printer yields a savings of $110 over 10,000 invoices. Note also that
Lexmark offers a recycle program through third party vendors which may allow even more savings. (There are also “Toner Refill Kits” which allow you to refill the toner cartridge yourself for much less – you have to drill a hole in the cartridge and then pour in the toner. Sage does NOT recommend these as they can damage your printer and may also void any manufacturer warranty).
In the 232 model printer, the toner cartridge actually sits inside the photoconductor unit which is also a replaceable part.
• Paper – Use plain copy paper (~1¢ pp)
• 10,000 page monthly duty cycle
• 22ppm, 16MB, <8.5sec to first print
• Toner Cartridge o
Mfg# 12A8300 (yields 2,500 pages, ~3.8¢ pp) o
Mfg# 12A8400 (Lexmark Return Program, ~3.0¢ pp) o
Mfg# 12A8302 (Photoconductor unit, yields 30,000 pages)
Lexmark E323 Laser Printer
The Lexmark E323 printer is used for Work Orders, Invoices, Reports, and
Reminder Cards.
Laser printers use plain copy paper or “multi-use” paper available at any retail or office supply store.
Invoices may be preprinted invoices, or plain paper invoices. See the section below for different invoice format examples.
Toner cartridges contain the “ink” that the laser printer puts on the paper (it’s actually a dust made of plastic resin that is melted onto the paper). You will want to purchase at least one extra toner cartridge to keep on hand for when you need to replace the one in the printer.
Toner cartridges feature a higher initial cost ($178 for the 10,000 page toner cartridge at a local office supply store) compared to a pin-fed printer ink cartridge
($17), but will yield a very large number of printed pages and is actually cheaper
QuickTouch Reference Manual System Components
• 13
than the usual two-part, continuous fed invoices. For an example price comparison, I priced on the internet 10,000 preprinted continuous-fed 1-color forms for $570, and a
$17 ink cartridge, which averages out to about 5.9¢ per page. For the laser printer, the cost per page is about 4.6¢ per page (3.6¢ for the toner and 1¢ for the plain laser paper). Thus, the laser printer yields a savings of $130 over 10000 invoices. Note that the savings would be greater with the “high capacity” toner cartridge. Note also that Lexmark has a recycle program which may allow even more savings. (There are also “Toner Refill Kits” which allow you to refill the toner cartridge yourself for much less – you have to drill a hole in the cartridge and then pour in the toner. Sage does NOT recommend these as they can damage your printer and may also void any manufacturer warranty).
• Paper – Use regular copy paper (~1¢ pp)
• 15,000 page monthly duty cycle
• 20ppm, 16MB, 9.5sec to first print
• Toner Cartridge o
Mfg# 12A7300 (yields 10,000 pages, ~3.6¢ pp) o
Mfg# 12A7305 (yields 25,000 pages, ~2.6¢ pp)
HP LaserJet 1300 Laser Printer
14
• System Components
The HP LaserJet 1300 Laser printer is used for Work Orders, Invoices, and Reports.
It replaces the Okipage 14ex and the Okidata 320/320Turbo printers.
The HP uses plain copy paper, available at any office supply store or retail stores.
The HP also uses toner cartridges. Toner cartridges contain the “ink” that the laser printer puts on the paper (it’s actually a dust made of plastic resin that is melted onto the paper). You will want to purchase at least one extra toner cartridge to keep on hand for when you need to replace the one in the printer. Toner cartridges feature a higher initial cost compared to a pin-fed printer ink cartridge, but will yield a very large number of printed pages and may actually be cheaper than the usual two-part, continuous fed invoices.
Note that the 1300 printers do not support the Sage Laser Reminder Cards feature.
Note also that the 1300 printers have a limited duty cycle – 10,000 pages per month.
This printer is not recommended for high volume stores.
QuickTouch Reference Manual
Okidata Microline 420Turbo
QuickTouch Reference Manual
The Okidata Microline 420Turbo pin-fed printer has been called the workhorse of the auto-care industry. This printer is used when you need two-part forms to be printed (for instance, where you wish to keep a signed copy of the invoice). This printer can also be used to print Reminder cards.
These printers feature a “Top of Form” function which will automatically line up the paper to the proper position. Use the “Park” button to feed the paper out the back.
Use the “FF/Load” button to feed the paper in to the proper position.
Press the SEL button if necessary and make sure that SEL is illuminated. SEL means that the printer is in Online mode and ready to print. If the SEL is not illuminated then the printer will not print.
System Components
• 15
APC Uninterruptable Power Supply (UPS)
16
• System Components
APC BE650G
The APC Back-UPS BE 650G Uninterruptable Power Supply provides both surge protection and battery backup. Note that it MUST be plugged into a grounded, standard 3-prong outlet. The circuitry inside the surge protector will channel any surges or EMI coming through the AC wires back down the ground wire.
The network connectors on the far edge of the UPS can be used for either 8pin network cables, or 4pin phone wires.
A computer is not fully protected against surges unless ALL the wires and peripherals going into it are also protected. Thus, a phone wire plugged directly into the back of the computer makes it vulnerable to lightning strikes. All wires and peripherals must be protected.
Note that there is a warranty that, if filled out, will give you up to $50,000 of protection for your computer equipment in the event that a lightning strike or power surge damages it. The warranty card is included with the surge protector, or can be done online at www.apc.com (click on Support, Warranty Registration).
If the power should fail, the battery inside the UPS will keep the computer running for about 8 minutes. This gives you time to either fix the problem (need to reset the circuit breaker perhaps), or to shut down the computer properly (in the event of a total blackout). Note that only one side of the UPS provides battery backup, the other side provides surge protection only. Only the computer, the monitor, and the network router (if you have one) should be plugged into the battery side, as anything else will quickly drain the battery.
Note the red Site Wiring Fault indicator. If this is lit, then the outlet the UPS is plugged into is not properly grounded, and the UPS will not work properly. Contact a qualified electrician. The UPS must be plugged into a properly grounded 3-prong outlet. Do not use an adaptor or otherwise modify the plug.
QuickTouch Reference Manual
QuickTouch Reference Manual System Components
• 17
Network Router
18
• System Components
QuickTouch Reference Manual
QuickTouch Reference Manual
The D-Link DIR-130 Router allows you to connect multiple computers in a Local
Area Network (LAN).
Each computer on the network has an 8-pin network cable plugged into a port on the back of the router. If the computer is on, you should see two green lights on the front of the router indicating that there is connectivity between the computer and the router. Each pair of lights corresponds to each computer on the network. Each pair of lights is numbered and these correspond to the port number on the back of the router.
The power supply for the router must be plugged into a surge protector, and if possible into the battery side of the UPS.
You may hear various terms used for the router, such as “hub” or “switch”. Hub, switch, and router are often used interchangeably to describe the network device, but
“Router” in this case is the correct term. The difference is that a router assigns network addresses to computers – with a hub or a switch, a technician would need to manually assign a network address to each computer.
Note that the router includes some advanced functionality, such as WAN (Wide Area network) connectivity (for a high speed internet connection) and a printer port (for a
“network printer”. Although these options are functional on the router, Sage does not use these functions and DOES NOT SUPPORT them.
Due to security and reliability concerns, Sage recommends that a separate “office” computer be used for internet access. This will prevent the QuickTouch computers from being infected with viruses, worms, and other internet threats, as well as minimize employee internet abuses, such as porn or gambling sites.
System Components
• 19
The Mouse
The Keyboard
Right-Click Button Left-Click Button
In Windows, the different buttons of the mouse perform different functions. Pressing the left-click button once will select an object or press a button. Right-clicking the mouse will bring up a list of options depending on the object you right-clicked.
In QuickTouch, the right-clicking function is disabled. The left-click button performs the same function as pressing on the screen.
In Windows, a “Double-Click” means pressing the left-click button twice in rapid succession. This will perform an action like launching a program. You launch
QuickTouch by double-clicking the QuickTouch icon on the Windows desktop.
20
• System Components
Our DOS system, and some competitors’ products, require special keyboards.
Because QuickTouch is a Windows program, it uses the standard Windows keyboard.
You may purchase separately a keyboard cover for your keyboard. If a keyboard ever needs to be replaced, you can purchase locally any standard PS/2 or USB
Windows keyboard (depending on your computer).
If you are having trouble with the number keypad on the right of the keyboard, make sure that the “Num Lock” key is pressed on. You will see the “Num Lock” light show green if it is turned on.
Note that the Caps Lock and Tab keys do not function in QuickTouch. This is by design to ensure ease of use and minimize confusion for those new to computers.
QuickTouch Reference Manual
<< This page intentionally left blank >>
QuickTouch Reference Manual
• 21
Installing Your New System
After purchasing your new QuickTouch system, an installation date will be scheduled. A Sage Installation Technician will arrive at your site and spend several days configuring your system, and training your crew in its use.
Your Installation Technician will set up and test all hardware components, and configure the following areas of QuickTouch:
• Configure General Setup Options
• Configure Coupons, Discounts, Payment Methods
• Configure Services
• Enter Employees
• Enter Vendors
• Enter Inventory Part Codes and Retail Prices
• Enter Inventory Costs and On-Hand Amounts
• Enter Inventory Minimum/Standard Order settings, or set all items to
“Auto” for reordering.
• Enter Fleet Accounts
• Enter Fleet Account starting balances
• Sage Support Test Dial-in for pcAnywhere
To expedite the setup and training, and to maximize your training time, you should have organized and listed all of the above items on the Sage provided worksheets.
You should also plan on being at the store the entire time of the installation dates. All of your key employees should also be scheduled to be at the location the entire time.
22
• Installing Your New System
QuickTouch Reference Manual
<< This page intentionally left blank >>
QuickTouch Reference Manual
• 23
Navigating QuickTouch
QuickTouch is optimized for speed and ease of use. You can use the Touch screen, mouse, or keyboard to navigate anywhere within the system.
QuickTouch:
1. Launching QuickTouch
2. Navigating Through The Menus
3. QuickTouch Security
4. Exiting QuickTouch
5. Report Printing Options
Launching QuickTouch
On your Windows Desktop, look for the QuickTouch icon. Double-click (using the mouse or by touching the screen) the icon to launch QuickTouch.
24
• Navigating QuickTouch
You will be prompted for your Code and Password. Enter these and press OK. This will bring you to the QuickTouch Main Menu.
QuickTouch Reference Manual
Navigating Through The Menus
QuickTouch Reference Manual
Everything starts from the Main Menu. To navigate to a particular area, press on the corresponding button.
Note the “Cancel” button at the top of the screen. On whichever screen you are on, you can use the Cancel button to cancel back out to the Main Menu.
The “OK”, “Cancel”, “Back” and “Forward” buttons are context sensitive and have different functions in different areas of QuickTouch. Generally, Forward will bring you to the next screen, and Back will bring you to the previous screen. OK will save any changes on a screen, and Cancel will exit you from a screen without saving changes.
On most screens you will see the “ClockIn” button. Press this button to clock employees in or out, or to view who is currently clocked into the time clock.
Pressing the “Exit” button will bring up the QuickTouch Security Window. This will allow you to either log on under a different security code, or to exit out of the system.
QuickTouch Logon Window
Navigating QuickTouch
• 25
QuickTouch Security
QuickTouch provides different levels of security for different users. To set this up, please see the Security Group Maintenance section on page 89.
Basically, there are different Security Groups (Owner, Manager, Cashier,
Technician, etc), and each employee is assigned to a particular group. Each employee is also provided a Code (1-3 digits) and a password (any combination of letters or numbers). Depending on the Security Group that the employee belongs to, he will be able to view certain screens and be denied access to other screens or functions.
When you initially launch QuickTouch, you are presented with the Logon window.
QuickTouch Logon Window
When you log on with a code and password, that employee’s security group is loaded into the system.
To change the security group that is loaded, press the “Exit” button on the Main
Menu. You will be presented with the Logon screen again, and you can log on with a different code and password.
Note that once a security code is logged on, that code will stay logged on until you hit the “Exit” button again. Thus, if you are an owner or manager, you will want to hit the “Exit” button before walking away from the computer, or else anyone who walks up to the computer next will have YOUR security access.
Many owners and managers create two separate logons for themselves, one with full access and one with limited cashier access. They would normally use the code with
Cashier access throughout the day – this way, if he walks away from the computer forgetting to log off, the next employee will not have any greater access than
Cashier.
QuickTouch Security Override Window
Certain functions in QuickTouch will require a Security Override. Some functions
(such as Day End Processing) will always prompt for an Override code, and other functions (such as Inventory Restocking) will prompt for the Override code if indicated to do so in Security Setup. These security functions will help the owner in maintaining positive control over the system, while allowing the employees sufficient security for common tasks.
26
• Navigating QuickTouch
QuickTouch Reference Manual
QuickTouch Reference Manual
When the Security Override Window is displayed, enter the Code and Password of a user with sufficient security access for whatever the function is. Pressing OK will allow the user temporary access into that function. Pressing Login As will allow the user temporary access into that function, but will also log the code into security.
Scenario 1
An employee logs himself into QuickTouch. The employee needs to restock inventory. The employee navigates to the Inventory Restocking screen but is then presented with the Security Override Window. The manager uses his own code, and presses OK. The employee can now restock inventory, and when he completes his task and cancels from the restock screen, he is again logged into QuickTouch under his own code.
Scenario 2
An employee logs himself into QuickTouch. The manager needs to restock inventory and navigates to the Inventory Restocking screen, and is then presented with the
Security Override Window. The manager, knowing that he also needs to change some service prices and run some reports from a previous day, uses his own code and presses Login As. The manager can now restock inventory, and when he completes this task and cancels from the restock screen, he is now logged into
QuickTouch under his own manager code, and can go directly to the other areas of the system with his own security. When the manager completes all of his tasks and is leaving the computer, he will hit the Exit button, bringing up the QuickTouch
Security Window. The employee will now use his own code to log into QuickTouch and continue with his work.
Important!
It is very important that managers and owners, and other employees with high security access into the system, always hit the
Exit button before walking away from a computer.
Navigating QuickTouch
• 27
Exiting QuickTouch
To exit QuickTouch, from whatever screen you are in, press the “Cancel” button until you reach the Main Menu. You can you press the F1 Key (located above the number keys on the keyboard) until you are out of QuickTouch.
From the Main Menu, press the “Exit” button.
You will be prompted with the Logon Screen. DO NOT USE YOUR CODE AND
PASSWORD.
Press the GRAY Exit button on the Logon screen.
28
• Navigating QuickTouch
You will be asked if you want to shut down QuickTouch. Say Yes.
QuickTouch will close, and you will be returned to the Windows Desktop.
QuickTouch Reference Manual
Report Printing Options
For any report in QuickTouch, you have several options for viewing and printing the data.
Sends the report directly to the printer.
Print Preview
Print Preview allows you to view the report on the screen. The report will appear on the screen exactly as it would appear on printed paper. Note that the screen only displays HALF of the page, the top or bottom half. To switch between the top and bottom half of the page, use Up/Down arrows to the right of the report.
Note the “Page 1 of X” indicator at the top right of the screen. If there is more than one page of items, you can use the “Forward” and “Back” buttons to scroll through the screens.
From the Print Preview screen, you can also choose to send the report to the printer.
Pressing the Print button from this screen will give you several options.
QuickTouch Reference Manual
• Whole Document Prints the entire document.
• Current Page Prints only the page displayed on the screen.
• Range of Pages Allows you to specify which pages to print.
Navigating QuickTouch
• 29
<< This page intentionally left blank >>
30
• Navigating QuickTouch
QuickTouch Reference Manual
Cash Register Mode
Under the Cash Register Mode menu is where you will do all of your sales. You will also be able to do other register functions such as pay-in, pay-out, viewing daily statistics, and reprinting workorders, invoices, and stickers.
The Cash Register Mode menu has the following options:
1. Bay Screen
2. Daily Statistics o
X-Tape o
Employee o
Service Statistics
3. Cash Register Functions
1. Void Invoice
2. Refund Invoice
3. Pay In
4. Pay Out
5. Open Cash Drawer
6. Starting Drawer Fund
4. Reprint Invoice
5. Print Generic Sticker
6. Estimate
7. Inventory Check
8. Restore Invoice
Cash Register Mode
• 31
QuickTouch Reference Manual
Bay Screen
32
• Cash Register Mode
The Bay Screen is where you initiate sales and create your workorders and invoices.
In this example, a customer has been checked in, and a workorder created. Thus, the car is listed on the Bay Screen. Subsequent cars will also be listed on this screen until they are checked out and the invoice printed. There is no limit as to how many cars can be placed in the bay – if there are more than seven cars in the bay, scroll arrows will appear at the right so that you may view all vehicles in the bay.
License Plate – Type the license plate in the field to initiate the sales process.
Name Search – Use the Name Search field if the vehicle is not found in the system using the license plate, but you know that the vehicle has visited previously. A common problem is that the license plate was misspelled on the previous visit, so using the name search will allow you to select that vehicle and correct the mistake.
Pressing the Red Car button will start the invoicing process.
Pressing the Customer History button will allow you to view and print the entire history for that vehicle, or to reprint an old invoice.
Pressing the Customer Information button will allow you to view or edit the customer name, license plate, address, or vehicle year/make/model/engine information. You will also be able to assign this vehicle to a fleet if not done at check in, or delete this vehicle from a fleet if required.
Pressing the Vehicle Information button will allow you to view or print the Sage Service Manual or Service Maintenance
QuickTouch Reference Manual
Schedule (“The Gauges”) for this vehicle, containing information about severe service manufacturers’ recommendations, fluids, fluid quantities, and other information.
QuickTouch Reference Manual
The Auxiliary button displays how long the vehicle has been in the bay.
This time starts from the moment the license plate is entered and continues until the vehicle is checked out. Pressing this button will present you with several options:
• Delete From Bay – use this option to delete the vehicle from the bay without creating an invoice. You may be prompted for a security code (see
Security Setup) in order to do this. Note that although the vehicle will be deleted from the bay, it will still print on the Daily Activity Report with a
“Bay Delete” status.
• Reprint – this function will allow you to reprint the work order, Sage
Service Manual, or the static sticker.
• Park (Unpark) – “Parking” a vehicle means that you completed the service but for some reason are unable to cash out the customer (as in, the vehicle was dropped off and the customer will return later). Park the vehicle in this case so that the bay time will not continue to tick and skew your averages.
If the vehicle is already parked, you can Unpark the vehicle so that the time will continue to accrue.
• Cancel – this will bring you back to the bay screen with no action taken.
The Quick Sale button allows you to post a sale without going through the work order/invoice process. Note that this type of sale won’t track customer information. Certain services for which you want to require customer information can be disabled from the Quick Sale function. Our suggestion is, do not use the Quick Sale for any services where you actually work on a vehicle, as you will lose the history of this sale – Quick Sale should only be used for impulse or
Cash Register Mode
• 33
convenience store items. You can disable the Quick Sale button completely by contacting Sage Support.
The Search button will provide a richer search functionality than the name search described above. You can search on any combination of the fields listed.
Note that when you do a Search or a Name Search by Customer Name, you will be presented with an option to search “First Letters” or “Anywhere in Name”.
34
• Cash Register Mode
“First” will use the criteria (what you typed in) as the first part of either the first and last names – i.e., if you type “AN”, the system will return any customer with “AN” in the name, such as “Andy Smith” or “Bill Anderson”.
“Any” will use the criteria to find any first or last name with that string of characters anywhere in the name – i.e., “AN” will return both “Andy Smith” and “Bill
Anderson”, as above, but will also return “Brandon Smith” and “Bill McAndrews”.
QuickTouch Reference Manual
Daily Statistics
QuickTouch Reference Manual
The Daily Statistics screen provides real-time sales statistics for the facility.
Business Group
If you have Business Groups configured (Lube, Car Wash, Impulse, etc) you can press the Bus Group button to see a separate breakdown for each group.
Employee
Selecting the ‘Emp’ button displays employee specific statistics (car count, ticket average, etc.) for the day and comparisons to other employees’ statistics.
Cash Register Mode
• 35
Hours
By selecting the Hours button from the Employee Statistics screen, a breakdown of each employee’s hours will be shown for the day, current week and previous week. The report also displays whether each employee is currently clocked in or not. There is also sales detail for each employee for the current day and the current week. This report is useful for keeping labor costs under control by seeing which employees are nearing overtime.
X Tape
The X-Tape report provides sales statistics. It has been superseded by the Daily Sales
Report at day end, and by the Daily Statistics screen, but is provided for users that are accustomed to the x-tape function of legacy software systems.
Service
The Service Statistics button will provide the number, dollar amounts, and percentages of services performed on the current day, and can print graphs of each.
36
• Cash Register Mode
QuickTouch Reference Manual
QuickTouch Reference Manual
The Print button will print the Daily Statistics.
Note how QuickTouch tracks different types of sales (Invoices, QuickSales, and Gift
Cards) separately. In general, Invoices are assumed to be vehicles that have received a lube-oil-filter or other type of service; QuickSales, done through the QuickSale screen, are assumed to be either “impulse buys” (an air freshener from the lobby, perhaps), or a simple sale that does not qualify as a service (i.e., installing a wiper blade); Finally, Gift Cards are broken out separately because gift card sales (from an accounting standpoint) are generally booked as revenue for the business when the card is redeemed, not when the card is sold. Thus, if a customer purchases a full service oil change, and a gift certificate for someone else, only the oil change revenue will show up under the Invoice and Average Ticket calculations.
Cash Register Mode
• 37
Cash Register Functions
Cash Register Functions are used to adjust cash drawer amounts for various reason or circumstances.
These functions, because they affect the cash in drawer amounts, will all be reflected on the Exception report and daily sales reports.
The following functions are available:
1. Void Invoice
2. Refund Invoice
3. Pay In
4. Pay Out
5. Open Cash Drawer
6. Starting Drawer Fund
Note that for the Void, Refund, Pay In, and Pay Out functions, a receipt invoice will be printed. If you need a second copy of the Void or Refund, you can use the Reprint
Invoice function under the Cash Register Mode menu. For Pay In and Pay Out, you will not be able to reprint a receipt invoice, but these transactions will be reported in the Daily Activity Report at the day-end (if this report is selected to print automatically), or you can print it manually under the Period End Processing menu,
Reprint Reports.
Void Invoice – This function will remove an invoice from the system. Note that the
Invoice Number will still remain, and will show on the sales reports as a Voided
Invoice, but the sale will be removed from sales figures and cash drawer amounts, and the inventory will be placed back to the On Hand amount.
Voiding an invoice is normally done if the cashier forgot to add something to the invoice, or if the cashier indicated the incorrect payment method, or for fleet accounts that were invoiced incorrectly (required information missing on the invoice, perhaps). Note that to correct the invoice in these cases, you should use the newer
Restore Invoice function.
Voided invoices are listed on both the Exception Report and the Daily Activity
Report. Note how on the Exception Report, the voided invoice is listed with both the
“Activity Date” (the date of the original invoice) and the “Exception Date” (the date the invoice was voided). The owner should review these transactions to ensure that the transaction was processed correctly.
If money was actually refunded to the customer, you should use the Refund function, not the Void function to ensure an accurate Day End Processing.
Refund Invoice – This function is used to refund a customer’s money. The money will show as refunded on the sales reports, but inventory will still show as being used.
38
• Cash Register Mode
QuickTouch Reference Manual
QuickTouch Reference Manual
Note the “refunded to Customer” option – you can choose which payment method
(by pressing the “Cash” button) will be refunded to the customer, i.e. cash out of the drawer, or a credit on their credit card.
Refunded invoices are listed on both the Exception Report and the Daily Activity
Report. Note how on the Exception Report, the refunded invoice is listed with both the “Activity Date” (the date of the original invoice) and the “Exception Date” (the date the invoice was refunded). The owner should review these transactions to ensure that the transaction was processed correctly.
Pay In – Use this function whenever money that is not part of a sale is added to the drawer, such as a roll of change, or a miscellaneous payment (payroll advance perhaps that is being repaid). This transaction will not be added to the daily sales but will be reflected in the Day End process.
Pay Out – Use this function whenever money is removed from the drawer that is not part of a sale, such as a cash advance to an employee or a purchase of an outside part. This transaction will be reflected in the End Of Day process. Note that if you pay out more cash than you take in, your cash drawer amount will be reduced when you do the Day End Processing. You will need to reset the Starting Drawer Fund for the next day.
Open Cash Drawer – Use this function to open the cash drawer to make change without having to use the key.
Starting Drawer Fund – Use this function to set the starting drawer amount for the start of the day. Once set, usually you don’t need to change this.
Cash Register Mode
• 39
Reprint Invoice
This function allows you to reprint any invoice in the system. If the invoice in question is not the last non-QuickSale invoice, then you must know the invoice number.
If you don’t know the invoice number to reprint, you can reprint the invoice directly from customer or vehicle history.
A reprinted invoice will appear exactly as the original, except for a “Reprint” next to the invoice number. If you are using the Buy X Get One Free type promotion, the promotion information won’t reprint as it may have been updated since the original invoice.
Voided or Refunded invoices will be marked as such if they are reprinted.
Print Generic Sticker
The Print Generic Sticker function allows you to print a sticker manually. This is useful for customer requests that are not based on the standard mileage recommendation.
When you enter this screen, the date defaults to 3 months hence. The state will also default. The license plate will default to 123 but you can just type the actual license plate over this if desired. You will also need to indicate the oil type.
40
• Cash Register Mode
QuickTouch Reference Manual
Estimate
The Estimate function allows you to configure an invoice and print an estimate. This is useful for price quotes.
Printed Estimates will have “Estimate” printed in bold across the invoice, to distinguish them from actual (paid) invoices.
Inventory Check
The Inventory Check function will provide you with current information about a stocked inventory item. This is useful for checking a part price or making sure you have the item in stock before recommending it to the customer. The inventory check includes the following information:
• Stock Number
• Description
• Item Group
• Price
• Carton Quantity
• On Hand Amount
QuickTouch Reference Manual Cash Register Mode
• 41
If you do not know the particular stock number of an item, press the arrow button to view a list of your inventory groups. Choose the appropriate group and you can find your item.
Restore Invoice
This function allows you to restore an invoice to the Bay screen after it has been printed and finalized. You can restore the last non-quicksale invoice, or else you must know the invoice number (you can look this up in customer or vehicle history).
This function is most commonly used in two situations. One, the invoice was paid with the wrong payment method (cash instead of check, say), which will result in a shortage on day end. Or, two, the cashier forgot to put an item on the invoice – rather than voiding and redoing the entire invoice, you can restore the invoice and just add the additional item.
This function can also be used to correct technical information on the invoice, such as oil quantity, oil type, part number, service comments, etc.
Any restored invoices will be listed on the Exception report with the original dollar amount. This can be compared to the same invoice on the Daily Activity report to catch any discrepancies.
Note that a restored invoice will NOT remember coupons or discounts; these will have to be applied again.
42
• Cash Register Mode
QuickTouch Reference Manual
<< This page intentionally left blank >>
QuickTouch Reference Manual Cash Register Mode
• 43
Period End Processing
Period End Processing is where you do your day end procedures, and print sales reports for daily, weekly, monthly, or yearly periods.
Note that on our old DOS system or some competitor systems, Week and Month end processing is required to be done on the end-day of that period. THIS IS NOT THE CASE IN
QUICKTOUCH. QuickTouch allows you to do any period processing (such as week or month ends) on any date, simply by typing in the end-date or date range for that period.
The Period End Processing menu presents the following options:
1. Till Management
1. Open Till
2. Close Till
3. Undo Close Till
2. Close Current Day
3. Close Current Week
4. Close Current Month
5. Close Current Year
6. Reprint Sales Reports
1. Daily Sales Report
2. Weekly Sales Journal
3. Day End Journal
4. Exception Report
5. Daily Activity Report
6. X-Tape Report
7. Tax Exempt Report
8. More Sales Reporting
1. Co-Op Report
2. Vital Statistics Report
3. Sales Description
4. Pay In/Out Report
5. Till Report
6. Daily Sales Summary
7. Undo Current Day End
44
• Period End Processing
QuickTouch Reference Manual
Till Management
QuickTouch supports the final processing of customers at more than one computer.
Each computer can have its own physical cash drawer that gets tracked individually.
Multiple Tills can also be used to track a shift change between cashiers mid-day.
This enables each cashier to count their own till before and after their shift, thus making it easier to track down where a variance has occurred.
Please note that the two above descriptions of multiple tills can be used in conjunction with one another. So there could be an AM shift and a PM shift on both bay 1 and bay 2, for a total of 4 tills for that day. In any of the scenarios above, all of the day's tills are combined to reconcile at day end.
To enable this feature, from the Main Menu go to:
8 - System Management
2 - General Setup Options
Forward to Page 2
Owner Setup
Forward to Page 2
Change Multiple Till to ‘Yes’
Note: Multiple Tills cannot be turned on or off in the middle of the day
A till must first be opened before a cashier can operate a cash drawer on the system.
To open a till:
Go to
2 - Period Ending Processing
1 - Till Management
1 - Open Till
Count the number of each denomination of currency and enter it into the fields provided. When finished, click OK at the top of the screen. Customers can now be processed in the same manner as a single till environment. At the end of the day or shift, the till must be closed.
To close the till:
Go to
2 - Period Ending Processing
1 - Till Management
2 - Close Till
Once again, count the number of each denomination of currency and enter it into the fields provided. When finished, click OK at the top of the screen. If this is the end of the day, the End-of-Day Process can now be completed as normal (See Close
Current Day instructions on page 46 ). If this is the end of a shift, then a new till
must be opened before customer processing can continue on this computer. If no till is opened, then the computer will act as a bay station.
When using Multiple Tills, the End-of-Day process stays the same except that each cashier’s drawer total must be verified individually.
Undo Close Till The Undo Close Till function can be used to correct a mistake on the closing of a till.
QuickTouch Reference Manual
• 45
Close Current Day
At the day end, you will be counting all the cash in the drawer, and all checks and credit cards. QuickTouch will compare your totals with the system totals and indicate disparities.
Day End Procedure:
1. From the main menu, choose Period End Processing, then Day End. You will be prompted for your code and password to prevent unauthorized access.
If there are any invoices from the day that you know were processed under the incorrect payment method (for instance, the cashier chose Cash instead of Check when invoicing a customer), you must first reconcile this by using the Transfer button. This will allow you to transfer the dollar amount from the incorrect payment method to the correct payment method.
46
•
Press the Cash button, and reconcile the cash in the drawer. Note that this cash amount INCLUDES the starting drawer fund.
Proceed to the other payment methods. Note that there are two buttons to choose from when verifying non-cash (or non-fleet) payment methods.
Use the Payment Type button to be prompted with a list of all transactions – the list will indicate the name and the amount of the transaction.
To verify that you have that check (or credit card receipt, as the case may be), press the blank verify button – you will see a check appear indicating that you have verified that payment.
Proceed through the list, and then press OK at the top. If you have a check or credit card receipt that is not in the list, use the Add button to enter that payment in the list.
If you have a check that is NOT for the same amount as the Amount button indicates
(for instance, maybe the customer wrote the check for $28.58), press the dollar amount key to correct it.
Use the Amount button if you prefer to total the checks yourself (or, if you batch out a credit card machine, you can use the total from that).
After counting cash and reconciling the other payment methods, inspect the
Difference column. Hopefully, you should have all zeros to indicate that the drawer balances. If you see discrepancies, try the following:
2. Check for invoices that were processed with the incorrect payment method – this is most likely if you see one payment method short, and another payment method over for the same amount, as in the example below. Note that they balance each other out so the total balance for all payment methods is zero. To correct this, use the
QuickTouch Reference Manual
Transfer option described above.
If cash is over or short, check for pay-ins and pay-outs that may not have been recorded in QuickTouch. You will need to Cancel from the day end process (clear your changes) and record the transaction.
3. If cash is short, check for a change box that may contain rolls of change. If this was included with the starting bank, it must be counted with the closing amount.
4. If checks are short, check for any payments-on-account (for fleet accounts).
Fleet account payments are included in this section.
5. If cash is consistently over, review your change box (containing rolls of change) procedures – if the change box is NOT included in the cash drawer base amount, then if an employee removes a roll from the box, he would need to put the same amount of cash back in. (For instance, if the change box contains $50, and the cashier runs out of quarters and removes a $10 roll, then if he needs to either do a pay-in, or needs to take $10 from the drawer and put it in the change box. Of course, the separate change box would also need to be counted on a regular basis to ensure that it always contains $50.)
When all payment methods are reconciled, press the OK button at top. The day end reports will print.
After the reports print, you may be prompted to do a backup. You will need a formatted CD-RW disc. Place a CD-RW disc in the drive, wait about 30 seconds for the computer to read the CD (you will see a “CD Ready” message), and then click
OK. All QuickTouch data will be compressed and copied to the CD-RW disc.
QuickTouch Reference Manual
6. After the backup is complete, you will be dropped back to QuickTouch. At this point you can exit out or do whatever else you need to do on the computer.
Some customers shut down the computer and monitor and all peripherals every
• 47
night. Most customers simply turn off the monitor and leave the computer and all peripherals running all night - this does not harm the computer, and it is especially important to leave the computer running if you have nightly communications configured at your location (Central Office customers), or to send information to a reminder card company.
I’m getting too many reports! Or, I’m not getting all the reports I need!
From the Main Menu, choose System Management, General Setup Options, Day End
Setup. From here you can choose which reports you want to print.
During the backup, it’s asking me to insert a second CD! It’s never asked me this before!
It is highly unlikely that there is more data than would fit on a CD. Most likely the
CD needs to be reformatted. Follow instructions under the “Format A CD” section.
During the backup, it’s saying the disc is write protected!
The CD that is in the drive either is bad or needs to be reformatted. Cancel out of the
Backup procedure, reformat the CD or insert a good CD, and complete the backup from the Main Menu, System Management, Daily Data Backup.
Close Current Week
48
•
Close Current Week will generate the weekly reports for the time period that you indicate.
The following reports will print when you click OK:
• Weekly Sales Journal
• Weekly Stock Sales Report
• Weekly Employee Time Report
• Weekly Employee Service Report
• Weekly Vital Statistics Report
To turn off any of these reports, from the Main Menu, choose System Management,
QuickTouch Reference Manual
General Setup Options, Week End Setup.
Sage’s old DOS system, and some competitor systems, require that week end processing be done on a particular day (for instance, Saturday evening). Note that in
QuickTouch the Week End processing does NOT have to be done on a particular date, you can run the reports for any date range at any time as many times as you need to.
Close Current Month
QuickTouch Reference Manual
Close Current Month will generate the monthly reports for the time period that you indicate.
The following reports will print when you click OK:
• Monthly Sales Journal
• Inventory Value Report
• Monthly Stock Sales Report
• Monthly Vital Statistics Report
To turn off any of these reports, from the Main Menu, choose System Management,
General Setup Options, Month End Setup.
Sage’s old DOS system, and some competitor systems, require that month end processing be done on a particular day (for instance, on the 31 st
). Note that in
QuickTouch the Month End processing does NOT have to be done on a particular date, you can run the reports for any date range at any time as many times as you need to.
• 49
Close Current Year
50
•
Close Current Year will generate the yearly reports for the time period that you indicate.
The following reports will print when you click OK:
• Yearly Sales Journal
• Inventory Value Report
• Yearly Stock Sales Report
To turn off any of these reports, from the Main Menu, choose System Management,
General Setup Options, Year End Setup.
Sage’s old DOS system, and some competitor systems, require that year end processing be done on a particular day (for instance, on December 31 st
). Note that in
QuickTouch the Year End processing does NOT have to be done on a particular date, you can run the reports for any date range at any time as many times as you need to.
QuickTouch Reference Manual
Reprint Sales Reports
Reprint Sales Reports (from the Main Menu, press Period End Processing, Reprint
Sales Reports) allows you to reprint the nightly reports from previous dates.
The following reports are available:
• Daily Sales Report (Single Date)
• Weekly Sales Journal
• Day End Journal
• Exception Report
• Daily Activity Report
• X-Tape Report
• Tax Exempt Report
• Co-Op Report
• Vital Statistics Report
• Sales Description
• Pay In/Out Report
• Till Report
• Daily Sales Summary
•
Daily Sales Report (Single date) The first page of the Daily Sales Report provides sales statistics for the day. The second page is the Register Summary and lists all incoming and outgoing money, and breaks it down to a final cash drawer total. The page will record the Cashier total, and list the over or short amounts.
•
Weekly Sales Journal (Single date) This report will assume the week ends on a Saturday, and thus is asking for the Saturday date. The Weekly Sales
Journal will list for each day some simple statistics (invoice count, average ticket, services sold, etc.) and compile them into Week-, Month-, and Year-to-
Date totals.
•
Day End Journal (Single date) This report lists all computed and actual cash drawer balances, all non-cash transactions, and a summary showing over or shortage amounts. The Daily Sales report presents a summary of these numbers, but this report provides more details, and is useful for shops that never seem to balance exactly.
•
Exception Report (Range of dates) This report lists any “unusual happenings” that may indicate money or security abuses. Such actions might include Bay Deletes, Quick Sales that are canceled after the cash drawer fires, any time the cash drawer is manually opened through QuickTouch, miscellaneous Discounts, and Restored invoices. This report should be reviewed daily or periodically to catch any potential abuses of the system. Note how for voided and refunded invoices, both the original invoice date (the Activity Date) and the void/refund date (the Report Date) are listed for comparison.
•
Daily Activity Report (Range of dates) This report first lists all invoices processed for the date range and any change in status (bay delete or void). The second page will list all Pay-In and Pay-Out transactions. The third page will list all Fleet Account transactions.
QuickTouch Reference Manual
• 51
•
•
•
•
•
•
•
•
X-Tape Report (Single date) This report has been superseded by the Daily
Sales Report, but is provided for previous users of the old Sage DOS system.
Tax Exempt Report (Range of dates) This report shows all invoices that were tax exempt. Fleet accounts can be configured as taxable/non-taxable, so the non-taxable fleet invoices would show here. In addition, the cashier can delete the tax from individual invoices by pressing the Tax button on the final
Customer Invoicing screen when cashing out a customer.
Co-Op Report (Single date) This report will only be available if the
Franchise=Yes option is set under System Management, General Setup Options,
Owner Setup (you will need to exit and re-launch QuickTouch in order for the change to take effect. This report provides information that would be of interest to a franchiser/franchisee, such as the percentage of sales that must be remitted from the franchisee to the franchiser.
Vital Statistics Report (Single date) This report provides sales, labor, inventory, and customer statistics in a concise format. This report will require some configuration; First, change the Franchise option to YES under System
Management, General Setup Options, Owner Setup (you will need to exit and re-launch QuickTouch in order for the change to take effect); Then back under
General Setup Options, Business Information will now have pages 2-4; Finally, still under General Setup Options, fill in the information on page 2 of Center
Defaults.
Sales Description This will print out a list of all formulas used in the Daily
Sales Report.
Pay In/Out Report (Single date) The Pay In/Out report displays a list of all
Pay In and Pay Out transactions for the date specified. This report was formerly only available as part of the Daily Activity Report, but is now available independently.
Till Report (Only available if multiple tills is enabled) The Till Report can be generated by single day or for a date range and for a single or all employees. When using Multiple Tills, the Till Report must be referenced in conjunction with the Day End Journal for the cash drawer detail.
Daily Sales Summary This report is an abbreviated summary of both the
Daily Sales Report and the Vital Statistics Report for any date.
Undo Current Day End
This function will allow you to undo all day end activities. The day will need to be closed again. This function would normally only be used to correct a mistake on the day end reports, or to cash through an extra sale that arrived after the day end process had already been finished.
This function will only work for the current date.
52
•
QuickTouch Reference Manual
<< This page intentionally left blank >>
QuickTouch Reference Manual
• 53
Inventory & Service Management
QuickTouch has been designed from the ground up for ease-of-use, but also provides full functionality and features tailored to the quick lube business. The rubber meets the road here in the Inventory and Services configuration section.
Whether a new install or a conversion, a Sage Installation Technician will be on-site for several days, and will complete as much of the data entry and system configuration as time allows. However, it is still necessary for you, the owner or manager, to have a full understanding of how to configure and maintain your inventory in the system, and how to manage your services to best serve your customers.
The Inventory & Service Management menu presents the following options:
1. Inventory Item Maintenance
2. Inventory Group Maintenance
3. Service Management
1. Service Maintenance
2. Service Group Maintenance (Loyalty Rewards)
4. Vendor Management
2. Create/Edit Purchase Orders
5. Check List Maintenance
6. Inventory Restocking
7. Inventory Adjustments
8. Inventory Reporting
How Inventory Works
All of your inventory is divided into Inventory Groups. Thus, when you run an inventory report, you can choose to have your inventory listed by group – air filters, oil filters, bulk oil, impulse sales items, etc.
In addition, each inventory item is assigned a Vendor. This is the company from whom you place your orders.
Thus, before entering any of your inventory into the system, you will need a list of all of your Inventory Groups, and for each Group indicate which Inventory Items belong to that group, and for each item, indicate the Vendor. Note that not all inventory in the same group is necessarily from the same Vendor.
In addition, for each Item, you will need to indicate the Cost (this is how much it cost you to purchase the item), and the Price (this is the price that you extend to the customer). Unfortunately, every market is different, so Sage cannot recommend or produce a price list for your inventory – your best bet for pricing suggestions is your local distributor. The average lube industry markup for inventory is 230%, but obviously this is highly variable depending on the items and market.
Certain items will be packaged by your distributor in multiples. For instance, a particular air filter might come in a package of 3, or an oil filter might come in a box
54
• Inventory & Service Management
QuickTouch Reference Manual
QuickTouch Reference Manual
of 12, bulk oil is delivered in gallons (4 quarts), and case oil is delivered in cases (12 bottles). Many distributors will require that when you place an order with them, that you indicate how many Cartons (Gallons, Cases, Packages, etc..) you want, not the actual count of the items. For each inventory item in your stock, you should indicate the package quantity.
Finally, you will need to decide on how you want to reorder your inventory. There are several reordering methods supported in QuickTouch:
• Minimum-Standard Order
• Manual based on usage
• Automatic based on usage
Minimum-Standard Order
For the Minimum-Standard based reordering method, you need to know how often you receive shipments. For instance, let’s suppose a two week usage period between reordering.
For each item, say, an air filter AF1, you want to define the Minimum stock level – this is the lowest level you want to keep on the shelf at any time, and if it falls below this level you want to reorder more of that item.
Then, you want to define your Standard Order – this is the number of items you want to reorder and put back on your shelf. The Standard Order should be high enough to service two weeks of vehicles (in our example), but not so high that you have extras sitting on the shelf for extended periods.
Finally, you have the Target level. The Target level is your Minimum + Standard.
This is what you will start your two week period with.
Let’s take our air filter AF1 for example. Say, you want to start with 10 AF1 on
Monday in order to be able to service all of your customers for the next two weeks.
The following Wednesday, when you run the Reorder report, you have 3 left on the shelf. Since this is below your Minimum level of 5, the system will calculate that you need to reorder 7 AF1 in order to get you to your target level of 10.
Finally, let’s suppose that AF1 comes in packages of 3. In this case, since you need to reorder 7, QuickTouch will calculate that you need to reorder 3 packages, or 9 items.
Still confused? I certainly am! Let’s look at some of the other methods.
Manual Based On Usage
For this method, you simply run the Stock Sales report for the previous two weeks
(or whatever your time period is), and then reorder only the parts that you used. That was easy! So why doesn’t everyone use this method? Because this method is unable to anticipate future usage and inventory levels.
Automatic Based On Usage
This method will have the computer calculate how many items to reorder based on the sales history of this item. QuickTouch will look back X number of days, determine how many of that item were sold during that period, and divide that into your reorder period. For instance, say you’ve sold 60 AF1 in the past 90 days, and you reorder every 14 days. QuickTouch will calculate that you need to reorder 9 AF1 to service your customers (60 ÷ 90 * 14) for the next two weeks. This method provides the best of both worlds, and because it’s looking at the previous 90 days (or whatever) sales history, is able to predict trending.
Inventory & Service Management
• 55
Inventory Item Maintenance
Inventory Item Maintenance is the area you go to add, remove, or modify inventory items and information such as prices or costs. Note that this is NOT where you go to restock inventory or adjust your on-hand amounts.
If you are adding a new inventory item, make sure that the group and vendor for that item have already been added into the system.
From the Main Menu, choose Inventory & Service Management, Inventory Item
Maintenance. You will be prompted with a list of your Item Groups. Choose the appropriate Group.
After choosing a group, you will be prompted with a list of the items already in that group, or if the group is empty, you will be prompted to add a new item.
Note the “Add” button on this screen that will allow you to add a new item to the list.
Also note the “Page 1 of X” indicator. If there is more than one page of items, you can use the “Forward” and “Back” buttons to scroll through the screens.
If you wish to delete an item, you need to go into the item.
56
• Inventory & Service Management
QuickTouch Reference Manual
When you’re viewing an item, press OK to save any changes, or CANCEL to quit without saving changes.
QuickTouch Reference Manual
When you press the Add button or choose an existing item, you will be presented with three screens.
Page 1
• Stock Number Enter a unique stock number for this item, any combination of letters or numbers. It should be short but descriptive, i.e. AF = Air Filter.
It should match as often as possible the stock number of the manufacturer.
Note that on the customer invoice, both the Stock Number and the Item
Description are listed.
• Item Description Briefly describe the item here.
• Barcode The barcode (UPC) of an inventory item can be scanned into this field with a barcode reader. All look-up fields within QuickTouch will search both the Stock Number and Barcode fields.
• Grouping Code The grouping code feature is used for separating different types of items within the same item group on sales reports. (i.e. Bulk Oil,
Blend Oil, Synthetic Oil, etc.)
Inventory & Service Management
• 57
• Current Vendor Indicate the supplier for this item. If there are multiple suppliers, just choose the most common one, as you can modify the vendor when you’re restocking inventory.
• Taxable Yes or No. Almost always this will be Yes.
• Cost This is YOUR cost, not how much you charge the customer. Of course, the cost of an item varies over time, but the QuickTouch Restocking function allows you to indicate the cost of the item each time it is received, and will calculate your average costs over time for that item in various reports. Four our purposes here, on this screen, just enter the cost of the item the last time it was received.
• Upcharge Amount The upcharge is used in situations where the item is normally included as part of the service, for instance, oil filters are normally included as part of an oil change service. However, certain individual items
(for import or specialty vehicles) may cost you an excessive amount, and you wish to charge the customer extra for that particular item. This is the upcharge. For instance, if you budget the cost of an oil filter as $3 as part of your service, but a BMW filter costs you $8, then the upcharge would be
$5, or whatever. (If you’re not sure, charge the difference between the budgeted cost and the actual cost and round it, as in the example).
• Pricing Method Fixed is your usual choice here. This is the price that you charge the customer. Note that there is a Selling Price, and a Service Price.
These are usually the same, the only time they would be different is if you charge a different (usually lower) price if the item is sold as part of a service. For instance, the air filter is normally $7.99 but is sold at $5.99 if part of a tune-up.
• Pricing Method Variable will prompt the cashier for a price, this will not be used for most items.
• Pricing Method Markup will allow QuickTouch to calculate the price of the item based on the cost. For instance, the item cost is $2.00, and your markup is 200%, then the selling price extended to the customer would be
$6.00. This method is not commonly used, it’s like going to a restaurant and ordering lobster, and the price is listed “Market” – the customer will have no idea what it will be until it shows up on the invoice.
58
• Inventory & Service Management
QuickTouch Reference Manual
Page 2
QuickTouch Reference Manual
• Carton Quantity If the item comes in packages of more than one, indicate that quantity here. If you’re not sure, use 1.
Alert! Alert! Alert!
This gets tricky. Let’s look at a few examples:
Oil Filters – they are sold as singles, but may be ordered (and received) as either singles, or cases of 12. In this case, the carton quantity would be 1 or
12 (or whatever).
Air Filters – they are sold as singles, but may be ordered (and received) as either singles, or in boxes of 3. In this case, the carton quantity would be 1 or 3.
Bulk Oil – they are sold in quarts but received as gallons. The carton quantity would be 4.
Bottled Oil – they are sold in quarts, but received as cases of 6 or 12. The carton quantity would be 6 or 12.
Gear Oil / Transmission Fluid – they are sold in pints, but received as gallons. The carton quantity would be 8.
55 Gallon Drums – some “bulk” oils are shipped in 55 gallon drums. Since they are sold in quarts, and there are four quarts to a gallon, the carton quantity would be 220.
• Unit Description Each, Quart, Gallon, Carton, Case, etc… Choose the best description for how this item sold (i.e., bulk oil may be received in gallons, but it is sold in quarts, so choose quart here).
• Order Method Fixed allows you to enter a Minimum and Standard Order quantity.
Inventory & Service Management
• 59
• Order Method Auto allows you to enter the Average Days (this is the number of days in the past to look for sales history) and Days To Order (the number of days in your reorder period). These are usually 90/7 or 90/14.
• Display Sort Order Items will be listed either numerically (AF1, AF3,
AF200…) or alphabetically (AF1, AF200, AF3, BR1…), unless you indicate a sort order. This is normally used only for your Oils. The sort method for any particular group is configured under Inventory Group
Maintenance.
• Charts These charts are informational, so you can get a quick look at how popular a particular item is.
Page 3
• Special Pricing Categories Each fleet account can be assigned to a particular pricing category, and will then automatically receive discounts or markups on that item or service. In this example, all “A” fleet accounts receive a $2.00 discount.
• Skip Quantity Prompt For Part Sales This is normally NO. If you sell this item using the Part button on the Customer Invoicing screen, normally you will be prompted for the quantity sold. Saying YES here would turn that off.
• General Ledger Accounts Used for QuickBooks Interface feature.
60
• Inventory & Service Management
QuickTouch Reference Manual
Inventory Group Maintenance
Inventory Group Maintenance allows you to add or remove inventory groups.
From the Main Menu, choose Inventory & Service Management, Inventory Group
Maintenance. You will be prompted with a list of your Item Groups. Choose the appropriate Group.
QuickTouch Reference Manual
Note the “Add” button on this screen that will allow you to add a new group to the list.
Also note the “Page 1 of X” indicator. If there is more than one page of groups, you can use the “Forward” and “Back” buttons to scroll through the screens.
If you wish to delete a group, you need to go into the group. All inventory must be deleted from the group before you can delete it (Inventory Item Maintenance), and the group must not be assigned to any services before you can delete it (Service
Maintenance).
When you’re viewing a group, press OK to save any changes, or CANCEL to quit without saving changes.
Inventory & Service Management
• 61
Page 1
• Item Group Type a brief description of the group here.
• Select Order When you’re viewing inventory items within this group, this is how they will be ordered. Items will be listed either numerically (AF1,
AF3, AF200…) or alphabetically (AF1, AF200, AF3, BR1…), unless you indicate a sort number for each item( this would normally be used only for your Oils).
• Select Style When you’re viewing inventory items within this group, this determines what will be displayed on the buttons, either the Stock Number or the Description for each item. Usually this will be set to Stock.
• Assign to Business Group This is used in the case of locations that have more than one business, for instance Lube and Car Wash. You can indicate here which profit center the inventory is assigned to, so that you can track your inventory separately for each business. Usually this will be blank.
• General Ledger Accounts Default Used for QuickBooks Interface feature.
62
• Inventory & Service Management
QuickTouch Reference Manual
Page 2
QuickTouch Reference Manual
• Outside Reference Manual QuickTouch incorporates the Motor (Chek-
Chart) reference manual into the system, and can supply the part number of various parts for many distributors based on the vehicle
Year/Make/Model/Engine. Use this page to indicate a Primary and a
Secondary manufacturer for this particular item group.
QuickTouch currently provides part numbers for the following item groups:
• Air Filter
• Breather
• Oil Filter
• PCV
• Cabin Air Filter
• Serpentine Belts
• Fuel Filters
• Wiper Blades
• Transmission Filters
• Lights
Inventory & Service Management
• 63
Service Maintenance
Service Maintenance allows you to add or remove Services.
From the Main Menu, choose Inventory & Service Management, Service
Maintenance. You will be prompted with a list of your Services. Choose the appropriate Service.
Note the “Add” button on this screen that will allow you to add a new service to the list.
Also note the “Page 1 of X” indicator. If there is more than one page of services, you can use the “Forward” and “Back” buttons to scroll through the screens.
If you wish to delete a service, you need to go into the group.
When you’re viewing a service, press OK to save any changes, or CANCEL to quit without saving changes.
64
• Inventory & Service Management
QuickTouch Reference Manual
Page 1
QuickTouch Reference Manual
Service prices can be divided into Parts and Labor, for those localities that do not charge tax on the full service price, only on the parts included in that service. Thus, if a service is $24.99, it may be $8.00 in parts and $16.99 labor, of which only the
$8.00 would be taxable. If the total price of the service is taxable, you can simply type the entire amount into the Parts price, or you can still separate out the parts and labor portions.
• Service Name Type a description of the service.
• Parts Pricing Method The Parts component of the total service price can be priced using several methods. Fixed means that the parts price will be the same for all vehicles (generally for most services). Variable pricing will prompt the cashier for how much to charge the customer (generally not done). Actual Parts will charge the customer based on the actual parts used during that services (this would be used for services such as Air Filter,
Wiper Blade, Fuel Filter, PCV Filter, etc).
• Parts Taxable Yes or No. This indicates whether the parts component of the total service price should be taxed. Generally this is Yes.
• Labor Pricing Method The Labor component of the total service price can be priced using several methods. Fixed means that the labor price will be the same for all vehicles (generally for most services). Variable pricing will prompt the cashier for how much to charge the customer. This would be useful for replacing a part such as a fuel filter or cabin air filter – the part itself may not be expensive, but depending on where it is located on the vehicle, you might wish to charge more or less for the service.
• Calculate Labor / Service Target Price This advanced labor pricing method would be used in conjunction with the Actual Parts pricing method.
First, you set your Service Target Price (for instance, any 6cyl Tune-up, you might wish to charge a total of $69.99, no matter what you charge for the parts. This feature would calculate the total parts price, and subtract this amount from the Service Target Price, and this would be the labor charge).
Note that this feature is grayed out unless you click Actual Parts under the parts section.
Inventory & Service Management
• 65
Page 2
This page allows you to assign parts, part categories, or other services to a service.
When you click the Add button on this screen, you will be prompted to choose a
Part, Item Group, or Service.
Before jumping in the deep end, let’s talk about “services” and “parts” first.
When QuickTouch refers to a “Service”, it is referring to the list of buttons that shows up when you press the “Services” button when creating a WorkOrder,
Invoice, or QuickSale. Services might involve multiple employees and multiple inventory items, or might be a simple as pouring a bottle of additive. Thus, there are several different types of services.
For some types of services, you might wish to assign a particular part for that service. For example, a “3-Step Fuel System Flush” might include a 3-step kit. It’s the same 3-step kit every time, so we don’t need the lube technician to choose from a list, but we do want the item to subtract from inventory when the service is sold to a customer. This is what “Part” means on this screen.
Another type of service would have parts associated with it, but the actual inventory item used might be different for any particular vehicle. For example, a Full Service
Oil Change – you include up to 5 quarts of oil and an oil filter, but you want the technician to indicate WHICH TYPE OF OIL and WHICH OIL FILTER were used in the vehicle. This is what “Item Group” means on this screen. By indicating an
Item Group for the service, QuickTouch will know to prompt the cashier for the correct part number.
Finally, a service might include other services, such as a “30,000 Mile Service” including an oil change, transmission flush, 3-step kit, etc. This is what the
“Services” button means on this screen.
In the example here, for a Full Service oil change, we have associated the Oil group and the Oil Filters group. Let’s go through the options.
• Quantity Included In Price This is how many of the item is included in the price – if the vehicle uses more than this amount, then the customer will be charged extra, the “Service Price” associated with the particular inventory item.
66
• Inventory & Service Management
QuickTouch Reference Manual
• Extra Labor This would charge extra labor if the vehicle exceeds the
Quantity Included amounts. There are various methods to compute the extra labor, Xquan and X1. Xquan will charge the Extra Labor Amount for each item over the Quantity Included. X1 will charge a one-time fee no matter how much the Quantity Included is exceeded.
• Ask For Quantity will prompt the technician for how many of the item was used.
• Default Number From Last Visit On the customer’s next visit, this will let the computer remember which part and the quantity of that part used on a previous visit.
• Ask For Stock# or Pop Up List The Ask setting will allow the technician to type in the part number, or allow Chek-Chart to suggest the correct part number. This should be used for Air Filters, Oil Filters, PCV, or Breather, as the Chek-Chart database tracks these parts. It can also be used for item groups like serpentine belts, where it would be easier to just type in the part number than scroll through a list of belts. The Pop Up setting would be used for groups that are not tracked through Chek-Chart, or where it’s easier to view a list than to type in a part number, as in the Oil inventory group.
• Required This will force the technician to choose something from the list.
Otherwise, if not required, the technician can cancel that particular part.
Generally, all parts should be required, except in the case of maybe a Tune
Up, where you can list all the different parts that the technician checks but he might not replace all of them (wires, etc).
• Pop Up List At Check In This is used for parts where the customer might have a preference, as in Oil. Generally this would be left at NO for any other item group.
Page 3
QuickTouch Reference Manual
• Display Sort Order Allows you to sort your list of services into a particular order.
Inventory & Service Management
• 67
• Allow Quick Sale Allows you to disable this service from being sold through Quick Sale. Quick Sale allows you to invoice a customer without going through the customer and vehicle information screen, and does not produce a WorkOrder or checklist. Thus, you generally don’t want any type of vehicle service to be sold through Quick Sale, only items such as impulse items (air fresheners, soda, etc).
• Use Checklist You can assign up to 3 20-point checklists to each service.
• Use Miscellaneous Charge You can assign up to two miscellaneous charges, such as Environmental Fee, to any service. Note that the
Miscellaneous charges have the same tax status as the Labor tax status on page 1.
Page 4
• Assign To Business Group If a location has more than one profit area, such as Lube, Car Wash, Detail, Convenience Store, etc, you can configure
Business Groups and then assign each service to a particular Business
Group. Generally this is set to No.
• Special Pricing Categories Each fleet account can be assigned to a particular pricing category, and will then automatically receive discounts or markups on that item or service. There are three pricing categories in
QuickTouch, A, B, and C. You can configure a different discount or markup for each pricing category in each service. You can specify for each discount or markup whether it is a fixed dollar amount, or a percentage amount.
In this example, all “A” fleet accounts receive a $3.00 discount, all “B” accounts receive a 10% discount, and all “C” accounts get a 10% markup.
See the Fleet Account Management section for more information on using
Special Pricing Categories.
• General Ledger Accounts Default Used for QuickBooks Interface feature.
68
• Inventory & Service Management
QuickTouch Reference Manual
Page 5
QuickTouch Reference Manual
• Export Service Code This field is used by other computer service vendors to interface with QuickTouch. For example, MailMark is a company that provides reminder card services, and this allows them to create an export file to print your reminder cards. Generally this is left blank unless you contract with one of these outside vendors.
• ChekChart Service Codes This allows QuickTouch to interface with the
Chek-Chart database of manufacturer recommended services. Basically, you have to match up as best you can your service with the Chek-Chart list of services. In this example, we matched our “Full Service” QuickTouch service with the “Engine Oil Change” Chek-Chart Service.
SPECIAL NOTE - please note that for oil changes, manufacturers may recommend an oil change interval of 3,750 miles (Nissan Frontier 4cyl is an example) and this interval would print on the invoice, which obviously would conflict with the lube industry standard of 3000 miles, so some lube shop owners choose to leave this field blank for any of the oil change services.
By associating your list of services with the Chek-Chart recommended services, QuickTouch can print on the customer’s invoice the recommended service interval, and if they’ve already had that service at your shop, the next scheduled service date/mileage.
The following is the list of Chek-Chart services. o
Automatic Transmission o
Automatic Transaxle o
Cooling System o
Differential o
Engine Oil Change o
Final Drive
Inventory & Service Management
• 69
o
Manual Transmission o
Manual Transaxle o
Oil Change o
P.C. Valve o
Transmission Service o
Transfer Case o
Transaxle Service o
None
• Minimum Markup / Acceptable Markup This feature is disabled, it is under development.
• Suppress Checklist When Used As A Service Within Another Service
Generally this is set to NO. The Yes option would only be used in a service like the 30,000 Mile Service, which includes multiple services which may have multiple checklists associated with them. Thus, you could use a single large checklist to cover the multiple services (the check points would all appear on one page) as opposed to having several individual checklists
(these would all appear on separate pages).
• Ask For Employees This allows the cashier to enter one or two employees who performed this service. This is useful for shops that award commissions when the employees performing certain services may not be the same as the Upper and Lower technician positions. The results of this are listed on the Employee Service report. Generally this will be NO.
• WorkOrder Type Does this service produce a workorder when assigned from the Workorder screen checking in the vehicle? Usually yes, so the
Workorder button is generally selected. I can’t think of any examples of a service that would not require a workorder. Workslip is used for carwashes where you wish to produce a “Please Pay Inside” type of receipt.
• Invoice Type Standard is usually what you choose here. Receipt would only be used in carwashes.
70
• Inventory & Service Management
QuickTouch Reference Manual
Page 6
QuickTouch Reference Manual
• Service Group This allows you to create “Buy X Get 1 Free” type promotions. If you press “Choose One” you will be presented the following screen.
• Gift Card Service Yes or No. Please see the Gift Cards/Gift Certificates section of this manual on page 166.
• Ask For Certificate Number The enables an additional pop-up screen upon selling the service which allows the user to input a certificate number.
This can be used for tracking things such as state inspection stickers or smog certificates. There are two reports pertaining to the collect certificate numbers that can be found under the inventory reporting menu.
• Certificate Number Required Specify whether the certificate number must be entered to proceed.
• Certificate Number Must Be Unique Specify whether the certificate number entered must be unique or not.
• Mileage on Invoice Required Specify whether the mileage is required when selling this service or not. If mileage is not required on this service, but is sold with another service on which it is required, the system will require the mileage.
• Labor Description (CA compliant invoices only) An additional description field added to the invoice which explains the service to which it is attached.
• Labor Description Editable at Checkout? Specify whether the Labor
Description can be edited or not.
Inventory & Service Management
• 71
Service Group Maintenance (Loyalty Rewards Program)
QuickTouch features a Loyalty Rewards Program to track the number of services a customer has purchased of a particular service type. You can then create a “nth
Service Free” to offer a free service of that type after a pre-determined number of paid services. Basically, it allows you to reward loyalty. This is typical with oil change or car wash services. For those customers we have talked to that plan to implement this, the consensus is to offer a free oil change after 10-12 paid.
There is a lot of consideration programmed into this feature. For example, if all oil changes count towards a free one, which do you actually give the customer (oil and filter, LOF, Basic, Full, Synthetic, etc.). For this, there are now ‘Service Groups’ which allow grouping of similar services. When the free service pops-up on the screen during customer processing, you will see all actual services sold that lead up to the free one. You can pre-set which service will be the free one or you can allow the operator the opportunity to decide which service, of all the services in the service group, you will now offer as the free one.
You can also edit the current count in Customer Maintenance. Void and Restore
Invoice functions set the values back to the correct level. The laser invoice types
'Graphics' and 'Pre-Printed Laser' will print a message under the services sold showing the number remaining before a free service will be available.
Installation: Step 1 is to set up loyalty reward 'Service Groups'. For example, ''Oil
Changes". Go to Inventory & Service Management, Service Management, Service
Group Maintenance, and touch the 'Add' button at the top. Type in a service group name (i.e. "Oil Changes", "Car Washes"), touch 'Yes' to activate the group, type the number of services required to receive a free one, and then specify whether there is a specific service that is the free one (touch 'Choose One') or whether any service in the group can be given as the free one (touch 'Any'). If you choose a specific service that will always be the free one and the customer wants a more expensive service (in the group), the system will ask the operator to confirm that the free service will be applied and will simply discount the more expensive service by the amount of the free one.
Step 2 is to go to each service; Inventory & Service Management, Service
Management, Service Maintenance, and choose each service that will count towards a free one in the service group. After choosing an included service, page forward to page 6 of service setup. There is a new question asking for 'Service Group:'. Touch
'Choose One' and select the service group that this service will be part of. Every time this service is sold, it will count as one more towards a free service in this service group.
A customer's current count towards a free service can be manually adjusted in the customer record. To change the current count, go to Customer Management,
Customer Maintenance, put in the search criteria and locate the customer record. On the customer information screen, there is a new button called 'LR Maint.'. Touch that button, choose which service group you want to change the count for, and simply change the current 'Visit Number Counter'. Access to this screen is controlled in Security Group Maintenance. Choose each security group and go to the last entry in the list '***Loyalty Reward Maintenance. In Customer
Maintenance.***' and set it to red to deny access or green to allow access for that security group.
72
• Inventory & Service Management
QuickTouch Reference Manual
Vendor Maintenance
Vendor Maintenance allows you to add all of the distributors of your inventory into the system. You should also add any auto parts stores (Napa, AutoZone, etc) or retail stores (Wal-Mart, Sam’s Club, etc) from whom you might purchase parts or equipment.
From the Main Menu, choose Inventory & Service Management, Vendor
Management, Vendor Maintenance. You will be prompted with a list of your
Vendors. Choose the appropriate Vendor.
Note the “Add” button on this screen that will allow you to add a new vendor to the list.
Also note the “Page 1 of X” indicator. If there is more than one page of vendors, you can use the “Forward” and “Back” buttons to scroll through the screens.
If you wish to delete a vendor, you need to go into that vendor first.
When you’re viewing a vendor, press OK to save any changes, or CANCEL to quit without saving changes.
QuickTouch Reference Manual Inventory & Service Management
• 73
Page 1
Vendor Name Required.
Address, Zip Code, City, State, Contact, Phone One These fields are optional, but useful if you use the Purchase Order feature.
Phone Two, Fax, Modem, Email These fields are optional.
Page 2
Order Method This option is for your information only, it does not have any effect in QuickTouch.
Modem Script is disabled unless the Modem Order Method is selected. This field is informational only, it does not have any effect in QuickTouch.
General Ledger Accounts This is used only with the QuickBooks interface.
74
• Inventory & Service Management
QuickTouch Reference Manual
Purchase History These charts will display purchase history for this vendor for the previous year and the previous 3 years.
Page 3
These fields are all informational only, and have no effect on any other area of
QuickTouch.
Create/Edit Purchase Orders
QuickTouch Reference Manual
Purchase Orders allows you to create a reorder report for a particular vendor, make any changes to it, print, and save it. When the inventory is received, you can then post the entire purchase order to your inventory, rather than having to restock each item individually.
Inventory & Service Management
• 75
Creating a Purchase Order is straightforward. From the Main Menu, press Inventory
& Service Management, Vendor Management, Create/Edit Purchase Order.
You will be prompted to choose a Vendor. After choosing the Vendor, you will be prompted if you wish to reset any negative inventory numbers to 0 – Choose Yes or
No. If there are any outstanding Purchase Orders, you can choose one of them at this point or Add a new one. If no Purchase Orders exist, you will be prompted to create one. At this point the Purchase Order is created, as shown above.
Note that for each inventory item assigned to this Vendor, it lists the Part Code,
Description, Cost, On-Hand Amount, and the Suggested Order Quantity in Cartons
(so if AF3 comes in packages of 3, it will be reordering 2 packages here, for a total of 6 AF3).
Note that you can edit the Cost and Quantity fields. If you don’t wish to reorder a certain part, just put a 0 in the quantity.
After making any changes to the purchase order, click the “Recalculate Total Cost” button.
At this point you can Print and Save the Purchase Order, at which point a PO# will be assigned. Pressing Cancel at this point will discard the PO.
After printing or saving the PO, you can return to this screen to edit it (in the case that an item is backordered).
Post Purchase Orders
After creating and printing your purchase order, you will receive a shipment from your distributor. At this point you are ready to post the purchase order.
To Post the Purchase Order, from the Main Menu, press Inventory & Service
Management, Vendor Management, Post Purchase Order.
You will be prompted to choose a Vendor. If there are any outstanding Purchase
Orders, choose the appropriate one. If no Purchase Orders exist, you will be notified.
After selecting a Purchase order to post, you will be presented with the Post Purchase
Order screen.
76
• Inventory & Service Management
QuickTouch Reference Manual
Note that you can edit the Cost and Quantity fields. If a particular item was not shipped or backordered, just put a 0 in the quantity, or the quantity is different, make the correction here..
After making any changes to the purchase order, click the “Recalculate Total Cost” button.
Press OK to post the Purchase Order. All of the inventory will be restocked into your system automatically. After posting, you will be asked if you want to print an inventory restocking report.
Check List Maintenance
QuickTouch allows you to configure as many check lists for your services as needed.
Check Lists are the “20 Point Check” that are generally included with full service oil changes. Check Lists can be created for any other service, and you can assign two check lists to a particular service.
From the Main Menu, choose Inventory & Service Management, Check List
Maintenance. You will be prompted with a list of your Check Lists. Choose the appropriate Check List.
Note the “Add” button on this screen that will allow you to add a new Check List to the list.
Also note the “Page 1 of X” indicator. If there is more than one page of checklists, you can use the “Forward” and “Back” buttons to scroll through the screens.
If you wish to delete a Check List, you need to go into that Check List first.
When you’re viewing a Check List, press OK to save any changes, or CANCEL to quit without saving changes.
The first page of the Check List allows you to add, change, or remove check points.
To add or change a check point, just type in the description in a blank box.
To remove a check point, just erase the description. When you click OK and go back in, you will see that check point is gone and any below it have moved up a row.
QuickTouch Reference Manual Inventory & Service Management
• 77
78
• Inventory & Service Management
To change the options for a check point, press the right arrow. You can have up to six options for each check point.
Note the ? button. Press this to configure a question for the check point – when checking out a vehicle, when you select that option for the check point the technician will be prompted with the question. The information he types in will appear on the invoice. In our example, we’re prompting the technician for a reason why he can’t check the Front Differential fluid.
Finally, note all the “No” buttons under the “Default If Service Sold?” heading. This allows you to associate a service to a particular check point option. In this case, if the
Front Diff Service is sold, the Front Differential check point will automatically be set to Changed.
QuickTouch Reference Manual
Inventory Restocking
When you receive a shipment of inventory, you will want to restock it into your system.
If you used the Purchase Order feature to create a purchase order for your inventory, you can use that feature to restock your inventory. If you used any other ordering method, you will need to restock using this screen.
From the Main Menu, choose Inventory & Service Management, Inventory
Restocking. You will be presented with the Inventory Restocking screen.
OK and Cancel on this screen perform the same function, in that they both exit you out of the Restocking function. Both buttons will save any work you have done. You will be prompted if you want to print a report, you don’t need to print a report every time, as you can reprint the restocking activity from the Inventory Reports menu.
To restock inventory, just type the stock number and hit Enter. You can also use the arrow to select your inventory item from a list, use the arrow if you are not sure what the stock number is.
QuickTouch Reference Manual
When QuickTouch finds the stock number in the system, it will present you with the following information:
• Stock Number
• Description
• Item Group
• Cost
• Price
• Carton Quantity
• On Hand
• Received
You can restock an item either by Carton or by Unit. If you have the Carton Quantity indicated for the item you can use cartons, but otherwise you will have to use Units.
If you are not sure, use Units, and indicate how many individual items (as in unpacking the carton and counting everything).
Inventory & Service Management
• 79
Whether you indicate the Cartons or Units received, you will see the On Hand level change automatically to what the new level will be. At this point you can change the
Cost or Vendor, and you can indicate an invoice number or description.
Note also the “New Price” and “Svc Price” fields. These correspond to the Selling
Price and Service Price fields for that item in Inventory Item Maintenance. If the cost increases for this item, you have the option to increase the retail prices at this time.
Generally, the Selling Price and Service Price are the same value, they are only different if you sell the item at a reduced cost if not part of a service.
After an item is restocked, it will show in the blue area below the restocking section.
You can double-check your work here.
80
• Inventory & Service Management
QuickTouch Reference Manual
Inventory Adjustments
If you make a mistake restocking inventory or find a discrepancy with your on-hand amounts (between what the system indicates and what is actually on the shelf), you will need to do an Inventory Adjustment.
From the Main Menu, choose Inventory & Service Management, Inventory
Adjustments. You will be presented with the Inventory Adjustments screen.
OK and Cancel on this screen perform the same function, in that they both exit you out of the Restocking function. Both buttons will save any work you have done. You will be prompted if you want to print a report, you don’t need to print a report every time, as you can reprint the adjustment activity from the Inventory Reports menu.
To adjust inventory, just type the stock number and hit Enter. You can also use the arrow to select your inventory item from a list, use the arrow if you are not sure what the stock number is.
QuickTouch Reference Manual
When QuickTouch finds the stock number in the system, it will present you with the following information:
• Stock Number
• Description
• Item Group
• Cost
• Price
• Carton Quantity
• On Hand
• Received
Indicate the actual On-Hand Units that you want the system to have. You can provide an adjustment description. You will see the On Hand level change automatically to what the new level will be.
After an item is adjusted, it will show in the blue area below the adjustments section.
You can double-check your work here.
Inventory & Service Management
• 81
Inventory Reporting
Inventory Reporting allows you to view and manage all inventory activity in your shop.
The following reports are available:
• Item Listing Report
• Inventory Value Report
• Inventory Worksheet
• Stock Reorder Report
• Vendor Listing Report
• Stock Sales Report
• Service Listing Report
• Non-Service Labor Detail Report
• Non-Service Parts Detail Report
• Inventory Value Snapshot
• Inventory Restocking Report
• Inventory Adjustment Report
• Inventory Reconciliation Report
• Certificate Activity Report
• Certificate Omission Report
Most reports will ask for a date or date range. In addition, some reports will ask for various sorting and grouping criteria. If a report will be showing a list of stock numbers, you will be able to group the stock numbers either by Inventory Group (air filters, oil filters, etc), or by Vendor (all parts assigned to a particular vendor). You will also be able to sort the item lists either Alphabetically, Numerically, or by Sort
Order.
Item Listing Report Lists inventory item details for each stock number.
Inventory Value Report Lists the on-hand amounts and retail values for each stock number. The last page of the report will summarize by inventory group and vendor the total retail dollar amount on hand. Note that this report lists the CURRENT value, if you need the value for a previous date use the Inventory Value Snapshot report.
Inventory Worksheet Lists all stock numbers in the system, and provides a worksheet to count the items on the shelf. This is used (generally) monthly or quarterly to verify that the quantities on hand match what are in the computer. Any discrepancies can be fixed (and reported) using Inventory Adjustments. There is an option to print the computer on-hand amount for each item on the report, some owners choose not to show this information on the worksheet because it’s the
“answer”.
Stock Reorder Report Lists by vendor or item group all items that need to be reordered, based on the ordering method for each item (Minimum-Standard Order, or
Automatic).
82
• Inventory & Service Management
QuickTouch Reference Manual
Vendor Listing Report Lists all Vendors and contact information.
Stock Sales Report Lists all stock items sold in the date range grouped by item group, the quantity sold, cost and selling prices, and markup and profit percentages.
Service Listing Report Lists all services and price breakdowns configured in
QuickTouch.
Non-Service Labor Detail Report This report lists all “Miscellaneous Labor” or
“Labor On The Fly” sales. These sales are done using the Labor button on the blue invoicing screen.
Non-Service Parts Detail Report This report lists all “Parts On The Fly” sales.
These sales are done using the Parts button on the blue invoicing screen.
The “Parts On The Fly” and “Labor On The Fly” features allow technicians to enter miscellaneous services or outside parts onto the invoice, but rather than just using a
“Misc. Service” service, these features allow the technician to type detailed information for each transaction. This can help the owner/manager determine which outside parts are used often enough to carry them in stock, or which miscellaneous services are being offered enough on a regular basis to start advertising.
Inventory Value Snapshot This report is the same as the Inventory Value Report, but you can see the value on a particular day in the past – the other report is the
CURRENT value.
Inventory Restocking Report Lists all inventory restocking activity for the date range.
Inventory Adjustment Report Lists all inventory adjustment activity for the date range.
Inventory Reconciliation Report Lists all inventory changes for the date range.
Certificate Activity Report Lists certificate activity for the date range. This needs to be turned on in each service needed. Example Smog.
Certificate Omission Report Lists certificate omissions for the date range. This needs to be turned on in each service needed. Example Smog.
QuickTouch Reference Manual Inventory & Service Management
• 83
<< This page intentionally left blank >>
84
• Inventory & Service Management
QuickTouch Reference Manual
Employee Management
QuickTouch Reference Manual
QuickTouch provides a time clock function and security settings for all employees.
In addition, you can track employee sales statistics and commission through several different reports.
The Employee Management menu presents the following options:
1. Employee Maintenance
2. Security Group Maintenance
3. Employee Clock In/Out
4. Time Clock Adjustments
5. Employee Reporting
1. Employee Profile
2. Employee Time Sheet
3. Employee Earnings
4. Employee Sales Tracking
7. Bi-Weekly Time Sheet Summary
6. Employee Reactivation
5. Employee Service
6. Time Clock Audit
Employee Management
• 85
Employee Maintenance
Employee Maintenance allows you to add or remove Employees.
From the Main Menu, choose Employee Management, Employee Maintenance. You will be prompted with a list of your Employees. Choose the appropriate Employee.
86
• Employee Management
Note the “Add” button on this screen that will allow you to add a new employee to the list.
Also note the “Page 1 of X” indicator. If there is more than one page of employees, you can use the “Forward” and “Back” buttons to scroll through the screens.
If you wish to delete an employee, you need to go into that employee.
When you’re viewing an employee, press OK to save any changes, or CANCEL to quit without saving changes.
Note that each employee requires a Code, a Password, and must be assigned to a
Security Group. The Code/Password/Security Group combination are used for the employee security functions, and this same employee record also tracks time clock information. Thus, even if an employee will not be using the computer (a lower bay technician perhaps), he still needs to be assigned a Code and Security Group.
QuickTouch Reference Manual
Page 1
QuickTouch Reference Manual
• Employee Name Required.
• Address Optional.
• Zip code, City, State Optional.
• Phone Optional.
• Code Required. This is a number up to three digits in length. Note that the code is unique for that employee and cannot be used again. You can see the list of “Codes Used” next to the Code field.
• Password Required. It can be any combination of letters or numbers, and is not case sensitive. It should be short enough for the employee to easily type and remember, but not so short that others can guess it.
• Security Group Required. Assign the employee to the appropriate Security
Group.
• Language QuickTouch supports multiple languages, which so far are
English, Spanish, and French. Thus, when an employee uses his
Code/Password to log onto the system, he will see the menus in the appropriate language. Contact Sage Support to enable this feature.
Employee Management
• 87
Page 2
88
• Employee Management
• Social Security Number Optional.
• Date of Hire Required. Defaults to the current date when adding a new employee.
• Last Rate Change Date Required. Defaults to the current date when adding a new employee.
• Date of Termination Optional.
• Regular Pay Rate Optional. These numbers will affect the Daily Statistics.
• Overtime Pay Rate Optional. These numbers will affect the Daily
Statistics.
• Overtime By Required. Most municipalities require a standard 40 hour work week, over which employees receive at least a time-and-a-half pay rate. Other municipalities might require an 8 hour day, and some might require both. Choose the appropriate Overtime period, which most often would be a 40-hour workweek period.
QuickTouch Reference Manual
Security Group Maintenance
Security Group Maintenance allows you to add or remove Security Groups.
Assigning an employee to a particular security group allows him access only to the areas of QuickTouch that you allow.
From the Main Menu, choose Employee Management, Security Group Maintenance.
You will be prompted with a list of your Security Groups. Choose the appropriate
Security Group.
QuickTouch Reference Manual
Note the “Add” button on this screen that will allow you to add a new Security
Group to the list.
Also note the “Page 1 of X” indicator. If there is more than one page of Security
Groups, you can use the “Forward” and “Back” buttons to scroll through the screens.
If you wish to delete a Security Group, you need to go into the group.
When you’re viewing a Security Group, press OK to save any changes, or CANCEL to quit without saving changes.
Employee Management
• 89
Page 1
90
• Employee Management
• Security Group Required. Type in a name for the group.
• Description Type in a brief description of the group.
Every screen in QuickTouch is represented by a button here, and you can Allow or
Deny access to any screen. To allow a group access to a particular screen, push the associated button to make it green. To deny access, press the button so that it turns red.
Because QuickTouch is menu-based, if you want to allow access to a particular screen, its higher-level menu item must also be allowed. In the example, if you want to allow members of the Cashier group to conduct a Pay-In, then you need to also allows access to the Cash Register Functions menu.
Scroll all the way to the bottom of the list to view several point-of-sale security options. These include:
• Bay Delete (to delete a car from the bay screen).
• Fleet Credit Limit Override (to allow a fleet charge even if that fleet is over the credit limit).
• Loyalty Reward Maintenance In Customer Maintenance
QuickTouch Reference Manual
Employee Clock In/Out
Employee Clock In/Out allows you to clock employees in or out of the time clock feature.
You can reach this screen from almost any screen or menu in QuickTouch, by pressing the “ClockIn – F4” button at the top right. You will be presented with a list of all employees, and their current time clock status (In or Out).
This screen is security-enabled, so if a technician is assigned to a security group that does not have access to this screen, he will be denied access.
QuickTouch Reference Manual
Pressing a name will allow you to change the clock status.
Employee Management
• 91
Time Clock Adjustments
Time Clock Adjustments allows you to modify, add, or delete time clock entries.
From the Main Menu, choose Employee Management, Time Clock Adjustments.
You will be prompted with a list of your employees. Choose the appropriate employee.
You will be asked to enter the date of the time card you wish to modify.
You will be presented the Time Clock Adjustments screen.
92
• Employee Management
Note that in this example, the first entry is an existing entry. You can modify either the In or Out times.
Note that the second entry in this example is an Active entry. You can modify the In time only.
On a blank line you can add an entry, but you need the In and Out times as well as the Date Out date. Thus, you can only add an entry for a time period where the employee already clocked out. If you are trying to add a new period for where the employee is still clocked in, first clock in the employee, and then come back to the
Adjustments screen to modify the In time.
QuickTouch Reference Manual
Employee Reporting
The following employee reports are available:
Employee Profile Lists all personal information about the employee, as well as pay rates, Quarter-to-Date and Year-to-Date Gross Earnings. You can print the report for all employees or for a single employee. Use this report whenever detailed personal employee information is needed, such as for insurance forms or W2 information.
Employee Time Sheet Lists for each employee the dates and times worked, total hours worked for each day, and the total hours worked in the time period. You can print the report for all employees or for a single employee. You can choose any date range. Print this report using the “One Employee Per Page” and “Print Signature
Line” options, and review the hours worked with each individual employee before you write your paychecks. Have the employee sign the worksheet so that you know that the hours worked is correct in the system. This will help ensure that paychecks will be correct the first time.
Employee Earnings Lists each employee, Social Security number, Pay Rates for
Regular and Overtime hours, and Regular and Overtime Hours Worked. You can print the report for all employees or for a single employee. You can choose any date range. It multiplies the hours worked and the appropriate pay rate to calculate total earnings for the pay period. Use this report to calculate payroll, but note that
QuickTouch cannot calculate taxes or withholdings, you will need an accounting program such as QuickBooks, or an outside payroll company to do this..
Employee Sales Tracking When printing an invoice, the Recommendations screen allows you to assign four employees to that invoice, in the positions of Manager,
Courtesy Technician, Upper Bay, and Lower Bay Technicians. This report will list for each employee, the position that he worked and what services were sold on invoices while he was in that position. You can choose any date range. Note that the services listed were not necessarily performed by the technician, just that the service was performed on the vehicle while he was in that position (a Lower Bay technician would not necessarily install an air filter). Use this report for calculating commissions or to compare up sells between your various employees. Note that only
SERVICES are listed on this report, not parts, so your employees need to make sure that they are not using the “Parts” button on the blue invoicing screen when selling services for anything that needs to list here.
Employee Service Each Service can be configured to prompt for two employees who performed that service. These employees can be different than the four positions listed on the invoice. . You can print the report for all employees or for a single employee. You can choose any date range. The report will list for each employee, which position was worked (Worker 1 or Worker 2) and which services were performed while under that position. For each service, it will also list the number performed, the dollar amount, the number performed per 8hr shift, and the average number performed per hour. Use this report to calculate commissions for specific services.
Time Clock Audit Records all Time Clock activity for the selected date range including any adjustments that were made.
Bi-Weekly Time Sheet Summary This report shows the time sheet data for shops that utilize a bi-weekly payroll schedule. The format of this report coincides with the
Pay Period End Day that is selected in Week End Setup (see page 147).
QuickTouch Reference Manual Employee Management
• 93
Employee Reactivation
The Employee Reactivation feature enables a previously deleted employee to be restored into the system. This function is useful for former employees that have returned to the business.
Note: When an employee is deleted from QuickTouch, it’s actually still stored in the database for historical reporting purposes.
To reactivate an employee, go to:
4 – Employee Management
6 – Employee Reactivation
Select the employee to be reactivated, and then click OK.
94
• Employee Management
QuickTouch Reference Manual
QuickTouch Reference Manual
<< This page intentionally left blank>>
• 95
Fleet Account Management
96
• Fleet Account Management
Increasing car counts is every operator’s goal, and using fleet accounts is one way to do this.
A “Fleet Account” is generally a customer who owns multiple vehicles that require more frequent servicing, such as delivery services, taxis, local government vehicles, etc. In return for giving you their business, a fleet account will often try to negotiate a discount or ask to be billed monthly, rather than paying at the time of sale.
Of course, the operator needs to strike a balance between profits and car count.
There’s no point in increasing your car count if you’re not increasing your profits.
For a new operator, the first challenge after attracting fleet accounts is distinguishing between loyal, paying accounts and those requesting hefty discounts that don’t pay their bill in a timely fashion.
QuickTouch allows you to configure any number of fleet accounts, and to easily assign vehicles to those accounts. You can specify which accounts receive a discount, and those eligible for extended credit. Accounts that are past due or exceeded their credit limit can be disabled. Accounting features allow you to track payments, view balances, and print invoices. As some accounts may require you to record certain information at the time of the sale, QuickTouch allows you to configure this required information, and to include special instructions for your technicians before they service a vehicle for particular fleets.
The Fleet Account Management menus present the following options:
1. Fleet Account Maintenance
2. Payments/Credits/Debits
3. Account Inquiry
4. Print Fleet Statements
5. Charge Interest
6. Fleet Reports
1. Fleet Account Listing
2. Fleet Account Detail
3. Fleet Transaction Journal
4. Aging Summary
7. Close Billing Cycle
QuickTouch Reference Manual
Fleet Account Maintenance
Fleet Account Maintenance allows you to add or remove Fleet Accounts, and configure many options.
From the Main Menu, choose Fleet Account Management, Fleet Account
Maintenance. You will be prompted with a list of your fleets. Choose the appropriate fleet.
QuickTouch Reference Manual
Note the “Add” button on this screen that will allow you to add a new fleet to the list.
Also note the “Page 1 of X” indicator. If there is more than one page of fleets, you can use the “Forward” and “Back” buttons to scroll through the screens.
If you wish to delete a fleet, you need to go into the fleet.
When you’re viewing a fleet, press OK to save any changes, or CANCEL to quit without saving changes.
Fleet Account Management
• 97
Page 1
• Fleet Name Required.
• Account # Required. This needs to be unique for each fleet account. It can consist of letters or numbers.
• Address, Zip Code, City, State Not required, but you want to fill this in accurately for all accounts.
• Contact This is the “Attention:” field on the printed statements, if bills need to be sent to a specific person or department.
• Phone One Not required, but you want to fill this in for all accounts.
• Phone Two, Fax, Modem, E-Mail These fields are all optional.
Page 2
98
• Fleet Account Management
QuickTouch Reference Manual
• Fleet Type Local or National. This allows you to easily identify the fleet as
Local or National, but has no other effect in QuickTouch. The %
Surcharge field currently has no functionality.
• Ask For Reminder Period Usually NO here, as fleet accounts are generally not sent reminder cards. When you select NO, you are asked which reminder period to default to. If you leave this as YES, it will ask for a reminder period during the sale.
• Allow Fleet Charge / Credit Limit This allows the fleet account to be extended credit up to the limit.
• Charge Interest Generally No. This would allow you to charge interest for past due accounts, usually 1.5% per month.
• Statement Type Open Items or Balance Forward. Open Items means that each payment received will be paid against an individual invoice or multiple invoices. This option allows you to easily find an invoice that was not paid.
Balance Forward simply allows you to apply a payment to an open balance, and the balance will then be reduced. The advantage to this is that it is quicker, the disadvantage is that you cannot determine whether a particular invoice has been paid or not. See the Payments/Credits/Debits section to view examples of these screens. After setting the Statement Type, indicate the number of days the amount will come due. For Open Items, each invoice is payable by X number of days after the invoice date. For Balance
Forward, a bill is sent at the end of the month, for which the entire amount is due by X number of days from the bill date.
Page 3
QuickTouch Reference Manual
• Pricing Category Fleet accounts can be assigned to one of two pricing methods. Standard pricing will charge the fleet accounts the regular price for services. Category pricing allows three categories of fleet accounts, A,
B, and C, and each category can automatically receive either dollar or percentage discounts and upcharges.
• Taxable Yes or No.
• Pop-Up Notes You can configure a note to pop up at check-in, check-out, or both. Notes are useful to let the technicians know general information about the account vehicles, such as particular procedures to follow or
Fleet Account Management
• 99
services to perform, or can be used as “Warning” messages to alert the shop to only allow certain vehicles to charge to the account.
• Loyalty Rewards Specify whether the Loyalty Reward system should include services performed on vehicles that are attached to this fleet account.
• General Ledger Accounts These fields are used for accounting interfaces, and can be left blank.
Pages 4-6
Pages 4-6 allow up to 24 “Vehicle Information” fields to be collected for the fleet vehicle at the time of service. The vehicle information fields will be printed on the
Invoice.
NOTE THAT ONLY SIX LINES CAN BE PRINTED ON ANY SINGLE
INVOICE. QuickTouch allows 24 fields to be configured because different fleets may have different requirements, but on any single invoice, only the first six enabled information fields will be printed. (A field is considered “Enabled” if any of the buttons are set to Yes). Thus, it is important to conserve lines for fleets that require a lot of information – in the example above, note that City, State, and Zip Code are configured to be on three different lines, but it would be just as easy to consolidate these into one “City, State, Zip” line and conserve two lines for other uses.
The vehicle information may be collected at check-in or check-out or both.
The information may also be “Required”, meaning that the cashier cannot print an invoice without supplying the required information.
The information can also be remembered, or defaulted, from the last visit.
In the example above, the fleet account requires that the Company Name and the
Driver Name be recorded at each service. Thus, we have the Pop-up On Check In and Pop-up On Check Out buttons set to Yes. These are also required values, and this is set to Yes. Now, the company name will always be the same for that vehicle, so this is Default From Last Visit, but there may be different drivers, so the Drivers
Name field is not defaulted from last visit.
Collecting this information is important because many national fleet accounts and some local accounts may require information such as a Purchase Order or
100
• Fleet Account Management
QuickTouch Reference Manual
Authorization number before the vehicle is serviced. These types of information will be different for each visit by the vehicle. Many fleets will not pay the invoice if the required information is not printed directly on the invoice!
Payments/Debits/Credits
As fleet accounts receive services, they will accumulate an outstanding balance.
After sending out your fleet statements, you will start to receive payments towards these balances.
“Payments” in QuickTouch are any receivables that pay down the outstanding balance. Note that QuickTouch will always assume that the payment is a check, and will look for that check to be in the cash drawer at the end of the day.
“Debits” will increase the outstanding balance for a fleet (they owe you more money). Debits are generally used for creating a starting balance, assessing a penalty, or recording a debt from a separate business unit.
From the Main Menu, choose Fleet Account Management, Payments/Credits/Debits.
You will be prompted with a list of your fleets. Choose the appropriate fleet account.
The Payments/Credits/Debits screen will work slightly differently depending on whether a fleet accounts is Open Items or Balance Forward (page 2 of the
Maintenance screen).
Important! Any transactions done under Payments/Credits/Debits cannot be undone, they can only be offset, and so the fleet account statements will reflect all activity done on these screens! If you are a new user to the system, please contact Sage
Technical Support before attempting anything for the first time on these screens.
Open Items
QuickTouch Reference Manual
Payment This will allow you to create a payment transaction for this fleet. Payments are assumed to be checks, and all payments will be listed as checks in the Day End
Processing screens. Thus, every payment will affect the cash drawer totals for that day. A payment must be applied to an open invoice or credit, which will be listed on the bottom half of the screen.
Fleet Account Management
• 101
Apply Credits If a credit has already been created but not applied (you will be warned when you enter the Payments/Credits/Debits screen), you can use this button to apply the credit.
Credit This will allow you to create a credit for an account. You will then need to go back into Payments/Credits/Debits and apply the credit to a particular invoice.
Debit This will allow you to create a debit for an account. It will appear in the bottom half of the screen along with any open invoices.
The Open Items view will list all outstanding invoices. When you receive a payment, the payment will apply towards one or several particular invoices. Type in the dollar amount of the check, and then mark the “Paid” button next to each invoice it applies to. Pressing OK will apply the payment to the selected invoices, and the outstanding balance will be updated.
Using the Open Items method also allows you to apply a discount to an individual invoice. First, add a payment and select the invoice, and you are now able to press the “Discount” key for the remaining amount, to zero out the invoice balance. This is useful for certain national fleet accounts that deduct a percentage (10%) from the invoice amount and pay the rest.
102
• Fleet Account Management
QuickTouch Reference Manual
If you create a debit under the Open Items method, it will appear as a separate line item along with the invoices.
If you create a credit under the Open Items method, you will not see it as a separate line item. However, when you go into the Payments/Credits/Debits screen you will see a notice “Unapplied Credits Exist”, and you will now see the Apply Credits button listed. Press the Apply Credits button, select the credit (you will see each unapplied credit listed as a separate line item), and then select the invoices or debits to apply the credit to.
Caution! This is tricky, because a common mistake is to create a credit, but not apply the credit to an open invoice. When you create the credit, the balance is reduced, but the credit is not applied to an open invoice until you use Apply Credits. If this is not done, then the user then tries to create another credit, and another and another….and now you have a bunch of unapplied credits, and when you finally apply them all the fleet will have a huge credit which must be corrected with a debit.
IT IS IMPORTANT THAT YOU FULLY UNDERSTAND CREDITS AND
APPLYING CREDITS BEFORE YOU ATTEMPT THIS. Please contact Sage
Technical Support if you have any questions at all about this feature. Any transactions done under Payments/Credits/Debits cannot be undone, they can only be offset, and so the fleet account statements will reflect all activity done on these screens.
Balance Forward
QuickTouch Reference Manual
Payment This will allow you to create a payment transaction for this fleet. Payments are assumed to be checks, and all payments will be listed as checks in the Day End
Processing screens. Thus, every payment will affect the cash drawer totals for that day. Payments will immediately apply to the open balance with the Balance Forward method.
Apply Credits This function is disabled if the fleet is using the Balance Forward method.
Credit This will allow you to create a credit for an account. Credits will immediately apply to the open balance with the Balance Forward method.
Debit This will allow you to create a debit for an account. Debits will immediately apply to the open balance with the Balance Forward method.
Balance Forward simply posts payments, credits, or debits against the open balance.
If you need to view account activity, use the Account Inquiry feature.
Fleet Account Management
• 103
Account Inquiry
Fleet Account Inquiry allows you to view all payment, credit, debit, or invoicing activity for a particular account for any date range.
From the Main Menu, choose Fleet Account Management, Account Inquiry. You will be prompted with a list of your fleets. Choose the appropriate fleet account.
The only options here are to indicate the date range. This will allow you to view all fleet account activity for that date range, as well as forward and ending balances.
Print Fleet Statements
Print Fleet Statements allows you to print all payment, credit, debit, or invoicing activity for all of your active fleet accounts.
From the Main Menu, choose Fleet Account Management, Print Fleet Statements.
The fleet statements will print in a format that conform to #9 Standard Invoice
Double Window envelopes. This will allow you to simply fold the invoices and place them in the envelopes without having to write the mailing or return addresses.
Normally, you will print your fleet statements every month. The statement end dates will normally be on the last day of the previous month (in the following examples, we are using February 1 to February 28 as the billing period, with February 28 as the
Statement End Date).
After you successfully print your statements, you will be asked if you want to “Close the Billing Cycle”.
The Billing Cycle, or the Billing Period, refers to the date range of activity for your statements. After you print your invoices, you will close the billing period based on the last day of that month (in this example, February 28). Now, when you send out your invoices for the next billing period (March 1 – March 31), the system will know
104
• Fleet Account Management
QuickTouch Reference Manual
that the last billing period was ended on February 28 and only print activity after that date.
IMPORTANT! There is a functional difference between the Print Preview and Print options on this page! Normally, Print sends the document to the printer, and Print
Preview displays the document on the screen, and you can print it from there.
However, in this case, the Print option also allows you to close your billing cycle after the invoices print. Print Preview does not give you this option, you must close the billing cycle manually. It is important to understand these differences.
Print Fleet Statements
QuickTouch Reference Manual
Start Fleet Name, End Fleet Name These fields allow you to choose the range of fleet accounts you wish to print. The accounts are sorted alphabetically by name, and these options automatically list your first and last fleet accounts – in other words, all of them. Press the arrows to select a specific fleet if you wish to only print one, or a particular range of fleets.
Print Accounts with No Activity and 0 Balance Normally this will be NO, if a fleet account has no balance and no activity for the billing period, QuickTouch will not print an invoice.
Statement End Date This will default to the current date, but will normally be set to the last day of the previous month.
Print Preview This will display the invoices to the screen so you can review them before printing, and you can print them from the Print Preview screen. However, if you do this, YOU WILL NOT BE PROMPTED TO CLOSE THE BILLING
CYCLE after the invoices print, you will have to do this manually through the Close
Billing Period function.
Print This will print the invoices. After QuickTouch sends the invoices to the printer, you will be prompted “Are you sure you want to Close the Billing Cycle?”
DO NOT SAY YES OR NO UNTIL THE INVOICES ARE DONE PRINTING. If all the invoices print successfully, you can say Yes here and the billing cycle will be closed based on the Statement End Date.
Fleet Account Management
• 105
“Close Billing Cycle”
Example of a Fleet Statement.
Note that the “From” information is configured under the Center Information option of General Setup Options. From the Main Menu, choose System Management,
General Setup Options, Center Information.
Charge Interest
The Charge Interest feature allows you to charge interest on fleet accounts that are overdue.
We have implemented two different types of account practices in our accounts receivable system. The first being balance forward and second is pay by invoice.
Both of these accounting practices are based on daily interest by invoice. All invoices are due within a predetermined time. This time is set within the accounts receivable customer setup.
Balance Forward
With the balance forward system flag set the invoice is payable within days from the date at which the statement was printed. An example of this would be as follows. In
Accounts Receivable Customer setup you have the flag set to balance forward and
106
• Fleet Account Management
QuickTouch Reference Manual
that they have 10 days from the statement date to pay by. A customer comes in the first day of January. The Customer receives some work and the invoice is worth
$50.00. You print out the statements at the end of the month, which is January 30th.
The invoice from the first would be due on the 10 th
of the February. This essentially gives them 40 days of interest free. If they do not pay this invoice by the 10 th starts to incur from February 10 th
interest
forward. So if I were to charge interest on the 20 th of February and the invoice wasn't paid then this customer would incur 10 days of interest. If the customer were to come in on January 29 th
and received some work, his bill would still become payable on February 10 th
. Making his invoice due in only 11 days.
Pay By Invoice
A Pay by invoice system is similar in nature to the balance forward system. The only main difference is when the invoice becomes due. Unlike the balance forward system which all invoices are due on the same day, the pay by invoice system gives a set or predetermined number of interest free days from the invoice date. In Accounts
Receivable Customer setup you have the flag set to pay by invoice as well as the number of days they have to pay this bill before it starts to incur interest. Here is an example of pay by invoice. A customer comes in the fifth day of January. The
Customer receives some work and the invoice is worth $50.00. You have given the customer net 10 days to pay the invoice. That makes this invoice due January 15 th
.
It does not matter if statements were printed or not. Each day past January 15 th
gets interest charged until it is paid.
Charge Interest Screen
Simply enter the Interest Date, which typically is the end of the month of which the bills have been sent (i.e., the February bills were sent February 1, so any payments not received by February 28 will be charged interest). Click Process to calculate the interest.
IMPORTANT! This cannot be undone! The interest charges will show as individual debits under each fleet account. The only way to undo the interest charge is to create a credit for that amount and then apply it to the interest charge.
QuickTouch Reference Manual Fleet Account Management
• 107
Fleet Reports
The following Fleet Reports are available:
1. Fleet Account Listing
2. Fleet Account Detail
3. Fleet Transaction Journal
4. Aging Summary
Fleet Account Listing Report
This report will list all fleet accounts and some basic information, including telephone number, contact name, pricing category, the number of vehicles assigned to that fleet account, and whether charges are allowed.
Fleet Account Detail Report
This report will list for each fleet account the vehicles that are assigned to it.
Fleet Transaction Journal
This report shows all fleet transactions for each fleet for a given date range.
Fleet Aging Summary
This report lists all fleet accounts with a summary of outstanding balances, and the number of days due. This makes it easy to distinguish between slightly overdue accounts and long overdue accounts.
108
• Fleet Account Management
QuickTouch Reference Manual
Close Billing Cycle
The Billing Cycle, or the Billing Period, refers to the date range of activity for your statements. After you print your invoices, you will close the billing period based on the last day of that month (for example, February 28). Now, when you send out your invoices for the next billing period (March 1 – March 31), the system will know that the last billing period was ended on February 28 and only print activity after that date.
When you print your fleet statements, you will be prompted to close your billing cycle. If you use Print Preview to view your statements before printing, you will not be prompted to close your billing cycle, and thus will need to use this screen.
Simply enter the date of the billing cycle you wish to close.
Please note that you cannot undo this function.
QuickTouch Reference Manual Fleet Account Management
• 109
<< This page intentionally left blank >>
110
• Fleet Account Management
QuickTouch Reference Manual
Customer Management
QuickTouch Reference Manual
Customer Management provides various functions for maintaining and accessing your customer database. These functions include the following:
1. Customer Maintenance
2. Vehicle Maintenance
3. Reminder Cards
1. First Reminder Cards
2. Second Reminder Cards
3. Third Reminder Cards
4. Thank You Cards
4. Vehicle History
5. Sage Service Manual
6. Delete City Function
7. More Customer Management
1. History Merge
2. MailMark Export
Customer Management
• 111
Customer Maintenance
Customer Maintenance allows you to search your customer database for a particular customer based on various criteria. This function would be used for updating contact information, viewing history, changing a reminder card date, changing promotion credits, or deleting the customer entirely.
From the Main Menu, choose Customer Management, Customer Maintenance.
Enter your search criteria and press Search.
If more than one customer fitting the criteria is found, you will be prompted with a list of customers. Choose the appropriate customer. If only one customer was found, the Customer Maintenance screen will be displayed.
112
• Customer Management
Title You can choose an appropriate title but this has no functionality.
Name, Address, City, State, Zip These fields will be printed on the reminder card, and are also required fields on the Bay Screen when creating an invoice for a customer. Thus, this information should always be filled in.
QuickTouch Reference Manual
If a customer is unwilling to provide address information, or if this information is unavailable, you should populate these fields with a “1” in each. This will satisfy the requirements for creating an invoice, and will also allow for easy sorting in case any
“junk” addresses are printed on reminder cards, thus saving postage.
Phone, Fax, Email These fields are optional.
Notes This field simply provides an area for customer notes. It appears on the
“Extended Customer Information” screen when you are checking in a customer, and thus is not as useful as the two Customer Comments fields below this.
Reminder Period When an invoice is generated for a customer from the Bay
Screen, that is when the reminder period is selected (90 days, etc). If you wish to change the reminder period AFTER the invoice had been generated, press the arrow and select the appropriate reminder period. You will see the next reminder date be updated immediately.
Comments These are the Customer Comments fields that you will see on the
Customer Information screen when checking in a vehicle.
Vehicle Button This will display the Vehicle Information screen, as described in the next section.
LR Maint This button allows you to reset the Visit Counter for the “Buy X Get 1
Free” promotion.
Vehicle Maintenance
This will display the Vehicle Information screen, from which you can view History, or assign the vehicle to a Fleet Account. The Vehicle Notes field has no functionality beyond this screen.
QuickTouch Reference Manual
Note the “Check Chart Active” message in blue next to the vehicle year. This indicates that the Year, Make, Model, and Engine choices were selected correctly from the menus. Thus, Chek-Chart data for this vehicle will be available. Otherwise, it will say “Chek-Chart Not Active”.
You can also assign the vehicle to a fleet account at this time. Press the arrow next to the Fleet Name field.
Customer Management
• 113
Reminder Cards
The Reminder Cards function allows you to print your reminder cards.
In short, using reminder cards is a strategy to remind your current customers of the service that they received at your location, and that it is time for their next scheduled service.
The best practices are to print your reminder cards on a very regular basis, such as every week – you want to print your cards often enough so that the volume of returning customers are spread evenly throughout the month.
For larger volumes of reminders (200+ per mailing), there are various discount programs available from the United States Postal Service (USPS). These generally provide a cheaper postage rate, in return for an annual fee and having the permit preprinted on the post card. Other requirements, such as presorting by zip code, may also apply. The USPS can best provide the information as to which program is best for your business.
The reminder date for a customer is actually generated at the time of the last sale.
You will either be prompted with a reminder period, or it will default to a fixed reminder period (say, 90 days).
If you have never printed a reminder card, and are considering using this feature, please contact Sage Support for assistance in purchasing the correct size and format of reminder cards. QuickTouch supports many different types and formats of reminder cards, but certain types for certain printers may not be supported. Before ordering a large batch of cards, make sure Sage says that QuickTouch will support them.
From the Main Menu, go to Customer Management, Reminder Cards.
114
• Customer Management
First, Second, Third Reminder Cards By default first reminder cards will go out
90 days after the service was performed. This can be changed to either ask for a date
QuickTouch Reference Manual
range or set to default by going to System Management, General Setup, Reminder
Card Setup. Second and Third reminders time frames can’t be changed and are sent
120 and 150 days after service was performed and will only print if the customer has not returned.
Selection Date This is the RETURN date of the customers. So, in this example, it’s nearing the end of August. We want to print and mail the reminder cards for the first two weeks of September. This is the date we typed in here. Note that any customer who has a return date prior to this date, and who has not received a reminder card, will be printed.
Max. Num Reminder Cards This prevents the computer from churning out too many cards in one batch. On older systems with pin printers, if too many cards printed at once the printer would go out of alignment. This is not an issue with Laser printers.
Card Type This is set from the System Management, General Setup Options,
Reminder Cards section – please call Sage Support for assistance in setting the card type.
Change Message This will allow you to view or change the message that will print on the cards. Click OK when done.
QuickTouch Reference Manual
Zip Code Separator This will sort the cards by zip code and print a blank sheet between them. This is useful to separate out any “junk” zip code customers who are from out of town. Zip codes of “1” will not print in either case.
Print Mail Stamp Choose Yes here if you have a “Permit Imprint Advance Deposit
Account” assigned from the USPS, and fill in the appropriate fields.
Test Align Perform a Test Align to make sure the cards are inserted and lined up correctly. This is especially important for pin-fed reminder cards. Use this as many times as necessary to ensure that the cards will print correctly the first time.
Print When you’re ready to print your cards, press Print. QuickTouch will lead you through a series of steps to make sure that all of your cards print correctly, and if they didn’t, which ones to reprint.
IT IS IMPORTANT TO WAIT FOR ALL CARDS TO PRINT
SUCCESSFULLY BEFORE YOU SAY “YES, THEY ALL PRINTED
Customer Management
• 115
SUCCESSFULLY”. Once you indicate that they printed successfully, you will be unable to reprint them.
After clicking Print, you will be prompted with how many cards will be printed.
Click Yes to print the cards.
The cards will print. WAIT UNTIL THE PRINTING COMPLETES. When complete, you will be asked if the cards all printed successfully. If they did, just say
Yes here and you are done.
If the cards jammed or did not finish, say NO. You will be led through a series of screens to print the rest of the cards from where it left off. Say YES to reprint,
Continue to specify which license plate last printed successfully. The rest of the cards will print, and you will be asked if it completed successfully this time or not.
Continue until you are finished.
116
• Customer Management
Thank You Cards Thank You Cards are sent to customers 45 days after their visit.
This number cannot be changed, however you can change the date to print the cards sooner.
QuickTouch Reference Manual
Vehicle History
This will display the Vehicle History screen, from which you can view the complete customer history, parts and services, statistics, and reprint invoices. You can search by License Plate or Name.
Note that you can also access vehicle history through the Customer Maintenance and
Bay Screen areas. These other areas will provide more search criteria to widen or narrow your searches.
The Vehicle History screen will list all service history. Note that for each visit, all
Services and Service Comments are listed.
QuickTouch Reference Manual
Parts Press the Parts button to view parts details under each service. This will indicate information such as the quantity used, and also any parts that were not sold under a service.
Customer Management
• 117
Print This will print the entire service history for the vehicle.
Stats This will display service and visit statistics for the vehicle.
Reprint Invoice You can reprint a particular invoice by pressing on the Invoice # button for the appropriate invoice. Pressing the button will display more detailed information on the screen, from which you can reprint the entire invoice.
118
• Customer Management
Note that you will be unable to reprint invoices converted from our DOS system or from other systems, you will be only able to print the service history.
QuickTouch Reference Manual
Sage Service Manual
This will display the Sage Service Manual, which lists all Chek-Chart lubrication guides, and chassis and engine graphics if available (requires subscription).
You will be required to select the proper year, make, model, and engine from the lists.
QuickTouch Reference Manual Customer Management
• 119
Print Prints the SSM with the graphics if available.
Key This will print a key to all the codes used in the SSM.
Delete City Function
QuickTouch allows you to assign more than once city to a particular zip code.
QuickTouch already includes a complete listing of zip codes in the USA. In addition, you can add zip codes into the system from other areas of QuickTouch.
Sometimes, however, a zip code will be entered incorrectly. Use this function to delete an incorrect City/State/Zip from the system.
Simply type in the zip code effected and press the arrow.
If more than one city for the zip code is found, you will be presented a list. You can choose which city to delete.
120
• Customer Management
Once deleted, the zip code can be re-entered through any customer maintenance screen.
QuickTouch Reference Manual
History Merge
Maintaining your customer and history databases is important in order to correctly recommend services and ensure that loyalty rewards are assigned correctly.
Occasionally, a mistake will be made entering a customer into QuickTouch. This may happen when a customer receives a new license plate, or if a technician types the license plate into QuickTouch incorrectly, and thinks it’s a new customer.
To fix either of these occurrences, you will do a History Merge.
First, you will need to decide which is the GOOD license plate, and which is the
BAD one. You will want to merge FROM the bad INTO the good.
This process will move all history and loyalty information into the “good” license, and remove it completely from the “bad” license.
You have the option here to delete the “bad” license, which you will usually want to do. You also have the option to merge the loyalty reward information, this will also usually be done.
Press Merge History when you’re ready and the merge and delete will occur immediately.
In this example, a technician checked a customer in with the incorrect license plate,
ABC132, and you want to delete this and merge the visit into the correct license plate, ABC123.
QuickTouch Reference Manual
LR Only Use the LR Only button if you want keep both vehicles in the system, but want to merge ONLY the loyalty rewards. An example of when you would use this is if a family owns several cars but wants to merge the loyalty rewards all into one car (say, a kid taking a car to college).
Customer Management
• 121
MailMark Export
MailMark is a third party vendor specializing in customer mailings.
122
• Customer Management
Export This will create a MailMark.txt text document in the C:\MailMark folder.
To configure the MailMark interface in QuickTouch: o
Go into each service that MailMark will use. In Service Maintenance, go forward to page 5 and look for the MailMark option. Select the appropriate code. (i.e. Full Service = FS) o
Go into General Setup, Export Setup and enter the MailMark information that MailMark provides. o
Create a Security Group called MailMark that has security access to the export function only and an employee named MailMark, code 99, password 9999999, and assign this employee to the MailMark security group.
QuickTouch Reference Manual
Marketing Management
Marketing Management Reports
The Marketing Management reports in Quick Touch allow you to pinpoint sales and marketing trends in your store. All reports will indicate both the number and percentage of each listed item, and can be run for any date range. These reports include the following:
1. Zip Code Analysis
2. Coupon Analysis
3. Advertising Type Analysis
4. Discount Analysis
5. Day of Week Report
6. First Visit Vs. Repeat Visit Analysis
7. Time of Day Analysis
8. Time of Day by Weekday
Coupons, Discounts, and Advertising Types can be configured under System
Management, Cash Register Maintenance.
Zip Code Analysis Lists all visiting customer zip codes for the date range indicated.
Coupon Analysis Lists all coupons used by customers for the date range indicated.
Advertising Type Analysis Advertising Types are the “How did you hear about us?” entries done when checking in a new customer. This report lists all advertising type answers for all new customers for the date range indicated.
Discount Analysis Lists all discounts used by customers for the date range indicated.
Day of Week Report Lists the number and percentages of customers for each day of the week for the date range indicated. This report will be more useful run over a several week period with a Monday starting date and a Sunday end date.
First Visit Vs. Repeat Visit Analysis For all customer visits in the date range, this will compare the numbers and percentages of new customers and repeat customers.
Time of Day Analysis Lists the number and percentages of customers for each hour of the day for the date range indicated. This report will be more useful run over a several week period with a Monday starting date and a Sunday end date.
Time of Day by Weekday The report shows a comparison of car counts for each weekday against the same day in previous weeks for the specified date range. This report is useful for planning employee schedules and controlling labor costs.
QuickTouch Reference Manual Marketing Management
• 123
System Management
System Management provides various functions for configuring your QuickTouch system to best match your individual site requirements. System Management also contains computer utilities and special Sage administrative options. System
Management consists of the following sections:
1. Cash Register Maintenance
2. General Setup Options
3. System Utilities
4. Business Group Setup
5. Display Export Status
Cash Register Maintenance
Cash Register Maintenance contains the following areas:
1. Coupon Maintenance
2. Discount Maintenance
3. Advertising Maintenance
4. Comment Maintenance
5. Reminder Maintenance
124
• System Management
QuickTouch Reference Manual
Coupon Maintenance
In QuickTouch, “Coupons” and “Discounts” have two different functionalities.
Coupons are dollar-off amounts, and Discounts are percentage-off amounts.
Coupon Maintenance is the area you go to add, remove, or modify coupons you will accept. Coupons can be either for a fixed dollar amount, or can prompt for a cashierentered amount.
There are tax considerations when applying coupons. In QuickTouch, the sales tax can be applied before or after the coupon. This option is set under Tax Setup in
General Setup Options.
This selection is important because many taxing authorities require that tax be paid on the full amount of the service – thus, the tax is applied before the coupon. For example, if a service is $25.99, with 6% tax and a $2 coupon:
Tax Before Coupon Tax After Coupon
Tax 6% $1.56 Tax 6% $1.44
$25.43 Amount Due $25.55 Amount Due
Note that the difference here for one transaction is small – 12
¢
. The danger for the business owner using the Tax After Coupon method is that an audit will require that the difference be paid for every invoice for several years. So, a shop that does 10,000 vehicles per year, owing 12
¢
for 7 years, would owe $8400 in back taxes.
Unfortunately, Sage cannot offer tax or accounting advise. You must contact an accountant or your state for instructions on how to properly collect sales taxes for your locality and business type. Sage can only assist in configuring QuickTouch to best match your business practices.
You can view a report of your coupons in the Coupon Analysis report. From the
Main Menu, choose Marketing Management, Coupon Analysis.
From the Main Menu, choose System Management, Cash Register Maintenance,
Coupon Maintenance. You will be prompted with a list of your coupons. Press on a coupon to edit that coupon.
Note the “Add” button on this screen that will allow you to add a new coupon to the list.
Also note the “Page 1 of X” indicator. If there is more than one page of coupons, you can use the “Forward” and “Back” buttons to scroll through the screens.
If you wish to delete a coupon, you need to go into that coupon.
When you’re viewing a coupon, press OK to save any changes, or CANCEL to quit without saving changes.
QuickTouch Reference Manual System Management
• 125
126
• System Management
Coupon Description Type the text description of the coupon
Display Sort order Indicate in which position you want the coupon to appear.
Prompt for Coupon Amount NO for a fixed amount coupon, YES if you want the cashier to be prompted for the amount.
Dollar Amount If the Prompt setting is NO, you can enter the dollar amount of the coupon.
Use Start/End Date Specify whether or not a coupon has a beginning and ending
(expiration) date. The coupon cannot be used outside of these dates if enabled.
QuickTouch Reference Manual
Discount Maintenance
In QuickTouch, “Coupons” and “Discounts” have two different functionalities.
Coupons are dollar-off amounts, and Discounts are percentage-off amounts.
Discount Maintenance is the area you go to add, remove, or modify discounts you will accept. Discounts can be either for a fixed percentage amount, or can prompt for a cashier-entered amount.
There are tax considerations when applying discounts. In QuickTouch, the sales tax is applied after the discount is calculated. For example, if a service is $25.99, with
6% tax and a 10% discount:
Tax After Discount
Sale $25.99
Discount 10% -$2.60
Subtotal $23.39
Tax 6% $1.40
Amount Due $25.39
QuickTouch does not support a “Tax Before Discount” option, as it does with
Coupons.
Unfortunately, Sage cannot offer tax or accounting advise. You must contact an accountant or your state for instructions on how to properly collect sales taxes for your locality and business type. Sage can only assist in configuring QuickTouch to best match your business practices.
You can view a report of your discounts in the Discount Analysis report. From the
Main Menu, choose Marketing Management, Discount Analysis.
From the Main Menu, choose System Management, Cash Register Maintenance,
Discount Maintenance. You will be prompted with a list of your discounts. Press on a discount to edit that discount.
Note the “Add” button on this screen that will allow you to add a new discount to the list.
Also note the “Page 1 of X” indicator. If there is more than one page of discounts, you can use the “Forward” and “Back” buttons to scroll through the screens.
If you wish to delete a discount, you need to go into that discount.
When you’re viewing a discount, press OK to save any changes, or CANCEL to quit without saving changes.
QuickTouch Reference Manual System Management
• 127
128
• System Management
Discount Description Type the text description of the discount.
Prompt for Discount Amount NO for a fixed amount discount, YES if you want the cashier to be prompted for the amount.
% Amount If the Prompt setting is NO, the user will be asked for the discount amount at check out.
Use Start/End Date Specify whether or not a coupon has a beginning and ending
(expiration) date. The coupon cannot be used outside of these dates if enabled.
QuickTouch Reference Manual
Advertising Maintenance
Advertising Types in QuickTouch allows you to track “How did you hear about us?” statistics for all of your new customers.
After a new license plate is entered into the system and the customer information is recorded, the cashier will be prompted with a list of your advertising types. At this point the cashier can ask the “How did you hear about us?” question, and select the appropriate entry.
Common advertising types are not only paid advertising – some common “word of mouth” type advertising would be:
• Drive-by “I was just driving by and saw your sign…”
• Referral “My friend comes here all the time…”
• Competitor Mishap “I went to <the place across the street> and they screwed it up so I came here…”
• Current Customer “I’ve brought my other car here before and you did a good job…”
• Professional Referral “The guys at the gas station told me to come here…”
These types would be listed in addition to your other paid advertising types – radio spots, newspaper ads, etc.
If you don’t wish to be prompted for the advertising type for each new customer, you can turn this feature off by deleting all advertising types.
You can view a report of your advertising types in the Advertising Type Analysis report. From the Main Menu, choose Marketing Management, Advertising Type
Analysis.
From the Main Menu, choose System Management, Cash Register Maintenance,
Advertising Maintenance. You will be prompted with a list of your advertising types.
Press on an advertising type to edit that type.
Note the “Add” button on this screen that will allow you to add a new advertising type to the list.
Also note the “Page 1 of X” indicator. If there is more than one page of advertising types, you can use the “Forward” and “Back” buttons to scroll through the screens.
If you wish to delete an advertising type, you need to go into that type.
When you’re viewing an advertising type, press OK to save any changes, or
CANCEL to quit without saving changes.
QuickTouch Reference Manual System Management
• 129
Advertising Name Type the text description of the discount.
Sort Order Indicate in which position you want the advertising type to appear
Start Date, End Date If applicable, enter the dates that the advertisement will run.
These dates will print on the Advertising Type Analysis report. Unfortunately, these dates will not prevent the advertising type from being selected after the end date, you will need to delete the advertising type to prevent a cashier from selecting it. The report, however, will always show any advertising type that was selected in the past, even if deleted.
Company, Contact, Phone, Fax Optional contact information.
Comment Maintenance
There are three types of comments supported in QuickTouch. All of the comment fields will allow you to either type the comment manually, or to select from a preconfigured list. The three types of comments are:
• Work Order Comments
• Customer Comments
• Service (Invoice) Comments
Work Order Comments These comments are available when checking in a customer, and will print out the WorkOrder. Work Order comments are best used to indicate special instructions or information that the lube technician needs to know before working on the vehicle. Some examples of Work Order comments are:
• Special Tire Pressure
• Check Lights
• No Vacuum
130
• System Management
QuickTouch Reference Manual
Customer Comments These comments do not print out anywhere, but remain in the system and will display on the customer information page on check-in and checkout. Customer comments are anything you want to remember about the customer, but not necessarily vehicle information. Some examples of Work Order comments are:
• Always Replace Air Filter
• No Personal Checks Accepted
• Senior Citizen Discount
Service (Invoice) Comments These comments will be the most utilized. Service
Comments are sometimes called Invoice Comments because they are printed on the invoice. They are also stored and displayed in customer history. Service comments are used either to indicate any special notes or recommendations about the vehicle, or for announcements. Some examples are:
• Oil Level 1 Qt Low On Arrival
• Customer Requested Tires at 38lbs
• Rear Differential Service Recommended
• Summer Special – Transmission Flush $59.99.
QuickTouch Reference Manual
Comment Description Type in the comment description here.
Display Sort Order Indicate in which position you want the comment to appear.
From the Main Menu, choose System Management, Cash Register Maintenance,
Comment Maintenance. Choose the appropriate comment area. You will be prompted with a list of the comments. Press on comment to edit that comment.
Note the “Add” button on this screen that will allow you to add a new comment to the list.
Also note the “Page 1 of X” indicator. If there is more than one page of comments, you can use the “Forward” and “Back” buttons to scroll through the screens.
If you wish to delete a comment, you need to go into that comment.
When you’re viewing a comment, press OK to save any changes, or CANCEL to quit without saving changes.
System Management
• 131
Reminder Maintenance
QuickTouch has the capability to print reminder cards. However, since some vehicles, depending on driving habits, may require more frequent oil changes than the usual 90 days, Reminder Maintenance allows you to configure these different reminder periods.
The reminder date is set when the Invoice is printed from the Bay Screen. The reminder date can either default to one of the reminder periods configured in this section, or the cashier can be prompted for the reminder period.
Fleet accounts, which generally do not need reminder cards, can be configured to never send a reminder, or can be defaulted to a reminder period. This is done under
Fleet Account Maintenance.
To automatically default to a particular reminder period for every vehicle (except fleets if applicable), from the Main Menu, choose System Management, General
Setup Options, Reminder Maintenance.
The following reminder periods are already configured in the system:
• 90 Days
• 75 Days
• 60 Days
• 45 Days
• 30 Days
• No Reminder
At a minimum, you should have “90 Days” and “No Reminder” in the system.
132
• System Management
Reminder Interval Pop-Up Description This is the description of the reminder period.
Display Sort Order Indicate in which position you want the reminder interval to appear.
Reminder Interval Select the appropriate interval period and indicate the number of periods (i.e. “90 Days”, “3 Months”, etc).
QuickTouch Reference Manual
From the Main Menu, choose System Management, Cash Register Maintenance,
Reminder Maintenance. Choose the appropriate reminder interval. You will be prompted with a list of the reminder intervals. Press on the reminder interval to edit that reminder interval.
Note the “Add” button on this screen that will allow you to add a new reminder interval to the list.
Also note the “Page 1 of X” indicator. If there is more than one page of reminder intervals, you can use the “Forward” and “Back” buttons to scroll through the screens.
If you wish to delete a reminder interval, you need to go into that reminder interval.
When you’re viewing a reminder interval, press OK to save any changes, or
CANCEL to quit without saving changes.
General Setup Options
General Setup Options allows you to configure QuickTouch to best match your business needs at your location. General Setup Options consist of the following areas:
1. Center Information
2. Business Information
3. Center Defaults
4. Invoice Setup
5. WorkOrder/SSM Setup
6. Sticker Setup
7. Inventory Setup
8. Day End Setup
9. Week End Setup
10. Month End Setup
11. Year End Setup
12. Reminder Card Setup
13. Tax Setup
14. Security Setup
15. Pay Type Setup
16. Cash Drawer Setup
17. Backup Setup
18. Export Setup
19. Sage Setup
20. G/L Export Setup
21. Owner Setup
22. Estimate Setup (Some Versions)
QuickTouch Reference Manual System Management
• 133
Center Information
Center Information is the location address information. This information will print on the customer invoices.
134
• System Management
Center Number This will usually be 1, except for multiple location setups.
Center Name, Address, City, St, Zip Required. These will print at the top of various reports.
2 nd
Line of Center Name This line is information only, it does not print anywhere.
Center Contact The manager name, if applicable. Information only, this does not print anywhere.
Phone One Not required, but recommended. This will print on invoices and various reports.
Phone Two, Fax, Modem Optional additional information, these do not print anywhere.
Report Footer Optional, but recommended for multiple location installs – you can configure it to print the location number in these cases. This will print the footer at the bottom of all reports.
BAR#, EPA# These “hidden” fields will appear when the CA invoice is selected from Invoice Setup.
QuickTouch Reference Manual
Business Information
Business Information is the return mailing address on Fleet Statements, and provides additional information for franchisees (if applicable).
Note that pages 2-4 will not appear unless you have “Franchise” set to YES under
Owner Setup. This information will be used on the Co-Op franchise report.
Page 1
Business Name, Address, City, St, Zip Required.
Business Contact Optional.
Phone One Optional.
Phone Two, Fax, Modem Optional information that does not print anywhere.
Page 2
QuickTouch Reference Manual
Franchise Number This is the store franchise number.
System Management
• 135
Franchise Name, Address, City, St, Zip These fields are the franchise corporate office contact information.
Fee #1, #2, #3 You can indicate up to three different franchise fees. Enter the description and the percentage amount. The percentages are in whole number, not decimals, so type “600” and it will make it 6% (not .06).
Page 3
Box 3 Header This is the title for the Fee #1 box. You can indicate a second line.
Box 4 Header This is the title for the Fee #2 and #3 boxes. You can indicate additional lines for these boxes.
Page 4
136
• System Management
Line 1-6 These are additional comment lines that print at the end of the Co-Op report.
QuickTouch Reference Manual
Center Defaults
Center Defaults provides various options for how QuickTouch will operate at your location.
Page 1
QuickTouch Reference Manual
Default License Enter the state code to default on the Check-in screen.
Number Of Workslips Used in conjunction with the WorkOrder Type (Workslip) setting in Service Maintenance. This would normally be used for a check-in station at a car wash entrance. Normally this is 0.
Default Country Choices are USA, Canada, Mexico, Brazil, and Argentina. This sets the locale settings, so QuickTouch displays date and money amounts in the local language. (Month/Day/Year vs. Day/Month/Year, dollars vs. pesos, etc)
Default Language Choices are English, French, Spanish. This will display the menus in the selected language.
Second Language Choices are English, French, Spanish. This will allow you to indicate under Employee Maintenance which employees need the menus to be displayed in the second language. Note that although the menus are translated, things like services, part codes, Chek-Chart information, fleet accounts, etc. are not translated.
Allow Choice Of Clocked Out Employees In Check Out Normally this is YES, to allow it. NO would prevent an employee who is not clocked onto the time clock from being assigned to a vehicle invoice.
Clear Employee Selection For Each Invoice With this option is enabled, during cash-out the names of the employees who are servicing the vehicle will need to be selected with each transaction.
Require All Fields in Parts On Fly Normally NO. Parts-On-Fly is an invoice feature which allows you to enter outside parts onto the invoice. If No, you can skip the Cost and Invoice# fields. If Yes, these fields are required.
System Management
• 137
Show Week, Month, Year on Sales Reports Normally YES. Selecting NO would suppress the Week-, Month-, and Year-to-Date totals from showing on the sales reports. Some owners choose to disable these calculations so that the cashiers aren’t privy to sales numbers.
Require VIN Normally NO, this would require that a VIN number be entered for each vehicle on Check-In. The VIN field is located on the Extended Customer
Information page of Customer Maintenance.
Use Auto-Reminder Calculation Normally NO, this would allow QuickTouch to calculate the next reminder date based on the customer average return visits.
Default Labor On Fly Tax Status Labor-On-Fly allows you to enter miscellaneous labor charges on the invoice. In some states, only parts are taxable, in others, both parts and labor are taxable. If labor is taxable, say YES here.
Page 2
These fields are used to calculate the Vital Statistics report. You will need to estimate these values.
138
• System Management
Labor Rate Your average hourly labor rate.
Number of Work Hours per Day Average number of work hours per day.
Estimated Overhead per Day Estimate your average daily overhead (i.e. rent, utilities, insurance…)
Estimated Labor per Day Your average daily labor costs.
QuickTouch Reference Manual
Invoice Setup
Invoice Setup allows you to customize the layout of your Invoice. Our latest invoice format is the Graphics type, which is optimized for plain paper laser printers and has several advanced features. Other invoice formats may include or not include various options, so contact Sage Technical Support if you have special requirements. We will cover the Graphics invoice features here.
Page 1
QuickTouch Reference Manual
Invoice Type This will normally be configured by the Sage Service Technician when your system is installed . The choices are complex, so although I’ll provide brief descriptions, you should call Sage Support if you have particular needs. These options all depend on location, printer type, and invoice layout. A few of the choices include:
Invoice Type
Preprinted Laser
Printer
Laser
Invoice Layout
Preprinted invoices with Suggested Service intervals.
Graphics
Sage CA Service
Invoice BAR
Graphics Color
Laser
Laser
Plain paper invoice with the ability to print a bitmap logo image, disclaimer, invoice notes, promotion counters, and store number as part of the invoice number.
A Preprinted invoice type that is configured for
California BAR compliance.
Identical to the Graphic invoice above, with the ability to print in any color.
Color
Laser
Center Name On Invoice This will print the name of the lube center on the invoice.
Center Address On Invoice This will print the address of the lube center on the invoice.
Name\Address Position This allows you to move the center name that prints on the invoice to the right. A position of 30 is centered on the page.
Display Parts This allows you to display all parts associated with a service.
Otherwise, only the service and total price will be listed.
System Management
• 139
Quick Sale Invoice Type For a QuickSale, you can have it not print at all, print on a full invoice, or have it print to a receipt printer.
Ask To Print For Quick Sale This will allow the cashier the option to print or not print a QuickSale Receipt.
Customer Name/Address Position This allows you to move the customer name and address that prints on the invoice to the right. A position of 30 is centered on the page.
Print 2 Invoices For Fleets Normally YES, this will print two copies of the invoice for any fleet transaction.
Display Parts and Labor Breakdown Certain states require that on the invoice, for each service the Parts and Labor breakdown be displayed.
Print Claim Check With Receipt Used in car wash formats.
Page 2
Note that this is Page 2 of the Graphics invoice type. Other invoice formats may not have a second page, or may have different options displayed.
140
• System Management
Print Technician Codes For Services Performed If enabled, this feature will print the employee code of the technician that performed a particular service. This feature works in conjunction with the “Ask for Employees” feature in Service Maintenance
Prompt for Workorder Number During Checkout This will prompt the cashier for a Workorder number when the invoice is created. This would be used for locations that have a preprinted, numbered Workorder rather than the QuickTouch
Workorder.
Default Workorder Number to Invoice Number This feature is only activated if the ‘Prompt for Workorder Number’ feature (above) is set to yes.
Notes The notes will print on each Graphics/Graphics Color invoice below the services completed, useful for announcing seasonal specials or other information.
Disclaimer The disclaimer will print at the bottom left of the Graphics/Graphics
Color invoice.
QuickTouch Reference Manual
Page 3
QuickTouch Reference Manual
Note that this is Page 2 of the Graphics invoice type. Other invoice formats may not have a second page, or may have different options displayed.
Print RTF File on Back of Invoice (Requires Duplex Printer) QuickTouch has the ability to duplex (print on both sides) customer invoices. An automatic duplex printer is required to utilize this feature. This feature can be used for printing warranty or disclaimer information on the back of the invoice eliminating the need for preprinted forms.
RTF File In order for QuickTouch to print the warranty/disclaimer the document must be saved in an .rtf (Rich Text Format) file format. This can be done from any standard word processing program and is the default file format for WordPad, which is built into Windows. Once the file is created, it must be saved into the QuickTouch data directory located at c:\Program Files\Quicktouch\data. Once the file is saved into this location, it will appear in the RTF file box.
Graphic File This feature allows a company logo to be printed in the top left corner of the Graphics/Graphics Color invoice This screen is where the is the logo image can be selected. Supported image file types include .bmp, .jpg, .gif, and .ico. Similar to the RTF file mentioned above, the logo image file must be saved into C:\Program
Files\Quicktouch\data. Once the file is saved into this location, it can be selected from the Graphic File box.
Compress Graphic File The Compress Graphic File feature allows a larger logo file to be automatically resized in order to fit within the available space on the invoice.
The Height and Width values can be adjusted to suit any logo’s orientation.
System Management
• 141
Workorder/SSM Setup
Workorder/SSM Setup allows you to configure your Workorder and set default printing options.
The Workorder will print after checking in a customer. The Workorder is basically a scratchpad for the service technician – providing him with vital information and areas to make notes as he services the vehicle.
The Sage Service Manual will print at the same time (if required) and will provide more detailed vehicle information based on the Chek-Chart data.
142
• System Management
Work Order Type This will normally be configured by a Sage Service Technician when the system is installed. The choices are complex, so although I’ll provide brief descriptions, you should call Sage Support if you have particular needs. These options all depend on location, printer type, and invoice layout. A couple of the choices include:
Workorder Type
Sage CA Estimate BAR
Sage XP Laser
Printer
Laser
Laser
Workorder Layout
This workorder is compliant with the California
BAR and has the ability to be revised and signed by the customer
Plain paper laser Workorder optimized for
Windows XP
Print Multiple Work Orders Some states require a printed estimate after check-in, in addition to the standard work order. QuickTouch can be configured to print a second or third type of Workorder if necessary.
Always Print Work Order If Yes, the Workorder will automatically print for each vehicle checked in (except for Quick Sales). If you choose No, you can still print the
Workorder manually from the Bay Screen.
QuickTouch Reference Manual
Always Print SSM The Sage Service Manual (SSM) will print all Chek-Chart information for that vehicle. If you choose No, you can still print the SSM manually from the Bay Screen.
Print Work Order Number The Workorder number will be the same as the invoice number. This will indicate if you want the number to actually print on the
Workorder. This will usually be Yes.
Print Delay Leave this as zero. This is only required on certain older systems.
Page 2
QuickTouch Reference Manual
Notes The notes will print on each Sage CA Estimate BAR Workorder below the services selected.
Disclaimer The disclaimer will print at the bottom left of the Sage CA Estimate
BAR Workorder.
Graphic File This feature allows a company logo to be printed in the top left corner of the Sage CA Estimate BAR Workorder This screen is where the is the logo image can be selected. Supported image file types include .bmp, .jpg, .gif, and .ico. The logo image file must be saved into C:\Program Files\Quicktouch\data. Once the file is saved into this location, it can be selected from the Graphic File box.
System Management
• 143
Sticker Setup
Sticker Setup allows you to configure a supported static sticker printer to work with
QuickTouch.
144
• System Management
Print Sticker YES or NO. No if you do not have a sticker printer connected to the
QuickTouch system.
Sticker Line 1-4 These four lines will generally be used for the Name, Address, and
Phone of the lube center. These fields can be left blank if the stickers are customized and already have this information.
Static Type This will normally be 6 for the Cognitive AdvantageLX printer. Use 5,
6, or 7 for the Pennz or Qprint printers. These are the only printers currently supported on Windows XP.
Mileage Interval This will almost always be 3000 – this interval will be added to the customers’ current mileage in order to calculate the return mileage.
QuickTouch Reference Manual
Inventory Setup
Inventory Setup allows to you manage several options related to Inventory.
QuickTouch Reference Manual
Skip Prompt To Save Vendor… When restocking your inventory items, you are able to change the vendor for each part – This will cause the system to prompt for confirmation before changing the vendor in the system.
Warn On Low Inventory When selling an item, the system can prompt you if the on-hand amount of that item falls below the Minimum Level.
Warn On Negative Inventory When selling an item, the system can prompt you if the on-hand amount of that item falls below zero. This would normally only happen if a recent shipment has been received but hasn’t been restocked yet.
Costing Method This is used to keep track of your average costs, and will only matter if the costs change. As an example, you have 10 AF1 filters on the shelf that cost you $5.00 each, and you received 10 more for a cost of $5.25 each. FIFO is First
In First Out – the first 10 items sold will be costed at $5.00, and only then will the next and succeeding items sold be costed at $5.25. LIFO is Last In First Out – the first 10 items sold will be costed at the new cost $5.25, and only when these are used up will succeeding items be costed at their original amount. Average simply averages the cost across all in-stock items.
Note that the FIFO and LIFO methods both keep track of the cost of each individual item. In our example, you will not see a cost increase in your inventory usage reports using the FIFO method until the first ten items are sold. Using the LIFO method, you will see the cost increase immediately until you use up the new stock and start using the existing stock. The difference is that FIFO assumes that you rotate your stock
(pushing existing stock to the front of the shelf and restocking behind them), LIFO assumes that stock is not rotated (existing stock is pushed to the back of the shelf and restocking in front of them).
Number of Decimal Places to use in Inventory Cost With this option the number of decimal places that are displayed in cost field can be changed from 2 to 4 for greater accuracy. Making a change here will change the number of decimal places on all inventory items.
System Management
• 145
Allow Inventory Adjustments while other Computers are logged into
QuickTouch If enabled, the system will allow Inventory Adjustment to be carried out while other computers are logged into the system.
Note: It is recommended that adjustments are not made during invoicing of customers or restocking of orders to avoid possible inventory variances.
Allow Inventory to be Added to Purchase Order This features enables inventory items that were not automatically pulled into the PO by the reorder point criteria to be added manually.
Allow Inventory Cost to be changed on Purchase Order This feature enable/disables the ability to adjust the cost of an inventory item during the editing or posting of a PO. This is useful for when a supplier makes a price increase.
Allow Quantity to Order to be changed while creating a Purchase Order This feature enables/disables the ability to adjust the quantity to order of an inventory item during the editing or posting of a PO.
Day End Setup
Day End Setup allows you to configure which reports will automatically print when you do a Day End Processing. You can also indicate if you want to be prompted to do a backup automatically at Day End.
The report descriptions are under the Reprint Sales Report section of this manual.
Page 1
146
• System Management
QuickTouch Reference Manual
Page 2
Week End Setup
Week End Setup allows you to configure which reports will automatically print when you do a Week End Processing.
The report descriptions are under the Reprint Sales Report section of this manual.
QuickTouch Reference Manual
Note that you can indicate the Week End Closing Day and Pay Period End Day.
Week End Closing Day will affect the “Week To Date” totals on sales reports. Pay
Period End Day will affect the Employee Earnings Report.
System Management
• 147
Month End Setup
Month End Setup allows you to configure which reports will automatically print when you run a Month End Processing.
The report descriptions are under the Reprint Sales Report section of this manual.
Year End Setup
Year End Setup allows you to configure which reports will automatically print when you run a Year End Processing.
The report descriptions are under the Reprint Sales Report section of this manual.
148
• System Management
QuickTouch Reference Manual
Reminder Card Setup
Reminder Card Setup allows you to indicate a default reminder period, or have the cashier select the reminder interval for each customer. You can also configure reminder card options. Advanced setup needs to be administered by a Sage Support
Technician.
New locations, or those running reminder cards for the first time, should contact
Sage Technical Support to ensure that the reminder cards you are interested in ordering will work with QuickTouch.
QuickTouch Reference Manual
Ask For Reminder Period YES will prompt the cashier to select a reminder period for each customer. NO will automatically select the same reminder period for all vehicles, which is then displayed as the Default Reminder.
Max Num Reminder Cards This is how many reminder cards will print out in one batch. This feature was used more with the older dot-matrix printers, which had a tendency to jam or run out of ink during long print runs.
Thank You Cards For New Customers Only If enabled, the Thank You card function in Customer Management will only print cards for first time customers.
Zip Code Separator This will sort the reminder cards by zip code, and will print a separator between each zip code. This may be required by the Post Office for volume discounts.
Print Mail Stamp An electronic mail stamp can be printed on Sage reminder/thank you cards. Presorted, Class and Permit numbers must be setup at a United States
Post Office.
Advanced The Advanced screen is password protected; Sage Technical Support must be contacted for changes to this section.
System Management
• 149
Tax Setup
Use Tax Setup to configure up to two separate tax rates. Note that you will need to contact your accountant for the correct settings on this page, as each country, state, county, and municipality will have different tax laws and rules.
Tax Setup is password protected, so you will need to contact Sage Technical Support to modify these settings.
150
• System Management
Primary Tax Rate Enter the Primary tax rate here as a percentage, i.e. “6” or “6.5” or “7.75”, etc.
Primary Tax Registration ID Leave blank except for Canada locations – this would be GST.
Round Primary Tax Choose the appropriate rounding method, Round, Down, or
Always Up.
Secondary Tax Rate Enter the Secondary tax rate here as a percentage, i.e. “6” or
“6.5” or “7.75”, etc.
Secondary Tax Registration ID Leave blank except for Canada locations – this would be PST.
Round Secondary Tax Choose the appropriate rounding method, Round, Down, or
Always Up.
Apply Secondary Tax to the Subtotal (except for Quebec, where the Secondary Tax is applied to the sum of the Subtotal and Tax1
Apply Tax Before Coupon Usually NO. See the Coupon Maintenance section on page 125 for a detailed explanation.
Note that changes done under Tax Setup take effect immediately. This will affect your reports. The tax amount collected is calculated and saved with each individual invoice. When you run various sales reports, the “Tax Collected” is actually the sum of the tax collected on all invoices in that date range; it is NOT the total taxable sales amount multiplied by the current tax rate.
QuickTouch Reference Manual
Security Setup
Security Setup provides several security options. Some users wish to further monitor these areas of QuickTouch to exercise positive control over these functions.
QuickTouch Reference Manual
Protect Cash Drawer And Bay Deletes Setting this to Yes will force the Security
Override Window to display, forcing the user to enter a code and password to verify security.
Limit Fleet Credit Limits Allows the manager or designated persons to override a fleet credit limit.
Prompt for Code and Password Before Checkout Forces the user to enter his code and password before checking out a customer.
Prompt for Code and Password Before Clock In and Clock Out Forces user to enter their code and password before clocking in or out of QuickTouch.
Prompt for Inventory Adjustments Forces the user to enter his code and password before adjusting inventory.
System Management
• 151
Pay Type Setup
Pay Type Setup allows you to configure different pay types for your system.
Cash, Check, and Fleet payment types are required by the system, and you will not be able to modify or delete these payment types.
However, you can configure any other payment type as required.
From the Main Menu, choose System Management, General Setup Options, Pay
Type Setup. You will be prompted with a list of the pay types. Press on a pay type to edit that pay type.
Note the “Add” button on this screen that will allow you to add a new pay type to the list.
Also note the “Page 1 of X” indicator. If there is more than one page of pay types, you can use the “Forward” and “Back” buttons to scroll through the screens.
If you wish to delete a pay type, you need to go into that pay type.
When you’re viewing a pay type, press OK to save any changes, or CANCEL to quit without saving changes.
152
• System Management
Pay Type Name The name of the pay type. You cannot change it once it is added, so you will need to delete and re-add the pay type to change the Name.
Treat Like CREDIT CARD or OTHER. There is no functional difference between these so use the Credit Card setting.
Amount Limit The dollar amount limit for this payment type.
Sort Order This will order the pay types by number, and if more than one pay type has the same sort number, they will then sort alphabetically.
Fleet Link Normally this is NO. YES means that the pay type can only be used for a particular fleet Account. Most fleet accounts will use the Fleet payment type, so the
Fleet Link would only be used in a particular situation…for instance, the fleet account does not pay their balance at the store but rather pays at another office location.
Optional: Fleet Name Selecting a particular fleet account for this payment type will automatically charge the invoice to that fleet. Leaving this blank will allow the cashier to indicate the fleet account at the time of sale.
Open Cash Drawer When Used YES or NO, depending on whether you want the cash drawer to open when you press this payment type at the time of sale.
QuickTouch Reference Manual
Cash Drawer Setup
Cash Drawer Setup is used if you have a working QuickTouch cash drawer.
Backup Setup
Open Cash Drawer YES to have the drawer open automatically based on the pay type. NO if there is no functioning cash drawer.
Com Port Indicate the computer COM (Serial) port that the cash drawer is connected to.
Backup Setup allows you to indicate the default backup location. This will normally be drive D:, which is the rewritable CD drive. QuickTouch also allows you to back up your daily data to a more convenient flash drive. These flash drives should be
1GB or larger to ensure that all your data will be saved. See the Daily Data Backup section for more information and instructions for setting up your system to back up to a flash drive.
QuickTouch Reference Manual System Management
• 153
Export Setup
This screen is used to setup QuickTouch to export to the QuickBooks interface.
This section would normally be administered by a Sage Support Technician. Please contact Sage Technical Support before making any changes on this screen.
Note: The MailMark button is no longer used for the MailMark export.
QuickBooks
Sage Setup
This section needs to be administered by a Sage technician, and is password protected.
G/L Export Setup
The G/L Export Setup is used for configuring the QuickTouch to QuickBooks
Export interface. All pertinent fields are listed and can be linked to the appropriate
QuickBooks account number. If new Pay Types are created after the QuickBooks interface has been installed, they must be linked accordingly.
154
• System Management
QuickTouch Reference Manual
Owner Setup
Owner Setup allows you to configure QuickTouch options, which mostly affect the
Bay Screen functionality.
Page 1
Report Output Device Type This should normally be LASER unless the Oki
320T/420T printer is being used.
Report Printing Style This should normally be Fast.
Bay Screen Style QuickTouch has two different Bay Screen display styles. “Lube” is the standard display style, which shows all cars on the bay, and provides the
History, Customer Information, Manufacturer Specifications, and Auxiliary buttons for each vehicle. The “Lube2” display style provides for a “paperless WorkOrder”, where workorder information is displayed on the screen. Note that all the same options are available for each vehicle in the bay, but you must first highlight the vehicle before being able to view the workorder or have access to the Manufacturer
Specifications and Auxiliary buttons.
Lube Style Bay Screen
QuickTouch Reference Manual System Management
• 155
Lube2 Style Bay Screen
156
• System Management
Rows On Bay Screen This feature is disabled. If more than 8 vehicles are on the bay screen, scroll arrows will appear.
Franchise Normally this will be NO. Choosing Yes enables the Co-Op report, and also enable three more configuration screens under Business Information that pertain to the Co-Op report. This is only necessary for franchise locations.
AutoFill Service. Enabling this option will allow QuickTouch to automatically fill in parts and quantity information when creating the invoice, based on what was indicated when the WorkOrder was created. The advantage to this feature is that it speeds up the Invoice process for most customers; the disadvantage is that for any invoice that needs a change (i.e., a customer requested house oil at check-in but was later up-sold to a high mileage oil), the AutoFill must first complete, and then the service can be deleted and re-added.
Skip Comments and Checkout Screen Allowed The invoice process consists of four screens for most vehicles – Services, Comments, Checklist, and Checkout.
Shortcut buttons allow you to skip between all four of these screens. Thus, it is possible to go straight from the Services screen to the Checkout screen, by using the
“Invoice” shortcut. The advantage to this is speed; the disadvantage is that by skipping over the comments and checklist screens, vital information concerning the vehicle (recommendations, low fluid levels, etc) might not be recorded onto the invoice by the cashier.
Warning Message For Returning Non-ChekChart Vehicles Normally this will be
YES. When a new vehicle is recorded into the system, you indicate the Year, Make
Model and Engine. However, sometimes very new vehicles will not be available in
QuickTouch, and you will have to manually enter the information. If this is the case, you can have QuickTouch prompt you when the vehicle returns to complete the information.
Enable Extended Invoice Screen Edition Normally this will be NO. On the blue
Services screen, as you are entering services, occasionally the price for parts or services may need to be changed. Enabling this option allows you to change the price directly on the blue screen. Disabling this option forces you to either provide a coupon for any discounts, or add miscellaneous parts or labor for any upcharges. The advantage is speed and accuracy; the disadvantage, however, is that the cashier is able to override ANY price in the system, and there is NO tracking mechanism for these changes.
QuickTouch Reference Manual
Allow Change To Bank Deposit Normally this will be NO. Most stores start the day with a fixed cash drawer amount, say $150. Thus, at day end, after the deposit is removed there remains $150 in the drawer for the next day. However, some stores prefer to leave the loose change in the drawer and only deposit a fixed dollar amount, thus leaving an odd amount in the drawer for the next day. Enabling this option allows you to indicate the deposit amount, and QuickTouch will change the starting drawer amount accordingly for the next day.
Page 2
QuickTouch Reference Manual
Bypass AR Credit Limit Normally this will be NO. This allows QuickTouch to ignore the fleet account credit limits.
Remember Check-In If YES, when you select a car for check-out, the services selected at check-in will automatically come up as services performed when you select the red car at invoicing. The advantage to this is that you won’t have to reselect the services at checkout, but the disadvantage is that you do not have a choice as to which services are prompted first.
Bypass Clock Out at Day End Normally, when doing Day End Processing, if any employees are still clocked into the time clock, you will be prompted with these employees, giving you an option to clock them out. This allows an accurate employee timesheet to print, as well as reminding the manager if anyone forgot to clock out. If you wish to bypass this, choose YES here.
Allow Gift Cards This option allows you to sell and redeem electronic gift cards
(managed through a separate third party electronic exchange). There is considerable setup to this option, please see the Gift Card section.
Max Number of Gift Card Services This should be at least 1 if Allow Gift Cards is set to Yes.
Keystroke Emulation Sage Emulation mimics keystrokes and shortcuts similar to the Dos LubePlus system. Traditional Emulation uses normal Windows keystrokes and shortcuts.
Multiple Tills Enabling Multiple Tills gives QuickTouch the ability to track more than one shift per physical cashdrawer or cash drawers on more than one computer.
If enabled, a Till Open and Close function must be completed on each till before
System Management
• 157
starting/ending the business day. (See section on Till Management on page 45 for
more information).
Show Recommendations at Check In If enabled, this will show an additional popup screen at checkin after the Customer form, but before the Service Maintenance
Schedule. The pop-up displays information such as recommended oil grade/viscosity, oil capacity, cautions and previous service comments.
158
• System Management
Show Recommended Oil on Which Forms The feature displays a small pop-up message notifying the user of the manufacturer recommended oil for the current vehicle. The setting allows it to pop up at Check out or Check in only or both places.
Page 3
QuickTouch Reference Manual
Scan Coupons/Discounts If enabled, coupon and discount prompts at cash out will only accepted a scanned barcode. Note: A Sage approved handheld barcode scanner is required to use this feature.
Scan Inventory If enabled, item look-ups will be searched by Stock Number or scanned barcode. Note: The product UPC must be scanned ahead of time into the barcode field of Item setup in Inventory Item Maintenance before using this feature.
Require Customer Info This feature requires customer information to be entered prior to checking in a vehicle, and will not allow the user to proceed.
Allow $0.00 Invoices This feature allows zero dollar invoices to be processed. This is useful for warranty work or top-offs.
Show Service Maintenance Schedule During Check In This option enables the
Service Maintenance Schedule show automatically for every customer.
Show Invoice Total on Auxiliary Button for Invoices Ready For Cash Out This feature will display the final invoice total for the corresponding invoice once the vehicle processing has been completed.
Page 4
QuickTouch Reference Manual
All of the following options determine whether or not a filter catalog can be associated with the group. If set to yes, they will display on the Sage Service
Manual underneath the standard Oil, Air, PCV, Breather and Cabin Air
Filters.
Belts
Cabin Air Filters
Fuel Filters
Lights
Transmission Filters
Wiper Blades
System Management
• 159
System Utilities
System Utilities provides several diagnostic functions for your system. Generally, you will not need to use many of these utilities unless instructed by a Sage
Technician.
The following Utilities are available.
1. Daily Data Backup
2. Change System Date
3. Change System Time
4. Database Utilities
5. Disk Utilities
6. Computer Utilities
7. Chek-Chart/ PM Setup
Daily Data Backup
Daily Data Backup allows you to manually back up all QuickTouch data.
Note that the Daily Data Backup does NOT back up any non-QuickTouch information (such as the Windows My Documents folder).
160
• System Management
Start Backup This will start the backup to a pre-formatted CD-RW disk (as selected in Backup Setup). You will see a status displayed when the backup starts – do not disturb the computer during this process, or attempt to launch QuickTouch on any other computer.
QuickTouch now offers the ability to backup your daily data to the more convenient
‘Flash Drive’ technology, rather than the standard CD backup that you have been using. These flash drives should be 1GB or larger to ensure that all your data will be
saved. Please see the section on backing up QuickTouch (pg 175) for directions on
how to set up your daily data backup for a flash drive.
Backup Selected This will prompt you to select a particular file for backup. This will only need to be used by instruction from a Sage Support Technician.
Cancel Cancels the backup process.
QuickTouch Reference Manual
Change System Date
This allows you to change the date on the computer.
Computers have a “BIOS Battery” on the motherboard which powers the PC BIOS
(a memory chip on the computer motherboard). The BIOS in turn keeps the date and time accurately, along with other hardware configuration information, even when the computer is unplugged. If you find that you need to change the date or time often, this battery may need to be changed. The batteries normally have a life of approximately five years.
Note that changing the system date may activate a QuickTouch security feature that will require a password from Sage.
Also note that if you have several computers, you will need to keep the date and time in sync on all of them manually.
QuickTouch Reference Manual System Management
• 161
Change System Time
This allows you to change the time on the computer.
Computers have a “BIOS Battery” on the motherboard which powers the PC BIOS
(a memory chip on the computer motherboard). The BIOS in turn keeps the date and time accurately, along with other hardware configuration information, even when the computer is unplugged. If you find that you need to change the date or time often, this battery may need to be changed. The batteries normally have a life of approximately five years.
Note that changing the system time may activate a QuickTouch security feature that will require a password from Sage.
Also note that if you have several computers, you will need to keep the date and time in sync on all of them manually.
The computer will recognize Daylight Savings Time changes automatically.
Database Utilities
Database Utilities should only be administered by instruction by a Sage Support
Technician.
Disk Utilities
Disk Utilities should only be administered by instruction from a Sage Support
Technician.
162
• System Management
QuickTouch Reference Manual
Computer Utilities
Computer Utilities should only be administered by instruction from a Sage
Support Technician.
Page 1
QuickTouch Reference Manual
Computer Type Cashier and Bay Station are exactly the same, except that Cashier allows you to cash out a customer and print an invoice from the Bay Screen on that computer – a Bay Station computer will prompt you to “Send” the invoice to the
Cashier computer to be cashed out. The CStore option allows the computer to run as a simple cash register (i.e., no Workorders or invoices). CStore generally will not be used.
Allow Day End From This Computer YES or NO. Yes is normally only used for the main Cashier station.
Computer ID The main Cashier station is normally “1”, and additional bay stations are 2, 3, etc. Each computer needs a unique Computer ID.
Store ID This will normally be “1” except for Central Office installs.
Reset Store IDs NEVER PRESS THIS.
Print Store ID With Invoice Number This is useful for owners of multiple locations – this will print the store number, then a dash, and then the invoice number on every invoice (i.e. 32-54665 meaning Store 32, Invoice 54665).
Clear All Users In order to perform a Day End and the main computer, every other computer needs to be exited from QuickTouch. In the event that for some reason
QuickTouch thinks that another computer is still in QuickTouch, even though you have confirmed that all computers have exited, you can use this function. Generally, a Sage Support Technician will instruct you when to use this.
In newer versions of QuickTouch (6.5.6 and newer), the Clear All Users function is incorporated directly into the Day End Processing procedure.
Database Path DO NOT CHANGE THIS! This points to the QuickTouch database files, which may reside in various places. If you accidentally change or press this field, please hit CANCEL so that this information will not be changed. If you change this and the path is not valid, QuickTouch will not work!
System Management
• 163
Print Workorder From This Computer Always YES. The NO setting was used in older systems and is only available for legacy support.
Printer Setup Normally, a Sage Support Technician will configure all printer settings for you at the time of the install. However, there may be times in the future where you need to install additional printers in your facility. After installing the printer, this screen will help you choose where you want various documents to go.
Business Group Setup
Business Groups allow you to track different profit and expense categories separately. For instance, your business may be divided between Lube Services,
Repair Services, Wash & Detail Services, Impulse Items, etc. By creating a Business
Group for each profit center, you can track inventory, employee wages, and profits separately for each group.
Note that when you enable Business Groups, for every report that you print, you will receive a report for each business group and a report for store totals, plus a report for any non-business group items. Thus, if you have two business groups, you will receive four Daily Sales Reports.
Also note that there are no configurable options for the business groups. You must go to every inventory item and service that is related to a particular business group and assign it to that group.
From the Main Menu, choose System Management, Business Group Setup. You will be prompted with a list of Business Group if there are any already configured.
Note the “Add” button on this screen that will allow you to add a new Business
Group to the list.
Also note the “Page 1 of X” indicator. If there is more than one page of Business
Groups, you can use the “Forward” and “Back” buttons to scroll through the screens.
If you wish to delete a Business Group, you need to go into that group.
When you’re viewing a Business Group, press OK to save any changes, or CANCEL to quit without saving changes.
164
• System Management
QuickTouch Reference Manual
Discussions
Included in this section are several miscellaneous topics that bear further discussion.
1. Gift Certificates / Gift Cards Stock Reorder Report
2. Stock Reorder Report – How to Set Up Items Using the Fixed Method
3. Miscellaneous Parts and Labor / Parts On The Fly / Labor On The Fly
4. Backing Up QuickTouch
5. QuickTouch Version 6.6.2 Release Notes
6. QuickTouch Version 6.6.1 Release Notes
7. QuickTouch Version 6.5.6 Release Notes
8. Installing Replacement Hardware
Discussions
• 165
QuickTouch Reference Manual
Gift Certificates / Gift Cards
A new Gift Card or Gift Certificate System has been implemented (QuickTouch
Version 6.5.6, January, 2005). Gift Card sales are itemized out of the net sales in various places throughout the QuickTouch reports (Daily Sales Report, Sales
Journal, Vital Statistics). They are revenue and part of total sales but are then treated similar to pay-ins or fleet payments since nothing was actually sold. The sale is counted when the gift is redeemed. They are included in the end-of-day cash drawer for bank deposits. You may be able to make arrangements with your credit card processing company to assign and track the value of each card you sell to your customers. Generally it would involve a swipe of the Gift Card through the credit card machine and the card is then activated and can be sold for that amount. Your credit card company then tracks the value on the card.
Since gift cards are not considered 'true sales', the QuickTouch reports have been modified to reflect the separated 'Gift Card Sales'. The reports that have changed are as follows:
Daily Sales Report:
In 'Invoice Summary', gift card sales show up in one of the following 3 ways. If they are sold with other services on a customer invoice, they will be included in the 'Total
Non-Quick Sales Processed' section with a separate line for the 'Gift Card Invoice
Sales' portion separated out. If they are sold with other parts or services on a Quick
Sale, they will be included in the 'Total Quick Sales Processed' section with a separate line for the 'Gift Card Quick Sales' portion separated out. If they are sold alone on a customer invoice or alone on a Quick Sale, they will be included in a new section called 'Total Gift Card Sales Processed'.
In 'Service Sales', gift card sales show up as a new line item. Counts and dollar amounts are shown similar to all other services sold.
In 'Register Summary', gift card sales are included in the 'Total Sales' but are itemized under the 'Net Sales' to allow them to be separated in the accounting system.
Weekly Sales Journal:
In 'Svc. Order Tickets', gift card sales included on customer invoices or quick sales are included in the 'Invoice' and 'Quick Sale' totals, respectively, similar to the Daily
Sales Report.
Gift card sales sold alone are shown on a new separate line for the 'Gift Card' only sales.
In 'Service Sales' and 'Service Counts', the Gift Card services are shown with the other services sold including counts and dollar amounts.
In 'Register Summary', gift card sales are included in the 'Total Sales' but are itemized under the 'Net Sales' to allow them to be separated in the accounting system.
Vital Statistics (Report):
In 'Service Sales', gift card sales show up as a new line item. Counts and dollar amounts are shown similar to all other services sold.
In the 'Sub Totals' and 'Totals' sections that follow, gift card sales are subtracted out.
In 'Sales Info', gift card totals are added as an itemized amount and the 'Total w/
Tax:' includes them.
166
• Discussions
QuickTouch Reference Manual
To implement the Gift Card program, the option needs to be activated in Owner
Setup, a new Pay Type has to be added for redemption tracking, and a new service has to be added so the Gift Card can be sold. There is a new 'Yes/No' question added to service setup to ask if the service should be treated as a Gift Card.
Installation:
1.) To activate the gift program, go to System Management, General Setup, Owner
Setup, go to page two, fourth line down asks; 'Allow Gift Cards'. Touch the 'Yes'.
Then type in a '1' for the 'Max. Number of Gift Card Services'. Remember, these services show up in the list of services sold detail but are not included in the accounting net sales.
2.) In System Management, General Setup, Pay Type Setup, and touch the green
'Add' button at the top. Type in the name of the payment button that will show up at the end of the transaction (e.g. 'Gift Card', 'Gift Certificate'). 'Treat Like:' should be set to Credit Card. Type in a dollar limit if you choose to limit the amount on any one card, type in a sort order that will position that payment button on the final invoicing screen relative to the other payment types. Answer 'Fleet Link:' as 'No' and skip the 'Fleet Name:' field, and choose whether you want the drawer to open when invoices are paid with a Gift Card. Touch 'OK' to save it. The next invoice you do will have this new pay type as a payment option.
3.) Next go to Inventory and Service Management, Service Management, Service
Maintenance, and touch the green 'Add' button on the red top bar. Type in the service name for the Gift Card that will appear on the customer's invoice. For the
'Labor Pricing Method', choose 'Fixed' if you want the gift to be sold for the same price every time or choose 'Variable' if you want it to ask for the sales amount. Type in the fixed price amount or the minimum and maximum variable amount in the fields provided. Press the 'Page Down' twice and specify the 'Display Sort Order' position you would like to see the gift service button appear relative to all the other service buttons. Press 'Page Down' three more times and touch 'Yes' next to the 'Gift
Card Service' question. This will make this service's sales be excluded as described above.
Stock Reorder Report – How to Set Up Inventory Items
Using the Fixed Method
The Stock Reorder Report automatically calculates what to order to get each item to its ‘Target number’. All criteria is entered in Item Maintenance. This describes how to enter the correct information to get an accurate order for each item.
Follow these steps in order for each item.
• Order Frequency. When do you make orders? Every week or every two weeks is normal. Ask this question first.
• Target. You must have a ‘target’ number for each item. The target number is the number of units you want on hand after each order is restocked in the computers inventory.
Example: A common oil filter has a high target number of 150. (I want to start each week with 150 OF1’s in inventory.)
QuickTouch Reference Manual Discussions
• 167
168
• Discussions
• Item Maintenance. Enter item maintenance. Pick a group and Item. Go to the second page of item maintenance. There you will find the options that deal with the reorder report.
• Carton Quantity – How many per case. (OF1 comes 12 per case.)
• Minimum Onhand in Units – When I hit this number, I need to order more immediately! Also, If the minimum onhand flag is turned on, a pop up message will let the customer know they hit the minimum onhand level for this item. (OF1 is popular. 24 is the minimum. This will give me time to order them and receive the order before I get to zero)
• Standard order in Cartons – How many cases should I order if I am at my minimum onhand number? (When I get to the minimum onhand of 24
OF1’s I want to order 11 cases to get me back to my TARGET number)
• Now the question is, why 11 cases? See below.
Here is the calculation for regular items.
(Carton quantity) x (Standard order) + (Min onhand) = (TARGET number)
(12) x (11) + (24) = 156
Here is the calculation for Bulk Oil
(Carton quantity) x (Standard order) + (Min onhand) = (TARGET number)
(Always 4) x (In Gallons) + (In Quarts) = (TARGET is in quarts)
• Adjust the Standard order to adjust your target number. In Theory, the carton quantity and Min onhand do not change (rarely).
• Whenever you run your REORDER Report, it will tell you how many cases you need to order to get you to your TARGET number. You can run it every day, week, bi-weekly, it doesn’t matter. Once the numbers are setup correctly it will always order the right amount of filters to get to the target number.
• The computer will always round up to the nearest carton. So in the example above, if your Target is 150 filters, it will have you order 11 cases, which is
6 more than your Target. 10 cases will not get you to 150.
• If the customer only wants to keep one in stock of a particular inventory item the setup is a little different but the calculation still applies.
(Carton Quantity) 1 x (Standard Order) 0 + (Min Onhand) 1 = (TARGET) 1
QuickTouch Reference Manual
Parts On The Fly / Labor On The Fly
With the ever growing complexity of the auto industry, we will always have a need to record miscellaneous parts or services onto an invoice.
Some users simply create a service called “Miscellaneous”, which allows the cashier to type in the amount of the service. The biggest disadvantage to this is that at the end of the week or month, you run a sales report and all it shows is
“Miscellaneous $286.25”, and you have no idea what was sold or what your costs were, or if the services were even priced correctly.
With the QuickTouch “Parts-On-The-Fly” and “Labor-On-The-Fly” features, you can force the cashier to enter critical descriptive information, costs, and retail prices for every miscellaneous sale.
Parts-on-the-Fly will generally be used for “outside parts” purchases, where you purchased an item from a local auto supply store for installation into a customer vehicle.
Labor-on-the-Fly will generally be used for miscellaneous charges, such as skid plate removals or services you would not normally perform.
Using these features, you will now be able to review the pricing for every miscellaneous sale, and even be able to track all outside part purchases to
QuickTouch invoices to assure that all outside parts purchases are being recorded into the system and priced correctly. This has the added advantage of being able to track recurring miscellaneous sales, to determine whether you should stock that part or offer that service as a standard.
The Parts On The Fly process is initiated from the blue Customer Checkout
Service Selection screen during the invoicing process. This is done by pressing on the “Parts” button displayed here, or by entering a part number asked by a service that is not recognized.
Customer Checkout – Service Selection Screen
QuickTouch Reference Manual Discussions
• 169
Press OK after entering the part number. If the part number is not recognized by the system, you will be asked to Add to Invoice. Press Yes here.
This will display the “Parts-on-the-Fly” screen, although here it is labeled “Add
Parts to Invoice.
Parts-on-the-Fly (Add Parts to Invoice)
170
• Discussions
Stock Number This is the stock number that you had just entered.
Stock Description Enter the part description here.
Taxable Select Yes or No as appropriate.
Item Group Select the appropriate Item Group here. Press the arrow if the list does not display on the screen automatically. If you do not see the item group listed here, you will need to cancel and add the vendor – from the Main Menu, press Inventory & Service Management, Inventory Group Maintenance.
Vendor Select the appropriate Vendor here. Press the arrow if the list does not display on the screen automatically. If you do not see the vendor listed here, you will need to cancel and add the vendor – from the Main Menu, press Inventory
& Service Management, Vendor Management, Vendor Maintenance.
QuickTouch Reference Manual
Invoice Number Optional. This will be the invoice number from the auto supply store from where you purchased the outside part.
Reference This is the Cost field, but is displayed as “Reference” so that a customer will not be able to look over your shoulder and discover YOUR cost for a part, and complain about the upcharge. Press the “?” button to switch between “Reference” and “Cost”.
Selling Price This is the selling price you are charging the customer.
Quantity Enter the quantity of the item. The final total charge will be the
Selling Price multiplied by the Quantity.
Your screen will look like this when complete:
QuickTouch Reference Manual
Press OK at the top of the screen to post the sale. You will be asked if you want to “Add Stock # to Inventory” – this will usually be NO. If you press Yes, the stock number will be added to your inventory list, and you will need to return to
Inventory Item Maintenance to complete the required information for that item.
Discussions
• 171
Labor-on-the-Fly (Add Labor to Invoice)
172
• Discussions
Labor Description Enter the description of the labor charge here.
Taxable Press Yes or No.
Labor Group Fill in the labor category here.
Labor Rate, Labor Hours Optional. If you fill in the labor rate and labor hours,
QuickTouch will multiply these fields to give you the Total Labor Charge.
Total Labor Charge You can type in the total charge here.
Press OK at the top of the screen when complete, and the labor will be added to the invoice.
QuickTouch Reference Manual
Backing Up QuickTouch
QuickTouch has the capability to do a complete backup of your QuickTouch data every evening. This is highly recommended and will usually be turned on when your new system is installed. The backup will occur at your day end (see the Day End
Procedures above). You can also do a Daily Data Backup at any time.
IMPORTANT! QuickTouch will do a complete backup of the QuickTouch data only! This would include things like your customer list, inventory counts, sales reports, etc. This would not include any documents you may have created that are stored in the My Documents folder or on the Windows Desktop, or any other program data (such as QuickBooks). These other documents and data are the responsibility of the customer!
CD/DVD-RW Back Up
Backups can be done on Rewritable Compact Discs (CD-RW) or Rewritable Digital
Versatile Discs (DVD-RW). One disc is included with your system, and additional
CD/DVD-RW discs can be purchased locally at any office supply store – pricing tends to be about $1 per disk. Note that these are NOT CD/DVD-R discs, you need the CD/DVD-RW discs to back up your daily data.
A rotating backup is recommended – this means that you will have a disc for each day of the week. Purchase enough discs to cover your week, and label them
“Monday”, “Tuesday”, etc. Each evening, you will be prompted during the Day End process to insert the backup disc; at this point is when you insert the appropriate CD-
RW. Many customers also keep a copy of the backup off site – for instance, they’ll have multiple “Friday” discs, and each Friday evening will take that backup disc home and leave it there, and bring the other “Friday” disc back in. This way, there are always multiple copies of your data available should something catastrophic happen to your computer (flood, robbery, etc.)
CD/DVD-RW discs need to be formatted when they are new out of the box, and once they are formatted they can be reused over and over again. Occasionally, a disc will go “bad” and won’t allow you to do your backup – in these cases you can do a full format on it and it will be good again.
Formatting takes about 30 minutes per disc, and can be done while QuickTouch is running, but note that QT will be greatly slowed down during this process. The best time to format CD/DVD-RWs are after hours.
The backup software used by the computer is called InCD. The InCD icon appears in the system tray, which is usually in the bottom right-hand corner of the screen.
The InCD icon shows information about the CD/DVD, which is currently in the drive or about the drive itself.
Formatting a CD/DVD-RW Disc
Remove the disc from the packaging and put it in the computer. The InCD software will determine whether the CD/DVD-RW disc needs to be formatted.
From the Windows Desktop, double-click My Computer. Right-click the D: drive.
Click InCD Format.
The “Format D:\” window will be displayed. Make sure “Format” is selected (never use Quick Format), and click Start. You do not need a Label.
QuickTouch Reference Manual Discussions
• 173
174
• Discussions
You will see a progress bar as the CD/DVD is formatted. You can move or minimize the window down if you need to launch QuickTouch.
When complete, a “Format Complete” message will be displayed. Click OK on the message, and Close on the “Format D:\” Window.
QuickTouch Reference Manual
Flash Drive Back Up
QuickTouch now offers the ability to backup your daily data to the more convenient
‘Flash Drive’ technology, rather than the standard CD backup that you have been using. These flash drives should be 1GB or larger to ensure that all your data will be saved. The following setup procedure will enable you to make the switch:
Windows XP Setup:
1. Insert the Flash Drive into any open USB port on your XP computer
2. A pop-up message will appear indicating that new hardware has been found, installed and is ready for use
3. Use your mouse and double-click on the ‘My Computer’ icon on your desktop
4. In the ‘My Computer’ folder, find the icon for the flash drive to determine which drive XP has assigned to it (normally ‘E’ or ‘F’)
QuickTouch Reference Manual
QuickTouch Setup:
5. Open QuickTouch normally (double-click the desktop icon)
6. From the ‘Main Menu’, touch ‘8’ – ‘System Management’
7. Touch ‘2’ – ‘General Setup Options’
8. Touch the ‘Forward’ button to view the second page of options
9. Touch ‘Back-Up Setup’
10. On the ‘Back-Up Setup’ screen, select the drive letter shown in step #4 above
11. Touch ‘OK’
Your QuickTouch system is now ready to backup to the flash drive. If you have any questions about your new ‘Flash Drive Backup’, please call Sage Technical Support at 800-724-7400.
Discussions
• 175
Version 6.6.2
Sage Microsystems is pleased to announce the release of our annual QuickTouch program update, Version 6.6.2. This update includes lots of new features, many of which came from you, our customers, as requests to help you better run your business.
Please follow the attached steps to install your new version of QuickTouch. This should take about 10-30 minutes for each computer. Once you have started, you must run the update on all of your computers before using ANY of them.
And finally, there are several setup changes you will need to make in QuickTouch, after the updates, to begin to take advantage of the new features.
Featured Updates
• VIN Scan Decoding- QuickTouch now supports the scanning and decoding of your customers’ vehicle identification number (VIN) to correctly identify the year, make, model, and engine information. This can improve the speed and accuracy of the check-in process.
• Multi-Till- In 6.6.2 you can now run cash drawers at any number of work stations and cash out two or more customers at the same time. Multi-Till can also be used to track the tills for individual employee shifts.
• New and Enhanced Reports- Over 8 new reports have been added to
QuickTouch. In addition, many enhancements have been made to our existing reports to provide you even better information to help you run your shop.
NOTE: All new reports will have access denied by default for all employees.
To allow access, you will need to change the access from denied (red) to allowed (green) for every employee group. To do this, go to:
4. Employee Management
2. Security Group Setup and change each group to allow access to those
Reports they are allowed to see.
VIN Scan Decoding
VIN Scanning allows easy customer check-in and more accurate vehicle identification
What is it? It’s a barcode scanner (pictured below) that can scan the VIN barcode on your customers’ vehicles. QuickTouch decodes the VIN to automatically insert the correct vehicle Year, Make, Model, and Engine into the system. VIN Scanning streamlines your techs’ process of specifying the details of each vehicle. When you scan a VIN from the bay screen, it automatically brings up repeat customers. If it is a new customer, it will automatically fill in the Chek-chart vehicle information.
INSERT PIC OF SCANNER
How much is it ? There are three charges:
1.) A one-time database purchase fee of $449,
2.) a monthly Guardian fee of $39/month (if you are currently a PM subscriber, this fee is discounted to $19/month), and
3.) the scanner itself. There are a few price options of scanners (wired, wireless, etc.) to choose from.
Please call our sales department for more information.
176
• Discussions
QuickTouch Reference Manual
Why is there a monthly charge? This if for the actual vehicle decoding database and software. Sage buys this database of information from Motor, just like we do for the
Chek-Chart specifications.
How do I get one? First, you must be on the Guardian Program and must have the latest versions of QuickTouch (V6.6.2) and Chek-Chart. Then just give us a call and ask for our sales department. Below is an image of checking in a new customer.
QuickTouch Reference Manual
In addition to scanning VIN’s with your scanner, you can scan barcodes for inventory management and customer point-of-sale coupons/discounts. Enabling this feature will allow you to more efficiently scan and keep track of inventory.
To activate inventory barcoding:
1. Go to #8, System Setup
2. #2, General Setup
3. Page forward
4. Touch Owner Setup
5. Page forward to Page 3
6. Touch ‘Yes’ to Coupon/Discount and/or Inventory Scanning.
Multi-Till (Multi-Cash Drawer)
Allows multiple cashier stations or multiple shifts, making it easier to keep track of your money
What is it? QuickTouch now allows you to have more than one computer with a cash drawer. For example, you can have two bays which cash out customers simultaneously or if you have two cashier shifts, each cashier will verify their own drawer totals. This keeps each employee that handles cash responsible for the money they process.
Discussions
• 177
178
• Discussions
How to turn this on?
1. From the Main Menu, go to #8, System Management
2. Touch #2, General Setup
3. Page Forward to Page 2
4. Touch Owner Setup
5. Page Forward to Page 2
6. Change Multiple Till to ‘Yes’
New and Enhanced Reports
There are many new and enhanced reports to give you better and more efficient ways of looking at your store’s information
New Reports
Till Report - If you use multiple tills, you can print out the Till–End for each cashier, very similar to Day-End Journal
Pay In/Out - Date range for all pay-ins and pay-outs
Daily Sales Summary – Abbreviated summary of both the Daily Sales Report and the
Vital Statistics Report for any date
Inventory Reconciliation (Audit) Report– Similar to Inventory Snapshot with date range added and shows all restocking and adjustments
Time of Day by Week Day – Now allows date range. Shows comparison of all days against same weekdays in the specified date range
Employee Audit Report - Records all adjustments made to any employee’s clock in or out times
Bi-Weekly Timesheet Summary – Employee Time Sheet now allows a ‘Bi-Weekly’ format
Employee Productivity – Employee specific statistics (car count, ticket average, etc.) for a select date range and comparison with other employees’ statistics
How it works? Before a cashier can operate a cash drawer on the system, they first must open their till. To open a till:
1. Go to #2, Period Ending Processing
2. Touch #1, Till Management
3. Touch #1 Open Till and proceed with the opening.
Customers can be processed normally until you are ready to close the till.
To close the till, from Main Menu, go to #2, Period Ending Processing, #1, Till
Management, #2, Close Till. The End-of-Day Process stays the same except that each cashier’s drawer total must be verified individually.
QuickTouch Reference Manual
Enhanced Reports
Vital Stats- Added the total number of Bay Restores and Bay Deletes. Added
Inventory Grouping Codes
Weekly Sales– Added Inventory Grouping Codes
Daily Sales– Added Inventory Grouping Codes
Item List - Option to print out negative inventory
Exceptions Report - Added payment method to Restores, Voids, Refunds. Resorted the report in chronological order for clarity. Added time clock adjustments
Coupon and Discount – Added breakdown by number of customers in addition to number of invoices for first vs. repeat customers
First vs. Repeat – Added breakdown by number of customers in addition to number of invoices
Inventory Restocking – Added total cost at the bottom of the column.
Inventory Adjustments – Added total cost at the bottom of the column
Purchase Order – Added vendor address and contact information and ability to manually modify/add items
Employee Sales Tracking – Added ticket averages
Reactivate Employee
Reactivate an employee (and their code) that has been previously deleted
If an employee was deleted from the system and needs to be reactivated (for example, if they were re-hired), there is a new feature to turn them back on.
1. From Main Menu, go to #4, Employee Management
2. Touch #6, Reactivate Employee
3. Put a check mark next to each employee you would like to reactivate
4. Touch ‘OK’ and the employee will be reactivated
QuickTouch Reference Manual Discussions
• 179
180
• Discussions
Duplex Printing (2-sided printing)
Now allows company disclaimers or overviews to print on the back of the invoice to eliminate pre-printed forms
You can now duplex or print on both sides of standard white laser paper for customer invoices. You will need a printer with the ability to duplex, such as the Lexmark
E450dn, Lexmark E460dn, or HP CP1518ni . Please refer to the printer’s user manual for duplexing setup instructions.
To print your warranty information on the back of your invoices from QuickTouch:
1. Create a .rtf document with the information you would like to print out
2. Put this file in the C:\ProgramFiles\QuickTouch\data folder
3. Go the QuickTouch Main Menu and touch #8, System Management
4. Touch #2, General Setup
5. Then touch Invoice Setup
6. Page Forward to Page 3
7. Touch ‘Yes’ to activate duplex printing
8. Touch the .rtf file you copied to the data folder
9. Touch ‘OK’ to save the changes
Recommended Oil and Comment Pop-Up at Check-In
A pop-up during check-in to show you what the previous comments and recommended oils are for the vehicle
Enabling this setting will create a pop-up when you check in a customer, showing the manufacturer’s recommended oil type, capacity, cautions, and any comments you may have entered during the previous visit. This allows you to select the correct oil during check-in. It is also a good way to follow up on service recommendations.
To enable this setting:
1. From the Main Menu, go to #8, System Management
2. Touch #2, General Setup
3. Page Forward to Page 2
4. Touch Owner Setup
5. Page Forward to Page 2
6. Touch Yes at Show Recommendations at Check In prompt
7. Touch which forms you’d like to show recommended oil for.
Shared AR (Multi-Store Fleet Processing)
Now restricted to only those functions that are allowed with Shared A/R
If you share accounts receivable for your fleet accounts between stores, your employees will now be restricted from the Fleet Menus in QuickTouch. Maintenance for the fleet accounts will now only be allowed in NexGen.
QuickTouch Reference Manual
Enhanced Service Maintenance Schedule (Gauges)
A ‘Fixed Pricing’ feature has been added to the SMS allowing you to specify the standard
price for a service
More control has been added to the Service Maintenance Schedule (gauges) screen and printed sales sheet. You can have the service recommendations use the calculated price from the service or you can now set them to a fixed price or add a custom message to that service.
To change to a fixed service price on the Service Maintenance Schedule:
1. From Main Menu, go to #8, System Management
2. Touch #3, System Utilities
3. Then #7, Chek-Chart/PM Maintenance
4. Page Down to the recommendation you would like to change and touch the button on the right
5. Touch ‘Fixed Price’ or ‘custom message’ and touch the right arrow
6. Touch ‘OK’ to save your changes
Updated!
Air Filter and Cabin Air Filter will now print the selling price associated with that part for that vehicle.
Updated!
If there is no mileage recommendation in the vehicle specifications database,
QuickTouch will now display an orange question mark instead of a green one.
This will allow you to discuss it with the customer as a potential service.
Updated!
Disclaimer added to inform customers that this service may not apply to their vehicle. For example, their vehicle might be a 2WD model that has no front differential. The same vehicle in 4WD model would need that service.
Updated!
The Chek-Chart database has been re-structured to increase the speed of the Service
Maintenance Schedule and Preventive Maintenance print-outs.
QuickTouch Reference Manual Discussions
• 181
Editable Check List
Add comments to specific items in the service checklists and print them on customer invoices
Every checklist item can now have a service comment (memo) added to the customer’s invoice during check-out. Simply touch the checklist item name and the memo text box will open. Then type in the service comment.
In the example below, Air Filter was touched and a comment was typed in. It then prints on the invoice for the customer to see and is permanently stored in their service history. (Some Sage invoice types do not support this feature).
Four Digit Employee Codes
Employee codes have been expanded to allow four digits
Add Items to Purchase Order
Allow non-stock parts and supplies to be added to a Purchase Order
When creating a purchase order, there is now added space at the bottom to enter in parts that are not stock items but that you would like to include on the order from that vendor. For example, shop supplies, grease, etc. You can now type in any part number or general description into that space on the order. When you receive the order and restock, you can easily add it into your
182
• Discussions
QuickTouch Reference Manual
Lube 2 / Split Screen Format
For those who use the ‘Lube 2’ format on the bay screen, the invoice total has been added to the split screen for each customer’s invoice. The Lube 2 screen allows you to view the work order on screen rather than printing it. To enable the Lube 2 bay screen format:
1. Go to #8, System Management
2. Touch #2, General Setup
3. Page Forward to Page 2
4. Touch Owner Setup
5. Under Bay Screen Style, change from Lube to Lube 2
6. Touch ‘OK’ to save the change.
QuickTouch Reference Manual
Thank You Cards to New Customers
An option has been added to reminder card setup to send to ‘new’ customers only
You can now specify that you would like to send thank you cards to first-time customers only.
To activate this feature:
1. Go to #8, System Management
2. Touch #2, General Setup
3. Touch Reminder Setup
4. Touch ‘Yes’ at the ‘New Customers Only’ prompt.
When you print your thank you cards, the system will now ask you if you want to print them for all or new customers only.
Discussions
• 183
More Sticker Types Added
More static windshield sticker types have been added to the currently supported sticker type list in QuickTouch. To choose a different sticker style:
1. Go to #8, System Management
2. Then #2, General Setup
3. Touch Sticker Setup
4. Bottom of screen will display all of the sticker types that are available.
Clear Employees for Invoice
This option clears employee names for every invoice
If you enable this option, during cash-out the names of the employees who are servicing the vehicle will need to be entered with every transaction. To activate the ‘clear employee names’ option:
1. Go to #8, System Management
2. Then #2, General Setup
3. Touch Center Defaults
4. Touch ‘Yes’ at the ‘Clear Employee Selection’ prompt
5. Touch ‘OK’ to save the change.
184
• Discussions
QuickTouch Reference Manual
Employee Security Update
Security has been added to the Employee Time-Clock functions; Code and Password can be required
By turning on this new feature, all employees will be required to enter their code and password to clock in and clock out of QuickTouch. To enable this new security feature:
1. Go to #8, System Management
2. Then #2, General Setup
3. Touch Security Setup
4. Touch ‘Yes’ at the ‘Before Clock In and Clock Out’ prompt
5. Touch ‘OK’ to save the change.
For maximum system security, answer ‘Yes’ to all the options on this page.
Print Multiple WorkOrders
Many states require an estimate after check-in in addition to the standard workorder. If your business needs additional printouts during check-in, you can now choose which you would like to print. To specify which forms are required:
1. Go to #8, System Management
2. #2, General Setup
3. WorkOrder Setup
4. Under ‘Second’ or ‘Third’ workorder type, touch the right arrow to choose the different printouts you require
5. After selecting the correct forms, touch ‘OK’ to save your changes.
Note: You may have to print a few different types to find the ones you need.
QuickTouch Reference Manual Discussions
• 185
Grouping Code
This report feature allows you to combine groups of similar inventory items to improve service detail
For example, you can now sub-group all of your oils that are part of the OIL item group that are used for a Full Service. By assigning a Grouping Code name to similar items, you can see how many Bulk Oils you sold in comparison to Semi and Synthetic Oils, or any other grouping name you wish to add for more detail. If there is no Grouping Code specified, there will not be any additional detail on the reports. To start using this feature:
1. Go to #3, Inventory & Service Management
2. #1, Item Maintenance
3. Touch the Item Group you would like to add codes to
4. Touch an item you want included and type in the Grouping Name you would like to use for the reports.
Repeat for all items you would like included. You can create as many grouping codes as you’d like.
186
• Discussions
QuickTouch Reference Manual
Disable Parts and Labor Buttons
Disable these buttons on the bay screen
Changing this setting will disable the Parts and/or Labor buttons on the blue service entry screen during check-out. To disable these buttons, call Sage Technical Support at
(800) 724-7400.
Inventory Item Cost Decimal Places
Allows you to increase the number of decimal places on your inventory items’ cost from 2 to 4
With this option you can change the number of decimal places that your cost uses from 2 to 4 for greater accuracy. Making a change here will change the number of decimal places on all inventory items. To change this value:
1. Go to #8, System Management
2. #2, General Setup
3. Touch Inventory Setup
4. Type a number from 2 to 4. The system default is 3.
5. Touch ‘OK’ to save the changes.
Invoice Logo Image Size
Allows you to change the size of your company logo image that prints on your invoice
With this option you can change the size of the logo image that prints on your invoice. To change this sizing:
1. Go to #8, System Management
2. #2, General Setup
3. Touch Invoice Setup
4. Go to Page 2 or 3 depending on invoice type
5. Change the sizing setting,
6. Touch ‘OK’ to save the changes
QuickTouch Reference Manual Discussions
• 187
Version 6.6.1E
Sage Microsystems is pleased to announce QuickTouch Version 6.6.1. Our latest package incorporates many new productivity improvements designed to help you increase your profits.
Please follow the steps below to install your new Version 6.6.1 QuickTouch upgrade. The estimated time required to complete the upgrade is approximately 5-30 minutes for each computer. Once the upgrade process has begun, it must be applied to all computer stations before you can use ANY of the stations.
Run the 6.6.1 upgrade on ALL computers!
1. Exit out of QuickTouch and return to the Windows desktop on ALL computers.
2. If there is more than one computer to upgrade, start with the Server
(Main) computer.
3. Insert the enclosed Upgrade CD into the CDROM drive.
4. The Upgrade Program should automatically start. If it does not, click Start,
Run, and type in D:\Sage\Upgrade and click the OK button.
5. This will display a window prompting: “Are you sure you want to upgrade
QuickTouch?” Click Yes.
6. The upgrade process will run. Do not disturb the computer until complete.
7. When the upgrade is finished a message will appear – “Update complete”.
Click OK.
8. Remove the Upgrade CD.
9. Repeat steps 3 through 8 on each computer running QuickTouch (bay stations, etc.).
If there are any questions concerning this upgrade, please contact:
SAGE Microsystems, Inc. Technical Support at (800) 724-7400.
NOTE: Manufacturer Service Recommendations for spark plugs, fuel filter, cabin air filter, air filter, tire rotation, serpentine belts, tune-up, power steering service, plus hundreds more are available through the purchase of Preventive
Maintenance Module. For more information call 800-724-7400.
188
• Discussions
QuickTouch Reference Manual
Service Maintenance Schedule
New Feature!
The Service Maintenance Schedule provides a visually appealing interface for your customers to help educate them about their manufacturer-recommended service requirements.
The SMS can be configured to appear on-screen during the check-in process, or to print as an addendum to the Workorder after check-in. The on-screen SMS can be reviewed and updated interactively with the customer. The printed SMS is designed to be handed directly to the customer so that he can easily understand the manufacturers’ recommendations.
On-Screen Service Maintenance Schedule Printed Service Maintenance Schedule
QuickTouch Reference Manual
The Service Maintenance Schedule will be automatically enabled when you run the upgrade.
NOTE: Manufacturer Service Recommendations for spark plugs, fuel filter, cabin air filter, air filter, tire rotation, serpentine belts, tune-up, power steering service, plus hundreds more are available through the purchase of the
Preventive Maintenance Module. For more information call 800-724-7400.
To disable the SMS, from the Main Menu press #8 System Management, #2 General
Setup Options; press Forward to Page 2 and choose Owner Setup. Press Forward to
Page 3 and look for the Show Service Maintenance Schedule During Check In, and press No. Press OK at the top when complete.
Next, from the Main Menu, press #8 System Management, #3 System Utilities, #6
Computer Utilities. Press Forward to Page 2. Select the printer from which you want to print the Service Maintenance Schedule. Also indicate whether it is a color printer.
Hint: You will want to select the printer closest to where you check in your customers – if you generally check them in at a bay computer, select the Workorder printer. If you generally check in from the waiting area, select the Report printer.
Discussions
• 189
On-Screen Service Maintenance Schedule
The On-Screen SMS is highly interactive and is meant to be reviewed with the customer during the check-in process. The current mileage should first be entered – type the mileage and hit Enter on the keyboard.
All Severe Service and Preventive Maintenance recommendations will be listed with the following indicators:
Overdue Due Unknown
To update an entry (for example, the customer states “I had this done at the dealer last month”), press anywhere on the entry. You will be presented with an Add to
History screen: Enter the approximate Service Date and Service Mileage and press
Add to History. The Service Maintenance Schedule will be updated.
190
• Discussions
Hint: When adding history, first review the Manufacturer’s Recommendation, and then enter the information that is indicated. For example, enter the approximate date, mileage, or both, depending on what is recommended.
You can add to history as many times as necessary to obtain the correct entry.
Invoice Copy Count
New Feature!
The number of Customer and Fleet Invoice Copies can now both be specified within
QuickTouch. To configure this, press #8 System Management, #2 General Setup
Options, and press Invoice Setup. Look for the Invoice Copies for Non-Fleets and
Invoice Copies for Fleets options.
QuickTouch Reference Manual
Chek-Chart Part Categories
New Feature!
QuickTouch has incorporated six new part categories into the Chek-Chart catalog database. The part categories and manufacturers are as follows:
Serpentine Belts
Fuel Filters
Installer Edge
Eagle, GKI, Installer Edge, Mighty, Motor Trend,
Performax, Service Champ, Service Pro
Mighty, Service Pro
Transmission Filters Mighty
To enable these new categories, first navigate (from the Main Menu) to #8 System
Management, #2 General Setup Options; press Forward to Page 2, and then press
Owner Setup. Press Forward to Page 4, and you can enable the part catalogs you wish to be available by pressing Yes next to each category.
Next, you will need to match the Chek-Chart categories to your Inventory Item
Groups. From the Main Menu, press #3 Inventory & Service Management, and then
#2 Inventory Group Maintenance. All of your Inventory Groups will be listed. Press on the appropriate group, and then press Forward to Page 2.
First, press Yes to enable the Outside Reference Manual for this Item Group. You can then select your Primary and Secondary reference manuals. Press OK when complete.
You will see your new catalogs printed as part of the Sage Service Manual under the
Parts section:
QuickTouch Reference Manual
In addition, the Primary part number will automatically be chosen when a part number is asked for during the checkout process.
Allow $0.00 Invoices
New Feature!
$0.00 Invoices can be allowed or disallowed. Allowing $0.00 invoices can be useful in cases where no services were performed on a vehicle, but you still wish to provide an invoice or keep a record of the transaction.
To allow $0.00 invoices, from the Main Menu press #8 System Management, #2
General Setup Options, press Forward to Page 2 and press Owner Setup. Press
Forward to Page 3, and select either Yes or No for the Allow $0.00 Invoices.
Multiple Chek-Chart Service Assignments
New Feature!
The various manufacturers categorize their service recommendations under different codes. QuickTouch now provides you a method to assign multiple service recommendation codes to a single service.
From the Main Menu, press #3 Inventory & Service Management, #3 Service
Management, and #1 Service Maintenance. Select a service, and press Forward to
Page 5. Under the ChekChart Service Codes section, you will see a list of service
Discussions
• 191
codes currently assigned to your service. To add additional services, press the right arrow. To delete an existing service code from the list, press directly on that service.
192
• Discussions
Require Customer Information at Check-In
New Feature!
Customer Information (name, address, etc) can now be either required or skipped at check-in. Requiring the information will force the greeter to fill in the appropriate fields before going forward from the customer information screen. Allowing the technician to skip the information will let him go forward from the customer information screen with these fields blank, but will require that they be filled out before the final checkout.
To configure this, from the Main Menu press #8 System Management, #2 General
Setup Options, press Forward to Page 2 and press Owner Setup. Press Forward to
Page 3, and select either Yes or No for the Require Customer Info option.
Service Maintenance Schedule Detailed Setup
The Service Maintenance Schedule requires some setup before it can be used to its full potential. Please follow the steps below to ensure that all options are configured correctly.
1. Choose your display and print options
• After running the upgrade, the Service Maintenance Schedule will already be set to show during the check in process. To change this setting, from the Main Menu navigate to #8 System Management, #2
General Setup Options, press Forward to Page 2, and select Owner
Setup. Press Forward to Page 3 of Owner Setup, and you will see the
Show Service Maintenance Schedule During Check In setting. Select
Yes or No. Press OK at the top when complete.
• You are now still under General Setup Options. Press the Back button and select Workorder/SSM Setup. You will see the Always Print
Service Maintenance Schedule setting. Select Yes or No, and press OK at the top when complete.
2. Choose your printer
• If you are installing a new printer for this feature, you should do this first through Windows by following the specific manufacturer instructions.
QuickTouch Reference Manual
• From the Main Menu, Navigate to #8 System Management, #3 System
Utilities, #6 Computer Utilities. Press Forward to Page 2.
• From the Computer Utilities Printer Setup screen you can configure the printers that QuickTouch uses. At the bottom of the screen you will see the new Service Maintenance Schedule Printer setting. Select the printer from the list to which you want to print the SMS. Also press
Yes or No to indicate whether it is a color printer. Press OK at the top when complete.
QuickTouch Reference Manual
3. Configure your services
• The Service Maintenance Schedule will consult both the manufacturers’ recommendations AND the customers’ service history to compile the report. In order to do this effectively, you will need to match the manufacturer recommended services to your list of services.
• From the Main Menu, press #3 Inventory & Service Management, #3
Service Management, #1 Service Maintenance. You will be presented with all of your services.
• Press on the first service in the list (which will probably be your Full
Service Oil Change). Press Forward to Page 5 of Service Maintenance, and look for the ChekChart Service Codes section. o
F r o
Discussions
• 193
those who are familiar with this screen, you will see that this setting now allows the selection of multiple services.
• Press on the right arrow to see the entire list of Chek-Chart services in the system. Depending on whether you are using Preventive
Maintenance or not, you may see anywhere from 13 to 500+ services in the list.
• You will need to scroll through the ENTIRE list and find any Chek-
Chart services that match your service. In the case of a Full Service Oil
Change, we found two Chek-Chart services that match – Engine Oil
Change and Oil Change. Keep pressing the right arrow to select additional services until you are satisfied that you found all matching services.
• To delete a service from the list, press directly on the service in the list
– you will be prompted whether you want to remove the service.
• Press OK at the top when you are finished with this service.
• You will need to do these steps for EVERY service that you offer.
• Let’s view another example, this time for an Automatic Transmission
Service. In this case we found four matching Chek-Chart services:
4. Using the on-screen Service Maintenance Schedule
• When checking in a vehicle, after filling out the customer and vehicle information page, press Forward to view the Service Maintenance
Schedule
• Note that the gauges are all question marks – this is because the current mileage hasn’t been typed in yet. Enter the current mileage and either hit Enter on the keyboard or press the Refresh button.
194
• Discussions
QuickTouch Reference Manual
• You will now see all the gauges
QuickTouch Reference Manual
• Note that in this case, the Automatic Transaxle service is due. The customer may indicate this service was performed, i.e. “I had this done just a few weeks ago, perhaps 1000 miles ago”. To update the recommendation, press anywhere in that box – you will be presented with the Add To History screen. Enter the approximate date or mileage at which the service was performed, and press the Add to History.
Discussions
• 195
• The screen will be updated with the new recommendations.
NOTE: Manufacturer Service Recommendations for spark plugs, fuel filter, cabin air filter, air filter, tire rotation, serpentine belts, tune-up, power steering service, plus hundreds more are available through the
purchase of Preventive Maintenance Module. For more information
call 800-724-7400.
New Chek-Chart Part Categories Setup
Belts, Cabin Filters, Fuel Filters, Lights, Trans Filters, Wiper Blades
QuickTouch has incorporated six new part categories into the Chek-Chart catalog database. These part categories will require some configuration before they will appear.
5. Choose the part categories to display
• From the Main Menu, press #8 System Management, #2 General Setup
Options; press Forward to Page 2, and then press Owner Setup.
• Once in Owner Setup, Press Forward to Page 4 and you can enable the part catalogs you wish to be available by pressing Yes next to each category.
196
• Discussions
QuickTouch Reference Manual
• Press OK at the top when complete.
6. Assign filter lines to the part categories
• You will now need to assign your Primary and (if applicable)
Secondary filter line brands to each enabled part category.
• From the Main Menu, press #3 Inventory & Service Management, and then #2 Inventory Group Maintenance.
• Select the appropriate item group (in this example, Cabin Filters)
• Press Forward to Page 2. You will see your Primary and Secondary reference manual assignments.
QuickTouch Reference Manual Discussions
• 197
• Press Yes to enable the filter lines, and then for the Primary, press the right arrow next to Name. Select Chek Chart. Then press Cabin Filter.
Finally, press the appropriate Manufacturer.
• If you also carry a secondary brand, in the Secondary section press the right arrow next to Name. Select Chek Chart. Again, press Cabin Filter.
Finally, press the appropriate Manufacturer.
• Press OK at the top when complete to save your changes.
• Do this for every part category.
Version 6.5.6
The new 6.5.6 upgrade enhancement documentation has been organized by type of function (customer processing, fleet accounting, inventory, etc.) Again, some of the following enhancements are informational, only, and others will require setup on your part to activate them. Where activation is required, instructions will be included as part of the documentation. The 'Installation:' instructions will always start from the 'Main Menu'. The enhancements are as follows:
General Information:
A new Start-up (Splash) screen has been installed for 6.5.6. When the system is first turned on, the first screen that displays has been changed. This was done to clearly indicate that the 6.5.6 upgrade has been installed.
A new Gift Card or Gift Certificate System has been implemented. Gift Card sales are itemized out of the net sales in various places throughout the QuickTouch reports (Daily Sales Report, Sales Journal, Vital Statistics). They are revenue and part of total sales but are then treated similar to pay-ins or fleet payments since nothing was actually sold. The sale is counted when the gift is redeemed. They are included in the end-of-day cash drawer for bank deposits. You may be able to make arrangements with your credit card processing company to assign and track the value of each card you sell to your customers. Generally it would involve a swipe of the
Gift Card through the credit card machine and the card is then activated and can be sold for that amount. Your credit card company then tracks the value on the card.
Since gift cards are not considered 'true sales', the QuickTouch reports have been modified to reflect the separated 'Gift Card Sales'. The reports that have changed are as follows:
Daily Sales Report:
In 'Invoice Summary', gift card sales show up in one of the following 3 ways. If they are sold with other services on a customer invoice, they will be included in the 'Total
Non-Quick Sales Processed' section with a separate line for the 'Gift Card Invoice
Sales' portion separated out. If they are sold with other parts or services on a Quick
Sale, they will be included in the 'Total Quick Sales Processed' section with a separate line for the 'Gift Card Quick Sales' portion separated out. If they are sold alone on a customer invoice or alone on a Quick Sale, they will be included in a new section called 'Total Gift Card Sales Processed'.
198
• Discussions
QuickTouch Reference Manual
QuickTouch Reference Manual
In 'Service Sales', gift card sales show up as a new line item. Counts and dollar amounts are shown similar to all other services sold.
In 'Register Summary', gift card sales are included in the 'Total Sales' but are itemized under the 'Net Sales' to allow them to be separated in the accounting system.
Weekly Sales Journal:
In 'Svc. Order Tickets', gift card sales included on customer invoices or quick sales are included in the 'Invoice' and 'Quick Sale' totals, respectively, similar to the Daily
Sales Report.
Gift card sales sold alone are shown on a new separate line for the 'Gift Card' only sales.
In 'Service Sales' and 'Service Counts', the Gift Card services are shown with the other services sold including counts and dollar amounts.
In 'Register Summary', gift card sales are included in the 'Total Sales' but are itemized under the 'Net Sales' to allow them to be separated in the accounting system.
Vital Statistics (Report):
In 'Service Sales', gift card sales show up as a new line item. Counts and dollar amounts are shown similar to all other services sold.
In the 'Sub Totals' and 'Totals' sections that follow, gift card sales are subtracted out.
In 'Sales Info', gift card totals are added as an itemized amount and the 'Total w/
Tax:' includes them.
To implement the Gift Card program, the option needs to be activated in Owner
Setup, a new Pay Type has to be added for redemption tracking, and a new service has to be added so the Gift Card can be sold. There is a new 'Yes/No' question added to service setup to ask if the service should be treated as a Gift Card.
Installation: 1.) To activate the gift program, go to System Management, General
Setup, Owner Setup, go to page two, fourth line down asks; 'Allow Gift Cards'.
Touch the 'Yes'. Then type in a '1' for the 'Max. Number of Gift Card Services'.
Remember, these services show up in the list of services sold detail but are not included in the accounting net sales.
2.) In System Management, General Setup, Pay Type Setup, and touch the green
'Add' button at the top. Type in the name of the payment button that will show up at the end of the transaction (e.g. 'Gift Card', 'Gift Certificate'). 'Treat Like:' should be set to Credit Card. Type in a dollar limit if you choose to limit the amount on any one card, type in a sort order that will position that payment button on the final invoicing screen relative to the other payment types. Answer 'Fleet Link:' as 'No' and skip the 'Fleet Name:' field, and choose whether you want the drawer to open when invoices are paid with a Gift Card. Touch 'OK' to save it. The next invoice you do will have this new pay type as a payment option.
3.) Next go to Inventory and Service Management, Service Management, Service
Maintenance, and touch the green 'Add' button on the red top bar. Type in the service name for the Gift Card that will appear on the customer's invoice. For the
Discussions
• 199
200
• Discussions
'Labor Pricing Method', choose 'Fixed' if you want the gift to be sold for the same price every time or choose 'Variable' if you want it to ask for the sales amount. Type in the fixed price amount or the minimum and maximum variable amount in the fields provided. Press the 'Page Down' twice and specify the 'Display Sort Order' position you would like to see the gift service button appear relative to all the other service buttons. Next to ‘Allow Quick Sale’, touch ‘Yes’ if you would like to be able to sell a Gift Card as a Quick Sale, or touch ‘No’ otherwise. Press 'Page Down' three more times and touch 'Yes' next to the 'Gift Card Service' question. This will make this service's sales be excluded as described above.
Customer Processing:
A 'Search' Button – has been added to the bay screen that now includes an expanded list of search criteria. Simply touch the 'Search' button and fill in one or more of the search fields to help find return customers. If more than one customer satisfies the search, they will be listed on buttons on screen. Simply choose the one you are looking for.
License Plate is checked for 'O' or '0' during the check-in process. If a license plate was typed with a '0' or an 'O' anywhere in the number, the system will now check whether either one exists and retrieve the customer information.
Part Prices have been added to the Workorder during check-in printing. Part number recommendations print on the workorder from the Chek-Chart Lubrication Guide. If the recommended filter is in the store inventory, the selling price of the part will print next to the part number on the workorder.
Workorder Number (Invoice number) can optionally print on the workorder. Invoice numbers are assigned to customers during check-in. This number can be activated in
Workorder setup to print on every workorder. If the vehicle is deleted from the bay, that invoice number will not be re-used and the Daily Activity Journal will show it as a '*** Bay Delete ***'.
Installation: From System Management, General Setup, Workorder/SSM Setup, change the 'Print Work Order Number', the 4 th
option down, to 'Yes' and touch 'OK' to save it.
Prompt for Code and Password during check-out – when selecting the customer for invoicing. This will require the code and password to be entered for every cash-out.
The operator number typed in will be printed on the customer receipt accurately.
Installation: From System Management, General Setup, Security Setup, change the
'Prompt for Code and Password Before Check-out', the 3 rd
option down, to 'Yes' and touch OK to save it.
Remember check-in services selected – when you select a car for check-out. The services selected at check-in will automatically come up as services performed when you select the red car for invoicing. You do not need to pick those services again as part of the check-out process. The service questions, like oil filter number, oil quantity, etc. will immediately be displayed exactly as though you had touched the
'Full Service' button.
Installation: In System Management, General Setup, Owner Setup, go to 2 nd
page and the 2 nd
line down change 'Remember Check-In' to 'Yes'.
QuickTouch Reference Manual
QuickTouch Reference Manual
Auto-fill Service Information – when you select a service during check-out. The services selected will automatically fill in all the part numbers and quantities that were specified the last time in. The only questions that will need to be answered are those that have not been answered previously for this customer. For example, when you press 'Full Service', the oil type, oil quantity and oil filter number will automatically fill in from the values (answers) put in last time this car was serviced.
You do nothing more, unless you need to change the answers for this visit.
Installation: In System Management, General Setup, Owner Setup, go to the 6th line down change 'Auto-Fill Service' to 'Yes'.
Loyalty Rewards Program ('nth service free'). There is a new feature to track the number of services a customer has purchased of a particular service type. You can then create a Loyalty Reward Program to offer a free one of that type after a predetermined number of paid services. Basically, it allows you to reward loyalty. This is typical with oil change or car wash services. For those customers we have talked to that plan to implement this, the consensus is to offer a free oil change after 10-12 paid.
There is a lot of consideration programmed into this feature. For example, if all oil changes count towards a free one, which do you actually give the customer (oil and filter, LOF, Basic, Full, Synthetic, etc.). For this, there are now ‘Service Groups’ which allow grouping of similar services. When the free service pops-up on the screen during customer processing, you will see all actual services sold that lead up to the free one. You can pre-set which service will be the free one or you can allow the operator the opportunity to decide which service, of all the services in the service group, you will now offer as the free one.
You can also edit the current count in Customer Maintenance. Void and Restore
Invoice functions set the values back to the correct level. The laser invoice types
'Graphics' and 'Pre-Printed Laser' will print a message under the services sold showing the number remaining before a free service will be available.
Installation: Step 1 is to set up loyalty reward 'Service Groups'. For example, ''Oil
Changes". Go to Inventory & Service Management, Service Management, Service
Group Maintenance, and touch the 'Add' button at the top. Type in a service group name (i.e. "Oil Changes", "Car Washes"), touch 'Yes' to activate the group, type the number of services required to receive a free one, and then specify whether there is a specific service that is the free one (touch 'Choose One') or whether any service in the group can be given as the free one (touch 'Any'). If you choose a specific service that will always be the free one and the customer wants a more expensive service (in the group), the system will ask the operator to confirm that the free service will be applied and will simply discount the more expensive service by the amount of the free one.
Step 2 is to go to each service; Inventory & Service Management, Service
Management, Service Maintenance, and choose each service that will count towards a free one in the service group. After choosing an included service, page forward to page 6 of service setup. There is a new question asking for 'Service Group:'. Touch
'Choose One' and select the service group that this service will be part of. Every time this service is sold, it will count as one more towards a free service in this service group.
Discussions
• 201
202
• Discussions
A customer's current count towards a free service can be manually adjusted in the customer record. To change the current count, go to Customer Management,
Customer Maintenance, put in the search criteria and locate the customer record. On the customer information screen, there is a new button called 'LR Maint.'. Touch that button, choose which service group you want to change the count for, and simply change the current 'Visit Number Counter'. Access to this screen is controlled in Security Group Maintenance. Choose each security group and go to the last entry in the list '***Loyalty Reward Maint. In Customer Maint.***' and set it to red to deny access or green to allow access for that security group.
Chek-Chart Manufacturer's data screen has a 'Key' button added at the top to display the actual Chek-Chart abbreviation codes and expanded descriptions.
Comments fields uppercase have been changed to capitalize the first word in a sentence, only. The rest of the sentence is lower case.
Parts Button on cash-out added a right-arrow to pull up the vendor list when adding a part number that is not in inventory.
Over-payment is allowed on credit cards during the invoicing process. The change back to the customer will be taken out of the cash totals for the day.
Invoices with Parts only, or Labor only now shows those invoices in the service history.
New Laser invoice – has been created for the laser printers for use with regular white paper. This is in addition to the 'Plain Paper Invoice' choice currently supported.
The new customer invoice looks much more like a pre-printed invoice including shaded boxes, a user-definable disclaimer statement, a user-definable customer message, and the ability to add your corporate logo to the top left of the form.
Installation: Go to System Management, General Setup, Invoice Setup, then on the
1 st
line 'Invoice Type', touch the right arrow. On the list of invoice types, touch
'Graphics'. After choosing the Graphic invoice, page forward to the second page of information. The disclaimer and the customer message can be typed into the appropriate fields based on your business needs. Whatever you type will print on the customer's invoice (disclaimer at bottom left, customer message under the list of services). Also, by simply placing your company logo (.jpg, .bmp, .ico) in the directory C:\Program Files\Quicktouch\data\ and then at the bottom of the 2 nd
page of invoice setup, select the 'Graphic file' (logo name) from the list, your logo will print at the top left of the 'Graphic' customer invoice.
Store Number on invoices for multi-center operations now print the store number with every invoice number. This helps identify, from each printed invoice, the actual store where the service work was performed.
Installation: Go to System Management, System Utilities, Computer Utilities, and change 'Print Store ID with Invoice Number' to 'Yes'.
QuickTouch Reference Manual
QuickTouch Reference Manual
Quick Sale service buttons are listed by sort order, rather than alphabetically, to match the order services are listed on normal (non-quick sale) invoicing screens.
End-of-Day Processing:
Clear All Users – is simpler to begin the end-of-day process. If it is necessary to clear another station for day-end, the message to 'Clear all Users' will come up automatically.
Inventory & Service Management:
Services within another service – that both have miscellaneous charges (i.e. environmental fees) will list all charges on the invoice.
Inventory Restocking screen has been changed to add the ability to modify the
'Service Price' as well as the 'Selling Price'. Service pricing was added to item maintenance in version 6.5.4 to allow a lower parts selling price for parts sold within a larger package service.
Stock Sales Report headings for 'Unit Cost', 'Sell Price', and 'Tot Cost' all have the word 'Avg' added. QuickTouch keeps track of actual costs and selling prices on every invoice. If a date range is specified for the Stock Sales Report and the cost or selling prices have changed during that period, the report will show the average for each one over that date range. This guarantees that the total cost shown at the bottom of the report reflects the actual total cost for all invoices within the specified date range.
Prompt for Code and Password for inventory adjustments. This will require the code and password to be entered when adjusting inventory levels. The operator number typed in will be recorded with the adjustment exception. Access is controlled through each employee's security group setting for Inventory Adjustments.
Installation: From System Management, General Setup, Security Setup, change the
4th option down, 'Prompt for Code and Password for Inventory Adjustments', to
'Yes'.
Fleet Account Management:
Add a vehicle to a fleet at the end of cash-out (hit the 'fleet' pay type on a non-fleet vehicle) will ask the required questions for that fleet account. A message has been added to remind the cashier to review the services/notes to make sure they are correct for that fleet account.
Payment/Debit/Credit descriptions have been expanded. When posting a payment, debit or credit in fleet management, the description field size has been increased.
Discussions
• 203
204
• Discussions
The description typed in will print the additional characters on the statement and on a printed account inquiry.
Fleet Account answers to required questions have been expanded. On fleet accounts that have questions set up that require answers during invoicing, the size of the answer field has increased. The answers typed in will print the additional characters on the customer invoice.
'Open Credit' heading on fleet statements has been changed to 'Available Credit' for clarity.
Fleet Credit Limit override – is available as a new 'Security Override' function.
Override authority is based on the code and password being used as the override.
The original code and password stays logged on as the current operator. Override authority is controlled in Security Group Maintenance. Choose each security group and go to the second to last entry in the list '***Fleet Credit Limit Override
(Customer Invoicing)***' and set it to red to deny override capability or green to allow it for that security group.
Employee Management:
A new Security Override function has been added to the system in addition to the
'prompt for code and password' that was available previously. Where the new
Security Override screen has been substituted in place of the 'code and password' screen, the access is controlled by the Security Override person. The original operator will remain signed-on as the current operator (touch 'OK' on the Security screen). This is simply treated as a manager override. This will be true for Voids,
Refunds, Pay in, Pay out, Open Drawer, Fleet credit limit override, and so on. The new Security Override screen will also allow the override person to become the current signed-on operator by touching the 'Login As' button instead of the 'OK' button.
Time Clock adjustments – date field now defaults to the current date so it doesn't have to be typed in.
Employee Clock-in Button – on the red top bar, is now access controlled through the
Security Group setting 'Employee Clock In/Out'. If the setting is red for the employee currently signed on, the ClockIn button will be denied access.
New Hardware:
QuickSale small receipt printer – printout now includes the license plate if the customer was checked in normally.
The Blaster Advantage BT2 - static cling sticker printer is now supported. It is very important to purchase ribbons from the same place you purchase the stickers. The sticker size is 2"x2 5/8". This will guarantee the best print quality.
Installation: Install the printer in Windows and use the Windows 2000 driver that comes with the printer. Then in System Management, General Setup, Sticker Setup, type the 'Static Type' to '21'.
Service Maintenance Schedule New Feature!
The Service Maintenance Schedule provides a visually appealing interface for your customers to help educate them about their manufacturer-recommended service requirements. Every service recommendation is clearly marked.
QuickTouch Reference Manual
Overdue Due Unknown
The SMS can be configured to appear on-screen during the check-in process, or to print as an addendum to the Workorder after check-in. The on-screen SMS can be reviewed and updated interactively with the customer. The printed SMS is designed to be handed directly to the customer so that he can easily understand the manufacturers’ recommendations.
On-Screen Service Maintenance Schedule Printed Service Maintenance Schedule
QuickTouch Reference Manual
The Service Maintenance Schedule will be automatically enabled when you run the upgrade. To disable the SMS, from the Main Menu press #8 System Management,
#2 General Setup Options; press Forward to Page 2 and choose Owner Setup. Press
Forward to Page 3 and look for the Show Service Maintenance Schedule During
Check In, and press No. Press OK at the top when complete.
Next, from the Main Menu, press #8 System Management, #3 System Utilities, #6
Computer Utilities. Press Forward to Page 2. Select the printer from which you want to print the Service Maintenance Schedule. Also indicate whether it is a color printer.
Hint: You will want to select the printer closest to where you check in your customers – if you generally check them in at a bay computer, select the Workorder printer. If you generally check in from the waiting area, select the Report printer.
On-Screen Service Maintenance Schedule
The On-Screen SMS is highly interactive and is meant to be reviewed with the customer during the check-in process. The current mileage should first be entered – type the mileage and hit Enter on the keyboard.
Discussions
• 205
To update an entry (for example, the customer states “I had this done at the dealer last month”), press anywhere on the entry. You will be presented with an Add to
History screen: Enter the approximate Service Date and Service Mileage and press
Add to History. The Service Maintenance Schedule will be updated.
206
• Discussions
Hint: When adding history, first review the Manufacturer’s Recommendation, and then enter the information that is indicated. For example, enter the approximate date, mileage, or both, depending on what is recommended. You can add to history as many times as necessary to obtain the correct entry.
Invoice Copy Count New Feature!
The number of Customer and Fleet Invoice Copies can now both be specified within
QuickTouch. To configure this, press #8 System Management, #2 General Setup
Options, and press Invoice Setup. Look for the Invoice Copies for Non-Fleets and
Invoice Copies for Fleets options.
Chek-Chart Part Categories New Feature!
QuickTouch has incorporated six new part categories into the Chek-Chart catalog database. The part categories and manufacturers are as follows:
Serpentine Belts
Fuel Filters
Installer Edge
Eagle, GKI, Installer Edge, Mighty, Motor
Trend, Performax, Service Champ, Service Pro
Mighty, Service Pro
Transmission Filters
Wiper Blades
Mighty
Mighty, Rain-X
To enable these new categories, first navigate (from the Main Menu) to #8 System
Management, #2 General Setup Options; press Forward to Page 2, and then press
Owner Setup. Press Forward to Page 4, and you can enable the part catalogs you wish to be available by pressing Yes next to each category.
Next, you will need to match the Chek-Chart categories to your Inventory Item
Groups. From the Main Menu, press #3 Inventory & Service Management, and then
QuickTouch Reference Manual
#2 Inventory Group Maintenance. All of your Inventory Groups will be listed. Press on the appropriate group, and then press Forward to Page 2.
First, press Yes to enable the Outside Reference Manual for this Item Group. You can then select your Primary and Secondary reference manuals. Press OK when complete.
You will see your new catalogs printed as part of the Sage Service Manual under the
Parts section:
In addition, the Primary part number will automatically be chosen when a part number is asked for during the checkout process.
Allow $0.00 Invoices New Feature!
$0.00 Invoices can be allowed or disallowed. Allowing $0.00 invoices can be useful in cases where no services were performed on a vehicle, but you still wish to provide an invoice or keep a record of the transaction.
To allow $0.00 invoices, from the Main Menu press #8 System Management, #2
General Setup Options, press Forward to Page 2 and press Owner Setup. Press
Forward to Page 3, and select either Yes or No for the Allow $0.00 Invoices.
Multiple Chek-Chart Service Assignments New Feature!
The various manufacturers categorize their service recommendations under different codes. QuickTouch now provides you a method to assign multiple service recommendation codes to a single service.
From the Main Menu, press #3 Inventory & Service Management, #3 Service
Management, and #1 Service Maintenance. Select a service, and press Forward to
Page 5. Under the ChekChart Service Codes section, you will see a list of service codes currently assigned to your service. To add additional services, press the right arrow. To delete an existing service code from the list, press directly on that service.
QuickTouch Reference Manual Discussions
• 207
208
• Discussions
Skip Customer Information at Check-In New Feature!
Customer Information (name, address, etc) can now be either required or skipped at check-in. Requiring the information will force the greeter to fill in the appropriate fields before going forward from the customer information screen. Allowing the technician to skip the information will let him go forward from the customer information screen with these fields blank, but will require that they be filled out before the final checkout.
To configure this, from the Main Menu press #8 System Management, #2 General
Setup Options, press Forward to Page 2 and press Owner Setup. Press Forward to
Page 3, and select either Yes or No for the Require Customer Info option.
Security Group Setup New Options!
When the QuickTouch upgrade adds new features or moves/modifies existing options, these features are automatically disabled in Security Setup. Immediately after running the upgrade, Owners and Managers will want to review the appropriate security groups (from the Main Menu, press #4 Employee Management,
#2 Security Group Maintenance) to ensure that all screens and options are set appropriately. The following items are new to QuickTouch: o
PayIn PayOut Report located under Period End Processing, Reprint Sales
Reports, More Sales Reporting. o
Certificate Activity Report and Certificate Omissions Report located under
Inventory & Service Management, Inventory Reporting, More Inventory
Reporting. o
First Reminder Cards, Second Reminder Cards, Third Reminder Cards and
Thank You Cards are now located under Customer Management, Reminder
Cards. o
Preventive Maintenance Setup located under System Management, System
Utilities.
Inspection Certificates New Feature!
Inspection services can now prompt for a certificate number and track and report on these numbers. To configure a service, from the Main Menu press #3 Inventory and
Service Management, #3 Service Management, and #1 Service Maintenance. Select the inspection service, and press Forward to Page 6. You will see the following options: o
Ask For Certificate Number – Set this to Yes to prompt the cashier for the certificate number at the time of the sale. o
Certificate Number Required – Set this to Yes to ensure that the service can’t be sold without a certificate number. o
Certificate Number Must Be Unique – Set this to Yes to have QuickTouch verify whether the certificate number entered has been previously sold. This will help ensure accurate recording.
QuickTouch will record all certificate numbers entered under this service. You can find the new reports located under #3 Inventory & Service Management, #8
Inventory Reporting, #8 More Inventory Reporting. The Certificate Activity Report will list all certificates sold for the date range, while the Certificate Omissions
Report will indicate any certificate numbers that are skipped. Hint: you will need to first update your security settings in order to view these reports.
QuickTouch Reference Manual
Premium Upcharges
The term Upcharge has been changed to Premium throughout the system, including the printed Invoice. Our research has shown that customers prefer a term that sounds less like “extra charge” and more like “bonus”.
Inventory Item Listing Report New Options!
The Item Listing Report now offered a Detail Level option of Low, Medium, or
High. o
Low – Prints for each item the Stock Number, Description, Last Cost,
Selling Price, Min On Hand, Quantity On Hand, Carton Quantity, Markup
Amount, Premium Amount, and Taxable status. o
Medium – Prints in addition to the above the A/B/C Special Pricing amounts for Fleet Accounts. o
High – Prints in addition to the above the Pricing Method, Order Method,
A/B/C Special Pricing Method, Current Vendor and 90 Days Usage.
Zip Code Analysis Report New Options!
For our Canadian customers, the Zip Code Analysis Report now offers a "Group by
First Three Characters" option that groups all zip codes by the first three characters.
This also can be used by US shops that pull from large geographic areas.
Pay In – Pay Out Report New Report!
A new Pay In-Pay Out Report lists all Pay In and Pay Out activity for a specified date range. This report can be found under #2 Day End Processing, #5 Reprint Sales
Reports, #8 More Sales Reporting. Hint: you will need to first update your security settings in order to view these reports.
Invoice Totals Displayed on Bay Screen New Feature!
For invoices ready to be checked out, the invoice total is displayed on the bay screen.
This allows the cashier to quickly inform the customer of the total amount due.
QuickTouch Reference Manual
Exception Reasons New Feature!
A "Reason" field has been added for many types of exceptions, such as Bay Deletes,
Voids, Restores, and Refunds. These reasons will then print on the Exception report for later review.
Coupons and Discounts New Feature!
Coupons and Discounts are now saved when you leave the Cash Out screen, either to go back to a previous screen or to Park the vehicle for later payment.
Discussions
• 209
Workorder Editing New Functionality!
Workorders can now be edited and reprinted! After printing the workorder, press on the red car to enter the invoicing process. Add any services you want to appear on the workorder. Look for the new Workorder QuickJump button, and you will be able to reprint the workorder with the new services.
Second and Third Reminder Cards New Feature!
Second and Third Reminder Cards have been added, which will allow you to print reminder cards for customers who have not responded to the first mailing based on a
Selection Date. Second Cards are flagged to print 45 days after the initial Reminder
Date (to print them sooner, set the Selection Date ahead by the appropriate number of days). Third cards are flagged to print 45 days after the Second Cards are printed
(again, to print them sooner, set the Selection Date ahead).
Thank You Cards New Feature!
Thank You Cards allows you to print cards for customers who have visited based on a Selection Date. Thank You Cards are flagged to print immediately after the visit (to print them later, set the Selection Date back by the appropriate number of days – i.e., if you want to print cards for last week’s visitors, set the Selection Date back by 7 days.
210
• Discussions
QuickTouch Reference Manual
Preventive Maintenance New Sales Tools!
Preventive Maintenance supplements* your existing Chek-Chart Severe Service recommendations with over 500 additional recommendations based on the manufacturers’ preventive maintenance guidelines. Preventive Maintenance recommendations print on the Sage Service Manual, the new Service Maintenance
Schedule, and also on the final invoice.
Severe Service
Recommendations
Preventive
Maintenance
Recommendations
Call us today at (800) 724-7400 for more information!
* Ongoing enrollment in the Guardian Upgrade Program is required to run the Preventive Maintenance Module, which will include a monthly increase of $39. Guardian enrollment guarantees that you will have the most current vehicle recommendations.
QuickTouch Reference Manual Discussions
• 211
212
• Discussions
Service Maintenance Schedule Detailed Setup
The Service Maintenance Schedule requires some setup before it can be used to its full potential. Please follow the steps below to ensure that all options are configured correctly.
7. Choose your display and print options
• After running the upgrade, the Service Maintenance Schedule will already be set to show during the check in process. To change this setting, from the Main Menu navigate to #8 System Management, #2
General Setup Options, press Forward to Page 2, and select Owner
Setup. Press Forward to Page 3 of Owner Setup, and you will see the
Show Service Maintenance Schedule During Check In setting. Select
Yes or No. Press OK at the top when complete.
• You are now still under General Setup Options. Press the Back button and select Workorder/SSM Setup. You will see the Always Print
Service Maintenance Schedule setting. Select Yes or No, and press OK at the top when complete.
8. Choose your printer
• If you are installing a new printer for this feature, you should do this first through Windows by following the specific manufacturer instructions.
• From the Main Menu, Navigate to #8 System Management, #3 System
Utilities, #6 Computer Utilities. Press Forward to Page 2.
• From the Computer Utilities Printer Setup screen you can configure the printers that QuickTouch uses. At the bottom of the screen you will see the new Service Maintenance Schedule Printer setting. Select the printer from the list to which you want to print the SMS. Also press
Yes or No to indicate whether it is a color printer. Press OK at the top when complete.
QuickTouch Reference Manual
QuickTouch Reference Manual
9. Configure your services
• The Service Maintenance Schedule will consult both the manufacturers’ recommendations AND the customers’ service history to compile the report. In order to do this effectively, you will need to match the manufacturer recommended services to your list of services.
• From the Main Menu, press #3 Inventory & Service Management, #3
Service Management, #1 Service Maintenance. You will be presented with all of your services.
• Press on the first service in the list (which will probably be your Full
Service Oil Change). Press Forward to Page 5 of Service Maintenance, and look for the ChekChart Service Codes section. o
For those who are familiar with this screen, you will see that this setting now allows the selection of multiple services.
• Press on the right arrow to see the entire list of Chek-Chart services in the system. Depending on whether you are using Preventive
Maintenance or not, you may see anywhere from 13 to 500+ services in the list.
• You will need to scroll through the ENTIRE list and find any Chek-
Chart services that match your service. In the case of a Full Service Oil
Change, we found two Chek-Chart services that match – Engine Oil
Change and Oil Change. Keep pressing the right arrow to select additional services until you are satisfied that you found all matching services.
• To delete a service from the list, press directly on the service in the list
– you will be prompted whether you want to remove the service.
• Press OK at the top when you are finished with this service.
• You will need to do these steps for EVERY service that you offer.
• Let’s view another example, this time for an Automatic Transmission
Service. In this case we found four matching Chek-Chart services:
Discussions
• 213
10. Using the on-screen Service Maintenance Schedule
• When checking in a vehicle, after filling out the customer and vehicle information page, press Forward to view the Service Maintenance
Schedule
• Note that the gauges are all question marks – this is because the current mileage hasn’t been typed in yet. Enter the current mileage and either hit Enter on the keyboard or press the Refresh button.
• You will now see all the gauges
214
• Discussions
• Note that in this case, the Automatic Transaxle service is due. The customer may indicate this service was performed, i.e. “I had this done just a few weeks ago, perhaps 1000 miles ago”. To update the recommendation, press anywhere in that box – you will be presented with the Add To History screen. Enter the approximate date or mileage at which the service was performed, and press the Add to History.
QuickTouch Reference Manual
• The screen will be updated with the new recommendations.
New Chek-Chart Part Categories Setup
Belts, Cabin Filters, Fuel Filters, Lights, Trans Filters, Wiper Blades
QuickTouch has incorporated six new part categories into the Chek-Chart catalog database. These part categories will require some configuration before they will appear.
11. Choose the part categories to display
• From the Main Menu, press #8 System Management, #2 General Setup
Options; press Forward to Page 2, and then press Owner Setup.
• Once in Owner Setup, Press Forward to Page 4 and you can enable the part catalogs you wish to be available by pressing Yes next to each category.
QuickTouch Reference Manual Discussions
• 215
• Press OK at the top when complete.
12. Assign filter lines to the part categories
• You will now need to assign your Primary and (if applicable)
Secondary filter line brands to each enabled part category.
• From the Main Menu, press #3 Inventory & Service Management, and then #2 Inventory Group Maintenance.
• Select the appropriate item group (in this example, Cabin Filters)
• Press Forward to Page 2. You will see your Primary and Secondary reference manual assignments.
216
• Discussions
• Press Yes to enable the filter lines, and then for the Primary, press the right arrow next to Name. Select Chek Chart. Then press Cabin Filter.
Finally, press the appropriate Manufacturer.
• If you also carry a secondary brand, in the Secondary section press the right arrow next to Name. Select Chek Chart. Again, press Cabin Filter.
Finally, press the appropriate Manufacturer.
• Press OK at the top when complete to save your changes.
• Do this for every part category.
QuickTouch Reference Manual
Installing Replacement Hardware
The following instructions will help you install replacement hardware into your computer. If you have any trouble with the installations or have questions, please call
Sage Technical Support at 800.724.7400.
CD/DVD Writer Drive Replacement
This procedure will take approximately 10 minutes.
The only tool you will need is a Phillips screwdriver.
1
Make sure that the computer and the master power switch in the back are turned off.
There should be absolutely no sounds or lights coming from the computer.
2
Pull the faceplate off from the front of the computer by first pulling the bottom out, and then the top. There is a handhold on the bottom of the faceplate.
QuickTouch Reference Manual Discussions
• 217
3
Unscrew the two thumb screws from the back of the computer.
4
Pull the side of the computer straight back.
You will feel it disengage.
218
• Discussions
QuickTouch Reference Manual
5
You are now looking at the inside of the computer. The
CD/DVD drive will be all the way at the top.
6
Unplug both cables from the back of the CD drive. One will be a gray ribbon cable; the other will be a multicolored power cable.
They will both pull straight out of the back of the drive. You want to be gentle but firm when pulling on the cables – they’ll feel stuck but will not require a lot of force.
QuickTouch Reference Manual Discussions
• 219
7
Push up on the locking mechanism with one hand, and pull the drive out with your other hand.
It will slide right out.
8
Unscrew the two screws from each side of the old drive…
9
…And screw them into the same (top) holes of the new drive.
220
• Discussions
QuickTouch Reference Manual
1
0
Push the new drive back into the computer. You will hear it snap into place.
1
1
Push both cables straight into the back of the new drive.
1
2
Replace the side of the computer. It will snap into grooves on the top and bottom, and then slide forward and lock into place on the front.
QuickTouch Reference Manual Discussions
• 221
1
3
Replace the two thumb screws in the back of the computer.
1
4
Replace the faceplate by pushing in the top first and then the bottom.
222
• Discussions
QuickTouch Reference Manual
1
5
Turn the master power switch back on.
56K PCI Faxmodem Replacement
ATTENTION:
Your computer system must be running a version of Microsoft Windows to properly use this modem.
Introduction
Your modem package includes:
• 56K PCI Faxmodem
• Telephone cable
• USRobotics Installation CD-ROM
Modem Telephone cable Installation CD-ROM
System Requirements to use modem:
• Windows Vista, Windows XP, 2000, Me, 98, or 95 OSR2
• CD-ROM Drive
• Available PCI Slot
• 56K Compatible analogue telephone line
NOTE: If you are unsure if your phone line is analogue or digital, consult your telephone service provider or building facilities department.
QuickTouch Reference Manual Discussions
• 223
Tools Needed for Installation:
• Phillips Head screw driver
Before you install the modem
NOTE: You will need to uninstall all other modems in your computer before installing your 56K PCI modem. For instructions, refer to the documentation provided with the previous modem.
1. Shut down your computer.
2. Unplug all power cords connected to the computer.
DANGER:
Make sure your computer and all other electrical devices connected to the computer are powered off and unplugged to avoid the risk of electric shock.
Installing the modem
1.
Using a screw driver, remove the computer’s case.
2.
Locate the available PCI slot you wish to use to install the modem.
PCI Slots
3.
Using a screw driver, remove the screw and metal filler bracket from the PCI slot.
4.
Holding on to the edges of the modem, remove it from the anti-static bag.
NOTE: The modem may be damaged if contacts on the connector or corners are touched.
224
• Discussions
QuickTouch Reference Manual
5.
Locate the connector you wish to use for the modem.
Connectors
6.
Insert the modem into the connector, while sliding the metal bracket into the PCI slot.
7.
Press down firmly to ensure the modem is securely seated in the connector.
8.
Using the screw driver, secure the metal bracket into the PCI slot.
Installed modem
9.
Slide computer case onto computer.
10.
Secure case with screws.
11.
Plug in computer power cords.
12.
Turn on computer.
NOTE: Your computer should detect the modem once properly installed. A pop-up message will appear on screen,
“New Hardware Found.” If you do not see this message, turn off computer and repeat steps 6-12.
Connecting the Modem to an Analogue Phone Line
CAUTION: Use an analogue phone line only. The modem will be damaged if used with a digital phone line.
NOTE: On the back of your computer you will see two open jacks in the PCI slot you installed the modem into. One jack will feature an icon of a telephone; the other will feature an icon of a phone jack.
QuickTouch Reference Manual Discussions
• 225
1. Locate the telephone cord included with the modem package.
2. Plug one end of the telephone cable into the left open jack on the back of your computer. (Left icon in above picture)
3. Plug the other end of the telephone cable into the wall jack of an analogue telephone line.
NOTE: If you wish to use the analogue telephone line while using your modem, you will need to connect your telephone to computer’s open jack.
Installing your Modem’s Software Drivers
NOTE: You will need to install the modem’s software drivers for proper use. You must be logged onto your computer as an administrator to install the software drivers.
1. Locate the USRobotics Installation CD-ROM.
2. Log onto computer as an administrator.
NOTE: There are different installation instructions for the different versions of Microsoft Windows.
Windows Vista Users
1. When you see the “Found New Hardware” pop-up window, click Locate and install driver software
(recommended).
2. Click Don’t search online, if prompted.
3. Insert the USRobotics Installation CD-ROM into your computer.
4. Follow the onscreen instructions.
5. Click Install, if prompted by Windows Security.
6. Click Close to complete the installation.
Windows XP Users
NOTE: Computers running Windows XP will automatically detect the installation of a modem and install a generic software driver. To properly use your 56K PCI Modem, you will need to update the software driver with the USRobotics software.
1.
When you see the “Found New Hardware” pop-up window, select No, not this time.
2.
Click Next.
3.
Select Install the software automatically.
4.
Click Next.
5.
Follow the onscreen instructions.
226
• Discussions
QuickTouch Reference Manual
6.
Insert the USRobotics Installation CD-ROM into your computer.
NOTE: If the CD-ROM does not automatically run, you need to click Windows Start > My Computer and double click the CD Drive.
7.
Select your preferred language.
8.
Read the End User License Agreement.
9.
Click Accept.
10.
Click Install Modem.
11.
Follow the onscreen instructions.
NOTE: If you see a Hardware Installation warning, click Continue Anyway.
12.
Click Finish to complete the installation.
Windows 98 Users
1. When you see the “Add New Hardware” pop-up window, Insert the USRobotics CD-ROM into your computer.
2. In the pop-up window, click Next.
3. Select Search for the best driver for your device (recommended).
4. Click Next.
5. Select CD-ROM Drive.
6. Click Next.
7. Click Next again to install the software driver.
8. Click Finish to complete the installation.
Congratulations.
You have successfully installed your 56K PCI modem and software drivers. Please register your
56K PCI Faxmodem for Windows at www.usr.com/productreg/.
QuickTouch Reference Manual Discussions
• 227
Index
A
Account Inquiry, 104
Add Parts to Invoice Screen, 169
AdvantageLX, 10
Advertising Maintenance, 129
Advertising Type Report, 123
Aging Summary Report, 108
APC Uninterruptable Power Supply, 16
B
Backup Setup, 153
Bay Screen, 32
Business Group Setup, 164
Business Information, 135
C
Cash Drawer, 7
Cash Drawer Setup, 153
Cash Register, 7
Cash Register Functions, 38
Cash Register Maintenance, 124
Center Defaults, 137
Center Information, 134
Change Parts Price, 56
Change Service Price, 64
Change System Date, 161
Change System Time, 162
Charge Interest, 106
Check List Maintenance, 77
Chek-Chart, 119
Close Billing Cycle, 109
Close Current Day, 46
Close Month, 49
Close Week, 48
Close Year, 50
Cognitive AdvantageLX, 10
Comment Maintenance, 130
Computer Utilities, 163
Contents, i
Co-Op Report, 51
Coupon Analysis Report, 123
228
• Index
Coupon Maintenance, 125
Customer Comments, 130
Customer Maintenance, 112
D
Daily Activity Report, 51
Daily Data Backup, 160
Daily Sales Reports, 51
Daily Statistics, 35
Database Utilities, 162
Day End, 46
Day End Journal, 51
Day End Setup, 146
Day Of Week Report, 123
Delete City, 120
Delete Zip Code, 120
Discount Analysis Report, 123
Discount Maintenance, 127
Disk Utilities, 162
E
Elo, 5
Employee Clock In/Out, 91
Employee Earnings Report, 93
Employee Maintenance, 86
Employee Profile Report, 93
Employee Reactivation, 94
Employee Reporting, 93
Employee Sales Tracking Report, 93
Employee Service Report, 93
Employee Time Sheet Report, 93
Estimate Printer, 7
Estimates, 41
Exception Report, 51
Exit, 28
Export Setup, 154
F
First Visity Vs. Repeat Visit Analysis Report, 123
Fleet Account Detail Report, 108
Fleet Account Inquiry, 104
Fleet Account Listing Report, 108
QuickTouch Reference Manual
Fleet Account Maintenance, 97
Fleet Aging Summary Report, 108
Fleet Close Billing Cycle, 109
Fleet Interest, 106
Fleet Payments, 101
Fleet Reports, 108
Fleet Statements, 104
Fleet Transaction Journal Report, 108
G
G/L Export Setup, 154
General Setup Options, 133
Generic Sticker, 40
Gift Certificates / Gift Cards, 166
H
History Merge, 121
HP CP1518ni Color Laser Printer, 9
HP LaserJet 1300 Laser Printer, 14
Hub, 18
I
Installing Replacement Hardware, 217
Inventory Adjustment Report, 82
Inventory Adjustments, 81
Inventory Check, 41
Inventory Group, 61
Inventory Item Maintenance, 56
Inventory Reporting, 82
Inventory Restocking, 79
Inventory Restocking Report, 82
Inventory Setup, 145
Inventory Value Report, 82
Inventory Value Snapshot, 82
Inventory Worksheet, 82
Invoice (Service) Comments, 130
Invoice Printer, 7
Invoice Setup, 139
Item Listing Report, 82
K
Keyboard, 20
L
Labor Button, 169
Laser Printer, 7
Launching QuickTouch, 24
Lexmark E232 Laser Printer, 12
Lexmark E323 Laser Printer, 13
Lexmark E460dn Laser Printer, 7
Loyalty Rewards Program, 72
M
MailMark Export, 122
QuickTouch Reference Manual
Main Menu, 25
Marketing Management, 123
Miscellaneous Parts/Labor, 169
Monitor, 5
Month End, 49
Month End Setup, 148
Mouse, 20
N
Non-Service Labor Detail Report, 82
Non-Service Parts Detail Report, 82
O
Okidata Microline 420Turbo, 15
Owner Setup, 155
P
Parts Button, 169
Pay Type Setup, 152
Print Fleet Statements, 104
Printing Reports, 29
Purchase Orders - Creating/Editing, 75
Purchase Orders - Posting, 76
R
Reminder Card Printer, 7
Reminder Card Setup, 149
Reminder Cards, 114
Reminder Maintenance, 132
Report Printer, 7
Report Printing Options, 29
Reprint Invoice, 40
Restore Invoice, 42
Router, 18
S
Sage Service Manual, 119
Sage Setup, 154
Sales Description Report, 51
Sales Reports, 51
Security, 26
Security Group Maintenance, 89
Security Setup, 151
Service (Invoice) Comments, 130
Service Group Maintenance, 72
Service Listing Report, 82
Service Maintenance, 64
Sticker Printer, 10
Sticker Setup, 144
Stock Reorder Report, 82
Stock Sales Report, 82
System Utilities, 160
Index
• 229
T
Tax Setup, 150
Till Management, 45
Time Clock Adjustments, 92
Time of Day Analysis Report, 123
Touchscreen, 5
U
Undo Day End, 52
UPS, 16
V
Vehicle History, 117
Vehicle Maintenance, 113
Vendor Listing Report, 82
Vendor Maintenance, 73
Version 6.5.6, 198
Version 6.6.1E, 188
Version 6.6.2, 176
Vital Statistics Report, 51
W
Week End, 48
Week End Setup, 147
Weekly Sales Reports, 51
Work Order Comments, 130
WorkOrder Printer, 7
Workorder/SSM Setup, 142
X
X-Tape Report, 51
Y
Year End, 50
Year End Setup, 148
Z
Zip Code Analysis Report, 123
230
• Index
QuickTouch Reference Manual
advertisement
* Your assessment is very important for improving the workof artificial intelligence, which forms the content of this project
Related manuals
advertisement
Table of contents
- 1 Contents
- 5 QuickTouch Reference Manual
- 5 Company History
- 6 Purview of This Document
- 7 Contact Information
- 7 System Components
- 9 Touchscreen Monitor
- 11 APG Cash Drawer
- 11 Lexmark E460dn Laser Printer
- 13 HP CP1518ni Color Laser Printer
- 14 Cognitive Advantage LX Sticker Printer
- 16 Legacy Printers
- 16 Lexmark E232 Laser Printer
- 17 Lexmark E323 Laser Printer
- 18 HP LaserJet 1300 Laser Printer
- 19 Okidata Microline 420Turbo
- 20 APC Uninterruptable Power Supply (UPS)
- 22 Network Router
- 24 The Mouse
- 24 The Keyboard
- 25 Installing Your New System
- 27 Navigating QuickTouch
- 28 Launching QuickTouch
- 29 Navigating Through The Menus
- 30 QuickTouch Security
- 32 Exiting QuickTouch
- 33 Report Printing Options
- 34 Cash Register Mode
- 36 Bay Screen
- 39 Daily Statistics
- 42 Cash Register Functions
- 44 Reprint Invoice
- 44 Print Generic Sticker
- 45 Estimate
- 45 Inventory Check
- 46 Restore Invoice
- 47 Period End Processing
- 49 Till Management
- 50 Close Current Day
- 52 During the backup, it’s saying the disc is write protected!
- 52 Close Current Week
- 53 Close Current Month
- 54 Close Current Year
- 55 Reprint Sales Reports
- 56 Undo Current Day End
- 57 Inventory & Service Management
- 60 Inventory Item Maintenance
- 65 Inventory Group Maintenance
- 68 Service Maintenance
- 76 Service Group Maintenance (Loyalty Rewards Program)
- 77 Vendor Maintenance
- 79 Create/Edit Purchase Orders
- 80 Post Purchase Orders
- 81 Check List Maintenance
- 83 Inventory Restocking
- 85 Inventory Adjustments
- 86 Inventory Reporting
- 88 Employee Management
- 90 Employee Maintenance
- 93 Security Group Maintenance
- 95 Employee Clock In/Out
- 96 Time Clock Adjustments
- 97 Employee Reporting
- 98 Employee Reactivation
- 100 Fleet Account Management
- 101 Fleet Account Maintenance
- 105 Payments/Debits/Credits
- 108 Account Inquiry
- 108 Print Fleet Statements
- 110 Charge Interest
- 112 Fleet Reports
- 113 Close Billing Cycle
- 114 Customer Management
- 116 Customer Maintenance
- 117 Vehicle Maintenance
- 118 Reminder Cards
- 121 Vehicle History
- 123 Sage Service Manual
- 124 Delete City Function
- 125 History Merge
- 126 MailMark Export
- 127 Marketing Management
- 127 Marketing Management Reports
- 128 System Management
- 128 Cash Register Maintenance
- 129 Coupon Maintenance
- 131 Discount Maintenance
- 133 Advertising Maintenance
- 134 Comment Maintenance
- 136 Reminder Maintenance
- 137 General Setup Options
- 138 Center Information
- 139 Business Information
- 141 Center Defaults
- 143 Invoice Setup
- 146 Workorder/SSM Setup
- 148 Sticker Setup
- 149 Inventory Setup
- 150 Day End Setup
- 151 Week End Setup
- 152 Month End Setup
- 152 Year End Setup
- 153 Reminder Card Setup
- 154 Tax Setup
- 155 Security Setup
- 156 Pay Type Setup
- 157 Cash Drawer Setup
- 157 Backup Setup
- 158 Export Setup
- 158 Sage Setup
- 158 G/L Export Setup
- 159 Owner Setup
- 164 System Utilities
- 164 Daily Data Backup
- 165 Change System Date
- 166 Change System Time
- 166 Database Utilities
- 166 Disk Utilities
- 167 Computer Utilities
- 168 Business Group Setup
- 168 Discussions
- 170 Gift Certificates / Gift Cards
- 171 Stock Reorder Report – How to Set Up Inventory Items Using the Fixed Method
- 173 Parts On The Fly / Labor On The Fly
- 177 Backing Up QuickTouch
- 180 Version 6.6.2
- 192 Version 6.6.1E
- 202 Version 6.5.6
- 221 Installing Replacement Hardware
- 231 Index