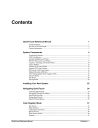
advertisement
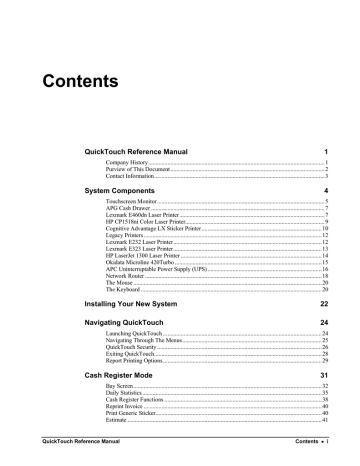
<< This page intentionally left blank >>
110
• Fleet Account Management
QuickTouch Reference Manual
Customer Management
QuickTouch Reference Manual
Customer Management provides various functions for maintaining and accessing your customer database. These functions include the following:
1. Customer Maintenance
2. Vehicle Maintenance
3. Reminder Cards
1. First Reminder Cards
2. Second Reminder Cards
3. Third Reminder Cards
4. Thank You Cards
4. Vehicle History
5. Sage Service Manual
6. Delete City Function
7. More Customer Management
1. History Merge
2. MailMark Export
Customer Management
• 111
Customer Maintenance
Customer Maintenance allows you to search your customer database for a particular customer based on various criteria. This function would be used for updating contact information, viewing history, changing a reminder card date, changing promotion credits, or deleting the customer entirely.
From the Main Menu, choose Customer Management, Customer Maintenance.
Enter your search criteria and press Search.
If more than one customer fitting the criteria is found, you will be prompted with a list of customers. Choose the appropriate customer. If only one customer was found, the Customer Maintenance screen will be displayed.
112
• Customer Management
Title You can choose an appropriate title but this has no functionality.
Name, Address, City, State, Zip These fields will be printed on the reminder card, and are also required fields on the Bay Screen when creating an invoice for a customer. Thus, this information should always be filled in.
QuickTouch Reference Manual
If a customer is unwilling to provide address information, or if this information is unavailable, you should populate these fields with a “1” in each. This will satisfy the requirements for creating an invoice, and will also allow for easy sorting in case any
“junk” addresses are printed on reminder cards, thus saving postage.
Phone, Fax, Email These fields are optional.
Notes This field simply provides an area for customer notes. It appears on the
“Extended Customer Information” screen when you are checking in a customer, and thus is not as useful as the two Customer Comments fields below this.
Reminder Period When an invoice is generated for a customer from the Bay
Screen, that is when the reminder period is selected (90 days, etc). If you wish to change the reminder period AFTER the invoice had been generated, press the arrow and select the appropriate reminder period. You will see the next reminder date be updated immediately.
Comments These are the Customer Comments fields that you will see on the
Customer Information screen when checking in a vehicle.
Vehicle Button This will display the Vehicle Information screen, as described in the next section.
LR Maint This button allows you to reset the Visit Counter for the “Buy X Get 1
Free” promotion.
Vehicle Maintenance
This will display the Vehicle Information screen, from which you can view History, or assign the vehicle to a Fleet Account. The Vehicle Notes field has no functionality beyond this screen.
QuickTouch Reference Manual
Note the “Check Chart Active” message in blue next to the vehicle year. This indicates that the Year, Make, Model, and Engine choices were selected correctly from the menus. Thus, Chek-Chart data for this vehicle will be available. Otherwise, it will say “Chek-Chart Not Active”.
You can also assign the vehicle to a fleet account at this time. Press the arrow next to the Fleet Name field.
Customer Management
• 113
Reminder Cards
The Reminder Cards function allows you to print your reminder cards.
In short, using reminder cards is a strategy to remind your current customers of the service that they received at your location, and that it is time for their next scheduled service.
The best practices are to print your reminder cards on a very regular basis, such as every week – you want to print your cards often enough so that the volume of returning customers are spread evenly throughout the month.
For larger volumes of reminders (200+ per mailing), there are various discount programs available from the United States Postal Service (USPS). These generally provide a cheaper postage rate, in return for an annual fee and having the permit preprinted on the post card. Other requirements, such as presorting by zip code, may also apply. The USPS can best provide the information as to which program is best for your business.
The reminder date for a customer is actually generated at the time of the last sale.
You will either be prompted with a reminder period, or it will default to a fixed reminder period (say, 90 days).
If you have never printed a reminder card, and are considering using this feature, please contact Sage Support for assistance in purchasing the correct size and format of reminder cards. QuickTouch supports many different types and formats of reminder cards, but certain types for certain printers may not be supported. Before ordering a large batch of cards, make sure Sage says that QuickTouch will support them.
From the Main Menu, go to Customer Management, Reminder Cards.
114
• Customer Management
First, Second, Third Reminder Cards By default first reminder cards will go out
90 days after the service was performed. This can be changed to either ask for a date
QuickTouch Reference Manual
range or set to default by going to System Management, General Setup, Reminder
Card Setup. Second and Third reminders time frames can’t be changed and are sent
120 and 150 days after service was performed and will only print if the customer has not returned.
Selection Date This is the RETURN date of the customers. So, in this example, it’s nearing the end of August. We want to print and mail the reminder cards for the first two weeks of September. This is the date we typed in here. Note that any customer who has a return date prior to this date, and who has not received a reminder card, will be printed.
Max. Num Reminder Cards This prevents the computer from churning out too many cards in one batch. On older systems with pin printers, if too many cards printed at once the printer would go out of alignment. This is not an issue with Laser printers.
Card Type This is set from the System Management, General Setup Options,
Reminder Cards section – please call Sage Support for assistance in setting the card type.
Change Message This will allow you to view or change the message that will print on the cards. Click OK when done.
QuickTouch Reference Manual
Zip Code Separator This will sort the cards by zip code and print a blank sheet between them. This is useful to separate out any “junk” zip code customers who are from out of town. Zip codes of “1” will not print in either case.
Print Mail Stamp Choose Yes here if you have a “Permit Imprint Advance Deposit
Account” assigned from the USPS, and fill in the appropriate fields.
Test Align Perform a Test Align to make sure the cards are inserted and lined up correctly. This is especially important for pin-fed reminder cards. Use this as many times as necessary to ensure that the cards will print correctly the first time.
Print When you’re ready to print your cards, press Print. QuickTouch will lead you through a series of steps to make sure that all of your cards print correctly, and if they didn’t, which ones to reprint.
IT IS IMPORTANT TO WAIT FOR ALL CARDS TO PRINT
SUCCESSFULLY BEFORE YOU SAY “YES, THEY ALL PRINTED
Customer Management
• 115
SUCCESSFULLY”. Once you indicate that they printed successfully, you will be unable to reprint them.
After clicking Print, you will be prompted with how many cards will be printed.
Click Yes to print the cards.
The cards will print. WAIT UNTIL THE PRINTING COMPLETES. When complete, you will be asked if the cards all printed successfully. If they did, just say
Yes here and you are done.
If the cards jammed or did not finish, say NO. You will be led through a series of screens to print the rest of the cards from where it left off. Say YES to reprint,
Continue to specify which license plate last printed successfully. The rest of the cards will print, and you will be asked if it completed successfully this time or not.
Continue until you are finished.
116
• Customer Management
Thank You Cards Thank You Cards are sent to customers 45 days after their visit.
This number cannot be changed, however you can change the date to print the cards sooner.
QuickTouch Reference Manual
Vehicle History
This will display the Vehicle History screen, from which you can view the complete customer history, parts and services, statistics, and reprint invoices. You can search by License Plate or Name.
Note that you can also access vehicle history through the Customer Maintenance and
Bay Screen areas. These other areas will provide more search criteria to widen or narrow your searches.
The Vehicle History screen will list all service history. Note that for each visit, all
Services and Service Comments are listed.
QuickTouch Reference Manual
Parts Press the Parts button to view parts details under each service. This will indicate information such as the quantity used, and also any parts that were not sold under a service.
Customer Management
• 117
Print This will print the entire service history for the vehicle.
Stats This will display service and visit statistics for the vehicle.
Reprint Invoice You can reprint a particular invoice by pressing on the Invoice # button for the appropriate invoice. Pressing the button will display more detailed information on the screen, from which you can reprint the entire invoice.
118
• Customer Management
Note that you will be unable to reprint invoices converted from our DOS system or from other systems, you will be only able to print the service history.
QuickTouch Reference Manual
Sage Service Manual
This will display the Sage Service Manual, which lists all Chek-Chart lubrication guides, and chassis and engine graphics if available (requires subscription).
You will be required to select the proper year, make, model, and engine from the lists.
QuickTouch Reference Manual Customer Management
• 119
Print Prints the SSM with the graphics if available.
Key This will print a key to all the codes used in the SSM.
Delete City Function
QuickTouch allows you to assign more than once city to a particular zip code.
QuickTouch already includes a complete listing of zip codes in the USA. In addition, you can add zip codes into the system from other areas of QuickTouch.
Sometimes, however, a zip code will be entered incorrectly. Use this function to delete an incorrect City/State/Zip from the system.
Simply type in the zip code effected and press the arrow.
If more than one city for the zip code is found, you will be presented a list. You can choose which city to delete.
120
• Customer Management
Once deleted, the zip code can be re-entered through any customer maintenance screen.
QuickTouch Reference Manual
History Merge
Maintaining your customer and history databases is important in order to correctly recommend services and ensure that loyalty rewards are assigned correctly.
Occasionally, a mistake will be made entering a customer into QuickTouch. This may happen when a customer receives a new license plate, or if a technician types the license plate into QuickTouch incorrectly, and thinks it’s a new customer.
To fix either of these occurrences, you will do a History Merge.
First, you will need to decide which is the GOOD license plate, and which is the
BAD one. You will want to merge FROM the bad INTO the good.
This process will move all history and loyalty information into the “good” license, and remove it completely from the “bad” license.
You have the option here to delete the “bad” license, which you will usually want to do. You also have the option to merge the loyalty reward information, this will also usually be done.
Press Merge History when you’re ready and the merge and delete will occur immediately.
In this example, a technician checked a customer in with the incorrect license plate,
ABC132, and you want to delete this and merge the visit into the correct license plate, ABC123.
QuickTouch Reference Manual
LR Only Use the LR Only button if you want keep both vehicles in the system, but want to merge ONLY the loyalty rewards. An example of when you would use this is if a family owns several cars but wants to merge the loyalty rewards all into one car (say, a kid taking a car to college).
Customer Management
• 121
MailMark Export
MailMark is a third party vendor specializing in customer mailings.
122
• Customer Management
Export This will create a MailMark.txt text document in the C:\MailMark folder.
To configure the MailMark interface in QuickTouch: o
Go into each service that MailMark will use. In Service Maintenance, go forward to page 5 and look for the MailMark option. Select the appropriate code. (i.e. Full Service = FS) o
Go into General Setup, Export Setup and enter the MailMark information that MailMark provides. o
Create a Security Group called MailMark that has security access to the export function only and an employee named MailMark, code 99, password 9999999, and assign this employee to the MailMark security group.
QuickTouch Reference Manual
advertisement
* Your assessment is very important for improving the workof artificial intelligence, which forms the content of this project
Related manuals
advertisement
Table of contents
- 1 Contents
- 5 QuickTouch Reference Manual
- 5 Company History
- 6 Purview of This Document
- 7 Contact Information
- 7 System Components
- 9 Touchscreen Monitor
- 11 APG Cash Drawer
- 11 Lexmark E460dn Laser Printer
- 13 HP CP1518ni Color Laser Printer
- 14 Cognitive Advantage LX Sticker Printer
- 16 Legacy Printers
- 16 Lexmark E232 Laser Printer
- 17 Lexmark E323 Laser Printer
- 18 HP LaserJet 1300 Laser Printer
- 19 Okidata Microline 420Turbo
- 20 APC Uninterruptable Power Supply (UPS)
- 22 Network Router
- 24 The Mouse
- 24 The Keyboard
- 25 Installing Your New System
- 27 Navigating QuickTouch
- 28 Launching QuickTouch
- 29 Navigating Through The Menus
- 30 QuickTouch Security
- 32 Exiting QuickTouch
- 33 Report Printing Options
- 34 Cash Register Mode
- 36 Bay Screen
- 39 Daily Statistics
- 42 Cash Register Functions
- 44 Reprint Invoice
- 44 Print Generic Sticker
- 45 Estimate
- 45 Inventory Check
- 46 Restore Invoice
- 47 Period End Processing
- 49 Till Management
- 50 Close Current Day
- 52 During the backup, it’s saying the disc is write protected!
- 52 Close Current Week
- 53 Close Current Month
- 54 Close Current Year
- 55 Reprint Sales Reports
- 56 Undo Current Day End
- 57 Inventory & Service Management
- 60 Inventory Item Maintenance
- 65 Inventory Group Maintenance
- 68 Service Maintenance
- 76 Service Group Maintenance (Loyalty Rewards Program)
- 77 Vendor Maintenance
- 79 Create/Edit Purchase Orders
- 80 Post Purchase Orders
- 81 Check List Maintenance
- 83 Inventory Restocking
- 85 Inventory Adjustments
- 86 Inventory Reporting
- 88 Employee Management
- 90 Employee Maintenance
- 93 Security Group Maintenance
- 95 Employee Clock In/Out
- 96 Time Clock Adjustments
- 97 Employee Reporting
- 98 Employee Reactivation
- 100 Fleet Account Management
- 101 Fleet Account Maintenance
- 105 Payments/Debits/Credits
- 108 Account Inquiry
- 108 Print Fleet Statements
- 110 Charge Interest
- 112 Fleet Reports
- 113 Close Billing Cycle
- 114 Customer Management
- 116 Customer Maintenance
- 117 Vehicle Maintenance
- 118 Reminder Cards
- 121 Vehicle History
- 123 Sage Service Manual
- 124 Delete City Function
- 125 History Merge
- 126 MailMark Export
- 127 Marketing Management
- 127 Marketing Management Reports
- 128 System Management
- 128 Cash Register Maintenance
- 129 Coupon Maintenance
- 131 Discount Maintenance
- 133 Advertising Maintenance
- 134 Comment Maintenance
- 136 Reminder Maintenance
- 137 General Setup Options
- 138 Center Information
- 139 Business Information
- 141 Center Defaults
- 143 Invoice Setup
- 146 Workorder/SSM Setup
- 148 Sticker Setup
- 149 Inventory Setup
- 150 Day End Setup
- 151 Week End Setup
- 152 Month End Setup
- 152 Year End Setup
- 153 Reminder Card Setup
- 154 Tax Setup
- 155 Security Setup
- 156 Pay Type Setup
- 157 Cash Drawer Setup
- 157 Backup Setup
- 158 Export Setup
- 158 Sage Setup
- 158 G/L Export Setup
- 159 Owner Setup
- 164 System Utilities
- 164 Daily Data Backup
- 165 Change System Date
- 166 Change System Time
- 166 Database Utilities
- 166 Disk Utilities
- 167 Computer Utilities
- 168 Business Group Setup
- 168 Discussions
- 170 Gift Certificates / Gift Cards
- 171 Stock Reorder Report – How to Set Up Inventory Items Using the Fixed Method
- 173 Parts On The Fly / Labor On The Fly
- 177 Backing Up QuickTouch
- 180 Version 6.6.2
- 192 Version 6.6.1E
- 202 Version 6.5.6
- 221 Installing Replacement Hardware
- 231 Index