Z Cam IPMAN S User Guide
Add to My manuals2 Pages
Z Cam IPMAN S is a wireless video streaming device that allows you to transmit and receive video signals over Wi-Fi. With its dual-band Wi-Fi connectivity, you can stream video up to 1080p60 resolution with low latency. The device features multiple operating modes, including transmitter (TX) mode for sending video signals and receiver (RX) mode for receiving video signals. It also supports up to four iOS or Android devices for simultaneous monitoring. Additionally, you can connect to a wireless router and use the Z Cam Monitor app to control the device remotely.
advertisement
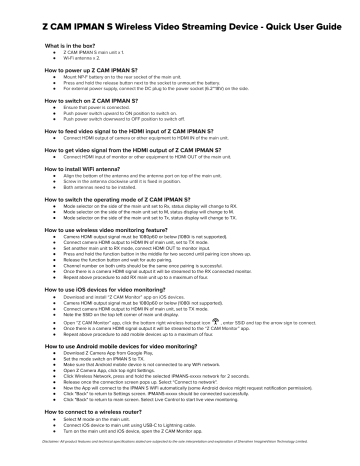
Z CAM IPMAN S Wireless Video Streaming Device - Quick User Guide
What is in the box?
● Z CAM IPMAN S main unit x 1.
● Wi-Fi antenna x 2.
How to power up Z CAM IPMAN S?
● Mount NP-F battery on to the rear socket of the main unit.
● Press and hold the release button next to the socket to unmount the battery.
● For external power supply, connect the DC plug to the power socket (6.2~18V) on the side.
How to switch on Z CAM IPMAN S?
● Ensure that power is connected.
● Push power switch upward to ON position to switch on.
● Push power switch downward to OFF position to switch off.
How to feed video signal to the HDMI input of Z CAM IPMAN S?
● Connect HDMI output of camera or other equipment to HDMI IN of the main unit.
How to get video signal from the HDMI output of Z CAM IPMAN S?
● Connect HDMI input of monitor or other equipment to HDMI OUT of the main unit.
How to install WiFi antenna?
● Align the bottom of the antenna and the antenna port on top of the main unit.
● Screw in the antenna clockwise until it is fixed in position.
● Both antennas need to be installed.
How to switch the operating mode of Z CAM IPMAN S?
● Mode selector on the side of the main unit set to Rx, status display will change to RX.
● Mode selector on the side of the main unit set to M, status display will change to M.
● Mode selector on the side of the main unit set to Tx, status display will change to TX.
How to use wireless video monitoring feature?
● Camera HDMI output signal must be 1080p60 or below (1080i is not supported).
● Connect camera HDMI output to HDMI IN of main unit, set to TX mode.
● Set another main unit to RX mode, connect HDMI OUT to monitor input.
● Press and hold the function button in the middle for two second until pairing icon shows up.
● Release the function button and wait for auto pairing.
● Channel number on both units should be the same once pairing is successful.
● Once there is a camera HDMI signal output it will be streamed to the RX connected monitor.
● Repeat above procedure to add RX main unit up to a maximum of four.
How to use iOS devices for video monitoring?
● Download and install “Z CAM Monitor” app on iOS devices.
● Camera HDMI output signal must be 1080p60 or below (1080i not supported).
● Connect camera HDMI output to HDMI IN of main unit, set to TX mode.
● Note the SSID on the top left corner of main unit display.
● Open “Z CAM Monitor” app, click the bottom right wireless hotspot icon , enter SSID and tap the arrow sign to connect.
● Once there is a camera HDMI signal output it will be streamed to the “Z CAM Monitor” app.
● Repeat above procedure to add mobile devices up to a maximum of four.
How to use Android mobile devices for video monitoring?
● Download Z Camera App from Google Play,
● Set the mode switch on IPMAN S to TX.
● Make sure that Android mobile device is not connected to any WiFi network.
● Open Z Camera App, click top right Settings.
● Click Wireless Network, press and hold the selected IPMANS-xxxxx network for 2 seconds.
● Release once the connection screen pops up. Select “Connect to network".
● Now the App will connect to the IPMAN S WiFi automatically (some Android device might request notification permission).
● Click "Back" to return to Settings screen. IPMANS-xxxxx should be connected successfully.
● Click "Back" to return to main screen. Select Live Control to start live view monitoring.
How to connect to a wireless router?
● Select M mode on the main unit.
● Connect iOS device to main unit using USB-C to Lightning cable.
● Turn on the main unit and iOS device, open the Z CAM Monitor app.
Disclaimer: All product features and technical specifications stated are subjected to the sole interpretation and explanation of Shenzhen ImagineVision Technology Limited.
Z CAM IPMAN S Wireless Video Streaming Device - Quick User Guide
● Tap the bottom right wireless network icon . Available wireless networks will be shown.
● Select the wireless network, enter password and and tap the arrow sign to connect.
● Connected WiFi SSID and IP address will be shown on the main unit display.
Please visit www.z-cam.com for latest product information and user guide.
Hereby, Shenzhen ImagineVision Technology Limited, declares that this Z CAM IPMAN S is in compliance with the essential requirements and other relevant provisions of RE Directive 2014/53/EU. The declaration of conformity may be consulted at www.z-cam.com/euro-compliance .
Disclaimer: All product features and technical specifications stated are subjected to the sole interpretation and explanation of Shenzhen ImagineVision Technology Limited.
advertisement
Related manuals
advertisement


