advertisement
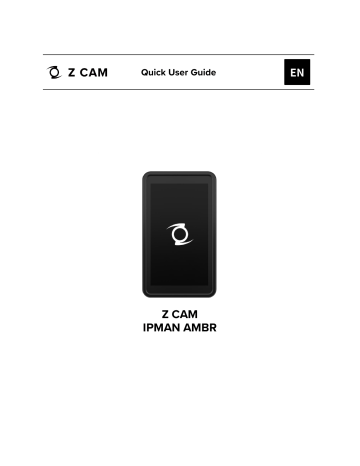
Quick User Guide
EN
Z CAM
IPMAN AMBR
Z CAM IPMAN AMBR
An innovative 5.5-inch touch screen Wireless Android Streaming Device that supports video streaming of two 1080p60 HDMI sources with user customizable Picture-In-Picture (PIP) functionality towards Android apps in the manner of a native camera. IPMAN AMBR is ideal for creative live streaming on social apps like TikTok, Facebook, Instagram, YouTube* and Weibo.
* Live streaming towards YouTube is supported through web browser.
Product Highlights:
5.5” FHD touch screen, Android 10, WiFi & Ethernet connectivity.
Dual HDMI input (1080p60 max.), acts as native camera.
User customizable Picture-In-Picture (PIP) functionality (window size, position).
HDMI output for monitoring (mirror/flip view).
Users may download and install Android apps through the preloaded APK Pure app or other means.
Live streaming towards YouTube is supported through web browser.
Specifications:
Screen: 5.5”, Touch LCD, 1920x1080 resolution
HDMI input: Dual HDMI, each 1080p60 max, acts as native camera
HDMI output: 1080p30/60 (mirror view of the LCD screen)
Audio input: 3.5mm microphone jack
Audio output: 3.5mm headphone jack
USB-C: OTG support
Ethernet: Gigabit Ethernet, H.264 / H.265 streaming
WLAN: 802.11 ac/n, 2.4GHz + 5GHz
Bluetooth: Bluetooth 5.0 (microphone not supported)
Power supply: USB-C PD 2.0 charging (5V/ 9V) or NP-F battery
Operating system: Android 10
Memory: RAM 4GB, ROM 16GB
Dimensions: 151.4mm x 89.1mm x 29.5mm (Width x Height x Depth)
Weight: 238.2 gram (main unit only without battery)
1. How to power up (using battery)?
NP-F battery can be mounted onto the rear of the main unit.
Press and hold the power on/off button for one second and release to turn on.
Tap the power on/off button once to wake up the screen if it goes into sleep mode.
Touch and drag upward from the bottom of the screen to unlock.
Press and hold the round release button next to the rear battery mount to unmount the NP-F battery after power off.
Illustration 1 : The rear of the main unit
2. How to power up (using USB power supply)?
Connect USB-C PD 2.0 charger to the USB-C port. IPMAN AMBR will be turned on automatically.
Tap the power on/off button once to wake up the screen if it goes into sleep mode.
Touch and drag upward from the bottom of the screen to unlock.
Illustration 2 : Lock screen interface
3. How to power off?
Press and hold the power on/off button for one second and release., then select Power off or
Restart on the right hand side menu.
Press and hold the power on/off button for five seconds to force shut down in case of an emergency.
Illustration 3 : Shutdown menu
4. How to connect to Wi-Fi?
Drag downward from top of the screen to show part of the shortcuts, drag further to show all shortcuts.
Tap the setting icon on the bottom right of the menu and then select Network & internet.
Tap WiFi, select the SSID and enter the corresponding password to connect.
Upon successful connection an icon will appear on the top right corner of the screen.
Illustration 4 : Connect to Wi-Fi
5.
How to connect to LAN?
Use an Ethernet cable to connect through the Ethernet port of IPMAN AMBR to LAN.
Drag downward from top of the screen to show part of the shortcuts, drag further to show all shortcuts.
Tap the setting icon on the bottom right of the menu and then select Network & internet.
Tap Ethernet and select DHCP in Ethernet IP mode.
Upon successful connection an icon will appear on the top right corner of the screen.
Illustration 5 : Connect to LAN
6. How to download mobile applications?
APKPure will be installed if English language is selected during initial set up.
Open APKPure, enter to search mobile applications, download and install.
Illustration 6 : Download mobile applications
7.
How to connect video signals to IPMAN AMBR?
Camera video signals can be connected through HDMI cable to HDMI-1 & HDMI-2 of IPMAN
AMBR.
Use HDMI-1 for wide angle view and HDMI-2 for close up Picture-in-Picture view.
Illustration 7 : HDMI input port
8. How to use Camera app to preview?
Camera video signals can be connected through HDMI cable to HDMI-1 & HDMI-2 of IPMAN
AMBR.
Open Camera app to preview HDMI input signal which acts as a native virtual camera according to current set up.
Illustration 8 : “Camera” preview
9. How to set up native virtual camera?
Tap the round white floating icon (draggable to anywhere on screen) to open the native virtual camera set up menu,
First row displays HDMI input signal status, Left is HDMI-1 & right is HDMI-2. Red indicates no signal while green indicates signal.
Second row upper portion, first to third from the left are Picture-In-Picture PIP preset buttons, first & second from the right are Picture-And-Picture PAP preset buttons.
Press and hold the PIP preset button to open the PIP setting menu, Drag the red frame to move to desired position. Use button on the right hand side to toggle landscape and portrait direction of PIP. Drag the green dot below to set PIP window size.
Second row lower portion, first from the left is main PIP view switch over, second from the left is upside down view flip, first from the right is mirror view flip, second from the right is left right view flip.
Indicator bar next to the speaker icon on the third row shows current audio output level.
Drag the green dot of the slider next to the Main sign to control main audio output level.
Drag the green dot of the slider next to the 1 sign to control HDMI-1 audio input level.
Drag the green dot of the slider next to the 2 sign to control HDMI-2 audio input level.
Check the Line in box on the bottom right corner when using line level microphone input.
Illustration 9 : Native virtual camera
10. How to connect microphone and headphone?
Plug in microphone and headphone to the corresponding 3.5mm jack directly.
Illustration 10 : Microphone and headphone port
11. How to output main screen video image to TV or projector?
Connect HDMI OUT with HDMI cable to the HDMI input of the TV or projector.
Illustration 11 : HDMI output port
12. How to switch Landscape/Portrait display mode?
Drag downward from top of the screen to show part of the shortcuts, drag further to show all shortcuts.
Tap “Rotate Right” to switch between Landscape and Portrait display mode.
Illustration 12 : Landscape/Portrait display mode www.z-cam.com
Disclaimer: All product features and technical specifications stated are subject to Z CAM and Shenzhen ImagineVision Technology Limited’s sole interpretation and explanation.
Specifications are subject to change without notice
advertisement
* Your assessment is very important for improving the workof artificial intelligence, which forms the content of this project
Related manuals
advertisement
