Kogan KAMN34FXQULB 34 Inch Curved Ultrawide HDR Gaming Monitor User Guide
Add to My manuals16 Pages
Kogan KAMN34FXQULB boasts impressive specs for an immersive gaming experience. With its 34-inch curved ultrawide display, 21:9 aspect ratio, and 1440p resolution, you'll be fully engrossed in your virtual worlds. The 144Hz refresh rate and 1ms MPRT ensure smooth, blur-free visuals, while the HDR support delivers vibrant colors and realistic contrasts. Connect your devices seamlessly via DP or HDMI ports, and enjoy immersive audio through the built-in speakers or headphone jack.
advertisement
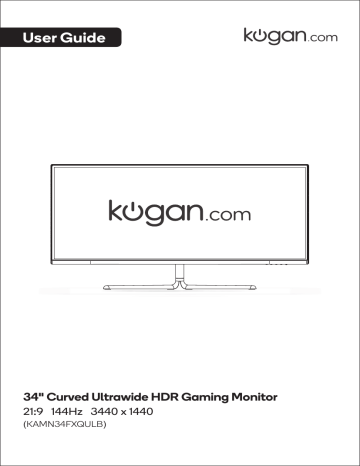
User Guide
34" Curved Ultrawide HDR Gaming Monitor
21:9 144Hz 3440 x 1440
( KAMN34FXQULB )
Contents
Contents ................................................................................................................ 02
Components .......................................................................................................... 03
Overview ................................................................................................................ 04
Stand Assembly ..................................................................................................... 05
Wall Mounting ....................................................................................................... 06
Connectivity ........................................................................................................... 07
Basic Operation ..................................................................................................... 09
Indicator Light ....................................................................................................... 09
Operation ............................................................................................................... 10
ECO Modes and Gameplus Switching ................................................................. 13
Specifications ........................................................................................................ 14
Notes ...................................................................................................................... 15
Safety and warnings
Read all instructions before using the appliance and retain for reference.
1. Unplug the monitor before cleaning it with a slightly damp, clean cloth.
2. Wiping the screen once it has been turned off with a dry microfibre cloth is
recommended.
3. Do not use cleaning alcohol, ammonia-based liquids or other harsh cleaners.
4. This monitor is designed with ventilation holes on the back of the casing. Do not
cover or block them.
5. Avoid placing the monitor near heaters, stoves, fireplaces or other sources of
heat,as well as in rooms lacking in adequate ventilation.
6. Do not insert any objects or spray any liquids into the vents.
7. Do not position the monitor in unsafe locations. If the monitor falls, it may be
damaged and may injure nearby people.
8. Unplug the monitor if it is not going to be used for an extended period.
9. Do not place heavy objects on the monitor, its power cord or any connected
cables.
10. Do not open the back panel of the monitor, as it contains a high-voltage current
even when not plugged in.
The terms HDMI and HDMI High-Definition Multimedia Interface, and the HDMI Logo are trademarks or registered trademarks of
HDMI Licensing Administrator, Inc. in the United States and other countries.
2
Components
A
B C D E
User Guide
F I
34" Curved Ultrawide HDR Gaming Monitor
21:9 144Hz 3440 x 1440
( KAMN34FXQULB )
G H
A Monitor F VESA connectors x 4 (35mm+7mm)
B Stand Stem G Power Cable
C Stand Base H DP Cable (1.5m)
D Cable Clip I User Guide
E PM5*11mm Screws ( x 4 )
3
Overview
Monitor Controls
1 2 3 4 5 6
1
2
4
M Menu Button:
3
Down Button:
Up Button: Press to move up in the menus.
E Exit Button:
Press to display the OSD menu or enter sub-menus.
Press to move down in the menus.
Press to exit.
5 Power Button: Press to turn the monitor on/off.
6 LED Indicator: Change colors to indicate status.
Monitor Ports
7 8 9 10
7 Power Connector: Insert the power cable to supply power to the monitor.
8 Audio Output: Insert one end of the Audio cable into the computer ’ s Audio output to receive the Audio signals from your monitor.
9 DP Connector: Insert one end of the DP cable into the computer ’ s DP output and connect the other end to the monitor ’ s DP port.
10 HDMI Connector: Insert one end of the HDMI cable into the computer ’ s HDMI outpu t a nd connect the other end to the monitor ’ s HDMI port .
4
Stand Assembly
Keep the foam underneath the monitor before attaching the stand.
1 . Open the package, take out the product with foam still attached, and gently place it on a desktop or table. Then take out the stem, cable clip, and base, use the screwdriver (not included) and one screw to fasten base to the stem.
Cable Clip
Stand Stem
Base
Screws x 1
2 . Remove the foam covering the bottom of the monitor, then remove the converter on the back of monitor. Then use two screws to fasten converter onto the stem.
Converter
Screws x 2
3 . Attached the converter with stem and base back onto the back of monitor, Then remove the remaining foam on monitor and stand it on desktop. Press the button to remove the montior from the bracket and easily unmount it.
Button
Make sure the monitor is laid on a flat surface before removing the stand.
5
Wall Mounting
1. Open the package, take out the product with foam still attached, and gently place it on a desktop or table. Remove the extra parts and the foam covering the back of the monitor. Press the release button to remove the stand plate. If the monitor was already attached to the stand, remove the stand.
Stand Plate
Release button
Foam
2. Remove the original screws x4 ( ① ) from the opening in the back of the monitor.
3. Follow the directions received with your mount, stand, or accessory and install the monitor on the wall or fi xture as desired. Remember to use the included 4 screws when mounting the monitor. Refer to the image ( ② ) for correct screw placement.
Use the 35mm
Screws*4
Do not discard the original screws. These may be needed for future use.
4. Follow the directions received with your mount, stand, or accessory and install the monitor on the wall or fi xture as desired.
Wall Mount
( Not included )
6
Connectivity
Power Cable
Connect the included power cable to the power connector, and then plug the other end into power outlet.
Power Cable
Earphones
Plug in your earphones to receive audio signals from your monitor.
If your earphones are connected to the monitor and audio devices are connected to your computer at the same time , t he audio devices will not produce sound. Earphones and other audio devices not included.
Earphones (Not included)
DP
In order for the monitor to receive DP s ignals from the computer, use the DP cable to connec t the monitor to the computer .
DP OUTPUT
PC
7
DP Cable (Included)
HDMI
In order for the monitor to receive HDMI signals from the computer, use the HDMI cable
to connect the monitor to the computer.
HDMI OUTPUT
PC
HDMI Cable (Not Included)
8
Basic Operation
Insert one end of the DP cable into your PC ’ s graphics card. A HDMI cable may also be used. A HDMI cables is not included.
1 . Connect the other end of the cable to the corresponding connector on your monitor.
DP Connector
HDMI Connector
2 . Connect the power cable to your monitor then connect the other end to your power source . It is recommended that you use a surge protector with adequate voltage if a wall outlet cannot be reached directly .
3 . .
Indicator Light
Indicator Light
Solid blue light indicates power is on and the monitor is operating normally. Flashing blue light indicates no video source. no horizontal or vertical s i gnal has been detected.
Please ensure your computer is on and all video c ables are fully inserted and / or connected .
9
Operation
The On Screen Display (OSD ) Menu may be used to adjust your monitor ’ s settings and appears on screen after turning on the monitor and pressing the M b utton.
When using the monitor for the fi rst time, settings will automatically adjust to optimal settings according to your computer ’ s configuration and parts etc.
1 . Press any one of the buttons ( M , , , E , ) to activate the navigation window.
2 . Press M to e nter the OSD menu.
HDMI1
Input Source
Brightness/Contrast
Color Setting
Picture Quality Setting
Display
Audio
Multi-Window
OSD
Other
DP1
DP2
HDMI1
HDMI2
Resolution : 2560x1440@60Hz
Window1 :
InputSource : HDMI1
Resolution : 2560x1440@60Hz
Window2:
InputSource :
Resolution :
3 . Press o r to browse functions.
• Highlight the desired function, then press M to enter the sub-menu.
• Press o r to b rowse sub menus , then press M to highlight the desired function.
• Press o r to h ighlight an option, then press M to c onfirm the settings and exit the
current screen.
4.
Press E to e xit the current screen.
10
List of Functions
Main Menu Sub Menu
Input Source DP 1 ;
DP 2
Brightness
Contrast
/
HDMI 1 ;
HDMI 2
Brightness
Blacklevel
Contrast
Options
NONE
NONE
0 ~ 100
0 ~ 100
0 ~ 100
Description
Switch to DP signal input
Switch to HDMI signal input
Adjust
Adjust display blacklevel
Adjust display display brightness contrast
Color Setting
Picture
Quality
Setting
Display
DCR
Gamma
On
Off
Gamma 1 .
8
Gamma 2.0
Turn on DCR function
Turn off DCR function
Set Gamma add in
Gamma 2.2
Gamma 2 .
4
Gamma 2.6
Picture Mode Standard, Photo,
Movie, Game,
FPS, RTS
Color
Temperature
Set visual mode according to activity
Warm, Cool, User Select c olor temperature
Low Blue Light 0 ~ 100 Set blue light filtering level
Hue 0 ~ 100 Adjust hue levels
Saturation
Sharpness
MPRT
Aspect Ratio
LedMode
0 ~ 100
0 ~ 100
Response Time
Noise
Reduction
Dynamic
Luminous
Control
Off, High, Middle,
Low
Off, High, Middle,
Low
On, Off
Off
Wide Screen, 4:3,
1:1, Auto
Flicker, Normal,
Off
Adjust saturation levels
Set display sharpness
Turn On/Off the response time of the monitor
Reduce the interference of image noise caused by signal source interference
Compensate for gray scale display screen and strengthen the expression of gray scale
/
Select o n screen aspect ratio
Switch LED modes / turn LEDs on / off
11
Main Menu Sub Menu
Audio Mute
Multi -
Window
Options
On , Off
Volume 0 100
Audio Source DP 1 ;
DP 2 ;
HDMI 1;
HDMI 2
Multi Window Off, PIP Mode,
PBP 2Win
OSD
Other
Description
Turn mute mode on
Adjust audio volume
/ off
Select audio signal input via HDMI or DP
Select PIP/PBP modes according to the number of input signals etc.
Sub Win2 Input DP 1, DP 2,
HDMI1,
HDMI2
PIP Size Small, Medium,
Large
OSD V Position 0 100
OSD
Transparency
0 100
OSD Time Out 5 100
Select according to input signal for PIP
PBP mode
Adjust the PIP / PBP w indow size
PIP Position
Swap
Language
Top Right , Top
Left , Bottom Right ,
Bottom Left
NONE
English ,简体中⽂,
한국어 , Русский ,
Español , ⽇本語,
Français
Adjust the PIP / PBP window position
Swap the PIP/PBP signal sources
Set OSD l anguage
OSD H-Position 0 100 Adjust the OSD ’ s horizontal position
Adjust the OSD ’ s vertical position
Set the OSD ’ s overall transparency
/
OSD Rotation Normal, 90, 180
270
,
Set how long the OSD r emains open after non use
When the user fl ips the display , t his function can also fl ip the OSD to achieve the best display angle
DP Version
Adaptive-Sync
DP1.1, DP1.2
On , Off
, DP1 .
4
Turn the Adaptive-Sync function on/off
HDR
Reset
Off, On,
Auto Detect
None
Turn the HDR mode on/off
Reset monitor configurations
12
ECO Modes and Gameplus Switching
1 . Press any one of the buttons ( M , , , E , ) to activate the navigation window .
2 . Press button to switch Gameplus modes .
According to the needs of your game , choose the corresponding game icon .
These game icons are primarily designed to optimize your aim during shooting games, though they can be used for other scenarios .
3.
Press b utton to switch ECO m odes . These modes include Standard, Text, Movie,
Game, FPS, and RTS and can be used to optimize settings according to your activity. Standard mode is suitable for most activities .
Standard
13
Specifications
Model
Screen Size
Aspect Ratio
Backlight
Brightness
Panel
Resolution
Refresh Rate
Response Time
Viewing Angle
Contrast Ratio
VESA Mounting
Colours
Adaptive Sync
Signal Input
Power
KAMN34FXQULB
34"
21:9
E-LED
400cd/m
VA
3440x1440
144Hz
5ms(GTG)
178 (H) / 178 (V)
4000:1
75x75
16.7M
YES
DP*2, HDMI2.0*2
AC 100-240V~ 50/60Hz 2.0A
Audio
Speakers
Audio Out
YES
YES
Accessories
Power Cable
DP Cable
Additional Functions
Low Blue Light
Flicker Free
Physical Dimensions
Dimensions (w / Stand )
Dimensions (w / o Stand )
Net Weight
Gross Weight
YES
YES
YES
YES
808.65x454.19x225.58(mm)
808.65x363.33x123.12(mm)
7.02kg
8.96kg
14
Notes
15
User manual is subject to change without notice.
For the latest version of your user manual, please visit https://www.kogan.com/usermanuals/
Need more information?
For full product support and troubleshooting help, head online to help.kogan.com
advertisement
Key Features
- 34" curved screen with 21:9 aspect ratio
- 144Hz refresh rate for smooth gaming
- 3440 x 1440 resolution for sharp visuals
- HDR support for vibrant colors and deep blacks
- Multiple connectivity options including DisplayPort and HDMI
- Tilt and height adjustable stand for comfortable viewing
Related manuals
Frequently Answers and Questions
What is the refresh rate of this monitor?
What is the resolution of this monitor?
Does this monitor support HDR?
What type of stand does this monitor have?
What connectivity options does this monitor have?
advertisement