advertisement
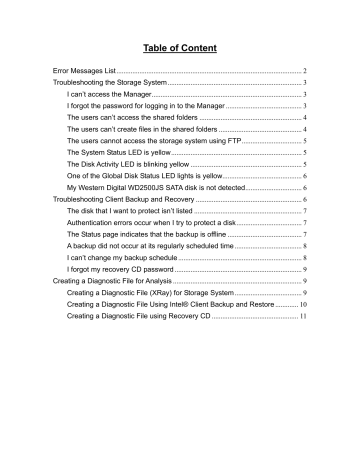
Table of Content
I forgot the password for logging in to the Manager ........................................... 3
The users can’t create files in the shared folders ............................................... 4
The users cannot access the storage system using FTP .................................. 5
One of the Global Disk Status LED lights is yellow ............................................. 6
My Western Digital WD2500JS SATA disk is not detected ................................ 6
Authentication errors occur when I try to protect a disk ..................................... 7
The Status page indicates that the backup is offline .......................................... 7
A backup did not occur at its regularly scheduled time ...................................... 8
Creating a Diagnostic File (XRay) for Storage System ...................................... 9
Creating a Diagnostic File Using Intel® Client Backup and Restore ............. 10
Creating a Diagnostic File using Recovery CD ................................................. 11
Error Messages List
Message
ID
Type Message Description Probable Cause Suggested Action
System shutting down on sensor (1, 2, or 3)
System upgraded from
[%1] to [%2]
The storage space for
(Threshold is [%2])
The storage space for
(Threshold is [%2])
The storage space in full. (Threshold is [%2])
Network connection lost
(Port %s)
Shared folder [%1] now unavailable to [%2]
Shared folder [%1] now chine(s) [%2]
60017 Warning now operating in de-
Fan in the system is not functioning or room temperature is too high
Make sure the fan in the system is working properly and the room temperature is not too high
Firmware of the system has been upgraded
Make sure the firmware upgrade is an intended action
The storage space for
Review your storage utilizabackup is almost full. tion to make some rooms for backup.
The allocated space for
Shared Folder is almost full
You can expand the shared folder size from the Advanced -> Disks link.
NOTE: This action is distructive. Backup data before expanding the folder size.
The storage space in the connected USB device is almost full
You can either make some room in the USB device, or disconnect the USB device
Network connection of the
Please check your network connections (including the specified port has been lost cable, switch/hub) are secured
The privilege for the specified user to access Make sure the privilege the previously assigned change is an intended acshred folder has been tion removed
The privilege for the specified computer to access the previously as-
Make sure the privilege change is an intended acsigned shred folder has been removed tion
The disk has been removed or broken
RAID has been configured and is initializing
One or more disks in the
RAID set might be dam-
Make sure removing disk is an intended action
Please wait till the initialization is completed
Please contact your disk manufacturer to get the
graded mode
Disk error -- storage must be repaired
60021 Warning vice [%1] detected
Password changed for backup client [%1]
Backup image for [%1] removed
Failed to adjust server [%1] aged
Non-disk type of USB device is connected to the
USB connections disks repaired
One or more disks in the
RAID is/are broken and cannot be recovered
Please contact your disk manufacture to get the disks repaired
Make sure you only connect
USB type of disk or flash memory to the USB connections, and one port one device.
Password has been changed change is an intended action
Backup image for the client machine has been removed
Make sure deleting backup image is an intended action
Unable to communicate to the time server.
Make sure the time server is up and running and the network connection is good.
Troubleshooting the Storage System
This section provides general information about common problems that you might have with your storage system and steps you can take to resolve them.
I can’t access the Manager
If you’re using the Console, make sure the computer where the Console is installed is in the same subnet as the storage system.
If you’re using a Web browser, make sure the name or IP address of the storage system is correct. You can use the storage system name only if that name is registered with a DNS server in your network. In addition, if you configured the storage system to use a specific IP address, you might need to specify the IP address of the gateway in your network before you can successfully access the Manager using a Web browser.
First access the Manager using the Console and then specify the gateway address and try to access it using a Web browser.
I forgot the password for logging in to the Manager
You can reset the storage system to use its original administrator user name ( admin ) and password ( storage ) by pressing the small, recessed reset button on the back of the storage system.
Note: This also resets the storage system to its original network settings. If
you previously configured the storage system to use a specific IP address, it will now obtain its IP address from the DHCP server (if any). If you don’t have a DHCP server on the network, it will use its default IP address (192.168.0.101).
The users can’t access the shared folders
y y
Make sure the storage system is powered on, connected to the network, and operating properly (all the disk LEDs, the system status
LED, the disk activity LED, and at least one NIC LED should be green).
Make sure the user configuration is correct. y For Windows or Mac OS X users, try changing the password and accessing the shared folder again. y For Linux users, make sure the computer name or IP address is correct. If it’s not, recreate the user by removing the existing user and adding it again. y y
Make sure the users are using the proper procedure for accessing the shared folders, including the correct name or IP address of the storage system. (You can use the storage system name only if that name is registered with a DNS server on your network.) Windows users can’t access shared folders using the Console unless their computers are on the same subnet as the storage system. If using the Console does not work, try accessing the shared folders using My Computer or
Windows Explorer.
Make sure the user’s computer is connected to the network and can otherwise access the storage system.
To check the network connection in a Windows environment, click
Start --> Run and type cmd. At the command prompt, type the following: ping IP_address where IP_address is the IP address of the storage system. If you do not see Reply from..., the problem is most likely with your network.
The users can’t create files in the shared folders
Check the access rights for the user. The user must have read/write rights to be able to create files in the shared folder.
The users cannot access the storage system using FTP
Make sure that Enable FTP server is selected on the Network page and that the users are using the correct address for accessing the storage system.
If the network configuration is correct and the users are using the proper address and it still doesn’t work, the FTP service might not be working properly. Restart the storage system.
There is a restriction in current SS4000-E FTP service that no more than
8 concurrent FTP sessions can be setup. If you are setting up the 9th
FTP connection, you need to disconnect one or more previous FTP connection to make room for it.
The System Status LED is yellow
A critical error might have occurred. Restart the system. If the System
Status LED remains yellow, contact Technical Support.
The System Status LED turns yellow for the following conditions: y y
Fan failure
Power supply failure y Hard disk failure y Operating system boot failure y y
System board failure
Hard disks are not configured (the System Status LED is yellow when first setting up the system)
The Disk Activity LED is blinking yellow
Check the LED lights for each individual disk to determine what is happening.
If the disk LED light is blinking yellow, the disk is rebuilding. No action is required.
When the process is complete, the LED will automatically become green again.
If the disk LED light is solid yellow, a serious problem with the disk might have occurred. Contact Technical Support.
One of the Global Disk Status LED lights is yellow
If the disk was previously functioning correctly but the LED light is now yellow, the disk might have failed. The impact of a disk failure depends on the disk configuration:
My Western Digital WD2500JS SATA disk is not detected
For the following SATA disk Information: y y
Vendor: Western Digital Corporation
Model: WD Caviar SE WD2500JS-98MHB0 y Characteristic: 250GB
By factory default, the above disk enables SSC (Spread Spectrum
Clocking); however, the GD31244 SATA controller used in Intel Storage
Server SS4000-E does not support SSC.
To disable SSC in the above hard drive, please remove jumper in pins 1 and 2 with reference to the picture label on hard disk. Consult manufacture documentation for more information.
Troubleshooting Client Backup and Recovery
This section provides general information about common problems that you might have with Intel® Client Backup and Recovery and steps you can take to resolve them.
Note: If you need help from Technical Support, you might be asked to create a diagnostic file.
The disk that I want to protect isn’t listed
Intel® Client Backup and Recovery does not support dynamic disks.
These types of disks are automatically filtered from the list of disks that you can protect.
Intel® Client Backup and Recovery does not support USB disks.
Authentication errors occur when I try to protect a disk
y When adding a storage system, make sure that you’re using the correct name or IP address of the storage system.
You can enter a storage system name only if that name is registered with a DNS server on your network. y Make sure the computer is connected to the network and can otherwise access the storage system.
To check the network connection, click Start --> Run and type cmd.
At the command prompt, type the following: ping IP_address where IP_address is the IP address of the storage system. If you do not see Reply from..., the problem is with your network. y If the storage system already exists, select it in the list of backup locations and then click Remove . Then click Add to add it again. This resets the settings in the iSCSI initiator which might be causing the authentication problem.
Note: When authentication errors occur, invalid backups might be created on the storage system. To ensure that you don’t use up disk space unnecessarily, be sure to delete any extraneous backups on the storage system. Compare the Backup disk ID on the Status page in Intel®
Client Backup and Recovery with the Backup Disk ID on the Backups page in the Manager to determine which backup is actually being used.
The Status page indicates that the backup is offline
y Make sure the storage system is powered on. y Check the network connection to the storage system.
To do this, click Start --> Run and type cmd. At the command prompt,
type the following: ping IP_address y where IP_address is the IP address of the storage system. If you do not see Reply from..., the problem is with your network.
Make sure that the backup has not been deleted on the storage system by checking the Backups page. If it has been deleted, remove protection and protect the disk again. y If you changed the name of your computer, the storage system will not recognize it any longer. Remove protection for all your disks or partitions, delete the old computer name from the storage system, and then protect your disks again.
A backup did not occur at its regularly scheduled time
y y
Check the schedule to confirm that it is correctly configured.
Make sure the computer is powered on during the scheduled backup time. y Make sure the storage system is powered on during the scheduled backup time. y On the Status page, make sure that the Status is Normal . If protection is stopped (for example, if you recovered the disk or recovered a different partition on the same disk), backups will not occur until you resume protection by clicking Back Up Now . y If you changed the name of your computer, the storage system will not recognize it any longer. Remove protection for all your disks or partitions; delete the old computer name from the storage system, and then protect your disks again. y If the IP address of the storage system changed (for example, if the storage system obtains its IP address from a DHCP server and acquired a new one after you added the storage system to the list of backup locations), you must start Intel® Client Backup and Recovery so that it can retrieve the new IP address. You must do this each time the IP address on the storage system changes.
I can’t change my backup schedule
On the Status page, make sure that the Status is Normal . If protection is stopped (for example, if you recovered the disk or recovered a different partition on the same disk), you cannot change the schedule until
you resume protection by clicking Back Up Now .
I forgot my recovery CD password
The SS4000-E administrator can change the recovery CD password for restoring hard disks using the Manager.
To change the recovery CD password:
1. In the navigation bar, click Backups .
2. In the Computer name list, click the name of the computer whose recovery CD password you want to change.
3. In the Passwords for Restoring Disks text box, type the password to use.
This password must be 12-16 characters long.
4. Click Change Password .
The user must provide this password when recovering a disk from this storage system using the Recovery CD.
Note: The same password is used for all disks backed up to the same storage system.
Creating a Diagnostic File for Analysis
Creating a Diagnostic File (XRay) for Storage System
In some cases, you might need assistance from Technical Support to solve problems that you might have with Storage System. When you contact the Technical Support team, they might ask you to turn on the debug mode of the Storage System, reproduce the issue, and create a diagnostic file (XRay) to help them better understand your environment and configuration settings.
To turn on the debugging mode, first access the Manager, after log in, type the hidden page URL: http://IP_ADDRESS/debugF.cgi
You are able to “ turn on/off debug mode ” and/or to “ generate XRay ”.
The best practice is to turn on debug mode, reproduce the issue, generate XRay, and then turn off debug mode.
After you click “ Generate XRay ”, the Storage System is creating the
XRay file of file format .tar.gz. You will be asked to click “ here ” to save the XRAY file into your browser machine. Please send this file to Tech
Support team for further analysis.
Creating a Diagnostic File Using Intel® Client Backup and Restore
In some cases, you might need assistance from Technical Support to solve problems that you might have with Client Backup and Recovery.
When you contact the Technical Support team, they might ask you to create a diagnostic file to help them better understand your environment and configuration settings. You can create a diagnostic file using the Intel® Client Backup and Recovery application.
Note: This diagnostic file does not include the log files associated with the
Intelligent Management Agent (IMA). You might be asked to send those files (iscmlib.log and iscmservice.log) separately.
To create a diagnostic file using Intel® Client Backup and Recovery:
1. Run Intel® Client Backup and Recovery.
2. From the Action menu, click Create Diagnostic File.
3. Click Save to save the file using the default file name, or type the desired file name in the File name text box and then click Save .
If desired, you can save the file in a different location.
Once the file has been created, you can send it to Technical Support.
Creating a Diagnostic File using Recovery CD
You can create a diagnostic file, in the event of a system failure, using the recovery CD. To create a diagnostic file using the recovery CD, the computer must have a floppy disk drive or a directly connected USB disk.
To create a diagnostic file using the recovery CD:
1. Insert the recovery CD into the PC’s CD-ROM drive and boot from the
CD. Press Alt-F2 at any time after loading the NIC driver for the PC, configuring the NIC and the computer. DO NOT initiate the recovery.
2. At the command line, enter the following command and then press
Enter: xray
3. When prompted, insert a formatted floppy disk into the PC’s floppy disk drive or attach a USB device to PC’s USB port and press Enter.
4. Select the media where you want to save the diagnostic file and press
Enter.
The screen indicates whether the process succeeded or failed.
Once the file has been created, you can copy it from the floppy disk or
USB device to another operational PC and send it to the Technical
Support.
5. To return to the recovery CD menu, press Alt+F1.
advertisement
* Your assessment is very important for improving the workof artificial intelligence, which forms the content of this project
Related manuals
advertisement
Table of contents
- 2 Error Messages List
- 3 Troubleshooting the Storage System
- 3 I can’t access the Manager
- 3 I forgot the password for logging in to the Manager
- 4 The users can’t access the shared folders
- 4 The users can’t create files in the shared folders
- 5 The users cannot access the storage system using FTP
- 5 The System Status LED is yellow
- 5 The Disk Activity LED is blinking yellow
- 6 One of the Global Disk Status LED lights is yellow
- 6 My Western Digital WD2500JS SATA disk is not detected
- 6 Troubleshooting Client Backup and Recovery
- 7 The disk that I want to protect isn’t listed
- 7 Authentication errors occur when I try to protect a disk
- 7 The Status page indicates that the backup is offline
- 8 A backup did not occur at its regularly scheduled time
- 8 I can’t change my backup schedule
- 9 I forgot my recovery CD password
- 9 Creating a Diagnostic File for Analysis
- 9 Creating a Diagnostic File (XRay) for Storage System
- 10 Creating a Diagnostic File Using Intel® Client Backup and Restore
- 11 Creating a Diagnostic File using Recovery CD