- Computers & electronics
- Software
- Computer utilities
- Database software
- Neopost
- DS-600i/iQ
- User manual
Neopost DS-600i/iQ Document System User Manual
Add to My manuals60 Pages
The Neopost Printer is a versatile and powerful printing solution designed to meet your high-volume printing needs. With its ability to handle a wide range of paper sizes and weights, from envelopes to postcards, it's perfect for businesses that require professional-looking prints. The printer's advanced features, such as duplex printing and high-resolution output, ensure that your documents look sharp and polished. Additionally, its user-friendly interface and intuitive controls make it easy to set up and operate, even for non-technical users.
advertisement
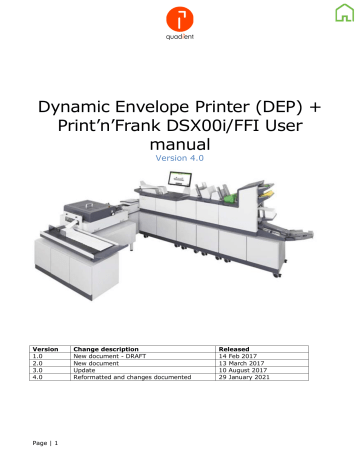
Dynamic Envelope Printer (DEP) +
Print’n’Frank DSX00i/FFI User manual
Version 4.0
Version
1.0
2.0
3.0
4.0
Change description
New document - DRAFT
New document
Update
Reformatted and changes documented
Released
14 Feb 2017
13 March 2017
10 August 2017
29 January 2021
Page | 1
2 Description of Machine ..................................................................... 4
3 Setting up the Machine ..................................................................... 4
INF turner side panel ........................................................................... 6
Printer Infeed guide ............................................................................ 7
Flexmail Project running ...................................................................... 7
Printer Head Height ............................................................................. 7
Output adjustments ............................................................................ 8
Projects and templates ........................................................................ 8
DEP Paper Offset settings .................................................................. 19
Print head offset ............................................................................... 20
Fonts and Layouts ............................................................................. 22
Print quality DPI and Transport speed .................................................. 26
4 Using the machine in IMOS ............................................................. 29
Matching / DB Lookup ....................................................................... 31
Mail shot / Sequential (Non Reset) ...................................................... 36
Matching Dynamic DB lookup ............................................................. 39
Mail Shot Dynamic Sequential ............................................................ 44
Find-next DB Lookup ......................................................................... 46
5 Technical specifications .................................................................. 58
Pack thickness for printing ................................................................. 59
AS3060A printer specification ............................................................. 59
Print quality and Ink .......................................................................... 59
6 Trouble shooting guide ................................................................... 61
Page | 2
1 Safety Notes
Page | 3
2 Description of Machine
The Dynamic Envelope Printer (DEP) option is available to attached inline wit the inserter, allowing operators to print on the envelope after it has been enveloped.
The DEP setup uses a AS3060A inject printing system along with Flexmail software to control the printer.
3 Setting up the Machine
3.1
IMOS instructions
When a printing Job is selected in IMOS, extra operator prompts will appear to remind the operator how to set the machine up, which can change depending on size of envelope and number of inserts etc.
Page | 4
3.1.1
INF backstop
Page | 5
3.1.2
INF turner side panel
3.1.3
INF infeed rollers
The INF infeed rollers can be flipped down or up to provide drive onto envelopes if there are problems transferring them to the turner exit
Page | 6
Note: Only fitted on configurations that have an output sorter fitted.
3.1.4
Printer Infeed guide
The printer Infeed Side Guides can be narrowed to help prevent the printing becoming skewed as it goes through the printer. When rotating C4 envelopes, guides must be positioned to allow envelopes to clear the guide infeed. If necessary the INF rotation calibrations can be optimized in the unit set-up screen in IMOS.
Do not need to move, once set in line with INF exit
3.1.5
Flexmail Project running
This message is to remind the operator to make the FlexMail script running before pressing the run button on IMOS
3.1.6
Printer Head Height
When creating a Job in IMOS, you can fill in pack thickness range for the envelopes. This prompt is to remind the operator where to set the printer head height to.
Page | 7
3.1.7
Output adjustments
The printer Outfeed Rollers provide drive onto envelopes to get them past the exit sensor. This should not need touching but is adjustable for problem envelopes.
The conveyor backstops will also need adjusting when changing envelope size.
3.2
FlexMail Setup
The DEP printer is controlled by a software application called Flexmail. This software application sends commands to the printer as well as the data that needs to be printed on the envelope.
The DS-600i/200i communicates with the Flexmail software application via a script file.
For more detailed information on using the Flexmail application see Flexmail ‘Getting S tarted ’ document in the Flexmail application.
Flexmail requires a project to be setup for each printing application. The project determines the
Envelope size, the print head position, the data to be printed, where the data is stored as well as many of customizable settings (DPI, orientation, etc.)
For a brief video introduction, Please follow this link http://www.flexsystems.com/Help/HelpVideo.aspx
3.2.1
Projects and templates
NTL provides both sample Flexmail ‘Projects’ and sample ‘Templates’, which include databases, test documents, AIMS configurations and JAF files, etc. These projects and templates ensure that ALL DEP settings are correct before starting to create customer projects for the DEP
Testing during installation
Page | 8
It is recommended that:- a) During installation and commissioning the sample NTL Flexmail Projects are used. These can be found in:-
C:\Users\Public\PublicDocuments\FlexSystems\FlexMail 4.2\Projects\Quadient Samples
Both US and European version are supplied
If you choose NOT to use the NTL templates then you must ensure that you set:-
• Envelope size (go to File - Page Setup)
• Position of the Print heads relative to the Envelope (select the rule on the left hand side and drag the print heads to the desired location. Repeat for U1 and U2)
• Position of Variable data (picture) (double click the picture to select the source, click and drag to re-position)
• Fields to be used in the variable data (text) (dependent on the database mapping field names) (Double click on the text box and select the required fields to be printed) (click and drag to re-position) (Create new text boxes if required)
• DPI required (400DPI (2x6) for DS-200i/600i
• Recommended Transport Speed 1080 mm/s for DS-200i/600i
• Position of fixed data (if any required)(click and drag to re-position)
Load the Flexmail application
Select File and then open a ‘Project’
Select the project ‘NTL Generic US (or European).fm4’
If Flexmail cannot find the database then in Flexmail browse to:-
Page | 9
C:\Users\Public\PublicDocuments\Flex Systems\FlexMail 4.2\Example Databases
See also Creating a Customer Project
And choose ‘DEP Test Generic 2.xls’
To obtain test stationery browse to the following directory:-
C:\Users\Public\PublicDocuments\Flex Systems\FlexMail 4.2\Test Documents
Use the document ‘TEST Generic USA (or A4)’
If you want to work with AIMS browse to the following directory:-
C:\Users\Public\PublicDocuments\Flex Systems\FlexMail 4.2\AIMS
Use the AIMS configuration, NTLJ1.txt
, and AIMS JAF, 95136547852196.NTLJ1
, specifically for use with this test document
For complete guide of printing with AIMS, see 5.13
3.2.1.1
Creating a customer ‘Project’ from the NTL ‘Template’
Begin by opening Flexmail
From here the default template will open and will look like below
Page | 10
For variable printing you will need to import a database.
This is what is used to determine which address is printed on which envelope. This database also contains all of the variable data that is going to be printed on the envelope.
A link in the project needs to be set to the required database.
Depending on scripting mode the database will need to contain a ‘Lookup’ field so the correct address information can be looked up in the database and printed on the correct envelope. All databases MUST have column headings in the database so that they can be defined as an envelope Lookup field within the project
Page | 11
To link a database to a project or change to a different database in the same project proceed as follows:-
B
C
A
Select the Datasheet tab (A above), DEP Test Generic 2.xls in our example
Then select the Data Tab (B above)
Select the database file format (Access, Excel, Text, etc.) or press more for other types (C above)
Select the desired database file from the saved location
Then follow the on screen wizard to select the required range (typically the correct worksheet from a multiple worksheet Excel file).
Also define that row 1 contains column headings
Page | 12
Enable the option: First row contains field names
Then select finish.
The database is now linked to the project and the column headings used in the design of the envelope layout to determine what data is printed where
The project will now open as shown below as ‘Project1’ – FlexMail 4’
Page | 13
Before making any changes save this project as your customer’s named project. To do this, go to File, Save As, FlexMail Project
In this example we have called the customer’s project ‘Customer 1’
Now you are ready to design the customer’s project
Once saved we are now ready to design the customers project
Page | 14
3.2.1.2
Designing the print layout for the customers project
The ‘D esigner ’ tab ca n now be selected
Select the Designer tab (see A)
A
The designer part of the project sets up all physical aspects, rather than data, of the item to be printed. This includes:
Envelope size.
Print Head Position.
Position of text and data.
There are two important areas of the screen to view while working on the design layout as follows:- a) On the left hand side is a pictorial view of the envelope and the print heads b) On the right hand side, under the ‘WORKSPACE’ tab is a table view of the fie lds in the database followed by the construction in designer
The images below show the structure of the project derived from the sample template
‘NTL Generic US (or European)’
Page | 15
This panel clearly shows:- a) The datasheet in use (DEP Test Generic 2.xls) b) The datasheet columns ([PieceID] through to [Match]) c) Designer tree with named layouts and their content
Before adding any new customer design to the project delete any unwanted images, text fields, barcodes, etc.
3.2.1.3
Page set-up
Begin changing the template by selecting the envelope size (as it enters the printer)
On the designer tab, select page size
Page type always Full page
Paper size selected from list or ‘User defined size’
Example shown is for a #10 envelope 4 1/8” ( 241mm) x 9 ½” ( 105mm)
Page | 16
NOTE
If you change the paper size from the NTL
Generic template to a new paper size, say 6” x
9.5”, then you need to repeat the page setup for each layout
Adding Text
Text can be one of two formats fixed or variable. The method for adding text is the same for both formats. Create a text box and then add the required text to it. (If text box already exists then double click to add / change the contents
If the text is fixed (common for all envelopes) then type the desired text into the box
If the text is variable and obtained from the database then add the required fields to the text box. Envelope design will then update to display the text from the fields from the database. SEE ALSO FONTS AND LAYOUTS
Adding Pictures
Pictures are edited / added in a similar way to text. Add a picture box or double click on an existing image to define the source of the picture
Page | 17
Pictures should be:
• *.tif format (other formats may result in lower print quality)
• Black and white
• Not Greyscale
• No complex shading
Pictures take up a lot of data that is slow to transfer from the Flexmail PC to the DEP printer. It is recommended that all pictures are fixed and downloaded at the start of the job. This ensure the data is saved in the printer prior to processing any envelopes (this speeds up the data transfer as the amount of data is greatly reduced)
Ordering of Pictures
It is possible to have multiple images overlapping and get all images printed.
Downloading Fixed Data
All data that is fixed (text and pictures) needs to be set to download. This decreases the data transfer time during run time. Navigate to the Print Tab, Select Setup and then Downloads, select all fixed data (for all layouts)
Page | 18
Note
Flexmail 4.2 sets all non-dynamic images and static text to be downloaded so it should not be necessary to carry out this step. However, it is useful to know where to check for downloaded information in the event that data is slow getting to the printer (NO DATA error in DEP)
Data on layout 2 (the font data) does not need to be selected to be downloaded, as it is downloaded directly to the DEP when the job starts (this is controlled by the script)
3.2.2
DEP Paper Offset settings
The Printer does not know where the envelope is entering the printer. The paper Offset allows the print head to print on where the envelope enters the printer and not on the belts.
The paper offset values are dependent on the envelope width/height (depending on turning).
A short envelope with a height of 11.4cm will need a Paper offset value of 24.1cm
Use the ruler on the finger guard to see where the top edge of the envelope crosses.
This is changed by clicking on the ruler on the left side of the designer tab, general and then paper offset
Page | 19
3.2.3
Print head offset
U1 and U2 refer to the two print heads in the printer. These can be positioned to print anywhere on the envelope. They can be individual (2 x 38mm print area) or linked for a larger print area.
Each print area (U1 or U2) is made up of 3 ink cartridges.
To adjust the position of the print heads relative to the envelope select either U1 or U2 on the left hand side rule and drag to position
Advanced Settings
Select all defined text boxes and under the Text Options make sure the following settings are ticked ON. Hide multiple spaces & Hide Empty Lines
Page | 20
E
A
F
G
H I
K
A = Print Area U1
C = No print areas (grey)
D = Print Area U2
J
C
D
E = U1 adjustment
F = Left hand side rule
G = U2 Adjustment
H = Cartridge 1
I = Cartridge 2
J = Cartridge 3
K = Output window (displays the commands sent / received by the script)
If the output bar is not shown then navigate to the view tab and select it as visible
It is recommended to always have the output bar visible so the operator can see that the system (script) is working correctly
Page | 21
3.2.4
Fonts and Layouts
Standard fonts are pre-loaded in the DEP printer memory.
For example: Helv10 or TmsRmn 12
All other fonts need to be downloaded. This applies even if it is just the font size that is nonstandard. See layout section on how to achieve this.
Note. ALL FONTS SHOULD BE DOWNLOADED
Large size and non-standard (complex script style) fonts take along time to download and are not able to be downloaded during run time (Envelopes will arrive at the DEP input sensor before all the print data has been sent and fail to print (NO DATA error))
NTL recommends to use layout two to pre-download all possible print characters into the printers buffer.
This must match the fonts, size used in layout 1
Regardless of the font being used it is essential that layouts are defined so that the font data is downloaded to the DEP before processing envelopes commences
With this version four additional layouts need to be defined. These allow the inserter to control what is printed on each envelope.
When the NTL Generic template is used the four additional layouts are automatically created.
Layout 1 Main Layout.
This is the main layout and used in normal operation. This layout contains all of the information to be printed on the envelopes. This layout can be customised to meet the customer’s requirements.
Layout 2 Font Data Layout. Used to download all fonts used.
This layout contains all of the font data (font type and size) for all text. You need a complete font set for each variant of font being used, including italics, bold, underlined, etc.
All characters are shown here in a text box. The characters are in the same font style and size as the characters used on layout 1.
If the font type and size are not the same as that offered in the NTL Generic template (Verdana
14 point) then change the font on this layout by highlighting the text box and choosing the correct font/size
Page | 22
If more than one font is in use on layout 1 then a matching character set needs to be added to layout 2. This is achieved by copying the existing text box on layout 2 and then editing the font to the additional font and size
Page | 23
Layout 3 Sequential database finished error text string.
‘NO NEXT RECORD IN DATABASE’
Layout 4 Database Lookup error text string.
‘NO ADDRESS IN DATABASE’
Layout 5 Output Verification error text string.
‘VERIFICATION ERROR’
Layouts three, four and five are used by the inserter to print pre-defined text strings on an envelope when certain errors are detected (e.g. record not found). These should NOT be altered by the user
There is no need for a user to have to setup layouts as these have already been done by NTL.
However, if the user wants to do this from scratch the following sections are a guide to creating layouts
Page | 24
Setting up Multiple layouts
Create layout 1 as required
In the table view on the right hand side of the screen right click on layout 1 and choose ‘Layout options’
New layouts are added using the new button. Once added each layout should be set up as described below
Type is “Fixed page” and Rule is “ Is used Always ” for all 5 layers (the order should be as shown above 1-5)
To modify layout 2 (to add the required font data) layout 2 needs to be visible within the project. To do this close the above screen and simply use the scroll bar to the right of the left hand designer panel until layout 2 is visible.
To work on this layout left click anywhere in the left hand panel on the envelope layout. You will see the left hand ruler has now moved from layout 1 to layout 2
Page | 25
The screen shot below shows layout 2 highlighted. Note the position of the right hand scroll bar and the left hand ruler
3.2.5
Print quality DPI and Transport speed
Provided you have used the NTL Generic template you will not need to go to these settings.
However, they are described here for completeness
Page | 26
Transport Speed should be set to 1080 mm/s for DS600i (slower for thicker packs)
Recommended DPI should be set to a 400 dpi (2x6) (500DPI 3x6 is achievable on the DS600i)
Cleaning and Head recovery cycle must be set to OFF
3.2.6
FlexMail Script
A script file is used to link the DS-600i and the DEP. Commands from the inserter are sent Via serial cables to the Flexmail PC (this runs the script file within the project) these commands are then converted to appropriate printer commands (PCL).
The script file has been developed by NTL to work in-line with the DS-1200. The scrip file allows for five modes of operation (Pass-through, Mail shot, Mail Shot (no reset), Matching and
Matching Dynamic) as well as the ability to clean the print heads, clear the print buffer and handle any type of font.
The print er for the Flexmail PC should already be defaulted to ‘Neopost AS 3060A’. It is important to ensure this is true for all projects
If you are using the NTL Generic template the correct script and printer will already be defined for your project. However, to change the script or modify it at a later date proceed as follows:-
Navigate to the Print tab . Make sure the ‘Master’ script is shown as ‘NTL4i’. Make sure the printer is set to ‘Neopost AS 3060A’
If either of these are not true then select the drop down arrow to the right of the associated box and select the required script/printer or browse to the required location.
Note.
Before you can start running Flexmail the application needs to start receiving commands from the script and sending i nstructions to the printer. To do this you need to press the ‘To Printer’ button in the Print tab.
Page | 27
Once you have started the print process you cannot edit the project or start another open project.
If you want to change operation to another project yo u must first ‘Stop’ the print process by pressing the adjacent Stop button
Typical example of commands sent and received by the system
3.2.7
Print orientation
Once a printer has been added it is necessary to manually select the print direction / orientation within the F lexmail project. The software will select the direction as “Auto select” each time the application is loaded / run.
This is not correct / compatible the DS-600i envelope printing system. To prevent this manual adjustment, follow the instructions below to lock the direction in the printer.
Power on the printer, turn the printer offline and navigate as follows:-
Select Home, Job Parameters (press right arrow), Layout (press right arrow), Orientation(press
OK), select direction as REV, press and hold the OK button until the padlock symbol appears in the top right hand side.
Now return to the printer run screen and press ONLINE. The direction will always be reverse regardless of the settings on the PC
Page | 28
4 Using the machine in IMOS
4.1
Printer Settings
EXPLANATION
Flexmail
Master
Script
Name
Scripting
Mode
Must match the script set in Flexmail
(case sensitive)
Determines how the data base is used for printing (see next table)
Lookup Must match the heading of the column in the database that contains information that links to the document
Head heights
Must be set to the thickest pack fed and current height of print heads at beginning of job.
Dynamic
Head mode
When this feature is active, operators will be asked to adjust the printer head height for the relevant pack thickness. If a thicker pack is fed, the machine will stop, holding the envelope at the output rollers, give instructions to position the height of the head before continuing. (This avoids printer heads from becoming damaged).
Page | 29
Page | 30
4.2
Scripting Modes
Scripting Mode
Pass through
Description
No printing
Mail shot / Sequential The printer works through and prints the data held in Flexmail onto the envelopes.
Matching /DB lookup Printer matches contents of barcode (data logging characters) to Flexmail data base. (See table)
Mail shot / Sequential
(Non-Reset)
Same as Mail shot / sequential but data base does not reset when changing jobs in IMOS.
Matching /Dynamic
DB lookup
Mailshot / Dynamic
Sequential
Same as Matching /DB lookup but database data is held in
AIMS. (only works with AIMS
500/1000 and when Flexmail is networked to AIMS)Flexmail will need a generic data base for this scripting mode which will be found in
C:\Users\Public\Documents\Flex
Systems\FlexMail 4.2\DEP
Dynamic\Example Databases, and is called DEP Dynamic
Lookup
Address data is held in AIMS and mailpieces are assigned addresses sequentially at Input of the machine
Flexmail Project will need to be set-up in the same way as
Matching / dynamic DB lookup
Find-next DB lookup Like Matching / DB lookup. But there are multiple database rows, with the same lookup field contents.
FlexMail Prints the next
4.2.1
Matching / DB Lookup
When you are using this mode, part of the document barcode will need to be linked into the database lookup column in Flexmail.
The example shown has a barcode length of 22 characters and is programmed as shown,
Data logging characters are the part of the barcode getting sent to Flexmail and matched with the database held there. These can be any part of the barcode but must match with Flexmail.
When the documents need a Piece Id (AIMS Audit) these will overwrite the defined Data
Logging characters. See the below table for help.
Page | 31
Scripting Mode
Matching DB Lookup
Rules
Aims
Mode
Matching
Data Logging
Characters Defined On/Off
Customer ID Same as
DL
Mail Piece ID
Different to DL
Off
Off
Off
✓
On
On
On
✓
Statistics
Statistics
Statistics
✓
✓
On
On
On
✓
Audit
Audit
Audit
Audit
✓
✓
On
On
On
On
✓
✓
✓
✓
Off
Off
Off
✓
✓
✓
✓
✓
✓
On
On
On
✓
✓
✓
✓
✓
✓
✓
✓
Audit On
Audit ✓ On ✓ ✓
When Datalogging is switched on, the whole barcode is sent to external/other devices (AIMS, Flexmail)
If you only want part of the barcode to be 'DataLogged', you must specify which characters
Piece ID will overwrite data logging characters when in Audit Mode
Matching DB lookup cannot be run in Statistics mode (unlikely situation)
Examples above are using BCS control
Job number
Autogen Manual
Lookup Column Outcome
Whole of Barcode
✓
Part of Barcode
✓
Part of Barcode
Part of Barcode
✓
✓ Part of Barcode
Part of Barcode
✓
✓
Part of Barcode
✓ Part of Barcode
Part of Barcode
✓ Part of Barcode
✓
Part of Barcode
Part of Barcode
Part of Barcode
Part of Barcode
✓ Part of Barcode
✓
✓
✓
✓
✓
✓
✓
✓
✓
✓
✓
Page | 32
Page | 34
Page | 35
The Lookup Box in printer settings should be the name of the column in Flexmail that has the linking characters to the document barcode. (THERE CAN
BE NO SPACES)
4.2.2
Mail shot / Sequential (Non Reset)
When using Mail shot / Sequential (Non-Reset) scripting mode, a few changes have to be made to the data base being used.
Row 1 already contains the column headings (used for database lookup) row 2 should now be completely blank. This ensures that all records are correctly printed when operation in Sequential (Non-reset).
Link the database as before (selecting first row contains field names)
Page | 36
New Job Run
Make sure record one is highlighted before starting the script. (Piece ID 000001-row 2 will be the first envelope printed)
The Blank line at the Beginning is necessary because in this mode, the printer will print out the data in the Row after the one selected,
So at the beginning of the Job Row 1 is selected and then Row 2 (the first row with any data) is printed.
Continuing a Job Run (Without power down)
Page | 37
When continuing a job run (after an Autoend) the last envelope processed is already highlighted so it is not necessary to manually set the start point as it is already correct. (Piece ID 0000016 will be the first envelope printed.
Continuing a job Run (With power down)
When continuing a job run after the power has been off (or the script has been stopped) highlight the last record processed in the previous job run. This will ensure the correct envelope is printed when the job resumes.(In this example Piece ID
000009 will be the first envelope printed).
Note: It is not necessary to set print queues within Flexmail to determine what records are printed. It is only necessary to highlight the required starting point as shown above.
The lookup field within IMOS also has to be populated with any column heading used in the database.
Page | 38
4.2.3
Matching Dynamic DB lookup
To set up a printing job using the JAF file to hold the address information, there are 3 main elements you will need to program
4.2.3.1
AIMS set up
On the AIMS configuration you wish to run the job from, you must select ‘Send data to
DEP’ on the last page of the AIMS configuration,
Import the JAF onto the AIMS PC into the following location, this will need to match the
AIMS configuration,
Page | 39
The File encoding of the JAF will also need to match the AIMS configuration,
It can be found by clicking ‘save as’
Page | 40
Once the JAF is imported, look at the mail piece’s and see what information is he ld in the
JAF.
4.2.3.2
FlexMail set-up
Using the template import the Data row used for dynamic printing
Location C>users>public>publicdocuments>flexsystems>Flexmail4.2> DEP dynamic > example databases
It is called DEP Dynamic lookup and looks like the below picture
Page | 41
Design the envelope using the Data row linking it back to the information in the JAF file.
Page | 42
Select the script in the Print tab master drop down on Flexmail and then send to printer making sure it is online.
4.2.3.3
IMOS set up
Begin by programming the barcode.
Program the job as normal, selecting the same envelope as in Flexmail.
Select envelope printing and fill in as shown above.
Page | 43
Fill in the AIMS screen as shown.
Once you have accepted the job, several instructions will appear on your screen.
These will be to done by the operator to ensure the machine has all of the mechanical adjustments it needs.
4.2.4
Mail Shot Dynamic Sequential
This scripting mode works in a very similar way to the Matching Dynamic mode. The main difference being we are not matching a Piece ID in AIMS to a Piece ID read at the input of the machine.
We work through the data held in AIMS sequentially, one after the other
Any addresses that are assigned to Mailpieces and then removed from the machine, get re-assigned to the next available mailpiece
4.2.4.1
AIMS set up
Locate the configuration the JAF file you wish to run uses.
Then go to the last page of the configuration and select ‘Send Data to DEP’ and DEP
MailShot Mode’
Page | 44
In the same configuration under Reprocessing turn on ‘Auto Allow Reprocessing of
Oversized’ ‘Failed’ and ‘Voided’. This will allow the scripting mode to function fully
Page | 45
4.2.5
Find-next DB Lookup
4.2.5.1
Converting the raw data text file into access to add additional ‘Status’ column at end of database.
Updating incoming Text file
To add ‘Status’ column to the text file
Open the text file in a text editor
At the end of line 1, add a comma and the text “Status” (including the quotes), if it doesn’t already exist
4.2.5.2
Converting Text to Access format in Flexmail
Before beginning, use the 6 x 9.5 NTL template.
When opening the template, close the initial popup window to select the database.
Page | 46
Continue…..
In the DATA TOOLS tab select Convert data
Select source file Browse
Select the file
Select character delimited (default), next
Page | 47
Select Comma delimiter (default), First row contains field names, next
Select Colon “
Select Finish
Page | 48
Select Destination file Browse
Choose destination folder and filename of your choice
C:\Users\Public\Documents\Flex Systems\FlexMail 4.2\Example
Databases
Make another folder under
Example Databases. Choose name of the text file used earlier though save as Access.
Page | 49
Enter Table1 as Table name
Select Next
Page | 50
Select Copy each record to destination file (default), next
Select all output fields (default)
Page | 51
Select On error Stop Processing (default), Start
Select Finish
Page | 52
Select Yes to ‘Do you want to make the converted file the active table for this project?’
Check DATSHEET contains the expected data, make sure the
Status column appears as the end column
Page | 53
4.2.5.3
Programming the Layout in Flexmail
Design the Envelope layout to be printed, select the field to be printed making sure to use Master Script ‘ NTL4n.fvbm
’ or later
Select ‘To Printer’ on Flexmail to start the printing
Page | 54
4.2.5.4
Program the Job in IMOS
Barcode definition:
• 2D label is variable length
• Program the length to 5 (which is the min no of characters allowed in the application)
• BCS control
• Fixed Multiples
• Only Mailpiece id Characters defined start 1, length 5
Page | 55
Page | 56
Select new scripting mode Find-next DB lookup
Notes
1.
Label length and Piece Id length are set to the minimum length used in the application
2.
Variable length labels are only supported when the mode is Find Next DB
Lookup
3.
AIMS functionality is not supported when operating in Find Next DB
Lookup
4.
Matching between the prime and any downstream unit is not currently supported
5.
As no security on the documents it is recommended that doubles detection is turned on (due to the documents material it may be necessary to use mechanical doubles detection)
6.
Script NTL4n or later should be used
Flexmail will use the Access database created above when running the job
The Flexmail script will write ‘P’ in the Status column after each row is printed.
This will then be used to ensure the same row is not printed more than once
At the end of the job this database will be available for running queries and reports
Page | 57
5 Technical specifications
5.1.1
Speed
DS600i
DS200i
Page | 58
5.1.2
Pack thickness for printing
DS-
600i
DS-
200i
5.1.3
AS3060A printer specification
Dimensions LxWxH (unboxed)
Weights (unboxed)
880mm x 740mm x 330mm (34.6” x 29.1” x 13.0”)
92Kg / 202.8lbs
Electrical + Frequency
Operating Temperature
Operating humidity
100-240VAC 50-60Hz
18 - 28 deg C (64 - 82 deg F)
30 - 80% RH
5.1.4
Print quality and Ink
Printer Type – Inject fixed head with automatic head positioning
Print Area
2 banks of Print Heads = 6 Total
Each capable of 38mm band across envelope
Total print area 76mm x width of envelope
Ink Cartridges
Each bank uses 3 = 6 per system
From 10k-100k envelopes per cartridge
For more information about available ink cartridges and consumption visit NTSP
Page | 59
(A) Direction represents the print head orientation (B) is the paper transport direction.
Please note: all lower DPI’s are available at lower speed (you can run 150dpi x 600dpi at
1.82 m/s, 1.52m/s and 1.08m/s).
The printer can run at 600/6 x 6 DPI at 0.54m/s but is not supported in line with the
DS600i and FFI inserters.
More information on the AS3060A can be found on NTSP
Page | 60
6 Trouble shooting guide
This section contains additional useful information
• There is a setting that turns the vacuum pump off after the printer has not been used for an amount of time.
It is found at Menu>PRINTER CONFIG >TRANSPORT PARAM>VACUUM>(set to auto)
When changing Flexmail projects, the recommended procedure is as follows
1.
Auto end the Job on the inserter
2.
Stop the print run on the Flexmail PC
3.
Close Flexmail down
4.
Check to see if the print queue has cleared
5.
Open Flexmail up again using the project shortcut (it is recommended that each project is set as a ‘short cut’ to the desktop)
6.
Press run on the new project
7.
Change jobs on the inserter and follow the instructions for the machine adjustments
8.
Run the job
• On some envelopes the you may experience print quality issues as shown below,
Simply raise the output rollers.
• Skew of envelopes – reduce printer speed, check alignment of INF and printer
• Emergency Switch error – check terminators on the DEP
Page | 61
advertisement
Related manuals
advertisement
Table of contents
- 3 Safety Notes
- 4 Description of Machine
- 4 Setting up the Machine
- 4 IMOS instructions
- 5 INF backstop
- 6 INF turner side panel
- 6 INF infeed rollers
- 7 Printer Infeed guide
- 7 Flexmail Project running
- 7 Printer Head Height
- 8 Output adjustments
- 8 FlexMail Setup
- 8 Projects and templates
- 19 DEP Paper Offset settings
- 20 Print head offset
- 22 Fonts and Layouts
- 26 Print quality DPI and Transport speed
- 27 FlexMail Script
- 28 Print orientation
- 29 Using the machine in IMOS
- 29 Printer Settings
- 30 Scripting Modes
- 31 Matching / DB Lookup
- 36 Mail shot / Sequential (Non Reset)
- 39 Matching Dynamic DB lookup
- 44 Mail Shot Dynamic Sequential
- 46 Find-next DB Lookup
- 58 Technical specifications
- 58 Speed
- 59 Pack thickness for printing
- 59 AS3060A printer specification
- 59 Print quality and Ink
- 60 Trouble shooting guide