advertisement
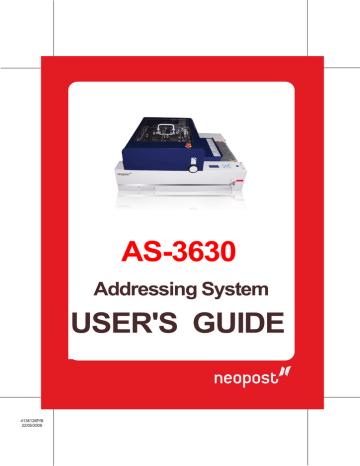
4136126P/B
22/05/2008
AS-3630
Addressing System
USER'S GUIDE
Introduction
All rights reserved. No part of this manual may be reproduced or transmitted in any form or by any means, copied onto electronic media or translated into any language without the manufacturer’s express written permission.
The manufacturer is not liable for any damage resulting either from incorrect use or from repairs and modifications carried out by a third unauthorized party. This manual was produced with great care. However, liability for any errors which it may contain is excluded. The manufacturer reserves the right to make any technical or design changes to the equipment during the development process.
All specified values are purely nominal. Consequently, any legal claims made on the basis of this manual cannot be enforced.
The manufacturer is not liable for any damage or disturbance resulting from the use of options or accessories which are not original products or do not have the express approval of the manufacturer.
Trademarks:
HP is a registered trademark of the Hewlett-Packard Corporation.
Microsoft and Windows are registered trademarks of the Microsoft Corporation.
Contents
Contents
Table of Figures
1 Introduction
1.1
Pictograms
1.2
How to Use this Manual
1.3
Important Terms and Abbreviations
1.4
System Requirements
2 Security Advice
2.1
General Security Advice
2.2
Correct Handling of Ink Cartridges
2.3
Location of the Printer
2.4
Disposal
3 Unwrapping and Assembly
3.1
Delivery
3.2
Unwrapping the Printer
3.3
Assembly
4 Description of the DDP
4.1
DDP Overview
4.2
Range of Application
4.3
Function Description
4.4
The Operator Panel
4.4.1
What do the keys mean?
4.4.2
Key combinations
4.5
The Display
4.6
Overview of the External Terminals
4.7
Description of the Emergency Stop “Loop”
5 Startup and Operation
5.1
Inserting Ink Cartridges
5.2
Switching-on DDP
5.3
Position and Dimensions of the Print Media
Introduction
5.4
Adjusting Printer to the Print Media
5.5
Entering Position of the Print Media
5.6
Checking the Paper Transport
5.7
Adjustment of a Print Rotated by 180°
5.8
Width and Height Measurement of the Print Media
5.9
Test Print
6 Calibrating the Print Units
6.1
Calibrating the Vertical Distances of the Print Units
6.2
Mutual Calibration of the Cartridges
6.3
Mutual Calibration of the Print Units
7 General Information
7.1
Exchanging Ink Tray
7.2
Resetting the Ink Counter
7.3
Indication for Ink Cartridge Exchange
7.4
Cleaning the Print Nozzles
7.5
Day Counter
7.6
Service Counter
7.7
Job Counter
8 The Main Menu
8.1
The “Quick“ Menu
8.2
Menu Overview
8.3
Printer Configuration
8.4
Job Parameters
8.5
Service
8.6
Language
8.7
Setting
8.8
Explanation of the Individual Menu Items
8.8.1
Printer configuration
8.8.2
Job Parameters
8.8.3
Service
8.8.4
Language
8.8.5
Setting
8.8.6
Initialization of the device
8.9 Printer Driver Installation
8.10
Error Notifications
8.11
Warning Notifications
9 Appendix
9.1
Maintenance Instructions
9.1.1
Cleaning the ink cartridge
9.2
Interfaces
9.2.1
Centronics parallel interface
9.2.2
RS-232-C serial interface
9.3
Fonts
9.3.1
Terminology
9.3.2
Character set
9.3.3
Selecting the print fonts
9.4
Character Sets
9.4.1
7-bit character sets
9.4.2
8-bit character sets
9.5
Technical Data Model 630
10 Glossary
1 Introduction
With the Model 630 you chose an innovative digital printer featuring HP ink jet technology for printing variable data, e.g. mass mailings with addresses, serial numbers or other variable information and graphic elements. The device is designed for the professional use at a high throughput.
In order to ensure long-time and, above all, safe use of the Model
630 and its components, you have to read and adhere to the safety instructions in this user manual before starting installation and operation. Please do always observe any warnings and instructions that are directly attached to the device.
All persons using the printer must also be familiarised with this manual.
Please do carefully keep this manual available in order to be able to check back at any time.
1.1 Pictograms
General warnings
Warning against danger caused by electric current and electric shock
Information/advice: indicates some important device handling information
Introduction
1.2 How to Use this Manual
In the continuous text you will find general information and descriptions. These are required to be able to execute subsequent working and operating steps.
The text is indicated by a dot when the technician or operator is expected to carry out a work step. E.g.:
• Carry out the next step now.
• Now the next step.
Please do always read these work-step texts in order to obtain any necessary information. Do not anticipate or ignore the manual; it keeps you from mistakes!
Chronology and manual consultation
The manual is chronologically structured, i.e. starting from the packaged delivery condition up to the ready-for-operation state, followed by operation, programming and, at last, technical information.
If you are not familiar with the printer, best read the manual sequentially. You will be guided step by step and thus be able to start-up the printer easily and quickly.
If you are already familiar with the Model 3630, it should be equally easy to use the manual for reference purposes.
1.3 Important Terms and Abbreviations
It is important to know some terms and abbreviations related to the Model 630:
• cartridge = Crt = C, C1, C2, C3
• print unit = Unit = U, U1, U2
We refer to it as a unit since three cartridges are combined here.
• print media width = expansion of the print media in transport direction
• print media height = expansion of the print media at right angles to transport direction
The Model 3630 is designed for the application at a PC (at least Pentium 500 MHz) with parallel interface. It may be run by the operating systems Windows 2000 or
Windows XP.
You require a shielded, twisted, parallel interface cable (not included in delivery).
When operating with Windows 2000 und Windows XP, the printer may be alternatively connected via USB cable.
Prior to initial operation, please do carefully read the following instructions for the sake of both your own safety and printer operating safety. Do always observe any warnings and instructions directly attached to the device. Do carefully keep this manual available in order to be able to check back at any time.
The Model 3630 digital printer exhibits state-of-the-art design and is safe to operate. However, if not operated by instructed personnel, the device may bear risks and dangers. The same applies to any usage that does not comply with its original purpose or that is inappropriate.
Disregard may bear the danger of
• electric shock,
• injuries due to draw-in by rotating rollers,
• damage of the printer.
Security Advice
2.1 General Security Advice
Caution!
Please do carefully read these instructions.
Keep this guide for future reference and consultation.
Any instructions and warnings attached to the device must be followed.
Setting-up the printer
When setting-up the printer, ensure safe and even positioning. Tilting, inadvertent rolling or falling may cause injuries.
The printer must be protected from humidity.
WARNING!
This is a device of class A. In living quarters it may cause radio interference. In this case the operator can be claimed to take appropriate measures.
Electric danger
Operating safety
Depending on country-specific performance, the Model 3630 digital printer may only be applied at voltages of either
230 V/50 Hz or 115 V/60 Hz.
The power plug may only be plugged into a shockproof socket! The shockproof protection may not be overridden by an extension without protective earth conductor. Any interruption of the protective earth conductor inside or outside the device is dangerous and not permissible.
The device is double-pole fused! After a fuse protection failure or deficiency, electric components inside the printer may continue to be energised.
When connecting to the electricity network, follow the electrical specifications on the type plate.
Check the voltage setting at the electricity input module of the device.
Place all cables and supply lines in such a way so that no one can stumble across them. Do not place any objects on the supply lines.
If the device is not used over a longer period of time, it should be disconnected from the electricity network. In doing so, you make sure to prevent it from damage caused by overvoltage.
Protect the printer from humidity. Penetration of moisture into the device bears the danger of electric shock.
Never open the device. For reasons of electrical safety, it may only be opened by authorised service personnel.
Never reach into the running machine!
There is danger of injuries caused by draw-in or squeezing at rotating rollers. Moreover, keep long hair and clothes away
Cleaning the device
from the running machine.
To avoid damage of the device, only factory–approved accessories should be used.
Prior to each cleaning process, the device must be disconnected from the electric network.
For cleaning, do not use liquid or aerosol cleaners; do only use a water-moistened cloth.
In the following cases, unplug the connector and turn the device over to an authorised service technician:
• if the power cable or plug is worn or damaged
Let the printer be checked by a service technician!
• if water or other liquids have penetrated into the device
• if the device does not function properly despite adherence to the quoted instructions
• if the device has fallen down or if the casing is damaged
• if the device exhibits peculiar deviations from normal operation
Spare parts
For repairs, only original spare parts or spare parts that correspond to the originals may be used.
Repairs
Do not disassemble the printer further than described in this manual. It is not admissible for unauthorised persons to open the device. Repairs may only be carried out by authorised staff.
Prohibition of reconstruction and modification:
Due to safety reasons, any arbitrary reconstructions and modifications are not permissible.
For any questions related to service and repairs, please refer to your service partner. Thus, you ensure safe operation for your printer.
2.2 Correct Handling of Ink Cartridges
Keep ink cartridges unavailable for children. Normally, the ink cannot leak. Immediately clean your skin from ink under running water. In case ink has entered your eye, immediately rinse it with plenty of water.
The ink cartridge should not be shaken, dropped or hit against the palms or hard surfaces.
Install the ink cartridge immediately after removing the protective tape. The cartridge may not be used after date of expiry!
Security Advice
Do not try to open or refill a cartridge; this can lead to damage of the printer.
2.3 Location of the Printer
When setting-up the printer, make sure that it is located on a plain and even surface which is larger than the printer.
The base platform for the printer must be sufficiently stable. Tilting or dropping of the device may lead to injuries or device damage.
Choose the location of operation or storage in a way that protects the device from heavy fluctuations of temperature and humidity, from direct solar radiation and excess heat.
The printer must not be exposed to vibration or shock.
Place the printer in such a way that the power plug can be easily disconnected from the power socket at any time.
Make sure that enough footprint is available for the feeder (in case that a feeder is used).
2.4 Disposal
The printer must not be disposed of by domestic waste. Please dispose of the printer according to the legal requirements.
3 Unwrapping and Assembly
3.1 Delivery
The Model 3630 is delivered in appropriate packaging and in such a way that it - at regular transport conditions - reaches its destination safely and undamaged.
The carrier is liable for damages during transport. Transport and storage should take place under normal circumstances, i.e. at temperatures between +5°C and
+70°C (between 41°F and 158°F) and a relative humidity of 80% maximum. At non-admissible conditions, damages may develop which are not visible from outside.
The printer is fixed in the transport box by transportation locks. Loosen the transportation locks before you take out the printer. Do only lift the DDP at the recessed grips provided for this purpose. The device may not be lifted at the parts of the casing.
Figure 3-1: Delivery
Only lift device at the recessed grips!
3.2 Unwrapping the Printer
Packaging
In case the printer must be sent back, the Model 3630 packaging must be used.
You may also send the packaging back to your supplier.
In case the packaging is no longer needed, please dispose of it in an environmentally suitable manner.
Unwrapping and Assembly
Scope of delivery
Use the following list to check whether all parts of the DDP are entirely present and undamaged:
DDP parts list
Main device DDP with 2 print units
User manual on CD-ROM incl. driver software
Additional components:
• Dreamfeeder F635 (otional)
• Connecting cable “Plug & Print“
• Rack for Dreamfeeder (optional)
•
3.3 Assembly
As a standard, the DDP is operated in connection with the Dreamfeeder. Due to transport reasons, the devices are separately wrapped and shipped. Before initial operation, the two devices must be linked with each other mechanically and electrically. Additionally, all transport locks must be removed.
Sequence of assembly:
Caution: When operating the Model 3630 without the RENA Dreamfeeder, the points b and c do not apply.
a) DDP setup
• When setting up, take care that there is still sufficient space on the rear side of the device for having direct access to the interfaces.
• Ensure that the device is switched off and that the socket is provided with an intact protective earth conductor. Afterwards, plug the power cable into the power input module on the right side of the device and into the power socket.
Power input module Rear slots for support (standard)
Figure 3-2: Assembly
Unwrapping and Assembly
b) Connecting the offline Dreamfeeder to the DDP
In order to make sure that the Dreamfeeder feeds the print media into the printer from the correct height, the Dreamfeeder is positioned on a supporting rack. To do this, align the Dreamfeeder in such a way that the two positioning fingers of the support are located on the same side as the ejector roller of the
Dreamfeeder, as shown in the following illustration.
Ejector roller
Positioning finger
Figure 3-3: Connecting the Dreamfeeder
Put the two plugs of the Dreamfeeder through the bored hole on the upper side of the support and place the Dreamfeeder on the support in such a way that the thread bolts fit into the provided bored holes.
Subsequently, place the support approx. 15 cm before the DDP. By doing this, position the positioning fingers in front of the respective slots of the DDP on the right side of the device. Connect the Dreamfeeder (RS 232 input) to the
(RENA Dreamfeeder output). Lock the connection by means of screwing the connectors. With the help of this interface, the DDP and the Dreamfeeder are able to communicate with each other in an intelligent way.
Now you can fit the positioning hooks into the rear slots at the DDP. Due to the separation of the print media, it is possible that between the DDP and the
Dreamfeeder a difference of potential will establish. For the sake of discharge of electrostatic charging, the earthing strap at the slide plate of the DDP is screwed to the Dreamfeeder. With this, the DDP and the Dreamfeeder are readily aligned and connected to each other.
External power
Figure 3-4: Connecting the Dreamfeeder 2
Serial interface for the Dreamfeeder
Connection to the PC IEEE
1284 Parallel, Centronics
Unwrapping and Assembly e) Positioning in case of narrow print media
As a standard, the Dreamfeeder is aligned with the help of a support at the rear positioning slots at the DDP. The Dreamfeeder then supplies the print media at a central position to the conveyor belt to position A. At the front right-hand device angle, the two positions are schematically illustrated.
Figure 3-5: Dreamfeeder positioning A
In case the print medium covers less than three suction grooves, the
Dreamfeeder should be replaced. Thus, the risk of the edges or angles bending upwards and the risk of a paper jam can be reduced. The support of the
Dreamfeeder is then relocated to the front position, i.e. is hooked into the front slots. In the following illustration, the Dreamfeeder is pictured at the front position B with a small envelope. The print medium is fed at centre position to the second belt.
Figure 3-6: Dreamfeeder positioning B
Unwrapping and Assembly
On the above plate, those formats are given which should be fed at centre position to the second belt.
If the Dreamfeeder has been replaced, it is absolutely necessary to also adjust this within the device offset and the offset setting in FlexMail.
Otherwise, printing and the adjusted print area will not be consistent with each other.
To do this, 42.5 mm must be added to the previously set value.
In case the height of the print medium should be less than 70 mm (caution: the
DDP is not specified for this!), then the print media should be fed at centre position to the transport belt under position A.
You may read-off the correct offset at the ruler of the safety cover of the paper infeed side. Feed a print medium and position it below the safety cover. Read-off the rear value of the print medium edge. In the following illustration, a C5 envelope was fed into the device at position A.
Figure 3-7: Read-off the offset
At the ruler, a value of 9.8 cm can be read-off. Take over this value as the offset value in FlexMail.
Figure 3-8: Set the offset in FlexMail
Unwrapping and Assembly
The below figure illustrates a #10 envelope which was fed at position B and which runs at centre position to the second belt. The value at the ruler amounts to 16.8 cm.
Figure 3-9: Read-off the offset with No. 10 envelope
Take over the value and enter it into FlexMail.
Figure 3-10: Set the offset in FlexMail for a No. 10 envelope
Setting the print area:
Depending on the device, the print area of the print units is set in different ways.
The print area is configured via the software. We recommend the use of the
FlexMail software. The corresponding settings within FlexMail are later described in detail.
4 Description of the DDP
1 Slide plate
2 Keypad with LCD
3 Finger protection
4 Recessed grips for lifting
5 Knurled wheel with scale for print media thickness
6 Emergency switch
7 Print units
8 Paper light sensor
9 Scale for positioning the print media on the safety cover
10 Covering of the print unit
11 Transport belt
12 Dreamfeeder
13 Support for Dreamfeeder
14 Power input module
Figure 4-1: Model 3630 overview
4.2 Range of Application
The DDP is an inkjet printer with high font quality. The full print performance is reached by means of two print units.
Description of the DDP
The main field of application is the printing of mass mailings with addresses, graphics and postal elements. However, the application is not limited to this purpose.
The device may be applied both in stand-alone and in inline operation. The print media feed must be executed in a separated manner in inline mode.
The DDP is designed for the operation at an IBM-compatible PC.
For address printing and envelope design we recommend the FlexMail program.
Depending on the device version, this program is included in the scope of delivery. FlexMail enables comfortable working.
The two print units (U1, U2) of the DDP are provided with three HP ink cartridges
(C1, C2, C3) each and carry out the printing of the addresses without proper motion.
The font alignment is always similar to the direction of transport. Printing may be performed in such a way that it is readable from the front side or rotated by
180° (upside down).
The height positioning of the print fields depends on the positions of the print units. For this purpose, the print units are movable. The breadthwise positioning of the address may either be performed via the application program (e.g.
FlexMail) or via the adjustment within the menu of the DDP.
Each print unit prints addresses, texts or graphics within a maximum possible print area width of 420 mm (20’’) and a print area height of 38 mm (1.5’’). This corresponds to 9 lines at a font size of 12 pt.
By means of the conveyor belt, the print medium is transported below the print units. The direction of transport of the DDP is always from right to left (seen from the operator’s position). The print medium is suck to the conveyor belt thus being held safely.
During idle periods, the print units are in stand-by (“parking”) position. In this position, the cartridges are locked by means of caps and therefore prevented from drying up.
When starting the print job, the print units automatically move to printing position. When moving to and leaving the parking position, each ink cartridge is cleaned.
4.4 The Operator Panel
9
1
4
3
8
5
2
6
7
Figure 4-2: Operator panel
Functions of the keys
Keys Key (X)
1 Home = Main Menu
2
3
Quick Menu = quick access to important functions
Upwards navigation
Together with “Quick” key
4
5
6
Navigation to the left
Navigation to the right
Downwards navigation
8 OK (confirming)/online mode
Functions of the light-emitting diodes (LEDs)
Green LED = Status indication “Online”
Blue LED = Status indication “Offline”
Orange LED = Status notification “Warning”
Red LED = Status notification “Error”
Start test print
Papier run
Media length measurement
Cleaning the nozzles
Description of the DDP
4.4.1 What do the keys mean?
In online mode, only the “Offline“ key has a function. By pressing it, the printer can be switched offline.
The Quick key
The Quick key, too, can only be used in offline mode when “Offline” is marked.
The Quick key is assigned to two functions:
1: Single-key function:
Pressing the Quick key calls up the quick menu directly and at any time for fast operation of the device.
2: Combination function:
When the Quick key is pushed and held while another key is pressed, the second function of the selected key is called up.
4.4.1.1 Single-key function
Pressing the Quick key calls up the quick menu directly and at any time for fast operation of the device. In doing so, always the topmost position is chosen.
With the navigation keys Arrow-Up and Arrow-Down, navigation within the quick menu is possible.
By pressing the OK key, the selected menu item can be chosen and executed.
4.4.1.2 Combination function
Quick + Home = ? (Help function)
Within the menu, a help text relating to the current menu position is displayed.
With the Arrow-Up and Arrow-Down keys, this help text may be scrolled upwards and downwards.
With the Cancel key, the help text can be removed.
Quick + Arrow-Up = T e s t P r i n t
A test print with the current settings is carried out. If the key combination is called up from a menu item, then you return to this menu item after leaving the test print. If the key is pushed briefly, then, similar to the paper key, only one test print is performed and afterwards you return to the calling display again. If the key is pushed for a longer period, a continuous test print is executed. This test print may be discontinued using the C a n c e l key; the previous display is shown again.
Quick + Arrow-Down = Clean Heads
A sheet is fed, and with the currently-set paper length a bar pattern is printed onto the sheet. If certain print units have been deactivated, then also during this printout the print units are deactived. If the key combination is held pressed for a longer period of time, then a bar pattern is printed with all print units.
Quick + Arrow-Left = R u n P a p e r
If the key is pressed briefly, then only one sheet is fed, and you return to the calling display. If the key is pressed for a longer period, then a continuous paper run is started. This paper run can be discontinued using the C a n c e l key, and the previous display is shown again.
Quick + Arrow-Right = P a p e r L e n g t h (Measuring paper length)
With this key combination, the length of a paper sheet may be measured.
Subsequently, the measured length is indicated in the display. If the combination is pushed for a longer period, then the measured length is locked to prevent it from being overwritten by the software.
Quick + Arrow-Ok = O n l i n e (changing mode)
Quick + Arrow-Cancel = O f f l i n e (change mode)
Single-key function:
If the Q u i c k key is pressed for longer than 3 seconds within the menu structure, then the currently-selected menu item is incorporated into the quick menu at position 1. If subsequently the Q u i c k key is briefly applied, the quick menu is displayed, and the newly-added entry is indicated at first position.
4.4.2 Key combinations
Power on
Home Quick OK Cancel Down Up Left Right
X X
Description
Reset of the settings, except for the mechanical settings
Firmware download without starting the application
Description of the DDP
4.5 The Display
D a y c o u n t e r : 1
C o s t s / 1 0 0 0 A d r: 0 . 0 0 0
M e t e r / S e c o n d : 0 . 0 0 0
X J o b p a g e s / h : 0
6 X 6 d p i
N o r
o n l i n e
2
1
4
6
Figure 4-3: Display indications
1
8
Meaning of the displays
Counting all printed pages in online mode, after switching the device on
2
3
4
Averaged ink costs for the respective print job
Averaged transport speed in metres per second
Averaged throughput of the respective print job
5
6
7
Print resolution in dots per inch
Indicates the print modes Reverse (i.e. rotated by 180°) or
Normal
Indicates whether the printer is in offline or online mode
1
1
3
5
7
Change of indication of:
Day counter, job counter or service counter
Ink costs per job, costs per 1,000 sheets or sheets per cartridge
Metres per second – speed change
Sheets per hour, current throughput for this job per hour
Print quality – adjustment of the print quality
Changing from “NOR“ to “REV“
Changing the ink level indication is possible if you mark the respective field in offline mode and change the indication by using the navigation to the left or to the right.
Afterwards, use the “Online” key to go back to online mode.
Caution: In the topmost menu display, the change back to the online mode is only possible if “Offline” is marked and the
“Online” key is pressed then!
Online means the printer can receive and print data from the PC.
The offline mode is necessary for executing functions of the printer and for setup purposes.
Not always all texts of the display are available in all languages; therefore, they are given in English.
Description of the Model 3630
4.6 Overview of the External Terminals
1: Connection for optional tower Lamp (not yet available). Meaning:
Online/ready (green lamp), offline (red lamp) and error (alternate blinking)
2: Serial interface to the RENA Base (start, stop & speed)
3: Serial interface to the RENA Centaur system
4: Serial interface to the RENA Dreamfeeder (start, stop, speed and gap determination)
1
2
3 4
5
6
7
9
USB
Figure 4-4: External terminals
5: USB interface to the PC for sending print data, etc.
6: Control serial interface to the PC (e.g. feedback print status)
7: Centronics, parallel interface to the PC
A: Panel, connection for the external keyboard
B: 18 F for the connection of the FBM Feeder 18 F
C: AUX feeder connection
D: Relay 1: Relay output for controlling external feeders or other machines
H: In 1 – signal input, e.g. for double-sheet check or paper monitoring
J: RENA OUT connector for external RENA devices
K: RENA Extern, connector for external emergency stop switches
B
C
D
H
J
K
A
E F G
I
L
Figure 4-5: External terminals 2
E: F635 / 2700 connector for the RENA Dreamfeeder or Streamfeeder
F: AF 500 connector for the Streamfeeder AF500
G: Relay 2: Relay output for controlling external feeders or other machines
I: IN 2 signal input, e.g. for double-sheet check or paper monitoring
L: RENA IN, connector for external RENA devices
4.7 Description of the Emergency Stop “Loop”
Description of the different options
• Using as a single machine:
Dummy
G0635.1.755.00
Dummy
G0635.1.754.00
Dummy
G0635.1.754.00
Description of the DDP
• Using two RENA machines:
Dummy
G0635.1.754.00
Cable
G0635.1.753.00
Dummy
G0635.1.754.00
• Using more RENA machines:
Dummy
G0635.1.754.00
Cable
G0635.1.753.00
Dummy
G0635.1.755.00
2X Dummy
G0635.1.754.00
Dummy
G0635.1.754.00
Dummy
G0635.1.754.00
• Using a non RENA machine:
Dummy
G0635.1.735.00
Dummy
G0635.1.754.00
Dummy
G0635.1.755.00
Connect the external machine with
RENA Extern. No connection between pin 1 and 2 will stop the belt.
G0635.1.756.00
If you don’t connect the emergency stop (loop) with another machine(s) you have to plug in all three dummy plugs in the correct place.
The first machine in an emergency loop should be the printer.
Printer – RENA OUT: Wiring to the next machine
Printer - RENA IN: Dummy Plug (G0635.1.754.00)
Startup and Operation
5 Startup and Operation
5.1 Inserting Ink Cartridges
Press the key (7) “Offline” and afterwards the key (2) “Quick”. With the
“downwards” key (6), select “Exchange Cartridge” and confirm with “OK”. Now, the prints units move to the centre position of the printer and you can comfortably exchange the cartridges while the protective cover is open.
After releasing the stop lever, the used cartridge can be lifted out upwards.
After the new ink cartridge has been inserted properly, close the protective cover again.
Confirm using the “OK” key; the print heads drive back to the service station.
Do only use the following cartridges: black ink: K6002.011 black ink, fast-drying: KH-C8842A red, green, blue ink: KH-6168A, KH-6169A, KH-6170A
Important note:
To ensure a safe contact between the ink cartridge and the electronics of the DDP at any time, the stop lever has two functions:
• Defined tilt-in of the ink cartridge into its final position
• Safe interlock during operation
As a consequence, the ink cartridge may not be tilted into its final position by hand.
When inserting the cartridge, it may only be put into the holder and pushed downwards from above and in straight movement without applying any rotating or turning motion. Before locking the stop lever, the ink cartridge is still in a slightly inclined position. The stop lever then tilts the cartridge into its final position.
• Open the stop lever completely.
• Take the ink cartridge out of the packaging and remove the
protective strip.
• Insert the ink cartridges one after another with the print field facing downwards – do not push in the direction of the stop lever.
• Lock the stop lever in direction of the arrow; thus, the ink cartridge is tilted into its final position, and the electronics contact is established correctly.
5.2 Switching-on DDP
After you have entirely assembled and connected all cable connections, you may switch the device on.
Before a first printout can be made, the following steps of this chapter must be executed. To enable you to perform all necessary entries at the device, first of all the operator panel and display are described.
Switch-on the DDP using the power switch (left-hand device side).
In quick succession, the following displays will be shown at the DDP:
Loader 01
Version#1.1.XX#
Starting Aplication
3.6.00 –PPC
Printer Initialisation
Printer
Dreamfeeder online
At Serial Port Term.
This notification will only be displayed if a
Dreamfeeder is connected “offline”.
After completed initialisation, the following display appears:
D a y c o u n t r: 0
M e t r e / s e c o n d 1 0 8 0
.
3 x 3
N o r
o n l i n e
Warning when starting
In case the cartridges have not yet been inserted or were inserted incorrectly, during initialisation the following warnings may be shown:
Startup and Operation
“Check all cartridges U2” Start to continue a) This means that at print unit U2 no cartridges have been inserted.
· However, with the “Online“ key you may switch to online mode.
“Check Cartridge 1 U2” Start to Continue b) This means that cartridge 1 of the print unit U2 is defective or has not yet been inserted.
· However, with the “Online” key you may switch to online mode.
· Eliminate the causes for the warnings; insert the cartridges correctly.
5.3 Position and Dimensions of the Print Media
The maximum dimensions of the print media are:
At right angles to transport direction (height): 355 mm (13.97 “) in transport direction (width): 420 mm (16.53 “)
The conveyor belt may be used, as shown in the figure below, within a height of
355 mm. For higher print media or if less than 22.5 mm of margin remain, there is the danger of a paper jam.
max. width 420mm
Figure 5-1: Dimensions of print media
5.4 Adjusting Printer to the Print Media
To ensure that a correct and sharp print is produced on the exact position of the print medium, you have to adjust the distance from the nozzle area of the cartridge to the print medium. Also, the position of the print medium must be entered (OFFS. PAP).
Print distance
Between the surface of the print medium and the distance plates of the print units, there should ideally be a distance of approx. 0.8 mm.
Figure 5-2: Setting the print to the print media thickness
· Move the print units in the Model 3630 forwards by pressing the Quick key and
Service position in succession.
· Open the cover of the printer.
Startup and Operation
Figure 5-3: Recommended thickness
· Measure the thickness of the print medium and put it onto the feed area of the belt afterwards.
· For lifting and lowering the print frame, use the scaled hand wheel. The numbers on the hand wheel refer to millimetres, the graduation lines refer to
1/10 mm.
· Lift the print frame until the print medium can pass under the print units without danger. Go by the scale and adjust a slightly higher value.
· Afterwards, pass through the print medium under the print units by hand and, in doing so, carefully lower the print unit until the correct distance is adjusted.
· In case you should hear a whirring or rattling noise when manually passing through the print medium under the units, too much force is exerted on the sprocket wheels. Increase the distance until the noise is no longer heard.
· Remove the print medium and close the cover.
· Return the print units to their parking position by pressing OK to prevent the ink in the cartridges from drying up.
5.5 Entering Position of the Print Media
The position of the print medium on the conveyor belt is essential information for the printer. According to this value, the print units are aligned. The value differs depending on the situation.
Zero-point
Figure 5-4: Position of print media
The position of the print medium is described by means of the offset. The offset is defined by the distance to the zero point. To determine the value, two scales are to be found in the print frame. If the print medium lies below the scale, the offset may be taken over directly. Thereby, the “Offset Allgemein” (general offset) describes the distance to the print medium edge; the “Offset U1” describes the distance to the print area of unit 1, and the “Offset U2” describes the distance to unit 2.
· Supply a print medium by means of the separator and carefully shift the conveyor belt of the DDP by hand until the print medium lies below the scale.
· Read-off the offset (see graphics above) from the scale.
The entry of the offset may be performed in two ways:
a) Entry of the value in the user program FlexMail. b) Value entry at the printer itself as follows:
Note: the entry of the value at the printer is required if the test print function should be used. This is particularly recommended for initial operation.
In other respects, it is more recommendable to perform the entry using FlexMail.
· Switch to offline mode by pushing the Offline key.
· Press the Home key to change to the menu level.
· Then change to the submenu “Printer Configuration” and select the menu item
“Distances”.
· In the menu “Offset Paper”, the read-off value must be entered in mm.
Startup and Operation
5.6 Checking the Paper Transport
Length measurement
Change to offline mode by pressing the Offline key.
Measure the length of the medium to be processed by pressing the Quick +
Paper Length (5) keys.
Compare the shown value to the actual length value. If the two values diverge
(more than 3 mm), an incorrectly adjusted paper feed may be the cause. In case that the software sends wrong paper length values, the paper length may be locally locked in the device. Press the key for paper length measurement for a prolonged time and confirm.
Transporting an individual medium
• Switch to offline mode by pressing the Offline key.
• Push the Quick + Run Paper (4) keys. The medium in the stacker is drawn in, transported below the print units and ejected.
• The paper transport is stopped when pressing the OK key (8) again.
5.7 Adjustment of a Print Rotated by 180°
It is basically assumed that the print image is printed in correct positional arrangement, i.e. readable from the operator side.
If it is required to carry out printing rotated by 180°, this may be done in two ways:
a) Entry at the operator panel
· In case you are online, go to offline mode using the Offline key.
· Apply the downwards or upwards navigation keys until you reach the “NOR” display. By pressing the “Right” navigation key, the display changes to “REV”, and printing is executed rotated by 180°.
Note for the function for alignment change:
The selected alignment may be overwritten by the PC. If the “OK” key is held pressed for approx. 3 seconds, a “lock symbol” is shown in the display.
This indicates that the alignment can not be overwritten by the PC user program.
· Apply the “Online” key and switch the DDP online again.
Your display may look like the following:
D a y c o u n t e r: 0
M e t r e / s e c o n d 1 0 8 0
.
3 x 3
N o r
o n l i n e
In the locked state, the lock symbol is shown here. b) Via the driver in the user program (see driver manual)
In normal mode
NOR
and in reverse mode REV
5.8 Width and Height Measurement of the Print Media
The width and height measurement is essential and must also be performed at each modification of the print media width.
· Put a print medium into the separator.
· Switch on the conveyor belt.
· In case the DDP is not in offline mode, apply the Offline key.
· Push the Quick key to change to the “Quick” menu.
· Select “Measuring paper length” in this menu.
· Press the “OK” key for as long until an “L” (“locked”) is displayed.
This “L” indicates that the width can not be overwritten by the PC user program.
The DDP expects the passing print medium whose width is measured and briefly indicated.
· Read-off the displayed value of the measured width.
Compare the measured width with the actual width of the print medium and check for conformity.
Next, you are asked to measure the paper height.
· The DDP expects a print medium which is rotated by 90° in order to measure its height. The medium must be placed on the conveyor belt manually.
Startup and Operation
· Read-off the displayed value of the measured height.
Compare the measured height with the actual height of the print medium and check for conformity.
In case the width or height measurement is not correct, check whether the paper light sensor is soiled.
5.9 Test Print
Using the test print function, the print image of the DDP can be checked and, if necessary, adapted. You also require the test print for calibrating the print units.
The benefit of the test print is that the check and setup of the print can be executed independent of the PC and the user program.
To enable the function to be started, the print media feed must be ready for operation.
· Switch to offline mode.
· Quick + Arrow-Up = T e s t P r i n t
With the current settings, a test print is executed. If the key combination is called up from a menu item, then you return to this menu item after leaving the test print. If the key is pressed briefly, then, similar to the paper key, only one test print is carried out, and afterwards you return to the originally calling display again. If the key is pressed for a longer period of time, then a continuous test print is performed. This test print may be discontinued using the C a n c e l key, and the previous display is shown again.
Caution: the test print is always executed at centre position to the conveyor belt!
Ensure that the print media are fed accordingly. The position of the rack cannot be captured and must be considered by the operator.
Correct test print with two print units:
Figure 5-5: Test print
Test print not satisfactory:
· test print exhibits gaps – print nozzles are not free, clean the print nozzles by means of purging.
· test print does not start at the paper margin as it is usually expected
– has a width measurement been performed?
· test print is misplaced, either within itself or between the individual print units
– calibrate the print units as described in the following
Calibrating the Print Units
6 Calibrating the Print Units
Unlike printers with only one moving print unit, at the Digital Desktop Printer all print units are standing still during printing. Therefore, an accurate adjustment
(calibration) of the cartridges among each other is required to guarantee a print image free of offset and distortion.
Depending on the respective deviations from the optimum print image, different calibrations may become necessary.
6.1 Calibrating the Vertical Distances of the Print Units
To make sure that a seamless print is continued between the print units, the vertical distances must be calibrated.
Figure 6.1: Calibration vertical
The necessity of a calibration becomes visible when a gap or overlapping of two bars, each belonging to one print unit, is detected in the test print.
The calibration is performed in offline mode.
· Switch to offline mode via the Offline key.
· Press the Home key to change to the menu level.
· Then change to the submenu “Printer Configuration” and select the menu item
“Adjustment Gap”.
· In this “Vert. Corr.” menu, a value between +48 and -48 may be entered. One step = 0.08 mm (= 1/300’’).
Positive values shift the print field of a print unit downwards, negative values shift it upwards.
Set the required value and press the Quick + Test Print keys at the same time to receive a test print.
EXAMPLE:
This is an extract of a test print.
In this example, an overlapping is visible.
Enter a new (higher positive) value and repeat the process until the offset or the overlapping is no longer present.
6.2 Mutual Calibration of the Cartridges
(CARTRIDGE CORR / HORIZONTAL)
This kind of calibration can be necessary since a completely tolerance-free production of a print unit is not possible. Slight deviations due to manufacturing tolerances as well as tolerances with respect to the ink cartridges can be balanced by the software of the control device.
1
2
3
Figure 6-1: Calibration horizontal
The necessity of a calibration becomes visible if the bar on the left-hand side of the test print exhibits an offset B and/or an offset C.
· Change to offline mode and press the Home key to reach the “Printer
Configuration” menu.
· Apply the downwards or upwards navigation key until you reach the
“Adjustment Steps” display. In this menu, you can synchronise the distances of the print units U1 to U2 and the cartridges Cart. 1 to Cart. 2 and the cartridges
Cart. 2 to Cart. 3.
Calibrating the Print Units
· By means of the upwards or downwards key, navigate to the unit you wish to calibrate and confirm with the OK key.
This value is saved, and a test print is started when pressing the Quick + Test
Print keys.
Options of selection:
Correction Distance U1-U2
Correction Cartridge 1-2 of U1
Correction Cartridge 2-3 of U1
Correction Cartridge 1-2 of U2
Correction Cartridge 2-3 of U2
Value range:
+24 to –24, one step = 0.08 mm (= 1/300 “)
Positive values shift the print field of a cartridge to the left, negative values shift it to the right. Initially, begin with slight corrections.
· Now perform a test print again, check the printout and continue to carry out corrections. Repeat the process until the offset is no longer present.
The calibration must be executed for all cartridge pairs which show an offset until all bars in the test print are free of distortions or displacement.
6.3 Mutual Calibration of the Print Units
(CORR. DIST. U1-U2)
Testprint DA62
Rena I
Provided that the foregoing calibration has been executed, a mutual offset between the cartridges can be cleared.
A calibration is required if the print image exhibits an offset D.
Change to offline mode and press the Home key to go to the “Printer Configuration” menu.
· Apply the downwards or upwards navigation key until you reach the
“Adjustment Steps” display. In this menu, you can balance the distances of the print units U1 to U2 and the distances of the cartridges Cart. 1 to Cart. 2 and
Cart. 2 to Cart. 3.
· Navigate using the upwards or downwards key until you reach “Corr. Dist. U1-
U2” and confirm with the OK key.
Value range:
+48 to –48, one step = 0.08 mm (= 1/300 “)
Positive values shift the print field of a print unit to the left, negative values shift it to the right.
· Adjust the correction value with the upwards or the downwards key as required.
· Apply the OK key; the value is saved.
· Now, carry out a new test print and check the printout. Repeat the process until the offset is no longer present.
· A calibration must be performed if an offset is present.
General Information
7 General Information
7.1 Exchanging Ink Tray
The purging of the print nozzles is executed shortly after leaving the parking position. The ink drops which are left during this process are collected in ink trays.
The ink trays must be exchanged in regular intervals. The intervals heavily depend on the frequency of purgings. Basically, an exchange is required after approx. 10,000 purgings.
Since the number of purgings can only be roughly estimated, a regular visual
check should be performed. The exchange is necessary if there is a significant amount of ink in the tray.
There is an ink tray for each print unit. The tray must be exchanged as follows:
For exchanging the ink trays, move the print units into the service position. Go to offline mode, then to the “Quick” menu and confirm “Service Position”.
The tray is located on a carrier plate. The whole carrier plate (1) is exchanged.
Figure 7-1: Exchanging Ink Tray 1
• Lift out the carrier plate (1) from the locking at the front edge and take it out.
Figure 7-2: Exchanging Ink Tray 2
Feed in the new carrier plate (2) under the spring wire (3). The spring wire (3) is important for the function and must always be located above the carrier plate.
Figure 7-3: Exchanging Ink Tray 3
Push the axis of the carrier plate (2) into the locking.
Figure 7-4: Ink tray new and used
Note: When inserting, do not apply any force at right angles to the service station. Otherwise, the fastening bracket could deform causing the sealing caps to not be able to seal correctly. The fastening bracket should be prevented from bending; therefore, when inserting the sealing cap carrier, support the bracket with your finger from below.
General Information
7.2 Resetting the Ink Counter
In offline mode, change to the ink level indication using the “Arrow Left“ key. If one of the bars is marked, the ink level of the respective cartridge is indicated in the display in %. Using “Arrow-Up” or “Arrow-Down”, the current value can be entered.
If these keys are pressed for a longer time, then the display shows 10-% steps.
With the “Online” key, you go return to online mode again.
7.3 Indication for Ink Cartridge Exchange
D a y c o u n t e
M e t r e / s e c o n d 0 8 0
3 x 3 d p i
N o r
o n l i n e
If less than 5% of ink remain in the cartridge, the ink level indication is no longer visible, and at a value of 0%, the following notification is shown:
NO INK !!
CHANGE PRINTHEAD
In the “Error Level“ menu, it can be chosen how the printer should behave when a cartridge is empty.
Stop:
Ignore:
Printer is stopped when the “No Ink“ display appears.
Printer continues printing when the “No Ink“ display appears.
Figure 7-5: Ink level indication
7.4 Cleaning the Print Nozzles
The print nozzles are cleaned automatically
• prior to each test print
• after switching from OFFLINE to ONLINE
General Information
• selectively after 50, 100, 200, 300 or 1,000 prints. This can be adjusted in programming mode under “SPECIAL FUNCT.“, menu item „CLEANING CYCLE“.
7.5 Day Counter
Each printout is counted after executed paper ejection.
7.6 Service Counter
A test page counting includes the number of Test-Service prints executed in the device with respective paper ejection.
This counting is only performed in offline mode.
7.7 Job Counter
A job pages counting includes the number of data printouts received from the computer with respective paper ejection.
This counting is performed in online mode.
In the “Quick menu”, you can reset the job counter.
All counters are reset when switching the device off!
8 The Main Menu
The device is delivered with menu settings predetermined by the factory.
If you want to change, for example, the font type or the font quality, you must go to offline mode.
8.1 The “Quick“ Menu
By pressing the Quick key, you can directly and at any time call up the Quick menu for quick operation of the device.
By pressing the OK key, the action of the selected menu item can be executed.
By means of the Arrow-Up and Arrow-Down navigation keys, navigation within the Quick menu is possible.
PRINTER RESET
The printer is newly initialised and all data are deleted
DELETING WAIT LISTS
The printers and spoolers are deleted until there are no data left or pending
ADDRESS REPEAT
Up to 20 addresses of the print job can be re-printed
RESET JOB COUNTER
Resetting the print job counter
MEASURING PAPER LENGTH
Length or width measurement of the print medium
FEED SINGLE SHEET
Feeding a single sheet to determine the paper position
Necessary for the “Paper offset”
START PAPER RUN
Function for testing the paper run
SINGLE TEST PRINT
Printing an internal test address, depending on whether test address 1 or 2 is set
TEST PRINT
Continuous print of a test address until it is manually discontinued
CLEANING CARTRIDGES
Purging of all print cartridge nozzles
SERVICE POSITION
The printhead units are driven to the front into the service position
CHANGING CARTRIDGE
Both printhead units are approx. driven to the centre position of the device to enable the cartridges to be changed easily
The Main Menu
MEASURING SPEED
Speed measurement of the conveyor belt and indication in mm/sec. or feet/min.
SHOW LAST ERRORS
Displaying the last error notifications
8.2 Menu Overview
When the printer is in offline mode, you may directly change to the superordinate menu by pressing H O M E . By means of the navigation keys
Arrow-Up and Arrow-Down, navigation within the H O M E menu is possible.
With the OK or the Arrow-Right key, the respective submenu can be selected.
Home = 1
st
menu level
Printer Config
Job Config
Service
Language
Settings
8.3 Printer Configuration
Main menu Submenu
Printer Configuration Maintenance
Options
Cleaning cycle
Distances Position unit 1
Adjustment gap
Adjustment steps
Boot defaults
Vert. corr. U1-U2
Correction print
Corr. cartr. U1 C1-C2
Corr. cartr. U1 C2-C3
Corr. cartr. U2 C1-C2
Corr. cartr. U2 C2-C3
Centaur search
Ink Set ink system
Error handling
I/O signals
Error-Level Font
Horn
Aux output
Relay 1 output
Relay 2 output
The Main Menu
8.4 Job Parameters
Main menu
Job parameter
Submenu
Quality
Transport param.
Options
6x6D, 6x3D, 3x6D, 3x3D,
2x6D, 2x3D, 1x6D, 1x3D
Paper speed
Auto paper speed
Belt end job
Vacuum
Left margin (mm)
Interspace
Typ of barcode
Paper sensor
Dos mode
Zip, bpo4, Kix,2/5i, EAN,
Code 93, AUS4state,
Off, on
Line mode
8.5 Service
Main menu
Service
Submenu
Test address
Options
No. 1, no. 2
Key test
RAM test
Overlapping
Correction
Configuration info
LED/horn
Firmware: (3.6.00)
Setting print
Receiv. data print
Character set print
Manual / Feeder / Cancel
Manual / Feeder / Cancel
Manual / Feeder / Cancel
The Main Menu
8.6 Language
Main menu
8.7 Setting
Main menu
Settings
Submenu
French., Ital., Span.
Options
Submenu
No. 0 - no. 9
Options
8.8 Explanation of the Individual Menu Items
Printer Configuration
Settings regarding the printer
Job Configuration
Settings regarding the print job
Service
Test routines for testing the hardware
Language
Language selection for the display
Settings
Storage of print-job-specific printer settings
8.8.1 Printer configuration
8.8.1.1 Maintenance
Cleaning cycle
Setting regarding the adjustment after how many prints the print nozzles should be cleaned.
Settings: 1000, 300, 200, 100, 50, off.
Capping end
Setting regarding the adjustment after how many minutes the print unit should return to the capping station after the end of the print job.
Capping middle
Setting regarding the adjustment after how many minutes the print unit should return to the capping station during an interruption of the print job.
The menu functions (Capping End and Capping Middle) are used if the printer works together with another device in online mode. The time period within which the print units return to the capping station can be delayed. This serves for the purpose that, in case of a paper jam in the preceding machine, some time will remain until the printer goes offline, the printheads return to the capping station, thus creating even more time delay.
8.8.1.2 Distances
Position unit 1
Positioning of print unit 1. Is normally controlled via the FlexMail program, but can also be entered manually.
The printhead drives the distance of the preset value in mm to the printing position. This value can be read-off at the spacer which is attached to the protection cover.
Position unit 2
Positioning of print unit 2. Is performed in the same manner as with printhead 1.
The Main Menu
Offset Paper
Offset paper refers to the distance of the print medium to the back edge of the print area (22.5 mm, 0.88’’ from the slide plate edge).
8.8.1.3 Adjustment gap
Vert. corr. print
To ensure that the print units continue the print image seamlessly between each other, the vertical distances must be calibrated.
A calibration becomes necessary when a gap or an overlapping of two bars, each of them appendant to one print unit, is visible in the correction print.
See chapter 5.6.1.1 Calibration of the vertical distances of the print units.
8.8.1.4 Adjustment steps
Correction print
Printing of a test page with horizontal lines in order to be able to detect and correct overlappings or shiftings.
Corr. dist. U1-U2
Possibility of correcting of the distance between print unit 1 and print unit 2 so that both print units are enabled to print above or below each other in the best possible way.
Corr. cartr. U1 C1-C2
U2
The necessity for a calibration becomes visible if a bar of a cartridge exhibits offset during a test print.
U1
Patrone 1 von U1
Corr. cartr. U1 C2-C3
See above, but with cartridge 2 and 3 of unit 1
Corr. cartr. U2 C1-C2
See above, but with cartridge 1 and 2 of unit 2
Corr. cartr. U2 C2-C3
See above, but with cartridge 2 and 3 of unit 2
8.8.1.5 Boot defaults
Centaur search
Possibility of adjusting whether during the booting process there should be searched for a Centaur ink system. If this menu item is activated and no Centaur system is connected, the booting process will take a bit longer.
Text rotation
Adjustment regarding whether a printhead should print a rotated text (180°).
Measuring unit
Changing the indication of the unit of measurement from mm to inch (inch/mm).
PC program Standard / Special
“Standard” is for most of the windows applications (Word, Flexmail)
“Special” is for the software “Cobra”
8.8.1.6 Ink
Set ink system
When using large-volume ink cartridges, the appropriate setting must
be performed to guarantee a correct calculation of the ink level.
Cartridge = Application of single HP 45A cartridges without ink tank system
HP Bulk system = application of passive ink tanks without electronic ink level detection and without pressure regulation
Centaur = Application of the RENA Centaur system with electronic ink level indication and pressure regulation
It is important always to select the correct cartridges or tank systems.
Otherwise, the ink tanks could be damaged or the ink level indication may not be correct.
Cartridge optimisation
The optimum working point for all or particular cartridges is ascertained.
Cartridge reset
The Main Menu
Resetting the ink counter(s): all, U1, U2, no.
In the following submenu, one ink cartridge must be chosen: all, Crt1, Crt2 or Crt3. By choosing “no”, you cancel the process.
Heating cartridges
Heating the ink cartridges: off, on, pre
Preheating cartridges
Here, the functions for preheating a cartridge or for the maintenance of a minimum temperature are switched on or off.
Ink cost config.
Configuration of the ink comsumption parameters. To enable a more accurate calculation of the ink comsumption and the costs, these parameters must be entered.
8.8.1.7 Error Handling
Fehler Level Font
Low or high
Level Pap-Jam
Min, Level 1, 2,3 or Max
Empty cartridge
Ignore or Stop
Horn
Off, short, long or interval
8.8.1.8 I/O signals
Aux output
It can be chosen between the options “def” and “spec”.
At the AUX interface, with the options
- „def“: the feeder signal is released
- „spec“: the light barrier signal is released
Relais 1 output
“Default” = to control a feeder
“Special” = to track a marked product and control a stacker (set distance / mm and pulse length / ms)
“Sort Toggle” is to control a batchkicker. The signal is set for as long until a second signal arrives and resets it.(set distance / mm between the 1st Unit and the batchkicker)
“Dry Timeout” is to control an IR or UV lamp. The signal is delayed in order to not switch off the lamp at the end of the job when there are still products under the lamp.
“Divert” to control a diverter (set distance / mm and pulse length /ms)
Relay 2 output
Default, special Puls, Sort Toggle, Dry Timeout, Divert (see above)
Second independent relay to be able to use another function than relay 1 in addition.
Feeder stop
OPTIONEN: standard / automat. / delayed
Option “standard“
The feeder stops only if the job is finished, a failure is detected or the “Cancel” button is used.
Option “automat”
The same feature as in standard. Additional stops the feeder if the paper transport goes to fast. After some printed pages this function is enabled.
If this function repeats from time to time you should reduce the feeder speed.
Option “delayed”
The feeder stops after the last page from a job was printed and an additional adjustable distance was managed.
Possibly some pages are feeded and runs unprinted through.
This function is created for applications where the feeder and the transport belt is only one unit. (Enveloping machine)
The adjustable distance is the menu item “DIST.BELT END” which only appears in the “delayed” option.
Factory setting (Default Rese) :Option “automat.)
Note:
The setting “Feeder Stop” is disabled if a RENA Feeder is detected via the serial port.
Read & Print
1.Option „NoData Handling“:
Defines the behaviour if a paper is detected, but no printdatas were received.
The following opions exists: „Stop“ / „Formfeed“ / „Relay1“ / „Relay2“
Stop: Printer stops immediately and shows an error message.
Selection with ESC-Sequence: E
c
! : 0 K
Formfeed: Printer assumes a Formfeed, the next data record is deleted!
Selection with ESC-Sequence: Ec ! : 1 K
Relay1: Printer activates Relay1 after a configured distance.
Selection with ESC-Sequence: E
c
! : 2 K
The Main Menu
Relay2: Printer activates Relay2 after a configured distance
Selection with ESC-Sequence: E
c
! : 3 K
Comment: The selection of Relay1 or Relay2 forces the option:
PRINTER CONFIGURATION / RELAIS1 OUTPUT or
PRINTER CONFIGURATION / RELAIS2 OUTPUT
to „special“, if neither “special” nor “divert” was configured before.
Configured parameters ( „DISTANCE“ / „PULS WIDTH“ ) are further used.
Recommendation:
- first: configure paramter of Relay1 or Relay2.
- second: set “NoData Handling” to Relay1 or Relay2.
2. Option „ID Feedback“:
Defines whether a status-sequence (Feedback) via the Control-Port is sent if the page was marked with an ID. The feedback ist sent after the completion of the page printout.
Options: „off“ / „on“
off: on:
Feedback is disabled (default)
Selection with ESC-Sequence: E
c
Feedback is enabled
! : 0 I
Selection with ESC-Sequence: E
c
! : 1 I
Some serial parameters can be configured.
Parameters: „Baud Rate“ / „Protocoll“ / „Start/End Char.“
Baud Rate:
Protocoll:
Options 57600 / 38400 / 19200 / 9600
Options „Both“ / „XonOff“/ „Hard“ / „None“
Start/End Char: Options “off” / “on”
off: No STX-Character as Start-Char
STX-Character
c
Comment:
Default settings are marked bold.
These Settings are valid if the printer is in the mode „R&P“ or „R&P&V“
(displayed in the screen).
Enable Modi with ESC-Sequences
R&P&V:
c c
! : R
Disable: R&P oder R&P&V: ESC-Sequenz: E
c
! = C
8.8.2 Job Parameters
8.8.2.1 Quality
The following print qualitites are available:
1x3D, 1x6D, 2x3D, 2x6D, 3x3D, 3x6D, 6x3D, 6x6D
1x3D is the lowest print quality and therefore for the highest speed
6x6D is the highest print quality and therefore for the lowest speed
8.8.2.2 Transport parameter
Paper speed
Adjustment of the possible paper speeds:
4
5
6
7
1
2
3
152 mm/s (5.98 inch/s)
304 mm/s (11.9 inch/s)
406 mm/s (15.9 inch/s)
508 mm/s (20.0 inch/s)
812 mm/s (31.9 inch/s)
914 mm/s (35.9 inch/s)
1016 mm/s (40.0 inch/s)
8
9
1422 mm/s (55.9 inch/s)
1828 mm/s (71.9 inch/s) max 2032 mm/s (80.0 inch/s)
The setting for the resolution takes priority over the setting for the speed. If a certain resolution only allows for a lower speed than it has been adjusted, then this lower speed is selected.
Auto paper speed
„on“. The DDP takes over the speed regulation of the feeder at the Plug&Print interface. In doing so, the speed is optimally adapted to the print data.
Paper gap
The gap between the products is controlled via the feeder; thus, the gap can be modified.
Belt end job
The adjusted time period indicates for how long the belt continues to run after the end of the print job. Possible settings: def, 1 min., 2 min., 3 min., 4 min., 5 min., off.
Belt middle
The adjusted time period indicates for how long the belt continues to run in the event of a disturbance during the print job (e.g. no paper feed).
Possible settings: def, 1 min., 2 min., 3 min., 4 min., 5 min., off.
Vacuum
The Main Menu
8.8.2.3 Layout
Alignment
Adjustment of the print alignment
Nor means normal: the printout is readable from the operator view,
Rev means reverse: printing is performed with a rotation by 180°.
Paper size
Size of the print area or size of the paper:
EXEC, LETT, LEGA, LEDG, A3, A4, A5, A6, MONA, C10, INTD, C4, C5, C6, B4, B5,
B5JI, INSD, CRD1, CRD2, HAGA, or USER.
With the USER option, the paper length can be adjusted, maximum value 508 mm (20 inch).
Left margin
Adjustable left margin: 0 to 304 mm (0 to 11.9 inch). Mainly important for DOS applications.
8.8.2.4 Font parameter
Font
13 internal fonts can be used. Only important for DOS applications.
The following fonts are included:
Cour12, Cour12bo, Cour12it, Helv07, Helv10, Helv12, Helv12bo, Helv12it,
Helv13, LetGot12, TmsRm12, Bru12, OCR-A.
Interspace
Distance between the characters: 0 - 90 dots
Character set
Adjustment of a country-specific character set:
PC8, Rom8, P850, ECMA, P8DN, ICEL, P852, P860, Lat5, USA7, UK7, Fra7, Ger7,
Ita7, Spa7, Den7, Nor7, Swe7, SwN7, Por7.
8.8.2.5 Type of barcode
This menu contains various different kinds of barcodes.
The following barcodes are available:
Option Barcode Option Barcode
Zip Barcode USA co39 co39 barcode
Bpo4 Barcode Great Britain co93 co93 barcode
Kix Barcode Netherlands c128 c128 barcode
Cana Barcode Canada ean* EAN barcode
2/5i 2/5 interleaved no barcode barcode
Coda coda-Barcode
*ean for European devices or upc for American devices.
If you confirm the barcodes "2/5i", "coda", "co39" or "c128" with the
ENTER key, you will be offered the following parameter setting:
"SMALL WIDTH : 6"
SMALL WIDTH
You may set the width of the narrow line to a value of 1 up to 99 (dots).
LARGE WIDTH
After the setting confirmation in the menu field "SMALL WIDTH", the following display will be shown:
"LARGE WIDTH : 15"
You may set the width of the broad line to a value of 1 up to 99 (dots) (except for c128).
BARCODE HEIGHT
After the setting confirmation in the menu field "LARGE WIDTH", the following display will be shown:
"BARCODE HEIGHT : 50"
You may set the height of the barcode to a value of 1 up to 999 (dots).
8.8.2.6 Paper sensor
Off, on
If the paper sensor is off, then the light barrier signal is inhibited for almost the entire paper length and is not switched on until the end of the paper.
8.8.2.7 Dos mode
Line mode
Line mode off / 1-99 lines
Enables address separation by means of a particular number of line feeds.
Hex to ASCII
A „%“ as prefix for sent numbers interprets them as ASCII characters to also be able to print out special characters from Windows: on, off.
8.8.3 Service
The Main Menu
8.8.3.1 Test address
Selection of 2 test addresses. Normally, test address 2 is a special test printout with which the accuracy of the encoder can be tested (by means of length measurement of the printout).
8.8.3.2 Hardware test
Display
Tests the graphics display. Various different characters are displayed in order to ascertain a correct function of the display.
Keys test
All keys that are pressed are shown in the display.
RAM test
All RAMs in the CPU are tested. In case of an error, this will be indicated in the display.
RAM test endless
The RAM test is continuously executed until it is manually interrupted.
NV-RAM test endless
Test of the “Non voltage” RAMs is executed continuously until it is manually interrupted.
Encoder test
Manual test of the encoder.
By means of turning the conveyor belt, the functionality of the encoder can be tested.
Paper sensor
Shows whether the paper sensor is free or not free.
Alignment horiz.
Print of a test page to see the alignment of vertical lines.
Alignment vertic.
Print of a test page to see the alignment of two printheads or of the cartridges among one another.
Simult. print units
Print of a test page to measure the distance when two printheads are printing at the same time.
Figure 8-1: Distance print units
On this test print, it can be seen that all print nozzles have ejected the ink simultaneously. Now, for example, the distance between the printheads can be measured.
Overlapping
Print of a test page
Figure 8-2: Overlapping
With the help of this printout, it can be seen whether the print cartridges print parallel to each other or if there are mechanical imprecisions. The topmost and the lowermost nozzle row of U1C1, U1C2, U1C3, U2C1, U2C2 and U2C3 is printed and ideally it should be one printed line each.
Correction print
Figure 8-3: Correction print
Cartridge print pattern
In multiple test prints, for all cartridges a) the contacts with the nozzles become visible in a grid pattern,
C1
C2
The Main Menu
C3
Figure 8-4: Cartridge print pattern
the contacts with all nozzles - actuated individually and one after another - are made visible in a continuous inclined line.
C1
C2
C3 c b 1 c a.2 c
C1 a.
c b 2
C3 a.1 = no connection at contact „K“ (at cartridge C1) a.2 = no connection at contact „B“ (at cartridge C3) b.1 = no connection at contact „10“ (at cartridge C1) b.2 = no connection at contact „16“ (at cartridge C3) c = these nozzles are not clean
If a pattern or an inclined line exhibits gaps (see figure above):
Re-insert the cartridge into the holder.
Clean the cartridge using a damp cloth and remove possible ink graftings from the nozzles.
Clean the contacts.
Insert the new print cartridge.
Test cartridges
The cartridges are actuated, and with the feedback, the following parameters are displayed:
Pen ID OK: test of the ID of all pen drive boards
Missing Dots: checking whether all contacts or connecting lines to all cartridges are present
Cartridges Optimized: checking whether the “process of optimisation” has been executed at one, several or all cartridges
LED/Beeper
Function test for all light-emitting diodes and for the horn
8.8.3.3 Configuration Info
Firmware: shows the installed firmware version
Ser. No.: the stored serial number of the device
Feeder: shows whether a RENA feeder (firmware version including) has been connected
Page number.: not deletable page counter
Ram: shows the size of the working memory
Hardware: indicates the hardware version
DC: 5A
Trp. dir.: transport direction from right to left
8.8.3.4 Setting print
Printout of the 10 setting configurations; up to 9 sheets are required
8.8.3.5 Receiv. data print
At the Inp-Dump, all 96 kBytes of the receive buffer are printed with PC8 symbols
The entire printout requires approx. 80 sheets when using 2 print units. Prior to a Dump printout, switch the device off and then on again. Send the print job and then start the Dump printout. Using the end key, you can stop the process.
8.8.3.6 Character set print
Printing the adjusted character set including the special characters
8.8.4 Language
German, English, French, Italian and Spanish
From these 5 languages, the language for the display text including the submenus and the help texts can be selected.
Using the Arrow-Up or Arrow-Down keys, highlight the desired language and confirm with OK.
The selected language is adopted; by pressing Home you return to the next higher level.
The Main Menu
8.8.5 Setting
Selection of a configuration
For different applications, a proper configuration can be created each.
The configuration No. 0 is reserved for the factory setting. Here, no modifications can be executed.
The configurations No. 1 to No. 9 may be set individually.
When terminating the programming mode, the executed modifications are automatically saved in the selected setting no.
You may block the adjusted setting for printer commands from the PC by pressing the OK key for a longer time. (A lock symbol appears in the display.)
After switching the device off, the set configurations are maintained.
At a default (factory) initialisation (Quick key is held pressed when switching on), all configurations are reset to the factory settings.
8.8.6 Initialization of the device
without configuration reset
To reach the factory configuration, select the option “No. 0” in the menu field
“Setting” in programming mode. By pressing the “ENTER” key, the programming mode is finished. In the display, the indication "Set 0U" is given. The arranged configurations are maintained under the respective setting number (compare menu item “Setting”).
with configuration reset
To undo all modified values and configurations, switch the device off.
Hold the “Prog” key pressed when switching the device on again.
In the display, the following information will be given:
Model 3630
Reset
Now the device has assumed the factory settings again, and all configurations correspond to the factory configuration. The information “Set1U” is shown in the display.
8.9 Installing the Driver for Your Printer
Note:
When several user accounts are used on the system, you must make certain that you have
Administrator Privileges. According to the Windows security model, only the Administrator can install the driver.
1. Insert the CD labeled Hasler Address Printer Installation. The installation program should start automatically, if it doesn’t, browse the CD and open the file named Install_Menu.
2. Select >>Driver Installation from the menu for your printer model.
3. You will be brought to the welcome screen of the Printer Installation Wizard. The wizard will walk you through the process of installing the driver. Click Next.
4. Select Local printer attached to this computer. Click Next.
5. Select the appropriate printer port. Click Next.
6. Choose your printer model from the menu. Click Next.
7. Select whether or not you wish to set this as your default printer. Click Next.
8. You are now given the choice of sharing this printer on your network. Click Next.
9. Choose whether or not you’d like to print a test page. Click Next.
10. Verify all of your information and click Finish to complete the installation.
NOTE: You may receive the warning seen below. Click Continue Anyway to complete the installation.
Installation is now complete.
Troubleshooting
8.10 Error Notifications
Error notification
ERROR LCA INIT. U#
CALL SERVICE
ERROR LCA1 Ready U#
CALL SERVICE
ERROR LCA2 Ready U#
CALL SERVICE
Description
Error when loading the hardware into the program module XC5210
Error when loading the hardware into the program module XC5210
The number after „LCA“ indicates which program module is responsible for this
-
Elimination
-
Connexion assemblies open / to print circuit board
Program module XC5210
ERROR LCA3 Ready U#
CALL SERVICE
WRONG LCA REVIS.! U#
PLEASE UPDATE LCA
ERROR PEN BOARD#
CHECK CABLE OR BOARD
Defective LCA firmware
-
Loading new LCA firmware
Error on the HP PEN board #
#=1,2,3
-
-
Check connectors
Insert PEN board
NO PAPER !!
PAPER JAM OR
WRONG PAPER WIDTH
NO INK !! U#C#
CHANGE CARTRIDGE
CHECKSUM ERROR ! U#
MAKE DEFAULT RESET
No paper
Paper jam
The cartridge C# of the print unit U# is empty
Error in the buffered RAM of the unit U#
CHECKSUM ERROR ! U#
MAKE COUNTER RESET
Error in the buffered RAM of the unit U#
CHECKSUM ERROR ! U#
TESTMACRO RESET
Error in the buffered RAM of the unit U#
CHECKSUM ERROR ! U#
WIPE SPEED RESET
Error in the buffered RAM of the unit U#
CHECKSUM ERROR !! U#
SETTING RESET
Error in the buffered RAM of the unit U#
TEST MACRO TOO LONG
The self-defined test address is too big
-
-
Feed paper
Check paper width
-
Insert new cartridge and reset the counter.
-
Factory setting
(prog key)
-
Default factory setting
(ONLY by technician)
-
Factory setting
(prog key)
-
-
-
Factory setting
(prog key)
Factory setting
(prog key)
Consider the maximum size
Overflow of the receive buffer
-
Error in the Flash Prom
-
Check connection to PC
Re-load fonts
BUFFER OVERFLOW !!
FONT ERROR !!
LOAD FLASH FONTS!
WRONG CPLD REV.! U#
PLEASE UPDATE CPLD
CPU-HW-ERROR!
RESET THE PRINTER!
Invalid hardware configuration
Serious error on the CPU
-
-
Re-programme program module XC95144
Switch off device
The Main Menu
Error notification
RAM ERROR !! U#
VERIFY RAM
RAM ERROR U#
INSTALL 4MB OF RAM
PROGRAM ERROR
MAKE DEFAULT RESET
UNPRINTED ADRESSES!
FINISH THE JOB
UART-A-SEND-TIMEOUT
RESET THE PRINTER!
UART-A-REC-TIMEOUT
RESET THE PRINTER!
UART TIMEOUT
RESET THE PRINTER!
DISPLAY TIMEOUT
RESET THE PRINTER!
BELT MOTOR JAMMED !
EMERGENCY BUTTON
FEEDER!
ERROR MOTOR BOARD1
START to RESET !
WRONG POSITION U#
START to Continue!
WRONG PAPER HEIGHT!
START to Continue!
Reduce Feeder Speed! U#
START to continue!
Description
RAM error on CPU board
Transport speed is too high for the print unit #
Severe error
-
Elimination
Exchange CPU board
CPU board with small RAM
-
Exchange CPU board
Error in the program flow
Address has not been completely printed
Error in the UART program module or FET transistor
Error in the UART program module or FET transistor
Error in the UART program module or FET transistor
Error of display control
Error of conveyor belt control
Emergency button at the feeder is pressed
-
Error notification motor board 1
Position Unit# is outside the print area
Wrong print medium height
-
-
-
-
-
-
-
-
-
-
-
-
-
Factory initialisation
Re-load firmware
Do not carry out any modification in the programming mode during the print job!
Exchange CPU board
Switch-off printer
Exchange CPU board
Switch-off printer
Exchange CPU board
Switch-off printer
Check cable connections
Exhange display unit
Eliminate paper jam
Release switch
Correct job layout
-
-
Reduce speed or data volume
Adjust INK
CONSUMPT.:appr
-
PRINTING ERROR
REPEAT LAST ADRESS
ERROR SLAVE BOARD#
START to RESET!
ERROR SLAVE BOARD
START to RESET
CHECK CARTR. #U#
START TO CONTINUE
Font Loading
ERROR: TIMEOUT
Font Loading
ERROR: HEADER (SB)
Font Loading
ERROR:HEADER (F)
Font Loading
ERROR:FONT ORIENT
Font Loading
ERROR:CHAR. HEADER
Error on slave board#
#=1,2,3
Error on a slave board
-
-
Cartridge no. # of print unit no. # is not inserted
-
Insert missing cartridge(s)
Error in the download font
-
Check download font
Error in the download font
-
Check download font
Error in the download font
-
Check download font
Error in the download font
-
Check download font
Error in the download font
-
Check download font
Error notification Description Elimination
Font Loading
ERROR:MEMORY (RAM)
Font Loading
ERROR: CHAR. No.
Font Loading
ERROR:SUPPL. CHAR.
Font Loading
ERROR: CHAR: LasFt
Font Loading
ERROR: DATA LasFt
Font Loading
ERROR:CHAR. HEIGHT
Font Loading
ERROR:DL DISABLED
Error when loading the font: insufficient memory
Error in the download font
Error in the download font
Error in the download font
Error in the download font
Error in the download font
MACRO LOADING ERROR
RAM MEMORY IS FULL!
Error when loading the macro: insufficient memory
ERROR FEEDER feeder error report
-
Error in the download font
-
Check download font
-
-
-
-
-
-
Insufficient memory capacity for the font
Check download font
Check download font
Check download font
Check download font
Check download font
Insufficient memory for the macro
-
ERROR FEEDER BOARD
START to continue!
Print Unit/s Parked!
START to Continue!
WARNING! Print Units
Were not Parked!
Please Park Print
Units, to prevent clogging cartridges!
START to Continue!
FIFO ERROR!
RESET THE PRINTER!
Error in the feeder electronics recognised
Printing process started but print units are in parking position
After switching on, the print units are not in parking position
After print end, the print units were not shifted to parking position
Error of HW program module
-
-
Shift print units from parking position to printing position
-
Shift print units to parking position
-
Shift print units to parking position
-
Switch-off devices
Switch-off printer
The Main Menu
8.11 Warning Notifications
Warning notification
WARNING! PLEASE U#
UPDATE THE FIRMWARE!
WARNING! THE RAM
BOARDS ARE DIFFERENT
WARNING! PLEASE
CHECK LAST ADDRESSES
Warning: Non-Existent
Font Selected!
Warning:Non-Existent
Macro Selected!
Description
Elimination
Differing firmware versions
-
Load all boards with the latest firmware
Differing RAM boards
Selected font does not exist in the printer
Selected macro does not exist in the printer
Error in FlexMail program
-
All boards with the same
RAM
Irregularities during printing
-
Check the last addresses
-
Printer was switched off, and the PC sends rest data
-
-
After finished job, the addresses cannot be repeated
Defective PC program
-
Contact FlexSystems
Error Macro ID
Contact FlexSystems!
Error Macro ID
Report Err. 2 Vendor
Warning:Wrong Data/
Barcode Selected!
Error Barcode Data
Contact FlexSystems!
Error Barcode Data
Report Err. 2 Vendor
Warning:Wrong Offset
Paper Value Selected
Warning:Wrong Unit
Posit.Value Selected
Position Warning!
Reduce Left Margin!
Macro Too Large Or
Wrong Hor. Position!
Macro ID# In Use
Macro Load Ignored!
Macro Too High
Reduce To 3 Inches!
Error in FlexMail program
Error in FlexMail program
Error in FlexMail program
Error in FlexMail program
-
-
-
-
Contact FlexSystems
Contact FlexSystems
Contact FlexSystems
Contact FlexSystems
Wrong “Paper Offset” setting in FlexMail
Wrong position of the unit in
FlexMail
-
-
Paper length or address position not ok
Macro too broad
Correct settings
Correct settings
-
Checking paper length, reduce left margin in the
PC program
-
Consider maximum width; for self-created macros: graphics always upper left-hand position, then convert into macro
-
Delecte macro, re-define Macro (same number) already exists, overwriting not possible
Macro is too high
-
Reduce graphics height to 76.2 mm
9 Appendix
9.1 Maintenance Instructions
9.1.1 Cleaning the ink cartridge
Clean the nozzles of the ink cartridge using a TexWipe
® cleaning tissue (ordering
no. KH-TX304).
The following materials are NOT suitable for cleaning the printhead and the ink cartridge!
• Paper towels
• Toilet paper
• Sponges
• Cloths with grinding substances or small fibres which may deposit on the nozzle plate of the cartridge
• Dry cloths
To achieve optimal print quality, lead the cloth in the direction of the nozzle rows
(see below figure):
Figure 9-1: Cleaning the cartridges
9.2 Interfaces
The Model 3630 printer is equipped with two standard print data interfaces. Both of them offer the possibility to connect the printer to the PC.
• USB 1.1
• IEEE1284 (Centronics, parallel)
In addition, the is provided with a control/status interface.
• RS-232-C serial
The interface connecting ports are located on the rear side of the device.
9.2.1 Centronics parallel interface
The Model 3630 printer is equipped with a standard Centronics parallel interface.
This interface is most commonly used for connecting a personal computer.
Contrary to the RS-232-C serial interface, usually here no particular commands
Appendix or configurations for the printer or the computer are necessary. Moreover, with the Centronics parallel interface cable, the data are transferred faster.
The parallel interface plug exhibits a standard 36-pin amphenol connector with two metal clips.
9.2.1.1 Connecting socket
Connector type: multipoint connector amphenol
Type series: 57 - 40360
Cable length max. 2 m
Amphenol multiway connector 57 - 30360
Figure 9-2: Parallel interface port
You will find the signal description on the following page.
9.2.1.2 Signal description
PIN Associated
GND
1 19
2-9
10
20-27
28
STROBE
DATA 1-8 I
ACKNOWLEDGE O
BUSY
I/O
I
11 29
12 30
O
O
13 --
14 -- empty)
SELECT
(Online)
Autofeed
O
I
15 --
16 --
17 --
18,
35
--
19-
30
31 --
32 --
33 --
34 --
36 --
Frei
GND
Chassis-GND
+ 5V
INIT
ERROR
GND
Frei
SELECT IN
I
O
I
This impulse (0.5 s) reports that data bits are valid
Data bits D0-D7
Printer reports: data are processed (is ready-to-receive)
Printer reports: data received, data are being processed
Printer reports to the computer: no paper available
Signal is high when printer is online
No function, only for bidirectional interface
Free
GND
Chassis-GND
+ 5 V over 0.2 A Si
Signal is low in case of error in the printer
GND
Free
No function, only for bidirectional interface
Appendix
9.2.1.3 Impulse diagram
Figure 9-3: Impulse diagram parallel interface
9.2.2 RS-232-C serial interface
The DADDP printer is equipped with a standard RS-232-C serial interface which is compatible with most computers and terminals.
9.2.2.1 Connecting socket
The Model 3630 printer is equipped with a standard DB-9 serial connecting socket.
9.2.2.2 Connector pin assignment
PIN Signal
Inp./outp.
Meaning
1 --- - Free
2
3
4
R x d
T x d
DTR
I
O
O
Received data
Transmitted data
Readiness to receive
6 --- - Free
8 CTS I Clear to send
9 --- - Free
Pin 2
Received Data (RxD):
Serial data transmission from the computer to the printer.
Pin 3
Transmitted Data (TxD):
Serial data transmission from the printer to the computer system or the terminal
(e.g. XON/XOFF sign).
Pin 4
Data Terminal Ready (DTR):
Output of the printer which releases or interrupts (“handshaking”) the transmission of data to the printer. Data transmission is possible when the DTR is high. It is not possible when the DTR is low.
Pin 5
Signal Ground (GND):
The reference potential for the entire data exchange.
Pin 7
Request to Send (RTS):
When the printer is switched on, this signal is always high.
Pin 8
Clear to Send (CTS):
Input of the printer which releases or interrupts the sending of data to the computer. If the input is high, then the printer is allowed to send data. When software handshaking with Xon/Xoff, this input must always be high.
Appendix
9.3 Fonts
9.3.1 Terminology
A font is a collection of characters and symbols with the same font type and distance, the same size (height), line thickness and font inclination.
9.3.1.1 Font type
The font type is a set of characters and symbols with a certain design.
9.3.1.2 Serif or Sans Serif font type
Serifs are small, cross lines on the upper or lower parts of the characters (in
German, so-called “tootsies” at the Antiqua fonts). Cour is a Serif font type. Font types without serifs are called Sans Serifs. Helv is a Sans Serif font type. The following figure shows the difference between a Serif font type and a Sans Serif font type.
Figure 9-4: Serif and Sans Serif
9.3.1.3 Font inclination
Selectively, the font characters can be printed in straight (normal) alignment or
– in a constant angle – in inclined (cursive) alignment.
This example shows straight characters.
This example shows inclined characters.
9.3.1.4 Distance
The distance refers to the relative writing density between the letters of a font.
The character distance is either fixed or proportional.
Fixed distance
At a fixed character distance, each letter takes the same width and has the same distance to the neighbouring letter. Cour and LetGot are fonts with a fixed character distance.
Figure 9-5: Fixed character distance
Proportional distance
At a proportional character distance, the distance depends on the width of the letter. Helv and TmsRm are fonts with a proportional character distance.
Figure 9-6: Proportional character distance
9.3.1.5 Pitch
The pitch refers to the number of printed characters within a linear inch. A font with a pitch of 10 cpi prints 10 characters per horizontal inch (cpi = characters per inch). The pitch can only be given for fonts with a fixed distance.
12 characters per inch (12 cpi)
10 characters per inch (10 cpi)
Appendix
9.3.1.6 Dot size
The dot size (character height) refers to the height of a printed capital letter. The dot size is measured in pica points. A dot is 1/72 of an inch.
Both fonts, those with a fixed and those with a proportional character distance, are measured in their height in pica points.
Figure 9-7: Dot size
9.3.1.7 Underlining
To particularly highlight a text passage, you may underline that passage. By doing this, its consistent typeface is retained.
You may underline a single word.
9.3.1.8 Wide font
While maintaining the proportion character width/distance, you can print the characters twice as broad as usually (for example for large-volume shipments).
This is normal width.
This is wide font.
9.3.1.9 Character distance
To highlight individual words more clearly, you may increase the distances between the letters and words without modifying the character size itself.
This e x a m p l e is spaced out (letterspaced).
9.3.1.10 Quality
Quality refers to the printout quality.
Selection between the following print qualities [dpi x dpi]:
1 x 3 relates to 150 x 300
1 x 6 relates to 150 x 600
2 x 3 relates to 200 x 300
2 x 6 relates to 200 x 600
3 x 3 relates to 300 x 300
3 x 6 relates to 300 x 600
6 x 3 relates to 600 x 300
6 x 6 relates to 600 x 600
The printing direction relates to the (readable) font position for the positioning on the print medium. The printing direction can be rotated by 180°. The arrow in the figure marks the paper passage direction.
Nor Rev
Figure 9-8: Printing direction
Appendix
9.3.2 Character set
A character set consists of characters and symbols which contain all elements of a language or discipline (country-specific characters), including the punctuation marks and the numbers.
9.3.2.1 7-bit character set
A 7-bit character set corresponds to the definitions of the “International
Standards Organisation” (ISO) and the “American Standard Code for Information
Interchange” (ASCII).
There are 128 characters in the 7-bit character set.
In the following, a 7-bit character set is illustrated.
Figure 9-9 7-bit character set Ger7
9.3.2.2 8-bit character set
There are 256 characters in the 8-bit character set.
With this, many national characters are available. In the following, the most commonly used 8-bit character set is illustrated.
Figure 9-10: 8-bit character set PC8
Appendix
9.3.3 Selecting the print fonts
The fonts are selected with the help of the software or printer commands.
Fonts can be used in a targeted manner to impart a certain look to the print medium.
Choose those fonts which comply with the message of your document.
9.3.3.1 Serif font types
The following example shows an address with the font type Cour12:
Test print
Model 3630
9.3.3.2 Sans Serif font types
The following example shows an address with the font type Helv12:
Test print
Model 3630
9.4 Character Sets
Notes for the application of character sets:
• Character set name: the specification given in brackets (e.g. USA7) corresponds to the option field name in the DA590/DA606/DADDP/DA610
• With the ASCII printer command (e.g. E
c
( 0 U), you can call up the character set in your software.
9.4.1 7-bit character sets
ASCII (= USA7)
ASCII:
E c
( 0 U
Decimal:
27 40 48 85
Hexadecimal: 1B 28 30 55
Appendix
United Kingdom (= UK7)
ASCII:
E c
( 1 E
Decimal:
27 40 49 69
Hexadecimal:
1B 28 31 45
France (= Fra7)
ASCII:
Decimal:
E c
( 1 F
27 40 49 70
Hexadecimal:
1B 28 31 46
Germany (= Ger7)
ASCII:
Decimal:
E c
( 1 G
27 40 49 71
Hexadecimal:
1B 28 31 47
Italy (= Ita7)
ASCII:
Decimal:
E c
( 0 I
27 40 48 73
Hexadecimal:
1B 28 30 49
Appendix
Spain (= Spa7)
ASCII:
E c
( 2 S
Decimal:
27 40 50 83
Hexadecimal:
1B 28 32 53
Denmark (= Den7)
ASCII:
E c
( 1 D
Decimal:
27 40 49 68
Hexadecimal:
1B 28 31 44
Norway (= Nor7)
ASCII:
E c
( 0 D
Decimal:
27 40 48 68
Hexadecimal:
1B 28 30 44
Sweden (= Swe7)
ASCII:
Decimal:
E c
( 3 S
27 40 51 83
Hexadecimal:
1B 28 33 53
Appendix
Schweden/names (= SwN7)
ASCII:
E c
( 0 S
Decimal:
27 40 48 83
Hexadecimal:
1B 28 30 53
Portugal (= Por7)
ASCII:
Decimal:
E c
( 4 S
27 40 52 83
Hexadecimal: 1B 28 34 53
9.4.2 8-bit character sets
PC-8
(= PC8)
ASCII:
Decimal:
Hexadecimal:
Roman8 (= Rom8)
E c
( 10 U
27 40 49 48
85
1B 28 31 30
55
ASCII:
Decimal:
E c
( 8 U
27 40 56 85
Appendix
Hexadecimal:
PC-850 (= P850)
1B 28 38 55
ASCII:
Decimal:
Hexadecimal:
E c
( 12 U
27 40 49 50
85
1B 28 31 32
55
ECMA-94 Latin 18
(= ECMA)
ASCII:
Decimal:
E c
( 0 N
27 40 48 78
Hexadecimal: 1B 28 30 4E
PC-8 Denmark/Norway (= P8DN)
ASCII:
Decimal:
Hexadecimal:
ICEL (= ICEL)
E c
( 11 U
27 40 49 49 85
1B 28 31 31 55
ASCII:
Decimal:
Hexadecimal:
E c
( 33 O
27 40 51 51
79
1B 28 33 33
4F
Appendix
PC-852 (= P852)
ASCII:
Decimal:
Hexadecimal:
PC-860 (= P860)
E c
( 17 U
27 40 49 55
85
1B 28 31 37
55
ASCII:
Decimal:
Hexadecimal:
E c
( 20 U
27 40 50 48
85
1B 28 32 30
55
9.5 Technical Data Model 3630 DDP
Throughput
Printheads
Print method
Graphics capable max. 39.000 postcards/hour at 150 dpi
6 (2 print units)
Fixed head, automatic positioning
YES
Colours 1, spot colour
Print medium formats Minimum (L x H):
Maximum (L x H):
88 x 88 mm
420 x 330 mm
L = in transport direction
Print height max.
Print width max.
width
= in transport direction
76 mm (2 x 38 mm)
420 mm
Material thickness Minimum 0.1 mm
Maximum 18 mm
Logistics function
Kinds of paper
Paper quality
Yes, single-sheet control with RENA Dreamfeeder
Single sheets, documents, envelopes, booklets, etc.
Inkjet-suitable, no foils or high-gloss paper
1
Ink cartridge HP45A cartridge
Character sets
Main memory
Repeatable
Supply voltage
13 internal fonts and downloadable fonts
64 MB
The last 20 pages
100 – 240 VAC at 50 ~ 60 Hz
Power input 2 x 2 A T (at 230 VAC)
2 x 3.15 A T (at 110 VAC)
Work environment 10-31°C/20-80% rel. humidity
(not condensing)
Data interfaces USB (1.1) / Parallel Centronics std. (IEEE1284)
Status interfaces Serial (RS-232)
Special functions Barcodes (10 internal barcodes)
Configuration memory for 9 user settings
Test address loadable
Indication of ink consumption
Dimensions (L x W x H) 880 x 740 x 330 mm
1
Possible with adequate inks and dryers
10 Glossary
10 Glossary
ASCll:
Barcode:
Baud rate:
Bit:
Bitmap:
Buffer:
Byte:
Character distance:
Character height:
Character sets:
Characters:
Configuration:
Control code:
Control panel:
CPl:
ASCll is the abbreviation for "American Standard Code for
Information Interchange". The printer commands used in this manual are entered in the form of ASCII codes. Also decimal or hexadecimal codes may be used.
The data information of a print medium is converted into a singleline barcode. This is done in a language-neutral and characterneutral manner. A barcode is easy to create and readable with the help of simple opto-electronic devices. It is printed in addition to textual information.
Baud rate is the speed with which the data are transferred between the computer and the printer on the serial interface. The computer and the printer must have the same baud rate. It may range between 1,200 and 9,600 baud, depending on the computer used.
The baud rate is only determined when a serial interface is used.
Binary digit. As the smallest possible unit of digital information, the bit can only represent two positions, either “I” or “0”.
Bitmap represents a collection of dots as a graphic or text graphic in output devices (printer, monitor).
The buffer is a storage memory area in the printer. In the buffer, information which is destined for input or output is stored until it is processed.
A storage unit consisting of 8 bits.
All fonts have either a constant or a variable character distance. In a font with constant character distance, all characters, independent of their size, have the same width. For proportional font, the width depends on the width of the particular character.
The character height refers to the height of a printed capital letter.
The point size is measured in pica points. A point is 1/72 of an inch.
A character set is defined specific to its application. It is usually a combination of letters, ciphers, lines and symbols within a font.
However, character sets may also exclusively consist of symbols.
Characters are understood to be letters, numbers and symbols which can be printed.
In a configuration, particular printer settings are ascertained. You may set up several configurations and save each one of them under its individual configuration number.
See printer command.
The control panel includes the keypad and the display. Here, the settings are executed internally on the printer.
Characters per inch. It is the measuring unit characters per inch for the pitch.
Data transfer:
Default configuration:
Data transfer is the transfer of information between the computer and the printer.
Prior to dispatch, the printer’s default settings are programmed.
These factory settings are saved under the configuration number
“0”. They continue to be active until another configuration number is selected and setting modifications are carried out.
DPl:
Driver:
Escape character:
Dots per inch. It is the unit of measurement which determines the sharpness. The more dots, the higher is the sharpness.
See printer driver.
The escape character EC is a command initiation within the ASCII.
This character is not printed. The characters that follow after the escape character are detected by the printer as command codes.
Escape sequences:
See printer command.
Font cartridges:
They contain fonts which can be loaded in the printer.
Font inclination:
Selectively, the font characters may printed vertically straight
(normal) or – in a constant angle – inclined (cursive).
Font type:
Font type refers to the print design of a character set. Cour, for example, exhibits a different character design than LetGot or Helv.
Font:
Handshake:
Hardware:
A font is a collection of characters and symbols of the same font type and distance, the same size (height), line thickness and font direction. Fonts may be installed internally in the printer or may be loaded externally via font cartridges.
Handshake is understood to be the controlling of the data transfer between the computer and the printer. The purpose is to prevent the buffer of the printer memory from overflowing or from loss of data.
The components of your computer system (e.g. computer, keyboard, printer) are termed hardware.
Ink cartridge:
Interface cable:
The data transfer cable which connects your computer to the printer or to another peripheral device.
Interface port:
The Model 3630 is delivered with three interface connecting ports
(USB, parallel and serial). These are located on the rear side of the device above the power plug. Here the connecting cable for your computer and printer must be connected.
Internal fonts:
The ink cartridge contains ink for printing. After the ink has been used up, the empty cartridge is replaced by a new commercially available one.
Line thickness:
The internal fonts are installed in the printer. They are an inherent part of the printer.
The line thickness refers to the line width. A distinction is drawn
10 Glossary
Loadable fonts:
LPI
Offline:
Online:
Paper jam:
Paper recognition:
Paper size:
Parallel interface:
Parity:
PCL command:
Pitch:
Point size:
Print area:
Print head carriage:
Print head distance:
between normal and bold line thickness.
Loadable fonts (soft or download fonts) are stored on disk. They may be transferred to the printer memory.
Lines per inch. It is the measuring unit for the line density. The most commonly used line density for printing is 6 LPI.
In offline mode, the printer cannot receive data from the computer.
In this mode, settings and programmings on the printer itself are carried out.
In online mode, the printer can receive data from the computer.
With the exception of the “START” button, the keypad is inoperative in this mode.
A paper jam occurs when the paper gets jammed during printing and when paper feed or paper exit are blocked.
Paper recognition is necessary to maintain the top margin value and for stopping when paper gets jammed. In any case, the print medium must be transported above the paper recognition.
The paper size refers to the paper format which should be printed on. When turning the layout by 180°, the top margin value is automatically detected so that it corresponds to the set value of normal layout orientation.
The parallel interface, also termed Centronics interface, is a connection from the computer to the printer. By this interface, always 8 bits (= 1 byte) are transferred simultaneously (parallel).
Parity is a method of error detection which is carried out via a serial interface. During data transfer, errors in the transfer process are detected. Thereby the parity of binary ones in an information unit
(e.g. a byte) is checked.
PCL (printer control language) is the HP PCL Level III printer language which was developed by Hewlett-Packard.
Pitch refers to the number of printed characters within an inch.
The point size is measured in pica points. One point is 1/72 of an inch.
The print area covers the maximum width which is accessible for the ink cartridge.
The print head is mounted at the movable print head carriage.
The print head distance influences the print sharpness. If the distance is too big, a fuzzy print is produced. If the distance is too small, the ink may smear.
The ink cartridge is fixed at the print head holder.
Print head holder:
Printer
The printer command is entered via the software application in order
command:
Printer driver:
Resolution:
Sans Serif font:
to modify the active printer configuration.
The printer driver converts the printer commands, which had been entered via the software, into command codes for the printer. The printer driver must be adapted both to the software and to the printer.
A measure for the image sharpness. It is given in dots per inch
(dpi).
A font type which has no horizontal small lines at the top or bottom ends of its characters. This text, for example, is printed in a “Sans
Serif” font type.
Separating fingers:
The separating fingers enable single-sheet feed from a print media stack. The sheets above the bottom sheet are held back.
Serial interface:
A serial interface transfers the data consecutively (bit by bit) from the computer to the printer. It is connected with the help of a RS-
232-C connector.
Serif font:
Setting:
Soft Font:
Software:
Serifs, in German, are so-called “tootsies” on the characters of the
Antiqua fonts. The font type Cour, for example, is a “Serif” font.
A selection of arranged configurations.
Soft fonts (loadable fonts) are fonts which are stored on disk. These fonts can be transferred to the printer memory.
Software is understood to be the working and graphics programmes as well as programmings or special application packages.
advertisement
Related manuals
advertisement