advertisement
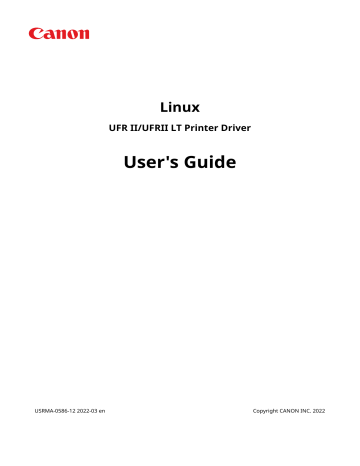
Linux
UFR II/UFRII LT Printer Driver
User's Guide
USRMA-0586-12 2022-03 en Copyright CANON INC. 2022
Contents
Introduction
About This Driver
Before Use
Installing the Driver
Printing
Registering the Printer with OpenOffice 1.xx
Registering the Printer with GIMP 2.x
Settings List
I
Command List
Appendix
II
Introduction
Introduction
Introduction
1
Introduction
Introduction
859X-000
2
Introduction
How to Use the Manual
This explains things that you need to know in order to use this manual.
Notations Used in the Manual(P. 4)
859X-001
3
Introduction
Notations Used in the Manual
859X-003
This explains symbols and settings used in this manual.
Symbols Used in This Manual
In this manual, explanations of items and operations that must be followed while using the driver are set forth the symbols that indicate the following.
IMPORTANT
Indicates operational requirements and restrictions. Be sure to read these items carefully to operate the product correctly, and avoid damage to the product.
NOTE
Indicates a clarification of an operation, or contains additional explanations for a procedure. Reading these notes is highly recommended.
About Settings
In this manual, setting names displayed on the computer screen are represented as shown in the following examples.
Example:
[Print]
[OK]
4
Introduction
Disclaimers
859X-006
The information in this document is subject to change without notice.
CANON INC. MAKES NO WARRANTY OF ANY KIND WITH REGARD TO THIS MATERIAL, EITHER EXPRESS OR
IMPLIED, EXCEPT AS PROVIDED HEREIN, INCLUDING WITHOUT LIMITATION, THEREOF, WARRANTIES AS TO
MARKETABILITY, MERCHANTABILITY, FITNESS FOR A PARTICULAR PURPOSE OF USE OR NON-INFRINGEMENT.
CANON INC. SHALL NOT BE LIABLE FOR ANY DIRECT, INCIDENTAL, OR CONSEQUENTIAL DAMAGES OF ANY
NATURE, OR LOSSES OR EXPENSES RESULTING FROM THE USE OF THIS MATERIAL.
5
Introduction
Copyright
859X-007
Copyright CANON INC. 2022
No part of this publication may be reproduced, transmitted, transcribed, stored in a retrieval system, or translated into any language or computer language in any form or by any means, electronic, mechanical, magnetic, optical, chemical, manual, or otherwise, without the prior written permission of Canon Inc.
6
Introduction
Trademarks
859X-008 macOS and Safari are trademarks of Apple Inc.
All brand names and product names appearing on this document are registered trademarks or trademarks of their respective owners.
All other trademarks are the property of their respective owners.
7
About This Driver
About This Driver
About This Driver
8
About This Driver
About This Driver
859X-009
This driver is a Linux operating system printer driver that supports Canon devices. It uses CUPS (the Common
UNIX Printing System) for Linux operating systems.
Installing this driver enables you to print with built-in device functions from the GUI (Graphical User Interface) settings screen and command line.
Printing from the Driver Settings Screen
You can execute a command and print from the displayed driver settings screen. You can also set the built-in device functions.
Printing from the Application Settings Screen
You can display the settings screen and print from the print menu of an application. The print functions that can be configured differ according to the application.
NOTE
● Print functions that cannot be configured from the application can be used by changing the default settings from the driver configuration screen or the command line.
9
About This Driver
Printing from the Command Line
You can use the lpr command to print. Built-in device functions can be specified as options.
Related Topics
Printing Using the Driver UI(P. 45)
Printing from an Application(P. 47)
Printing from the Command Line(P. 60)
10
Before Use
Before Use
Before Use
11
Before Use
Before Use
859X-00A
● The newest driver software is posted on the Canon web site. Please verify the operating environment etc.
and download the appropriate software as required.
Canon Global Site: https://global.canon/
● The functions that you can use may vary according to the following conditions.
- The device you are using and its settings
- The firmware version of the device
- The option structure of the device
- The driver version
- The computer environment you are using
● Depending on your screen resolution settings, the buttons at the bottom of the printer driver screen may not be displayed. If this is the case, drag the driver screen while holding down the [Alt] key or Super key to display the buttons.
● The screen content, procedures, etc. displayed and described in the manual may differ from those actually displayed.
● The driver module and package file name indicated in this manual may differ according to the driver version you are using.
● In this manual, examples using Ubuntu 16.04 are explained.
● For information on CUPS, see the following website.
CUPS Software Administrators Manual: http://www.cups.org
12
Installing the Driver
Installing the Driver
Installing the Driver
13
Installing the Driver
Installing the Driver
This section describes the method for installing and uninstalling the driver.
Installation Procedures(P. 20)
Using the Installation Package to Install the Driver(P. 21)
Installing Using the Installer(P. 22)
Installing the Required Modules Individually(P. 24)
Checking the Driver Version(P. 32)
Overwriting the Module to Upgrade the Driver(P. 33)
859X-00C
14
Installing the Driver
Pre-installation Check
This describes what needs to be checked beforehand in order to install the driver correctly.
Cautions for Installation(P. 17)
859X-00E
15
Installing the Driver
System Requirements
Use one of the following system environments with this driver.
Evaluated OS
The driver has been confirmed to operate in the following operating systems.
Debian 11.1 (Intel/AMD 32-bit/64-bit, ARM 64-bit)
Fedora 30 (Intel/AMD 32-bit)
Fedora 35 (Intel/AMD 64-bit, ARM 64-bit)
Ubuntu 18.04 Desktop (Intel/AMD 32-bit)
Ubuntu 21.10 Desktop (Intel/AMD 64-bit, ARM 64-bit)
CentOS 8.5 (Intel/AMD 64-bit, ARM 64-bit)
UOS 20 Desktop (Intel/AMD 64-bit, ARM 64-bit, MIPS 64-bit)
Kylin OS V10 SP1 Desktop (Intel/AMD 64-bit, ARM 64-bit, MIPS 64-bit)
NeoKylin OS V7 Desktop (MIPS 64-bit)
Hardware
Any computer which runs the above evaluated operating systems properly.
859X-00F
16
Installing the Driver
Cautions for Installation
859X-00H
Note the following during installation.
● The driver package where the required modules are stored depends on your environment. Refer to the following to select the driver package suitable for your environment.
For UOS
CANON_LINUX¥UFRII¥multilingualization¥linux-UFRII-drv-vxxx-uos-nn.tar.gz
For Kylin OS
CANON_LINUX¥UFRII¥multilingualization¥linux-UFRII-drv-vxxx-kylin-nn.tar.gz
For other operating systems
CANON_LINUX¥UFRII¥us¥linux-UFRII-drv-vxxx-us-nn.tar.gz
"xxx" is the driver version. "nn" differs according to the model.
● When installing the driver or registering a printer using the Canon Printer Setup Utility, start the CUPS spooler service first.
● If the CUPS status cannot be displayed in the network environment in which the IP address of your computer is specified, you must set CUPS security.
Add the IP address of the computer using CUPS to the following items in /etc/cups/cupsd.conf and restart
CUPS.
<Location />
<Location /admin>
An example of adding the IP address xx.xxx.xxx.xxx to cupsd.conf is presented below.
:
<Location />
Order Deny,Allow
Deny From All
Allow From 127.0.0.1
Allow From xx.xxx.xxx.xxx
:
</Location>
:
<Location /admin>
Order Deny,Allow
Deny From All
Allow From 127.0.0.1
Allow From xx.xxx.xxx.xxx
:
</Location>
For information on the security settings, etc. related to networks for using CUPS, see the manual for CUPS.
● If you want to update version 3.70 or an earlier version of the driver to version 5.00 or later, delete the registered printers, then uninstall the existing driver before installing version 5.00 or later.
Related Topics
Installing Using the Installer(P. 22)
Installing the Required Modules Individually(P. 24)
17
Installing the Driver
Overwriting the Module to Upgrade the Driver(P. 33)
18
Installing the Driver
About the Readme File
859X-00J
The Readme file describes precautions for installing and using the driver.
The Readme file is saved under the following name in the [Documents] directory of the downloaded driver.
"x.xx" indicates the version.
README-ufr2-x.xxUS.html
19
Installing the Driver
Installation Procedures
859X-00K
In order to perform printing, it is necessary to register the printer in the CUPS spooler service after installing the driver.
Select the installation method that suits your environment.
For Fedora/Ubuntu/CentOS/Debian/UOS/Kylin OS/NeoKylin OS
You can use the installer or installation package to newly install or update the driver.
Using the Installation Package to Install the Driver(P. 21)
Installing Using the Installer(P. 22)
↓
For other distributions
Newly Installing the Driver
Installing the Required Modules Individually(P. 24)
↓
Updating the Driver
Overwriting the Module to Upgrade the Driver(P. 33)
↓
Related Topics
Cautions for Installation(P. 17)
20
Installing the Driver
Using the Installation Package to Install the Driver
859X-00L
Double-click the installation package to install the driver.
You can also update a driver that is already installed using this procedure. Confirm the registered printer information in advance, as it is necessary to register the printer again after the update.
Prerequisites
●
●
Cautions for Installation(P. 17)
The name of the driver package where the installation package is stored depends on your environment.
Refer to the above to select the driver package suitable for your environment.
● The computer to install the driver to is connected to the internet
● The modules required for installation have been prepared
Download the latest version of the driver from the Canon website (https://global.canon/).
Extract the downloaded driver to the computer.
Procedures
1
Select the installation package from the driver package.
Refer to the table below to select the installation package for your environment.
x86 x64
ARM64
MIPS64EL
For Red Hat Type
Distributions cnrdrvcups-ufr2-us-
x.xx-1.nn.i386.rpm
cnrdrvcups-ufr2-us-
x.xx-1.nn.x86_64.rpm
cnrdrvcups-ufr2-us-
x.xx-1.nn.aarch64.rpm
For Debian Type
Distributions (other than
UOS/Kylin OS) cnrdrvcups-ufr2us_x.xx-1.nn_i386.deb
cnrdrvcups-ufr2us_x.xx-1.nn_amd64.deb
cnrdrvcups-ufr2us_x.xx-1.nn_arm64.deb
-
UOS com.canon.ufr2_x.xx-1.nn_amd64.deb
com.canon.ufr2_x.xx-1.nn_arm64.deb
-
Kylin OS cnrdrvcups-ufr2uk_x.xx-1.nn_amd64.deb
cnrdrvcups-ufr2uk_x.xx-1.nn_arm64.deb
cnrdrvcups-ufr2-us-
x.xx-1.nn.mips64el.rpm
cnrdrvcups-ufr2us_x.xx-1.nn_mips64el.deb
com.canon.ufr2_x.xx-1.nn_mips64el.deb cnrdrvcups-ufr2uk_x.xx-1.nn_mips64el.deb
"nn" differs according to the model. "x.xx" is the driver version.
2
Double-click the selected installation package.
Follow the instructions on the screen.
Register the printer in the Canon Printer Setup Utility after the installation is complete.
Execute Canon Printer Setup Utility from the command or list of applications in the operating system.
If the installation process cannot be performed correctly, see the limitations related to installation etc. in the Readme file.
21
Installing the Driver
Installing Using the Installer
859X-00R
You can use the installer to install a new driver.
You can also update a driver that is already installed using this procedure. Confirm the registered printer information in advance, as it is necessary to register the printer again after the update.
When using the installer, it is recommended that you use one of the following distributions.
Fedora/Ubuntu/CentOS/Debian/UOS/Kylin OS/NeoKylin OS
Prerequisites
●
●
Cautions for Installation(P. 17)
● The computer to install the driver to is connected to the internet
● The installer has been prepared
Download the latest version of the driver from the Canon website (https://global.canon/).
Extract the downloaded driver to the computer.
Procedures
1
Start the installer using a command from the terminal.
An example in which the current directory is the directory where install.sh is stored is presented below.
Using the sudo command
$ sudo ./install.sh
Using the su command
$ su
# ./install.sh
2
If a message confirming whether you want to proceed with the installation is displayed, check the message and enter [Y] if you wish to proceed.
3
If [Installation is complete. Do you want to register the printer now?] is displayed, decide whether to proceed with printer registration.
Enter [Y] to proceed with printer registration. The utility (Canon Printer Setup Utility) is displayed.
If you do not want to register a printer or you want to register a printer that requires bi-directional printing connections via a USB connection, enter [N] to close the installer.
If the installation process cannot be performed correctly, see the limitations related to installation etc. in the
Readme file.
22
Installing the Driver
Related Topics
Installing the Required Modules Individually(P. 24)
23
Installing the Driver
Installing the Required Modules Individually
859X-00S
You can use a command to install the required modules individually. Follow this procedure if you cannot use the installer.
If this procedure cannot be performed correctly, see the limitations related to installation etc. in the Readme file.
Prerequisites
●
●
Cautions for Installation(P. 17)
The name of the driver package where the installation package is stored depends on your environment.
Refer to the above to select the driver package suitable for your environment.
● The computer to install the driver to is connected to the internet
● You have super user privileges
Perform this operation after executing the sudo command or su command.
● The modules required for installation have been prepared
Download the latest version of the driver from the Canon website (https://global.canon/).
Extract the downloaded driver to the computer.
Procedures
Execute the procedure corresponding to your environment.
For Red Hat Type Distributions(P. 24)
For Debian Type Distributions (other than UOS/Kylin OS)(P. 25)
"x.xx" in the file name indicates the version of the module to be installed. "nn" differs according to the model.
The example command indicates an example when you have used the cd command to move to the directory where the file to be specified is stored.
For Red Hat Type Distributions
1
Install the printer driver module.
For x86 32-bit environments
# rpm -ivh cnrdrvcups-ufr2-us-x.xx-1.nn.i386.rpm
For x86 64-bit environments
# rpm -ivh cnrdrvcups-ufr2-us-x.xx-1.nn.x86_64.rpm
For arm64 environments
# rpm -ivh cnrdrvcups-ufr2-us-x.xx-1.nn.aarch64.rpm
24
Installing the Driver
For mips64el environments
# rpm -ivh cnrdrvcups-ufr2-us-x.xx-1.nn.mips64el.rpm
2
Restart CUPS.
Use one of the following commands.
# /etc/init.d/cups restart or
# service cups restart
Register the printer after CUPS has finished restarting. Do not register the printer until CUPS has completely finished restarting.
For Debian Type Distributions (other than UOS/Kylin OS)
1
Install the printer driver module.
For x86 32-bit environments
# dpkg -i cnrdrvcups-ufr2-us_x.xx-1.nn_i386.deb
For x86 64-bit environments
# dpkg -i cnrdrvcups-ufr2-us_x.xx-1.nn_amd64.deb
For arm64 environments
# dpkg -i cnrdrvcups-ufr2-us_x.xx-1.nn_arm64.deb
For mips64el environments
# dpkg -i cnrdrvcups-ufr2-us_x.xx-1.nn_mips64el.deb
2
Restart CUPS.
Use one of the following commands.
# /etc/init.d/cupsys restart or
# service cups restart
It may be necessary to use a command for the rpm package, depending on the operating system and distribution you are using.
Register the printer after CUPS has finished restarting. Do not register the printer until CUPS has completely finished restarting.
25
Installing the Driver
For UOS
1
Install the printer driver module.
For x86 64-bit environments
# dpkg -i com.canon.ufr2_x.xx-1.nn_amd64.deb
For arm64 environments
# dpkg -i com.canon.ufr2_x.xx-1.nn_arm64.deb
For mips64el environments
# dpkg -i com.canon.ufr2_x.xx-1.nn_mips64el.deb
2
Restart CUPS.
Use one of the following commands.
# /etc/init.d/cupsys restart or
# service cups restart
It may be necessary to use a command for the rpm package, depending on the operating system and distribution you are using.
Register the printer after CUPS has finished restarting. Do not register the printer until CUPS has completely finished restarting.
For Kylin OS
1
Install the printer driver module.
For x86 64-bit environments
# dpkg -i cnrdrvcups-ufr2-uk_x.xx-1.nn_amd64.deb
For arm64 environments
# dpkg -i cnrdrvcups-ufr2-uk_x.xx-1.nn_arm64.deb
For mips64el environments
# dpkg -i cnrdrvcups-ufr2-uk_x.xx-1.nn_mips64el.deb
2
Restart CUPS.
Use one of the following commands.
# /etc/init.d/cupsys restart
26
Installing the Driver or
# service cups restart
It may be necessary to use a command for the rpm package, depending on the operating system and distribution you are using.
Register the printer after CUPS has finished restarting. Do not register the printer until CUPS has completely finished restarting.
Related Topics
27
Installing the Driver
Registering a Printer
859X-00U
Register the printer to the spooler service of CUPS.
If you have started the utility (Canon Printer Setup Utility) from the driver installer, start the procedure from
Prerequisites
● The driver has been installed
● The host name or IP address has been checked (when registering a network printer)
● A USB cable is not connected to the printer (when registering a printer via USB)
● You have super user privileges
Perform this operation after executing the sudo command or su command.
Procedures
1
Start the Canon Printer Setup Utility.
For Red Hat type distributions
Execute the following command with super user privileges from the terminal.
# cnsetuputil2
For Debian type distributions
Start the Canon Printer Setup Utility by either one of the following methods.
- Select the following icon (Canon Printer Setup Utility) from the app list of the operating system.
If the above icon is displayed multiple times in the app list, check the explanation of each one by rightclicking the icon and select the Canon Printer Setup Utility corresponding to this driver.
- Execute the following command.
# cnsetuputil2
2
Perform one of the following operations according to the printer connection method.
For network printers
Click [Add] → proceed to the next step.
For printers connected via USB
28
Installing the Driver
(1) Turn the main power of the printer ON → connect the computer and printer via USB cable → click
[Refresh].
If the printer is displayed in the list, printer registration is complete.
If the printer is not displayed in the list, proceed to the next step.
(2) Disconnect and reconnect the cable with the main power of the printer ON → click [Refresh].
(3) If the printer is still not displayed in the list, click [Add] → proceed to the next step.
[Refresh]: Updates the list in [Registered Printers].
[Delete]: Deletes the selected printer.
3
Select the printer to be registered → click [OK].
29
Installing the Driver
4
Select the protocol or device URI, depending on how the printer is connected → click
[Register].
For network printers
Select the [lpd] or [socket] protocol and enter [Host Name or IP Address].
Specify the IP address in one of the following formats, according to the protocol used.
IPv4: "xxx.xxx.xxx.xxx"
IPv6 global address: "xxxx:xxxx:xxxx:xxxx:xxxx:xxxx:xxxx:xxxx"
IPv6 link-local address (example when the interface name is "eth0"): "xxxx:xxxx:xxxx:xxxx:xxxx:xxxx+eth0"
For printers connected via USB
Select the device URI starting with [usb://].
30
Installing the Driver
If you want to register multiple printers, repeat steps 2.(P. 28) to 4.(P. 30) .
5
When printer registration is complete, click [Close].
If printing cannot be performed correctly with the registered printer, use the Canon Printer Setup Utility to delete the printer by clicking [Delete] and then register the printer again by clicking [Add].
31
Installing the Driver
Checking the Driver Version
859X-00W
This section describes the procedure for using a command to check the version of a currently installed driver and PPD files.
1
Display the package names of the installed driver.
For Red Hat type distributions
$ rpm -qa | grep cnrdrvcups
For Debian type distributions
$ dpkg -l | grep cnrdrvcups
2
Check the version of the driver.
The package names are displayed as indicated below. "x.xx" is the driver version.
cnrdrvcups-ufr2-us-x.xx-x
32
Installing the Driver
Overwriting the Module to Upgrade the Driver
859X-00X
If the installer cannot be used in your environment, overwrite the module to update the installed driver to a newer version.
To update a driver, it is necessary to delete the registered printer. Confirm the registered printer information in advance, as it is necessary to register the printer again after the update.
Prerequisites
●
Cautions for Installation(P. 17)
The name of the driver package where the installation package is stored depends on your environment.
Refer to the above to select the driver package suitable for your environment.
● The modules required for installation have been prepared
Download the latest version of the driver from the Canon website (https://global.canon/).
Extract the downloaded driver to the computer.
● The settings for the department management function have been backed up
If you want to use the same information after updating the driver, back up the files in the following directory with super user privileges before updating the driver.
- When version 5.00 or later is installed
/etc/cngplp2/account
- When version 3.70 or earlier is installed
/etc/cngplp/account
● You have super user privileges
Perform this operation after executing the sudo command or su command.
Procedures
Execute the procedure corresponding to the installed driver and environment.
● Updating Version 5.00 or Later
Red Hat Type Distributions(P. 33)
Debian Type Distributions (other than UOS/Kylin OS)(P. 34)
● Updating Version 3.70 or Earlier
"x.xx" in the file name of the module in the procedure indicates the version. "nn" differs according to the model.
The example command indicates an example when you have used the cd command to move to the directory where the module to be specified is stored.
Updating Version 5.00 or Later - Red Hat Type Distributions
1
Delete the registered printer.
(1) Execute the following command from the terminal to start the Canon Printer Setup Utility.
33
Installing the Driver
# cnsetuputil2
(2) Select the printer to be deleted on the displayed screen → click [Delete] → click [Close] when the printer has been deleted.
The Canon Printer Setup Utility closes.
2
Install the printer driver module.
For x86 32-bit environments
# rpm -Uvh cnrdrvcups-ufr2-us-x.xx-1.nn.i386.rpm
For x86 64-bit environments
# rpm -Uvh cnrdrvcups-ufr2-us-x.xx-1.nn.x86_64.rpm
For arm64 environments
# rpm -Uvh cnrdrvcups-ufr2-us-x.xx-1.nn.aarch64.rpm
For mips64el environments
# rpm -Uvh cnrdrvcups-ufr2-us-x.xx-1.nn.mips64el.rpm
3
Confirm that only the new version of the driver exists.
Display and check the information about the driver version.
# rpm -qa | grep cnrdrvcups
Display and check the information about the PPD files.
$ rpm -qa | grep cnrcups | grep zs
4
Restart CUPS.
Use one of the following commands.
# /etc/init.d/cups restart or
# service cups restart
If the printer was already registered, register it again. However, do not register the printer until CUPS has finished restarting.
If you want to back up the settings information of the department management function, save it to the following directory.
/etc/cngplp2/account
Updating Version 5.00 or Later - Debian Type Distributions (other than UOS/
Kylin OS)
1
Delete the registered printer.
34
Installing the Driver
(1) Start the Canon Printer Setup Utility by performing one of the following operations.
- Select [Canon Printer Setup Utility 2] from the menu screen of the operating system.
- Execute the following command.
$ cnsetuputil2
(2) Select the printer to be deleted on the displayed screen → click [Delete] → click [Close] when the printer has been deleted.
The Canon Printer Setup Utility closes.
2
Install the printer driver module.
For x86 32-bit environments
# dpkg -i cnrdrvcups-ufr2-us_x.xx-1.nn_i386.deb
For x86 64-bit environments
# dpkg -i cnrdrvcups-ufr2-us_x.xx-1.nn_amd64.deb
For arm64 environments
# dpkg -i cnrdrvcups-ufr2-us_x.xx-1.nn_arm64.deb
For mips64el environments
# dpkg -i cnrdrvcups-ufr2-us_x.xx-1.nn_mips64el.deb
3
Confirm that only the new version of the driver exists.
Display and check the information about the driver version.
# dpkg -l | grep cnrdrvcups
Display and check the information about the PPD files.
$ dpkg -l | grep cnrcups | grep zs
4
Restart CUPS.
Use one of the following commands.
# /etc/init.d/cupsys restart or
# service cups restart
It may be necessary to use a command for the rpm package, depending on the operating system and distribution you are using.
If the printer was already registered, register it again. However, do not register the printer until CUPS has finished restarting.
If you want to back up the settings information of the department management function, save it to the following directory.
/etc/cngplp2/account
35
Installing the Driver
Updating Version 5.00 or Later - UOS
1
Delete the registered printer.
(1) Start the Canon Printer Setup Utility by performing one of the following operations.
- Select [Canon Printer Setup Utility 2] from the menu screen of the operating system.
- Execute the following command.
$ cnsetuputil2
(2) Select the printer to be deleted on the displayed screen → click [Delete] → click [Close] when the printer has been deleted.
The Canon Printer Setup Utility closes.
2
Install the printer driver module.
For x86 64-bit environments
# dpkg -i com.canon.ufr2_x.xx-1.nn_amd64.deb
For arm64 environments
# dpkg -i com.canon.ufr2_x.xx-1.nn_arm64.deb
For mips64el environments
# dpkg -i com.canon.ufr2_x.xx-1.nn_mips64el.deb
3
Confirm that only the new version of the driver exists.
Display and check the information about the driver version.
# dpkg -l | grep cnrdrvcups
Display and check the information about the PPD files.
$ dpkg -l | grep cnrcups | grep zs
4
Restart CUPS.
Use one of the following commands.
# /etc/init.d/cupsys restart or
# service cups restart
It may be necessary to use a command for the rpm package, depending on the operating system and distribution you are using.
If the printer was already registered, register it again. However, do not register the printer until CUPS has finished restarting.
If you want to back up the settings information of the department management function, save it to the following directory.
36
Installing the Driver
/etc/cngplp2/account
Updating Version 5.00 or Later - Kylin OS
1
Delete the registered printer.
(1) Start the Canon Printer Setup Utility by performing one of the following operations.
- Select [Canon Printer Setup Utility 2] from the menu screen of the operating system.
- Execute the following command.
$ cnsetuputil2
(2) Select the printer to be deleted on the displayed screen → click [Delete] → click [Close] when the printer has been deleted.
The Canon Printer Setup Utility closes.
2
Install the printer driver module.
For x86 64-bit environments
# dpkg -i cnrdrvcups-ufr2-uk_x.xx-1.nn_amd64.deb
For arm64 environments
# dpkg -i cnrdrvcups-ufr2-uk_x.xx-1.nn_arm64.deb
For mips64el environments
# dpkg -i cnrdrvcups-ufr2-uk_x.xx-1.nn_mips64el.deb
3
Confirm that only the new version of the driver exists.
Display and check the information about the driver version.
# dpkg -l | grep cnrdrvcups
Display and check the information about the PPD files.
$ dpkg -l | grep cnrcups | grep zs
4
Restart CUPS.
Use one of the following commands.
# /etc/init.d/cupsys restart or
# service cups restart
It may be necessary to use a command for the rpm package, depending on the operating system and distribution you are using.
If the printer was already registered, register it again. However, do not register the printer until CUPS has finished restarting.
37
Installing the Driver
If you want to back up the settings information of the department management function, save it to the following directory.
/etc/cngplp2/account
Updating Version 3.70 or Earlier - Shared Distributions
1
2
Installing the Required Modules Individually(P. 24)
If the printer was already registered, register it again. However, do not register the printer until CUPS has finished restarting.
If you want to back up the settings information of the department management function, save it to the following directory.
/etc/cngplp2/account
Related Topics
Checking the Driver Version(P. 32)
Installing Using the Installer(P. 22)
38
Installing the Driver
Uninstalling a Driver
859X-00Y
This section describes the procedure for uninstalling an unnecessary driver. It is necessary to uninstall the driver after deleting the printer registered with the utility (Canon Printer Setup Utility).
If you also need to uninstall the driver to update it, follow this procedure to do so.
Execute the procedure corresponding to the installed driver and environment.
● Uninstalling Version 5.00 or Later
Red Hat Type Distributions(P. 39)
Debian Type Distributions(P. 39)
● Uninstalling Version 3.70 or Earlier
Red Hat Type Distributions(P. 40)
Debian Type Distributions(P. 41)
Uninstalling Version 5.00 or Later - Red Hat Type Distributions
1
Switch to an account with super user privileges.
Using the sudo command
$ sudo su
Using the su command
$ su
2
Delete the registered printer.
(1) Execute the following command from the terminal to start the Canon Printer Setup Utility.
# cnsetuputil2
(2) Select the printer to be deleted on the displayed screen → click [Delete] → click [Close] when the printer has been deleted.
The Canon Printer Setup Utility closes.
3
Uninstall the printer driver module.
# rpm -e cnrdrvcups-ufr2-us
Uninstalling Version 5.00 or Later - Debian Type Distributions
1
Delete the registered printer.
(1) Start the Canon Printer Setup Utility by performing one of the following operations.
- Select [Canon Printer Setup Utility 2] from the menu screen of the operating system.
- Execute the following command.
39
Installing the Driver
$ cnsetuputil2
(2) Select the printer to be deleted on the displayed screen → click [Delete] → click [Close] when the printer has been deleted.
The Canon Printer Setup Utility closes.
2
Switch to an account with super user privileges.
Using the sudo command
$ sudo su
Using the su command
$ su
3
Uninstall the printer driver module.
# dpkg -P cnrdrvcups-ufr2-us
Uninstalling Version 3.70 or Earlier - Red Hat Type Distributions
1
Switch to an account with super user privileges.
Using the sudo command
$ sudo su
Using the su command
$ su
2
Delete the registered printer.
(1) Execute the following command from the terminal to start the Canon Printer Setup Utility.
# cnsetuputil
(2) Select the printer to be deleted on the displayed screen → click [Delete] → click [Close] when the printer has been deleted.
The Canon Printer Setup Utility closes.
3
Uninstall the PPD files.
# rpm -qa | grep cncups | grep zs | xargs rpm -e
4
Uninstall the printer driver module.
# rpm -e cndrvcups-ufr2-us
40
Installing the Driver
5
Uninstall the CUPS common driver module.
# rpm -e cndrvcups-common
6
Uninstall the Canon Printer Setup Utility.
# rpm -e cndrvcups-utility
Uninstalling Version 3.70 or Earlier - Debian Type Distributions
1
Delete the registered printer.
(1) Start the Canon Printer Setup Utility by performing one of the following operations.
- Select [Canon Printer Setup Utility] from the menu screen of the operating system.
- Execute the following command.
$ cnsetuputil
(2) Select the printer to be deleted on the displayed screen → click [Delete] → click [Close] when the printer has been deleted.
The Canon Printer Setup Utility closes.
2
Switch to an account with super user privileges.
Using the sudo command
$ sudo su
Using the su command
$ su
3
Uninstall the PPD files.
# dpkg -l | grep cncups | grep zs | awk '{print $2}' | xargs dpkg -P
4
Uninstall the printer driver module.
# dpkg -P cndrvcups-ufr2-us
5
Uninstall the CUPS common driver module.
# dpkg -P cndrvcups-common
41
Installing the Driver
6
Uninstall the Canon Printer Setup Utility.
# dpkg -P cndrvcups-utility
Related Topics
42
Printing
Printing
Printing
43
Printing
Printing
This section describes the printing method using the driver.
Printing Using the Driver UI(P. 45)
Printing from an Application(P. 47)
Printing from the Command Line(P. 60)
859X-010
44
Printing
Printing Using the Driver UI
When editing default settings and performing printing using the driver UI, use the following command.
859X-011
Specifying default settings: $ cngplp2
This command enables you to set the various default printing attributes. They are effective until updated or reset.
NOTE
● Because this command executes only default print attribute settings, it uses only the [Save Settings] and [Cancel] buttons on the UI.
Printing Using the UI Settings: $ cngplp2 -p [File Name]
This command enables you to print a target file, specifying the various print settings.
45
Printing
NOTE
● When you finish specifying the settings by clicking the [Print] button, those settings are available only for the current print job.
● When you finish specifying the settings by clicking the [Print and Save Settings] button, the file is printed with those settings, and they are saved as the default printing attributes.
● When you finish specifying the settings by clicking the [Cancel] button, the settings are not updated.
NOTE
●
For details about print settings from the driver UI, refer to " Settings List(P. 62) ."
46
Printing
Printing from an Application
859X-012
When printing from an application, edit the print settings in the print settings dialog box displayed by the
Depending on the application you use, you may need to register the printer with the application beforehand. To register the printer with OpenOffice or GIMP, follow the procedures in this section.
Registering the Printer with OpenOffice 1.xx(P. 48)
Registering the Printer with GIMP 2.x(P. 49)
Printing from an Application(P. 50)
Functions Not Available from Applications(P. 51)
Outputting PostScript Files from an Application(P. 52)
Caution When Printing from Applications(P. 53)
Cautions When Printing a PostScript File From the Driver UI(P. 59)
NOTE
● For detailed information about print settings from applications, refer to the manuals provided with the applications.
● When printing from OpenOffice under SuSE 9.2/9.3, you do not need to register the printer with
OpenOffice.
47
Printing
Registering the Printer with OpenOffice 1.xx
859X-013
1
On the Start menu, point to [Program] - [Office], and then select [OpenOffice Printer
Administration].
The [Printer Administration] dialog box is displayed.
2
Click the [New Printer] button.
The [Add Printer] dialog box is displayed.
3
Select [Create Printer], and then click the [Next] button.
4
Click the [Import] button.
The [Install Driver] dialog box is displayed.
5
Enter '/usr/share/cups/model' under [Driver Directory], or click the [Browse] button to select the directory '/usr/share/cups/model', select the driver for your printer from the
[Selection of drivers] list box, and then click the [OK] button.
The [Add Printer] dialog box is displayed.
6
Select the driver imported in step 5 from the list, and then click the [Next] button.
7
Select or enter a command line that you want to use to print with your printer, and then click the [Next] button.
Enter the following command: lpr -P [the printer name registered with the print spooler]
8
Specify a name for your printer, and click the [Finish] button.
If you want to set the printer as the default printer, select [Set as Default].
9
In the [Printer Administration] dialog box, click the [Close] button.
48
Printing
Registering the Printer with GIMP 2.x
859X-014
1
Start GIMP, and then display the print dialog box by right-clicking on an image to be printed, and selecting [File] and [Print] from the pop-up menu.
2
Select the printer registered with the print spooler from [Printer Name] in the [Printer
Settings] sheet.
3
Click the [Setup Printer] button.
The [Setup Printer] dialog box is displayed.
4
Enter a command line that you want to use to print with your printer.
Enter the following command: lpr -P [the printer name registered with the print spooler]
5
Click the [Browse] button to specify the PPD file for your printer, or enter the full path to the file.
NOTE
● The PPD file is located in /usr/share/cups/model.
6
Click the [OK] button, and then click the [Save Settings] button in the print dialog box.
49
Printing
Printing from an Application
859X-015
The procedures and menus described below may differ depending on the application you use. This section describes the printing method with OpenOffice.org.
1
Open the application, and create a document.
2
Select [Print] from the [File] menu.
3
Select that the name of the printer you want to use is displayed in [Name], and click the [Properties] button.
NOTE
● In case of using OpenOffice.org, select the printer name which is not surrounded by "<Printer Name>"
(<iR105+>). If you select the printer name surrounded by "<Printer Name>", you can't print.
4
Set the printing conditions in the Settings dialog box, and click the [OK] button.
5
Click the [Print] button.
NOTE
● It may be necessary to specify printing commands and PPD files from within the application.
50
Printing
Functions Not Available from Applications
859X-016
The following functions cannot be set from the print settings dialog box displayed from applications.
Use the driver UI or the command line to set these functions.
Function
Gutter
Creep (displacement) adjustment
Trim width
Print starting position (front/back, long edge/short edge)
Offset number
Secure print settings in output method
Store destination settings in output method
Department ID Management
Stack Details (Number of Copies)
*3
*1
Department ID Management, with black and white printing specified *1
User Authentication *3
*1
*1
*2
*1
Note
*1
*1
*1
● *1: Can be set from applications that accept command line input (example: Adobe Reader 7.x)
● *2: Can be set by starting the supplied cnjatool or driver UI from the command line with user privileges
● *3: Can be set from the command line using the supplied cnjatool
NOTE
If you want to use the above functions to perform printing from an application, output to a PostScript file
and then print that PostScript file from the driver UI. (See " Outputting PostScript Files from an
51
Printing
Outputting PostScript Files from an Application
859X-017
the driver UI.
The method for outputting a PostScript file differs according to the application. This section describes the procedure for outputting a PostScript file with Adobe Reader 7.x/8.x/9.x and Open Office 1.x/2.x/3.x.
1
Select [Print] from the [File] menu.
The [Print] dialog box is displayed.
2
Select [Print to file] → click [OK].
NOTE
Use the default settings of the application for the print settings.
3
Specify the location to save the file and the filename.
NOTE
If you can specify the file type (output format), select PostScript.
4
Click [Save] ([Print]/[OK]).
NOTE
● Use the default (initial values) for the print settings in the application. When you used it anything other than the default, the print result of no intention of you might come out.
52
Printing
Caution When Printing from Applications
859X-018
This section describes problems that may occur when printing from applications, and how to avoid them.
Specifying Two-Sided (Short Edge) Printing (Adobe Reader 7.x/8.x and Open Office 2.x)(P. 53)
Printing When Print Settings Are Disabled (Adobe Reader 7.x)(P. 53)
Specifying the Page Layout (Open Office 2.x)(P. 54)
Setting Secured Printing(P. 54)
Setting Department ID Management(P. 55)
Setting the User Authentication Function(P. 57)
Specifying Two-Sided (Short Edge) Printing (Adobe Reader 7.x/8.x and Open
Office 2.x)
When you specify two-sided (short edge) printing from the print settings dialog box of Adobe Reader 7.x/8.x or
Open Office 2.x, you cannot perform two-sided printing. The method for avoiding this problem is indicated below.
1
Output a PostScript file from the application. (See " Outputting PostScript Files from an
2
Enter the following command from the command line to start the driver UI:
$ cngplp2 -p [PostScript filename].ps
The [cngplp2] dialog box is displayed.
3
Select the name of the printer you are using in [Printer Name] → click [Properties].
4
Click the [Finishing] tab → select [2-sided Printing] in [Print Style].
5
Select short edge in [Binding Location] → click [OK].
The screen returns to the [cngplp2] dialog box.
6
Click [Print].
Printing When Print Settings Are Disabled (Adobe Reader 7.x)
When you specify multiple print settings on the printer properties screen of the Adobe Reader 7.x print dialog box, the settings you specify become disabled. The method for avoiding this problem is indicated below.
1
Output a PostScript file from the application. (See " Outputting PostScript Files from an
53
Printing
2
Enter the following command from the command line to start the driver UI:
$ cngplp2 -p [PostScript filename].ps
The [cngplp2] dialog box is displayed.
3
Select the name of the printer you are using in [Printer Name] → click [Properties].
4
Specify the desired print settings → click [OK].
The screen returns to the [cngplp2] dialog box.
5
Click [Print].
Specifying the Page Layout (Open Office 2.x)
You cannot select the page layout in the print settings dialog box of Open Office 2.x.
The procedure for printing with the page layout specified is indicated below.
1
Output a PostScript file from the application. (See " Outputting PostScript Files from an
2
Enter the following command from the command line to start the driver UI:
$ cngplp2 -p [PostScript filename].ps
The [cngplp2] dialog box is displayed.
3
Select the name of the printer you are using in [Printer Name] → click [Properties].
4
Select the desired layout in [Page Layout] on the [General] sheet → click [OK].
The screen returns to the [cngplp2] dialog box.
5
Click [Print].
Setting Secured Printing
The user name and PIN for secured printing cannot be set from an application. Follow the procedure below to register the user name and PIN from the driver UI or cnjatool in advance.
54
Printing
From the Driver UI
1
Enter the following command from the command line to start the driver UI:
$ cngplp2 -p [PostScript filename].ps
The [cngplp2] dialog box is displayed.
2
Select the name of the printer you are using in [Printer Name] → click [Properties].
3 click [Device Settings], and select [Secured Print] from [Output Method].
4
Click [Settings].
The [Secured Print Settings] dialog box is displayed.
5
Enter the user name and PIN → click [OK].
6
Click [OK] in the [Device Settings] sheet.
7
Click [Save Settings].
From the cnjatool
1
Enter the following command with user privileges to start cnjatool.
$ cnjatool2 -ps [Printer Name]
2
Enter the user name and PIN.
Setting Department ID Management
The Department ID Management function cannot be enabled or disabled from an application. The ID and PIN for the Department ID Management function also cannot be registered from an application. Follow the procedure below to use the driver UI or cnjatool to enable the function with administrator privileges, and register the ID and PIN with user privileges.
From the Driver UI
1
Enter the following command from the command line to start the driver UI:
55
Printing
$ cngplp2 -p [PostScript filename].ps
The [cngplp2] dialog box is displayed.
2
Select the name of the printer you are using in [Printer Name] → click [Properties].
3 click [Device Settings], and Select [Job Accounting].
4
Click [Settings].
The [ID/PIN Settings] dialog box is displayed.
5
Enter the ID and PIN → click [OK].
6
Click [OK] in the [Device Settings] sheet.
7
Click [Save Settings].
8
Enter the following command with user privileges to start cnjatool.
9
Enter the ID and PIN again, and save the settings.
From the cnjatool
1
Enter the following command with administrator privileges to enable the Department
ID Management function.
# cnjatool2 -e [Printer Name]
2
Enter the following command with user privileges to start cnjatool.
$ cnjatool2 -p [Printer Name]
3
Enter the ID and PIN.
NOTE
Also use the driver UI or cnjatool when disabling the Department ID Management function.
56
Printing
Setting the User Authentication Function
The User Authentication Function cannot be enabled or disabled from an application. The user name and PIN for the User Authentication Function also cannot be registered from an application. Follow the procedure below to use the driver UI or cnjatool to enable the function with administrator privileges, and register the user name and PIN with user privileges.
From the Driver UI
1
Enter the following command from the command line to start the driver UI:
$ cngplp2 -p [PostScript filename].ps
The [cngplp2] dialog box is displayed.
2
Select the name of the printer you are using in [Printer Name] → click [Properties].
3 click [Device Settings], and Select [Use User Authentication Function].
4
Click [Settings].
The [User Name/PIN Settings] dialog box is displayed.
5
Enter the user name and PIN → click [OK].
6
Click [OK] in the [Device Settings] sheet.
7
Click [Save Settings].
8
Enter the cngplp2 command from the command line with user privileges.
9
Enter the user name and PIN again, and save the settings.
From the cnjatool
1
Enter the following command with administrator privileges to enable the User
Authentication Function.
# cnjatool2 -e [Printer Name]
57
Printing
2
Enter the following command with user privileges to start cnjatool.
$ cnjatool2 -pu [Printer Name]
3
Enter the User Name and PIN.
NOTE
Also use the driver UI or cnjatool when disabling the User Authentication Function.
58
Printing
Cautions When Printing a PostScript File From the
Driver UI
859X-019
If you print a PostScript file output from an application with the driver UI, the printed result may not be as intended, depending on the settings used. If the result is not as intended, when outputting the PostScript file from the application, use the default print settings.
Several examples of settings are given below, with expected results when the same setting is used in both the application and the driver.
Setting
[Page Layout]
Setting Content Expected Result
4 pages per sheet
Because [4 Pages per Sheet] is set and then printed as [4 Pages per Sheet], the printed result resembles [16 Pages per Sheet].
[Print Range]-[Page Range] 1,3,5
[Print Pages]
[Reverse Order]
Odd number pages/Even number pages
If the document is 5 pages, only pages 1 and 3 are printed.
If the document is 10 pages, only pages 1, 5, and 9 are printed.
[Copies]* 2
Reverse order is executed twice, resulting in the actual output order being normal.
In the case of a 10-page document, 40 pages (10 pages x 2 x 2) are printed.
NOTE
If you set multiple copies for the number of copies to be printed, depending on the application, a
PostScript file consisting of only part of the page data may be created. If this happens, even if you specify multiple copies in both the application and the driver UI, only the number of copies specified in the application will be printed.
59
Printing
Printing from the Command Line
859X-01A
In the command line mode, various printer driver parameters can be specified from the command line without using the GUI. If you want to print a file directly from the command line, use the following lpr command.
$ lpr -P [Printer Name] [File Name]
NOTE
● When printing is executed from a terminal interface command line, printing is performed immediately without the settings window being displayed.
● Various printer options can be specified by combining keywords (e.g. "Duplex") and parameters included in the PPD file for the relevant printer, as shown below, after the -o option. For details about
the keywords and parameters for printer options, see " Command List(P. 77) ."
$ lpr -P [Printer Name] [File Name] -o [Option]=[Parameter]
1
Start the console.
The method for starting the console differs according to the operating system/distribution used.
2
Enter the lpr/lp command as follows.
E.g.: From the printer called iR105+, print the file sample.ps:
$ lpr -P iR105+ sample.ps
NOTE
● Specify printer options (option) and parameters (value) after -o (option) as "option name = value".
● If the printer name is omitted, the default printer will be used.
● Supported print options, parameters, and combinations thereof differ according to the type of printer used.
● If no options are specified or there is an error in a specified option, the option is ignored and print processing is executed using the default options and settings.
60
Settings List
Settings List
Settings List
61
Settings List
Settings List
This section describes the settings for printing from the driver settings screen.
[Device Settings] Sheet(P. 74)
859X-01C
62
Settings List
[cngplp2] Screen
859X-01E
You can select the printer to use for printing and specify the basic print functions.
[Name]
Select the printer to use for printing.
[Properties]
Displays the driver settings screen, which enables you to set the functions of the printer selected from [Name].
[Set as Default]
Sets the printer selected from [Name] as the default printer.
[Print Range]/[Print Pages]
Specifies the pages to print.
If you select [Page Range], you can specify a range such as "1-4, 7, 9-12."
[Copies]
Specifies the number of copies to be printed.
[Reverse Order]
Prints from the last page.
[Correct Print Data (Including White Space on Colored Background)]
Corrects the data when data that includes light colors on colored backgrounds is not printed correctly.
63
Settings List
[General] Sheet
859X-01F
You can set the paper size, print layout, and brightness, etc.
[Page Size]
Specifies the paper size to print on.
[Orientation]
Specifies the orientation of the print data.
[Page Layout]
Specifies the number of pages to print on a single sheet.
[Brightness and Gamma]
Specifies the brightness and gamma to adjust the brightness.
[Banner]
Prints a banner page indicating the user name, job name, and print date/time when starting or finishing printing.
If you select [None], a banner page is not printed.
If you select [Standard], a standard banner page is printed.
If you select an item other than the above, a banner page with the label of the selected item is printed.
64
Settings List
[Finishing] Sheet
859X-01H
You can set the print layout and output method, etc.
[Print Style]
Select [1-sided Printing], [2-sided Printing], or [Booklet Printing].
If you select [Booklet Printing], the paper can be folded to create a booklet.
[Booklet] [Booklet] Dialog Box
Enables you to configure the detailed settings such as the binding direction and displacement correction, etc.
[Book Opening]
Select the binding direction of the booklet.
[Use Creep (Displacement) Correction]
Corrects the displacement between the print area of the inner pages and outer pages when the paper is folded.
Select the correction method from [Displacement Correction Method]. If you select [Manual Correction], specify the correction width.
[Binding Location]
Select the binding location.
[Gutter] [Gutter Settings] Dialog Box
Enables you to specify the gutter width.
[Finishing]
Specifies a separating method and whether to perform stapling when printing multiple copies.
Collate Group Offset
Rotate Hole Punch Staple
Eco (Staple-Free)
[Offset]
Offsets each stack of output pages.
[Hole Punch]
Punches holes in the margin of the output. The type of holes can be selected according to the optional installed in the printer.
65
Settings List
[Rotate]
Rotates and outputs each stack at 90 degrees.
[Fold]
Outputs pages folded into one of a variety of forms.
C-fold (Saddle C-fold) Z-fold [Half Fold] (Saddle
Fold)
Accordion Z-fold Double Parallel Fold
[Fold Details]
Select the fold direction and document orientation for the folding method selected from [Fold].
[Sheets per Set]
Specifies the number of sheets per set when folding the output with multiple sets.
[Staple Position]
Select the staple position.
[Number of Copies for Offset]
Offsets the paper each specified number of copies.
[Saddle Stitch Setting]
Folds the paper in half and staples it in the center.
[Adjust Trim Width by]
Enables you to switch the trim width and adjustment method.
This can be set when [Fold + Trim] or [Fold + Saddle Stitch + Trim] is selected from [Saddle Stitch Setting].
If you selected [Manual Setting], specify the width in [Trim Width].
[Poster Division]
Enlarges the print data for a single page and divides it into multiple pages for printing. The printed pages can then be combined to create a printed material such as a poster.
[Paper Output]
Specifies the printed paper output destination.
[Stack Details] [Stack Details] Dialog Box
Enables you to specify the number of copies for each stack and the timing for retrieving the paper when
[Stacker] is selected from [Paper Output].
66
Settings List
[Face Up/Face Down]
Select whether the printed side is output face up or face down.
[Transparency Printing]
Select the print method according to the projector that will be used.
[Special Print Mode]
Improves the problem where black streaks appear in the printed output. Try the settings in order, starting with
[Mode 1].
[Special Print Mode (Plain Paper)]
Improves the fixability problem where the paper curls when printing on plain paper. Try the settings in order, starting with [Mode 1].
[Special Print Mode]
Improves the print result. Try the settings in order, starting with [Special Settings 1].
[Special Settings 1]/[Barcode Adjustment Mode]
Adjusts the line width when you want to print small text and thin lines more clearly. Try the settings in order, starting with [Mode 1].
[Special Print Adjustment A]/[Blurry Image Correction]
Improves the problem where black streaks appear in the printed output by thinning out the dots. Try the settings in order, starting with [Mode 1].
[Special Print Adjustment B]
Improves the problem where black streaks appear in the printed output by increasing the fixability. Try the settings in order, starting with [Mode 1].
[Special Print Adjustment C]/[Quiet Mode]
Lowers the print speed to improve the toner fixability and print more quietly.
[Image Special Process]
Corrects the data when thick text and lines are interrupted. Try the settings in order, starting with [Mode 1].
[Special Smoothing Mode]
Smooths the contours of characters, lines, images, and inside gradations.
Normally, select [Mode 1]. If [Mode 1] does not make things smoother, try another mode, according to the content of the data.
[Mode 1]
Smooths the contours of text, lines, and images.
67
Settings List
[Mode 2]
Smooths the inside halftones in addition to the image contours.
[Mode 3]
Smooths dense letters and lines over halftone backgrounds.
[Mode 4]
Smooths the contours of large text and thick lines when they are jagged.
[Mode 5]
Corrects non-uniformity in images and halftones.
[Mode 6]
Smooths print data as a whole.
[Output Adjustment Mode]
Increases the resolution when the data includes a mix of text, images, and graphs, etc.
[Glossy Plain Paper Processing]
Performs processing with the glossy fixing mode when printing on plain paper.
[Prevent Postcard Fogging]
Alleviates the problem of the printed image being entirely or partially fogged when printing to postcards.
Select [Mode 1] for normal use. If the problem is not solved by [Mode 1], you can select [Mode 2], but this may affect the printed image itself.
[Advanced Settings] [Advanced Settings] Dialog Box
Enables you to adjust the print start position. Specify the amount to shift in the vertical direction and the horizontal direction.
This function is useful for adjusting the margins when the vertical margin differs from the horizontal margin, or when hiding the information in the header and footer.
[Finishing Details] [Finishing Details] Dialog Box
Enables you to embed a watermark or tracking information, etc. when printing to prevent leaks of confidential documents.
[Use Secure Watermark Function of Device]
Embeds hidden text in the background that appears when the document is copied, if the [Device Settings] sheet > [Secure Watermark Function of Device] is set.
[Use Secure Printing Function of Device]
Embeds restriction information and tracking information, if the [Device Settings] sheet > [Secure Printing
Function of Device] is set.
[Copy Set Numbering]
Prints the copy set as a serial number. The number is faintly printed in the top, bottom, left, right, and center
(five locations).
Specify the start number in [Starting Number].
68
Related Topics
[Device Settings] Sheet(P. 74)
Settings List
69
Settings List
[Paper Source] Sheet
859X-01J
You can set the paper type and paper source.
[Select by]/[Paper Source]/[Paper Type]
Specifies the paper to print on by paper source or paper type.
[Feed A5 Vertically]/[Feed A5 Horizontally]
The paper is fed vertically or horizontally when the [General] sheet > [Page Size] > [A5] is set.
[Insert Interleaf Sheets]
Select the type of paper to insert between transparencies when the [Paper Source] sheet > [Paper Type] >
[Transparency] is set.
Select [Print on Interleaf Sheets] to print on the inserted paper.
[Use Document Insertion Unit]
Inserts the paper loaded in the Document Insertion Unit as covers or separators.
[Front/Back Cover Settings] [Front/Back Cover Settings] Dialog Box
Enables you to insert a cover and back cover. You can select the side to print on and the paper source for each.
Related Topics
70
Settings List
[Quality] Sheet
859X-01K
You can adjust the color, toner, and print processing method.
[Resolution]
Select the print resolution.
[Color Mode]
Switches between printing in color or in black-and-white.
Select [Auto Detect] to automatically determine whether each page is color or grayscale and switch the color mode accordingly.
[Number of Colors]
Switches between printing in full color or in two colors.
[Color to Use with Black]
If you select [Two Colors] from [Number of Colors], specify the color to combine with black.
The achromatic areas of the data are printed in grayscale and the chromatic areas are printed in the specified color.
[Color Halftones]/[B & W Halftones]/[Halftones]
Enables you to specify methods for representing halftones (areas between dark areas and light areas).
[Printer Default]
Uses the printer settings.
[Resolution]
Gives priority to resolution and prints contours smoothly.
[Gradation]
Gives priority to gradation and prints gradations smoothly.
[Color Tone]
Gives priority to gradation more than [Gradation].
[Toner Density]
Adjusts the toner density.
[Prioritize for Processing When in Raster Mode]
When the print data conversion method is set to raster mode, set the subject to be prioritized when processing.
You can select images, graphics, or text.
[Toner Save]/[Draft Mode]
Thins out the print data to save toner.
71
Settings List
[Ink Saving]
Thins out the print data to save ink.
[Line Control]
Improves reproduction of text and lines.
Select [Resolution Priority] to give priority to the resolution. Select [Gradation Priority] to give priority to the reproduction of gradations.
[Toner Volume Adjustment]
Adjusts the amount of toner to match the content of the print data.
For data that contains many graphics or computer graphics using gradations, select [Gradation Priority]. For data that contains mainly text, select [Text Priority].
[Image Refinement]
Smooths the contours of text, lines, and images.
[Line Refinement]
Corrects thin lines to clearly print small characters and barcodes.
[Advanced Smoothing]
Smooths the contours of text, lines, and images. [Smooth 2] performs a stronger smoothing process than
[Smooth 1].
[Sharpness]/[Sharpness (Photo)]
Strengthens and blurs the contours of text and images.
[Image Compression Optimization]
Optimizes switching between lossy and lossless compression according to the content of the data.
[Width Adjustment]
Enhances the width of text and lines.
[Adjust Toner Volume Used for Color Printing]
Reduces the toner volume to prevent too much toner from being applied.
Select [Level 1] to reduce the toner volume for areas with high color density. Select [Level 2] to reduce the overall toner density.
[Profile Settings] [Profile Settings] Dialog Box
Enables you to set the profile when you want to adjust the colors.
Select the profile suitable for the monitor you are using from [Source Profile].
72
Settings List
Select the element to prioritize matching of from [Matching Method].
73
Settings List
[Device Settings] Sheet
859X-01L
You can configure print options and administrator settings.
[Output Method]
Enables you to switch the method for outputting print data. You can save the data to the printer or set a PIN for the data.
[Print]
Performs normal printing.
[Hold]
Saves print data in a hold queue (temporary storage area) in the printer. You can change the print order or settings of the stored data from the control panel of the printer or the Remote UI.
[Settings] [Name Setting] Dialog Box
Enables you to set the document name displayed on the control panel or Remote UI.
[Secured Print]
You can attach a PIN to print data and save it in the printer. This function is useful when printing confidential documents etc. The saved data can be printed by entering the PIN in the control panel of the printer.
[Settings] [Secured Print Settings] Dialog Box
Enables you to set the document name, user name, and PIN displayed on the control panel or Remote UI.
[Store]
Saves the print data to a box in the printer. You can change the settings of or combine the stored data from the control panel of the printer or the Remote UI.
[Settings] [Store Destination] Dialog Box
Enables you to set the document name and destination box number displayed on the control panel or
Remote UI.
[Device Settings]
Sets the paper output options and paper source options, etc. attached to the printer.
When using two-sided printing or booklet printing, select [2-sided Printing].
Select [Secure Watermark Function of Device] to use the Secure Watermark Kit.
Select [Secure Printing Function of Device] to use the Job Lock Expansion Kit.
[Job Accounting]
Performs print management using the department ID management function. The ID and PIN must be entered when printing or saving settings.
This function can be enabled by logging in as an account with super user privileges.
[Settings] [ID/PIN Settings] Dialog Box
Enables you to set the ID and PIN registered in the printer. Leave the PIN blank if it is not registered.
If you are logged in as a general user, use a command to set them.
[Dept. ID Management Authentication]/[Secured Print Authentication]
Select the authentication method supported by the printer.
74
Settings List
[Do Not Use Job Accounting When B&W Printing]
If you are using the department ID management function, selecting the [Quality] sheet > [Color Mode] > [Black and White] enables black-and-white printing without authentication.
[Use User Authentication Function]
Performs print management using the user authentication function. The user name and PIN must be entered when printing or saving settings.
This function can be enabled by logging in as an account with super user privileges.
[Settings] [User Name/PIN Settings] Dialog Box
Enables you to set the user name and PIN registered in the printer. Leave the PIN blank if it is not registered.
If you are logged in as a general user, use a command to set them.
Related Topics
Device Settings - Authentication Function(P. 108)
75
Command List
Command List
Command List
76
Command List
Command List
This section describes the options for printing from the command line.
Finishing - 1-sided/2-sided Printing(P. 80)
Finishing - Paper Output Method(P. 81)
Finishing - Paper Output Destination(P. 83)
Finishing - Booklet Printing(P. 87)
Finishing - Paper Folding(P. 89)
Finishing - Special Print Processing(P. 91)
Finishing - Secure Printing(P. 94)
Paper Source - Paper Source/Paper Type(P. 95)
Paper Source - Front/Back Cover(P. 98)
Quality - Color Adjustment(P. 100)
Quality - Image Processing(P. 102)
Quality - Toner Adjustment(P. 104)
Device Settings - Output Method(P. 106)
Device Settings - Authentication Function(P. 108)
859X-01R
77
Command List
Command Format
859X-01S
This section describes the notation used for the format of the list of commands.
Format
[ ]
Indicates optional options. Can be omitted.
{ }
Indicates mutually-exclusive options or parameters, which are separated by the | (separator character).
Specify one of them.
The underlined parameter is the default parameter, as indicated by {True | False}.
Parameter Legend
This section describes the main parameters. Please check the explanation of each option together.
None: Do not specify (the printer settings may be used, depending on the options.)
Auto: Use the printer setting (may be set automatically, depending on the options.)
Manual: Manually set
True: Use
False: Do not use
On: On
Off: Off
< >: Specify a value or string of characters
NOTE
● The value or string of characters to specify depends on the model. Specify the value or string of characters within the range supported by the model you are using.
78
Command List
Basic Settings
You can set the number of copies to be printed and paper to use.
Format lpr <file path>
-o CNCopies=<Number of Copies>
-o PageSize=<Page Size>
-o CNFeedAFiveVertically={True | False}
-o CNFeedAFiveHorizontally={True | False}
859X-01U
Options
CNCopies
Specifies the number of copies to be printed. (default: 1)
PageSize
Specifies one of the following document sizes. (default: Letter)
Standard Size
A3 / A4 / A5 / A6 / B4 / B5 / SRA3 / Letter / Legal / Executive / Statement / 11x17 / 12x18 / 13x19 / Index_3x5
Local Standard Size
Foolscap / Oficio / A_Oficio (Argentina) / B_Oficio (Brazil) / E_Oficio (Ecuador) / M_Oficio (Mexico) / A_Letter
(Argentina) / G_Letterr (Government) / G_Legall (Government) / I_Legall (India) / F4A / A_Foolscap (Australia) /
16K / 8K
Envelope
Com10 / dl_envelope / Envelope_B5 / Envelope_C5 / Monarch
CNFeedAFiveVertically
Feeds the paper vertically when the A5 size is specified.
CNFeedAFiveHorizontally
Feeds the paper horizontally when the A5 size is specified.
Example
To print the file "sample.txt" with the following setting:
● Copies: 5
● Page Size: A3
$ lpr sample.txt -o CNCopies=5 -o PageSize=A3
79
Command List
Finishing - 1-sided/2-sided Printing
You can switch between one-sided printing and two-sided printing. You can also adjust margins.
Format lpr <file path>
-o Duplex={None | DuplexNoTumble | DuplexTumble}
-o BindEdge={Left | Top} [-o CNBindEdgeShift=<Gutter>]
859X-01W
Options
Duplex
Specifies None (one-sided), DuplexNoTumble (two-sided, long edge), or DuplexTumble (two-sided, short edge).
BindEdge
Specifies the margin position based on the portrait (vertical) orientation.
Left is the long edge. Top is the short edge. To specify this together with two-sided printing, match the margin position.
The CNBindEdgeShift option enables you to specify the margin width. (units: inch, default: 0)
Example
To print the file "sample.txt" with the following setting:
● 2-sided Printing: Long Edge
● Binding Location: Left
● Gutter: 0.8 inch
$ lpr sample.txt -o Duplex=DuplexNoTumble -o BindEdge=Left -o CNBindEdgeShift=0.8
80
Command List
Finishing - Paper Output Method
859X-01X
You can set the method for sorting and processing output paper.
Format lpr <file path>
-o Collate={{True | False | Group} | {Staple | StapleCollate | EcoStapleCollate | StapleGroup |
EcoStapleGroup} [-o StapleLocation={None | TopLeft | Top | TopRight | Left | Bottom}]}
-o CNOutputPartition={None | rotation | offset [-o CNOffsetNum=<Sheets per Set>]}
-o CNOutputFace={None | FaceUp | FaceDown}
-o CNPunch={None | Left | Top}
-o CNMultiPunch={Off | On | PUNU2 | PUNU3 | PUNU23 | PUNF2 | PUNF4 | PUNS4 | PUNM | PUNDM}
-o CNPoster={None | 2 | 3 | 4}
Options
Collate
Specifies the sorting method when printing multiple copies.
True: Collates by copy set, such as "123..., 123."
False / Group: Collates by page, such as "111..., 222."
Staple / StapleCollate / EcoStapleCollate: Collates by copy set and performs stapling or staple-free binding.
StapleGroup / EcoStapleGroup: Collates by page and performs stapling or staple-free binding.
When performing stapling or staple-free binding, the StapleLocation option can be used to specify the margin position.
CNOutputPartition
Specifies the method for collating by copy set.
rotation: Rotates the output.
offset: Offsets the output. To specify the number of copy sets to offset by, use the CNOffsetNum option.
(default: 1)
CNOutputFace
Specifies whether the printed side is output face up or face down.
CNPunch
Specifies the hole punch position.
CNMultiPunch
Specifies the hole punch type.
On: 2 Holes (for printer models that support only two holes)
PUNU2: 2 Holes (for printer models that support two or more holes)
81
Command List
PUNU3: 3 Holes
PUNU23: 2/3 Holes
PUNF2: 2 Holes (French)
PUNF4: 4 Holes (French)
PUNS4: 4 Holes (Swedish)
PUNM: Multi Holes
PUNDM: Multi Holes (Double)
NOTE
● If Off is specified for the CNMultiPunch option when the CNPunch option is specified, the CNPunch option is processed as None.
CNPoster
Enlarges the print data for a single page and divides it into multiple pages for printing. The printed pages can then be combined to create a printed material such as a poster.
2: Divides the print data into four pages for printing.
3: Divides the print data into nine pages for printing.
4: Divides the print data into 16 pages for printing.
Example
To print the file "sample.txt" with the following setting:
● Copies: 5
● Finishing: Staple & Collate
● Staple Position: Upper Left (Single)
$ lpr sample.txt -o CNCopies=5 -o Collate= StapleCollate -o StapleLocation=TopLeft
82
Command List
Finishing - Paper Output Destination
You can set a printed paper output destination.
Format lpr <file path>
-o OutputBin=<Paper Output> [-o CNFinisher={None | <Output Options>}]
-o CNSpecifyNumOfCopiesStack={False | True -o CNStackCopiesNum=<Number of Copies> [o CNTimingOfAutoEjectStacker={None | NotEject | Before | After | BeforeAfter}]}
859X-01Y
Options
OutputBin
Specifies the output destination.
If a paper output option is attached to the printer, specify the attached option in the CNFinisher option.
<Paper Output> parameter(P. 83)
<Output Options> parameter(P. 84)
CNSpecifyNumOfCopiesStack
Uses the Specify Number of Copies to Stack function.
To specify the number of copies to stack, use the CNStackCopiesNum option. (default: 1)
To specify the timing for retrieving the paper, use the CNTimingOfAutoEjectStacker option.
NotEject: Do not eject automatically
Before: Before printing starts
After: After printing ends
BeforeAfter: Before and after printing starts
<Paper Output> parameter
Auto: Auto
TrayA: Tray A
TrayB: Tray B
TrayC: Tray C
TrayUpper: Tray (Upper)
TrayMiddle: Tray (Middle)
TrayLower: Tray (Lower)
TrayInternal: Tray (Internal)
TrayRight: Tray (Right)
TrayUpperInternal: Tray (Upper Internal) / Tray (Finisher, Upper Internal)
TrayLowerInternal: Tray (Lower Internal) / Tray (Finisher, Internal)
83
Command List
TrayUpperLeft: Tray (Upper Left)
TrayLowerLeft: Tray (Lower Left)
Bin<NUM>: Bin (where <NUM> indicates the number)
Stack: Stacker
StackerAOutTray: Stacker a (Output Tray)
StackerAStack: Stacker a (Stack)
<Output Options> parameter
Copy Tray
CPYTRAY: Copy Tray
Shift Tray/Shift Sorter
SHIFTTRAY: Shift Tray
INSSTRA1: Inner Shift Sorter-A1
INSSTRA1CT: Inner Shift Sorter-A1 + Copy Tray
INSSTRA1AT: Inner Shift Sorter-A1 + Inner Finisher Additional Tray
INSSTRA1ATCT: Inner Shift Sorter-A1 + Inner Finisher Additional Tray + Copy Tray
Finisher
FINAM1: Finisher-AM1
FINAM1STKU1: Finisher-AM1 + High Capacity Stacker-G1
FINU2: Finisher-U2
FINU2FT: Finisher-U2 + Finisher Tray
Saddle Finisher
SFINAM2: Saddle Finisher-AM2
Inner Finisher
IFINK1: Inner Finisher-K1
IFINK1CT: Inner Finisher-K1 + Copy Tray
IFINK1AT: Inner Finisher-K1 + Inner Finisher Additional Tray
IFINK1ATCT: Inner Finisher-K1 + Inner Finisher Additional Tray + Copy Tray
2BINSS: Inner Finisher (2-bin)
IN2TRAY: Inner 2way Tray
In2CT: Inner 2way Tray + Copy Tray
IFINB1: Inner Finisher-B1
IFINB1AT: Inner Finisher-B1 + Inner Finisher Additional Tray
IFING1: Inner Finisher-G1
IFING13W: Inner Finisher-G1 + 3 Way Unit
IFING13WCT: Inner Finisher-G1 + 3 Way Unit + Copy Tray
IFINH1: Inner Finisher-H1
IFINH1CT: Inner Finisher-H1 + Copy Tray
IFINJ1: Inner Finisher-J1
IFINL1: Inner Finisher-L1
84
Command List
IFINL1CT: Inner Finisher-L1 + Copy Tray
Staple Finisher
STFINAA1: Staple Finisher-AA1
STFINAA1CT: Staple Finisher-AA1 + Copy Tray
STFINAB1: Staple Finisher-AB1
STFINAB2: Staple Finisher-AB2
STFINAB1CT: Staple Finisher-AB1 + Copy Tray
STFINAB2CT: Staple Finisher-AB2 + Copy Tray
STFINAC1: Staple Finisher-AC1
STFINAC2: Staple Finisher-AC2
STFINAE1: Staple Finisher AE1
STFINAG1: Staple Finisher-AG1
STFINAE1CT: Staple Finisher AE1 + Copy Tray
STFINH1: Staple Finisher-H1
STFINT1: Staple Finisher-T1
STFINU1: Staple Finisher-U1
STFINV1: Staple Finisher-V1/V2
STFINW1: Staple Finisher-W1 PRO
STFINW1STKU1: Staple Finisher-W1 PRO + High Capacity Stacker-H1
STFINX1: Staple Finisher-X1
STFINY1: Staple Finisher-Y1
STFINY1CT: Staple Finisher-Y1 + Copy Tray
STFINZ1: Staple Finisher-Z1
Booklet Finisher
BFINAA1: Booklet Finisher-AA1
BFINAA1CT: Booklet Finisher AA1 + Copy Tray
BFINAB1: Booklet Finisher-AB1
BFINAB2: Booklet Finisher-AB2
BFINAB1CT: Booklet Finisher-AB1 + Copy Tray
BFINAB2CT: Booklet Finisher-AB2 + Copy Tray
BFINAC1: Booklet Finisher-AC1
BFINAC2: Booklet Finisher-AC2
BFINAE1: Booklet Finisher AE1
BFINAG1: Booklet Finisher-AG1
BFINAE1CT: Booklet Finisher AE1 + Copy Tray
BFINT1: Booklet Finisher-T1
BFINU1: Booklet Finisher-U1
BFINV1: Booklet Finisher-V1/V2
BFINW1: Booklet Finisher-W1 PRO
BFINW1STKU1: Booklet Finisher-W1 PRO + High Capacity Stacker-H1
BFINX1: Booklet Finisher-X1
85
Command List
BFINY1: Booklet Finisher-Y1
BFINY1CT: Booklet Finisher-Y1 + Copy Tray
High Capacity Stacker
STKU1: High Capacity Stacker-H1
STKU1: High Capacity Stacker-G1
Example
To print the file "sample.txt" with the following setting:
● Paper Output: Tray A
● Output Options: Staple Finisher-T1
$ lpr sample.txt -o OutputBin=TrayA -o CNFinisher=STFINT1
86
Command List
Finishing - Booklet Printing
859X-020
You can print with the pages of a document arranged so that the paper can be folded in half to create a booklet.
To configure detailed print quality settings, specify the required options after the Booklet option.
Format lpr <file path> -o Booklet={None | Left | Right}
-o CNVfolding={None |True | False}
-o CNSaddleStitch={None | True | False}
-o CNTrimming={None | False | True [-o CNAdjustTrim={None | Manual [-o CNAdjustTrimNum=<Trim
Width>]}]}
-o CNCreep={False | True [-o CNDisplacementCorrection={Device | Auto | Manual
-o CNGutterShiftNum=<Correction Width>}]
Options
Booklet
Specifies the binding direction of the booklet.
CNVfolding
Folds the paper in two.
CNSaddleStitch
Staples in the center of the paper using the Saddle Stitch function.
CNTrimming
Trims and aligns the edges of the pages.
To specify the adjustment method for the trim width, use the CNAdjustTrim option. If you specify Manual, the
CNAdjustTrimNum option can be used to specify the trim width. (units: inch, increments: 0.001, default: 0 or
0.080)
CNCreep
Corrects the displacement between the print area of the inner pages and outer pages when the paper is folded.
To specify the displacement correction method, use the CNDisplacementCorrection option.
Device: Follows the printer settings.
Auto: Performs automatic adjustment according to the paper.
Manual: To specify the correction width, use the CNGutterShiftNum option. (units: inch, increments: 0.001, default: 0)
87
Command List
Example
To print the file "sample.txt" with the following setting:
● Book Opening: Left Binding
● Half Fold: Use
● Trim: Use
● Adjust Trim Width by: Manual Setting
● Trim Width: 0.61 inch
$ lpr sample.txt -o Booklet=Left -o CNVfolding=True -o CNTrimming=True -o CNAdjustTrim=Manual -o
CNAdjustTrimNum=0.61
88
Command List
Finishing - Paper Folding
859X-021
You can output pages folded into one of a variety of forms.
You can also use an option to specify the folding direction and original orientation. With face down, the printed surface is on the outside. With face up, the printed surface is on the inside.
Format lpr <file path>
-o CNZfolding={None | True | False}
-o CNCfolding={None | False | True [-o CNCfoldSetting={pattern1 | pattern2 | pattern3 | pattern4}]}
-o CNSaddleFolding={None | False | True [-o CNSaddleFoldSetting={pattern1 | pattern2}] [o CNSaddleFoldSheetsNum=<Sheets per Set>]}
-o CNSaddleCFolding={None | False | True [-o CNSaddleCFoldSetting={pattern1 | pattern2 | pattern3 | pattern4}] [-o CNSaddleFoldSheetsNum=<Sheets per Set>]}
-o CNHalfFolding={None | False | True [-o CNHalfFoldSetting={pattern1 | pattern2}]}
-o CNAccordionZfolding={None | False | True [-o CNAccordionZfoldSetting={pattern1 | pattern2}]}
-o CNDoubleParallelFolding={None | False | True [-o CNDoubleParallelFoldSetting={pattern1 | pattern2 | pattern3 | pattern4}]}
Options
CNZfolding
Performs Z-folding.
CNCfolding
Performs C-folding.
pattern1: Face Down + Portrait pattern2: Face Down + Landscape pattern3: Face Up + Portrait pattern4: Face Up + Landscape
CNSaddleFolding
Performs saddle folding.
pattern1: Face Down + Portrait pattern2: Face Up + Landscape
The CNSaddleFoldSheetsNum option enables you to specify the number of pages for each stack. (default: 1)
CNSaddleCFolding
Performs saddle C-folding.
pattern1: Face Down + Portrait pattern2: Face Down + Landscape pattern3: Face Up + Portrait
89
Command List pattern4: Face Up + Landscape
CNHalfFolding
Performs bi-folding.
pattern1: Face Down + Portrait pattern2: Face Up + Landscape
CNAccordionZfolding
Performs accordion Z-folding.
pattern1: Portrait pattern2: Landscape
CNDoubleParallelFolding
Performs double parallel folding.
pattern1: Face Down + Portrait pattern2: Face Down + Landscape pattern3: Face Up + Portrait pattern4: Face Up + Landscape
Example
To print the file "sample.txt" with the following setting:
● Saddle Fold: Use
● Folding Direction & Original Orientation: Face Down + Portrait
● Sheets per Set: 5
$ lpr sample.txt -o CNSaddleFolding=True -o CNSaddleFoldSetting=pattern1 -o CNSaddleFoldSheetsNum=5
90
Command List
Finishing - Special Print Processing
859X-022
You can set the print processing method when you want to improve the print result or use special paper.
Specify a function supported by the model you are using.
Format lpr <file path>
-o CNSpecialPrintMode={None | Mode1 | Mode2 | Mode3 | Mode4 | True | False}
-o CNPlainPaperCurlCorrect={None | Off | Mode1 | Mode2}
-o CNSpecialPrintAdjustment={Off | Settings1 | Settings2}
-o CNBarCodeMode={None | Off | Mode1 | Mode2 | Mode3 | Mode4 | Mode5}
-o CNSpecialPrintAdjustmentA={None | Off | Mode1 | Mode2 | Mode3 | Mode4}
-o CNSpecialPrintAdjustmentB={None | Off | Mode1 | Mode2 | Mode3}
-o CNSpecialPrintAdjustmentC={None | On | Off}
-o CNImageSpecialProcess={None | Off | Level1 | Level2}
-o CNSpecialSmooth={None | Mode1 | Mode2 | Mode3 | Mode4 | Mode5 | Mode6}
-o CNOutputAdjustment={True | False}
-o CNGlossyPlainPaperProc= {None | True | False}
-o CNPreventPostcardFogging= {None | Off | Mode1 | Mode2}
-o CNShiftStartPrintPosition={False | True [-o CNShiftFrLongEdge=<Start Position>] [o CNShiftFrShortEdge=<Start Position>] [-o CNShiftBkLongEdge=<Start Position>] [o CNShiftBkShortEdge=<Start Position>]}
Options
CNSpecialPrintMode
Improves the problem where black streaks appear in the printed output by using the Special Print
Adjustment function. Try the settings in order, starting with Mode1.
CNPlainPaperCurlCorrect
Improves the fixability problem where the paper curls when printing on plain paper by using the Special Print
Mode (Plain Paper) function.
Try the settings in order, starting with Mode1.
CNSpecialPrintAdjustment
Improves the print result by using the Special Print Mode function. Try the settings in order, starting with
Settings1.
CNBarCodeMode
Adjusts the line width when you want to print small text and thin lines more clearly by using the Special Settings
1 function or Barcode Adjustment Mode function.
Try the settings in order, starting with Mode1.
91
Command List
CNSpecialPrintAdjustmentA
Improves the problem where black streaks appear in the printed output by thinning out the dots by using the Special Print Adjustment A function or Blurry Image Correction function.
Try the settings in order, starting with Mode1.
CNSpecialPrintAdjustmentB
Increases the toner fixability when black streaks appear in the printed output by using the Special Print
Adjustment B function.
Try the settings in order, starting with Mode1.
CNSpecialPrintAdjustmentC
Lowers the print speed to improve the toner fixability and print more quietly by using the Special Print
Adjustment C or Quiet Mode function.
CNImageSpecialProcess
Corrects the data when thick text and lines are interrupted by using the Image Special Process function.
Try the settings in order, starting with Level1.
CNSpecialSmooth
Smooths the contours of characters, lines, images, and inside gradations by using the Special Smoothing Mode function.
Normally, specify Mode1. If Mode1 does not make things smoother, click the subsequent "Open details" and try another mode, according to the content of the data.
Mode1: Smooths the contours of text, lines, and images.
Mode2: Smooths the inside halftones in addition to the image contours.
Mode3: Smooths dense letters and lines over halftone backgrounds.
Mode4: Smooths the contours of large text and thick lines when they are jagged.
Mode5: Corrects non-uniformity in images and halftones.
Mode6: Smooths print data as a whole.
CNOutputAdjustment
Increases the resolution when the data includes a mix of text, images, and graphs, etc. by using the Output
Adjustment Mode function.
CNGlossyPlainPaperProc
Performs processing with the glossy fixing mode when printing on plain paper by using the Glossy Plain Paper
Processing function.
CNPreventPostcardFogging
Alleviates the problem of the printed image being entirely or partially fogged when printing to postcards by using the Prevent Postcard Fogging function.
Specify Mode1 for normal use. If the problem is not solved by Mode1, you can specify Mode2, but this may affect the printed image itself.
92
Command List
CNShiftStartPrintPosition
Adjusts the print start position by using the Shift the Position to Start Printing function. This function is useful for adjusting the margins when the vertical margin differs from the horizontal margin, or when hiding the information in the header and footer.
The following options enable you to specify the start position (displacement width). (units: inch, default: 0)
CNShiftFrLongEdge option: Long Edge (Front Side)
CNShiftFrShortEdge option: Short Edge (Front Side)
CNShiftBkLongEdge option: Long Edge (Back Side)
CNShiftBkShortEdge option: Short Edge (Back Side)
Example
To print the file "sample.txt" with the following setting:
● Shift the Position to Start Printing: Use
● Long Edge (Front Side): 2.0 inches
● Short Edge (Front Side): 1.6 inches
● Long Edge (Back Side): -1.2 inches
● Short Edge (Back Side): -0.8 inch
$ lpr sample.txt CNShiftStartPrintPosition=True -o CNShiftFrLongEdge=2.0 -o CNShiftFrShortEdge=1.6 -o
CNShiftBkLongEdge=-1.2 -o CNShiftBkShortEdge=-0.8
93
Command List
Finishing - Secure Printing
You can embed a watermark or tracking information, etc. when printing to prevent leaks of confidential documents.
859X-023
Format lpr <file path>
-o CNTrustPrint={True | False}
-o CNCopySetNumbering={None | False | True [-o CNStartingNumber=<Starting Number>]}
Options
CNTrustPrint
Embeds hidden text in the background that appears when the document is copied, if you are using the Secure
Watermark function of the printer.
Embeds restriction information and tracking information, if you are using the Secure Printing function of the printer.
CNCopySetNumbering
Prints the copy set as a serial number. The number is faintly printed in the top, bottom, left, right, and center
(five locations).
The CNStartingNumber option enables you to specify the start number. (default: 1)
Example
To print the file "sample.txt" with the following setting:
● Copy Set Numbering: Use
● Starting Number: 5
$ lpr sample.txt -o CNCopySetNumbering=True -o CNStartingNumber=5
94
Command List
Paper Source - Paper Source/Paper Type
You can set the paper to print on by paper source or paper type.
Format lpr <file path>
-o InputSlot=<Paper Source>
-o MediaType={{None | Auto | <Paper Type>} | OHP -o CNInterleafSheet={None | False | True [o CNInterleafMediaType=<Paper Type>] [-o CNInterleafPrint={None | True | False}]} | OHP
-o CNOHPPrintMode={Transparent | Reflective}}
859X-024
Options
InputSlot
Specifies one of the following paper sources.
Auto (Auto) / Manual (Multi-purpose Tray) / Cas<NUM> (Cassette, where <NUM> indicates the number) /
PodDeck (POD Deck/Cassette 4) / Deck3_Cas<NUM> (Cassette, where <NUM> indicates the number) /
PodDeckLite (POD Deck Lite) / SideDeck (Side Paper Deck) / Env (Envelope Feeder/Envelope Tray) / Env2
(Envelope Feeder)
MediaType
Specifies the paper type.
CNInterleafSheet
Inserts sheets between transparencies when transparency is specified as the paper type.
To specify the paper type to insert, use the CNInterleafMediaType option. However, Transparency cannot be specified.
To print on the inserted paper, specify True for the CNInterleafPrint option.
CNOHPPrintMode
Specifies the print method according to the projector that will be used when transparency is specified as the paper type.
Transparent: Transmissive Projector
Reflective: Reflective Projector
<Paper Type> parameter
Plain Paper
PlainPaper / PlainPaper1 / PlainPaper2 / PlainPaper3 / PlainPaper4 / PlainPaperL / PlainPaperL2 / PlainPaperL3
Thin
95
Command List
THIN1 / THIN2
Recycled Paper
RECYCLED / RECYCLED1 / RECYCLED2 / RECYCLED3
Color Paper
COLOR / COLOR1 / COLOR2
Bond Paper
BOND / BOND1 / BOND2 / BOND3
Heavy Paper
HEAVY / HEAVY1 / HEAVY2 / HEAVY3 / HEAVY4 / HEAVY5 / HEAVY6 / HEAVY7 / HEAVY8 / HEAVY9 / ThickPaperH
Envelope
ENVELOPE / ENVELOPE1 / ENVELOPE2 / EnvelopeH
Film
OHP / CLEARFILM
Pre-punched Paper
PREPUNCHED / PREPUNCHED1 / PREPUNCHED2
Tab Paper
TAB1 / TAB2 / TAB3 / TAB4
Texture Paper
EMBOSS1 / EMBOSS2 / EMBOSS3 / EMBOSS4 / EMBOSS5 / EMBOSS6 / EMBOSS7 / EMBOSS8
Vellum
VELLUM1 / VELLUM2 / VELLUM3
1-sided Coated
1SIDECOATEDF1 / 1SIDECOATEDF2 / 1SIDECOATED1 / 1SIDECOATED2 / 1SIDECOATED3 / 1SIDECOATED4 /
1SIDECOATED5 / 1SIDECOATED6 / 1SIDECOATED7 / 1SIDECOATED8 / 1SIDECOATED9
2-sided Coated
2SIDECOATEDF1 / 2SIDECOATEDF2 / 2SIDECOATED1 / 2SIDECOATED2 / 2SIDECOATED3 / 2SIDECOATED4 /
2SIDECOATED5 / 2SIDECOATED6 / 2SIDECOATED7 / 2SIDECOATED8 / 2SIDECOATED9
Matte Coated
MATTECOATEDF1 / MATTECOATEDF2 / MATTECOATED1 / MATTECOATED2 / MATTECOATED3 / MATTECOATED4 /
MATTECOATED5 / MATTECOATED6 / MATTECOATED7 / MATTECOATED8 / MATTECOATED9
Rough Paper
ROUGH / ROUGH1 / ROUGH2 / ROUGH3
Glossy Paper
GLOSSY1 / GLOSSY2 / GLOSSY3 / GLOSSY4
Letterhead
LHEAD / LHEAD1 / LHEAD2 / LHEAD3 / LHEAD4 / LHEAD5 / LHEAD6 / LHEAD7
Others
LABELS (Labels) / MATTEPHOTO (Matte Photo) / SYNPP (Synthetic (Polypropylene)) / SYNPES (Synthetic
(Polyester))
Example
To print the file "sample.txt" with the following setting:
96
Command List
● Paper Type: Transparency
● Insert Interleaf Sheets: Use (Paper Type: Plain Paper)
● Print on Interleaf Sheets: Use
$ lpr sample.txt -o MediaType=OHP -o CNInterleafSheet=True -o CNInterleafMediaType=PlainPaper -o
CNInterleafPrint=True
97
Command List
Paper Source - Front/Back Cover
859X-025
You can insert a cover and back cover. You can select the side to print on and the paper source for each.
Format lpr <file path>
-o CNSetFrontSheet={False | True [-o CNFrontPrintOn={Off | OnlyFrontSide | OnlyBackSide | BothSides}] [o CNFrontPaperSrc=<Paper Source>]}
-o CNSetBackSheet={False | True [-o CNBackPrintOn={Off | OnlyFrontSide | OnlyBackSide | BothSides}] [o CNBackPaperSrc=<Paper Source>]}
-o CNInserter={True | False}
Options
CNSetFrontSheet/ CNSetBackSheet
Inserts the front or back cover.
CNFrontPrintOn/ CNBackPrintOn
Specifies the side to print on.
Off: None
OnlyFrontSide: Only Front Side
OnlyBackSide: Only Back Side
BothSides: Both Sides
CNFrontPaperSrc/ CNBackPaperSrc
Specifies one of the following paper sources.
Manual: Multi-purpose Tray
Cas<NUM>: Cassette (where <NUM> indicates the number)
PodDeck: POD Deck/Cassette 4
SideDeck: Side Paper Deck
Deck3_Cas<NUM>: Cassette (where <NUM> indicates the number)
PodDeckLite: POD Deck Lite
InsertionUnit: Insertion Unit
InsertionUnit<NUM>: Insertion Unit (where <NUM> indicates the number)
CNInserter
Inserts the paper loaded in the Document Insertion Unit as covers or separators.
Example
To print the file "sample.txt" with the following setting:
98
Command List
● Set Front Cover: Use
● Print on: Both Sides
● Paper Source: Cassette 2
$ lpr sample.txt -o CNSetFrontSheet=True -o CNFrontPrintOn=BothSides -o CNFrontPaperSrc=Cas2
99
Command List
Quality - Color Adjustment
859X-026
You can switch between color printing and black-and-white printing. You can also adjust colors.
Format lpr <file path>
-o CNColorMode={Auto | color [-o CNColorHalftone={None | Resolution | Gradation | ColorTone}] | mono
[-o CNHalftone={None | Resolution | Gradation | ColorTone}]}
-o CNObjectPrioritizeProcessing={Images | Graphics | Text}
-o CNNumberOfColors={FullColor | TwoColors -o CNColorToUseWithBlack={Red | Green | Blue | Yellow |
Magenta | Cyan}}
-o CNMonitorProfile={sRGBv1.20(Canon) | sRGBv3.0(Canon) | HDTVgamma1.5 | HDTVgamma1.8 |
HDTVgamma2.1 | HDTVgamma2.4}
-o CNMatchingMethod={None | Saturation | Monitor | Photographic | Colorimetric | Vividphoto |
CustomColor_1}
Options
CNColorMode
Specifies whether to print in color or in black-and-white.
CNColorHalftone / CNHalftone
Enables you to specify methods for representing halftones (areas between dark areas and light areas).
Resolution: Gives priority to resolution and prints contours smoothly.
Gradation: Gives priority to gradation and prints gradations smoothly.
ColorTone: Gives priority to gradation more than Gradation.
CNObjectPrioritizeProcessing
When the print data conversion method is set to raster mode, set the subject to be prioritized when processing. You can select images, graphics, or text.
CNNumberOfColors
Specifies whether to print in full color or in two colors.
If you specify TwoColors, use the CNColorToUseWithBlack option to specify the color to combine with black.
CNMonitorProfile
Specifies the profile that matches your monitor when you want to adjust the colors.
CNMatchingMethod
Specifies the element to prioritize matching of.
To use a special red to print vivid rec colors, specify CustomColor_1.
100
Command List
Example
To print the file "sample.txt" with the following setting:
● Number of Colors: Two Colors
● Color to Use with Black: Red
$ lpr sample.txt -o CNNumberOfColors=TwoColors -o CNColorToUseWithBlack=Red
101
Command List
Quality - Image Processing
You can set the processing to perform, such as smoothing and sharpness.
Specify a function supported by the model you are using.
Format lpr <file path>
-o Resolution={300 | 600 | 1200}
-o CNLinecontrol={None | Resolution | Gradation}
-o CNImageRefinement={None | True | False}
-o CNLineRefinement={None | True | False}
-o CNAdvancedSmoothing={None | Off | Smooth1 | Smooth2}
-o CNSharpness={None | -3 | -2 | -1 | 0 | 1 | 2 | 3}
-o CNHyperSharpness={None | Off | Low | Middle | High | -1 | 0 | 1 | 2 | 3}
-o CNOptimizeImageComp={None | On | Off}
-o CNWidthAdjustment={None | On | Off}
859X-027
Options
Resolution
Specifies the print resolution in dpi (dots per inch).
CNLineControl
Improves reproduction of text and lines by using the Line Control function.
To give priority to the resolution, specify Resolution. To give priority to the reproduction of gradations, specify
Gradation.
CNImageRefinement
Smooths the contours of text, lines, and images by using the Image Refinement function.
CNLineRefinement
Widens small text and barcodes for higher visibility by using the Line Refinement function.
CNAdvancedSmoothing
Smooths the contours of text, lines, and images by using the Advanced Smoothing function.
Smooth2 gives priority to gradation more than Smooth1.
102
Command List
CNSharpness / CNHyperSharpness
Strengthens and blurs the contours of text and images by using the Sharpness function or Sharpness (Photo) function.
The CNSharpness option is specified with a value from -3 (weak) to 3 (strong). 0 is the default value.
The CNHyperSharpness option is specified with a value from -1 (weak) to 3 (strong). 0 is the default value.
CNOptimizeImageComp
Optimizes switching between lossy and lossless compression according to the content of the data by using the
Image Compression Optimization function.
CNWidthAdjustment
Enhances the width of text and lines by using the Width Adjustment function.
Example
To print the file "sample.txt" with the following setting:
● Line Control: Gradation Priority
$ lpr sample.txt -o CNLineControl=Gradation
103
Command List
Quality - Toner Adjustment
You can adjust the toner density and volume.
Specify a function supported by the model you are using.
Format lpr <file path>
-o CNTonerDensity={None | <Toner Density>}
-o CNTonerSaving={Auto | True | False}
-o CNDraftMode={Auto | True | False}
-o CNTonerVolumeAdjustment={None | Normal | Gradation | Text}
-o CNSmallSizeCurl={None | On | Off}
-o CNColorTonerVolumeAdjustment={None | Off | Level1 | Level2}
859X-028
Options
CNTonerDensity
Specifies the toner density with a value from 1 (low) to 17 (high). 9 is the default value.
CNTonerSaving
Thins out the data to print using the Toner Save function or Ink Saving function.
CNDraftMode
Thins out the data to print using the Draft Mode function.
CNTonerVolumeAdjustment
Adjusts the amount of toner to match the content of the print data by using the Toner Volume Adjustment function.
For data that contains many graphics or computer graphics using gradations, specify Gradation. For data that contains mainly text, specify Text.
CNColorTonerVolumeAdjustment
Reduces the toner volume when printing in color to prevent too much toner from being applied by using the
Adjust Toner Volume Used for Color Printing function.
To reduce the toner volume for areas with high color density, specify Level1. To reduce the overall toner density, specify Level2.
Example
To print the file "sample.txt" with the following setting:
● Toner Save: Use
104
Command List
● Toner Volume Adjustment: Text Priority
$ lpr sample.txt -o CNTonerSaving=True -o CNTonerVolumeAdjustment=Text
105
Command List
Device Settings - Output Method
859X-029
You can switch the method for outputting print data.
When data is saved to the printer, it can be operated from the control panel of the printer or the Remote UI.
Format cnjatool2 {-ps | -xs} <printer name> lpr <file path>
-o CNJobExecMode={print | hold | secured [-o CNUseCSModeSecured={Mode1 | Mode2}] | store [o CNMailBox=<Inbox Number>]}
-o CNDocName=<Document Name>
-o CNUsrName=<User Name>
Options
-ps
Enables you to set the user name and PIN when using the secure print function.
Press the [Enter] key after entering each item.
-xs
Deletes the user name and PIN for the secure print function.
NOTE
● You can set the user name and PIN for the secure print function in the [Device Settings] sheet of the driver settings screen.
● If you print specifying the secure print function and user authentication function at the same time, the user name set for the user authentication function will be used.
CNJobExecMode
Specifies the method for outputting print data.
print: Performs normal printing.
hold: Saves to the hold queue (temporary storage area) of the printer.
secured: Uses the secure print function to save the data to the printer with a PIN set. To specify the authentication method supported by printer, use the CNUseCSModeSecured option. (Mode1: Encryption not supported, Mode2: Encryption supported) store: Saves to a box of the printer. To specify the box number, use the CNMailBox option. (default: 0)
CNDocName / CNUsrName
Specifies the document name or user name displayed in the printer using 32 bytes or less.
NOTE
106
Command List
● If you print from the command line without specifying the document name or user name, the name set on the [Device Settings] sheet of the driver settings screen is applied.
Example
To print the file "sample.txt" with the following setting:
● Output Method: Secured Print
● Secured Print Authentication: Mode1 (Encryption supported)
$ lpr sample.txt -o CNJobExecMode=secured -o CNUseCSModeSecured=Mode1
Related Topics
[Device Settings] Sheet(P. 74)
Device Settings - Authentication Function(P. 108)
107
Command List
Device Settings - Authentication Function
You can perform print management by means of the department ID management function or the user authentication function.
859X-02A
Format cnjatool2 {-e | -eu | -d | -p | -x | -pu | -xu} <printer name> lpr <file path>
-o CNDisableJobAccountingBW={False | True -o CNColorMode=mono}
-o CNUseCSModeJobAccount={Mode1 | Mode2}
Options
-e / -eu / -d
Activates or deactivates the authentication function. Execute the command with super user privileges.
-e: Activates the department ID management function.
-eu: Activates the user authentication function.
-d: Deactivates the department ID management function and user authentication function.
-p
Enables you to set the ID and PIN registered in the printer when using the department ID management function.
Press the [Enter] key after entering each item. If a PIN is not registered, leave it blank.
-x
Deletes the department ID and PIN for department ID management.
-pu
Enables you to set the user name and PIN registered in the printer when using the user authentication function.
Press the [Enter] key after entering each item. If a PIN is not registered, leave it blank.
-xu
Deletes the user name and PIN for the user authentication function.
CNDisableJobAccountingBW
Performs black-and-white printing without authentication when the department ID management function is activated.
108
Command List
CNUseCSModeJobAccount
Specifies the authentication method supported by the printer when the department ID management function is activated.
Mode1: Encryption not supported
Mode2: Encryption supported
Example
To print the file "sample.txt" with the following setting:
● Do Not Use Job Accounting When B&W Printing: Use
● Color Mode: Black and White
$ lpr sample.txt -o CNDisableJobAccountingBW=True -o CNColorMode=mono
109
Appendix
Appendix
Appendix
110
Appendix
Appendix
Contains additional information about the printer driver, such as restrictions, etc.
859X-02C
111
Appendix
Main Restrictions
859X-02E
The main restrictions when using this driver are as follows.
Usage Restrictions Based on CUPS Operation Settings
When you use CUPS system to print data, the following restrictions apply:
● When you print an image file directly with the lpr command of CUPS, the image may be divided and printed across several sheet of paper. If this happens, adjust the size of the image.
Exemptions from Operation and Program Warranties
● The warranties do not guarantee operations for procedures and methods described in the operations guide.
● Canon, Inc. ("Canon") and any local Canon company or sole distributor ("local Canon company") disclaims all liability arising out of the application of operation methods and procedures described in the operations guide, even if any of the following occurs:
If an error caused by an applicable operation or procedure is recognized in a program installed in your system or in the system
If a malfunction is recognized in the operation of your printer (it is acknowledged that your printer does not operate normally)
If you are not satisfied with the print operation or results (appearance, quality, etc.)
112
Appendix
Support
859X-02F
This Software and Related Information are independently developed by Canon and distributed by your Canon local company. Canon (as a manufacturer of printers supporting this Software and Related Information) and your Canon local company (as a distributor), will not respond to any inquiries about this Software or Related
Information. However, any inquiries about printer repair, consumable supplies, and devices should be directed to your Canon local company.
113
SIL OPEN FONT LICENSE
This Font Software is licensed under the SIL Open Font License,
Version 1.1.
This license is copied below, and is also available with a FAQ at: http://scripts.sil.org/OFL
-----------------------------------------------------------
SIL OPEN FONT LICENSE Version 1.1 - 26 February 2007
-----------------------------------------------------------
PREAMBLE
The goals of the Open Font License (OFL) are to stimulate worldwide development of collaborative font projects, to support the font creation efforts of academic and linguistic communities, and to provide a free and open framework in which fonts may be shared and improved in partnership with others.
The OFL allows the licensed fonts to be used, studied, modified and redistributed freely as long as they are not sold by themselves. The fonts, including any derivative works, can be bundled, embedded, redistributed and/or sold with any software provided that any reserved names are not used by derivative works. The fonts and derivatives, however, cannot be released under any other type of license. The requirement for fonts to remain under this license does not apply to any document created using the fonts or their derivatives.
DEFINITIONS
"Font Software" refers to the set of files released by the Copyright
Holder(s) under this license and clearly marked as such. This may include source files, build scripts and documentation.
"Reserved Font Name" refers to any names specified as such after the copyright statement(s).
"Original Version" refers to the collection of Font Software components as distributed by the Copyright Holder(s).
"Modified Version" refers to any derivative made by adding to, deleting, or substituting -- in part or in whole -- any of the components of the Original Version, by changing formats or by porting the Font Software to a new environment.
"Author" refers to any designer, engineer, programmer, technical writer or other person who contributed to the Font Software.
PERMISSION & CONDITIONS
Permission is hereby granted, free of charge, to any person obtaining a copy of the Font Software, to use, study, copy, merge, embed, modify, redistribute, and sell modified and unmodified copies of the
Font Software, subject to the following conditions:
114
SIL OPEN FONT LICENSE
1) Neither the Font Software nor any of its individual components, in
Original or Modified Versions, may be sold by itself.
2) Original or Modified Versions of the Font Software may be bundled, redistributed and/or sold with any software, provided that each copy contains the above copyright notice and this license. These can be included either as stand-alone text files, human-readable headers or in the appropriate machine-readable metadata fields within text or binary files as long as those fields can be easily viewed by the user.
3) No Modified Version of the Font Software may use the Reserved Font
Name(s) unless explicit written permission is granted by the corresponding Copyright Holder. This restriction only applies to the primary font name as presented to the users.
4) The name(s) of the Copyright Holder(s) or the Author(s) of the Font
Software shall not be used to promote, endorse or advertise any
Modified Version, except to acknowledge the contribution(s) of the
Copyright Holder(s) and the Author(s) or with their explicit written permission.
5) The Font Software, modified or unmodified, in part or in whole, must be distributed entirely under this license, and must not be distributed under any other license. The requirement for fonts to remain under this license does not apply to any document created using the Font Software.
TERMINATION
This license becomes null and void if any of the above conditions are not met.
DISCLAIMER
THE FONT SOFTWARE IS PROVIDED "AS IS", WITHOUT WARRANTY OF ANY KIND,
EXPRESS OR IMPLIED, INCLUDING BUT NOT LIMITED TO ANY WARRANTIES OF
MERCHANTABILITY, FITNESS FOR A PARTICULAR PURPOSE AND NONINFRINGEMENT
OF COPYRIGHT, PATENT, TRADEMARK, OR OTHER RIGHT. IN NO EVENT SHALL THE
COPYRIGHT HOLDER BE LIABLE FOR ANY CLAIM, DAMAGES OR OTHER LIABILITY,
INCLUDING ANY GENERAL, SPECIAL, INDIRECT, INCIDENTAL, OR CONSEQUENTIAL
DAMAGES, WHETHER IN AN ACTION OF CONTRACT, TORT OR OTHERWISE, ARISING
FROM, OUT OF THE USE OR INABILITY TO USE THE FONT SOFTWARE OR FROM
OTHER DEALINGS IN THE FONT SOFTWARE.
115
advertisement
Related manuals
advertisement
Table of contents
- 2 Contents
- 5 Introduction
- 6 How to Use the Manual
- 7 Notations Used in the Manual
- 8 Disclaimers
- 9 Copyright
- 10 Trademarks
- 12 About This Driver
- 15 Before Use
- 17 Installing the Driver
- 18 Pre-installation Check
- 19 System Requirements
- 20 Cautions for Installation
- 22 About the Readme File
- 23 Installation Procedures
- 24 Using the Installation Package to Install the Driver
- 25 Installing Using the Installer
- 27 Installing the Required Modules Individually
- 31 Registering a Printer
- 35 Checking the Driver Version
- 36 Overwriting the Module to Upgrade the Driver
- 42 Uninstalling a Driver
- 47 Printing
- 48 Printing Using the Driver UI
- 50 Printing from an Application
- 51 Registering the Printer with OpenOffice 1.xx
- 52 Registering the Printer with GIMP 2.x
- 53 Printing from an Application
- 54 Functions Not Available from Applications
- 55 Outputting PostScript Files from an Application
- 56 Caution When Printing from Applications
- 62 Cautions When Printing a PostScript File From the Driver UI
- 63 Printing from the Command Line
- 65 Settings List
- 66 [cngplp2] Screen
- 67 [General] Sheet
- 68 [Finishing] Sheet
- 73 [Paper Source] Sheet
- 74 [Quality] Sheet
- 77 [Device Settings] Sheet
- 80 Command List
- 81 Command Format
- 82 Basic Settings
- 83 Finishing - 1-sided/2-sided Printing
- 84 Finishing - Paper Output Method
- 86 Finishing - Paper Output Destination
- 90 Finishing - Booklet Printing
- 92 Finishing - Paper Folding
- 94 Finishing - Special Print Processing
- 97 Finishing - Secure Printing
- 98 Paper Source - Paper Source/Paper Type
- 101 Paper Source - Front/Back Cover
- 103 Quality - Color Adjustment
- 105 Quality - Image Processing
- 107 Quality - Toner Adjustment
- 109 Device Settings - Output Method
- 111 Device Settings - Authentication Function
- 114 Appendix
- 115 Main Restrictions
- 116 Support
- 117 SIL OPEN FONT LICENSE