advertisement
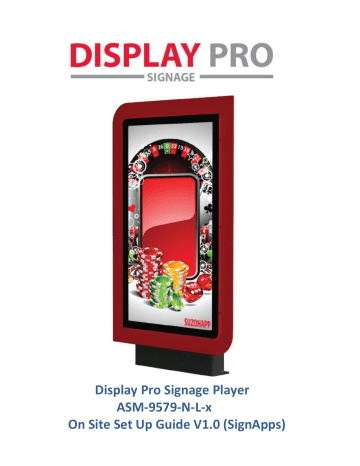
Display Pro Signage Player
ASM-9579-N-L-x
On Site Set Up Guide V1.0 (SignApps)
1. Introduction
This document describes the basic set up of the player and frequently asked questions.
This document is also primarily for SignApps network use.
2. Configuring the Player
2.1. System connections
1
Attach the AC power adapter to power on the unit. After approximately 15 seconds, the booting animation will be displayed on screen as shown below :
2
The boot-up process takes approximately 40 seconds to complete.
Troubleshooting Tips for media players
The operation indicators light up, but no video is displayed on screen
Check if your monitor is turned on and the correct video input source is selected
N.B. Plug in a USB mouse before proceeding.
After boot-up completes, player will stay in Basic settings menu if no content service has been configured (i.e.
first boot-up for brand new unit or after a factory reset).If you have already set content into the player, contents will play back automatically after 15 seconds after boot-up.
2.2. Basic settings
You must attach a USB mouse to the player to configure settings. If the player has touch screen, then the USB mouse is not required, and all the click action can be replaced by tap action.
Basic settings:
– Network, Time zone and Content.
Each time the Basic settings menu is entered, playback will automatically begin after 15 seconds if content services have been previously set. Auto playback can be canceled by clicking on the button before the countdown ends.
User is able to enter Advanced Settings by clicking the Advanced button.
To enter the menu system at any time during playback, plug in a mouse and hold the left mouse key in the corner area as shown below for 10 seconds. If the player has touch screen, then tapping and holding in the corner areas for 10 seconds would also bring you to the menu.
*Player will ask for password if password has been configured.
2
2.3. Connect the player to your network
Wireless connection
1
Click the Wireless LAN setting to launch the wireless configuration UI.
2
Click the ON/OFF button as indicated below to turn ON Wireless interface (network).
3
The player will scan for wireless signals nearby and available access points will be listed.
4
Click on the network ID to connect. If the network requires authentication, you will be asked to provide a password.
3
Static IP – manually assign network IP address
1
Check the box that says "Show advanced options"
Click down arrow to hide keyboard if needed.
You can also scroll down/ swipe to see the rest of the menu.
2
Under IP settings, change DHCP to Static.
3
Fill the form and click Connect to complete the setting.
(Scroll down/ swipe to see the rest of the menu if needed)
4
Wired connection
To use the wired Ethernet connection, connect an Ethernet cable. Ethernet connection takes higher priority .
DHCP – automatically assign network IP address
1
Turn on Ethernet. If using DHCP, no further action is required.
Static IP – manually assign network IP address
1
Click Static IP Settings to configure static IP address.
Proxy settings
1
In Basic settings, click the Advanced button, advanced configuration menu will be launched.
2
Click Network, and then click Advanced.
5
3
Proxy setting menu will be launched, input proxy hostname and port , then click Done to finish configuration.
Show IP settings
1
2
In Basic settings, click the Advanced button, advanced configuration menu will be launched.
Click Network, and then click Show IP.
3
This feature is to control whether the IP address being displayed in Basic settings menu. This is default enabled. When disabled, Basic settings will display “connected” instead of IP address.
6
2.4. Time zone settings
1
Click Time zone.
2
Choose the correct time zone from the available options.
For Melbourne choose Sydney, Canberra or Hobart.
7
2.5. Content settings
1
Click the Set content button.
2
Input the SMIL/HTML5 content URL and click Set. It will return to Basic Settings automatically.
3
The player will check the availability of SMIL/HTML5 content URL, with the Play button showing Checking…
The checking action can be canceled by clicking Checking… button, it will change back to Play.
NOTE:
It is highly recommended to let the player check the availability of the content URL. Clicking Play button with a bad/invalid URL set would cause the player to reboot, if the FailSafe function is not configured.
8
4
If the SMIL/HTML5 content URL is available, the Play button will change to a 15-second countdown and the playback will start after the countdown. The countdown can be canceled by clicking the button.
If it keeps showing Checking… for a long time, please go back to Set content to check the correctness of the URL.
2.6. Player Information
User can check the player’s basic information including the Health status, Firmware version, Player ID and storage capacity.
1
Click the Advanced button, advanced configuration menu will be launched.
2
Click on Information. The definitions of the Health Status: Green
– Normal. The device is connected to the URL server.
Blue – Local. The device is playing content from the USB drive or SD card. Gray – Disconnected. The device is disconnected.
9
2.7. Content configuration – AppStart
User can assign the URL and APP for execution right after the system starts up.
1
Click the Advanced button.
2
Click on Content, and then click on AppStart.
3
Enter the valid URL of HTML/SMIL in AppStart. If you already configured SMIL/HTML5 content URL via ”Set
content”, the URL would be showed here. http://localhost:8080/v2/user-data/index.smil
4
The Advanced option is used for 3rd-party App configuration only. (Not Applicable)
2.8. Content configuration – FailSafe
User can assign the URL and APP for execution while the system has failed to play the assigned content.
1
Click the Advanced button, advanced configuration menu will be launched.
2
Click on Content, and then click on FailSafe.
3
Enter the URL of HTML/SMIL in FailSafe.
4
The Advanced option is used for 3rd-party App configuration only.
10
2.9.EasyPlay
To play content from the URL server configured via ”Set content”, EasyPlay must be disabled.
EasyPlay Schedule configuration
This is the default setting for schedule tab.
11
2.10. Display settings
Resolution settings (for media players)
For best quality, set the output resolution to match your display’s native resolution to avoid image scaling and blur.
If you are connecting an LCD computer monitor, projector, or plasma display, refer to the device specifications for optimal settings.
Click the Advanced button, advanced configuration menu will be launched.
Click the Display/sound button, and then click on Display. The Display Settings page will be launched
Click on Resolution, and select suitable resolution from the popup menu. Default configuration is Auto Detect, player will auto detect and use the best optimized resolution that your display supports.
Screen orientation
Screen orientation is to set the display to rotate 90/180/270 degrees.
1
Click the Advanced button, advanced configuration menu will be launched.
2
Click the Display/sound button, and then click on Display. The Display Settings page will be launched.
3
Click on the Screen orientation marked in red below.
4
Click on the preferred angle from the menu. 0-degree (Landscape) or 90-degree (Portrait).
2.14. Scheduling configuration – Time and date
The will bring up Date and time configuration panel as shown below, user can set time as auto or manual, set time zone and time format from here.
17
2.15. Scheduling configuration – Time Server
The feature allows user to synchronize player’s time with the web server where the appStart
URL hosted, disabled by default.
When disabled, player synchronize it’s time with Android default time server (pool.ntp.org),
this requires internet connection.
Click the Advanced button, advanced configuration menu will be launched.
Click on Scheduling, and click on Time server.
Click the Use AppStart URL as time server button as marked in red below to enable/disable the time server function.
Click on Set to save the setting.
20
2.16. Scheduling configuration – Scheduled reboot
The feature Scheduled reboot allows the player to reboot on the assigned time automatically every day.
1
Click the Advanced button, advanced configuration menu will be launched.
2
Click on Scheduling, and click on Scheduled Reboot.
3
Click the Enable daily reboot button as marked in red below to enable/disable the daily reboot function.
Click on the dialogue box to set the time. The value can be inputted with the pop-up keyboard or the USB keyboard.
4
Click on Set to save the setting.
2.19. System configuration - Factory reset
If you forget the system password you have set, you must reset the system to regain access to the player.
Using the reset button
1
PRESS and HOLD the reset button with a pin.
2
RE-CONNECT the power cord.
3
WAIT until the status LED flashes.
4
RELEASE reset button and wait for system to initialize.
Using a USB mouse
System reset will re-initialize the system, clear passwords, and return settings to their default values. Perform the following:
1
CONNECT a USB mouse or using touch screen for input.
2
Click the Advanced button, advanced configuration menu will be launched.
3
Click on System configuration, and choose Factory default.
4
Click on OK button to perform the system reset.
advertisement
Related manuals
advertisement