advertisement
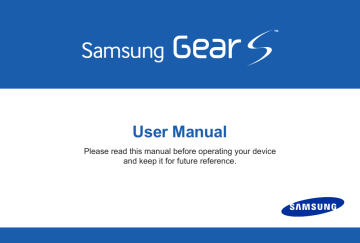
User Manual
Please read this manual before operating your device and keep it for future reference.
Table of Contents
Read Me First
. . . . . . . . . . . . . . . . . . . . . . . . . . . . . . . .1
Maintaining Water and Dust Resistance . . . . . . . . .3
About the Gear S . . . . . . . . . . . . . . . . . . . . . . . . . . . . . .5
Package Contents . . . . . . . . . . . . . . . . . . . . . . . . . . . . .5
Getting Started
. . . . . . . . . . . . . . . . . . . . . . . . . . . . . . .5
Optional Accessories . . . . . . . . . . . . . . . . . . . . . . . . . . .6
Device Layout . . . . . . . . . . . . . . . . . . . . . . . . . . . . . . . . .6
Using the SIM Card . . . . . . . . . . . . . . . . . . . . . . . . . . . .7
Charging the Gear S . . . . . . . . . . . . . . . . . . . . . . . . . . .9
Replacing the Strap . . . . . . . . . . . . . . . . . . . . . . . . . . .14
Turning the Gear S On or Off . . . . . . . . . . . . . . . . . .16
Connecting the Gear S to a Smartphone . . . . . . .16
Using the Touchscreen . . . . . . . . . . . . . . . . . . . . . . . .20
Basics
. . . . . . . . . . . . . . . . . . . . . . . . . . . . . . . . . . . . . . . .20
Basic Controls . . . . . . . . . . . . . . . . . . . . . . . . . . . . . . . .24
ii
Home Screen Layout . . . . . . . . . . . . . . . . . . . . . . . . . .26
Notifications . . . . . . . . . . . . . . . . . . . . . . . . . . . . . . . . . . 28
Moments Bar . . . . . . . . . . . . . . . . . . . . . . . . . . . . . . . . .30
Clock Screen . . . . . . . . . . . . . . . . . . . . . . . . . . . . . . . . .31
Customizing Your Gear S Style . . . . . . . . . . . . . . . .32
Apps . . . . . . . . . . . . . . . . . . . . . . . . . . . . . . . . . . . . . . . . . 33
Setting a Privacy Lock . . . . . . . . . . . . . . . . . . . . . . . .37
Entering Text . . . . . . . . . . . . . . . . . . . . . . . . . . . . . . . . .37
Motions . . . . . . . . . . . . . . . . . . . . . . . . . . . . . . . . . . . . . . . 40
Power Saving Features . . . . . . . . . . . . . . . . . . . . . . .41
Transferring Files Between the Gear S and a
Computer . . . . . . . . . . . . . . . . . . . . . . . . . . . . . . . . . . . . . 42
Upgrading the Gear S . . . . . . . . . . . . . . . . . . . . . . . . .43
Connection Modes . . . . . . . . . . . . . . . . . . . . . . . . . . . .44
Connections
. . . . . . . . . . . . . . . . . . . . . . . . . . . . . . . . .44
Bluetooth . . . . . . . . . . . . . . . . . . . . . . . . . . . . . . . . . . . . . 45
Mobile Networks . . . . . . . . . . . . . . . . . . . . . . . . . . . . . .48
Wi-Fi . . . . . . . . . . . . . . . . . . . . . . . . . . . . . . . . . . . . . . . . . 49
Remote Connection . . . . . . . . . . . . . . . . . . . . . . . . . . .50
Phone . . . . . . . . . . . . . . . . . . . . . . . . . . . . . . . . . . . . . . . . 51
Apps
. . . . . . . . . . . . . . . . . . . . . . . . . . . . . . . . . . . . . . . . . .51
Contacts . . . . . . . . . . . . . . . . . . . . . . . . . . . . . . . . . . . . . . 58
Messages . . . . . . . . . . . . . . . . . . . . . . . . . . . . . . . . . . . . 59
Email . . . . . . . . . . . . . . . . . . . . . . . . . . . . . . . . . . . . . . . . . 62
S Health . . . . . . . . . . . . . . . . . . . . . . . . . . . . . . . . . . . . . . 63
Schedule . . . . . . . . . . . . . . . . . . . . . . . . . . . . . . . . . . . . . 79
S Voice . . . . . . . . . . . . . . . . . . . . . . . . . . . . . . . . . . . . . . . 79
Alarm . . . . . . . . . . . . . . . . . . . . . . . . . . . . . . . . . . . . . . . . 81
Find My Device . . . . . . . . . . . . . . . . . . . . . . . . . . . . . . .82
Gallery . . . . . . . . . . . . . . . . . . . . . . . . . . . . . . . . . . . . . . . 83
Music Player . . . . . . . . . . . . . . . . . . . . . . . . . . . . . . . . . . 84
Milk Music . . . . . . . . . . . . . . . . . . . . . . . . . . . . . . . . . . . . 86
Navigator . . . . . . . . . . . . . . . . . . . . . . . . . . . . . . . . . . . . .86
News Briefing . . . . . . . . . . . . . . . . . . . . . . . . . . . . . . . . .87
Running . . . . . . . . . . . . . . . . . . . . . . . . . . . . . . . . . . . . . . 88
Weather . . . . . . . . . . . . . . . . . . . . . . . . . . . . . . . . . . . . . . 89 iii
Style . . . . . . . . . . . . . . . . . . . . . . . . . . . . . . . . . . . . . . . . . 90
Settings
. . . . . . . . . . . . . . . . . . . . . . . . . . . . . . . . . . . . . .90
Call . . . . . . . . . . . . . . . . . . . . . . . . . . . . . . . . . . . . . . . . . . 91
Sound . . . . . . . . . . . . . . . . . . . . . . . . . . . . . . . . . . . . . . . . 93
Display . . . . . . . . . . . . . . . . . . . . . . . . . . . . . . . . . . . . . . .93
Connections . . . . . . . . . . . . . . . . . . . . . . . . . . . . . . . . . .94
Messages . . . . . . . . . . . . . . . . . . . . . . . . . . . . . . . . . . . . 98
Do not Disturb . . . . . . . . . . . . . . . . . . . . . . . . . . . . . . . .98
Double Press . . . . . . . . . . . . . . . . . . . . . . . . . . . . . . . . .98
Privacy Lock . . . . . . . . . . . . . . . . . . . . . . . . . . . . . . . . . . 98
Accessibility . . . . . . . . . . . . . . . . . . . . . . . . . . . . . . . . . . 99
Motions . . . . . . . . . . . . . . . . . . . . . . . . . . . . . . . . . . . . . . 100
Language & Input . . . . . . . . . . . . . . . . . . . . . . . . . . . .100
Power Saving . . . . . . . . . . . . . . . . . . . . . . . . . . . . . . . .102
Reset Gear . . . . . . . . . . . . . . . . . . . . . . . . . . . . . . . . . . 103
Gear Info . . . . . . . . . . . . . . . . . . . . . . . . . . . . . . . . . . . . 103
Samsung Gear . . . . . . . . . . . . . . . . . . . . . . . . . . . . . .104
Samsung Gear App
. . . . . . . . . . . . . . . . . . . . . . . .104
Edit the Gear Home Screen . . . . . . . . . . . . . . . . . .106
Transfer Files to Gear . . . . . . . . . . . . . . . . . . . . . . . .106
Apps and Settings . . . . . . . . . . . . . . . . . . . . . . . . . . .107
Find My Gear . . . . . . . . . . . . . . . . . . . . . . . . . . . . . . . .108
Settings . . . . . . . . . . . . . . . . . . . . . . . . . . . . . . . . . . . . . 109 iv
Read Me First
Please read this manual before using the Gear S to ensure safe and proper use.
• Descriptions are based on the Gear S default settings.
• Some content may differ, depending on the region, service provider, or device’s software.
• Content that requires high CPU and RAM usage will affect the overall performance of the device. Apps related to the content may not work properly depending on the device’s specifications and the environment that it is used in.
• Samsung is not liable for performance issues caused by apps supplied by providers other than Samsung.
• Samsung is not liable for performance issues or incompatibilities caused by edited registry settings or modified operating system software.
Attempting to customize the operating system may cause the Gear S or apps to work improperly.
• Software, sound sources, wallpapers, images, and other media provided with this Gear S are licensed for limited use. Extracting and using these materials for commercial or other purposes is an infringement of copyright laws.
Users are entirely responsible for illegal use of media.
• You may incur additional charges for data services, such as messaging, uploading and downloading, auto-syncing, or using location
1
services depending on your data plan. For large data transfers, it is recommended to use the Wi-Fi feature.
• Default apps that come with the Gear S are subject to updates and may no longer be supported without prior notice. If you have questions about an app provided with the
Gear S, contact a Samsung Service Center.
For user-installed apps, contact service providers.
• Modifying the Gear S operating system or installing softwares from unofficial sources may result in Gear S malfunctions and data corruption or loss. These actions are violations of your Samsung license agreement and will void your warranty.
Instructional Icons
Warning: Situations that could cause injury to yourself or others.
Caution: Situations that could cause damage to your device or other equipment.
Note: Essential information for using the device.
Tip: Additional information you may find useful.
2
Maintaining Water and Dust
Resistance
The device may be damaged if water or dust enters the device. Follow these tips carefully to prevent damage to the device and to maintain the water- and dust-resistant performance of the device.
• Do not immerse the device in water deeper than 1 m and keep it submerged for more than
30 minutes.
• Do not expose the device to water moving
with force, such as water running from a tap, ocean waves, or waterfalls.
• If the device or your hands are wet, dry them thoroughly before handling the device.
• If the device is exposed to freshwater, dry it thoroughly with a clean, soft cloth. If the device is exposed to any liquid other than freshwater, rinse the device with freshwater
3 immediately and dry it thoroughly with a clean, soft cloth. Failure to rinse the device in freshwater and dry it as instructed may cause the device to suffer from operability or cosmetic issues.
• If the device is dropped or receives an
impact, the water-and dust-resistant features of the device may be damaged.
• If the device has been immersed in water or
the microphone or the speaker is wet, sound may not be heard clearly during a call. Ensure that the microphone or the speaker is clean and dry by wiping it with a dry cloth.
• The touchscreen and other features may not work properly if the device is used in water or in other liquids.
• Your device has been tested in a controlled environment and shown to be water-and dust-resistant in certain circumstances
(meets requirements of classification IP67 as described by the international standard
IEC 60529 - Degrees of Protection provided by Enclosures [IP Code]; test conditions:
15 - 35°C, 86 - 106 kPa, 1 meter, for 30 minutes). Despite this classification, your device is not impervious to water damage
in any situation.
4
Getting Started
About the Gear S
Your Gear S connects to your smartphone, to allow you to check notifications, answer or make calls, view and send messages, and more.
After you pair the Gear S with your smartphone, you can use it in Gear Only mode to make calls, and send and receive messages, even if Gear S is outside Bluetooth range of the smartphone.
For more information about Gear S connection modes, see “Connections”.
Package Contents
Check the product box for the following items:
• Gear S
• Charging dock and cable
• Quick start guide
The items supplied with the Gear S and any available accessories may vary depending on the region or service provider.
The supplied items are designed only for this
Gear S and may not be compatible with other devices.
Appearances and specifications are subject to change without prior notice.
5
Optional Accessories
• You can purchase additional accessories from your local Samsung retailer. Make sure they are compatible with the Gear S before purchase.
• Some accessories, such as docking devices, may not have the same water- and dustresistance certification.
• Use only Samsung-approved accessories.
Using unapproved accessories may cause the performance problems and malfunctions that are not covered by the warranty.
• Availability of all accessories is subject to change depending entirely on manufacturing companies. For more information about available accessories, refer to the Samsung website.
6
Device Layout
UV Sensor
Power/Home key
Speaker
Heart rate sensor
Charging
Microphone
Feature
Power/Home Key
Function
• Press and hold to turn the
Gear S on or off.
• Press to move to the Clock screen.
• Press to turn on the screen.
Proximity Sensor
• Press and hold to restart the
Gear S.
• Detects when the Gear S is near other items.
Speaker
Heart rate sensor
• Plays sounds.
• Measures your heart rate, for use with apps like S Health on the smartphone.
Charging terminal • Connects to the terminal on the charging dock, to charge the battery.
Microphone • Picks up sounds.
Using the SIM Card
Installing the SIM Card
Insert the SIM card provided by the mobile telephone service provider.
1. Using the SIM ejector tool, remove the SIM card cover.
SIM ejector tool
7
2. Insert the SIM card on the inside of the SIM card cover with the gold-colored contacts facing outwards.
3. Place the SIM card cover on the Gear S and press the cover to close it.
8
Caution: Ensure that the SIM card cover is closed tightly to prevent water and dust entering the device. Open or loose the cover may allow water and dust to enter the device and cause damage.
Removing the SIM Card
1. Using the SIM ejector tool, remove the SIM card cover.
2. Pull out the SIM card.
Charging the Gear S
Charging dock with battery
USB port
LED indicator
Charging terminals
Feature
Charging terminal
Function
Connects to the terminal on the
Gear S to charge the battery.
USB port Connect a USB cable, to charge the battery, or to sync information.
LED indicator Lights to indicate device status.
9
About the Charging Dock
Use the charging dock to charge the battery in your Gear S. The charging dock also contains a battery. Take care not to lose the dock.
• To charge the Gear S, connect it to the charging dock.
• The charging dock can be used as a backup battery. Simply connect it to your Gear S (no cable needed).
• The charging dock automatically charges while the Gear S is charging, or can be charged independently without the Gear S.
About the Battery
• Battery operating time is affected by device usage patterns and the condition of the battery.
• Battery life can be reduced when multiple apps or features are running simultaneously.
Note: During charging, the
Gear S may heat up. This is normal and should not affect the Gear S lifespan or performance. If the battery gets hotter than usual, the charger may stop charging. If the Gear S is not charging properly, contact a Samsung
Service Center.
10
Charging the Battery
Before using your Gear S for the first time, charge the battery. You can charge the Gear S by connecting it to the charging dock and plugging the USB charger into an outlet, or by connecting it to a computer with an optional USB cable (not included).
If the battery is completely depleted, you won’t be able to turn the Gear S on immediately. Allow a depleted battery to charge for a few minutes before turning on the Gear S.
Using Gear S during charging may cause the battery to charge more slowly.
Caution: Use only Samsung-approved chargers, batteries, and cables.
Unapproved chargers or cables can cause damage. Connecting the charger improperly may cause serious damage to the Gear S. Any damage caused by misuse is not covered by the warranty.
1. Connect the Gear S to the Charging dock with the charging terminals facing each other.
Charging dock with battery
Charging terminals
11
2. Connect the USB charger to the USB port on the charging dock, and then plug the charger into an electrical outlet.
3. After charging, disconnect the Gear S from the
Charging dock and unplug the USB charger from the electrical outlet.
12
Note: To save energy, unplug the charger when not in use. The charger does not have a power switch, so you must unplug it from the electrical outlet when not in use to avoid wasting power.
Checking the Battery Level
When you connect the Gear S to the charging dock, the LED indicator shows the battery level.
Battery level
100--80%
80--20%
20--5%
5--0%
Indicator color
Blue
Green
Red
Red blinking
Note: If the charging dock LED indicator flashes yellow, there is a problem with charging. Contact a Samsung Service
Center for support.
Wearing the Gear S
1. Release the buckle.
13
2. Open the clasp and place the strap around your wrist. Adjust the length of the the strap by moving the clasp, and then secure it with the pin and press the buckle to close it.
Replacing the Strap
Detach the strap from the Gear S to replace it with a new one.
1. Hold the Gear S and pull the strap upwards to detach it.
2
Pin
1
14
2. Insert one end of the Gear S into the mounting hole of a new strap. Then, insert the other end of the Gear S into the hole and pull the strap up at the same time.
2
3. Ensure that the Gear S is sitting securely in the mounting hole and that it is properly aligned with the strap.
3
1
15
Turning the Gear S On or Off
Power/Home key
To turn the Gear S on:
► Press and hold the Power/Home key.
To turn the Gear S off:
► Press and hold the Power/Home key, and then tap Power off.
Connecting the Gear S to a
Smartphone
Connection Modes
There are several ways your Gear S can connect to a smartphone. The Gear S functionality depends on the connection mode.
When you configure Gear S connection settings, they affect the way your Gear S works with the connected smartphone.
Connected via Bluetooth
In Bluetooth connection mode, the Gear S is paired with the smartphone via Bluetooth.
While in Bluetooth connection mode, the
Gear S can receive notifications and calls from the connected smartphone, and you can use all of the Gear S and Samsung Gear app functions.
16
You will not receive calls or SMS messages to the Gear S number until you have set the Mobile
Data setting to Always On.
Connected Remotely
When connected remotely, the Gear S is not connected to the smartphone via Bluetooth, but is still connected to the smartphone via the mobile network.
While connected remotely, the Gear S can receive notifications and calls from the smartphone, calls and SMS messages to the
Gear S phone number, and have limited access to Samsung Gear app functions. Calls which are placed will be dialed from the Gear phone number.
Gear Only
In Gear Only mode, the Gear S is not connected to the smartphone, and is operating as an independent device.
While in Gear Only mode, the Gear S will only send and receive SMS messages and calls to the
Gear S phone number, and will have no access to Samsung Gear app functions.
Pairing Your Gear S to a Smartphone
The first time you turn on the Gear S, follow the on-screen instructions to download and install the Samsung Gear app on your smartphone.
Then, pair the Gear S with the smartphone via
Bluetooth to establish a connection between the devices.
If you want to connect the Gear S to a different smartphone, you will need to reset the
Gear S, to remove all data from the memory.
Refer to Reset Gear for more information.
Note: Connection methods and screens may vary depending on the type of smartphone and the software version.
17
1. On Smartphone: Download the Samsung
Gear app from Galaxy Apps.
2. On Smartphone: Make sure Bluetooth is on, and then select the Gear S from the list of scanned devices. Tap OK when the Bluetooth pairing request window appears.
3. On Gear S: When the Bluetooth pairing request appears, tap OK.
4. On Smartphone: Follow the onscreen instructions to complete the set-up.
When the devices are connected, the Gear S displays the Clock screen and a tutorial, and the
Samsung Gear Manager app launches on the smartphone.
18
Signing in to Your Samsung Account
During the pairing process, the smartphone will prompt you to sign in to your Samsung account.
Signing in to your Samsung account allows the
Gear S and the smartphone to remain connected remotely when they are not connected via
Bluetooth.
The remote connection allows the Gear S to receive notifications and calls from your smartphone, even when they are not within
Bluetooth range.
19
Basics
Using the Touchscreen
Caution: To avoid damaging the touchscreen, do not tap it with anything sharp or apply excessive pressure to it with your fingertips.
Tap
To open an app, to select a menu item, or to press an on-screen button, tap it with a finger.
20
Touch and Hold
Touch and hold to access available options.
Touch and Hold with Two Fingers
Touch and hold with two fingers to open a list of recently-used apps.
21
Double-tap
When viewing a picture, SMS message, or email, double-tap to zoom in. Double-tap again to return.
Double-tap With Two Fingers
To check Gear S status, including Bluetooth, the connection to the smartphone, sound mode, mobile network status, and remaining battery power, double-tap anywhere on the screen with two fingers. You can also adjust the volume and the brightness of the display.
22
Swipe
Use your finger to swipe from the top, bottom, left or right edges of the screen to perform actions.
When using an app, swipe left or right to perform an action, such as scrolling through pictures in
Gallery, or moving to a new song in Music Player.
Swipe down from the top of the screen to return to the previous screen.
Drag
To move an app on the Apps screen, touch and hold it and drag it to a new position.
23
Spread and Pinch
When viewing a picture, SMS message, or email, spread two fingers apart to zoom in. Pinch to zoom out.
Basic Controls
Turning the Screen On or Off
To turn the screen on:
► Press the Power/Home key. The Gear S will display the Clock screen.
Tip: The screen turns off if the Gear S is not used for a period of time. You can specify the screen timeout period in the
Gear Settings.
To turn the screen off:
► Press the Power/Home key.
24
Adjusting the Brightness of the Display
You can adjust the display’s brightness on the
Gear S to suit the environment.
► On the Clock screen, drag the screen upwards from the bottom edge of the screen to display the Apps screen, and then tap Settings >
Display > Brightness.
Adjusting the Volume
Adjust the volume of sound that Gear S plays.
► On the Clock screen, drag the screen upwards from the bottom edge of the screen to display the Apps screen, and then tap Settings >
Sound > Volume.
Caution: Do not hold the Gear S speaker close to your ear. Excessive exposure to loud sounds can cause hearing damage.
Switching the Sound Mode
You can quickly switch between modes, to control whether your Gear S plays sounds or vibrations.
To switch to sound mode:
• Press and hold the Power/Home key, and then tap Sound or Vibration.
• On the Clock screen, drag the screen upwards from the bottom edge of the screen, and then tap Settings > Sound > Sound mode >
Vibrate or Mute.
25
Home Screen Layout
Notifications
Moments Bar
Apps Screen
Widgets
26
The Home screen has multiple panels. Swipe to the left or right to view notifications or widgets, or swipe from the top to display the Moments bar, and from the bottom to display the Apps screen.
Panel
Notifications
Widget or feature
View events, such as missed calls or new messages, received on the
Gear S and on the smartphone.
Moments Bar View current status. For more information, see “Moments Bar”.
Clock (Home) View the time, plus other info, depending on the clock style.
Apps Screen
Widgets
Launch apps.
Music Player, S Health, and News briefing Widgets available by default, or you can Add widgets.
Note: Default panel configuration may vary, depending on the device software.
Navigating the Home Screen
From the Clock screen:
• Swipe up from the bottom to display the Apps screen.
• Swipe down from the top to display the
Moments bar.
• Swipe to the left to see Notifications.
• Swipe to the right to move to the Widgets panels.
Returning to the Previous Screen
Drag the screen downwards from the top edge of the screen to return to the previous page.
27
Adding Widgets to the Home Screen
You can customize the home screens by adding widgets to the right of the Clock screen.
To add a widget:
► On the Home screen, swipe from the left side of the screen until you see the Add screen, and then tap , and select a widget.
To Remove a Widget:
► Touch and hold the widget, and then tap .
Notifications
Stay up-to-date with a variety of notifications, such as missed calls or new messages received on the smartphone and on the Gear S.
When the Gear S is not connected to the smartphone via Bluetooth, you can still receive notifications from the smartphone. For more information, refer to Connection Modes.
Viewing Notifications
► From the Clock screen, swipe to the right to display the Notifications screen, and then tap the notification.
Note: If a message includes long text or attachments, check the message details on your smartphone.
28
Dismissing Notifications
You can dismiss notifications from the
Notifications screen. This clears the notification, but doesn’t affect the item.
To clear a single notification:
1. From the Notifications screen, select a notification.
2. Swipe up, tap the dots, and then tap Clear.
To clear all notifications:
1. From the Notifications screen, select a notification type.
2. Swipe the screen down, and then tap Dismiss
all.
Blocking Notifications
You can choose the types of notifications you want to receive on your Gear S. The Gear S must be connected to the smartphone via Bluetooth to access Gear S settings in the Samsung Gear app.
► On Smartphone: Tap Apps > Samsung
Gear > Notifications > Manage notifications and tap next to the item to block its notifications.
Tip: To receive only incoming call and alarm notifications, on the smartphone tap Apps > Samsung Gear >
Notifications, and then tap Limit
notifications.
29
Moments Bar
To view status icons, or activate features quickly, drag down from the top of the Clock screen to display the Moments bar. The Moments bar provides useful status information, and allows you to quickly adjust basic settings.
• Connection mode: The current connection between the Gear S and smartphone. Modes include: Gear Only, Connected remotely, and
Connected via BT (Bluetooth).
• Volume: Drag the slider to adjust sound volume.
• Screen brightness: Drag the slider to adjust the brightness of the screen, or tap Auto to enable automatic screen brightness control.
• Do not disturb: Mute the sound of incoming calls and notifications, except for alarms. Refer to Do not disturb for more information.
30
Clock Screen
The Clock screen is the home screen for the
Gear S.
When you press the Power/Home key from any other screen, the Clock screen displays.
Customizing the Clock Screen
You can choose the type of clock to display on the Clock screen, and even customize the clock’s features.
To choose a clock type:
► On the Clock screen, touch and hold on the screen and then swipe to the left or right to browse clock types, and then tap a clock to select it.
To customize a clock:
► When you select a clock, you can also edit areas of the clock to your preferences. To edit a clock, tap , and then tap highlighted areas on the screen to scroll through available options.
31
To choose when the clock displays:
You can choose to have the clock display all the time, even when the screen times out. When the Clock always on option is enabled, the clock displays in grayscale after timeout so you can always check the time and quickly access notifications.
► From the Apps screen, tap Settings > Style >
Clocks > Clock always on.
Customizing Your Gear S Style
You can make your Gear S your own by choosing the wallpaper, color theme, and font.
Choosing Wallpaper
Wallpaper displays in the background of the home screens, except the Clock screen.
► From the Apps screen, tap Settings > Style >
Wallpapers, and then make a selection:
• Tap a wallpaper to select it.
Tap to choose a solid wallpaper.
• Tap to choose a picture stored on the
Gear S.
32
Choosing a Color Theme
The color theme applies to the Gear S menus.
► From the Apps screen, tap Settings > Style >
Color theme, and then make a selection.
Choosing the Font
You can choose the font used on the Gear S screens.
► From the Apps screen, tap Settings > Style >
Font, and then make a selection for Font style and Font size.
Apps
To open the Apps screen:
► On the Clock screen, drag upwards from the bottom edge of the screen.
33
Opening Apps
To open an app:
► From the Clock screen, drag upwards from the bottom edge of the screen to display the Apps screen, and then select an app icon to open it.
To open a recently-used app:
► Tap Recent apps, and then tap an app icon.
Closing Apps
To close an app:
► Touch and hold the screen with two fingers to display recent apps, and the touch and hold on an app and drag it to the left or right.
To close all apps:
► Touch and hold the screen with two fingers to display recent apps, and then tap Close all.
Rearranging Apps
► On the Apps screen, touch and hold an app and drag it to the desired location.
Installing Apps
When the Gear S and the smartphone are connected via Bluetooth, you can download and install apps on the Gear S via the smartphone.
► On the Apps screen, swipe upwards and tap
Get more applications.
Note: You can only uninstall the downloaded apps on the Gear S via the smartphone. Refer to Uninstalling apps in the Samsung Gear app for more information.
34
Status Icons
Status icons appear at the top of the Moments screen.
You can also display status icons by doubletapping on the screen with two fingers.
Common icons are listed in the table below.
Icon Status
Bluetooth connected. The Gear S is connected to the smartphone via Bluetooth.
For more information, refer to “Bluetooth
Mode” on page 105.
Bluetooth disconnected. Bluetooth is on, but the Gear S is not connected to the smartphone via Bluetooth.
Remotely connected. Gear S is connected to the smartphone via the mobile network and the relay server. For more information, refer to “Remote Connection Mode” on page 106.
Icon Status
Bluetooth headset. The Gear S is connected to a Bluetooth headset.
No service. Mobile network coverage is not available. With no mobile network coverage, Gear S cannot use Gear Only mode.
4G service. The Gear S is connected to the mobile network, and 4G coverage is available.
Signal strength. Coverage for mobile network service.
Wi-Fi connected. The Gear S is connected to a Wi-Fi network.
Location service in use. The location setting is enabled, and the Gear S is communicating with GPS to determine location.
35
Icon Status
Mute mode enabled. The Gear S will not play any sounds or vibration for notifications.
Vibration mode enabled. The Gear S will play a vibration for notifications, instead of a sound.
Airplane mode enabled. Gear S is not connected to the mobile network. While in
Airplane mode, you cannot use Gear S for calls or messaging, or other features that require a mobile network connection, such as News Briefing. You can use Wi-Fi and
Bluetooth, and other features like Music
Player.
Battery status. The percentage of remaining battery power also displays.
Icon Status
Do Not Disturb mode enabled. The
Gear S won’t alert you to any new notifications, but you can use Gear S to call or send messages, or use the other features.
36
Setting a Privacy Lock
You can set a privacy lock to prevent others from using or accessing personal data and information stored on the Gear S when it is disconnected from the smartphone.
If you set a privacy lock, the Gear S will lock automatically when it disconnects from the smartphone.
Setting a Privacy Lock
You can set a 4-digit PIN to secure the Gear S.
► On the Apps screen, tap Settings > Privacy
lock > Privacy lock > PIN.
Unlocking the Screen
► Press the Power/Home key to turn on the screen, and then and enter the unlock PIN.
Entering Text
Keyboard layout
When you tap a text entry field on the screen, a keyboard displays to enter text.
Enter a space
Suggested keywords
Break to the next line
Note: Some languages do not support text entry. To enter text, you must change the input language to one of the supported languages.
37
Changing the Input Language
While entering text, you can change the input language at any time. Use one of these methods:
• Touch and hold 123 at the lower-left corner of the keyboard, and then select a language.
• Slide the space key left or right.
Tip: To add more languages, touch and hold 123, and then tap > Select
input languages and select a language to add.
Changing the Keyboard Layout
► Touch and hold 123 at the lower-left corner of the keyboard, tap , and then select a keyboard layout.
Tip: On the 3 x 4 keyboard, a key has three or four characters. To enter a character, tap the corresponding key repeatedly until the desired character appears.
38
Use Additional Keyboard Functions
► Touch and hold 123 at the lower-left corner of the keyboard to access other functions.
• EN(US): Select an input language to use.
• : Enter text by voice.
• : Enter text using templates.
• : Change the keyboard settings.
• 123: Enter numbers and punctuation marks.
Sym: Enter symbols.
• : Insert emoticons.
Entering Text by Voice
Speak the text you want to enter.
► Touch and hold 123 at the lower-left corner of the keyboard, and then tap .
39
Motions
You can use motions to control the Gear S.
Wake-up Gesture
When the Wake-up gesture is enabled, the
Gear S recognizes when you pick it up and displays a screen. You can choose whether it displays the clock, or the last page you accessed before the screen turned off. Refer to Display settings for more information about choosing the wake-up screen.
To enable or disable the Wake-up gesture:
► On the Apps screen, tap Settings > Motions and tap Wake-up gesture.
Note: Excessive shaking or impact on the Gear S may result in unintended inputs.
40
Mute/Pause
When the Mute/Pause gesture is enabled, you can cover the screen with your palm to mute incoming calls or alarms, or to pause media playback.
To enable or disable the Mute/Pause gesture:
► On the Apps screen, tap Settings > Motions and tap Mute/pause.
41
Power Saving Features
Use Power saving mode to saves battery power.
• All functions except calling, messaging, and notifications are turned off, and mobile data connection deactivates when the screen turns off.
• Screens use gray tones instead of color.
• The Clock always on feature is disabled, and a special power saving screen displays.
• Wi-Fi and motion features are disabled.
To enable power saving:
► On the Apps screen, tap Settings > Power
saving, and then tap Power saving mode >
Turn on power saving mode.
To disable power saving:
► From the special power saving screen, tap
> Disable Power saving, and then tap OK.
Transferring Files Between the
Gear S and a Computer
Move audio, images, or other types of files from a computer to the Gear S, or vice versa.
For more information about transferring files, refer to Transferring files from the smartphone to the
Gear S for more information.
Caution: Do not disconnect the
Gear S and the USB cable while transferring files. Doing so may damage the Gear or result in data loss.
Connecting as a Media Device
1. Connect the Gear to the charging dock.
2. Connect the charging dock to a computer using a USB cable.
3. On the computer, use the file browser and double-click Gear S (XXXX) > Gear.
4. Select a file on the computer and copy it to the desired storage location on the Gear S.
5. Disconnect the charging dock from the Gear S and the computer.
Note: The Gear may not connect properly if connected via a USB hub.
Connect the Gear directly to the computer’s USB port.
42
Upgrading the Gear S
The Gear S can be upgraded to the latest software.
To upgrade the Gear S, connect the Gear S to the smartphone via Bluetooth, and use the Samsung
Gear app.
1. On smartphone: Tap Apps > Samsung Gear.
2. On smartphone: Select the Gear S from the display, and then tap Software update
> Update now and follow the prompts to complete the update.
Caution:
• Check the Gear’s battery status before upgrading the software. Charge the battery fully before upgrading the software.
• Do not turn off the smartphone while the
Gear S is upgrading.
• While upgrading the Gear S, do not launch other apps on the smartphone or operate the Gear S. Doing so may overload the smartphone.
43
44
Connections
Connection Modes
There are several ways your Gear S can connect to a smartphone. The Gear S functionality depends on the connection mode.
When you configure Gear S connection settings, they may affect the way your Gear S works with a connected smartphone.
Connected via Bluetooth
When connected via Bluetooth, the Gear S is paired with the smartphone via Bluetooth.
While connected via Bluetooth, the
Gear S can receive notifications and calls from the connected smartphone, calls and SMS messages to the Gear S phone number (if mobile data is set to Always On), and you can use all of the Gear S and Samsung Gear app functions.
Connected Remotely
When connected remotely, the Gear S is not connected to the smartphone via Bluetooth, but is still connected to the smartphone via the mobile network.
While connected remotely, the Gear S can receive notifications and calls from the smartphone, calls and SMS messages to the
Gear S phone number, and have limited access to Samsung Gear app functions. Calls which are placed will be dialed from the Gear phone number.
45
Gear Only
In Gear Only mode, the Gear S is not connected to the smartphone, and is operating as a independent device.
While in Gear Only mode, the Gear S will only send and receive SMS messages and calls to the
Gear S phone number, and will have no access to Samsung Gear app functions.
Bluetooth
When you connect the Gear S to your smartphone via Bluetooth, the Gear S can access all Gear S and Samsung Gear app functions.
For more information about connecting Gear S to a smartphone via Bluetooth, see “Connecting a
New Gear” on page 105.
You can also use Bluetooth to connect the
Gear S to a Bluetooth headset.
Turn Bluetooth On or Off
► From the Apps screen, tap Settings >
Connections > Bluetooth, and then tap the check box beside Bluetooth to turn it on or off.
46
Connecting to a Bluetooth Headset
When you pair the Gear S with a Bluetooth headset, the Gear S remembers the pairing and will connect to the headset automatically any time it detects the headset.
To pair with a Bluetooth headset:
1. On Bluetooth Headset: Turn on Bluetooth, and make the headset discoverable.
2. On Gear: Turn on Bluetooth. From the Apps screen, tap Settings > Connections >
Bluetooth, and then tap the check box beside
Bluetooth to enable or disable the feature.
3. On Gear: Tap BT headset, and then tap the name of the headset to select it.
4. Follow the on-screen instructions to complete the pairing.
To disconnect from a Bluetooth headset:
► On Gear: From the Apps screen, tap Settings
> Connections > Bluetooth, and then tap the name of the headset. Follow the on-screen instructions to disconnect the headset.
Note: When you disconnect from a Bluetooth headset, the Gear S remembers the pairing so you can connect at a later time. You can use the
Unpair setting to make Gear S forget the headset.
Unpairing from a Bluetooth headset:
► On Gear: From the Apps screen, tap Settings
> Connections > Bluetooth, and then tap the cog icon next to the headset name. Follow the on-screen instructions to complete the unpairing the headset.
47
Configure Bluetooth Settings
Configure settings for the Bluetooth feature.
Note: Bluetooth must be turned on to configure Bluetooth settings.
► From the Apps screen, tap Settings >
Connections > Bluetooth.
Notices About Using Bluetooth
• Ensure that your Gear S and the other
Bluetooth device are within the Bluetooth connection range (10 m). The distance may vary depending on the environment the devices are used in.
• Bluetooth uses the same frequency as some industrial, scientific, medical, and low power products and interference may occur when making connections near these types of products.
• Samsung is not responsible for the loss, interception, or misuse of data sent or received via the Bluetooth feature.
• Always ensure that you share and receive data with devices that are trusted and properly secured. If there are obstacles between the devices, the operating distance may be reduced.
• Some devices, especially those that are not tested or approved by the Bluetooth SIG, may be incompatible with your Gear S.
• Do not use the Bluetooth feature for illegal purposes (for example, pirating copies of files or illegally tapping communications for commercial purposes).
• Samsung is not responsible for the repercussion of illegal use of the Bluetooth feature.
48
Mobile Networks
The Gear S can connect to mobile networks, to allow remote connection to a smartphone, and for
Gear Only connection mode.
You can also configure other mobile network settings to control whether, and how, the Gear S accesses mobile data service.
Using Mobile Networks
You can configure how Gear S accesses mobile networks, and whether it can access mobile data or service while roaming.
1. On the Apps screen, tap Settings >
Connections > Mobile networks
2. Tap Use mobile networks to choose an option:
• Auto on/off: When enabled, the Gear S will automatically turn access to the mobile network on or off, depending on whether the Gear S is connected to the smartphone
49 via Bluetooth. Access to the mobile network will turn off automatically when the Gear
S is connected to the smartphone via
Bluetooth, and turn on when the Bluetooth is disconnected. There is a delay between the end of the Bluetooth connection and the start of mobile network connection.
• Always on: When enabled, the Gear S is always connected to the mobile network, when it is available.
• Always off: When enabled, the Gear S never accesses the mobile network. Note that if the Gear S can’t access the mobile network, you cannot use the remote connection or Gear Only modes.
Wi-Fi
You can connect the Gear S to Wi-Fi to connect to your smartphone remotely, or to update your news and weather information when the Gear S is not connected to the smartphone. This feature is available when the Gear S is not connected to the smartphone.
1. On the Apps screen, tap Settings >
Connections > Wi-Fi and tap Wi-Fi.
2. Tap Wi-Fi networks > Scan.
3. Select a network from the Wi-Fi networks list.
If the network requires a password, enter the password to connect to it.
4. Tap Connect.
Adding Wi-Fi Networks
You can also add Wi-Fi networks manually, by entering information about the network. You may need to do this if the Wi-Fi network is hidden, or not visible in a scan.
1. On the Apps screen, tap Settings >
Connections > Wi-Fi and tap Wi-Fi.
2. Tap Wi-Fi networks > .
3. Enter the network name in Find hidden network and tap OK.
Tip: After connecting your Gear S to a Wi-Fi network, the Gear S will automatically connect to that network each time it is available, without requiring a password. To prevent the
Gear S from connecting to the network automatically, select it from the list of networks and tap Forget.
50
Remote Connection
You can remotely connect the Gear S to the smartphone when a Bluetooth connection between the devices is not available. When this feature is activated, you can receive notifications from the smartphone and use apps that require a network connection on the Gear S. For more information, refer to “Connection Modes” on page
16.
1. On smartphone: Sign in to your Samsung account.
2. On smartphone: Tap Apps > Samsung
Gear > Settings, and then tap Use Remote
connection.
51
Apps
Phone
Make a voice call using the keypad, from your contacts list, or from the call logs.
Note: If a Bluetooth connection between the two devices is not available, outgoing calls will only be made from the Gear S phone number.
Setting an Outgoing Number
You can choose the phone number that displays for calls you make from the Gear S. By default, outgoing calls display the smartphone phone number.
► On the Apps screen, tap Settings > Call >
Outgoing number > Gear or Mobile device.
Note: You can only set an outgoing number when the Gear S is connected to the smartphone via Bluetooth or remote connection.
52
Making Calls from the Phone
• On the Apps screen, tap Phone > , enter a number using the keypad, and then tap
Call.
Choose a contact
Delete a character
Making Calls from Call Logs
► On the Apps screen, tap Phone > Logs, and then use one of these methods:
• Drag a log entry to the right to call the number.
• Select a log entry, and then tap Call.
Making Calls from Contacts
► On the Apps screen, tap Contacts, and then use one of these methods:
• Drag a contact to the right to call the contact’s default number.
• Select a contact, and then tap Call or select a phone number.
Note: If the Gear S becomes hotter than usual due to a long call or a hot environment, calls may disconnect. To make a call again, wait for the Gear S to cool down.
53
Receiving calls
Answering a Call
When a call comes in, you can answer it using one of these methods:
• Drag to the right.
• If the voice control feature is activated, say
“Accept” to answer the call. Refer to Call for more information on activating this option.
Rejecting a Call
When a call comes in, you can reject the call, and send the caller to voicemail. To reject a call, use one of these methods:
• Drag to the left. To send a message to the caller, select a message from the list of rejection messages.
• If the voice control feature is activated, say
“Reject” to reject the call. Refer to Call for more information on this option.
54
Missed Calls
If you miss a call, a notification displays on the screen.
To view missed call notifications:
• On the Clock screen, swipe to the right.
• On the Apps screen, tap Phone > Logs.
Voicemail
Calls that you don’t answer go to voicemail. If you miss a call or reject a call on the smartphone, the call goes to voicemail.
If you forward calls from the smartphone to
Gear S, missed calls will go to the Gear S voicemail, and will continue going to the Gear S voicemail until you turn off forwarding.
Checking Voicemail on Gear S
When you receive a new voicemail notification, you can access voicemail from Gear S to listen to the message.
1. From the Clock screen, swipe from the left edge of the screen to display Notifications.
2. Tap a voicemail, or swipe across it from left or right, to view the notification.
3. To access voicemail, tap a notification, and then tap .
55
Forwarding Calls to Gear S
If you turn on Auto call forwarding, when Gear
S is in Remote Connection mode, calls to the smartphone are automatically forwarded to the
Gear S. You can turn on Auto call forwarding when you pair your Gear S with a smartphone, in the Gear S Settings, or in Settings of the
Samsung Gear app on the smartphone.
When call forwarding is active:
• Your smartphone will ring a few times for an incoming call, and then the call will be forwarded to your Gear S.
• If you do not answer the call on your Gear S, the caller may leave a voicemail that you can listen to on your Gear S.
To use call forwarding, the Use Remote connection setting must be enabled on the
Samsung Gear app on the smartphone (this is enabled by default).
Call forwarding continues until your Gear S and smartphone are connected again, via Bluetooth or remote connection.
Note: Depending on your service provider, call forwarding may require a separate subscription, and may result in additional charges.
If you uninstall the Samsung Gear app while call forwarding is active, you will need to turn off call forwarding in the smartphone’s Call settings.
Turn off call forwarding before switching or removing SIMs in either the smartphone or Gear S, to avoid calls being routed to unintended devices.
56
Turn Call Forwarding On or Off from Gear S
► From the Apps screen, tap Settings > Call >
Auto call forwarding, and then tap the check box beside Turn on.
Turn Call Forwarding On or Off from
Samsung Gear App
► On smartphone: On the Apps screen, tap
Samsung Gear > Settings > Auto call
forwarding, and then tap the checkbox beside
Turn on.
Options During Calls
During a call, you can use in-call options.
Using the Call Screen
current call microphone
57
Transferring Calls to the Smartphone
You can transfer the call from the Gear S to the smartphone, to continue the call on the smartphone.
► On the Call screen, tap .
Switching to a Bluetooth Headset
Switch the call from Gear S to a Bluetooth headset to continue the call on the headset.
• If the Gear S is already connected to a
Bluetooth headset, tap > to switch to the
Bluetooth headset.
• If the Gear S is not connected to a Bluetooth headset, open the Apps screen, tap Settings
> Connections, and then > BT headset, and then select a Bluetooth headset from the detected devices list.
Muting the Microphone
You can to turn off the microphone so that the other party cannot hear you.
► On the Call screen, tap .
Opening the Keypad
You can open the keypad, to enter a number, or to make another call.
► On the Call screen, tap > .
58
Contacts
When the Gear S and the smartphone are connected, the Gear S automatically retrieves contacts from the smartphone and displays them on the screen.
Searching for Contacts
► On the Apps screen, tap Contacts, and then use one of these methods:
• Scroll up or down the contacts list.
Drag a finger along the index at the right side of the contacts list to scroll through it quickly.
• Tap and enter search criteria.
Using Contacts
When you find a contact on the Gear S, tap the contact to access options:
• Make a call: Tap , or tap a phone number if the contact has more than one number saved.
• Send a message: Tap to create a new message addressed to the contact.
• Send an email: If the contact has an email address, tap the address to create an email addressed to them.
Favorites
When you set contacts as favorites on the smartphone, they display at the top of the Gear S contacts screen so you can find them easily.
59
Messages
View messages and reply, or call the sender using the Gear S. The Gear S displays messages that are sent to the Gear S and smartphone.
Note: You may incur additional charges for sending or receiving messages when you are roaming.
Sending Messages
When Gear S is connected to a smartphone, you can use Gear S to send messages from either device’s phone number. By default, the Gear S sends messages using the smartphone’s number.
1. From the Apps screen, tap Messages.
2. Tap > Compose to create a new message.
3. Add recipients and enter a message, and then tap to send the message.
Connection Mode and Messaging
When you send and view messages from
Gear S, the connection mode affects how the messages are handled:
Connected via Bluetooth:
• Message sent from the smartphone number by default. Messages to the smartphone can be viewed on the smartphone or Gear S.
• Messages to the Gear S phone number cannot be viewed on either device.
Connected Remotely:
• Messages are sent from the smartphone number by default. Messages to the smartphone can be viewed on the smartphone or Gear S.
• Messages to the Gear S phone number can be viewed on the Gear S.
60
Gear Only:
• All messages are sent from the Gear S phone number. Only messages sent to the Gear S phone number can be viewed on Gear S.
• When you connect to the smartphone, you will be able to see messages sent to and from that device again. Even after being reconnected, the smartphone cannot view any messages sent to or from the Gear S phone number.
Viewing Incoming Messages
Viewing messages as they arrive:
When you receive a new message, Gear S alerts you by displaying a notification. You can tap the notification to view the message.
Checking messages at any time:
1. From the Clock screen, swipe from the left side of the screen to display Notifications.
2. Tap a message to view it. While viewing a message, you can use these options:
• To zoom in on the screen while viewing a message, double-tap the screen or spread your fingers apart on the screen.
• To view the message on the smartphone, tap > Show on device.
• To reply to a message, tap , enter your message, and then tap .
61
Responding to Messages
While viewing a message notification, you can respond to the message, call the sender, or open the Messages app to view the message thread.
1. From the Clock screen, swipe from the left side of the screen to display Notifications.
2. Tap a message to view it. While viewing a message, you can use these options. You may need to swipe up to see the controls.
• Tap to respond to the message.
• Tap > Call to call the sender.
• Tap > Open app to open Messages to view the entire message thread.
• Tap > Dismiss to clear the notification.
Clearing Message Notifications
After you view a message, you can clear the notification so it no longer displays on
Notifications.
1. From the Clock screen, swipe from the left side of the screen to display Notifications.
2. Tap a message to view it, and then tap >
Clear. You may need to swipe up to see the controls.
62
View emails received on the smartphone and reply to them.
Sending Emails
1. On the Apps screen, tap Email.
2. Drag the screen downwards from the center of the screen and tap Compose.
3. Add recipients and enter a message, and then tap to send the message.
Reading Emails
► On the Apps screen, tap Email and select an email to view it. While viewing an email, you can use these options:
• To zoom in on the screen while viewing an email, double-tap the screen or spread your fingers apart on the screen.
• To view the email on the smartphone, tap
Show on device.
• To reply to a message, tap , enter your message, and then tap .
63
S Health
S Health helps you manage your health. Set fitness goals and regularly record and check your progress.
When the Gear S is synced with a compatible
S Health app on the smartphone, you can use additional features. The additional features include checking your physical condition and exercise records, and more.
Note: Pedometer, Sleep, Exercise,
UV, and Heart Rate are intended for leisure, well-being and fitness purposes only and are not intended for medical use. Before using these apps, read the instructions carefully. Consult a medical professional if you experience any health problems or need medical assistance.
Before You Start Exercising
This app can be used to monitor your exercise.
While moderate physical activity, such as brisk walking, is safe for most people, health experts suggest that you talk with your doctor before you start an exercise program, particularly if you have any of the following conditions:
• Heart disease
• Asthma or lung disease
• Diabetes, or liver or kidney disease
• Arthritis
You should also check with your doctor if you have symptoms suggestive of heart, lung, or other serious disease, such as:
• Pain or discomfort in your chest, neck, jaw, or arms during physical activity
• Dizziness or loss of consciousness
64
• Shortness of breath with mild exertion or at rest, or when lying down or going to bed.
• Ankle swelling, especially at night
• A heart murmur or a rapid or pronounced heartbeat
• Muscle pain when walking upstairs or up a hill that goes away when you rest
The American College of Sports Medicine recommends that you see your doctor before engaging in vigorous exercise if two or more of the following apply:
• You are a man older than age 45 or a woman older than age 55.
• You have a family history of heart disease before age 55.
• You smoke or quit smoking in the past six months.
• You have not exercise for three months or more.
• You are overweight or obese.
• You have high blood pressure or high cholesterol.
• You have impaired glucose tolerance, also call pre-diabetes.
65
When in Doubt - Check it Out
If you are unsure of your health status, have several health problems, or are pregnant, you should speak with your doctor before starting a new exercise program. Working with your doctor ahead of time is a good way to plan an exercise program that is right and safe for you. Consider it the first step on your path to physical fitness.
Note:
• The accuracy of the heart rate sensor may be diminished depending on measurement conditions and surroundings.
• Use the HR feature only for measuring your heart rate.
• Do not look directly at the heart rate sensor’s lights. Doing so may impair your vision. Please make sure children do not look directly at the lights.
• Cold ambient temperatures may affect your measurement; during winter or cold weather, keep yourself warm when checking your heart rate.
• Take heart rate measurements when you are seated and relaxed. Do not move your body while taking heart rate measurements. Doing so may cause your heart rate to be recorded inaccurately.
• If you receive a reading that is very different from your expected heart rate, rest for 30 minutes and then measure again.
• Smoking or consuming alcohol before taking measurements may cause your heart rate to be different from your normal heart rate.
66
• Do not talk, yawn, or breathe deeply while taking heart rate measurements. Doing so may cause your heart rate to be recorded inaccurately.
• Because the heart rate sensor uses light to approximate heart rate, its accuracy may vary due to physical factors that affect light absorption and reflection, such as blood circulation/blood pressure, skin condition and location and concentration of blood vessels. In addition, if your heart rate is extremely high or low, measurements may be inaccurate.
• Users with thin wrists may receive inaccurate heart rate measurements when the device is loose, causing the light to be reflected unevenly. If heart rate measurement is not working properly, adjust the position of the device’s heart rate sensor to the right, left, up, or down on your wrist, or turn the device so the heart rate sensor sits firmly against the inside of your wrist. If the heart rate sensor is dirty, wipe the sensor and try again. Obstructions
between the device’s strap and your wrist, such as body hair, dirt, or other objects may prevent the light from reflecting evenly. Please make sure you remove such obstructions before use.
• If your device becomes hot to the touch, remove it until it cools. Exposing skin to a hot surface of the device for a long time may cause skin burn.
Measuring Your Heart Rate
When measuring your heart rate, wear the Gear
S snugly above your wrist as shown in the figure below. Do not fasten the Gear S too tightly.
<Rear>
Heart rate sensor
67
Setting up a User Profile
1. On the Apps screen, tap S Health.
2. Read the information about using this app and tap OK.
3. Follow the on-screen instructions to select your gender, and enter your birth date, physical statistics, and choose other options.
Pedometer
The Pedometer feature counts the number of steps you have taken and measures the distance travelled. It also calculates the calories you have used.
1. On the Apps screen, tap S Health >
Pedometer.
2. When you use this feature for the first time, read the information about the health pace feature and inactive time alert, scroll upwards, and then select an option.
3. To stop measuring, tap > Pause.
Using the Healthy Pace Feature
If you walk more than 10 minutes a day, the Gear
S displays the healthy pace icon.
► On the Pedometer main screen, tap >
Healthy pace and tick Healthy pace.
68
Setting an Alert for Inactive Time
Display alerts on the screen if you do not move for a specific period of time.
► On the Pedometer main screen, tap >
Inactive time, and then tick Inactive time.
Viewing Your Step Count in a Graph
View your step count for a period in a graph.
► On the Pedometer main screen, swipe upwards.
Exercise Mate
Record your exercise information and burnt calories using S Health’s exercise feature.
1. On the Apps screen, tap S Health > Exercise.
2. Select a type of exercise to monitor.
3. Tap Start to start monitoring.
4. Tap Agree to allow this feature to use your current location information.
5. The heart rate measurement starts. Start running when the measurement is completed.
You can view information, such as calories burned and speed, on the screen.
6. To finish exercising, tap the screen and tap
Stop > OK.
7. Swipe to the left or right to view your exercise information.
69
Listen to music.
Exercise time
Heart rate
Note:Before using this feature, pregnant women, the elderly, and young children, users suffering from conditions, such as chronic heart disease or high blood pressure, are recommended to seek the advice of a licensed medical professional.
Note: The built-in Location feature is used to check information, such as altitude and speed, when you are cycling or hiking. Make sure the
Location feature is active and that the Gear S and the smartphone are connected at all times while using this feature.
Exercise distance
70
If you feel dizzy, experience pain, or have difficulty breathing during exercise, stop using this feature and seek the advice of a licensed medical professional.
Be aware of following conditions before exercising in cold weather conditions:
• Avoid using the device in cold weather. If possible, use the device indoors.
• If you use the device outside in cold weather, cover the Gear with your sleeves before using it.
• Measure your heart rate before you start to exercise. If you measure your heart rate during exercise, measurements may be inaccurate.
• If you have just purchased or have reset the
Gear, read the on-screen information about the app and create your profile. When creating a profile, you can register your maximum heart rate either automatically or manually.
• The maximum heart rate is the fastest heart rate an individual can achieve through exercise. If you know your maximum heart rate, enter it manually. If you set the maximum heart rate to be measured automatically, the
Gear S will calculate it using “210 - (0.65 x age)”.
Caution: If you feel pain or discomfort while exercising, stop immediately and consult a medical professional.
Using the Coaching Feature while Exercising in Running Mode
Use the personalized coaching feature to exercise safely and effectively. You will receive real-time coaching advice that leads you through a safe and effective workout that keeps you fit.
About the Coaching Feature
The coaching feature includes Firstbeat technology to provide personalised exercise guidance. Firstbeat uses training goal analysis that measures the accumulated physical load during a workout and assesses the impact on your fitness. Training goal levels are based on your physical profile and the heart rate information recorded while you work out. Your training goal increases when you perform effective exercise and the coaching feature uses the training goal to provide you with feedback.
71
The feedback is provided by the feature via prompts, such as ‘speed up’, ‘keep up this pace’, and ‘slow down’. When you first start to use the coaching feature, it will estimate an appropriate training goal level based on your profile. As you exercise, it will analyse your training history and provide more personalised guidance. A typical workout may start at a lower intensity and sharply increase in intensity towards the end.
Visit www.firstbeat.fi/te for more information.
Running
1. On the Exercise main screen, tap Running.
2. Tap and enable Coaching, and then tap
Coaching to set a training goal, duration, and maximum heart rate.
3. Drag the screen downwards from the top edge of the screen to return to the Running screen.
4. Tap Start, and then start running when the heart rate measurement is complete. You can view information, such as burnt calories and speed, on the screen.
5. When you finish running, tap the screen and tap Stop > OK to stop monitoring your exercise information.
72
Viewing a Log of Burned Calories
Compare your burned calorie records for a period by viewing them in a graph.
► On the Exercise main screen, select a type of exercise and swipe upwards.
Tip : Measured distance may differ from the actual distance due to uneven strides, walking in place, and pacing around. Only records from the past thirty days are saved. You can view previous data on the smartphone in the S Health app.
View your burnt calories in a graph
73
Measuring Heart Rate
Measure and record your heart rate.
Note : The Gear’s heart rate measurement feature is intended for fitness and informational purposes only and is not intended for use in the diagnosis of disease or other conditions, or in the cure, mitigation, treatment, or prevention of disease. Refer to Wearing the Gear for details.
Be Aware of Following Conditions Before
Measuring your Heart Rate:
• Rest for 5 minutes before taking measurements.
• If the measurement is very different from the expected heart rate, rest for 30 minutes and then measure it again.
• During winter or in cold weather, keep yourself warm when measuring your heart rate.
• Smoking or consuming alcohol before taking measurements may cause your heart rate to be different from your normal heart rate.
• Do not talk, yawn, or breathe deeply while taking heart rate measurements. Doing so may cause your heart rate to be recorded inaccurately.
• Do not move your body from the sensor while taking heart rate measurements. Doing so may cause your heart rate to be recorded inaccurately.
• Do not apply excessive force to the sensor.
• Heart rate measurements may vary depending on the measurement method and the environment they are taken in.
74
Measuring your Heart Rate
1. On the Apps screen, tap S Health > Heart
Rate.
2. When you use this feature for the first time, read the information about measuring your heart rate and tap OK.
3. Tap Start to begin measuring your heart rate.
After a moment, your current heart rate will display on the screen.
• To view more information, tap the screen.
• To add tag information rate, tap .
Viewing Heart Rate Records in a Graph
View and compare your heart rate records for a period in a graph.
On the Heart rate main screen, swipe upwards.
Tip: Only records from the past thirty days are saved. You can view previous data on the mobile device where the
S Health app is installed.
75
Viewing Sleep Information
Monitor your sleep patterns and record how much sleep you get by detecting body movements while you sleep. You can transfer the records to the smartphone.
When the Gear is monitoring your sleep duration, blocking mode is activated.
1. On the Apps screen, tap S Health > Sleep.
2. When you use this feature for the first time, read the information about measuring sleep data and tap OK.
3. Tap Record sleep.
4. Read the information about measuring sleep data and tap OK. The sleep duration appears on the screen when sleep recording starts.
5. Tap I’m awake > OK to stop recording.
76
Viewing your Sleep Data in a Graph
► On the Sleep main screen, swipe upwards.
Tip: Only records from the past thirty days are saved. You can view previous data on the mobile device where the
S Health app is installed.
Access additional information.
Sleep duration
View data in a graph
Measuring the UV Level
Measure UV levels in your current location and record the UV level data.
1. On the All apps screen, tap S Health > UV.
2. When you use this feature for the first time, read the information about UV measurements and tap OK, and then tap Start.
3. Face the Gear’s screen towards the sun. The
UV level will appear on the screen when the measurement is complete.
77
Viewing the UV Level Records in a Graph
On the UV main screen, swipe upwards.
Access additional options.
UV level
View data in a graph
Note: The Gear’s UV measurement feature cannot be used for medical purposes.
Be Aware of the Following Conditions Before
Measuring UV Level:
• During winter or in humid environment, measurements may differ from the actual UV level.
• Do not obstruct the UV sensor. Doing so may cause the UV level to be recorded inaccurately.
• If the UV sensor is dirty, wipe the sensor before measuring.
• If you measure UV levels indoors, the measurement may be inaccurate.
• UV level measurements may vary depending on the measurement method and the environment they are taken in.
78
Additional Information about S Health
• The personal information collected by S Health may be stored on the Gear for informative purposes only. Samsung does not receive, store, nor transmit your personal information.
(But if you sign in to your Samsung account from S Health, your data may be saved on the server for data backup purposes.)
Personal information may be stored until the completion of such purposes. You can delete personal data stored by S Health by using the
Reset data option in the Settings menu or by uninstalling the app. Resetting the data will delete all information stored in the server. To delete any data you have shared with social networks or transferred to storage devices, you must delete them separately.
• You assume full responsibility for the inappropriate use of data shared on social networks or transmitted to others. Use caution when sharing your personal data with others.
• If the Gear is connected to a mobile device, verify the communication protocol to confirm proper operation. If you use a wireless connection, such as Bluetooth or ANT+, the Gear may be affected by electronic interference from other devices. Avoid using the Gear near other devices that transmit radio waves.
• The content used in the S Health app may vary depending on the software version of the app.
The services provided with the app are subject to change or the cancellation of support without prior notice.
• Available S health functions and services may vary depending on the local laws and regulations in your region.
79
Schedule
View the events scheduled on the smartphone’s
Calendar.
1. On the Apps screen, tap Schedule.
2. Select an event from the list to view the details.
Swipe to the left or right, or tap the left or right arrows to change the date.
S Voice
Perform various tasks simply by speaking.
Once you activate S Voice, you can wake up the
Gear from any screen when you say “Hi Gear.”
Note: S Voice does not support all languages.
Using S Voice
1. On the Apps screen, tap S Voice. When
S Voice is active, the microphone icon turns red.
2. Say a voice command. If you say a command and the device recognizes it, the microphone icon at the bottom of the screen flashes green.
Then, the device performs the command. To repeat a voice command or say a different command, tap .
80
Tips for Better Voice Recognition
• Speak clearly.
• Speak in quiet places.
• Do not use offensive or slang words.
The Gear may not recognize your commands or may perform unwanted commands depending on your surroundings or how you speak.
Waking up S Voice in Standby Mode
If S Voice is not used for a certain period, it automatically switches to standby mode.
► Tap the microphone icon or say “Hi Gear” to the device to resume voice recognition.
Changing the Wake-up Command
You can speak the wake-up command to launch
S Voice when the device is in standby mode. By default, the wake-up command is “Hi Gear”, but you can change the wake-up command.
1. On the Apps screen, tap S Voice.
2. Tap > Voice wake-up > Change command.
Disabling Voice Prompt
When Voice prompt is enabled, the Gear provides voice feedback when you say commands.
1. On the Apps screen, tap S Voice.
2. Tap and deselect Voice prompt.
Tap > Example Commands to view examples of available voice commands.
81
Alarm
Setting Alarms
1. On the Apps screen, tap Alarm > .
2. Set an alarm time, select the days on which the alarm will repeat, set other various alarm options.
3. Tap Save. The saved alarm is added to the alarms list.
4. In the alarms list, tap to activate the alarm or tap to deactivate the alarm.
Stopping Alarms
► Drag outside the large circle to stop an alarm. If the alarm includes a snooze option, drag outside the large circle to repeat the alarm after a specified length of time.
Deleting Alarms
1. On the Apps screen, tap Alarm.
2. Drag the screen downwards from the center of the screen and tap Delete.
3. Tick alarms and tap Delete.
82
Find My Device
If you misplace the connected smartphone,
Gear S can help you find it.
1. On Gear: On the Apps screen, tap Find My
Device.
2. On Gear: Tap Start.
3. On smartphone: The smartphone plays sounds and turns on the screen.
4. On smartphone: When you find the smartphone, drag outside the large circle on the smartphone, or tap Stop on the Gear S.
Viewing the Location of the Mobile Device
Note: To use this feature, you must turn on Share location on the smartphone.
While in Bluetooth connection mode with the smartphone, open the Samsung
Gear app, and then tap Settings >
Share location.
1. On Gear: On the Apps screen, tap Find My
Device.
2. On Gear: Tap > Locate device.
3. On Gear: The address of the current location of the smartphone displays. To display the location on a map, tap Show on map.
83
Gallery
View images stored in the mobile device after transferring the images to the Gear. Refer to
Transferring files from the mobile device to the
Gear for more information.
Transferring Photos from a Smartphone to
Gear S
Use the Samsung Gear app to transfer photos to your Gear S, to view on the Gear S.
1. On smartphone: From the Apps screen, tap
Samsung Gear > My apps.
2. On smartphone: Tap next to Gallery, and then tap Send files to Gear.
3. On smartphone: Choose files to transfer, and then tap Done.
Viewing Photos
1. On the Apps screen, tap Gallery.
2. Follow the on-screen instructions to start using
Gallery. To transfer images to the Gear, tap
Show on device.
3. Select a photo.
Deleting Photos
Deleting one photo
1. On the Apps screen, tap Gallery.
2. Select an image and tap > Delete.
Deleting Multiple Photos
1. Tap and hold an image to delete, and then tap more images to mark them for deletion.
2. Tap at the bottom of the screen.
84
Music Player
Listen to music saved on the Gear S and on the smartphone.
Transferring Music from a Smartphone to
Gear S
Use the Samsung Gear app to transfer music to your Gear S, to listen on the Gear S.
1. On smartphone: From the Apps screen, tap
Samsung Gear > My apps.
2. On smartphone: Tap next to Music
Player, and then tap Send tracks to Gear.
3. On smartphone: Choose songs to transfer, and then tap Send.
• Playlists: Tap a playlist, and then tap songs to select them.
• Tracks: Tap individual songs to select them.
• Albums: Tap an album, and then tap songs to select them.
Automatically Transferring Music from a
Smartphone to Gear S During Charging
When Auto send tracks to Gear is turned on, tracks from the selected playlist will be automatically copied to Gear S whenever your smartphone and Gear S are both charging.
1. On smartphone: From the Apps screen, tap
Samsung Gear > My apps.
2. On smartphone: Tap next to Music
Player, and then tap Auto send tracks to
Gear.
3. On smartphone: Choose a playlist.
Note: When Auto send tracks to Gear is turned on, you won’t be able to send tracks to your Gear S manually.
85
Playing Music
1. On the Apps screen, tap Music Player.
2. When the pop-up window with information about transferring music to the Gear appears, tap OK. To transfer music to the Gear, tap
Show on device.
3. Swipe to the left or right and select a song to play.
Controlling Music Playback on the
Smartphone
When you play music on your smartphone, you can control playback from the Gear.
► On the Apps screen, tap Music Player > >
Mobile device and tap .
Adjust the volume
Open the playlist current song or skip
86
Milk Music
Exclusive to Galaxy owners, Milk Music is a radio service that gives you more of what you love and helps you discover new music, too – all curated by top DJs and industry pros.
Before you use the Milk Music app on your Gear
S, you must download and install the app from
Galaxy Apps. To download and install an app on the Gear S, the Gear S must be connected to the smartphone via Bluetooth, and the smartphone must have access to the mobile network or to
Wi-Fi.
1. On the Apps screen, tap Milk Music.
2. Follow the onscreen instructions to download and install the app.
Navigator
Get directions for a selected location in the form of spoken and visual instructions.
87
Note: Map information provided by the
Gear should only be used by people on foot. For your safety, do not use this app while driving a vehicle or riding a bicycle.
1. On the Apps screen, tap Navigator.
2. The first time you use the app, read the terms and conditions, and tap Agree if you want to continue.
3. Tap Jump in. Read the information about the app, swipe to the right, and then tap .
4. The Gear will search for your current location.
To update your location again, drag the screen downwards from the center of the screen and tap Refresh location.
5. Tap and set a destination.
• To view your current location and the route to the destination, tap .
• To view the search history, swipe to the right.
• To customize settings, download offline maps (when connected to Wi-Fi) , and more, swipe to the left.
• To view your route to the destination, you need to be connected to the smartphone via
Bluetooth.
6. Select a destination from the list and tap .
• To view more information, such as route or distance, scroll upwards.
• To update the route, drag the screen downwards from the center of the screen and tap Refresh routes.
7. Tap to get directions. Gear will display the directions and any route changes depending on your movements.
8. Follow the directions on the screen to reach the destination.
Note: To set the Gear to vibrate to warn you of an upcoming turn, drag the screen downwards from the centre of the screen and tap Vibration on.
News Briefing
View the latest articles in various categories. You can get briefed on news categories that interest you on the main pages of this feature.
1. On the Apps screen, tap News Briefing.
2. The first time you open the app, follow the onscreen instructions to read and agree to the terms and conditions..
3. Swipe to the left or right to select a news category. To display more categories, tap and tap Categories.
4. Select an article and swipe upwards to read more. To read the article on the mobile device, tap .
88
Running
Running records your exercising by tracking your distance, pace, and time. Check your monthly records and compare them with your friends.
Starting Running
You must download and install Running on the mobile device to use this app on the Gear.
1. Gear On the All apps screen, tap Running.
The mobile device displays the installation screen of Running.
2. Mobile device Download and install Running.
3. Mobile device Read the information about this app and tap GET STARTED.
4. Mobile device Select an account to sign in with, enter your email address and password, and then tap LOG IN > Done.
Starting to Exercise
1. Gear On the All apps screen, tap Running and tap the screen.
2. Gear Tap to play music or tap not to play music during exercising.
3. Gear If you do not want to sync your account with social network sites, tap SKIP. To sync your account with a social network site, sign in to the website.
4. Gear Tap the screen to start exercising.
• To view your exercise records for this month, swipe to the right on the Running main screen.
• To compare your exercise records with friends, swipe to the left on the Running main screen. You can add your friends to compete with them.
5. Gear When you are finished exercising, tap the screen and tap > .
89
Weather
View weather information on the Gear S.
When the Gear S and smartphone are connected via Bluetooth or remote connection, you can get weather information for locations you set on the smartphone.
In Gear Only mode, the app displays local weather information.
1. On the Apps screen, tap Weather.
2. To view the weather information for the week, tap the screen.
90
Settings
Style
Clocks
1. On the Apps screen, tap Settings > Style.
2. Tap Clocks, and then configure options:
• Clock type: Choose a style of clock. Swipe left and right to scroll through the available clocks, and then tap one to select it.
To modify a clock, tap , and then tap an editable area of the clock. Editable areas are circled in blue.
• Clock always on: When turned on, the clock will always display on the screen. When you turn the screen off (or it times out), a grayscale clock will continue to display.
Wallpapers
Choose a background for the screens.
1. On the Apps screen, tap Settings > Style.
2. Tap Wallpapers, and then configure options:
• Tap a wallpaper to select it. You may need to swipe across the screen to scroll through the available wallpapers.
• To choose a solid color, tap .
To choose a picture, tap .
91
Color theme
Choose a theme for the screens.
1. On the Apps screen, tap Settings > Style.
2. Tap Color theme, and then tap a theme to select it. You may need to swipe left or right to view available themes,
Font
Change the font type and size for the screen.
1. On the Apps screen, tap Settings > Style.
2. Tap Font, and then configure options:
• Font style: Change the font type.
• Font size: Change the font size.
Call
Customize the settings for calling features.
Auto Call Forwarding
Configure options for forwarding incoming calls from your smartphone to your Gear S.
1. On the Settings screen, tap Call.
2. Tap Auto call forwarding to configure forwarding options.
• Turn on: Follow the onscreen instructions to confirm information and turn forwarding.
• Number setting: By default, this is the Gear
S phone number.
92
General Forwarding Options
1. On the Settings screen, tap Call.
2. Tap options to configure them:
• Outgoing number: Choose which device’s phone number to use for outgoing calls when it is connected to your mobile device via Bluetooth.
• Voicemail: Tap Voicemail number to dial voicemail.
• Voice control: Set the Gear to answer or reject a call with voice commands.
• Caller ID: Set whether to display your caller
ID to other parties for outgoing calls.
• Call waiting: Allow incoming call alerts when a call is in progress.
Note: Depending on your service provider, call forwarding may require a separate subscription, and may result in additional charges.
If you uninstall the Samsung Gear app while call forwarding is active, you will need to turn off call forwarding in the smartphone’s Call settings.
Turn off call forwarding before switching or removing SIMs in either the smartphone or Gear S, to avoid calls being routed to unintended devices.
93
Sound
Change the settings for various sounds on the
Gear.
► On the Settings screen, tap Sound.
• Sound mode: Select Gear’s sound mode from sound, vibration, and mute.
• Volume: Adjust the volume level for various sounds, such as multimedia, ringtones, notifications, and system sounds.
• Vibration: Adjust the intensity of the vibration notification.
• Ringtones: Select a ringtone to alert you to incoming calls.
• Notifications: Select a tone that sounds when events occur, such as incoming messages and missed calls.
• Touch sounds: Set the Gear to make a sound when apps or options are selected on the touchscreen.
Display
Change the settings for the display.
► On the Settings screen, tap Display.
• Brightness: Adjust the brightness for the display.
• Screen timeout: Set the length of time the
Gear waits before turning off the display’s backlight.
• Wake-up screen:
Clock: Set the Gear to display the clock when you wake up the Gear.
Last screen: Set the Gear to display the last screen you were using when you wake up the Gear.
• Date and time: Set the date and time on the
Gear manually, if the Gear is not connected to the smartphone.
94
Connections
Configure settings to control connections with other devices or networks.
Note: Follow all posted warnings and directions from authorized personnel in areas where the use of wireless devices is restricted, such as airplanes and hospitals.
Bluetooth
Configure settings for the Bluetooth feature.
► On the Settings screen, tap Connections >
Bluetooth.
• Bluetooth: Turn Bluetooth on or off.
BT headset: Search for Bluetooth headsets and connect them to the Gear S.
• Make visible: Set the Gear S to appear in other devices’ lists when they search for
Bluetooth devices.
Notices About Using Bluetooth
• Ensure that your Gear and the other Bluetooth device are within the Bluetooth connection range (10 m). The distance may vary depending on the environment the devices are used in.
• Samsung is not responsible for the loss, interception, or misuse of data sent or received via the Bluetooth feature.
• Bluetooth uses the same frequency as some industrial, scientific, medical, and low power products and interference may occur when making connections near these types of products.
• Always ensure that you share and receive data with devices that are trusted and properly secured. If there are obstacles between the devices, the operating distance may be reduced.
95
• Some devices, especially those that are not tested or approved by the Bluetooth SIG, may be incompatible with your Gear.
• Do not use the Bluetooth feature for illegal purposes (for example, pirating copies of files or illegally tapping communications for commercial purposes).
• Samsung is not responsible for the repercussion of illegal use of the Bluetooth feature.
Mobile Networks
► On the Settings screen, tap Connections >
Mobile networks.
• Mobile networks:
Auto on/off: When enabled, the Gear S will automatically turn access to the mobile network on or off, depending on whether the Gear S is connected to the smartphone via Bluetooth. Access to the mobile network will turn off automatically when the
Gear S is connected to the smartphone via
Bluetooth, and turn on when the Bluetooth is disconnected. There is a delay between the end of the Bluetooth connection and the start of mobile network connection.
Always on: When enabled, the Gear S is always connected to the mobile network, when it is available.
Always off: When enabled, the Gear S never accesses the mobile network. Note that if the Gear S can’t access the mobile network, you cannot use the remote
96
connection or Gear Only modes.
• Mobile data: Set the Gear to use data connections on any mobile network.
• Data roaming: Set the Gear to use data connections when you are roaming.
• Network operators: Search for available networks and select a network for roaming.
• Access Point Names: Set up access point names (APNs).
Wi-Fi
Activate the Wi-Fi feature to connect to a Wi-Fi network. This feature is available when the Gear is not connected to the smartphone.
► On the Settings screen, tap Connections >
Wi-Fi.
• Wi-Fi: Turn the Wi-Fi feature on or off.
• Wi-Fi networks: Select a network from the
Wi-Fi networks list.
Airplane Mode
Disables all wireless functions on the Gear. You can use only non-network services.
► On the Settings screen, tap Connections and tap Airplane mode.
97
Data Usage
Keep track of your data usage amount.
► On the Settings screen, tap Connections >
Data usage.
• Mobile data: Set the Gear to use data connections on any mobile network.
• Data usage limit: Set a limit for the mobile data usage.
• Data usage cycle: Set a monthly reset date to monitor data usage between periods.
• Start date: Set the start date of the data usage cycle.
• Data usage: View your total data usage for the current cycle.
Location
Set the Gear to allow apps to use your current location information.
► On the Settings screen, tap Connections and tap Location.
Notifications
Stay up-to-date with a variety of events, such as missed calls or new messages, received on the
Gear and on the smartphone.
► On the Settings screen, tap Notifications.
• Notifications: Set the Gear to receive notifications from the smartphone.
• List view: Set the Gear to display notifications in list form to the left of the
Clock screen.
98
Messages
Configure options for messaging.
► On the Settings screen, tap Messages
• Tap Outgoing number to choose to have messages appear to be from the Gear or smartphone.
• Tap Emergency alerts to configure options for receiving notifications in case of emergency. You can choose the types of alerts to receive, and choose whether you’re reminded of unread emergency alerts.
Do not Disturb
Set the Gear to mute the sound of incoming calls and notifications, except for alarms.
► On the Settings screen, tap Do not disturb >
Do not disturb.
Double Press
Set an app that instantly launches when you press the Power/Home key twice.
► On the Settings screen, tap Double press and select an option.
Privacy Lock
Set the Gear to use the privacy lock feature when the Gear and the smartphone are not connected.
► On the Settings screen, tap Privacy lock.
• Privacy lock: Activate or deactivate the privacy lock feature by setting a PIN of at least four numbers. You can unlock the
Gear’s screen by entering the PIN when the
Gear and the smartphone are disconnected.
Refer to Setting the privacy lock for more information.
• Help: View help information about using the privacy lock feature.
99
Accessibility
Configure settings to improve your ability to use the Gear.
► On the Settings screen, tap Accessibility to configure options. Tap the check box to enable or disable the option:
• Screen reader: When enabled, screen reader provides spoken feedback to describe what you can tap, select or turn on when a screen displays. Screen reader also affects the way you interact with the screen with taps or touches. When screen reader is enabled, use double-taps to replace taps, and swipe with two fingers to swipe the screen.
• Dark screen: When enabled, you can also enable the Dark screen option, to leave the screen dark, instead of displaying the screens.
• Negative colors: When enabled, the screen colors are reversed, so the background is white and text is black.
100
• Turn off all sounds: When enabled, all sounds Gear makes are silenced, including the receiver voice.
• Add shortcut: When enabled, you can press and hold the Power/Home key to access accessibility settings directly from any screen.
• Direct access: When enabled, you can triple-tap the screen with two fingers to turn
Screen reader on or off from any screen.
Note: When you connect your Gear S to a smartphone,
Motions
Activate the motion recognition feature and change the settings that control motion recognition on your Gear.
► On the Settings screen, tap Motions.
• Wake-up gesture: Set the Gear to wake up when it is picked up and display the clock or the last page you accessed before the screen turned off.
• Mute/pause: Set the Gear to mute or pause media by covering the screen with your palm.
Language & Input
Change the settings for text input. Some options may not be available depending on the selected language.
Language
View the display language of the smartphone. If the Gear is not connected to the smartphone, you can manually set the Gear’s display language.
► On the Settings screen, tap Language & input
> Language.
Note: When the Gear is connected to a smartphone, the language settings applied on the smartphone are applied to the Gear. The language settings can only be changed on the smartphone.
101
Select Keyboard
Select a default keyboard type for text input.
► On the Settings screen, tap Language & input
> Select keyboard.
Keyboard Settings
Change the Samsung keyboard settings.
► On the Settings screen, tap Language & input
> Keyboard settings > Samsung keyboard:
• English (US): Select a default keyboard layout for English.
• Select input languages: Select languages for text input.
• Smart typing:
Predictive text: Activate predictive text mode to predict English words based on your input and show word suggestions.
Personalized data: Set the Gear to recognize words you commonly use to
102 improve prediction results.
Auto replacement: Set the Gear to correct misspelled and incomplete words by tapping the space bar.
Auto capitalization: Set the Gear to automatically capitalize the first character after a final punctuation mark, such as a full stop, question mark, or exclamation mark.
Auto spacing: Set the Gear to automatically insert a space between words.
Auto punctuate: Set the Gear to insert a period and space when you double-tap the space bar.
• Keyboard swipe:
None: Set the Gear to deactivate the keyboard swipe feature.
Continuous input: Set the Gear to enter text by sweeping on the keyboard.
Cursor control: Enable the smart keyboard navigation feature to move the cursor by scrolling the keyboard.
• Key-tap feedback:
Sound: Set the Gear to sound when a key is touched.
Vibration: Set the Gear to vibrate when a key is touched.
Character preview: Set the Gear to display a large image of each character tapped.
• Reset settings: Reset Samsung keyboard settings.
Power Saving
Activate power saving mode to save the battery power by limiting the Gear’s functions.
Power saving mode applies the following settings:
• Uses a grayscale Home screen.
• Turns off all functions except calling, messaging, and notifications.
• Turns off access to Mobile networks.
• Turns off Wi-Fi.
• Limits the maximum performance of the CPU.
1. On the Settings screen, tap Power saving.
2. Tap Power saving mode > Turn on Power
saving mode.
103
Reset Gear
Reset settings to the factory default values and delete all data and downloaded apps. Default apps are not deleted.
► On the Settings screen, tap Reset Gear.
Note: If you want to connect the Gear to a newly purchased smartphone or to another smartphone for the first time, reset the Gear. Resetting the Gear will remove the data from the memory. After the reset, you can connect the Gear to a different smartphone.
Gear Info
View the Gear’s information.
► On the Settings screen, tap Gear info.
• About Gear: Access information about the
Gear.
• USB debugging: Activate or deactivate the
USB debugging mode. You can use this mode when developing apps by connecting the Gear to a computer via a USB cable.
• Report diagnostics: Set the Gear to allow
Samsung to collect the diagnostic and usage data for service improvements.
• SIM card settings: Configure a PIN lock, to increase security.
104
Samsung Gear App
Samsung Gear
The Samsung Gear app allows you to connect to a smartphone and customize your Gear’s settings and apps.
► On the apps screen of the smartphone, tap
Samsung Gear.
Connecting a New Gear
You can disconnect the currently used Gear from the smartphone and connect a new Gear to the device.
► On the Apps screen of the smartphone, tap Samsung Gear > > Search for new
devices, and then select a device.
Connection Modes and Samsung Gear
Connected via Bluetooth
In Bluetooth connection mode, the Gear S is paired with the smartphone via Bluetooth.
While in Bluetooth connection mode, the
Gear S can receive notifications and calls from the connected smartphone, and you can use all of the Gear S and Samsung Gear app functions.
You will not receive calls or SMS messages to the Gear S number until you have Set the Mobile
Data setting to Always On.
Note: Most Samsung Gear app features require that the Gear S be connected to the smartphone via Bluetooth.
105
Connected Remotely
When connected remotely, the Gear S is not connected to the smartphone via Bluetooth, but is still connected to the smartphone via the mobile network.
While connected remotely, the Gear S will receive notifications and calls from the smartphone, calls and SMS messages to the Gear S phone number, and have limited access to Samsung
Gear app functions. Calls which are placed will be dialed from the Gear phone number.
Gear Only
In Gear Only mode, the Gear S is not connected to the smartphone, and is operating as an independent device.
While in Gear Only mode, the Gear S will only send and receive SMS messages and calls to the
Gear S phone number, and will have no access to Samsung Gear app functions.
Configuring Gear Settings
Access information about the Gear and update
Gear software.
► On the Apps screen of the smartphone, tap
Samsung Gear, tap the Gear name, and then use the following features:
• Connect / Disconnect: Connect or disconnect the Gear.
• Rename: Rename the Gear.
• Software update: Update the Gear to the latest software.
• Model number: View the Gear’s model
• details.
Software version: View the Gear’s version information.
106
Edit the Gear Home Screen
Wallpapers
Change the color of the Gear’s Home screen. Or, set an image or photo stored in the smartphone as wallpaper.
► On the Apps screen of the smartphone, tap
Samsung Gear > Home screen styler >
Wallpapers and select a wallpaper for the
Home screen.
Clock
You can change the type of clock to be displayed on the Clock screen.
► On the Apps screen of the smartphone, tap
Samsung Gear > Home screen styler >
Clock and select a desired clock type.
Transfer Files to Gear
You can easily transfer music and pictures from the smartphone to the Gear S.
Transferring Music
1. On the Apps screen of the smartphone, tap
Samsung Gear.
2. Tap Music > Send tracks to Gear, tap music files, and then tap Send.
• To send playlists saved in the smartphone to the Gear when the both devices are charging, tap Auto send tracks to Gear.
Transferring Pictures
1. On the Apps screen of the smartphone, tap
Samsung Gear.
2. Tap Image, and then tap images to select them. Tap Done to send the files to the Gear S
107
Apps and Settings
S Health
Access S Health information.
► On the Apps screen of the smartphone, tap
Samsung Gear > S Health.
Notifications
Notifications help you stay up-to-date with a variety of events, such as missed calls or new messages, received on the Gear and on the smartphone. You can configure notification settings.
► On the Apps screen of the smartphone, tap
Samsung Gear > Notifications, tap the
Notifications switch to activate it, and then tap items.
• Limit notifications: Set the Gear to receive only incoming call and alarm notifications while using the smartphone.
• Smart relay: Set your smartphone to
108 instantly alert you to new notifications when you pick it up. At the same time, the Gear will be notified of new messages or missed calls.
• List view: Set the Gear to display notifications in list form to the left of the
Clock screen.
• Notification type: Select a notification type.
• Manage notifications: Set the items to be received directly on the Gear.
Uninstalling Apps
You can uninstall the downloaded apps on the
Gear or on the smartphone.
► On the Apps screen of the smartphone, tap
Samsung Gear > My apps > , select an app, and then tap .
Samsung Gear Apps
You can download apps for your Gear from
Samsung Gear Apps. After you download apps with Samsung Gear, they are sent to your Gear automatically.
1. On the Apps screen of the smartphone, tap
Samsung Gear > Samsung Gear Apps.
2. Browse by category and select an app to download it.
Find My Gear
If you misplace the Gear, the Samsung Gear app can help you find it.
1. On the Apps screen of the smartphone, tap
Samsung Gear > Find My Gear.
2. Tap Start.
The Gear emits sounds and turns on the screen. Drag outside the large circle on the
Gear, or tap Stop on the smartphone.
109
Viewing the Location of the Gear
1. Tap > Enable Share location.
2. Tap Share location.
3. When the legal notice window appears, tap I
Agree and tap OK.
4. Tap the Back key to return to the previous screen.
5. Tap > Gear location. The smartphone displays current location of the Gear. To view the location on a map, tap Show on map.
Settings
Double Pressing the Power/Home Key
Set actions to be performed when you press the
Gear’s Power/Home key twice.
► On the Apps screen of the smartphone, tap Samsung Gear > Settings > Double
pressing home key, and then select an option.
Motions
Select motion recognition features to use.
► On the Apps screen of the smartphone, tap
Samsung Gear > Settings > Motions.
• Wake-up gesture: Set the Gear to recognize your gesture to wake up the Gear and show the clock or the last page you accessed when the screen is turned off. You can select which screen to display. Refer to Display for more information.
• Mute/pause: Set the Gear to mute incoming calls or alarms, or to pause media playback by covering the screen with your palm.
Use Remote Connection
Set the Gear to remotely connect to the smartphone when a Bluetooth connection between the devices is not available. Refer to
Remote Connection for more information.
► On the Apps screen of the smartphone, tap
Samsung Gear > Settings and tap Use
Remote connection.
110
Share Location
Set the Gear to share its location information with your smartphone.
► On the Apps screen of the smartphone, tap
Samsung Gear > Settings and tap Share
location.
Voice Control
When Voice control is enabled, you can say
“Answer” or “Reject” to answer or reject calls.
► On the Apps screen of the smartphone, tap
Samsung Gear > Settings > Voice control.
Forwarding Calls to Gear S
If you turn on Auto call forwarding, when Gear S is disconnected from your smartphone, calls to the smartphone are automatically forwarded to the Gear S. You can turn on Auto call forwarding when you pair your Gear S with a smartphone, in the Gear S Settings, or in Settings of the
Samsung Gear app on the smartphone.
When call forwarding is active:
• Your smartphone will ring a few times for an incoming call, and then the call will be forwarded to your Gear S.
• If you do not answer the call on your Gear S, the caller may leave a voicemail that you can listen to on your Gear S.
To use call forwarding, you must sign in to your Samsung account, and the Use Remote connection setting must be enabled on the
Samsung Gear app on the smartphone (this is enabled by default).
111
Call forwarding continues until your Gear S and smartphone are connected again, via Bluetooth or remote connection.
Note: Depending on your service provider, call forwarding may require a separate subscription, and may result in additional charges.
If you uninstall the Samsung Gear app while call forwarding is active, you will need to turn off call forwarding in the smartphone’s Call settings.
Turn off call forwarding before switching or removing SIMs in either the smartphone or Gear S, to avoid calls being routed to unintended devices.
Turn Call Forwarding On or Off from
Samsung Gear App
► On smartphone: On the Apps screen, tap
Samsung Gear > Settings > Auto call
forwarding, and then tap the checkbox beside
Turn on.
Note: You can also control call forwarding from the Gear S call settings.
112
Auto Lock
Use the Gear to lock your smartphone when the smartphone is disconnected from your Gear.
When your smartphone can’t detect the Gear, the pattern lock activates automatically on the smartphone.
When your smartphone detects your Gear again, the pattern lock is deactivated.
1. On the Apps screen of the smartphone, tap
Samsung Gear > Settings and tap Auto
lock.
2. Tap Continue, draw a pattern by connecting four dots or more, and then tap Continue.
3. Draw the pattern again to verify it and tap
Confirm.
4. Set a backup PIN to unlock the screen when you forget the pattern.
Edit Text Templates
Edit or add templates used for replying to messages.
1. On the Apps screen of the smartphone, tap Samsung Gear > Settings > Edit text
templates.
2. Select a template to edit. To add more templates, tap .
3. Edit the template and tap Save.
Install TTS (Text To Speech) Voice Data
Install additional text-to-speech languages on your Gear S.
► On the Apps screen of the smartphone, tap
Samsung Gear > Settings > Install TTS
voice data, and then select a language to install it.
113
Manage Applications
You can edit settings for Gear S apps that offer settings.
► On the Apps screen of the smartphone, tap Samsung Gear > Settings > Manage
applications, and then tap to configure settings.
Uninstall Applications
You can uninstall apps that you’ve downloaded from Samsung Gear Apps. Apps that are installed on your device by default cannot be uninstalled.
1. On the Apps screen of the smartphone, tap
Samsung Gear > Settings > Uninstall
applications.
2. Select an app, and then tap
Backup and Restore
Back up settings you’ve configured for Gear, or restore information from a previous back-up.
► On the Apps screen of the smartphone, tap
Samsung Gear > Settings > Backup and
restore > Back up data or Restore data.
Safety Assistance
Set the Gear S to allow you to quickly send a message to primary contacts in an emergency.
► On the Apps screen of the smartphone, tap Samsung Gear > Settings > Safety
assistance.
• Send help message: Set the Gear to send help messages by pressing the Power/Home key three times.
• Manage Primary contacts: Select or edit the recipients for help messages.
Note: Some smartphones do not support this feature.
114
About
View the Gear’s information.
► On the Apps screen of the smartphone, tap
Samsung Gear > Settings > About.
• Unknown sources: Set the Gear to allow the installation of apps from unknown sources.
• Security update: Set the Gear to check and download security updates.
• Open source license: View open licence information.
Samsung Gear Version
View version information of the Samsung Gear app.
► On the Apps screen of the smartphone, tap
Samsung Gear > Settings > Application
version.
GSM_ATT_R750_UM_ENGLISH_110414_R8
115
advertisement
* Your assessment is very important for improving the workof artificial intelligence, which forms the content of this project
Related manuals
advertisement
Table of contents
- 7 Maintaining Water and Dust Resistance
- 9 About the Gear S
- 9 Package Contents
- 10 Optional Accessories
- 10 Device Layout
- 11 Using the SIM Card
- 13 Charging the Gear S
- 18 Replacing the Strap
- 20 Turning the Gear S On or Off
- 20 Connecting the Gear S to a Smartphone
- 24 Using the Touchscreen
- 28 Basic Controls
- 30 Home Screen Layout
- 32 Notifications
- 34 Moments Bar
- 35 Clock Screen
- 36 Customizing Your Gear S Style
- 41 Setting a Privacy Lock
- 41 Entering Text
- 44 Motions
- 45 Power Saving Features
- 46 Computer
- 47 Upgrading the Gear S
- 48 Connection Modes
- 49 Bluetooth
- 52 Mobile Networks
- 53 Wi-Fi
- 54 Remote Connection
- 55 Phone
- 62 Contacts
- 63 Messages
- 66 Email
- 67 S Health
- 83 Schedule
- 83 S Voice
- 85 Alarm
- 86 Find My Device
- 87 Gallery
- 88 Music Player
- 90 Milk Music
- 90 Navigator
- 91 News Briefing
- 92 Running
- 93 Weather
- 94 Style
- 97 Sound
- 97 Display
- 98 Connections
- 102 Messages
- 102 Do not Disturb
- 102 Double Press
- 102 Privacy Lock
- 103 Accessibility
- 104 Motions
- 104 Language & Input
- 106 Power Saving
- 107 Reset Gear
- 107 Gear Info
- 108 Samsung Gear
- 110 Edit the Gear Home Screen
- 110 Transfer Files to Gear