HP Officejet 6300 All-in-One Printer series User guide
Add to my manuals
167 Pages
HP Officejet 6300 All-in-One Printer series is a versatile device that combines printing, scanning, copying, and faxing capabilities in one compact unit. With its user-friendly control panel and intuitive software, it's easy to accomplish a wide range of tasks, from printing professional-quality documents to sending and receiving faxes. Whether you're a home user, small business owner, or student, this all-in-one printer is designed to meet your diverse printing needs.
advertisement
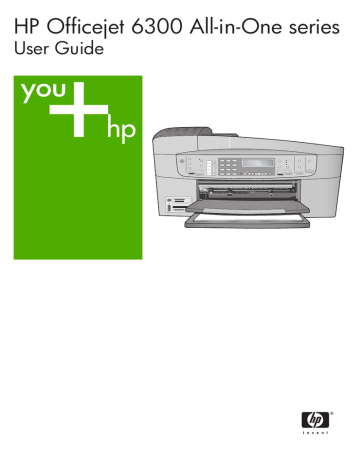
HP Officejet 6300 All-in-One series
User Guide
HP Officejet 6300 All-in-One series
User Guide
© Copyright 2006 Hewlett-Packard
Development Company, L.P.
The information contained herein is subject to change without notice.
Reproduction, adaptation or translation without prior written permission is prohibited, except as allowed under copyright laws.
Adobe and the Acrobat logo are either registered trademarks or trademarks of Adobe Systems Incorporated in the
United States and/or other countries.
Windows®, Windows NT®, Windows
ME®, Windows XP®, and Windows
2000® are U.S. registered trademarks of Microsoft Corporation.
Intel® and Pentium® are registered trademarks of Intel Corporation.
Energy Star® and Energy Star logo® are US registered marks of the United
States Environmental Protection
Agency.
Publication number: Q806190101
February 2006
Notice
The only warranties for HP products and services are set forth in the express warranty statements accompanying such products and services. Nothing herein should be construed as constituting an additional warranty. HP shall not be liable for technical or editorial errors or omissions contained herein.
The Hewlett-Packard Company shall not be liable for incidental or consequential damages in connection with, or arising out of the furnishing, performance, or use of this document and the program material which it describes.
Note: Regulatory information can be
found in Technical information .
It is not lawful in many places to make copies of the following items. When in doubt, check with a legal representative first.
● Governmental paper or documents:
– Passports
●
●
●
●
●
–
–
–
Immigration papers
Selective service papers
Identification badges, cards, or insignias
Governmental stamps:
–
–
Postage stamps
Food stamps
Checks or drafts drawn on
Governmental agencies
Paper currency, traveler’s checks, or money orders
Certificates of deposit
Copyrighted works
Safety information
Warning
To prevent fire or shock hazard, do not expose this product to rain or any type of moisture.
Always follow basic safety precautions when using this product to reduce risk of injury from fire or electric shock.
Warning
Potential shock hazard
1.
2.
3.
4.
5.
6.
7.
Read and understand all instructions in the Setup Guide.
Use only a grounded electrical outlet when connecting the device to a power source. If you do not know whether the outlet is grounded, check with a qualified electrician.
Observe all warnings and instructions marked on the product.
Unplug this product from wall outlets before cleaning.
Do not install or use this product near water or when you are wet.
Install the product securely on a stable surface.
Install the product in a protected location where no one can step on or trip over the power cord, and where the power cord will not be damaged.
8.
9.
If the product does not operate normally, see the onscreen
Troubleshooting help.
No operator-serviceable parts inside. Refer servicing to qualified service personnel.
10.
Use in a well-ventilated area.
11.
Use only with the power adapter supplied by HP.
Warning
This equipment will be inoperable when main power fails.
Contents
User Guide
Make a 10 x 15 cm (4 x 6 inch) borderless copy of a photo ................................. 80
1
2
Get support and other information from the Internet ..........................................139
Environmental product stewardship program ....................................................151
Declaration of conformity (European Economic Area) .......................................156
HP Officejet 6300 All-in-One series declaration of conformity ...........................157
HP Officejet 6300 All-in-One series
1
HP All-in-One overview
You can access many HP All-in-One functions directly, without turning on your computer. You can quickly and easily accomplish tasks such as making a copy or sending a fax from the HP All-in-One.
This section describes the HP All-in-One hardware features and control panel functions.
●
●
●
●
●
The HP All-in-One at a glance
User Guide
4
5
6
Label
1
2
3
Description
Automatic document feeder
Control panel
Control panel display (also referred to as the display)
Front USB port for your camera or other storage device
Memory card slots
Output tray extender (also referred to as the tray extender)
3
Chapter 1
12
13
14
15
(continued)
Label
7
8
9
10
11
Description
Input tray
Output tray
Glass
Lid backing
Rear door
Rear USB port
Ethernet port
Power connection
1-LINE (fax) and 2-EXT (phone) ports
Control panel features
The following diagram and related table provide a quick reference to the HP All-in-
One control panel features.
4
2
3
4
Label
1
Name and Description
On
: Turns the HP All-in-One on or off. The On button is lit when the HP All-in-One is on. The light blinks while performing a job.
When the HP All-in-One is off, a minimal amount of power is still supplied to the device. To completely disconnect the power supply to the HP All-in-One, turn the device off, and then unplug the power cord.
Menu
in the Fax area: Presents the Fax Menu for selecting options.
Redial/Pause
: Redials the most recently dialed number, or insert a 3-second pause in a fax number.
Speed Dial
: Selects a speed dial number.
HP Officejet 6300 All-in-One series
23
24
25
26
20
21
22
14
15
16
17
11
12
13
(continued)
Label
5
6
7
8
9
10
18
19
Name and Description
Start Fax Black
: Starts a black-and-white fax.
Start Fax Color
: Starts a color fax.
One-touch speed dial buttons: Access the first five speed dial numbers.
Keypad: Enters fax numbers, values, or text.
Attention light: When blinking, the attention light indicates an error that requires your attention has occurred.
Setup/?
: Presents the Setup Menu for generating reports, changing fax and other maintenance settings, and accessing the
Help
menu. The topic that you select from the
Help
menu opens a help window on your computer screen.
Left arrow: Decreases values on the display.
OK
: Selects a menu or a setting on the display.
Right arrow: Increases values on the display.
Cancel
: Stops a job, exits a menu, or exits settings.
Start Copy Black
: Starts a black-and-white copy job.
Start Copy Color
: Starts a color copy job.
Print Photos
: Selects the photo function. Use this button to print photos from a memory card or storage device, or to save photos to your computer.
Start Scan
: Starts a scan job and sends it to the destination you selected using the
Scan To
button.
Proof Sheet
: Prints a proof sheet when a memory card has been inserted in a memory card slot. A proof sheet shows thumbnail views of all the photos on the memory card. You can select photos on the proof sheet, then print those photos by scanning the proof sheet.
Scan To
: Presents the
Scan To
menu for selecting a scan destination.
Menu
in the Photo area: Presents the
Photo Menu
for selecting options.
Quality
: Selects
Best
,
Normal
, or
Fast
quality for copying.
Reduce/Enlarge
: Changes the size of a copy for printing.
Menu
in the Copy area: Presents the
Copy Menu
for selecting options.
Display: View menus and messages.
The functionality of this button depends on the country/region in which the HP Allin-One is sold. The button name is one of the following:
Fax Resolution
: Adjusts the resolution for the fax you are sending.
User Guide
5
6
Chapter 1
(continued)
Label
27
Name and Description
Junk Fax Blocker
: Presents the
Junk Fax Blocker Set Up
menu for managing unwanted fax calls. You are required to subscribe to a caller ID service to use this feature.
Auto Answer
: When this button is lit, the HP All-in-One automatically answers incoming phone calls. When off, the HP All-in-One does not answer any incoming fax calls.
Menu overview
The following topics provide a quick reference to top-level menus that appear on the
HP All-in-One display.
●
●
●
●
●
●
●
Setup Menu
The following options are available when you press the
Setup
button on the control panel.
1.
Help
2.
Print Report
3.
Speed Dial Setup
4.
Basic Fax Setup
5.
Advanced Fax Setup
6.
Tools
7.
Preferences
8.
Network Setup
9.
Bluetooth
Note Bluetooth
appears as a menu item only when the HP bt450, Printer and PC Adapter with Bluetooth ® Wireless Technology is connected.
Help Menu
The
Help
menu provides quick access to key help topics and is available in the Setup
Menu when you press the
Setup
button. The following options are available. After you select a topic, the topic appears on your computer screen.
HP Officejet 6300 All-in-One series
1.
How Do I
2.
Error Messages
3.
Print Cartridges
4.
Load Originals and Load
Paper
5.
General Troubleshooting
6.
Network Troubleshooting
7.
Use Fax Features
8.
Use Scan Features
9.
Get Support
0.
Product Overview
Fax Menu
The following options are available when you press the
Menu
button on the control panel.
Enter Number
Resolution
Lighter / Darker
How to Fax
Set New Defaults
Copy Menu
The following options are available when you press the
Menu
button in the Copy area on the control panel.
Number of Copies
Copy Paper Size
Paper Type
Lighter / Darker
Enhancements
Set New Defaults
Scan To menu
When you press the
Scan To
button, a list of software application installed on your computer appears in the menu. Choose the application you want to use to open and edit your scanned image. The options vary depending on the software applications installed on your computer, and might include one or more of the applications in the following example.
User Guide
7
8
Chapter 1
The
Memory Device
option only appears if you have a memory card plugged into one of the slots or a storage device connected at the front USB port. This enables you to scan a digital copy onto the memory card or storage device.
HP Photosmart
Microsoft PowerPoint
Adobe Photoshop
HP Photosmart Share
Memory Device
Photo Menu
The following options are available when you press the
Menu
button in the Photo area on the control panel.
*
Photo Transfer
Select Photos
Number of Copies
Layout
Paper Size
Paper Type
Smart Focus
Digital Flash
Date Stamp
Set New Defaults
Photo Transfer menu only appears if the device is network-connected.
Proof Sheet Menu
The following options are available when you press the
Proof Sheet
button in the
Photo area on the control panel.
Print Proof Sheet
Scan Proof Sheet
A proof sheet enables you to do the following:
● View your photos from a memory card or a storage device in an index sheet format.
● Print selected photos easily from a memory card or a storage device.
Text and symbols
You can use the control panel keypad to enter text and symbols when you set up speed dial entries and the fax header information.
HP Officejet 6300 All-in-One series
You can also enter symbols from the keypad when you dial a fax or phone number.
When the HP All-in-One dials the number, it will interpret the symbol and respond accordingly. For example, if you enter a dash in the fax number, the HP All-in-One will pause before dialing the remainder of the number. A pause is useful if you need to access an outside line before dialing the fax number.
●
Enter text using the keypad on the control panel
●
Available symbols for dialing fax numbers
Enter text using the keypad on the control panel
You can enter text or symbols by using the keypad on the control panel.
To enter text
1.
Press the keypad numbers that correspond to the letters of a name. For example, the letters a, b, and c correspond to the number 2, as shown on the button below.
Tip
Press a button multiple times to see the available characters.
Depending on your language and country/region setting, other characters might be available in addition to the ones shown on the keypad.
2.
After the correct letter appears, wait for the cursor to advance automatically to the right, or press . Press the number that corresponds to the next letter in the name. Press the button multiple times until the correct letter appears. The first letter of a word is automatically set to uppercase.
To enter a space, pause, or symbol
➔ To insert a space, press
Space
.
To enter a pause, press
Redial/Pause
. A dash appears in the number sequence.
To enter a symbol, such as
@
, press the
Symbols
button repeatedly to scroll through the list of available symbols: asterisk (
*
), dash (
-
), ampersand (
&
), period
(
.
), slash (
/
), parentheses
( )
, apostrophe (
'
), equals (
=
), number sign (
#
), at (
@
), underscore (
_
), plus (
+
), exclamation (
!
), semicolon (
;
), question (
?
), comma (
,
), colon (
:
), percent (
%
), and approximation (
~
).
To erase a letter, number, or symbol
➔ If you make a mistake, press to clear it, and then make the correct entry.
After you are done entering text, press
OK
to store your entry.
Available symbols for dialing fax numbers
To enter a symbol, such as *, press
Symbols
repeatedly to scroll through the list of symbols. The following table provides the symbols that you can use in a fax or phone number sequence, fax header information, and speed dial entries.
User Guide
9
Chapter 1
-
Available symbols
*
Description
( )
W
R
+
Available when entering
Displays an asterisk symbol when required for dialing.
When auto-dialing, the HP All-in-
One enters a pause in the number sequence.
Displays a left or right parenthesis to separate numbers, such as area codes, for easier reading. These symbols do not affect dialing.
When auto-dialing, W causes the
HP All-in-One to wait for a dial tone before continuing to dial.
During auto-dialing, the R functions the same as a Flash button on your telephone.
Displays a plus symbol. This symbol does not affect dialing.
Fax header name, speed dial names, speed dial numbers, fax or phone numbers, and monitor dial entries
Fax header name, fax header number, speed dial names, speed dial numbers, and fax or phone numbers
Fax header name, fax header number, speed dial names, speed dial numbers, and fax or phone numbers
Speed dial numbers and fax or phone numbers
Speed dial numbers and fax or phone numbers
Fax header name, fax header number, speed dial names, speed dial numbers, and fax or phone numbers
Use the software
You can use the HP Photosmart Software (Windows) or HP Photosmart Mac Software
(Mac) to access many features not available from the control panel.
The software is installed on your computer when you set up the HP All-in-One. For further information, see the Setup Guide that came with your device.
Note
Windows users: If you selected the minimum installation of the
HP Photosmart Software, the HP Photosmart Essential software is installed rather than the full application, HP Photosmart Premier. HP Photosmart
Essential is recommended for computers with limited memory resources.
HP Photosmart Essential includes a basic set of photo editing features instead of the standard set that is included on the full installation of HP Photosmart
Premier.
Any mention of the software in this guide and in the onscreen Help refers to both versions of HP Photosmart Software unless otherwise noted.
Access to the software differs by operating system (OS). For example, if you have a
Windows computer, the HP Photosmart Software entry point is the
HP Solution
Center
. If you have a Mac, the HP Photosmart Mac Software entry point is the
10
HP Officejet 6300 All-in-One series
User Guide
HP Photosmart Studio window. Regardless, the entry point serves as the launching pad for the software and services.
To open the HP Photosmart Software on a Windows computer
1.
Do one of the following:
– On the Windows desktop, double-click the
HP Solution Center
icon.
– In the system tray at the far right of the Windows taskbar, double-click the
HP Digital Imaging Monitor
icon.
– On the taskbar, click
Start
, point to
Programs
or
All Programs
, select
HP
, and then click
HP Solution Center
.
2.
If you have more than one HP device installed, select the HP All-in-One tab.
Note
On a Windows computer, the features available in the
HP Solution
Center
vary depending on the devices you have installed. The
HP Solution
Center
is customized to display icons associated with the selected device. If the selected device is not equipped with a particular feature, then the icon for that feature does not display in the
HP Solution Center
.
Tip
If the
HP Solution Center
on your computer does not contain any icons, an error might have occurred during the software installation. To correct this, use the Control Panel in Windows to completely uninstall the HP Photosmart
Software; then reinstall the software. For more information, see the onscreen
Help that came with the HP All-in-One.
To open the HP Photosmart Mac Software on a Mac
1.
Click the HP Photosmart Studio icon in the Dock.
The HP Photosmart Studio window appears, where you can manage, edit, and share photos.
Note
On a Mac, the features available in the HP Photosmart Mac software vary depending on the chosen device.
2.
In the HP Photosmart Studio task bar, click
Devices
.
The
HP Device Manager
window appears.
3.
In the
Select Device
area, click the icon for the HP All-in-One.
From here, you can scan, make copies, and perform maintenance procedures such as checking the ink levels for the print cartridges.
11
Chapter 1
12
HP Officejet 6300 All-in-One series
2
Find more information
You can access a variety of resources, both printed and onscreen, that provide information about setting up and using the HP All-in-One.
Sources of information
HP Photosmart
2600 series printer
User Guide
Setup Guide
The Setup Guide provides instructions for setting up your HP All-in-
One and installing software. Make sure you follow the steps in the
Setup Guide in order.
Note
To take full advantage of the features on the HP All-in-One, you might need to perform additional setup or set additional preferences, described in the User Guide you are reading. For more information, see
Finish setting up the HP All-in-One .
If you have problems during setup, see Troubleshooting in the last
section of the Setup Guide, or see Troubleshooting information in
this User Guide.
User Guide
This User Guide contains information on how to use your HP All-in-
One, including troubleshooting tips and step-by-step instructions. It also provides additional setup instructions to supplement those in the Setup Guide.
HP Photosmart Software Tour (Windows)
The HP Photosmart Software Tour is a fun, interactive way to get a brief overview of the software included with your HP All-in-One.
You'll learn how the software you installed with your HP All-in-One can help you edit, organize, and print your photos.
Onscreen Help
The onscreen Help provides detailed instructions on features of your HP All-in-One that are not described in this User Guide, including features that are only available using the software you installed with your HP All-in-One.
HP Photosmart Software Help
(Windows)
● The Get the most out of your help topic provides information about using the onscreen Help to find instructions for using the
HP Photosmart Software or the HP All-in-One. The topic also
User Guide
13
Chapter 2
(continued) www.hp.com/support provides information on how to view animated videos of common tasks you can perform with your software and device.
● The Get step-by-step instructions topic provides information on using the HP Photosmart Software with the HP All-in-One.
● The Explore what you can do topic provides more information about the practical and creative things you can do with the
HP Photosmart Software and the HP All-in-One.
● If you need further assistance or want to check for HP software updates, see the Troubleshooting and support topic.
HP Photosmart Mac Help
(Mac)
● The How Do I? topic provides access to animated videos that show you how to perform common tasks.
● The Get Started topic provides information about importing, modifying, and sharing your images.
● The Use Help topic provides information about finding information in the onscreen Help.
For more information, see
Onscreen help from your device
Onscreen help is available from your device and contains additional information on select topics.
To access onscreen help from the control panel
1.
Press the
Setup
button.
2.
Press until the appropriate help topic appears, and then press
OK
. The help topic opens on your computer screen.
Readme
The Readme file contains the most recent information which might not be found in other publications.
Install the software to access the Readme file.
If you have Internet access, you can get help and support from the
HP website. This website offers technical support, drivers, supplies, and ordering information.
Use the onscreen Help
This User Guide describes a sampling of the features available, so you can get started using the HP All-in-One. Explore the onscreen Help that came with your device for information on all the features that the HP All-in-One supports.
Note
The onscreen Help also provides troubleshooting topics to assist you in resolving any issues you might encounter with the HP All-in-One.
14
HP Officejet 6300 All-in-One series
The way you access and use the onscreen Help varies slightly depending on whether you are viewing the Help on a Windows computer or a Mac. Guidelines for using both
Help systems are included in the following sections.
Use the Help on a Windows computer
This section explains how to access the onscreen Help on a Windows computer. It tells you how to use the navigation, search, and index features in the Help system to find the specific information you need.
To access the
HP Photosmart Software Help
on a Windows computer
1.
In the
HP Solution Center
, click the tab for the HP All-in-One.
2.
In the
Device Support
area, click
Onscreen Guide
or
Troubleshooting
.
– If you click
Onscreen Guide
, a pop-up menu appears. You can choose to open the welcome page for the entire Help system or to go specifically to the
Help for the HP All-in-One.
– If you click
Troubleshooting
, the
Troubleshooting and support
page opens.
The following diagram highlights features for finding your way around the Help.
User Guide
1 Contents, Index, and Search tabs
2 Display area
3 Help toolbar
Contents, Index, and Search tabs
The
Contents
,
Index
, and
Search
tabs enable you to find any topic in the
HP Photosmart Software Help
.
●
Contents
15
Chapter 2
The
Contents
tab provides a top-down view of the topics in the Help, similar to the table of contents in a book. This is a useful way to find all the information provided about a single feature, such as printing photos.
– For information on tasks and features available from the control panel of the
HP All-in-One, open the
6300 series Help
book near the bottom of the list.
– For troubleshooting information about the HP All-in-One, open the
Troubleshooting and support
book, and then open the
6300 series
Troubleshooting
book.
– The other books listed on the
Contents
tab provide information on using the
HP Photosmart Software to complete tasks on the HP All-in-One.
Sections that contain subtopics are indicated in the list by a book icon. To view a list of the subtopics within a book, click the + sign next to the book icon. (The + sign changes to a - sign when the section is already expanded.) To view the information in a topic, click the book name or topic name on the
Contents
tab. The selected topic appears in the display area on the right.
●
Index
The
Index
tab provides an alphabetical list of index entries relevant to the topics in the
HP Photosmart Software Help
.
You can use the scroll bar on the right side of the list to view the different entries, or you can begin typing keywords in the text box above the list. As you type, the list of index entries automatically advances to the entries that begin with the letters you type.
When you see an index entry that relates to the information you are trying to find, double-click the index entry.
– If there is only one topic in the Help associated with that index entry, that topic appears in the display area on the right.
– If there are many applicable topics, the
Topics Found
dialog box appears.
Double-click any topic listed in the dialog box to view it in the display area.
●
Search
The
Search
tab enables you to search the entire Help system for specific words, such as "borderless print".
Tip
If any of the words you are entering are fairly common (such as
"print", in the "borderless print" example), you might want to place quotation marks around the combination of words for which you are searching. This limits your search so that the results are more relevant to the information you need. Instead of returning all topics that contain either the word "borderless" or the word "print", the search will only return topics that contain the phrase "borderless print".
16
HP Officejet 6300 All-in-One series
User Guide
After entering your search criteria, click
List
Topics
to view all the Help topics that contain the words or phrases you entered. The results are listed in a three-column table. Each row contains the topic
Title
, the
Location
in the Help where the topic is contained, and the
Rank
, assigned based on its relevance to your search criteria.
By default, the results are sorted by
Rank
, so that the topic containing the most instances of your search criteria is at the top of the list. You can also sort the results by the topic's
Title
or
Location
, by clicking the table heading for that column. To view the contents of a topic, double-click that row in the results table.
The selected topic appears in the display area on the right.
Display area
The display area on the right side of the Help window displays the Help topic you select from one of the tabs on the left. Help topics include descriptive text, step-bystep instructions, and illustrations, if applicable.
● Topics often include links to other topics in the Help system where you can find additional information. Sometimes a link automatically opens the new topic in the display area. At other times, there might be more than one applicable topic. When this is the case, the
Topics Found
dialog box appears. Double-click any topic listed in the dialog box to view it in the display area.
● Some topics include detailed instructions or additional information that is not immediately visible on the page. Look for the words
Show All
or
Hide All
at the top right side of the page. If these words are visible, it means there is additional information hidden on the page. The hidden information is indicated by dark blue text with an arrow. You can view the hidden information by clicking the dark blue text.
● Some topics include animated videos that show you how to use a particular feature. These animations are identified by a video camera icon, followed by the words "Show me how". When you click the "Show me how" link text, the animation runs in a new window.
Help toolbar
The Help toolbar, shown below, contains buttons that enable you to move around the topics in the Help. You can move backwards and forwards through topics that you have already viewed, or you can click the
Home
button to return to the main page in the
HP Photosmart Software Help
.
17
Chapter 2
1 Show/Hide
2 Back
3 Forward
4 Home
5 Print
6 Options
The Help toolbar also contains buttons for changing the way the onscreen Help appears on your computer screen. For example, if you need more room to view the help topics in the display area on the right, you can hide the
Contents
,
Index
, and
Search
tabs by clicking the
Hide
button.
Finally, the
button enables you to print the page that is currently displayed on the computer screen. If the
Contents
tab is visible on the left when you click
, the
Print Topics
dialog box appears. You can choose to print just the topic you are currently viewing in the display area, or you can print the current topic plus any subtopics associated with it. This feature is not available if the
Index
or
Search
tab is visible on the right side of the Help window.
Use the Help on a Mac
This section explains how to access the onscreen Help on a Mac. It tells you how to navigate and search the Help system to find the specific information you need.
To access the
HP Photosmart Mac Help
➔ On the
Help
menu in the HP Photosmart Studio, choose
HP Photosmart Mac
Help
.
The
HP Photosmart Mac Help
appears. The following diagram highlights features for finding your way around the Help.
18
HP Officejet 6300 All-in-One series
User Guide
1 Contents pane
2 Display area
3 Help toolbar
Contents pane
The
HP Photosmart Mac Help
opens in the Help Viewer. It is divided into two panes.
When you first open the Help, the left pane contains a list of the sections in the Help related to your HP All-in-One and software.
● For information on tasks and features available from the control panel of the
HP All-in-One, double-click the
6300 series Help
section.
● For troubleshooting information about the HP All-in-One, double-click the
6300 series Troubleshooting
section.
● The other sections listed on the
Contents
pane provide information on using the
HP Photosmart Mac Software to complete tasks.
After you select a section of the Help to view, the
Contents
pane changes to show a top-down view of the topics in that section, similar to the table of contents in a book.
This is a useful way to find all the information provided about a single feature, such as printing photos.
Display area
The display area in the right pane displays the Help topic you select from the
Contents
pane. Help topics include descriptive text, step-by-step instructions, and illustrations, if applicable.
● Many topics in the
HP Photosmart Mac Help
include information about how to use a feature from the control panel on the HP All-in-One as well as from the
HP Photosmart Mac Software. Use the scroll bars to the right of the display area
19
Chapter 2 to view all the content in a particular topic. Sometimes important information is not visible in the window without scrolling.
● Topics often include links or references to other topics in the Help system where you can find additional information.
– If the related topic appears in the same section of the Help, the topic automatically opens in the display area.
– If the related topic appears in a different section of the Help, the current topic provides a reference telling you which section you need to open. To view other sections in the Help, click
Main Menu
from the
Contents
pane on the left, and then click the appropriate section. You can then locate the related topic by using the list of topics that appears on the
Contents
pane, or you can search for the topic, as described in the next section.
● Some topics include animated videos that show you how to use a particular feature. These animations are identified by a video camera icon, followed by the words "Show me how". When you click the video camera icon, the animation runs in a new window.
Help toolbar
The Help toolbar, shown below, contains buttons that enable you to move around the topics in the Help. You can move backwards or forwards through topics that you have already viewed, or you can click the
Home
button to access other sections of the
HP
Photosmart Mac Help
.
20
1 Back / Forward
2 Home
3 Search area
The Help toolbar also contains a text box that enables you to search the entire Help system for specific words, such as "borderless print".
After entering your search criteria, press R
ETURN
on your keyboard to view a list of all the topics that contain the words or phrases you entered. The results are listed in a multi-column table. Each row contains the title of the
Topic
and the
Relevance
(assigned based on its relevance to your search criteria). If you are using OS 10.2.8
or 10.3.x, the search results also include the
Location
in the Help where the topic is contained.
By default, the results are sorted by
Relevance
, so that the topic that best matches your search criteria is at the top of the list. You can also sort the results by the
Topic
or
Location
(OS 10.2.8 or 10.3.x) by clicking the table heading for that column. To view the contents of a topic, double-click that row in the results table. The selected topic appears.
HP Officejet 6300 All-in-One series
3
Finish setting up the HP All-in-
One
After you have completed the steps in your Setup Guide, refer to this section to help you finish setting up the HP All-in-One. This section contains important setup-related information for your device, including information on setting preferences.
●
●
●
●
Set your preferences
You can change the settings on the HP All-in-One so that it behaves according to your preference. For example, you can set general device preferences, such as the language used to display messages and the date and time on the display. You can also restore the device settings to what they were when you purchased your device.
This will erase any new defaults you have set.
●
Set your language and country/region
●
●
Set your language and country/region
The language and country/region setting determines which language the HP All-in-
One uses to show messages on the display. Usually, you set the language and country/region when you first set up the HP All-in-One. However, you can change the setting at any time by using the following procedure.
To set your language and country/region
1.
Press
Setup
.
2.
Press
7
, and then press
1
.
This selects
Preferences
and then selects
Set Language & Country/Region
.
3.
Press or to scroll through the languages. When the language you want to use appears, press
OK
.
4.
When prompted, press
1
for
Yes
or
2
for
No
.
5.
Press or to scroll through the countries/regions. When the country/region you want to select appears, press
OK
.
6.
When prompted, press
1
for
Yes
or
2
for
No
.
Set the date and time
You can set the date and time from the control panel. The date and time format is based on the language and country/region setting. When you send a fax, the current date and time are transmitted, along with your name and fax number, as part of the fax header.
21
User Guide
Chapter 3
Note
In some countries/regions, the date and time stamp on the fax header is a legal requirement.
If the HP All-in-One loses power for more than 72 hours, you might need to reset the date and time.
To set the date and time
1.
Press
Setup
.
2.
Press
6
, and then press
3
.
This selects
Tools
and then selects
Date and Time
.
3.
Enter the month, day, and year by pressing the appropriate numbers on the keypad. Depending on your country/region setting, you might enter the date in a different order.
4.
Enter the hours and minutes.
5.
If your time is displayed in the 12-hour format, press
1
for AM, or
2
for PM.
The new date and time settings appear on the display.
Adjust the volume
The HP All-in-One provides three levels for adjusting the ring and speaker volume.
The ring volume is the volume of the phone rings. The speaker volume is the level of everything else, such as the dial tones, fax tones, and button press beeps. The default setting is
Soft
.
To adjust the volume from the control panel
1.
Press
Setup
.
2.
Press
4
, and then press
4
again.
This selects
Basic Fax Setup
and then selects
Ring and Beep Volume
.
3.
Press to select one of the options:
Soft
,
Loud
, or
Off
.
4.
Press
OK
.
Connection information
You can use the HP All-in-One as a stand-alone copier, fax machine, and photo printer, or you can connect the HP All-in-One to a computer or bluetooth device to enable printing and other software features. The different connection options available to you are described in the following sections.
●
●
●
●
Connect using the HP bt450, Printer and PC Adapter with Bluetooth® Wireless
●
Set Bluetooth security for the HP All-in-One
●
Use a Bluetooth® connection to print from your computer
●
22
HP Officejet 6300 All-in-One series
Supported connection types
Description
USB connection
Ethernet (wired) connection
HP bt450, Printer and
PC Adapter with
Bluetooth ® Wireless
Technology
Recommended number of connected computers for best performance
One computer connected with a
USB cable to the rear
USB 2.0 HS port on the HP All-in-One.
Up to five computers connected to an
HP All-in-One using a hub or router.
Supported software features
All features are supported, except
Webscan
.
All features are supported, including
Webscan.
One Bluetooth device or computer.
Printing from a
Bluetooth device such as a PDA, camera phone, or
Bluetooth-enabled computer.
Printer sharing
*
Up to five computers.
The host computer must be turned on at all times, or the other computers will not be able to print to the
HP All-in-One.
All features resident on the host computer are supported. Only print is supported from the other computers.
For information on Webscan, see the onscreen Help.
Setup instructions
Follow the Setup
Guide for detailed instructions.
Follow the instructions in the
Setup Guide, and then see
Connect to a network in this User
Guide for further instructions.
Follow the instructions in
.
Follow the instructions in
Connect using a USB cable
Refer to the Setup Guide that came with the HP All-in-One for detailed instructions on using a USB cable to connect a computer to the rear USB port.
Connect using Ethernet
The HP All-in-One supports both 10 Mbps and 100 Mbps Ethernet network connections. For information on connecting the HP All-in-One to an Ethernet (wired) network, first refer to the Setup Guide that came with your device. Then, see
for further instructions.
User Guide
23
Chapter 3
Connect using the HP bt450, Printer and PC Adapter with Bluetooth
®
Wireless
Technology
The HP bt450, Printer and PC Adapter with Bluetooth ® Wireless Technology allows you to print images from most Bluetooth devices to the HP All-in-One without a cable connection. Simply insert the HP bt450 into the front USB port and print from a
Bluetooth device such as a PDA or camera phone.
Note
You can also use Bluetooth technology to print from a computer to the
HP All-in-One.
To connect the HP bt450 to the HP All-in-One
1.
Insert the HP bt450 into the front USB port (shown in the graphic below).
24
2.
Some Bluetooth devices exchange device addresses when they communicate with each other and establish a connection. Also, some Bluetooth devices display the name of the printer when connected. If you do not want the default name displayed as the name of the HP All-in-One, you can change the device name.
Do the following, as appropriate:
To find out the device address of the HP All-in-One
a.
Press
Setup
.
b.
Press
9
, and then press
1
.
This selects
Bluetooth
and then selects
Device Address
. The
Device
Address
appears, which is read only.
c.
To enter the address into your device, follow the instructions that came with your Bluetooth device.
To change the device name of the HP All-in-One from the default
a.
Press
Setup
.
b.
Press
9
, and then press
2
.
This selects
Bluetooth
and then selects
Device Name
.
Note
The HP All-in-One ships with the predefined name of
"Officejet 6300 Series"
.
c.
Use the keypad to enter a new name.
d.
When you have finished entering a name for the HP All-in-One, press
OK
.
HP Officejet 6300 All-in-One series
The name you entered will appear on your Bluetooth device when you connect to the HP All-in-One to print.
3.
Press
OK
to exit the Setup menu.
Set Bluetooth security for the HP All-in-One
You can enable printer security settings through the
Bluetooth
menu on the HP All-in-
One. Press
Setup
on the control panel, and select
Bluetooth
from the Setup Menu.
From the
Bluetooth
menu, you can:
● Require passkey authentication prior to someone printing to the HP All-in-One from a Bluetooth device.
● Make the HP All-in-One visible or invisible to Bluetooth devices that are within range.
●
Use a passkey to authenticate Bluetooth devices
●
Set the HP All-in-One to be invisible to Bluetooth devices
●
Reset Bluetooth settings on the HP All-in-One
Use a passkey to authenticate Bluetooth devices
You can set the security level of the HP All-in-One to either
Low
or
High
.
●
Low
: The HP All-in-One does not require a passkey. Any Bluetooth device within range can print to it.
Note
The default security setting is
Low
. Low level security does not require authentication.
●
High
: The HP All-in-One requires a passkey from the Bluetooth device before allowing the device to send a print job to it.
Note
The HP All-in-One ships with a predefined passkey that is set to four zeroes "0000".
To set the HP All-in-One to require passkey authentication
1.
Press
Setup
.
2.
Press
9
, and then press
3
.
This selects
Bluetooth
and then selects
Passkey
.
3.
Use the keypad to enter a new passkey.
Note
The passkey must be 1 to 4 characters long, and can only consist of numbers.
4.
When you have finished entering your passkey, press
OK
.
The
Bluetooth
menu appears.
5.
Press
5
to select
Security Level
.
6.
Press
OK
to select
High
.
High level security requires authentication.
Passkey authentication is now set for the HP All-in-One.
User Guide
25
Chapter 3
Set the HP All-in-One to be invisible to Bluetooth devices
You can set the HP All-in-One to be either
Visible to all
Bluetooth devices (public) or
Not visible
to any (private).
●
Visible to all
: Any Bluetooth device within range can print to the HP All-in-One.
●
Not visible
: Only Bluetooth devices that have stored the device address of the
HP All-in-One can print to it.
Note
The HP All-in-One ships with a default accessibility level of
Visible to all
.
To set the HP All-in-One to be Not visible
1.
Press
Setup
on the control panel of the HP All-in-One.
2.
Press
9
, and then press
4
.
This selects
Bluetooth
and then selects
Visibility
.
3.
Press to select
Not visible
, and then press
OK
.
The HP All-in-One is inaccessible to Bluetooth devices that have not stored its device address.
Reset Bluetooth settings on the HP All-in-One
You can reset all of the Bluetooth settings on the HP All-in-One to the factory defaults.
Note
Only select
Reset Bluetooth
if you want all of the HP All-in-One
Bluetooth settings returned to factory defaults.
To reset the Bluetooth settings
1.
Press
Setup
on the control panel of the HP All-in-One.
2.
Press
9
, and then press
6
.
This selects
Bluetooth
and then selects
Reset Bluetooth
.
Use a Bluetooth
®
connection to print from your computer
A Bluetooth connection provides a quick and easy way to print images from a
Bluetooth-enabled computer without using a cable. With a Bluetooth connection you can access many of the same printing features as with a USB connection. For example, you can check the printer status, as well as the estimated amount of ink remaining in your print cartridges.
Note
The only software functionality available with a Bluetooth connection is printing. Scanning and software-based faxing cannot be done over a Bluetooth connection. However, stand-alone copy and fax functions are still available.
Before you print, you must connect an HP bt450, Printer and PC Adapter with
Bluetooth ® Wireless Technology to the HP All-in-One.
Windows users
You must have Windows XP and either the Microsoft Bluetooth
®
Protocol Stack or the
Widcomm Bluetooth ® Protocol Stack installed in order to connect the HP All-in-One. It
26
HP Officejet 6300 All-in-One series
User Guide
is possible to have both the Microsoft Stack and the Widcomm Stack on your computer, but use only one of them to connect the HP All-in-One.
●
Microsoft stack If you have Windows XP with Service Pack 2 installed on your
computer, then your computer has the Microsoft Bluetooth ® Protocol Stack. The
Microsoft stack allows you to install an external Bluetooth
®
adapter automatically.
If your Bluetooth ® adapter supports the Microsoft stack but it does not install automatically, then you do not have the Microsoft stack on your computer. Check the documentation that came with the Bluetooth
®
adapter to see if it supports the
Microsoft stack.
●
Widcomm stack: If you have an HP computer with Bluetooth
® built in, or if you have installed an HP bt450, then your computer has the Widcomm stack. If you have an HP computer and plug in an HP bt450, it will install automatically using the Widcomm stack.
To install and print using the Microsoft stack
1.
Make sure that you have installed the HP All-in-One software on the computer.
Note
The purpose of installing the software is to make sure the printer driver is available for the Bluetooth
®
connection. Therefore, if you have already installed the software, you do not need to reinstall it. If you want both a USB and a Bluetooth ® connection to the HP All-in-One, install the
USB connection first. For more information, see the Setup Guide.
However, if you do not want a USB connection, select
Directly to the computer
on the
Connection Type
screen. Also, on the
Connect Your
Device Now
screen, select the check box next to
If you are unable to connect your device now...
at the bottom of the screen.
2.
Attach an HP bt450 to the front USB port of the HP All-in-One.
3.
If you are using an external Bluetooth
®
adapter for your computer, make sure your computer is started and then attach the Bluetooth ® adapter to a USB port on the computer. If you have Windows XP with Service Pack 2 installed, the
Bluetooth
®
drivers are installed automatically. If you are prompted to select a
Bluetooth ® profile, select
HCRP
.
If your computer has Bluetooth
®
built in, just make sure the computer is started.
4.
On the Windows taskbar, click
Start
, and then click
Printers and Faxes
.
5.
Double-click the
Add Printer
icon.
6.
Click
Next
, and then select
A Bluetooth Printer
.
7.
Follow the onscreen instructions to finish the installation.
8.
Print as you would to any printer.
To install and print using the Widcomm stack
1.
Make sure that you have installed the HP All-in-One software on the computer.
Note
The purpose of installing the software is to make sure the printer driver is available for the Bluetooth ® connection. Therefore, if you have already installed the software, you do not need to reinstall it. If you want both a USB and a Bluetooth
®
connection to the HP All-in-One, install the
USB connection first. For more information, see the Setup Guide.
However, if you do not want a USB connection, select
Directly to the
27
Chapter 3
computer
on the
Connection Type
screen. Also, on the
Connect Your
Device Now
screen, select the check box next to
If you are unable to connect your device now...
at the bottom of the screen.
2.
Attach an HP bt450 to the front USB port of the HP All-in-One.
3.
Click the
My Bluetooth Places
icon on the desktop or in the taskbar.
4.
Click
View devices in range
.
5.
Once the available printers are discovered, double-click the name of HP All-in-
One to finish the installation.
6.
Print as you would to any printer.
Mac users
You can connect the HP All-in-One to a Mac that has Bluetooth
®
built in, or you can install an external Bluetooth ® adapter.
To install and print using Bluetooth
®
1.
Make sure that you have installed the HP All-in-One software on the computer.
2.
Attach an HP bt450 to the front USB port of the HP All-in-One.
3.
Press the
On
button on the control panel to turn the HP All-in-One off, and press it again to turn the device on.
4.
Attach a Bluetooth ® adapter to the computer and turn it on. Make sure that you have installed the software that came with the adapter. Or, if your computer has
Bluetooth ® built in, just turn on your computer.
5.
Open the
Printer Setup Utility
from the
Applications:Utilities
folder.
Note
This utility is called the
Printer Setup Utility
on 10.3 and later. It is called
Print Center
on 10.2.x.
6.
From the pop-up menu, choose
Bluetooth
, then click
Add
.
The computer searches for the HP All-in-One.
7.
In the printer list, select the HP All-in-One, then click
Add
.
The HP All-in-One is added to the printer list.
8.
Print as you would to any printer.
Use printer sharing
If your computer is on a network, and another computer on the network has an HP Allin-One connected to it by a USB cable, you can print to that printer using printer sharing.
The computer directly connected to the HP All-in-One acts as the host for the printer and has full software functionality. The other computer, which is referred to as a
client, has access only to the print features. You must perform other functions from
the host computer or from the control panel on the HP All-in-One.
To enable printer sharing on a Windows computer
➔ Refer to the user guide that came with your computer or see the Windows onscreen Help.
28
HP Officejet 6300 All-in-One series
To enable printer sharing on a Mac
1.
On both the client and host computers, do the following: a.
Click
System Preferences
in the Dock, or, from the
Apple
menu, choose
System Preferences
.
The
System Preferences
dialog appears.
b.
In the
Internet & Network
area, click
Sharing
.
c.
From the
Services
tab, click
Printer Sharing
.
2.
On the host computer, do the following: a.
Click
System Preferences
in the Dock, or, from the
Apple
menu, choose
System Preferences
.
The
System Preferences
dialog appears.
b.
In the
Hardware
area, click
Print & Fax
.
c.
Do one of the following, depending on your OS:
• (OS 10.2.8 or 10.3.x) From the
Printing
tab, click the check box to
Share my printers with other computers
.
• (OS 10.4.x) Click
Sharing
, click the check box to
Share this printer with other computers
, and then select the printer to share.
Connect to a network
This section describes how to connect the HP All-in-One to a network and troubleshoot problems with the network connections. For definitions of networking terms and information on printing or changing the network settings, refer to the onscreen Help that came with the HP All-in-One.
If you want to: See this section:
Connect to a wired (Ethernet) network.
Install the HP All-in-One software for use in a network-connected environment.
Install the software for a network connection
Add connections to more computers on the network.
Change the HP All-in-One from a USB connection to a network connection.
Connect to additional computers on a network
Change the HP All-in-One from a USB connection to a network connection
Note
Use the instructions in this section if you first installed the HP All-in-
One with a USB connection, and you now want to change to wired (Ethernet) network connection.
Find troubleshooting information.
Wired network setup
This section describes how to connect the HP All-in-One to an Ethernet router, switch, or wireless router using an Ethernet cable and install the HP All-in-One software for a network connection. This is known as a wired or Ethernet network.
User Guide
29
Chapter 3
What you need for a wired network
Before you connect the HP All-in-One to a network, make sure you have all of the required materials.
❑ A functional Ethernet network that includes an Ethernet router, switch, or a wireless router with Ethernet ports.
❑ CAT-5 Ethernet cable.
30
Although standard Ethernet cables look similar to standard telephone cables, they are not interchangeable. There is a different number of wires in each one, and each has a different connector. An Ethernet cable connector (also called an
RJ-45 connector) is wider and thicker and always has 8 contacts on the end. A phone connector has between 2 and 6 contacts.
❑ A desktop computer or laptop with a connection to the Ethernet or wireless router.
Note
The HP All-in-One supports both 10 Mbps and 100 Mbps Ethernet networks. If you are purchasing, or have purchased, a network interface card (NIC), make sure it can operate at either speed.
❑ HP recommends Broadband Internet access such as cable or DSL. Broadband
Internet access is required if you want to access HP Photosmart Share directly from the HP All-in-One.
Connect the HP All-in-One to the network
An Ethernet port is provided on the back of the HP All-in-One.
To connect the HP All-in-One to the network
1.
Remove the yellow plug from the back of the HP All-in-One.
HP Officejet 6300 All-in-One series
2.
Connect the Ethernet cable to the Ethernet port on the back of the HP All-in-One.
3.
Connect the other end of the Ethernet cable to an available port on your Ethernet router, switch, or wireless router.
User Guide
4.
Once you have connected the HP All-in-One to the network, install the software as described in the next section.
Install the software for a network connection
Use this section to install the HP All-in-One software on a Windows or Mac computer connected to a network. Before you install the software, make sure you have connected the HP All-in-One as described in the previous section.
Note 1
If your computer is configured to connect to a series of network drives, make sure that your computer is currently connected to these drives before installing the software. Otherwise, HP All-in-One installation software might try to use one of the reserved drive letters, and you will not be able to access that network drive on your computer.
Note 2
Installation time can range from 20 to 45 minutes depending on your operating system, the amount of available space, and the processor speed of your computer.
To install the Windows HP All-in-One software
1.
Quit all applications running on your computer, and any firewall or virus detection software.
2.
Insert the Windows CD that came with the HP All-in-One into the CD-ROM drive on your computer and follow the onscreen instructions.
31
Chapter 3
3.
If a dialog box pertaining to firewalls appears, respond as follows:
– The
Issues Stopping Installation
screen means that a firewall or antispyware program might be running that could interfere with the HP Software
Installation. For best results, temporarily disable the firewall or anti-spyware programs during installation. See your firewall documentation for instructions.
After the installation is complete you can re-enable the firewall or antispyware programs.
Note
If the
Issues Stopping Installation
screen appears after the firewall or anti-spyware program is disabled, continue with the installation.
– The
Notice about Firewalls
means that the Microsoft Internet Connection
Firewall or Windows Firewall is enabled. Click
Next
to allow the Setup program to open the necessary ports and continue with the installation. If a
Windows Security Alert
appears for a program published by Hewlett-
Packard, please unblock this program.
4.
On the
Connection Type
screen, select
Through the network
, and then click
Next
.
The
Searching
screen appears as the Setup program searches for the HP All-in-
One on the network.
5.
On the
Printer Found
screen, verify that the printer description is correct.
If more than one printer is found on the network, the
Printers Found
screen appears. Select the HP All-in-One you want to connect.
To see the device settings on the HP All-in-One, print the network configuration page: a.
Press
Setup
.
b.
Press
8
to select
Network Setup
.
c.
Press
1
.
This selects
Print Network Settings
and then prints the network configuration page.
6.
If the device description is correct, select
Yes, install this printer
.
7.
At the prompt, restart your computer to finish the installation process.
When you have finished installing the software, the HP All-in-One is ready for use.
8.
If you disabled a firewall or virus detection software on your computer, make sure to enable it again.
9.
To test your network connection, go to your computer and print a self-test report to the HP All-in-One.
To install the Mac HP All-in-One software
1.
Quit all applications running on your Mac.
2.
Insert the Mac CD that came with the HP All-in-One into the CD-ROM drive on your Mac.
3.
Double-click the HP All-in-One
installer
icon.
4.
In the
Authenticate
dialog, enter the Administrator password used to access your Mac or network.
The installer software looks for HP All-in-One devices.
32
HP Officejet 6300 All-in-One series
5.
From the
HP Installer
dialog, select your language and the HP All-in-One you want to connect.
6.
Follow the onscreen instructions to complete all the installation steps, including the
Setup Assistant
.
When you have finished installing the software, the HP All-in-One is ready for use.
7.
To test your network connection, go to your Mac and print a self-test report to the
HP All-in-One.
For more information, see:
●
●
Connect to additional computers on a network
If you have additional computers on the same network as the HP All-in-One, you can use the additional computers with the HP All-in-One after you have installed the HP software on each computer. Once you have set up the HP All-in-One on the network you will not need to configure it again when you add additional computers.
For more information, see:
Install the software for a network connection
Change the HP All-in-One from a USB connection to a network connection
If you first install the HP All-in-One with a USB connection, you can later change to an
Ethernet network connection. If you already understand how to connect to a network, you can use the general directions below.
To change a USB connection to a wired (Ethernet) connection
1.
Unplug the USB connection from the back of the HP All-in-One.
2.
Connect an Ethernet cable from the Ethernet port on the back of the HP All-in-
One to an available Ethernet port on the router, switch, or wireless router.
3.
Run the installation CD, choose
Add a Device
, then choose
Through the network
.
4.
(Windows only) When the installation is complete, open
Printers and Faxes
in the
Control Panel
and delete the printers from the previous USB installation.
For more information, see:
●
Connect the HP All-in-One to the network
●
Install the software for a network connection
Fax setup
After completing all the steps in the Setup Guide, use the instructions in this section to complete your fax setup. Please keep your Setup Guide for later use.
In this section, you will learn how to set up the HP All-in-One so that faxing works successfully with equipment and services you might already have on the same phone line as the HP All-in-One.
Tip
You can also use the
Fax Setup Wizard
(Windows) or
Fax Setup Utility
(Mac) to help you quickly set up some important fax settings such as the answer mode and fax header information. You can access the
Fax Setup
User Guide
33
Chapter 3
Wizard
(Windows) or
Fax Setup Utility
(Mac) through the software you installed with the HP All-in-One. After you run the
Fax Setup Wizard
(Windows) or
Fax Setup Utility
(Mac), follow the procedures in this section to complete your fax setup.
Set up the HP All-in-One for faxing
Before you begin setting up the HP All-in-One for faxing, determine which kind of phone system your country/region uses. The instructions for setting up the HP All-in-
One for faxing differ depending on whether you have a serial- or parallel-type phone system.
● If you do not see your country/region listed in the table below, you probably have a serial-type phone system. In a serial-type phone system, the connector type on your shared telephone equipment (modems, phones, and answering machines) does not allow a physical connection to the "2-EXT" port on the HP All-in-One.
Instead, all equipment must be connected at the telephone wall jack.
Note
In some countries/regions that use serial-type phone systems, the phone cord that came with the HP All-in-One might have an additional wall plug attached to it. This enables you to connect other telecom devices to the wall jack where you plug in the HP All-in-One.
● If your country/region is listed in the table below, you probably have a paralleltype telephone system. In a parallel-type phone system, you are able to connect shared telephone equipment to the phone line by using the "2-EXT" port on the back of the HP All-in-One.
Note
If you have a parallel-type phone system, HP recommends you use the 2-wire phone cord supplied with the HP All-in-One to connect the
HP All-in-One to the telephone wall jack.
Countries/regions with a parallel-type phone system
Argentina Australia
Canada
Colombia
Indonesia
Korea
Mexico
Chile
Greece
Ireland
Latin America
Philippines
Portugal
Singapore
Thailand
Vietnam
Russia
Spain
USA
Brazil
China
India
Japan
Malaysia
Poland
Saudi Arabia
Taiwan
Venezuela
34
HP Officejet 6300 All-in-One series
User Guide
If you are unsure which kind of telephone system you have (serial or parallel), check with your telephone company.
Choose the correct fax setup for your home or office
To fax successfully, you need to know what types of equipment and services (if any) share the same phone line with the HP All-in-One. This is important because you might need to connect some of your existing office equipment directly to the HP All-in-
One, and you might also need to change some fax settings before you can fax successfully.
To determine the best way to set up the HP All-in-One in your home or office, first read through the questions in this section and record your answers. Next, refer to the table in the following section and choose the recommended setup case based on your answers.
Make sure to read and answer the following questions in the order they are presented.
1.
Do you have a digital subscriber line (DSL) service through your telephone company? (DSL might be called ADSL in your country/region.)
❑ Yes, I have DSL.
❑ No.
If you answered Yes, proceed directly to
Case B: Set up the HP All-in-One with
DSL . You do not need to continue answering questions.
If you answered No, please continue answering questions.
2.
Do you have a private branch exchange (PBX) phone system or an integrated services digital network (ISDN) system?
If you answered Yes, proceed directly to
Case C: Set up the HP All-in-One with a
PBX phone system or an ISDN line . You do not need to continue answering
questions.
If you answered No, please continue answering questions.
3.
Do you subscribe to a distinctive ring service through your telephone company that provides multiple phone numbers with different ring patterns?
❑ Yes, I have distinctive ring.
❑ No.
If you answered Yes, proceed directly to
Case D: Fax with a distinctive ring service on the same line
. You do not need to continue answering questions.
If you answered No, please continue answering questions.
Are you unsure if you have distinctive ring? Many phone companies offer a distinctive ring feature that allows you to have several phone numbers on one phone line.
When you subscribe to this service, each phone number will have a different ring pattern. For example, you can have single, double, and triple rings for the different numbers. You might assign one phone number with a single ring to your voice calls, and another phone number with double rings to your fax calls. This allows you to tell the difference between voice and fax calls when the phone rings.
4.
Do you receive voice calls at the same phone number you will use for fax calls on the HP All-in-One?
❑ Yes, I receive voice calls.
❑ No.
35
Chapter 3
Please continue answering questions.
5.
Do you have a computer dial-up modem on the same phone line as the HP All-in-
One?
❑ Yes, I have a computer dial-up modem.
❑ No.
Are you unsure if you use a computer dial-up modem? If you answer Yes to any of the following questions, you are using a computer dial-up modem:
– Do you send and receive faxes directly to and from your computer software applications through a dial-up connection?
– Do you send and receive e-mail messages on your computer through a dialup connection?
– Do you access the Internet from your computer through a dial-up connection?
Please continue answering questions.
6.
Do you have an answering machine that answers voice calls at the same phone number you will use for fax calls on the HP All-in-One?
❑ Yes, I have an answering machine.
❑ No.
Please continue answering questions.
7.
Do you subscribe to a voice mail service through your telephone company at the same phone number you will use for fax calls on the HP All-in-One?
❑ Yes, I have a voice mail service.
❑ No.
After you have completed answering the questions, proceed to the next section to select your fax setup case.
Select your fax setup case
Now that you have answered all the questions about the equipment and services that share the phone line with the HP All-in-One, you are ready to choose the best setup case for your home or office.
From the first column in the following table, choose the combination of equipment and services applicable to your home or office setting. Then look up the appropriate setup case in the second or third column based on your phone system. Step-by-step instructions are included for each case in the sections that follow.
If you have answered all the questions in the previous section and have none of the described equipment or services, choose "None" from the first column in the table.
Note
If your home or office setup is not described in this section, set up the
HP All-in-One as you would a regular analog phone. Make sure you use the phone cord supplied in the box to connect one end to your telephone wall jack and the other end to the port labeled 1-LINE on the back of the HP All-in-One.
If you use another phone cord, you might experience problems sending and receiving faxes.
36
HP Officejet 6300 All-in-One series
User Guide
Other equipment/ services sharing your fax line
None
(You answered No to all questions.)
DSL service
(You answered Yes to question 1 only.)
PBX or ISDN system
(You answered Yes to question 2 only.)
Recommended fax setup for parallel-type phone systems
Case B: Set up the HP Allin-One with DSL
Recommended fax setup for serial-type phone systems
Case B: Set up the HP Allin-One with DSL
Distinctive ring service
(You answered Yes to question 3 only.)
Voice calls
(You answered Yes to question 4 only.)
Voice calls and voice mail service
(You answered Yes to questions 4 and 7 only.)
Computer dial-up modem
(You answered Yes to question 5 only.)
Case C: Set up the HP Allin-One with a PBX phone system or an ISDN line
HP All-in-One with a PBX phone system or an ISDN line
Case D: Fax with a distinctive ring service on the same line
Case F: Shared voice/fax line with voice mail
Voice calls and computer dial-up modem
(You answered Yes to questions 4 and 5 only.)
Voice calls and answering machine
(You answered Yes to questions 4 and 6 only.)
Case G: Fax line shared with computer dial-up modem (no voice calls received)
Case H: Shared voice/fax line with computer dial-up modem
Case I: Shared voice/fax line with answering machine
Case D: Fax with a distinctive ring service on the same line
Case F: Shared voice/fax line with voice mail
Not applicable.
Not applicable.
Not applicable.
37
Chapter 3
(continued)
Other equipment/ services sharing your fax line
Recommended fax setup for parallel-type phone systems
Voice calls, computer dialup modem, and answering machine
(You answered Yes to questions 4, 5, and 6 only.)
Case J: Shared voice/fax line with computer dial-up modem and answering machine
Voice calls, computer dialup modem, and voice mail service
(You answered Yes to questions 4, 5, and 7 only.)
Case K: Shared voice/fax line with computer dial-up modem and voice mail
Recommended fax setup for serial-type phone systems
Not applicable.
Not applicable.
For additional fax setup information, in specific countries/regions, see the Fax
Configuration website listed below.
Austria
Germany
Switzerland (French)
Switzerland (German)
United Kingdom www.hp.com/at/faxconfig www.hp.com/de/faxconfig www.hp.com/ch/fr/faxconfig www.hp.com/ch/de/faxconfig www.hp.com/uk/faxconfig
Case A: Separate fax line (no voice calls received)
If you have a separate phone line on which you receive no voice calls, and you have no other equipment connected on this phone line, set up the HP All-in-One as described in this section.
38
HP Officejet 6300 All-in-One series
User Guide
Back view of the HP All-in-One
1 Telephone wall jack
2 Use the phone cord supplied in the box with the HP All-in-One to connect to the "1-LINE" port
To set up the HP All-in-One with a separate fax line
1.
Using the phone cord supplied in the box with the HP All-in-One, connect one end to your telephone wall jack, then connect the other end to the port labeled 1-
LINE on the back of the HP All-in-One.
Note
If you do not use the supplied cord to connect from the telephone wall jack to the HP All-in-One, you might not be able to fax successfully.
This special phone cord is different from the phone cords you might already have in your home or office.
2.
Turn on the
Auto Answer
setting.
3.
(Optional) Change the
Rings to Answer
setting to the lowest setting (two rings).
4.
Run a fax test.
When the phone rings, the HP All-in-One will answer automatically after the number of rings you set in the
Rings to Answer
setting. Then it will begin emitting fax reception tones to the sending fax machine and receive the fax.
Case B: Set up the HP All-in-One with DSL
If you have a DSL service through your telephone company, use the instructions in this section to connect a DSL filter between the telephone wall jack and the HP All-in-
One. The DSL filter removes the digital signal that can interfere with the HP All-in-
One, so the HP All-in-One can communicate properly with the phone line. (DSL might be called ADSL in your country/region.)
Note
If you have a DSL line and you do not connect the DSL filter, you will not be able to send and receive faxes with the HP All-in-One.
39
Chapter 3
40
Back view of the HP All-in-One
1 Telephone wall jack
2 DSL filter and cord supplied by your DSL provider
3 Use the phone cord supplied in the box with the HP All-in-One to connect to the "1-LINE" port
To set up the HP All-in-One with DSL
1.
Obtain a DSL filter from your DSL provider.
2.
Using the phone cord supplied in the box with the HP All-in-One, connect one end to your telephone wall jack, then connect the other end to the port labeled 1-
LINE on the back of the HP All-in-One.
Note
If you do not use the supplied cord to connect from the telephone wall jack to the HP All-in-One, you might not be able to fax successfully.
This special phone cord is different from the phone cords you might already have in your home or office.
3.
Connect the DSL filter cord to the telephone wall jack.
Note
If you have other office equipment or services attached to this phone line, such as a distinctive ring service, answering machine, or voice mail, see the appropriate section in this section for additional setup guidelines.
4.
Run a fax test.
Case C: Set up the HP All-in-One with a PBX phone system or an ISDN line
If you are using either a PBX phone system or an ISDN converter/terminal adapter, make sure you do the following:
● If you are using either a PBX or an ISDN converter/terminal adaptor, connect the
HP All-in-One to the port that is designated for fax and phone use. Also, make sure that the terminal adapter is set to the correct switch type for your country/ region, if possible.
Note
Some ISDN systems allow you to configure the ports for specific phone equipment. For example, you might have assigned one port for telephone and Group 3 fax and another port for multiple purposes. If you have problems when connected to the fax/phone port of your ISDN
HP Officejet 6300 All-in-One series
converter, try using the port designated for multiple purposes; it might be labeled "multi-combi" or something similar.
● If you are using a PBX phone system, set the call waiting tone to "off".
Note
Many digital PBX systems include a call-waiting tone that is set to
"on" by default. The call waiting tone will interfere with any fax transmission, and you will not be able to send or receive faxes with the
HP All-in-One. Refer to the documentation that came with your PBX phone system for instructions on how to turn off the call-waiting tone.
● If you are using a PBX phone system, dial the number for an outside line before dialing the fax number.
● Make sure you use the supplied cord to connect from the telephone wall jack to the HP All-in-One. If you do not, you might not be able to fax successfully. This special phone cord is different from the phone cords you might already have in your home or office. If the supplied phone cord is too short, you can purchase a coupler from your local electronics store and extend it.
Case D: Fax with a distinctive ring service on the same line
If you subscribe to a distinctive ring service (through your telephone company) that allows you to have multiple phone numbers on one phone line, each with a different ring pattern, set up the HP All-in-One as described in this section.
User Guide
Back view of the HP All-in-One
1 Telephone wall jack
2 Use the phone cord supplied in the box with the HP All-in-One to connect to the "1-LINE" port
To set up the HP All-in-One with a distinctive ring service
1.
Using the phone cord supplied in the box with the HP All-in-One, connect one end to your telephone wall jack, then connect the other end to the port labeled 1-
LINE on the back of the HP All-in-One.
41
Chapter 3
Note
If you do not use the supplied cord to connect from the telephone wall jack to the HP All-in-One, you might not be able to fax successfully.
This special phone cord is different from the phone cords you might already have in your home or office.
2.
Turn on the
Auto Answer
setting.
3.
Change the
Distinctive Ring
setting to match the pattern that the telephone company assigned to your fax number.
Note
By default, the HP All-in-One is set to answer all ring patterns. If you do not set the
Distinctive Ring
to match the ring pattern assigned to your fax number, the HP All-in-One might answer both voice calls and fax calls or it might not answer at all.
4.
(Optional) Change the
Rings to Answer
setting to the lowest setting (two rings).
5.
Run a fax test.
The HP All-in-One will automatically answer incoming calls that have the ring pattern you selected (
Distinctive Ring
setting) after the number of rings you selected (
Rings to Answer
setting). Then it will begin emitting fax reception tones to the sending fax machine and receive the fax.
Case E: Shared voice/fax line
If you receive both voice calls and fax calls at the same phone number, and you have no other office equipment (or voice mail) on this phone line, set up the HP All-in-One as described in this section.
42
Back view of the HP All-in-One
1 Telephone wall jack
2 Use the phone cord supplied in the box with the HP All-in-One to connect to the "1-LINE" port
3 Telephone (optional)
HP Officejet 6300 All-in-One series
User Guide
Back view of the HP All-in-One
1 Telephone wall jack
2 Use the phone cord supplied in the box with the HP All-in-One to connect to the "1-LINE" port
To set up the HP All-in-One with a shared voice/fax line
1.
Using the phone cord supplied in the box with the HP All-in-One, connect one end to your telephone wall jack, then connect the other end to the port labeled 1-
LINE on the back of the HP All-in-One.
Note
If you do not use the supplied cord to connect from the telephone wall jack to the HP All-in-One, you might not be able to fax successfully.
This special phone cord is different from the phone cords you might already have in your home or office.
2.
Now you need to decide how you want the HP All-in-One to answer calls, automatically or manually:
– If you set up the HP All-in-One to answer calls automatically, it answers all incoming calls and receives faxes. The HP All-in-One will not be able to distinguish between fax and voice calls in this case; if you suspect the call is a voice call, you will need to answer it before the HP All-in-One answers the call. To set up the HP All-in-One to answer calls automatically, turn on the
Auto Answer
setting.
– If you set up the HP All-in-One to answer faxes manually, you must be available to respond in person to incoming fax calls or the HP All-in-One cannot receive faxes. To set up the HP All-in-One to answer calls manually, turn off the
Auto Answer
setting.
3.
Run a fax test.
4.
Do one of the following, depending on your phone system:
– If you have a parallel-type phone system, remove the white plug from the port labeled 2-EXT on the back of the HP All-in-One, and then connect a phone to this port.
– If you have a serial-type phone system, you might plug your phone directly on top of the HP All-in-One cable which has a wall plug attached to it.
If you pick up the phone before the HP All-in-One answers the call and hear fax tones from a sending fax machine, you will need to answer the fax call manually.
43
Chapter 3
Case F: Shared voice/fax line with voice mail
If you receive both voice calls and fax calls at the same phone number, and you also subscribe to a voice mail service through your telephone company, set up the HP Allin-One as described in this section.
Note
You cannot receive faxes automatically if you have a voice mail service at the same phone number you use for fax calls. You must receive faxes manually; this means you must be available to respond in person to incoming fax calls. If you want to receive faxes automatically instead, contact your telephone company to subscribe to a distinctive ring service, or to obtain a separate phone line for faxing.
44
Back view of the HP All-in-One
1 Telephone wall jack
2 Use the phone cord supplied in the box with the HP All-in-One to connect to the "1-LINE" port
To set up the HP All-in-One with voice mail
1.
Using the phone cord supplied in the box with the HP All-in-One, connect one end to your telephone wall jack, then connect the other end to the port labeled 1-
LINE on the back of the HP All-in-One.
Note
If you do not use the supplied cord to connect from the telephone wall jack to the HP All-in-One, you might not be able to fax successfully.
This special phone cord is different from the phone cords you might already have in your home or office.
2.
Turn off the
Auto Answer
setting.
3.
Run a fax test.
You must be available to respond in person to incoming fax calls, or the HP All-in-One cannot receive faxes.
Case G: Fax line shared with computer dial-up modem (no voice calls received)
If you have a fax line on which you receive no voice calls, and you also have a computer dial-up modem connected on this line, set up the HP All-in-One as described in this section.
HP Officejet 6300 All-in-One series
Since your computer dial-up modem shares the phone line with the HP All-in-One, you will not be able to use both your modem and the HP All-in-One simultaneously.
For example, you cannot use the HP All-in-One for faxing if you are using your computer dial-up modem to send an e-mail or access the Internet.
User Guide
Back view of the HP All-in-One
1 Telephone wall jack
2 Use the phone cord supplied in the box with the HP All-in-One to connect to the "1-LINE" port
3 Computer with modem
To set up the HP All-in-One with a computer dial-up modem
1.
Remove the white plug from the port labeled 2-EXT on the back of the HP All-in-
One.
2.
Find the phone cord that connects from the back of your computer (your computer dial-up modem) to a telephone wall jack. Disconnect the cord from the telephone wall jack and plug it into the port labeled 2-EXT on the back of the
HP All-in-One.
3.
Using the phone cord supplied in the box with the HP All-in-One, connect one end to your telephone wall jack, then connect the other end to the port labeled 1-
LINE on the back of the HP All-in-One.
Note
If you do not use the supplied cord to connect from the telephone wall jack to the HP All-in-One, you might not be able to fax successfully.
This special phone cord is different from the phone cords you might already have in your home or office.
4.
If your modem software is set to receive faxes to your computer automatically, turn off that setting.
Note
If you do not turn off the automatic fax reception setting in your modem software, the HP All-in-One will not be able to receive faxes.
5.
Turn on the
Auto Answer
setting.
45
Chapter 3
6.
(Optional) Change the
Rings to Answer
setting to the lowest setting (two rings).
7.
Run a fax test.
When the phone rings, the HP All-in-One will answer automatically after the number of rings you set in the
Rings to Answer
setting. Then it will begin emitting fax reception tones to the sending fax machine and receive the fax.
Case H: Shared voice/fax line with computer dial-up modem
If you receive both voice calls and fax calls at the same phone number, and you also have a computer dial-up modem connected on this phone line, set up the HP All-in-
One as described in this section.
Since your computer dial-up modem shares the phone line with the HP All-in-One, you will not be able to use both your modem and the HP All-in-One simultaneously.
For example, you cannot use the HP All-in-One for faxing if you are using your computer dial-up modem to send an e-mail or access the Internet.
There are two different ways to set up the HP All-in-One with your computer based on the number of phone ports on your computer. Before you begin, check your computer to see if it has one or two phone ports.
● If your computer has only one phone port, you will need to purchase a parallel splitter (also called a coupler), as shown below. (A parallel splitter has one RJ-11 port on the front and two RJ-11 ports on the back. Do not use a 2-line phone splitter, a serial splitter, or a parallel splitter which has two RJ-11 ports on the front and a plug on the back.)
Example of a parallel splitter
● If your computer has two phone ports, set up the HP All-in-One as described below.
46
HP Officejet 6300 All-in-One series
User Guide
Back view of the HP All-in-One
1 Telephone wall jack
2 "IN" phone port on your computer
3 "OUT" phone port on your computer
4 Telephone
5 Computer with modem
6 Use the phone cord supplied in the box with the HP All-in-One to connect to the "1-
LINE" port
To set up the HP All-in-One on the same phone line as a computer with two phone ports
1.
Remove the white plug from the port labeled 2-EXT on the back of the HP All-in-
One.
2.
Find the phone cord that connects from the back of your computer (your computer dial-up modem) to a telephone wall jack. Disconnect the cord from the telephone wall jack and plug it into the port labeled 2-EXT on the back of the
HP All-in-One.
3.
Connect a phone to the "OUT" port on the back of your computer dial-up modem.
4.
Using the phone cord supplied in the box with the HP All-in-One, connect one end to your telephone wall jack, then connect the other end to the port labeled 1-
LINE on the back of the HP All-in-One.
Note
If you do not use the supplied cord to connect from the telephone wall jack to the HP All-in-One, you might not be able to fax successfully.
This special phone cord is different from the phone cords you might already have in your home or office.
5.
If your modem software is set to receive faxes to your computer automatically, turn off that setting.
Note
If you do not turn off the automatic fax reception setting in your modem software, the HP All-in-One will not be able to receive faxes.
47
Chapter 3
6.
Now you need to decide how you want the HP All-in-One to answer calls, automatically or manually:
– If you set up the HP All-in-One to answer calls automatically, it answers all incoming calls and receives faxes. The HP All-in-One will not be able to distinguish between fax and voice calls in this case; if you suspect the call is a voice call, you will need to answer it before the HP All-in-One answers the call. To set up the HP All-in-One to answer calls automatically, turn on the
Auto Answer
setting.
– If you set up the HP All-in-One to answer faxes manually, you must be available to respond in person to incoming fax calls or the HP All-in-One cannot receive faxes. To set up the HP All-in-One to answer calls manually, turn off the
Auto Answer
setting.
7.
Run a fax test.
If you pick up the phone before the HP All-in-One answers the call and hear fax tones from a sending fax machine, you will need to answer the fax call manually.
Case I: Shared voice/fax line with answering machine
If you receive both voice calls and fax calls at the same phone number, and you also have an answering machine that answers voice calls at this phone number, set up the
HP All-in-One as described in this section.
48
Back view of the HP All-in-One
1 Telephone wall jack
2 "IN" port on your answering machine
3 "OUT" port on your answering machine
4 Telephone (optional)
5 Answering machine
6 Use the phone cord supplied in the box with the HP All-in-One to connect to the "1-LINE" port
HP Officejet 6300 All-in-One series
User Guide
To set up the HP All-in-One with a shared voice/fax line with answering machine
1.
Remove the white plug from the port labeled 2-EXT on the back of the HP All-in-
One.
2.
Unplug your answering machine from the telephone wall jack, and connect it to the port labeled 2-EXT on the back of the HP All-in-One.
Note
If you do not connect your answering machine directly to the HP Allin-One, fax tones from a sending fax machine might be recorded on your answering machine, and you probably will not be able to receive faxes with the HP All-in-One.
3.
Using the phone cord supplied in the box with the HP All-in-One, connect one end to your telephone wall jack, then connect the other end to the port labeled 1-
LINE on the back of the HP All-in-One.
Note
If you do not use the supplied cord to connect from the telephone wall jack to the HP All-in-One, you might not be able to fax successfully.
This special phone cord is different from the phone cords you might already have in your home or office.
4.
(Optional) If your answering machine does not have a built-in phone, for convenience you might want to connect a phone to the back of your answering machine at the "OUT" port.
Note
If your answering machine does not let you connect an external phone, you can purchase and use a parallel splitter (also known as a coupler) to connect both the answering machine and telephone to the
HP All-in-One. You can use standard phone cords for these connections.
5.
Turn on the
Auto Answer
setting.
6.
Set your answering machine to answer after a low number of rings.
7.
Change the
Rings to Answer
setting on the HP All-in-One to the maximum number of rings supported by your device. (The maximum number of rings varies by country/region.)
8.
Run a fax test.
When the phone rings, your answering machine will answer after the number of rings you have set, and then play your recorded greeting. The HP All-in-One monitors the call during this time, "listening" for fax tones. If incoming fax tones are detected, the
HP All-in-One will emit fax reception tones and receive the fax; if there are no fax tones, the HP All-in-One stops monitoring the line and your answering machine can record a voice message.
Case J: Shared voice/fax line with computer dial-up modem and answering machine
If you receive both voice calls and fax calls at the same phone number, and you also have a computer dial-up modem and answering machine connected on this phone line, set up the HP All-in-One as described in this section.
Since your computer dial-up modem shares the phone line with the HP All-in-One, you will not be able to use both your modem and the HP All-in-One simultaneously.
49
Chapter 3
For example, you cannot use the HP All-in-One for faxing if you are using your computer dial-up modem to send an e-mail or access the Internet.
There are two different ways to set the HP All-in-One with your computer based on the number of phone ports on your computer. Before you begin, check your computer to see if it has one or two phone ports.
● If your computer has only one phone port, you will need to purchase a parallel splitter (also called a coupler), as shown below. (A parallel splitter has one RJ-11 port on the front and two RJ-11 ports on the back. Do not use a 2-line phone splitter, a serial splitter, or a parallel splitter which has two RJ-11 ports on the front and a plug on the back.)
Example of a parallel splitter
● If your computer has two phone ports, set up the HP All-in-One as described below.
50
Back view of the HP All-in-One
1 Telephone wall jack
2 "IN" phone port on your computer
3 "OUT" phone port on your computer
4 Telephone (optional)
5 Answering machine
6 Computer with modem
7 Use the phone cord supplied in the box with the HP All-in-One to connect to the "1-
LINE" port
HP Officejet 6300 All-in-One series
User Guide
To set up the HP All-in-One on the same phone line as a computer with two phone ports
1.
Remove the white plug from the port labeled 2-EXT on the back of the HP All-in-
One.
2.
Find the phone cord that connects from the back of your computer (your computer dial-up modem) to a telephone wall jack. Disconnect the cord from the telephone wall jack and plug it into the port labeled 2-EXT on the back of the
HP All-in-One.
3.
Unplug your answering machine from the telephone wall jack, and connect it to the port labeled 2-EXT on the back of the HP All-in-One.
Note
If you do not connect your answering machine directly to the HP Allin-One, fax tones from a sending fax machine might be recorded on your answering machine, and you probably will not be able to receive faxes with the HP All-in-One.
4.
Using the phone cord supplied in the box with the HP All-in-One, connect one end to your telephone wall jack, then connect the other end to the port labeled 1-
LINE on the back of the HP All-in-One.
Note
If you do not use the supplied cord to connect from the telephone wall jack to the HP All-in-One, you might not be able to fax successfully.
This special phone cord is different from the phone cords you might already have in your home or office.
5.
(Optional) If your answering machine does not have a built-in phone, for convenience you might want to connect a phone to the back of your answering machine at the "OUT" port.
Note
If your answering machine does not let you connect an external phone, you can purchase and use a parallel splitter (also known as a coupler) to connect both the answering machine and telephone to the
HP All-in-One. You can use standard phone cords for these connections.
6.
If your modem software is set to receive faxes to your computer automatically, turn off that setting.
Note
If you do not turn off the automatic fax reception setting in your modem software, the HP All-in-One will not be able to receive faxes.
7.
Turn on the
Auto Answer
setting.
8.
Set your answering machine to answer after a low number of rings.
9.
Change the
Rings to Answer
setting on the HP All-in-One to the maximum number of rings supported by your device. (The maximum number of rings varies by country/region.)
10. Run a fax test.
When the phone rings, your answering machine will answer after the number of rings you have set, and then play your recorded greeting. The HP All-in-One monitors the call during this time, "listening" for fax tones. If incoming fax tones are detected, the
HP All-in-One will emit fax reception tones and receive the fax; if there are no fax
51
Chapter 3 tones, the HP All-in-One stops monitoring the line and your answering machine can record a voice message.
Case K: Shared voice/fax line with computer dial-up modem and voice mail
If you receive both voice calls and fax calls at the same phone number, use a computer dial-up modem on the same phone line, and subscribe to a voice mail service through your telephone company, set up the HP All-in-One as described in this section.
Note
You cannot receive faxes automatically if you have a voice mail service at the same phone number you use for fax calls. You must receive faxes manually; this means you must be available to respond in person to incoming fax calls. If you want to receive faxes automatically instead, contact your telephone company to subscribe to a distinctive ring service, or to obtain a separate phone line for faxing.
Since your computer dial-up modem shares the phone line with the HP All-in-One, you will not be able to use both your modem and the HP All-in-One simultaneously.
For example, you cannot use the HP All-in-One for faxing if you are using your computer dial-up modem to send an e-mail or access the Internet.
There are two different ways to set up the HP All-in-One with your computer based on the number of phone ports on your computer. Before you begin, check your computer to see if it has one or two phone ports.
● If your computer has only one phone port, you will need to purchase a parallel splitter (also called a coupler), as shown below. (A parallel splitter has one RJ-11 port on the front and two RJ-11 ports on the back. Do not use a 2-line phone splitter, a serial splitter, or a parallel splitter which has two RJ-11 ports on the front and a plug on the back.)
Example of a parallel splitter
● If your computer has two phone ports, set up the HP All-in-One as described below.
52
HP Officejet 6300 All-in-One series
User Guide
Back view of the HP All-in-One
1 Telephone wall jack
2 "IN" phone port on your computer
3 "OUT" phone port on your computer
4 Telephone
5 Computer with modem
6 Use the phone cord supplied in the box with the HP All-in-One to connect to the "1-
LINE" port
To set up the HP All-in-One on the same phone line as a computer with two phone ports
1.
Remove the white plug from the port labeled 2-EXT on the back of the HP All-in-
One.
2.
Find the phone cord that connects from the back of your computer (your computer dial-up modem) to a telephone wall jack. Disconnect the cord from the telephone wall jack and plug it into the port labeled 2-EXT on the back of the
HP All-in-One.
3.
Connect a phone to the "OUT" port on the back of your computer dial-up modem.
4.
Using the phone cord supplied in the box with the HP All-in-One, connect one end to your telephone wall jack, then connect the other end to the port labeled 1-
LINE on the back of the HP All-in-One.
Note
If you do not use the supplied cord to connect from the telephone wall jack to the HP All-in-One, you might not be able to fax successfully.
This special phone cord is different from the phone cords you might already have in your home or office.
5.
If your modem software is set to receive faxes to your computer automatically, turn off that setting.
Note
If you do not turn off the automatic fax reception setting in your modem software, the HP All-in-One will not be able to receive faxes.
53
Chapter 3
6.
Turn off the
Auto Answer
setting.
7.
Run a fax test.
You must be available to respond in person to incoming fax calls, or the HP All-in-One cannot receive faxes.
Change settings on the HP All-in-One to receive faxes
In order to receive faxes successfully, you need to change some settings on the
HP All-in-One. If you are unsure which setting to choose for a specific fax option, see the fax setup information in the previous sections.
●
●
Set the number of rings before answering
●
Change the answer ring pattern for distinctive ringing
Set the answer mode
The answer mode determines whether the HP All-in-One answers incoming calls or not.
● Turn on the
Auto Answer
setting if you want the HP All-in-One to answer faxes
automatically. The HP All-in-One will answer all incoming calls and faxes.
● Turn off the
Auto Answer
setting if you want to receive faxes manually. You must be available to respond in person to the incoming fax call or the HP All-in-
One will not receive faxes.
To set the answer mode
➔ Press
Auto Answer
to turn the light on or off, as appropriate for your setup.
When the
Auto Answer
light is on, the HP All-in-One answers calls automatically. When the light is off, the HP All-in-One does not answer calls.
Set the number of rings before answering
If you turn on the
Auto Answer
setting, you can specify how many rings should occur before the HP All-in-One automatically answers the incoming call.
The
Rings to Answer
setting is important if you have an answering machine on the same phone line as the HP All-in-One, because you want the answering machine to answer the phone before the HP All-in-One does. The number of rings to answer for the HP All-in-One should be greater than the number of rings to answer for the answering machine.
For example, set your answering machine to a low number of rings and the HP All-in-
One to answer in the maximum number of rings. (The maximum number of rings varies by country/region.) In this setup, the answering machine will answer the call and the HP All-in-One will monitor the line. If the HP All-in-One detects fax tones, the
HP All-in-One will receive the fax. If the call is a voice call, the answering machine will record the incoming message.
To set the number of rings before answering from the control panel
1.
Press
Setup
.
2.
Press
4
, and then press
2
.
54
HP Officejet 6300 All-in-One series
This selects
Basic Fax Setup
and then selects
Rings to Answer
.
3.
Enter the appropriate number of rings by using the keypad, or press or to change the number of rings.
4.
Press
OK
to accept the setting.
Change the answer ring pattern for distinctive ringing
Many phone companies offer a distinctive ringing feature that allows you to have several phone numbers on one phone line. When you subscribe to this service, each number will have a different ring pattern. You can set up the HP All-in-One to answer incoming calls that have a specific ring pattern.
If you connect the HP All-in-One to a line with distinctive ringing, have your telephone company assign one ring pattern to voice calls and another ring pattern to fax calls.
HP recommends that you request double or triple rings for a fax number. When the
HP All-in-One detects the specified ring pattern, it will answer the call and receive the fax.
If you do not have a distinctive ring service, use the default ring pattern, which is
All
Rings
.
To change the distinctive ring pattern from the control panel
1.
Verify that the HP All-in-One is set to answer fax calls automatically.
2.
Press
Setup
.
3.
Press
5
, and then press
1
.
This selects
Advanced Fax Setup
and then selects
Distinctive Ring
.
4.
Press to select an option, and then press
OK
.
When the phone rings with the ring pattern assigned to your fax line, the HP All-in-
One answers the call and receives the fax.
Test your fax setup
You can test your fax setup to check the status of the HP All-in-One and to make sure it is set up properly for faxing. Perform this test after you have completed setting up the HP All-in-One for faxing. The test does the following:
● Tests the fax hardware
● Verifies the correct type of phone cord is connected to the HP All-in-One
● Checks that the phone cord is plugged into the correct port
● Checks for a dial tone
● Checks for an active phone line
● Tests the status of your phone line connection
The HP All-in-One prints a report with the results of the test. If the test fails, review the report for information on how to fix the problem and rerun the test.
To test your fax setup from the control panel
1.
Set up the HP All-in-One for faxing according to your particular home or office setup instructions.
2.
Insert the print cartridges and load full-size paper in the input tray before starting the test.
User Guide
55
Chapter 3
3.
Press
Setup
.
4.
Press
6
, then press
6
again.
This selects the
Tools
menu and then selects
Run Fax Test
.
The HP All-in-One displays the status of the test on the display and prints a report.
5.
Review the report.
– If the test passes and you are still having problems faxing, check the fax settings listed in the report to verify the settings are correct. A blank or incorrect fax setting can cause problems faxing.
– If the test fails, review the report for more information on how to fix any problems found.
6.
After you pick up the fax report from the HP All-in-One, press
OK
.
If necessary, resolve any problems found and rerun the test.
Set the fax header
The fax header prints your name and fax number on the top of every fax you send. HP recommends that you set up the fax header by using the software that you installed with the HP All-in-One. You can also set up the fax header from the control panel, as described here.
Note
In some countries/regions the fax header information is a legal requirement.
To set a default fax header from the control panel
1.
Press
Setup
.
2.
Press
4
, and then press
1
.
This selects
Basic Fax Setup
and then selects
Fax Header
.
3.
Enter your personal or company name, and then press
OK
.
4.
Enter your fax number by using the numeric keypad, and then press
OK
.
56
HP Officejet 6300 All-in-One series
4
Load originals and load paper
You can load many different types and sizes of paper in the HP All-in-One, including letter or A4 paper, photo paper, transparencies, and envelopes. By default, the HP Allin-One is set to detect the size and type of paper you load in the input tray automatically and then adjust its settings to generate the highest quality output for that paper.
If you are using special papers, such as photo paper, transparency film, envelopes, or labels, or if you experience poor print quality using the
Automatic
setting, you can manually set the paper size and type for print and copy jobs.
●
●
Choose papers for printing and copying
●
●
Load originals
You can load an original for a copy, fax, or scan job in the automatic document feeder or on the glass. Originals that are loaded in the automatic document feeder will automatically be fed into the HP All-in-One.
●
Load an original in the automatic document feeder
●
Load an original in the automatic document feeder
You can copy, scan, or fax a single- or multiple-page letter-, A4- (up to 35 pages of plain paper), or legal-size document (up to 20 sheets of plain paper) by placing it in the document feeder tray.
Caution
Do not load photos in the automatic document feeder; this might cause damage to your photos.
Note
Some features, such as the
Fit to Page
copy feature, do not work when you load your originals in the automatic document feeder. You must load your originals on the glass.
The automatic document feeder holds a maximum of 35 sheets of plain paper.
To load an original in the document feeder tray
1.
Load your original, with the print side up, into the document feeder tray. Slide the paper into the automatic document feeder until you hear a beep or see a message on the display indicating that the HP All-in-One detected the pages you loaded.
57
User Guide
Chapter 4
Tip
For more help on loading originals in the automatic document feeder, refer to the diagram engraved in the document feeder tray.
2.
Slide the paper guides inward until they stop at the left and right edges of the paper.
Note
Remove all originals from the document feeder tray before lifting the lid on the HP All-in-One.
Load an original on the glass
You can copy, scan, or fax up to letter- or A4-size originals by loading them on the glass. If your original is legal-size or contains multiple full-size pages, load it in the automatic document feeder.
Note
Many of the special features will not work correctly if the glass and lid backing are not clean.
To load an original on the glass
1.
Remove all originals from the document feeder tray, and then lift the lid on the
HP All-in-One.
2.
Load your original print side down in the right front corner of the glass.
Tip
For more help on loading an original, refer to the engraved guides along the edge of the glass.
58
HP Officejet 6300 All-in-One series
3.
Close the lid.
Choose papers for printing and copying
You can use different types and sizes of paper in the HP All-in-One. Review the following recommendations to get the best printing and copying quality. Whenever you change paper types or sizes, remember to change those settings.
●
Recommended papers for printing and copying
●
Recommended papers for printing and copying
If you want the best print quality, HP recommends using HP papers that are specifically designed for the type of project you are printing. If you are printing photos, for example, load HP Premium or HP Premium Plus photo paper in the input tray.
To order HP papers and other supplies, go to www.hp.com/learn/suresupply . If prompted, choose your country/region, follow the prompts to select your product, and then click one of the shopping links on the page.
Note
At this time, this portion of the HP website is available in English only.
Papers to avoid
Using paper that is too thin or too thick, paper that has a slick texture, or paper that stretches easily can cause paper jams. Using paper that has a heavy texture or does not accept ink can cause printed images to smear, bleed, or not fill in completely.
Papers to avoid for all print and copy jobs
● Any size paper other than those listed in the technical specifications chapter of your User Guide.
● Paper with cutouts or perforations (unless specifically designed for use with HP inkjet devices).
● Highly textured stock, such as linen. It might not print evenly, and the ink can bleed into these papers.
● Extremely smooth, shiny, or coated papers not specifically designed for the
HP All-in-One. They can jam the HP All-in-One or repel the ink.
● Multi-part forms, such as duplicate and triplicate forms. They can wrinkle or get stuck, and the ink is more likely to smear.
User Guide
59
Chapter 4
● Envelopes with clasps or windows. They can get stuck in the rollers and cause paper jams.
● Banner paper.
Additional papers to avoid when copying
● Envelopes.
● Transparency film other than HP Premium Inkjet Transparency Film or
HP Premium Plus Inkjet Transparency Film.
● Iron-On Transfers.
● Greeting card paper.
Load paper
This section describes the procedure for loading different types and sizes of paper into the HP All-in-One for your copies, printouts, or faxes.
Tip
To help prevent rips, wrinkles, and curled or bent edges, store all paper flat in a resealable bag. If the paper is not stored properly, extreme changes in temperature and humidity might result in curled paper that does not work well in the HP All-in-One.
●
●
Load 10 x 15 cm (4 x 6 inch) photo paper
●
●
●
Load full-size paper
You can load many types of letter, A4, or legal paper into the input tray of the HP Allin-One.
To load full-size paper
1.
Remove the output tray.
60
2.
Slide the paper-width guide to its outermost position.
HP Officejet 6300 All-in-One series
3.
Tap a stack of paper on a flat surface to align the edges, and then check the paper for the following:
– Make sure it is free of rips, dust, wrinkles, and curled or bent edges.
– Make sure all the paper in the stack is the same size and type.
4.
Insert the stack of paper into the input tray with the short edge forward and the print side down. Slide the stack of paper forward until it stops.
Caution
Make sure that the HP All-in-One is idle and silent when you load paper into the input tray. If the HP All-in-One is servicing the print cartridges or otherwise engaged in a task, the paper stop inside the device might not be in place. You could push the paper too far forward, causing the HP All-in-One to eject blank pages.
Tip
If you are using letterhead, insert the top of the page first with the print side down. For more help on loading full-size paper and letterhead, refer to the diagram engraved in the base of the input tray.
5.
Slide the paper-width guide inward until it stops at the edge of the paper.
Do not overload the input tray; make sure the stack of paper fits within the input tray and is no higher than the top of the paper-width guide.
User Guide
6.
Replace the output tray.
61
Chapter 4
7.
Flip the tray extender up toward you.
Note
When you use legal-size paper, leave the tray extender closed.
Load 10 x 15 cm (4 x 6 inch) photo paper
You can load 10 x 15 cm (4 x 6 inch) photo paper into the input tray of the HP All-in-
One. For the best results, use 10 x 15 cm (4 x 6 inch) HP Premium Plus Photo Paper or HP Premium Photo Paper.
Tip
To help prevent rips, wrinkles, and curled or bent edges, store all paper flat in a resealable bag. If the paper is not stored properly, extreme changes in temperature and humidity might result in curled paper that does not work well in the HP All-in-One.
For best results, set the paper type and paper size before copying or printing.
To load 10 x 15 cm ( 4 x 6 inch) photo paper with tab in the input tray
1.
Remove the output tray.
2.
Remove all paper from the input tray.
3.
Insert the stack of photo paper into the far-right side of the input tray with the short edge forward and the print side down. Slide the stack of photo paper forward until it stops.
Load the photo paper so that the tabs are closest to you.
Tip
For more help on loading small-size photo paper, refer to the guides engraved in the base of the input tray for loading photo paper.
4.
Slide the paper-width guide inward against the photo paper until it stops.
Do not overload the input tray; make sure the stack of paper fits within the input tray and is no higher than the top of the paper-width guide.
62
HP Officejet 6300 All-in-One series
5.
Replace the output tray.
Load index cards
You can load index cards into the input tray of the HP All-in-One to print notes, recipes, and other text.
For best results, set the paper type and paper size before copying or printing.
To load index cards in the input tray
1.
Remove the output tray.
2.
Remove all paper from the input tray.
3.
Insert the stack of cards, print side down, into the far-right side of the input tray.
Slide the stack of cards forward until it stops.
4.
Slide the paper-width guide inward against the stack of cards until it stops.
Do not overload the input tray; make sure the stack of cards fits within the input tray and is no higher than the top of the paper-width guide.
5.
Replace the output tray.
Load envelopes
You can load one or more envelopes into the input tray of the HP All-in-One. Do not use shiny or embossed envelopes or envelopes that have clasps or windows.
Note
For specific details on how to format text for printing on envelopes, consult the help files in your word processing software. For best results, consider using a label for the return address on envelopes.
To load envelopes
1.
Remove the output tray.
2.
Remove all paper from the input tray.
3.
Insert one or more envelopes into the far-right side of the input tray with the envelope flaps up and on the left. Slide the stack of envelopes forward until it stops.
User Guide
63
Chapter 4
Tip
For more help on loading envelopes, refer to the diagram engraved in the base of the input tray.
4.
Slide the paper-width guide inward against the stack of envelopes until it stops.
Do not overload the input tray; make sure the stack of envelopes fits within the input tray and is not higher than the top of the paper-width guide.
5.
Replace the output tray.
Load other types of paper
The following papers require extra attention to load them properly.
Note
Not all paper sizes and paper types are available with all the functions on the HP All-in-One. Some paper sizes and paper types can only be used if you are starting a print job from the
dialog box in a software application.
They are not available for copying or faxing. Papers that are only available for printing from a software application are indicated as such.
HP Premium Inkjet Transparency Film and HP Premium Plus Inkjet
Transparency Film
➔ Insert the film so that the white transparency strip (with arrows and the HP logo) is on top and is going into the input tray first.
Note
The HP All-in-One cannot automatically detect the paper size or paper type. For best results, set the paper type to transparency film before printing or copying onto transparency film.
HP Iron-On Transfers (for printing only)
1.
Flatten the transfer sheet completely before using it; do not load curled sheets.
Tip
To prevent curling, keep transfer sheets sealed in the original package until you are ready to use them.
2.
Locate the blue stripe on the nonprinting side of the transfer paper and then manually feed one sheet at a time into the input tray with the blue stripe facing up.
64
HP Officejet 6300 All-in-One series
HP Greeting Cards, HP Photo Greeting Cards, or HP Textured Greeting Cards
(for printing only)
➔ Insert a small stack of HP greeting card paper into the input tray with the print side down; slide the stack of cards forward until it stops.
Tip
Make sure the area on which you want to print is inserted first, facing down in the input tray.
HP Inkjet labels (for printing only)
1.
Always use letter or A4 label sheets designed for use with HP inkjet devices
(such as HP inkjet labels), and make sure that the labels are no more than two years old. Labels on older sheets might peel off when the paper is pulled through the HP All-in-One, causing subsequent paper jams.
2.
Fan the stack of labels to make sure none of the pages are sticking together.
3.
Place a stack of label sheets on top of full-size plain paper in the input tray, label side down. Do not insert labels one sheet at a time.
For best results, set the paper type and paper size before copying or printing.
Avoid paper jams
To help avoid paper jams, follow these guidelines.
● Remove printed papers from the output tray frequently.
● Prevent curled or wrinkled paper by storing all unused paper flat in a resealable bag.
● Ensure that paper loaded in the input tray lays flat and the edges are not bent or torn.
● Do not combine different paper types and paper sizes in the input tray; the entire stack of paper in the input tray must be the same size and type.
● Adjust the paper-width guide in the input tray to fit snugly against all paper. Make sure the paper-width guide does not bend the paper in the input tray.
● Do not force paper too far forward in the input tray.
● Use paper types that are recommended for the HP All-in-One. For more information, see
Choose papers for printing and copying .
● Do not leave originals on the glass. If you load an original in the automatic document feeder while there is already an original on the glass, the original can jam in the automatic document feeder.
User Guide
65
Chapter 4
66
HP Officejet 6300 All-in-One series
5
Print from your computer
The HP All-in-One can be used with any software application that allows printing. You can print a range of projects, such as borderless images, newsletters, greeting cards, iron-on transfers, and posters.
●
Print from a software application
●
●
Print from a software application
Most print settings are automatically handled by the software application you are printing from or by HP ColorSmart technology. You need to change the settings manually only when you change print quality, print on specific types of paper or transparency film, or use special features.
To print from a software application (Windows)
1.
Make sure you have paper loaded in the input tray.
2.
On the
File
menu in your software application, click
.
3.
Make sure the HP All-in-One is the selected printer.
4.
If you need to change settings, click the button that opens the
Properties
dialog box.
Depending on your software application, this button might be called
Properties
,
Options
,
Printer Setup
,
Printer
, or
Preferences
.
5.
Select the appropriate options for your print job by using the features available in the
Advanced
,
Paper/Quality
,
Effects
,
Finishing
, and
Color
tabs.
6.
Click
OK
to close the
Properties
dialog box.
7.
Click
or
OK
to begin printing.
To print from a software application (Mac)
1.
Make sure you have paper loaded in the input tray.
2.
From the
File
menu in your software application, choose
Page Setup
.
3.
Make sure the HP All-in-One is the selected printer.
4.
Specify the page attributes:
– Choose the paper size.
– Select the orientation.
– Enter the scaling percentage.
5.
Click
OK
.
6.
From the
File
menu in your software application, choose
.
The
dialog box appears, and the
Copies & Pages
panel opens.
7.
Change the print settings for each option in the pop-up menu, as appropriate for your project.
8.
Click
to begin printing.
67
User Guide
Chapter 5
Change the print settings
You can customize the print settings of the HP All-in-One to handle nearly any print task.
Windows users
Before you change print settings, you should decide if you want to change the settings for the current print job only, or if you want to make the settings the defaults for all future print jobs. How you display print settings depends on whether or not you want to apply the change to all future print jobs or just to the current print job.
To change the print settings for all future jobs
1.
In the
HP Solution Center
, click
Settings
, point to
Print Settings
, and then click
Printer Settings
.
2.
Make changes to the print settings, and click
OK
.
To change the print settings for the current job
1.
On the
File
menu in your software application, click
.
2.
Make sure the HP All-in-One is the selected printer.
3.
Click the button that opens the
Properties
dialog box.
Depending on your software application, this button might be called
Properties
,
Options
,
Printer Setup
,
Printer
, or
Preferences
.
4.
Make changes to the print settings, and click
OK
.
5.
Click
or
OK
in the
dialog box to print the job.
Mac users
Use the
Page Setup
and
dialog boxes to change the settings for your print job.
Which dialog box you use depends on which setting you want to change.
To change the paper size, orientation, or scaling percentage
1.
From the
File
menu in your software application, choose
Page Setup
.
2.
Make sure the HP All-in-One is the selected printer.
3.
Make changes to the paper size, orientation, and scaling percentage settings, and click
OK
.
To change all other print settings
1.
From the
File
menu in your software application, choose
.
2.
Make sure the HP All-in-One is the selected printer.
3.
Make changes to the print settings, and click
to print the job.
Stop a print job
Although you can stop a print job from either the HP All-in-One or the computer, HP recommends you stop it from the HP All-in-One for best results.
68
HP Officejet 6300 All-in-One series
To stop a print job from the HP All-in-One
➔ Press
Cancel
on the control panel. If the print job does not stop, press
Cancel
again.
It can take a few moments for printing to be cancelled.
User Guide
69
Chapter 5
70
HP Officejet 6300 All-in-One series
6
Use the fax features
You can use the HP All-in-One to send and receive faxes, including color faxes. You can set up speed dial entries to send faxes quickly and easily to frequently used numbers. From the control panel, you can also set a number of fax options, such as resolution and the contrast between lightness/darkness on the faxes you send.
Note
Before you begin faxing, make sure you have set up the HP All-in-One properly for faxing. You might have already done this as part of the initial setup, by using either the control panel or the software that came with the
HP All-in-One.
You can verify the fax is set up correctly by running the fax setup test from the control panel. You can access this test from the Setup menu.
●
●
●
●
Send a fax
You can send a fax in a variety of ways. Using the control panel, you can send a blackand-white or color fax from the HP All-in-One. You can also send a fax manually from an attached phone. This allows you to speak with the recipient before sending the fax.
●
●
Send a fax manually from a phone
●
Send a fax using monitor dialing
Send a basic fax
You can easily send a single- or multiple-page black-and-white fax by using the control panel, as described here.
Note
If you need printed confirmation that your faxes were successfully sent, enable fax confirmation before sending any faxes.
Tip
You can also send a fax manually from a phone or by using monitor dialing. These features allow you to control the pace of your dialing. They are also useful when you want to use a calling card to charge the call and you need to respond to tone prompts while dialing.
To send a basic fax from the control panel
1.
Load your originals print side up into the document feeder tray. If you are sending a single-page fax, such as a photograph, you can also load your original print side down on the glass.
71
User Guide
Chapter 6
Note
If you are sending a multiple-page fax, you must load the originals in the document feeder tray. You cannot fax a multiple-page document from the glass.
2.
Enter the fax number by using the keypad, press
Speed Dial
or a one-touch speed dial button to select a speed dial, or press
Redial/Pause
to redial the last number dialed.
Tip
To add a pause in the fax number you are entering, press
Redial/
Pause
, or press the
Symbols (*)
button repeatedly, until a dash (
-
) appears on the display.
3.
Press
Start Fax Black
.
–
If the device detects an original loaded in the automatic document
feeder, the HP All-in-One sends the document to the number you entered.
–
If the device does not detect an original loaded in the automatic
document feeder, the
Fax from glass?
prompt appears. Make sure your original is loaded print side down on the glass, and then press
1
to select
Yes
.
Tip
If the recipient reports issues with the quality of the fax you sent, you can try changing the resolution or contrast of your fax.
Send a fax manually from a phone
You can initiate a fax call from a telephone on the same phone line as the HP All-in-
One if you are more comfortable using the keypad on your phone, rather than using the keypad on the control panel of the HP All-in-One. This method of sending a fax is called manually sending a fax. When you send a fax manually, you can hear the dial tones, telephone prompts, or other sounds through the handset on your telephone.
This makes it easy for you to use a calling card to send your fax.
Depending on how the recipient has their fax machine set up, the recipient might answer the phone, or the fax machine might take the call. If a person answers the phone, you can speak with the recipient before sending the fax. If a fax machine answers the call, you can send the fax directly to the fax machine when you hear the fax tones from the receiving fax machine.
To send a fax manually from a phone
1.
Load your originals print side up into the document feeder tray.
Note
This feature is not supported if you load your originals on the glass.
You must load your originals in the document feeder tray.
2.
Dial the number by using the keypad on the phone that is connected to the HP Allin-One.
Note
Do not use the keypad on the control panel of the HP All-in-One when manually sending a fax. You must use the keypad on your phone to dial the recipient's number.
3.
If the recipient answers the telephone, you can engage in a conversation before sending your fax.
72
HP Officejet 6300 All-in-One series
Note
If a fax machine answers the call, you will hear fax tones from the receiving fax machine. Proceed to the next step to transmit the fax.
4.
Once you are ready to send the fax, press
Start Fax Black
or
Start Fax Color
.
Note
If prompted, press
1
to select
Send Fax
, and then press
Start Fax
Black
or
Start Fax Color
again.
If you were speaking with the recipient before sending the fax, inform the recipient that they should press Start on their fax machine after they hear fax tones.
The telephone line is silent while the fax is transmitting. At this point, you can hang up the telephone. If you want to continue speaking with the recipient, remain on the line until the fax transmission is complete.
Send a fax using monitor dialing
Monitor dialing allows you to dial a number from the control panel as you would dial a regular telephone. When you send a fax using monitor dialing, you can hear the dial tones, telephone prompts, or other sounds through the speakers on the HP All-in-
One. This enables you to respond to prompts while dialing, as well as control the pace of your dialing.
Tip
If you do not enter your calling card PIN fast enough, the HP All-in-One might start sending fax tones too soon and cause your PIN not to be recognized by the calling card service. If this is the case, you can create a speed dial entry to store the PIN for your calling card.
Note
Make sure the volume is turned on, or you will not hear a dial tone.
To send a fax using monitor dialing from the control panel
1.
Load your originals print side up into the document feeder tray. If you are sending a single-page fax, such as a photograph, you can also load your original print side down on the glass.
Note
If you are sending a multiple-page fax, you must load the originals in the document feeder tray. You cannot fax a multiple-page document from the glass.
2.
Press
Start Fax Black
or
Start Fax Color
.
–
If the device detects an original loaded in the automatic document
feeder, you will hear a dial tone.
–
If the device does not detect an original loaded in the automatic
document feeder, the
Fax from glass?
prompt appears. Make sure your original is loaded on the glass, and then press
1
to select
Yes
.
User Guide
73
Chapter 6
3.
Once you hear the dial tone, enter the number by using the keypad on the control panel.
4.
Follow any prompts that might occur.
Tip
If you are using a calling card to send a fax and you have your calling card PIN stored as a speed dial, when prompted to enter your PIN, press
Speed Dial
or a one-touch speed dial button to select the speed dial entry where you have your PIN stored.
Your fax is sent when the receiving fax machine answers.
Receive a fax
The HP All-in-One can receive faxes automatically or manually. If you turn off the
Auto Answer
option, you will need to receive faxes manually. If you turn on the
Auto
Answer
option (the default setting), the HP All-in-One automatically answers incoming calls and receives faxes after the number of rings specified by the
Rings to
Answer
setting. (The default
Rings to Answer
setting is five rings.)
You can receive faxes manually from a phone that is:
● Directly connected to the HP All-in-One (on the 2-EXT port)
● On the same telephone line, but not directly connected to the HP All-in-One
If you receive a legal-size fax and the HP All-in-One is not currently set to use legalsize paper, the device reduces the fax so that it fits on the paper that is loaded in the
HP All-in-One. If you have disabled the
Automatic Reduction
feature, the HP All-in-
One prints the fax on two pages.
●
●
●
Reprint received faxes from memory
Note
If you installed a photo print cartridge for printing photos, you might want to replace it with the black print cartridge when receiving faxes.
Receive a fax manually
When you are on the phone, the person you are speaking with can send you a fax while you are still connected. This is referred to as manual faxing. Use the instructions in this section to receive a manual fax.
You can receive faxes manually from a phone that is:
● Directly connected to the HP All-in-One (on the 2-EXT port)
● On the same phone line, but not directly connected to the HP All-in-One
Note
In some countries/regions that use serial-type phone systems, the phone cord that came with the HP All-in-One might have an additional wall plug attached to it. This enables you to connect other telecom devices to the wall jack where you plug in the HP All-in-One.
74
HP Officejet 6300 All-in-One series
To receive a fax manually
1.
Make sure the HP All-in-One is turned on and you have paper loaded in the input tray.
2.
Remove any originals from the document feeder tray.
3.
Set the
Rings to Answer
setting to a high number to allow you to answer the incoming call before the HP All-in-One answers. Or, turn off the
Auto Answer
setting so that the HP All-in-One does not automatically answer incoming calls.
4.
If you are currently on the phone with the sender, instruct the sender to press
Start on their fax machine.
5.
When you hear fax tones from a sending fax machine, do the following: a.
Press
Start Fax Black
or
Start Fax Color
on the control panel of the HP Allin-One.
b.
When prompted, press
2
to select
Fax Receive
.
c.
After the HP All-in-One begins to receive the fax, you can hang up the phone or remain on the line. The phone line is silent during fax transmission.
If you are not close enough to the HP All-in-One to reach the control panel, wait several seconds, and then press 1 2 3 on your phone. If the HP All-in-One does not begin receiving the fax, wait several more seconds and press 1 2 3 again.
After the HP All-in-One begins to receive the fax, you can hang up the phone.
Set up backup fax reception
Depending on your preference and security requirements, you can set up the HP Allin-One to store all the faxes it receives, only the faxes it receives while the device is in an error condition, or none of the faxes it receives.
The following
Backup Fax Reception
modes are available:
On
The default setting. When
Backup Fax Reception
is
On
, the
HP All-in-One stores all faxes it receives in memory. This enables you to reprint up to eight of the most recently printed faxes if they are still saved in memory.
Note 1
When the memory gets low, the HP All-in-One overwrites the oldest, printed faxes as it receives new faxes. If the memory becomes full of unprinted faxes, the HP All-in-One will stop answering incoming fax calls.
Note 2
If you receive a fax that is too large, such as a very detailed color photo, it might not be stored in memory due to memory limitations.
User Guide
75
Chapter 6
(continued)
On Error Only
Off
Causes the HP All-in-One to store faxes in memory only if there is an error condition that prevents the HP All-in-One from printing the faxes (for example, if the HP All-in-One runs out of paper). The HP All-in-One will continue to store incoming faxes as long as there is memory available. (If the memory becomes full, the HP All-in-One will stop answering incoming fax calls.)
When the error condition is resolved, the faxes stored in memory print automatically and are then deleted from memory.
Means that faxes are never stored in memory. (You might want to turn off
Backup Fax Reception
for security purposes, for example.) If an error condition occurs that prevents the HP All-in-
One from printing (for example, the HP All-in-One runs out of paper), the HP All-in-One will stop answering incoming fax calls.
Note
If
Backup Fax Reception
is enabled and you turn off the HP All-in-
One, all faxes stored in memory are deleted, including any unprinted faxes that you might have received while the HP All-in-One was in an error condition.
You will need to contact the senders to ask them to resend any unprinted faxes. For a list of the faxes you have received, print the
Fax Log
. The
Fax
Log
is not deleted when the HP All-in-One is turned off.
To set backup fax reception from the control panel
1.
Press
Setup
.
2.
Press
5
, and then press
5
again.
This selects
Advanced Fax Setup
and then selects
Backup Fax Reception
.
3.
Press to select
On
,
On Error Only
, or
Off
.
4.
Press
OK
.
Reprint received faxes from memory
If you set the
Backup Fax Reception
mode to
On
, the HP All-in-One stores faxes it receives in memory, whether the device has an error condition or not.
Note
After the memory becomes full, the HP All-in-One overwrites the oldest, printed faxes as it receives new faxes. If all the stored faxes are unprinted, the
HP All-in-One will not receive any more fax calls until you print or delete the faxes from memory. You might also want to delete the faxes in memory for security or privacy purposes.
Depending on the sizes of the faxes in memory, you can reprint up to eight of the most recently printed faxes, if they are still in memory. For example, you might need to reprint your faxes if you lost the copy of your last printout.
To reprint faxes in memory from the control panel
1.
Make sure you have paper loaded in the input tray.
2.
Press
Setup
.
3.
Press
6
, and then press
5
.
This selects
Tools
and then selects
Reprint Faxes in Memory
.
76
HP Officejet 6300 All-in-One series
The faxes are printed in the reverse order they were received with the most recently received fax printed first, and so on.
4.
If you want to stop reprinting the faxes in memory, press
Cancel
.
To delete all the faxes in memory from the control panel
➔ Turn off the HP All-in-One by pressing the
On
button.
All faxes stored in memory will be deleted from memory when you turn off the power to the HP All-in-One.
Note
You can also delete any faxes stored in memory by selecting
Clear
Fax Log
from the
Tools
menu. To do so, press
Setup
, press
6
, and then press
7
.
Print reports
You can set up the HP All-in-One to print error reports and confirmation reports automatically for each fax you send and receive. You can also manually print system reports as you need them; these reports provide useful system information about the
HP All-in-One.
By default, the HP All-in-One is set to print a report only if there is a problem with sending or receiving a fax. A confirmation message that indicates whether a fax was successfully sent appears briefly on the display after each transaction.
●
Print fax confirmation reports
●
Print fax confirmation reports
If you need printed confirmation that your faxes were successfully sent, follow these instructions to enable fax confirmation before sending any faxes. Select either
On
Fax Send
or
Send & Receive
.
The default fax confirmation setting is
Off
. This means that the HP All-in-One will not print a confirmation report for each fax sent or received. A confirmation message indicating whether a fax was successfully sent appears briefly on the display after each transaction.
To enable fax confirmation from the control panel
1.
Press
Setup
.
2.
Press
2
, and then press
3
.
This selects
Print Report
and then selects
Fax Confirmation
.
3.
Press to select one of the following, and then press
OK
.
Off
On Fax Send
Does not print a fax confirmation report when you send and receive faxes successfully. This is the default setting.
Prints a fax confirmation report for every fax you send.
User Guide
77
Chapter 6
On Fax Receive
Prints a fax confirmation report for every fax you receive.
Send &
Receive
Prints a fax confirmation report for every fax you send and receive.
Tip
If you choose
On Fax Send
or
Send & Receive
, and scan your fax to send from memory, you can include an image of the first page of the fax on the
Fax Sent Confirmation
report. Press
Setup
, press
2
, and then press
2
again. Select
On
from the
Image on Fax Send Report
menu.
Print fax error reports
You can configure the HP All-in-One so that it automatically prints a report when there is an error during transmission or reception.
To set the HP All-in-One to print fax error reports automatically
1.
Press
Setup
.
2.
Press
2
, and then press
3
.
This selects
Print Report
and then selects
Fax Error Report
.
3.
Press to select one of the following, and then press
OK
.
Send &
Receive
Prints whenever there is any kind of fax error. This is the default setting.
Off
On Fax Send
Does not print any fax error reports.
Prints whenever there is a transmission error.
On Fax Receive
Prints whenever there is a receiving error.
Stop faxing
You can cancel a fax you are sending or receiving at any time.
To stop faxing from the control panel
➔ Press
Cancel
on the control panel to stop a fax you are sending or receiving. If the HP All-in-One does not stop faxing, press
Cancel
again.
The HP All-in-One prints any pages it has already started printing and then cancels the remainder of the fax. This can take a few moments.
To cancel a number you are dialing
➔ Press
Cancel
to cancel a number you are currently dialing.
78
HP Officejet 6300 All-in-One series
7
Use the copy features
The HP All-in-One enables you to produce high-quality color and black-and-white copies on a variety of paper types, including transparencies. You can enlarge or reduce the size of an original to fit a specific paper size, adjust the darkness of the copy, and use special features to make high-quality copies of photos, including borderless copies.
Tip
For the best copy performance on standard copy projects, set the paper size to
Letter
or
A4
, the paper type to
Plain Paper
, and the copy quality to
Fast
.
●
●
●
Make a 10 x 15 cm (4 x 6 inch) borderless copy of a photo
●
Make a copy
You can make quality copies from the control panel. Load multiple-page originals into the document feeder tray.
To make a copy from the control panel
1.
Make sure you have paper loaded in the input tray.
2.
Load your original print side down on the right front corner of the glass or print side up in the document feeder tray.
If you use the document feeder tray, place the pages so that the top edge of the document goes in first.
3.
Do one of the following:
– Press
Start Copy Black
to initiate a black-and-white copy job.
– Press
Start Copy Color
to initiate a color copy job.
Note
If you have a color original, pressing
Start Copy Black
produces a black-and-white copy of the color original, while pressing
Start Copy
Color
produces a full-color copy of the color original.
Change the copy settings
You can customize the copy settings of the HP All-in-One to handle nearly any task.
When you change copy settings, the changes are for the current copy job only. You must set the changes as defaults for the settings to apply to all future copy jobs.
To change the copy settings for the current job only
1.
In the Copy area, press
Menu
repeatedly to display the appropriate options. The following options are available:
–
Number of Copies
–
Copy Paper Size
79
User Guide
Chapter 7
–
Paper Type
–
Lighter / Darker
–
Enhancements
–
Set New Defaults
2.
Press the until the appropriate setting appears.
3.
Do one of the following:
– To change more settings, press
Menu
.
This selects the current setting and displays the next option.
– To start the copy job, press
Start Copy Color
or
Start Copy Black
.
To save the current settings as defaults for future jobs
1.
Make any needed changes to the settings in the
Copy Menu
.
2.
In the Copy area, press
Menu
repeatedly until
Set New Defaults
appears.
3.
Press until
Yes
appears and then press
OK
.
Make a 10 x 15 cm (4 x 6 inch) borderless copy of a photo
For the best quality when copying a photo, load photo paper in the input tray and change your copy settings for the correct paper type and photo enhancement. You might also want to use the photo print cartridge for superior print quality. With the tricolor and photo print cartridges installed, you have a six-ink system.
To make a borderless copy of a photo from the control panel
1.
Load 10 x 15 cm (4 x 6 inch) photo paper in the input tray.
2.
Load your original photo print side down on the right front corner of the glass.
Position the photo on the glass so the long edge of the photo is along the front edge of the glass, as indicated by the engraved guides along the edge of the glass.
80
3.
Press
Start Copy Black
or
Start Copy Color
.
The HP All-in-One makes a 10 x 15 cm (4 x 6 inch) borderless copy of your original photo.
Note
You can remove the tab from the copy of your photo once the ink has completely dried.
HP Officejet 6300 All-in-One series
Tip
If the output is not borderless set the paper type to
Premium Photo
, and then try making the copy again.
Stop copying
To stop copying
➔ Press
Cancel
on the control panel.
User Guide
81
Chapter 7
82
HP Officejet 6300 All-in-One series
8
Use the scan features
Scanning is the process of converting text and pictures into an electronic format for your computer. You can scan almost anything (photos, magazine articles and text documents), as long as you are careful not to scratch the glass on the HP All-in-One.
You can use the scanning features of the HP All-in-One to do the following:
● Scan text from an article into your word processor and quote it in a report.
● Print business cards and brochures by scanning a logo and using it in your publishing software.
● Send photos to friends and relatives by scanning your favorite prints and including them in e-mail messages.
● Create a photographic inventory of your house or office.
● Archive treasured photos in an electronic scrapbook.
●
●
Scan an image
You can start a scan from your computer or from the HP All-in-One. This section explains how to scan from the control panel of the HP All-in-One only.
To use the scan features, the HP All-in-One and computer must be connected and turned on. The HP Photosmart Software (Windows) or HP Photosmart Mac Software
(Mac) must also be installed and running on your computer prior to scanning.
● On a Windows computer, look for the
HP Digital Imaging Monitor
icon in the
Windows system tray (at the lower right side of the screen, near the time) to verify the software is running.
Note
Closing the
HP Digital Imaging Monitor
icon in the Windows system tray can cause the HP All-in-One to lose some of its scan functionality and result in the
No Connection
error message. If this happens, you can restore full functionality by restarting your computer or by starting the HP Photosmart Software.
● On a Mac, the software is always running.
Tip
You can use the HP Photosmart Software (Windows) or HP Photosmart
Mac Software (Mac) to scan images, including panorama images. Using this software, you can also edit, print, and even share your scanned images. For more information, see the onscreen Help that came with the HP All-in-One.
83
User Guide
Chapter 8
To scan to a computer
1.
Load your original print side down on the right front corner of the glass or print side up in the document feeder tray.
2.
Press
Scan To
.
– If the HP All-in-One is directly connected to a computer with a USB cable, a list of destinations, including software applications, appears on the display.
Skip to step 4.
– If the HP All-in-One is network-connected, the
Scan Menu
appears on the display. Continue to the next step.
3.
If the HP All-in-One is connected to one or more computers on a network, do the following: a.
Press
OK
to select
Select Computer
.
A list of the computers connected to the HP All-in-One appears on the display.
Note
The
Select Computer
menu might list computers with a USB connection in addition to those connected through the network.
b.
Press
OK
to select the default computer, or press to select a different computer, and then press
OK
.
The
Scan To
menu appears on the display, listing the applications on the selected computer.
4.
Press
OK
to select the default application to receive the scan, or press to select a different application, and then press
OK
.
A preview image of the scan appears on your computer, where you can edit it.
5.
Make any edits to the preview image, and then click
Accept
when you are finished.
The HP All-in-One sends the scan to the selected application.
Stop scanning
To stop scanning
➔ Press
Cancel
on the control panel.
84
HP Officejet 6300 All-in-One series
9
Use the photo and video features
The HP All-in-One can access your memory cards or storage devices so you can print, store, manage, and share your photos. You can insert the memory card into the
HP All-in-One, or connect a storage device (such as a USB keychain drive) or digital camera to the front USB port, letting the HP All-in-One read the contents. You can also connect a digital camera with PictBridge mode to the front USB port to print photos directly from your camera.
●
●
●
●
Select photos and videos for printing
●
Print selected photos and videos
●
Print photos using a proof sheet
Insert a memory card
If your digital camera uses a memory card to store photos, you can insert the memory card in the HP All-in-One to print or save your photos.
Caution
Attempting to remove a memory card while it is being accessed can damage files on the card. You can safely remove a card only when the photo light is not blinking. Also, never insert more than one memory card at a time as this can also damage files on the memory cards.
The HP All-in-One supports the memory cards described below. Each type of memory card can only be inserted in the appropriate slot for that card.
User Guide
●
Top slot: xD-Picture Card
●
Second slot from top: Memory Stick, Magic Gate Memory Stick, Memory Stick
Duo (with user-supplied adapter), Memory Stick Pro
85
Chapter 9
●
Third slot from top: CompactFlash (I, II)
●
Bottom slot: Secure Digital, MultiMediaCard (MMC), Secure MultiMedia Card
To insert a memory card
1.
Turn the memory card so that the label faces up, and the contacts are facing the
HP All-in-One.
2.
Insert the memory card into the corresponding memory card slot.
Connect a digital camera
The HP All-in-One supports the PictBridge mode, which enables you to connect any camera in PictBridge mode to the front USB port and print photos contained on the memory card in the camera. See the documentation that came with your camera to find out if it supports PictBridge.
The front USB port is located next to the memory card slots:
If your camera is not in PictBridge mode or does not support PictBridge, you can still access photos in the camera by using the camera in storage device mode.
After you successfully connect your camera in PictBridge mode to the HP All-in-One, you can print your photos. Make sure the size of the paper loaded in the HP All-in-
One matches the setting on your camera. If the paper size setting on your camera is set to the default, the HP All-in-One uses the paper that is currently loaded in the input tray. Refer to the user guide that came with your camera for detailed information on printing directly from the camera using PictBridge.
To print photos from a camera with PictBridge
1.
Connect your camera to the front USB port on the HP All-in-One using the USB cable supplied with your camera.
2.
Turn on your camera and make sure it is in PictBridge mode.
Note
Check your camera documentation to verify how to change the
USB mode to PictBridge. Different cameras use different terms to describe PictBridge mode. For instance, some cameras have a digital
camera setting and a disk drive setting. In this instance, the digital
camera setting is the PictBridge mode setting.
Connect a storage device
You can connect a storage device such as a keychain drive, portable hard drive, or a digital camera in storage mode to the front USB port on the HP All-in-One. The front
USB port is located next to the memory card slots:
86
HP Officejet 6300 All-in-One series
Note
Digital cameras that are in storage mode can be attached to the front
USB port. The HP All-in-One treats cameras in this mode as a normal storage device. Digital cameras in storage mode are referred to as storage devices throughout this section.
Check your camera documentation to verify how to change the USB mode to storage mode. Different cameras use different terms to describe the storage mode. For instance, some cameras have a digital camera setting and a disk
drive setting. In this instance, the disk drive setting is the storage mode
setting. If storage mode does not work on your camera, you might need to upgrade the camera firmware. For more information, see the documentation that came with the camera.
Once you have connected the storage device, you can do the following with the files stored on your storage device:
● Transfer the files to your computer
● View photos
● Edit photos and videos using the control panel
● Print photos on the HP All-in-One
● Send photos and videos to your friends and family
Caution
Never attempt to disconnect a storage device while it is being accessed. Doing so can damage files on the storage device. You can safely remove a storage device only when the status light next to the memory card slots is not blinking.
Select photos and videos for printing
You can use the control panel on the HP All-in-One to select photos and videos for printing.
To select individual photos and videos
1.
Insert a memory card into the appropriate slot on the HP All-in-One, or connect a storage device to the front USB port.
2.
In the Photo area, press
Menu
repeatedly until
Select Photos
appears.
3.
Press to select
Custom
, and then press
OK
.
4.
Press or to scroll to the photo or video file you want to select.
Note
From the control panel on the HP All-in-One, you can only access the following types of image files: JPEG, TIFF, MPEG-1, AVI, and
Quicktime. To print other types of files, transfer the files from your memory card or storage device to your computer and use the HP Photosmart
Software.
User Guide
87
Chapter 9
Tip
You can press and hold down or to quickly navigate through all photos and videos.
5.
Press
OK
to select the photo or video currently shown on the display.
A check mark appears next to the selected photo or video.
6.
Repeat the previous steps to select as many photos or videos as you want.
To deselect photos and videos
➔ Do one of the following:
– Press
OK
to deselect the currently selected photo or video shown on the display.
– Press
Cancel
to deselect all photos and videos and return to the idle screen.
Print selected photos and videos
You can print selected photos or video frames directly from the control panel without using a proof sheet.
Note
If you have selected a video file, only the first frame of the video will print.
To print selected photos and videos
1.
Insert a memory card into the appropriate slot on the HP All-in-One, or connect a storage device to the front USB port.
2.
In the Photo area, press
Menu
repeatedly until
Select Photos
appears.
3.
Press to select
Custom
, and then press
OK
.
4.
Press or to move backward or forward through the photos, one photo at a time. Press and hold or to move rapidly through the photos.
Note
From the control panel on the HP All-in-One, you can only access the following types of image files: JPEG, TIFF, MPEG-1, AVI, and
Quicktime. To print other types of files, transfer the files from your memory card or storage device to your computer and use the HP Photosmart
Software.
5.
When the photo you want to print appears, press
OK
. A check mark appears next to the selected photo.
6.
In the Photo area, press
Menu
and then modify the photo print options as desired.
7.
In the Photo area, press
Print Photos
to print the selected photos.
Print photos using a proof sheet
A proof sheet is a simple and convenient way to select photos and make prints directly from a memory card or storage device without the need for a computer. A proof sheet, which might be several pages long, shows thumbnail views of photos stored on the memory card. The file name, index number, and date appear under each thumbnail. Proof sheets are also a quick way to create a printed catalog of your photos.
88
HP Officejet 6300 All-in-One series
User Guide
Note 1
You cannot print a proof sheet of photos on a camera in PictBridge mode. The camera must be in storage mode.
Note 2
From the control panel on the HP All-in-One, you can only access the following types of image files: JPEG, TIFF, MPEG-1, AVI, and Quicktime. To print other types of files, transfer the files from your memory card or storage device to your computer and use the HP Photosmart Software.
In order to print photos from a proof sheet you must complete the following tasks, explained in detail in the procedures below.
● Print a proof sheet of the images on your memory card or storage device
● Complete the proof sheet
● Scan the proof sheet
To print a proof sheet
1.
Insert a memory card into the appropriate slot on the HP All-in-One, or connect a storage device to the front USB port.
2.
In the Photo area, press
Proof Sheet
, and then press
OK
.
This selects the
Proof Sheet Menu
and then selects
Print Proof Sheet
.
Note
Depending on how many photos are on the memory card, the time it takes to print a proof sheet can vary greatly.
3.
If there are more than 20 photos on the card, the
Select Photos
menu appears.
Press to select one of the following:
–
All
–
Custom
If you select a video, only the first frame of the video will print on the proof sheet.
4.
If you choose
Custom
, press or until the photo number for the first photo appears, then press
OK
.
89
Chapter 9
Note
You can erase photo numbers by pressing to backspace.
5.
Press or until the photo number for the last photo appears, then press
OK
.
6.
Complete the proof sheet.
To complete a proof sheet
1.
Select the photos to print by using a dark pen or pencil to fill in the circles located under the thumbnail images on the proof sheet.
Note
If you select a video on the proof sheet, only the first frame of the video will be printed.
2.
Select one layout style by filling in a circle in step 2 of the proof sheet.
Note
If you need more control over print settings than the proof sheet provides, you can print photos directly from the control panel.
3.
Scan the proof sheet.
To scan a completed proof sheet
1.
Load the proof sheet print side down on the right front corner of the glass. Make sure the sides of the proof sheet touch the right and front edges. Close the lid.
90
2.
Load photo paper in the input tray. Make sure the same memory card or storage device you used to print the proof sheet is still inserted or connected to the HP Allin-One when you scan that proof sheet.
3.
In the Photo area, press
Proof Sheet
.
The
Proof Sheet Menu
appears.
4.
Press until
Scan Proof Sheet
appears, then press
OK
.
The HP All-in-One scans the proof sheet and prints the selected photos.
HP Officejet 6300 All-in-One series
10
Maintain the HP All-in-One
The HP All-in-One requires little maintenance. Sometimes you might want to clean the glass and lid backing to remove surface dust and ensure that your copies and scans remain clear. You will also need to replace, align, or clean your print cartridges from time to time. This section provides instructions for keeping the HP All-in-One in top working condition. Perform these simple maintenance procedures as necessary.
●
●
●
Clean the HP All-in-One
To ensure that your copies and scans remain clear, you might need to clean the glass and lid backing. You might also want to dust the exterior of the HP All-in-One.
●
●
●
Clean the glass
Glass that is dirty from fingerprints, smudges, hair, and dust on the main glass surface slows down performance and affects the accuracy of features such as
Fit to Page
.
In addition to the main glass surface, you might also need to clean the small glass strip inside the automatic document feeder. Streaks can occur if the glass strip inside the automatic document feeder is dirty.
To clean the glass
1.
Turn off the HP All-in-One, unplug the power cord, and raise the lid.
Note
Depending how long the HP All-in-One is unplugged, the date and time might be erased. You might need to reset the date and time later, when you plug the power cord back in.
2.
Clean the glass with a soft cloth or sponge slightly moistened with a nonabrasive glass cleaner.
Caution
Do not use abrasives, acetone, benzene, or carbon tetrachloride on the glass, since they can damage it. Do not place or spray liquid directly on the glass. The liquid might seep under the glass and damage the device.
3.
Dry the glass with a chamois or cellulose sponge to prevent spotting.
4.
Plug in the power cord, and then turn on the HP All-in-One.
91
User Guide
Chapter 10
To clean the glass strip inside the automatic document feeder
1.
Turn off the HP All-in-One, and unplug the power cord.
Note
Depending how long the HP All-in-One is unplugged, the date and time might be erased. You might need to reset the date and time later, when you plug the power cord back in.
2.
Lift the cover of the automatic document feeder.
3.
Raise the lid, as if you were loading an original on the glass.
4.
Lift the automatic document feeder mechanism.
There is a glass strip under the automatic document feeder.
92
HP Officejet 6300 All-in-One series
5.
Clean the glass strip with a soft cloth or sponge slightly moistened with a nonabrasive glass cleaner.
Caution
Do not use abrasives, acetone, benzene, or carbon tetrachloride on the glass, since they can damage it. Do not place or spray liquid directly on the glass. The liquid might seep under the glass and damage the device.
6.
Lower the automatic document feeder mechanism, and then close the cover of the automatic document feeder.
7.
Close the lid.
8.
Plug in the power cord, and then turn on the HP All-in-One.
Clean the lid backing
Minor debris can accumulate on the white document backing located underneath the lid of the HP All-in-One.
To clean the lid backing
1.
Turn off the HP All-in-One, unplug the power cord, and raise the lid.
Note
Depending how long the HP All-in-One is unplugged, the date and time might be erased. You might need to reset the date and time later, when you plug the power cord back in.
2.
Clean the white document backing with a soft cloth or sponge slightly moistened with a mild soap and warm water.
Wash the backing gently to loosen debris. Do not scrub the backing.
3.
Dry the backing with a chamois or soft cloth.
Caution
Do not use paper-based wipes, as these might scratch the backing.
4.
If further cleaning is needed, repeat the previous steps using isopropyl (rubbing) alcohol, and wipe the backing thoroughly with a damp cloth to remove any residual alcohol.
Caution
Be careful not to spill alcohol on the glass or exterior of the
HP All-in-One, as this might damage the device.
User Guide
93
Chapter 10
Clean the exterior
Use a soft cloth or slightly moistened sponge to wipe dust, smudges, and stains off the case. The interior of the HP All-in-One does not require cleaning. Keep fluids away from the control panel and the interior of the HP All-in-One.
Caution
To avoid damage to the exterior of the HP All-in-One, do not use alcohol or alcohol-based cleaning products.
Print a self-test report
If you are experiencing problems with printing, print a self-test report before you replace the print cartridges. This report provides useful information on several aspects of your device, including your print cartridges.
To print a self-test report
1.
Load letter, A4, or legal unused plain white paper into the input tray.
2.
Press
Setup
.
3.
Press
2
, then press
4
.
This selects
Print Report
and then selects
Self-Test Report
.
The HP All-in-One prints a self-test report, which might indicate the source of the printing problem. A sample of the ink test area of the report is shown below.
4.
Make sure the lines of color extend across the page.
If the black line is missing, faded, streaked, or shows lines, this might indicate a problem with the black print cartridge in the right slot.
If any of the remaining three lines are missing, faded, streaked, or show lines, this might indicate a problem with the tri-color print cartridge in the left slot.
94
If the color bars do not appear as black, cyan, magenta and yellow, you might need to clean the print cartridges. If the problem is not resolved by cleaning the print cartridges, you might need to replace the print cartridges.
HP Officejet 6300 All-in-One series
Work with print cartridges
To ensure the best print quality from the HP All-in-One, you will need to perform some simple maintenance procedures and, when prompted by a message on the display, replace the print cartridges.
●
●
●
●
●
Clean the print cartridge contacts
Handle the print cartridges
Before you replace or clean a print cartridge, you should know the part names and how to handle the print cartridges.
1 Copper-colored contacts
2 Plastic tape with pink pull tab (must be removed before installing)
3 Ink nozzles under tape
Hold the print cartridges by their black plastic sides, with the label on top. Do not touch the copper-colored contacts or the ink nozzles.
Note
Handle the print cartridges carefully. Dropping or jarring cartridges can cause temporary printing problems, or even permanent damage.
Replace the print cartridges
Follow these instructions when the ink level is low.
User Guide
95
Chapter 10
Note
When the ink level for the print cartridge is low, a message appears on the display. You can also check the ink levels by using the software installed with the HP All-in-One.
When you receive a low-ink warning message on the display, make sure you have a replacement print cartridge available. You should also replace the print cartridges when you see faded text or if you experience print quality issues related to the print cartridges.
To order print cartridges for the HP All-in-One, go to www.hp.com/learn/suresupply . If prompted, choose your country/region, follow the prompts to select your product, and then click one of the shopping links on the page.
For a list of print cartridge numbers, see the back cover of this guide.
Tip
You can also use these instructions to replace the black print cartridge with a photo print cartridge for printing high-quality color photos.
To replace the print cartridges
1.
Make sure the HP All-in-One is on.
Caution
If the HP All-in-One is off when you open the print cartridge door to access the print cartridges, the HP All-in-One will not release the cartridges for changing. You might damage the HP All-in-One if the print cartridges are not docked safely on the right side when you try to remove them.
2.
Open the print cartridge door.
The print carriage moves to the far right side of the HP All-in-One.
96
1 Print cartridge door
2 Print carriage
3.
Wait until the print carriage is idle and silent, and then lightly press down on a print cartridge to release it.
If you are replacing the tri-color print cartridge, remove the print cartridge from the slot on the left.
If you are replacing the black or photo print cartridge, remove the print cartridge from the slot on the right.
HP Officejet 6300 All-in-One series
1 Print cartridge slot for the tri-color print cartridge
2 Print cartridge slot for the black and photo print cartridges
4.
Pull the print cartridge toward you out of its slot.
5.
If you are removing the black print cartridge in order to install the photo print cartridge, store the black print cartridge in the print cartridge protector or an airtight plastic container.
If you are removing the print cartridge because it is low or out of ink, recycle the print cartridge. The HP Inkjet Supplies Recycling Program is available in many countries/regions, and lets you recycle used print cartridges free of charge. For more information, go to the following website: www.hp.com/hpinfo/globalcitizenship/environment/recycle/inkjet.html
6.
Remove the new print cartridge from its packaging and, being careful to touch only the black plastic, gently remove the plastic tape by using the pink pull tab.
User Guide
1 Copper-colored contacts
2 Plastic tape with pink pull tab (must be removed before installing)
3 Ink nozzles under tape
Caution
Do not touch the copper-colored contacts or ink nozzles.
Touching these parts can result in clogs, ink failure, and bad electrical connections.
97
Chapter 10
7.
Slide the new print cartridge forward into the empty slot. Then gently push on the upper part of the print cartridge forward until it clicks into the socket.
If you are installing the tri-color print cartridge, slide it into the left slot.
If you are installing a black or photo print cartridge, slide it into the right slot.
8.
Close the print cartridge door.
9.
If you installed a new print cartridge, the print cartridge alignment process begins.
10. Make sure you have plain paper loaded in the input tray, and then press
OK
.
11. The HP All-in-One aligns the print cartridges. Recycle or discard the print cartridge alignment sheet.
12. Press
OK
.
Align the print cartridges
The HP All-in-One prompts you to align cartridges every time you install or replace a print cartridge. You can also align the print cartridges at any time from the control
98
HP Officejet 6300 All-in-One series
panel or by using the software you installed with the HP All-in-One. Aligning the print cartridges ensures high-quality output.
Note
If you remove and reinstall the same print cartridge, the HP All-in-One will not prompt you to align the print cartridges. The HP All-in-One remembers the alignment values for that print cartridge, so you do not need to realign the print cartridges.
To align the print cartridges from the control panel when prompted
1.
Make sure you have letter or A4 unused plain white paper loaded in the input tray, and then press
OK
.
2.
The HP All-in-One prints a test page, aligns the print head, and calibrates the printer. Recycle or discard the page.
Note
If you have colored paper loaded in the input tray when you align the print cartridges, the alignment will fail. Load unused plain white paper into the input tray, and then try the alignment again.
If the alignment fails again, you might have a defective sensor or print cartridge. Contact HP Support. Go to www.hp.com/support . If prompted, choose your country/region, and then click
Contact HP
for information on calling for technical support.
To align the cartridges from the control panel at any time
1.
Load letter, A4, or legal unused plain white paper into the input tray.
2.
Press
Setup
.
3.
Press
6
, then press
2
.
This selects
Tools
and then selects
Align Print Cartridge
.
4.
The HP All-in-One prints a test page, aligns the print head, and calibrates the printer. Recycle or discard the page.
Clean the print cartridges
Use this feature when the self-test report shows streaking, white lines through any of the lines of color or when a color is muddy after installing a print cartridge for the first time. Do not clean print cartridges unnecessarily, as this wastes ink and shortens the life of the ink nozzles.
To clean the print cartridges from the control panel
1.
Load letter, A4, or legal unused plain white paper into the input tray.
2.
Press
Setup
.
3.
Press
6
, then press
1
.
This selects
Tools
and then selects
Clean Print Cartridge
.
The HP All-in-One prints a page that you can recycle or discard.
If copy or print quality still seems poor after you clean the print cartridges, try cleaning the print cartridge contacts before replacing the affected print cartridge.
User Guide
99
Chapter 10
Clean the print cartridge contacts
Clean the print cartridge contacts only if you get repeated messages on the display prompting you to check a print cartridge after you already have cleaned or aligned the print cartridges.
Before cleaning the print cartridge contacts, remove the print cartridge and verify that nothing is covering the print cartridge contacts, then reinstall the print cartridge. If you continue to get messages to check the print cartridges, clean the print cartridge contacts.
Make sure you have the following materials available:
● Dry foam rubber swabs, lint-free cloth, or any soft material that will not come apart or leave fibers.
Tip
Coffee filters are lint-free and work well for cleaning print cartridges.
● Distilled, filtered, or bottled water (tap water might contain contaminants that can damage the print cartridges).
Caution
Do not use platen cleaners or alcohol to clean the print cartridge contacts. These can damage the print cartridge or the HP All-in-
One.
To clean the print cartridge contacts
1.
Turn on the HP All-in-One and open the print cartridge door.
The print carriage moves to the far right side of the HP All-in-One.
2.
Wait until the print carriage is idle and silent, and then unplug the power cord from the back of the HP All-in-One.
Note
Depending how long the HP All-in-One is unplugged, the date and time might be erased. You might need to reset the date and time later, when you plug the power cord back in.
3.
Lightly press down on the print cartridge to release it, and then pull it toward you out of the slot.
Note
Do not remove both print cartridges at the same time. Remove and clean each print cartridge one at a time. Do not leave a print cartridge outside the HP All-in-One for more than 30 minutes.
4.
Inspect the print cartridge contacts for ink and debris buildup.
5.
Dip a clean foam rubber swab or lint-free cloth into distilled water, and squeeze any excess water from it.
6.
Hold the print cartridge by its sides.
7.
Clean only the copper-colored contacts. Allow the print cartridges to dry for approximately ten minutes.
100
HP Officejet 6300 All-in-One series
1 Copper-colored contacts
2 Ink nozzles (do not clean)
8.
Slide the print cartridge back into the slot. Push the print cartridge forward until it clicks into place.
9.
Repeat if necessary for the other print cartridge.
10. Gently close the print cartridge door and plug the power cord into the back of the
HP All-in-One.
User Guide
101
Chapter 10
102
HP Officejet 6300 All-in-One series
11
Troubleshooting information
This chapter contains troubleshooting information for the HP All-in-One. Specific information is provided for installation and configuration issues, and some operational topics. For more troubleshooting information, see the onscreen Help that came with your software.
Many issues are caused when the HP All-in-One is connected to the computer using a
USB cable before the HP All-in-One software is installed on the computer. If you connected the HP All-in-One to your computer before the software installation screen prompts you to do so, you must follow these steps:
Troubleshooting common setup issues
1.
Disconnect the USB cable from the computer.
2.
Uninstall the software (if you have already installed it).
3.
Restart your computer.
4.
Turn off the HP All-in-One, wait one minute, then restart it.
5.
Reinstall the HP All-in-One software.
Caution
Do not connect the USB cable to the computer until prompted by the software installation screen.
For information about uninstalling and reinstalling the software, see
Uninstall and reinstall the software .
See the list below for information on other topics covered in this chapter.
Additional troubleshooting topics in this User Guide
●
Setup troubleshooting: Contains information on hardware setup, software
installation, and fax setup troubleshooting information.
●
Operational troubleshooting: Contains information on issues that might occur
during normal tasks when using the HP All-in-One features.
Additional sources of information are also available for helping you troubleshoot issues you might have with the HP All-in-One or HP Photosmart Software. See
If you are unable to solve the problem using the onscreen Help or HP websites, call
HP Support using the number for your country/region.
View the Readme file
You might want to refer to the Readme file for information on system requirements and possible installation problems.
● From a Windows computer, you can access the Readme file by clicking
Start
, pointing to
Programs
or
All Programs
, pointing to
HP
, pointing to
OfficeJet All-
In-One 6300 series
, and then clicking
Readme
.
● From a Mac, you can access the Readme file by double-clicking the icon located in the top-level folder of the HP All-in-One software CD-ROM.
103
User Guide
Chapter 11
Setup troubleshooting
This section includes installation and configuration troubleshooting tips for some of the most common issues associated with hardware, software, and fax setup.
Hardware setup troubleshooting
Use this section to solve any problems you might encounter while setting up the
HP All-in-One hardware.
The HP All-in-One will not turn on
Cause
The HP All-in-One is not properly connected to a power supply.
Solution
● Make sure the power cord is firmly connected to both the HP All-in-One and the power adaptor. Plug the power cord into a grounded power outlet, surge protector, or power strip.
104
1 Power connection
2 Power cord and adaptor
3 Grounded power outlet
● If you are using a power strip, make sure the power strip is on. Or, try plugging the HP All-in-One directly into a grounded power outlet.
● Test the power outlet to make sure it is working. Plug in an appliance that you know works, and see if the appliance has power. If not, then there might be a problem with the power outlet.
● If you plugged the HP All-in-One into a switched outlet, make sure the switch is on. If it is switched to on but still does not work, then there might be a problem with the power outlet.
Cause
You pressed the
On
button too quickly.
Solution
The HP All-in-One might not respond if you press the
On
button too quickly. Press the
On
button once. It might take a few minutes for the HP All-in-
HP Officejet 6300 All-in-One series
One to turn on. If you press the
On
button again during this time, you might turn the device off.
Warning
If the HP All-in-One still does not turn on, it might have a mechanical failure. Unplug the HP All-in-One from the power outlet and contact HP. Go to: www.hp.com/support
If prompted, choose your country/region, and then click
Contact HP
for information on calling for technical support.
I connected the USB cable, but I am having problems using the HP All-in-One with my computer
Solution
You must first install the software that came with the HP All-in-One before connecting the USB cable. During installation, do not plug in the USB cable until prompted by the onscreen instructions. Connecting the USB cable before prompted can cause errors.
Once you have installed the software, connecting your computer to the HP All-in-
One with a USB cable is straightforward. Simply plug one end of the USB cable into the back of your computer and the other into the back of the HP All-in-One.
You can connect to any USB port on the back of your computer.
User Guide
For more information on installing the software and connecting the USB cable, see the Setup Guide that came with the HP All-in-One.
I received a message on the display to attach the control panel faceplate
Solution
This might mean the control panel faceplate is not attached, or it is attached incorrectly. Make sure to align the faceplate over the buttons on the top of the HP All-in-One and snap it firmly into place.
105
Chapter 11
106
For more information on attaching the control panel faceplate, see the Setup
Guide that came with the HP All-in-One.
The display shows the wrong language
Solution
You can change the language settings at any time from the
Setup
Menu
. For more information, see Set your language and country/region .
The wrong measurements are showing in menus on the display
Solution
You might have selected the incorrect country/region when setting up the HP All-in-One. The country/region you select determines the paper sizes shown on the display.
To change the country/region, you must reset the language settings. You can change the language settings at any time from the
Setup Menu
. For more information, see
Set your language and country/region .
I received a message on the display to align the print cartridges
Solution
The HP All-in-One prompts you to align cartridges every time you install a new print cartridge. For more information, see
Note
If you remove and reinstall the same print cartridge, the HP All-in-
One will not prompt you to align the print cartridges. The HP All-in-One remembers the alignment values for that print cartridge, so you do not need to realign the print cartridges.
I received a message on the display that the print cartridge alignment failed
Cause
The incorrect type of paper is loaded in the input tray (for example, colored paper, paper with text on it or, certain recycled paper).
Solution
Load unused plain white letter or A4 paper into the input tray, and then try the alignment again.
If the alignment fails again, you might have a defective sensor or print cartridge.
Contact HP Support. Go to www.hp.com/support . If prompted, choose your
HP Officejet 6300 All-in-One series
User Guide
country/region, and then click
Contact HP
for information on calling for technical support.
Cause
Protective tape is covering the print cartridges.
Solution
Check each print cartridge. The tape might have been removed from the copper-colored contacts, but still might cover the ink nozzles. If the tape is still covering the ink nozzles, carefully remove the tape from the print cartridges. Do not touch the ink nozzles or the copper-colored contacts.
Reinsert the print cartridges and verify that they are fully inserted and locked in place.
For more information about installing print cartridges, see
Replace the print cartridges .
Cause
The contacts on the print cartridge are not touching the contacts in the print carriage.
Solution
Remove and then reinsert the print cartridges. Verify that they are fully inserted and locked in place.
For more information about installing print cartridges, see
Replace the print cartridges .
Cause
The print cartridge or sensor is defective.
Solution
Contact HP Support. Go to www.hp.com/support . If prompted, choose your country/region, and then click
Contact HP
for information on calling for technical support.
The HP All-in-One does not print
Solution
If the HP All-in-One is network-connected, see the onscreen Help for information on troubleshooting network communication problems.
If the HP All-in-One and computer are USB-connected and are not communicating with each other, try the following:
● Look at the display on the HP All-in-One. If the display is blank and the
On
button is not lit, the HP All-in-One is turned off. Make sure the power cord is firmly connected to the HP All-in-One and plugged into a power outlet. Press the
On
button to turn on the HP All-in-One.
● Make sure the print cartridges are installed.
● Make sure you have paper loaded in the input tray.
● Check that the HP All-in-One does not have a paper jam.
● Check that the print carriage is not jammed.
Open the print cartridge door to access the print carriage area. Remove any objects that are blocking the print carriage, including any packing materials and the orange shipping lock. Turn the HP All-in-One off and then turn it on again.
107
Chapter 11
● Check that the HP All-in-One print queue is not paused (Windows) or stopped (Mac). If it is, choose the appropriate setting to resume printing. For more information about accessing the print queue, see the documentation that came with the operating system installed on your computer.
● Check the USB cable. If you are using an older cable, it might not be working properly. Try connecting it to another product to see if the USB cable works.
If you experience problems, the USB cable might need to be replaced. Also verify that the cable does not exceed 3 meters (9.8 feet) in length.
● Make sure your computer is USB ready. Some operating systems, such as
Windows 95 and Windows NT, do not support USB connections. Check the documentation that came with your operating system for more information.
● Check the connection from the HP All-in-One to your computer. Verify that the USB cable is securely plugged into the USB port on the back of the
HP All-in-One. Make sure the other end of the USB cable is plugged into a
USB port on your computer. After the cable is connected properly, turn the
HP All-in-One off and then on again.
108
● If you are connecting the HP All-in-One through a USB hub, make sure the hub is turned on. If the hub is on, try connecting directly to your computer.
● Check other printers or scanners. You might need to disconnect older products from your computer.
● Try connecting the USB cable to another USB port on your computer. After you check the connections, try restarting your computer. Turn the HP All-in-
One off and then on again.
● After you check the connections, try restarting your computer. Turn the
HP All-in-One off and then on again.
● If necessary, remove and then install the software you installed with the
HP All-in-One again. For more information, see Uninstall and reinstall the software
.
For more information on setting up the HP All-in-One and connecting it to your computer, see the Setup Guide that came with the HP All-in-One.
HP Officejet 6300 All-in-One series
I received a message on the display about a paper jam or a blocked carriage
Solution
If either a paper jam or blocked carriage error message appears on the display, there might be some packing material inside the HP All-in-One. Look inside the device, including the print cartridge door. The shipping lock might still be in place on the left side of the HP All-in-One. Remove and recycle or discard the orange shipping lock.
After you remove the orange shipping lock, turn off the HP All-in-One, and then turn it on again.
Software installation troubleshooting
If you encounter a problem during software installation, see the topics below for a possible solution. If you encounter a hardware problem during setup, see
Hardware setup troubleshooting .
During a normal installation of the HP All-in-One software, the following events occur:
1.
The HP All-in-One software CD-ROM runs automatically.
2.
The software installs.
3.
Files are copied to your computer.
4.
You are requested to connect the HP All-in-One to your computer.
5.
A green OK and check mark appear on an installation wizard screen.
6.
You are requested to restart your computer.
7.
The
Fax Setup Wizard
(Windows) or
Fax Setup Utility
(Mac) runs.
8.
The registration process runs.
If any of these things did not occur, there might be a problem with the installation.
To check the installation on a Windows computer, verify the following:
● Start the
HP Solution Center
and check to make sure the following buttons appear:
Scan Picture
,
Scan Document
,
Send a Fax
. If the icons do not appear immediately, you might need to wait a few minutes for the HP All-in-One to
connect to your computer. Otherwise, see Some of the buttons are missing in the
HP Solution Center (Windows) .
● Open the
Printers
dialog box and check to see that the HP All-in-One is listed.
● Look in the system tray at the far right of the Windows taskbar for an HP All-in-
One icon. This indicates that the HP All-in-One is ready.
User Guide
109
Chapter 11
When I insert the CD-ROM into my computer’s CD-ROM drive, nothing happens
Solution
If the installation does not run automatically, you can start it manually.
To start the installation from a Windows computer
1.
From the Windows
Start
menu, click
Run
.
2.
In the
Run
dialog box, enter
d:\setup.exe
, and then click
OK
.
If your CD-ROM drive is not assigned to drive letter D, enter the appropriate drive letter.
To start the installation from a Mac
1.
Double-click the CD icon on your desktop to view the contents of the CD.
2.
Double-click the installation icon.
The minimum system checks screen appears (Windows)
Solution
Your system does not meet the minimum requirements to install the software. Click
Details
to see what the specific problem is, and then correct the problem before attempting to install the software.
You can also try installing HP Photosmart Essential instead. HP Photosmart
Essential provides less functionality than the HP Photosmart Premier software, but it requires less space and memory on your computer.
For more information about installing the HP Photosmart Essential software, see the Setup Guide that came with the HP All-in-One.
A red X appears on the USB connect prompt
Solution
Normally, a green check appears indicating that the plug and play is successful. A red X indicates that the plug and play failed.
Do the following:
1.
Verify that the control panel faceplate is firmly attached, unplug the HP All-in-
One power cord, and then plug it in again.
2.
Verify that the USB cable and power cord are plugged in.
110
HP Officejet 6300 All-in-One series
User Guide
3.
Click
Retry
to retry the plug and play setup. If this does not work, continue to the next step.
4.
Verify that the USB cable is set up properly as follows:
– Unplug the USB cable and plug it in again.
– Do not attach the USB cable to a keyboard or non-powered hub.
– Verify that the USB cable is 3 meters (9.8 feet) or less in length.
– If you have several USB devices attached to your computer, you might want to unplug the other devices during the installation.
5.
Continue with the installation and restart the computer when prompted.
6.
If you are using a Windows computer, open the
HP Solution Center
and check for the essential icons (
Scan Picture
,
Scan Document
, and
Send a
Fax
). If the essential icons do not appear, remove the software and then reinstall it. For more information, see
Uninstall and reinstall the software .
I received a message that an unknown error has occurred
Solution
Try to continue with the installation. If that doesn’t work, stop and then restart the installation, and follow the directions on the screen. If an error occurs, you might need to uninstall and then reinstall the software. Do not simply delete the HP All-in-One application files from your computer. Make sure to remove them properly using the uninstall utility provided when you installed the software that came with the HP All-in-One.
For more information, see
Uninstall and reinstall the software .
Some of the buttons are missing in the
HP Solution Center
(Windows)
If the essential icons (
Scan Picture
,
Scan Document
, and
Send a Fax
) do not appear, your installation might not be complete.
Solution
If your installation is incomplete, you might need to uninstall and then reinstall the software. Do not simply delete the HP All-in-One application files from your hard drive. Make sure to remove them properly using the uninstall utility provided in the HP All-in-One program group. For more information, see
Uninstall and reinstall the software .
111
Chapter 11
The
Fax Setup Wizard
(Windows) or
Fax Setup Utility
(Mac) does not start
Solution
You can manually start the
Fax Setup Wizard
(Windows) or
Fax
Setup Utility
(Mac) to finish setting up the HP All-in-One.
To start the
Fax Setup Wizard
(Windows)
➔ In the
HP Solution Center
, click
Settings
, point to
Fax Settings & Setup
, and then click
Fax Setup Wizard
.
To start the
Fax Setup Utility
(Mac)
1.
In the HP Photosmart Studio task bar, click
Devices
.
The
HP Device Manager
window appears.
2.
In the
Devices
pop-up menu, choose the HP All-in-One.
3.
In the
Information and Settings
pop-up menu, choose
Fax Setup Utility
.
The registration screen does not appear (Windows)
Solution
You can access the registration (Sign up now) screen from the
Windows taskbar by clicking
Start
, pointing to
Programs
or
All Programs
,
HP
,
OfficeJet All-In-One 6300 series
, and then clicking
Product Registration
.
The
HP Digital Imaging Monitor
does not appear in the system tray (Windows)
Solution
If the
HP Digital Imaging Monitor
does not appear in the system tray
(normally located at the lower-right corner of the desktop), start the
HP Solution
Center
to check whether or not the essential icons are there.
For more information about missing essential buttons in the
HP Solution Center
,
see Some of the buttons are missing in the HP Solution Center (Windows) .
112
Uninstall and reinstall the software
If your installation is incomplete, or if you connected the USB cable to the computer before prompted by the software installation screen, you might need to uninstall and then reinstall the software. Do not simply delete the HP All-in-One application files from your computer. Make sure to remove them properly using the uninstall utility provided when you installed the software that came with the HP All-in-One.
A reinstall can take from 20 to 40 minutes. There are three methods to uninstall the software on a Windows computer, and one method to uninstall on a Mac.
To uninstall from a Windows computer, method 1
1.
Disconnect the HP All-in-One from your computer. Do not connect the HP All-in-
One to your computer until after you have reinstalled the software.
2.
Press the
On
button to turn off the HP All-in-One.
3.
On the Windows taskbar, click
Start
,
Programs
or
All Programs
,
HP
,
OfficeJet
All-In-One 6300 series
,
Uninstall
.
4.
Follow the onscreen instructions.
HP Officejet 6300 All-in-One series
User Guide
5.
If you are asked whether you would like to remove shared files, click
No
.
Other programs that use these files might not work properly if the files are deleted.
6.
Restart your computer.
Note
It is important that you disconnect the HP All-in-One before restarting your computer. Do not connect the HP All-in-One to your computer until after you have reinstalled the software.
7.
To reinstall the software, insert the HP All-in-One CD-ROM into your computer’s
CD-ROM drive, and follow the onscreen instructions and the instructions provided in the Setup Guide that came with the HP All-in-One.
8.
After the software is installed, connect the HP All-in-One to your computer.
9.
Press the
On
button to turn the HP All-in-One on.
After connecting and turning on the HP All-in-One, you might have to wait several minutes for all of the Plug and Play events to complete.
10. Follow the onscreen instructions.
When the software installation is complete, the
HP Digital Imaging Monitor
icon appears in the Windows system tray.
To verify that the software is properly installed, double-click the
HP Solution Center
icon on the desktop. If the
HP Solution Center
shows the essential icons (
Scan
Picture
,
Scan Document
, and
Send a Fax
), the software has been properly installed.
To uninstall from a Windows computer, method 2
Note
Use this method if
Uninstall
is not available in the Windows Start menu.
1.
On the Windows taskbar, click
Start
,
Settings
,
Control Panel
.
2.
Double-click
Add/Remove Programs
.
3.
Select
HP PSC & Officejet 6.0
, and then click
Change/Remove
.
Follow the onscreen instructions.
4.
Disconnect the HP All-in-One from your computer.
5.
Restart your computer.
Note
It is important that you disconnect the HP All-in-One before restarting your computer. Do not connect the HP All-in-One to your computer until after you have reinstalled the software.
6.
Insert the HP All-in-One CD-ROM into your computer’s CD-ROM drive and then start the Setup program.
7.
Follow the onscreen instructions and the instructions provided in the Setup Guide that came with the HP All-in-One.
113
Chapter 11
To uninstall from a Windows computer, method 3
Note
Use this method if
Uninstall
is not available in the Windows Start menu.
1.
Insert the HP All-in-One CD-ROM into your computer’s CD-ROM drive and then start the Setup program.
2.
Select
Uninstall
and follow the onscreen directions.
3.
Disconnect the HP All-in-One from your computer.
4.
Restart your computer.
Note
It is important that you disconnect the HP All-in-One before restarting your computer. Do not connect the HP All-in-One to your computer until after you have reinstalled the software.
5.
Start the Setup program for the HP All-in-One again.
6.
Select
Reinstall
.
7.
Follow the onscreen instructions and the instructions provided in the Setup Guide that came with the HP All-in-One.
To uninstall from a Mac
1.
Disconnect the HP All-in-One from your Mac.
2.
Double-click the
Applications
:
Hewlett-Packard
folder.
3.
Double-click
HP Uninstaller
.
Follow the onscreen instructions.
4.
After the software is uninstalled, disconnect the HP All-in-One, and then restart your computer.
Note
It is important that you disconnect the HP All-in-One before restarting your computer. Do not connect the HP All-in-One to your computer until after you have reinstalled the software.
5.
To reinstall the software, insert the HP All-in-One CD-ROM into your computer’s
CD-ROM drive.
6.
On the desktop, open the CD-ROM and then double-click
HP All-in-One Installer
.
7.
Follow the onscreen instructions and the instructions provided in the Setup Guide that came with the HP All-in-One.
Network setup troubleshooting
This section addresses network setup problems you might encounter after establishing the network connection, inserting the CD and starting the software installation.
I received a System Requirements Error: No TCP/IP
Cause
Your Local Area Network (LAN) card (NIC) is not installed properly.
Solution
Make sure your LAN card is installed properly and set up for TCP/IP.
See the instructions that came with your LAN card.
114
HP Officejet 6300 All-in-One series
The Printer Not Found screen appears during installation
Cause
A firewall, anti-virus, or anti-spyware application is preventing the HP Allin-One from accessing your computer.
Solution
Temporarily disable the firewall, anti-virus, or anti-spyware, and uninstall and then reinstall the HP All-in-One software. You can re-enable your firewall, anti-virus, or anti-spyware application after installation is complete. If you see firewall pop-up messages, you must accept or allow the pop-up messages.
For more information, see the documentation provided with the firewall software.
Cause
A Virtual Private Network (VPN) is preventing the HP All-in-One from accessing your computer.
Solution
Temporarily disable the VPN before proceeding with the installation.
Note
The HP All-in-One functionality will be limited during VPN sessions.
Cause
The Ethernet cable is not plugged in to the router, switch, or hub, or the cable is defective.
Solution
Reinsert the cables. Or, if necessary, try a different cable.
Cause
The HP All-in-One is assigned an AutoIP address instead of DHCP.
Solution
The HP All-in-One is not connected properly to the network.
Check the following:
● Make sure all cables are connected properly and securely.
● If the cables are connected properly, your access point, router, or home gateway might not be sending an address. If this is the case, you might need to reset the HP All-in-One.
● Make sure the HP All-in-One is on the correct network.
Cause
The HP All-in-One is on the wrong subnet or gateway.
Solution
Print a network configuration page, and verify that the router and
HP All-in-One are on the same subnet and gateway. For more information, see the onscreen Help that came with the HP All-in-One.
Cause
The HP All-in-One is not turned on.
Solution
Turn on the HP All-in-One.
Fax setup troubleshooting
This section contains fax setup troubleshooting information for the HP All-in-One. If the HP All-in-One is not set up properly for faxing, you might experience problems when sending faxes, receiving faxes, or both.
User Guide
115
Chapter 11
If you are having faxing problems, you can print a fax test report to check the status of the HP All-in-One. The test will fail if the HP All-in-One is not set up properly for faxing. Perform this test after you have completed setting up the HP All-in-One for faxing. For more information, see
.
If the test fails, review the report for information on how to fix any problems found. For more information, you can also see the next section,
The fax test failed
If you ran a fax test and the test failed, review the report for basic information about the error. For more detailed information, check the report to see which part of the test failed, and then review the appropriate topic in this section for solutions to try.
●
The "Fax Hardware Test" failed
●
The "Fax Connected to Active Telephone Wall Jack" test failed
●
The "Phone Cord Connected to Correct Port on Fax" test failed
●
The "Using Correct Type of Phone Cord with Fax" test failed
●
The "Dial Tone Detection" test failed
●
The "Fax Line Condition" test failed
The "Fax Hardware Test" failed
Solution
● Turn off the HP All-in-One by using the
On
button located on the control panel and then unplug the power cord from the back of the HP All-in-One.
After a few seconds, plug the power cord back in and turn the power on. Run the test again. If the test fails again, continue reviewing the troubleshooting information in this section.
● Try to send or receive a test fax. If you can send or receive a fax successfully, there might not be a problem.
● If you are running the test from the
Fax Setup Wizard
(Windows) or
Fax
Setup Utility
(Mac), make sure the HP All-in-One is not busy completing another task, such as receiving a fax or making a copy. Check the display for a message indicating that the HP All-in-One is busy. If it is busy, wait until it is finished and in the idle state, before running the test.
● Make sure you use the phone cord that came with the HP All-in-One. If you do not use the supplied phone cord to connect from the telephone wall jack to the HP All-in-One, you might not be able to send or receive faxes. After you plug in the phone cord that came with the HP All-in-One, run the fax test again.
● If you are using a phone splitter, this can cause faxing problems. (A splitter is a two-cord connector that plugs into a telephone wall jack.) Try removing the splitter and connecting the HP All-in-One directly to the telephone wall jack.
After you resolve any problems found, run the fax test again to make sure it passes and the HP All-in-One is ready for faxing. If the
Fax Hardware Test
continues to fail and you experience problems faxing, contact HP Support. Go to www.hp.com/support . If prompted, choose your country/region, and then click
Contact HP
for information on calling for technical support.
116
HP Officejet 6300 All-in-One series
User Guide
The "Fax Connected to Active Telephone Wall Jack" test failed
Solution
● Check the connection between the telephone wall jack and the HP All-in-One to make sure the phone cord is secure.
● Make sure you use the phone cord that came with the HP All-in-One. If you do not use the supplied phone cord to connect from the telephone wall jack to the HP All-in-One, you might not be able to send or receive faxes. After you plug in the phone cord that came with the HP All-in-One, run the fax test again.
● Make sure you have correctly connected the HP All-in-One to the telephone wall jack. Using the phone cord supplied in the box with the HP All-in-One, connect one end to your telephone wall jack, then connect the other end to the port labeled 1-LINE on the back of the HP All-in-One. For more information on setting up the HP All-in-One for faxing, see
● If you are using a phone splitter, this can cause faxing problems. (A splitter is a two-cord connector that plugs into a telephone wall jack.) Try removing the splitter and connecting the HP All-in-One directly to the telephone wall jack.
● Try connecting a working phone and phone cord to the telephone wall jack that you are using for the HP All-in-One and check for a dial tone. If you do not hear a dial tone, contact your telephone company and have them check the line.
● Try to send or receive a test fax. If you can send or receive a fax successfully, there might not be a problem.
After you resolve any problems found, run the fax test again to make sure it passes and the HP All-in-One is ready for faxing.
The "Phone Cord Connected to Correct Port on Fax" test failed
Solution
Plug the phone cord into the correct port.
1.
Using the phone cord supplied in the box with the HP All-in-One, connect one end to your telephone wall jack, then connect the other end to the port labeled 1-LINE on the back of the HP All-in-One.
Note
If you use the 2-EXT port to connect to the telephone wall jack, you will not be able to send or receive faxes. The 2-EXT port should only be used to connect other equipment, such as an answering machine or a telephone.
117
Chapter 11
Back view of the HP All-in-One
1 Telephone wall jack
2 Use the phone cord supplied in the box with the HP All-in-One to connect to the
"1-LINE" port
2.
After you have connected the phone cord to the port labeled 1-LINE, run the fax test again to make sure it passes and the HP All-in-One is ready for faxing.
3.
Try to send or receive a test fax.
● Make sure you use the phone cord that came with the HP All-in-One. If you do not use the supplied phone cord to connect from the telephone wall jack to the HP All-in-One, you might not be able to send or receive faxes. After you plug in the phone cord that came with the HP All-in-One, run the fax test again.
● If you are using a phone splitter, this can cause faxing problems. (A splitter is a two-cord connector that plugs into a telephone wall jack.) Try removing the splitter and connecting the HP All-in-One directly to the telephone wall jack.
The "Using Correct Type of Phone Cord with Fax" test failed
Solution
● Make sure you used the phone cord supplied in the box with the HP All-in-
One to connect to the telephone wall jack. One end of the phone cord should be connected to the port labeled 1-LINE on the back of the HP All-in-One and the other end to your telephone wall jack, as shown below.
118
HP Officejet 6300 All-in-One series
User Guide
1 Telephone wall jack
2 Use the phone cord supplied in the box with the HP All-in-One to connect to the
"1-LINE" port
If the supplied phone cord is not long enough, you can extend it. For information, see
The phone cord that came with my HP All-in-One is not long enough .
● Check the connection between the telephone wall jack and the HP All-in-One to make sure the phone cord is secure.
● Make sure you use the phone cord that came with the HP All-in-One. If you do not use the supplied phone cord to connect from the telephone wall jack to the HP All-in-One, you might not be able to send or receive faxes. After you plug in the phone cord that came with the HP All-in-One, run the fax test again.
● If you are using a phone splitter, this can cause faxing problems. (A splitter is a two-cord connector that plugs into a telephone wall jack.) Try removing the splitter and connecting the HP All-in-One directly to the telephone wall jack.
The "Dial Tone Detection" test failed
Solution
● Other equipment, which uses the same phone line as the HP All-in-One, might be causing the test to fail. To find out if other equipment is causing a problem, disconnect everything from the phone line, and then run the test again. If the
Dial Tone Detection Test
passes without the other equipment, then one or more pieces of the equipment is causing problems; try adding them back one at a time and rerunning the test each time, until you identify which piece of equipment is causing the problem.
● Try connecting a working phone and phone cord to the telephone wall jack that you are using for the HP All-in-One and check for a dial tone. If you do not hear a dial tone, contact your telephone company and have them check the line.
● Make sure you have correctly connected the HP All-in-One to the telephone wall jack. Using the phone cord supplied in the box with the HP All-in-One, connect one end to your telephone wall jack, then connect the other end to the port labeled 1-LINE on the back of the HP All-in-One.
119
Chapter 11
● If you are using a phone splitter, this can cause faxing problems. (A splitter is a two-cord connector that plugs into a telephone wall jack.) Try removing the splitter and connecting the HP All-in-One directly to the telephone wall jack.
● If your telephone system is not using a standard dial tone, such as some
PBX systems, this might cause the test to fail. This will not cause a problem sending or receiving faxes. Try sending or receiving a test fax.
● Check to make sure the country/region setting is set appropriately for your country/region. If the country/region setting is not set or is set incorrectly, the test might fail and you might have problems sending and receiving faxes.
● Make sure you connect the HP All-in-One to an analog phone line or you will not be able to send or receive faxes. To check if your phone line is digital, connect a regular analog phone to the line and listen for a dial tone. If you do not hear a normal sounding dial tone, it might be a phone line set up for digital phones. Connect the HP All-in-One to an analog phone line and try sending or receiving a fax.
● Make sure you use the phone cord that came with the HP All-in-One. If you do not use the supplied phone cord to connect from the telephone wall jack to the HP All-in-One, you might not be able to send or receive faxes. After you plug in the phone cord that came with the HP All-in-One, run the fax test again.
After you resolve any problems found, run the fax test again to make sure it passes and the HP All-in-One is ready for faxing. If the
Dial Tone Detection
test continues to fail, contact your telephone company and have them check the phone line.
The "Fax Line Condition" test failed
Solution
● Make sure you connect the HP All-in-One to an analog phone line or you will not be able to send or receive faxes. To check if your phone line is digital, connect a regular analog phone to the line and listen for a dial tone. If you do not hear a normal sounding dial tone, it might be a phone line set up for digital phones. Connect the HP All-in-One to an analog phone line and try sending or receiving a fax.
● Check the connection between the telephone wall jack and the HP All-in-One to make sure the phone cord is secure.
● Make sure you have correctly connected the HP All-in-One to the telephone wall jack. Using the phone cord supplied in the box with the HP All-in-One, connect one end to your telephone wall jack, then connect the other end to the port labeled 1-LINE on the back of the HP All-in-One.
● Other equipment, which uses the same phone line as the HP All-in-One, might be causing the test to fail. To find out if other equipment is causing a problem, disconnect everything from the phone line, and then run the test again.
– If the
Fax Line Condition Test
passes without the other equipment, then one or more pieces of the equipment is causing problems; try
120
HP Officejet 6300 All-in-One series
User Guide
adding them back one at a time and rerunning the test each time, until you identify which piece of equipment is causing the problem.
– If the
Fax Line Condition Test
fails without the other equipment, connect the HP All-in-One to a working phone line and continue reviewing the troubleshooting information in this section.
● If you are using a phone splitter, this can cause faxing problems. (A splitter is a two-cord connector that plugs into a telephone wall jack.) Try removing the splitter and connecting the HP All-in-One directly to the telephone wall jack.
● Make sure you use the phone cord that came with the HP All-in-One. If you do not use the supplied phone cord to connect from the telephone wall jack to the HP All-in-One, you might not be able to send or receive faxes. After you plug in the phone cord that came with the HP All-in-One, run the fax test again.
After you resolve any problems found, run the fax test again to make sure it passes and the HP All-in-One is ready for faxing. If the
Fax Line Condition
test continues to fail and you experience problems faxing, contact your telephone company and have them check the phone line.
The display always shows Phone Off Hook
Solution
You are using the wrong type of phone cord. Make sure you are using the phone cord that came with the HP All-in-One to connect the device to your
phone line. For more information, see The "Using Correct Type of Phone Cord with Fax" test failed .
Solution
Other equipment that uses the same phone line as the HP All-in-One might be in use. Make sure extension phones (phones on the same phone line, but not connected to the HP All-in-One) or other equipment are not in use or off the hook. For example, you cannot use the HP All-in-One for faxing if an extension phone is off the hook, or if you are using a computer dial-up modem to send e-mail or access the Internet.
The HP All-in-One is having problems sending and receiving faxes
Solution
Make sure the HP All-in-One is turned on. Look at the display on the
HP All-in-One. If the display is blank and the
On
light is not lit, the HP All-in-One is turned off. Make sure the power cord is firmly connected to the HP All-in-One and plugged into a power outlet. Press the
On
button to turn on the HP All-in-One.
After turning on the HP All-in-One, HP recommends you wait five minutes before sending or receiving a fax. The HP All-in-One cannot send or receive faxes while it is initializing after being turned on.
Solution
● Make sure you used the phone cord supplied in the box with the HP All-in-
One to connect to the telephone wall jack. One end of the phone cord should
121
Chapter 11 be connected to the port labeled 1-LINE on the back of the HP All-in-One and the other end to your telephone wall jack, as shown below.
122
1 Telephone wall jack
2 Use the phone cord supplied in the box with the HP All-in-One to connect to the
"1-LINE" port
If the supplied phone cord is not long enough, you can extend it. For information, see
The phone cord that came with my HP All-in-One is not long enough
.
● Try connecting a working phone and phone cord to the telephone wall jack that you are using for the HP All-in-One and check for a dial tone. If you do not hear a dial tone, call your local telephone company for service.
● Other equipment, which uses the same phone line as the HP All-in-One, might be in use. For example, you cannot use the HP All-in-One for faxing if an extension phone is off the hook, or if you are using a computer dial-up modem to send an e-mail or access the Internet.
● Check to see if another process has caused an error. Check the display or your computer for an error message providing information about the problem and how to solve it. If there is an error, the HP All-in-One will not send or receive a fax until the error condition is resolved.
● The phone line connection might be noisy. Phone lines with poor sound quality (noise) can cause faxing problems. Check the sound quality of the phone line by plugging a phone into the telephone wall jack and listening for static or other noise. If you hear noise, turn
Error Correction Mode
(ECM) off and try faxing again. For information about changing ECM, see the onscreen Help. If the problem persists, contact your telephone company.
● If you are using a digital subscriber line (DSL) service, make sure that you have a DSL filter connected or you will not be able to fax successfully. For more information, see
Case B: Set up the HP All-in-One with DSL .
● Make sure the HP All-in-One is not connected to a telephone wall jack that is set up for digital phones. To check if your phone line is digital, connect a regular analog phone to the line and listen for a dial tone. If you do not hear a normal sounding dial tone, it might be a phone line set up for digital phones.
● If you are using either a private branch exchange (PBX) or an integrated services digital network (ISDN) converter/terminal adapter, make sure the
HP All-in-One is connected to the correct port and the terminal adapter is set to the correct switch type for your country/region, if possible. For more
HP Officejet 6300 All-in-One series
User Guide
information, see
Case C: Set up the HP All-in-One with a PBX phone system or an ISDN line
.
● If the HP All-in-One shares the same phone line with a DSL service, the DSL modem might not be properly grounded. If the DSL modem is not properly grounded, it can create noise on the phone line. Phone lines with poor sound quality (noise) can cause faxing problems. You can check the sound quality of the phone line by plugging a phone into the telephone wall jack and listening for static or other noise. If you hear noise, turn off your DSL modem and completely remove power for at least 15 minutes. Turn the DSL modem back on and listen to the dial tone again.
Note
You might notice static on the phone line again in the future. If the HP All-in-One stops sending and receiving faxes, repeat this process.
If the phone line is still noisy, contact your telephone company. For information on turning your DSL modem off, contact your DSL provider for support.
● If you are using a phone splitter, this can cause faxing problems. (A splitter is a two-cord connector that plugs into a telephone wall jack.) Try removing the splitter and connecting the HP All-in-One directly to the telephone wall jack.
The HP All-in-One is having problems sending a manual fax
Solution
Note
This possible solution applies only in the countries/regions that receive a 2-wire phone cord in the box with the HP All-in-One, including:
Argentina, Australia, Brazil, Canada, Chile, China, Colombia, Greece,
India, Indonesia, Ireland, Japan, Korea, Latin America, Malaysia, Mexico,
Philippines, Poland, Portugal, Russia, Saudi Arabia, Singapore, Spain,
Taiwan, Thailand, USA, Venezuela, and Vietnam.
● Make sure the telephone you use to initiate the fax call is connected directly to the HP All-in-One. To send a fax manually, the telephone must be connected directly to the port labeled 2-EXT on the HP All-in-One, as shown below.
123
Chapter 11
124
1 Telephone wall jack
2 Use the phone cord supplied in the box with the HP All-in-One to connect to the
"1-LINE" port
3 Telephone
● If you are sending a fax manually from your phone that is connected directly to the HP All-in-One, you must use the keypad on the telephone to send the fax. You cannot use the keypad on the control panel of the HP All-in-One.
Note
If using a serial-type phone system, please connect your phone directly on top of the HP All-in-One cable which has a wall plug attached to it.
The HP All-in-One cannot receive faxes, but can send faxes
Solution
● If you are not using a distinctive ring service, check to make sure that the
Distinctive Ring
feature on the HP All-in-One is set to
All Rings
. For information, see
Change the answer ring pattern for distinctive ringing .
● If
Auto Answer
is set to
Off
, you will need to receive faxes manually; otherwise, the HP All-in-One will not receive the fax. For information on receiving faxes manually, see
.
● If you have a voice mail service at the same phone number you use for fax calls, you must receive faxes manually, not automatically. This means that you must be available to respond in person to incoming fax calls. For information on setting up the HP All-in-One when you have a voice mail service, see
. For information on receiving faxes manually, see
.
● If you have a computer dial-up modem on the same phone line with the
HP All-in-One, check to make sure that the software that came with your modem is not set to receive faxes automatically. Modems that are set up to receive faxes automatically take over the phone line to receive all incoming faxes, which prevents the HP All-in-One from receiving fax calls.
HP Officejet 6300 All-in-One series
User Guide
● If you have an answering machine on the same phone line with the HP All-in-
One, you might have one of the following problems:
– Your answering machine might not be set up properly with the HP All-in-
One.
– Your outgoing message might be too long or too loud to allow the HP Allin-One to detect fax tones, and the sending fax machine might disconnect.
– Your answering machine might not have enough quiet time after your outgoing message to allow the HP All-in-One to detect fax tones. This problem is most common with digital answering machines.
The following actions might help solve these problems:
– When you have an answering machine on the same phone line you use for fax calls, try connecting the answering machine directly to the HP Allin-One as described in
– Make sure the HP All-in-One is set to receive faxes automatically. For information on setting up the HP All-in-One to receive faxes automatically, see
– Make sure the
Rings to Answer
setting is set to a greater number of
– Disconnect the answering machine and then try receiving a fax. If faxing is successful without the answering machine, the answering machine might be causing the problem.
– Reconnect the answering machine and record your outgoing message again. Record a message that is approximately 10 seconds in duration.
Speak slowly and at a low volume when recording your message. Leave at least 5 seconds of silence at the end of the voice message. There should be no background noise when recording this silent time. Try to receive a fax again.
Note
Some digital answering machines might not retain the recorded silence at the end of your outgoing message. Play back your outgoing message to check.
● If the HP All-in-One shares the same phone line with other types of phone equipment, such as an answering machine, a computer dial-up modem, or a multi-port switch box, the fax signal level might be reduced. The signal level can also be reduced if you use a splitter or connect extra cables to extend the length of your phone. A reduced fax signal can cause problems during fax reception.
To find out if other equipment is causing a problem, disconnect everything except the HP All-in-One from the phone line, and then try to receive a fax. If you can receive faxes successfully without the other equipment, one or more pieces of the other equipment is causing problems; try adding them back one at a time and receiving a fax each time, until you identify which equipment is causing the problem.
● If you have a special ring pattern for your fax phone number (using a distinctive ring service through your telephone company), make sure that the
125
Chapter 11
Distinctive Ring
feature on the HP All-in-One is set to match. For more information, see
Change the answer ring pattern for distinctive ringing .
The HP All-in-One cannot send faxes, but can receive faxes
Solution
● The HP All-in-One might be dialing too fast or too soon. You might need to insert some pauses in the number sequence. For example, if you need to access an outside line before dialing the phone number, insert a pause following the access number. If your number is 95555555, and 9 accesses an outside line, you might insert pauses as follows: 9-555-5555. To enter a pause in the fax number you are typing, press
Redial/Pause
, or press the
Space (#)
button repeatedly, until a dash (
-
) appears on the display.
You can also send the fax using monitor dialing. This enables you to listen to the phone line as you dial. You can set the pace of your dialing and respond to prompts as you dial. For more information, see
Send a fax using monitor dialing
.
● The number you entered when sending the fax is not in the proper format or the receiving fax machine is having problems. To check this, try calling the fax number from a telephone and listen for fax tones. If you cannot hear fax tones, the receiving fax machine might not be turned on or connected, or a voice mail service could be interfering with the recipient's phone line. You can also ask the recipient to check the receiving fax machine for any problems.
Fax tones are recorded on my answering machine
Solution
● When you have an answering machine on the same phone line you use for fax calls, try connecting the answering machine directly to the HP All-in-One
as described in Fax setup . If you do not connect the answering machine as
recommended, fax tones might be recorded on your answering machine.
● Make sure the HP All-in-One is set to receive faxes automatically and that the
Rings to Answer
setting is correct. The number of rings to answer for the HP All-in-One should be greater than the number of rings to answer for the answering machine. If the answering machine and the HP All-in-One are set to the same number of rings to answer, both devices will answer the call and fax tones will be recorded on the answering machine.
● Set your answering machine to a low number of rings and the HP All-in-One to answer in the maximum number of rings supported. (The maximum number of rings varies by country/region.) In this setup, the answering machine will answer the call and the HP All-in-One will monitor the line. If the
HP All-in-One detects fax tones, the HP All-in-One will receive the fax. If the call is a voice call, the answering machine will record the incoming message.
For more information, see
Set the number of rings before answering .
126
HP Officejet 6300 All-in-One series
The phone cord that came with my HP All-in-One is not long enough
Solution
If the phone cord that came with the HP All-in-One is not long enough, you can use a coupler to extend the length. You can purchase a coupler at an electronics store that carries phone accessories. You will also need another phone cord, which can be a standard phone cord that you might already have in your home or office.
Tip
If the HP All-in-One came with a 2-wire phone cord adaptor, you can use it with a 4-wire phone cord to extend the length. For information on using the 2-wire phone cord adaptor, see the documentation that came with it.
To extend your phone cord
1.
Using the phone cord supplied in the box with the HP All-in-One, connect one end to the coupler, then connect the other end to the port labeled 1-LINE on the back of the HP All-in-One.
2.
Connect another phone cord to the open port on the coupler and to the telephone wall jack, as shown below.
1 Telephone wall jack
2 Coupler
3 Use the phone cord supplied in the box with the HP All-in-One to connect to the
"1-LINE" port
Operational troubleshooting
This section contains information on paper and print cartridge troubleshooting.
The troubleshooting section in the onscreen Help contains more complete troubleshooting tips for some of the most common issues associated with the HP Allin-One. For more information, see
If you have Internet access, you can get help from the HP website at www.hp.com/ support . The website also provides answers to frequently asked questions.
Paper troubleshooting
To help avoid paper jams, only use paper types that are recommended for the HP Allin-One. For a list of recommended papers go to www.hp.com/support .
User Guide
127
Chapter 11
Do not load curled or wrinkled paper, or paper with bent or torn edges, into the input tray.
If paper does become jammed in your device, follow these instructions to clear the paper jam.
Clear paper jams
If the paper was loaded in the input tray, you might need to clear the paper jam from the rear door.
Paper can also jam in the automatic document feeder. Several common actions can cause paper to jam the automatic document feeder:
● Placing too much paper in the document feeder tray. The document feeder tray holds a maximum of 35 sheets of plain paper.
● Using paper that is too thick or too thin for the HP All-in-One.
● Trying to add paper to the document feeder tray while the HP All-in-One is feeding pages.
To clear a paper jam from the rear door
1.
Press in the tab on the left side of the rear door to release the door. Remove the door by pulling it away from the HP All-in-One.
Caution
Trying to clear a paper jam from the front of the HP All-in-One can damage the print mechanism. Always access and clear paper jams through the rear door.
128
2.
Gently pull the paper out of the rollers.
Caution
If the paper tears when you are removing it from the rollers, check the rollers and wheels for torn pieces of paper that might be remaining inside the device. If you do not remove all the pieces of paper from the HP All-in-One, more paper jams are likely to occur.
3.
Replace the rear door. Gently push the door forward until it snaps into place.
4.
Press
OK
to continue the current job.
To clear a paper jam in the automatic document feeder
1.
Lift the cover of the automatic document feeder.
HP Officejet 6300 All-in-One series
2.
Gently pull the paper out of the rollers.
Caution
If the paper tears when you are removing it from the rollers, check the rollers and wheels for torn pieces of paper that might be remaining inside the device. If you do not remove all the pieces of paper from the HP All-in-One, more paper jams are likely to occur.
3.
If you do not see any paper jammed in the rollers, lift the automatic document feeder mechanism.
4.
Check for any paper jammed in the automatic document feeder mechanism.
User Guide
5.
Lower the automatic document feeder mechanism, and then close the cover of the automatic document feeder.
The automatic document feeder picks up too many pages or none at all
Cause
The separator pad or rollers inside the automatic document feeder might need to be cleaned. Pencil lead, wax, or ink can build up on the rollers and
129
Chapter 11 separator pad after extensive use, or if you copy handwritten originals or originals that are heavy with ink.
● If the automatic document feeder does not pick up any pages at all, the rollers inside the automatic document feeder need to be cleaned.
● If the automatic document feeder picks up multiple pages instead of single sheets, the separator pad inside the automatic document feeder needs to be cleaned.
Solution
Load one or two sheets of unused plain white full-size paper into the document feeder tray and press
Start Copy Black
. As the plain paper passes through the automatic document feeder, the paper releases and absorbs residue from the rollers and separator pad.
Tip
If the automatic document feeder does not pick up the plain paper, try cleaning the front roller. Wipe the roller with a soft lint-free cloth dampened with distilled water.
If the problem persists, or the automatic document feeder does not pick up the plain paper, you can clean the rollers and separator pad manually.
To clean the rollers or separator pad
1.
Remove all originals from the document feeder tray.
2.
Lift the automatic document feeder cover (1).
This provides easy access to the rollers (2) and separator pad (3), as shown below.
130
1 Automatic document feeder cover
2 Rollers
3 Separator pad
3.
Lightly dampen a clean lint-free cloth with distilled water, then squeeze any excess liquid from the cloth.
HP Officejet 6300 All-in-One series
4.
Use the damp cloth to wipe any residue off the rollers or separator pad.
Note
If the residue does not come off using distilled water, try using isopropyl (rubbing) alcohol.
5.
Close the cover of the automatic document feeder.
Print cartridge troubleshooting
If you are experiencing problems with printing, you might have a problem with one of the print cartridges.
To troubleshoot print cartridges
1.
Remove the black print cartridge from the slot on the right. Do not touch the ink nozzles or the copper-colored contacts. Check for possible damage to the coppercolored contacts or ink nozzles.
Make sure the plastic tape has been removed. If it is still covering the ink nozzles, gently remove the plastic tape by using the pink pull tab.
2.
Reinsert the print cartridge by sliding it forward into the slot. Then push the print cartridge forward until it clicks into the socket.
User Guide
3.
Repeat steps 1 and 2 for the tri-color print cartridge on the left side.
4.
If the problem persists, print a self-test report to determine if there is a problem with the print cartridges.
This report provides useful information about your print cartridges, including status information.
5.
If the self-test report shows a problem, clean the print cartridges.
6.
If the problem persists, clean the copper-colored contacts of the print cartridges.
7.
If you are still experiencing problems with printing, determine which print cartridge is experiencing the problem and replace it.
For more information, see:
●
●
●
●
Clean the print cartridge contacts
131
Chapter 11
132
HP Officejet 6300 All-in-One series
12
Order supplies
You can order HP products, such as recommended types of paper and print cartridges, online from the HP website.
●
●
●
●
Order paper, or other media
To order HP papers and other supplies, such as HP Premium Photo Papers or HP Allin-One Paper, go to www.hp.com/learn/suresupply . If prompted, choose your country/ region, follow the prompts to select your product, and then click one of the shopping links on the page.
Order print cartridges
For a list of print cartridge numbers, see the back cover of this guide. You can also use the software that came with the HP All-in-One to find out the reorder number for all the print cartridges. You can order print cartridges online from the HP website.
Additionally, you can contact a local HP reseller to find out the correct print cartridge reorder numbers for your device and purchase print cartridges.
To order HP papers and other supplies, go to www.hp.com/learn/suresupply . If prompted, choose your country/region, follow the prompts to select your product, and then click one of the shopping links on the page.
Note
Ordering print cartridges online is not supported in all countries/regions.
If it is not supported in your country/region, contact a local HP reseller for information about purchasing print cartridges.
To order print cartridges through the HP Photosmart Software
1.
In the
HP Solution Center
, click
Settings
, point to
Print Settings
, and then click
Printer Toolbox
.
Note
You can also open the
Printer Toolbox
from the
Print Properties
dialog box. In the
Print Properties
dialog box, click the
Services
tab, and then click
Service this device
.
2.
Click the
Estimated Ink Levels
tab.
3.
Click
Print Cartridge Ordering Information
.
The print cartridge reorder numbers appear.
4.
Click
Order Online
.
HP sends detailed printer information, including model number, serial number, and ink supply levels, to an authorized online reseller. The supplies you need are preselected; you can change quantities, add or remove items, and then check out.
133
User Guide
Chapter 12
To find out the reorder number through the HP Photosmart Mac Software
1.
In the HP Photosmart Studio task bar, click
Devices
.
The
HP Device Manager
window appears.
2.
Make sure the HP All-in-One is selected in the
Devices
pop-up menu.
3.
From the
Information and Settings
pop-up menu, choose
Maintain Printer
.
The
Select Printer
window appears.
4.
If the
Select Printer
dialog box appears, choose the HP All-in-One, and click
Launch Utility
.
The
HP Printer Utility
window appears.
5.
In the
Configuration Settings
list, click
Supply Info
.
The print cartridge reorder numbers appear.
6.
If you want to order print cartridges, click
Supplies Status
in the
Configuration
Settings
area, and then click
Order HP Supplies
.
Order accessories
To order accessories for the HP All-in-One, go to www.hp.com/learn/suresupply . If prompted, choose your country/region, follow the prompts to select your product, and then click one of the shopping links on the page. Depending on your country/region, the HP All-in-One might support the following accessories.
Description Accessory and HP model number
HP bt450, Printer and
PC Adapter with
Bluetooth
®
Wireless
Technology
Enables you to print from a Bluetooth device to the HP All-in-One.
This accessory plugs into the front USB port on the HP All-in-One and accepts print jobs from supported Bluetooth devices, such as a digital camera phone, personal digital assistant (PDA), or Bluetoothenabled Windows or Mac computer.
Order other supplies
To order other supplies, such as HP All-in-One software, a copy of the User Guide, a
Setup Guide, or other customer-replaceable parts, call the phone number for your country/region.
134
HP Officejet 6300 All-in-One series
Country/region
Asia Pacific (except for Japan)
Australia
Europe
New Zealand
South Africa
U.S. and Canada
Number for ordering
65 272 5300
1300 721 147
+49 180 5 290220 (Germany)
+44 870 606 9081 (U.K.)
0800 441 147
+27 (0)11 8061030
1-800-HP-INVENT (1-800-474-6836)
To order supplies in other countries/regions not listed in the table, go to www.hp.com/ support . If prompted, choose your country/region, and then click
Contact HP
for information on calling for technical support.
User Guide
135
Chapter 12
136
HP Officejet 6300 All-in-One series
13
HP warranty and support
This chapter provides warranty information as well as how to get support from the Internet, access your serial number and service ID, contact HP customer support, and prepare the HP Allin-One for shipment.
If you are unable to find the answer you need in the printed or onscreen documentation supplied with your product, you can contact one of the HP support services listed in the following section.
Some support services are available only in the U.S. and Canada, while others are available in many countries/regions worldwide. If a support service number is not listed for your country/ region, contact your nearest authorized HP dealer for help.
Warranty
To obtain HP repair service, you must first contact an HP service office or an HP Customer
Support Center for basic troubleshooting. See
Before you call HP customer support for steps to
take before calling Customer Support.
Note
This information does not apply to customers in Japan. For information on service options in Japan, see
HP Quick Exchange Service (Japan) .
Warranty upgrades
Depending on your country/region, HP might offer (for an additional fee) a warranty upgrade option that extends or enhances your standard product warranty. Available options might include priority phone support, return service, or next business day exchange. Typically, service coverage begins on product purchase date and must be purchased within a limited time of product purchase.
For more information, see:
● In the U.S., dial 1-866-234-1377 to speak to an HP advisor.
● Outside the U.S., please call your local HP Customer Support office. See
Call elsewhere in the world for a list of international Customer Support numbers.
● Go to the HP website at www.hp.com/support . If prompted, choose your country/region, and then find warranty information.
137
User Guide
Chapter 13
Warranty information
HP product
Print cartridges
Duration of limited warranty
Until the HP ink is depleted or the “end of warranty” date printed on the cartridge has been reached, whichever occurs first. This warranty does not cover HP ink products that have been refilled, remanufactured, refurbished, misused, or tampered with.
Printer peripheral hardware (see the following for details) 1 year
A. Extent of limited warranty
1. Hewlett-Packard (HP) warrants to the end-user customer that the HP products specified above will be free from defects in materials and workmanship for the duration specified above, which duration begins on the date of purchase by the customer.
2. For software products, HP's limited warranty applies only to a failure to execute programming instructions. HP does not warrant that the operation of any product will be uninterrupted or error free.
3. HP's limited warranty covers only those defects that arise as a result of normal use of the product, and does not cover any other problems, including those that arise as a result of:
a. Improper maintenance or modification;
b. Software, media, parts, or supplies not provided or supported by HP;
c. Operation outside the product's specifications;
d. Unauthorized modification or misuse.
4. For HP printer products, the use of a non-HP ink cartridge or a refilled ink cartridge does not affect either the warranty to the customer or any HP support contract with the customer. However, if printer failure or damage is attributable to the use of a non-HP or refilled ink cartridge, HP will charge its standard time and materials charges to service the printer for the particular failure or damage.
5. If HP receives, during the applicable warranty period, notice of a defect in any product which is covered by HP's warranty, HP shall either repair or replace the product, at HP's option.
6. If HP is unable to repair or replace, as applicable, a defective product which is covered by HP's warranty, HP shall, within a reasonable time after being notified of the defect, refund the purchase price for the product.
7. HP shall have no obligation to repair, replace, or refund until the customer returns the defective product to HP.
8. Any replacement product may be either new or like-new, provided that it has functionality at least equal to that of the product being replaced.
9. HP products may contain remanufactured parts, components, or materials equivalent to new in performance.
10. HP's Limited Warranty Statement is valid in any country where the covered HP product is distributed by HP. Contracts for additional warranty services, such as on-site service, may be available from any authorized HP service facility in countries where the product is distributed by HP or by an authorized importer.
B. Limitations of warranty
TO THE EXTENT ALLOWED BY LOCAL LAW, NEITHER HP NOR ITS THIRD PARTY SUPPLIERS MAKES ANY
OTHER WARRANTY OR CONDITION OF ANY KIND, WHETHER EXPRESS OR IMPLIED WARRANTIES OR
CONDITIONS OF MERCHANTABILITY, SATISFACTORY QUALITY, AND FITNESS FOR A PARTICULAR
PURPOSE.
C. Limitations of liability
1. To the extent allowed by local law, the remedies provided in this Warranty Statement are the customer's sole and exclusive remedies.
2. TO THE EXTENT ALLOWED BY LOCAL LAW, EXCEPT FOR THE OBLIGATIONS SPECIFICALLY SET FORTH IN
THIS WARRANTY STATEMENT, IN NO EVENT SHALL HP OR ITS THIRD PARTY SUPPLIERS BE LIABLE FOR
DIRECT, INDIRECT, SPECIAL, INCIDENTAL, OR CONSEQUENTIAL DAMAGES, WHETHER BASED ON
CONTRACT, TORT, OR ANY OTHER LEGAL THEORY AND WHETHER ADVISED OF THE POSSIBILITY OF
D. Local law
1. This Warranty Statement gives the customer specific legal rights. The customer may also have other rights which vary from state to state in the United States, from province to province in Canada, and from country to country elsewhere in the world.
2. To the extent that this Warranty Statement is inconsistent with local law, this Warranty Statement shall be deemed modified to be consistent with such local law. Under such local law, certain disclaimers and limitations of this Warranty
Statement may not apply to the customer. For example, some states in the United States, as well as some governments outside the United States (including provinces in Canada), may:
a. Preclude the disclaimers and limitations in this Warranty Statement from limiting the statutory rights of a consumer
(e.g., the United Kingdom);
b. Otherwise restrict the ability of a manufacturer to enforce such disclaimers or limitations; or
c. Grant the customer additional warranty rights, specify the duration of implied warranties which the manufacturer cannot disclaim, or allow limitations on the duration of implied warranties.
3. THE TERMS IN THIS WARRANTY STATEMENT, EXCEPT TO THE EXTENT LAWFULLY PERMITTED, DO NOT
EXCLUDE, RESTRICT, OR MODIFY, AND ARE IN ADDITION TO, THE MANDATORY STATUTORY RIGHTS
APPLICABLE TO THE SALE OF THE HP PRODUCTS TO SUCH CUSTOMERS.
HP Limited Warranty
Dear Customer,
You will find below the name and address of the HP entity responsible for the performance of the HP Limited Warranty in your country.
You may have additional statutory rights against the seller based on your purchase agreement. Those rights are not in any way affected by this HP Limited Warranty.
Ireland: Hewlett-Packard Ireland Ltd. 30 Herbert Street IRL-Dublin 2
United Kingdom: Hewlett-Packard Ltd, Cain Road, Bracknell, GB-Berks RG12 1HN
138
HP Officejet 6300 All-in-One series
Get support and other information from the Internet
To find support and warranty information, go to the HP website at www.hp.com/support . If prompted, choose your country/region, and then click
Contact HP
for information on calling for technical support.
This website also offers technical support, drivers, supplies, ordering information and other options such as:
● Access online support pages.
● Send HP an e-mail message for answers to your questions.
● Connect with an HP technician by using online chat.
● Check for software updates.
Support options and availability vary by product, country/region, and language.
Before you call HP customer support
Software programs from other companies might be included with the HP All-in-One. If you experience problems with any of those programs, you will receive the best technical assistance by calling the experts at that company.
Note
This information does not apply to customers in Japan. For information on service options in Japan, see
HP Quick Exchange Service (Japan) .
If you need to contact HP Customer Support, do the following before you call:
1.
Make sure that: a.
The HP All-in-One is plugged in and turned on.
b.
The specified print cartridges are installed correctly.
c.
The recommended paper is properly loaded in the input tray.
2.
Reset the HP All-in-One: a.
Turn off the HP All-in-One by pressing the
On
button.
b.
Unplug the power cord from the back of the HP All-in-One.
c.
Plug the power cord back into the HP All-in-One.
d.
Turn on the HP All-in-One by pressing the
On
button.
3.
To find support and warranty information, go to the HP website at www.hp.com/support . If prompted, choose your country/region, and then click
Contact HP
for information on calling for technical support.
Check the HP website for updated information or troubleshooting tips for the HP All-in-One .
4.
If you are still experiencing problems and need to speak with an HP Customer Support
Representative, do the following: a.
Have the specific name of the HP All-in-One, as it appears on the control panel, available.
b.
Print a self-test report.
c.
Make a color copy to have available as a sample printout.
d.
Be prepared to describe your problem in detail.
e.
Have your serial number and service ID ready.
5.
Call HP Customer Support. Be near the HP All-in-One when you call.
For more information, see:
●
●
Access your serial number and service ID
Access your serial number and service ID
You can access important information by using the
Information Menu
of the HP All-in-One.
User Guide
139
Chapter 13
Note
If the HP All-in-One is not turning on, you can view the serial number by looking at the sticker on the rear side. The serial number is the 10-character code in the upper left corner of the sticker.
To access your serial number and service ID
1.
Press and hold
OK
. While holding
OK
, press
4
. This displays the
Information Menu
.
2.
Press until
Model Number
appears and then press
OK
. This displays the service ID.
Write down the complete service ID.
3.
Press
Cancel
, and then press until
Serial Number
appears.
4.
Press
OK
. This displays the serial number.
Write down the complete serial number.
5.
Press
Cancel
until you to exit the
Information Menu
.
Call in North America during warranty
Call 1-800-474-6836 (1-800-HP invent). U.S. phone support is available in both English and
Spanish languages 24 hours a day, 7 days a week (days and hours of support may change without notice). This service is free during the warranty period. A fee may apply outside the warranty period.
Call elsewhere in the world
The numbers listed below are current as of the publication date of this guide. For a list of current international HP Support Service numbers, go to www.hp.com/support and choose your own country/region or language.
Support service is free during the warranty period; however, your standard long-distance phone charges will apply. In some cases, additional fees might also apply.
For phone support in Europe, please check for the details and conditions of phone support in your country/region by going to www.hp.com/support .
Alternatively, you can ask your dealer or call HP at the phone number provided in this guide.
As part of our constant efforts to improve our phone support service, we advise you to check our website on a regular basis for new information regarding service features and delivery.
140
HP Officejet 6300 All-in-One series
User Guide
www.hp.com/support
61 56 45 43
Argentina (Buenos Aires) 54-11-4708-1600
Argentina 0-800-555-5000
Australia
Australia
(out-of-warranty)
Österreich
1300 721 147
1902 910 910
+ 43 1 86332 1000
17212049
Belgique
Brasil (Sao Paulo)
Brasil
Canada (Mississauga
070 300 004
55-11-4004-7751
0-800-709-7751
(905) 206-4663
Area)
Canada 1-800-474-6836
Central America &
The Caribbean www.hp.com/support
Chile 800-360-999
86-10-68687980
800-810-3888
Colombia (Bogota) 571-606-9191
Colombia 01-8000-51-4746-
8368
Costa Rica
Česká republika
Danmark
Ecuador (Andinatel)
0-800-011-1046
810 222 222
+ 45 70 202 845
1-999-119
800-711-2884
Ecuador (Pacifitel) 1-800-225-528
800-711-2884
(02) 6910602
El Salvador
España
France
Deutschland
800-6160
902 010 059
+33 (0) 892 69 60 22
(0,34 € / min)
+49 (0) 180 5652 180
+ 30 210 6073603
800 9 2654
Guatemala 1-800-711-2884
Magyarország
India
Indonesia
Ireland
1-700-503-048
06 40 200 629
1600 425 7737
+62 (21) 350 3408
1 890 923 902
Jamaica 1-800-711-2884
0570-000511
03-3335-9800
1588-3003
Luxembourg 900 40 006
Malaysia
Mexico (Mexico City)
(0,16 € / min)
1800 88 8588
55-5258-9922
01-800-472-68368
Nederland
New Zealand
Рοссия (Москва)
Рοссия (Санкт-
Петербург)
800 897 1415
0900 2020 165
(0,20 € / min)
0800 441 147
Norge +46 (0) 77 120 4765
Panama 1-800-711-2884
Paraguay 009 800 54 1 0006
Perú 0-800-10111
Philippines
Polska
Portugal
(63) 2 867 3551
1800 1441 0094
0 801 800 235
808 201 492
Puerto Rico 1-877-232-0589
República Dominicana 1-800-711-2884
095 777 3284
812 332 4240
South Africa
(international)
South Africa (RSA)
Rest of West Africa
Suomi
Sverige
+ 27 11 2589301
086 0001030
+ 351 213 17 63 80
+358 (0) 203 66 767
+46 (0) 77 120 4765
02-8722-8000
+66 (2) 353 9000
Trinidad & Tobago
Türkiye
1-800-711-2884
90 212 444 71 71
(044) 230 51 06
600 54 47 47
United Kingdom +44 (0) 870 010
4320
United States 1-(800)-474-6836
Uruguay 0004-054-177
58-212-278-8666
Venezuela 0-800-474-68368
Viêt Nam +84 88234530
141
Chapter 13
HP Quick Exchange Service (Japan)
HP Quick Exchange Service
0570-000511
:03-3335 -9800
:
9:00
10:00
1 1
5:00
3
5:00
:
For instructions on how to pack your device for exchange, see Pack the HP All-in-One
.
Call HP Korea customer support
Prepare the HP All-in-One for shipment
If after contacting HP Customer Support or returning to the point of purchase, you are requested to send the HP All-in-One in for service, make sure you remove and keep the following items before returning your device:
● The print cartridges
● The control panel faceplate
● The power cord, USB cable, and any other cable connected to the HP All-in-One
142
HP Officejet 6300 All-in-One series
● Any paper loaded in the input tray
● Remove any originals you might have loaded in the HP All-in-One
●
Remove the print cartridges before shipment
●
Remove the control panel faceplate
Remove the print cartridges before shipment
Before you return the HP All-in-One, make sure you remove your print cartridges.
Note
This information does not apply to customers in Japan. For information on service options in Japan, see
HP Quick Exchange Service (Japan) .
To remove print cartridges before shipment
1.
Turn on the HP All-in-One and wait until the print carriage is idle and silent. If the HP All-in-
One will not turn on, skip this step and go to step 2.
2.
Open the print cartridge door.
3.
Remove the print cartridges from their slots.
Note
If the HP All-in-One does not turn on, you can unplug the power cord and then manually slide the print carriage to the far right side to remove the print cartridges.
4.
Place the print cartridges in an airtight plastic container so they will not dry out, and put them aside. Do not send them with the HP All-in-One unless the HP customer support call agent instructs you to.
5.
Close the print cartridge door and wait a few minutes for the print carriage to move back to its home position (on the left side).
Note
Make sure the scanner is idle and has returned to its parked position before turning off the HP All-in-One.
6.
Press the
On
button to turn off the HP All-in-One.
Remove the control panel faceplate
Complete the following steps once you have removed the print cartridges.
Note
This information does not apply to customers in Japan. For information on service options in Japan, see
HP Quick Exchange Service (Japan) .
Caution 1
The HP All-in-One must be unplugged before following these steps.
Caution 2
The replacement HP All-in-One will not be shipped with a power cord. Store the power cord in a safe place until the replacement HP All-in-One arrives.
To remove the control panel faceplate
1.
Press the
On
button to turn off the HP All-in-One.
2.
Unplug the power cord, and then disconnect it from the HP All-in-One. Do not return the power cord with the HP All-in-One.
3.
Remove the control panel faceplate as follows: a.
Place your hands on each side of the control panel faceplate.
b.
Use your fingertips to pry the control panel faceplate off.
User Guide
143
Chapter 13
4.
Retain the control panel faceplate. Do not return the control panel faceplate with the HP Allin-One.
Caution
The replacement HP All-in-One might not come with a control panel faceplate. Store your control panel faceplate in a safe place, and when the replacement HP All-in-One arrives, reattach your control panel faceplate. You must attach your control panel faceplate to use the control panel functions on the replacement HP All-in-One.
Note
See the Setup Guide that came with the HP All-in-One for instructions on how to attach your control panel faceplate. The replacement HP All-in-One might come with instructions for setting up your device.
Pack the HP All-in-One
Complete the following steps once you have removed the print cartridges, removed the control panel faceplate, turned off the HP All-in-One, and unplugged it.
To pack the HP All-in-One
1.
If available, pack the HP All-in-One for shipment by using the original packing materials or the packaging materials that came with your exchange device.
144
HP Officejet 6300 All-in-One series
If you do not have the original packaging materials, please use other adequate packaging materials. Shipping damage caused by improper packaging and/or improper transportation is not covered under the warranty.
2.
Place the return shipping label on the outside of the box.
3.
Include the following items in the box:
– A complete description of symptoms for service personnel (samples of print quality problems are helpful).
– A copy of the sales slip or other proof of purchase to establish the warranty coverage period.
– Your name, address, and a phone number where you can be reached during the day.
User Guide
145
Chapter 13
146
HP Officejet 6300 All-in-One series
14
Technical information
The technical specifications and international regulatory information for the HP All-in-One are provided in this section.
System requirements
Software system requirements are located in the Readme file.
Paper specifications
This section contains information about paper tray capacities, paper sizes, and print margin specifications.
Paper tray capacities
Type Paper weight
Output tray
Document feeder tray
up to 35 Plain paper
Legal paper
16 to 24 lb. (60 to 90 gsm)
20 to 24 lb. (75 to 90 gsm) up to 100
(20 lb. paper) up to 100
(20 lb. paper)
40 up to 50
(20 lb. paper) up to 50
(20 lb. paper)
10 up to 20
Cards
Envelopes
Transparency film
Labels up to 110 lb.
index (200 gsm)
20 to 24 lb. (75 to 90 gsm)
N/A
N/A
15
25
20
10
25 or fewer
20
N/A
N/A
N/A
N/A
4 x 6 inch photo paper up to 145 lb.
(236 gsm)
30 10 N/A
*
*
8.5 x 11 inch photo paper
N/A 40 20 N/A
Maximum capacity.
Output tray capacity is affected by the type of paper and the amount of ink you are using.
HP recommends emptying the output tray frequently.
Paper sizes
Type
Paper
Envelopes
Size
Letter: 216 x 280 mm (8.5 x 11 inches)
A4: 210 x 297 mm
Legal: 216 x 356 mm (8.5 x 14 inches)
U.S. #10: 105 x 241 mm (4.125 x 9.5 inches)
147
User Guide
Chapter 14
(continued)
Type
Transparency film
Premium photo paper
Cards
Labels
Custom
Size
U.S. #9: 98 x 225 mm (3.9 x 8.9 inches)
A2: 111 x 146 mm (4.4 x 5.8 inches)
DL: 110 x 220 mm (4.3 x 8.7 inches)
C6: 114 x 162 mm (4.5 x 6.4 inches)
Letter: 216 x 279 mm (8.5 x 11 inches)
A4: 210 x 297 mm
102 x 152 mm (4 x 6 inches)
Letter: 216 x 280 mm (8.5 x 11 inches)
A4: 210 x 297 mm
A6: 105 x 148.5 mm
Index card: 76 x 127 mm (3 x 5 inches)
Index card: 101 x 152 mm (4 x 6 inches)
Letter: 216 x 279 mm (8.5 x 11 inches)
A4: 210 x 297 mm
102 x 152 mm up to 216 x 356 mm (4 x 6 inches up to 8.5 x
14 inches)
Print margin specifications
Top (leading edge) Bottom (trailing edge)
3 mm (0.12 inches) 3 mm (0.12 inches)
Left and Right margins
7.1 mm (0.28 inches) U.S. (Letter, Legal,
Executive)
ISO (A4, A5) and JIS
(B5)
Envelopes
Cards
3 mm (0.12 inches) 3 mm (0.12 inches) 7.1 mm (0.28 inches)
3 mm (0.12 inches)
3 mm (0.12 inches)
3 mm (0.12 inches)
3 mm (0.12 inches)
7.1 mm (0.28 inches)
7.1 mm (0.28 inches)
Print specifications
● Resolution: 1200 x 1200 dpi black, 4800 optimized dpi color or 6 ink
● Method: drop-on-demand thermal inkjet
● Language: Lightweight Imaging Device Interface Language (LIDIL)
● Print speed: up to 30 pages per minute black; up to 24 pages per minute color (varies by model)
● Print speed varies according to the complexity of the document
● Duty cycle: 3000 pages per month
148
HP Officejet 6300 All-in-One series
Mode Type Speed (ppm) on plain paper
up to .4
Speed (seconds) 4 x 6 inch borderless photo
as fast as 140 Maximum dpi
Best
Normal
Black and Color
Black and Color
Black
Fast
Normal
Color
Black
Color
Fast Draft Black
Color up to 2.3
up to 8.5
up to 5.3
up to 11 up to 8 up to 30 up to 24 as fast as 74 as fast as 54 as fast as 54 as fast as 30 as fast as 30 as fast as 30 as fast as 30
Copy specifications
● Digital image processing
● Up to 100 copies from original (varies by model)
● Digital zoom: from 25 to 400% (varies by model)
● Fit to page, pre-scan
● Copy speed: up to 30 copies per minute black; 24 copies per minute color (varies by model)
● Copy speeds vary according to the complexity of the document
Mode Type
Best
Normal
Black
Color
Black
Color
*
Fast Black
Color
Maximum at 400% scaling.
Speed (ppm)
up to 0.8
up to 0.8
up to 8.5
up to 5.1
up to 30 up to 24
Scan resolution (dpi)
up to 600 x 1200 up to 600 x 1200 up to 300 x 300 up to 300 x 300 up to 300 x 300 up to 300 x 300
Memory card specifications
● Maximum recommended number of files on a memory card: 1,000
● Maximum recommended individual file size: 12 megapixel maximum, 8 MB maximum
● Maximum recommended memory card size: 1 GB (solid state only)
Note
Approaching any of the recommended maximums on a memory card might cause the performance of the HP All-in-One to be slower than expected.
Supported memory card types
● CompactFlash
● Memory Stick
User Guide
149
Chapter 14
● Memory Stick Duo
● Memory Stick Pro
● Secure Digital
● MultiMediaCard (MMC)
● xD-Picture Card
Other memory cards, including Memory Stick Magic Gate Duo, Memory Stick Duo, and Secure
Multimedia Card, are supported with the use of an adapter. See the instructions that came with your memory card for more information.
Fax specifications
● Walk-up black-and-white and color fax capability.
● Up to 110 speed dials (varies by model).
● Up to 120-page memory (varies by model, based on ITU-T Test Image #1 at standard resolution). More complicated pages or higher resolution takes longer and uses more memory.
● Manual fax send and receive.
● Automatic busy redial up to five times (varies by model).
● Automatic no-answer redial one time (varies by model).
● Confirmation and activity reports.
● CCITT/ITU Group 3 fax with Error Correction Mode.
● 33.6 Kbps transmission.
● 3 seconds per page speed at 33.6 Kbps (based on ITU-T Test Image #1 at standard resolution). More complicated pages or higher resolution take longer and use more memory.
● Ring detect with automatic fax/answering machine switching.
Black
Color
Photo (dpi)
196 x 203 (8-bit grayscale)
200 x 200
Very Fine (dpi)
300 x 300
200 x 200
Fine (dpi)
196 x 203
200 x 200
Standard (dpi)
196 x 98
200 x 200
Scan specifications
● Image editor included
● Integrated OCR software automatically converts scanned text to editable text
● Scan speeds vary according to the complexity of the document
● Twain-compliant interface
● Resolution: 2400 x 4800 ppi optical, up to 19,200 ppi enhanced
● Color: 16-bit per RGB color, 48-bit total
● Maximum scan size from glass: 216 x 297 mm (8.5 x 11.7 inches)
Physical specifications
● Height: 236 mm (9.29 inches)
● Width: 456 mm (17.95 inches)
● Depth: 326 mm (12.83 inches)
● Weight: 7.66 kg (16.9 pounds)
Power specifications
● Maximum power consumption: 60 W
● Idle state power consumption: 8.5 W
150
HP Officejet 6300 All-in-One series
● Input voltage: AC 100 to 240 VAC, 1A, 50-60 Hz, grounded
● Output voltage: 32 Vdc 900 mA, 16Vdc 600 mA
Environmental specifications
● Recommended operating temperature range: 15º to 32º C (59º to 90º F)
● Allowable operating temperature range: 5º to 40º C (41º to 104º F)
● Humidity: 15% to 80% RH non-condensing
● Non-operating (Storage) temperature range: -40º to 60º C (-40º to 140º F)
In the presence of high electromagnetic fields it is possible the output from the HP All-in-One might be slightly distorted.
HP recommends using a USB cable less than or equal to 3 m (10 feet) in length to minimize injected noise due to potential high electromagnetic fields.
If you have Internet access, you can get acoustic information from the HP website. Go to www.hp.com/support .
Memory specifications
Memory specifications: up to 10 MB ROM, 64 MB DDR
Environmental product stewardship program
This section provides information on protecting the environment; ozone production; energy consumption; paper use; plastics; material safety data sheets; and recycling programs.
This section contains information about environmental standards.
Protecting the environment
Hewlett-Packard is committed to providing quality products in an environmentally sound manner.
This product has been designed with several attributes to minimize impacts on our environment.
For more information, visit HP’s Commitment to the Environment website at: www.hp.com/hpinfo/globalcitizenship/environment/index.html
Ozone production
This product generates no appreciable ozone gas (O3).
Energy consumption
Energy usage drops significantly while in ENERGY STAR® mode, which saves natural resources, and saves money without affecting the high performance of this product. This product qualifies for ENERGY STAR, which is a voluntary program established to encourage the development of energy-efficient office products.
User Guide
ENERGY STAR is a U.S. registered service mark of the U.S. EPA. As an ENERGY STAR partner, HP has determined that this product meets ENERGY STAR guidelines for energy efficiency.
For more information on ENERGY STAR guidelines, go to the following website: www.energystar.gov
151
Chapter 14
Paper use
This product is suited for the use of recycled paper according to DIN 19309.
Plastics
Plastic parts over 25 grams are marked according to international standards that enhance the ability to identify plastics for recycling purposes at the end of the product’s life.
Material safety data sheets
Material safety data sheets (MSDS) can be obtained from the HP website at: www.hp.com/go/msds
Customers without Internet access should contact their local HP Customer Care Center.
Hardware recycling program
HP offers an increasing number of product return and recycling programs in many countries, as well as partnering with some of the largest electronic recycling centers throughout the world. HP also conserves resources by refurbishing and reselling some of its most popular products.
For information regarding recycling of HP products, please visit: www.hp.com/recycle .
HP inkjet supplies recycling program
HP is committed to protecting the environment. The HP Inkjet Supplies Recycling Program is available in many countries/regions, and lets you recycle used print cartridges free of charge. For more information, go to the following website: www.hp.com/recycle
Disposal of Waste Equipment by Users in Private Households in the European Union
This symbol on the product or on its packaging indicates that this product must not be disposed of with your other household waste. Instead, it is your responsibility to dispose of your waste equipment by handing it over to a designated collection point for the recycling of waste electrical and electronic equipment. The separate collection and recycling of your waste equipment at the time of disposal will help to conserve natural resources and ensure that it is recycled in a manner that protects human health and the environment. For more information about where you can drop off your waste equipment for recycling, please contact your local city office, your household waste disposal service, or the shop where you purchased the product.
Regulatory notices
The HP All-in-One meets product requirements from regulatory agencies in your country/region.
Regulatory model identification number
For regulatory identification purposes, your product is assigned a Regulatory Model Number. The
Regulatory Model Number for your product is SDGOB-0506. This regulatory number should not be confused with the marketing name HP Officejet 6300 All-in-One series.
152
HP Officejet 6300 All-in-One series
Notice to users of the U.S. telephone network: FCC requirements
This equipment complies with FCC rules, Part 68. On this equipment is a label that contains, among other information, the FCC Registration Number and Ringer Equivalent Number (REN) for this equipment. If requested, provide this information to your telephone company.
An FCC compliant telephone cord and modular plug is provided with this equipment. This equipment is designed to be connected to the telephone network or premises wiring using a compatible modular jack which is Part 68 compliant. This equipment connects to the telephone network through the following standard network interface jack: USOC RJ-11C.
The REN is useful to determine the quantity of devices you may connect to your telephone line and still have all of those devices ring when your number is called. Too many devices on one line might result in failure to ring in response to an incoming call. In most, but not all, areas the sum of the RENs of all devices should not exceed five (5). To be certain of the number of devices you may connect to your line, as determined by the REN, you should call your local telephone company to determine the maximum REN for your calling area.
If this equipment causes harm to the telephone network, your telephone company may discontinue your service temporarily. If possible, they will notify you in advance. If advance notice is not practical, you will be notified as soon as possible. You will also be advised of your right to file a complaint with the FCC. Your telephone company may make changes in its facilities, equipment, operations, or procedures that could affect the proper operation of your equipment. If they do, you will be given advance notice so you will have the opportunity to maintain uninterrupted service.
If you experience trouble with this equipment, please contact the manufacturer, or look elsewhere in this manual, for warranty or repair information. Your telephone company may ask you to disconnect this equipment from the network until the problem has been corrected or until you are sure that the equipment is not malfunctioning.
This equipment may not be used on coin service provided by the telephone company.
Connection to party lines is subject to state tariffs. Contact your state public utility commission, public service commission, or corporation commission for more information.
This equipment includes automatic dialing capability. When programming and/or making test calls to emergency numbers:
● Remain on the line and explain to the dispatcher the reason for the call.
● Perform such activities in the off-peak hours, such as early morning or late evening.
Note
The FCC hearing aid compatibility rules for telephones are not applicable to this equipment.
The Telephone Consumer Protection Act of 1991 makes it unlawful for any person to use a computer or other electronic device, including fax machines, to send any message unless such message clearly contains in a margin at the top or bottom of each transmitted page or on the first page of transmission, the date and time it is sent and an identification of the business, other entity, or other individual sending the message and the telephone number of the sending machine or such business, other entity, or individual. (The telephone number provided may not be a 900 number or any other number for which charges exceed local or long-distance transmission charges.) In order to program this information into your fax machine, you should complete the steps described in the software.
FCC statement
The United States Federal Communications Commission (in 47 CFR 15.105) has specified that the following notice be brought to the attention of users of this product.
Declaration of Conformity: This equipment has been tested and found to comply with the limits for a Class B digital device, pursuant to part 15 of the FCC Rules. Operation is subject to the following two conditions: (1) this device may not cause harmful interference, and (2) this device must accept any interference received, including interference that might cause undesired operation. Class B limits are designed to provide reasonable protection against harmful
User Guide
153
Chapter 14 interference in a residential installation. This equipment generates, uses, and can radiate radio frequency energy, and, if not installed and used in accordance with the instructions, might cause harmful interference to radio communications. However, there is no guarantee that interference will not occur in a particular installation. If this equipment does cause harmful interference to radio or television reception, which can be determined by turning the equipment off and on, the user is encouraged to try to correct the interference by one or more of the following measures:
● Reorient the receiving antenna.
● Increase the separation between the equipment and the receiver.
● Connect the equipment into an outlet on a circuit different from that to which the receiver is connected.
● Consult the dealer or an experienced radio/TV technician for help.
For more information, contact the Product Regulations Manager, Hewlett-Packard Company,
San Diego, (858) 655-4100.
The user may find the following booklet prepared by the Federal Communications Commission helpful: How to Identify and Resolve Radio-TV Interference Problems. This booklet is available from the U.S. Government Printing Office, Washington DC, 20402. Stock No. 004-000-00345-4.
Caution
Pursuant to Part 15.21 of the FCC Rules, any changes or modifications to this equipment not expressly approved by the Hewlett-Packard Company might cause harmful interference and void the FCC authorization to operate this equipment.
Note à l’attention des utilisateurs du réseau téléphonique canadien/notice to users of the Canadian telephone network
Cet appareil est conforme aux spécifications techniques des équipements terminaux d’Industrie
Canada. Le numéro d’enregistrement atteste de la conformité de l’appareil. L’abréviation IC qui précède le numéro d’enregistrement indique que l’enregistrement a été effectué dans le cadre d’une Déclaration de conformité stipulant que les spécifications techniques d’Industrie Canada ont été respectées. Néanmoins, cette abréviation ne signifie en aucun cas que l’appareil a été validé par Industrie Canada.
Pour leur propre sécurité, les utilisateurs doivent s’assurer que les prises électriques reliées à la terre de la source d’alimentation, des lignes téléphoniques et du circuit métallique d’alimentation en eau sont, le cas échéant, branchées les unes aux autres. Cette précaution est particulièrement importante dans les zones rurales.
Le numéro REN (Ringer Equivalence Number) attribué à chaque appareil terminal fournit une indication sur le nombre maximal de terminaux qui peuvent être connectés à une interface téléphonique. La terminaison d’une interface peut se composer de n’importe quelle combinaison d’appareils, à condition que le total des numéros REN ne dépasse pas 5.
Basé sur les résultats de tests FCC Partie 68, le numéro REN de ce produit est 0.1B.
This equipment meets the applicable Industry Canada Terminal Equipment Technical
Specifications. This is confirmed by the registration number. The abbreviation IC before the registration number signifies that registration was performed based on a Declaration of
Conformity indicating that Industry Canada technical specifications were met. It does not imply that Industry Canada approved the equipment.
Users should ensure for their own protection that the electrical ground connections of the power utility, telephone lines and internal metallic water pipe system, if present, are connected together.
This precaution might be particularly important in rural areas.
Note
The REN assigned to each terminal device provides an indication of the maximum number of terminals allowed to be connected to a telephone interface. The termination on an interface might consist of any combination of devices subject only to the requirement that the sum of the Ringer Equivalence Numbers of all the devices does not exceed 5.
The REN for this product is 0.1B, based on FCC Part 68 test results.
154
HP Officejet 6300 All-in-One series
Notice to users in Japan
VCCI-2
Notice to users in the European Economic Area
This product is designed to be connected to the analog Switched Telecommunication Networks
(PSTN) of the European Economic Area (EEA) countries/regions.
Network compatibility depends on customer selected settings, which must be reset to use the equipment on a telephone network in a country/region other than where the product was purchased. Contact the vendor or Hewlett-Packard Company if additional product support is necessary.
This equipment has been certified by the manufacturer in accordance with Directive 1999/5/EC
(annex II) for Pan-European single-terminal connection to the public switched telephone network
(PSTN). However, due to differences between the individual PSTNs provided in different countries, the approval does not, of itself, give an unconditional assurance of successful operation on every PSTN network termination point.
In the event of problems, you should contact your equipment supplier in the first instance.
This equipment is designed for DTMF tone dialing and loop disconnect dialing. In the unlikely event of problems with loop disconnect dialing, it is recommended to use this equipment only with the DTMF tone dial setting.
Notice to users of the German telephone network
This HP fax product is designed to connect only to the analogue public-switched telephone network (PSTN). Please connect the TAE N telephone connector plug, provided with the HP Allin-One into the wall socket (TAE 6) code N. This HP fax product can be used as a single device and/or in combination (in serial connection) with other approved terminal equipment.
Geräuschemission
LpA < 70 dB am Arbeitsplatz im Normalbetrieb nach DIN 45635 T. 19
User Guide
155
Chapter 14
Notice to users in Korea
Declaration of conformity (European Economic Area)
The Declaration of Conformity in this document complies with ISO/IEC Guide 22 and EN 45014.
It identifies the product, manufacturer’s name and address, and applicable specifications recognized in the European community.
156
HP Officejet 6300 All-in-One series
HP Officejet 6300 All-in-One series declaration of conformity
User Guide
157
Chapter 14
158
HP Officejet 6300 All-in-One series
Index
Symbols/Numerics
10 x 15 cm photo paper
4 x 6 inch photo paper, load 62
A
ADSL. See DSL
answering machine
automatic document feeder
feeding problems,
B
Bluetooth
connect to the HP All-in-
C
calling card, fax using 72, 73
cancel
cartridges. See print cartridges
clean automatic document
computer modem
connect
connection problems
HP All-in-One does not
connection types supported
control panel
copy
customer support
HP Quick Exchange
North America 140 outside U.S. 140
serial number 139 service ID 139
D
declaration of conformity
European Economic Area
delete
deselect
dial-up modem. See computer modem digital camera
display
change language 106 change measurements 106
documents
E
envelopes
environment
Environmental product stewardship program
environmental
inkjet supplies recycling
User Guide
159
European Union
F
fax
answering machine, set
computer modem, set up
computer modem,
fax problems
FCC
requirements 153 statement 153
G
glass
H
help
HP Solution Center, missing
I
images
ink cartridges. See print cartridges install software, troubleshoot
J
K
L
labels
legal paper
letter paper
load
iron-on transfers 64 labels 64
legal paper 60 letter paper 60
M
maintenance
manual
media. See paper memory
memory cards
MultiMediaCard (MMC) 85 overview 85
menus
modem. See computer modem
MultiMediaCard (MMC)
160
HP Officejet 6300 All-in-One series
Index
N
network
O
one-touch speed dial buttons 5
order
paper 133 print cartridges 133
P
paper
choose 59 incompatible types 59
PBX system, set up with fax 40
PC modem. See computer modem phone
phone cord
check 117 connection, failure 117
phone line, answer ring
phone numbers, customer
photo
photo paper
photos connect PictBridge
camera 86 connect storage device 86
from software application
proof sheet 88 selected photos 88 selected videos 88
print cartridges
print margin specifications 148
printer found screen,
printer sharing
proof sheet
Q
R
receive fax
recycle
HP All-in-One 152 print cartridges 152
regulatory notices
declaration of conformity
(European Economic
declaration of conformity
notice to users in Japan
notice to users in Korea
notice to users in the
European Economic
notice to users of the
German telephone
network 155 power cord statement 155
regulatory model identification number
reports
S
save
scan
documents 83 features 83 photos 83
User Guide
161
scan to button 5 start scan button 5
scan glass
scan to
security
select
all photos and videos 87 photos 87 range of photos 87 video frames 87 videos 87
send fax
calling card, using 72, 73 credit card, using 72, 73 manually 72, 73
settings
country/region 21 date and time 21
setup
software application, print
software installation
specifications. See technical information speed dial
start copy
start fax
stop
subscriber identification code
T
technical information
environmental
memory card
paper sizes 147 paper specifications 147 paper tray capacities 147
physical specifications 150 power specifications 150
print margin
specifications 148 print specifications 148
telephone
telephone line, answer ring
telephone numbers, customer
test
phone cord 117 telephone wall jack 117
transparencies
troubleshoot
incorrect measurements
operational tasks 127 paper 127
U
V
videos
162
HP Officejet 6300 All-in-One series
Index
voice mail
W
X
User Guide
163
164
HP Officejet 6300 All-in-One series
advertisement
* Your assessment is very important for improving the workof artificial intelligence, which forms the content of this project
Key Features
- PC Black, Silver 240 W
- Intel® Core™ i5 i5-3470 3.2 GHz
- 2 GB DDR3-SDRAM 1066 MHz
- 500 GB DVD Super Multi
- Intel® HD Graphics 2500
- Ethernet LAN 10,100,1000 Mbit/s
- Windows 7 Professional 64-bit
Related manuals
Frequently Answers and Questions
How do I connect the HP Officejet 6300 All-in-One Printer to my computer?
Can I print photos from my HP Officejet 6300 All-in-One Printer?
How do I troubleshoot printing problems with my HP Officejet 6300 All-in-One Printer?
advertisement
Table of contents
- 4 Contents
- 6 HP All-in-One overview
- 6 The HP All-in-One at a glance
- 7 Control panel features
- 9 Menu overview
- 9 Setup Menu
- 9 Help Menu
- 10 Fax Menu
- 10 Copy Menu
- 10 Scan To menu
- 11 Photo Menu
- 11 Proof Sheet Menu
- 11 Text and symbols
- 12 Enter text using the keypad on the control panel
- 12 Available symbols for dialing fax numbers
- 13 Use the software
- 16 Find more information
- 16 Sources of information
- 17 Use the onscreen Help
- 18 Use the Help on a Windows computer
- 18 Contents, Index, and Search tabs
- 20 Display area
- 20 Help toolbar
- 21 Use the Help on a Mac
- 22 Contents pane
- 22 Display area
- 23 Help toolbar
- 24 Finish setting up the HP All-in-One
- 24 Set your preferences
- 24 Set your language and country/region
- 24 Set the date and time
- 25 Adjust the volume
- 25 Connection information
- 26 Supported connection types
- 26 Connect using a USB cable
- 26 Connect using Ethernet
- 27 Connect using the HP bt450, Printer and PC Adapter with Bluetooth® Wireless Technology
- 28 Set Bluetooth security for the HP All-in-One
- 28 Use a passkey to authenticate Bluetooth devices
- 28 Set the HP All-in-One to be invisible to Bluetooth devices
- 29 Reset Bluetooth settings on the HP All-in-One
- 29 Use a Bluetooth® connection to print from your computer
- 29 Windows users
- 31 Mac users
- 31 Use printer sharing
- 32 Connect to a network
- 32 Wired network setup
- 33 What you need for a wired network
- 33 Connect the HP All-in-One to the network
- 34 Install the software for a network connection
- 36 Connect to additional computers on a network
- 36 Change the HP All-in-One from a USB connection to a network connection
- 36 Fax setup
- 37 Set up the HP All-in-One for faxing
- 38 Choose the correct fax setup for your home or office
- 39 Select your fax setup case
- 41 Case A: Separate fax line (no voice calls received)
- 42 Case B: Set up the HP All-in-One with DSL
- 43 Case C: Set up the HP All-in-One with a PBX phone system or an ISDN line
- 44 Case D: Fax with a distinctive ring service on the same line
- 45 Case E: Shared voice/fax line
- 46 Case F: Shared voice/fax line with voice mail
- 47 Case G: Fax line shared with computer dial-up modem (no voice calls received)
- 49 Case H: Shared voice/fax line with computer dial-up modem
- 51 Case I: Shared voice/fax line with answering machine
- 52 Case J: Shared voice/fax line with computer dial-up modem and answering machine
- 55 Case K: Shared voice/fax line with computer dial-up modem and voice mail
- 57 Change settings on the HP All-in-One to receive faxes
- 57 Set the answer mode
- 57 Set the number of rings before answering
- 58 Change the answer ring pattern for distinctive ringing
- 58 Test your fax setup
- 59 Set the fax header
- 60 Load originals and load paper
- 60 Load originals
- 60 Load an original in the automatic document feeder
- 61 Load an original on the glass
- 62 Choose papers for printing and copying
- 62 Recommended papers for printing and copying
- 62 Papers to avoid
- 63 Load paper
- 63 Load full-size paper
- 65 Load 10 x 15 cm (4 x 6 inch) photo paper
- 66 Load index cards
- 66 Load envelopes
- 67 Load other types of paper
- 68 Avoid paper jams
- 70 Print from your computer
- 70 Print from a software application
- 71 Change the print settings
- 71 Windows users
- 71 Mac users
- 71 Stop a print job
- 74 Use the fax features
- 74 Send a fax
- 74 Send a basic fax
- 75 Send a fax manually from a phone
- 76 Send a fax using monitor dialing
- 77 Receive a fax
- 77 Receive a fax manually
- 78 Set up backup fax reception
- 79 Reprint received faxes from memory
- 80 Print reports
- 80 Print fax confirmation reports
- 81 Print fax error reports
- 81 Stop faxing
- 82 Use the copy features
- 82 Make a copy
- 82 Change the copy settings
- 83 Make a 10 x 15 cm (4 x 6 inch) borderless copy of a photo
- 84 Stop copying
- 86 Use the scan features
- 86 Scan an image
- 87 Stop scanning
- 88 Use the photo and video features
- 88 Insert a memory card
- 89 Connect a digital camera
- 89 Connect a storage device
- 90 Select photos and videos for printing
- 91 Print selected photos and videos
- 91 Print photos using a proof sheet
- 94 Maintain the HP All-in-One
- 94 Clean the HP All-in-One
- 94 Clean the glass
- 96 Clean the lid backing
- 97 Clean the exterior
- 97 Print a self-test report
- 98 Work with print cartridges
- 98 Handle the print cartridges
- 98 Replace the print cartridges
- 101 Align the print cartridges
- 102 Clean the print cartridges
- 103 Clean the print cartridge contacts
- 106 Troubleshooting information
- 106 View the Readme file
- 107 Setup troubleshooting
- 107 Hardware setup troubleshooting
- 112 Software installation troubleshooting
- 115 Uninstall and reinstall the software
- 117 Network setup troubleshooting
- 118 Fax setup troubleshooting
- 119 The fax test failed
- 130 Operational troubleshooting
- 130 Paper troubleshooting
- 131 Clear paper jams
- 134 Print cartridge troubleshooting
- 136 Order supplies
- 136 Order paper, or other media
- 136 Order print cartridges
- 137 Order accessories
- 137 Order other supplies
- 140 HP warranty and support
- 140 Warranty
- 140 Warranty upgrades
- 141 Warranty information
- 142 Get support and other information from the Internet
- 142 Before you call HP customer support
- 142 Access your serial number and service ID
- 143 Call in North America during warranty
- 143 Call elsewhere in the world
- 145 HP Quick Exchange Service (Japan)
- 145 Call HP Korea customer support
- 145 Prepare the HP All-in-One for shipment
- 146 Remove the print cartridges before shipment
- 146 Remove the control panel faceplate
- 147 Pack the HP All-in-One
- 150 Technical information
- 150 System requirements
- 150 Paper specifications
- 150 Paper tray capacities
- 150 Paper sizes
- 151 Print margin specifications
- 151 Print specifications
- 152 Copy specifications
- 152 Memory card specifications
- 153 Fax specifications
- 153 Scan specifications
- 153 Physical specifications
- 153 Power specifications
- 154 Environmental specifications
- 154 Memory specifications
- 154 Environmental product stewardship program
- 154 Protecting the environment
- 154 Ozone production
- 154 Energy consumption
- 155 Paper use
- 155 Plastics
- 155 Material safety data sheets
- 155 Hardware recycling program
- 155 HP inkjet supplies recycling program
- 155 Disposal of Waste Equipment by Users in Private Households in the European Union
- 155 Regulatory notices
- 155 Regulatory model identification number
- 156 Notice to users of the U.S. telephone network: FCC requirements
- 156 FCC statement
- 157 Note à l’attention des utilisateurs du réseau téléphonique canadien/notice to users of the Canadian ...
- 158 Notice to users in Japan
- 158 Notice to users in the European Economic Area
- 158 Notice to users of the German telephone network
- 158 Geräuschemission
- 159 Notice to users in Korea
- 159 Declaration of conformity (European Economic Area)
- 160 HP Officejet 6300 All-in-One series declaration of conformity
- 162 Index