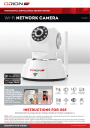
advertisement
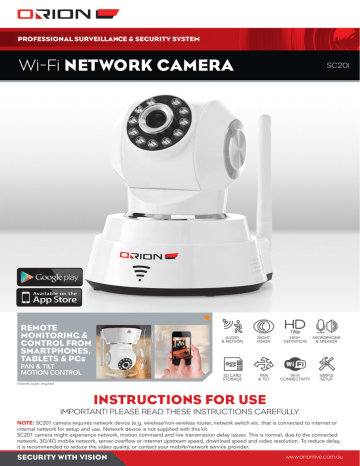
orIon user manual a4-20pp cpIn002934/2
ProfessIonAL surVeILLAnce & securItY sYsteM
Wi-fi netWorK cAMerA
sc201
reMote
MonItorInG & controL froM sMArtPHones, tABLets & Pcs
PAN & TILT
MOTION CONTROL
Internet router required
350˚
90˚
AUDIO
& MOTION
SD CARD
STORAGE
NIGHT
VISION
PAN
& TILT
HIGH
DEFINITION
MICROPHONE
& SPEAKER
Wi-Fi
CONNECTIVITY
SIMPLE
SETUP
InstructIons for use
Important! please read these InstructIons carefully.
NOTE:
SC201 camera requires network device (e.g. wireless/non-wireless router, network switch etc. that is connected to internet or internal network for setup and use. Network device is not supplied with this kit.
SC201 camera might experience network, motion command and live transmission delay issues. This is normal, due to the connected network, 3G/4G mobile network, server overflow or internet upstream speed, download speed and video resolution. To reduce delay, it is recommended to reduce the video quality, or contact your mobile/network service provider.
securItY WItH VIsIon www.orionlive.com.au
PROFESSIONAL SURVEILLANCE & SECURITY SYSTEM
IMPORTANT
BEFORE RETURNING THIS
PRODUCT TO THE RETAILER
PLEASE CONTACT IF YOU HAVE ANY
CONCERNS OR PROBLEMS WITH THIS PRODUCT
Customer Service Phone: (03) 9982 5111 (Monday to Friday 8.30am – 5.30pm EST)
Email: [email protected]
For further information visit www.orionlive.com.au
identification aDjuStable lenS ir leDS for night viSion tilt/pan caMera heaD
Microphone inDication light antenna
Mounting bracket auDio out
Micro SD carD Slot external i/o rj45 ethernet port wpS/reSet power
Socket
Speaker Microphone
2
CONTENTS:
caMera Mounting plate
SECURITY WITH VISION power SupplY ethernet cable inStallation cD uSer Manual
Mounting ScrewS, plugS
4 x Deterrent
StickerS
WI-FI
NETWORK CAMERA SC201 www.orionlive.com.au
orIon user manual a4-20pp cpIn002934/2
PROFESSIONAL SURVEILLANCE & SECURITY SYSTEM
›
Adjustable Lens: Rotate the ring clockwise or anti-clockwise to adjust the focus
›
Infra-red LEDs: Automatically turn on night vision at night and off during the day
›
Microphone: Used for two way communication or for audio detection
›
Indication light: Power / Network indication
›
Micro SD card socket: Max 32GB SD card
›
Audio out: 3.5mm audio jack output
›
External I/O:
1, 2 for Alarm Output
Eg: Siren, Door Strike, Home alarm system etc.
3, 4 for Alarm Input
Eg: Reed switch, PIR etc.
Note: Consult a licensed person if you are not sure how to connect
Warning: Maximum rating of relay 1A
›
WPS/Reset: Wi-Fi Protected Setup / Device Reset
›
RJ45 Ethernet Port: Ethernet port 10/100 Mbps
›
Power socket: DC 5V 2A
›
QR Code: Scan from Phone/Tablet
›
UID, Password: User ID, Password
Responsible use
Please ensure this equipment is used in accordance with any local laws or regulations, especially if your device is capable of audio recording. Users of this equipment should at all times act responsibly and consider the reasonable expectations of privacy of individuals. Surveillance should be for a legitimate purpose related to the activities of the person or organisation conducting it. We recommend that you clearly indicate (written or otherwise) that surveillance is in operation in the monitored area.
WaRninG
›
Do not drop, puncture, or disassemble the camera.
›
Do not tug the power supply or any connected cable, remove connection gently.
›
Do not mount directly expose/near to the sun, rain, radio transmitting devices, metal objects or heat sources.
›
Do not crush or damage the power cable.
›
Do not cover the unit, leave adequate space for ventilation and pan/tilt motion.
›
Use the cameras with care, do not exert any force on the camera.
qr coDe uiD, paSSworD
1 system installation
›
Plug in the provided RJ-45 Ethernet cable and power supply to the Orion camera.
›
Plug in the adaptor to a 240V power point.
›
Wait for 1 minute and let the camera go through the initial self-diagnostic test (approx. 1 min).
›
Plug in the other end of RJ-45 Ethernet cable to a
Wi-Fi router.
›
Once the camera is setup correctly, you can mount it with the mounting bracket that is provided.
›
If the image is blurry, the camera is not focused.
Rotate the silver knob on the camera lens to adjust the focus.
Important Note:
You will need an internet router to operate this device.
WI-FI
NETWORK CAMERA SC201
SECURITY WITH VISION
3
PROFESSIONAL SURVEILLANCE & SECURITY SYSTEM
2 connection diaGRam
OpTiON 1
internet orIon user manual a4-20pp cpIn002934/2
After you finish the registration, enter the registered details and press “Login”.
PROFESSIONAL SURVEILLANCE & SECURITY SYSTEM press to add new camera.
power aDapter ethernet cable
OpTiON 2
internet
Sc201 rear view
4 add cameRa
OpTiON 1
Add camera manually by entering the “UID” and
“password” and press
“Save” button.
OpTiON 2
Add camera by scanning the
QR code at the bottom of the camera. Enter the “password” and then press “Save”.
UID, password found under the camera
OpTiON 3
Search local network for connected camera. Press search and wait for the camera to appear, select the camera, enter the “password” and then press “Save”.
ethernet cable ethernet cable
3 apple/andRoid smaRtphone and tablet confiGuRation
Install “Oricam” application from Android Google
Play or Apple App Store
Oricam
power aDapter aDD caMera
ManuallY
Search connecteD caMera on local network
4
SECURITY WITH VISION
Register an account by entering your
E-mail address and unique password.
WI-FI
NETWORK CAMERA SC201
Login with the details you have registered.
www.orionlive.com.au
sCAN CAMeRA qR COde
Important Note:
Remember to change the default password.
The default password is for setup purpose only (Refer to “Change password” section)
WI-FI
NETWORK CAMERA SC201
SECURITY WITH VISION
5
PROFESSIONAL SURVEILLANCE & SECURITY SYSTEM
5 cameRa settinGs
tap to view live viDeo or preSS anD holD to acceSS SettingS
Menu
SettingS Menu
6
SECURITY WITH VISION
events
Motion / Audio alerts
Files on Camera sd Card
Video / Pictures recorded on the cameras
SD card phone
Files on Phone
Video / Pictures recorded in the mobile phone
delete
Delete camera from user account
settings
Device Info
Change device password
Video quality
Video flip
Environment mode
Wi-Fi
Motion detection
Audio detection
I/O alarm
Dropbox
Recording mode
Format SD card
About device
WI-FI
NETWORK CAMERA SC201 www.orionlive.com.au
wi-fi SettingS wi-fi SSiD
Wi-Fi setup:
1. Select the Wi-Fi SSID.
2. Enter Wi-Fi password.
3. Press “Save” button.
4. If successful, you can disconnect
Ethernet cable.
5. Relocate camera anywhere within
Wi-Fi router range.
orIon user manual a4-20pp cpIn002934/2
PROFESSIONAL SURVEILLANCE & SECURITY SYSTEM internet caMera SucceSSfullY connecteD
Swipe Screen for pan & tilt control change paSSworD
1. Enter “Advance
Setting > Change
Device password” menu.
2. Enter new unique password.
3. Press “Save” button.
Back
Snap a photo: Take a snapshot and save it on the mobile phone.
Record video: Record the video on the mobile phone.
Speaker/Headphones: Listen to the audio captured by the microphone on the camera.
Microphone: Talk back to the speaker on the camera.
19KBps
Data information: Indicate how much data is being downloaded.
WI-FI
NETWORK CAMERA SC201
SECURITY WITH VISION
7
PROFESSIONAL SURVEILLANCE & SECURITY SYSTEM
6 app notifications
Notification settings on the app can be accessed by pressing the “Account” button and then you can modify the settings.
1. Run “Oricam” software.
2. Register an account.
orIon user manual a4-20pp cpIn002934/2
PROFESSIONAL SURVEILLANCE & SECURITY SYSTEM
3. Enter your e-mail address and unique password.
1 pc/mac confiGuRation
Install the software from the CD that is provided or from “www.orionlive.com.au” website.
4. Press “Submit” to complete registration.
Windows PC:
1. Insert the provided CD in the PC.
2. Go to “My Computer”, then open the CD files and double click on
“Oricam_Setup.exe”.
3. The Oricam Setup will start, and then follow the instructions on the screen.
4. If the software has installed successfully, double click on the
“Oricam” icon.
Apple MAC:
1. Insert the provided CD in the Mac’s optical drive.
2. Open the CD files by clicking on the
CD icon.
3. Open the “Mac” folder, drag the
“Oricam” software on to the desktop.
Just double click the software to run it as there is no installation required.
8
SECURITY WITH VISION WI-FI
NETWORK CAMERA SC201 www.orionlive.com.au
Use “Local mode” if you are accessing the camera locally, and ensure your Smart Phone/PC is connected to the same wireless router as the Orion network camera.
Note: Turn off 3G, 4G data on the phone/tablet and use only Wi-Fi to ensure you don’t use your data.
In this mode you will not be using any data from your internet service provider as the video transfer is happening locally within your network.
WI-FI
NETWORK CAMERA SC201
SECURITY WITH VISION
9
PROFESSIONAL SURVEILLANCE & SECURITY SYSTEM
3 add cameRas
1. After you finish the registration, enter your account details and press “Login”. You will see a window with options to add cameras, access recorded files and access settings to change the recording path, password etc.
alarM / event aDD
Device
Search
Device open file location
Software
Setting refreSh
Add the camera (UID and password are located under the camera)
OpTiON 1
Add the camera manually
OpTiON 2
search connected camera on local network
orIon user manual a4-20pp cpIn002934/2
PROFESSIONAL SURVEILLANCE & SECURITY SYSTEM
3. The setup is now complete. Double click on the camera you just registered to view live video. The settings can be tweaked according to the users requirements.
4. Once the setup is done on a PC you will be able to access the camera on your Smart Phone using the same login details.
4 video playbacK
Video playback allows you to review recordings.
1. Select the date range and press “Query”, it should display all the recordings from the selected range.
2. You can either select the footage recorded locally or from the SD card (remotely).
3. The video plays in the built in media player. If you wish to use your own media player, press the browse button next to the file address and it takes you to the location where all the videos are stored.
5 softWaRe settinGs
Settings allows you to change your login password and the folder where the videos are recorded.
1. Enter the details found under the camera.
»
Device Name: Name your device.
»
Device UID: UID is found under the camera.
»
Password: Default password is found under the camera.
»
Wi-Fi Configuration: Tick to configure
Wi-Fi settings.
2. Press “Submit” to add camera to device list.
10
SECURITY WITH VISION
1. Press “ Search” to search local network for camera.
2. Select camera and press “Add”.
3. Enter camera name and password.
4. Press “Submit” to add camera to device list.
WI-FI
NETWORK CAMERA SC201 www.orionlive.com.au
6 events
Notification icon flashes if there are any new events that have been detected by Motion/Audio detection.
If you want to search for events from a specific date, select the date and press “Query”, this produces all the events from that particular date.
WI-FI
NETWORK CAMERA SC201
SECURITY WITH VISION
11
PROFESSIONAL SURVEILLANCE & SECURITY SYSTEM
7 dashboaRd featuRes
device name Pan/Tilt control
Multi-device window:
orIon user manual a4-20pp cpIn002934/2
PROFESSIONAL SURVEILLANCE & SECURITY SYSTEM
Video quality:
You can prioritise quality or video smoothness and the software automatically adjusts the settings.
Definition: The camera records at the highest quality and when accessing it remotely, the application uses more data to stream the video. This mode gives preference to quality.
Fluency: The camera records at lower resolution but has a much smoother frame rate, and when accessing it remotely, the application uses less data to stream the video.
Video setup
Alarm setup
Pre Point:
You can have 5 pre-points, move the camera to the point where you want to save and press “Setup”.
This helps you to quickly select the locations you saved and go to them automatically instead of using the pan/tilt function.
Once you press the “Setup” button the same image should appear in the corner of the window. The point is now saved; follow the same procedure for configuring more pre-points.
Wi-Fi setup
Net setup
wi-fi SSiD
Pause / Play:
You can pause live video on the camera
snap a photo:
Takes a snapshot and saves it.
Record video:
Record onto the SD card (Remote Mode) or on the computer
HDD (Local Mode).
speaker/
Headphones:
Listen to the audio captured by the microphone on the camera.
Microphone:
Talk back to the speaker on the camera.
Restore:
restores the video settings to default
The default setting is in “Auto mode” and it automatically assigns an address to the camera.
If you wish to change it, click on “Manual mode” and enter the details.
12
SECURITY WITH VISION WI-FI
NETWORK CAMERA SC201 www.orionlive.com.au
Camera settings:
Configure password, alerts, motion detection and more options. (More info further below in the document)
Changing
Password
WI-FI
NETWORK CAMERA SC201
SECURITY WITH VISION
13
PROFESSIONAL SURVEILLANCE & SECURITY SYSTEM
8 video setup
display Osd: Displays “Date” and “Time” stamp on the video and photos.
environment Mode: Either choose 50Hz or 60Hz if you notice any flicker from the fluorescent lights.
IR Led: Tick this option if you do not wish to use the Infrared night vision. The Orion camera has a light sensor and it automatically turns ON and OFF the IR LEDs according to the brightness of the surrounding area. orIon user manual a4-20pp cpIn002934/2
PROFESSIONAL SURVEILLANCE & SECURITY SYSTEM
Note:
Motion detection:
1. If the motion detection is too sensitive, ensure the camera is not faced directly towards a light source, flashing objects, windows or mirrors.
2. The camera motion sensitivity even detects slight changes such as leaves moving or brightness changes.
Audio detection:
1. If the audio detection is too sensitive, ensure the camera is not next to a sound source.
2. The cameras audio detection detects any changes to sound levels.
10 snap to e-mail
9 alaRm setup
digital I/O alarm input and Output to I/O are the ports behind the camera.
Alarm Input: Sensory devices such as reed switches or PIR sensors can be connected to digital I/O alarm input
(Pin 3 & 4) to trigger alarm.
Alarm Output: Alarm devices such as sirens and home alarm systems can be connected to digital I/O alarm output (Pin 1 & 2) to respond to alarm events detected by the camera or wired input.
Select normally open or normally closed options depending on the devices that are connected to the I/O pins. Consult a licensed person if you are not sure how to connect the I/O pins.
Warning:
Use a higher rated external relay for devices using high power.
Note: Consult a licensed person if you are not sure how to connect the I/O pins.
OUTPUT
(1, 2 pins)
INPUT
(3,4 pins)
Motion/Audio detection sensitivity
Tick Motion or Audio check boxes to enable motion or audio detection. These functions generate alarm notifications and log events into the events list if the camera detects motion or sound.
The levels of detection vary according to sensitivity setting.
OFF - LOWEST - LOW - NORMAL - HIGH - HIGHEST.
Test this function before you choose the appropriate level.
14
SECURITY WITH VISION WI-FI
NETWORK CAMERA SC201 www.orionlive.com.au
This feature works in conjunction with Motion/Audio detection, it sends three photos to your email whenever the camera detects motion or audio.
Note:
Each email is approximately 200 – 300 kB
We recommend using Gmail or Yahoo mail for email setup, if you are using a different email provider ensure it supports SMTP and have their SMTP server and SMTP port numbers ready.
To get email alerts enter the details as shown in the example below:
sender: “E-mail of the sender” E.g.:
Receiver: “E-mail of the receiver” E.g.:
(Note: If you wish to send the email to yourself just put your same email address in both sender and receiver section E.g.:
)
sMTP server: Depends on the Email service provider you are using.
e.g. For Gmail:
Gmail SMTP server : smtp.gmail.com
Gmail SMTP port : 465 or 587
Security mode: Yes
e.g. For Yahoo:
Yahoo SMTP server: smtp.mail.yahoo.com
Yahoo! Mail sMTP port: 465 or 587
Security mode: Yes
Username: Sender Email Username e.g.
Password: Sender Email password e.g.
***************
WI-FI
NETWORK CAMERA SC201
SECURITY WITH VISION
15
PROFESSIONAL SURVEILLANCE & SECURITY SYSTEM
11 Wi-fi setup
1. Select the Wi-Fi SSID.
2. Enter Wi-Fi password.
3. Press ‘OK” button.
4. If successful, you can disconnect Ethernet cable.
5. Relocate camera anywhere within
Wi-Fi router range.
wi-fi SSiD wi-fi SSiD
12 Wps connection
1. WPS is a quick and easy way to connect the camera without going through all the settings, firstly check if your wireless router is compatible with Wi-Fi
Protected Setup (WPS), usually there is WPS written on one of the buttons or have a symbol that looks like this . Refer to your routers documentation or search on Google the model number of your router along with “WPS” to find more information. If your router does not support WPS standard please use the wired setup.
Note: Ensure your Network is encrypted using WPA or WPA2 encryption. If your routers encryption is set to WEP, the WPS method will not work. (WEP used to be an old encryption standard and has critical security flaws).
2. Make sure the camera is within the Wi-Fi range of the router and plug in the camera, and then wait for approximately 2 minutes until camera finishes its initial start-up procedure.
3. Then press the WPS button on you Wi-Fi router for 2 seconds (may vary with the router), the WPS light should start flashing and start scanning for Wi-Fi devices.
4. Now press the WPS / RESET button behind the camera for 1 to 2 seconds, the blue light on the camera flashes until it establishes a connection with the wireless router.
5. It may take up to 2 minutes (may vary with the router) for the connection to complete.
6. The connection should be complete now and refer to “PC/Mac” or “Smart Phone/Tablet”
Configuration section.
13 net setup
The default setting is in “Auto mode” and it automatically assigns an address to the camera.
If you wish to change it, click on “Manual mode” and enter the details. orIon user manual a4-20pp cpIn002934/2
PROFESSIONAL SURVEILLANCE & SECURITY SYSTEM
14 maintenance
Changing password:
Ensure you change the default password of the camera, and enter the new password.
The default password is for setup purpose only, use a mix of UPPERCASE, lowercase and number for the password.
drop Box setup:
You can choose to save the recordings in the cloud if you have a drop box account. To set it up, please follow the instructions below.
1. First, create a drop box account by going to
“
www.dropbox.com
”, if you don’t have one.
2. On the Orion Software, select “Open” and press
“Yes” to link it to your Dropbox account.
3. Once you press “Yes”,it opens the drop box page on your web browser and asks your permission to add a folder to your account.
4. Press “Allow”, and a confirmation message appears saying the camera is connected to your drop box.
15 Reset to factoRy settinGs
1. Turn ON the camera and wait until it finishes the start-up routine.
2. Now press and hold the WPS/reset button for 5 seconds and release.
3. The camera is now set to factory settings.
caMera power
5. Now, press “Yes” on the popup message of the
Orion software.
6. There should be a folder created in your drop box account now.
wpS/reSet button
16
SECURITY WITH VISION WI-FI
NETWORK CAMERA SC201 www.orionlive.com.au
WI-FI
NETWORK CAMERA SC201
SECURITY WITH VISION
17
PROFESSIONAL SURVEILLANCE & SECURITY SYSTEM specifications
›
vIdEO
Image sensor
6mm Colour CMOS Sensor
Image Resolution
1280 x 720 pixels (1.0 Megapixels)
Lens
F: 3.6mm
Viewing Angle
60º
Compression Format
H.264
Image Frame Rate
30fps (720P)
30fps (VGA)
30fps (QVGA)
display Resolution
1280 x 720 (720P)
640 x 480 (VGA)
320 x 240 (QVGA)
›
AUdIO
Audio Compression
ADPCM
Input Built-in microphone
Output
Built-in speaker with audio out
›
NIGHT vISION
Infrared Light
11 IR LEDs
Range
Up to 10m
›
ALARM detection
Motion/Audio Detection,
External Input
Alarm
Email, Notification,
External Output
›
PAN & TILT
Pan/Tilt/speed
Horizontal 350° - Vertical 90°
›
NETWORK ethernet
10/100Mbps RJ-45
Wi-Fi
IEEE 802.11g/b/n
›
GENERAL
Power supply
DC 5V 2A
data storage
Micro SD Card (Not Included)
dimensions
122(L) x 100(W) x 113(H)mm
* range depends on location, temperature and wireless network device
17 WaRRanty
Arlec guarantees this product in accordance with the Australian
Consumer Law.
Arlec also warrants to the original first purchaser of this product
(“you”) from a retailer that this product will be free of defects in materials and workmanship for a period of 12 months from the date of purchase; provided the product is not used other than for the purpose, or in a manner not within the scope of the recommendations and limitations, specified by Arlec, is new and not damaged at the time of purchase, has not been subjected to abuse, misuse, neglect or damage, has not been modified or repaired without the approval of Arlec and has not been used for commercial purposes (“Warranty”).
If you wish to claim on the Warranty, you must, at your own expense, return the product, and provide proof of original purchase and your name, address and telephone number, to
Arlec at the address below or the retailer from whom you originally purchased the product within 12 months from the date of purchase.
Arlec will (or authorise the retailer to) assess any claim you may make on the Warranty in the above manner and if, in Arlec’s reasonable opinion, the Warranty applies, Arlec will at its own option and expense (or authorise the retailer to) replace the product with the same or similar product or repair the product and return it to you or refund the price you paid for the product. Arlec will bear its own expenses of doing those things, and you must bear any other expenses of claiming on the Warranty.
The Warranty is in addition to other rights and remedies you may have under a law in relation to the product to which the
Warranty relates.
Our goods come with guarantees that cannot be excluded under the Australian Consumer Law. You are entitled to a replacement or refund for a major failure and for compensation for any other reasonably foreseeable loss or damage. You are also entitled to have the goods repaired or replaced if the goods fail to be of acceptable quality and the failure does not amount to a major failure.
orIon user manual a4-20pp cpIn002934/2
PROFESSIONAL SURVEILLANCE & SECURITY SYSTEM
18 tRoubleshootinG Guide
PROBLeM POssIBLe CAUse
Camera has no power or not powering up
Power supply is loose or unplugged.
No power at socket outlet/power point.
sd card is not detected by camera SD card not formatted
Camera out of range
Camera not connected to
LAN or Wi-Fi
Cannot connect to camera
Signal interference
No power at camera or no power at socket outlet/power point
DHCP not enabled.
When IR night vision is activated, screen only displays white
When IR night vision is activated, screen only displays black and white
Infra-red LED light is reflected off from glass or reflective objects
Infra-red LED light is activated
sUGGesTed ReMedY
Check all cable and power supply connections.
Check power at socket outlet/power point.
Format SD card, please format SD card.
Relocate camera closer to wireless router.
Check all cable and power supply connections.
Check network device (e.g. wireless/non-wireless router, network switch etc...).
Restart the camera Click or tap “REFRESH” on the control device (Apple/Android/Desktop/Notebook).
Relocate camera away from sun, rain, radio transmitting devices, heat sources, metal objects or major obstacles.
Check all cable and power supply connections.
Check power at socket outlet/power point.
Enable DHCP settings on the internet router.
Refer to router user manual or consult your internet service provider
Relocate camera away from windows, reflective and glass objects or remove obstacles.
This is normal. No action required.
sd memory card full
Signal interference
Blurry or poor image quality
Camera lens not focused
Antenna
Save necessary files on control device (Apple/Android/
Desktop/Notebook) then format current SD memory card or insert new SD memory card and format.
Relocate camera and Camera away from sun, rain, radio transmitting devices, heat sources, metal objects or major obstacles.
Relocate camera closer to wireless router.
Check antenna connection.
Manually adjust camera lens to adjust focus.
Adjust antenna connection or relocate camera closer to wireless router.
Relocate camera away from sun, rain, radio transmitting devices, heat sources, metal objects or major obstacles.
Low or unstable signal
Signal interference
Strong radio emitting or transmitting devices nearby
Strong electromagnetic interference nearby
Too close to metal objects
Camera too close to sound source
Audio interference
Frozen video
Camera has a high sensitivity microphone.
Keep the camera and other sound source at least
5 metres apart. If the camera must be within
5 metres of other vocal device, reduce the volume or turn on MUTE.
Disconnect power to camera and reconnect
18
SECURITY WITH VISION WI-FI
NETWORK CAMERA SC201 www.orionlive.com.au
WI-FI
NETWORK CAMERA SC201
SECURITY WITH VISION
19
orIon user manual a4-20pp cpIn002934/2
ProfessIonAL surVeILLAnce & securItY sYsteM
Arlec Australia Pty. Ltd. ACN 009 322 105 (“Arlec”) gives the Warranty.
Arlec’s telephone number, address and email address are:
Customer Service: (03) 9982 5111
New Zealand Toll Free: 0800 003 329
Building 3, 31 – 41 Joseph Street, Blackburn North, Victoria, 3130
Blackburn North LPO, P.O. Box 1065, Blackburn North, 3130
Email: [email protected]
sc201
CPIN002934
advertisement
* Your assessment is very important for improving the workof artificial intelligence, which forms the content of this project