Digital Watchdog DWC-PTZ39X STAR-LIGHT™ 39X Pan, Tilt, Zoom Camera User`s manual
Add to My manuals62 Pages
advertisement
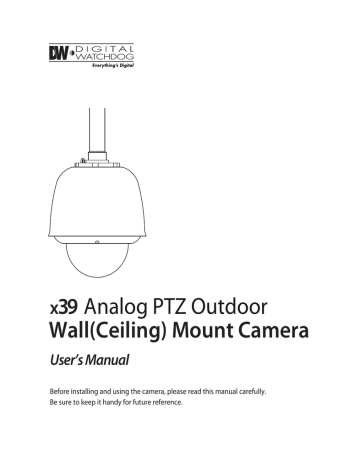
x 39
Analog PTZ Outdoor
Wall(Ceiling) Mount Camera
User’s Manual
Before installing and using the camera, please read this manual carefully.
Be sure to keep it handy for future reference.
Safety Information
CAUTION
RISK OF ELECTRIC SHOCK.
DO NOT OPEN
CAUTION:
TO REDUCE THE RISK OF ELECTRIC SHOCK, DO NOT REMOVE COVER (OR BACK). THERE ARE NO
USER SERVICEABLE PARTS INSIDE. REFER SERVICING TO QUALIFIED SERVICE PERSONNEL.
This symbol indicates that dangerous voltage consisting a risk of electric shock is present within this unit.
This exclamation point symbol is intended to alert the user to the presence of important operating and maintenance (servicing) instructions in the literature accompanying the appliance
WARNING
To prevent damage which may result in fire or electric shock hazard, do not expose this appliance to rain or moisture.
WARNING
1. Be sure to use only the standard adapter that is specified in the specification sheet. Using any
other adapter could cause fire, electrical shock, or damage to the product.
2. Incorrectly connecting the power supply or replacing battery may cause explosion, fire, electric
shock, or damage to the product.
3. Do not connect multiple cameras to a single adapter. Exceeding the capacity may cause abnormal
heat generation or fire.
4. Securely plug the power cord into the power receptacle. Insecure connection may cause fire.
5. When installing the camera, fasten it securely and firmly. A falling camera may cause personal injury.
6. Do not place conductive objects (e.g. screw drivers, coins, metal things, etc.) or containers filled
with water on top of the camera. Doing so may cause personal injury due to fire, electric shock,
or falling objects.
7. Do not install the unit in humid, dusty, or sooty locations. Doing so may cause fire or electric shock.
8. If any unusual smells or smoke come from the unit, stop using the product. In such case,
immediately disconnect the power source and contact the service center. Continued use in such
a condition may cause fire or electric shock.
9. If this product fails to operate normally, contact the nearest service center. Never disassemble or
modify this product in any way.
10. When cleaning, do not spray water directly onto parts of the product. Doing so may cause fire or
electric shock.
11. When ambient temperature is below the freezing point, the dome cover will frost and the power.
will fail. In this case, install or reboot the system, and the frost will disappear 3 hours after turning
on the power.
[Note that the lowest guaranteed operating temperature is -45 ° C (-49 ° F) without wind.]
2
Safety Information
CAUTION
1. Do not drop objects on the product or apply strong shock to it. Keep away from a location subject
to excessive vibration or magnetic interference.
2. Do not install in a location subject to high temperature (over 50°C), low temperature (below -10°C),
or high humidity. Doing so may cause fire or electric shock.
3. If you want to relocate the already installed product, be sure to turn off the power and then move
or reinstall it.
4. Remove the power plug from the outlet when there is a lightning. Neglecting to do so may cause
fire or damage to the product.
5. Keep out of direct sunlight and heat radiation sources. It may cause fire.
6. Install it in a place with good ventilation.
7. Avoid aiming the camera directly towards extremely bright objects such as sun, as this may damage
the CCD image sensor.
8. Apparatus shall not be exposed to dripping or splashing and no objects filled with liquids, such as
vases, shall be placed on the apparatus.
9. The Main plug used to disconnect the device shall stay readily operable at any time.
3
Safety Instructions
WARNING
1. Read these instructions.
2. Keep these instructions.
3. Regard all warnings.
4. Follow all instructions.
5. Do not use this camera near water.
6. Clean only with a dry cloth.
7. Do not block any ventilation openings. Install in accordance with the manufacturer’s instructions.
8. Do not install near any heat sources such as radiators, heat registers, or other apparatus (including
amplifiers) that produce heat.
9. Do not defeat the safety purpose of the polarized or grounding-type plug. A polarized plug has
two blades with one wider than the other. A grounding type plug has two blades and a third
grounding prong. The wide blade or the third prong is provided for your safety. If the provided
plug does not fit into your outlet, consult an electrician for replacement of the obsolete outlet.
10. Protect the power cord from being walked on or pinched particularly at plugs, convenience
receptacles, and the point where they exit from the apparatus.
11. Only use attachments/accessories specified by the manufacturer.
12. Use only with cart, stand, tripod, bracket, or table specified by the
manufacturer, or sold with the camera.
13. Unplug this camera when a cart is used. Use caution when moving the
cart that contains the camera to avoid injuries that can result from the
camera falling over.
14. Refer all servicing to qualified service personnel. Servicing is required when the apparatus has
been damaged in any way, such as power supply cord or plug is damaged, liquid has spilled on
the camera, objects have fallen into the camera, the camera has been exposed to rain or
moisture, the camera does not operate normally, or the camera has dropped.
4
Contents
INTRODUCTION
INSTALLATION
OSD MENU
SPECIFICATIONS
2
4
Safety Information
Important Safety Instructions
6
7
Features
Product & Accessories
8 Parts Name & Function
9
11
15
DIP Switch Setup
Cabling
Installation
40
41
43
45
33
35
37
39
46
48
49
51
29
30
31
32
21
22
23
28
Check Points before Operation
Reserved Presets
Moving Around the OSD Menu
Functions
OSD Display of Main Screen
General Rules of Key Operation for Menu
OSD - ROOT MENU & SYSTEM INFORMATION
OSD - DISPLAY SETUP > CAMERA ID
OSD - DISPLAY SETUP > PRIVACY ZONE
OSD - MOTION SETUP
OSD - FUNCTION SETUP > PRESET SETUP
OSD - FUNCTION SETUP > SCAN SETUP
OSD - FUNCTION SETUP > PATTERN SETUP
OSD - FUNCTION SETUP > GROUP SETUP
OSD - FUNCTION SETUP > SCHEDULE SETUP
OSD - CAMERA SETUP > WB SETUP
OSD - CAMERA SETUP > AE SETUP
OSD - CAMERA SETUP > SPECIAL
OSD - SYSTEM SETUP
OSD - SYSTEM INITIALIZE
52
53
54
55
56 x39
Dimension
Specification
Troubleshooting
Warranty Information & Limits and Exclusions
Appendix I Camera IDs
5
Features
CAMERA SPECIFICATIONS
• CCD Sensor: EX-View HAD
TM
CCD
• Zoom Magnification: ×39 Optical, ×12 Digital Zoom
• Wide Dynamic Range
• Day & Night Function: ICR (IR Cut filter Removal)
• Various Focus Mode: Auto Focus/Manual Focus/
Semi-Auto Focus
• Independent or Global Camera Settings for Each
Preset Location
POWERFUL PAN/TILT FUNCTIONS
• Maximum 360°/SEC High Speed Pan/Tilt Motion
• Vector Drive Technology: Pan/Tilt Motions are
accomplished in the shortest path. As a result,
time to target view is reduced dramatically and
the video on the monitor is very natural to watch.
• Ultra low speed (0.05°/SEC) enables operator to
locate camera to desired target view with accuracy
and ease.
• Zoom-Proportional Pan/Tilt speed helps operator
to move the camera easily.
PRESET, PATTERN, SCAN, GROUP, PRIVACY
ZONE, SCHEDULE, AND MORE...
• Maximum 127 presets are assignable. Each of
them have independent characteristics, such as
white balance, auto exposure, label, alarm
input/output, etc.
• Maximum 8 set of scans can be stored. This
enables user to move camera repetitively between
two preset positions with designated speed.
• Maximum 4 patterns can be recorded and played
back. This enables the camera to follow any
trajectory operated by the joystick as closely as
possible.
• Maximum 8 set of group actions can be stored.
This enables the camera to move repetitively
between different combination of preset, pattern,
or scan. A group is composed of maximum 20
entities of preset, pattern, or scan.
• Maximum 8 privacy zones can be set up to protect
privacy of other people.
• 7 rules of schedule can be assigned by day and
time. Appropriate actions (such as home, preset,
scan, pattern, and group) can be defined for each
rule. Also, it is possible to use weekday and all days
to simplify the rule.
PTZ (PAN/TILT/ZOOM) CONTROL
• With RS485 communication, a maximum of 255
cameras can be controlled at the same time.
• Auto, Pelco-D, Pelco-P, Samsung, Panasonic, Kalatel,
AD(American Dynamics) protocol can be selected
as a control protocol in the current version of
firmware.
OSD(ON-SCREEN DISPLAY) MENU
• OSD Menu is provided to display the status of
camera and to configure the functions interactively.
• Camera ID, Pan/Tilt/Zoom/Direction, Alarm Input/
Output, Date/Time, Current Temperature, and
Preset are displayed on screen.
• Each display item can be turned on or off
independently.
ALARM I/O FUNCTIONS
• 8 Alarm sensor inputs and 4 relay output are
available.
• To reject external electric noise and shock perfectly,
alarm sensor input is decoupled with photo coupler.
• The signal range of sensor input is from DC 5.0 to
12.0 Volts to adopt various applications.
• If an external sensor is activated, camera can be set
to move to the corresponding preset position.
• Relay outputs can be assigned to work with a certain
Preset.
RESERVED PRESETS FOR SPECIAL PURPOSE
• Most of camera settings are directly changed by
calling reserved presets, not entering into OSD
Menu. For more information, refer to “Reserved
Presets”(page 18) of this manual.
6
Product & Accessories
Product
1
1. PTZ Mechanism
2. Sunshield & Upper Housing
3. Mounting Box
4. Inner Box Switches
5. Dome Cover
Accessories
Housing Safety
Cable Hanger
Waterproof Tape
2 5
3 4
Hexagonal Wrench Anchor Bolt (4pcs)
Hole Template User’s Manual
Additional Tools for Installation:
1. AC Power Adapter + Cable
2. Dual Cable for RS485 (PTZ Remote Control)
3. At Least Two (2) Terminal Boxes
(Matching the camera’s RS-485 Terminal
and your Joystick Controller DVR,
Alarm Sensor, and Audio In and Out)
4. Drill
5. Screw Driver
Safety Wire
7
Part Name & Function
Wall/Pendant Mount Bracket
The Wall/Pendant Mount Bracket is used to secure the camera onto a wall or ceiling. It includes a built-in junction box. Depending on the camera’s model, the Junction box may include the inner box.
The junction box accommodates the inner box.
Inner Box
The inner box includes the dip switches and terminal locks. See page 9-10 for further information on what are dip switches and how to set them up.
The inner box also includes the camera’s power supply outlet, and video, communication, and alarm input/output.
1 Wall Mount Bracket
Sunshield & Upper Housing
The Sunshield protects the PTZ mechanism from the sun rays and rain fall. The upper housing, which is attached to the sunshield, accommodates the PTZ mechanism. The Upper housing is also connected to both the mounting brackets and the dome cover.
The upper housing has a built-in fan and heater to remove moisture on the bubble dome.
2 Inner Box
Do not detach protection vinyl from dome cover until the installation process is completed. The vinyl will protect the dome cover from scratches and dust.
3 Sunshield & Upper Housing
PTZ Mechanism
8
4 Dome Cover
DIP Switch Setup
The DIP Switch is a control panel that is setup to a specific protocol so the camera can communicate with other devices, such as: Joystick Controller, DVR, PTZ
Remote Controlling, Alarm Sensor, etc.
Before installing the camera, you should set the DIP Switch to configure the Camera ID and
Communication Protocol.
Inner Box
ON
8J
1 2
Protocol Setup
3 4 5 6 7 8
Baud Rate Setup
RS-485
Termination Resistor
1. Communication Protocol Setup
Configure the appropriate protocol using the
DIP switch combination.
- If you set the protocol as AUTO protocol (factory default),
camera will automatically recognize the type of protocol
being used; however, this will not recognize the AD
protocol.
- If you want to control the camera using the DVR or
system keyboard, the protocol set in the camera’s inner box
must be identical to the camera protocol setup in the DVR.
Otherwise, you will not be able to control the camera.
See page ____ for further information.
- If you change the camera protocol by adjusting the
DIP switch, the change will be effective after you
reboot the camera.
1 AUTO- Factory Default
ON
8J
1 2 3 4 5 6 7 8
2 PELCO-D
ON
8J
1 2 3 4 5 6 7 8
3 PELCO-P
ON
8J
1 2 3 4 5 6 7 8
4 SAMSUNG
ON
8J
1 2 3 4 5 6 7 8
5 PANASONIC
ON
8J
1 2 3 4 5 6 7 8
6 GE(Kalatel)
ON
8J
1 2 3 4 5 6 7 8
7 AD (American Dynamics)
ON
8J
1 2 3 4 5 6 7 8
9
DIP Switch Setup
2. Communication Baud Rate Setup
Select the appropriate Baud Rate with DIP switch
combination. As factory Default, the camera’s
Baud Rate is set to 2400 BPS.
See page ____ for further information.
1 2400 BPS
ON
8J
1 2 3 4 5 6 7 8
2 4800 BPS
ON
8J
1 2 3 4 5 6 7 8
3 9600 BPS - Factory Default
ON
8J
1 2 3 4 5 6 7 8
4 19200 BPS
ON
8J
1 2 3 4 5 6 7 8
5 38400 BPS
ON
8J
1 2 3 4 5 6 7 8
3. RS-485 Termination Resistor
ON
8J
1 2 3 4 5 6 7 8
- The last Pin on the top line on the right,
is used to turn ON/OFF RS-485 termination.
Normally, if you are connecting only one
PTZ camera connected, keep the Switch
on the OFF state. This will allow the camera
to communicate with the controller.
By default, the RS-485 Termination Resistor is OFF.
- When you have a long daisy chain style
connection, turn ON this termination
switch for the camera furthest from the controller.
4. Camera ID Setup
Inner Box
ID number of camera is set using binary number.
The example is shown below.
Pin
ID Value ex) ID=5 ex) ID=10
1
1
ON
OFF
OFF
ON
2
2
ON
OFF
3
4
4
8
OFF
ON
5
16
OFF
OFF
6
32
OFF
OFF
7
64
OFF
OFF
8
128
OFF
OFF
- If you want to control a certain camera, you must
match the Camera ID with CAM ID, setting of DVR
or controller.
- The range of ID is 0~255. Factory default of Camera
ID is 1.
- For a full list of all the ID numbers and their
corresponding Pin Switches, please see Appendix I
10
Cabling
Before you can begin mounting the PTZ39X, the cabling must be completed.
RS-485
RS-485
(Keyboard Controller/DVR)
RS-485 Communication (DVR/Keyboard)
1. Connect RS-485 cable to terminal box matching the
camera’s Inner box RS-485 Terminals.
Connect the other end of the cable to a terminal
box matching the DVR or keyboard controller
RS-485 Terminals.
2. Make sure not to flip negative and positive parts
of the cable from one terminal box to the other
and connect each terminal box to its matching device.
3. To control multiple cameras at the same time, the RS-485
communication lines are connected in parallel as here.
Inner Box
1
2
11
Keyboard Controller/DVR
#1
RS-485
3
~
#2 #n
Cabling
Power Connection Requirements
Please check the voltage and the current capacity of the rated power carefully.
Rate Power
AC 24V
Input
Voltage Range
AC 19V ~ 29V
Current
Consumption
2.5A
~
~
2 Power
1. Connect AC power adapter to the camera’s inner box.
2. Make sure to connect positive and negative in their
corresponding locations.
1
2
+ G -
12
Cabling
Video Output
1. Connect BNC coaxial cable to camera’s inner box.
2. Connect the other end of the BNC Coaxial cable to a DVR or Monitor.
1
Video
Output
BNC Video
2
13
Cabling
Inner Box
OUT1
OUT2
OUT3
OUT4
Alarm Output
Alarm Input
Alarm Output
Alarm Input/Sensor
In 1
COM
1
2
3
ALARM INPUT
4
GND
5
6
7
8
In 8
Alarm Output
The 4 alarm outputs are the relay contact type.
Therefore, you do not have to worry about the polarity, AC/DC, and isolations between channels.
However, care must be taken for the power capacity of the relay contact written above.
Out
OUT1
OUT2
Out
OUT3
OUT4
Sensor Input
To use alarm input, select the type of sensor you wish to use. The sensor types are “Normal Open” and “Normal Close.” If sensor type is not selected properly, the alarm can be activated reversely.
In 1
1
2
3
ALARM INPUT
4
GND
5
6
7
8
COM
N.O
In 2 COM
Activation
In 2 COM
N.C
In 2 COM
Activation
In 2 COM
It is noted that short circuit between GND and Input Pin means alarm activation.
14
Installation
1. Unscrew the top cover of the Mounting Box.
2. Remove the protective plastic to expose the four (4) screw holes.
3. Using the Mounting Box or the Mounting Template, locate on the wall/ ceiling
the locations for the four (4) bolts.
Note: the Anchor bolts included in with the camera kit are for concrete. Be sure to
consult with your installer what bolts are necessary depending on the wall/
ceiling surface.
4. Using a drill, drill four (4) holes for the bolts.
Mount the Mounting box on the wall/ceiling.
Note: If your camera model includes the inner box inside the Mounting Box,
make sure the cables remain intact during installation.
1 2
3 4
15
Installation
5. Remove the PTZ mechanism from the upper housing. To detach camera
mechanism, press down and hold both black handles on the camera
mechanism. Pull them up to detach the camera.
6. Pass the cable connector from the inner box through the upper housing pipe.
7. If inner box is located in the upper housing, connect the desired bracket and run
the wires through the bracket.
5
7
6
16
Installation
8. For outdoor installations, wind the weatherproof tape around the pipe of the upper housing.
9. Hook the safety wire to the safety hook on the upper housing and using the safety hanger, secure it to the mounting box/bracket.
10. Screw in the upper housing to the Mounting box/bracket. Turn the upper housing at least seven (7) times to secure a tight connection.
11. Plug cable connector from the inner box to the upper housing.
8
9
10
11
17
Installation
12. Snap camera back into the upper housing. Make sure the two black handles marked
‘A’ and ‘B’ correspond with the ‘A’ and ‘B’ markings on the sides of the upper housing.
Note: Before snapping the camera back into the housing, make sure the cables are properly secured.
13. Remove protecting gear from the camera’s lens
14. Connect the cover dome to the upper housing by securing the safety wire.
12
13 14
18
Installation
Connect camera to power and make sure it is operating properly.
15. Camera will show Initializing Setup screen.
Note: Please record the information on this screen, especially the Protocol (If
set to Auto, it is probably Pelco-D), Baud Rate, and Camera’s Address.
16. When initializing System is complete, screen will display camera’s video.
15
16
19
Installation
17. If no adjustments need to be made to the wiring, place the dome cover on the
upper housing.
18. Secure dome to camera by fastening the screws on the dome in the
order shown below.
Note: This order of fastening the screws guarantees optimal sealing and
protects the camera mechanism from the elements.
17
18
20
Check Points Before Operation
1. Before you can start controlling your PTZ39X camera, you need to make sure the Camera’s ID,
Baud Rate and Protocol are setup in the DVR or Joystick Controller.
2. In the DVR, go to Menu --> Device --> PTZ
3. Setup the Protocol, Baud Rate and Address to match the information collected from the
Initializing System page.
Note: If you do not have the information from the Initializing System screen, go to the PTZ39X’s
OSD menu, System Information. Please see page ____ for further information on how to navigate
in the OSD menu using a DVR’s mouse.
4. Since the operation method can be different for each controller available, refer to the manual for
your controller if camera can not be controlled properly
2
3
21
Reserved Presets
What is a Preset?
A Preset is a unique command users can assign the camera.
The PTZ39X supports up to 255 different Presets.
Users can use 127 Presets to setup different positions for the camera
Users can setup 1~128 Presets for different camera positions, except for preset 95.
Preset 95 is reserved for starting the camera’s OSD menu.
For a complete list of all the reserved presets, see below.
Reserved Preset
Some preset numbers are reserved to special functions.
Preset key + 95: Enters into OSD menu
Preset key + 131~134: Runs pattern function 1 ~ 4
Preset key + 141~148: Runs scan function 1 ~ 8
Preset key + 151~158: Runs group function 1 ~ 8
Preset key + 161~164: Sets relay 1~ 4 output to OFF
Set key + 161~164: Sets relay 1~ 4 output to ON
Preset key + 165: Sets auto calibration to ON
Preset key + 166: Sets auto calibration to OFF
Preset key + 167: Zoom proportional jog ON
Set key + 167: Zoom proportional jog OFF
Preset key + 170: Sets camera BLC mode to OFF
Preset key + 171: Sets camera BLC mode to HIGH
Preset key + 174: Sets camera focus mode to AUTO
Preset key + 175: Sets camera focus mode to MANUAL
Preset key + 176: Sets camera focus mode to SEMI-AUTO
Preset key + 177: Sets day & night mode to AUTO
Preset key + 178: Sets day & night mode to NIGHT
Preset key + 179: Sets day & night mode to DAY
Preset key + 190: Sets OSD display mode to AUTO (except privacy mask)
Preset key + 191: Sets OSD display mode to OFF (except privacy mask)
Preset key + 192: Sets OSD display mode to ON (except privacy mask)
Preset key + 193: Sets all privacy mask display to OFF
Preset key + 194: Sets all privacy mask display to ON
Preset key + 200: Sets digital zoom to ON
Preset key + 201: Sets digital zoom to OFF
Auto Calibrate
Auto Calibration
If the camera is continuously subjected to very high temperatures (over 50°C or 122°F) for a long period, the camera can lose focus and produce blurry images. In this case, it is recommended to turn on
AUTO CALIBRATION by running preset 165.
If you execute AUTO CALIBRATION, the camera will calibrate its focus for 10 seconds every 24 hours. To turn OFF this function, please run preset 166.
22
How to Move Around the OSD Menu
Start OSD Menu
Using the OSD menu, preset, pattern, scan, group, and alarm input function can be configured for each application.
1. Select Full Screen view on the selected PTZ camera
2. Right-Click the screen & Select ‘PTZ’
3. Right-Click the screen again, & select ‘Preset’
4. Enter 95 to access the OSD menu
2
3 4
23
How to Move Around the OSD Menu
5. Using the mouse, click on the are of the screen labeled:
UP: to scroll up the menu
DOWN: to scroll down the menu
Left: Vertically move from one edit tab to the one to its left
RIGHT: Vertically move from one edit tab to the one to its right.
6. Using the mouse’s wheel, move:
Forward: to save changes and enter from the Root menu to a sub-menu
Backwards: to cancel changes and exit a sub-menu back to the Root menu
Up
5
Left Right
Down
6
24
How to Move Around the OSD Menu
To move to a sub-menu
1. Click on the top/bottom of the screen to select the desired sub-menu from the list.
2. Once you have selected the sub-menu you want to enter, scroll the mouse’s wheel forward
To exit a sub-menu
3. When you have completed all desired modifications, scroll the mouse’s wheel backwards to return to the Root menu.
1
2
3
Note: Different controllers may have different instructions.
Please consult your controller’s manual for safe handling of your controller.
25
How to Move Around the OSD Menu
To move between input tabs
1. Using previous instructions, select the sub-menu and category you wish to modify
2. Scroll the mouse’s wheel forward to enter edit mode
3. The system will show it is in edit mode by highlighting the first tab
1
2 3
26
How to Move Around the OSD Menu
4. Click on the top/bottom of the screen to increase/reduce the values of the data you are modifying
5. When you have completed modifying the first data tab, click on the left side of the screen to move to the next data tab.
6. The system will show it is in edit mode by highlighting the second tab
Repeat as necessary
7. When editing is complete, scroll the mouse’s wheel forward to save all changes, or backwards to cancel all changes.
4
5
27
6
7
Functions
Maximum 127 positions can be stored as preset positions. The preset number can be assigned from
1 to 128, but 95 is reserved for starting OSD menu.
See section “ROOT MENU > FUNCTION SETUP >
PRESET SETUP.”
1. Set Preset
Method 1) Use keyboard controller:
Refer to your system keyboard manual.
Method 2) Use OSD menu.
2. Run Preset
Method 1) Use keyboard controller:
Preset key + Number key (1~128)
3. Delete Preset
To delete preset, use OSD menu.
Scan
The scan function allows camera to move repeatedly between 2 preset positions.
See section “ROOT MENU > FUNCTION SETUP >
SCAN SETUP.”
1. Set Scan
To set scan, use OSD menu.
2. Run Scan
Method 1) Scan key + Scan no. (1~8) + Enter key
Ex. Run scan 2 = Scan key + [2] + Enter key
Method 2) Preset key + [Scan no. (1~8) + 140]
Ex. Run scan 2 = Preset key + [142]
3. Delete Scan
To delete scan, use OSD menu.
Pattern function is where the camera memorizes a path created by a joystick controller and revives the path exactly as it memorized for an assigned time.
See section “ROOT MENU > FUNCTION SETUP >
PATTERN SETUP.”
1. Set Pattern
To set pattern, use OSD menu.
2. Run Pattern
Method 1) Pattern key + Patter no. (1~4) + Enter key
Ex. Run pattern 2 = Pattern key + [2] + Enter key
Method 2) Preset key + [Pattern no. (1~4) + 130]
Ex. Run pattern 2 = Preset key + [132]
3. Delete Pattern
To delete pattern, use OSD menu.
When the pattern is saved/executed, the pan/tilt is operated with “AUTO FLIP-OFF.”
28
The group function allows you to run sequence of presets, pattern, and/or scans.
See section “ROOT MENU > FUNCTION SETUP >
GROUP SETUP.”
1. Set Group
To set group, use OSD menu.
2. Run Group
Method 1) Group key + Group no. (1~8) + Enter key
Ex. Run group 2 = Group key + [2] + Enter key
Method 2) Preset key + [Group no. (1~8) + 150]
Ex. Run group 2 = Preset key + [152]
3. Delete Group
To delete group, use OSD menu.
The schedule function allows you to run an appropriate function like preset, scan, group, pattern, home, or move at a designated day and time.
See section “ROOT MENU > FUNCTION SETUP >
SCHEDULE SETUP.”
OSD Display of Main Screen
Preset Label 1
Camera ID_Top 2
PRESET LABEL
CAMERA ID_TOP
CAMERA ID_TOP
PATTERN1
CAMERA ID_BOT
CAMERA ID_BOT
Camera ID_Bottom 3
Date / Time 4
Image Flip 5
Address 6
F
7 Action Title
8 Alarm I/O Information
9 Compass Direction
10 Zoom Magnification
11 Tilt Angle in Degree
12 Pan Angle in Degree
- The label stored for a specific preset.
- See section “ROOT MENU > FUNCTION SETUP >
PRESET SETUP > LABEL.”
- If CAMERA ID is set to TOP, Camera ID will display
in this area.
- See section “ROOT MENU > DISPLAY SETUP >
CAMERA ID.”
- If CAMERA ID is set to BOT, Camera ID will display
in this area.
- See section “ROOT MENU > DISPLAY SETUP >
CAMERA ID.”
- Shows the current date and time.
- See section “ROOT MENU > SYSTEM SETUP >
DATE/TIME SETUP.”
- Shows images that are currently reversed by the
auto flip function.
- See section “ROOT MENU > CAMERA SETUP >
IMAGE FLIP.”
Address
- Shows the current RS-485 address information.
- See section “ROOT MENU > SYSTEM INFORMATION.”
The following are possible action titles and their descriptions.
29
Action Title
SET PRESET 123
PRESET 123
PATTERN 9
SCN 1/PRESET 123
RANGE OVER
UNDEFINED
Description
Store preset 123.
It reached preset 123.
The camera is running pattern 9.
The camera is running scan 1.
The action received is not within the range supported.
The action received is not defined.
- This information shows the current status of alarm
input and output.
- “I” means input, and “O” means output.
- If the alarm input is ON, it will show the number of
the input. If an input is OFF, “-” will be displayed.
“O:1 - - -” means output 1 is ON and other outputs
are OFF.
- Ex. When input 2 is ON and output 1 is ON, OSD will
display as below.
- Shows the current compass direction of the camera.
- The direction is shown as N(North), S(South), E(East),
W(West), NE(Northeast), NW(Northwest),
SE(Southeast), SW(Southwest).
- See section “ROOT MENU > SYSTEM SETUP >
SET NORTH DIRECTION.”
Zoom Magnification
Shows the current zoom magnification.
Tilt / Pan Angle in Degree
Shows the current tilt (0 ~ 180) and pan(0 ~ 359) angle.
General Rules of Key Operation for Menu
1 The menu items surrounded with < > always has a sub menu.
ROOT MENU
- - - - - - - - - - - - - - - - - - - - - - - - - - -
<SYSTEM INFORMATION>
<MOTION SETUP>
<CAMERA SETUP>
<SYSTEM INITIALIZE>
EXIT
1
2 Move among the different selections in the menu using the joystick in the Up/Down or Left/Right direction.
3 To go into the sub-menu from all menu level, press
Near or Enter key.
Joystick
Up
Joystick
Down
2
4 To go back a menu, press Far key.
>
ROOT MENU
- - - - - - - - - - - - - - - - - - - - - - - - - - -
<SYSTEM INFORMATION>
<MOTION SETUP>
<CAMERA SETUP>
<SYSTEM INITIALIZE>
EXIT
5 To change a value of an item, move the joystick in the Up/Down direction.
6 Press Near or Enter key to save values and press Far key to cancel values.
4
Press
Far Key
Press
Near/Enter
Key
3
DISPLAY SETUP
- - - - - - - - - - - - - - - - - - - - - - - - - - -
BACK
EXIT
Press Far Key
Press
Near/Enter
Key
DISPLAY SETUP
- - - - - - - - - - - - - - - - - - - - - - - - - - -
6 Press
Near/Enter or
Far Key
BACK
EXIT
Joystick
Up
Joystick
Down
DISPLAY SETUP
- - - - - - - - - - - - - - - - - - - - - - - - - - -
5
30
1
OSD -
ROOT MENU & SYSTEM INFORMATION
ROOT MENU
- - - - - - - - - - - - - - - - - - - - - - - - - - -
<SYSTEM INFORMATION>
<MOTION SETUP>
<CAMERA SETUP>
<SYSTEM INITIALIZE>
EXIT
<SYSTEM INFORAMTION>
Shows information and current system configuration.
<DISPLAY SETUP>
Enable/Disable OSD display on main screen.
<MOTION SETUP>
Configures motion related settings.
<FUNCTION SETUP>
Configures various functions such as preset, scan, pattern, group, and schedule.
<CAMERA SETUP>
Configures camera related functions and data.
<SYSTEM SETUP>
Configures the basic system setup.
<SYSTEM INITIALIZE>
Initializes system configuration and sets all data to factory default configuration.
EXIT
Exit the OSD setting.
1
SYSTEM INFORMATION
- - - - - - - - - - - - - - - - - - - - - - - - - - -
1.0
NTSC
9600
1
EXIT
FIRMWARE VER
Shows the current firmware version.
COLOR SYSTEM
Shows the current analog video system.
PROTOCOL
Shows the current PTZ control protocol.
BAUD RATE
Shows the current baud rate of the PTZ control.
ADDRESS
Shows the current camera ID of the PTZ control.
31
4
5
3
2
1
OSD -
DISPLAY SETUP > CAMERA ID
DISPLAY SETUP
- - - - - - - - - - - - - - - - - - - - - - - - - - -
BACK
EXIT
Press
Near/Enter
Key
DISPLAY SETUP
- - - - - - - - - - - - - - - - - - - - - - - - - - -
This menu defines what is displayed on the OSD of the main screen. If an item is se as AUTO, the item is displayed only when it is changed.
ADDRESS ON / OFF
CAMERA ID BOT / TOP / OFF
Select the camera ID location. Refer to “OSD Display of Main Screen.”
PTZ INFORMATION
ACTION TITLE
PRESET LABEL
ALARM I/O
ON / OFF / AUTO
ON / OFF / AUTO
ON / OFF / AUTO
ON / OFF / AUTO
DATE/TIME ON / OFF
<PRIVACY ZONE>
Starts Privacy Zone Mask Setup Menu.
BACK
EXIT
Joystick
Right
DISPLAY SETUP
- - - - - - - - - - - - - - - - - - - - - - - - - - -
- Set the Camera ID to display on top (TOP) or bottom (BOT).
Give the Camera ID a unique name. The menu will appear
when TOP or BOT is selected.
- Maximum 48 characters, including space, are allowed.
a b
CAMERA ID
- - - - - - - - - - - - - - - - - - - - - - - - - - -
- - - - - - - - - - - - - - - - - - - - - - - - - - -
1 2 3 4 5 6 7 8 9 0
CANCEL
BACK
EXIT
Press
Near/Enter
Key
CAMERA ID
- - - - - - - - - - - - - - - - - - - - - - - - - - -
- - - - - - - - - - - - - - - - - - - - - - - - - - -
1 2 3 4 5 6 7 8 9 0
CANCEL
Press
Near/Enter
Key
CAMERA ID
- - - - - - - - - - - - - - - - - - - - - - - - - - -
- - - - - - - - - - - - - - - - - - - - - - - - - - -
1 2 3 4 5 6 7 8 9 0
CANCEL c d c a b
Current Cursor Position: In the CAMERA ID menu, a black box functions as a cursor. As soon as a character is selected, cursor moves to the next digit.
Selecting Alphabet: Move the joystick Up/Down/Left/Right to the appropriate character from the character set you wish to select.
To choose the character, press the Near or Enter key.
d
Space: If you want to use blank, choose the space character.
Backspace: If you want to delete a character in front, use backspace character.
CAMERA ID - Complete Editing
When you complete the camera ID editing, move the cursor to
OK and press Near key to save the completed camera ID. To abort the current change, move the cursor to CANCEL and press the Near key.
32
5
2
3
4
1
OSD -
DISPLAY SETUP > PRIVACY ZONE
DISPLAY SETUP
- - - - - - - - - - - - - - - - - - - - - - - - - - -
DISPLAY SETUP
See the previous page.
BACK
EXIT
Press
Near/Enter
Key
PRIVACY ZONE
- - - - - - - - - - - - - - - - - - - - - - - - - - -
MASK NO.
<EDIT MASK>
BACK
EXIT
Select <EDIT MASK>,
Press Near/Enter Key
EDIT MASK 1
- - - - - - - - - - - - - - - - - - - - - - - - - - -
MOVE TO TARGET POSITION
[ENTER : SELECT]
0/0/x1/E
Move Camera to Area to Mask,
Press Near/Enter Key
EDIT MASK 1
- - - - - - - - - - - - - - - - - - - - - - - - - - -
Move camera to the area you wish to mask. Then, the menu to adjust the mask size will be displayed.
If the tilt angle is located in the range between 0° to 90°, you can not set up privacy zone mask.
If a tilt angle over 90° (image flipped region) is designated, camera will automatically move to that position by moving the pan angle
180° and then adjusting the tilt angle as necessary.
EDIT MASK - Adjust Mask Size
Adjust mask size. Use joystick or arrow buttons to adjust mask size.
- Move Joystick Left/Right( ): Adjust Mask Width.
- Move Joystick Up/Down( ): Adjust Mask Height.
To hide a certain zone completely regardless of high speed pan/ tilt motions, it is recommended that the size of mask must be
20% bigger than original target size.
It is noted that during pan/tilt control like jog action, the object behind the privacy mask can be disclosed in a short period of time.
PRIVACY ZONE
Selects area in image to mask.
MASK NO.
1 ~ 12
Selects mask number. If the selected mask has already been saved, camera moves as it was set. Otherwise, UNDEFINED will be displayed under MASK NO.
DISPLAY ON / OFF
Sets the camera to display or hide the masks on images.
CLEAR MASK CANCEL / OK
Deletes data in the selected mask no.
STYLE <COLOR> / MOSAIC 1 ~ 4
Sets the style of the mask.
See the next page.
[ ADJUST MASK HEIGHT]
[ENTER : SELECT]
Press Near Key to Save
PRIVACY ZONE
- - - - - - - - - - - - - - - - - - - - - - - - - - -
MASK NO.
1
33
6
5
OSD -
DISPLAY SETUP > PRIVACY ZONE
PRIVACY ZONE
- - - - - - - - - - - - - - - - - - - - - - - - - - -
MASK NO.
1
PRIVACY ZONE - STYLE > COLOR
Set the color of the mask.
Y-LEVEL 0 ~ 100
Set the color “Y-LEVEL” of the mask.
RED ADJUST
BLUE ADJUST
0 ~ 100
0 ~ 100
Press
Near/Enter
Key
PRIVACY ZONE
- - - - - - - - - - - - - - - - - - - - - - - - - - -
MASK NO.
1
7
Press
Near/Enter
Key
PRIVACY ZONE
- - - - - - - - - - - - - - - - - - - - - - - - - - -
8
Press
Near/Enter
Key
PRIVACY ZONE
- - - - - - - - - - - - - - - - - - - - - - - - - - -
34
2
1
OSD -
MOTION SETUP
MOTION SETUP
- - - - - - - - - - - - - - - - - - - - - - - - - - -
<ALARM INPUT SETUP>
BACK
EXIT
Press
Near/Enter
Key
PARKING ACTION SETUP
- - - - - - - - - - - - - - - - - - - - - - - - - - -
BACK
EXIT
MOTION SETUP
Setup the general functions of pan/tilt motions.
PRESET LOCK ON / OFF
If motion lock is set to ON, it is impossible to set up or delete preset, scan, pattern, and/or group. It is only possible to run those functions.
To set up and delete those functions, go to OSD menu.
PWR UP ACTION ON / OFF
This function enables you to resume the last action executed before the power went down. Most actions such as preset, pattern, scan, and group work for this function, but jog action does nto resume with this function.
AUTO FLIP ON / OFF
When the tilt angle arrives to the top of tilt orbit (90°), zoom module camera continues moving opposite of the tilt direction (180°) to continue tracing targets. As soon as zoom module camera passes through the top of the tilt direction (90°), images should be reversed automatically and F appears on the screen. If this function is set to OFF, tilt movement range is 0° ~ 90°.
JOG MAX SPEED 2/SEC ~ 200/SEC
Sets maximum jog speed. Jog speed is inversely proportional to zoom magnification. As zoom magnification goes up, pan/tilt speed goes down.
JOG DIRECTION INVERSE / NORMAL
If you set this to NORMAL, the view on the screen is moving in the same direction with jog tilting. If INVERSE is selected, the view on the screen is moving reversely.
FRZ IN PRESET ON / OFF
When present movement begins, the camera captures the image of the beginning point. Camera will display the captured image during the present movement and will not display the images the camera receives during the movement. As soon as the camera stops at the preset end point, the camera begins to display the live images it receives at the end point.
<PARKING ACTION SETUP>
Opens PARKING ACTION SETUP screen.
<ALARM INPUT SETUP>
Opens ALARM INPUT ACTION screen.
PARKING ACTION SETUP
If PARK ENABLE is set to ON, camera runs assigned function automatically if there is no PTZ command during assigned
WAIT TIME.
PARK ENABLE ON / OFF
WAIT TIME 00:00:05 ~ 04:00:00
The time is displayed in "hh:mm:ss" format, and the time can be changed by 1 second unit.
1. To place the cursor on the time marked as shown below, press
Near key.
00 : 10:00
2. Move joystick left/right to adjust hours, minutes and seconds.
3. Move joystick up/down to select the digit.
4. By pressing near key, save the current setting.
PARKING ACTION
HOME / PRESET 1~128 / SCAN 1~8 /
PATTERN 1~4 / GROUP 1~8
Ex.` If HOME is selected for park action, camera will move to home position when there is no PTZ command during the assigned
WAIT TIME.
35
5
4
2
3
1
OSD -
MOTION SETUP
MOTION SETUP
- - - - - - - - - - - - - - - - - - - - - - - - - - -
<PARKING ACTION SETUP>
2
If an external sensor is activated, camera will move to the corresponding action.
Alarm Type: N.O (Normal Open) / N.C (Normal Close)
Sets the sensor input type.
Alarm Action NOT USED / HOME / PRESET 1~128 /
SCAN 1~8 / PATTERN 1~4 / GROUP 1~8
For each alarm input, you can assign the counteraction functions
(Preset, Scan, Pattern, Group).
Press
Near/Enter
Key
ALARM INPUT SETUP
- - - - - - - - - - - - - - - - - - - - - - - - - - -
ALARM 1 N.O
ALARM 3 N.O
ALARM 5 N.O
ALARM 8 N.O
BACK
EXIT
Press
Near/Enter
Key
ALARM INPUT SETUP
- - - - - - - - - - - - - - - - - - - - - - - - - - -
ALARM 1 N.O
NOT USED
ALARM 3 N.O
ALARM 5 N.O
ALARM 8 N.O
EXIT
Joystick
Right
ALARM INPUT SETUP
- - - - - - - - - - - - - - - - - - - - - - - - - - -
ALARM 1 N.O
ALARM 3 N.O
ALARM 5 N.O
ALARM 8 N.O
BACK
EXIT
Joystick
Down
ALARM INPUT SETUP
- - - - - - - - - - - - - - - - - - - - - - - - - - -
ALARM 1 N.O
PRESET 1
ALARM 3 N.O
ALARM 5 N.O
ALARM 8 N.O
BACK
EXIT
36
3
4
1
2
OSD -
FUNCTION SETUP > PRESET SETUP
FUNCTION SETUP
Configure 5 special functions with this menu.
FUNCTION SETUP
- - - - - - - - - - - - - - - - - - - - - - - - - - -
<PRESET SETUP>
<PATTERN SETUP>
<SCHEDULE SETUP>
EXIT
Press
Near/Enter
Key
PRESET SETUP - Undefined
127 presets (1 ~ 128) can be assigned excluding the number
95, which is reserved for menu.
PRESET NO.
1 ~ 128 (Excluding 95)
If a selected preset is already defined, camera moves to pre-defined position, and preset characteristics such as label and relay outputs appear on monitor. (Refer to screen ) If a selected preset is not defined, UNDEFINED will appear on monitor.
<EDIT SCENE>
Redefine the current preset scene position (i.e. PTZ).
PRESET SETUP
- - - - - - - - - - - - - - - - - - - - - - - - - - -
PRESET NO.
<EDIT SCENE>
BACK
EXIT
1. Using thejoystick, move camera to the desired position.
2. By pressing Near key, save the current PTZ data.
3. Press Far key to cancel.
EDIT SCENE -PRESET1
- - - - - - - - - - - - - - - - - - - - - - - - - - -
[NEAR:SELECT/FAR:CANCEL]
0/0/x1/E
PRESET SETUP
- - - - - - - - - - - - - - - - - - - - - - - - - - -
PRESET NO.
1
<EDIT SCENE>
BACK
EXIT
Select <EDIT SCENE>,
Press Near/Enter Key
Press
Near/Enter
Key
If the preset is defined, the information will be shown on the
OSD menu with the setting, and the alarm device (if defined) will be activated.
PRESET NO.
1 ~ 128 (Excluding 95)
<EDIT SCENE>
<LABEL>
Edits Label to show on the monitor when the preset runs.
Maximum 10 characters are allowed.
CAM ADJUST GENERAL / SPECIAL
- WB(White Balance) and AE(Auto Exposure) can be set
independently for each preset.
- GENERAL: WB or AE can be set completely and simultaneously for all
presets in “ROOT MENU > CAMERA SETUP” menu.
- SPECIAL: WB or AE can be set independently or separately for each
preset in each preset setup menu.
- Each special WB/AE value should be activated correspondingly
when camera arrives at each preset location. During jog operation,
general WB/AE value should be applied.
- The special WB/AE value should not be changed when the general
WB/AE value is changed. If SPECIAL is selected, the menu to set
the special WB/AE appears on the monitor.
ALARM OUT - - - - ~ 1 2 3 4
The status of four alarm outputs can be freely controlled in conjunction with preset run. The character “-” means the alarm output is OFF, and the number representing the alarm means ON.
Ex. “ - 2 3 - ” means output relay 2 and 3 will be ON, and 1 and 4 will be
be OFF, when you run this preset.
37
3
2
1
OSD -
FUNCTION SETUP > PRESET SETUP
PRESET SETUP
- - - - - - - - - - - - - - - - - - - - - - - - - - -
PRESET NO.
1
<EDIT SCENE>
Edits the label to show on monitor when camera arrives at presets.
BACK
EXIT a b
LABEL PRESET1
- - - - - - - - - - - - - - - - - - - - - - - - - - -
1 2 3 4 5 6 7 8 9 0
Press
Near/Enter
Key
LABEL PRESET1
- - - - - - - - - - - - - - - - - - - - - - - - - - -
1 2 3 4 5 6 7 8 9 0
Press
Near/Enter
Key c d a b
Current Cursor Position: In edit label menu, a reverse rectangular is cursor. As soon as finishing selecting alphabet, cursor moves to the next digit.
Selecting Alphabet: Using left/right/up/down of joystick, move to an appropriate character from the character set. To choose the character, press the Near or Enter key.
c d
Space: If you want to use blank, choose the space character.
Backspace: If you want to delete a character in front, use backspace character.
LABEL PRESET1
- - - - - - - - - - - - - - - - - - - - - - - - - - -
S K Y
1 2 3 4 5 6 7 8 9 0
LABEL - Complete Editing
If you complete the label editing, move the cursor to “OK” and press Near key to save the completed label. To abort the current change, move the cursor to “CANCEL” and press the
Near key.
1
PRESET SETUP
- - - - - - - - - - - - - - - - - - - - - - - - - - -
PRESET NO.
1
<EDIT SCENE>
CAM ADJUST
Edits label to show on monitor when the camera arrives at presets.
<WHITE BALANCE SETUP>
See the section “ROOT MENU > CAMERA SETUP > WB SETUP.”
<AUTO EXPOSURE SETUP>
See the section “ROOT MENU > CAMERA SETUP > AE SETUP.”
2
Press
Near/Enter
Key
CAM ADJUST -PRESET1
- - - - - - - - - - - - - - - - - - - - - - - - - - -
<WHITE BALANCE SETUP>
BACK
EXIT
38
1
2
OSD -
FUNCTION SETUP > SCAN SETUP
FUNCTION SETUP
- - - - - - - - - - - - - - - - - - - - - - - - - - -
<PRESET SETUP>
<PATTERN SETUP>
<SCHEDULE SETUP>
EXIT
Press
Near/Enter
Key
SCAN SETUP
- - - - - - - - - - - - - - - - - - - - - - - - - - -
SCAN SETUP
By using the scan function, you can make the camera to move between 2 preset positions repeatedly.
When the scan function runs, the camera moves from the preset assigned as the 1st point to the preset assigned as the
2nd point in CW(Clockwise) direction. Then the camera moves from the preset assigned as the 2nd point to the preset assigned as the 1st point in CCW(Counterclockwise) direction.
In case that the preset assigned as the 1st point is same as the preset assigned as the 2nd point, the camera turns on its axis by 360° in CW direction and then it turns on its axis by 360° in CCW direction.
2nd POS.
1st POS.
2. CCW direction
1. CW direction
SCAN NO.
1 ~ 8
Selects the scan number to edit. If a selected scan has not defined,
‘NOT USED’ is displayed in 1st position and 2nd position.
1ST POS. / 2 ND POS.
PRESET 1 ~ 128 / NOT USED
Set up the 2 position for scan function. If a selected preset is not defined, ‘UNDEFINED’ will be displayed as shown below.
SCAN SETUP
- - - - - - - - - - - - - - - - - - - - - - - - - - -
1
1
SCAN SPEED 30/SEC
SCAN SPEED
Sets the scan speed.
1/SEC ~ 180/SEC
CLEAR SCAN CANCEL / OK
Deletes the current scan data.
39
1
3
1
2
OSD -
FUNCTION SETUP > PATTERN SETUP
FUNCTION SETUP
- - - - - - - - - - - - - - - - - - - - - - - - - - -
<PRESET SETUP>
<PATTERN SETUP>
<SCHEDULE SETUP>
EXIT
Press
Near/Enter
Key
PATTERN SETUP
- - - - - - - - - - - - - - - - - - - - - - - - - - -
PATTERN NO.
1
PATTERN SETUP
Pattern function is when a camera memorizes the path (mostly curve path) created by a joystick controller and revives the path exactly as it memorized for an assigned time.
4 patterns are available and maximum 1000 communication commands can be stored in a pattern.
PATTERN NO.
1 ~ 4
Select pattern number to edit. If a selected pattern number is not defined, “UNDEFINED” will be displayed under the selected pattern number.
CLEAR PATTERN CANCEL / OK
Deletes data in the current pattern.
<EDIT PATTERN>
Starts editing pattern.
EDIT PATTERN - Selects the Position
1. By using joystick, move to the start position with appropriate
zoom.
2. To start the pattern recording, press Near or Enter key.
3. To exit this menu, press Far key.
Select <EDIT PATTERN>,
Press Near/Enter Key
EDIT PATTERN 1
- - - - - - - - - - - - - - - - - - - - - - - - - - -
MOVE TO START POSITION
[NEAR:START/ FAR:CANCEL]
0/0/x1/E
1. Move the camera with joystick controller or run preset
function to memorize the path (mostly curve path) in a
selected pattern.
2. The total memory size and the rest memory size is displayed
in the form of bar.
3. To save data and exit, press Near key.
4. To cancel recording and delete the recorded data, press Far
key.
Move Camera to Area,
Press Near/Enter Key
EDIT PATTERN 1
2
EDIT PATTERN 1
[NEAR:SAVE / FAR:DELETE]
0/0/x1/E
40
3
4
5
2
1
OSD -
FUNCTION SETUP > GROUP SETUP
FUNCTION SETUP
- - - - - - - - - - - - - - - - - - - - - - - - - - -
<PRESET SETUP>
<PATTERN SETUP>
<SCHEDULE SETUP>
EXIT
The group function allows you to run sequence of presets, pattern, and/or scans. Maximum 8 group can be stored. Each group can have max 20 action entities which can be preset, pattern, or scan.
The preset speed and the repeat number of pattern & scan can be set in group setup. Dwell time between actions can also be adjusted.
Dwell Time
Press
Near/Enter
Key
Preset
1
Pattern5
1 Times
Pattern5 n Times
Scan3
1
Preset
120
GROUP SETUP
- - - - - - - - - - - - - - - - - - - - - - - - - - -
GROUP NO.
Max. 20 Entities
GROUP NO.
1 ~ 8
Selects group number to edit. If a selected group number is not defined, “UNDEFINED” will be displayed under the selected group number.
CLEAR GROUP CANCEL / OK
Deletes the data in the current group.
<EDIT GROUP>
Starts editing group.
Select <EDIT GROUP>,
Press Near/Enter Key
EDIT GROUP 1
- - - - - - - - - - - - - - - - - - - - - - - - - - -
NO. ACTION NO. DWELL OPT
- - - - - - - - - - - - - - - - - - - - - - - - - -
3 NONE
5 NONE
- - - - - - - - - - - - - - - - - - - - - - - - - -
SAVE
CANCEL [NEAR:EDIT]
Press
Near/Enter
Key
EDIT GROUP 1
- - - - - - - - - - - - - - - - - - - - - - - - - - -
NO. ACTION NO. DWELL OPT
- - - - - - - - - - - - - - - - - - - - - - - - - -
3 NONE
5 NONE
- - - - - - - - - - - - - - - - - - - - - - - - - -
SAVE
CANCEL
[NEAR:EDIT ACT]
[FAR :EDIT END]
Press
Near/Enter
Key
EDIT GROUP 1
- - - - - - - - - - - - - - - - - - - - - - - - - - -
NO. ACTION NO. DWELL OPT
- - - - - - - - - - - - - - - - - - - - - - - - - -
1 NONE
3 NONE
5 NONE
- - - - - - - - - - - - - - - - - - - - - - - - - -
SAVE
CANCEL
[ :MOVE CURSOR]
[ : CHANGE VAL.]
EDIT GROUP - Initial Screen
Press Near or Enter key in “NO” list to start group setup.
ACTION NO.
NONE / PRESET 1~128(Excluding 95) /
PATTERN 1~4 / SCAN 1~4
DWELL TIME 00:03 ~ 04:00 (min:sec)
Sets dwell time between function by moving joystick up/down.
OPT PRESET: 2~360 / PATTERN & SCAN: 1~255
Represents preset speed (2~360) when preset is selected. It should be the number of repetition (1~255) when pattern or scan is selected for “ACTION.”
EDIT GROUP – Select Function Sequence
Note that maximum 20 functions are allowed in a group.
Move cursor up/down and press Near or Enter key to set.
Set up ACTION, DWELL and OPT. Note that selected item is displayed in reverse. Move cursor left/right to select items and move cursor up/down to change each value.
41
8
7
6
OSD -
FUNCTION SETUP > GROUP SETUP
EDIT GROUP 1
- - - - - - - - - - - - - - - - - - - - - - - - - - -
NO. ACTION NO. DWELL OPT
- - - - - - - - - - - - - - - - - - - - - - - - - -
1 PATTERN 1 00:0 3 1
3 NONE
5 NONE
- - - - - - - - - - - - - - - - - - - - - - - - - -
SAVE
CANCEL
[ :MOVE CURSOR]
[ : CHANGE VAL.]
EDIT GROUP - Selects Function Sequence
When you finish setting up an ACTION, press Near or Enter key to one-upper-level menu. Move cursor up/down to select
ACTION NO. and repeat to step 4 ~ step 6 to edit the selected group.
6
Press
Near/Enter
Key
After completing the setup of all actions, press Far key to exit.
Then cursor should be moved to SAVE. Press Near or Enter key to save the data.
EDIT GROUP 1
- - - - - - - - - - - - - - - - - - - - - - - - - - -
NO. ACTION NO. DWELL OPT
- - - - - - - - - - - - - - - - - - - - - - - - - -
1 PATTERN 1 00:0 3 1
3 NONE
5 NONE
- - - - - - - - - - - - - - - - - - - - - - - - - -
SAVE
CANCEL
[NEAR:EDIT ACT]
[FAR :EDIT END]
Press
Far Key
EDIT GROUP 1
- - - - - - - - - - - - - - - - - - - - - - - - - - -
NO. ACTION NO. DWELL OPT
- - - - - - - - - - - - - - - - - - - - - - - - - -
1 PATTERN 1 00:0 3 1
3 NONE
5 NONE
- - - - - - - - - - - - - - - - - - - - - - - - - -
42
5
4
1
2
3
OSD -
FUNCTION SETUP > SCHEDULE SETUP
FUNCTION SETUP
- - - - - - - - - - - - - - - - - - - - - - - - - - -
<PRESET SETUP>
<PATTERN SETUP>
<SCHEDULE SETUP>
EXIT
3 UNDEFINED
5 UNDEFINED
1 UNDEFINED
3 UNDEFINED
5 UNDEFINED
Press
Near/Enter
Key
SCHEDULE SETUP
- - - - - - - - - - - - - - - - - - - - - - - - - - -
Joystick Down,
Press Near Key
SCHEDULE SETUP
- - - - - - - - - - - - - - - - - - - - - - - - - - -
SCHEDULE SETUP SCREEN
The schedule function allows running an appropriate function like preset, scan, pattern, group, home move at designated day and time.
EX. If you setup a rule “Tuesday at 9:00AM” and “Preset 1(say main
gate),” the camera will move to main gate every Tuesday at 9:00
AM. If you choose weekday, camera will move to main gate
everyday except weekend.
It is noted that due to the real time clock (ROOT MENU >
SYSTEM SETUP > DATA/TIME SETUP), the time data will be kept regardless of blackout. The initial time and day setup is essential to proper schedule function.
MASTER ENABLE ON / OFF
Decide whether schedule function is active or not.
DAY UNDEFINED / ALL / WKD / SUN ~ MON
Set the day for scheduling.
- Undefined: Inactivate.
- All: Applies to every day.
- WKD: Applies to every day except for Saturday and Sunday.
- SUN-MON: Applies to designated day only.
TIME
Set the time.
00:00 ~ 23:59 (hour:min)
ACT NO HOM(HOME) / PRS(Preset) 1~255(Excluding 95)
/ SCN(Scan) 1~8 / PTN(Pattern) 1~4
/ GRO(Group) 1~8
Set the function and no.
ON ON /OFF
Decide to make this rule effective or not.
Each field (DAY, TIME, ACT, NO., ON) can be selected by left/ right keys and the values in the field are changed using up/ down keys.
Joystick
Down
SCHEDULE SETUP
- - - - - - - - - - - - - - - - - - - - - - - - - - -
1 ALL 00:00 HOM OFF
3 UNDEFINED
5 UNDEFINED
Assign Value
SCHEDULE SETUP
- - - - - - - - - - - - - - - - - - - - - - - - - - -
1 ALL 12:00 PRS 128 ON
3 UNDEFINED
5 UNDEFINED
43
OSD -
FUNCTION SETUP > SCHEDULE SETUP
SCHEDULE SETUP
- - - - - - - - - - - - - - - - - - - - - - - - - - -
2 WED 07:00 PRS 12 ON
4 ALL 12:00 SCN 1 ON
6 UNDEFINED
BACK
EX.
The second rule means camera will move to preset 12 at 7:00 every Wednesday.
If the rules conflict with each other, the higher number will have priority over the others.
If you assign undefined function, there will be no action.
Using reserved preset, you can make various schedules.
For example, PRS179 and PRS178 are “DAY” and “NIGHT” mode respectively.
(Refer to “Reserved Preset” list on page 18 in this manual.)
44
2
3
1
OSD -
CAMERA SETUP > WB SETUP
ZOOM CAMERA SETUP
- - - - - - - - - - - - - - - - - - - - - - - - - - -
<WHITE BALANCE SETUP>
<SPECIAL>
EXIT
ZOOM CAMERA SETUP
Basically the camera setup is same as x27, x33, x36, x37 except for “DIS MODE,” “<SPECIAL>.”
DIS MODE ON / OFF
Sets the digital image stablization mode.
<SPECIAL>
Goes to “SPECIAL SETUP” screen.
Press
Near/Enter
Key
WB SETUP
- - - - - - - - - - - - - - - - - - - - - - - - - - -
Joystick Down,
Press Near Key
WB SETUP
- - - - - - - - - - - - - - - - - - - - - - - - - - -
DAY/NIGHT DAY / NIGHT
The day/night mode can be set independently.
Night mode will only be deactivated if “AGC” in “CAMERA SETUP”
is set to “OFF” or “FIX.”
WB MODE ATW1 / ATW2 / AWC / 3200K / 5600K / OFF
- ATW1: The color temperature is adjusted automatically between
2500K and 9300K.
- ATW2: The color temperature is adjusted automatically between
2000K and 10000K.
- AWC: The color temperature is adjusted automatically once, then
adjusted value of “R-GAIN, B-GAIN” are maintained. Gain value can
be adjusted manually by the user. It can be fixed as 3200K or 5600K.
- OFF: Only activated when “NIGHT” is selected. At night, the setting
will be same as day’s setting.
RED/BLUE ADJUST -32 ~ +32
In every mode except “OFF,” users can adjust the red/blue adjust value to have the image they want.
R/B - GAIN 0 ~ 1023
If AWC is on, the adjusted value will be marked. Also, the user can adjust the values after it was adjusted automatically.
4
Joystick Down
WB SETUP
- - - - - - - - - - - - - - - - - - - - - - - - - - -
DAY
>
5
Joystick Right
WB SETUP
- - - - - - - - - - - - - - - - - - - - - - - - - - -
DAY
>
WB SETUP
- - - - - - - - - - - - - - - - - - - - - - - - - - -
- B-GAIN
BRIGHTNESS LOW / MIDDLE / HIGH
When “NIGHT” is selected, it sets the criterion of the automatic day/night selection.
If set to “LOW,” the image has to be very dark to be recognized as night among 3 settings. If set to “HIGH,” the image will be recognized as night even though it is a little dark.
45
5
2
3
4
1
OSD -
CAMERA SETUP > AE SETUP
AE SETUP
- - - - - - - - - - - - - - - - - - - - - - - - - - -
Press
Near/Enter
Key
AE SETUP
- - - - - - - - - - - - - - - - - - - - - - - - - - -
Select ‘BACKLIGHT>BLC’,
Press Near/Enter Key
BLC AREA
- - - - - - - - - - - - - - - - - - - - - - - - - - -
Select ‘AREA>USER’,
Press Near/Enter Key
BLC AREA
- - - - - - - - - - - - - - - - - - - - - - - - - - -
IRIS
2
ALC / MANUAL
See bellow AE SETUP - IRIS > ALC.
DAY/NIGHT DAY / NIGHT / AUTO
Color filter or B/W filter can be selected. If DAY/NIGHT is set to <AUTO>, the DAY/NIGHT editing screen will appear. See the next page
DAY/NIGHT.
This is changed to AGC or MOTION according to the SENS-UP
setting.
AGC VERY LOW / LOW / MIDDLE / HIGH /
VERY HIGH / USER 1~16 / FIX 1~16
Enhances the brightness of the image by amplifying gain when the illumination is low.
MOTION S.SLOW / SLOW / NORMAL / FAST / F.FAST
If MOTION is set as S.SLOW, the shutter speed will be slower to obtain more light. There will be less noise, but this can cuase the ghost effect of the moving object.
If MOTION is set as F.FAST, there will be more noise, but this will reduct the ghost effect for any moving objects.
SHUTTER SPD OFF / 1/100 ~ 1/10K
If this speed is faster, the moving object can be photographed without the ghost effect. However, the images can be dark if the scene lacks sufficient lighting.
If SENS-UP is set to AUTO, SHUTTER SPD is deactivated.
SENS-UP OFF / AUTO x2 ~ AUTO x256 /
FIX x2 ~ FIX x256
Activates the slow shutter function when the liminance of image is too dark for the CCD to accumulate the amount of light it is set to obtain.
AE SETUP - IRIS>ALC
If ALC is selected, the iris will be controlled automatically.
IRIS LEVEL -32 ~ +32
BACKLIGHT OFF / BLC / WDR
This function improves the backlight effect, which is when the subject is dark on the monitor because the intensive backlight.
- BLC: You can select the desired area you wish to brighten. If it
is set on a bright area, note that the area will appear even brighter.
- WDR: See AE SETUP - IRIS > ALC > BACKLIGHT > WDR on the next
page.
2
MOVE TO TARGET POSITION
[ENTER : SELECT]
Move Camera to BLC Area,
Press Near/Enter Key
AREA TOP / BOTTOM / LEFT / RIGHT / USER
If set to USER, the user can set the specific area.
BLC AREA
- - - - - - - - - - - - - - - - - - - - - - - - - - -
[ ADJUST MASK WIDTH]
[ENTER : SELECT]
46
1
2
OSD -
CAMERA SETUP > AE SETUP
AE SETUP
- - - - - - - - - - - - - - - - - - - - - - - - - - -
[ NIGHT DAY ]
-BRIGHTNESS
-MASK AREA
EXIT
Press
Near/Enter
Key
DAY/NIGHT
- - - - - - - - - - - - - - - - - - - - - - - - - - -
-BURST
]
OFF
DAY/NIGHT
The camera automatically detects the change by the brightness of the scene.
BURST ON / OFF
If BURST is set to ON, the burst signal is produced although the camera is changed to B/W filter.
BRIGHTNESS LOW / MIDDLE / HIGH
As the camera switches from Color to B/W with BRIGHTNESS set as
LOW, the images will appear darker. As the camera switches from B/W to Color with BRIGHTNESS set as HIGH, the image will appear brighter.
DWELL TIME 2 SEC / 3 SEC / 5 SEC / 10 SEC / 15 SEC /
20 SEC / 25 SEC / 30 SEC
When the switching criterions are satisfied, the filter is changed after the status is maintained during the dwell time.
MASK AREA 1 / 2
If streetlights or traffic lights are present, the mode might not be changed to B/W. In this incident, setting MASK AREAto those lights will correct the problem.
If BACKLIGHT is set to BLC, MASK AREA function is deactivated.
1
AE SETUP
- - - - - - - - - - - - - - - - - - - - - - - - - - -
2
EXIT
Joystick Down
AE SETUP
- - - - - - - - - - - - - - - - - - - - - - - - - - -
In WDR mode, the brightness is adjusted in all area of the picture by combining high speed shutter and low speed shutter.
WEIGHT
If WEIGHT is set to HIGH, the area applying high speed shutter is expanded.
LOW / MIDDLE / HIGH
WDR LEVEL
As WDR LEVEL gets higher, the speed of the high speed shutter becomes faster.
-9 ~ +9
WHITE BAL INDOOR / OUTDOOR
If WHITE BAL is set to INDOOR, the color temperature adjusts based on the darker areas. If WHITE BAL is set to OUTDOOR, the color temperature adjusts based on the brighter areas.
When WDR is used, the internally operating VPS function stops.
EXIT
47
2
1
OSD -
CAMERA SETUP > SPECIAL
ZOOM CAMERA SETUP
- - - - - - - - - - - - - - - - - - - - - - - - - - -
<WHITE BALANCE SETUP>
Press
Near/Enter
Key
SPECIAL
- - - - - - - - - - - - - - - - - - - - - - - - - - -
EXIT
DIS MODE ON / OFF
Sets the Digital Image Stablization mode.
<SPECIAL>
Opens SPECIAL SETUP menu.
SPECIAL
Sets the special function related to the image.
DNR OFF / LOW / MIDDLE / HIGH / USER 1~16
Reduces the noise caused by AGC. If set to HIGH, the noise will be reduced but the ghost effect on moving objects will increase.
ZOOM SPEED 1 ~ 4
The speed it takes to adjust zoom in/zoom out. 1 is the sloweset, and 4 is the fastest.
DETAIL 0 ~ 3
The distinction is separated into 4 levels.
If the level is high, the outline is clear, but the noise is increased.
AGC COLOR SUP LOW / MIDDLE / HIGH
The color range of the noise caused by AGC can be reduced.
If set to HIGH, the color range of the noise will decrease, but the overall quality of the color will also decrease.
PIP ON / OFF
Turn ON to display the sub-screen.
Sub-screen will appear on the bottom right corner of the main display. Even though the main display enables digital zoom, the sub-screen will only display with maximum optical zoom.
POSI/NEGA + / -
If set as +, the camera will produce the normal image; however, if set as -, the brightness signal and color signal of the produced image will be reversed.
48
1
OSD -
SYTEM SETUP
SYSTEM SETUP
- - - - - - - - - - - - - - - - - - - - - - - - - - -
<DATE/TIME SETUP>
<PASSWORD>
<SET NORTH DIRECTION>
2
Press
Near/Enter
Key
DATE/TIME SETUP
- - - - - - - - - - - - - - - - - - - - - - - - - - -
0 1/JAN/2008(TUE)
3
RELAY TYPE SETUP
- - - - - - - - - - - - - - - - - - - - - - - - - - -
RELAY 1
RELAY 3
NORMAL OPEN
NORMAL OPEN
NORMAL OPEN
NORMAL CLOSE
4
EDIT PASSWORD
- - - - - - - - - - - - - - - - - - - - - - - - - - -
1 2 3 4 5 6 7 8 9 0
DISABLE
<DATE/TIME SETUP>
Opens DATE/TIME SETUP menu.
<RELAY TYPE>
Opens RELAY TYPE menu.
<PASSWORD>
Opens PASSWORD menu.
<SET HOME POSITION>
Opens SET HOME POSITION setup.
<SET NORTH DIRECTION>
Opens SET NORTH DIRECTION setup.
LANGUAGE ENGLISH / ESPAÑOL / FRANÇAIS / DEUTSCH
/ ITALIANO / РУССКИЙ / PORTUGUÊS
Select a preferred language for the OSD display.
After selecting a language, press Near or Enter key.
DATE/TIME SETUP
After you press the Near or Enter key, move between the different fields using the left/right keys. Use the up/down keys to change the values of each field. To save the updated data, press the Near or Enter key again.
DATE 01 / JAN / 2000 ~ 31 / DEC / 2037
Date is displayed in DD/MM/YYYY format.
The day is automatically calculated, when you set the date.
TIME
Time is displayed in HH:MM:SS format.
RELAY1, 2, 3, 4 NORMAL OPEN / NORMAL CLOSE
Define the type of relay output for each of the four relays.
Sets a password that consist of 4 characters. If this function is set as ENABLE, the password is required whenever you open the OSD menu.
The default password is ‘4321’, and the master password is ‘- - > g’.
49
5
OSD -
SYTEM SETUP
SET HOME POSOTION
- - - - - - - - - - - - - - - - - - - - - - - - - - -
MOVE TO TARGET POSITION
0/0/x1/E
6
SET NORTH DIRECTION
- - - - - - - - - - - - - - - - - - - - - - - - - - -
MOVE TO TARGET POSITION
[NEAR:SELECT/FAR:CANCEL]
0/0/x1/N
SET HOME POSITION
Home position means the origin of pan angle calculation.
The value of pan angle displayed on the screen is based on this home position.
By using joystick, move the camera to the desired position and press near key.
Home is not effective to tilt angle.
If you change the location of the home position, all horizontal location of functions such as preset, scan, pattern, group and privacy zone mask will be shifted based on the changed home position.
If there are no setup for those functions like preset, pattern, scan, group camera will automatically move to home position after rebooting.
If power up action is set to be on, camera will continue the function which is executed lastly after rebooting.
Set Home Position?
When you replace the camera block or the orientation of camera is changed due to maintenance operations, it is very difficult to maintain the same pan orientation. Therefore, all function data depending on pan orientation such as preset, scan, pattern, group and privacy zone mask are not useful any more accordingly.
However, even in this case, you can reuse the data if you redefine set home position on the previous home position.
SET NORTH DIRECTION
By using joystick, move the camera to the desired north position and press enter (near/save).
The direction will be displayed in the screen
[NEAR:SELECT/FAR:CANCEL]
0/0/x1/N
Direction will be displayed from:
N(North) / S(South) / E(East) / W(West) / NE(Northeast) /
NW(Northwest) / SE(Southeast) / SW(Southwest).
50
1
OSD -
SYSTEM INITIALIZE
SYSTEM INITIALIZE
- - - - - - - - - - - - - - - - - - - - - - - - - - -
CLEAR ALL DATA NO / YES
Deletes all configuration data such as display, camera, motion setup and so on.
CLR DISPLAY SET NO / YES
Initializes display configuration.
CLR CAMERA SET NO / YES
Initializes camera configuration.
CLR MOTION SET NO / YES
Initializes motion configuration.
CLR FUNCTION SET NO / YES
Deletes preset data, scan data, pattern data, group data and schedule data.
REBOOT CAMERA NO / YES
Reboots zoom camera module.
REBOOT SYSTEM NO / YES
Reboots speed dome camera.
Initial Configuration Table
Day/Night
WB Mode
Red Adjust
Blue Adjust
Day/Night
WB Mode
Iris
Iris Level
Backlight
Day/Night
Burst
Brightness
Dwell Time
Mask Area
Motion
Sens-up
DNR
Zoom Speed
Detail
AGC Color Sup
PIP
Posi/Nega
Address
Camera ID
PTZ Information
Action Title
Preset Label
Alarm I/O
Date/Time
Privacy Zone
Preset Lock
Power Up Action
Auto Flip
Jog Max Speed
Jog Direction
Freeze In Preset
Park Action
Alarm I/O Action
Preset 1~128
Auto Pan 1~8
Pattern 1~4
Scan 1~8
Schedule 1~7
Focus Mode
Digital Zoom
Image Flip
Flickerless
DIS Mode
Motion
Advanced
Mask Area
Display
Sensitivity
Resoluition
Alarm Out>Motion
Alarm Out>Fix/Move
Protocol
Baud Rate
0
0
DAY
ATW2
NIGHT
OFF
ALC
0
OFF
AUTO
OFF
MIDDLE
5 SEC
Undefined
F.FAST
AUTOx4
MIDDLE
4
2
MIDDLE
OFF
+
4
3
ON
ON
OFF
OFF
Undefined
ON
AUTO
9600
ON
OFF
AUTO
AUTO
AUTO
AUTO
ON
Undefined
OFF
ON
ON
140°/sec
NORMAL
OFF
OFF
OFF
Undefined
Undefined
Undefined
Undefined
Undefined
AUTO
ON
OFF
OFF
Off
51
Display
Motion
Function
Camera
Intelligence
Communication
Specifications -
Dimension
Unit: mm
38.1 (1.5”)
260
170
101.5
52
Specifications -
Specification_x39
Camera
Signal Format
Image Device
Total Pixel
Effective Pixel
H. Resolution
S/N Ratio
Zoom
Focal Length
Angle of View
Min. Illuminance(Sens Off)
Day & Night
Focus
Irisz
Shutter Speed
White Balance
Sens Up(Low Shutter)
Flickerless
AGC
WDR
BLC
DNR
DIS
Intelligent Video
Video Out
Other Functions
Pan/Tilt
General
Range
Pan/Tilt Speed
Preset
Pattern
Scan
Group
Schedule
Other Functions
Communication
Protocol
Privacy Zone
Sensor In/Out
OSD
Power
Dimension
Weight
Operating Temp.
Outdoor Housing
NTSC PAL
1/4” ExView-HAD PS CCD
410K pixels [811 (H) x 508 (V)]
380K pixels [768 (H) x 494 (V)]
Color: 550 TV Lines B/W: 600 TV Lines
470K pixels [795 (H) x 596 (V)]
440K pixels [752 (H) x 582 (V)]
52dB (AGC Off) x39 Optical Zoom & x12 Digital Zoom
F 1.6 (W) 3.7 (T) f=3.4 ~ 132.6mm
H: 57.54° (W) ~ 1.56° (T) V: 44.44° (W) ~ 1.16° (T)
Color: 1.2 Lux / F1.6 (50 IRE) B/W: 0.12 Lux / F1.6 (50 IRE)
Color / BW / Auto (D/N Filter)
Auto / Manual / Semi-Auto
Auto / Manual
1/60(1/50) ~ 1/10Ksec
ATW1(2,500 ~ 9,500°K) / ATW2(2,000 ~ 10,000°K) / AWC / Manual x2 ~ x256
On / Off
On / Off
On / Off
On / Off
On / Off
On / Off
Yes (Moved/Fixed)
VBS: 1.0 V p-p
(75ohm Terminated)
Frame Freeze Function, Detail, Reverse(H/V), Posi/Nega, PIP
Pan: 360° (Endless)
Tilt: 0° ~ 180° (Auto-Flip On), 0° ~ 90° (Auto-Flip Off)
Preset: 360°/sec
Manual: 0.05° ~ 200°/sec (Zoom Proportional)
Scan: 1° ~ 180°/sec
127 Presets with Labels / Independent Camera Setup
4 Patterns, 1000 Commands / Pattern, (Approx. 5 Minutes for Each Pattern)
8 Scans
8 Groups (Max. 20 Enters per Group)
7 Rules (Condition: Day, Time Action: Preset, Scan, Group, Pattern)
Image Auto Flip, Auto Parking, Power-up Action & etc.
RS-485
Auto, Pelco-D, Pelco-P, Samsung, Panasonic, Kalatel, AD(American Dynamics) Selectable
12 Zones
Built-in 8 Input / 4 Relay Output
Menu / PTZ Information etc, Support 7 Languages:
ENGLISH / ESPAÑOL / FRANÇAIS / DEUTSCH / ITALIANO / РУССКИЙ / PORTUGUÊS
AC 24V, 24W(Heater Off) / 57W(Heater On)
Net: 260 x 552 x 405 (mm)
Package: 580 x 390 x 500 (mm)
Net: about 6.4 Kg Package: about 11 Kg
-45°C ~ 50°C / -49°F ~ 122°F
IP 66/ Vandal Proof Structure
(Housing & Accessories : AL Die-cast), (Dome Cover: PC)
53
Troubleshooting
Before sending your camera for repair, check the following or contact our technical support specialists.
PROBLEM
Notimage appears on the screen.
The image on the screen is dim.
The image on the screen is dark.
The camera is properly, and the surface of the camera is hot.
The DAY/NIGHT menu does not work.
Color is not correct.
The screen flickers continually.
When RS485 communication is not available
The camera is out of focus.
The OSD menu is frozen
SOLUTION
Check that the power cable is connected properly to the camera and that it meets the camera’s power requirements. Check that the line connection between the camera and monitor is fixed properly.Check that you have properly connected BNC cable to the camera.
Is the lens stained with dirty? Clean your lens with a soft, clean cloth.
Check the monitor and DVR settings. If the camera is exposed to very strong light, change the camera position.
Adjust the contrast feature of the monitor . If you have an intermediate device, set the Ω75 / Hi-z properly.
Check that you have properly connected the camera to an appropriate power source.
Check that AGC under the CAMERA SETUP> AE SETUP menu is ‘OFF’.
Check the setting of CAMERA SETUP> WB SETUP menu .
Check that the camera is not pointing at the sun.
Make sure that the camera and monitor are installed within the recommended distance. Make sure the cables are properly connected to the +/- on both the DVR and the Camera. Make sure you set the appropriate Baudrate pending on the distance between the camera and the DVR. When setting up the camera communications on the
DVR side, make sure you enter the same protocol and baudrate as set in the camera. If your DVR supports more than one RS485 connection, make sure the cables are connected to the corresponding
Channel.
Check that you have properly adjusted the zoom/focus adjustment lever of lens. Try setting the FOCUS to AUTO and see if the camera adjusts itself correctly. If necessary, change the FOCUS option to
SEMI-AUTO or MANUAL and adjust the focus of the camera manually.
Reboot the camera (unplug from the power supply) to set camera to INITIALIZE mode.
54
WARRANTY INFORMATION
Digital Watchdog (referred to as “the Warrantor”) warrants the Digital Watchdog Camera against defects in materials or workmanship as follows:
LABOR : For the initial two (2) years and one (1) year on PTZ Zoom Module from the original purchase date, if the camera is determined to be defective, the Warrantor will repair or replace the unit with a new or refurbished product at its option at no charge.
PARTS : In addition, the Warrantor will supply replacement parts for the initial two (2) years and one
(1) year on PTZ Zoom Module.
To obtain warranty or out of warranty service, please contact a Technical Support Representative at 1-866-446-3595 Monday through Friday from 8:30AM to 8:00PM Eastern Standard Time.
A purchase receipt or other proof of the original purchase date is required before warranty service is rendered. This warranty only covers failures due to defects in materials and workmanship which arise during normal use. This warranty does not cover damage which occurs in shipment or failures which are caused by products not supplied by the Warrantor or failures which result from accident, misuse, abuse, neglect, mishandling, misapplication, alteration, modification, faulty installation, set-up adjustments, improper antenna, inadequate signal pickup, maladjustment of consumer controls, improper operation, power line surge, improper voltage supply, lightning damage, rental use of the product or service by anyone other than an authorized repair facility or damage that is attributable to acts of God.
LIMITS AND EXCLUSIONS
There are no express warranties except as listed above. The Warrantor will not be liable for incidental or consequential damages (including, without limitation or damage to recording media) resulting from the use of these products, or arising out of any breach of the warranty. All express and implied warranties, including the warranties of merchantability and fitness for particular purpose, are limited to the applicable warranty period set forth above.
Some States do not allow the exclusion or limitation of incidental or consequential damages or limitations on how long an implied warranty lasts, so the exclusions or limitations listed above may not apply to you. This warranty gives you specific legal rights, and you may also have other rights that vary from state to state.
If the problem is not handled to your satisfaction, then write to the Address listed on the next page.
Service calls which do not involve defective materials or workmanship as determined by the
Warrantor, in its sole discretion, are not covered. Costs of such service calls are the responsibility of the purchaser.
55
Appendix I
Setting the Camera’s ID using the DIP Switch
Use the following table as a quick reference to the Pin values and positions required for each individual ID number.
The unique Pin combination equals a different ID you can use to define you camera in a situatoin where you want to control multiple cameras.
1
1
2 3
2 4
4
8
5 6 7 8
16 32 64 128
OFF
OFF
OFF
OFF
OFF
OFF
OFF
OFF
OFF
OFF
OFF
OFF
OFF
OFF
OFF
OFF
OFF
OFF
OFF
OFF
OFF
OFF
OFF
OFF
OFF
OFF
OFF
OFF
OFF
OFF
OFF
OFF
OFF
OFF
OFF
OFF
OFF
OFF
OFF
OFF
OFF
OFF
OFF
OFF
OFF
OFF
OFF
OFF
OFF
ON
ON
ON
ON
ON
ON
ON
OFF
OFF
OFF
OFF
OFF
OFF
OFF
OFF
OFF
OFF
OFF
OFF
OFF
OFF
OFF
OFF
OFF
OFF
OFF
OFF
OFF
OFF
OFF
ON
ON
ON
ON
ON
ON
ON
ON
OFF
OFF
OFF
OFF
OFF
OFF
OFF
ON
ON
ON
ON
ON
ON
OFF
OFF
OFF
OFF
OFF
OFF
OFF
OFF
OFF
OFF
OFF
OFF
ON
ON
ON
OFF
ON
OFF
ON
OFF
ON
OFF
ON
OFF
ON
OFF
ON
OFF
ON
OFF
ON
OFF
OFF
ON
OFF
ON
OFF
ON
OFF
ON
OFF
ON
OFF
ON
OFF
ON
OFF
ON
OFF
ON
OFF
ON
OFF
ON
ON
OFF
OFF
ON
ON
OFF
OFF
ON
ON
OFF
OFF
ON
ON
OFF
OFF
ON
ON
ON
OFF
OFF
ON
ON
OFF
OFF
ON
ON
OFF
OFF
ON
ON
OFF
OFF
ON
ON
OFF
OFF
ON
ON
ON
OFF
OFF
OFF
OFF
ON
ON
ON
ON
OFF
OFF
OFF
OFF
ON
ON
ON
OFF
OFF
ON
ON
ON
ON
OFF
OFF
OFF
OFF
ON
OFF
OFF
OFF
ON
ON
ON
ON
OFF
OFF
21
22
23
24
25
26
27
28
29
30
31
32
33
34
35
36
37
38
10
11
12
13
14
15
16
17
18
19
20
6
7
8
9
3
4
5
Pin
Pin Value
ID
1
2
OFF
OFF
OFF
OFF
OFF
OFF
OFF
OFF
OFF
OFF
OFF
OFF
OFF
OFF
OFF
OFF
OFF
OFF
OFF
OFF
OFF
OFF
OFF
OFF
OFF
OFF
OFF
OFF
OFF
OFF
OFF
OFF
OFF
OFF
OFF
OFF
OFF
OFF
ON
ON
ON
ON
ON
ON
ON
ON
ON
ON
ON
OFF
OFF
OFF
OFF
OFF
OFF
OFF
OFF
OFF
OFF
OFF
ON
ON
ON
ON
ON
OFF
OFF
OFF
OFF
OFF
OFF
OFF
OFF
OFF
OFF
OFF
56
Appendix I
Setting the Camera’s ID using the DIP Switch
65
66
67
68
69
61
62
63
64
55
56
57
58
51
52
53
54
59
60
46
47
48
49
50
42
43
44
45
39
40
41
74
75
76
77
78
79
80
81
70
71
72
73
82
83
84
85
86
Pin
Pin Value
ID
1
1
ON
OFF
ON
OFF
ON
ON
OFF
ON
OFF
ON
OFF
ON
OFF
ON
OFF
ON
OFF
ON
OFF
ON
OFF
ON
OFF
ON
OFF
ON
OFF
OFF
ON
OFF
ON
OFF
ON
OFF
ON
OFF
ON
OFF
ON
OFF
ON
OFF
ON
OFF
ON
OFF
ON
OFF
2 3
2 4
OFF
ON
ON
OFF
OFF
ON
ON
OFF
OFF
ON
OFF
OFF
ON
ON
OFF
OFF
ON
ON
OFF
ON
OFF
OFF
ON
ON
OFF
OFF
ON
ON
OFF
OFF
ON
ON
ON
OFF
OFF
ON
ON
OFF
OFF
ON
ON
OFF
OFF
ON
ON
OFF
OFF
ON
OFF
OFF
OFF
ON
ON
ON
ON
ON
OFF
ON
OFF
OFF
OFF
OFF
ON
ON
ON
OFF
ON
ON
OFF
OFF
ON
ON
OFF
OFF
OFF
OFF
OFF
ON
ON
OFF
OFF
ON
ON
ON
ON
OFF
OFF
ON
ON
OFF
OFF
OFF
OFF
ON
ON
ON
OFF
OFF
OFF
OFF
OFF
ON
ON
ON
OFF
OFF
ON
ON
ON
OFF
OFF
OFF
OFF
ON
ON
OFF
ON
ON
ON
ON
ON
ON
ON
ON
OFF
OFF
OFF
ON
ON
ON
ON
OFF
OFF
ON
ON
ON
ON
OFF
OFF
OFF
OFF
OFF
OFF
OFF
4
8
5
16
ON
ON
ON
OFF
OFF
OFF
OFF
OFF
OFF
ON
ON
ON
ON
ON
ON
ON
ON
ON
ON
OFF
OFF
OFF
OFF
OFF
ON
ON
ON
OFF
OFF
OFF
OFF
OFF
OFF
OFF
OFF
OFF
OFF
OFF
OFF
OFF
OFF
ON
ON
ON
ON
ON
ON
ON
57
6 7 8
32 64 128
ON
ON
ON
OFF
OFF
OFF
OFF
OFF
OFF
ON
ON
ON
ON
ON
ON
ON
ON
ON
ON
ON
ON
ON
ON
ON
ON
ON
ON
ON
ON
ON
ON
OFF
OFF
OFF
OFF
OFF
OFF
OFF
OFF
OFF
OFF
OFF
OFF
OFF
OFF
OFF
OFF
OFF
OFF
OFF
OFF
ON
ON
ON
ON
ON
ON
OFF
OFF
OFF
OFF
OFF
OFF
OFF
OFF
OFF
OFF
OFF
OFF
OFF
OFF
OFF
OFF
OFF
OFF
OFF
OFF
OFF
OFF
ON
ON
ON
ON
ON
ON
ON
ON
ON
ON
ON
ON
ON
ON
ON
ON
ON
OFF
OFF
OFF
OFF
OFF
OFF
OFF
OFF
OFF
OFF
OFF
OFF
OFF
OFF
OFF
OFF
OFF
OFF
OFF
OFF
OFF
OFF
OFF
OFF
OFF
OFF
OFF
OFF
OFF
OFF
OFF
OFF
OFF
OFF
OFF
OFF
OFF
OFF
OFF
OFF
OFF
OFF
OFF
OFF
OFF
OFF
OFF
OFF
Appendix I
Setting the Camera’s ID using the DIP Switch
Pin
Pin Value
ID
87
120
121
122
123
124
125
126
127
128
129
130
131
132
133
134
116
117
118
119
111
112
113
114
115
100
101
102
103
104
96
97
98
99
92
93
94
95
88
89
90
91
105
106
107
108
109
110
1
1
ON
OFF
ON
OFF
ON
OFF
ON
OFF
ON
OFF
ON
OFF
ON
OFF
ON
OFF
OFF
ON
OFF
ON
ON
OFF
ON
OFF
ON
OFF
ON
OFF
ON
OFF
OFF
ON
OFF
ON
OFF
ON
OFF
ON
OFF
ON
OFF
ON
ON
OFF
ON
OFF
ON
OFF
2 3
2 4
ON
OFF
OFF
ON
ON
OFF
OFF
ON
ON
OFF
OFF
ON
ON
OFF
OFF
ON
OFF
OFF
ON
ON
ON
OFF
OFF
ON
ON
OFF
OFF
ON
ON
OFF
OFF
OFF
ON
ON
OFF
OFF
ON
ON
OFF
OFF
ON
ON
OFF
ON
ON
OFF
OFF
ON
ON
OFF
OFF
OFF
OFF
ON
ON
ON
ON
OFF
OFF
OFF
OFF
ON
ON
ON
ON
ON
ON
ON
ON
OFF
OFF
OFF
OFF
ON
ON
ON
ON
OFF
OFF
OFF
OFF
OFF
ON
ON
ON
ON
OFF
OFF
OFF
OFF
OFF
OFF
OFF
ON
ON
ON
5 6 7 8
16 32 64 128
OFF
ON
ON
ON
ON
ON
ON
ON
ON
OFF
OFF
OFF
OFF
OFF
OFF
OFF
ON
ON
ON
ON
ON
ON
ON
ON
ON
ON
ON
ON
ON
ON
ON
ON
ON
ON
OFF
OFF
OFF
OFF
OFF
OFF
OFF
OFF
ON
ON
ON
ON
ON
ON
ON
ON
ON
ON
ON
ON
ON
ON
ON
OFF
OFF
OFF
OFF
OFF
OFF
OFF
ON
ON
ON
ON
ON
ON
ON
ON
ON
ON
ON
ON
ON
ON
ON
ON
ON
ON
ON
ON
ON
ON
ON
ON
ON
ON
ON
ON
ON
ON
ON
ON
OFF
OFF
OFF
OFF
OFF
OFF
OFF
ON
ON
ON
ON
ON
ON
ON
OFF
OFF
OFF
OFF
OFF
OFF
OFF
OFF
OFF
OFF
OFF
OFF
OFF
OFF
OFF
OFF
OFF
OFF
OFF
OFF
OFF
OFF
OFF
OFF
OFF
OFF
OFF
OFF
OFF
OFF
OFF
OFF
OFF
OFF
ON
ON
ON
ON
ON
ON
ON
ON
ON
OFF
OFF
OFF
OFF
OFF
OFF
OFF
ON
ON
ON
ON
OFF
ON
ON
ON
ON
OFF
OFF
OFF
OFF
OFF
OFF
OFF
OFF
OFF
ON
ON
ON
ON
ON
ON
ON
ON
OFF
OFF
OFF
OFF
OFF
OFF
58
4
8
OFF
ON
ON
ON
ON
ON
ON
ON
ON
OFF
OFF
OFF
OFF
OFF
OFF
OFF
OFF
OFF
OFF
OFF
ON
OFF
OFF
OFF
OFF
OFF
OFF
OFF
OFF
ON
OFF
OFF
OFF
OFF
ON
ON
ON
ON
ON
ON
ON
ON
ON
ON
ON
ON
ON
ON
Appendix I
Setting the Camera’s ID using the DIP Switch
Pin
Pin Value
ID
154
155
156
157
150
151
152
153
158
159
160
165
166
167
168
161
162
163
164
169
170
145
146
147
148
149
141
142
143
144
135
136
137
138
139
140
179
180
181
182
171
172
173
174
175
176
177
178
1
1
OFF
ON
OFF
ON
OFF
ON
OFF
ON
OFF
ON
OFF
ON
OFF
ON
OFF
ON
OFF
ON
OFF
ON
OFF
ON
OFF
ON
OFF
ON
ON
OFF
ON
OFF
ON
OFF
ON
OFF
ON
OFF
ON
OFF
ON
OFF
ON
OFF
ON
OFF
ON
OFF
ON
OFF
2 3
2 4
ON
ON
OFF
OFF
ON
ON
OFF
OFF
ON
ON
OFF
OFF
ON
ON
OFF
OFF
ON
ON
OFF
OFF
ON
OFF
ON
ON
OFF
OFF
OFF
ON
ON
OFF
ON
OFF
OFF
ON
ON
OFF
ON
OFF
OFF
ON
ON
OFF
OFF
ON
ON
OFF
OFF
ON
OFF
OFF
ON
ON
ON
ON
OFF
OFF
ON
ON
OFF
ON
ON
ON
OFF
OFF
OFF
OFF
ON
OFF
OFF
OFF
OFF
OFF
ON
ON
ON
ON
ON
OFF
ON
OFF
OFF
OFF
OFF
ON
OFF
ON
ON
ON
ON
OFF
OFF
OFF
OFF
ON
ON
ON
ON
ON
ON
ON
OFF
OFF
ON
ON
ON
ON
OFF
OFF
OFF
OFF
ON
OFF
OFF
OFF
OFF
ON
ON
OFF
OFF
OFF
OFF
OFF
ON
ON
ON
OFF
OFF
ON
ON
ON
ON
ON
ON
ON
ON
ON
ON
OFF
OFF
OFF
OFF
OFF
OFF
OFF
4
8
5 6 7 8
16 32 64 128
OFF
OFF
OFF
OFF
OFF
OFF
OFF
OFF
OFF
OFF
ON
ON
ON
ON
ON
ON
ON
ON
ON
ON
ON
OFF
OFF
OFF
OFF
OFF
OFF
OFF
OFF
OFF
OFF
OFF
OFF
OFF
OFF
OFF
ON
ON
ON
ON
ON
ON
ON
ON
ON
ON
ON
ON
OFF
OFF
OFF
OFF
OFF
OFF
OFF
OFF
OFF
OFF
OFF
OFF
OFF
OFF
OFF
OFF
OFF
OFF
OFF
OFF
OFF
OFF
OFF
OFF
OFF
OFF
OFF
OFF
OFF
OFF
OFF
OFF
OFF
OFF
OFF
OFF
OFF
OFF
OFF
OFF
OFF
OFF
OFF
OFF
OFF
OFF
OFF
OFF
ON
ON
ON
ON
ON
ON
ON
ON
ON
ON
ON
ON
ON
ON
ON
ON
ON
ON
ON
ON
ON
ON
ON
ON
ON
ON
ON
ON
ON
ON
ON
ON
ON
ON
ON
ON
ON
ON
ON
ON
ON
ON
ON
ON
ON
ON
ON
ON
ON
ON
ON
ON
ON
ON
ON
ON
ON
ON
OFF
OFF
OFF
OFF
OFF
OFF
OFF
OFF
OFF
OFF
OFF
ON
ON
ON
ON
ON
OFF
OFF
OFF
ON
OFF
OFF
OFF
OFF
OFF
OFF
ON
ON
ON
ON
OFF
OFF
OFF
OFF
OFF
ON
ON
ON
59
Appendix I
Setting the Camera’s ID using the DIP Switch
Pin
Pin Value
ID
207
208
209
210
211
203
204
205
206
199
200
201
202
195
196
197
198
183
184
189
190
191
192
193
185
186
187
188
194
226
227
228
229
222
223
224
225
216
217
218
219
212
213
214
215
220
221
230
1
1
ON
OFF
ON
OFF
ON
ON
OFF
ON
OFF
ON
OFF
ON
OFF
ON
OFF
ON
OFF
ON
OFF
ON
OFF
ON
OFF
ON
ON
OFF
ON
OFF
OFF
OFF
ON
OFF
ON
OFF
ON
OFF
ON
OFF
ON
OFF
ON
OFF
ON
OFF
ON
OFF
ON
OFF
2 3
2 4
ON
OFF
OFF
ON
ON
ON
OFF
OFF
ON
ON
OFF
OFF
ON
ON
OFF
OFF
ON
ON
OFF
OFF
ON
ON
OFF
OFF
OFF
ON
ON
OFF
ON
ON
ON
OFF
OFF
ON
ON
OFF
OFF
OFF
OFF
ON
ON
OFF
OFF
ON
ON
OFF
OFF
ON
OFF
ON
ON
ON
ON
OFF
OFF
OFF
OFF
OFF
ON
ON
ON
ON
OFF
OFF
OFF
ON
OFF
OFF
OFF
OFF
ON
ON
ON
ON
OFF
OFF
OFF
ON
ON
OFF
OFF
OFF
OFF
ON
ON
ON
ON
ON
ON
OFF
OFF
OFF
OFF
ON
ON
ON
4
8
ON
OFF
OFF
OFF
OFF
ON
ON
ON
ON
OFF
ON
ON
ON
OFF
OFF
OFF
OFF
OFF
ON
ON
ON
ON
OFF
OFF
ON
ON
ON
ON
OFF
ON
ON
OFF
OFF
OFF
OFF
OFF
OFF
ON
ON
ON
ON
OFF
OFF
OFF
OFF
ON
ON
OFF
5 6 7 8
16 32 64 128
OFF
OFF
OFF
OFF
OFF
OFF
OFF
OFF
OFF
OFF
OFF
OFF
OFF
OFF
OFF
OFF
OFF
ON
ON
ON
ON
ON
ON
ON
ON
ON
OFF
OFF
OFF
ON
ON
ON
ON
OFF
OFF
ON
ON
OFF
OFF
OFF
OFF
OFF
OFF
OFF
OFF
OFF
OFF
ON
ON
ON
ON
ON
ON
ON
ON
ON
ON
ON
ON
ON
ON
ON
ON
ON
ON
OFF
OFF
OFF
OFF
OFF
ON
ON
OFF
OFF
OFF
OFF
ON
ON
ON
ON
ON
ON
ON
ON
ON
ON
ON
ON
ON
ON
ON
ON
ON
ON
ON
ON
ON
ON
ON
ON
ON
ON
ON
ON
ON
ON
ON
ON
ON
ON
ON
ON
ON
ON
ON
ON
ON
ON
ON
ON
ON
ON
ON
ON
ON
ON
ON
ON
ON
ON
ON
ON
ON
ON
ON
ON
ON
ON
ON
ON
ON
ON
ON
ON
OFF
OFF
OFF
60
OFF
ON
ON
ON
ON
OFF
OFF
OFF
OFF
OFF
OFF
OFF
OFF
OFF
OFF
OFF
OFF
ON
ON
ON
ON
ON
ON
ON
ON
ON
OFF
OFF
OFF
ON
ON
ON
ON
ON
ON
ON
ON
ON
ON
ON
ON
OFF
OFF
OFF
Appendix I
Setting the Camera’s ID using the DIP Switch
Pin
Pin Value
ID
240
241
242
243
236
237
238
239
244
245
231
232
233
234
235
250
251
252
253
254
246
247
248
249
1
1
OFF
ON
OFF
ON
OFF
ON
OFF
ON
OFF
ON
ON
OFF
ON
OFF
ON
OFF
ON
OFF
ON
OFF
OFF
ON
OFF
ON
2 3
2 4
OFF
OFF
ON
ON
OFF
OFF
ON
ON
OFF
OFF
ON
OFF
OFF
ON
ON
ON
ON
OFF
OFF
ON
ON
ON
OFF
OFF
OFF
OFF
OFF
OFF
ON
ON
ON
ON
ON
ON
ON
OFF
OFF
OFF
OFF
OFF
OFF
ON
ON
ON
ON
ON
OFF
OFF
4
8
OFF
OFF
OFF
OFF
ON
ON
ON
ON
OFF
OFF
OFF
ON
ON
ON
ON
ON
ON
ON
ON
ON
OFF
OFF
ON
ON
5 6 7 8
16 32 64 128
ON
ON
ON
ON
OFF
OFF
OFF
OFF
ON
ON
OFF
OFF
OFF
OFF
OFF
ON
ON
ON
ON
ON
ON
ON
ON
ON
ON
ON
ON
ON
ON
ON
ON
ON
ON
ON
ON
ON
ON
ON
ON
ON
ON
ON
ON
ON
ON
ON
ON
ON
ON
ON
ON
ON
ON
ON
ON
ON
ON
ON
ON
ON
ON
ON
ON
ON
ON
ON
ON
ON
ON
ON
ON
ON
ON
ON
ON
ON
ON
ON
ON
ON
ON
ON
ON
ON
ON
ON
ON
ON
ON
ON
ON
ON
ON
ON
ON
ON
61
53
5436 W Crenshaw St. Tampa, FL 33634
Tel : 866-446-3595 / 813-888-9555
Fax : 813-888-9262 www.Digital-Watchdog.com
Technical Support Hours : Monday-Friday
8:30am to 8:00pm Eastern Time
Correct Disposal of This Product (Waste Electrical & Electronic Equipment)
(Applicable in the European Union and other European countries with separate collection systems)
This marking on the product, accessories or literature indicates that the product and its electronic accessories (e.g. charger, headset, USB cable) should not be disposed of with other household waste at the end of their working life. To prevent possible harm to the environment or human health from uncontrolled waste disposal, please separate these items from other types of waste and recycle them responsibly to promote the sustainable reuse of material resources.
Household users should contact either the retailer where they purchased this product, or their local government office, for details of where and how they can take these items for environmentally safe recycling.
Business users should contact their supplier and check the terms and conditions of the purchase contract.
This product and its electronic accessories should not be mixed with other commercial wastes for disposal.
advertisement
Related manuals
advertisement