Ricoh G700SE Camera User Guide
Add to My manuals197 Pages
Ricoh G700SE is a high-quality camera that offers a variety of features to help you capture the perfect shot. With its advanced lens and sensor, you can take stunning photos and videos with ease. The G700SE also features a variety of shooting modes and creative filters, so you can experiment with different looks and styles. And with its built-in Wi-Fi and NFC connectivity, you can easily share your photos and videos with friends and family.
advertisement
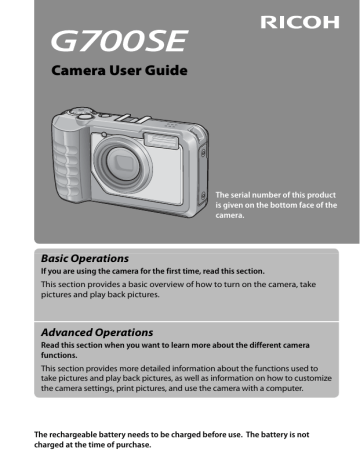
Camera User Guide
The serial number of this product is given on the bottom face of the camera.
Basic Operations
If you are using the camera for the first time, read this section.
This section provides a basic overview of how to turn on the camera, take pictures and play back pictures.
Advanced Operations
Read this section when you want to learn more about the different camera functions.
This section provides more detailed information about the functions used to take pictures and play back pictures, as well as information on how to customize the camera settings, print pictures, and use the camera with a computer.
The rechargeable battery needs to be charged before use. The battery is not charged at the time of purchase.
Preface
This manual provides information on how to use the shooting and playback functions of this product, as well as warnings on its use.
To make the best use of this product’s functions, read this manual thoroughly before use. Please keep this manual handy for ease of reference.
Safety Precautions
Test Shooting
Copyright
Exemption from Liability
Ricoh Co., Ltd.
Read all safety precautions thoroughly to ensure safe use.
Please be sure to do some test shooting to make sure it is recording properly before normal use.
Reproduction or alteration of copyrighted documents, magazines, music and other materials, other than for personal, home or similarly limited purposes, without the consent of the copyright holder is prohibited.
Ricoh Co., Ltd. assumes no liability for failure to record or play back images caused by malfunction of this product.
Warranty This product is manufactured to local specifications and the warranty is valid within the country of purchase. Should the product fail or malfunction while you are abroad, the manufacturer assumes no responsibility for servicing the product locally or bearing the expenditure incurred thereof.
Radio Interference Operating this product in the vicinity of other electronic equipment may adversely affect the performance of both devices. In particular, operating the camera close to a radio or television may lead to interference. If interference occurs, follow the procedures below.
• Move the camera as far away as possible from the TV, radio or other device.
• Reorient the TV or radio antenna.
• Plug the devices into separate electrical outlets.
© 2010 RICOH CO., LTD. All rights reserved. This publication may not be reproduced in whole or in part without Ricoh’s express written permission. Ricoh reserves the right to change the contents of this document at any time without prior notice.
Every effort has been made to ensure the accuracy of the information in this document. Should you nevertheless notice any errors or omissions, we would be grateful if you would notify us at the address listed on the back cover of this booklet.
Microsoft, Windows, Windows Vista, Windows 7™, and Internet Explorer are registered trademarks of
Microsoft Corporation in the United States of America and other countries. Macintosh and Mac OS are registered trademarks of Apple Inc. in the United States of America and other countries. Adobe, the Adobe logo, and Adobe Reader are trademarks of Adobe Systems Incorporated in the United States and other countries. MediaBrowser is a trademark of Pixela Corporation. SanDisk is a registered trademark of SanDisk
Corporation. SD is a trademark of SD-3C LLC. Bluetooth® is a trademark owned by Bluetooth SIG, Inc. and licensed to Ricoh Co., Ltd. All other trade names mentioned in this document are the property of their respective owners.
1
2
Safety Precautions
Warning Symbols
Various symbols are used throughout this instruction manual and on the product to prevent physical harm to you or other people and damage to property. The symbols and their meanings are explained below.
Danger
Warning
Caution
This symbol indicates matters that may lead to imminent risk of death or serious injury if ignored or incorrectly handled.
This symbol indicates matters that may lead to death or serious injury if ignored or incorrectly handled.
This symbol indicates matters that may lead to injury or physical damage if ignored or incorrectly handled.
Sample Warnings
The symbol alerts you to actions that must be performed.
The symbol alerts you to prohibited actions.
The symbol may be combined with other symbols to indicate that a specific action is prohibited.
● Examples
Do not touch Do not disassemble
Observe the following precautions to ensure safe use of this equipment.
Danger
● Do not attempt to disassemble, repair or alter the equipment yourself. The highvoltage circuitry in the equipment poses significant electrical hazard.
● Do not attempt to disassemble, alter or directly solder the battery.
● Do not put the battery in a fire, attempt to heat it, use it in a high temperature environment such as next to a fire or inside a car, or abandon it. Do not put it into water or the sea or allow it to get wet.
● Do not attempt to pierce, hit, compress, drop, or subject the battery to any other severe impact or force.
● Do not use a battery that is significantly damaged or deformed.
Warning
● Turn off the power immediately in the event of abnormalities such as smoke or unusual odors being emitted. Remove the battery as soon as possible, being careful to avoid electric shocks or burns. If you are drawing power from a household electrical outlet, be sure to unplug the power cord from the outlet to avoid fire or electrical hazards. Discontinue use of the equipment immediately if it is malfunctioning. Contact the nearest service center at your earliest convenience.
● Turn off the power immediately if any metallic object, water, liquid or other foreign object gets into the camera. Remove the battery and memory card as soon as possible, being careful to avoid electric shocks or burns. If you are drawing power from a household electrical outlet, be sure to unplug the power cord from the outlet to avoid fire or electrical hazards. Discontinue use of the equipment immediately if it is malfunctioning. Contact the nearest service center at your earliest convenience.
● Avoid any contact with the liquid crystal inside the picture display, should the monitor be damaged. Follow the appropriate emergency measures below.
• SKIN: If any of the liquid crystal gets on your skin, wipe it off and rinse the affected area thoroughly with water, then wash well with soap.
• EYES: If it gets in your eyes, wash your eyes with clean water for at least 15 minutes and seek medical advice immediately.
• INGESTION: If any of the liquid crystal is ingested, rinse the mouth out thoroughly with water. Have the person drink a large amount of water and induce vomiting.
Seek medical assistance immediately.
● Follow these precautions to prevent the battery from leaking, overheating, igniting or exploding.
• Do not use a battery other than those specifically recommended for the equipment.
• Do not carry or store together with metal objects such as ballpoint pens, necklaces, coins, hairpins, etc.
• Do not put the battery into a microwave or high pressure container.
• If leakage of battery fluid or a strange odor, color change, etc. is noticed during use or during charging, remove the battery from the camera or battery charger immediately and keep it away from fire.
● Please observe the following in order to prevent fire, electrical shock or cracking of the battery while charging.
• Use only the indicated power supply voltage. Also avoid the use of multi-socket adapters and extension cords.
• Do not damage, bundle or alter power cords. Also, do not place heavy objects on, stretch or bend power cords.
• Do not connect or disconnect the power plug with wet hands. Always grip the plug section when disconnecting a power cord.
• Do not cover equipment while charging.
● Keep the battery and SD memory card used in this equipment out of the reach of children to prevent accidental ingestion. Consumption is harmful to human beings. If swallowed, seek medical assistance immediately.
3
4
● Keep the equipment out of the reach of children.
● Do not touch the internal components of the equipment if they become exposed as a result of being dropped or damaged. The high-voltage circuitry in the equipment could lead to an electric shock. Remove the battery as soon as possible, being careful to avoid electric shocks or burns. Take the equipment to your nearest dealer or service center if it is damaged.
● When the camera is used in kitchens or in other locations where it will be exposed to steam or high levels of humidity, care should be taken to prevent moisture accumulating inside the device. Failure to observe this precaution could result in fire or electric shock.
● Do not use the equipment near flammable gases, gasoline, benzene, thinner or similar substances to avoid the risk of explosion, fire or burns.
● Do not use the equipment in locations where usage is restricted or prohibited as this may lead to disasters or accidents.
● Wipe off any dust that accumulates on the electrical plug as this may lead to fire.
● Use only the specified AC adapter in household electrical outlets. Other adapters pose the risk of fire, electric shock or injury.
● To avoid the risk of fire, electric shock or injury, do not use the battery charger or
AC adapter with commercially available electronic transformers when traveling abroad.
Observe the following precautions to ensure safe use of this unit.
Caution
● Contact with fluid leaking from a battery can lead to burns. If part of your body comes in contact with a damaged battery, rinse the area with water immediately
(Do not use soap).
If a battery starts to leak, remove it immediately from the equipment and wipe the battery chamber thoroughly before replacing it with a new battery.
● Plug the power cords securely into the electrical outlets. Loose cords pose a fire hazard.
● Do not expose the interior of the camera to moisture or allow water to enter the camera when handling the device with wet hands. Failure to observe these precautions could result in electric shock.
● Do not fire the flash at drivers of vehicles, as this may cause the driver to lose control and result in a traffic accident.
Safety Precautions for Accessories
When using optional products, carefully read the instructions provided with the product before using that product.
Using the Manuals
The following two manuals are included with your G700SE.
“Camera User Guide” (This booklet)
This guide explains the usage and functions of the camera.
It also explains how to install the provided software on your computer.
“Software User Guide” (PDF file)
The “Software User Guide” is available in the following folders on the provided CD-ROM.
This guide explains how to download images from the camera to your computer.
Each language has its own
“Software User Guide” in the respective folder.
To copy the User Guide onto your hard disk, copy the PDF file from the respective folder directly to your hard disk.
“MediaBrowser” image viewing and editing software (for Windows only) is also included with the camera. For how to use MediaBrowser, see the displayed “Help”.
For more information on MediaBrowser, contact the Customer Support
Center below.
North America (U.S.)
Europe
TEL: (Toll Free) +1-800-458-4029
UK, Germany, France and Spain: TEL: (Toll Free) +800-1532-4865
Other Countries: TEL: +44-1489-564-764
Business hours: 9:00 AM to 5:00 PM
5
Contents
6
Safety Precautions ................................................................................................ 2
Using the Manuals ................................................................................................ 5
Contents ................................................................................................................... 6
Basic Operations 15
Packing List ...........................................................................................................16
Optional Accessories ................................................................................................................. 16
How to Use the Mode Dial ...............................................................................17
Names of Parts .....................................................................................................18
Picture Display .....................................................................................................20
Getting Ready ......................................................................................................23
About the Battery ........................................................................................................................ 23
About the SD Memory Card (available in stores) .................................................... 24
Charging the Rechargeable Battery (DB-65) .............................................................. 26
Loading the Battery and SD Memory Card ................................................................. 27
Turning the Power On/Off ..................................................................................................... 28
Setting the Language, Date and Time ........................................................................... 29
Basic Shooting .....................................................................................................31
Shooting in Auto Shooting Mode (Focus and Shoot) .......................................... 31
Using the Zoom Function ...................................................................................................... 33
Shooting Close-Ups (Macro Shooting) .......................................................................... 34
Using the Flash .............................................................................................................................. 35
Using the Self-timer ................................................................................................................... 36
Shooting in CALS Mode .......................................................................................................... 37
Shooting with My Settings Mode ..................................................................................... 37
Playing Back Images ..........................................................................................38
Viewing Your Images ................................................................................................................. 38
Thumbnail View ............................................................................................................................ 38
Enlarging Images ......................................................................................................................... 40
Deleting Files ........................................................................................................41
Deleting a File or All Files ........................................................................................................ 41
Deleting Multiple Files.............................................................................................................. 42
Changing the Display with the DISP. Button .............................................44
Maximizing the Picture Display Brightness ................................................................. 46
The Level Indicator (Electronic Level) ............................................................................. 46
About the Histogram Display .............................................................................................. 48
Advanced Operations 49
1
ADJ. Button Functions 50
Selecting Shooting Menu Options Assigned to the ADJ./MEMO Button .... 50
Shifting the AE and AF Targets ............................................................................................ 51
2
Taking Pictures in Scene Mode
3
Shooting and Viewing Movies
52
Scene Mode Options .........................................................................................52
Using Skew Correction Mode .............................................................................................. 54
55
Shooting Movies .................................................................................................55
Playing Back Movies ...........................................................................................56
4
Memos 57
Adding Memos to New Photos .......................................................................................... 57
Viewing Memos ............................................................................................................................ 58
5
Using Custom Help 59
Creating Custom Help .......................................................................................59
Viewing Custom Help ........................................................................................61
7
8
6
Shooting Menu 62
Using the Menu ...................................................................................................62
Shooting Menu Options ...................................................................................63
Density: Adjusting Contrast in Text Mode .................................................................... 63
Size: Choosing the Size of Photographs Taken in Text Mode ................................ 63
Movie Size: Choosing a Frame Size for Movies ........................................................... 63
Picture Quality/Size: Choosing Size and Compression Options for
Photographs .......................................................................................................................... 63
Focus: Choosing How the Camera Focuses .................................................................. 63
Exposure Metering: Choosing How the Camera Sets Exposure ....................... 63
Continuous Mode: Shooting a Series of Photos ...................................................... 64
Image Settings: Adjusting Contrast, Sharpness, Color, and Vividness ............. 64
Auto Bracket: Varying Settings over a Series of Photographs ............................. 64
Time Exposure: Creating Light Trails .............................................................................. 64
Interval Shooting: Interval Timer Photography ........................................................ 65
Camera Shake Correction: Reducing Blur Caused by Camera Shake ............ 65
Date Imprint: Imprinting the Time and Date of Recording on Photographs .................................................................................................................... 65
Exposure Compensation: Adjusting Exposure ........................................................ 65
White Balance: Adjusting Colors According to the Light Source ...................... 66
ISO Setting: Controlling the Camera’s Sensitivity to Light ..................................... 66
Edit Detection: Detecting Changes to Photos ........................................................... 66
Restore Defaults: Restoring Default Shooting Menu Settings ........................... 66
Focus ................................................................................................................................................... 67
Manual Focus (MF): Focusing Manually ....................................................................... 67
Auto Bracket ................................................................................................................................... 68
Auto Bracket: Varying Exposure over a Series of Photographs ........................... 68
White Balance Bracket (WB-BKT): Creating Photographs with Varying
White Balance ....................................................................................................................... 68
Exposure Compensation ........................................................................................................ 69
White Balance ................................................................................................................................ 70
Manual: Measuring White Balance ................................................................................... 71
ISO Setting: ISO Sensitivity ........................................................................................................ 71
7
Playback Menu 72
Using the Menu ...................................................................................................72
Playback Menu Options ....................................................................................73
Resize: Creating Small Copies of Images ....................................................................... 73
Trim: Creating Cropped Copies .......................................................................................... 73
Contrast Correction: Creating Copies with Modified Brightness and Contrast .......................................................................................................................... 73
Skew Correction: Reducing the Effects of Perspective .......................................... 73
Protect: Protecting Images from Accidental Deletion ............................................. 73
Slide Show: Automatic Playback ...................................................................................... 73
Copy to Card from Internal Memory: Copying Pictures from Internal
Memory to a Memory Card ............................................................................................. 73
DPOF: Selecting Pictures for Printing .............................................................................. 73
Recover File: Restoring Deleted Files .............................................................................. 74
File Send: Wireless Upload ................................................................................................... 74
Trim ...................................................................................................................................................... 75
Contrast Correction .................................................................................................................... 77
Skew Correction ........................................................................................................................... 78
Protect ................................................................................................................................................ 79
DPOF ................................................................................................................................................... 80
Viewing Pictures on TV .....................................................................................81
9
10
8
Setup Menu 82
Using the Menu ...................................................................................................82
Setup Menu Options..........................................................................................83
Format [Card]: Formatting Memory Cards ................................................................... 83
Format [Internal Memory]: Formatting Internal Memory .................................. 83
LCD Brightness: Adjusting the Picture Display Brightness ................................... 83
Reg. My Settings: Saving Camera Settings ................................................................. 83
Stepped Zoom: Adjusting Zoom in Discrete Steps ................................................. 83
ADJ Button Setting 1–4: Choosing Roles for the ADJ. Button ........................... 84
AF Auxiliary Light: Assisting Autofocus ........................................................................ 84
Operation Sounds: Choosing the Sounds Made by the Camera ...................... 84
Volume Settings: Controlling Volume ........................................................................... 84
LCD Confirmation Time: Displaying Photos After Shooting .............................. 84
Auto Power Off: Camera Power Saving ........................................................................ 84
Monitor Auto off Delay: Choosing the Monitor off Delay ................................... 84
LCD Auto Dim: Picture Display Power Saving ............................................................ 84
Digital Zoom Image: Recording Photos Taken with Digital Zoom at Actual Size ......................................................................................................................... 85
Level Setting: Adjusting Level Indicator Settings ..................................................... 85
Grid Guide Display Options: Choosing a Framing Guide ................................... 85
Shooting Info. Display Frame: Viewing Settings at a Glance ............................ 85
Auto Rotate: Rotating Pictures for Playback ................................................................ 85
Card Sequence No.: File Numbering Options ........................................................... 86
Date Settings: Setting the Camera Clock ..................................................................... 86
Language/
N
: Choosing a Language ...................................................................... 86
Video Out Mode: Choosing a Video Format ............................................................... 86
CALS Pic Quality: Choosing Picture Quality and Size for CALS Mode ............. 87
Start Date/Time: Displaying the Date at Startup ...................................................... 87
Choose/Change Password: Choosing a Camera Password ............................... 87
Password Protection: Using a Password to Restrict Camera Access ............... 87
Password Validity Period: Choosing the Length of Time the Password
Remains in Effect ................................................................................................................. 87
Power Button Hold Options: Adjusting POWER Button Responsiveness ... 87
Reg. My Settings ........................................................................................................................... 88
Digital Zoom Image ................................................................................................................... 89
Choose/Change Password .................................................................................................... 90
Password Protection .................................................................................................................. 92
Camera: Adding Password Protection to the Camera ............................................. 92
Int. Memory: Adding Password Protection to Internal Memory ........................ 92
SD WORM: Disabling Password Protection for SD WORM Cards ........................ 93
Menus: Adding Password Protection to the Menus ................................................. 93
9
Camera Memo Menu 94
Using the Menu ...................................................................................................94
Camera Memo Menu Options ........................................................................95
Camera Memo Mode: Choosing a Memo Mode .................................................... 95
Memo Skip: Skipping Memo Combinations ............................................................... 95
Mark Memo Added to Photos: Displaying Memos That Have Been Added to Photos ................................................................................................................................. 95
Remove Memo Marking: Removing Marking from Memos That Have Been
Added to Photos .................................................................................................................. 95
Memo Warning: Displaying an Empty Description Warning .............................. 95
Display Memo at Startup: Displaying the Camera Memo Dialog at Startup ................................................................................................................................. 96
Memo Increment: Incrementing Numerical Memo Descriptions .................... 96
Camera Memo Imprint: Imprinting Memos on Photos ....................................... 96
Camera Memo 1 Auto Delete: Automatically Deleting the First
Description ............................................................................................................................. 96
Barcode Type: Choosing a Barcode Type ...................................................................... 97
Barcode Mode: Choosing a Destination for Barcode Data ................................... 97
Scan Time: Choosing a Barcode Scan Time ................................................................. 97
11
12
10
Expanded Settings Menu 98
Using the Menu ...................................................................................................98
Expanded Settings Menu Options ................................................................99
GPS Datum: Choosing a Geodetic System for GPS .................................................. 99
GPS Disp Mode: Choosing How GPS Data Are Displayed .................................... 99
GPS Lock: Disabling GPS Updates .................................................................................... 99
GPS Data Select: Choosing a GPS Device ................................................................. 100
GPS Track Time: Choosing How Long GPS Logs Are Stored ............................. 100
Delete GPS Log: Deleting GPS Logs ............................................................................ 100
Compass Heading: Choosing How Compass Data Are Displayed ................ 100
Compass Calibration: Calibrating the Compass ................................................... 101
GPS Data Imprint: Recording GPS Data ..................................................................... 101
UTC Data Imprint: Recording UTC Data .................................................................... 101
Heading Data Imprint: Recording the Compass Heading ............................... 101
Range Finder Mode: Range Information Handling ............................................. 101
Communication Mode: Choosing a Wireless Connection Method ............. 102
Import Communication Setting: Loading a Host List ...................................... 102
Send To: Choosing a Host ................................................................................................. 102
Send Status: Choosing When to Select a Host ........................................................ 102
Simple Connection: Using Simple Connection ..................................................... 102
Bluetooth Pass Key: Entering a Bluetooth® Password ........................................ 103
Bluetooth Search Count: Limiting the Devices Detected ................................ 103
Bluetooth Auto Conn: Automatic Bluetooth® Connection ............................. 103
Bluetooth Serial: Listing Bluetooth® Devices .......................................................... 103
Bluetooth Master/Slave: Connecting to Multiple Devices ............................... 103
Image File Size: Resizing Images During Transfer .................................................. 103
Auto Delete: Deleting Images After Transfer ........................................................... 104
Quick Send Mode: Uploading Photos as They Are Taken .................................. 104
Bluetooth Profile: Choosing a Bluetooth® Profile .................................................. 104
Custom Help: Enabling Custom Help ......................................................................... 104
Admin Pass Key: Choosing a Password for Custom Help .................................. 104
Admin Mode [Regist]: Updating Custom Help ..................................................... 104
Admin Mode [Delete]: Deleting Custom Help ...................................................... 104
11
Bluetooth® 105
Bluetooth® Connections ................................................................................ 105
Entering a Password ............................................................................................................... 106
Transferring Images During Playback (Bluetooth®) ............................. 107
Transferring Images During Shooting (Bluetooth®) ............................ 108
One-Touch Transfer ................................................................................................................. 109
Two-Touch Transfer ................................................................................................................. 110
Auto Transfer................................................................................................................................ 111
12
Wireless Networks 112
Connecting to a Wireless Network ............................................................ 112
Configuring the Host ............................................................................................................. 113
Detailed Setups Tab Settings ............................................................................................ 116
Configuring a G700SE-only FTP Server ....................................................................... 120
Uploading Images to the SR-10 Server ....................................................................... 122
Creating a Host List and Transferring It to the Camera ...................... 123
Reading a Host List from a Memory Card ................................................................ 125
Viewing and Editing the Host List .................................................................................. 127
Simple Connections for Wireless LANs ..................................................... 128
Connecting Using [WPS Button] .................................................................................... 129
Connecting Using [WPS PIN] ............................................................................................ 129
Connecting Using [Scan] ..................................................................................................... 130
Transferring Images During Playback (Wireless LANs) ....................... 131
Transferring Images During Shooting (Wireless LANs) ...................... 132
One-Touch Transfer ................................................................................................................. 133
Two-Touch Transfer ................................................................................................................. 134
Auto Transfer................................................................................................................................ 135
13
GPS 136
Connecting to a GPS Unit ............................................................................. 136
The GP-1 GPS Unit (Available Separately).................................................................. 136
Bluetooth®-equipped GPS Units ..................................................................................... 137
The GPS Data Display ..................................................................................... 139
Recording GPS Data ........................................................................................ 140
Viewing GPS Data ............................................................................................ 141
13
14
14
Barcode Reader 142
The BR-1 Barcode Reader .............................................................................. 142
15
Direct Printing 144
About the Direct Print Function ................................................................. 144
Connecting the Camera to a Printer ......................................................... 144
Printing Still Images ........................................................................................ 145
Printing One or All Still Images ........................................................................................ 145
Printing Several Still Images ............................................................................................... 147
Printing Reports ......................................................................................................................... 148
16
Copying Pictures to a Computer via USB
17
Appendices
149
For Windows ...................................................................................................... 149
System Requirements for Using the Supplied CD-ROM .................................. 149
CD-ROM Setup ........................................................................................................................... 150
Copying Pictures to Your Computer ............................................................................. 155
For Macintosh .................................................................................................... 157
Copying Pictures to Your Computer ............................................................................. 157
159
Troubleshooting ............................................................................................... 159
Error Messages ........................................................................................................................... 159
Camera Troubleshooting ..................................................................................................... 163
Available Settings ............................................................................................ 169
Specifications .................................................................................................... 171
Number of Images That Can Be Stored .................................................... 174
Defaults Settings/Functions Whose Defaults Are Restored
When the Camera Is Turned Off ............................................................. 176
Using a Wide Conversion Lens .................................................................... 179
Optional Filters.................................................................................................. 179
Using the External Flash ................................................................................ 180
Using Your Camera Abroad .......................................................................... 181
Cautions on Use ................................................................................................ 182
Care and Storage .............................................................................................. 184
Warranty and Servicing ................................................................................. 186
Index .................................................................................................................... 192
Basic
Operations
If you are using the camera for the first time, read this section.
Packing List ..........................................16
How to Use the Mode Dial ...................17
Names of Parts .....................................18
Picture Display .....................................20
Getting Ready ......................................23
Basic Shooting .....................................31
Playing Back Images ............................38
Deleting Files .......................................41
Changing the Display with the DISP.
Button ............................................44
Packing List
Open the package and make sure all the items are included.
* The actual appearance of items included may differ.
• Rechargeable Battery • G700SE
The serial number of the camera is provided on the bottom face of the camera.
• Battery Charger
• Accessory Shoe Cover
• USB Cable (Mini B cable)
• AV Cable
• Neck Strap
Optional Accessories
• Rechargeable Battery (DB-65)
• Battery Charger (BJ-6)
• Warranty
• Camera User Guide
• CD-ROM (
G
P.149)
• Soft Case (SC-700)
Used to store your camera.
• Wide Conversion Lens (DW-5)
Attaching the Neck Strap to the Camera
Thread the small end of the strap through the strap eyelet on the camera and loop the ends as shown.
16
• For the latest information on optional accessories, see the Ricoh website ( http:// www.ricohpmmc.com/ ).
How to Use the Mode Dial
Set the mode dial to the desired mode before shooting still images or movies.
Mode Dial Symbols and Descriptions
Symbol
V
5
T ,
U
W
Function
CALS Mode
Description
Quality and size are adjusted to produce photographs suitable for public works photography. Picture quality and size can be selected from six options using the [CALS
Pic Quality] item in the setup menu
(
G
P.87).
Auto Shooting Mode Automatically sets the optimal aperture value and shutter speed depending on the subject.
My Settings Mode
Scene Mode
You can shoot using the settings registered in [Reg. My Settings].
Optimize settings for the current subject or scene or shoot movies.
Refer to
P.37
P.31
P.37
P.52
17
18
Names of Parts
Camera
Front View
2
1
3 4 5 6 7
8
10
Item Name
1 AF Auxiliary Light
2 Shutter Release Button
3 Mode Dial
4 POWER Button
5 Accessory Shoe
6 Speaker
7 Strap Eyelet
8 Flash
9 Microphone
10 Lens
9
Refer to
P.84
P.31
P.17, 31, 37, 52
P.28
P.180
P.56
P.16
P.35
P.55
—
Rear View
2 3
1
3
12
11
10
13
17
16
15 14
Item Name
1 Picture Display
2 Auto Focus/Flash Lamp
3 Strap Eyelet
4 z
(Telephoto)/
8
(Enlarged View) Button
5
Z
(Wide-angle)/
9
(Thumbnail View) Button
6
6
( Playback) Button
7 MENU/OK Button
8 DISP. Button
9
"
/
N
( Macro) Button
10 D
( Delete)/ t
( Self-timer) Button
11
#
/
F
( Flash) Button
12 ADJ./MEMO Button
13 Terminal Cover
14 AV Output Terminal
15 USB Terminal
16 Tripod Screw Hole
17 Battery/Card Cover
9
Refer to
P.20
P.32, 35
P.16
P.33, 38, 40
P.33, 38, 40
P.38
P.62, 72, 82, 94
P.40, 44
P.34
P.36, 41
P.35
P.50, 57
P.81, 144, 155, 157
P.81
P.144, 155, 157
—
P.27, 179
4
5
6
7
8
19
20
Picture Display
Example of Picture Display when Shooting Pictures
Still Image Mode
11 22 33 44 55 66 77 88
444
99
21
22
1/1000 EV + + 0.7
ISO 100
10
11
12
13
14
15
16
17
18
19
32
33
Item Name
1 Flash Mode
2 Edit Detection
3 Scene Mode/Multi-shot
4 Shooting Mode Types
5 My Settings Mode
6 Remaining Number of Still
Images
7 Recording Destination
8 Image Size
9 Picture Quality
10 Focus Mode
11 White Balance
12 Exposure Metering
13 Image Settings
14 Auto Bracket
15 Histogram
16 Memo indicator
17 Date Imprint
P.64
P.48
P.94
P.65
P.63
P.70
P.63
P.64
Refer to
P.35
Item Name Refer to
18 Camera Shake Correction P.65
P.6
19 Battery Symbol
P.52, 64 20 Time Exposure
P.17
21 Self-timer
P.37
22 Macro Shooting
P.22
P.64
P.36
P.34
P.34, 89 P.174
23 Digital Zoom Magnification/
Auto Resize Zoom
P.25
24 Zoom Bar
P.63
P.63
25 Interval Shooting
26 Aperture
P.33
P.65
P.171
P.171
27 Shutter Speed
28 Exposure Compensation
29 ISO Setting
30 Level Indicator
P.69
P.71
P.47
31 AF Frame P.31
32 Exposure Warning Indicator P.69
33 Camera Shake Warning Symbol P.33, 65
Movie Mode
Item Name
34 Recording Time
Refer to Item Name Refer to
P.174
36 Movie Recording Indicator P.55
35 Remaining Recording Time P.174
When the number of remaining shots is 10,000 or more, “9999” is displayed.
Example of Picture Display During Playback
Still Image Mode
11 22 33 44 55 66 77 88 99
Movie Mode
15
16
Item Name Refer to
1 File Number —
2 Number of Playback Files —
3 Total Number of Files
4 Mode Types
—
—
5 Protect
6 DPOF
7 Playback Data Source
P.79
P.80
P.25
8 Image Size P.63
Item Name
9 Picture Quality
10 Date at Shooting
11 Memo indicator
12 Aperture
13 Shutter Speed
14 Battery Symbol
15 Recording Time or Lapsed
Time
16 Indicator
Refer to
P.63
P.30
P.94
P.171
P.171
P.22
—
—
21
• The picture display may display messages to inform you of operational instructions or the camera’s status while in use.
• Additional information can be viewed by pressing the DISP. button (
G
P.44).
11 22 44 55
33
66
88
F5.5
1/60 ISO 100
+ + 0.7
77
99
28 mm
F5.5
1/60 ISO 100
+ +
0.7
22
Item Name
1 Shooting Mode
2 Continuous Mode
3 Aperture
4 Shutter Speed
5 ISO Setting
6 Exposure Compensation
7 Exposure Metering
8 White Balance
Refer to
—
Item Name
9 Flash Mode
Refer to
P.35
P.64
10 Focal Length of the Zoom P.33
P.171
11 Macro Shooting P.34
P.171
12 Focus Mode
P.71
13 Auto Bracket
P.63
P.64
P.69
P.63
P.70
14 Image Settings
15 Memo indicator
P.64
P.94
Battery Level Indication
A battery symbol appears at the lower right of the picture display to indicate the battery level. Recharge the battery before it is depleted.
Battery Symbol
Green
Description
Battery is sufficiently charged.
Battery partially discharged. Recharging is recommended.
Orange
Battery level is low. Recharge the battery.
Caution ---------------------------------------------------------------------------------
Depending on battery make and condition, the level of AAA NiMH batteries may not be shown correctly.
Getting Ready
Turn the power on and get ready to shoot.
• Be sure the camera is off before removing the battery.
• For information on how to turn the camera off, see P.29.
About the Battery
The G700SE can be used with the following batteries:
• DB-65 rechargeable Li-ion batteries (supplied)
• AAA Alkaline Batteries (available in stores)
• AAA Nickel-Hydrogen Batteries (available in stores)
Number of shots you can take ----------------------------------------------------
• Approximate number of shots you can take on a single charge
Battery Type
Rechargeable Battery (DB-65)
Number of Shots (Normal Mode) approx. 360
AAA Alkaline Batteries (available in stores) approx. 40
* When [LCD Auto Dim] (
G
P.84) is set to [On].
• Based on CIPA standard (Temperature: 23 degrees Celsius, picture display on, 30 seconds between shots, changing the zoom setting from telephoto to wideangle or wide-angle to telephoto for each shot, 50% flash usage, turning the power off after each 10 shots).
• The figure for the number of shots that can be taken with AAA alkaline batteries is based on measurements made with batteries manufactured by Panasonic.
• If [Off ] is selected for [LCD Auto Dim], up to 345 shots can be taken with DB-65 batteries and up to 40 shots with AAA alkaline batteries.
• Set the camera to synchro-monitor mode to increase the number of shots you can take (
G
P.44).
• The number of shots is for reference only. If the camera is used for long periods of time for setting and playback, the shooting time (the number of shots) will decrease. If you intend to use the camera for a long period of time, we recommend carrying a spare battery.
23
Caution ---------------------------------------------------------------------------------
• The battery may become very hot immediately after operation. Turn the camera off and leave it to cool down sufficiently before removing the battery.
• Please remove the battery if you are not going to use the camera for a long period of time.
• When using a lithium-ion battery, use only the specified rechargeable lithiumion battery (DB-65). Do not use any other battery.
• DB-60 Li-ion batteries can not be used.
• NiMH batteries are not charged at purchase; charge before use.
• NiMH batteries may suffer a drop in performance immediately after purchase or following a month or more of disuse and may need to be recharged two or three times before they will hold a charge.
• The battery life of alkaline batteries varies with make and the time elapsed since the date of manufacture. Capacity drops at low temperatures.
• Manganese and Ni-Cd batteries can not be used.
• The drain on the battery increases when a GPS unit or barcode reader is connected or pictures are uploaded via Bluetooth® or over a wireless LAN. Use a
DB-65 or ready spare AAA batteries.
24
About the SD Memory Card (available in stores)
Pictures can be stored in the camera’s 103 MB internal memory or on optional SD, SDHC, and SD WORM memory cards (hereafter referred to as “memory cards”).
SD WORM cards ----------------------------------------------------------------------
Data stored on SanDisk® SD™ WORM ( W rite O nce R ead M any) cards can not be deleted or modified. The following are not available with SD WORM cards:
Deleting files
Skew Correction
Movie shooting
Memos
Continuous Mode
Resize
Copy to Card from Internal
Memory
P.41
P.54, 78 Trim
P.55
P.57
P.64
P.73
P.73
Recover File
Contrast Correction
Protect
DPOF
Format [Card]
P.74
P.75
P.77
P.79
P.80
P.83
• SD WORM cards can contain up to 510 folders, each holding a maximum of 510 photographs.
• Files can not be copied from a computer to an SD WORM card when the camera is connected via USB.
About Formatting -------------------------------------------------------------------
Before using a memory card for the first time or after using a memory card in other devices, be sure to format it with this camera. Memory cards can be formatted using the [Format [Card]] item (
G
P.83) in the setup menu (
G
P.82).
Where images are recorded -------------------------------------------------------
When no SD memory card is loaded, the camera records images to the internal memory ( t ); when an SD memory card is loaded, it records images to the SD memory card ( u ).
Where images are played back from --------------------------------------------
When no SD memory card is loaded, the camera plays back from the internal memory ( t ). When an SD memory card is loaded, it plays back from the SD memory card ( u ).
Caution ---------------------------------------------------------------------------------
• If an SD memory card is loaded, the camera does not record to the internal memory, even if the card is full.
• Take care not to get the contacts of the card dirty.
Write-protecting your images ----------------------------------------------------
Move the write-protection switch on the SD memory card to LOCK to prevent your still images from being accidentally erased or the card from being formatted.
Note that you cannot shoot images on a locked card because no data can be recorded to the card. Unlock the card before shooting. Although SD WORM cards do not have a writeprotection switch, they can not be formatted, and data can not be deleted from
SD WORM cards.
• The [Copy to Card from Internal Memory] item (
G
P.73) in the playback menu
(
G
P.72) can be used to copy the pictures in internal memory to a memory card.
• An SD/SDHC memory card with a Speed Class of 6 or better is recommended when recording movies with [ x
G
P.63).
25
Charging the Rechargeable Battery (DB-65)
DB-65 Li-ion batteries must be charged before use.
1
Insert the battery into the battery charger, making sure that the r and s markings on the battery match those on the battery charger.
• The battery label should face up.
Caution ---------------------------------------------------------------------------------
Be careful not to reverse the r and s sides.
2
Plug the power cable into an outlet.
• Use the battery charger (BJ-6) to recharge the battery.
• Charging starts. Charging status is indicated by the charger lamp as shown in the table below. Once charging has finished, unplug the battery charger from the power outlet.
26
Charger Lamp
Lit
Off
Flashing
Description
Charging
Charging complete
The battery charger terminal may be soiled or the battery charger/battery may be faulty. Unplug the battery charger from the power outlet, and remove the battery.
• The approximate time needed to recharge a fully-exhausted battery is shown below.
Rechargeable Battery Charging Time
DB-65 Approx. 150 min. (25 °C)
Loading the Battery and SD Memory Card
After recharging the rechargeable battery, load the battery and the SD memory card. Be sure the camera is off before removing the battery or the SD memory card.
1
Turn the battery/card cover knob toward the
M
mark to open the cover.
2
Insert the rechargeable battery and
SD memory card.
• Make sure the SD memory card is facing the right way and then push the card all the way in until it clicks.
• When the rechargeable battery is loaded in place, it is locked with the hook shown in the figure.
Loading the specified dry cell batteries
(available in stores)
• Insert the batteries in the direction shown.
Logo side
3
Close and knob the battery/card cover.
• Close the battery/card cover and rotate the knob to the position opposite the
M
icon.
27
28
Removing the Rechargeable Battery
Turn the battery/card cover knob toward the
M
mark to open the cover. Release the hook that locks the rechargeable battery. The battery is ejected. Pull the battery out of the camera. Be careful not to drop the battery when removing it from the camera.
Removing the Dry Cell Batteries
Turn the battery/card cover knob toward the
M
mark to open the cover.
The batteries will be ejected. Pull the batteries out of the camera. Be careful not to drop the dry cell batteries when removing them from the camera.
Removing the SD Memory Card
Turn the battery/card cover knob toward the
M
mark to open the cover. Push in the SD memory card and gently release to eject it. Pull the card out of the camera.
Caution ---------------------------------------------------------------------------------
• To prevent moisture or dust from entering the camera, close the battery/card cover securely.
• Before opening or closing the battery/card cover, choose a location free of water, sand, mud, and other foreign matter and remove any such matter as may be adhering to the camera.
• Make sure that the rechargeable battery and SD memory card are facing the right way when inserted into the camera. Inserting the rechargeable battery or SD memory card in the wrong direction and forcing close the battery/card cover may damage the camera, rechargeable battery or SD memory card.
Turning the Power On/Off
Press the POWER button to turn the camera on or off.
When the camera is turned on, a start-up sound plays and the picture display turns on.
If the POWER button is pressed when the camera is on, the number of files recorded on that day is displayed, and then the camera turns off.
• If you adjust the clock before turning the camera off, the camera will display the number of shots taken since the clock was set.
• A zero is displayed if the clock is not set.
Using the Camera in Playback Mode
Pressing and holding the
6
(Playback) button turns on the camera in playback mode, allowing you to start playback at once.
When the camera has been turned on with the
6
button, pressing the
6
button again switches playback mode to shooting mode.
About Auto Power Off --------------------------------------------------------------
• If the camera goes unused for a set period of time, it automatically turns itself off to save power (Auto Power Off ).
• The auto power off setting can be changed (
G
P.84).
About Password Protection (
G
P.92) -----------------------------------------
If the camera is password protected, you may be prompted for a password when the camera is turned on. To use the camera, enter the password as described on P.90.
Setting the Language, Date and Time
When the power is turned on for the first time, the language setting screen appears (for the picture display language). After setting the language, go on to the date/time setting (for printing the date and time on your photos).
Setting the Language
1
Press the
!"
buttons to select a language.
• When the DISP. button is pressed, the language setting is canceled and the date/time setting screen appears.
2
Press the MENU/OK button.
• The display language is set, and the date/time setting screen appears.
29
30
Setting the Date and Time
1
Press the
!"#$
buttons to set the year, month, date, time and format.
• Change the setting with
!"
and move the item with
#$
.
• You can cancel the setting by pressing the DISP. button.
2
Check the information on the screen and then press the
MENU/OK button.
• The confirmation screen appears.
3
Press the MENU/OK button.
• The date and time are set.
• If the battery is low, a warning will be displayed. Use of a fullycharged battery is recommended; to clear the warning from the display, press MENU/OK.
• The language, date, and time can be changed at any time using the [Language/
N
] and [Date Settings] items (
G
P.86) in the setup menu (
G
P.82).
• The [Date Imprint] item (
G
P.65) in the shooting menu (
G
P.62) can be used to stamp photographs with the date and time of recording.
• If the battery is removed for more than three days, the date and time settings will be lost. These settings must be made again.
• To retain the date and time settings, load a battery with adequate remaining power for more than ten hours.
Basic Shooting
Now you are ready.
Shooting in Auto Shooting Mode (Focus and Shoot)
Turn the mode dial to
5
to shoot with auto shooting mode.
The shutter release button works in two steps.
When you press the shutter release button halfway
(Half-press), the auto-focus function is triggered to determine the focal distance. Next, press it all the way down (Fullpress) to shoot.
When your subject is not in the center of your composition, compose your photo after focusing (Focus Lock).
1
Hold the camera with both hands and lightly press both elbows against your body.
2
Put your finger on the shutter release button.
3
Frame the picture with your subject in the AF frame in the center of the screen and press the shutter release button halfway.
• The camera focuses on the subject and the exposure and white balance are fixed.
• The focal distance is measured at a maximum of nine points. Green frames appear to indicate the positions that are in focus.
31
4
To take a picture with the subject in the foreground in focus against a background, half-press the shutter release button to focus on the subject, and then compose your shot.
Subject to be focused
32
Shooting range
5
Gently press the shutter release button all the way.
• The still image you have taken appears momentarily on the picture display and is recorded to the internal memory or the SD memory card.
Caution ---------------------------------------------------------------------------------
When you are shooting, be careful not to obstruct the lens or flash with your fingers, hair, or the strap.
About Focusing -----------------------------------------------------------------------
The frame in the center of the picture display and the auto focus/flash lamp indicate whether the subject is in or out of focus.
Focus Status
Before focusing
Subject in focus
Subject not in focus
Frame Color
White
Green
Red (Flashing)
Auto Focus/Flash Lamp
Off
On (Green)
Blinks (Green)
It may be impossible to bring the following subjects into focus, or they may not be in focus even when the frame color is green.
• Objects that lack contrast, such as the sky, a wall that is only one color, or the hood of a car.
• Flat two-dimensional objects with only horizontal lines and no significant protrusions.
• Quickly moving objects.
• Things in poorly lit places.
• Areas with strong backlighting, or reflections.
• Things that flicker, such as fluorescent lights.
• Point light sources, such as light bulbs, spotlights, or LEDs.
When you want to shoot subjects like this, first focus on an object the same distance as your subject and then shoot.
Preventing Camera Shake ---------------------------------------------------------
• Press the shutter release button gently to prevent camera shake.
• If you move the camera when pressing the shutter release button, the still image might not come out clearly due to camera shake.
Camera shake tends to occur in the following cases:
- When shooting in a dark place without using the flash
- When using the zoom function
- When [Time Exposure] (
G
P.64) is selected in the shooting menu (
G
P.62)
• When the
J
symbol appears on the picture display, this indicates that camera shake may occur. To prevent camera shake, try any of the following.
- Selecting [On] for [Camera Shake Correction] (
G
(
G
P.62)
P.65) in the shooting menu
- Setting the flash to [Auto] or [Flash On] (
G
P.35)
- Raising the ISO setting (
G
P.71)
- Using the self-timer (
G
P.36)
Using the Zoom Function
Press the z
(Telephoto) button to zoom in so that your subject fills more of the frame.
To zoom out and increase the area visible in the frame, press the
Z
(Wide-angle) button.
Wide-angle Telephoto
Zoom bar
-------------------------------------------------------------------------------------
The [Stepped Zoom] option (
G
P.83) in the setup menu (
G
P.82) allows optical zoom to be adjusted in six discrete steps.
33
34
Using the Digital Zoom -------------------------------------------------------------
Optical zoom offers magnifications of up to 5.0 ×; if desired, magnification can be further increased by up to 4.0 × using digital zoom. For digital zooming, release the z
button once when the zoom reaches the limit on the z
end on the zoom bar, and then hold the z
button down again. If [ l 4 : 3 F] or [ l 4 : 3 N] is selected for [Picture Quality/Size], you can select [Auto Resize] for [ Digital Zoom
Image] (
G
P.89).
Shooting Close-Ups ( Macro Shooting)
Use macro mode for close-ups. Press the
N
(macro button) to enable or disable macro mode.
-------------------------------------------------------------------------------------
• [Focus] (
G
P.63) is set to [Spot AF].
• Macro mode is not available in manual focus mode (
G
P.63).
• To take a further close-up picture during macro shooting, use [Zoom Macro]
(
G
P.52) in scene mode.
• The minimum shooting distance and shooting range when using the zoom are shown below.
Zoom position Minimum Shooting Distance
(from the front of the lens)
Wide-angle Approx. 1 cm
Approx. 15 cm
Telephoto
Approx. 15 cm
Shooting Range
Approx. 21.8 mm × 16.4 mm
Approx. 42.3 mm × 31.7 mm
(when digital zoom is not used)
Approx. 10.6 mm × 7.9 mm
(when 4.0 × digital zoom is used)
Using the Flash
You can select the flash mode that best suits your shot. At the time of purchase, the camera is set to [Flash Off ].
1
With the camera ready to shoot, press the
F
button.
• The list of the flash modes symbol is displayed on the picture display.
Flash Off The flash will not fire.
Auto
Anti Red-Eye
The flash fires automatically when the subject is poorly lit or backlit.
Reduces the red-eye phenomenon, in which people’s eyes appear red in pictures.
Flash On The flash fires regardless of the lighting conditions.
FLASH ON (10M) The flash always fires with a range of 10 m.
When zoomed in on your subject, the flash fires with a range of 6.2 m.
Flash Synchro.
The flash fires with the shutter speed slowed.
This is useful when taking portrait pictures in a nightscape. Camera shake may occur, so the use of a tripod is recommended.
2
Press the
!"
buttons to select the flash mode.
• The flash mode symbol is displayed at the upper left of the picture display.
• The auto focus/flash lamp blinks while the flash charges. Photos can be taken when the lamp turns off.
Caution ---------------------------------------------------------------------------------
• You cannot shoot when the flash is charging (approx. 8 seconds).
• If the camera is powered by AAA alkaline or NiMH batteries, the picture display will turn off while the flash charges.
• After the camera is turned on, it may take longer for the camera to become ready for shooting when using the flash.
35
36
• The flash mode setting is retained until you press the
F
button again.
• The auxiliary flash fires to increase the AE accuracy.
• The flash can not be used in some shooting modes or with some shooting menu options (
G
P.169).
Using the Self-timer
The camera offers a ten-second timer for self-portraits and a twosecond timer to prevent blur caused by camera movement when the shutter release button is pressed.
1
With the camera ready to shoot, press the t
(Self-timer) button.
• The Self-timer symbol appears on the screen.
• The [10] to the right of the symbol indicates the number of seconds. In this case, if you press the shutter release button, the camera will shoot after 10 seconds.
• Each press of the t
button changes the self-timer setting in the following order: 10 sec, 2 sec, and Self-timer Off.
2
Start the timer.
• Press the shutter release button to lock focus and start the timer. If the ten-second timer is selected, the AF auxiliary light will light.
• The camera remains in self-timer mode even after the image is shot. To cancel the self-timer, press the t
button and change the self-timer setting to [Self-
Timer Off ].
• When the self-timer is set to 2 seconds, the AF auxiliary light does not blink.
• When the self-timer is set, the [Interval Shooting] setting is disabled.
Shooting in CALS Mode
In CALS mode, you can shoot photos in a quality and size suitable to be submitted as official public works pictures. Picture quality and size are set
( beforehand in [CALS Pic Quality] on the setup menu
G
P.87). At shipment, [CALS Pic Quality] is set to
[ a 4 : 3 N] (normal image quality, 1280 × 960 pixels, with a file size of about 363 KB) to conform to the Japanese standard for official public works photographs, which requires that images be
1 megapixel with a file size of 500 KB or less.
• When the mode dial is set to a mode other than CALS, [Picture Quality/size] returns to the setting in the previous mode.
• You can register [CALS Pic Quality] as My Settings (
G
P.88).
Shooting with My Settings Mode
Rotate the mode dial to T or U to take photos using settings saved with the [Reg. My
Settings] option in the setup menu (
G
P.88).
You can change the camera settings set in my settings mode. Changing the mode or turning the camera off returns the settings to the original MY1 and MY2 settings.
37
38
Playing Back Images
Viewing Your Images
To select playback mode, press the
6
(Playback) button. When the camera is off, pressing and holding the
6
(Playback) button longer than 1 second turns the camera on in playback mode.
Press the
#$
buttons to display the previous file or the next file. Press the
!" buttons to display the file 10 frames forward or backward.
To switch the camera from playback mode to shooting mode, press the
6
button again.
Thumbnail View
20 Frames
Press the
9
(Thumbnail view) button to view pictures 20 at a time.
Press the DISP. button to change between the thumbnail list and page list. In the page list, press the
!"#$
buttons to select the page.
To display the highlighted photo full frame, press the ADJ./MEMO or
8
(Enlarged view) button.
81 Frames
To display pictures 81 at a time, press
9
in the 20-frame view.
Press the DISP. button to change between the thumbnail list and page list. In the page list, press the
!"#$
buttons to select the page.
To display the highlighted photo full frame, press the ADJ./MEMO button or press
8 twice.
Thumbnail list
Page list
Date of Recording
To switch to a calendar display, press
9
in the 81-frame view.
Press the DISP. button to change between the thumbnail list and date list. In the date list, press the
#$
buttons to select the date, or press the
!"
buttons to select the page.
To display the highlighted photo full frame, press the ADJ./MEMO button or press
8 three times.
Thumbnail list
Date list
39
Enlarging Images
To zoom in on a photo that is currently displayed full frame, press the
8
( Enlarged view) button. Maximum magnification varies with image size.
Image Size z 4 : 3 F
Enlarged View (maximum magnification)
3.4 × a 4 : 3 F/ a 4 : 3 N/ b 4 : 3 F 6.7 ×
Image sizes other than those above 16 ×
Operations that can be performed in enlarged view
8
/
9
Zoom in or out. Press
!
,
"
,
#
, or
$
to view other areas of the image.
MENU/OK If the current magnification less than 8 ×, zoom in to 8 × or to maximum magnification, whichever is less. If the current magnification is 8 × or more, zoom in to 16 ×. If the picture is currently displayed at maximum magnification, pressing MENU/OK cancels zoom.
Pressing the DISP. button at this point changes the display as follows.
DISP. button
Pressing the
!"#$ buttons at this point moves the area displayed.
Pressing the
!"#$ buttons at this point moves the area displayed.
40
Pressing and holding the
DISP. Button
Pressing the
!"#$
buttons at this point displays the previous or next image enlarged.
Pressing and holding the
DISP. Button
• Movies cannot be enlarged.
• Cropped copies (
G
P.75) can not be zoomed in to the magnifications stated above.
Deleting Files
You can delete files from the SD memory card or internal memory.
• You can use the [Recover File] function to restore needed files that you accidentally deleted(
G
P.74). Note, however, that files can not be recovered if, for example, the camera has been turned off or shooting mode has been selected since the files were deleted.
• Files can not be deleted from SD WORM memory cards.
Deleting a File or All Files
1
Press the
6
(Playback) button.
• The last file recorded is displayed.
2
Press the
!"#$
buttons to display the file you want to delete.
• To select multiple pictures, use the
9
(Thumbnail view) button to select a multi-frame view before proceeding to Step 3.
3
Press the
D
( Delete) button.
4
Press the
!"
buttons to select
[Delete One] or [Delete All].
• You can change the image for deletion with the
#$ buttons.
5
Press the MENU/OK button.
• If [Delete All] is selected, press the
#$
buttons to select [Yes] and then press the MENU/OK button.
41
42
Deleting Multiple Files
You can select multiple files for simultaneous deletion either individually or by selecting one or more ranges consisting of two images and all photographs between them. To delete multiple files, press the
D
(Delete) button in playback mode and follow the steps below (to exit at any time without deleting images, press DISP.).
Specifying Multiple Files Separately
1
Press the
!"
buttons to select [Delete Multi] and then press the MENU/OK button.
• Omit this step if the camera is already in multi-frame view.
2
Press the
!"
buttons to select [Sel. Indiv.] and then press the MENU/OK button.
3
Press the
!"#$
buttons to select the file you want to delete and press the MENU/OK button.
• The trash symbol is displayed in the upper left corner of the file.
• Press the ADJ./MEMO button to switch to the display for specifying a range of files. See Step 3 and beyond on P.43.
4
Repeat Step 3 to select all the files you want to delete.
• If you selected a file by mistake, you can deselect it by selecting the file and pressing the MENU/OK button.
• Press DISP. to cancel and return to Step 2.
5
Press the
D
(Delete) button.
6
Press the
#$
buttons to select [Yes] and then press the
MENU/OK button.
Specifying a Range of Multiple Files
1
Press the
!"
buttons to select [Delete Multi] and then press the MENU/OK button.
• Omit this step if the camera is already in multi-frame view.
2
Press the
!"
buttons to select [Sel. Range] and then press the MENU/OK button.
3
Press the
!"#$
buttons to select the starting point of the range of files you want to delete and press the MENU/OK button.
• If you make a mistake when selecting the starting point for the range of files, press the DISP. button to return to the screen for selecting the starting point.
• Press the ADJ./MEMO button to switch to the display for specifying files separately. See Step 3 and beyond on P.42.
4
Press the
!"#$
buttons to select the ending point of the range of files you want to delete and press the MENU/OK button.
• The trash symbol is displayed in the upper left corner of the specified files.
• Press DISP. to cancel and return to
Step 2.
5
Repeat Steps 3 and 4 to specify all the ranges of files you want to delete.
6
Press the
D
(Delete) button.
7
Press the
#$
buttons to select [Yes] and then press the
MENU/OK button.
43
Changing the Display with the DISP. Button
Pressing the DISP. button allows you to change the screen display mode and toggle the information displayed on the picture display.
During Shooting Mode
Normal Symbol Display Histogram Display Grid Guide Display
44
Picture Display Off
(Synchro-Monitor Mode)
No Display
Grid Guide Display -------------------------------------------------------------------
• This displays auxiliary lines on the picture display to help you compose your picture. These lines are not recorded with images.
• Use [Grid Guide Display Options] on the setup menu to select the grid
(
G
P.85).
Synchro-Monitor Mode -------------------------------------------------------------
This turns the picture display off except when the camera is operated. This is effective for saving power consumption. The picture display turns on when the shutter release button is pressed halfway; once a picture has been taken and the results displayed, the picture display will turn off (this differs from the [LCD Auto
Dim] and [Monitor Auto off Delay] options in the setup menu).
• When [Shooting Info. Display Frame] is set to [On] in the setup menu, the shooting information display frame can be displayed for normal symbol display and histogram display (
G
P.85).
• Histograms are not displayed in movie mode. A blinking [ O ] icon, the recording time, and the time available are displayed during recording even when indicators are hidden or the grid guide is displayed.
• When [Level Setting] is set to [Display] or [Disp + Snd] (
G
P.46), the level indicator is displayed during normal symbol display and histogram display
(
G
P.47).
• When the picture display is off (including when the display has turned off automatically in synchro-monitor mode), pressing any of the following buttons turns the picture display on: the MENU/OK, ADJ./MEMO, DISP.,
8
,
9
,
6
(Playback).
During Playback Mode
Normal Symbol
Display
Histogram and Detailed
Information Display
F3.5
1/1000
– –
0.3
28 mm
No memo present
Memo Display
Memo present
No Display
45
Maximizing the Picture Display Brightness
Hold the DISP. button down in shooting mode to maximize the display brightness in shooting mode. When the brightness is at the maximum setting, holding the DISP. button down returns the brightness to the level set in [LCD Brightness] (
G
P.83).
The Level Indicator (Electronic Level)
If the level indicator is enabled using the
[Level Setting] option in the setup menu, the camera will display an indicator and sound a beep to help you keep the camera level. The level indicator is displayed during normal symbol display and histogram display.
This is useful for keeping the image level when taking pictures of scenery or buildings. This is also very useful for taking pictures with the horizon visible.
Available Settings
Off
Display
Disp + Snd
Sound
Description
The level indicator will not display. The level sound will not emit.
The level indicator will display. The level sound will not emit.
The level indicator appears on the screen and a level sound is emitted when the image is level.
The level indicator will not display. A level sound is emitted when the image is level.
1
Highlight [ Level Setting] in the setup menu (
G
P.82) and press
$
.
46
2
Press the
!"
buttons to select the setting and then press the MENU/OK button.
Level indicator display
When level:
The level indicator becomes green, indicating that the scale is in the middle.
Green
When tilted to the right or left:
The mark on the level indicator becomes orange, indicating the opposite side of the direction in which the camera is tilted.
When the camera is tilted too far to the right or left:
Half of the level indicator on the opposite side of the direction in which the camera is tilted becomes red. The mark on the level indicator is not displayed.
Red
Orange
When the camera is tilted too far forward or backward, or it cannot be determined whether the camera is level:
The top and bottom of the level indicator become red. The mark on the level indicator is not displayed.
Red
When the camera is held vertically:
When shooting with the camera positioned vertically, the level function can be used to determine whether the image is vertically level (the level indicator appears in a different place).
Caution ---------------------------------------------------------------------------------
• Tilt is not shown in synchro-monitor mode or if indicators are hidden or the framing grid is displayed (
G
P.44). When [Level Setting] is set to [Disp + Snd], only the level sound is emitted.
• The level function is not available if the camera is held upside down, when recording movies, and during interval shooting.
• The level function becomes less accurate when the camera is moving or when shooting in an environment subject to moving, such as on a amusement ride.
• No level sound is emitted when [Level Setting] is set to [Disp + Snd] or [Sound] and [Volume Settings] is set to [ ] (Mute) (
G
P.84).
• Use this function as a reference to see if images are level when shooting images. The accuracy of the level when using the camera as a level cannot be guaranteed.
47
About the Histogram Display
When Histogram is on, a histogram appears in the lower right corner on the picture display. A histogram is a graph indicating the number of pixels on the vertical axis and the brightness on the horizontal axis
(from left to right, shadows (dark areas), midtones, and highlights (bright areas)).
By using the histogram, you can determine the brightness of an image without being affected by the brightness around the picture display.
This also helps you correct for areas that are overly bright or dark.
If the histogram has only peaks on the right side, this picture is overexposed with too many pixels only for highlight sections.
48
If the histogram has only peaks on the left side without anything else, this picture is underexposed with too many pixels only for shadow sections. Refer to this histogram when correcting the exposure.
• The histogram displayed on the picture display is for reference only.
• After taking a picture, you can correct its brightness and contrast by making adjustments to the histogram (
G
P.77).
• Depending on the shooting conditions (use of the flash, dark surrounding light, etc.), the exposure level indicated in the histogram may not correspond to the brightness of the shot image.
• Exposure compensation has its limitation. It does not necessarily achieve the best possible result.
• A histogram with peaks in the center may not necessarily provide the best result to suit your particular requirements. For example, an adjustment is required if you want to underexpose or overexpose the image.
• For information on how to correct the exposure compensation, see P.69.
Advanced
Operations
Read this section when you want to learn more about the different camera functions.
1 ADJ. Button Functions ...................50
2 Taking Pictures in Scene Mode ......52
5 Using Custom Help .........................59
9 Camera Memo Menu ......................94
10 Expanded Settings Menu ...............98
11 Bluetooth® ....................................105
12 Wireless Networks ........................112
13 GPS ...............................................136
14 Barcode Reader ............................142
15 Direct Printing ..............................144
16 Copying Pictures to a Computer via
USB ...............................................149
17 Appendices ...................................159
12
13
14
15
8
9
10
11
16
17
4
5
6
7
1
2
3
1 ADJ. Button Functions
1
The ADJ./MEMO button has the following functions.
1 Assigning four functions from the shooting menu (ADJ. mode)
2 Shifting the AE and AF targets
3 Memos (
G
P.57)
Selecting Shooting Menu Options Assigned to the ADJ./MEMO Button
You can assign four functions from the shooting menu to the ADJ./
MEMO button (ADJ. mode). The fifth function is fixed to AE/AF target shift (
G
P.51) and cannot be changed.
ADJ. mode gives you quick access to settings by pressing a few buttons rather than via the menus. It is recommended for options you find yourself using frequently.
1
Set the functions you want to assign to the ADJ./MEMO button with [ ADJ Button Setting 1/2/3/4] on the setup menu.
• At the time of purchase, four of the functions are assigned. You can change the assigned functions.
2
Press the ADJ./MEMO button in shooting mode.
• The ADJ. mode screen appears.
50
3
Press the
#$ buttons to select the desired item.
4
Press the
!"
buttons to select the setting and then press the MENU/OK button to confirm the setting.
• For functions that can be assigned to the ADJ./MEMO button, see P.170.
• When using a camera memo, the ADJ. mode is disabled.
Shifting the AE and AF Targets
You can shift the target for automatic exposure (AE) and/or auto focus
(AF).
Available Setting Description
AE/AF AE and AF are set to Spot AE and Spot AF respectively and the target can be moved for both simultaneously (The targets for
Spot AE and Spot AF occupy the same position).
AF
AE
The AF is set to Spot AF and the target can be moved. The exposure metering is set to the mode selected in [Exposure
Metering] (
G
P.63) in the shooting menu.
The AE is set to Spot AE and the target can be moved. The focus is set to the mode selected in [Focus] (
G
P.63) in the shooting menu.
1
Select
5
/ V mode and press ADJ./MEMO.
2
Press the
#$
buttons to select
P
.
3
Press the
!"
buttons to select the setting and then press the MENU/
OK or ADJ./MEMO button.
• The target shift screen appears.
1
4
Press the
!"#$
buttons to position the target over the subject that will be used to set focus or exposure.
• Pressing the DISP. button returns the display to the screen in Step 2.
5
Press MENU/OK or ADJ./MEMO.
6
Press the shutter release button halfway and then gently press it the rest of the way down.
-------------------------------------------------------------------------------------
• In scene mode, the target icon (
P
) changes to
U
. The focus target for macro mode can be selected as described above.
• This function is not available when [MF] is selected for [Focus] (
G
P.63).
51
2 Taking Pictures in Scene Mode
2
Scene Mode Options
You can use scene mode to select from among five still image modes and movie, and shoot with settings automatically optimized for shooting conditions.
52
Use when taking pictures in dimly lit places. The picture display also becomes brighter.
High Sens
Firefighting
Skew Correct
Mode
Text Mode
Zoom Macro
Use to capture images under difficult conditions such as the scene of a fire. The focal length is fixed to 2.5 m, allowing you to take clear pictures in a situation where the auto focus would normally produce blurred images due to flames, smoke and water vapor. Increasing the
ISO sensitivity extends the range of the flash, and prevents camera shake by controlling the shutter speed even when the flash is not used. The sharpness level is also increased in this mode and the picture display becomes brighter and is suited for firefighting.
Reduce the effects of perspective when photographing rectangular objects, such as message boards or business cards.
For detailed operations, see P.54. Image size can be set to [ a 4 : 3 F],
(
[ a 4 : 3 N], or [ z 4 : 3 F] using the [Picture Quality/Size] option
G
P.63) in the shooting menu (
G
P.62).
Use when capturing text images, for example notes written on a whiteboard at a meeting. Images are captured in black and white.
Image size can be set to [ l 4 : 3] or [ c 4 : 3] using the [Size] option
(
G
P.63) in the shooting menu (
G
P.62).
The camera automatically zooms to the optimal zoom position to shoot at a higher magnification than in normal macro shooting.
Optical zoom can not be used. Macro mode is selected automatically.
Allows you to shoot movies with sound. For detailed operations, see
P.55.
Movie
Caution ---------------------------------------------------------------------------------
When using [Zoom Macro], you can shoot close-ups within the following distances:
Minimum Shooting Distance
(from the front of the lens)
Approx. 1 cm
Shooting Range
Approx. 14.8 mm × 11.1 mm
(when digital zoom is not used)
Approx. 3.7 mm × 2.8 mm
(when 4.0 × digital zoom is used)
Selecting a Scene Mode
1
Turn the mode dial to W .
• The camera is ready to shoot and the selected scene mode is displayed at the top of the picture display.
2
2
Press the MENU/OK button to change the scene mode.
• The scene mode selection screen appears.
3
Select a scene mode.
4
Press the MENU/OK button.
• The scene mode type is displayed at the top of the picture display.
5
Press the shutter release button to shoot the picture.
Changing the shooting menu or setup menu setting in scene mode ----
Press the MENU/OK button in shooting mode and then press the
#
button to select [MODE] tab. You can then press
"
once to display the shooting menu, twice to display the setup menu.
53
2
Using Skew Correction Mode
1
Select [Skew Correct Mode] in the scene mode menu and press the MENU/OK button.
2
Press the shutter release button to shoot the picture.
• The display indicates that the image is being processed, and then the area recognized as the correction range is displayed with an orange frame. Up to five areas can be recognized.
• If the target area cannot be detected, an error message appears. The original image remains unchanged.
• To select another correction area, move the orange frame to the target area by pressing the
$
button.
• To cancel skew correction, press the
!
button. Even if you cancel skew correction, the original image remains unchanged.
3
Press the MENU/OK button.
• The display indicates that the image is being corrected, and then the corrected image is recorded. The original image remains unchanged.
-------------------------------------------------------------------------------------
You can also correct the skew of a previously shot still image (
G
P.78).
Caution ---------------------------------------------------------------------------------
When [Skew Correct Mode] is selected, note the following:
• To shoot the subject as large as possible, position it so that the entire portion of the subject is visible on the picture display.
• The camera may fail to recognize the subject in the following cases:
- When the image is out of focus
- When four edges of the subject are not clearly visible
- When it is hard to distinguish between the subject and background
- When the background is complicated
• Two images, one before correction and the other after correction, are recorded. If the number of remaining shots is less than two, you cannot shoot the subject.
• The correction area may not be detected properly if the [Date Imprint] function is activated.
54
Shooting Movies
Select [Movie] in the scene mode menu to record movies with sound.
Frame size can be selected as described on P.63. Each movie you shoot is recorded as an AVI file.
Press the shutter release button to start recording. The [ O ] icon will blink. To zoom in or out using digital zoom, press z
or
Z
(
G
P.33). The recording time and time available are displayed during recording. Press the shutter release button again to end recording.
Caution ---------------------------------------------------------------------------------
• While shooting movies, operation sounds may be recorded.
• Movies may be up to 4 GB in size. The maximum length is 12 minutes for movies recorded at a [Movie Size] of [ x 1280] and 29 minutes for movies recorded at [ z 640] or [ y 320]. Depending on the type of memory card used, shooting may end before this length is reached. The maximum total length of
( all movie files that can be stored depends on the capacity of the memory card
G
P.174).
• Flicker may be visible in movies recorded under fluorescent lights.
3
• The remaining recording time may not change uniformly because it is recalculated from the remaining memory capacity during movie recording.
• Depending on the remaining battery level, the battery may become depleted during movie shooting. Use of a battery with adequate remaining power is recommended.
• An SD/SDHC memory card with a Speed Class of 6 or better is recommended when recording movies with [ x
G
P.63).
55
3
Playing Back Movies
To play back movies, follow the steps below.
1
Select the movie you want to play back in playback mode.
2
Press the ADJ./MEMO button.
• Playback begins. The elapsed playback indicator or the elapsed time is displayed on the screen.
Fast Forward
Rewind
Press the z
button during playback.
Press the
Z
button during playback.
Pause/Playback
Slow Playback
Slow Rewind
Next Frame
Press the ADJ./MEMO button.
Press and hold the z
button during pause.
Press and hold the
Z
button during pause.
Press the z
button during pause.
Previous Frame Press the
Z
button during pause.
Volume Adjustment Press the
!"
buttons during playback.
56
For information on creating, transferring, and configuring memo lists, see the supplied “Software User Guide”.
Image files created with the camera contain fields that can be used to store information about the image. The camera memo function employs these fields for memos that can be used to identify and classify photos. Read this section for basic information on using memos.
Caution ---------------------------------------------------------------------------------
• Memos can not be added to movies.
• SD WORM memory cards do not support memos.
• Note that the presence of commas, multiple periods, or any of the following characters may corrupt the display of item names in Russianlanguage operating systems: \ / : ? * " < > |
4
Adding Memos to New Photos
This section describes how to create memos from an existing memo list that has been transferred to the camera.
1
Select
5
/ V mode and press
ADJ./MEMO.
• The camera memo dialog will be displayed.
2
Create a memo.
• If [Mode1] is selected for [Camera
Memo Mode] (
G
P.95) in the camera memo menu, press
!
or
"
to highlight an item, and then press
$
and press
!
or
"
to choose a description.
If [Mode2] is selected, press
#
or
$
to choose from pre-existing combinations.
57
3
Press MENU/OK.
• Press MENU/OK to accept the current memo.
4
Take photographs.
• The memo will be added to all new photos.
4
Viewing Memos
The process for viewing memos varies with the option selected for
[Camera Memo Mode] (
G
P.95) in the camera memo menu.
Mode1
1
Display the desired photo in playback mode.
• Photographs to which memos have been added are indicated by a “MEMO” icon.
2
Press ADJ./MEMO.
• The memo will be displayed as shown at right. Press
!
or
"
to view additional data. If desired, the memo can be edited as described on P.29 of the “Software User Guide”.
3
Press MENU/OK.
• Press MENU/OK to return to normal playback.
Mode2
(
Memos can be displayed only by pressing DISP. during playback
G
P.45); memos can not be edited.
58
Pressing DISP. when [On] is selected for [Custom Help] (
G
P.104) in the expanded settings menu (
G
P.98) displays previously-selected
(
JPEG images (“custom help”). Custom help is available in the shooting
G
P.62) and playback (
G
P.72) menus.
Creating Custom Help
The JPEG images must first be copied to a memory card and then copied from the card to the camera’s internal memory.
1
Ready a memory card.
• Connect the camera or a memory card reader to the computer and insert a memory card that has been formatted in the camera.
2
Copy the images to the [IMPORT] folder.
• Copy the JPEG images to the [IMPORT] folder on the memory card.
Be sure that the folder contains no more than 99 images.
3
Disconnect the camera or card reader.
• Disconnect the device as described on P.156. If you are using a card reader, remove the memory card and insert the card in the camera
(
G
P.27).
4
Select [Admin Mode [Regist]].
• Highlight [Admin Mode [Regist]] in the expanded settings menu (
G
P.98) and press
$
. You will be prompted to enter a password.
5
5
Enter a password.
• Enter the password created using the [Admin Pass Key] option
(
G
P.104) in the expanded settings menu (
G
P.98; the default password is “0000”) and press ADJ./MEMO (for information on entering a password, see P.91). A confirmation dialog will be displayed if the password is correct; entering an incorrect password returns you to the expanded settings menu.
59
5
6
Select [Yes].
• Highlight [Yes] and press MENU/OK to copy the images to internal memory and return to the expanded settings menu. If memory is insufficient, a warning will be displayed and copying will be interrupted. Any custom help images copied to that point will remain in internal memory.
• Any existing custom help in internal memory is overwritten.
• Custom help can not be copied to a memory card using the [Copy to Card from
Internal Memory] option (
G
P.73) in the playback menu (
G
P.72).
Caution ---------------------------------------------------------------------------------
The images used for custom help must conform to the following:
• Color space : YCbCr 4 : 2 : 2 or 4 : 2 : 0
• Dimensions (W × H) : From 32 × 32 to 4000 × 3000 pixels, where the width is a multiple of 16 and the height a multiple of 8 (YCbCr 4 : 2 : 2) or 16 (YCbCr
4 : 2 : 0)
• File size : 12 MB or less
• File name : A four-character prefix followed by a four-digit number and the extension “.jpg” (e.g., “PLAY0001.jpg”)
60
Viewing Custom Help
1
Display the menus.
• Press MENU/OK to display the shooting or playback menu.
2
Press DISP.
• Custom help is displayed in ascending order by file name. Press
#
or
$
to page through help one file at a time, or
!
or
"
to skip ten files
Set the mode dial to the desired mode before shooting still images or movies.
forward or back. Custom help can
(
( be displayed twenty files at a time
G
P.38) or viewed in enlarged view
G
P.40), but can not be displaying using the
6
Pic Quality] item in the setup menu
(
G
P.87).
button or deleted by pressing
D
. Use [Admin Mode
[Delete]] (
G
P.104) to delete custom help.
3
Exit.
• Press DISP. to return to the menus or press the shutter release button halfway or rotate the mode dial to exit to shooting mode.
Deleting Custom Help---------------------------------------------------------------
To delete custom help, select [Admin Mode [Delete]] (
G
P.104) in the expanded settings menu (
G
P.98) and use the
D
button as described on P.41.
5
61
6
The shooting menu is used to adjust camera settings when taking pictures. To display the shooting menu, press the MENU/OK button when the camera is in shooting mode.
Using the Menu
1
Press the MENU/OK button in shooting mode.
• The shooting menu is displayed.
• In scene mode, press
#
to highlight the [MODE] tab, press
"
once to highlight the shooting menu tab, and press
$
to place the cursor in the shooting menu.
2
Press the
!"
buttons to select the desired menu item.
Indicates the range of displayed screens.
• If the DISP. button is pressed at this point, the cursor moves to the shooting menu tab.
• Press the
"
button at the bottom item to display the next screen.
3
Press the
$
button.
• The menu item settings are displayed.
4
Press the
!"
buttons to select the setting.
5
Press the MENU/OK button.
• The setting is confirmed, the shooting menu disappears and the camera is ready to shoot.
• To select the highlighted option and return to the menu shown in
Step 2, press the
#
button.
62
Shooting Menu Options
Density
Adjust contrast when using the [Text Mode] option in scene mode.
Size
G
P.174
Choose the size of pictures taken using the [Text Mode] option in scene mode.
Movie Size
G
P.174
Choose the movie frame size.
Picture Quality/Size
Adjust picture quality and size when taking pictures.
Focus
Choose a focusing mode.
G
G
P.174
P.67
— Multi AF
Measures the distances from nine AF areas and focuses to the nearest AF area. Choose to prevent out-of-focus photos.
— Spot AF
Selects one AF area at the center of the picture display to allow the camera to focus on this area automatically.
MF
Enables you to adjust the focus manually (
G
P.67).
Snap
Fixes the shooting distance to a short distance (approx. 2.5 m (8.2 ft.)).
∞ (Infinity)
Fixes the shooting distance to infinity. It is useful for shooting distant scenes.
Exposure Metering
You can change the metering method (the range to use for metering) used to determine the exposure value.
— Multi
The entire shooting range is divided into 256 partitions, and each is metered to determine the overall exposure value.
Center
The entire image is metered, with emphasis on the center, to determine the exposure value. Use this when the brightness of the center and surroundings are different.
Spot
Only the center of the image is metered to determine the exposure value.
Use this setting when you want to use the brightness at the center. This is useful if there is a marked difference in contrast or backlighting.
6
63
Continuous Mode
The camera records photographs one after the other while the shutter release button is pressed. Select
[Off ] to take one photo each time the shutter release button is pressed.
6
Caution ------------------------------------------------------------------------------
• Focus and exposure value are locked.
• The number of images that can be shot in continuous mode depends on the image size setting.
• When [Card Sequence No.] is set to [On] (
G
P.86) and the last four digits of the file number exceed “9999” during continuous shooting, a separate folder is created in the SD memory card and successive pictures taken in continuous mode are stored in this folder.
• The maximum number of consecutive shots that can be taken using continuous mode is 999.
Image Settings
Adjust contrast, sharpness, and vividness.
Vivid
Take strong, vivid photos with heightened contrast, sharpness, and vividness.
— Standard
Creates an image with normal picture quality.
Black & White
Creates a black and white picture.
Auto Bracket
Vary exposure or white balance over a series of pictures.
G
P.68
Time Exposure
Use time exposures to capture fireworks as they rise into the air and explode, to create trails of light behind cars and other moving objects, or to shoot night scenery. Choose the exposure time from [Off ], [1 second], [2 seconds], [4 seconds], and [8 seconds].
• The shutter speed may slow down and images may be blurred. Hold the camera steady by using a tripod when shooting.
• The picture display turns off while shooting.
64
Interval Shooting
Take photos automatically at intervals ranging from five seconds to three hours in five-second increments.
Hours Minutes Seconds
Caution ------------------------------------------------------------------------------
• The interval shooting setting is cleared when the camera is turned off.
• The time until the next picture can be taken according to the shooting menu setting may be longer than the time set for interval shooting. If this is the case, the shooting interval becomes longer than the set time.
• Depending on the remaining battery level, the battery may become depleted during interval shooting. Use of a battery with adequate remaining power is recommended.
• If you press the shutter release button during interval shooting, the camera shoots as usual.
• A high speed memory card or a SD memory card with sufficient memory is recommended.
Camera Shake Correction
Select [On] to reduce the effects of camera shake.
Caution ------------------------------------------------------------------------------
• The camera shake correction function cannot prevent movement of the shooting subject (caused by wind, etc.).
• Results vary with shooting conditions.
6
The
J
symbol appears when camera shake is likely to occur (
G
P.20).
Date Imprint
You can insert the date (YY/MM/DD) or the date and time (YY/MM/DD hh:mm) at the lower right of a still image. Select [Off ] to turn date imprint off.
----------------------------------------------------------------------------------
• Make the date and time settings in advance (
G
P.30).
• [Date Imprint] cannot be used with movies.
• The date imprinted in an image cannot be deleted.
Exposure Compensation
Choose exposure compensation.
G
P.69
65
6
White Balance
Adjust the white balance.
ISO Setting
Adjust ISO sensitivity.
G
G
P.70
P.71
Edit Detection
If pictures taken with [On] selected for this option are transferred to a computer, changes made after the images were recorded can be detected using image authentication software, including the supplied EC1 application.
Caution ------------------------------------------------------------------------------
• Recording times increase when [On] is selected.
• Changes made using the [Resize], [Contrast Correction], and [Skew Correction] options in the playback menu will be detected by image authentication software.
Restore Defaults
Select [Yes] and press the MENU/OK button to restore shooting menu settings to their default values.
Shooting menu options ------------------------------------------------------------
The options displayed in the shooting menu vary with the selected shooting mode. In scene mode, the options displayed vary with the selected scene. See
P.169 for more information.
66
Focus
Manual Focus (MF)
Manual focus (MF) can be used to focus at a selected distance when the camera is unable to focus using autofocus. A focus bar is displayed in the picture display.
1
Press and hold the MENU/OK button as required.
• Pressing and holding the MENU/OK button increases the magnification only at the center of the screen.
• Pressing and holding the MENU/OK button again returns from enlarged view to normal view.
2
Adjust the zoom position with the z Z
buttons as required.
3
Press the
!"
buttons to adjust the focus.
• Pressing the
!
button adjusts the focus to farther objects and pressing the
"
button adjusts the focus to closer objects.
4
Press the shutter release button to shoot the picture.
6
You can also use manual focus to focus on objects within the macro shooting range.
67
Auto Bracket
Choose the type of bracketing performed.
Auto Bracket
If [On] is selected, the camera will take three photos each time the shutter release button is pressed: one underexposed by 0.5 EV, a second at current exposure settings, and a third overexposed by 0.5 EV.
An icon is displayed when [On] is selected.
6
(
The exposure compensation can be changed using the shooting menu
G
P.69).
White Balance Bracket (WB-BKT)
The white balance bracket function automatically records three images—a reddish image, a bluish image, and an image of the current white balance.
An icon is displayed when [WB-BKT] is selected.
• The white balance can be changed using the shooting menu (
G
P.70).
• Although white balance bracketing can be selected when [Black & White] is chosen for [Image Settings], bracketing will not be performed.
68
Exposure Compensation
Use exposure compensation to vary exposure from the value selected by the camera. Choose from values between –2 and +2; negative values produce darker pictures, positive values brighter pictures.
Exposure compensation may be required in the following situations:
For backlighting
When the background is particularly bright, the subject will appear dark (underexposed). In this case, set the exposure level higher (+).
When your subject is whitish
The entire picture will turn out dark (underexposed). Set the exposure level higher (+).
When your subject is darkish
The entire picture will turn out bright (overexposed). Set the exposure level lower (–). The same happens when you take a photo of a subject in a spotlight.
Press the
!"
buttons to choose a exposure value and press the MENU/OK button. The selected value is displayed in the picture display.
6
– –
0.3
If the subject is very bright or very dark, [ Q ] will be displayed and exposure compensation will not be available.
69
6
White Balance
Adjust the white balance so that a white subject will appear white. At purchase, the white balance mode is set to [Auto]. Change the setting in situations where the white balance is difficult to adjust effectively, such as when shooting an object of a single color or when shooting under multiple light sources.
AUTO Auto
Adjusts the white balance automatically.
Outdoors
Select this when shooting outdoors (sunny) and white balance fails to adjust properly.
Cloudy
Select this when shooting in cloudy weather or shade and the white balance fails to adjust properly.
Incandescent 1
Select this when shooting under incandescent light and white balance fails to adjust properly.
Incandescent 2
Select this when shooting under incandescent light (more reddish, compared with [Incandescent 1]).
Fluorescent
Select this when shooting under fluorescent light and white balance fails to adjust properly.
Manual
Adjust the white balance manually (
G
P.71).
Ring Light
Adjust white balance manually as described on P.71. The selected value is not reset when defaults are restored using [Restore Defaults].
• The white balance may not be adjusted correctly for a subject that is mostly dark. In this case, add something white to the subject.
• When shooting with the flash, the white balance may not be adjusted correctly if [Auto] is not selected. In this case, switch to [Auto] to shoot with the flash.
70
Manual
1
Measure white balance.
• After selecting [Manual] in the white balance menu and placing a blank piece of paper or other white object under the lighting you wish to measure, aim the camera at the object and press the DISP. button to measure white balance.
2
Press the MENU/OK button.
• The symbol appears on the screen.
• The effect of the selected white balance setting can be previewed in the picture display. Repeat the above steps until the desired effect is achieved.
To cancel [Manual], select a setting other than [Manual].
ISO Setting
ISO sensitivity indicates how sensitive film is to light. A greater value means higher sensitivity. High sensitivity is suitable for shooting an object in a dark place or a fast-moving object while minimizing blurring. When ISO setting is set to [Auto], the camera automatically changes the sensitivity according to the distance, brightness, zoom, macro settings, and picture quality/size. Choose settings other than
[Auto] to fix ISO sensitivity at the selected value.
6
• When the flash is used, the maximum value that will be selected for auto
ISO sensitivity is ISO 400. If the flash is off and image size is set to [ l 4 : 3 F] or [ l 4 : 3 N], auto ISO sensitivity will be set to values between ISO 64 and
ISO 400.
• When the flash is set to [FLASH ON (10M)], the maximum value that will be selected for auto ISO sensitivity is ISO 1600.
• Images shot with a higher sensitivity may appear grainy.
• When [Auto] is selected for ISO sensitivity, the ISO value displayed when the shutter release button is pressed halfway may in some instances (for example, when the flash is used) differ from the value selected when the shutter is released.
71
7
The options in the playback menu can be used to perform a variety of operations on existing pictures. To display the playback menu, select playback mode and press the MENU/OK button.
Using the Menu
1
Press the
6
(Playback) button to select the playback mode.
2
Press the
!"#$
buttons to display the desired file.
• For [Slide Show] (
(
G
G
P.73), [Copy to Card from Internal Memory]
P.73), or [Recover File] (
G
P.74), skip this step.
3
Press the MENU/OK button.
• The playback menu appears.
4
Press the
!"
buttons to select the desired item.
• If the DISP. button is pressed at this point, the cursor moves to the playback menu tab.
5
Press the
$
button.
• The screen for the selected menu item appears.
72
Playback Menu Options
Resize
You can reduce the image size of a shot still image to create a new file with a different image size.
Original l 4 : 3 F/ l 4 : 3 N/ j 3 : 2 F/ e 4 : 3 F/ c 4 : 3 F/ b 4 : 3 F a 4 : 3 F/ a 4 : 3 N
Resized a 4 : 3 F/ z 4 : 3 F z 4 : 3 F
Caution ------------------------------------------------------------------------------
Trim
Movies cannot be resized.
G
P.75
This function allows you to trim a still image you have shot and then save it as a separate file.
Contrast Correction
G
P.77
Create copies of photographs with modified brightness and contrast.
Skew Correction
G
P.78
Create copies that have been processed to reduce the effects of perspective on rectangular objects.
Protect
G
P.79
Protect images from accidental deletion.
Slide Show
You can display the recorded still images and movie files sequentially on the screen.
7
• Each still image is displayed for three seconds.
• Movies are played back in their entirety.
Copy to Card from Internal Memory
Copy all data from internal memory to a memory card in a single operation.
• If there is not enough space available on the destination memory card, a warning will be displayed. Select [Yes] to copy only those files for which there is sufficient space.
• It is not possible to copy the contents of an SD memory card to the internal memory.
DPOF
G
P.80
Select pictures for printing.
73
7
Recover File
Restore deleted files.
Caution ------------------------------------------------------------------------------
Deleted files cannot be restored after performing any of the following operations.
• Turning the camera off
• Switching from playback mode to shooting mode
• Using DPOF, Resize, Copy to Card from Internal Memory, Skew Correction,
Contrast Correction or Trim
• Files with DPOF settings are deleted
• Internal memory or SD memory card is initialized
• Altering memos in playback mode
File Send
Copy files to a computer over a wireless LAN or using Bluetooth®.
G
P.105
74
Trim
Create a cropped copy of the current photograph.
Press
8
or
9
to adjust the crop size and press
!
,
"
,
#
, or
$
to position the crop.
Press the MENU/OK button to save the cropped image to a separate file.
Caution ---------------------------------------------------------------------------------
• You can only trim still images shot using this camera.
• While you can trim an image repeatedly, the image is recompressed each time and there will be some decline in image quality.
• To cancel, press the DISP. button.
• To view help, press the
D
button while the crop display is shown in the picture display. Press the
D
button again to exit help.
• If an image is trimmed, the compression ratio changes to Fine.
• The available settings for the trimming frame size differ depending on the original image size.
7
75
7
• The size of the image after cropping depends on the size of the original and the size of the crop (the crop displayed when you select [Trim] is the second largest; to select the largest crop, press
9
).
Original image size l a
4 : 3 F/ l 4 : 3 N
(4000 × 3000) j 3 : 2 F
(3984 × 2656) e 4 : 3 F
(2592 × 1944) c 4 : 3 F
(2048 × 1536) b 4 : 3 F
(1600 × 1200)
4 : 3 F/ a 4 : 3 N
(1280 × 960) z 4 : 3 F
(640 × 480)
Trimming level
1, 2
3
4, 5
6
7 to 10
11 to 14
1
2, 3
4
5 to 7
8 to 11
1
2
3
4 to 7
8 to 12
1
2
3 to 6
7 to 10
1
2 to 4
5 to 9
1 to 3
4 to 8
1 to 4
Trimmed image size
4000 × 3000
2592 × 1944
2048 × 1536
1600 × 1200
1280 × 960
640 × 480
2592 × 1944
2048 × 1536
1600 × 1200
1280 × 960
640 × 480
2592 × 1944
2048 × 1536
1600 × 1200
1280 × 960
640 × 480
2048 × 1536
1600 × 1200
1280 × 960
640 × 480
1600 × 1200
1280 × 960
640 × 480
1280 × 960
640 × 480
640 × 480
76
Contrast Correction
Create copies that have been processed to adjust brightness and contrast.
Highlight [Contrast Correction] in the playback menu and press
$
to display a level slider and histogram.
Press
!
to make the photo brighter, or
"
to make it darker. Five settings are available.
Press the MENU/OK button. The display indicates that the image is being corrected, and then the corrected image is recorded.
Caution ---------------------------------------------------------------------------------
• If the camera can not create a corrected copy, an error message will be displayed and the camera will exit to the playback menu.
• To cancel contrast correction, press the DISP. button.
• You can correct the contrast for still images shot with this camera. You cannot correct the contrast for movies.
• The desired results may not be achieved with photographs taken with [Text
Mode] selected in scene mode or with [Black & White] selected for [Image
Settings].
• While you can use contrast correction repeatedly, the image is recompressed each time and there will be some decline in image quality.
7
77
7
Skew Correction
Create copies that have been processed to reduce the effects of perspective on rectangular objects, such as message boards or business cards.
Caution ---------------------------------------------------------------------------------
You can use skew correction for still images shot with this camera. You cannot use skew correction for movies.
• If the camera is able to detect an object that can be used to correct perspective, a message will be displayed with the object shown by an orange frame. The camera can detect up to five objects.
• If the target area cannot be detected, an error message appears. The original image remains unchanged.
• To select another correction area, move the orange frame to the target area by pressing the
$
button.
• To cancel skew correction, press the
!
button. Even if you cancel skew correction, the original image remains unchanged.
• The image size does not change for skew corrected images.
• If the image size is large, skew correction will take time. Resize the image
(
G
P.73) before performing skew correction to speed up the process.
• The following table shows the approximate time required for skew correction.
Image Size Correction time l 4 : 3 F Approx. 29 seconds
Image Size b 4 : 3 F
Correction time
Approx. 6 seconds l 4 : 3 N j 3 : 2 F
Approx. 28 seconds
Approx. 24 seconds a a
4 : 3 F
4 : 3 N
Approx. 4 seconds
Approx. 4 seconds e 4 : 3 F c 4 : 3 F
Approx. 13 seconds z 4 : 3 F
Approx. 8 seconds
Approx. 2 seconds
• When scene mode is set to [Skew Correct Mode], you can shoot an image and then immediately correct any skew in the image (
G
P.54).
78
Protect
[Protect] allows you to protect files from being accidentally deleted.
If [1 File] is selected, you can protect or unprotect the file selected by pressing the
#$
buttons.
If [Select All] or [Cancel All] is selected, you can protect or unprotect all files.
Selecting Multiple Files
Select [Sel Mult] to change the protect status of multiple individual files or of all files in a selected range.
To select multiple individual frames:
1
Select [Sel. Indiv.] and press the MENU/OK button.
2
Select a frame and press the MENU/OK button.
• Press the ADJ./MEMO button to switch to the display for specifying a range of files.
• If you selected a file by mistake, you can deselect it by selecting the file and pressing the MENU/OK button.
• Select all files you want to protect.
3
Press the
D
button.
To select two frames and all frames between them:
1
Select [Sel. Range] and press the MENU/OK button.
2
Select the first frame and press the MENU/OK button.
• Press the ADJ./MEMO button to switch to the display for specifying files separately.
• If you make a mistake when selecting the starting point for the range of files, press the DISP. button to return to the screen for selecting the starting point.
7
79
3
Select the last frame and press the
MENU/OK button.
• Repeat Steps 2 and 3 to select multiple ranges.
4
Press the
D
button.
[Sel. Indiv.] and [Sel. Range] can be selected directly if [Protect] is chosen in thumbnail view.
Caution ---------------------------------------------------------------------------------
Note that formatting deletes all files, including protected files.
7
DPOF
To request professional prints of the photographs on a memory card, first use this option to create a digital “print order” listing the photos you wish to print and the number of prints, and then take the memory card to a digital print service center that supports the DPOF standard.
To add a photo to or remove it from the print order, select [1 File] and press the
#$
buttons to display the desired file.
Select [Select All] to add all photos to the print order, or [Cancel All] to remove all files from the print order.
Selecting Multiple Files
To change the print status of multiple individual files, select [DPOF] in thumbnail view.
Select photos and press the
!"
buttons to choose the number of prints; press the
!
button to increase the number of copies, or press the
"
button to decrease the number of copies.
Press the MENU/OK button to exit when settings are complete.
80
To remove the DPOF settings for multiple still images, follow the same steps described above to set the number of copies to print to [0] for each image, and then press the MENU/OK button.
Viewing Pictures on TV
To view pictures on a TV, connect the camera using the supplied AV cable.
1
Securely connect the AV cable to the
Video In terminal on the television.
• Connect the white plug of the AV cable to the audio input terminal (white) of the
TV unit and the yellow plug to the video input terminal (yellow).
2
Turn the camera off and securely connect the cable to the camera AV output terminal.
3
Set the television to Video mode (Set the input to Video).
• For details, see the documentation that came with the television.
4
Press the POWER button, or press and hold the
6
(Playback) button to turn the camera on.
Caution ---------------------------------------------------------------------------------
• When the AV cable is connected to the camera, the picture display and the speaker output turn off.
• Do not force the AV cable into the terminal.
• Do not apply excessive force with the AV cable connected.
• When using the AV cable, do not move the camera with the AV cable.
7
• You can connect the AV cable to the Video In terminal on your video recorder and record what you have shot to a video recorder.
• The camera supports the following video standards: NTSC and PAL. Where possible, the camera is set to the standard used in your country or region before shipment; before connecting the camera to a device that uses a different video standard, choose the appropriate video mode (
G
P.86).
81
You can change the camera settings by displaying the setup menu from the shooting menu (
G
P.62) or playback menu (
G
P.72).
Using the Menu
1
Press the MENU/OK button.
• The shooting menu (or the playback menu) appears.
2
Press
#
to highlight the tab for the current menu.
3
Press
!
or
"
to highlight the setup menu tab.
• The setup menu tab is second from the top.
8
Indicates the range of displayed screens.
4
Press
$
to place the cursor in the setup menu.
5
Press the
!"
buttons to select the desired item.
• If the DISP. button is pressed at this point, the display returns to the screen shown in Step 3.
• Press the
"
button at the bottom item to display the next screen.
6
Press the
$
button.
• The menu item settings are displayed.
7
Press the
!"
buttons to select the setting.
82
8
Press MENU/OK, or press
#
and then MENU/OK.
• The setup menu disappears and the camera is ready for shooting or playback.
• The setup menu may appear depending on the setting. In this case, press the MENU/OK button to return to the shooting or playback screen.
• Pressing the
#
button in Step 8 confirms the setting and the display returns to the screen shown in Step 5.
For some functions, the setting selection method may differ from what is explained here. For detailed operation, see the explanation of each function.
Setup Menu Options
Format [Card]
Select [Yes] and press the
D
button to format the memory card.
Caution ------------------------------------------------------------------------------
Do not turn the camera off during formatting. Failure to observe this precaution could result in the system files used by the camera being deleted.
Format [Internal Memory]
Select [Yes] and press the
D
button to format internal memory. If you have images in the internal memory that you do not want to delete, copy the images to the SD memory card before formatting the internal memory (
G
P.73).
Caution ------------------------------------------------------------------------------
Do not turn the camera off during formatting. Failure to observe this precaution could result in the system files used by the camera being deleted.
LCD Brightness
Press the
!"
buttons to adjust the brightness of the picture display.
Reg. My Settings
G
P.88
Save current camera settings.
Stepped Zoom
Select [On] to allow zoom to be adjusted in discrete steps that on a 35-mm camera would be equivalent to focal lengths of 28 mm, 35 mm, 50 mm, 85 mm,
105 mm and 140 mm. In macro mode, the stepped zoom focal lengths are roughly equivalent to 33, 35, 50, 85, 105 and 140 mm on a 35-mm camera.
8
83
ADJ Button Setting 1–4
Choose the role performed by the ADJ./MEMO button.
AF Auxiliary Light
If [On] is selected, the AF auxiliary light will light to assist autofocus.
Operation Sounds
Choose the sounds made by the camera.
Available Settings Description
All All sounds on.
Level Sound
Shutter Sounds
Only the level sound is emitted.
Only the shutter sound and level sound are emitted.
G
P.50
8
If you try to perform an operation that cannot be performed, the beep sound is emitted regardless of the [Operation Sounds] setting.
Volume Settings
The operation sound volume can be changed.
When [Volume Settings] is set to [ ] (Mute), the level sound is not emitted even when [Level Setting] is set to [Disp + Snd] or [Sound].
LCD Confirmation Time
Choose how long photos are displayed after shooting. Photos will not be displayed if [Off ] is selected.
Auto Power Off
Choose how long the camera remains on when no operations are performed.
The camera will not turn off automatically if [Off ] is selected, during interval timer photography (
G
P.65), or when the camera is connected to a computer or printer.
Monitor Auto off Delay
Choose the delay before the picture display turns off automatically to save power when no operations are performed. Once the display has turned off, any operation will reactivate the display. This option takes effect only when [Off ] is selected for
[Auto Power Off ].
LCD Auto Dim
If [On] is selected, the picture display will automatically dim to save power if no operations are performed for about five seconds. This feature is not available in synchro-monitor mode (
G
P.44).
84
Digital Zoom Image
G
P.89
Choose [Auto Resize] to record pictures taken with digital zoom at actual size,
[Normal] to enlarge image data from the center of the frame.
Level Setting
G
P.46
Adjust level indicator and level sound settings.
Grid Guide Display Options
G
P.44
Choose the type of framing grid available in shooting mode.
Available Settings Description
A three-by-three grid for “rule of thirds” composition.
A four-by-four grid with diagonal lines running from corner to corner makes it easy to find the center of the subject. Use for architectural photography or photographing products for display.
A two-by-two grid with the center of the frame left clear to make it easier to view the subject. Use if your subject is in motion.
Shooting Info. Display Frame
Select [On] to display shooting icons in a frame surrounding the view through the lens (
G
P.44).
Shooting information display frame cannot be used in movie mode.
444
+ 0.7
ISO 100
Auto Rotate
Select [On] to automatically display pictures in the correct orientation during playback.
8
85
Card Sequence No.
When you switch SD memory cards, you can set your camera to continue consecutive numbering from the previously loaded card.
Available Settings Description
On (Continue numbering)
Off (Do not continue numbering)
Files names consist of “R” followed by a seven-digit number (e.g.,
“R0010001.jpg”), assigned in ascending order from 0010001 to
9999999. When a new memory card is inserted, file numbering continues from the last number used.
File numbering is assigned, from RIMG0001.jpg to RIMG9999.
jpg, for each SD memory card. When the file name reaches
RIMG9999, no more data can be recorded to that card.
8
• This option applies only to memory cards. The names of photos in internal memory consist of “RIMG” and a four-digit number.
• When images are transferred to a computer using DL-10 (
G
P.155), the file being transferred is renamed and saved.
Caution ------------------------------------------------------------------------------
When the file name reaches RIMG9999 or R9999999, no more files can be saved.
In this case, move image data from the SD memory card to the memory of the computer or a storage medium, and then format the SD memory card.
Date Settings
G
P.30
Set the camera clock.
• If the battery is removed for more than three days, the date and time settings will be lost. These settings must be made again.
• To retain the date and time settings, load a battery with adequate remaining power for more than ten hours.
Language/
N (
*
) G
P.29
You can change the language displayed on the screen.
Video Out Mode
(
*
)
You can view your still images and movies on a television screen by connecting your camera to a television with the AV cable that came with your camera. Select from NTSC (used in North America, the Caribbean, parts of Latin America, and some
East Asian countries) and PAL (used in the United Kingdom and much of Europe,
Australia, New Zealand, and parts of Asia and Africa). SECAM is not supported.
(
*
) The default setting varies depending on where you purchased the camera.
86
CALS Pic Quality
Choose picture quality and size options for CALS mode (
G
P.37).
Start Date/Time
Select [On] to display the current time and date when you turn the camera on and select shooting mode.
Choose/Change Password
G
P.90
Choose a password or change the current password. Passwords restrict access to some camera functions.
Password Protection
G
P.92
Restrict access to some or all camera functions. Select [Off ] to allow unrestricted access.
Password Validity Period
Choose how long the camera can be used without re-entering the password. This option takes effect only when [Camera] or [Int. Memory] is selected for [Password
Protection]. If [Off ] is selected, the camera can only be accessed by re-entering the password.
Power Button Hold Options
If [On] selected, the POWER button must be pressed for at least two seconds to turn the camera on and for at least five seconds to turn the camera off.
8
87
8
Reg. My Settings
Save current camera settings in [MY1] or [MY2]. Settings saved in [MY1] are recalled when the mode dial is rotated to T , those saved in
[MY2] when the mode dial is rotated to U .
1
Set the camera to the desired settings.
2
Select [Reg. My Settings] in the setup menu ( press the
$
button.
G
P.82) and
• A confirmation message appears.
3
Select [MY1] or [MY2] and press the MENU/OK button.
• The current camera settings are registered and the display returns to the setup menu.
• If you do not want to register them, press the DISP. button.
Settings Saved in [Reg. My Settings]
Shooting mode
( V /
5
/ T / U / W )
Focal distance used in Manual
Zoom position
Macro
Flash Mode
Scene mode
Self-Timer
DISP. mode
Density
Picture Quality/Size
Focus
Exposure Metering
Continuous Mode
Image Settings
Auto Bracket
WB-BKT
Time Exposure
Camera Shake Correction
Date Imprint
Exposure Compensation
White Balance
ISO Setting
Edit Detection
Stepped Zoom
Digital Zoom Image
Level Setting
Grid Guide Display Options
Shooting Info. Display Frame
CALS Pic Quality
88
Digital Zoom Image
If [Normal] (the default option) is selected for [Digital Zoom Image] , digital zoom will enlarge image data from the center of the frame to create a picture at the current image size, creating a slightly grainy image. To record pictures taken with digital zoom at actual size, select
[Auto Resize]. The size at which the image will be recorded varies with the zoom ratio.
Auto resize takes effect if you keep the z button pressed when the zoom bar is full.
The size will then change each time the z
button is pressed; the current size is displayed above the zoom bar.
The auto resize zoom is enabled when l 4 : 3 F or l 4 : 3 N is selected for [Picture Quality/Size] (
G
P.63), and the digital zoom is enabled in other cases.
Zoom Magnification and Recorded Image Size
Picture Quality/Size l 4 : 3 F/ l 4 : 3 N e 4 : 3 F c 4 : 3 F a 4 : 3 F z 4 : 3 F
Zoom Magnification
1.0 ×
1.5 ×
2.0 ×
3.1 ×
6.3 ×
(
*
)
Equivalent to that on a 35 mm camera
Focal Length
140 mm
210 mm
270 mm
430 mm
870 mm
( * )
Caution ---------------------------------------------------------------------------------
• Regardless of the option selected, normal digital zoom is used when [Skew
Correct Mode] is selected in scene mode.
• Fine picture quality is used for all photographs recorded using [Auto Resize], regardless of the option currently selected for [Picture Quality/Size].
8
89
Choose/Change Password
Choose the password that must be entered
( to access password-protected settings
G
P.92). The password can be a barcode or a phrase entered via an on-screen keyboard.
8
The current password is required to change an existing password.
Barcode
Frame the barcode in the picture display and press MENU/OK. If the camera can read the code, it will set the password to the barcode and return to the previous menu. Press DISP. to exit without entering a new password.
Aim the reader at the barcode and press OK.
The camera can read linear and matrix barcodes.
Linear Matrix (QR) Matrix (PDF417)
Caution ---------------------------------------------------------------------------------
You will be prompted to enter a password whenever you attempt to access functions protected using [Password Protection]. Frame the password barcode in the picture display and press MENU/OK. If the barcode is incorrect, a message will be displayed; select [Yes] to return to the password entry dialog.
Aim the reader at the password barcode and press OK.
90
Keyboard
1
Enter a password of up to 16 characters.
• Highlight characters using
!
,
"
,
#
, or
$
and press MENU/OK to enter the highlighted character at the current cursor position (to delete the character at the current cursor position, select
[Delete]). Press ADJ./MEMO when entry is complete (to exit without changing the password, press DISP.).
2
Re-enter the password.
• A confirmation dialog will be displayed; re-enter the password as described above to save the password and return to the setup menu.
If the passwords do not match, a message will be displayed and the camera will return to the password entry dialog.
Caution ---------------------------------------------------------------------------------
You will be prompted to enter a password whenever you attempt to access functions protected using [Password Protection]. Enter the password as described in Step 1, above. If the password is incorrect, a message will be displayed; select [Yes] to return to the password entry dialog.
8
91
8
Password Protection
Choose the camera functions protected with the password selected using [Choose/Change Password] (
G
P.90). Five options are available.
Off
Choose this option to allow unrestricted access to all camera functions.
No password is required.
Camera
You will be prompted to enter a password when the camera is turned on. The camera can not be used until you enter the password; if an incorrect password is entered, the camera will turn off automatically.
Int. Memory
If a memory card is inserted, this option is the same as [Camera]. If no memory card is inserted, you will be prompted to enter a password before viewing the images in internal memory (no pictures will be displayed until the correct password is entered) and when connecting the camera to a computer or printer (if an incorrect password is entered, the camera will turn off ).
Caution ---------------------------------------------------------------------------------
You will also be prompted to enter a password if you select [Format [Internal
Memory]] after entering an incorrect password. Entering the correct password will allow you to format internal memory; entering an incorrect password will cause the camera to exit without formatting internal memory.
92
SD WORM
No password is required when SD WORM cards (
G
P.24) are used. If no memory card is inserted or another type of card is used, you will be prompted to enter a password when the camera is turned on. Entering an incorrect password will cause the camera to turn off.
Menus
A password is required to display the camera menus. The menus and
ADJ. mode can not be used until the correct password is entered.
Lost Passwords -----------------------------------------------------------------------
Do not forget your password. If you forget your password, contact one of the
Ricoh offices listed on the back cover of this manual.
8
93
9 Camera Memo Menu
Using the Menu
1
Press the MENU/OK button.
• The shooting menu (or the playback menu) appears.
2
Press
#
to highlight the tab for the current menu.
3
Press
!
or
"
to highlight the camera memo menu tab.
• The camera memo menu tab is third from the top.
9
94
Indicates the range of displayed screens.
4
Press
$
to place the cursor in the camera memo menu.
5
Press the
!"
buttons to select the desired item.
• If the DISP. button is pressed at this point, the display returns to the screen shown in Step 3.
• Press the
"
button at the bottom item to display the next screen.
6
Press the
$
button.
• The menu item settings are displayed.
7
Press the
!"
buttons to select the setting.
8
Press MENU/OK, or press
#
and then MENU/OK.
• The camera memo menu will close and the camera will return to shooting or playback.
• Pressing the
#
button in Step 8 confirms the setting and the display returns to the screen shown in Step 5.
Camera Memo Menu Options
Camera Memo Mode
Choose from the following options:
“Software User Guide”
G
P.28
Available Settings Description
Mode1 Choose a separate description for each item.
Mode2 Choose from pre-selected combinations. Descriptions can not be selected for individual items.
Memo Skip “Software User Guide”
G
P.28
When choosing memos with [Mode2] selected for [Camera Memo Mode], you can press and hold
#
or
$
to skip memos with identical descriptions for a selected item. Choose from items 1 to 5.
This option only takes effect when [Mode2] is selected for [Camera Memo Mode].
Mark Memo Added to Photos
When [On] is selected, [Memo Marking] will appear in the camera memo dialog for memos that have been added to photographs. Marking can be removed by pressing
D
in the camera memo dialog or by selecting [Remove Memo Marking].
9
This option only takes effect when [Mode2] is selected for [Camera Memo Mode].
Remove Memo Marking
Remove [Memo Marking] marking from the camera memo dialog for memos that have been added to photos taken with [On] selected for [Mark Memo Added to
Photos].
Memo Warning
If [On] is selected, a warning will be displayed and the shutter release will be disabled if you attempt to take a photograph with the description for one or more memo items set to [No Setting]. The shutter release can be enabled by choosing a description for the affected items.
This option has no effect when [Mode2] is selected for [Camera Memo Mode] or
[On] is selected for [Camera Memo 1 Auto Delete].
95
9
Display Memo at Startup
Select [On] to display the camera memo dialog when the camera is turned on.
This option is only available if a memo list has been transferred to the camera.
Memo Increment “Software User Guide”
G
P.32
If [On] is selected, numbers that appear at the end of memo descriptions can be increased or decreased by pressing
!
or
"
.
This option only takes effect when [Mode1] is selected for [Camera Memo Mode].
Camera Memo Imprint
Select [On] to stamp the first three memo items on photographs.
• Only the first ten letters of the item name and first 32 letters of the description will appear on photographs. Only the first 31 letters (including the item name and the colon that appears between the item name and the description) will appear on photographs taken with [ z 4 : 3 F] selected for [Picture Quality/
Size].
• This option has no effect when [Mode3] is selected for [Barcode Mode].
Camera Memo 1 Auto Delete
If [On] is selected, the description for the first memo item will automatically be set to [No Setting] when the camera is turned on, a photograph is taken, or a memo list is transferred to the camera. A warning will be displayed and the shutter release will be disabled if you attempt to take a photograph with the description for the first item still set to [No Setting]. The shutter release can be enabled by choosing a description for the first item.
This option has no effect when [Mode2] is selected for [Camera Memo Mode].
96
Barcode Type
Choose from the following options:
Available Settings
Auto
Linear
QR Code, Micro QR
Code, DataMatrix,
PDF417, Micro PDF417,
MaxiCode, EAN.UCC
Description
The camera automatically detects the barcode type.
Use for linear barcodes. The following types are supported:
EAN-13/8 (JAN-13/8), UPC-A/E, UPC/EAN (with add-ons),
Interleaved 2 of 5, CODEBAR (NW-7), CODE 39, CODE 93,
CODE 128 TYPE C, GS1-128 (EAN-128), and RSS (GS1
DataBar).
When scanning matrix barcodes, choose the option that corresponds to the type of barcode that will be scanned.
• The camera can read linear barcodes of up to 32 digits and matrix barcodes of up to 2400 digits.
• Voice memos are not available with matrix barcodes.
Barcode Mode “Software User Guide”
G
P.36
Choose where barcode data are stored.
Available Settings Description
Mode1 The barcode is stored in the memo list as a temporary description for the first item. This description is overwritten each time a barcode is read.
Mode2
Mode3
The first barcode read is stored in the memo list as a temporary description for the first item, the second barcode as a temporary description for the second item, the third barcode as a temporary description for the third item, and the fourth barcode as a temporary description for the fourth item. These descriptions are overwritten in turn as new barcodes are read.
This option only takes effect in shooting mode. Up to fifty barcodes can be stored in the memo list as temporary descriptions for the first item. These data can be viewed in the camera memo dialog before shooting but can not be changed and are deleted after a photograph is taken.
Scan Time
Choose the maximum time the camera will wait for a barcode to be scanned.
Scanning will be interrupted if a barcode is not read in the specified time.
If [27 seconds] or [30 seconds] are selected when a BR-1 barcode reader
(available separately) is connected, the scan delay will be set to 25.5 seconds.
9
97
10 Expanded Settings Menu
Using the Menu
1
Press the MENU/OK button.
• The shooting menu (or the playback menu) appears.
2
Press
#
to highlight the tab for the current menu.
3
Press
!
or
"
to highlight the expanded settings menu tab.
• The expanded settings menu tab is fourth from the top.
10
98
Indicates the range of displayed screens.
4
Press
$
to place the cursor in the expanded settings menu.
5
Press the
!"
buttons to select the desired item.
• If the DISP. button is pressed at this point, the display returns to the screen shown in Step 3.
• Press the
"
button at the bottom item to display the next screen.
6
Press the
$
button.
• The menu item settings are displayed.
7
Press the
!"
buttons to select the setting.
8
Press MENU/OK, or press
#
and then MENU/OK.
• The expanded settings menu will close and the camera will return to shooting or playback.
• Pressing the
#
button in Step 8 confirms the setting and the display returns to the screen shown in Step 5.
For some functions, the setting selection method may differ from what is explained here. For detailed operation, see the explanation of each function.
Expanded Settings Menu Options
GPS Datum
Choose the geodetic system used when a GP-1 or Bluetooth®-equipped GPS unit is connected.
Available Settings Description
TOKYO The system in common use in Japan.
WGS-84 The system in common use internationally.
GPS Disp Mode
Choose the format used to display GPS data from a GP-1 or Bluetooth®-equipped
GPS unit.
Available Settings Description
LAT/LON
UTM
Show latitude and longitude.
Use U niversal T ransverse M ercator projection (UTM).
MGRS
ALL
Use the M ilitary G rid R eference S ystem (MGRS).
Display all of the above.
11
GPS Lock
If [On] is selected when a GP-1 or Bluetooth®equipped GPS unit is used, the
$
button can be used to disable or enable the reception of new GPS data.
X3 ( 4 )
10
Caution ------------------------------------------------------------------------------
• If [2Touch] is selected for [Quick Send Mode] (
G
P.104), files can not be transmitted when [GPS Lock] is on.
• Changing the option selected for [GPS Datum] or [GPS Data Select] ends GPS lock.
99
10
GPS Data Select
G
P.136
Choose which device is used when both a GP-1 and a Bluetooth®- equipped GPS unit are connected. Choose [GPS Options] to use the GP-1, [Bluetooth] to use the
Bluetooth®-equipped GPS unit.
If a GP-1 is connected, the compass heading is available even when [Bluetooth] is selected.
GPS Track Time
Choose the interval at which GPS log data are written to the memory card. GPS data will not be logged if [Off ] is selected.
• GPS logs are stored in the “GPSLOG” folder as files named using the current date plus a two-digit file number followed by the extension “.LOG”.
• A new log file is created if the date has changed since the last log file was created or when the current log file exceeds 500 KB in size.
• Log files are not created if the memory card is locked (
G
P.25), an SD WORM card is used, or the memory card is full or not inserted. No warning is displayed if a log can not be created because the card is full.
• Logs can be deleted using the [Delete GPS Log] option. Formatting the memory card using the [Format [Card]] option (
G
P.83) in the setup menu
(
G
P.82) does not delete GPS log files.
Delete GPS Log
Highlight [Yes] and press MENU/OK to delete all GPS log files.
----------------------------------------------------------------------------------
• GPS logs can not be deleted if the memory card is locked (
G
• Formatting the memory card using the [Format [Card]] option ( setup menu (
G
P.82) does not delete GPS log files.
P.25).
G
P.83) in the
Compass Heading
Choose the format used to display compass headings received from GP-1 or Bluetooth®-equipped GPS units that supply compass data.
100
Degrees Points
Available Settings Description
Cardinal
X3 ( 4 )
The heading is displayed using points of the compass.
Degree The heading is displayed using both points and degrees.
Compass Calibration
If a GP-1 is connected, its compass can be calibrated by highlighting [Yes], pressing MENU/OK, and then holding the camera in one hand and slowly moving it through a large figure eight while rotating your wrist.
Each pass should take from five to eight seconds; a beep will sound if calibration is successful, a warning buzzer if it is not. Press DISP. to cancel and exit to the expanded settings menu before calibration is complete.
GPS Data Imprint
Select [On] to record GPS data with photographs taken while a GP-1 or Bluetooth®equipped GPS unit is connected. GPS data are recorded in the format selected for
[GPS Disp Mode] (
G
P.99). GPS data are not recorded when [Off ] is selected or when GPS data are unavailable.
UTC Data Imprint
Select [On] to record the time provided by the GPS unit with photographs taken while a GP-1 or Bluetooth®-equipped GPS unit is connected. The time is not recorded when [Off ] is selected or when GPS data are unavailable.
Heading Data Imprint
If a GP-1 or a Bluetooth®-equipped GPS unit that supplies compass data is connected, select [On] to record the compass heading in the format selected for
[Compass Heading] (
G
P.100). The compass heading is not recorded when [Off ] is selected or when GPS data are unavailable.
Range Finder Mode
Choose how data acquired from a Bluetooth®-equipped laser range finder (available separately from third-party suppliers) are handled.
Available Settings Description
Mode1 Range data always appear in the picture display.
Mode2
Mode3
Range data are displayed until a photograph is taken.
Photos are taken automatically as range data are acquired.
10
101
10
(
Communication Mode
Choose whether data transmitted using [File Send] (
G
P.74) and quick send
G
P.104) are sent via wireless LAN ([W-LAN]) or Bluetooth® ([Bluetooth]).
Import Communication Setting
G
P.125
Highlight [Yes] and press MENU/OK to load a host list previously created and transmitted to the camera using the supplied ST-10 software (
G
P.123). Host lists
( are required when sending files from the camera to a computer via a wireless LAN
G
P.112).
Send To
View, edit, or choose a host from a host list.
If you do not select a host using this option before connecting to a wireless LAN, the camera will attempt to connect to the first host in the list when pictures are sent with [Off ] selected for [Send Status] or quick send is used with [1Touch] selected for [Quick Send Mode] (
G
P.109).
Send Status
Select [On] to select a host every time pictures are sent, [Off ] to send pictures to the host selected with [Send To]. Choose [Off ] if you always use the same host.
Simple Connection
G
P.128
Use a simple connection method to connect to the wireless host or access point when sending data via wireless LAN.
102
Bluetooth Pass Key
Enter a password for Bluetooth® connections, allowing the camera to supply the password automatically when it connects to a password-protected Bluetooth® device.
• For information on using passwords with a Bluetooth® device, see the documentation provided with the equipment.
• The camera supports passwords of up to 16 characters.
• If this option is not used, the password must be entered manually each time the camera connects to the device.
• The camera can store only one password at a time. When connecting to multiple devices, ensure that they share the same password.
• Before changing an existing password, enter the current password and press
MENU/OK.
Bluetooth Search Count
Choose the maximum number of Bluetooth® devices (1–10) that will be detected by the camera.
Bluetooth Auto Conn
G
P.138
If [On] is selected when the camera is turned on, the camera will automatically connect to any Bluetooth® devices to which it was connected when it was turned off.
Bluetooth Serial
G
P.137
Lists the Bluetooth® devices detected by the camera. Press
!
or
"
to highlight a device and press MENU/OK to connect.
Bluetooth Master/Slave
Choose [Master] to allow the camera to be used with multiple Bluetooth® devices simultaneously, [Slave] to allow it to be used with only one device at a time.
Image File Size
Images will automatically be converted to the selected size during transmission.
Select [No Alter] to send images at their original size.
Caution ------------------------------------------------------------------------------
Images are automatically converted to a supported size when sent to BIP-profile
Bluetooth® devices; as a result, images may not be converted to the size selected with [Image File Size].
10
103
10
Auto Delete
Select [On] to automatically delete files from the camera after they have been transmitted to a computer.
Quick Send Mode
G
P.108
Upload pictures to a computer as they are taken.
Bluetooth Profile
Choose a profile for connection to Bluetooth® devices.
Available Settings Description
OPP/BIP Use BIP if device does not support OPP; otherwise use OPP.
OPP
BIP
Use OPP (
Use BIP ( B
O bject asic I
P ush maging
P
P rofile).
rofile).
G
P.59
Custom Help
Select [On] to enable custom help.
Admin Pass Key
Choose a password for custom help.
• The password for custom help is not the same as the password selected for
[Choose/Change Password] (
G
P.90).
• See “Keyboard” (
G
P.91) for information on entering a password. Barcode readers can not be used.
Caution ------------------------------------------------------------------------------
Do not forget your password. If you forget your password, contact one of the
Ricoh offices listed on the back cover of this manual.
Admin Mode [Regist]
G
P.59
Copy custom help (JPEG image files) from a memory card to internal memory.
Admin Mode [Delete]
G
P.61
Delete selected custom help files.
104
11 Bluetooth®
The camera supports both Bluetooth® and wireless LAN for wireless data transfer. Bluetooth® can be used to connect simultaneously to multiple computers and other devices. Before using Bluetooth®, select
[Bluetooth] for [Communication Mode] (
G
P.102) in the expanded settings menu (
G
P.98).
Bluetooth® Connections
Complex settings are not required to transfer images via Bluetooth®.
1
Select [Bluetooth] for
[Communication Mode].
• Select [Bluetooth] for [Communication
Mode] (
G
P.102) in the expanded settings menu (
G
P.98).
2
Transfer images.
• Transfer images using quick send (
G
P.104) or the [File Send] option (
G
P.74) in the playback menu (
G
P.72). The camera will automatically detect potential hosts; select a host to begin transfer
(a password may be required).
Caution ---------------------------------------------------------------------------------
• Bluetooth® has a maximum range of about 10 m (33 ft.); ensure that there are no obstacles between the two devices.
• The camera can communicate with devices that use the B asic I maging P rofile
(BIP) or O bject P ush P rofile (OPP). Consult the documentation provided with the Bluetooth® device.
• Movies can not be transferred via Bluetooth®.
11
105
Entering a Password
If an authentication key, or password, is required for connection to a Bluetooth® device, a message will be displayed. Enter a password as described below.
11
1
Press MENU/OK.
• An on-screen keyboard will be displayed.
2
Enter the password.
• Enter a password as described on
P.91 (for information on selecting a password, consult the documentation provided with the host device). If you do not enter the correct password within 30 seconds, an error message will be displayed; press MENU/OK to try again.
3
Press MENU/OK.
• Press MENU/OK to begin transfer.
• The camera supports passwords of up to 16 characters.
• The camera stores the password and performs authentication automatically when you next connect to the device; no further password entry is required.
If desired, the password can be stored in the camera before the connection is made (
G
P.103).
• If the Bluetooth® device displays a password-entry dialog before the camera, enter the password on the device first and then enter the same password on the camera.
106
Transferring Images During Playback
(Bluetooth®)
Images can be copied to Bluetooth® devices using the [File Send] option in the playback menu (
G
P.72).
1
Select [File Send].
• Select [File Send]. If you intend to copy only one picture, display the picture full frame before proceeding. Highlight
[File Send] in the playback menu
(
G
P.72) and press
$
to display a list of devices (if this is the first time you have used Bluetooth®, a confirmation dialog will be displayed; highlight [Yes] and press MENU/OK).
2
Choose a host.
• Press
!
or
"
to highlight a device and press MENU/OK (to view a description of the highlighted device, press
$
; to remove the device from the list, press
D
). If the desired device does not appear, press ADJ./MEMO to refresh the list.
3
Transfer images.
• Highlight [Send One] (send only the current image) or [Send All] (copy all images), and press MENU/OK. Enter a password if prompted (
G
P.106). A progress indicator will be displayed.
11
4
Press MENU/OK when transfer is complete.
• A message will be displayed when transfer is complete. Press MENU/
OK to return to playback.
Transferring Multiple Selected Images -----------------------------------------
To transfer multiple selected images, select thumbnail view (
G
P.38) before selecting [File Send]. After choosing a device as described in Step 2, highlight still images and press MENU/OK to select or deselect. Press DISP. when your selection is complete. A confirmation dialog will be displayed; highlight [Yes] and press
MENU/OK to transfer the selected images.
107
Skipping Steps 1 and 2--------------------------------------------------------------
Once you have selected a host and password, the options in Step 3 can be displayed by pressing and holding DISP. during playback.
Interrupting Transfer ---------------------------------------------------------------
Pressing DISP.,
6
, or the shutter release button interrupts transfer.
11
Unless [BIP] is selected for [Bluetooth Profile] ( menu (
G
File Size] (
G
P.104) in the expanded settings
P.98), images are transferred at the size currently selected for [Image
G
P.103) in the expanded settings menu (
G
P.98). If [BIP] is selected and the image file size is larger than the maximum supported by the device, images will be resized to the maximum supported by the device.
Transferring Images During Shooting
(Bluetooth®)
The [Quick Send Mode] option (
G
P.104) in the expanded settings menu (
G
P.98) can be used to transfer photographs as they are taken.
Movies can not be transferred.
Available Setting Description
Off Photos are not uploaded during shooting.
1Touch
2Touch
Auto
Press MENU/OK when a photo is displayed after shooting to upload it to a Bluetooth® device.
Press
$
to display the most recent photo and press MENU/OK to begin upload. Not available when [On] is selected for [GPS
Lock] (
G
P.99).
Photos are automatically uploaded at their original size as they are taken.
Caution ---------------------------------------------------------------------------------
Photos are not uploaded in scene mode (
G
P.52) or if [On] is selected for
[Continuous Mode] (
G
P.64) in the shooting menu.
• Before shooting, confirm that the host device is on.
• The [Auto Delete] option (
G
P.104) in the expanded settings menu (
G
P.98) can be used to automatically delete photos from the camera after transfer.
108
Interrupting Transfer/Terminating the Connection -------------------------
To interrupt transfer, rotate the mode dial or press DISP.,
6
, or the shutter release button. To interrupt transfer and terminate the connection, select playback mode or turn the camera off.
Choosing a Host ----------------------------------------------------------------------
Photos are automatically uploaded to the device last selected for [File Send]
(
G
P.74) in playback mode. Use [File Send] to choose a different device.
One-Touch Transfer
When [1Touch] is selected for [Quick Send Mode], the MENU/OK button can be used when a photo is displayed after shooting to upload it to the device currently selected for [File Send]. The photo is not uploaded if the button is not pressed in the time selected for [LCD
Confirmation Time] (
G
P.84) in the setup menu (
G
P.82); longer times are recommended.
A Bluetooth® antenna icon is displayed while the camera is connected to the device; when transfer is complete, the camera will return to shooting mode without terminating the connection. The connection can be terminated by selecting playback mode or turning the camera off.
• Photos can not be uploaded if: a device has not been selected using [File Send]
(
G
P.74), [Off ] is selected for [LCD Confirmation Time], [On] or [WB-BKT] is selected for [Auto Bracket], or the option selected for [Picture Quality/Size] is larger than the size supported by the host when [BIP] is selected for [Bluetooth
Profile] (
G
P.104) in the expanded settings menu (
G
P.98).
• Images are not resized during transfer, regardless of the option selected for
[Image File Size] (
G
P.103) in the expanded settings menu (
G
P.98).
11
109
11
Two-Touch Transfer
To upload your most recent photo:
1
Press
$
.
• A confirmation dialog will be displayed. (If this is the first time you have used two-touch transfer, you will be asked if you wish to choose a host; highlight [Yes] and press MENU/OK to display a list of
Bluetooth® devices. Press
!
or
"
to highlight a device and press
MENU/OK. If the desired device does not appear, press ADJ./MEMO to refresh the list.)
2
Press MENU/OK to begin transfer.
• Enter a password if prompted
(
G
P.106). A progress indicator is displayed during transfer. A Bluetooth® antenna icon is displayed while the camera is connected; when transfer is complete, the camera will return to shooting mode without terminating the connection. The connection can be terminated by selecting playback mode or turning the camera off.
• Two-touch transfer can not be used when [On] is selected for [GPS Lock]
(
G
P.99) in the expanded settings menu (
G
P.98).
• Unless [BIP] is selected for [Bluetooth Profile] (
G
P.104) in the expanded settings menu (
G for [Image File Size] (
P.98), images are transferred at the size currently selected
G
P.103) in the expanded settings menu (
G
P.98). If
[BIP] is selected and the image file size is larger than the maximum supported by the device, images will be resized to the maximum supported by the device.
110
Auto Transfer
Select [Auto] to automatically upload photos as they are taken.
• Photos can not be uploaded if a device has not been selected using [File Send]
(
G
P.74) or if the option selected for [Picture Quality/Size] is larger than the size supported by the host when [BIP] is selected for [Bluetooth Profile] (
G
P.104) in the expanded settings menu (
G
P.98).
• Images are not resized during transfer, regardless of the option selected for
[Image File Size] (
G
P.103) in the expanded settings menu (
G
P.98).
11
111
12 Wireless Networks
12
Pictures can be uploaded from the camera over a wireless L ocal A rea
N etwork (LAN). Before accessing a wireless network, select [W-LAN] for [Communication Mode] (
G
P.102) in the expanded settings menu
(
G
P.98).
Connecting to a Wireless Network
1
Configure the host device (
G
P.113).
• Use the supplied ST-10 software to configure the host ftp server.
If desired, the supplied SR-10 software can be used to create an
(
SR-10 ftp server on your computer exclusively for use by the G700SE
G
P.120).
2
Create a host list (
G
P.123).
• Use ST-10 to create a host list containing connection information for the hosts you configured in Step 1.
3
Copy the host list to the camera (
G
P.123).
• Connect the camera to the computer using the supplied USB cable and transfer the host list to internal memory, or use a memory card to copy the host list to the camera (
G
P.125). Host lists can be edited on the camera after transfer (
G
P.127).
4
Select [W-LAN] for [Communication Mode].
• Select [W-LAN] for [Communication Mode] (
G
P.102) in the expanded settings menu (
G
P.98).
5
Transfer images.
• Use quick send (
G
P.104) or the [File Send] option (
G
P.74) in the playback menu (
G
P.72) to transfer images to a host selected from a list displayed when transfer begins. If desired, the host can be selected in advance using the [Send To] option (
G
P.102) in the expanded settings menu (
G
P.98).
112
Caution ---------------------------------------------------------------------------------
• The camera’s wireless transmitter has a maximum range of about 30 m (100 ft.); ensure that there are no obstacles between the two devices.
• The supplied ST-10 software (available for Windows only) is required for connection to a wireless LAN.
Configuring the Host
Before images can be transferred to a host computer or other device over a wireless network, a host list containing the necessary connection information must be copied to the camera. The supplied
ST-10 software is used to configure the host computer for transfer.
See P.151 for information on installing ST-10.
1
Start ST-10.
• Start ST-10. In the Windows start menu, select [All Programs] >
[Programs] > [DC Software] > [ST-10].
2
Click [All Detailed Setups].
• The ST-10 window will be displayed.
Click [All Detailed Setups].
12
113
3
Click the desired tab.
• In the [Detailed Setups for selections] dialog, choose from the following tabs:
- Network : Enter an IP address.
- Wireless LAN : Adjust wireless LAN settings.
- FTP Send : Adjust ftp settings.
- Dial-up/Mail Config./Address
Book : Not required; the camera does not support dial-up connections or e-mail.
12
• If the computer is not currently configured for ftp, use the supplied SR-10 software to create an ftp server (
G
P.120).
• Advanced settings for some options can be accessed by clicking [Detail].
4
Click [Add].
• Click the [Add] button under [Setup
Name] to display the [New Name for the Setup] dialog.
5
Enter a name.
• Enter a name for the new configuration and click [OK].
6
Adjust settings.
• Adjust settings as described on P.116.
The configuration currently selected in the [Setup Name] list can be renamed by clicking [Rename] or deleted by clicking [Delete]. Click
[Apply] to save changes.
114
7
Adjust settings in the remaining tabs.
• Repeat Steps 3–6 to adjust settings in the remaining tabs.
8
Save settings and exit.
• Click [OK] to save changes and return to the ST-10 window, and then click [OK] to exit ST-10.
Caution ---------------------------------------------------------------------------------
Consult the system administrator for information on network settings.
12
115
12
Detailed Setups Tab Settings
[Network] tab
Item Name
Host Setup
Host Name
Camera Password
Automatically retrieves its
IP address
Use the following IP address
IP address
Subnet Mask
Default Gateway
Automatically retrieves the address from the DNS server
Use the following DNS server addresses
Primary DNS Server
Secondary DNS Server
Description
These settings are not required when using this camera.
Select this to retrieve an IP address automatically for the camera.
Select this to use a fixed IP address, and then enter the information below.
[IP address]
Fixed IP address for the camera
[Subnet Mask]
Usually enter 255.255.255.0.
[Default Gateway]
IP address of an Internet-connected computer
Select this to retrieve the address automatically from the DNS server.
Select this to use a fixed DNS server address, and then enter the information below.
[Primary DNS Server]
Primary DNS server address of your Internet service provider
[Secondary DNS Server]
Secondary DNS server address of your Internet service provider
116
[Wireless LAN] tab
Wireless LAN settings do not require adjustment when the simple connection option is used (
G
P.128).
Item Name
Connection Method
ESS-ID
Communication Channel
Cryptography
Description
Select from the following connection methods.
[Infrastructure]
Connection method for communication through routers and access points
[AdHoc]
Connection method for communication between slave devices
A wireless LAN enables communication between a master device and a slave device having the same
ESS-ID. Enter the same ESS-ID as the master device.
When several access points are in use, a channel is set to each access point. Select the channel of the access point.
[Auto]
Select this if [Connection Method] is set to
[Infrastructure] and there is only one access point.
[1-13]
If [Connection Method] is set to [Infrastructure] and there are several access points or if [Connection
Method] is set to [AdHoc], select the channel you want to use.
Select from the following encryption methods.
[None]
No encryption is used.
[WEP]
This can be selected when [Connection Method] is set to either [Infrastructure] or [AdHoc].
[AES]
This can be selected only when [Connection
Method] is set to [Infrastructure].
[TKIP]
This can be selected only when [Connection
Method] is set to [Infrastructure].
12
117
12
Item Name
Network Key
Authentication
Description
Enter the security key. Select a key type from [String] and [Hex] and enter an encryption key in the box.
[String]
If [WEP] is selected for [Cryptography], enter an encryption key of 5 or 13 characters. Entering a 5character string uses 40-bit encryption, and entering a 13-character string uses 128-bit encryption.
If [AES] or [TKIP] is selected, enter an encryption key from 8 to 63 characters.
[Hex]
If [WEP] is selected for [Cryptography], enter a ten-character (40 bit) or 26-character (128 bit) key.
If [AES] or [TKIP] is selected, enter a 64character key.
[Open System]
This can be selected only when [Cryptography] is set to [None] or [WEP]. This authentication does not use WEP keys.
[Shared Key]
This can be selected only when [Cryptography] is set to [None] or [WEP]. This authentication compares the WEP keys of different devices.
[WPA-PSK]
This can be selected only when [Cryptography] is set to [AES] or [TKIP].
[WPA2-PSK]
This can be selected only when [Cryptography] is set to [AES] or [TKIP].
[FTP Send] tab
Item Name
Server Name
Description
Enter the name or IP address of the ftp server to which images will be uploaded. If you are using the SR-10 server (
G
P.120), enter the IP address.
User Name and Password Enter a user name and password for the ftp server to which images will be uploaded. Not required if you are using the SR-10 server (
G
P.120).
Specify Folder Choose the destination folder for images uploaded to the ftp server.
118
Item Name
Does not send file whose name already exists
PASV
Description
If this option is selected, images will not be uploaded if an image with the same filename already exists in the destination folder (SR-10 servers (
G
P.120) ignore this setting; during upload, images are renamed as necessary to avoid duplication as described on P.122). If this option is not selected, images in the destination folder will be overwritten by images with the same filename.
Select this option to connect to the ftp server in PASV mode. Choose this option when you are unable to connect to an ftp server that is behind a firewall.
The camera does not support dial-up connections or e-mail, and there is consequently no need to adjust the settings in the [Dial-up], [Mail Config.], and
[Address Book] tab.
12
119
12
120
Configuring a G700SE-only FTP Server
If the computer is not currently configured for use as an ftp server, the supplied SR-10 software can be used to create an SR-10 ftp server exclusively for use by this camera.
Caution ---------------------------------------------------------------------------------
SR-10 ftp servers created using the supplied SR-10 software can be used only for upload from this camera. Other ftp clients can not connect, and images can not be downloaded to the camera.
See P.151 for information on installing SR-10.
1
Start SR-10.
• In the Windows start menu, select
[All Programs] > [Programs] >
[DC Software] > [SR-10]. The SR-10 window will be displayed.
2
Adjust settings.
3
4
1
2
1 Specify : Choose a destination folder. Choose [Server] to upload images to the folder listed in the [Folder name] text box, [Camera] to upload images to the folder selected in the [FTP Send] tab of the host list, or [Server+Camera] to upload images to a sub-folder created under the folder listed in the [Folder name] text box using the name selected in the [FTP Send] tab of the host list (see below).
Folder named in [Folder Name] text box
Folder named in [Camera] text box
2 Folder name : Enter the name of the destination folder or click the folder icon to navigate to the desired folder. Note that the folder is not created automatically; if necessary, create a folder with the desired name.
3 Log file name : To create a transmission log, enter a name and path for the log file.
4 PASV Mode Port Number : Enter the port number used for connection to the ftp server when [PASV] is selected in the ST-10
[FTP Send] tab.
3
Click [Apply].
• Click [Apply] to save changes.
4
Click [Quit].
• Click [Quit] to exit SR-10.
12
121
12
Uploading Images to the SR-10 Server
To upload images to the SR-10 server, transfer the host list to the camera and then follow the steps below.
1
Start SR-10.
• In the Windows start menu, select [All Programs] > [Programs] >
[DC Software] > [SR-10].
2
Click [Start].
• The SR-10 window will be displayed; click [Start] to start the ftp server. The computer is now ready to receive images from the camera. To hide the
SR-10 window during upload, click
[Hide]. SR-10 can be displayed again by clicking the SR-10 icon in the taskbar.
3
Upload images.
• Images are uploaded to the selected folder (
G
P.121). See P.105 and
112 for more information. Transfer status is displayed in the SR-10
[Connections] list.
If the destination folder contains an image with the same name as an image uploaded from the camera, the image in the destination folder will be renamed by adding a suffix assigned in ascending order from -001 to -999 to the end of the file name. If an image with the same name and suffix already exists in the destination folder, it will be overwritten.
122
Creating a Host List and Transferring It to the Camera
Once hosts have been configured using ST-10, you can create a host list for transfer to the camera via USB.
The host list can also be saved on a computer, copied to a memory card, and then transferred to the camera (
G
P.125).
1
Click [Add] or select an existing host.
1
• To add a new host, click [Add]. To edit settings for an existing host, choose it from the pull-down menu.
2
3
2
Adjust settings.
1 Connection Method : Select [Wireless LAN] and choose wireless
LAN settings from the pull-down menu. The settings selected in the
[Wireless LAN] tab (
G
P.117) will be displayed.
2 Network Setup : Choose a network from the pull-down menu. The settings selected in the [Network] tab (
G
P.116) will be displayed.
3 Send Method : Select [Send via FTP]. The settings selected in the
[FTP Send] tab (
G
P.118) will be displayed.
3
Add host configurations.
• Repeat Steps 1 and 2 to add or edit other host configurations. The current configuration can be renamed by clicking [Rename] or deleted by clicking [Delete].
4
Click [Apply].
• Click [Apply] to save the host list.
5
Connect the camera to the computer.
• Turn the camera off and connect it to the computer using the supplied USB cable. The camera will turn on automatically.
12
123
12
6
Click [Transfer to Camera].
• Enter the camera password when prompted and click [OK] to begin transfer. If you wish to update a host list already present on the camera, click [Yes] when prompted. If you did not click [Apply] in Step 4, you will also be prompted to save the host list; click [OK].
7
Click [OK] when transfer is complete.
• A message will be displayed when transfer is complete; click [OK].
8
Exit ST-10.
• Click [OK] in the ST-10 window to exit ST-10. Remove the camera from the system and disconnect the USB cable as described on P.156.
9
Select [Import Communication
Setting].
• After turning the camera on, highlight
[Import Communication Setting] in the expanded settings menu (
G
P.98) and press
$
. A confirmation dialog will be displayed.
124
10
Select [Yes].
• Press
$
to highlight [Yes] and press
MENU/OK to copy the host list to internal memory and return to the expanded settings menu. If a host list is already present, a dialog will be displayed: select [Yes] to overwrite the existing list or [No] to exit to the expanded settings menu without updating the list.
• ST-10 saves network settings and the host list automatically when you exit the application. The most recently selected settings are displayed the next time you start ST-10.
• The password entered in Step 6 is required when opening the host list in ST-10.
• The ST-10 software supplied with this camera can not be used to open or transfer host lists created using ST-10 software supplied with earlier cameras.
Recreate the host list using the version of ST-10 supplied with this camera.
Reading a Host List from a Memory Card
Host lists created with a computer can be copied to a memory card inserted in a card reader or card slot and then loaded into the camera’s internal memory.
Caution ---------------------------------------------------------------------------------
Use a memory card that has been formatted in the camera.
1
Click [Save in File].
• After creating a host list as described in Steps 1–4 on P.123, click [Save in
File] to display the [Save As] dialog.
12
125
2
Choose a destination.
• Navigate to the desired folder on the computer hard drive and enter a file name (note that although you can use any name, you will need to rename the file “SYSTEM.PRM” when copying it to the memory card in Step 5). Click [Save]. You will be prompted to enter a password.
3
Enter a password and click [OK].
• The host list will be saved to the selected destination and a message will be displayed.
12
Host lists stored on the computer hard drive can be opened for editing using the
ST-10 [Open file] option. Enter the password you used in Step 3 when prompted.
A warning will be displayed if the password is incorrect.
4
Exit ST-10.
• Click [OK] in the ST-10 window to exit ST-10.
5
Copy the host list to the memory card.
• Insert the memory card in a card reader or card slot and copy the host list to the
“SYSTEM” folder on the memory card.
Rename the file “SYSTEM.PRM”.
6
Insert the memory card in the camera.
7
Select [Import Communication Setting].
• After turning the camera on, select [Import Communication Setting] in the expanded settings menu as described in Step 9 on P.124.
Caution ---------------------------------------------------------------------------------
Only one host list at a time can be read from a memory card.
(
The host list can also be transferred to the camera by direct USB connection
G
P.123).
126
Viewing and Editing the Host List
The camera can be used to view and edit the host list.
1
Select [Send To].
• After turning the camera on, highlight
[Send To] in the expanded settings menu (
G
P.98) and press
$
to display the host list.
2
View settings.
• Press
!
or
"
to highlight items and press
$
to view. Press DISP. to return to the previous display.
Host list Category list Settings list
3
Edit settings.
• Highlight an entry in the settings list and press
$
. Edit the setting using the on-screen keyboard (
G
P.91) and press MENU/OK to save changes and return to the settings list. Repeat Steps 2–3 to select and edit additional settings.
4
Return to the expanded settings menu.
• Press MENU/OK to return to the expanded settings menu.
Caution ---------------------------------------------------------------------------------
Check the [Network Key] after editing [Crypt/Authentication] (
G
P.118). Note that if [AES/WPA-PSK], [AES/WPA2-PSK], [TKIP/WPA-PSK], or [TKIP/WPA2-PSK] was selected for [Cryptography] or [Authentication] in ST-10 (
G
P.117), changing the [Connection Method] to [AdHoc] automatically changes [Cryptography] to
[None] and [Authentication] to [Open System].
12
127
12
Simple Connections for Wireless LANs
Using the [Simple Connection] option in the expanded settings menu (
G
P.98), you can connect to a wireless LAN without adjusting settings in the ST-10 [Wireless
LAN] tab (
G
P.117).
Available Setting Description
Off Simple connection off; the camera connects using the wireless
LAN settings for the host selected for [Send To] (
G
P.102).
WPS Button
WPS PIN
Scan
Connection Inf
If the wireless LAN access point is equipped with a WPS button, you can connect by simply pressing the button.
If the wireless LAN access point uses a WPS PIN code, you can connect by entering the PIN on the camera.
The camera automatically searches for and selects a wireless
LAN access point and prompts you to enter a network key and other information as required. The camera stores this information even when turned off and supplies it automatically the next time you connect to the network.
The camera displays information for the wireless LAN access point to which you are currently connected.
128
Connecting Using [WPS Button]
1
Select [WPS Button] for [Simple Connection].
• Highlight [Simple Connection] in the expanded settings menu
(
G
P.98) and press
$
, and then press
!
or
"
to highlight [WPS
Button] and press
$
. A message will be displayed while the camera waits for a signal from the wireless LAN access point.
2
Press the WPS button.
• Press the WPS button on the wireless LAN access point (see the documentation provided with the device for details). The camera will display connection information to show that the connection has been successfully established; press MENU/OK to return to the expanded settings menu. If the connection fails or if no connection is established within two minutes, an error will be displayed and the camera will exit to the expanded settings menu.
Connecting Using [WPS PIN]
1
Select [WPS PIN] for [Simple Connection].
• Highlight [Simple Connection] in the expanded settings menu
(
G
P.98) and press
$
, and then press
!
or
"
to highlight [WPS
PIN] and press
$
.
2
Enter the PIN.
• Enter an eight-digit PIN using the onscreen keyboard (
G
P.91) and press
MENU/OK. A message will be displayed while the camera connects. Connection information is displayed if the attempt is successful; press MENU/OK to return to the expanded settings menu. If the connection fails, an error will be displayed and the camera will exit to the expanded settings menu.
12
The camera stores the PIN even when turned off.
129
12
Connecting Using [Scan]
1
Select [Scan] for [Simple Connection].
• Highlight [Simple Connection] in the expanded settings menu
(
G
P.98) and press
$
, and then press
!
or
"
to highlight [Scan] and press
$
. A message will be displayed while the camera searches for wireless LAN access points; when the search is complete, a list of the available access points will be displayed.
2
Select an access point.
• Press
!
or
"
to highlight an access point and press MENU/OK. The camera will attempt to connect using the wireless LAN settings last entered for [Scan]. If the attempt is successful, connection information will be displayed; press MENU/OK to return to the expanded settings menu.
• If no previous settings exist or if the settings are incorrect, a message will be displayed prompting you to enter wireless LAN information manually; highlight [OK] and press MENU/OK to display wireless LAN settings (
G
P.117). Press
!
or
"
to highlight items and press
$
to select. Edit settings, using the on-screen keyboard where required, and press MENU/OK to connect when settings are complete.
Connection information will be displayed if the camera is able to connect; press MENU/OK to return to the expanded settings menu.
Caution ---------------------------------------------------------------------------------
Upload will be cancelled if the camera is unable to connect at current settings.
(
The camera will not attempt to connect to the host selected for [Send To]
G
P.102).
130
Transferring Images During Playback
(Wireless LANs)
The [File Send] option in the playback menu (
G
P.72) can be used to upload images to a computer during playback.
Caution ---------------------------------------------------------------------------------
Before uploading images over a wireless LAN, use a computer to create a host list and transfer it to the camera (
G
P.123). Images can not be uploaded if a host list has not been transferred to the camera or if the settings in the list are incorrect.
1
Select [File Send].
• If you intend to copy only one picture, display the picture full frame before proceeding. Highlight [File Send] in the playback menu (
G
P.72) and press
$
. If [On] is selected for [Send
Status] (
G
P.102), the host list will be displayed. If [Off ] is selected, proceed to Step 3.
2
Choose a host.
• Press
!
or
"
to highlight a device and press MENU/OK.
3
Transfer images.
• Highlight [Send One] (send only the current image) or [Send All] (copy all images), and press MENU/OK. A progress indicator will be displayed.
12
4
Press MENU/OK when transfer is complete.
• A message will be displayed when transfer is complete. Press MENU/
OK to return to playback.
131
Transferring Multiple Selected Images -----------------------------------------
To transfer multiple selected images, select thumbnail view (
G
P.38) before selecting [File Send]. After choosing a device as described in Step 2, highlight still images and press MENU/OK to select or deselect. Press DISP. when your selection is complete. A confirmation dialog will be displayed; highlight [Yes] and press
MENU/OK to transfer the selected images.
Skipping Steps 1 and 2--------------------------------------------------------------
Once you have selected a host and password, the options in Step 3 can be displayed by pressing and holding DISP. during playback.
Interrupting Transfer ---------------------------------------------------------------
Pressing DISP.,
6
, or the shutter release button interrupts transfer.
12
Images are transferred at the size currently selected for [Image File Size]
(
G
P.103) in the expanded settings menu (
G
P.98).
Transferring Images During Shooting
(Wireless LANs)
(
The [Quick Send Mode] option in the expanded settings menu
G
P.98) can be used to transfer photographs as they are taken.
Available Setting Description
Off Photos are not uploaded during shooting.
1Touch
2Touch
Auto
Press MENU/OK when a photo is displayed after shooting to begin upload. Movies can not be transferred.
Press
$
to display the most recent photograph or movie and press MENU/OK to begin upload. Not available when [On] is selected for [GPS Lock] (
G
P.99).
Photos are automatically uploaded at their original size as they are taken. Photos are not converted to the size selected for
[Image File Size] (
G
P.103) in the expanded settings menu
(
G
P.98).
132
Caution ---------------------------------------------------------------------------------
• Before uploading images over a wireless LAN, use a computer to create a host list and transfer it to the camera (
G
P.123). Images can not be uploaded if a host list has not been transferred to the camera or if the settings in the list are incorrect.
• Photos are not uploaded in scene mode (
G
P.52) or if [On] is selected for
[Continuous Mode] (
G
P.64) in the shooting menu.
• During transfer, the flash does not charge and optical zoom is disabled.
• Before shooting, confirm that the host device is on.
• The [Auto Delete] option (
G
P.104) in the expanded settings menu (
G
P.98) can be used to automatically delete photos from the camera after transfer.
Interrupting Transfer/Terminating the Connection -------------------------
To interrupt transfer, rotate the mode dial or press DISP.,
6
, or the shutter release button. To interrupt transfer and terminate the connection, select playback mode or turn the camera off.
Choosing a Host ----------------------------------------------------------------------
Photos are automatically uploaded to the device last selected for [File Send] in playback mode (
G
P.74). Use [File Send] to choose a different device.
One-Touch Transfer
When [1Touch] is selected for [Quick Send Mode], the MENU/OK button can be used when a photo is displayed after shooting to upload it to the host currently selected for [File Send] (if no host is selected, the photo will be uploaded to the first host in the host list).
The photo is not uploaded if the button is not pressed in the time selected for [LCD Confirmation Time] (
G
P.84) in the setup menu
(
G
P.82); longer times are recommended.
A wireless LAN antenna icon is displayed while the camera is connected; when transfer is complete, the camera will return to shooting mode without terminating the connection. The connection can be terminated by selecting playback mode or turning the camera off.
12
133
12
• Photos can not be uploaded if: [Off ] is selected for [LCD Confirmation Time], or
[On] or [WB-BKT] is selected for [Auto Bracket].
• Images are not resized during transfer, regardless of the option selected for
[Image File Size] (
G
P.103) in the expanded settings menu (
G
P.98).
Two-Touch Transfer
To upload your most recent photo:
1
Press
$
.
• A confirmation dialog will be displayed. (If this is the first time you have used two-touch transfer and [On] is selected for [Send Status] as described on P.102, you will be asked if you wish to choose a host; highlight [Yes] and press MENU/OK to display the host list. Press
!
or
"
to highlight a host and press MENU/OK. If the desired host does not appear, press ADJ./MEMO to refresh the list. If [Off ] is selected for [Send Status], the image will be uploaded to the host selected for [Send To].)
2
Press MENU/OK to begin transfer.
• A progress indicator is displayed during transfer. A wireless LAN antenna icon is displayed while the camera is connected; when transfer is complete, the camera will return to shooting mode without terminating the connection. The connection can be terminated by selecting playback mode or turning the camera off.
• Two-touch transfer can not be used when [On] is selected for [GPS Lock]
(
G
P.99) in the expanded settings menu (
G
P.98).
• Unless [BIP] is selected for [Bluetooth Profile] (
G
P.104) in the expanded settings menu (
G
P.98), images are transferred at the size currently selected for [Image File Size] (
G
P.103) in the expanded settings menu (
G
P.98).
Choosing a Host ----------------------------------------------------------------------
Photos are automatically uploaded to the device last selected for [File Send] in playback mode (
G
P.74). Use [File Send] or the [Send To] option (
G the expanded settings menu (
G
P.98) to choose a different device.
P.102) in
134
Auto Transfer
Select [Auto] to automatically upload photos as they are taken.
Caution ---------------------------------------------------------------------------------
Images are not resized during transfer, regardless of the option selected for
[Image File Size] (
G
P.103) in the expanded settings menu (
G
P.98).
12
135
13
13 GPS
When an optional GP-1 GPS unit or Bluetooth®-equipped GPS unit is connected, the camera can record the GPS data (including latitude, longitude, and compass heading) supplied by the device.
Caution ---------------------------------------------------------------------------------
• GPS data are not recorded with photos taken in text mode.
• Local geographic conditions may prevent or delay the acquisition of GPS data.
• When both a GP-1 and a Bluetooth®-equipped GPS unit are connected, the preferred source can be selected using the [GPS Data Select] option (
G
P.100) in the expanded settings menu (
G
P.98).
Connecting to a GPS Unit
The GP-1 GPS Unit (Available Separately)
There is no need for complicated adjustments to camera settings when using the GP-1. To connect the GP-1, turn the camera off and use the supplied Allen key to remove the side cover from the camera. Connect the GP-1 with the status indicator at the rear of the camera and tighten the locking nut.
• The GP-1 is not equipped with a battery or on/off switch. It turns on to supply
GPS data when the camera is turned on and turns off when the camera is turned off.
• Turn the camera off before connecting or disconnecting the GP-1.
136
Bluetooth®-equipped GPS Units
Bluetooth®-equipped GPS units supply GPS data to the camera wirelessly.
1
Select [Bluetooth Serial].
• Highlight [Bluetooth Serial] in the expanded settings menu
(
G
P.98) and press
$
(if this is the first time you have used
Bluetooth®, the dialog shown at right will be displayed; press
# or
$
to highlight [Yes] and press MENU/OK to scan for available
Bluetooth® devices).
2
Highlight a device.
• Press
!
or
"
to highlight a device (to view a description of the device, press
$
; to remove the device from the list, press
D
). If the desired device does not appear, press ADJ./MEMO to refresh the list.
3
Press MENU/OK.
• Press MENU/OK. The camera will show connection status. If prompted for a password, press MENU/OK and enter a password as described on P.106. When a connection is established, GPS data, a Bluetooth® antenna icon, and a GPS icon will appear in the shooting display.
111
X3 ( 4 )
13
137
13
138
[Send To] lists the most recent device first.
Terminating the Connection ------------------------------------------------------
Turning the camera off terminates the connection.
Connecting Automatically ---------------------------------------------------------
• Selecting [On] for [Bluetooth Auto Conn] (
G
P.103) in the expanded settings menu (
G
P.98) allows the camera to connect automatically to the most recently-used Bluetooth®- equipped GPS unit. If the camera is turned off with this option selected, when next turned on it will automatically scan for and attempt to connect to the most recently used Bluetooth®- equipped GPS unit.
(
The camera will not connect if the unit is out of range or otherwise inaccessible
G
P.105).
• [Bluetooth Auto Conn] is for use only with GPS devices.
• If prompted to supply a password, press MENU/OK and enter the password for the Bluetooth® device (
G
P.106).
• To prevent the camera from connecting automatically, select [Off ] for
[Bluetooth Auto Conn] before turning the camera off.
The GPS Data Display
During shooting, GPS data are displayed as shown at right.
Bluetooth® icon
(Bluetooth®-equipped GPS units only)
111
X3
2d
( 4 )
To view more data, press DISP.
Accuracy
Number of satellites used
Heading (GP-1)
Latitude/ longitude
×3(4)
Satellites visible at current location
111
X3
2d
( 4 )
The format for the compass heading and for latitude and longitude can be chosen using the [Compass Heading] (
G
P.100) and [GPS Disp Mode] (
G
P.99) options in the expanded settings menu (
G
P.98).
Accuracy -------------------------------------------------------------------------------
The accuracy of the GPS data is displayed as shown below:
Display no fix
2d
3d
Diff
Contents
The GPS unit cannot receive data.
The NMEA-0183 format GSA positioning mode is 2d.
The NMEA-0183 format GSA positioning mode is 3d.
The NMEA-0183 format GGA quality is DGPS.
13
139
11
Caution ---------------------------------------------------------------------------------
Some time may be required to update GPS data.
If the number of satellites drops below three, the GPS icon changes to show that GPS data can not be acquired.
X00: ( 00 )
Retention of GPS Data --------------------------------------------------------------
If the camera is unable to update GPS data, it will store and use the most recently acquired data for up to ten minutes. Note that these data are deleted if the [GPS
Datum] option (
G
P.99) in the expanded settings menu (
G
P.98) is used to select a different geodetic system.
Recording GPS Data
GPS data can be recorded with each photograph and movie taken
(note that GPS data are not recorded with photographs taken in text mode).
1
With the GPS function enabled, turn the Mode Dial to
5
/ V .
2
Confirm that the camera is receiving GPS data.
• Confirm that the GPS icon and GPS data are displayed. Detailed information can be viewed by pressing DISP.
X3
2d
( 4 )
13
3
Shoot photos or movies.
• GPS data will be recorded with each photograph or movie taken
( according to the options currently selected for [GPS Data Imprint]
G
P.101), [UTC Data Imprint] (
G
Imprint] (
G
P.101), and [Heading Data
P.101) in the expanded settings menu (
G
P.98).
Caution ---------------------------------------------------------------------------------
If no GPS data are available when the shutter release button is pressed halfway, the message “NO GPS FIX” will be displayed and no GPS data will be recorded when the picture is taken.
140
Viewing GPS Data
GPS data recorded with pictures can be viewed during playback by pressing the
DISP. button until GPS data are displayed.
X3 ( 4 )
• Latitude and longitude are displayed in orange if current GPS data were unavailable when the picture was taken (
G
P.136).
• GPS data are included with images transferred to a computer (
G
P.105, 112).
• GPS data are displayed in the format selected for [GPS Disp Mode] (
G
P.99) in the expanded settings menu (
G
P.98).
The GPS Log ---------------------------------------------------------------------------
The camera logs GPS data to the memory card at the interval selected for [GPS
Track Time] (
G
P.100) in the expanded settings menu (
G
P.98; no log is created if [Off ] is selected). Log files can be viewed in a text editor or word processing software. Entries consist of the longitude, latitude, altitude, track number, and the date and time, separated by commas; for example, an entry recording a position of 35° 40´ 1˝ N 139° 45´ 47˝ E at an altitude of 3.5 m at
07:58:14 on October 8, 2010 (UTC) would take the following form:
139.82972,35.66694,3.5,0,08-10-2010 07:58:14
Longitude Altitude Date Time
Latitude Track no.
A track number of “1” indicates data logged at the start of GPS recording, “0” data logged during GPS recording.
13
141
14 Barcode Reader
The BR-1 Barcode Reader
When connected to the camera, the BR-1 barcode reader (available separately) can be used to read linear barcodes for use in camera memos (
G
P.57). See the documentation provided with the BR-1 for more information.
Caution ---------------------------------------------------------------------------------
• Do not transfer or sell the BR-1 to a third party.
• The BR-1 is for commercial use only.
• Be sure that you have read and understood the documentation and all safety warnings provided with the BR-1 and related equipment.
To connect the BR-1, turn the camera off and use the supplied Allen key to remove the side cover from the camera. Connect the BR-1 with the read button at the rear of the camera and tighten the locking nut.
14
When the camera is turned on, it will detect the BR-1 and an icon will be displayed.
Barcodes can be read by pressing the
BR-1 read button when the camera memo dialog is displayed (
G
“Software User
Guide” P.36).
142
• The BR-1 is not equipped with a battery or on/off switch. It turns on when the camera is turned on and turns off when the camera is turned off.
• Turn the camera off before connecting or disconnecting the BR-1.
• The camera can not be used to read barcodes while the BR-1 is connected.
Disconnect the BR-1 to read matrix barcodes.
• The BR-1 can not be used to read password codes when [Barcode] is selected for [Choose/Change Password] (
G
P.90) in the setup menu (
G
P.82).
14
143
15 Direct Printing
About the Direct Print Function
The Direct Print standard enables direct printing from a camera to a printer by connecting them via a USB cable. Photos can be printed quickly and easily from your digital camera without using a computer.
Caution ---------------------------------------------------------------------------------
You cannot print AVI files (movies) with this function.
• This camera uses PictBridge, an industry standard for Direct Printing.
• Your printer must be compatible with PictBridge to use the Direct Print function. For support information, see the documentation that came with the printer.
Connecting the Camera to a Printer
Connect your camera to a printer using the USB cable provided.
1
Make sure that the camera power is off.
2
Open the terminal cover.
• Slide the knob in the direction shown and open the terminal cover.
15
3
Connect your camera to a printer using the USB cable provided.
• Turn on the printer if it is not already on.
• Your camera turns on automatically.
To disconnect the camera from the printer, check that the camera is turned off after printing is finished, and disconnect the USB cable.
144
Caution ---------------------------------------------------------------------------------
• Do not force the USB cable into the terminal.
• Do not apply excessive force with the USB cable connected.
• When using the USB cable, do not move the camera with the USB cable.
• To prevent moisture or dust from entering the camera, close the terminal cover securely after disconnecting the USB cable.
Printing Still Images
You can print still images from the camera with a PictBridgecompatible printer. If a memory card is inserted, the pictures will be printed from the memory card; otherwise pictures will be printed from internal memory.
Caution ---------------------------------------------------------------------------------
Do not disconnect the USB cable during printing.
• If a [Printer error.] message appears during image transfer, check the printer status and take the appropriate action.
• If a computer connection message appears even though the camera is connected to the printer, reconnect the camera and press the ADJ./MEMO button within two seconds.
Before printing, connect the camera to the printer. The message [Connecting...] shown at right will be displayed if the printer is ready; press the ADJ./MEMO button to view the Direct Print playback display.
Printing One or All Still Images
1
Select an image for printing and press the ADJ./MEMO button.
2
Select [1 File] or [All Files] and press the ADJ./MEMO button.
• The Direct Print menu appears.
15
145
15
146
3
Select an item and press the
$
button to view the options available.
• When [Connecting…] is displayed, the connection to the printer is not yet established. When a connection is established, [Connecting…] disappears and [Direct Print] appears. Proceed with this step after the connection is established.
• The following items can be selected. Each item is available only when supported by the printer connected to the camera.
Item Name Description
Printing Quantity Sets the print quantity.
Paper Size
Paper Type
Layout
Sets the paper size.
Sets the paper type.
Sets the number of images printed on a sheet of paper.
The number of images that can be laid out on a sheet of paper varies depending on the connected printer.
Report Print
(
*
)
Memo Print ( * )
Print Size
Date Print
Prints on forms.
Choose whether reports will include camera memo descriptions (
G
P.148). Depending on the layout selected with [Report Print], the camera memo may not be printed.
In this case, delete some of the information in the camera memo.
Sets the print image size.
Selects whether to print the date (shooting date). The date format can be set using the date/time option in the setup menu. If the picture was taken using [Date Imprint]
(
G
P.65), only the imprinted date will be printed.
File Name Print Selects whether to print the file name.
Optimize Image Selects whether to optimize the image data (still image) prior to printing on the printer.
Print Quality
Toner Saving ( * )
1-Side/2-Sides
(
*
)
Sets the print quality.
Selects whether to conserve toner by using less ink during printing.
Selects whether to print on both sides of the paper.
During duplex printing, one copy is printed for each still image. Only one copy is printed even if you selected more than one copy to print in Step 3 on P.147.
(
*
) Compatible Ricoh printers only.
• To specify the settings as the default settings next time the camera is connected to the printer, press the ADJ./MEMO button when the screen in Step 3 is displayed. Select [Set] in the display at right and press the MENU/OK button.
• To use the settings last set the next time the camera is connected to the printer, select [Cancel].
4
Select an option and press the MENU/OK button.
• The display returns to the Direct Print menu.
• Repeat Steps 3 and 4 to change other settings as required.
5
Press the MENU/OK button.
• The selected still images are sent to the printer and the [Sending…] screen appears.
• Pressing the DISP. button cancels the operation.
• When the images have been sent to the printer, the display returns to the Direct Print playback mode screen and printing starts.
Printing Several Still Images
1
Press the
9
(Thumbnail view) button.
• Photos will be displayed in multi-frame playback.
2
Select an image and press the MENU/OK button.
3
Press the
!"
buttons to set the number of copies to print.
• Press the
!
button to increase the number of copies, or press the
" button to decrease the number of copies.
• Repeat Steps 2 and 3 to select additional images.
4
Press the MENU/OK button.
• The Direct Print menu appears.
5
Select an item and press the
$
button to view the options available.
• See Steps 3 and following on P.146.
15
147
• Only images with a printer symbol ( p ) are printed. If you cancel printing and then try to print again, make sure that the printer symbol is on the images you want to print.
• The same still image can also be printed several times on a single sheet.
• The available items vary depending on the functions of the printer.
• To print images using the printer’s default settings, select [Printer Select] on the detailed options screen.
Printing Reports
Select [ Report Print] on the Direct Print menu.
You can only select [Report Print] when the camera is connected to a
Ricoh printer that supports PictBridge after setting [Paper Size] to [A4] on the menu.
The layout that can be selected depends on the connected printer. For more details, see the documentation that came with the printer.
Available Layouts
1 Frame W/Rule 2 Frames W/Rule 3 Frames W/Rule 4 Frames W/Rule
1 Frame W/O Rule 2 Frames W/O Rule 3 Frames W/O Rule 4 Frames W/O Rule
Const. Photo 1 W/Remark Section Additional Report
1-10
Examples of Printed Reports
15
1 Frame W/Rule 2 Frames W/O Rule Const. Photo 1
Memos will only be included in the report if [5] is selected for [Number of Items] in the List Editor (
G
“Software User Guide” P.24).
148
16 Copying Pictures to a Computer via USB
The screen images shown here may differ from the images displayed on your computer depending on your computer OS.
For Windows
You can copy pictures to your computer with or without DL-10 software, which can be installed from the supplied CD.
System Requirements for Using the Supplied CD-ROM
The following environments are necessary for using the supplied CD-
ROM. Please check your computer, or the computer's user manual.
Operating Systems
Supported
CPU
Memory
Windows 2000 Professional Service Pack 4
Windows XP Home Edition Service Pack 3/Professional Service Pack 3
Windows Vista Service Pack 2
Windows 7 (32- and 64-bit)
Pentium® IV: 1.6 GHz or faster
Pentium® M: 1.4 GHz or faster
Core™ 2 Duo: 1.5 GHz or faster
Windows 2000/Windows XP: 512 MB or more
Windows Vista/Windows 7: 1 GB or more
300 MB or more Hard drive space required for installation
Display Resolution
Display Colors
CD-ROM Drive
USB Port
1024 × 768 pixels or greater
65,000 colors or greater
A CD-ROM drive compatible with the above-mentioned computer
A USB port compatible with the above-mentioned computer
16
149
Caution ---------------------------------------------------------------------------------
• The CD-ROM supports Japanese, English, French and German. Operations are not guaranteed on operating systems with other languages.
• 64-bit Windows Vista is not supported.
• If your computer has an upgraded OS, the USB function may not work normally, so it cannot be supported.
• The provided software may not operate properly if changes are made to the operating system, such as with patches and service package releases.
• The camera does not support connection to a USB port added by using an extension function (PCI bus or other).
• If used in conjunction with a hub or other USB devices, the software may not work properly.
• When dealing with movies and other large files, a larger memory environment is recommended.
• MediaBrowser is not supported under Windows 2000.
CD-ROM Setup
Once you insert the supplied CD-ROM in the CD-ROM drive, the installer screen appears automatically.
Windows 2000/Windows XP
• The installer screen appears automatically.
Windows Vista/Windows 7
• If an Autorun dialog is displayed, select [Run Autorun.exe]. The installer will start automatically.
Use this button to install software required for batch downloading and editing of images.
Install EC1 image authentication software.
16
Click this to display the list of files contained on the CD-ROM.
150
Installing Software
Click [Installing the software] to install the following software.
Software
DL-10
List Editor
ME1
ST-10
SR-10
MediaBrowser
USB Driver
WIA Driver
Description
Downloads images collectively to your computer.
Create memo lists.
View and manage photographs to which memos have been appended, edit memos, and print memos with photographs.
Adjust settings for connection to wireless LANs.
Create an ftp server on your computer for the exclusive use of this camera.
Display, manage, and edit existing images. Not supported under Windows 2000.
Used to connect an earlier model Ricoh camera to a computer running Windows 98/Windows 98 SE/
Windows Me/Windows 2000. Not used with this camera.
Used to connect an earlier model Ricoh camera to a computer running Windows XP/Windows Vista/
Windows 7. Not used with this camera.
Caution ---------------------------------------------------------------------------------
• Do not install the software when the camera is connected to your computer with a USB cable.
• The names for DC Software items differ from the names for Caplio Software items provided with previous models as shown below.
Caplio Software
RICOH Gate La
Caplio Viewer
Caplio Server
Caplio Setting
DC Software
DL-10
DU-10
SR-10
ST-10
If Caplio Software from a CD-ROM supplied with a previous model is already installed on your computer, a message asking you to uninstall the Caplio
Software before installing DC Software will appear when you try to install the new software.
• Administrator privileges are required for installation.
• DL-10 is not network-compatible. Use as a stand-alone application.
16
151
16
1
Click [Installing the software].
Windows 2000/Windows XP
• After a while, the [Choose Setup Language] screen appears.
Windows Vista/Windows 7
• If a [User Account Control] dialog is displayed, select [Yes]
(Windows 7) or [Allow] (Windows Vista). After a short pause, the
[Choose Setup Language] dialog will be displayed.
2
Select a language and follow the on-screen instructions to complete installation.
• The MediaBrowser installer will start. To install MediaBrowser, accept the license agreement and follow the on-screen instructions.
3
When a message appears asking you to restart your computer, select [Yes, I want to restart my computer now.] and then click [Finish].
• Your computer will restart automatically.
• After your computer restarts, a Windows security warning message appears.
4
Click [Unblock] for DL-10.
Installing EC1
EC1 can be used to determine whether photographs shot with [On] selected for [Edit Detection] (
G
P.66) in the shooting menu have been altered since they were taken. See the “Software Users Guide” for details.
1
Click [Installing EC1].
• Depending on your user environment, an installation message for
“Visual C++ Runtime Library (×86)” or “.NET Framework 2.0” may be displayed. If this message appears, follow the instructions on the message to install the software. If a message instructing you to restart your computer appears after installation, please restart your computer.
2
Follow the on-screen instructions and install EC1.
152
Caution ---------------------------------------------------------------------------------
If EC1 is already installed on your computer, you cannot reinstall it. If you try to reinstall it, a message asking if you want to change or delete EC1 is displayed. To exit without changing or deleting EC1, click [Cancel].
Installing Other Software
Click [Browse CD-ROM Content] to install the following software:
Software
Adobe Reader
EX1
Description
Required to view manuals in pdf format.
Rename files according to memo descriptions or export memos as CSV, XML, or text. EX1 comes in server and client versions.
Caution ---------------------------------------------------------------------------------
• Do not install the software when the camera is connected to your computer with a USB cable.
• Administrator privileges are required for installation.
• To install MediaBrowser without installing other applications, double-click the setup.exe icon in the “MediaBrowser” folder.
Installing Adobe Reader
Acrobat Reader or Adobe Reader need not be installed if already installed on your computer.
• For details about Adobe Reader, see Help for Adobe Reader.
• Installation of Adobe Reader 9.3 requires either Microsoft Internet Explorer
6.0 or later or Firefox 2.0 or later. Microsoft Internet Explorer is available via
Microsoft Update.
• Installation of Adobe Reader 9.3 requires MSI (Microsoft Windows Installer) version 3.1 or later. Microsoft Windows Installer is available via Microsoft Update.
16
153
16
154
1
Click [Browse CD-ROM Content].
• The files on the CD-ROM are listed.
2
Open the folder for your language in the [Adobe Reader] folder and double-click the Adobe Reader installer.
• A screen appears to confirm user account management for
Windows 7 and Windows Vista. Select [Continue].
3
Install Adobe Reader by following the messages displayed.
Installing EX1
For information on using EX1, see the “Software Users Guide”.
1
Click [Browse CD-ROM Content].
• The files on the CD will be displayed.
2
Start the installer.
• Double-click [EX1] and then double click either [EX1_for_Server]
(or [EX1_for_Server.exe]) or [EX1_for_Client] (or [EX1_for_Client.
exe]). Under Windows 7 and Windows Vista, a [User Account Control] dialog will be displayed; click [Continue].
3
Install EX1.
• Follow the on-screen instructions.
Uninstalling the Software ---------------------------------------------------------
• The software can be uninstalled using the [Programs and Features] control panel
(Windows 7 and Windows Vista) or [Add/Remove Programs] control panel (other versions of Windows).
• Administrator privileges are required.
• Quit any other programs that may be running before uninstalling the software.
Copying Pictures to Your Computer
Follow the steps below to copy pictures to your computer.
1
Connect the camera to the computer using the supplied USB cable.
• Turn the camera off before connecting the USB cable.
• The camera turns on automatically when a connection is established.
2
Copy photos to the computer.
If DL-10 is installed:
• DL-10 starts and image transfer begins automatically.
• Pictures are copied to the [Digital Camera] folder in [My Documents], where they are sorted into separate folders by date of recording. See the “Software User Guide” on the supplied CD for more information.
If DL-10 is not installed:
• Copy files from the camera to the desired location.
• When an SD memory card is loaded, its files are displayed.
Otherwise, files in the internal memory are displayed.
Example of the display in Windows XP
16
155
16
156
3
Disconnect the USB cable when transfer is complete.
• Click the [Safely Remove Hardware] or
[Unplug or Eject Hardware] icon in the taskbar (the illustration above shows the icon for Windows XP) and select [Safely Remove USB Mass Storage Device] or [Stop USB Mass
Storage Device] from the menu that appears. You can then disconnect the USB cable.
• If the remove hardware icon is not displayed in Windows 7, click the button in the taskbar.
Caution ---------------------------------------------------------------------------------
• Do not turn off the camera or disconnect the USB cable during image transfer.
• Do not use force when connecting the cable or when handling the camera with the cable connected. Do not attempt to transport the camera while the USB cable is connected.
• To prevent moisture or dust from entering the camera, close the terminal cover securely after disconnecting the USB cable.
The camera is provided with MediaBrowser software that allows you to display and edit images from your computer. For how to use MediaBrowser, see the displayed “Help”.
For the latest information about MediaBrowser, access the Web page of Pixela Co.,
Ltd. ( http://www.pixela.co.jp/oem/mediabrowser/e/ ).
For Macintosh
This camera supports the following Macintosh operating systems.
• Mac OS 9.0 to 9.2.2
• Mac OS X 10.1.2 to 10.6.3
Caution ---------------------------------------------------------------------------------
Although the software included in the CD-ROM cannot be used with Macintosh, it is possible to display the “Software User Guide” (note that Acrobat Reader is required to view the “Software User Guide” under Mac OS 9).
Copying Pictures to Your Computer
Follow the steps below to copy pictures to your computer.
1
Connect the camera to the computer using the supplied USB cable.
• Turn the camera off before connecting the USB cable.
• The camera turns on automatically when a connection is established.
2
Copy photos to the computer.
• Copy files from the camera to the desired location.
• When an SD memory card is loaded, its files are displayed.
Otherwise, files in the internal memory are displayed.
3
Disconnect the USB cable when transfer is complete.
• Drag the camera volume into the Trash and then disconnect the USB cable.
16
157
16
158
Caution ---------------------------------------------------------------------------------
• Do not turn off the camera or disconnect the USB cable during image transfer.
• Do not use force when connecting the cable or when handling the camera with the cable connected. Do not attempt to transport the camera while the USB cable is connected.
• You can also click [Eject] on the [Special] menu in Mac OS 9 or the [File] menu in Mac OS X to cancel the connection.
• If the USB cable is disconnected without disabling the connection, the Unsafe
Removal of Device screen may be displayed. Be sure to stop the connection before removing the USB cable.
• When you connect your camera to a Macintosh computer, a file called
“FINDER.DAT” or “.DS_Store” may be created in your SD memory card, which will appear as [Unmatched File] on your camera. You can delete this file from the SD memory card if you wish.
• To prevent moisture or dust from entering the camera, close the terminal cover securely after disconnecting the USB cable.
17 Appendices
Troubleshooting
Error Messages
If an error message is displayed on the screen, check the information on the reference page and take the corresponding action.
Non-Bluetooth® or Wireless LAN related error messages
Error Message
Insert card.
Set date.
The file number limit has been exceeded.
Unmatched File
Cause and Solution
No card is loaded. Insert a card.
Refer to
P.27
The date is not set. Set the date.
P.86
The file number limit has been exceeded. Use another card. P.86
Insufficient memory. Continue?
Protected
Card Is Write-Protected.
This option is not available with
SD WORM cards.
Print settings cannot be applied to this file.
Insufficient Memory/
Capacity Short
Format internal memory.
Format card.
Card Error
Writing Data
No File
Out of memory. cannot record.
No files to restore.
This file cannot be displayed on the camera. Check the file contents on your computer, and then delete the file.
All the files cannot be copied because there is insufficient memory on the card. Use another card.
The file selected for deletion is protected.
The card is locked (write-protected). Unlock the card.
Selected option is not available with SD WORM cards. Use a different type of card.
This file (movie or other file) cannot be selected for printing.
Files cannot be stored. Make sure there is sufficient memory or delete unwanted files.
The image print number limit has been exceeded. Select an image and set the number to 0.
The internal memory requires formatting.
The card is not formatted. Format the card with this camera.
Reformat the card. If the error message still appears after that, the card may be faulty. Do not use the card.
Writing file to memory. Wait until writing finishes.
There are no files that can be played back.
The number of remaining shots is 0. Switch to another card or the internal memory.
There are no files to restore.
—
P.24
P.79
P.25
P.24
—
P.41,
P.83
P.147
P.83
P.83
P.83
—
—
P.24
P.74
17
159
Error Message
Can not —. *
Cause and Solution
Selected option can not be applied to image more than once, or image was created with different make of camera.
If image was created with different make of camera, process image using original make of camera.
* “—“ indicates the name of the process that can not be applied.
Refer to
—
Bluetooth® related error messages
Error Message
Requested file cannot be sent.
Verifying failed.
Cannot connect.
Cannot send.
Cause and Solution
You attempted to send an image other than still ones
(.JPG). Only still images (.JPG) can be sent.
The input passkey did not match the destination device.
Enter the correct passkey.
The passkey was not entered within the time limit. Enter the passkey again within the time limit.
At the start of transfer, the destination device could not be connected due to one of the following causes. Check the device status and start again from the beginning.
• Signal no longer reach the destination device.
• The destination device does not exist nearby (about 10 m
(3.3 ft.)).
• The destination device is not active because the power is off or due to other causes.
• The destination device does not support the Bluetooth®
Profiles required for communication with this camera.
• Inappropriate device was selected for the destination.
Transfer was interrupted by one of the following causes.
Check the device status and start again from the beginning.
• Signal no longer reach the destination device.
• The destination device can no longer receive a signal.
• There is insufficient space on the destination device.
Refer to
P.105
—
P.106
P.105
—
17
160
Wireless LAN related error messages
Communication and send setting errors
Error Message
Connection error
Send method must be selected
Cannot connect to access point
Cause and Solution
The camera is unable to establish a connection for some reason. Check the communication settings.
The [Send Method] setting is not selected in the
Refer to
P.116,
P.127
P.123
communication settings. Select [Send via FTP].
The destination access point is off or otherwise not operating. Check the access point.
—
Incorrect communication settings. Check the send settings. P.116
Error Message
The IP address is already in use
Conflicting LAN setting
Destination not registered
Invalid key size.
Cannot find access point.
Connection information not available.
Cause and Solution
The same IP address as the camera exists in the destination network. Check the [IP address] in the Detailed Setups
[Networks] tab.
The first destination sent to after turning the camera on and the setting in the Detailed Settings [Network] tab or
[Wireless LAN] tab is different. To send to a destination different from the setting in the [Network] or [Wireless
LAN] tab, change the destination in advance and restart the camera.
The communication list has not been imported by the camera. Import the communication list into the camera and try again.
When [Crypt/Authentication] in [W/less LAN] is changed on the camera, check the network key.
• If [WEP/OPEN] or [WEP/SHARED] is selected for [Crypt/
Authentication], enter the [Network Key] as below.
[String] : Five characters or 13 characters
[Hex] : Ten characters or 26 characters
• If [AES/WPA-PSK], [AES/WPA2-PSK], [TKIP/WPA-PSK], or
[TKIP/WPA2-PSK] is selected for [Crypt/Authentication], the network key must contain 64 characters ([Hex]) or from 8 to 63 characters ([String]).
Camera could not find wireless LAN access point to which it could connect using [Simple Connection] > [WPS Button]/
[WPS PIN]; check device and confirm that signal is not blocked and that the access point is within distance of about 30 m (100 ft.).
Information required for connection to wireless LAN access point is not available. Select any option other than [Off] for
[Simple Connection] and try again.
Refer to
P.116
P.116,
P.117
P.123
P.117,
P.118
P.128
P.128
FTP send setting errors
Error Message
No upload server name setting
Cannot detect IP address
No response from server
Cannot connect to server
Setting error either in user name or password
Cause and Solution
[Server Name] for the destination is not set in the Detailed
Setups [FTP Send] tab. Set the [Server Name] setting.
Unable to acquire the IP address of the destination server.
Set the correct [Server Name] setting in the Detailed
Setups [FTP Send] tab.
The destination server does not respond. Check the advanced settings on the [FTP Send] tab.
Unable to connect to the destination server. Check the advanced settings on the [FTP Send] tab
Incorrect [User Name] or [Password] setting. Set the correct
[User Name] and [Password] settings in the Detailed
Setups [FTP Send] tab.
Refer to
P.118
P.118
P.118
P.118
P.118
17
161
17
162
Error Message
The folder does not exist.
Cannot send
Server error
Cause and Solution
The specified inbox folder does not exist on the destination.
Set the correct [Folder Name] setting in the Detailed
Setups [FTP Send] tab.
Unable to send files for some reason. Check the advanced settings on the [FTP Send] tab.
An error is received from the server after connecting to the server. Try resending the file.
Refer to
P.118
P.118
—
If you cannot solve the problem using the solutions above, contact a Ricoh office or your local authorized Ricoh dealer.
Camera Troubleshooting
Power Supply
Problem
The camera does not turn on.
The camera turns off during use.
The camera does not turn off.
The battery has been fully charged, but:
• The battery symbol is displayed, indicating a low battery level.
• The camera turns off.
Cannot charge the battery.
Battery runs out quickly.
Cause
The battery is exhausted or not inserted.
Solution
Check that battery is correctly inserted. Charge battery
(rechargeable battery only), insert fresh battery.
An unacceptable battery is used.
Use supplied battery or compatible AAA batteries.
The camera is automatically turned off by auto power off.
Turn the camera back on.
Load correctly.
The battery is loaded in wrong direction.
Because the camera overheated, the power was automatically turned off.
Wait until the temperature of the camera returns to normal. Do not attempt to cool the camera suddenly.
Turn the camera back on.
The camera was left unattended and unused, so auto power off turned it off.
Battery is exhausted.
Check that battery is correctly inserted. Charge battery
(rechargeable battery only), insert fresh battery.
An unacceptable battery is used.
Use supplied battery or compatible AAA batteries.
Camera malfunction Remove the battery and load it again.
A unacceptable battery is used.
Use supplied battery or compatible AAA batteries.
Refer to
P.26,
P.27
P.23
P.29
P.27
—
P.29
P.26,
P.27
P.23
P.27
P.23
Battery has reached the end of its useful life.
It is being used at extreme high or low temperatures.
Many shots are being taken in dark places or other location requiring extensive use of flash.
Replace with a new rechargeable battery.
—
—
P.27
—
—
17
163
17
164
Shooting
Problem
The camera does not shoot even if you press the shutter release button.
Unable to view the shot image.
Images do not appear on the picture display.
Although the camera is set to auto focus, it is unable to focus.
Although the camera is not in focus, the green frame appears in the center of the picture display.
Cause
Battery is exhausted.
Solution
Check that battery is correctly inserted. Charge battery
(rechargeable battery only), insert fresh battery.
Refer to
P.26,
P.27
The camera is not on.
Press the POWER button to turn the camera on.
The camera is in playback mode.
Press the
6
(Playback) button to select the shooting mode.
The shutter release button is not pressed all the way.
Press the shutter release button all the way.
The SD memory card is not formatted. Format the card.
The SD memory card is full.
Load a new card, or delete unwanted files.
P.29
P.29
P.32
P.83
P.27,
P.41
P.27
The SD memory card has reached the end of its useful life.
The flash is charging.
The SD memory card is locked.
The contact surface of the SD memory card is dirty.
The lens is dirty.
The subject is not in the center of the shooting range.
It is a hard-to-focus subject.
The camera incorrectly focused because the distance to the subject is too close.
Load a new SD memory card.
Wait until the auto focus/flash lamp stops blinking.
Unlock the card.
Wipe with a soft, dry cloth.
Shoot with focus lock or manual focus.
Shoot with macro mode, or move away from the subject.
P.35
P.25
—
The image confirmation time is too short.
The camera is not on, or the picture display is dark.
Lengthen the image confirmation time.
Turn the camera on, or adjust the brightness of the picture display.
P.84
P.29,
P.83
The VIDEO/AV cable is connected.
Disconnect the VIDEO/AV cable.
—
The screen display is in synchromonitor mode.
Press the DISP. button to change the display.
P.44
Wipe clean with a soft, dry cloth. —
Shoot with focus lock.
P.31
P.31,
P.67
P.34
Problem
The picture is blurred
(The
J
symbol appears).
The flash does not fire.
Or, the flash cannot charge.
Cause
You moved the camera when pressing the shutter release button.
When shooting in a dark place
(such as indoors), the shutter speed slows down and pictures become easily blurred.
The flash cannot be used in the following cases:
• In bracket shooting
• In continuous mode
• In movie mode
In some scene modes, the flash is disabled by default.
The flash is set to flash off.
Battery is exhausted.
Solution
Hold camera in both hands with your elbows pressed lightly against your torso.
Use a tripod.
Use the camera shake correction function.
Use the flash.
Raise the ISO setting.
Use the camera shake correction function.
To shoot with the flash, change the settings or mode.
Even though the flash fired, the picture is dark.
Cannot use the ADJ. button function.
The distance to the subject exceeds the flash range.
The subject is dark.
The camera memo list is saved on the SD memory card.
The image is too bright. The light intensity of the flash is not appropriate.
Subject is overexposed (The
[ Q ] symbol appears).
The brightness of the picture display is not appropriate.
The image is too dark.
The shot was taken in a dark place while set to flash off.
The subject is underexposed (The
[ Q ] symbol appears).
The brightness of the picture display is not appropriate.
Cancel Flash Off.
Check that battery is correctly inserted. Charge battery
(rechargeable battery only), insert fresh battery.
Get closer to your subject and shoot. Change the flash mode or the ISO setting.
Correct the exposure (Exposure compensation also changes the light intensity of the flash).
Delete files with the “.mta” extension in the camera
[TEMPLATE] folder.
Position yourself slightly further from your subject or turn the flash off and use other lighting.
Correct the exposure.
Cancel exposure time.
Adjust the brightness of the picture display.
Cancel Flash Off.
Correct the exposure.
Set the long exposure time.
Adjust the brightness of the picture display.
Refer to
P.31
P.65
P.35
P.71
P.65
P.35,
P.169
P.35
P.26,
P.27
P.71,
P.171
P.69
—
P.35
P.69
P.64
P.83
P.35
P.69
P.64
P.83
17
165
17
166
Problem
The image lacks natural color.
Cause
The picture was shot in conditions that made it difficult for auto white balance to adjust the white balance.
The screen display function is set to no display.
Solution
Add a white object to the composition, or use a white balance setting other than auto.
Refer to
P.70
The date or recording information does not appear on the screen.
The brightness of the picture display changes during AF.
Vertical streaks
(“smear”) appear in photos.
The level indicator is not displayed.
The image is tilted even though it was shot with the level indicator in the middle or while the level sound was sounding.
Ambient lighting is poor or differs from that used for autofocus..
Subject is bright.
[Level Setting] is set to [Off] or
[Sound].
The display is set to a setting other than normal symbol display or histogram.
The camera is upside down (The shutter release button is on the bottom).
You shot the image while moving, such as on a amusement ride.
The subject is not level.
Press the DISP. button to change the display.
This is normal.
This is normal and does not indicate a malfunction.
Set [Level Setting] to [Display] or
[Disp + Snd].
Press the DISP. button to change the display to normal symbol display or histogram.
Hold the camera correctly.
Shoot in an environment that is not moving.
Check the subject.
P.44
—
—
P.46
P.44
—
—
—
Playback/Deleting
Problem
Cannot play back, or the playback screen does not appear.
The contents of the SD memory card cannot be played back, or the playback screen does not appear.
Cause
The camera is not in playback mode.
The VIDEO/AV cable is not connected properly.
The [Video Out Mode] setting is incorrect.
No SD memory card is loaded, or an SD memory card with no stored images is loaded.
You played back an SD memory card that was not formatted with this device.
You played back an SD memory card that was not recorded normally.
The contact surface of the SD memory card is dirty.
There is something wrong with the SD memory card.
The picture display turned off.
Battery is exhausted.
Solution Refer to
Press the
6
(Playback) button.
P.38
Connect properly.
Set it to the correct format.
Load a card with stored images.
—
Load a card that was formatted and recorded with this device.
Wipe with a soft, dry cloth.
Play back images from another card and if there is nothing wrong with the card, the camera is okay. There may be something wrong with the card, so do not use it.
Check that battery is correctly inserted. Charge battery
(rechargeable battery only), insert fresh battery.
Turn the camera back on.
P.81
P.86
P.27,
P.83
Load a normally recorded card.
—
—
—
P.26,
P.27
P.29
A file cannot be deleted.
Cannot format the SD memory card.
The camera was left unattended and unused, so auto power off turned it off.
The file is protected.
The SD memory card is locked.
The SD memory card is locked.
Unprotect the file.
Unlock the card.
Unlock the card.
P.79
P.25
P.25
17
167
17
168
Other Problems
Problem
Cannot load the SD memory card.
The camera does not operate even when the buttons are pressed.
The date is incorrect.
The set date disappeared.
Cause Solution
The card is facing the wrong way.
Load correctly.
Battery is exhausted.
Camera malfunction
Check that battery is correctly inserted. Charge battery
(rechargeable battery only), insert fresh battery.
Press the POWER button to turn the camera off, and then press the POWER button to turn the camera on again.
Remove the battery and load it again.
Refer to
P.27
P.26,
P.27
P.29
P.29
The correct date/time are not set.
Set the correct date/time.
The battery was removed.
If the battery is removed for more than three days, the date setting will be lost. Make the settings again.
Auto power off is set to [Off].
P.86
P.86
Set the time for auto power off.
P.84
Auto power off does not work.
The operation sound cannot be heard.
Images do not appear on the TV.
The operation sound volume is turned off.
The [Video Out Mode] setting is incorrect.
The AV cable is not connected.
The TV is not correctly set to
VIDEO IN.
Use [Volume Settings] to set the volume to a setting other than mute.
Set it to the correct format.
Connect the AV cable properly.
Check that the TV is correctly set to VIDEO IN.
P.84
P.86
P.81
—
Available Settings
The following table lists the settings available in each shooting mode.
5
V
W
N
(Macro) *
1
F
(Flash) t
(Self-timer) *
2
Digital Zoom *
3
Density
Size
Movie Size
Picture Quality/Size
Focus Multi AF *
6
Spot AF
AF
MF
Snap
∞
Exposure Metering
Continuous Mode *
7
*
8
Image Settings
Auto Bracket *
8
*
9
Time Exposure * 10
Interval Shooting *
11
Camera Shake Correction * 12
Date Imprint
✓
✓
✓
✓
✓
✓
✓
✓
✓
✓
✓
✓
✓
✓
✓
✓
✓
✓
✓
✓
✓
✓
✓
✓
— ✓
✓ —
✓
✓
—
✓
— — — — — ✓
— — — — — ✓
— —
— —
— — — — — — — ✓
✓
✓
—
✓
*
4 ✓
✓
✓
✓
✓ *
5
— ✓ —
✓ — — ✓
✓ ✓ ✓ ✓ ✓ — — ✓
— — — — — — ✓ —
✓
✓
✓
✓
✓
✓
—
✓
✓
—
✓
✓
✓ — ✓ ✓
✓ — — ✓
✓ — — ✓
✓
✓
✓
✓
✓ — — ✓ — ✓ —
✓ — — — — ✓ —
✓ — — ✓ — ✓ —
✓ — — — — ✓ —
✓
✓
✓
✓
✓ — — — — ✓ —
✓ — — — — — —
✓
✓
✓
✓
✓
✓
✓
✓
✓
✓
✓
✓
—
—
*1 [Focus] is set to [Spot AF]. Disabled when [MF] is selected for [Focus].
*2 Disabled during interval timer and continuous shooting.
*3 Not available if image is zoomed in during manual focus.
*4 Picture quality and size for CALS mode is selected using the [CALS Pic Quality] option in the setup menu.
*5 [ a 4 : 3 F], [ a 4 : 3 N], and [ z 4 : 3 F] only.
*6 Functions as [Spot AF] when digital zoom is in effect.
*7 Disabled during interval timer shooting.
*8 Flash turns off.
*9 Disabled during continuous shooting.
*10 Disabled during auto bracketing and continuous shooting.
*11 Disabled when self-timer is used.
*12 Not available if [Flash On], [FLASH ON (10M)], or [Flash Synchro.] is selected as flash mode for long time-exposures or continuous shooting or if ten-second self-timer is used.
17
169
17
170
5 V
W
Exposure Compensation
White Balance *
13
ISO Setting
Edit Detection *
14
Restore Defaults
ADJ Button
Setting 1–4
*
15
Off
Exposure Comp.
White Balance
ISO
Quality
Focus
Image
Expo. Metering
Cont. Mode
Auto Bracket
Density
Shooting Info. Display Frame
Other than those above
✓
✓
✓
✓
✓
✓
✓
✓
✓
✓
✓
✓
✓
— —
✓
✓ — ✓
✓ — ✓
✓
✓
—
✓
✓
✓
—
✓
—
—
✓
✓
✓
✓
✓
— — — — — — —
✓ — — — — — —
✓
✓
✓
✓
✓
✓
✓
✓
—
—
✓
✓
—
✓
✓ — — — — — —
✓
✓
✓
✓
✓
— — — — — — —
✓ — — — — — —
✓ — — — — — —
✓ — — — — — —
✓ — — — — — —
✓ ✓ — — — — — —
— — — — — ✓ — —
✓
✓
✓
✓
✓
✓
✓
✓
✓
✓
✓
✓
✓
✓
—
✓
*13 Not available if [Black & White] is selected for [Image Settings].
*14 Disabled during auto bracketing and continuous shooting.
*15 The function displayed when the ADJ. button is pressed in scene mode is always the same and is not affected by the roles assigned to the button.
Specifications
No. of effective pixels (camera) Approx. 12.10 million effective pixels
Image Sensor 1/2.3˝ CCD (Approx. 12.40 total million pixels)
Lens Focal Length
F-aperture
5.0 mm to 25 mm (equivalent to 28 mm to 140 mm on a 35-mm camera)
F3.5 to F5.5
Shooting Distance Normal shooting: Approx. 30 cm to ∞ (Wide-angle) or 50 cm to ∞
(Telephoto) (from the front of the lens)
Macro shooting: Approx. 1 cm to ∞ (Wide-angle), 15 cm to ∞ (Telephoto) or 1 cm to ∞ (Zoom macro mode) (from the front of the lens)
Lens Construction 11 elements in 9 groups plus 1 prism
Zoom Magnification Optical zoom at 5.0 ×, Digital zoom at 4.0 ×, Auto resize zoom at approx.
6.3 × (VGA image)
Focus Modes Multi AF (CCD method)/Spot AF (CCD method)/MF/Snap/ ∞ (with AF
Auxiliary Light)
Blur Reduction
Shutter
Speed
Exposure
Control
Still Image
Movie
Exposure
Metering Mode
Digital image stabilizer
8, 4, 2, 1 to 1/1500 seconds (The upper and lower limits differ for each shooting mode and flash mode.)
1/30 to 1/10000 seconds
Multi Light Metering (256 segments)/Center-weighted Light Metering/
Spot Metering (TTL-CCD Metering)
Exposure Mode Program AE
Exposure
Compensation
Manual exposure compensation (+2.0 to –2.0 EV in 1/3 EV Steps), Auto bracket function (–0.5 EV, ±0, +0.5 EV)
Exposure Range
(auto mode, center-weighted metering)
Wide angle: 1.7–15.4 EV
Telephoto: 3.0–15.6 EV
(Exposure range for auto ISO calculated using values for ISO 100.)
Note: At 6.0 EV or lower, each drop of 1.0 EV is associated with a 0.25 EV drop in brightness. Brightness drops by no more than 1.0 EV.
Auto/ISO 64/ISO 100/ISO 200/ISO 400/ISO 800/ISO 1600/ISO 3200 ISO Sensitivity (Standard
Output Sensitivity)
White Balance Mode
Flash Flash Mode
Auto/Outdoors/Cloudy/Incandescent 1/Incandescent 2/Fluorescent/Manual/
Ring Light, White balance bracket function
Auto flash (fires automatically in low-light conditions and when the subject is backlit)/Anti Red-eye/Flash On/FLASH ON (10M)/Flash Synchro./Flash Off
Built-in flash
Range
Charging Time Approx. 8 seconds
Picture Display 3.0˝ Transmissive LCD, approx. 920,000 dots
Shooting Mode
Approx. 20 cm to 10.0 m (Wide-angle), approx. 40 cm to 6.2 m (Telephoto)
(ISO AUTO/ISO 1600, from the front of the lens)
Picture Quality Mode *
1
Auto shooting mode/Scene mode (High Sens/Firefighting/Skew Correct
Mode/Text Mode/Zoom Macro/Movie)/My settings mode/CALS mode
F (Fine), N (Normal)
17
171
17
172
Number of
Recorded
Pixels
Still Image
Movie
Text
Recording Media
Recording
Data
Capacity
4000 × 3000
3984 × 2656
2592 × 1944
2048 × 1536
4000 × 3000, 3984 × 2656, 2592 × 1944, 2048 × 1536, 1600 × 1200,
1280 × 960, 640 × 480
1280 × 720, 640 × 480, 320 × 240
4000 × 3000, 2048 × 1536
SD memory card, SDHC memory card (up to 32 GB), SD WORM card, Internal
Memory (approx. 103 MB)
N: approx. 2713 KB/Screen, F: approx. 4735 KB/Screen
F: approx. 4177 KB/Screen
F: approx. 2281 KB/Screen
F: approx. 1431 KB/Screen
1600 × 1200
1280 × 960
F: approx. 880 KB/Screen
N: approx. 363 KB/Screen, F: approx. 708 KB/Screen
Recording
File Format
640 × 480
Still Image
Movie
Compression
Format
F: approx. 190 KB/Screen
JPEG (Exif Ver. 2.21)* 2
AVI (Open DML Motion JPEG Format Compliant)
JPEG Baseline Format Compliant (Still image, movie)
Other Major Shooting Functions Continuous mode, Self-timer (operation time: approx. 10 seconds, approx.
2 seconds), Interval shooting (shooting interval: 5 seconds to 3 hours, in increments of 5 seconds)*
3
, AE/AF target shift, Histogram display, Grid guide display, Electronic level
Other Major Playback Functions Thumbnail view, Enlarged view (maximum 16×), Resize, Contrast
Interface
Correction, Skew Correction, Trim, Slide show, DPOF
USB2.0 (High-Speed USB) Mini-B, Mass storage-compatible *
1.0 Vp-p (75 Ω)
4
, AV output
Video Signal Format
Power Supply
Battery life (based on CIPA standard) *
5
Dimensions (W × H × D)
NTSC, PAL
Rechargeable Battery (DB-65): 3.6 V
DB-65: approx. 360 shots
AAA alkaline: 40 shots *
6
(When [LCD Auto Dim] is set to [On] *
7
)
118.8 mm × 71.0 mm × 41.0 mm (excluding projections; measured according to CIPA guidelines)
Weight
Tripod Hole Shape
Date Maintain Time
Operating Temperature
Operating Humidity
Approx. 314 g (including memory card and supplied battery)
Approx. 286 g (camera only)
1/4-20UNC
Approx. 3 days
Storage Temperature
Water resistance/
Dust resistance
–10 °C to 40 °C
90% or less
–20 °C to 60 °C
Camera only : JIS/IEC Class 8 water resistance, JIS/IEC Class 6 dust resistance
(IP68)
Camera with optional GP-1 or BR-1 attached : JIS/IEC Class 4 water resistance, JIS/IEC Class 6 dust resistance (IP64)
*1 The picture quality mode that can be set varies depending on the image size.
*2 Compatible with DCF and DPOF. DCF is the abbreviation for “Design rule for Camera File system,” a JEITA standard (Full compatibility with other devices is not guaranteed).
*3 When the flash is set to [Flash Off ].
*4 Mass storage mode is supported by Windows 2000, Windows XP, Windows Vista, Windows 7,
Mac OS 9.0–9.2.2, and Mac OS X 10.1.2–10.6.3.
*5 The number of remaining shots is based on the CIPA standard and may vary depending on usage conditions. This is for reference only.
*6 When using the AAA Alkaline batteries manufactured by Panasonic.
*7 If [Off ] is selected for [LCD Auto Dim], up to 345 shots can be taken with DB-65 batteries and up to 40 shots with AAA alkaline batteries.
Bluetooth® Communication Port
Communication Method
Output
Communication Range* 1
Supported Bluetooth®
Profiles*
2
Frequency Band
Bluetooth® standard Ver. 2.1 + EDR
Bluetooth® standard Power Class 2
Approx. 10 m (line of sight)
BIP, OPP, SPP
2.4 GHz (2.4 GHz – 2.4835 GHz)
*1 The communication range may vary depending on obstructions between the two devices, signal strength, software or operating system in use, and other factors.
*2 These are specifications according to the intended use of the Bluetooth®-enabled devices and are predetermined by Bluetooth® standards.
Wireless LAN Communication Port
Compliance Standard
Transmission Method
Data Transfer Speed*
1
Communication Range* 2
IEEE802.11b/g
IEEE802.11g: OFDM
IEEE802.11b: DSSS, DQPSK, DBPSK
IEEE802.11g: 54M/48M/36M/24M/18M/12M/9M/6M (bps)
IEEE802.11b: 11M/5.5M/2M/1M (bps)
Approx. 30 m
This varies depending on the location of the devices, usage environment, and usage conditions.
WEP (64/128bit), WPA-PSK (TKIP/AES), WPA2-PSK (TKIP/AES)
2.4 GHz (2.412 - 2.462 GHz)
Security Protocol
Frequency Band
*1 The data transfer speeds are the maximum theoretical values based on the wireless LAN standard and may differ from the actual data transfer speed.
*2 The communication range may vary depending on obstructions between the two devices, signal strength, location of the devices, usage environment, software or operating system in use, and other factors.
17
173
17
174
Number of Images That Can Be Stored
The following table shows the approximate number of images that can be recorded in the internal memory and onto an SD memory card at various image size and picture quality settings.
Mode Image Size
5
V
W
([Movie] and
[Text mode] excluded) l 4 : 3 F l 4 : 3 N j 3 : 2 F e 4 : 3 F c 4 : 3 F b 4 : 3 F a 4 : 3 F a 4 : 3 N
W (Text
Mode) z 4 : 3 F l 4 : 3 c 4 : 3
W (Movie) x 1280 y 640 z 320
Internal
Memory
1 GB
22 202
38 351
25
45
229
416
72
116
141
265
58 s
2 min.
22 s
657
1060
1286
2418
509 4650
38 351
72
20 s
657
3 min.
3 s
8 min.
54 s
21 min.
34 s
2 GB
412
714
465
842
1336
2119
2561
4728
8781
714
1336
6 min.
13 s
18 min.
7 s
43 min.
53 s
4 GB 8 GB 16 GB 32 GB
810
1403
914
1653
1648
2856
1860
3364
3316
5746
3743
6769
6653
11527
7510
13580
2623
4162
5029
9284
5339
8469
10743 21551
17041 34184
10234 20591 41306
18894 38015 76258
17242 35089 70600 141622
1403 2856 5746 11527
2623
12 min.
14 s
35 min.
35 s
86 min.
10 s
5339
24 min.
54 s
72 min.
24 s
175 min.
22 s
10743
50 min.
6 s
145 min.
42 s
352 min.
50 s
21551
100 min.
31 s
292 min.
16 s
707 min.
47 s
• The figures for storage capacity assume that no camera memo lists, voice memos, or other camera system files are stored in the internal memory or on an
SD memory card.
• Fewer images can be recorded on SD WORM cards. The figures for SD WORM cards are given below.
Mode
5
V
W
([Movie] and
[Text mode] excluded) l
Image Size 128 MB 1 GB
4 : 3 F l 4 : 3 N j 3 : 2 F e 4 : 3 F
25 198
43 338
29 229
51 399 c 4 : 3 F b 4 : 3 F a 4 : 3 F a 4 : 3 N z 4 : 3 F
79 614
124 956
147 1137
252 1944
412 3172
• The maximum recording time is the estimated total recording time. Movies may be up to 4 GB in size. The maximum length is 12 minutes for movies recorded at a [Movie Size] of [ x 1280] and 29 minutes for movies recorded at [ z 640] or
[ y 320].
• An SD/SDHC memory card with a Speed Class of 6 or better is recommended when recording movies with [ x
G
P.63).
• The number of remaining shots displayed on the picture display may differ from the actual number of shots, depending on the subject.
• Movie recording time and the maximum number of still pictures may vary depending on the capacity of the recording destination (internal memory or SD memory card), shooting conditions, and the type and manufacturer of the SD memory card.
• Choose image size according to how the picture will be used:
Image Size l 4 : 3 F/ l 4 : 3 N/ j 3 : 2 F e 4 : 3 F/ c 4 : 3 F b 4 : 3 F/ a 4 : 3 F/ a 4 : 3 N
Description
• For creating large prints.
• For downloading to a computer for trimming and other processes.
• For creating prints.
• For shooting a large number of pictures.
z 4 : 3 F
• For shooting a large number of pictures.
• For attaching to e-mail.
• For posting on a website.
17
175
Defaults Settings/Functions Whose
Defaults Are Restored When the Camera Is
Turned Off
17
176
Turning the camera off may reset some function settings to their defaults. The table below indicates whether or not the function is reset to its default when the camera is turned off.
Shooting
Playback
Setup
Function
Density
Size (Text Mode)
Exposure Metering
Continuous Mode
{ : setting is saved ×: setting is reset
Default Settings
{ Normal
{ l 4 : 3
Movie Size
Picture Quality/Size
{ x 1280
{ l 4 : 3 N
Picture Quality/Size (Skew Correction) { a 4 : 3 F
Focus
Focus (Firefighting)
{ Multi AF
{ Snap
{ Multi
× Off
Image Settings
Auto Bracket
Time Exposure
Interval Shooting
Camera Shake Correction
Date Imprint
Exposure Compensation
White Balance
ISO Setting
Edit Detection
Macro
Flash
Self-Timer
Volume Adjustment
LCD Brightness
Reg. My Settings
Stepped Zoom
ADJ Button Setting 1
ADJ Button Setting 2
ADJ Button Setting 3
ADJ Button Setting 4
{ Standard
{ Off
{ Off
× 0 Sec.
{ Off
{ Off
{ 0.0
{ Auto
{ Auto
{ Off
{ Macro Off
{ Flash Off
× Off
{ —
{ —
{ —
{ Off
{ Exposure Comp.
{ White Balance
{ ISO
{ Quality
Setup
Function
AF Auxiliary Light
Operation Sounds
Volume Settings
LCD Confirmation Time
Auto Power Off
Monitor Auto off Delay
LCD Auto Dim
Digital Zoom Image
Level Setting
Grid Guide Display Options
Shooting Info. Display Frame
Auto Rotate
Card Sequence No.
Date Settings
Language/
N
Video Out Mode
CALS Pic Quality
Start Date/Time
Choose/Change Password
Password Protection
Password Validity Period
Power Button Hold Options
Camera Memo Camera Memo Mode
Memo Skip
Mark Memo Added to Photos
Memo Warning
Display Memo at Startup
Memo Increment
Camera Memo Imprint
Camera Memo 1 Auto Delete
Barcode Type
Barcode Mode
Scan Time
{ : setting is saved ×: setting is reset
Default Settings
{ ( * 1)
{ a 4 : 3 N
{ On
{ —
{ Off
{ Off
{ Off
{ Mode1
{ Item 2
{ Off
{ Off
{ Off
{ Off
{ Off
{ Off
{ Auto
{ Mode1
{ 3 seconds
{ On
{ All
{ (Medium)
{ 0.5 seconds
{ 30 minutes
{ Off
{ On
{ Normal
{ Display
{
{ Off
{ On
{ Off
{ —
{ (
*
1)
( * 1) The default setting varies depending on where you purchased the camera.
17
177
17
178
Expanded
Settings
Function
GPS Datum
GPS Disp Mode
GPS Lock
GPS Data Select
GPS Track Time
Compass Heading
GPS Data Imprint
UTC Data Imprint
Heading Data Imprint
Range Finder Mode
Communication Mode
Send Status
Simple Connection
Bluetooth Pass Key
Bluetooth Search Count
Bluetooth Auto Conn
Bluetooth Master/Slave
Image File Size
Auto Delete
Quick Send Mode
Bluetooth Profile
Custom Help
Admin Pass Key
{ : setting is saved ×: setting is reset
Default Settings
{ WGS-84
{ LAT/LON
{ Off
{ GPS Options
{ Off
{ Cardinal
{ Off
{ Off
{ Off
{ Mode1
{ W-LAN
{ On
{ Off
{ —
{ 5
{ Off
{ Slave
{ 640
{ Off
{ Off
{ OPP/BIP
{ Off
{ 0000
Using a Wide Conversion Lens
A wide conversion lens (DW-5) enables shooting at a lens magnification of
0.8 times (equivalent to a 35 mm camera’s 22 mm zoom in wide-angle).
Caution ---------------------------------------------------------------------------------
• When the wide conversion lens is attached, set the zoom position to the wideangle end.
• When the wide conversion lens is attached, even if you use the internal or external flash, the area around the subject is not illuminated sufficiently so the picture will be partly underexposed.
For cleaning and storage, see the documentation that came with your wide conversion lens.
Optional Filters
Commercially-available filters with a diameter of 37 mm can be mounted on the lens to protect it from damage and condensation.
17
179
17
180
Using the External Flash
You can attach an external flash and other accessories (available in stores) to the accessory shoe.
You can only use an external flash equipped with both of the following functions.
• Slave flash function (flash is triggered in response to the firing of another flash)
• Pre-flash support function (flash is synchronized with the second flash instead of the pre-flash)
Caution ---------------------------------------------------------------------------------
• The accessory shoe conforms to JIS B7101.
• You cannot use an external flash with no spring or lock mechanism.
• You cannot use an external flash for which synchronization with the pre-flash cannot be cancelled.
The accessory shoe does not support a synchronizer contact.
Using Your Camera Abroad
Battery Charger (Model BJ-6)
The battery charger can be used in regions with a current of 100–240 V, 50 Hz/60 Hz.
If you are going to travel to a country that uses a different shaped wall outlet/plug, please consult your travel agent on a plug adapter suitable for wall outlets in your country of destination.
Do not use electrical transformers. It may damage the camera.
Warranty
This product was manufactured for use in the country in which it was purchased.
The warranty is only valid in the country in which the camera was purchased.
Should the product fail or malfunction while you are abroad, the manufacturer assumes no responsibility for servicing the product locally or bearing the expenditure incurred therefore.
Playback on Television in Other Regions
Playback is possible on televisions (or monitors) equipped with a video input terminal. Please use the AV cable provided.
This camera is compatible with both NTSC and PAL television formats. Set the video format on the camera to match that of the television you are using.
When you go abroad, set your camera to the local video format.
17
181
Cautions on Use
17
182
Waterproofing/Dust Resistance
• The camera complies with the JIS/IEC Class 8 standard for water resistance and the JIS/IEC Class 6 (IP68) standard for dust resistance. Note, however, that when an optional GP-1 GPS unit or BR-1 barcode reader is attached, it complies with the JIS/IEC Class 4 standard for water resistance only.
• After shooting in the rain or cleaning in water, water may seep through the eyepiece of the lens segment and the tripod screw holes on the underside.
This is not a problem because these sections are of double structure.
• The internal mechanisms of the camera are neither waterproof nor dustproof.
• Should water enter the inside of the camera, remove the batteries immediately and contact the Ricoh Repair Center.
Cautions on Use
• When opening and closing the battery/card cover or terminal cover, take care to prevent any water, sand, mud, dust, or other foreign matter that may have adhered to the camera from entering the interior of device. If possible, avoid opening or closing the camera at the beach, near the sea, or in sandy soil to prevent seawater or sand from getting inside.
• Open and close the battery/card cover or terminal cover with your bare hands. Do not wear gloves, as any sand, dust, or other foreign matter that may have adhered to the gloves may get inside the camera. Remove any water, sand, mud, dust, or other foreign matter that may have adhered to the camera and open and close the covers in a place where it will not be exposed to dirt.
• Water droplets may get inside when the cover is opened. Wipe dry before using.
• Because of its waterproof structure, the mode dial may be hard to turn when it has not been operated for a long time. If this occurs, operate the dial several times to restore it to the initial state.
• On a sandy beach or in a dusty place such as a construction site, pay sufficient attention to prevent sand or dust from adhering to the camera.
• Do not leave the camera in places where there are extremes of temperature or humidity, such as in a closed car, at the seashore, or in a bathroom.
• Do not force the battery/card cover or terminal cover.
• Do not lift the camera by the battery/card cover or terminal cover.
• If any foreign object (metal, water, liquid) gets inside the camera, stop using the camera immediately. Turn the power off, remove the battery and memory card, and consult your nearest dealer or Ricoh Repair Center.
• In cold climates, if the camera has water droplets adhering to its surface, they may freeze. Using the camera with ice on it may cause it to fail. Do not leave the camera with water adhering to it.
• This product was manufactured for use in the country in which it was purchased.
The warranty is only valid in the country in which the camera was purchased.
• Should the product fail or malfunction while you are abroad, the manufacturer assumes no responsibility for servicing the product locally or bearing the expenditure incurred therefore.
• Be sure not to drop or apply any sudden force to the camera.
• While you are carrying the camera, be careful not to hit it against other objects. Take special care to not hit the lens and picture display.
• Firing the flash consecutively may heat the firing unit. Do not fire it consecutively more than necessary.
• Do not touch the flash and keep foreign objects away from the firing unit.
Doing so can cause burns and fires.
• Do not fire the flash near eyes. It could cause visual impairment (particularly for infants).
• Do not fire the flash near the driver of a vehicle to avoid causing accidents.
• The battery may become hot after extended use. Touching the battery immediately after use could result in burns to your fingers.
• If the picture display or panel is exposed to sunlight, they may become washed out and images may become hard to view.
• The picture display and panel may contain some pixels that do not remain lit up continually in part or at all. Also, the brightness may become uneven because of the characteristics of LCDs. These are not failures.
• Do not forcefully press the surface of the picture display.
• In an environment where the temperature changes suddenly, condensation may occur in the camera, resulting in troubles such as fogging of the glass surface or malfunctions of the camera. If this occurs, place the camera in a bag to slow the temperature change as much as possible. Take it out of the bag after the temperature difference from the atmosphere has decreased to a fairly small amount. If condensation occurs, remove the battery and memory card, and wait until the moisture has dried before using the camera.
• To avoid damaging the connectors, do not put any objects into the camera’s microphone or speaker holes.
• Before taking any important pictures (such as at weddings, on trips abroad, etc.), test the camera to check operation and ensure proper functioning. We recommend that you keep this manual and spare battery on hand.
Conditions in which condensation may easily occur: -----------------------
• When the camera is moved to an environment where the temperature differs greatly.
• In humid places.
• In a room immediately after being heated, or when the camera is exposed directly to cooled air from an air-conditioner or another similar appliance.
17
183
17
184
Care and Storage
Care
• Please note that if fingerprints, dirt, etc. get onto the lens, picture quality will suffer.
• Any dust or dirt on the lens should be gently removed either with a blower
(available from third-party suppliers) or a soft cloth, paying particular attention to the area around the lens barrel. Do not touch the lens directly with your fingers.
• If the camera is dirty or after use at the beach, take the following steps: Make sure the battery/card cover and terminal cover are securely closed. Fill a wash-basin or bowl with tap water and use the water to remove any dirt, sand or salt from the camera, and then wipe the camera dry with a soft, dry cloth.
• If the rubber packing is dirty, wipe it clean with a soft, dry cloth. If the rubber packing has anything sticking to it or it is cracked or damaged, its waterproofing function may be compromised, resulting in leakage. If dirt cannot be removed or the packing is damaged, request your nearest dealer or Ricoh Repair Center to replace the packing.
• In the unlikely event that your camera fails to work properly, please consult your
Ricoh Repair Center.
• There are high voltage circuits in this camera. As this is dangerous, do not dismantle this camera under any circumstances.
• Do not get volatile substances, such as thinner, benzene, or pesticides on your camera. This may cause a change in quality, paint to peel, etc.
• As the surface of the picture display is easily scratched, do not rub hard objects against it.
• Clean the surface of the picture display by wiping gently with a soft cloth containing a small amount of display cleaner (that does not contain organic solvents) sold in stores.
Use and Storage
• Please avoid using or storing your camera in the following kinds of places, as this may damage the camera.
- In high heat and humidity, or where there is severe change in temperature or humidity.
- Places with a lot of dust, dirt or sand.
- Places with severe vibration.
- Places where it is in direct contact with vinyl or rubber products or chemicals, including mothballs or other insect repellent, for long periods of time.
- Places with strong magnetic fields (near a monitor, transformer, magnet, etc.).
• To keep the camera free from dust and other foreign matter, store it in a lint-free case. Do not place it directly in a pocket or other location where it will be exposed to dirt or lint.
• Remove the battery if you are not going to use the camera for a long period of time.
Replacing the rubber packing
To maintain the waterproof ability, replace the rubber packing every two years, regardless of whether it has gotten dirty. If you use the camera frequently in a wet, sandy, or dusty environment, we recommend replacing the packing every year. The replacement will be performed by the Ricoh Repair Center on a chargeable basis.
Precautions regarding care of your camera
1. Be sure to turn the power off.
2. Remove the batteries before caring for your camera.
17
185
17
186
Warranty and Servicing
1. This product is backed by a limited warranty. During the warranty period mentioned in the Warranty supplied with your camera, any defective parts will be repaired free of charge. In the event of a camera malfunction, contact the dealer from which you purchased the camera or your nearest Ricoh Repair Center. Please note that you will be not be reimbursed for the cost of bringing the camera to the Ricoh Repair Center.
2. This warranty does not cover any damage resulting from:
1 failure to follow the instructions in the instruction manual;
2 repair, modification or overhaul not conducted by an authorized service center listed in the instruction manual;
3 fire, natural disaster, act of God, lightning, abnormal voltage, etc.;
4 improper storage (noted in the “Camera User Guide”), leaking of battery and other fluids, mold, or otherwise insufficient care of the camera.
5 dropping the camera or exposing it to water, mud, sand, etc. with the battery/card cover or terminal cover open.
3. After the warranty period has passed, you will be liable for all repair fees, including those incurred at an authorized service center.
4. You will be liable for all repair fees, even within the warranty period, if the warranty card is not attached or if the distributor's name or the purchase date have been changed or are not indicated on the card.
5. Expenses for overhaul and thorough inspection by special request of the customer will be charged to the customer, whether or not they are incurred during the warranty period.
6. This warranty only applies to the camera and not to the accessories, such as the case and strap, nor does it apply to the battery and other consumables provided.
7. Any consequential damages arising from failure of the camera, such as expenses incurred in taking pictures or loss of expected profit, will not be reimbursed whether they occur during the warranty period or not.
8. The warranty is only valid in the country in which the camera was purchased.
* The above provisions refer to repairs offered free of charge, and do not limit your legal rights.
* The intention of the above provisions is also described in the warranty card provided with this camera.
9. Parts essential to the servicing of the camera (that is, components required to maintain the functions and quality of the camera) will be available for a period of five years after the camera is discontinued.
10. Please note that if the camera is seriously damaged by flooding, submergence, infiltration of sand or mud, violent shocks or dropping, it may not be repairable, and restoration to its original condition may be impossible.
• Before sending the camera in for repair, check the battery and read the instruction manual again to ensure proper operation.
• Some repairs require a significant amount of time to be completed.
• When sending the camera to a service center, please include a note which describes the defective part and the problem as precisely as possible.
• Remove all accessories not related to the problem before sending the camera to the service center.
• This warranty does not apply to data stored on an SD memory card or in internal memory.
Notes to users
This Transmitter must not be co-located or operated in conjunction with any other antenna or transmitter.
The available scientific evidence does not show that any health problems are associated with using low power wireless devices. There is no proof, however, that these low power wireless devices are absolutely safe. Low power Wireless devices emit low levels of radio frequency energy (RF) in the microwave range while being used. Whereas high levels of RF can produce health effects (by heating tissue), exposure to low-level RF that does not produce heating effects causes no known adverse health effects. Many studies of low-level RF exposures have not found any biological effects. Some studies have suggested that some biological effects might occur, but such findings have not been confirmed by additional research. G700SE has been tested and found to comply with FCC/IC radiation exposure limits set forth for an uncontrolled environment and meets the FCC radio frequency (RF) Exposure Guidelines in Supplement C to OET65 and RSS-102 of the IC radio frequency (RF) Exposure rules. Please refer to the SAR test report that was uploaded at FCC website.
17
187
INFORMATION TO THE USER
USA FCC Part 15 Class B
This equipment has been tested and found to comply with the limits for a Class B digital device, pursuant to part 15 of the FCC Rules. These limits are designed to provide reasonable protection against harmful interference in a residential installation. This equipment generates, uses and can radiate radio frequency energy and if not installed and used in accordance with the instructions, may cause harmful interference to radio communications. However, there is no guarantee that interference will not occur in a particular installation. If this equipment does cause harmful interference to radio or television reception, which can be determined by turning the equipment off and on, the user is encouraged to try to correct the interference by one or more of the following measures:
• Reorient or relocate the receiving antenna.
• Increase the separation between the equipment and receiver.
• Connect the equipment into an outlet on a circuit different from that to which the receiver is connected.
• Consult the dealer or an experienced radio/TV technician for help. (FCC 15.105B)
Changes or modifications not expressly approved by the party responsible for compliance could void the user's authority to operate the equipment. (FCC 15.21)
Properly shielded and grounded cables and connectors must be used for connections to host computer in order to comply with FCC emission limits. (FCC 15.27)
An AC adapter with a ferrite core must be used for RF interference suppression.
COMPLIANCE INFORMATION STATEMENT
Product Name: DIGITAL CAMERA
Model Number: G700SE
This device complies with Part 15 of FCC Rules and RSS-Gen of IC Rules.
Operation is subject to the following two conditions:
(1) this device may not cause interference, and
(2) this device must accept any interference, including interference that may cause undesired operation of this device.
RICOH AMERICAS CORPORATION
5 Dedrick Place, West Caldwell NJ, 07006 Tel.: 1-800-225-1899
Note to Users in Canada
Note: This Class B digital apparatus complies with Canadian ICES-003
17
188
Remarque Concernant les Utilisateurs au Canada
Avertissement : Cet appareil numerique de la classe B est conforme a la norme NMB-003 du Canada
IMPORTANT SAFETY INSTRUCTIONS-SAVE THESE INSTRUCTIONS
DANGER-TO REDUCE THE RISK OF FIRE OR ELECTRIC SHOCK, CAREFULLY FOLLOW THESE
INSTRUCTIONS.
Notice to Users in EEA Countries
Declaration of Conformity
This product complies with the essential requirements and provisions of Directive 1999/5/
EC of the European Parliament and of the Council of 9 March 1999 on radio equipment and telecommunications terminal equipment and the mutual recognition of their conformity.
The CE Declaration of Conformity is available on the Internet at URL: http://www.ricoh.com/r_dc/support/ce_docs/
National Restrictions
Outdoor use of the 2.4 GHz band is prohibited in the following country:
• France
* Use may be prohibited in other areas also.
Ce produit est conforme aux exigences essentielles et aux dispositions de la Directive
1999/5/CE du Parlement européen et du Conseil du 9 mars 1999, concernant les
équipements hertziens et les équipements terminaux de télécommunications et la reconnaissance mutuelle de leur conformité.
La Déclaration de conformité CE est disponible sur Internet à l’adresse suivante : http://www.ricoh.com/r_dc/support/ce_docs/
Restrictions nationales
L’utilisation de la bande de fréquence 2,4 GHz en extérieur est interdite dans le pays suivant:
• France
* Il se peut que son utilisation soit également interdite dans d’autres pays.
Dieses Produkt entspricht den Anforderungen und Vorschriften der Richtlinie 1999/5/
EG des Europäischen Parlaments und des Rates vom 9. März 1999 über Funkanlagen und Telekommunikationsendeinrichtungen und die gegenseitige Anerkennung ihrer
Konformität.
Die CE-Konformitätserklärung ist im Internet unter folgender URL abrufbar: http://www.ricoh.com/r_dc/support/ce_docs/
Nationale Beschränkungen
Die Verwendung einer 2,4 GHz-Frequenz im Freien ist im folgenden Land untersagt:
• Frankreich
* In anderen Ländern kann die Verwendung ebenfalls verboten sein.
17
189
17
190
Dit product voldoet aan de essentiële eisen en bepalingen van Richtlijn 1999/5/EG van het Europees Parlement en de Raad van 9 maart 1999 betreffende radioapparatuur en telecommunicatie-eindapparatuur en de wederzijdse erkenning van hun conformiteit.
De EG-verklaring van conformiteit is beschikbaar via internet op de volgende URL: http://www.ricoh.com/r_dc/support/ce_docs/
Nationale beperkingen
Het gebruik van de 2,4GHz-frequentieband is verboden in:
• Frankrijk
* Het gebruik ervan kan ook in andere gebieden verboden zijn.
Questo prodotto è conforme ai requisiti essenziali e alle disposizioni della Direttiva
1999/ 5/CE del Parlamento europeo e del Consiglio, del 9 marzo 1999, riguardante le apparecchiature radio e le apparecchiature terminali di telecomunicazione e il reciproco riconoscimento della loro conformità.
La dichiarazione CE di Conformità è disponibile su Internet all’indirizzo: http://www.ricoh.com/r_dc/support/ce_docs/
Restrizioni nazionali
L’utilizzo in ambiente esterno della banda 2,4 GHz è vietato nel seguente paese:
• Francia
* L’utilizzo potrebbe non essere consentito anche in altre aree.
Este producto cumple con los requisitos esenciales y cualesquiera otras disposiciones aplicables o exigibles de la Directiva 1999/5/CE del Parlamento Europeo y del Consejo, de 9 de marzo de 1999, sobre equipos radioeléctricos y equipos terminales de telecomunicación y reconocimiento mutuo de su conformidad.
La Declaración de Conformidad de CE está disponible en Internet en la siguiente dirección URL: http://www.ricoh.com/r_dc/support/ce_docs/
Restricciones nacionales
Está prohibido el uso en exterior de la banda de 2,4 GHz en:
• Francia
* Es posible que el uso también esté prohibido en otras zonas.
Hinweis für Benutzer in Ländern des europäischen Wirtschaftsraumes
Dieses Produkt befindet sich in Übereinstimmung mit den grundlegenden
Anforderungen und den übrigen einschlägigen Bestimmungen der Richtlinie 1999/5/
EG des Europäischen Parlaments und des Rates vom 9. März 1999 über Funkanlagen und Telekommunikationsendeinrichtungen und die gegenseitige Anerkennung ihrer
Konformität.
Unter der folgenden URL finden Sie die offizielle Konformitätserklärung: http://www.ricoh.com/r_dc/support/ce_docs/
17
191
Index
192
A
Accessory Shoe ....................................... 18, 180
ADJ./MEMO Button .................................19, 50
ADJ Button Setting ..................................50, 84
Admin Mode [Delete] .................................104
Admin Mode [Regist] ..................................104
Admin Pass Key ...............................................104
Adobe Reader ..................................................153
AE/AF Target Shift .............................................51
AF Auxiliary Light ......................................18, 84
Auto Bracket ................................................64, 68
Auto Delete .......................................................104
Auto Focus/Flash Lamp ................ 19, 32, 35
Auto Power Off...........................................29, 84
Auto Rotate ..........................................................85
Auto Shooting Mode .............................17, 31
AV Cable .........................................................16, 81
AV Output Terminal .................................19, 81
B
Barcode Mode ....................................................97
Barcode Reader ...............................................142
Barcode Type .......................................................97
Battery .............................................................26, 27
Battery/Card Cover ..................................19, 27
Battery Charger ..........................................16, 26
Bluetooth Auto Conn ..................................103
Bluetooth Master/Slave .............................103
Bluetooth Pass Key........................................103
Bluetooth Profile ............................................104
Bluetooth Search Count ............................103
Bluetooth Serial ..............................................103
BR-1 ........................................................................142
C
CALS Mode ...................................................17, 37
CALS Pic Quality ................................................87
Camera Memo ....................................................57
Camera Memo 1 Auto Delete ...................96
Camera Memo Imprint .................................96
Camera Memo Menu .....................................94
Camera Memo Mode .....................................95
Camera Shake .....................................................33
Camera Shake Correction............................65
Card Sequence No. ..........................................86
CD-ROM....................................................... 16, 149
Choose/Change Password .................87, 90
Communication Mode...............................102
Compass Calibration ...................................101
Compass Heading .........................................100
Continuous Mode ............................................64
Contrast Correction .................................73, 77
Copy to Card from Internal Memory ....73
Custom Help ............................................. 59, 104
D
Date Imprint ........................................................65
Date Settings ...............................................29, 86
Delete.......................................................................41
Delete Button ..............................................19, 41
Delete GPS Log ...............................................100
Density ....................................................................63
Digital Zoom ................................................34, 89
Digital Zoom Image ........................ 34, 85, 89
Direct Print .........................................................144
DISP. Button ..................................................19, 44
Display Memo at Startup .............................96
DL-10 .......................................................... 149, 151
DPOF ................................................................73, 80
E
EC1 ..........................................................................152
Edit Detection .....................................................66
Enlarged view .....................................................40
Error Messages ................................................159
EX1 ..........................................................................153
Expanded Settings Menu ............................98
Exposure Compensation .....................65, 69
Exposure Metering ..........................................63
External Flash ...................................................180
F
File Send .................................................................74
Firefighting ...........................................................52
Flash .......................................................... 18, 19, 35
Focus ................................................................63, 67
Format [Card] ......................................................83
Format [Internal Memory] ...........................83
G
GP-1 ........................................................................136
GPS .........................................................................136
GPS Data Imprint ...........................................101
GPS Data Select ..............................................100
GPS Datum ...........................................................99
GPS Disp Mode ..................................................99
GPS Lock .................................................................99
GPS Track Time ................................................100
Grid Guide Display ...........................................44
Grid Guide Display Options........................85
H
Heading Data Imprint .................................101
High Sens...............................................................52
Histogram Display ............................................48
I
Image File Size .................................................103
Image Settings ...................................................64
Import Communication Setting ..........102
Internal Memory ............................................174
Interval Shooting ..............................................65
ISO Setting ....................................................66, 71
L
Language/
N
........................................29, 86
LCD Auto Dim .....................................................84
LCD Brightness ...................................................83
LCD Confirmation Time ................................84
Lens ...........................................................................18
Level Indicator ....................................................46
Level Setting ................................................46, 85
List Editor ............................................................151
M
Macro ...............................................................19, 34
Manual Focus (MF)...........................................67
Mark Memo Added to Photos ..................95
ME1 .........................................................................151
MediaBrowser ..................................................151
Memo Increment..............................................96
Memo Skip ............................................................95
Memo Warning ..................................................95
MENU/OK Button.......19, 62, 72, 82, 94, 98
Microphone .........................................................18
Mode Dial ......................................................17, 18
Monitor Auto off Delay .................................84
Movie ...............................................................52, 55
Movie Size .............................................................63
My Settings Mode (MY) ........................17, 37
N
Neck strap .............................................................16
O
Operation Sounds ............................................84
Optional Filter ..................................................179
P
Password Protection ....................... 29, 87, 92
Password Validity Period ...............................87
PictBridge ...........................................................144
Picture Display ............................................19, 20
Picture Quality/Size .........................................63
Playback Button ......................... 19, 29, 38, 72
Playback Menu ...................................................72
Playback Mode ...................................................29
POWER Button ....................................................18
Power Button Hold Options.......................87
Protect .............................................................73, 79
Q
Quick Send Mode ..........................................104
R
Range Finder Mode ......................................101
Rechargeable Battery .....................................26
Recover File ..........................................................74
Reg. My Settings ........................................83, 88
Remove Memo Marking ..............................95
Report Print .......................................................148
Resize .......................................................................73
Restore Defaults ................................................66
S
Scan Time ..............................................................97
Scene Mode (SCENE) ..............................17, 52
SDHC Card ............................................................24
SD Memory Card ............................ 24, 27, 174
SD WORM Card ..................................................24
Self-timer .......................................................19, 36
Send Status ........................................................102
Send To.................................................................102
Setup Menu .........................................................82
Shooting Info. Display Frame ....................85
Shooting Menu ..................................................62
Shutter Release Button .........................18, 31
Simple Connection.......................................102
Size .............................................................................63
Skew Correction ........................................73, 78
Skew Correct Mode .................................52, 54
Slide Show ............................................................73
Speaker ...................................................................18
SR-10 ........................................................... 120, 151
ST-10 ........................................................... 113, 151
Start Date/Time .................................................87
Stepped Zoom ...................................................83
Strap Eyelet ...........................................................18
Synchro-Monitor Mode ................................44
193
194
T
Terminal Cover ...................................................19
Text Mode .............................................................52
Thumbnail View .................................................38
Time Exposure ....................................................64
Trim ...................................................................73, 75
Tripod Screw Hole ............................................19
TV Playback...........................................................81
U
USB Cable ................... 16, 123, 144, 155, 157
USB Terminal ........................................................19
UTC Data Imprint ...........................................101
V
Video Out Mode ................................................86
Volume Settings ................................................84
W
White Balance .............................................66, 70
White Balance Bracket (WB-BKT) ............68
Wide Conversion Lens ........................ 16, 179
Z
Zoom ........................................................................33
Zoom Macro ........................................................52
Telephone Support Numbers in Europe
UK
Deutschland
France
(from within the UK)
(from outside the UK)
(innerhalb Deutschlands)
(außerhalb Deutschlands)
(à partir de la France)
(en dehors de la France)
Italia (dall'Italia)
(dall'estero)
España (desde
(desde fuera de España) http://www.service.ricohpmmc.com/
0203 239 6327
+44 203 239 6327
06331 268 438
+49 6331 268 438
0800 88 18 70
+33 1 60 60 19 94
02 4004 7319
+39 02 4004 7319
900984912
+49 6331 268 440
From environmental friendliness to environmental conservation and to environmental management
Ricoh is aggressively promoting environmentfriendly activities and also environment conservation activities to solve the great subject of management as one of the citizens on our precious earth.
To reduce the environmental loads of digital cameras, Ricoh is also trying to solve the great subjects of “Saving energy by reducing power consumption” and “Reducing environment-affecting chemical substances contained in products”.
If a problem arises
First of all, see “Troubleshooting” (
G
P.159) in this manual. If the issues still persist, please contact a
Ricoh office.
Ricoh Offices
RICOH COMPANY, LTD.
RICOH AMERICAS
CORPORATION
3-2-3, Shin-Yokohama Kouhoku-ku, Yokohama City, Kanagawa 222-8530, JAPAN http://www.ricoh.com/r_dc/
5 Dedrick Place, West Caldwell, New Jersey 07006, U.S.A.
1-800-22RICOH http://www.ricoh-usa.com/
RICOH INTERNATIONAL B.V.
(EPMMC)
Oberrather Straße 6, D-40472 Düsseldorf, GERMANY
(innerhalb Deutschlands) 06331 268 438
(außerhalb Deutschlands) +49 6331 268 438 http://www.ricoh.com/r_dc/
21/F, One Kowloon, 1 Wang Yuen Street, Kowloon Bay, Hong Kong RICOH ASIA PACIFIC
OPERATIONS LIMITED
About MediaBrowser
North America (U.S.)
Europe
(Toll Free) +1-800-458-4029
UK, Germany, France and Spain: (Toll Free) +800-1532-4865
Other Countries: +44-1489-564-764
+63-2-438-0090 Asia
China +86-21-5385-3786
Business hours: 9:00 AM to 5:00 PM
Ricoh Company, Ltd.
Ricoh Building, 8-13-1, Ginza, Chuo-ku, Tokyo
104-8222, Japan
2010 November
EN USA GB GB AE AE
Printed in Vietnam
*L758 2971*
advertisement
Key Features
- Compact camera 12.4 MP CCD Black
- Image sensor size: 1/2.3"
- Image stabilizer
- Optical zoom: 5x Digital zoom: 4x
- ± 2EV (1/3EV step)
- Video recording 1280 x 720 pixels HD
- Mini-USB B
- Lithium-Ion (Li-Ion)
Related manuals
Frequently Answers and Questions
How do I charge the battery?
Can I use the camera without a memory card?
How do I connect the camera to my computer?
Can I print pictures directly from the camera?
How do I troubleshoot if the camera is not working properly?
advertisement
Table of contents
- 3 Safety Precautions
- 6 Using the Manuals
- 7 Contents
- 17 Packing List
- 17 Optional Accessories
- 18 How to Use the Mode Dial
- 19 Names of Parts
- 21 Picture Display
- 24 Getting Ready
- 24 About the Battery
- 25 About the SD Memory Card (available in stores)
- 27 Charging the Rechargeable Battery (DB-65)
- 28 Loading the Battery and SD Memory Card
- 29 Turning the Power On/Off
- 30 Setting the Language, Date and Time
- 32 Basic Shooting
- 32 Shooting in Auto Shooting Mode (Focus and Shoot)
- 34 Using the Zoom Function
- 35 Shooting Close-Ups (Macro Shooting)
- 36 Using the Flash
- 37 Using the Self-timer
- 38 Shooting in CALS Mode
- 38 Shooting with My Settings Mode
- 39 Playing Back Images
- 39 Viewing Your Images
- 39 Thumbnail View
- 41 Enlarging Images
- 42 Deleting Files
- 42 Deleting a File or All Files
- 43 Deleting Multiple Files
- 45 Changing the Display with the DISP. Button
- 47 Maximizing the Picture Display Brightness
- 47 The Level Indicator (Electronic Level)
- 49 About the Histogram Display
- 51 Selecting Shooting Menu Options Assigned to the ADJ./MEMO Button
- 52 Shifting the AE and AF Targets
- 53 Scene Mode Options
- 55 Using Skew Correction Mode
- 56 Shooting Movies
- 57 Playing Back Movies
- 58 Adding Memos to New Photos
- 59 Viewing Memos
- 60 Creating Custom Help
- 62 Viewing Custom Help
- 59 Using the Menu
- 60 Shooting Menu Options
- 64 Focus
- 65 Auto Bracket
- 66 Exposure Compensation
- 67 White Balance
- 73 Using the Menu
- 74 Playback Menu Options
- 78 Contrast Correction
- 79 Skew Correction
- 80 Protect
- 82 Viewing Pictures on TV
- 83 Using the Menu
- 84 Setup Menu Options
- 89 Reg. My Settings
- 90 Digital Zoom Image
- 91 Choose/Change Password
- 93 Password Protection
- 106 Bluetooth® Connections
- 107 Entering a Password
- 108 Transferring Images During Playback (Bluetooth®)
- 109 Transferring Images During Shooting (Bluetooth®)
- 110 One-Touch Transfer
- 111 Two-Touch Transfer
- 112 Auto Transfer
- 113 Connecting to a Wireless Network
- 114 Configuring the Host
- 117 Detailed Setups Tab Settings
- 121 Configuring a G700SE-only FTP Server
- 123 Uploading Images to the SR-10 Server
- 124 Creating a Host List and Transferring It to the Camera
- 126 Reading a Host List from a Memory Card
- 128 Viewing and Editing the Host List
- 129 Simple Connections for Wireless LANs
- 130 Connecting Using [WPS Button]
- 130 Connecting Using [WPS PIN]
- 131 Connecting Using [Scan]
- 132 Transferring Images During Playback (Wireless LANs)
- 133 Transferring Images During Shooting (Wireless LANs)
- 134 One-Touch Transfer
- 135 Two-Touch Transfer
- 136 Auto Transfer
- 137 Connecting to a GPS Unit
- 137 The GP-1 GPS Unit (Available Separately)
- 138 Bluetooth®-equipped GPS Units
- 140 The GPS Data Display
- 141 Recording GPS Data
- 142 Viewing GPS Data
- 143 The BR-1 Barcode Reader
- 145 About the Direct Print Function
- 145 Connecting the Camera to a Printer
- 146 Printing Still Images
- 146 Printing One or All Still Images
- 148 Printing Several Still Images
- 149 Printing Reports
- 150 For Windows
- 150 System Requirements for Using the Supplied CD-ROM
- 151 CD-ROM Setup
- 156 Copying Pictures to Your Computer
- 158 For Macintosh
- 158 Copying Pictures to Your Computer
- 160 Troubleshooting
- 160 Error Messages
- 164 Camera Troubleshooting
- 170 Available Settings
- 172 Specifications
- 175 Number of Images That Can Be Stored
- 177 When the Camera Is Turned Off
- 180 Using a Wide Conversion Lens
- 180 Optional Filters
- 181 Using the External Flash
- 182 Using Your Camera Abroad
- 183 Cautions on Use
- 185 Care and Storage
- 187 Warranty and Servicing
- 190 Packing List
- 191 How to Use the Mode Dial
- 192 Names of Parts
- 194 Picture Display
- 197 Getting Ready
- 194 Button