Brother TD-2125N Label Printer Kurzanleitung zur Einrichtung
Hinzufügen zu Meine Handbücher28 Seiten
Werbung
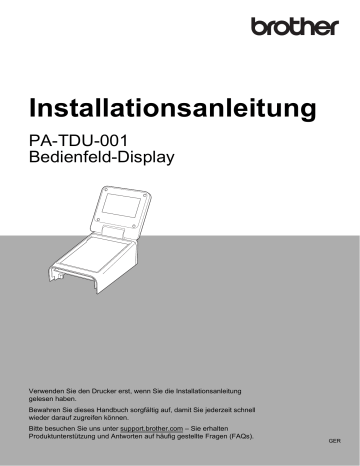
Installationsanleitung
PA-TDU-001
Bedienfeld-Display
Verwenden Sie den Drucker erst, wenn Sie die Installationsanleitung gelesen haben.
Bewahren Sie dieses Handbuch sorgfältig auf, damit Sie jederzeit schnell wieder darauf zugreifen können.
Bitte besuchen Sie uns unter support.brother.com – Sie erhalten
Produktunterstützung und Antworten auf häufig gestellte Fragen (FAQs).
GER
Sicherheitshinweise
WARNUNG Zeigt eine mögliche Gefahrensituation an, die, falls nicht vermieden, zum Tod oder zu schweren Verletzungen führen kann.
Außerhalb der Reichweite von Kindern (besonders Kleinkindern) aufbewahren. Anderenfalls können
Verletzungen die Folge sein.
Dieses Produkt enthält eine Batterie für Uhrzeit/Datum. Die Batterie nicht verschlucken. Falls die
Batterie verschluckt wird, suchen Sie sofort einen Arzt auf. Sie kann innerhalb von nur 2 Stunden schwere innere Verbrennungen verursachen und zum Tod führen.
Halten Sie die neue und gebrauchte Batterie für Uhrzeit/Datum von Kindern fern.
Falls sich das Batteriefach nicht sicher verschließen lässt, verwenden Sie das Produkt nicht länger und halten Sie es von Kindern fern.
WICHTIG
Zeigt eine mögliche Gefahrensituation an, die, falls nicht vermieden,
Schäden an Eigentum oder den Verlust der Funktionalität des
Produkts zur Folge hat.
Stellen Sie den Drucker auf eine stabile Standfläche wie z. B. einen geraden Tisch, bevor Sie das
Bedienfeld-Display anbringen oder abnehmen.
Drücken Sie die Tasten bzw. Schaltflächen auf dem Bedienfeld mit Ihren Fingerspitzen. Fingernägel, mechanische Schreibstifte, Schraubenzieher oder andere scharfe oder harte Gegenstände können das Bedienfeld beschädigen.
Drücken Sie die Tasten auf dem Bedienfeld nicht stärker als notwendig. Anderenfalls können Schäden entstehen.
Schaben oder kratzen Sie nicht mit harten Gegenständen auf der Oberfläche des Bedienfelds oder
Displays.
Wenn Sie den Drucker bewegen, halten Sie ihn nicht am Bedienfeld oder am Display fest.
Wenn Sie das Bedienfeld-Display an Ihrem Drucker anbringen, achten Sie darauf, dass das Kabel nicht zusammengedrückt wird. Anderenfalls können Schäden oder Fehlfunktion die Folge sein.
Bevor Sie die obere Abdeckung des RD-Rollenfachs öffnen, schließen Sie das LC-Display.
Lassen Sie den Drucker nicht fallen, und setzen Sie ihn keinen harten Stößen aus.
Wischen Sie Staub oder Schmutz mit einem weichen, trockenen Tuch vom Drucker ab. Durch Wischen mit einem feuchten Tuch könnte er beschädigt werden.
In diesem Dokument verwendete Symbole
In dem vorliegenden Dokument werden folgende Symbole verwendet.
Dieses Symbol zeigt Informationen oder Anweisungen an, die befolgt werden sollten.
Nichtbeachtung kann Schäden oder Funktionsausfall zur Folge haben.
HINWEIS
Dieses Symbol kennzeichnet Hinweise, die Informationen oder Anweisungen geben, die zum besseren Verständnis und einer effektiveren Nutzung des Produkts beitragen können.
1
Bestimmung
Konformitätserklärung (nur Europa)
Wir, Brother Industries, Ltd.
15-1, Naeshiro-cho, Mizuho-ku, Nagoya 467-8561, Japan erklären, dass sich dieses Produkt in Übereinstimmung mit den grundlegenden Anforderungen und anderen relevanten Bestimmungen der in der Europäischen Gemeinschaft geltenden
Richtlinien befindet.
Die Konformitätserklärung kann von unserer Website heruntergeladen werden.
Gehen Sie zu support.brother.com und:
2
->
->
->
->
->
-> wählen Sie „Europe“ wählen Sie Ihr Land wählen Sie Ihr Modell wählen Sie „Handbücher“ und Ihre Sprache, und klicken Sie dann auf „Suchen“ wählen Sie „Konformitätserklärung“ klicken Sie auf „Download“.
Die Konformitätserklärung wird als PDF-Datei heruntergeladen.
Drucken mit dem Bedienfeld-Display
Folgen Sie zum Drucken mit dem Bedienfeld-Display den unten angegebenen
Bedienungsschritten. Lesen Sie alle Informationen auf den angegebenen Seiten sorgfältig durch.
1. Vorbereitung
Installieren Sie das Bedienfeld-Display am Drucker. Schließen Sie den Drucker am Computer an und verwenden Sie die beiliegende CD-ROM zum Installieren von Druckertreiber und Software. Geben Sie die gewünschten Einstellungen für das Bedienfeld-Display an und laden Sie dann Etiketten in den Drucker, um die
Vorbereitung abzuschließen.
Verwandte Themen
Montage des Bedienfeld-Displays
Seitenreferenz
•
Einsetzen der Batterie für Uhrzeit/Datum
Installieren von Druckertreiber und Software
Benutzerhandbuch
•
•
Informationen über den Austausch des Bedienfelds
Einstellungen für das Bedienfeld-Display
•
Vornehmen der Einstellungen am Bedienfeld-
RD-Rolle einlegen
Benutzerhandbuch
2. Etiketten-Layout erstellen.
Verwenden Sie am Computer die Software P-touch Editor 5.0, mitgeliefert auf der CD-ROM, um ein Etiketten-Layout anzufertigen.
Verwandte Themen
Erstellen eines Etiketten-Layouts
Seitenreferenz
•
•
Verknüpfen einer Datenbank mit einer Vorlage
•
Anderes Datum/Uhrzeit als die interne Uhr des
3. Übertragen Sie das Etiketten-Layout an den Drucker.
Verwenden Sie den P-touch Transfer Manager zur Übertragung des erstellten
Etiketten-Layouts vom Computer zum Drucker.
Verwandte Themen Seitenreferenz
Übertragen des Etiketten-Layouts an den Drucker
•
•
Auswählen der den One-Touch-Tasten zugewiesenen Daten
•
Erstellen eines One-Touch-Bedienfelds Seite 19
4. Drucken Sie das Etikett.
Verwenden Sie das Bedienfeld des Bedienfeld-Displays, um das Etikett zu drucken.
Verwandte Themen
Seitenreferenz
•
Drucken mit dem Basis-Bedienfeld
•
Drucken mit dem One-Touch-Bedienfeld
Etiketten-Layouts am Drucker (Prüfen, Löschen und
3
4
Allgemeine
Beschreibung
1
Montage des
Bedienfeld-Displays
a
Entfernen Sie die Klebebänder (1) und
Schutzmaterialien (2) vor der
Verwendung.
2
2
3
4
1 LC-Display
HINWEIS
Während Herstellung und Auslieferung befindet sich über dem LC-Display ein transparenter Plastikaufkleber. Dieser
Aufkleber muss vor der Verwendung entfernt werden.
2 Bedienfeld
3 Abdeckung des TDU-Bedienfelds
4 Befestigungsschrauben M2,6 × 6 mm
1
2
1 b
Drücken und halten Sie die Taste
(Netz), um den Drucker auszuschalten. Ziehen Sie dann den
Netzstecker des Druckers heraus.
Wenn eine wiederaufladbarer Lithium-
Ionen-Akku (optional) verwendet wird, nehmen Sie diesen heraus.
c
Drücken Sie den Verriegelungshebel (1) an beiden Seiten und klappen Sie die obere Abdeckung des RD-Rollenfachs auf.
2
1
1 Verriegelungshebel
2 Obere Abdeckung
d
Während Sie die obere Abdeckung des
RD-Rollenfachs sicher festhalten, verwenden Sie einen Schraubenzieher zum Lösen der vier Schrauben (1).
f
Stecken Sie den Stecker am
Bedienfeld-Display in den Anschluss am
Drucker. Legen Sie die vier Laschen am
Bedienfeld-Display in die entsprechenden Öffnungen am Drucker ein.
1
Achten Sie darauf, dass die obere
Abdeckung nicht herunterfällt, wenn die vier Schrauben entfernt werden.
e
Schließen Sie die obere Abdeckung des
RD-Rollenfachs, und nehmen Sie die obere Abdeckung (1) ab.
1
Achten Sie darauf, dass die
Verbindungskabel nicht durch die
Abdeckung eingeklemmt werden.
Wenn die Kabel über den
Schraubenlöchern verlaufen, können sie beim Anziehen der Schrauben beschädigt werden.
5
6 g
Während Sie das Bedienfeld-Display sicher festhalten, klappen Sie die obere
Abdeckung des RD-Rollenfachs auf.
Befestigen Sie das Bedienfeld-Display mit den als Zubehör beiliegenden vier
Schrauben (1) sicher am Drucker.
1
Verwenden Sie auf jeden Fall die mit dem Bedienfeld-Display gelieferten
Schrauben. Die vorher im Drucker eingesetzten Schrauben haben eine andere Form.
h
Schließen Sie die obere Abdeckung des
RD-Rollenfachs. Drücken Sie es mittig herunter bis es einrastet.
Einsetzen der Batterie für
Uhrzeit/Datum
Zur Speicherung der angezeigten Uhrzeit des
Bedienfeld-Displays ist als Zubehör eine
Batterie für Datum/Uhrzeit vorgesehen. Die
Batterie erhält die Einstellungen der internen
Uhr. Die Batteriekapazität ist auch bei
Nichtgebrauch des Druckers nach einiger
Zeit erschöpft.
Verwenden Sie nur die empfohlenen Batterien im Drucker.
Andere Batterien können den
Drucker beschädigen.
Entsorgen Sie die Batterie an einer geeigneten Sammelstelle, nicht im gewöhnlichen Haushaltsmüll.
Beachten Sie hierbei alle geltenden gesetzlichen Bestimmungen von
Bund und Land.
Vor der Lagerung oder Entsorgung der Batterie wickeln Sie sie ein (z. B. mit Klebeband), um einen
Kurzschluss zu vermeiden.
(Beispiel für Isolierung der Batterie)
1
2
1 Klebeband
2 Batterie für Uhrzeit/Datum
Wir empfehlen, die Batterie alle zwei Jahre zu ersetzen.
Wenn beim Anschließen der
Netzstromversorgung des Druckers die Uhrzeit zurückgesetzt wird, ersetzen Sie die Batterie. Wenn Sie die Lithiumbatterie ersetzen möchten, erwerben Sie eine
Batterie des Typs CR2032
(empfohlene Hersteller: Hitachi
Maxell, Ltd., FDK Corporation,
Panasonic Corporation, Sony
Corporation, Toshiba Corporation und VARTA Microbattery GmbH).
a
Drücken und halten Sie die Taste
(Netz), um den Drucker auszuschalten.
Ziehen Sie dann den Netzstecker des
Druckers heraus. Wenn eine wiederaufladbarer Lithium-Ionen-Akku
(optional) verwendet wird, nehmen Sie diesen heraus.
b
Drücken Sie den Verriegelungshebel an beiden Seiten und klappen Sie die obere Abdeckung des RD-Rollenfachs auf.
c
Drehen Sie mit einer Münze oder einem
ähnlichen Gegenstand langsam die
Abdeckung der Batterie für
Uhrzeit/Datum in Pfeilrichtung bis zum
Anschlag. Nehmen Sie die Abdeckung der Batterie für Uhrzeit/Datum.
Wenn die Abdeckung der Batterie für
Uhrzeit/Datum mit Gewalt über die
Anschlagposition hinaus gedreht wird, kann sie beschädigt werden.
HINWEIS
Um die Batterie herauszunehmen, drücken Sie auf Teil A, wie unten gezeigt, so dass sie sich löst und leicht herausgenommen werden kann.
e
Setzen Sie die Abdeckung der Batterie für Uhrzeit/Datum wieder auf.
Verwenden Sie eine Münze oder einen
ähnlichen Gegenstand, um die
Abdeckung der Batterie für
Uhrzeit/Datum entgegen der auf der
Abdeckung abgebildeten Pfeilrichtung bis zum Anschlag zu drehen und sie so zu befestigen.
Wenn die Abdeckung der Batterie für
Uhrzeit/Datum mit Gewalt über die
Anschlagposition hinaus gedreht wird, kann sie beschädigt werden.
d
Setzen Sie die Batterie ein.
Achten Sie darauf, die neue Batterie mit den Seiten + und – in der richtigen
Stellung einzulegen.
f
Schließen Sie die obere Abdeckung des
RD-Rollenfachs. Drücken Sie sie herunter, bis sie fest einrastet.
HINWEIS
Zeit und Datum können über die Taste
[ ] (Admin-Taste) auf dem Bedienfeld eingestellt werden. Näheres erfahren Sie im Benutzerhandbuch auf der CD-ROM.
7
8
LC-Display
Heben Sie das LC-Display an, und stellen Sie es auf einen Winkel ein, in dem die
Bildschirme gut ablesbar sind. Wenn der
Bildschirm dunkel und schlecht ablesbar ist, kann die Hintergrundbeleuchtung eingeschaltet werden. Einzelheiten finden
Sie unter Vornehmen der Einstellungen am
Bedienfeld-Display uu Seite 11.
Bildschirm
Wird der Drucker eingeschaltet, erscheint der
Hauptbildschirm.
1
2
5 Anzeigen für verfügbare
Drahtlosschnittstellen
Wenn Einstellungen für Drahtlosverbindungen vorgenommen wurden, erscheinen die
Symbole von Drahtlosschnittstellen.
: Bluetooth
, , , : Wireless LAN
(Der Verbindungsstatus wird in vier
Pegelstufen angezeigt. keine Verbindung vorliegt.)
erscheint, wenn
6 Bedienfeldeinstellung
Zeigt an, ob das Bedienfeld-Display auf
Bedienfeld A oder B eingestellt wurde.
: Basis-Bedienfeld (A)
: One-Touch-Bedienfeld (B)
3 4 5 6
1 Name und Nummer der Vorlage
Zeigt Nummer und Namen der gewählten
Vorlage an.
2 Uhrzeit und Datum
Zeigt die aktuelle Uhrzeit und das Datum an.
Näheres zur Angabe der Uhreinstellungen siehe Benutzerhandbuch auf der CD-ROM.
3 Vorlagen-Bearbeitungsanzeige
Wenn eine Vorlage mit dem Bedienfeld-
Display bearbeitet wird, erscheint .
4 Akkustandanzeige
Wenn eine wiederaufladbare Lithium-Ionen-
Akku (optional) verwendet wird, wird deren verbleibende Kapazität angezeigt.
Wenn Sie den Drucker bei stark entladenem
Akku weiter verwenden, erscheint die Meldung
„ Akku aufladen!
“, und der Drucker kann
(auch während eines Ausdrucks) versagen.
: Voll geladen
: Halb geladen
: Gering geladen
: Ladevorgang läuft
Bedienfeld
Es gibt zwei Bedienfelder: das Basis-
Bedienfeld (A) und das One-Touch-
Bedienfeld (B). Eines davon wird zur
Bedienung ausgewählt.
Drücken Sie eine Taste auf dem Bedienfeld, um eine Funktion auszuführen.
Wenn einer Taste auf dem One-Touch-
Bedienfeld bereits ein Etiketten-Layout zugewiesen wurde, kann das Etikett einfach durch Drücken der Taste für das betreffende
Etikett ausgedruckt werden.
Tippen Sie nicht mit einem spitzen
Gegenstand auf das Bedienfeld.
Anderenfalls kann das Bedienfeld beschädigt werden.
Basis-Bedienfeld (A)
1
2
3
4
5
6
One-Touch-Bedienfeld (B)
1
2
7
3
4
1 (Einstellungstaste)
Nehmen Sie hier Einstellungen der verschiedenen Parameter vor.
2 Esc (Escape-Taste)
Kehrt zur vorherigen Funktion zurück. Wenn
Sie diese Taste mindestens 1 Sekunde lang gedrückt halten, kehren Sie zum
Hauptbildschirm zurück.
3 a
/ b
/ d
/ c
Ändert die Anzeige oder erhöht/verringert
Werte. Durch Gedrückthalten wird die Anzeige schnell geändert oder Werte werden um 10 erhöht/verringert.
4 OK-Taste
Wendet den Vorgang an oder stellt den Wert ein.
5 (Admin-Taste)
Nehmen Sie hier Grundeinstellungen für die
Verwendung des Bedienfeld-Displays vor.
6 (Suchen-Taste)
Zeigt den Inhalt der gewählten Vorlage an. Der
Inhalt der mit der Vorlage verknüpften
Datenbank kann auch geprüft werden.
7 Zifferntasten
Geben Sie die Vorlagennummer oder die
Nummer des Eintrags in der Datenbank an.
Diese können auch zur Eingabe von Werten im
Etiketten-Layout verwendet werden.
8 Tasten für die One-Touch-Bedienung
Wählen das zu druckende Etikett aus.
HINWEIS
Die Bedienfeldbezeichnung (A oder B) wird oben rechts auf dem Bedienfeld angezeigt.
Stellen Sie sicher, dass die
Bedienfeldbezeichnung, die auf dem
Hauptbildschirm des LC-Displays erscheint, mit der Bezeichnung des verwendeten
Bedienfelds übereinstimmt.
8
9
Informationen über den
Austausch des Bedienfelds
a
Die Abdeckung des TDU-Bedienfelds ist mit vier Laschen befestigt. Drücken Sie auf die beiden Laschen (1) an der
Vorderseite, schieben Sie dabei die
Abdeckung nach oben und haken Sie die Laschen aus. Drücken Sie dann auf die beiden Laschen (2) an der
Rückseite, um diese auf die gleiche
Weise auszuhaken.
b
Entfernen Sie die Abdeckung des TDU-
Bedienfelds, und legen Sie zu unterst das zu verwendende Bedienfeld (1) und darüber die transparente Schutzfolie (2) auf den Bedienfeldhalter (3).
2
3
2
1
1
Da sich Fremdstoffe wie Staub zwischen Bedienfeld, Schutzfolie und
Bedienfeldhalterung ansammeln können, stellen Sie sicher, dass sich dort keine Fremdstoffe befinden.
c
Stecken Sie die Abdeckung des TDU-
Bedienfelds wieder auf.
Wenn das Bedienfeld ausgetauscht wurde, muss auch die Einstellung des
Bedienfeld-Displays geändert werden.
Einzelheiten finden Sie unter
10
Einstellungen für das Bedienfeld-Display
Die Einstellungen für das Bedienfeld-Display können entweder über das Bedienfeld oder mit einer
Anwendung auf einem Computer vorgenommen werden, der am Drucker angeschlossen ist.
Näheres zum Anschließen des Druckers an einen Computer und Vornehmen der Einstellungen erfahren Sie im Benutzerhandbuch auf der CD-ROM.
Vornehmen der Einstellungen am Bedienfeld-Display
Drücken Sie [ ] (Einstellungstaste) oder [ ] (Admin-Taste), so dass der Menübildschirm angezeigt wird. Drücken Sie [ a
] oder [ b
] zur Auswahl eines Parameters, und drücken Sie dann
[ OK ].
2
1
1
2
Die Bildlaufleiste zeigt den ersten Parameter mit dem Aufwärtspfeil und den letzten Parameter mit dem Abwärtspfeil an. Wenn der letzte Parameter ausgewählt ist, wird durch Drücken von [ b ] der erste Parameter aufgerufen. Wenn der erste Parameter ausgewählt ist, wird durch Drücken von [ a
] der letzte Parameter aufgerufen.
Der aktuell ausgewählte Parameter ist hervorgehoben.
Wenn das Bedienfeld-Display am Drucker angebracht ist, können die folgenden Einstellungen vorgenommen werden.
Taste
(Einstellungstaste)
Parameter
Druckdichte
Druck bestät.
Einstellungen
-5 / -4 / -3 / -2 / -1 / 0 / +1 / +2 / +3 /
+4 / +5
Beschreibung
Stellt die Druckdichte des
Druckers ein.
Ein / Aus
Textrichtung
Ausgangspos.
Beleuchtung
LCD-Kontrast
Piepser
Panel einste.
Normal / 180 ° gedreht
Abreißkante / Ablöser
Ein / Aus
+2 / +1 / 0 / -1 / -2
Ein / Aus
A / B
Wählt, ob vor dem Drucken eine
Meldung erscheint, in der die
Anzahl der Drucke angegeben werden kann.
Wählt die Druckausrichtung.
Wählt den Medien-Ausgabeort.
Bestimmt, ob die LCD-
Hintergrundbeleuchtung eingeschaltet ist.
Wählt den LCD-Kontrast.
Wählt, ob der Drucker einen
Piepton vornimmt, wenn eine
Bedienfeldtaste gedrückt wird.
Wählt, welches Bedienfeld verwendet wird.
11
Taste
(Admin-
Taste)
Parameter
Einstellung
Einstellungen
Tastenfunkt. Vorlage /
Datenbank
Seriell-Modus Weit.v.Letzt.
Uhr einstellen
Zeit und
Datum
Sprache
Einheit
Anzahl
Kopien
Start-Nr.
Std.-Druck-Nr. 1 – 999
/ Von
Beschreibung
Wählt den Datentyp, der den
Tasten auf dem One-Touch-
Bedienfeld zugewiesen ist. Zum
Zuweisen von Vorlagen wählen
Sie [ Vorlage ]. Zum Zuweisen von Datenbankeinträgen für einzelne Vorlagen wählen Sie
[ Datenbank ].
Wählen Sie, ob die
Seriennummer ab der letzten gedruckten Nummer (oder ab
Anfang) zählen soll.
Stellt die voreingestellte Anzahl von Exemplaren ein, die beim
Drucken erscheint.
Voreinstellung:
2013/01/01 24h 00:00
Datumsformat :
1/31/2099 , 01/31/2099 ,
31/1/2099 , 31/01/2099 ,
31.1.2099
, 31.01.2099
,
31-1-2099 , 31-01-2099 ,
2099/1/31 , 2099/01/31 ,
2099-1-31 , 2099-01-31
Uhrzeitformat :
01:59(24) , 1:59(24) ,
1:59AM , 01:59AM
Dansk / Deutsch /
English / Español /
Français / Italiano /
Nederlands / Norsk /
Português / Suomi /
Svenska /
Zoll / mm
Stellt Datum und Uhrzeit für das
Bedienfeld-Display ein.
Wählt das Datumsformat für das
Datum.
Wählt das Uhrzeitformat für die
Uhr.
Wählt die Sprache für das
Bedienfeld-Display.
Wählt die Maßeinheit der angezeigten Einstellungen.
Ab Nr./Forts. letzte Bestimmt, ob die über das TDU-
Bedienfeld eingestellte
Kopienanzahl nach dem
Drucken der Kopien eingestellt bleibt.
Mit Rändern/
Ohne Ränder
Diese TDU-Einstellung wird angewendet, bis der Drucker ausgeschaltet wird.
Bestimmt, ob um Barcodes herum Ränder eingefügt werden.
12
Taste
(Admin-
Taste)
(Fortsetzung)
Einstellung
(Fortsetzung)
Parameter
Einstellungen
Nach Zeilennr./
Nach Daten
Std.-Zeit/
Forts. letzte
Sicherheit
Bearb. deakt.
Einst. sperren
Ein
Ein
/
/
Aus
Aus
Admin-Kennwort Ein / Aus
Konfiguration
Kennw. eingeben :
**** (4 Stellen)
Drucker / ProgVer /
FontVer / Speich.
Beschreibung
Bestimmt beim Verwenden einer
Vorlage mit einer verknüpften
Datenbank, dass nach
Datenbank-Datensätzen anhand der Zeilennummer oder anhand der Daten gesucht wird.
Wenn Sie das zu druckende
Datum/die Uhrzeit direkt eingeben, bestimmen Sie, ob das zu druckende Datum/die
Uhrzeit nach dem Drucken der
Kopien eingestellt bleiben soll.
Diese Einstellung wird angewendet, bis der Drucker ausgeschaltet wird.
Wählt aus, ob die Etiketten-Layouts bearbeitet werden können.
Aktiviert/Deaktiviert die
Möglichkeit, Einstellungen zu
ändern [ ] (Einstellungstaste).
Stellt den Kennwortzugang für
[ ] (Admin-Taste) ein.
Geben Sie das 4-stellige
Kennwort ein.
Zeigt die Modellbezeichnung,
Firmware-Version,
Zeichensatzversion und den eingebauten Speicher an.
1
2
[ ] (Admin-Taste) lässt sich nur erreichen, wenn Bedienfeld A (Basis-Bedienfeld) eingestellt ist.
Diese Funktion ist ab Firmware-Version 1.04 verfügbar.
Die neueste Version kann von der Support-Website (Brother Solutions Center) heruntergeladen werden. support.brother.com
HINWEIS
• Einige Einstellungen können sich je nach Firmware-Version (Drucker-Software) unterscheiden.
• Es kann ein Kennwort angegeben werden, damit die Grundeinstellungen, die mittels
[ ] (Admin-Taste) erreichbar sind, nicht einfach verändert werden können. Näheres zur
Angabe der Einstellungen siehe Benutzerhandbuch auf der CD-ROM.
• Falls Sie das Kennwort vergessen haben sollten, verwenden Sie [ Geräteeinstellungen ] unter
„ Druckereinstellungen - Dienstprogramm “, um alle Einstellungen auf die
Werksvoreinstellung zurückzusetzen, oder geben Sie das Kennwort erneut ein und ändern es.
Näheres erfahren Sie im Benutzerhandbuch auf der CD-ROM.
• Wenn Sie alle Einstellungen auf die Werkseinstellungen zurücksetzen möchten, verwenden
Sie [ Geräteeinstellungen ] in „ Druckereinstellungen - Dienstprogramm “. Näheres erfahren
Sie im Benutzerhandbuch auf der CD-ROM.
13
Erstellen eines
Etiketten-Layouts
Verwenden Sie am Computer die Software
P-touch Editor 5.0, mitgeliefert auf der
CD-ROM, um ein Etiketten-Layout anzufertigen. Näheres zur Verwendung erfahren Sie im Software-Handbuch, ebenfalls enthalten auf der CD-ROM.
Erstellen einer Vorlage
Beispieletikett c
Klicken Sie auf [ Papier ] (1), und geben
Sie das Medium sowie die Länge an (2).
(Dieses Fenster erscheint im Modus
[ Express ].)
1
2 a
Für Windows ® XP/Windows
Vista ® /Windows ® 7:
Klicken Sie im Startmenü auf [ Alle
Programme ] - [ Brother P-touch ] -
[ P-touch Editor 5.0
].
Für Windows ® 8:
Klicken Sie auf [ P-touch Editor 5.0
] auf einem der Bildschirme [ Start ] oder
[ Apps ], oder doppelklicken Sie auf
[ P-touch Editor 5.0
] auf dem Desktop.
b
Wenn das Dialogfenster [ Neu/Öffnen ] erscheint, wählen Sie die verschiedenen Optionen aus, um den verwendeten Drucker und die Größe des zu erstellenden Etiketts einzustellen.
d
Klicken Sie auf [ Text ] (1), und geben Sie
Schriftart und Stil an (2).
1
2 e
Wenn Sie auf klicken, erscheint der Cursor für die Texteingabe.
14
f
Nach Eingabe des Textes klicken Sie auf das Textfeld, um es auf der Vorlage hin- und herzuschieben.
g
Wiederholen Sie die Schritte e
für Texteingabe und Layout.
Klicken Sie nach der Texteingabe auf
[ Datei ] - [ Speichern unter ] in der
Menüleiste und geben Sie den
Dateinamen zum Speichern der Daten an.
HINWEIS
Die ersten zehn Zeichen des Dateinamens erscheinen im LC-Display als Vorlagenname, wenn das Bedienfeld-Display verwendet wird.
Eingabe des Textes und der
Anzeigereihenfolge im LC-Display
Mittels P-touch Editor 5.0 können der auf dem LC-Display angezeigte Text und dessen
Reihenfolge eingestellt werden.
a
Öffnen Sie in P-touch Editor 5.0 das zu bearbeitende Etiketten-Layout.
b
Wählen Sie das Textfeld für den auf dem LC-
Display darzustellenden Text, rechtsklicken
Sie darauf und klicken Sie dann auf
[ Eigenschaften ], um das Dialogfenster
[ Eigenschaften von Text ] aufzurufen.
Stellen Sie im Feld [ Objektname ] auf der
Registerkarte [ Erweitert ] die gewünschte
Nummer ein (zum Beispiel „Text1“, „Text2“ oder „Text3“). Der Text wird im LC-Display in der Reihenfolge der angezeigten Nummern dargestellt.
Um einzustellen, dass der Text nicht auf dem LC-Display dargestellt werden soll, markieren Sie das Kontrollkästchen
[ Text kann nicht bearbeitet werden ] unter der Registerkarte [ Erweitert ].
Einfügen von Datum und Uhrzeit in ein
Etikett
a
Öffnen Sie in P-touch Editor 5.0 das zu bearbeitende Etiketten-Layout.
b
Klicken Sie in der Menüleiste auf
[ Einfügen ] - [ Datum/Uhrzeit ], um das
Dialogfenster [ Eigenschaften von
Datum und Uhrzeit ] aufzurufen.
Wählen Sie die Einstellungen für das
Format des einzufügenden Textes.
1
Wenn das Kontrollkästchen [ Beim
Druck ] (1) markiert ist, werden
Datum und Uhrzeit des Drucks eingefügt. Ist das Kontrollkästchen nicht markiert, werden Datum und
Uhrzeit eingefügt, jedoch nicht aktualisiert.
Das auf dem Etikett eingefügte
Datum und die Uhrzeit werden in der im Drucker befindlichen
Zeichengröße ausgedruckt. Da die
Zeichengröße durch die Größe des
Uhrzeit-/Datumsobjekts bestimmt wird, stellen Sie das Objekt in
P-touch Editor 5.0 auf die gewünschte Größe ein, bevor Sie das Etiketten-Layout an den
Drucker übertragen.
15
Verknüpfen einer Datenbank mit einer Vorlage
Beispieletikett c
Klicken Sie in der Menüleiste auf
[ Datei ] - [ Datenbank ] - [ Verknüpfen ], um das Dialogfenster [ Datenbank
öffnen ] aufzurufen. Wählen Sie
[ Datenbank verknüpfen ], klicken Sie auf [ Suchen ], und wählen Sie die zu verknüpfende Datenbank aus.
Eine erstellte Vorlage kann mit einer
Datenbank verknüpft werden. Da der Text in der Vorlage durch Text aus der Datenbank ersetzt werden kann, können mehrere
Etiketten einfach aus einer Vorlage gedruckt werden.
Genaueres zur Angabe der
Datenbankeinstellungen siehe [ P-touch
Editor Hilfe ].
a
Bereiten Sie zunächst eine
Datenbankdatei vor.
HINWEIS
• Dateien, die in einem der Formate XLS,
MDB, CSV und TXT gespeichert sind, können als Datenbank verwendet werden.
• Damit Dateien in den Formaten XLSX oder ACCDB verwendet werden können, müssen die Microsoft
®
Office 2007, 32-Bit
Microsoft
®
Office 2010, 2007 Office
System-Treiber:
Datenkonnektivitätskomponenten oder
32-Bit 2010 Office System-Treiber:
Datenkonnektivitätskomponenten installiert werden.
• Es kann nur eine Datenbank mit einer einzelnen Vorlage verknüpft werden.
Maximal 65.000 Einträge können in dieser
Datenbank angelegt werden. (Die
Gesamtgröße von Vorlagen und
Datenbanken ist auf 6 MB beschränkt.)
• Die in der Datenbank eingegebenen
Daten können auf dem LC-Display angezeigt werden. Es lassen sich nur die ersten 13 Zeichen anzeigen.
b
Öffnen Sie in P-touch Editor 5.0 die mit der Datenbank zu verknüpfende
Vorlage.
16 d
Klicken Sie auf [ Weiter ], um ein
Dialogfenster mit Einstellungen aufzurufen. Geben Sie mit
[ Datenbankfeld ] unter [ Felder verknüpfen ] an, welche Spalte der
Datenbank mit welchem Objekt verknüpft werden soll. Klicken Sie dann auf [ OK ].
e
Die Vorlage wird mit der Datenbank verknüpft, und das Hauptfenster erscheint.
Klicken Sie auf die Datenbank-Reihe, um sie zu markieren und das Etikett mit dem ersetzten Text anzuzeigen.
Übertragen des Etiketten-
Layouts an den Drucker
Durch Übertragung des erstellten Etiketten-
Layouts von einem Computer zum Drucker können Sie das Bedienfeld-Display einfach benutzen, um beliebig viele Etiketten zu drucken.
Verwenden Sie den P-touch Transfer
Manager für die Übertragung der Daten.
Näheres zu dessen Verwendung erfahren
Sie im auf der CD-ROM enthaltenen
Software-Handbuch.
a
Verbinden Sie den Drucker über ein
USB-Kabel mit dem Computer und schalten Sie dann den Drucker ein.
b
Öffnen Sie im P-touch Editor 5.0 das zu
übertragende Etiketten-Layout und klicken Sie auf [ Datei ] - [ Vorlage
übertragen ] - [ Übertragen ].
HINWEIS
Wenn das Etiketten-Layout bereits an
P-touch Transfer Manager übertragen wurde, können Sie das Programm starten.
• Für Windows
®
XP/Windows
Vista ® /Windows ® 7:
Klicken Sie im Startmenü auf [ Alle
Programme ] - [ Brother P-touch ] -
[ P-touch Tools ] - [ P-touch Transfer
Manager 2.1
].
P-touch Transfer Manager startet.
• Für Windows ® 8:
Klicken Sie auf [ P-touch Transfer
Manager 2.1
] auf einem der
Bildschirme [ Start ] oder [ Apps ].
P-touch Transfer Manager startet.
c
Wählen Sie diesen Drucker aus der Liste
[ Drucker ]. Rechtsklicken Sie auf
[ Konfigurationen ], wählen Sie [ Neu ] und erzeugen Sie einen neuen Ordner mit dem gewünschten Namen. (In diesem Beispiel wird der Ordner [ Price Card ] erzeugt.)
Klicken Sie auf [ Konfigurationen ] oder [ Alle
Inhalte ], und ziehen Sie die zu übertragenden
Daten in den Ordner [ Price Card ].
d
Der Datei im Ordner [ Price Card ] wird eine Tastennummer (die
Registrierungsnummer der im Drucker zu speichernden Vorlage) zugewiesen.
Um die Nummer zu ändern, rechtsklicken Sie auf die Datei, klicken
Sie auf [ Schlüssel zuordnen ] und wählen Sie dann die gewünschte
Nummer zwischen 1 und 99.
Die unter den Tasten 1 bis 28 (1) des
One-Touch-Bedienfelds gespeicherten
Daten werden durch die Tastennummer festgelegt.
1
17
Die unter jeder One-Touch-Taste gespeicherten Daten sind durch die
Tastennummer festgelegt. Wenn das
One-Touch-Bedienfeld verwendet wird, muss zunächst die Nummer angegeben werden, bevor die Daten übertragen werden.
Wenn den One-Touch-Tasten
Vorlagen zugewiesen werden:
Die Vorlagen mit den
Tastennummern 1 bis 28 werden unter den One-Touch-Tasten derselben Nummer gespeichert.
Wenn den One-Touch-Tasten
Datenbanken zugewiesen sind:
Wenn eine Vorlage mit einer verknüpften Datenbank gewählt wird, werden Datenbanken mit den
Nummern 1 bis 28 unter der One-
Touch-Taste derselben Nummer gespeichert.
Näheres zur Eingabe der Daten für die
One-Touch-Tasten siehe Auswählen der den One-Touch-Tasten zugewiesenen Daten uu
e
Wählen Sie den Ordner [ Price Card ], und klicken Sie dann auf [ Übertragen ].
Sobald eine Bestätigungsmeldung erscheint, klicken Sie auf [ OK ]. Die
Übertragung beginnt.
HINWEIS
• Bis zu 99 Vorlagen können in diesem
Drucker gespeichert werden.
• Je nachdem, ob der Druckertreiber installiert ist oder nicht, gibt es verschiedene Methoden für die gleichzeitige Übertragung mehrerer
Vorlagen an den Drucker. Näheres siehe unter „Etiketten erstellen“ im Software-
Handbuch auf der CD-ROM.
• Wenn eine neue Vorlage mit derselben
Tastennummer wie der einer anderen
Vorlage übertragen wird, die bereits im
Drucker gespeichert ist, überschreibt die neue Vorlage die vorhandene.
Auswählen des Bedienfelds
Es lassen sich zwei Bedienfelder, das Basis-
Bedienfeld (A) und das One-Touch-
Bedienfeld (B) für das Bedienfeld-Display auswählen.
Wenn das One-Touch-Bedienfeld (B) verwendet wird, müssen die den One-Touch-
Tasten zugewiesenen Daten angegeben werden. Näheres zur Einstellung siehe
Auswählen der den One-Touch-Tasten zugewiesenen Daten uu
a
Drücken Sie [ ] (Einstellungstaste).
b
Drücken Sie [ b
], wählen Sie [ Panel einste.
] und drücken Sie dann [ OK ].
c
Drücken Sie [ a
] oder [ b
], wählen Sie [ A ] oder [ B ] und drücken Sie dann [ OK ].
d
Befolgen Sie die Anweisungen auf dem
Bildschirm, um das Bedienfeld auszutauschen. (Näheres zum
Austauschen siehe Informationen über den Austausch des Bedienfelds uu Seite 10.)
e
Stellen Sie sicher, dass die auf dem
Bildschirm erscheinende
Bedienfeldbezeichnung mit der
Bezeichnung des verwendeten
Bedienfelds übereinstimmt und drücken
Sie dann die Taste (Drucken).
Auswählen der den One-
Touch-Tasten zugewiesenen
Daten
Die Art der den One-Touch-Tasten zugewiesenen Daten für die Verwendung des
One-Touch-Bedienfelds mit dem Bedienfeld-
Display kann angegeben werden. Die Art der
Daten sind entweder Vorlagen oder
Datenbanken.
18
Im Drucker gespeichertes Etiketten-
Layout (Beispiel):
Vorlage Nr.1 (fruits.lbx)
Strawberry
$ 2.85
Nr.
1
2
3
4
Datenbank
Name
Strawberry
Orange
Apple
Banana
Price
2.85
1.55
2.15
1.55
Vorlage Nr.2 (off.lbx)
Price Down !!
10%OFF
Nr.
1
2
3
4
Datenbank
Price
10%
15%
30%
50%
Vorlage Nr.3 (drink.lbx)
Coffee
$ 3.85
Wenn [ Vorlage ] eingestellt wurde, werden unter den One-Touch-Tasten
Vorlagen jeweils mit derselben Nummer
(ab Nr. 1) gespeichert.
Strawberry
$ 2.85
Price Down !!
10%OFF
Coffee
$ 3.85
Wenn [ Datenbank ] eingestellt wurde, werden die Datenbanken unter den One-
Touch-Tasten mit der jeweils gleichen
Nummer gespeichert, beginnend mit
Datenbanknummer 1. (In der Abbildung wird
Vorlage Nr. 1 gewählt.)
Strawberry
$ 2.85
Orange
$ 1.55
Apple
$ 2.15
Banana
$ 1.55
a
Drücken Sie [ ] (Admin-Taste).
b
Wählen Sie [ Einstellung ], und drücken Sie dann [ OK ].
c
Wählen Sie [ Tastenfunkt.
], und drücken Sie dann [ OK ].
d
Drücken Sie [ a
] oder [ b
], wählen Sie
[ Vorlage ] oder [ Datenbank ] und drücken Sie dann [ OK ].
Erstellen eines One-Touch-
Bedienfelds
Ein One-Touch-Bedienfeld kann mit einer der beiden folgenden Methoden erzeugt werden.
Schreiben Sie die Tastennamen direkt auf das beiliegende One-Touch-Bedienfeld
(oder verwenden Sie Aufkleber).
Die Abbildung des Bedienfelds finden Sie auf der letzten Seite (vor der Rückseite) in dieser Anleitung. Diese Abbildung lässt sich verwenden, indem sie auf ein leeres
Blatt Papier gedruckt wird.
Bedienfeldgröße: 132,4 mm (Länge) ×
92,3 mm (Breite)
Ein Bedienfeldformat kann von der folgenden Website heruntergeladen werden.
support.brother.com
[ Select your region/country ] – Wählen
Sie Ihr Produkt – [ Downloads ]
Dies kann verwendet werden, indem Sie die TastenbezeichnuLgen eingeben und die Daten dann auf einem leeren Blatt
Papier ausdrucken.
19
Drucken des Etiketts
Ein an den Drucker übertragenes Etiketten-
Layout kann mit dem Bedienfeld-Display einfach gedruckt oder bearbeitet werden, ohne dass ein Computer angeschlossen sein muss.
Drucken mit dem Basis-
Bedienfeld
a
Schalten Sie den Drucker ein. Es erscheint der Hauptbildschirm.
c
Bei verknüpfter Datenbank:
Drücken Sie [ a
] oder [ b
] zur Auswahl der
Nummer des zu druckenden
Datenbankeintrags oder geben Sie die
Nummer mit den Zifferntasten ein.
Drücken Sie dann [ OK ].
d
Drücken Sie die Taste (Drucken). Es erscheint eine Meldung, in der die Anzahl der Exemplare bestätigt werden kann.
b
Drücken Sie [ a
] oder [ b
] zur Auswahl der zu druckenden Vorlagennummer oder geben Sie die Nummer mit den
Zifferntasten ein. Drücken Sie dann
[ OK ]. Drücken Sie [ ] (Suchtaste) zur
Anzeige von Vorlagendetails auf dem
Bildschirm.
1
2
3
4
1 Vorlagennummer
2 Text in der Vorlage
3 Papiergröße
4 Nummer des Datenbankeintrags (nur bei verknüpfter Datenbank)
HINWEIS
• Der gesamte Text der Vorlage kann mit [ d
] oder [ c
] überprüft werden.
• Der auf dem LC-Display angezeigte Text und dessen Reihenfolge kann mittels
P-touch Editor 5.0 eingestellt werden.
Einzelheiten finden Sie unter
Textes und der Anzeigereihenfolge im LC-
20 e
Geben Sie die Anzahl der Exemplare an und drücken Sie dann die Taste (Drucken) oder [ OK ]. Die Etiketten werden gedruckt.
HINWEIS
• Die Anzahl der zu druckenden Etiketten kann zwischen 1 und 999 eingestellt werden.
• Wenn die Vorlage eine serialisierte Nummer enthält, werden die Etiketten entsprechend der Anzahl der Exemplare mit aufsteigender
Seriennummer gedruckt.
• Wenn [ Druck bestät.
] auf [ Aus ] gestellt ist, beginnt der Druckvorgang mit dem Drücken
der Taste (Drucken) in Schritt d
.
Bearbeiten von Etikett-Inhalten vor dem Drucken
Um den Inhalt einer Vorlage zu ändern, die bereits an den Drucker gesendet wurde, kann das
Bedienfeld-Display verwendet werden, um die
Daten direkt zu bearbeiten. Dies erspart Ihnen das umständliche Bearbeiten am Computer und erneutes Übertragen an den Drucker.
HINWEIS
• Nur Zahlen lassen sich bearbeiten.
• Bearbeitete Vorlagen lassen sich nicht speichern. Wenn eine andere Vorlage oder
Datenbank ausgewählt wird, werden die ursprünglichen Daten wiederhergestellt.
Verwenden Sie das Basis-Bedienfeld für die Bearbeitung der Daten.
a
Wählen Sie die zu bearbeitende Vorlage auf dem Hauptbildschirm aus und drücken Sie dann [ ] (Suchtaste).
Wenn der Inhalt eines Datenbankeintrags bearbeitet werden soll, wählen Sie den entsprechenden Datenbankeintrag aus.
b
Drücken Sie [ d
] oder [ c
] zur Anzeige des zu bearbeitenden Parameters und drücken Sie dann [ OK ].
Der Bearbeitungsmodus wird aufgerufen und die bearbeitbare Zahl ist hervorgehoben.
d
Drücken Sie [ OK ], um den bearbeiteten
Text anzuwenden, und drücken Sie dann die Taste (Drucken). Es erscheint eine Meldung, in der die
Anzahl der Exemplare bestätigt werden kann.
c
Drücken Sie [ d ] oder [ c ], um die zu bearbeitende Zahl hervorzuheben.
Drücken Sie die Zifferntaste der neuen
Zahl, mit der die alte Zahl überschrieben werden soll. (In diesem Beispiel wird
[ 2,85 ] zu [ 2,45 ] geändert. Drücken Sie
[ c
], um [ 8 ] hervorzuheben, und drücken
Sie [ 4 ] auf den Zifferntasten.)
erscheint unten links im
Bildschirm, um anzuzeigen, dass die
Vorlage bearbeitet wurde.
HINWEIS
• Um den momentan angezeigten Eintrag auf dessen ursprüngliche Zahl zurückzusetzen, drücken Sie [ Esc ], um den Bearbeitungsmodus zu verlassen.
• Wenn Sie [ Esc ] mindestens 1 Sekunde lang gedrückt halten, kehren alle aktuell angezeigten Einträge auf ihre
Originalwerte zurück und Sie gelangen zurück zum Hauptbildschirm. Sofern weitere Einträge bearbeitet wurden, erscheint .
e
Geben Sie die Anzahl der Exemplare an und drücken Sie dann die Taste
(Drucken) oder [ OK ]. Die Etiketten werden gedruckt.
In einer mit einer Vorlage verknüpften
Datenbank nach Datensätzen suchen
Nachdem eine Vorlage mit einer verknüpften
Datenbank auf den Drucker übertragen wurde, können Sie durch Drücken von [ ]
(Suchtaste) auf dem Basis-Bedienfeld nach einem Datensatz in der Datenbank suchen.
Um zu bestimmen, ob nach Datenbank-
Datensätzen anhand der Zeilennummer oder anhand der Daten gesucht werden soll, drücken Sie [ ] (Admin-Taste) auf dem
Basis-Bedienfeld und drücken Sie anschließend die gewünschte Einstellung für
[ DB-Suche ].
Nach Zeilennr.
: Select this setting to
Wählen Sie diese Einstellung, um nach
Datenbank-Datensätzen anhand der
Zeilennummer zu suchen.
Nach Daten : Wählen Sie diese
Einstellung, um nach Datenbank-
Datensätzen anhand der Daten (nur
Zahlen mit bis zu 13 Ziffern) zu suchen, die in das erste Datenfeld (z. B.: Spalte A) eingeben wurden.
HINWEIS
Diese Funktion ist ab Firmware-Version
1.04 verfügbar.
Die neueste Version kann von der
Support-Website (Brother Solutions
Center) heruntergeladen werden.
support.brother.com
21
Drucken mit dem One-Touch-
Bedienfeld
Wenn einer Taste auf dem One-Touch-
Bedienfeld ein Etiketten-Layout zugewiesen wurde, kann das Etikett einfach durch
Drücken der Taste für das betreffende Etikett ausgedruckt werden.
Die unter jeder One-Touch-Taste gespeicherten Daten richten sich nach der Nummer des Datenbankeintrags oder der Tastennummer, nachdem die
Daten vom Computer zum Drucker
übertragen wurden. Einzelheiten finden
Sie unter
a
Schalten Sie den Drucker ein. Es erscheint der Hauptbildschirm.
b
Wenn den One-Touch-Tasten
Datenbanken zugewiesen sind:
Drücken Sie [ a
] oder [ b
] zur Auswahl einer Vorlage.
c
Drücken Sie die One-Touch-Taste des zu druckenden Etiketts. Die Details des
Etiketts erscheinen auf dem Bildschirm.
1
2
3
4
5
1 Vorlagennummer
2 Text im Etiketten-Layout
3 Papiergröße
4 Nummer des Datenbankeintrags (nur bei verknüpfter Datenbank)
5 Anzahl der Exemplare
HINWEIS
• Drücken Sie [ d
] oder [ c
], um den gesamten Text im Etiketten-Layout zu prüfen. Wenn das One-Touch-Bedienfeld
(B) verwendet wird, können die Daten nicht bearbeitet werden. Verwenden Sie das Basis-Bedienfeld (A) für die
Bearbeitung der Daten. Einzelheiten finden Sie unter
• Der auf dem LC-Display angezeigte Text und dessen Reihenfolge kann mittels
P-touch Editor 5.0 eingestellt werden.
Einzelheiten finden Sie unter Eingabe des
Textes und der Anzeigereihenfolge im LC-
d
Geben Sie mit [ a
] oder [ b
] die Anzahl der
Exemplare an und drücken Sie dann die
Taste (Drucken) oder [ OK ]. Die
Etiketten werden gedruckt.
HINWEIS
• Die Anzahl der zu druckenden Etiketten kann zwischen 1 und 999 eingestellt werden.
• Wenn die Vorlage eine serialisierte
Nummer enthält, werden die Etiketten entsprechend der Anzahl der Exemplare mit aufsteigender Seriennummer gedruckt.
• Wenn [ Druck bestät.
] auf [ Aus ] eingestellt ist, beginnt der Druckvorgang durch Drücken der One-Touch-Taste in
Schritt
.
22
Wenn eine Vorlage mit verknüpfter
Datenbank unter einer One-Touch-
Taste gespeichert ist
Wenn Sie eine Vorlage mit verknüpfter
Datenbank unter einer One-Touch-Taste speichern, gilt der gespeicherte Inhalt für den
Datenbankeintrag, dessen Nummer der Anzahl der Male entspricht, die Sie diese Taste drücken. Bei einer Vorlage mit 3
Datenbankeinträgen wird durch einmaliges
Drücken der One-Touch-Taste der Inhalt des ersten Datenbankeintrags angezeigt. Bei zweimaligem Drücken wird der Inhalt des zweiten Eintrags angezeigt und bei dreimaligem
Drücken der Inhalt des dritten Eintrags. Wenn
Sie die Taste viermal drücken, erscheint wieder der Inhalt des ersten Datenbankeintrags.
a
Drücken Sie die One-Touch-Taste des zu druckenden Etiketts, bis der Inhalt des gewünschten Datenbankeintrags erscheint.
b
Geben Sie mit [ a
] oder [ b
] die Anzahl der
Exemplare an und drücken Sie dann die
Taste (Drucken) oder [ OK ]. Die
Etiketten werden gedruckt.
Wenn einer One-Touch-Taste eine
Vorlage mit verknüpfter Datenbank zugewiesen ist, achten Sie darauf, dass
[ Druck bestät.
] auf [ Ein ] eingestellt ist. Wenn [ Aus ] gewählt ist, kann nur die erste Datenbank ausgewählt werden.
HINWEIS
• Die Anzahl der zu druckenden Etiketten kann zwischen 1 und 999 eingestellt werden.
• Wenn die Vorlage eine serialisierte
Nummer enthält, werden die Etiketten entsprechend der Anzahl der Exemplare mit aufsteigender Seriennummer gedruckt.
Anderes Datum/Uhrzeit als die interne Uhr des Druckers drucken
Das Datum/die Uhrzeit kann vor dem
Drucken vorübergehend geändert werden.
Wenn direkt vor dem Drucken der folgende
Bildschirm angezeigt wird, drücken Sie [ ]
(Einstellungstaste), um einen Bildschirm anzuzeigen, in dem Datum/Uhrzeit direkt eingegeben werden können.
Nach der Eingabe von Datum/Uhrzeit kann der Druckvorgang fortgesetzt werden.
Wenn Sie [ ] (Admin-Taste) drücken und dann die Einstellung [ Temp. Zeit ] bis
[ Forts. letzte ] festlegen, wird das
Datum/die Uhrzeit, das/die direkt eingegeben wurde, gedruckt, bis der Drucker ausgeschaltet wird.
HINWEIS
• Wenn Einstellungen festgelegt wurden, dass in einer Vorlage für Datum/Uhrzeit ein Zeitraum hinzugefügt oder abgezogen werden soll, wird der angegebene
Zeitraum dem direkt eingegebenen
Datum/der Uhrzeit hinzugefügt (bzw. davon abgezogen).
• Diese Funktion ist ab Firmware-Version
1.04 verfügbar.
Die neueste Version kann von der
Support-Website (Brother Solutions
Center) heruntergeladen werden.
support.brother.com
23
Etiketten-Layouts am
Drucker (Prüfen,
Löschen und
Protokolleinsicht)
Mit den folgenden Bedienvorgängen können
Etiketten-Layouts im Drucker geprüft, gelöscht oder deren Druckprotokoll kann angezeigt werden.
Inhalt eines Etiketten-Layouts prüfen
Zum Anzeigen der Vorlagen-Details auf dem
Bildschirm und zum Prüfen des Inhalts drücken Sie [ ] (Suchtaste) auf dem
Bedienfeld-Display. Einzelheiten finden Sie
unter Drucken mit dem Basis-Bedienfeld uu
Löschen eines Etiketten-Layouts
Mit [ Geräteeinstellungen ] unter
„ Druckereinstellungen - Dienstprogramm “ können Sie ein Etiketten-Layout aus dem
Drucker löschen. Klicken Sie in der
Menüleiste auf [ Werkzeuge ] - [ Vorlage und
Datenbank löschen ], um eine im Drucker gespeicherte Vorlage oder Datenbank zu löschen. Näheres erfahren Sie im
Benutzerhandbuch auf der CD-ROM.
Um die Etiketten-Layouts im Drucker zu prüfen und die zu löschenden Daten auszuwählen, schließen Sie den Drucker an einem Computer an und verwenden Sie den
P-touch Transfer Manager. Näheres erfahren
Sie im Software-Handbuch auf der CD-ROM.
Ablesen des Druckprotokolls für
Etiketten-Layouts
Mit [ Geräteeinstellungen ] unter
„ Druckereinstellungen - Dienstprogramm “ kann das Druckprotokoll eingesehen werden.
Wenn [ Druckprotokoll des Druckers speichern ] unter der Registerkarte
[ Erweitert ] auf [ Aktivieren ] eingestellt ist, wird ein Druckprotokoll im Drucker gespeichert. Um das Druckprotokoll zu exportieren und es als eine .csv-Datei zu speichern, klicken Sie auf [ Werkzeuge ] -
[ Druckprotokoll in Datei speichern ].
Näheres erfahren Sie im Benutzerhandbuch auf der CD-ROM.
24
Häufig gestellte Fragen
F.
Wie viel Speicher steht zur Verfügung?
A.
Der Drucker hat 6 MB eingebauten
Speicher, in dem maximal 99 Vorlagen gespeichert werden können. Wenn kein
Speicherplatz mehr frei ist oder 99 Vorlagen gespeichert wurden, können keine Vorlagen mehr an den Drucker gesendet (und dort gespeichert) werden. Löschen Sie nicht benötigte Vorlagen aus dem Speicher.
F.
Warum ändert sich die Dateigröße, wenn die Vorlage an den Drucker übertragen wird?
A.
Da das Format einer Vorlage, die P-touch
Transfer Manager 2.1 hinzugefügt wurde, sich von dem Dateiformat unterscheidet, das nach Übertragung an den Drucker vorliegt,
ändert sich die Dateigröße.
F.
Wie kann ich die Anzahl der an den
Drucker gesendeten Vorlagen prüfen, und welche Tastennummern verwendet werden?
A.
Folgen Sie den nachstehenden
Bedienungsschritten, um diese
Informationen zu erhalten:
1 Verbinden Sie den Drucker über ein USB-
Kabel mit dem Computer und schalten Sie dann den Drucker ein.
2 Für Windows ® XP/Windows
Vista
®
/Windows
®
7:
Klicken Sie im Startmenü auf [ Alle
Programme ] - [ Brother P-touch ] -
[ P-touch Tools ] - [ P-touch Transfer
Manager 2.1
].
Für Windows
®
8:
Klicken Sie auf [ P-touch Transfer
Manager 2.1
] auf einem der Bildschirme
[ Start ] oder [ Apps ].
3 Klicken Sie auf „Brother TD-XXXX“ (wobei
„TD-XXXX“ der Modellname Ihres
Druckers ist) auf der linken Tafel, so dass die im Drucker gespeicherten Vorlagen auf der rechten Tafel angezeigt werden.
Hier können die Nummern der Vorlagen und die verwendeten Tastennummern abgelesen werden.
F.
Warum kann eine Vorlage nicht an den
Drucker übertragen werden (sie wurde
übertragen, aber das Datum wurde nicht automatisch aktualisiert)?
A.
Es kann sein, dass der Druckertreiber nicht richtig installiert wurde. Installieren Sie den Druckertreiber neu und versuchen Sie die Daten erneut zu übertragen.
Wenn das Datum nicht aktualisiert wurde, prüfen Sie, ob das Kontrollkästchen [ Beim
Druck ] im Dialogfenster [ Eigenschaften von
Datum und Uhrzeit ] für die Vorlage markiert wurde.
Einzelheiten finden Sie unter Einfügen von
Datum und Uhrzeit in ein Etikett uu
Produktdaten
Maße: ca. 111 mm (B) × 170 mm (T) × 78 mm (H)
Gewicht: 0,342 kg
25
Bedienfeldabbildung (Tatsächliche Größe)
92.3mm
(3.634")
132.4mm (5.213")
92.3mm
(3.634")
26
D013KN001
Werbung
Hauptfunktionen
- Direct thermal
- 300 x 300 DPI
- Maximum printing width: 5.6 cm Print speed: 152.4 mm/sec
- Built-in barcodes: 2D, CODABAR (NW-7), Code 128 (A/B/C), Code 39, Data Matrix, EAN13, EAN8, GS1 DataBar, GS1-128, ITF, MaxiCode, Micro QR Code, MicroPDF417, PDF417, QR Code, UPC-A, UPC-E
- Connectivity technology: Wired
- USB port Ethernet LAN
- Display: LCD
- 1.34 kg
Verwandte Handbücher
Werbung