advertisement
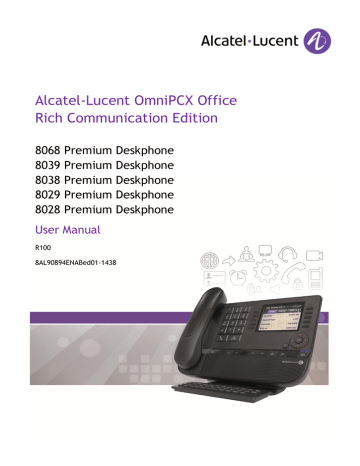
Alcatel-Lucent OmniPCX Office
Rich Communication Edition
8068 Premium Deskphone
8039 Premium Deskphone
8038 Premium Deskphone
8029 Premium Deskphone
8028 Premium Deskphone
User Manual
R100
8AL90894ENABed01-1438
Introduction
Thank you for choosing an Alcatel-Lucent phone.
This model offers enhanced ergonomical features for more effective communication.
This document describes the services offered by the following sets:
Alcatel-Lucent 8068 Bluetooth® Premium Deskphone (8068 BT)
Alcatel-Lucent 8068 Premium Deskphone
Alcatel-Lucent 8039 Premium Deskphone
Alcatel-Lucent 8038 Premium Deskphone
Alcatel-Lucent 8029 Premium Deskphone
Alcatel-Lucent 8028 Premium Deskphone
The labels and icons displayed on the phone depend on the type of the set.
Some features are depended on the type of the set.
IP Phone
Digital Phone
Color screen
Monochrome screen
Bluetooth® handset
Bluetooth® Headset
Two-port Gigabit Ethernet switch with Power Over
Ethernet support
Premium Add-on 10 keys modules
Audio services (hands-free, handset and headset)
Premium Smart display 14 keys module
Adjusting the contrast of the display
Agent set / Supervisor station
8068 BT 8068 8039 8038 8029 8028
The labels and icons presented in this document are not contractually binding and may be modified without prior warning
2
1 GETTING TO KNOW YOUR TELEPHONE
1.1 8068 BLUETOOTH® / 8068 PREMIUM DESKPHONE
1.2 8038/8039 PREMIUM DESKPHONE
1.3 8028/8029 PREMIUM DESKPHONE
1.12 BLUETOOTH® WIRELESS HANDSET
2.4 USING THE TELEPHONE IN “HANDS FREE“ MODE
2.5 ACTIVATING THE LOUDSPEAKER DURING A CONVERSATION (RECEIVER LIFTED) -LOUDSPEAKER.
2.6 CALLING A CONTACT USING THE SEARCH BY NAME FEATURE
2.7 MAKE CALLS VIA YOUR PROGRAMMED CALL KEYS
2.8 FILTERING CALLS USING THE VOICE MAILBOX
2.11 REQUESTING AUTOMATIC CALLBACK IF INTERNAL NUMBER IS BUSY
2.12 CANCELLING AN AUTOMATIC CALLBACK
2.15 MUTE, SO THAT YOUR CALLER CANNOT HEAR YOU
2.16 SENDING AN INSTANT MESSAGE TO A CONTACT
2.17 ANSWERING WITH AN INSTANT MESSAGE
2.18 CONSULTING INSTANT MESSAGES
3
3.1 MAKING A SECOND CALL DURING A CONVERSATION
3.2 ANSWERING A SECOND CALL DURING A CONVERSATION
3.3 SWITCHING BETWEEN CALLS (BROKER CALL)
3.5 TRANSFER A CALL TO A VOICE MAIL
3.6 THREE-WAY CONFERENCE WITH INTERNAL AND/OR EXTERNAL CALLERS (CONFERENCE)
3.7 PLACING A CALL ON HOLD (HOLD)
3.8 PLACING AN OUTSIDE CALL ON HOLD (PARKING)
3.9 INTRUSION INTO AN INTERNAL CONVERSATION
4.1 INITIATE A “MEET ME “ CONFERENCE
4.2 JOIN A “MEET ME “ CONFERENCE
5.1 RECEIVING SUPERVISED CALL RINGING
5.2 ANSWERING THE GENERAL BELL
5.3 MANAGER/ASSISTANT FILTERING
5.5 OUTSIDE CALLS TO THE OPERATOR WILL RING ON YOUR TELEPHONE AND YOU CAN ANSWER THE CALL: 32
5.7 CALLING AN INTERNAL CALLER ON HIS/HER PAGER
5.8 ANSWERING A CALL ON YOUR PAGER
5.9 CALLING A CALLER ON HIS/HER LOUDSPEAKER
5.10 SEND A VOICE MESSAGE COPY
5.11 SENDING A RECORDED MESSAGE TO A NUMBER OR A DISTRIBUTION LIST
5.12 BROADCASTING A MESSAGE ON THE LOUDSPEAKERS OF A STATION GROUP 34
4
6.1 SELECTING CALLS TO BE FORWARDED
6.2 FORWARDING CALLS TO ANOTHER NUMBER (IMMEDIATE FORWARD)
6.3 FORWARDING YOUR CALLS TO YOUR VOICE MESSAGE SERVICE
6.4 WHEN YOU RETURN, CONSULT RECORDED MESSAGES
6.5 ACTIVATEDISABLE THE PERSONAL ASSISTANT
6.6 PERSONAL ASSISTANT: REACHING YOU WITH ONE NUMBER ONLY
6.7 FORWARDING CALLS TO YOUR PAGER
6.8 FORWARDING YOUR CALLS FROM THE RECEIVING TERMINAL (“FOLLOW ME“)
6.11 CANCELLING A SPECIFIC FORWARD
6.12 FORWARDING CALLS WHEN YOUR LINE IS BUSY (FORWARD IF BUSY)
6.14 LEAVING A RECORDED MESSAGE FOR INTERNAL CALLERS
6.15 CONSULTING WRITTEN MESSAGES
7.1 CHARGING YOUR CALLS DIRECTLY TO BUSINESS ACCOUNTS 40
7.2 FINDING OUT THE COST OF AN OUTSIDE CALL MADE FOR AN INTERNAL USER FROM YOUR TERMINAL 40
8 PROGRAMMING YOUR TELEPHONE 41
8.1 INITIALIZING YOUR VOICE MAILBOX
8.2 CUSTOMIZING YOUR VOICE GREETING
8.3 MODIFYING YOUR PERSONAL CODE
8.4 ADJUSTING THE AUDIO FUNCTIONS
8.5 ADJUSTING THE CONTRAST OF THE DISPLAY (8028/8029/8038/8039 PREMIUM DESKPHONE)
8.6 SELECTING THE WELCOME PAGE
8.8 PROGRAMMING DIRECT CALL KEYS (PERSO PAGE)
8.9 DELETING DIRECT CALL KEYS (PERSO PAGE)
8.10 PROGRAMMING DIRECT CALL KEYS (F1 AND F2 KEYS)
8.11 DELETING DIRECT CALL KEYS (F1 AND F2 KEYS)
8.12 PROGRAMMING DIRECT CALL KEYS (8028/8029 PREMIUM DESKPHONE)
8.13 DELETING DIRECT CALL KEYS (8028/8029 PREMIUM DESKPHONE)
8.14 PROGRAMMING AN APPOINTMENT REMINDER
8.15 IDENTIFY THE TERMINAL YOU ARE ON
8.16 LOCK / UNLOCK YOUR TELEPHONE
8.17 CONFIGURING THE AUDIO JACK OF YOUR TELEPHONE
8.18 ACTIVATING/DEACTIVATING “FORCED HEADSET“ MODE
8.19 INSTALLING A BLUETOOTH® WIRELESS TECHNOLOGY HANDSET (MATCHING)
5
8.20 USE OF THE BLUETOOTH® HANDSET
8.21 INSTALLING A BLUETOOTH® WIRELESS TECHNOLOGY HEADSET (MATCHING)
8.22 USING A BLUETOOTH® WIRELESS TECHNOLOGY HEADSET
8.23 DELETING AN ACCESSORY (HEADSET, HANDSET, ETC.): BLUETOOTH® WIRELESS TECHNOLOGY
8.24 CONTACTING YOUR ADMINISTRATOR
9 ACD: AGENT SET / SUPERVISOR STATION
9.2 OPEN AN AGENT SESSION (LOGIN) – AGENT SET
9.3 ACD APPLICATION WELCOME SCREEN – AGENT SET
9.4 THE FOUR OPERATING STATUSES OF THE AGENT SET
9.5 CHANGING THE OPERATING STATUS OF THE SET – AGENT SET
9.6 MODIFYING YOUR PERSONAL CODE – AGENT SET
9.7 INTEGRATING ANOTHER GROUP/LEAVING A GROUP – AGENT SET
9.8 CLOSE THE AGENT SESSION (LOGOUT) – AGENT SET
9.10 SUPERVISING GROUP MAILBOXES – SUPERVISOR STATION
6
1 Getting to know your telephone
1.1 8068 Bluetooth® / 8068 Premium Deskphone
A Bluetooth® handset for optimized communication . A wired handset is also available and can replace the
Bluetooth® handset
LED
Flashing blue: incoming call Arrival of a new call
Flashing orange: alarm
Color screen
10 dedicated functions keys
3.5 mm headset jack
Navigation
Permanent feature keys: quick access to the phone’s main features
Alphabetic keyboard
Loudspeaker
An adjustable and stable foot
1.2 8038/8039 Premium Deskphone
Handset
3.5 mm headset jack
Alphabetic keyboard
LED
Flashing blue: incoming call Arrival of a new call
Flashing orange: alarm
Monochrome screen
10 dedicated functions keys
Navigation
Permanent feature keys: quick access to the phone’s main features
An adjustable and stable foot
Loudspeaker
7
1.3 8028/8029 Premium Deskphone
LED
Flashing blue: incoming call Arrival of a new call
Flashing orange: alarm
Handset
Monochrome screen
6 dedicated functions keys
3.5 mm headset jack
Alphabetic keyboard
4 programmable keys with Led and paper label
Navigation
Permanent feature keys: quick access to the phone’s main features
Loudspeaker
An adjustable and stable foot
1.4 Connectivities
Description of the connectors
8029 / 8039 8068 / 8038 / 8028
Add-on module connector (SATA type).
1 RJ 11 connector for external ringer and audio active envelop indicator
1 RJ 9 connector for alphanumerical keyboard
1 RJ9 connector for a corded handset
1 RJ 11 connector for external ringer and audio active envelop indicator
Add-on module connector (SATA type).
1 RJ 9 connector for alphanumerical keyboard
One 10/100/1000 Gigabit Ethernet connector (PC)
One 10/100/1000 Gigabit Ethernet connector (LAN)
One DC power jack for an external power adaptor
1 RJ9 connector for a corded handset
8
Cable path for line connection (8029/8039 Premium Deskphone)
Make sure you position the cable correctly in the compartment intended for that purpose:
1 2 3
4 5
1.5 Welcome screens
You can access all of your phone's features from these screens. The default display has three pages that you can access by pressing the page tabs at the top of the screen. The selected page is highlighted. o Menu o Perso o Info
8068
Menu page:
8038/8039 8028/8029
Contains all features and applications accessible by pressing the label of the desired feature or application From this page, it is possible to adjust the ringer volume, program the time of an appointment, lock the terminal, define the default page displayed, configure voice mail, and access telephone functions such as calling back one of the last numbers or intercepting calls.
Perso page:
Contains call line keys (allowing supervision of calls) and programmable call keys.
Info page:
Contains information on the telephone and the status of its functions: name, telephone number, number of messages (including call log events, instant messages and voice messages), activation of transfer function, appointment reminder, etc.
/ Transfer icon: Pressing the key next to this icon allows you to program or change the transfer function
9
1.6 Navigation
OK key: Used to validate your choices and options while programming or configuring
Left-right navigator: Used to move from one page to another and display information about current calls (call in progress, calls on hold, incoming call).
Up-down navigator: Used to scroll through the content of a page.
Back/Exit key Use this key to go back to the previous step. Use this key to go back to the homepage (long press)
1.7 Status icons / Call icons
Icons giving information about some specific configurations of the phone or about call status are displayed in the top bar of the screen.
Headset connected
Telephone locked
Appointment programmed
Incoming call icon
Call in progress icon
Call holding icon
1.8 Permanent features keys
They are located just above the loudspeaker
Mute and intercom key.
During a call, press this key to stop your contact from hearing you. When idle, press this key to switch the phone to intercom mode. When you receive a call, the phone hooks off automatically and you go straight into handsfree mode. When activated, this is key blue
Turn down the volume Lower the contrast
Turn up the volume Increase the contrast
Pressing this key answers an incoming call in handsfree mode (the key is blue). When a call is in progress, pressing this key switches from handsfree mode to headset or handset mode.
10
Programmable keys (F1 and F2 keys).Lit when the function associated with the key is activated. A service or a direct call can be associated to these keys.
Redial key: to access the 'Redial' feature.
Last number redial (short press)
Call back on the last 10 number dialed (long press)
Guide key: Used to obtain information on functions of the “menu“ page and to program key of the “perso“ page
Messaging key to access the messaging portal (call log, voice messages and instant messages).
This key flashes blue when there is a new event such as a new voice message, a new instant message or a new event in the call log.
1.9 Alphabetic keyboard
Your set is provided with an alphabetic keyboard depending on you country and language:
Country variants: o AZERTY o QWERTZ o QWERTY (international) o QWERTY (nordic)
Use the keyboard to enter names while configuring the phone. Directly access the dial by name feature by entering the name of your caller on the keyboard.
Below is a list of the function keys that allow you to access all the symbols
Cursor moving keys (left, right, up and down). Allows you to navigate edit boxes. Press the
Alt key to access the left and up directions
Caps lock: to write text in capital letters.
Alt key. To access specific and punctuation characters.
Enter key: to validate edited text.
Backspace key: to delete one character in an edit box.
11
1.10 Add-on module
Flashing blue: incoming call
Installation
Premium Add-on 10 keys modules
1
2
4
3
1. Remove the protection of the dedicated compartment behind the set
2. Insert the add-on correctly in the compartment
3. Plug the provided cord into the dedicated socket behind your set
4. Fix the add-on with the provided screw
Premium Add-on 40 keys / Premium Smart Display 14 keys:
1. Plug the provided cord into the dedicated socket behind your phone
2. If desired, fix the foots (set and add-on) with the provided clip
12
1.11 Call management screen
Incoming call icon Call in progress ,Call on hold , …
8068
Incoming call and conversation presentation screen
Soft keys: actions available depending on the call status
8038
Each tab corresponds to a call, the status of which is symbolized by its icon
(in progress, held, arrival of new call). When a call is in progress, use the left-right navigator to look at held or incoming calls.
All features are accessible while the call is displayed on the screen. Use the
Up and Down arrows to move up or down a page. These functions (transfer, conference, etc.) are directly related to the status of the call consulted.
For example, the transfer function will not be available between a call in progress or a held call and an incoming call.
Used to switch from a telephone screen to an application screen. For example, it can be used while a call is in progress to search a number, program an appointment reminder, etc
Calls can also be managed from the Perso page.
While the call is in progress, press the Back/Exit key and display the Perso page. Calls in progress or waiting calls are displayed on the different line keys. It is then possible to converse with the caller of your choice by pressing the key associated to the caller.
13
1.12 Bluetooth® Wireless handset
Off-hook/On-hook: press this key to take or terminate a call
LED
Volume/Mute:
Short successive presses to change the handset volume level
(3 levels)
Long press to activate or deactivate mute mode
Location of the battery
If the Bluetooth® handset is on its base, you do not need to press the Off-hook/On-hook key to take or terminate the call. Just off-hook/on-hook the Bluetooth® handset.
LED
Off: operating normally
Blinking green: in communication
Green steady: handset charging
Orange flashing: battery charge low or handset outside coverage zone
Orange steady: malfunction
Installing or replacing the Bluetooth® handset battery
Lift up the battery cover
Slide out the battery holding part
The battery recharges when the Bluetooth® handset is on its base.
14
2 Using your telephone
2.1 Messaging portal
The messaging portal allows you to access and manage features such as the call log, instant messaging and voice messages. When there is a new event (new log, new instant message or new voice message) the message key blinks blue.
Accessing the messaging portal
Press the message key to access the messaging portal.
Accessing the features of the messaging portal
To access the available features (call log, instant messages, voice messages, sending an instant message), press the associated softkey.
Acknowledging
When you consult a new event (call log, instant message or voice message), the event is automatically acknowledged. However, you can choose to acknowledge all events without consulting them.
Access the messaging portal
Press the associated softkey.
Press the softkey associated with the type of event you want to acknowledge. If you press the key associated with the “all” option, all new events are acknowledged. You can also acknowledge all events if you press the softkey associated with the check icon in the top right corner of the screen.
Press to confirm.
Deleting
When consulting an event (call log, instant message or voice message), you can delete the event once you have consulted it. However, you can choose to delete all events in one go.
Access the messaging portal
Press the associated softkey.
Press the softkey associated with the type of event you want to delete.
Press to confirm.
15
Configure access to the messaging portal
The system default setting requires you to enter a password to access the messaging portal features.
You can change the setting so that you don't have to enter a password each time you want to access the messaging portal features.
Access the messaging portal
Configure
Authentification
Enter your personal password
Set authentication to on or off.
On: password is always required.
Off: password is never required.
Press to confirm.
2.2 Making a call
Use one of the following:
Dial directly the number for your call
Lift the receiver Enter the destination number
Press the on-hook/off-hook key of the Bluetooth® device (Bluetooth® Wireless handset)
Dial the destination number
Hands free Dial the destination number
Programmed line key
Dial by name (enter the first letters of the contact's name on the alphapad and press OK to start the search)
From call log after accessing the messaging portal.
Redial last number
To make an external call, dial the outside line access code before dialing your contact number
The duration of your external call may be limited in time by the administrator. In this case, a beep sounds and/or a message will be displayed on the screen 20 seconds before the end of the communication
If the internal or outside number does not reply:
Use one of the following:
Interphony:
Broadcast a message on the loudspeaker of the free terminal
¤Callback:
Request callback to a busy terminal
Text:
Send a written message
16
2.3 Receiving a call
Use one of the following:
Lift the receiver
Press the on-hook/off-hook key of the Bluetooth® device (Bluetooth® Wireless handset)
Hands free
Press the key next to the incoming call icon
2.4 Using the telephone in “Hands free“ mode
Terminal idle:
Press and release You are in hands free mode
Terminate your call
Call in progress:
During a conversation
Press and release You are in hands free mode
During a conversation, you can lift the receiver without terminating the call.
2.5 Activating the loudspeaker during a conversation (receiver lifted) -
Loudspeaker.
During a conversation
Activate loudspeaker
Adjust volume (9 levels)
The key lights up
Deactivate loudspeaker The key is no longer lit
Press and release the loudspeaker key to switch to hands free mode (light steady).
2.6 Calling a contact using the search by name feature
You can call a contact using the search by name feature. This feature enables you to call a contact directly on their company phone or call them on another phone using their contact card.
Enter the first letters of the name
When entering the name you can extend the search by adding the first letters of the first name after entering the “#” symbol or pressing:
1stname.
Start the search.
A list of matching names is displayed on the screen. Each contact is displayed with their name and company phone number.
17
Call your contact using the company phone number
Press the key associated with the company phone number
Call your contact using another phone number (via contact card):
Press the softkey associated with the contact name:
The contact card opens and displays information about the contact: last name and first name, several phone numbers (Office, mobile, home), email address, instant message address and the company name.
Scroll through the screen with the up and down navigation keys and position the cursor on the contact phone number you wish to call.
Start the call
From the contact card you can also send an instant message
Use the Guide key to display information that is truncated.
You can change the search by name function to predictive search mode by setting the unified directory to “Off” in the settings menu (available once a search by name is started). Please be aware that predictive searching means that you won’t access the contact card and therefore can only call the contact on their company phone and connot send instant messages.
2.7 Make calls via your programmed call keys
Access the “Perso“ page
Find the caller you want to call from the programmed call keys
Call the chosen caller
2.8 Filtering calls using the voice mailbox
This service lets you filter incoming calls to your voice mailbox. When your caller leaves his message you can choose to communicate with him
Activating call screening
Voice mail filtering programmed key
Enter your personal password
Same key to stop listening and deactivate the screening
When you receive a call
You hear the message left by your caller
Use one of the following:
Hands free to take the call
Lift the receiver
To stop listening only
18
2.9 Redialing
Redialing the last number dialed (redial)
(short press) Last number redial
Call back on the last 10 number dialed
(long press)
Select the number to redial from the last 50 dialed numbers
or Start the call
You can also access this feature through the menu:
Reach the “Menu“ page
Redial list
Select the number to redial from the last 50 dialed numbers
2.10 Consulting the call log
At any time, you can consult all answered and unanswered incoming and outgoing calls. To do this, go to the call log feature on the messaging portal.
Access the messaging portal
Press the softkey associated with the call log feature.
You can choose between consulting missed calls only (“Missed” tab) and consulting all call logs including unanswered/answered, incoming and/or outgoing calls (“All” tab).
Consulting missed calls
Using the left/right navigator key, select the “Missed” tab.
Unacknowledged calls are in bold characters.
Using the up and down navigation key, select the log to consult.
Display the log details.
Information such as the name, phone number, date and time are displayed on the screen.
You can choose to call the contact, send an instant message to the contact, save the contact in the personal phonebook, or clear the log.
19
Acknowledge all missed calls:
Once a new log is consulted, it is automatically acknowledged. However, you can acknowledge all new missed calls without consulting them.
Press the associated softkey.
Press the associated softkey.
All missed calls are acknowledged.
Delete all missed calls:
Press the associated softkey.
Press the associated softkey.
Press to confirm.
All missed calls are deleted.
Consulting all calls
Using the left/right navigator key, select the “All” tab.
All calls are displayed with an icon giving information on the type of call.
For the Alcatel-Lucent 8068 Premium Deskphone:
Answered outgoing calls
Answered incoming calls
Unanswered outgoing calls Unanswered incoming calls
For the Alcatel-Lucent 8039/8038/8029/8028 Premium Deskphone:
Answered outgoing calls Answered incoming calls
Unanswered outgoing calls Unanswered incoming calls
Using the up and down navigation key, select the log to consult.
Display the log details.
Information such as the name, phone number, date and time are displayed on the screen.
You can choose to call the contact, send an instant message to the contact, save the contact in the personal phonebook, or clear the log.
20
Acknowledge all missed calls:
Press the associated softkey.
Press the associated softkey.
All missed calls are acknowledged.
Delete all call logs:
Press the associated softkey.
Press the associated softkey.
Press to confirm.
All call logs are deleted.
2.11 Requesting automatic callback if internal number is busy
Internal number busy
Call back
Callback request acknowledged
Automatic callback is not available if the set of your caller is free or if you are put on hold when the set is busy
2.12 Cancelling an automatic callback
When your phone rings
Call back
Cancellation of callback request acknowledged
Canceling the callback request is only possible when the caller you tried to reach released the line.
2.13 Receiving intercom calls
You can answer a call without lifting the receiver. When you receive a call, you are automatically connected in hands-free mode. The identity of the caller is displayed on the screen.
To activate -Terminal idle:
Corresponding LED lights up
When your caller hangs up, interphony mode remains active.
To deactivate -Terminal idle:
The corresponding LED goes out
21
2.14 Sending DTMF signals
During a conversation you sometimes have to send DTMF signals, such as with a voice server, an automated attendant or a remotely consulted answering machine.
During a conversation
Send DTMF
Enter DTMF code
The function is automatically cancelled when you hang up.
2.15 Mute, so that your caller cannot hear you
You can hear your caller but he/she cannot hear you:
From the set
During a conversation
Disable microphone The key lights up
Resume the conversation The key is no longer lit
From the Bluetooth® receiver
Press the handset volume/mute key (long press)
2.16 Sending an instant message to a contact
You can send an instant message to a contact by entering either their phone number or their name
Sending an instant message using the search by name feature
Access the messaging portal
Send IM
Enter the first letters of the name
When entering the name you can extend the search by adding the first letters of the first name after entering the “#” symbol or pressing: 1stname.
Start the search.
A list of matching names is displayed on the screen. Each contact is displayed with their name and company phone number.
Press the softkey associated with the contact name:
The contact card opens and displays information about the contact: last name and first name, several phone numbers (Office, mobile, home), email address, instant message address and the company name.
Scroll through the screen with the up and down navigation keys and position the cursor on the instant message address.
Access instant message writing mode.
Write the instant message to send.
Send the instant message.
22
Sending an instant message using the phone number
Access the messaging portal
Send IM
Enter your contact's phone number
Access instant message writing mode.
Write the instant message to send.
Send the instant message.
Status of the instant messages
Once the instant message has been sent, the message is stored in the “Sent” tab of the instant message feature in the messaging portal. The status of the message is as follows:
Instant message has been sent but not yet delivered
Instant message has been delivered
Instant message has been read
2.17 Answering with an instant message
You can send instant messages to your contacts when you have received an instant message or a voicemail or you can send instant messages when consulting the call log.
Answering an Instant message
Access the messaging portal
Select the instant message feature by pressing the associated softkey
Using the left and right navigation keys, access one of the following tabs: new messages, received messages, sent messages or all messages.
Using the up and down navigation keys, position the cursor on the instant message you want to answer.
Select the instant message.
Answer the instant message by pressing the associated softkey.
Write the instant message to send.
Send the instant message.
23
Answering a voice message
Access the messaging portal
Select the voicemail feature by pressing the associated softkey.
Using the left and right navigation keys, access one of the following tabs: new voice messages or all voice messages.
Using the up and down navigation keys, position the cursor on the voice message you want to answer with an instant message.
When details of the voice message are displayed on the screen, press the softkey associated with the instant message.
Write the instant message to send.
Send the instant message.
Answering from the call log
Access the messaging portal
Press the softkey associated with the call log feature.
Using the left and right navigation keys, access one of the following tabs: missed calls or all calls.
Using the up and down navigation keys, position the cursor on the call log you want to consult.
Select the call log.
When details of the call log are displayed on the screen, press the softkey associated with the instant message feature.
Write the instant message to send.
Send the instant message.
2.18 Consulting instant messages
You are notified of a new event when the message key is flashing.
Access the messaging portal
Select the instant message feature by pressing the associated softkey
Using the left and right navigation keys, access one of the following tabs: new messages, received messages, sent messages or all messages.
Using the up and down navigation keys, position the cursor on the instant message you want to read.
Select the instant message.
Once the instant message is read, you can:
Answer the instant message by pressing the associated softkey.
Delete the instant message by pressing the associated key.
Press OK to call the sender of the instant message.
When a message is read, the status of the message changes from unread to read on both sides (on the recipient side and the sender side).
You can use the filter key to consult messages sent by or to a particular contact. For example, when you are on a message sent by a contact, pressing the filter key shows only messages sent to or by that contact.
24
Acknowledge new instant messages
Once a new instant message is read, it is automatically acknowledged. However, you can acknowledge all new instant messages without reading them.
Press the associated softkey.
Press the associated softkey.
All new instant messages are acknowledged
Delete instant messages
When consulting the instant messages, you can choose to delete the messages stored in the following tabs: new, sent, received or all messages.
Press the associated softkey.
Press the associated softkey.
Confirm deletion
25
3 During a conversation
3.1 Making a second call during a conversation
During a conversation
Use one of the following:
Dial directly the number for your call.
Name of second caller.
New call
Number of second caller
(long press) or / Menu page: /
Redial list
/ Select the No. in the last ten issued
/ Perso page / Programmed line key
The first call is on hold
Cancel your second call
Use one of the following:
On hook the handset
Hang up key (If in handsfree mode)
Recover the call on hold:
Use one of the following:
Key associated with the “incoming call“ icon
Hands free to take the call
Lift the receiver
Start call key
You are in conversation with your first caller again
If you make an error, hang up: your telephone will ring and you will recover your first call.
26
3.2 Answering a second call during a conversation
During a conversation, another person is trying to call you. The name or number of the caller is displayed for a few seconds
Use one of the following methods to answer the displayed call o Line key for which icon is flashing o Answer
The first call is on hold
Cancel your second call
Use one of the following:
On hook the handset
Hang up key (If in handsfree mode)
Recover the call on hold:
Use one of the following:
Key associated with the “incoming call“ icon
Hands free to take the call
Lift the receiver
Start call key
You are in conversation with your first caller again
If you make an error, hang up: your telephone will ring and you will recover your first call.
3.3 Switching between calls (Broker call)
During a conversation, a second call is on hold.
To accept the second call:
Select the contact on hold Your first call is placed on hold
3.4 Transferring a call
To transfer your call to another number:
During a conversation
Calling a second person during a conversation The first call is on hold
You can transfer the call immediately or wait for your contact to answer before transferring the call
Transfer
Transfer between two outside calls is not generally possible (depends on country concerned and system configuration).
27
3.5 Transfer a call to a voice mail
During the call, you want to transfer your caller to the voice mailbox of another caller
TransferVMU
Number of second caller
3.6 Three-way conference with internal and/or external callers (conference)
During a conversation, a second call is on hold
¤Conference
You are in conference mode
Cancel conference and return to first caller (If conference is active)
×Conference
Hang up on all caller (If conference is active)
Use one of the following:
Hang up
On hook the handset
After the conference, to leave your two callers talking together:
×Conference
Transfer
3.7 Placing a call on hold (hold)
During a conversation, you wish to place the call on hold and recover it later, on the same telephone.
During a conversation
Hold
Your call is placed on hold
Recover the call on hold:
Select the call on hold
28
3.8 Placing an outside call on hold (parking)
You can place an outside call on hold and recover the call on another telephone:
During a conversation
Park call
To recover the parked call:
Reach the “Menu“ page
Pickup Unparkcall
If the parked call is not recovered within a preset time (default value 1 min 30), it is transferred to the operator.
3.9 Intrusion into an internal conversation
Your caller’s line is busy. If the number is not “protected“ and if authorised, you can intrude into the call:
¤Intrusion
Same key to exit (
×Intrusion)
Protection against intrusion:
Press programmed key
Enter caller’s number
Protection is cancelled when you hang up.
3.10 Store a number
During a call, to save the number onto a call key:
During a conversation
Savetorep
Press a call key on the Perso page
Enter the name of your caller
Apply
3.11 Adjust audio volume
During a call, to adjust the volume level of the loudspeaker or receiver:
During a conversation
Adjust audio volume
29
4 “Meet me “ conference
The “Meet me “ function is used to set up a conference with a maximum of 6 persons: the “master “ of the conference (who has the rights for initiating the conference) and the participants (maximum of
5) who meet for the conference.
4.1 Initiate a “Meet me “ conference
In order for the participants to join the conference, you must first decide on a meeting time for the conference and send them the access code.
When the system prompts you to enter a code or password, you are allowed 3 attempts before the system rejects your request.
Lift the receiver
Enter the “Meet me “ conference activation code
Enter your telephone number (internal)
Enter your personal password
Enter the conference access code
The conference is set-up.
Activation code: This code is defined by the administrator during system configuration.
Call number for activating the “Meet me “ conference: this call number is used by the conference master when he wishes to initiate a conference from an external set. This number
must have been defined previously by the system administrator.
When the conference master on-hooks, all the communications will be cut-off.
4.2 Join a “Meet me “ conference
Once set-up by the conference master, the participants can join the “Meet me “ conference (5 participants maximum).
Lift the receiver
Enter the joining code for the “Meet me “ conference
Enter the conference access code
You are in conference mode
Joining code This code is defined by the administrator during system configuration.
Call number for joining the “Meet me “ conference: this call number allows the participants to
join a conference from an external set.
An audible beep sounds when a participant joins the conference. 2 audible beeps sound when a participant leaves the conference.
You cannot join a conference if there are already the maximum numberof participants.
If the conference has not yet been set up by the conference master you are put on hold until the conference is initiated (5 minutes maximum).
If you cannot directly reach the conference, you have to call first an internal user or an automatic operator. This one dials the call number for joining the “Meet-me “ conference and then transfers your call (10 seconds).
30
5 Sharing
5.1 Receiving supervised call ringing
To receive the special ringing for calls to another number:
Supervised call ringing programmed key
Same key to cancel
5.2 Answering the general bell
When the operator is absent, outside calls to the operator are indicated by a general bell. To answer:
Reach the “Menu“ page
Pickup Generalbell
5.3 Manager/Assistant filtering
System configuration allows “Manager/Assistant“ groups to be formed, so that the manager’s calls can be directed to one or more assistants.
From the manager or assistant telephone:
Filter programmed key Incoming calls are filtered by a chosen person (assistant, etc.)
Same key to cancel
Filtering is indicated on the manager's telephone by the icon corresponding to the “screening“ programmed key.
5.4 Call pick-up
You hear a telephone ringing in an office where no-one can answer. If authorised, you can answer the call on your own telephone.
If the telephone ringing is in your own pick-up group:
Group call pick-up programmed key
If the telephone ringing is not in your pick-up group:
Reach the “Menu“ page
Pickup Set
Enter the number of the ringing telephone
The system can be configured to prevent call pick-up on certain telephones.
31
5.5 Outside calls to the operator will ring on your telephone and you can answer the call:
Operator help programmed key
Your telephone will ring at the same time as the switchboard
Same key to cancel
Calls to the switchboard:
Calls to the switchboard will ring on your telephone
Lift the receiver
Operator help programmed key
5.6 Hunting groups
Hunting group call:
Certain numbers can form a hunting group and can be called by dialling the group number.
Lift the receiver
No. of group to be called
Temporary exit from your hunting group: /Return into your group:
Leave group programmed key
Enter your group number
Belonging to a group does not affect the management of direct calls. A specific telephone within a group can always be called by using its own number.
5.7 Calling an internal caller on his/her pager
The number called does not answer and you know that the person called has a pager:
Paging programmed key
Paging in progress is displayed
Your caller can answer from any telephone in the system.
5.8 Answering a call on your pager
A call on your pager can be answered from any telephone within the system.
Your pager beeps
Answer paging programmed key
Enter your group number
32
5.9 Calling a caller on his/her loudspeaker
Your internal caller does not answer. If authorised, you can remotely activate your caller’s phone:
Your caller does not reply
Interphony
You are connected to the loudspeaker on your caller’s phone (if he/she has the hands free function)
5.10 Send a voice message copy
Access the messaging portal
Press the softkey associated with the voice message feature.
Using the left and right navigation keys, select the tab to consult (new or all messages).
Using the up and down navigation keys, position the cursor on the voice message you want to send.
Select the message to send.
Sendcopy
Enter the destination number
Sendmessage
When sending a copy of the message, you can also record a comment to join to the copy
Record
Start recording the comment
Stop
5.11 Sending a recorded message to a number or a distribution list
Access the messaging portal
Press the softkey associated with the voice message feature.
Press the associated softkey.
Enter the number of the recipient or select a destination list. or
Enter the name of the recipient using the alphapad.
Record
Start recording the comment
Stop
Send the message.
33
5.12 Broadcasting a message on the loudspeakers of a station group
A message not requiring an answer can be broadcasted on the loudspeakers within your broadcast group:
Off hook
Number of broadcast group Speak, you have 20 seconds
or Hang up
The message will only be broadcast on terminals not in use and which have a loudspeaker.
34
6 Keep in touch
6.1 Selecting calls to be forwarded
When a forward is applied, you can select the types of call to be forwarded: outside, internal, all.
Ext/Int
Select the type of Out/Int call type of call forwarded is displayed
Allcalls
forward internal and outside calls
External
Forward outside calls
Internal
Forward internal calls
6.2 Forwarding calls to another number (immediate forward)
The number can be your home, mobile or car phone, voice mailbox or an internal extension (operator, etc.).
Immediate
Number to be called Forward is acknowledged
You can also select the destination number of the forward through the redial feature or the individual repertory.
You can make calls, but only the destination number can call you.
6.3 Forwarding your calls to your voice message service
Immediate»VM
Forward is acknowledged
6.4 When you return, consult recorded messages
You are notified of a new event when the message key is flashing.
Access the messaging portal
Press the softkey associated with the voice message feature.
Using the left and right navigation keys select the new voice messages tab.
Using the up and down navigation keys position the cursor on the message you want to listen to.
Select the message to listen to.
35
Display name of sender, with date, time and ranking of message
Play
Listen to message
Clear
Erase message
Call
Call back sender of message
Sendcopy
Copy message
Send IM
Send an instant message
Acknowledge all new voice messages
Once you start listening to a voice message, the message is automatically acknowledged. However, you can acknowledge voice messages without listening to them.
Press the associated softkey.
Press the associated softkey.
6.5 Activatedisable the personal assistant
Reach the “Menu“ page
Settings Assistant
On
or
Off
Activate or deactivate the assistant
6.6 Personal assistant: reaching you with one number only
Reach the “Menu“ page
Settings Assistant Menu
You can then choose where to route the calls:
InternalNr
Dial number of a colleague or your assistant
ExternalNr
Dial an outside line number
MobileNr
Dial number of your mobile or DECT
Operator
Activatedeactivate transfer to operator
6.7 Forwarding calls to your pager
Callers will thus be able to contact you while you are moving around the company:
Topaging
Forward is acknowledged
36
6.8 Forwarding your calls from the receiving terminal (“Follow me“)
You wish to receive your calls in your present location:
Use the “Follow me“ function.
Followme
Dial your extension number Forward is acknowledged
If you have a key programmed with this feature, you can access the feature directly
Press programmed key
Dial your extension number Forward is acknowledged
6.9 Diverting all group calls
You can forward all your group calls to another internal number:
Group calls forwarding programmed key
Enter the destination number
Forward is acknowledged
6.10 Cancelling all forwards
Cancelfwd.
To cancel all forwards, you can programme another type of forward too
6.11 Cancelling a specific forward
Programmed key corresponding to type of forward (group or selective)
6.12 Forwarding calls when your line is busy (forward if busy)
Callers can be forwarded to another telephone if you are already on the line
Onbusy
Enter the destination number Forward is acknowledged
37
6.13 Do not disturb
You can make your terminal temporarily unavailable for all calls.
DoNotDisturb
Forward is acknowledged
Callers wishing to contact you will see the “Do Not Disturb“ message displayed on their sets when they try to call.
6.14 Leaving a recorded message for internal callers
You can leave a message on your terminal which will be displayed on the screen of the terminal calling you.
Textanswer
Choose the type of message
Sending predefined message
FixedMsg
Select the message to be sent
Enter the number of the ringing telephone Language
Notice that you can select the message to send by its number by selecting the option: Gotomessage
The 27 standard messages are shown below:
1 Call me back
2 Call me back tomorrow
3 Call me back at _:_ (*)
4 Call back _____ (*)
5 Call the attendant
6 Call the assistant
7 I will call back at _:_ (*)
8 Use paging
9 Please fetch your fax
10 Please fetch your mail
11 Please cancel your forwarding
12 Visitors are waiting
13 You are expected at reception
14 Meeting at _:_ (*)
15 Meeting on ___ (*)
16 Meeting on ___ at _:_ (*)
17 Out for a while
18 Absent for the rest of the day
19 Absent, back at _:_ (*)
20 Absent, back on ___ at _:_ (*)
21 On vacation, back on ___ (*)
22 External meeting
23 External meeting, back on ___ (*)
24 I am in room nr __ (*)
25 In a meeting - do not disturb
26 At lunch
27 Indisposed
(*) Messages to be completed using numeric keypad
38
Sending a new message
NewMsg
Write your message
6.15 Consulting written messages
The light indicates that messages have been received.
Number of messages received
ReadTxtMsg
Displays the sender’s message on the screen
Readmore
Displays the rest of the message and the date and time it was left
Activating/Deactivating “Forced headset“ mode
Use the left-right navigator to see previous and next messages
Clear
Erase message
Call
Call back sender of message
SendTxtMsg Sending a written message to an internal caller.
Savetorep
Save the sender’s number in your directory
Terminate consultation
6.16 Message notification
A message is left in your mailbox but you are not at your desk. You can configure your telephone so that you receive notification of the message on another telephone
Reach the “Menu“ page
Settings Notification
Press consecutively to activate/deactivate
ON/OFF
Choice
Press consecutively to activate/deactivate
Change the time slot
The time slot during which notification is activated can be changed
Schedule
Change times
39
7 Managing your charges
7.1 Charging your calls directly to business accounts
You can charge the cost of your outside calls to business account numbers.
Reach the “Menu“ page
Settings My services Consultation Additional services Business account code
Number of business account
Number required
7.2 Finding out the cost of an outside call made for an internal user from your terminal
Reach the “Menu“ page
Settings My services Consultation Consultation & callbacks Charging informations
40
8 Programming your telephone
8.1 Initializing your voice mailbox
Light flashes
Enter your personal code then record your name according to voice guide instructions
Your personal code is used to access your voice mailbox and to lock your telephone.
Your password has 6 digits. A weak personal code with 6 identical digits (000000, 111111, etc.) or a simple sequence of 6 digits (012345, 123456, etc.) will be rejected by the system. After a system upgrade, the password may still have only 4 digits. For security reasons, we recommend you use a password with 6 digits. Contact your installer for more information.
8.2 Customizing your voice greeting
You can replace the greeting message by a personal message
Reach the “Menu“ page
Settings Mailbox
You can listen to the greeting, customize the greeting and set the default greeting (
Listen ,
Recordname , Default)
You can replace the greeting message by a personal message (
Persmessage)
You can pause, resume or stop the recording at any time
8.3 Modifying your personal code
Reach the “Menu“ page
Settings Options Password
Old code (6 digits)
New code (6 digits)
As long as your voice mailbox has not been initialized, personal code is 1515.
Your password has 6 digits. A weak personal code with 6 identical digits (000000, 111111, etc.) or a simple sequence of 6 digits (012345, 123456, etc.) will be rejected by the system. After a system upgrade, the password may still have only 4 digits. For security reasons, we recommend you use a password with 6 digits. Contact your installer for more information.
41
8.4 Adjusting the audio functions
Reach the “Menu“ page
Settings Phone Ringing
Choose the tune
Int Melody /Ext Melody
The tune must be chosen for external and internal calls
Select the melody of your choice (16 tunes)
End
Adjusting the ringer volume
Volume
Select the volume you want: (10 levels)
End
Activate/deactivate silent mode
Silent
ON/OFF
activate/deactivate
End
Activate/deactivate meeting mode (progressive ringing)
Progressive
ON/OFF
activate/deactivate
End
Activate/deactivate discreet ring mode
Beeps
3 Beeps + Ringing
ON/OFF
activate/deactivate
End
Adjust ringer volume while a call arrives
Your telephone rings
Adjusting the ringer volume
42
8.5 Adjusting the contrast of the display (8028/8029/8038/8039 Premium
Deskphone)
Reach the “Menu“ page
Settings Phone Contrast
Screen
or
Keys
Increase or reduce the brightness of the screen or keys (of the extension unit) by pressing consecutively on the corresponding keys
8.6 Selecting the welcome page
This function is used to choose the page displayed by default on the telephone.
Settings Options Homepage
Select the default page
8.7 Selecting language
Reach the “Menu“ page
Settings Options Language
Select the language of your choice
8.8 Programming direct call keys (Perso page)
You can program keys of the perso page.
Access the Perso page using the navigator
If the key is not programmed yet:
Select the key to program
Enter the name and number to associate to the key
If the key is already programmed:
Select the key to program
Enter the name and number to associate to the key
43
8.9 Deleting direct call keys (Perso page)
Access the Perso page using the navigator
Select the key to delete
Clear
8.10 Programming direct call keys (F1 and F2 keys)
Press a programmable key (F1 or F2)
If the key is not programmed yet:
Select the key to program
Enter the name and number to associate to the key
If the key is already programmed:
Select the key to program
Enter the name and number to associate to the key
8.11 Deleting direct call keys (F1 and F2 keys)
Select the key to delete
Clear
8.12 Programming direct call keys (8028/8029 Premium Deskphone)
The phones have four programmable keys with Leds and paper labels.
Led behavior may differ depending on the system configuration. For more information, contact your installer or administrator.
If the key is not programmed yet: o Select the key to program o Enter the name and number to associate to the key
Validate the name and number.
If the key is already programmed: o o Select the key to program o Enter the name and number to associate to the key o
Validate the name and number.
44
8.13 Deleting direct call keys (8028/8029 Premium Deskphone)
Select the key to delete
Clear
8.14 Programming an appointment reminder
You can set the time of a temporary reminder (one within 24 hours) or a permanent reminder (every day at the same time)
Reach the “Menu“ page
Appointment
Enter time of appointment
Temporary
/
Permanent
Select the type of appointment (temporary or permanent)
The “Appointment programmed“ icon is displayed on the welcome page.
At the programmed time, your telephone rings:
If your calls are forwarded to another terminal, the forward is not applied to the reminder call.
To cancel your reminder request:
Reach the “Menu“ page
Appointment
Temporary
/
Permanent
Select the type of appointment (temporary or permanent)
Clear
The “Appointment programmed“ icon disappears from the welcome page.
8.15 Identify the terminal you are on
The number of your telephone is displayed on the “Info“ page.
8.16 Lock / unlock your telephone
This icon indicates that the phone is locked.
Reach the “Menu“ page
Lock
Enter your password Your telephone is locked/unlocked
45
8.17 Configuring the audio jack of your telephone
By default, the audio jack of your telephone can be used to connect a headset, hands-free kit or loudspeaker. A wideband headset can also be installed for optimized sound quality.
Reach the “Menu“ page
Settings Phone Jack
Headset
/
Handsfree
/
Loudspeaker
Select the type of device plugged into the jack
8.18 Activating/Deactivating “Forced headset“ mode
Reach the “Menu“ page
Settings Phone ForcedHead
ON/OFF
activating/deactivating forced headset
8.19 Installing a Bluetooth® Wireless Technology handset (matching)
Before a Bluetooth® headset can be used, it must be correctly matched to the terminal.
Reach the “Menu“ page
Settings Phone Bluetooth Adddevices
With the handset turned off, press the 2 Bluetooth® handset keys at the same time (long press)
You will hear a 3 note signal and the LED will flash green and orange alternately
Searching for Bluetooth® equipment. Wait for the detected equipment type and address to be displayed
Select the relevant equipment
Add
The 3-note tone indicates that the handset has been installed correctly (the LED flashes green or orange depending on the battery charge level)
Error messages
The Bluetooth® handset emits a sequence of 4 beeps
Your set is an older generation than your
Bluetooth® handset
The set displays an error message indicating that the set and the Bluetooth® handset are incompatible
Your Bluetooth® handset is an older generation than your set
46
8.20 Use of the Bluetooth® handset
The Bluetooth® cordless handset permits the user to answer and converse with complete freedom within a radius of 10 meter from the set.
The handset has a LED and two buttons.
Light
Green flashing: normal operation.
Green steady: handset charging.
Orange flashing: battery charge low or handset outside coverage zone.
Orange steady: malfunction.
Off-hook/On-hook and Volume/Mute keys
Off-hook/On-hook: press this key to take or terminate a call.
Volume/Mute: o Short successive presses to change the handset volume level (3 levels) o Long press to ensure your caller no longer hears you
If the Bluetooth® handset is on its base, you do not need to press the Off-hook/On-hook key to take or terminate the call. Just off-hook/on-hook the Bluetooth® handset
8.21 Installing a Bluetooth® Wireless Technology headset (matching)
A multi-point Bluetooth headset can be provided by Alcatel-Lucent.
This headset can be matched to your mobile phone and other communication devices at the same time. For example, you can use the headset matched to your mobile and when you enter your office the headset automatically matches to your office set too.
You can then answer a call using your Bluetooth headset or the Bluetooth Handset on the office set.
Before a Bluetooth® headset can be used, it must be correctly matched to the terminal. Before performing the matching operation, the headset must be in detectable mode.
Reach the “Menu“ page
Settings Phone Bluetooth Adddevices
Searching for Bluetooth® equipment. Wait for the detected equipment type and address to be displayed
Select the relevant equipment
Add
Validate your choice
Enter the PIN code of the headset *
Acknowledgement message and display of the headset icon on the terminal screen
*Refer to the user documentation supplied with the headset.
47
8.22 Using a Bluetooth® Wireless Technology headset
Refer to the user documentation supplied with the headset.
8.23 Deleting an accessory (headset, handset, etc.): Bluetooth® Wireless
Technology
Reach the “Menu“ page
Settings Phone Bluetooth Mydevices
Display of the different equipment matched
Select the equipment to be removed
Remove dvc
Validate your choice
Message acknowledging the equipment has been removed
8.24 Contacting your administrator
If necessary you may need to contact your administrator.
Before contacting your administrator make sure you have information such as your phone's part number and software version to hand.
The part number
The phone's part number is located under the foot of the phone.
Software version
The software version can be viewed on the phone by following this path:
System SWVersion
A multi-point Bluetooth headset can be provided by Alcatel-Lucent.
48
9 ACD: Agent set / Supervisor station
9.1 Agent set
A call center solution allows optimum distribution of calls to agents according to their availability and skills.
9.2 Open an agent session (login) – Agent set
Select the ACD application
Login
Select the agent and validate
Depending the displayed information, enter your password or confirm
ACD application welcome screen is displayed.
9.3 ACD application welcome screen – Agent set
Number of the agent set
Name of the agent set
Operating status of the agent set
Status of the queues
4.02 means: group number 4 2 calls waiting the + sign indicates that the queue capacity has been reached .
49
9.4 The four operating statuses of the agent set
An agent's availability is determined by the operating status (of which there are 4), that the agent can change at any time. These statuses are:
Onduty
In service, the agent is ready to receive calls.
Offduty
Withdrawn , the agent has withdrawn from the ACD application
C.Work
Additional task, the agent is performing a task concerning a call and is not taking other calls
T.Absence
Temporarily absent, the agent has taken a break and is not taking calls.
The agent can change the operating status directly by entering codes (on all sets), by pressing the function keys on the set (8028 Premium Deskphone, 8029 Premium Deskphone, 8038 Premium
Deskphone, 8039 Premium Deskphone and 8068 Premium Deskphone), or using the Agent Assistant agent software on PC (if available).
9.5 Changing the operating status of the set – Agent set
Changing using codes (all sets)
The operating status change codes are defined when the system is configured. Contact the system administrator to obtain these codes.
Enter the feature code to activate
Change by function keys (8028 Premium Deskphone, 8029 Premium Deskphone, 8038
Premium Deskphone, 8039 Premium Deskphone and 8068 Premium Deskphone)
Press the function key of the status to be activated. Information relative to the selected status is displayed on the screen. If a refusal message is displayed, contact the system administrator.
9.6 Modifying your personal code – Agent set
Password
New code (6 digits)
9.7 Integrating another group/leaving a group – Agent set
Groups
Press the key of the group (1 to 8) to integrate (box empty) and/or press the key of the group to leave (box full)
9.8 Close the agent session (logout) – Agent set
Logout
50
9.9 Supervisor station
A supervisor can consult the messages left in the voice mailboxes of the call centre groups
(maximum 8 groups) using the function keys on a 8028 Premium Deskphone, 8029 Premium
Deskphone, 8038 Premium Deskphone, 8039 Premium Deskphone or 8068 Premium Deskphone.
A supervisor can also perform the agent function from the same set
9.10 Supervising group mailboxes – Supervisor station
Consulting the messages:
When a message is left in a group mailbox, the voice mail present indicator associated with the supervision key flashes.
Press the supervision key
Follow the instructions of the voice guide
When a mailbox is consulted by a supervisor, the other supervisors cannot access it
Supervision keys for group mailboxes and positioning on the sets:
Access the Perso page to display the positioning of the supervision keys on the sets.
51
10 Guarantee and clauses
10.1 Safety Instructions
Changes or modifications to the equipment not expressly approved by the party responsible for compliance could void the user's authority to operate the equipment.
Magnets could affect the functioning of pacemakers and implanted heart defibrillators. Keep a safe distance between your pacemaker or implant defibrillator and the handset which includes magnetic elements: 4 centimeters (1,6 inches) at least
To limit the risk of interference, people with pacemakers must keep the wireless telephone away from their equipment (minimum distance of 15 cm/6 inches)
It is recommended to follow the standard acceptance procedures before using this equipment in human safety critical areas (hospitals...).
The handset includes magnetic elements that may attract sharp metallic objects. To prevent injury, before each use ensure sharp metallic objects are not stuck to the earpiece and microphone.
There is a danger of explosion if the battery is replaced incorrectly - use only the battery with the reference 3GV28041AB (1.2V 1500 mAh) (Bluetooth® Handset only).
Battery charge (Bluetooth® Handset only): Charge the battery for about 16 hours before initial use
Avoid using phones (other than cordless type) during an electrical storm. There may be a remote risk of electric shock from lightning
Do not use the device in environments where there is a danger of explosion
Do not plug this phone into an Integrated Services Digital Network (ISDN) connection or into a regular Public Switched Telephone Network (PSTN) connection. This can result in severe damage to the phone
Never allow your telephone to come into contact with water
To clean your telephone, use a soft damp cloth. Never use solvents (trichlorethylene, acetone, etc.) which may damage the plastic parts of your telephone. Do not use aerosol cleaners.
This product is intended to be connected to the PABX via the LAN (10/100/1000 MB)
If you are connected to a POE connection do not use an external Power Supply.
The PoE (Power over Ethernet) devices that supply or receive power and their connected cables must all be completely indoors.
The RJ-45 jack is not used for telephone line connection
The 8068 Premium Deskphone also offers a Bluetooth® Radio Interface for the Bluetooth® handset or other Bluetooth® devices - frequency range 2402-2480 MHz, Radiated Power 1mW.
52
10.2 Regulatory Statements
Marking
This equipment is in compliance with the essential requirements of R&TTE Directive 1999/5/EC and with Directive 2011/65/UE (ROHS).
The Declaration of Conformity may be obtained from:
Alcatel-Lucent 3 avenue Octave Gréard 75007 Paris, France [email protected].
USA and Canada
This device complies with Part 15 of the FCC Rules and with RSS-210 of Industry Canada. Operation is subject to the following two conditions: (1) this device may not cause harmful interference, and (2) this device must accept any interference received, including interference that may cause undesired operation.
Exposure to Radio Frequency Signals.
This equipment complies with radiation exposure limits set by FCC/IC and the European
Council. This equipment has very low levels of RF energy and is deemed to be compliant without testing of the specific absorption rate (SAR).
User Instructions
Only use the handset in temperatures between -5°C to +45°C (23°F to 113°F). This product is intended for use in an indoor environment only. This apparatus is Hearing Aid Compatible (HAC).
Acoustic shock protection
Maximum sound pressure level for handset is compliant with European, US and Australian standards.
Directive 2003/10/EC specifying the risks inherent in noise at work
A wired handset is also available and can replace the Bluetooth® handset.
Privacy
Privacy of communications may not be ensured when using the Bluetooth® handset or any additionnal
Bluetooth® device.
Disposal
The equipment must be returned to a collection point for electronic equipment waste disposal. Defective batteries must be returned to a collection point for chemical waste disposal.
53
Related Documentation
Other languages for these Safety and Regulatory Instructions and User Documentation are available at the following Web site: http://enterprise.alcatel-lucent.com?product=All&page=Directory
The labels and icons presented in this document are not contractually binding and may be modified without prior warning
Alcatel, Lucent, Alcatel-Lucent and the Alcatel-Lucent logo are trademarks of Alcatel-Lucent. All other trademarks are the property of their respective owners. The information presented is subject to change without notice. Alcatel-Lucent assumes no responsibility for inaccuracies contained herein.
Copyright 2014 Alcatel-Lucent. All rights reserved
54
advertisement
Related manuals
advertisement
Table of contents
- 8 Description of the connectors
- 9 Cable path for line connection (8029/8039 Premium Deskphone)
- 12 Installation
- 14 LED
- 14 Installing or replacing the Bluetooth® handset battery /
- 16 If the internal or outside number does not reply:
- 17 Terminal idle:
- 17 Call in progress:
- 18 Call your contact using the company phone number
- 18 Call your contact using another phone number (via contact card):
- 18 Activating call screening
- 18 When you receive a call
- 19 Redialing the last number dialed (redial)
- 19 Call back on the last 10 number dialed
- 21 To activate -Terminal idle:
- 21 To deactivate -Terminal idle:
- 22 From the set
- 22 From the Bluetooth® receiver
- 22 Sending an instant message using the search by name feature
- 23 Sending an instant message using the phone number
- 23 Status of the instant messages
- 23 Answering an Instant message
- 24 Answering a voice message
- 24 Answering from the call log
- 26 Cancel your second call
- 26 Recover the call on hold:
- 27 Cancel your second call
- 27 Recover the call on hold:
- 27 To transfer your call to another number:
- 28 Cancel conference and return to first caller (If conference is active)
- 28 Hang up on all caller (If conference is active)
- 28 After the conference, to leave your two callers talking together:
- 29 To recover the parked call:
- 29 Protection against intrusion:
- 31 From the manager or assistant telephone:
- 31 If the telephone ringing is in your own pick-up group:
- 31 If the telephone ringing is not in your pick-up group:
- 32 Calls to the switchboard:
- 32 Hunting group call:
- 32 Temporary exit from your hunting group: /Return into your group:
- 38 Sending predefined message
- 39 Sending a new message
- 39 Change the time slot
- 42 Choose the tune
- 42 Adjusting the ringer volume
- 42 Activate/deactivate silent mode
- 42 Activate/deactivate meeting mode (progressive ringing)
- 42 Activate/deactivate discreet ring mode
- 42 Adjust ringer volume while a call arrives
- 45 At the programmed time, your telephone rings:
- 45 To cancel your reminder request:
- 46 Error messages
- 47 Light
- 47 Off-hook/On-hook and Volume/Mute keys
- 48 The part number
- 48 Software version
- 50 Changing using codes (all sets)
- 50 Change by function keys (8028 Premium Deskphone, 8029 Premium Deskphone, 8038 Premium Deskphone, 8039 Premium Deskphone and 8068 Premium Deskphone)
- 51 Consulting the messages:
- 51 Supervision keys for group mailboxes and positioning on the sets:
- 53 /Marking
- 53 Exposure to Radio Frequency Signals.
- 53 Directive 2003/10/EC specifying the risks inherent in noise at work
- 53 Privacy
- 53 /Disposal