- Computers & electronics
- Software
- Multimedia software
- Graphics software
- Huawei
- Mate 50 Pro
- User manual
advertisement
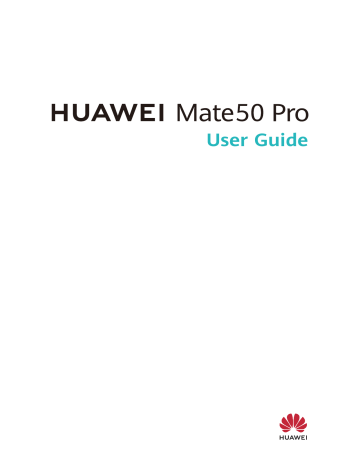
User Guide
Contents
Essentials
Get Familiar with the Home Screen
Screenshots & Screen Recording
Show Date and Time When the Screen Is Off
Smart Features
Camera and Gallery
Take Photos with Various Zoom Settings
i
Apps
Settings
Contents
ii
Essentials
Basic Gestures
Basic Gestures and Shortcuts
System Navigation Gestures
Go to Settings > System & updates > System navigation and make sure that Gestures is selected.
Return to the previous screen
Swipe in from the left or right edges to return to the previous screen.
Back to home screen
Swipe up from the bottom to go to the home screen.
Recent tasks
Swipe up from the bottom of the screen and hold to view recent tasks.
Close an app
When viewing recent tasks, swipe up on an app preview to close the app.
1
Essentials
Switch between apps
•
•
Slide across the bottom edge of the screen to switch between apps.
Before using this gesture, touch Settings on the System navigation screen, and ensure that Slide across bottom to switch apps is enabled.
Swipe across the bottom of the screen in an arc to switch between apps.
If your device does not have the Slide across bottom to switch apps switch, it indicates that the corresponding feature is not supported.
Knuckle Gestures
•
•
Before using knuckle gestures, use either of the following methods to make sure that all necessary features are enabled (depending on your device model):
Go to Settings > Accessibility features > Shortcuts & gestures, and enable Take
screenshot and Record screen.
Go to Settings > Accessibility features > Motion control > Take screenshot, and enable
Smart screenshot.
Take a screenshot
Knock twice on the screen with a knuckle to take a screenshot.
Take a scrollshot
Knock on the screen with a knuckle and draw an "S" to take a scrolling screenshot.
Capture part of the screen
Knock and draw an enclosed area with a knuckle to capture part of the screen.
2
Record screen
Knock twice on the screen with two knuckles to start or end a screen recording.
Essentials
More Gestures
Access Home screen editing mode
Pinch two fingers together on the home screen.
Display the shortcut panel on the lock screen
Turn on the screen and swipe up from the bottom of the lock screen.
Display the search bar
Swipe down from the middle of the home screen.
Display the notification panel
Swipe down from the upper left edge of the screen.
Turn on a shortcut switch
Swipe down from the upper right edge of the screen to display Control
Panel and touch to expand the shortcut switches panel.
3
Essentials
Button Shortcuts
Power off and restart
Press and hold the Power button until your phone displays the Power off and Restart menus.
Turn up the volume
Press the Volume up button.
Turn down the volume
Press the Volume down button.
Take a screenshot
Press the Volume down and Power buttons simultaneously.
Some products do not have volume buttons.
Get Familiar with the Home Screen
•
Use Service Widgets
•
Service widgets allow you to:
Preview or access apps, such as to view the weather forecast, or play music.
Select from a range of service widget styles and layouts to customize your home screen.
•
Stack and combine multiple service widgets to save home screen space, streamline your home screen, and navigate with greater ease.
4
Essentials
The figures are for reference only.
Apps with a widget bar at the bottom support service widgets.
To remove the widget bar, go to Settings > Home screen & wallpaper > Home screen
settings > Show widget bars.
This feature is not supported in some cases, such as when your device is in Simple mode.
Add Service Widgets to Your Home Screen
You can add a service widget to the home screen in any of the following ways:
•
Swipe up on an app icon to expand its service widget, and touch to add the service widget to the home screen.
5
•
•
Essentials
Swipe up on an app icon to expand its service widget, touch and hold down on the service widget, select More service widgets, and select your desired style. Then touch Add to
home screen.
Touch and hold down on an app icon, touch Service widgets, select your desired style, and touch Add to home screen.
If there is no space available on the current screen, the widget will be pinned to the next screen. If neither screen has any space, a new screen will be created for the service widget, to the right of the current screen.
You can also touch and hold down on a service widget on the More service widgets screen, and drag it to any blank area on the home screen. If you decide not to add the service widget to the home screen while dragging it, drag it to the cancel zone instead at the top of the screen.
•
Service widgets cannot be pinned to folders.
•
You won't be able to swipe up on an app icon to expand the service widget in Drawer mode.
Stack Service Widgets
Stack same-sized service widgets to save home screen space, and streamline your home screen.
1 To do so, touch and hold down on a service widget, drag it to another service widget of the same size, and release to stack the two widgets, once they have completely overlapped. Swipe up or down to cycle between widgets.
2 Swipe down further to expand the stack. From there, you can perform the following operations for any single service widget:
•
•
•
•
Pinning a service widget to the top: Touch a service widget, and pin it to the top of the stack.
Adjusting the position of a service widget: Touch and hold down on a service widget, and drag it to change its position.
Removing a service widget from the stack: Touch and hold down on a service widget, drag it to the left or right screen edge, wait for the service widget to be moved out of the stack, and drag it to any blank area on the home screen.
Deleting a service widget from the stack: Swipe left on a service widget.
You can also touch and hold down on a service widget stack to edit or remove the top service widget.
Combine Service Widgets
Combine service widgets of all sizes, and add frequently-used shortcuts to service widget combinations, to create shortcuts for common features.
6
Essentials
1 To do so, touch and hold down on a service widget, drag it to another service widget of any size until they partially overlap, and release to complete the combination, once the back panel has been expanded.
2 Touch and hold down on a service widget combination. From there, you can:
•
Touch Edit combo to add or remove Service widgets or Shortcuts. Touch , , or
•
•
to change the template size. Hold and drag to adjust the position of the added content.
Touch Rename to edit the name of the service widget combination.
Touch Remove combo to remove the service widget combination.
If there is an empty space in a service widget combination, you can drag another service widget to add it to the combination. If there is not enough space for the service widget combination, you can go to Edit combo, and change the template size to a larger one.
You can also touch and hold down on a service widget to edit or remove it.
Certain service widgets can't be edited.
Edit and Remove Service Widgets
Edit service widgets:
Touch and hold down on a service widget, and select Edit to set which information will display for the widget. For example, you can select cities for the Weather service widget, or select a time zone for the Clock service widget.
Remove service widgets:
Touch and hold down on a service widget, and select Remove to remove it from the home screen.
•
If you uninstall certain apps, the corresponding service widgets will also be removed.
•
Certain service widgets can't be edited.
Create and Use Large Folders
Large folders make it easy to categorize app icons on the home screen. Directly open an app by touching the app icon, without expanding the folder, and adjust the folder size as needed, to craft your ideal home screen layout.
Create a Large Folder
1 Touch and hold an app icon and drag it over another icon to create a new folder.
2 Touch and hold a folder to switch between display modes. For example, you can touch and hold a new folder and select Enlarge from the displayed menu to create a large folder.
3 You can touch the lower right corner of the large folder to open it and then touch the folder name to rename it.
7
You can also rename the folder by touching and holding it and selecting Rename.
Essentials
Operations in a Large Folder
•
•
You can perform the following operations in large folders:
Adjust the folder size: Touch and hold down on a large folder, and release your finger when the pop-up menu displays. Drag the blue edges or corners around the folder to adjust the folder size, and touch any blank area on the home screen to complete the operation.
Enter or exit folders: Touch the lower right corner on a large folder to enter it. Touch a blank area in the folder to exit it.
When there are too many app icons to display on one page within a large folder, a stacked icon will appear in the folder's lower right corner. You can touch the stack icon to open the folder.
•
•
Add or remove apps: Open a large folder, and touch , and add or remove apps as required. If you deselect all apps within the folder, the folder will be deleted.
Switch between display modes: Touch and hold down on a folder to switch between a standard and large display. For example, you can touch and hold down on a standard folder, and select Enlarge from the displayed menu to create a large folder.
Notification and Status Icons
Network status icons may vary depending on your region or network service provider.
Supported features vary depending on the device model. Some of the following icons may not be relevant to your phone.
5G network connected 4G network connected
3G network connected 2G network connected
Full signal strength Roaming
Data saver enabled
Hotspot enabled
Hotspot disconnected
Wi-Fi connected
Wi-Fi 6 connected
Wi-Fi 6+ connected
No SIM card inserted
Hotspot connected
Switching networks via Wi-Fi+
Wi-Fi network is faulty, unable to connect to the Internet
Wi-Fi 6 network is faulty, unable to connect to the Internet
Wi-Fi 6+ network is faulty, unable to connect to the Internet
8
Airplane mode enabled
Battery empty
Charging
Super charging
Wireless fast charging
Power Saving mode enabled
Bluetooth enabled
Bluetooth device connected
Driving mode enabled
Location service enabled
Headset connected
Calling
Missed call
Silent mode
NFC enabled
Syncing data
New email
More notifications
Alarm set
Low battery
Fast charging
Wireless super charging
Regular wireless charging
Digital Balance enabled
Bluetooth device battery
VPN connected
Projection device connected
Eye Comfort enabled
Performance mode enabled
VoLTE enabled
New message
Vibration pattern
Essentials
Do Not Disturb mode enabled
Data syncing failed
Event reminder
Control Panel
Introduction to Control Panel
Manage and control audio playback, shortcuts, and Super Device, with greater ease, in
Control Panel.
9
Essentials
Swipe down from the upper right edge of the screen to display Control Panel to access the following features:
The figures are for reference only.
•
•
Audio Control Panel: Controls audio playback and switches between recently-used media apps and media devices (such as Visions and Bluetooth headsets).
Shortcuts: Enables, disables, or sets frequently-used features.
•
•
Super Device: Collaborates with tablets, laptops, Visions, and other devices to facilitate seamless video transfers and other cross-device features.
Smart devices: Allows you to manage and control devices and scenes that have been added in AI Life.
Use Shortcut Switches
Turn on a Shortcut Switch
Swipe down from the upper right edge of the screen to display Control Panel and touch to expand the shortcut switches panel.
10
Essentials
The figures are for reference only.
•
•
Touch a shortcut switch to enable or disable the corresponding feature.
Touch and hold a shortcut switch to access the settings screen of the corresponding feature
(supported by some features).
•
Touch to access the system settings screen.
Customize Shortcuts
Swipe down from the upper right edge of the screen to display Control Panel, go to >
Edit switches, then touch and hold a shortcut switch to drag it to your preferred position, and touch Done.
11
Essentials
Audio Control Panel
Manage playback and switch listening apps at any time, or even transfer streaming audio from your phone to other devices, like a headset or speaker.
Manage Playback and Switch Seamlessly Between Audio Apps
When multiple audio apps (such as Music) are open, use the audio control panel to manage playback and switch audio apps at any time.
1 Swipe down from the upper right edge of the phone to display Control Panel, and touch the playback control card at the top.
2 Current and recently-used audio apps will display in the playback control card, where you can manage playback (such as playing, pausing, and switching tracks) in the app in use, or switch to another audio app.
•
•
The audio control panel is only supported for certain apps .
Some apps need to be updated to the latest version.
Sharing Audio with Friends via Bluetooth Earphones
Sharing audio allows you to connect multiple pairs of Bluetooth earphones to the same phone, so that you can listen to music or watch videos along with a friend.
•
This feature is only supported on certain Bluetooth earphones.
•
If your Bluetooth earphones support this feature, update them to their latest available version.
1 Pair your device with a pair of Bluetooth earphones, and touch in the upper right corner of the playback control card for Control Panel.
2 Set a sharing mode based on the pairing status of the other pair of earphones:
Self sharing (the other pair of earphones has been paired with your device): The paired earphones will display in the device list. Select the two pairs of earphones that you wish to share audio with.
You can also go to Control Panel > Super Device, and drag the icons for the two pairs of earphones to the icon for this device, to initiate a connection.
Temporary sharing (the other pair of earphones has not been paired with this
device): Select the paired earphones from the device list on this device, touch Share
audio under the name of the earphones, and initiate sharing as follows:
•
•
The other pair of earphones has not been paired with any device: Place the earphones that you wish to share in the charging case, open the case, place it close to this device, and follow the onscreen instructions to complete the connection. If your phone does not detect any earphones, touch and hold down on the button on the charging case, and place the earphones close to this device to initiate paring.
The other pair of earphones has been paired with another tablet/phone: Turn on the screen of the phone that is paired with that earphones, and place that phone close to this device, and follow the onscreen instructions to complete the connection.
12
Essentials
3 Once the pairing is complete, you'll be able to share the audio on this device with the two pairs of earphones.
To stop audio sharing, touch on the playback control card, touch the shared earphones, and deselect it.
Transfer Phone Audio to Another Device
When your phone is connected to a listening device (such as a headset, speaker, or Vision product), you can send the audio playing on your phone to the listening device, and continue to manage playback in the audio control panel.
1 Connect your phone to a listening device via Bluetooth, AI Life, or another method.
2 Touch in the upper right corner of the playback control card in Control Panel, and select the listening device from the list to transfer the audio playing on your phone to the listening device.
If there is no audio cast device list in the playback control card, touch to display the list.
Use a Phone to Control HUAWEI Smart Speakers and Other Devices
When your phone is connected to multiple HUAWEI smart audio devices (such as HUAWEI smart speakers), you can use the audio control panel to manage playback and switch listening devices at any time.
•
Before using this feature, update any HUAWEI smart speaker to their latest versions.
The following uses the HUAWEI smart speaker as an example.
1 Add the HUAWEI smart speaker to AI Life, and connect your phone and speaker to the
Internet.
2 Touch the playback control card in Control Panel. The icon of the added device will display above the card.
3 Touch a device icon to access the corresponding device control screen. From there, you can play, pause, switch tracks, and adjust the volume.
If multiple audio devices are connected, you can tap on device icons to switch listening devices.
If there are no device icons above the playback control card, touch to display the device list.
Switch Seamlessly Between Screens, with Super Device
Use Super Device for multi-device collaboration with just a tap, to turn all of your smart devices into one cohesive unit. For example, when you go home, you can continue watching a movie on your HUAWEI Vision, by picking up right from where you had left off on your phone; when you return to the office, you can continue to edit the same documents on your computer, by picking up right from where you had left off on your phone.
13
Essentials
The figures are for reference only.
Device types supported by Super Device may vary by product.
Set Super Device Before Getting Started
Before using Super Device, enable Bluetooth and Wi-Fi on your phone, and log in to your
HUAWEI ID.
•
•
Make sure that the screens of your other devices remain on, and apply the following settings on these devices:
Phone: Enable Bluetooth and Wi-Fi.
Only phones that support Multi-cam mode can be used as connected devices. You can check whether Multi-cam mode is supported by going to Camera > More (for the list of supported devices, please visit the Huawei official website).
Tablet: Enable Bluetooth and Wi-Fi.
•
•
•
Tablet with an E Ink display: Enable Bluetooth and Wi-Fi, and make sure that it is logged in to the same HUAWEI ID as your phone.
Computer: Enable Bluetooth and Wi-Fi, and make sure that it is logged in to the same
HUAWEI ID as your phone.
Vision or monitor: Enable Bluetooth and Wi-Fi.
14
•
Essentials
Smart speaker or printer: Make sure that it is connected to the same LAN as your phone, paired in AI Life with your phone, and logged in to the same HUAWEI ID.
•
•
Enter the AI Life home screen, go to > Add device, and follow the onscreen instructions to complete the connection.
Earphones or glasses: Make sure that they are paired and connected to your phone via
Bluetooth.
Watch or band: Make sure that it is paired with your phone via Huawei Health, and logged in to the same HUAWEI ID.
Create Your Super Device, by Connecting to Nearby Devices
If you can't find Super Device in Control Panel, touch in the upper right corner, and touch Show Super Device.
The devices are logged in to the same HUAWEI ID.
1 Swipe down from the upper right edge of your phone to display Control Panel, and touch
or in Super Device to search for nearby devices to connect with.
2 Touch the device to be connected, or drag the device to be connected to this device, and follow the onscreen instructions to complete the connection.
Once device connections are established, you can touch to switch the application scenario.
The devices are not logged in to the same HUAWEI ID.
1 On the phone/tablet that you wish to connect to, go to Settings > Super Device > This
device > Visible to, and select All nearby devices.
2 Swipe down from the upper right edge of your phone to display Control Panel, and touch
in Super Device.
3 Touch , select the device that you wish to connect to, and follow the onscreen instructions to complete the connection.
To unlink a device that is not logged in to the same HUAWEI ID, touch in Super
Device, touch and hold down on the device, and touch Delete. Alternatively, you can go to Settings > Super Device, select the device that you wish to unlink in Other
devices, and touch Delete.
4 Touch the device to be connected, or drag the device to be connected to this device, and follow the onscreen instructions to complete the connection.
Once device connections are established, you can touch to switch the application scenario.
15
Essentials
Transfer MeeTime Calls and Streaming Audio or Videos to Connected Devices
Transfer a streaming video (for example, a video in HUAWEI Video), song, or MeeTime call from your phone to another device, and pick up from exactly where you had left off, without missing a beat.
MeeTime: This feature is only available in some countries and regions.
•
•
For instance, you can:
Transfer videos to tablets.
Transfer MeeTime calls to Visions.
•
Transfer music to Bluetooth earphones, speakers, head units, Visions, or glasses.
Device types and transfers supported by Super Device may vary by product.
1 Swipe down from the upper right edge of the phone to display Control Panel, and touch
in Super Device to search for nearby available devices, or go to > to bind a new device.
2 Open an app running a task you wish to transfer (such as HUAWEI Video or HUAWEI
Music) on your phone.
3 Touch the target device to which the task you wish to transfer, or drag the target device to the local device, and follow the onscreen instructions to complete the transfer.
16
Essentials
The figures are for reference only.
Multi-Screen Collaboration on a Computer or Tablet
Connect your phone to a computer and tablet via Super Device to make office work more efficient and collaborative. You can view and edit files, drag and drop files, copy and paste text, or even browse phone apps, from the Multi-screen Collaboration window on your computer or tablet.
1 Swipe down from the upper right edge of the phone to display Control Panel, and touch
in Super Device to search for nearby available devices, or go to > to bind a new device.
2 Touch the device to be connected, or drag this device to the local device, and follow the onscreen instructions to complete the connection.
Once the connection is established, your phone screen will display on the connected device.
To halt Multi-Screen Collaboration, touch the connected device on the Super Device screen.
Screenshots & Screen Recording
Take a Screenshot
Take a Full Screenshot with a Knuckle Tap
1 Before using knuckle gestures, use either of the following methods to enable this feature
(depending on your device model):
•
•
Go to Settings > Accessibility features > Shortcuts & gestures > Take screenshot, and enable Knuckle screenshots.
Go to Settings > Accessibility features > Motion control > Take screenshot, and enable Smart screenshot.
2 Tap twice in quick succession with one knuckle to take a screenshot of the entire screen.
Take a Screenshot with a Key Shortcut
Press and hold down on the Power and Volume down buttons at the same time to take a screenshot.
Take a Screenshot with a Shortcut Switch
Swipe down from the upper right edge of the screen to display Control Panel, touch to expand the shortcut switches panel, and touch Screenshot to take a screenshot.
Share or Edit a Screenshot
After you take a screenshot, a thumbnail will appear in the lower left corner of the screen.
Feel free to:
17
•
•
Swipe up on the thumbnail to select a method for sharing the screenshot with others.
Essentials
Tap on the thumbnail to edit, delete, or do more with the screenshot.
Screenshots are saved to Gallery by default.
Take a Partial Screenshot
Use Partial screenshot to take a screenshot of a part of the screen. You can choose your preferred screenshot shape (such as a rectangle, oval, or heart).
Take a Partial Screenshot with Knuckle Gestures
The figures are for reference only.
1 Knock on the screen with a single knuckle and hold to draw an enclosed shape around the part of the screen that you wish to capture. Make sure that your knuckle does not leave the screen.
18
Essentials
2 The screen will display the motion of your knuckle. From there, feel free to:
•
Drag the frame to the desired position, or resize it.
•
Touch any of the shape options on the toolbar to change the shape of the captured area.
3 Touch to save the screenshot.
Use a Shortcut to Take a Partial Screenshot
1 Swipe down from the upper right edge of the screen to display Control Panel, touch to expand the shortcut switch panel, touch the triangle icon next to Screenshot, and then touch Partial screenshot in the pop-up.
2 Follow the onscreen instructions to draw an enclosed shape with your finger around the part of the screen that you wish to capture.
3 The screen will display the motion of your finger. From there, feel free to:
•
Drag the frame to the desired position, or resize it.
•
Touch any of the shape options on the toolbar to change the shape of the captured area.
4 Touch to save the screenshot.
Take a Scrolling Screenshot
Use Scrollshot to capture a memorable chat, article, or essential work document that can't display in full on the screen, and share with others.
Use a Knuckle to Take a Scrolling Screenshot
19
Essentials
The figures are for reference only.
1 Tap a single knuckle against the screen and hold to draw an "S". Your device will automatically scroll to the bottom of the page to capture all of the content in a single screenshot.
2 You can touch the screen at any time to stop the scrolling.
Use a Shortcut to Take a Scrolling Screenshot
1 Swipe down from the upper right edge of the screen to display Control Panel, touch to expand the shortcut switches panel, touch the triangle icon next to Screenshot, and touch Scrollshot in the displayed dialog box.
2 You can touch the screen at any time to stop the scrolling.
Swipe down on the Thumbnail to Take a Scrolling Screenshot
20
Essentials
The figures are for reference only.
After you take a screenshot, a thumbnail will appear in the lower left corner. You can continue to take a scrolling screenshot.
1 Swipe down on the thumbnail to take a scrolling screenshot.
2 You can touch the screen at any time to stop the scrolling.
Record the Screen
Capture action onscreen to create sharable videos, to show off your gaming skills, compose tutorials, and do so much more.
Use a Key Combination to Start Screen Recording
Press and hold the Power and Volume up buttons simultaneously to start screen recording. To stop recording, press and hold both buttons again.
21
Essentials
Use a Shortcut to Start Screen Recording
1 Swipe down from the upper right edge of the screen to display Control Panel, touch to expand the shortcut switches panel, and touch Screen Recorder to start screen recording.
2 To stop the recording, touch the timer at the top of the screen.
3 The recording will be saved in Gallery.
Use Two Knuckles to Start Screen Recording
1 Before using knuckle gestures, use either of the following methods to enable this feature
(depending on your device model):
•
•
Go to Settings > Accessibility features > Shortcuts & gestures > Record screen, and enable Record screen.
Go to Settings > Accessibility features > Motion control > Take screenshot, and enable Smart screenshot.
2 Knock the screen twice in quick succession with two knuckles to start a screen recording.
To stop recording, knock twice as before.
Record Your Voice During Screen Recording
Touch the microphone icon to enable or disable the microphone while recording the screen.
•
When the microphone is enabled (i.e. it is displayed as ), you can record your voice while recording the screen.
•
When the microphone is disabled (i.e. it is displayed as ) you'll only be able to record system sounds, such as audio and video playback.
Enter Text
Use Celia Keyboard
Celia Keyboard is a secure and intuitive keyboard developed by Huawei. It supports efficient voice inputs, smooth handwriting, as well as 170+ input languages.
If Celia Keyboard is not yet installed on your device, search for and install it in AppGallery.
Go to Settings > System & updates > Language & input and set Celia Keyboard as the default keyboard.
Text Input
Keyboard input
Celia Keyboard comes with a 26-key layout by default. As you type on the keyboard, a box will be displayed for you to select predicted words.
22
Essentials
Press and hold a letter key and then swipe up to enter a number, or swipe left or right to enter the letter.
Voice input
You can have your speech converted into text to improve your input efficiency.
•
Touch and hold to go to the voice input screen.
•
On the voice input screen, touch to select your preferred language.
This feature is only available in some countries and regions.
Rich Media Input
•
On the keyboard, touch and hold , then touch and select different emojis.
•
On the keyboard, touch and hold , then touch and select different emoticons.
Switch to Another Input Language
Touch and hold in the lower left corner and select English(United States) or More
languages… in the pop-up menu. Alternatively, touch to quickly switch input language.
Celia Keyboard Settings
Set the skin
On the input keyboard, go to > Theme and select a skin.
Set the font
On the input keyboard, go to > Settings > Font and select a font.
Set the Mechanical Keyboard
On the input keyboard, go to > Mechanical keyboard and toggle on the Mechanical
keyboard switch.
To switch back to the normal keyboard, toggle off the Mechanical keyboard switch.
Some devices do not support the mechanical keyboard.
Multi-Window
Edit the Multi-Window Dock
Edit apps in the Multi-Window dock, by adding or removing them, or rearranging their order, to customize the dock to your heart's content!
23
Essentials
Swipe inward from the left or right edge of your phone and hold to bring up the Multi-
Window dock. From there, feel free to:
•
View apps that support Multi-Window: Touch to find apps that support Multi-
Window in the More apps section.
•
Add apps: Go to > to enter the editing screen. Then touch the apps you wish to add to the Multi-Window dock, and touch .
•
Move apps: Go to > to enter the editing screen, touch and hold down on an app icon in the Multi-Window dock, drag it to your desired position in the dock, and touch .
24
Essentials
•
Remove apps: Go to > to enter the editing screen, touch in the upper right corner of an app icon in the Multi-Window dock, and touch .
The recommended apps in the Multi-Window dock can't be deleted.
The Multi-Window dock is enabled by default. To disable it, go to Settings > Accessibility
features > Multi-Window, and turn off the Multi-Window dock switch.
Split the Screen, to Multi-Task Away
Multi-Window allows you to open apps in split-screen mode, for seamless multi-tasking at all times.
The figures are for reference only.
To split the screen:
25
1 After opening an app from the home screen, swipe inward from the left or right edge of your phone and hold, to bring up the Multi-Window dock.
2 Hold down on an app in the dock, drag it on to the screen, and release.
Split-screen mode is only supported on certain apps.
Essentials
To switch split-screen panes:
Touch and hold down on at the top of a split-screen pane until the pane shrinks, then drag the pane to the other side of the screen and release, to switch panes.
To adjust the split screen ratio:
Drag on the split screen line to adjust the relative size of each split screen.
To exit split-screen mode:
Drag or on the split screen line, until you see the other pane disappear.
To switch to a floating window: Touch and hold down on at the top of a split-screen window, and drag it to the left or right (in portrait mode) or down (in landscape mode).
Drag and Drop Between Apps with Multi-Window
•
•
•
Use the Multi-Window feature to easily drag and drop images, text, and documents between apps.
Drag and drop an image: When taking notes with Notepad, open Files, select the photo you want to add, and drag it into the Notepad editor.
Drag and drop text: When sending an SMS message, open Notepad, touch and hold the text you want to send, and drag it into the message text input box.
Drag and drop a document: When writing an email, open Files, select the document you want to attach, and drag it into the email editor.
Not all apps fully support drag-and-drop with Multi-Window.
Multi-Window View for a Single App
You can create two task windows for the same app (such as Email and Notepad), and drag images, text, or documents between the windows.
This feature is unavailable in some apps.
To enable multi-window view for a single app:
1 On the home screen, open Email.
2 Swipe inward from the left or right edge of your phone and hold to bring up the Multi-
Window dock.
3 Touch and hold down on the Email app icon in the dock, and drag it on to the screen and release, to open two windows within the app.
To drag images, text, or documents between a single app's split-screen windows:
26
•
•
•
Essentials
Drag an image: Select an image from one of the Email app's split-screen windows, and drag it to the other window.
Drag text: Touch and hold down on the text and select the desired portion, from one of the
Email app's split-screen windows, then touch and hold down on the text once again, and drag it to the other window.
Drag a document: Select a document from one of the Email app's split-screen windows, and drag it to the other window.
Use the Floating Window
Open a floating window while gaming, and you can chat with a friend without missing a second of the action.
The figures are for reference only.
27
Essentials
•
•
To open a floating window:
Swipe inward from the left or right edge of your phone and hold to bring up the Multi-
Window dock. Then touch any app in the dock to open it as a floating window.
Swipe up from the bottom of the screen to enter the Recent tasks screen, and touch the
icon in the top right corner of an app preview to open the app as a floating window.
To relocate the floating window:
Drag the bar at the top of the floating window to move the window to the desired location.
To resize the floating window:
Drag the bottom edge, two sides, or bottom corners of the floating window to resize it.
If you reduce the floating window to the smallest possible size, and then release the window, it will automatically shrink into a small floating window that remains fixed to the upper right corner of the screen.
To minimize a floating window, perform any of the following:
•
Touch at the top of the floating window.
•
•
Touch and hold down on the bar at the top of the floating window, and quickly drag it to the left or right.
Touch and hold down on the bar at the top of the floating window, and drag it to the left or right screen edge.
To return to full-screen mode, perform any of the following:
•
•
•
Touch at the top of the floating window.
Touch and hold down on the bar at the top of the floating window, and quickly drag it upwards.
Touch and hold down on the bar at the top of the floating window, and drag it up to the status bar.
To close a floating window, perform any of the following:
•
Touch at the top of the floating window.
•
•
Touch and hold down on the bar at the top of the floating window, and quickly drag it downwards.
Touch and hold down on the bar at the top of the floating window, and drag it down to
at the bottom of the screen.
To switch to Split-screen mode: If you are not on the home screen, touch and hold down on at the top of the floating window, and drag it to the left or right edge (in landscape mode) or the top or bottom edge (in portrait mode) of the screen.
28
Essentials
Find and Switch Between Floating Windows for Apps
You can quickly find and switch between floating windows for apps using the floating window management function.
1 Make sure that you have opened floating windows for multiple apps and minimized them into the floating ball.
2 Touch the floating ball to display all floating window previews:
•
•
Browse through the floating window previews: Swipe up or down to find the floating window preview of the app you are looking for.
Display the floating window for an app: Touch the floating window preview of the app to display it in a floating window.
•
Close the floating window for an app: Touch on the floating window preview to close it.
Open an Attachment in a Floating Window
You can open a link or attachment within specific apps (such as Email and Notepad) in a floating window.
This feature is unavailable in some apps.
1 Open the Email app.
2 Touch a link or attachment in the Email app to open it in the floating window.
•
Open a link: Touch a link in the Email app to display it in a floating window.
•
Open an attachment: Touch an attachment (such as a document, image, or video) in the Email app to display it in a floating window.
Shrink an App Window or Split the Screen
In full-screen mode, you can shrink the app screen to turn it into a floating window, or create a split screen with another app as well, at any time.
This feature is unavailable in some apps.
Before using this feature, go to Settings > System & updates > System navigation, and select Gestures.
Shrink the app window
When an app is displayed in full-screen mode, swipe up from the bottom to in the top right corner of the screen, to display the app as a small floating window. The small floating window will automatically display in landscape mode, when you shrink a video or game app in landscape mode.
Small floating windows in Landscape mode are only supported in certain apps.
29
Essentials
The figures are for reference only.
•
You can try the following:
To minimize a floating window, hold down on the window, and drag it to the left or right edge of the screen, or quickly drag it to the left or right.
•
•
•
To close a floating window, hold down on the window, drag it to at the bottom of the screen, or quickly drag it downwards.
To open in full-screen mode, hold down on the window, drag it to the top of the screen, or quickly drag it upwards.
To enlarge the small floating window, tap on it.
If you drag the bottom edge, two sides, or bottom corners of the standard-sized floating window to reduce the window to the smallest possible size, and then release the window, it will automatically shrink into a small floating window that remains fixed to the upper right corner of the screen.
30
Essentials
Split the screen
1 When an app is displayed in full-screen mode, swipe up from the bottom to in the top left corner of the screen.
2 Then open another split-screen-capable app to display both apps in split-screen mode.
Show Date and Time When the Screen Is Off
Always On Display
With Always On Display enabled, the lock screen will show the date, time, and more when the screen is off.
Enable Always On Display
1 Go to Settings > Home screen & wallpaper > Always On Display, and enable Always
On Display.
2 Set Display mode as prompted.
Set the Style for Always On Display
You can customize the display style for Always On Display (AOD) on your phone according to your preferences.
Select a GIF Image or Moving Picture
You can select a local image (such as a GIF image or moving picture) for Always On Display to make your display stand out.
1 From under Images on the Always On Display screen, go to > Select image > .
After selecting a GIF image or moving picture, you can go to Edit > Edit to edit it.
2 Set other options available on the screen as needed, and touch Apply.
Add Graffiti
You can personalize Always On Display by specifying text to be displayed, selecting your preferred color scheme, and adding stickers.
1 From under Graffiti on the Always On Display screen, touch the style you would like to use.
2 Enter text in the input box and set the style options, such as Color.
You can also add Stickers and drag the sticker border to adjust its position and size, and touch or to change its direction or delete it.
3 Touch Apply.
31
Essentials
Create an Artistic Image for Always On Display
You can choose from multiple modern art styles. You can also specify the color scheme for the artistic image, by taking a photo or choosing from your favorite photos. The colors in the photo will form a color palette for the artistic image.
1 From under Artistic on the Always On Display screen, touch the style you would like to use.
2 Set the related options for the Artistic style, such as Layout.
When setting Color, your phone can parse the colors in your specified photo and apply the abstracted color palette to the artistic image.
Touch , take a photo or select a photo from Gallery, and then go to > Extract
colors.
3 Touch Apply.
Clock Styles
You can select an Analog or Digital clock style for Always On Display.
1 From under Analog or Digital on the Always On Display screen, swipe left or right to browse the clock styles and select your preferred clock style.
2 Set the related options for the selected clock style, such as Show date.
3 Touch Apply.
Get More Styles for Always On Display
On the Always On Display screen, touch My AODs or More.
Charging
Wireless Reverse Charging
Wireless reverse charging allows your device to charge other devices that support this feature, including phones, tablets, watches, and bands.
1 Go to Settings > Battery (or Optimizer > ) and enable Wireless reverse charging.
2 Power on the device to be charged and place it on the center of the back of your phone.
Do not place any metal objects between your phone and the device to be charged.
3 If the device does not start charging within a few seconds, adjust its position and try again.
32
Smart Features
AI Voice
AI Voice
AI Voice allows you to communicate verbally with your phone.
To operate hands-free on your phone, wake up AI Voice and give a voice command.
•
This feature is only available in some countries and regions.
•
Please make sure your device has been updated to the latest system version.
Countries and Regions that Support AI Voice
AI Voice is only supported in certain countries and regions. You can set your location to one of these countries and regions on your phone to use AI Voice.
AI Voice can be used in countries/regions such as the UK, France, Spain, Chile, Mexico,
Colombia, Italy, Germany, Saudi Arabia, UAE, Kuwait, Jordan, Iraq, Egypt, Türkiye,
Thailand, the Philippines, Czech Republic, Romania, Serbia, Ukraine, Pakistan, Singapore,
Poland, and Malaysia. You need to select a language supported by AI Voice during use.
1 Go to Settings > System & updates > Language & input > Language and region and touch Current region to select a country/region from the above list.
2 Go to Settings > HUAWEI Assistant > AI Voice, touch Conversation language, select a language, and follow the onscreen instructions to set it up.
Wake up AI Voice
You can wake up AI Voice in multiple ways:
Press and hold the Power button for 1 second to wake up AI Voice
1 Go to Settings > HUAWEI Assistant > AI Voice > Wake with Power button, and enable
Wake with Power button.
2 Press and hold the Power button for 1 second to wake up AI Voice.
Say the wakeup phrase to wake up AI Voice
1 Go to Settings > HUAWEI Assistant > AI Voice > Voice wakeup, enable Voice wakeup, and follow the onscreen instructions to record your wakeup phrase.
2 When you need to wake up AI Voice, say the wakeup phrase.
33
•
•
•
•
Smart Features
The settings items vary by device. If your phone does not provide a specific item, it indicates that the corresponding feature is not supported.
You cannot wake up AI Voice with the wakeup phrase when your phone is in a call.
You cannot wake up AI Voice with the wakeup phrase either if you are making an audio or screen recording (with microphone enabled). In this case, you can press and hold the Power button to wake up AI Voice.
This feature is only available in some countries and regions.
•
•
Communicate with AI Voice
•
AI Voice can be in one of the following three modes: Idle, Listening, and Thinking. You can talk to AI Voice when it is in the Listening mode.
Idle mode: AI Voice doesn't pick up any sound in this mode.
Listening mode: You can talk to AI Voice as it can listen to you in this mode.
Thinking mode: AI Voice can start to execute your voice commands.
This feature is only available in some countries and regions.
AI Voice Skills
•
AI Voice allows you to navigate on your phone with simple voice commands. You can use AI
Voice to:
Make phone calls
•
•
Send SMS messages
Launch apps
•
•
Add calendar events and reminders
Check the weather and more
•
Enable AI Lens, and identify content onscreen
To use the voice assistant, wake up AI Voice and say your command, such as "Call Zichen",
"Set an alarm for 8 AM", and "Open Camera".
View AI Voice Skills
•
You can view the skills incorporated into the AI Voice feature in either of the following ways:
Wake up AI Voice and ask: "What can you do?". AI Voice will display the Skill center, where its skills are listed.
•
This feature is only available in some countries and regions.
•
Please make sure your device has been updated to the latest system version.
Play Music or Videos with Voice Commands
If you want to listen to music or watch videos, wake up AI Voice and give the voice commands directly.
34
Smart Features
Play Music with Voice Commands
You can request your device to play a song for you with AI Voice.
Wake up AI Voice, and give voice commands such as "Play a song for me", "Play the song
My Dream", or "Skip this song".
This feature is only available in some countries and regions.
Play Videos with Voice Commands
Wake up AI Voice and give voice commands such as "Play video", "Play Friends in HUAWEI
Video", "Show me a funny video", or "Play a Coldplay video".
This feature is only available in some countries and regions.
Speech Translation
AI Voice allows you to translate your voice or text input so you can communicate with foreign friends easily.
•
This feature is only available in some countries and regions.
•
Please make sure your device has been updated to the latest system version.
Speech Translation
You can use AI Voice to translate your voice or text input into the target language you have set.
1 Wake up AI Voice and give the voice command "Translate".
2 Say or type in what you want to be translated.
3 AI Voice will display the translated result and broadcast it for you.
Communicate Easily with Face-to-Face Translation
Face-to-face translation allows you to overcome language barriers when you are traveling abroad or in an international conference.
1 Wake up AI Voice, and give the voice command "Face-to-face translation" to enter the translation screen.
2 Touch , so the text on each of the two sections can be read from each side of the device.
3 Press the button on your side of the section, say what you want to be translated, and release the button for AI Voice to display the translated result in real time and broadcast it.
Enable AI Lens with AI Voice
You can use AI Voice to wake up AI Lens.
Wake up AI Voice and give a voice command such as "AI Lens".
35
•
•
Smart Features
This feature is only available in some countries and regions.
Please make sure your device has been updated to the latest system version.
Scan and Shop with AI Voice
1 Wake up AI Voice, and give voice commands such as "I want to buy this" or "Find similar items".
2 Position the object you wish to buy within the viewfinder, and touch the shutter button.
3 After the item has been identified by AI Lens, links to purchase it on different shopping platforms will be displayed.
Scan and Translate with AI Voice
1 Wake up AI Voice, and ask questions or give voice commands such as "Translate this for me".
2 Select the source and target languages from the language list.
3 Position the text you wish to translate within the viewfinder, and follow the onscreen instructions. For example, if you select Photo translation, you will need to touch the shutter button and wait for the translation result.
Scan to Learn More with AI Voice
1 Wake up AI Voice, and give voice commands such as "What is this" or "Who is this".
2 Position the object you wish to identify within the viewfinder. Then touch the shutter button and wait for your device to recognize the object.
3 Touch the service widget in the recognition result to obtain additional information.
Scan and Count Calories with AI Voice
1 Wake up AI Voice and ask questions or give voice commands such as "Have a look how much heat this steak has", or "How much heat I can gain by eating this egg tart".
2 Position the food within the viewfinder and wait for the calorie and nutrient information to be displayed.
Scan Codes with AI Voice
1 Wake up AI Voice, and give voice commands such as "Scan the code", "Scan the QR code", or "Scan the barcode".
2 Position the QR code or barcode within the scan frame, and wait for it to be recognized.
AI Touch
Enable AI Touch
When you see any content that you are interested in on your phone, touch and hold the screen with two fingers to bring up AI Touch to learn more.
36
Smart Features
Go to Settings > HUAWEI Assistant > AI Touch, and enable AI Touch.
AI Touch will not be triggered when your phone is in landscape mode.
Shop with AI Touch
When you see an item you wish to buy on your phone, you can use AI Touch to quickly search for the item and compare prices across multiple shopping platforms before making the purchase.
Touch and Hold the Screen with Two Fingers for Visual Shopping
1 Go to Settings > HUAWEI Assistant > AI Touch, and enable AI Touch.
2 When you see an item that you wish to buy on your device, touch and hold down on the image of the item with two fingers.
3 Adjust the size and position of the identification box to fit around the item you wish to identify.
4 After the item has been identified, links to purchase it on different shopping platforms will be displayed.
Super Device
Switch Seamlessly Between Screens, with Super Device
Use Super Device for multi-device collaboration with just a tap, to turn all of your smart devices into one cohesive unit. For example, when you go home, you can continue watching a movie on your HUAWEI Vision, by picking up right from where you had left off on your phone; when you return to the office, you can continue to edit the same documents on your computer, by picking up right from where you had left off on your phone.
37
Smart Features
The figures are for reference only.
Device types supported by Super Device may vary by product.
Set Super Device Before Getting Started
Before using Super Device, enable Bluetooth and Wi-Fi on your phone, and log in to your
HUAWEI ID.
•
•
•
•
•
Make sure that the screens of your other devices remain on, and apply the following settings on these devices:
Phone: Enable Bluetooth and Wi-Fi.
Only phones that support Multi-cam mode can be used as connected devices. You can check whether Multi-cam mode is supported by going to Camera > More (for the list of supported devices, please visit the Huawei official website).
Tablet: Enable Bluetooth and Wi-Fi.
Tablet with an E Ink display: Enable Bluetooth and Wi-Fi, and make sure that it is logged in to the same HUAWEI ID as your phone.
Computer: Enable Bluetooth and Wi-Fi, and make sure that it is logged in to the same
HUAWEI ID as your phone.
Vision or monitor: Enable Bluetooth and Wi-Fi.
•
Smart speaker or printer: Make sure that it is connected to the same LAN as your phone, paired in AI Life with your phone, and logged in to the same HUAWEI ID.
38
Smart Features
•
•
Enter the AI Life home screen, go to > Add device, and follow the onscreen instructions to complete the connection.
Earphones or glasses: Make sure that they are paired and connected to your phone via
Bluetooth.
Watch or band: Make sure that it is paired with your phone via Huawei Health, and logged in to the same HUAWEI ID.
Create Your Super Device, by Connecting to Nearby Devices
If you can't find Super Device in Control Panel, touch in the upper right corner, and touch Show Super Device.
The devices are logged in to the same HUAWEI ID.
1 Swipe down from the upper right edge of your phone to display Control Panel, and touch
or in Super Device to search for nearby devices to connect with.
2 Touch the device to be connected, or drag the device to be connected to this device, and follow the onscreen instructions to complete the connection.
Once device connections are established, you can touch to switch the application scenario.
The devices are not logged in to the same HUAWEI ID.
1 On the phone/tablet that you wish to connect to, go to Settings > Super Device > This
device > Visible to, and select All nearby devices.
2 Swipe down from the upper right edge of your phone to display Control Panel, and touch
in Super Device.
3 Touch , select the device that you wish to connect to, and follow the onscreen instructions to complete the connection.
To unlink a device that is not logged in to the same HUAWEI ID, touch in Super
Device, touch and hold down on the device, and touch Delete. Alternatively, you can go to Settings > Super Device, select the device that you wish to unlink in Other
devices, and touch Delete.
4 Touch the device to be connected, or drag the device to be connected to this device, and follow the onscreen instructions to complete the connection.
Once device connections are established, you can touch to switch the application scenario.
39
Smart Features
Transfer MeeTime Calls and Streaming Audio or Videos to Connected Devices
Transfer a streaming video (for example, a video in HUAWEI Video), song, or MeeTime call from your phone to another device, and pick up from exactly where you had left off, without missing a beat.
MeeTime: This feature is only available in some countries and regions.
•
•
For instance, you can:
Transfer videos to tablets.
Transfer MeeTime calls to Visions.
•
Transfer music to Bluetooth earphones, speakers, head units, Visions, or glasses.
Device types and transfers supported by Super Device may vary by product.
1 Swipe down from the upper right edge of the phone to display Control Panel, and touch
in Super Device to search for nearby available devices, or go to > to bind a new device.
2 Open an app running a task you wish to transfer (such as HUAWEI Video or HUAWEI
Music) on your phone.
3 Touch the target device to which the task you wish to transfer, or drag the target device to the local device, and follow the onscreen instructions to complete the transfer.
40
Smart Features
The figures are for reference only.
Multi-Screen Collaboration on a Computer or Tablet
Connect your phone to a computer and tablet via Super Device to make office work more efficient and collaborative. You can view and edit files, drag and drop files, copy and paste text, or even browse phone apps, from the Multi-screen Collaboration window on your computer or tablet.
1 Swipe down from the upper right edge of the phone to display Control Panel, and touch
in Super Device to search for nearby available devices, or go to > to bind a new device.
2 Touch the device to be connected, or drag this device to the local device, and follow the onscreen instructions to complete the connection.
Once the connection is established, your phone screen will display on the connected device.
To halt Multi-Screen Collaboration, touch the connected device on the Super Device screen.
Copy and Paste Content Between Your Phone and Tablet
Copy and paste text or pictures between your phone and tablet using the shared clipboard to make writing and creating posters even easier.
1 Log in to the same HUAWEI ID on your phone and tablet.
2 Enable Bluetooth and connect to the same Wi-Fi network on both devices.
3 Go to Settings > Super Device > Cross-Device Clipboard and make sure that Cross-
Device Clipboard is enabled.
4 Copy text or a picture from one device to another.
This feature is supported by HUAWEI Notepad, Email, Gallery, Browser, and certain third-party apps.
Copy and Paste Text or Pictures Across Devices
Copy and paste text
1 Touch and hold the text to be selected within an app (such as Notepad, Email, or
Browser) on a device until is displayed.
What happens after you touch and hold the text may vary between apps. Perform operations as prompted.
2 Drag and to select just the words you want, or touch Select all.
3 Touch Copy or Cut as required.
4 On another device, touch and hold where you want to insert the text within an app (such as Notepad or Email) and touch Paste.
Copy and paste pictures
41
Smart Features
1 Touch and hold the picture you want to copy within an app (such as Notepad or Email) on a device and touch Copy.
You can also select a picture in your Gallery and go to > Copy to clipboard to copy it.
2 On another device, touch and hold where you want to insert the picture within an app
(such as Notepad or Email) and touch Paste.
Easy Projection
Project Your Phone Screen Wirelessly
Project your phone wirelessly to stream movies and work on a large-screen device (such as a
Vision).
Different display devices support different projection protocols. Therefore, the projection method may vary. Choose a suitable method based on the protocol supported by your device.
For details about the supported projection protocols, refer to the product manual or contact the product manufacturer.
The figures are for reference only.
42
Smart Features
1 Ensure that the Cast+/Miracast switch or the projection switch is enabled on the largescreen device. For details about how to turn on the switch, refer to the product manual or contact the product manufacturer.
2 Swipe down from the upper right edge of your phone to display Control Panel, and touch
and .
3 In Control Panel, touch to expand the shortcut switch panel (depending on your device model), and touch Wireless Projection. Your phone will then start searching for available external large-screen devices.
You can also go to Settings > More connections > Easy Projection to enable
Wireless projection.
4 Touch the device that you want to project your phone to from the detected devices.
By default, after the connection is successful, banner notifications for incoming calls, messages, and alarms, and Multi-Window are only displayed on your phone instead of the large-screen device. To change the settings, touch , and turn off the switch for Hide
notifications.
Some products do not support the Hide notifications feature. The actual product prevails.
To exit wireless projection, go to > Project screen on the phone screen; alternatively, swipe down from the upper left edge of the screen to display the notification panel, and touch DISCONNECT (depending on your device model).
Use Desktop Mode to Make Work More Convenient
After your phone screen is projected, go to > Desktop mode.
In Desktop mode, your phone and the large-screen device work independently and can show different content. The content of a phone projected on the large-screen device is in a layout similar to that of the computer desktop.
For example, you can edit a document on the large-screen device while chatting on your phone. You don't need to worry about missing out on notifications, calls, or messages, as a red dot will appear on the notification panel on the large-screen device to let you know.
Use Your Phone as a Touchpad
After your phone screen is projected to a large-screen device in Desktop mode, if no keyboard or mouse is available, your phone can work as a touchpad to complete input operations of a mouse and keyboard.
•
Go to > Touchpad, and you're free to:
Use gestures as instructed to simulate mouse commands.
43
Smart Features
The figures are for reference only.
•
When no external keyboard is connected, touch the text input box on the large-screen device to display the onscreen keyboard to input text.
If an external keyboard is connected, the onscreen keyboard will not be available. In this case, you need to use the external keyboard to input text.
Project the Phone's Screen to the Large-Screen Device to Make Work Easier
•
In Desktop mode, you can use the following features:
Multi-window display: Open multiple windows at a time to multitask.
•
•
File management: Save files to the desktop, create files or folders, and rename or delete files.
Quick search: Search for documents, multimedia files, and apps using the start menu search box.
44
•
Smart Features
Quick app projection: Touch and hold down on an app icon on your phone, and touch the projection menu to project the app to the large-screen device and open it.
•
Exit Desktop mode
•
You can exit Desktop mode in any of the following ways:
Touch Exit to exit Desktop mode.
Go to > Project screen to return to wireless projection.
•
•
In Control Panel, touch to expand the shortcut switch panel (depending on your device model), and touch Wireless Projection to exit wireless projection.
Swipe down from the upper left edge of your phone to display the notification panel and touch DISCONNECT to exit wireless projection.
Project the Current App to a Large-screen Device
You can project the current app on your phone to a large-screen device (for example, a
Huawei Vision), while continuing to use and browse other apps on your phone.
App projection is supported on large-screen devices that support the Cast+/Miracast protocol.
The figures are for reference only.
45
Smart Features
After wireless projection is enabled on your phone, open the app you wish to project in fullscreen mode, go to > to project the app to the large-screen device, and minimize the app, which will appear as a floating ball off to the side on the phone screen.
•
Apps in split-screen or floating-window mode can't be projected.
•
To safeguard your privacy, this feature can't be used once your device screen has been locked.
Touch the projected app in the floating ball to display the app's floating window, and use this window to control the app.
•
You can exit app projection in any of the following ways:
Go to > Project screen to return to wireless projection.
•
•
In Control Panel, touch to expand the shortcut switch panel (depending on your device model), and touch Wireless Projection to exit wireless projection.
Swipe down from the upper left edge of your phone to display the notification panel and touch DISCONNECT to exit wireless projection.
Tap to Project Your Phone to a Vision
With just one tap, you can project videos or games from your phone to a Vision to enjoy it on a larger display.
1 Swipe down from the upper right edge of your phone to display Control Panel, touch to expand the shortcut switch panel, and enable NFC and Wi-Fi.
2 Tap the NFC area of your phone (usually around the rear camera) against the icon on the remote control of your Vision.
3 Follow the instructions in the pop-up dialog to select the Vision on your phone when pairing the two devices for the first time, click on ALWAYS ALLOW on the Vision, and enter the code shown on the Vision, on your phone to complete the process.
To disconnect the two devices, swipe down from the upper left edge of your phone to display the notification panel and touch DISCONNECT.
Screen projection won't work if your phone is locked or the screen is off.
Multi-screen Collaboration
Multi-Screen Collaboration Between Your Phone and Laptop
Connect your phone to a laptop, and use your keyboard and mouse to control your phone, or share and edit files, and copy and paste text across systems, making your work more productive and efficient.
46
Smart Features
•
The features and operations may vary between PC Manager versions.
•
It is recommended that you update PC Manager to the latest version by going to >
Check for updates.
The figures are for reference only.
Connect Your Phone to Your Laptop Through OneHop
1 Ensure that your laptop has a Huawei Share sensor or an area with a label.
2 On your laptop, enable Wi-Fi, Bluetooth, and PC Manager, and agree to the user license agreement.
3 Swipe down from the upper right edge of your phone to display Control Panel, touch to expand the shortcut switch panel, and enable NFC, Wi-Fi, and Bluetooth.
4 Tap the NFC area (near the rear camera) on the back of your phone against the Huawei
Share sensor of your laptop, or the area with a label, until your phone vibrates or plays a tone.
5 Follow the onscreen instructions on your phone and laptop to complete the connection.
47
Smart Features
Connect Your Phone to Your Laptop via Bluetooth
1 Swipe down from the upper right edge of your phone to display Control Panel, and touch
Bluetooth.
2 Open PC Manager on your laptop, and go to My devices > My Phone > Connect. Place your phone above the keyboard, and your laptop will start searching for your phone.
3 Follow the onscreen instructions on your phone and laptop to complete the connection.
Connect Your Phone to Your Laptop by Scanning the QR Code
1 Open PC Manager on your laptop, and go to My devices > My Phone > Connect, and click the QR code in the upper left corner.
2 Ensure that your phone is connected to the Internet. Go to the Account center on your phone, and scan the QR code displayed on your laptop.
3 Follow the onscreen instructions on your phone and laptop to complete the connection.
Connect Your Phone to Your Laptop Using Super Device
1 Enable Bluetooth and Wi-Fi on your laptop, and make sure that it is logged in to the same
HUAWEI ID as your phone.
2 Swipe down from the upper right edge of your phone to display Control Panel, and touch
or to search for nearby available devices.
3 Touch the name of the laptop or drag the laptop to the local device, and follow the onscreen instructions to complete the connection.
Connect Your Phone to Your Laptop via a USB Cable
1 Use a USB cable to connect your phone to your laptop.
2 Open PC Manager on your laptop.
3 Confirm the connection on your phone.
If you have canceled the connection on your phone and wish to re-establish the connection, open PC Manager and go to My devices > My Phone > Connect > Other
ways to connect > USB.
Disconnect Your Phone from Your Laptop
•
After you have finished using Multi-Screen Collaboration, you can disconnect your devices using the following methods:
Open PC Manager on your laptop, and go to My devices > My Phone > Disconnect.
•
Swipe down from the upper left edge of your phone to display the notification panel, and touch DISCONNECT.
•
Touch , and touch Disconnect.
•
If your phone and laptop are connected via a USB cable, remove the cable to disconnect them.
48
Smart Features
Drag to Transfer Files Between Your Phone and Laptop
After connecting your phone to a laptop, you can transfer files between them to work more efficiently.
•
The features and operations may vary between PC Manager versions.
•
It is recommended that you update PC Manager to the latest version by going to >
Check for updates.
The figures are for reference only.
Drag and Drop Files
After Multi-Screen Collaboration is established between your phone and laptop, you can drag and drop files such as pictures and videos between them to make your work easier.
•
•
From phone to laptop:
In the phone window on your laptop, open Gallery or Files, click and hold down on a picture or video, click and hold down on the selected files until a dragging icon displays, then drag the files to a folder or the desktop on your laptop.
In the phone window on your laptop, drag a selected picture or a segment of text and drop it in an opened document on your laptop.
49
Smart Features
For example, drag a picture or a segment of text from Notepad in the phone window, and drop it into an Office document opened on your laptop, then continue editing on your laptop.
•
•
•
Transfer files from your laptop to your phone:
Drag and drop a picture or video from your laptop to Gallery > Albums in the phone window on your laptop.
Drag and drop a file from your laptop to Files in the phone window on your laptop.
The file will be saved in the folder that is open in Files, or in the Huawei Share folder by default.
Drag and drop a picture or a segment of text from your laptop to an opened document in the phone window on your laptop.
For example: Drag and drop a picture from your laptop to an opened note in the phone window, then continue editing on your phone.
Use Huawei Share OneHop to Transfer Files
After Multi-Screen Collaboration is enabled between your phone and laptop, you can transfer files between them using Huawei Share OneHop, without needing a data cable or any software.
•
Share pictures and videos
Transfer pictures and videos from your phone to your laptop:
1 On your phone, select one or more pictures or videos in Gallery.
2 Tap the NFC area (near the rear camera) on the back of your phone against the Huawei
•
Share sensor of your laptop, or the area with a label, until your phone vibrates or plays a tone. The selected pictures or videos will be quickly transferred to your laptop.
Transfer pictures and videos from your laptop to your phone:
1 Right-click a picture on your laptop, and use Huawei Image viewer to open it.
2 On your phone, exit Gallery or return to the home screen, and tap your device against your laptop (in the same way as above) to transfer the picture from your laptop to your phone.
Record the laptop screen:
Shake your phone and tap it against your laptop to project and record the laptop screen on your phone.
1 Shake your phone, and tap the NFC area (near the rear camera) on the back of your phone against the Huawei Share sensor on the laptop, or the area with a label, until your phone vibrates or plays a tone. Your laptop screen will then be projected and recorded on your phone.
You can also record the laptop screen by swiping down from the upper left edge of your phone to display the notification panel, or touching .
50
Smart Features
2 Touch on your phone to stop the recording. The screen recording will be saved to
Gallery on your phone.
This feature is currently supported on Intel laptops only.
•
Share documents
Transfer documents from your phone to your laptop:
1 On your phone, use Microsoft Office to open the file you wish to transfer.
2 Tap the NFC area (near the rear camera) on the back of your phone against the Huawei
•
Share sensor of your laptop, or the area with a label, until your phone vibrates or plays a tone. The document will then be transferred to your laptop.
Transfer documents from your laptop to your phone:
1 On your laptop, use Microsoft Office to open the document you wish to transfer.
2 On your phone, exit Microsoft Office or return to the home screen, and tap your device against your laptop (in the same way as above) to transfer the document from your laptop to your phone.
Access Phone Apps and Files on Your Laptop
After Multi-Screen Collaboration is enabled between your phone and laptop, you can use a mouse and keyboard with the laptop to facilitate using phone apps and files.
•
The features and operations may vary between PC Manager versions.
•
It is recommended that you update PC Manager to the latest version by going to >
Check for updates.
Access Phone Apps from Your Laptop
•
Use a mouse to perform operations quickly
Open an app: Click an app in the phone window to open it.
•
Browse a page: Use the mouse scroll wheel to browse web pages in the phone window or scroll between home screen tabs.
•
Use a keyboard to perform operations quickly
Input text: Use the input method on your laptop to enter text in the phone window.
•
•
•
Copy and paste text: Press Ctrl+C on the laptop keyboard to copy text and press Ctrl+V to paste it in the phone window.
To view information about the text you have copied recently, click Notification Center of
PC Manager on your laptop, then select Clipboard.
Send messages quickly: Press Ctrl+Enter on the laptop keyboard to quickly send the message edited in the phone window
Exit an app: Press the ESC key on the laptop keyboard to exit an app in the phone window.
Always display the phone window on the top
51
Smart Features
In the phone window on your laptop, click > to pin the window so that it will always display on the top, and click this icon again to unpin the window.
Answer a Voice or Video Call on Your Laptop
After Multi-screen Collaboration is enabled between your phone and your laptop, you can use the laptop to answer voice and video calls (such as those in WeChat and MeeTime) from your phone. During a call, the audio and video can be played through your computer and its accessories such as the speaker and camera.
Swipe down from the upper left edge of your phone to display the notification panel or touch
to switch between playback devices.
•
•
•
•
Open and Edit Files on Your Phone Using Laptop Apps
After connecting your Phone to your laptop, you can open and edit various files on your
Phone with laptop apps.
Documents: Use laptop Microsoft Office to open a document.
Pictures: In PC Manager, go to My devices > My Phone to view pictures on your Phone.
You may also use a photo viewing or editing app on your laptop, such as Photoshop, to open and edit a picture.
Audio and video files: In PC Manager, go to My devices > My Phone to view audio and video files on your Phone. You may also use a laptop player, such as Windows Media Player, to open the files.
Web pages: Use a laptop browser, such as IE, to open a web page.
•
Compressed files: Use a file compression app on your laptop, such as WinRAR, to extract and open compressed files.
Open Multiple Phone App Windows on Your Laptop
After Multi-screen Collaboration is enabled between your phone and your laptop, you can open multiple phone app windows on your laptop and perform operations on them separately.
This feature is unavailable in some apps.
52
Smart Features
The figures are for reference only.
Open an app (for example, NotePad) in the phone window on your laptop, click on in the window to display this app in a separate window. You can then open another app in the phone window.
Click and hold down on an app (for example, NotePad) in the phone window of your laptop, and select Open in new window to display this app in a separate window.
Click on in the separate app window to switch to Landscape mode.
Multi-screen Collaboration Between Your Phone and Tablet
Connect your phone and tablet to use Multi-screen Collaboration for cross-device operations, such as to display your phone screen on the tablet, use your phone apps on the tablet, drag files across the two devices, copy and paste text, and edit a file from your phone on the tablet.
53
Smart Features
The figures are for reference only.
Connect Your Tablet and Phone
Only certain tablets support this feature.
Connect your phone and tablet and enable Multi-Screen Collaboration using one of the following methods (depending on your device model):
Connect over Bluetooth:
1 Swipe down from the upper right edge of the tablet to display Control Panel, touch to expand the shortcut switch panel, and enable Multi-Screen Collaboration.
2 Swipe down from the upper right edge of the phone to display Control Panel, and enable
Bluetooth.
3 Hold your phone close to your tablet and follow the onscreen instructions to establish a connection.
Scan a QR code to connect:
1 Open Multi-Screen Collaboration on your tablet, and touch Scan to connect on the
Multi-Screen Collaboration screen.
2 Ensure that your phone is connected to the Internet and connect your phone and tablet as prompted.
Connect by tapping against an NFC-capable keyboard:
54
Smart Features
You can tap your phone against the standard NFC-capable keyboard that comes with your tablet to enable Multi-screen Collaboration.
1 Make sure that your tablet has been paired with the keyboard.
2 Swipe down from the upper right edge of your phone to display Control Panel, touch to expand the shortcut switch panel, and enable NFC.
3 Tap the NFC area at the back of your phone (near the rear cameras) against the NFC area of the keyboard until your phone vibrates or plays a tone.
4 Follow the onscreen instructions on your phone and tablet to complete the connection.
Connect via Super Device:
1 Enable Bluetooth and Wi-Fi and log in to the HUAWEI ID on your phone.
2 Swipe down from the upper right edge of the tablet to display Control Panel, and enable
Wi-Fi and Bluetooth.
If you have not logged in to your HUAWEI ID on your tablet or you are not using the same HUAWEI ID, go to Settings > Super Device > This device > Visible to, and selectAll nearby devices.
3 Swipe down from the upper right edge of the phone to display Control Panel, and touch
in Super Device to search for nearby available devices or touch > to bind a new device.
4 Touch the name of the tablet or drag the tablet to the local device, and follow the onscreen instructions to complete the connection.
Access Phone Apps and Files from Your Tablet
After connecting your phone with your tablet, navigate on your phone from the convenience of the tablet screen, such as browsing phone apps and files, viewing phone notifications
(such as SMS messages), and making or answering phone calls.
•
•
When your phone screen is unlocked, you can perform the following operations in the phone window on your tablet:
Open Phone to make a call by dialing a number.
Open Messaging to view and reply to SMS messages.
•
•
•
Open Gallery or Files to view photos, videos, and files, as well as to play video or audio files from your phone.
Swipe down from the upper left edge of your phone or tablet to display the notification panel or touch to switch between playback devices.
If your tablet is connected to an external keyboard or a stylus, you can use it to input text and control the phone window on your tablet.
Drag to Transfer Files Between Your Phone and Tablet
1 Open Gallery or Files, and touch and hold a picture, video, or document.
55
•
Smart Features
2 Select more files if needed, touch and hold any of the selected files, then drag them when an icon for dragging files appears.
•
For example, you can:
Drag to transfer files in Gallery or Files between your phone and tablet.
Drag to transfer files in Files between your phone and tablet.
•
Drag a picture, text, or file from your phone to an open document on your tablet, such as a
Microsoft Office document, memo, or email.
Disconnect Your Phone from Your Tablet
After you have finished using Multi-Screen Collaboration, you can disconnect your devices using the following methods:
•
In the Multi-screen Collaboration window on your tablet, touch .
•
•
•
Touch , and touchDisconnect.
Swipe down from the upper left edge of your phone to display the notification panel, and touch Disconnect.
Swipe down from the upper right edge of your phone to display Control Panel, and touch the name of your tablet in Super Device.
Huawei Share
Pin Frequently-Used Sharing Methods to the Top
Pin your frequently-used sharing methods (such as Bluetooth or email) to the top of the system sharing box, to share files and content with friends, colleagues, and loved ones with greater ease.
1 Touch and hold down on the file to be shared, and touch .
2 In the app sharing area, swipe left to the last screen, and touch All > .
3 Touch the sharing method to be pinned to the top. Some apps include multiple sharing methods. You can also add a sharing method as needed.
4 In the top area, drag to sort the sharing methods, and touch .
You can also touch a sharing method pinned to the top to unpin it.
Easy Print
Print Files, with Huawei Print
Your phone makes it easy to print images and documents on it, by detecting nearby printers that support Huawei Print. Then just touch to print!
56
Smart Features
1 Power on the target printer and make sure that it is connected to the same Wi-Fi network as your phone, or that Wi-Fi Direct is enabled.
2 To print files stored in different locations on your phone:
•
•
•
Gallery: Open an image or select multiple images in Gallery, and go to Share > or More > Print or export to PDF.
Notepad: Open a note in Notepad, and go to More > Print.
Files: Select one or more files in Files, and go to Share > Print.
3 After granting the necessary permissions, touch Select to detect nearby printers and select the desired printer. You can then set the number of copies, color, paper size, and other options on the preview screen, and touch PRINT.
If no printer is detected, download and install the required printer plug-in as prompted on the Select printer screen.
Effortlessly Print Files with Fast Print
Once a printer has been added to Super Device, it can be connected to your phone in real time via Drag to Connect, and you'll be able to print multiple files, including images, documents, notes, and web pages, with just a tap.
Currently, Fast Print is only supported on select HUAWEI printer models. For details, please contact Huawei customer service.
Before using this feature, complete the printer's network configuration, by referring to the user guide.
1 Swipe down from the upper right edge of your phone to display Control Panel, enable
Bluetooth, and connect your phone to the same Wi-Fi network as the printer.
2 In the Super Device panel from Control Panel on your phone, touch , and drag the printer to the phone to display the print floating ball.
If you wish to set printing parameters based on the content to be printed, touch the print floating ball to expand it, and touch Fast Print. Once you've completed the settings, perform the steps below:
•
To print one or more images, open an image or select multiple images in Gallery.
•
•
•
To print a document, open the document with WPS.
To print a note, open the note in Notepad.
To Print a web page, open the web page in the pre-installed browser on your phone.
Then touch the floating ball to expand it, and touch to start printing.
3 Once the printing task is complete, touch and hold down on the floating ball, drag it to
at the bottom of the screen, and follow the onscreen instructions to cancel the connection.
If you need to view the print status and print list while printing, you can expand the print floating ball and touch the text to display the print task dialog box.
57
Camera and Gallery
Take Photos
Take Photos
1 Open Camera.
2 You can then:
•
Focus: Touch the location you want to focus on.
To adjust focus and metering separately, touch and hold the viewfinder and drag the respective frame or ring to the desired location.
•
•
•
Adjust brightness: Touch the viewfinder. When the symbol appears next to the focus frame, drag it up or down.
Zoom in or out: On the viewfinder, pinch in or out, or drag the zoom slider.
Select a camera mode: Swipe up, down, left, or right across the camera mode options.
•
Turn the flash on or off: Touch and select (Auto), (On), (Off), or
(Always on).
If you select (Auto) and the camera detects that you are in a dimly lit environment, a flash icon will appear in the viewfinder and the flash will be automatically turned on when you take a photo.
These features may not be available in some camera modes.
3 Touch the shutter button to take a photo.
Use the Floating Shutter to Take Photos
You can enable the floating shutter to display it in the camera viewfinder, and drag it anywhere you like to take photos quickly.
1 Go to Camera > and enable Floating shutter.
2 The floating shutter will then be displayed in the viewfinder. You can drag it anywhere you like.
3 Touch the floating shutter to take a photo.
Take Burst Photos
Use Burst mode to take a sequence of photos in quick succession so you can choose the best one.
1 Open Camera, select Photo mode, and make sure the rear camera is in use.
58
Camera and Gallery
2 Press and hold the shutter button or one of the Volume buttons to take burst photos.
When shooting, you'll see a number in the viewfinder, which indicates how many photos you've taken so far.
Burst shooting via Volume button pressing is only supported on certain phone models.
3 Release your finger to stop shooting.
Select the Burst Photos You Want to Keep
1 Open Gallery. Touch a burst photo (which is tagged with ), then touch .
2 Swipe through the burst photos, select the ones you want to keep, then touch and follow the onscreen instructions.
To delete the whole burst photo, touch and hold to select the photo, then touch .
Take Timed Photos
The camera timer allows you to set a countdown so you can get into position after you have touched the shutter button.
1 Go to Camera > > Timer and select a countdown.
2 Return to the viewfinder and touch the shutter button. Your phone will take a photo when the countdown ends.
Use Audio Control to Take Photos
You can use your voice to take photos without having to touch the shutter button.
1 Go to Camera > > Audio control, and select an option.
2 Go back to the viewfinder, then say your command to take a photo.
Get Instant Gratification, with Snapshot Mode
Snapshot will reward you with a photo as soon as you touch the shutter button, turning your spur-of-the-moment pics into instant classics!
1 Go to Camera > More and select Snapshot.
2 Touch to take a photo.
Portrait Mode
Shoot Dazzling Portraits
Portrait mode comes with custom beauty and lighting effects to choose from, so that a touch of the shutter brings out your subject at their best.
1 Open Camera and select Portrait mode.
59
Camera and Gallery
2 Frame your subject within the viewfinder.
To take a selfie, touch .
3 From there, feel free to:
•
Enable beauty effects: Touch to adjust the beauty effects.
To disable the beauty effects, drag the setting to its lowest value, or touch .
•
•
Set lighting effects: Touch , and select your desired effect.
Light compensation: When you switch to the front camera in dim lighting conditions, you can touch the flash icon to enable light compensation.
Touch the flash icon and select (auto) or (steady on).
Not all devices support all of these features.
4 Touch the shutter button to take a photo.
Night Mode
Take Night Shots
Night mode gives your photos sharper details and brighter colors even when shooting in low light or at night.
1 Open Camera and select Night mode.
2 When shooting with the rear camera, some phones allow you to adjust the ISO sensitivity and shutter speed by touching or in the viewfinder.
3 Steady your phone and touch the shutter button.
4 Your phone will adjust the exposure time based on the ambient brightness. Keep your phone steady until the countdown finishes.
You can also touch the shutter button to take a photo before the countdown finishes.
Some phones do not support ending a countdown before it is due to finish.
Take Dazzling Night Selfies
To take a selfie at night, or in a low-light environment, simply use the front camera in Night mode.
In dim environments, you can turn on the flash to illuminate your face.
1 Open Camera and select Night mode.
2 Touch to switch to the front camera. From there, feel free to:
60
Camera and Gallery
•
Touch the flash icon and select (auto) or (steady on) to enable the flash. This allows you to capture a well-lit photo of your face when you are in a poor lighting environment.
•
Touch to adjust the beauty effects.
If you can't find the icon in the viewfinder of your phone, it means that Beauty mode is not available.
3 Steady your phone and touch the shutter button.
Aperture Mode
Take Photos and Videos, with Aperture Mode
Take Wide Aperture Photos
Wide aperture mode allows you to shoot photos with blurry backgrounds, which brings your subjects into sharper focus.
1 Open Camera, and select Aperture mode.
2 Touch the area that you wish to focus in on. For best results, your phone should be within
2 meters of your subject.
3 Touch in the viewfinder, and drag the slider to adjust the virtual aperture. A smaller virtual f-number will create a more blurry background.
4 Touch the shutter button to take the picture.
Edit Background Blur in Wide Aperture Photos
Feel free to adjust the focus and background blur after you've taken a wide aperture photo.
1 Go to Gallery > Albums > Camera.
2 Touch a photo tagged with , and touch at the top of the photo.
3 Touch other areas on the photo to re-focus. Drag the slider at the bottom to adjust the virtual aperture.
4 Touch to save the settings.
Shoot Wide Aperture Videos
Wide aperture mode allows you to shoot videos with blurry backgrounds, which brings your subjects into sharper focus.
1 Open Camera, and select Aperture mode.
2 Touch to switch to Video mode.
61
Camera and Gallery
3 Touch the area that you wish to focus in on. Touch in the viewfinder, and drag the slider to adjust the virtual aperture. A smaller virtual f-number will create a more blurry background.
4 Touch the shutter button to start recording. While recording, touch the viewfinder to adjust the focus.
Master AI
Take Professional-Looking Photos
Master AI is a pre-installed camera feature that helps you take better photos by intelligently identifying objects and scenes (such as food, beaches, blue skies, and greenery, as well as text) and optimizing the color and brightness settings accordingly.
Master AI is displayed as AI photography or AI camera on some devices.
1 Open Camera and select Photo mode.
2 Touch to turn on .
3 Frame the subject within the viewfinder. Once the camera identifies what you are shooting, it will automatically recommend a mode (such as portrait, greenery, or text).
4 To disable the recommended mode, touch next to the mode text or turn off .
Use Moon Mode
1 Open Camera and select Photo mode.
2 Touch to turn on .
3 Aim the camera at the moon and spread your fingers on the viewfinder to adjust the zoom to 10x or more.
When the camera detects the moon, it will automatically enter Moon mode.
4 Touch to take a photo.
Moon mode can only identify the moon if it is at least half full. The mode may not launch if the moon is shrouded by clouds.
Take Photos with Various Zoom Settings
Take Wide-Angle or Long-Focus Photos
The zoom capabilities of your device's camera allow you to capture more of a scene, or distant vistas.
62
Camera and Gallery
Take Wide-Angle Photos
1 Open Camera and select Photo mode.
2 Point the camera at the subject and zoom in or out using the side bar, or by pinching or spreading two fingers on the screen. The smaller the value, the wider the angle of view.
You can also use Super wide angle mode (only available on certain models).
On the Photo screen, make sure that is enabled. Then point the camera at the desired subject. If your phone detects a high-rise or other buildings, it will automatically recommend Super wide angle mode to you. Touch Wide to get a wider field of view.
3 Touch to take a photo.
Automatically Switch to Wide Angle When Taking Selfies with the Front Camera
When the front camera of your phone detects multiple people in the frame, it will automatically switch to the wide angle to fit more people into your photo.
1 Open Camera, select Photo or Portrait mode, then touch to switch to the front camera.
2 After you switch your phone from portrait to landscape orientation, the camera will automatically switch to Wide-angle mode. When there are three or more people in the viewfinder, the camera will automatically switch to the widest angle in Wide-angle mode.
You can also drag the zoom slider in the viewfinder to manually switch between zoom levels.
3 Touch to take a photo.
Take Photos from Far Away
1 Open Camera and select Photo mode.
2 Point the camera at a distant subject and zoom in or out using the side bar or by pinching or spreading two fingers on the screen.
If your phone supports zooming in more than 15X, a picture-in-picture preview frame will be displayed in the viewfinder to help you focus on your subject when you zoom in more than 15X.
Some products do not support the picture-in-picture preview frame.
3 In the viewfinder, touch where you want to focus, and touch to shoot when the subject is in focus.
Intelligent Tracking of a Target Person When Taking Long-Focus Photos
When the camera is aimed at a person in the distance, your phone can identify and track the target to ensure a sharp image with details.
1 Open Camera and select Photo mode.
2 Aim the camera at the distant object you want to shoot. Drag the zoom slider, or pinch in or out to adjust the zoom. When the zoom level is set to 15x or higher, a Picture-in-
Picture preview frame will be displayed in the viewfinder to help you focus.
63
Camera and Gallery
3 Align the white frame in the Picture-in-Picture preview frame with the subject. When this frame turns yellow, it indicates that the camera has identified the subject. Then touch the yellow frame. When the frame turns green, it indicates that the camera has successfully locked onto your target.
4 Touch to take a photo.
•
•
If the white frame doesn't turn yellow after the camera has identified the subject, it indicates that your phone does not support this feature.
Currently, intelligent tracking only supports solo shots.
•
If the camera isn't aimed at the subject you want to capture, your phone will temporarily exit the target tracking status (if so, the green frame in the Picture-in-
Picture preview frame will turn white). If the target tracking is paused for an extended period of time, it will automatically go back to the non-tracking status.
Macro
Get Closer with Super Macro
Delve down into the details by enabling Super macro mode, and capture the dance of a dragonfly or dewdrop in descent.
Shoot Close-up Photos, with Super Macro
1 You can access Super macro in any of the following ways:
•
•
Open Camera, and select Photo mode. Then frame your subject within the viewfinder, and bring your camera closer. When the camera is close enough, it will automatically enter Super macro mode and focus in on the subject.
Go to Camera > More, and select Super macro mode. The camera will automatically focus. You can also touch AF and drag the zoom slider to manually focus.
2 Drag the zoom slider in the viewfinder to adjust the focal length. A smaller value will create a wider angle of view.
3 Touch to take the picture.
Shoot Close-up Videos, with Super Macro
1 You can access Super macro in any of the following ways:
•
Open Camera, and select Video mode. Then frame your subject within the viewfinder, and bring your camera closer. When displays, touch to enter Super macro mode. The camera will automatically focus in on the subject.
64
Camera and Gallery
•
Go to Camera > More, select Super macro mode, and touch to switch to Video mode. The camera will automatically focus. You can also touch AF and drag the zoom slider to manually focus.
2 Drag the zoom slider in the viewfinder to adjust the focal length. A smaller value will create a wider angle of view.
3 Touch to start recording.
Monochrome Photography
Monochrome
Take Black and White Photos
Black and white photography removes distracting colors to help you focus more on form, shape, and texture.
1 Go to Camera > More and select mode.
2 Touch to take a photo.
Take Monochrome Videos
Monochrome videos filter out colors and highlight the contrast and details.
1 Go to Camera > More and select mode.
2 Touch to switch to Video mode.
3 Touch the shutter button to begin recording. While shooting, you can touch to take a photo.
Moving Pictures
Take Moving Pictures to Bring Photos to Life
Can't quite capture that perfect moment? Moving picture shoots a short period of movement and sound before and after you touch the shutter button, to bring that elusive snapshot you just missed… into full view!
Take Moving Pictures
1 Go to Camera > Photo and touch to enable Moving picture, or go to Camera > More and select Moving picture (depending on your device model).
2 Touch the shutter button to shoot.
65
Camera and Gallery
Play Moving Pictures
Moving pictures are saved in JPG format in Gallery.
Go to Gallery > Albums > Camera, touch a moving picture, then touch at the top of the picture to view it.
The moving picture will automatically stop after a complete playback. You can also touch the screen to stop the playback.
Edit Moving Pictures
After taking a moving picture, you can select and optimize any frame within it, and even set the frame as a cover or static photo.
1 Open Gallery, touch the moving picture that you wish to edit, and then touch .
2 Touch Smart to have your phone recommend the best frames for you, which are indicated by crown icons. Touch the frame that you wish to edit, and touch Set as cover. A dot will display over the selected frame.
3 After setting the frame to be edited as the cover frame, select Auto, De-mist, from among other options in Smart. Your phone will automatically optimize the cover frame for you.
If you wish to apply more than one of the above features to the photo, touch each time that you apply a feature to save the edit.
4 After you are done with editing the picture, touch to save it as prompted. You can also save the picture as a new moving photo in the original photo album.
To save one of the frames in the moving picture as a static photo, touch , set the frame as the cover frame, edit the frame using any other features than Smart, and touch . The cover frame will be saved as a static photo.
Save a Moving Picture as a GIF File or Video
To save a moving picture as a GIF file or video, touch the moving picture in the album, touch
, then select Save as video or Save as GIF.
Share Moving Pictures
Share moving pictures to your HUAWEI devices via Wi-Fi Direct, Bluetooth, or Huawei Share.
Go to Gallery > Albums > Camera, touch and hold to select the moving pictures that you wish to share, and touch . Then follow the onscreen instructions to complete the process.
If you share moving pictures to third-party apps or incompatible devices, moving pictures will be displayed as static images.
66
Camera and Gallery
View Cinemagraphs of Your Moving Pictures
When you take a moving picture of a dynamic object from the same angle (such as a leaf swaying in the wind), and there is a sharp static and dynamic contrast within the scene, your phone will automatically create a cinemagraph of the picture to make it interactive and stand out.
1 Open Gallery, touch the moving picture you want to view, then swipe up on the picture.
If no playback effects are available after you swipe up on a picture, it indicates that your phone does not support this feature.
2 If conditions permit, your phone will recommend three playback effects: Default (played once when swiping left or right), Loop (played repeatedly), and Cinemagraph (the part of the moving picture that stands out the most is identified automatically and played repeatedly). Cinemagraphs will not be displayed if they are unavailable.
3 You can touch to preview the effects and apply the one you want to the picture.
To save the effect as a video or GIF, touch on the picture details screen, and touch
Save as video or Save as GIF.
Pro Mode
Use Pro Mode to Shoot Like a Pro
Pro mode lets you fine-tune photos and videos and gives you full control over ISO sensitivity, focus mode, and more when taking photos or recording videos.
Shoot Photos in Pro Mode
67
Camera and Gallery
The figures are for reference only.
1 Open Camera, and select Pro mode.
2 From there, feel free to:
•
Adjust the metering mode: Touch M, and select a metering mode.
Metering
Mode
Usage Scenario
Matrix
Measures light across the entire frame; ideal for shooting natural landscapes.
Center
Focuses in on light near the center of the screen; ideal for shooting portraits.
68
•
•
•
•
•
•
•
Camera and Gallery
Metering
Mode
Usage Scenario
Spot
Focuses in on light from a specific tiny region, such as from a subject's eyes.
Adjust the ISO sensitivity: Touch ISO, and drag the slider.
In low-light environments, you'll generally want to increase the ISO sensitivity. In welllit environments, you'll want to reduce it to avoid image noise.
Adjust the shutter speed: Touch S, and drag the slider.
The shutter speed determines the amount of light that is able to enter the camera lens. When shooting stationary scenes or portraits, it is recommended that you use a slower shutter speed. Likewise, when shooting fast-moving scenes or objects, you'll want to increase the shutter speed.
Adjust the aperture: Touch A, and drag the slider.
A smaller f-number will create a more blurry background. To take portrait shots, try small f-numbers. To shoot scenery, try large f-numbers.
Adjust EV exposure compensation: Touch EV·, and drag the slider.
It is recommended that you increase the EV value in low-light environments, and decrease it in well-lit environments.
Adjust the focus: Touch AF·, and select a focus mode.
Focus Mode Usage Scenario
AF-S (singleshot autofocus)
Stationary subjects
AF-C
(continuousshot autofocus)
Moving subjects
MF (manual focus)
Touch the subject of interest to focus in on them, or on specific features, such as their face.
Adjust the color cast: Touch WB·, and select a mode.
When shooting in bright daylight, select . When shooting in overcast conditions or low-light environments, select .
Touch to adjust the color temperature.
Select the storage format: Pro mode allows you to save the photo in different formats.
Touch in the viewfinder to select your preferred format.
Images in JPG format require less storage space.
69
•
Camera and Gallery
If you select RAW format, your phone will automatically save photos taken in DNG and standard formats. DNG format retains more details, and gives you access to a wider range of post-processing options, but takes up more storage space.
Enable AF assist light: For better focus performance in low-light environments, touch
to enable AF assist light.
3 Touch the shutter button to take the picture.
•
•
These features are only supported on certain device models.
Adjusting a specific setting will sometimes cause other settings to change as well.
Remember to only make adjustments based on actual needs.
Shoot Videos in Pro Mode
1 Under Pro mode, touch to switch to Video mode. From there, feel free to:
•
Adjust the metering mode: Touch M, and select a metering mode.
Metering
Mode
Usage Scenario
Matrix
Measures light across the entire frame; ideal for shooting natural landscapes.
•
•
•
•
•
Center
Focuses in on light near the center of the screen; ideal for shooting portraits.
Spot
Focuses in on light from a specific tiny region, such as from a subject's eyes.
Adjust the ISO sensitivity: Touch ISO, and drag the slider.
In low-light environments, you'll generally want to increase the ISO sensitivity. In welllit environments, you'll want to reduce it to avoid image noise.
Adjust the aperture: Touch A, and drag the slider.
A smaller f-number will create a more blurry background. To take portrait shots, try small f-numbers. To shoot scenery, try large f-numbers.
Adjust the shutter speed: Touch S, and drag the slider.
The shutter speed determines the amount of light that is able to enter the camera lens. When shooting stationary scenes or portraits, it is recommended that you use a slower shutter speed. Likewise, when shooting fast-moving scenes or objects, you'll want to increase the shutter speed.
Adjust EV exposure compensation: Touch EV·, and drag the slider.
It is recommended that you increase the EV value in low-light environments, and decrease it in well-lit environments.
Adjust the focus: Touch AF·, and select a focus mode.
70
•
Camera and Gallery
Focus Mode Usage Scenario
AF-S (singleshot autofocus)
Stationary subjects
AF-C
(continuousshot autofocus)
Moving subjects
MF (manual focus)
Touch the subject of interest to focus in on them, or on specific features, such as their face.
Adjust the color cast: Touch WB·, and select a mode.
When shooting in bright daylight, select . When shooting in overcast conditions or low-light environments, select .
Touch to adjust the color temperature.
2 Touch to start recording.
•
•
These features are only supported on certain device models.
Adjusting a specific setting will sometimes cause other settings to change as well.
Remember to only make adjustments based on actual needs.
Record Videos
Capture Video
1 Open Camera and select Video mode.
2 Adjust the following settings:
•
Zoom in or out: Pinch in or out on the viewfinder, or drag the zoom slider.
•
Focus: Touch the location you want to focus on. Touch and hold the viewfinder to lock the exposure and focus.
•
Turn the flash on or off: Touch and select (steady on) or (off).
When using the front camera to record videos in low-light conditions, you can set the flash to (steady on). The camera will provide light compensation.
•
Adjust beauty effects: Touch and drag to adjust the effects.
71
Camera and Gallery
•
Adjust the video resolution and frame rate: Go to > Video resolution and select the desired resolution. A higher resolution will result in a higher quality video with a larger file size.
You can touch Frame rate to select your desired frame rate.
•
Select a space-saving video format: Touch and toggle on the Efficient video
format switch.
When this feature is enabled, your phone will use a video format that takes up less storage space. However, videos in this format may not play on other devices. Please exercise caution when selecting this option.
•
•
Not all devices support these features.
Changing a specific setting will sometimes cause other settings to change as well.
Adjust them according to your actual requirements.
3 Touch to shoot.
When recording videos with the rear camera, you can touch and hold or to zoom in or out.
Touch to take a shot of the current frame.
4 Touch to pause and touch to stop shooting.
Enable Sound Volume to Adjust with the Zoom Level
When you are shooting a video, your phone can focus on the sound of the subject you are shooting, so that the sound turns up as you zoom in.
For example, if you are recording a child singing onstage, the child's voice will become clearer as you zoom in on the child.
1 Open Camera and select Video mode.
2 When using the rear camera, aim the camera at the subject you want to record.
3 Touch to start recording. Zoom in on the subject by pinching out on the viewfinder or dragging the zoom slider up.
As the camera zooms in, the recorded sound will become clearer.
4 Touch to end the recording.
Steady Your Shooting
When shooting and moving at the same time, you can enable Steady shot to reduce camera shake.
1 Open Camera and select Video mode.
72
Camera and Gallery
2 Touch to enable Steady shot.
3 Touch to start the recording.
4 Touch to pause and touch to end the recording.
When Steady shot is enabled, some features (such as zooming and video resolution adjustment) may be unavailable.
Use AI Movie Effects to Record Videos
Use AI movie effects to add an artistic element to your videos without the need for postprocessing.
1 Open Camera and select Video mode.
2 Switch to the rear camera, touch > Filters or > Filters, and follow the onscreen instructions to select AI color, Background blur, or other movie effects (depending on your device model).
3 Go to > Video resolution and select the 21:9 aspect ratio (which most movies are shot in).
•
Some products do not support the 21:9 aspect ratio.
•
If your phone supports the feature, disable it first.
4 Touch to shoot.
Touch to take photos with movie effects while recording.
5 Touch to end shooting.
Shoot 4K UHD Videos
Your phone supports 4K Ultra HD (UHD) video recording, allowing you to record in even greater clarity.
1 Open Camera and select Video mode.
2 Go to > Video resolution and select the 4K resolution.
Beauty mode, filters, and special effects are not supported at 4K, and will be automatically disabled when you select the 4K resolution.
3 Return to the Video screen and touch to start recording.
A higher resolution will result in a higher quality video, but will also take up more storage space.
Tracking Shot
73
Camera and Gallery
Take Tracking Shots
Tracking shots allow the camera to follow the subjects being recorded so that they always remain in the center of the viewfinder.
1 Open Camera and select Video mode.
2 Touch to confirm that Tracking shot is enabled.
3 Frame the subject in the viewfinder. Your phone will automatically identify the trackable subjects and display the icon around them. Touch one of the icons to start tracking the subject.
Tracking shots support people, cats, and dogs. A maximum of three subjects can be tracked in the same viewfinder.
4 Touch to start recording. During the recording, the camera automatically zooms in or out along with the tracked subject so that the subject remains in the center of the viewfinder.
You can also touch other trackable subjects in the viewfinder to start tracking them.
5 Touch to pause and to end the recording.
Slow-Mo Recording
Shoot Slow-Mo Videos
Use Slow-mo mode to capture fleeting moments in detail. Adjust the slow motion speed based on how slow you want your footage to appear. With a higher speed you'll get slower playback.
The available slow motion speeds vary by device.
•
256x: suitable for recording shooting, explosion, or other extreme fast-paced action scenes.
•
•
128x or 64x: suitable for recording balls being hit and racing.
32x or 16x: suitable for recording bubbles popping and water splashing.
•
8x or 4x: suitable for recording breakdowns of fast movements, such as diving into water and a football being kicked. You can customize the overall shooting length and the length of the slow-mo portion.
For best results, shoot the slow-mo videos in bright and natural lighting.
Shoot Slow-Mo Videos
1 Go to Camera > More and select Slow-mo mode.
2 Touch and select a slow motion speed.
3 Frame your subject within the viewfinder, then touch to start recording.
74
Camera and Gallery
Shoot Slow-Mo Videos with the Front Camera
You can use the front camera to take slow-mo selfie videos such as of your hair blowing in the wind.
1 Go to Camera > More, select Slow-mo mode, then touch to switch to the front camera.
2 If your phone allows, touch and select a slow motion speed.
3 Touch to start recording.
4 Touch to end the recording.
Time-Lapse Photography
Use Time-Lapse to Create a Short Video
You can use Time-lapse to capture images slowly over several minutes or even hours, then condense them into a short video. This allows you to capture the beauty of change – blooming flowers, drifting clouds, and more.
1 Go to Camera > More and select Time-lapse mode.
2 Place your phone in position. To reduce camera shake, use a tripod to steady your phone.
3 Touch to start recording, then touch to end the recording.
The recorded video is automatically saved to Gallery.
Dual-View Mode
Record Dual-View Videos
In Dual-view mode, you can capture two different perspectives at once by independently filming on two cameras – using both the front and rear cameras or just the rear camera setup – instead of one. When using the front and rear cameras, the dual view shows what's captured by the front camera and rear camera side by side. When using just the rear camera setup, the dual view shows a panorama and a close-up of the center of what is being filmed.
Please make sure your device has been updated to the latest system version.
1 Go to Camera > More and select Dual-view.
2 Frame your subject in the viewfinder.
•
To capture images from both the front and rear cameras, touch to have the dual view show what's captured by the front camera and rear camera. You can pinch in or
75
Camera and Gallery out on the viewfinder to adjust the zoom level of the view from the rear camera.
Touch the screen twice to swap the positions of the dual view images.
Touch to enable Picture in Picture mode. You can then tap the small window twice to swap the positions of the images, or drag the window to any other position. Touch
to return to split-screen mode.
•
To use just the rear camera setup for dual-view recording, touch to switch to the rear camera. A panoramic view and a close-up of the center of the panorama will be displayed in split-screen mode in the viewfinder.
You can adjust the zoom level of the close-up view by pinching in or out on the viewfinder. Touch the screen twice to swap the positions of the panorama and close-up views.
3 Touch to start recording and to stop recording.
Choose the Sound Source You Want to Pick Up in Dual-view Mode
You can decide which direction you want to pick up sound from in Dual-view mode. For instance, when using the dual-rear Dual-view mode, you can pick up sound from either the panoramic or close-up view. When using the front and rear Dual-view mode, you can pick up sound from the front or rear.
Some phones do not support front and rear Dual-view mode.
1 Go to Camera > More and select Dual-view.
2 Point your phone at the scene you want to record, touch in the viewfinder, and choose which view you want to pick up sound from as prompted.
•
•
When using the dual-rear Dual-view mode, you can pick up sound from either the panoramic or close-up view. If you choose to pick up sound from the close-up view, your phone can focus on the sound of the subject you are shooting, and the sound turns up as you zoom in. For instance, you can zoom in on the subject by pinching out on the viewfinder or dragging the zoom slider up. In doing so, the recorded sound of the subject will become clearer.
When using the front and rear Dual-view mode, you can pick up sound from either the front or rear. For instance, when you are filming different subjects with the front and rear cameras, you can choose which subject you want to focus on.
3 Touch the shutter button to start recording.
Story Creator
76
Camera and Gallery
Tell Your Story in Story Creator Mode
In Story creator mode, you can choose a template and follow the instructions to create an engaging story with the camera and without having to focus or zoom manually.
1 Go to Camera > More, and select Story creator mode.
2 Touch a template to preview what it looks like. Touch to start.
3 Your phone will instruct you to take several shots. Before shooting, the viewfinder will show the preview of each shot. Touch to close the preview.
Touch to start recording. Your phone will take care of the focusing, rotating, and zooming in the viewfinder. When the preset time has elapsed, your phone will stop recording. You can touch and record the next shot until all shots are recorded.
4 To shoot a different scene, exit the camera. Your phone will automatically save your shots.
When you enter Story creator mode again, you can continue with the saved shots (only the shots recorded from the last time are saved).
5 When you are finished, your phone will automatically splice the shots and create a video clip with music. If you are unsatisfied with any of the shots, touch the preview frame of the shot, then touch and follow the onscreen instructions to retake the shot.
If you are unsatisfied with all shots, touch to remove them all and shoot again.
6 When you are finished, touch to export the video to the Videos album.
Multi-cam
Quickly Switch to Multi-cam Mode
If you have more than one Huawei phone or tablet, you can connect the devices to quickly switch between their cameras on the host device while shooting to film from different angles without missing a single moment!
Getting Started
Before you get started, perform the following operations on this device and the connected device:
Multi-cam is only supported on certain devices and apps.
1 Log in to HUAWEI ID on this device, and enable Bluetooth and Wi-Fi on both this device and the connected device.
If the two devices are not logged in to the same HUAWEI ID or the connected device is not logged in to any HUAWEI ID, go to Settings > Super Device > This device > Visible
to, and select All nearby devices on both devices.
2 On this device and the connected device, go to Settings > Super Device > This device, and make sure that the Camera permission has been enabled.
77
Camera and Gallery
In the Camera App
Enter Multi-cam mode in the Camera app to switch between the cameras on this device and a connected device to capture every angle.
1 On this device, go to Camera > More, and select Multi-cam.
2 This device will then search for and display all available devices. Touch the device that you wish to connect to, and follow the onscreen instructions to complete the connection. It is recommended that the distance between the two devices is less than 10 m.
3 Once the connection is successful, the viewfinder of the connected device will be displayed on this device. You can then start shooting or performing the following operations:
•
Touch Select camera to switch between the camera on this device and that on the connected device.
•
Touch to switch to Video mode. This device picks up sound during the recording.
To end the connection, touch or on the connected device.
In Multi-cam mode, only certain shooting parameters can be adjusted.
In Third-Party Live Stream and Camera Apps
Switch device cameras on a moment's notice, when using third-party live stream, camera, or video chat apps.
1 It is recommended that the distance between the two devices is less than 10 m. Swipe down from the upper right edge of this device to display Control Panel. From there, feel free to:
•
If both this device and the device to be connected to are logged in to the same
HUAWEI ID:Super Device will search for and display that device. Touch that device, and follow the onscreen instructions to complete the connection. You can also touch
•
in Super Device, and drag the icon for that device to the icon for this device.
If the two devices are not logged in to the same HUAWEI ID or the device to be
connected is not logged in to any HUAWEI ID: Touch in Super Device, and touch at the top of the screen. Your phone will automatically search for and display all available devices. Touch the device that you wish to connect to, and follow the onscreen instructions to complete the connection.
2 When you start shooting, the viewfinder of the connected device will be displayed on this device during live video streams or photography in a third-party app on this device. This device picks up sound during the recording.
To switch devices, use any of the following methods on this device:
•
Swipe down from the status bar, touch , and touch the name of the device that you wish to connect to in the displayed list.
78
•
Camera and Gallery
Swipe down from the upper right edge of this device to display Control Panel, and touch the name of the device that you wish to connect to in Super Device.
•
In Super Device, touch . Then drag the icon for the connected device away from the icon for this device, and drag the icon for the new device to the icon for this device.
To end the connection, touch or on the connected device.
If Super Device is not displayed in Control Panel, go to > Show Super Device in
Control Panel.
Adjust Camera Settings
Adjust Camera Settings
You can adjust the camera settings to take photos and videos more quickly.
The following features may not be available in some camera modes.
Adjust the Aspect Ratio
Go to Camera > > Aspect ratio and select an aspect ratio.
This feature is not available in some modes.
Enable Location Tags
To enable Location tag, enable Location Services for your phone first, then go to Camera >
. Your photos and videos will then be tagged with location information.
You can touch and swipe up on a photo or video in Gallery to view its shooting location.
To enable Location Services on your phone:
•
•
Swipe down from the upper right edge of the phone to display Control Panel, touch to expand the shortcut switches panel, and enable Location.
Go to Settings > Location and enable Access my location.
Add Device Watermarks
Enable Add watermark. Photos and videos shot with the rear camera will have a device watermark added.
Adding a device watermark to videos is not supported on certain phones.
Use the Assistive Grid to Compose Your Photos
Use the assistive grid to help you line up the perfect shot.
1 Enable Assistive grid. Grid lines will then appear in the viewfinder.
79
Camera and Gallery
2 Place the subject of your photo at one of the intersecting points, then touch the shutter button.
Use Mirror Reflection
When using the front camera, touch , then enable or disable Mirror reflection.
When Mirror reflection is enabled, the image will appear as you see yourself in the viewfinder, instead of flipped.
When Mirror reflection is disabled, the image will be flipped, so it's the opposite of what you see in the viewfinder.
Mute the Shutter Sound
Enable Mute to mute the camera shutter sound.
This feature is only available in some countries and regions.
Capture Smiles
Enable Capture smiles. The camera will take a photo automatically when it detects a smile in the viewfinder.
Use the Horizontal Level for Better Compositions
Enable Horizontal level to display a horizontal guiding line on the viewfinder.
When the dotted line overlaps with the solid line, it indicates that the camera is parallel with the horizontal level.
Customize Camera Mode Layout
You can customize the layout of the Camera mode screen based on your preferences by moving the frequently used modes to the camera home screen, or change the order of modes.
Photo, Portrait, and Video modes cannot be moved to More.
1 Go to Camera > More, and touch to enter the mode editing screen.
2 Touch and hold a mode and drag it to the desired position. You can move a mode on the
More screen to the camera home screen, move the mode on the camera home screen to
More, or adjust the layout of the mode screen based on how often you use certain modes.
Modes with a icon can be deleted by simply touching this icon.
3 Touch to save the layout.
To restore a deleted mode, go to Camera > More, touch , and then touch ADD.
Manage Gallery
80
Camera and Gallery
Make Quick Searches in Gallery
Quickly Search for Images in Gallery
Quickly locate an image by searching with keywords, such as a date, food, or category, in
Gallery.
1 Go to Gallery, touch the search bar at the top of the screen, then type in a keyword (such as "food" or "scenery") or touch a suggested word to start searching.
2 Thumbnails of images related to that keyword will be displayed, and more keywords will be suggested. Touch a suggested keyword or enter more keywords for more precise results.
Quickly Search for Videos in Gallery
Your phone automatically analyzes and categorizes videos in Gallery when charging and with the screen off. Suggested keywords will be displayed in the search bar for quick results on related topics.
1 Go to Gallery, touch the search bar at the top of the screen, then type in a keyword (such as "food" or "scenery") or touch a suggested word to start searching.
2 Thumbnails of videos related to that keyword will be displayed, and more keywords will be suggested. Touch a suggested keyword or enter more keywords for more precise results.
Key moments of videos in the search results will automatically be played in sequence for you to see a preview.
Screenshots will not be analyzed.
Share Images and Videos
Open Gallery and share an image or video in the following ways:
•
Share a single image or video: Touch the image or video, then touch .
•
Share multiple images or videos: In an album or on the Photos tab, touch and hold to select multiple images and videos, then touch .
Share Images Without Divulging Your Life
When sharing an image in Gallery, you can choose to delete sensitive information such as the location, time, device, and image name, to keep your privacy intact.
1 Open Gallery.
2 Touch an image, or touch and hold down to select multiple images, and touch .
3 Touch Privacy options at the top of the sharing screen, follow the onscreen instructions to enable both Remove location info and Remove other info, and touch OK to share the image.
81
Camera and Gallery
If Location tag was disabled when an image was taken, Remove location info will not display in Privacy options.
Organize Albums
Organize images and videos into albums to easily sift through them.
Add Albums
1 Go to Gallery > Albums.
2 Touch , name the album, then touch OK.
3 Select the images or videos you want to add, and then move or copy them to the album.
Sort Albums
1 Go to Gallery > Albums > and touch Sort albums.
2 Hold and drag next to the albums to adjust the order.
Touch Reset or go to > Reset to restore the default order.
Adjust the Album Display Style
Go to Gallery > Albums, touch or at the top, and select an album display style.
Change Album Covers
1 Go to Gallery > Albums and touch the album you want to set.
2 Go to > Change album cover and select the image you want to set as the album cover.
Move Images and Videos
1 Open an album, then touch and hold to select the images and videos you want to move.
2 Touch > Move to album to select the desired album.
3 Once the items are moved, they will no longer be in their original album.
The All photos and Videos albums show all images and videos stored on your device.
Moving items across albums will not remove them from these albums.
Delete Images and Videos
Touch and hold to select images, videos, or albums and go to Delete > Delete.
Some preset albums cannot be deleted, including All photos, My favorites, Videos, and
Camera.
Deleted images and videos will be temporarily moved to the Recently deleted album for a period of time, after which they will be permanently deleted.
82
Camera and Gallery
To permanently delete images and videos before the retention period expires, touch and hold to select images or videos in the Recently deleted album and go to Delete > Delete.
Recover Deleted Images and Videos
In the Recently deleted album, touch and hold to select the items you want to recover, then touch to restore them to their original albums.
If the original album has been deleted, a new one will be created.
Add Images and Videos to Favorites
Open an image or video, then touch .
The item will appear in both its original album and the My favorites album.
Block Albums
Block third-party app albums to prevent them from being displayed in Gallery.
1 In the Others list, touch the album you want to block.
2 Go to > Block this album?.
Blocked albums can only be viewed in Files.
3 To unblock an album, open the Others list, touch View blocked albums, then touch
Unblock next to the album.
Only some albums in Others can be blocked.
Keep Gallery Images, Videos, and Albums Safe from Prying Eyes
Hide private images, videos, or albums in Gallery, for additional peace of mind.
•
First go to Gallery > Albums. From there, you can:
Hide images or videos: Tap to open an album, touch and hold down to select images or videos you wish to hide, and go to > Hide > OK.
•
Hide a single album: Tap to open an album you wish to hide, and go to > Hide this
album > OK.
•
View hidden images, videos, or albums: On the Albums tab, go to > Hidden items.
You can switch to the album view, to quickly locate desired items by album. In Hidden
•
items, go to > Album view.
Unhide images or videos: In Hidden items, touch and hold down to select the images or videos you wish to unhide, and touch Unhide. These images and videos will then be restored to their original albums.
83
•
Unhide a single album: In Hidden items, go to > Album view, and switch to the album view. Touch the album you wish to unhide, and go to > Unhide.
Camera and Gallery
View Images or Videos on Other Devices from Your Phone
With Multi-device browsing, you can browse and search for photos and videos saved on a connected phone or tablet.
•
This feature is only available in some countries and regions.
•
Before using this feature, ensure that your devices have sufficient power and that the device being connected is near the phone.
1 Enable the following functions on this device and the connected device:
Go to Settings > Super Device > Multi-Device Gallery and ensure that Multi-Device
Gallery is enabled.
If Multi-Device Gallery is not displayed in the above path on the phone or tablet, search for and enable Multi-Device Collaboration in Settings. If neither of the two switches can be found on your device, it indicates that this feature is not supported.
2 Enable Wi-Fi and Bluetooth and log in to the same HUAWEI ID on your phone and the device you want to connect to.
After the connection is set up, the Other devices tab will be displayed under Gallery >
Albums.
If your phone cannot connect to the target device, connect them to the same router or personal hotspot, log in to the same HUAWEI ID, and enable Bluetooth on both devices.
3 Touch the Other devices tab to view connected devices. If the device you want to browse from is not connected, touch the device name and initiate a connection as prompted. You can then:
•
•
•
Browse images or videos: Touch a connected device to view the albums stored on that device.
Search for images: On the Albums tab, enter a keyword (such as "food" or
"landscapes") in the search bar. The search results will be displayed by device.
Save items from other devices to your phone: Touch the target device, touch and hold to select images or videos, then touch .
The saved items will be displayed in Gallery > Albums > From other devices.
To disable this feature, disable Multi-Device Gallery.
Edit Pictures and Videos
Edit Images
Gallery offers a wide range of editing features for images.
84
Camera and Gallery
Basic Editing
1 Open Gallery, touch the image you want to edit, and then touch . You can then:
•
Crop and rotate: Touch Crop, select a frame, then drag the grid or its corners to select which part you want to keep. You can drag the image in the frame, or use two fingers to zoom in or out to adjust the displayed part of the image.
To rotate the image, touch Crop and drag the angle wheel to the desired orientation.
•
To rotate the image by a certain degree or mirror flip the image, touch or .
Add a filter effect: Touch Filter to select a filter.
•
•
Adjust image effects: Touch Adjust to adjust the brightness, contrast, saturation, and other aspects of the image.
Other: Touch More to edit the image in other ways, such as by adding a color splash, blur, doodle, or text element.
When using the Adjust or Filter feature, you can touch Compare to compare the image before and after editing. Comparison is not supported in some editing modes.
2 Touch or to save the edits.
Add Stickers to Images
1 In Gallery, touch an image, then go to > More > Stickers.
2 Select a sticker and drag it anywhere you like. Touch and hold the dot on the corner of the sticker and drag it to resize the sticker. Touch to delete the sticker.
You can also edit the text in some types of stickers. Touch the editable area which is typically encircled with dash lines to enter the new text.
3 Touch to save your edits and touch to save the image.
Pixelate Images
1 In Gallery, touch an image, then go to > More > Mosaic.
2 Select a mosaic style and size to cover parts of the image.
3 To remove the mosaic, touch Eraser and wipe it off the image.
4 Touch to save your edits and touch to save the image.
Rename Images
1 In Gallery, touch the image thumbnail you want to rename.
2 Go to > Rename and enter a new name.
3 Touch OK.
85
Camera and Gallery
Remove Unwanted Objects from Images
1 In Gallery, touch the image you wish to edit, then go to > More > Remove.
2 You can remove objects from images in either of the following ways:
•
Smart: Select Smart, and tap on or draw lines over items you wish to remove.
•
Manual: Select Manual, choose the size of the eraser that best meets your needs, and swipe on the part of the image you wish to remove.
It's recommended that you use a smaller eraser to remove finer details (such as power cables).
To undo the changes you have made, touch at the top of the screen.
3 Touch to save the changes and touch to save the edited image as prompted.
Collage
You can use the collage feature in Gallery to quickly combine multiple images into one for easier sharing.
1 You can access the collage feature in the following ways :
•
On the Discover tab, touch Create collage, select some images, then touch Create.
•
On the Photos or Albums tab, touch and hold to select some images, then go to
> Collage.
2 Select a template. You can then:
•
Relocate an image: Touch and hold the image and drag it to a different position.
•
Adjust the displayed portion of an image: Slide on the image, or pinch in or out on it so that only the part you want to see is displayed in the grid.
•
•
Rotate an image: Touch the image, then touch to rotate it or to flip it.
Add or remove borders: By default, borders are displayed between images and along the grid edges. To remove them, touch Frame.
3 Touch to save the collage.
To view the saved collage, go to Albums > Collages.
Golden Snap
Spruce Up Images with Golden Snap
Enhance Your Images with Functions Such As Brighten and De-mist
1 Open Gallery, touch the image that you want to edit, then touch .
86
Camera and Gallery
2 Touch Smart to access the smart editing screen. You can then:
•
•
Perform one-touch automatic optimization: Touch Auto for your phone to intelligently optimize the image.
Brighten the image: Touch Brighten to brighten the image.
•
•
Remove blurriness: Touch De-mist for your phone to automatically detect and remove blurriness from the image.
Straighten the image: Touch Straighten for your phone to automatically check whether the image is tilted (for example, whether the background horizon line is tilted) and straighten it.
If you want to apply more than one of the aforementioned features to the image, save the image each time you apply a feature.
3 After you have finished editing the image, touch to save the image to the same album as the original image.
Retouch Images of Documents
If there are shadows in an image of a document, you can use the Retouch document function in Gallery to remove them.
1 Open Gallery, touch an image of a document, then touch .
2 Go to Smart > Retouch document. Your phone will then remove the shadows.
3 Touch and follow the onscreen instructions to save the image to the same album as the original image.
Adjust document
If an image of a document is skewed, you can use the Adjust document function in Gallery to straighten the image.
1 Open Gallery, touch an image of a document, then touch .
2 Go to Smart > Adjust document and drag the four corners to select the area to be straightened.
3 Touch . Your phone will then straighten the selected area.
4 Touch and follow the onscreen instructions to save the image to the same album as the original image.
Highlights
87
Camera and Gallery
Introduction to Highlights
Gallery automatically creates Highlights albums from your best photos and videos based on time, location, and theme information, and even generates a short video clip so you can walk down memory lane and instantly relive the good times.
•
•
To start using Highlights, go to Camera > and enable Location tag.
Highlights albums are created automatically when your phone is charging and connected to a Wi-Fi network, the screen is turned off, and the battery has sufficient power. It may take a while for the albums to be created.
Highlights albums will not be automatically generated if there are not enough relevant photos.
View Highlights Videos
1 Go to Gallery > Highlights and touch an album.
2 Touch to play the video.
Edit Highlights Videos
1 Touch to play a Highlights video.
2 On the playback screen, touch , and select your favorite theme template.
3 When you are finished, touch Export, follow the onscreen instructions to select the resolution and frame rate, and export the video.
Change the Highlights Album Cover
1 On the Highlights tab, touch an album.
2 Go to > Change cover, select a photo, then touch .
Add or Remove Images or Videos from a Highlights Album
1 In the Highlights tab, select a Highlights album.
2 You can then:
•
•
Add images or videos: Touch and follow the onscreen instructions to select images or videos to be added to the album.
Remove images or videos: Touch and hold to select the images or videos you want to remove from the album, touch , then touch Remove.
Share Highlights
You can share Highlights as videos, full-length images, or covers.
Share Highlights as videos
88
Camera and Gallery
1 If you have edited and exported a Highlights video, the exported video can be found in
Gallery > Albums > Video Editor.
2 You can touch and hold to select the video in Video Editor and touch to share it.
Share Highlights as full-length images or covers
•
•
Touch the Highlights album you wish to share, touch , and select Full-length image or
Cover only.
If you select Full-length image, your phone will generate a full-length Highlights image.
You can follow the onscreen instructions to share it.
If you select Cover only, your phone will generate an image (including the cover and text) based on the Highlights cover. You can follow the onscreen instructions to share it.
You can also share the photo under Gallery > Albums > Collages, where the full-length images and covers created for Highlights albums are saved by default.
Rename Highlights Albums
1 On the Highlights tab, touch an album.
2 Go to > Rename and enter a new name.
Delete Highlights Albums
1 On the Highlights tab, select a Highlights album.
2 Go to > Delete and then touch Delete.
After you delete a Highlights album, it cannot be restored, and the photos and videos in the Highlights album will remain in Gallery.
89
Apps
MeeTime
Use MeeTime to Make Calls
Use MeeTime to make high-quality video or voice calls with contacts who have Huawei devices (such as phones and tablets), and share your screen during calls.
Thanks to the GPU Turbo technology, the video call resolution will be optimized automatically when the network signal is weak. With intelligent algorithms, the other party can see your face clearly even when making a video call at night or in dark environments.
•
Please make sure your device has been updated to the latest system version.
•
This feature is only available in some countries and regions.
•
If your phone is not pre-installed with the MeeTime app, download it from
AppGallery.
•
•
Using the Free MeeTime Service
MeeTime only uses Wi-Fi or mobile data and will not be charged as calls by your carrier. It is recommended that you use this feature over a Wi-Fi network.
If you need to make a video call using mobile data, you can perform the following to save on the amount of mobile data you use: On the MeeTime screen, touch your profile picture in the upper right corner to access the Settings screen, then turn on the Data saver switch.
Make a High-quality Video or Voice Call
Use MeeTime to make smooth and high-quality calls between Huawei devices such as phones and tablets. You can enjoy clear video calls even in dark environments and adjust the beauty level during video calls.
1 Open MeeTime and follow the onscreen instructions to activate and enable it.
2 In the MeeTime app, go to Contacts > MeeTime, and touch or next to a contact who has enabled MeeTime on their devices to make a high-quality video or voice call.
3 During a video call, touch the screen and then touch > to access the Soften function. Drag the slider left or right to adjust the beauty level.
•
For better video calls, keep your phone within 1 meter (3.3 feet) of you and ensure that you are in a bright environment.
•
The beauty mode is only supported by some products.
4 You can touch and then perform the following:
90
Apps
•
Touch to mute MeeTime.
•
Touch to use the speaker.
•
Touch to switch to a voice call.
•
Touch to share the screen.
To view or manage your call logs, touch Calls.
Share Your Phone Screen During a MeeTime Call
During a MeeTime video call, you can share your screen with the other party and doodle on the screen. The other party will then be able to view your screen and your doodles on it.
91
Apps
1 During a video call, touch the screen, go to > , and follow the onscreen instructions to share your screen.
While sharing your screen, touch to start doodling on your screen.
2 Touch to exit screen sharing.
Initiate MeeTime Group Calls
With MeeTime group calls you can have a voice or video call with multiple users at the same time.
The figures are for reference only.
Go to MeeTime and select one of the following methods to initiate a group call:
92
Apps
•
Go to > Group call, select contacts that you want to invite, and touch START CALL.
•
During a one-on-one video call, tap the screen, go to > , add contacts, and then touch Add members to call to initiate a group call.
•
During a one-on-one voice call, touch , add contacts, and then touch Add members to
call to initiate a group call.
During a group call, you can tap the screen and touch to display the shortcut panel.
From there, you can:
•
Add call members: Go to > Add members, select contacts that you want to invite, and touch START CALL.
•
Beauty mode: Touch to adjust the beauty level during a video call.
•
Share screen: Touch to share your screen with other members. When sharing your screen, you can touch to write or doodle on the screen. To stop sharing your screen, touch and then touch .
•
Switch between voice and video calls: Touch to switch between voice and video calls.
•
Some of these features are only supported in group video calls.
•
Beauty mode is only supported on certain device models.
Set MeeTime Phone Numbers
You can use MeeTime with more than one of your phone numbers.
1 On the MeeTime screen, touch your profile picture icon in the upper right corner to access the Settings screen.
2 Touch Number settings. You can then:
•
Touch to add another phone number if only one phone number has been linked.
•
•
Touch to delete any numbers or add new ones if multiple phone numbers have been linked.
In the list of Outgoing number (this device), select one of the added phone numbers to set it as the default number.
Notepad
93
Create and Edit a Note
Capture an inspired idea before it's too late, with Notepad. You can also add checklists, images, and web links to notes to make them more detailed and enriching.
Create a Note
1 Go to Notepad > Notes, touch , and enter the title and content.
2 To change the text style, color, or background, touch .
3 Once you're done editing, touch to save the note.
Add a Checklist
Add the work content and items you wish to purchase to the checklist. Once the checklist is created, you can select annotations to organize your work and life with greater ease.
Apps
•
•
When you create a note in Notepad, touch . From there, feel free to:
Add an item to the list: Enter text after the hollow circle, and go to the next line to enter another item.
Mark an item as completed: Touch the hollow circle next to an item to mark the item as completed.
Add Images to a Note
1 When creating a note in Notepad, touch , and select Take photo or Select from
Gallery to insert an image. Hold and drag to adjust the position of the added image within the note.
2 Once you're done editing, touch to save the note.
Add Web Page Content to a Note
Add web page content or text to Notepad to quickly create a note. Touch the added web page link in the note to open the web page and view the details.
Content sharing is not supported in all apps.
1 When browsing a web page, select the content you wish to share, such as a web page or text on the web page.
2 Touch the share button, and select Notepad.
3 Add the shared content to an existing note, or create a new note, by following the onscreen instructions.
Create Notes by Dragging Content from Other Apps
Drag text, images, and files to Notepad, from apps like HUAWEI Browser and Files, to create informative notes in little time. You can also select and drag individual items (such as text,
94
images, audio and video files, and documents) all at a time within notes to create a new note.
Drag-and-drop operations are only supported in certain apps.
Apps
1 Go to Notepad > Notes, and touch .
2 Select and drag the content that you wish to add (from the corresponding apps) to
Notepad.
•
•
Drag from other apps: Open Files in either split-screen or floating window mode, select the text, images, or files, and hold and drag them to the desired note.
Drag between notes: Open another note in either split-screen or floating window mode, select the desired items (including text, images, audio and video files, and documents), and hold and drag them all at a time to the desired note.
3 When editing a note, you also select multiple types of items, and hold and drag these items to relocate them within the note.
4 Touch to save the note.
Create To-dos
You can create to-dos to keep a track of day-to-day essentials, such as daily shopping lists, tasks at work, and household chores.
Add a To-do Item and Set a Reminder
You can add a to-do item and set a time reminder for it.
If you have marked the to-do item as important, you will be prompted with a full-screen reminder when the screen is locked.
1 Go to Notepad > To-dos and touch .
2 Enter your to-do item.
3 Touch , set a reminder time, then touch OK.
4 Touch to mark the to-do item as important.
5 Then touch Save.
Set Repeated Reminders for a To-do Item
If you specify a time for a to-do item, you can select a repeat mode for it (for example,
Never, Every day, Every week, Every month, or Every year), and your phone will repeatedly prompt you to complete the to-do item at the specified time.
Draw Graffiti and Handwrite Notes
Sketch and write to record sources of inspiration, and make your notes more vivid and informative.
95
Apps
1 Go to Notepad > Notes, and touch .
2 Touch , and draw or write by following the instructions below:
•
Touch to select a brush color.
•
Touch to select the pen type (such as ballpoint pen or pen) and tip size.
•
Touch to manually erase specific graffiti or handwriting. Touch again, and select Clear to clear all graffiti or handwriting.
•
Touch , circle the graffiti or handwritten content, and drag the circle to adjust its position within the note. Touch and hold down on the circle to copy, share, or resize it.
•
Touch to select the note background.
•
Touch to display horizontal lines.
•
If your device is connected to a stylus, touch to block drawing graffiti or handwriting by finger. After you do so, you'll only be able to edit the note with a stylus.
Not all devices support all of these features.
3 Once you're done editing, touch to save the note.
Scan a Document or Card
In Notepad, you can use your device's camera to scan an image or document, such as an ID card, bank card, or other certificate, to save it as a note in Notepad, with an anti-theft watermark.
Scan Documents to Create Notes
1 Go to Notepad > Notes, and go to > > Scan document.
2 Point the camera to the images or documents you wish to scan, and touch to scan them one at a time, or consecutively.
3 Then go to Extract text > Save, select Save images and text or Save text only, and touch
If your phone does not have this option, it indicates that this feature is not supported.
Scan Cards and Certificates to Store Them Away
1 Go to Notepad > Notes, and go to > > Add card.
96
Apps
2 Point the camera to the certificates you wish to scan, and touch to scan them one at a time, or consecutively. Touch to preview the scanned copies.
3 (Optional) If you wish to adjust the photo, touch in the upper left corner to return to the scanning screen. Then touch the thumbnail, manually adjust the photo, and touch to preview the scanned copy.
4 (Optional) To add a watermark to the scanned copy, touch Full-screen watermark or
Single watermark.
5 Touch to insert the modified scanned copy into the note.
6 Touch to save the note.
Search for and Sort Notes
Quickly Search for Notes
Use keywords, such as note titles, specific text content, or attachment names, to search for notes within Notepad with newfound ease.
1 Open Notepad, touch the search bar at the top of the screen, and type in a keyword to start searching.
2 Notes will display based on the keywords. You can continue to enter keywords for more accurate searches.
Add a Folder or Notebook
Create folders or notebooks to store different types of notes, and even add color-coded labels to create digital notebooks in Notepad.
•
Go to Notepad, and touch All notes or All to-dos. From there, feel free to:
Create a folder: Go to Manage > New folder, rename the folder, and touch Save.
•
Create a notebook: Open any folder, touch New, select a color label, rename the notebook, and touch Save.
To rename or delete a folder or notebook, go to Manage > Edit, and touch the folder or notebook name to rename or delete it.
Folders and items in Exchange accounts cannot be edited.
Classify Notes and To-Dos by Category
Classify notes or to-dos into notebooks separated by folder and category, to reference content with greater ease.
•
Pin a note to the top: In the All notes list, swipe left on a note, and touch to pin it to the top.
97
Apps
•
•
Add a note to favorites: In the All notes list, swipe left on a note, and touch to add it to favorites.
To view favorite items, touch All notes, and go to My favorites.
Move a note or to-do to another notebook: In the All notes or All to-dos list, swipe left on a note or to-do, touch , and select the target notebook.
Touch and hold down on a note or to-do item you wish to classify, select or swipe along the check boxes of multiple items, and touch to move them by batch to the target category.
Lock Notes
•
You can apply App Lock to Notepad or set a password for a note to protect your privacy.
To lock the Notepad app, go to Settings > Security > App Lock, follow the onscreen instructions to enter the screen lock password or custom app lock password, and enable the switch next to Notepad.
•
To lock a single note, go to Notepad > Notes, open the note you wish to lock, go to
> Add lock, follow the onscreen instructions to set a password, and touch .
To remove the note lock, open the note, and go to > Remove lock.
If your device supports fingerprint or face unlock, and you've enrolled your fingerprint or facial data, you can use fast authentication by performing the following steps: Go to
Notepad > > Settings > Note lock, and enable Unlock with Fingerprint ID and Unlock
with Face Recognition.
Share and Export Notepad Items
Share notes or to-dos in Notepad with others, and even export notes in image, TXT, and other formats.
•
Share Notes or To-dos
To share a single note or to-do: Open the note or to-do you wish to share in the All notes
• or All to-dos list, and touch . Then follow the onscreen instructions to complete the process.
You can share a note by touching Share as image, Share as text, or Send to another
device.
To share multiple notes: Touch and hold down on a note, select multiple notes you wish to share in the All notes list, and touch . Then follow the onscreen instructions to complete the process.
98
Apps
Export Notes
•
•
Go to Notepad > Notes, open the note you wish to export, and touch . From there, feel free to:
Export it as an image: Go to Share as image > Save image. You'll find the exported image in Gallery.
Export it as a document: Touch Export as document, and follow the instructions to select the document format you need and complete the process.
To view notes that you have saved, open Files, search for and access Documents, and touch NotePad.
The Export as document feature is not available for handwritten-only notes. Other types of notes can be exported into TXT or HTML files when you select Export as document.
Delete Notes or To-dos
You can delete notes or to-dos in any of the following ways:
•
•
In the All notes or All to-dos list, swipe left on a note or to-do, and touch to delete it.
Touch and hold down on the note or to-do you wish to delete, select or swipe along the check boxes of multiple notes or to-dos that you wish to delete, and touch .
Once deleted, you can touch All notes or All to-dos and go to Recently deleted to view the deletion records. To restore a deleted item, touch and hold down on it, or go to its details screen, and touch .
Compass
Compass
View Directions and Coordinates, with Compass
Compass shows you the direction your phone is pointing towards, as well as your current longitude and latitude.
1 You can open Compass in either of the following ways:
•
•
Swipe down from the middle of the home screen to display the search box, and search for Compass. The first result will be the pre-installed Compass app.
Find Compass in the Tools folder.
2 You can view directions and coordinates in either of the following ways:
•
When you hold your phone flat, the Compass screen will display the direction your phone is pointing towards, along with the current coordinates.
99
•
Apps
When you hold your phone upright, the Compass screen will display the viewfinder of the rear camera on your phone, as well as the direction your phone is pointing towards, and the current coordinates.
To lock the current direction, touch the compass dial. The dial marks will turn blue if you stray off course.
For optimal accuracy, remember to hold your phone flat or upright when using Compass.
Optimizer
Clean Up Phone Storage
Cleanup in Optimizer helps you scan for redundant or large files, such as residual app files, unwanted installation packages, WeChat data, and more. Once detected, you can choose whether or not to delete individual files. This tool can also compress duplicate files and less frequently-used apps to free up space.
Compress Apps and Files to Free up Space
1 Go to Optimizer, and touch Cleanup.
2 Once the scan is complete, touch Compress in the Recommended for compression list, and follow the onscreen instructions to compress duplicate files and rarely-used apps to free up storage space.
Compression will not change the storage location, quantity, or quality of files, nor affect the running of apps.
Manually Clean the System Trash
1 Go to Optimizer, and touch Cleanup.
2 Once the scanning is complete, touch Clean up next to Junk files. You can also touch
Clean up next to other items, select the items to be cleaned, and touch DELETE.
Clean Up WeChat Data
Over an extended period of use, WeChat will accumulate a large amount of data, including cache files, chat videos, audio files, emojis, and more. Optimizer can scan for unwanted
WeChat data for you to clean up by category or by chat thread.
•
•
On the Cleanup screen, and touch WeChat. Then you can:
Clean up Cached files, Cached videos, and Favorites.
Go to WeChat to delete data from chats.
•
Perform targeted cleanups of Chat images, Chat videos, Chat audios, and more.
Clean Up Duplicate Files
Optimizer can identify duplicate files on your phone.
100
On the Cleanup screen, touch Duplicate files, then select unwanted files to delete them.
Apps
101
Settings
More Connections
Project Your Phone Screen Wirelessly
Project your phone wirelessly to stream movies and work on a large-screen device (such as a
Vision).
Different display devices support different projection protocols. Therefore, the projection method may vary. Choose a suitable method based on the protocol supported by your device.
For details about the supported projection protocols, refer to the product manual or contact the product manufacturer.
The figures are for reference only.
1 Ensure that the Cast+/Miracast switch or the projection switch is enabled on the largescreen device. For details about how to turn on the switch, refer to the product manual or contact the product manufacturer.
2 Swipe down from the upper right edge of your phone to display Control Panel, and touch
and .
102
Settings
3 In Control Panel, touch to expand the shortcut switch panel (depending on your device model), and touch Wireless Projection. Your phone will then start searching for available external large-screen devices.
You can also go to Settings > More connections > Easy Projection to enable
Wireless projection.
4 Touch the device that you want to project your phone to from the detected devices.
By default, after the connection is successful, banner notifications for incoming calls, messages, and alarms, and Multi-Window are only displayed on your phone instead of the large-screen device. To change the settings, touch , and turn off the switch for Hide
notifications.
Some products do not support the Hide notifications feature. The actual product prevails.
To exit wireless projection, go to > Project screen on the phone screen; alternatively, swipe down from the upper left edge of the screen to display the notification panel, and touch DISCONNECT (depending on your device model).
Use Desktop Mode to Make Work More Convenient
After your phone screen is projected, go to > Desktop mode.
In Desktop mode, your phone and the large-screen device work independently and can show different content. The content of a phone projected on the large-screen device is in a layout similar to that of the computer desktop.
For example, you can edit a document on the large-screen device while chatting on your phone. You don't need to worry about missing out on notifications, calls, or messages, as a red dot will appear on the notification panel on the large-screen device to let you know.
Use Your Phone as a Touchpad
After your phone screen is projected to a large-screen device in Desktop mode, if no keyboard or mouse is available, your phone can work as a touchpad to complete input operations of a mouse and keyboard.
•
Go to > Touchpad, and you're free to:
Use gestures as instructed to simulate mouse commands.
103
Settings
The figures are for reference only.
•
When no external keyboard is connected, touch the text input box on the large-screen device to display the onscreen keyboard to input text.
If an external keyboard is connected, the onscreen keyboard will not be available. In this case, you need to use the external keyboard to input text.
Project the Phone's Screen to the Large-Screen Device to Make Work Easier
•
In Desktop mode, you can use the following features:
Multi-window display: Open multiple windows at a time to multitask.
•
•
File management: Save files to the desktop, create files or folders, and rename or delete files.
Quick search: Search for documents, multimedia files, and apps using the start menu search box.
104
•
Settings
Quick app projection: Touch and hold down on an app icon on your phone, and touch the projection menu to project the app to the large-screen device and open it.
•
Exit Desktop mode
•
You can exit Desktop mode in any of the following ways:
Touch Exit to exit Desktop mode.
Go to > Project screen to return to wireless projection.
•
•
In Control Panel, touch to expand the shortcut switch panel (depending on your device model), and touch Wireless Projection to exit wireless projection.
Swipe down from the upper left edge of your phone to display the notification panel and touch DISCONNECT to exit wireless projection.
Project the Current App to a Large-screen Device
You can project the current app on your phone to a large-screen device (for example, a
Huawei Vision), while continuing to use and browse other apps on your phone.
App projection is supported on large-screen devices that support the Cast+/Miracast protocol.
The figures are for reference only.
105
Settings
After wireless projection is enabled on your phone, open the app you wish to project in fullscreen mode, go to > to project the app to the large-screen device, and minimize the app, which will appear as a floating ball off to the side on the phone screen.
•
Apps in split-screen or floating-window mode can't be projected.
•
To safeguard your privacy, this feature can't be used once your device screen has been locked.
Touch the projected app in the floating ball to display the app's floating window, and use this window to control the app.
•
You can exit app projection in any of the following ways:
Go to > Project screen to return to wireless projection.
•
•
In Control Panel, touch to expand the shortcut switch panel (depending on your device model), and touch Wireless Projection to exit wireless projection.
Swipe down from the upper left edge of your phone to display the notification panel and touch DISCONNECT to exit wireless projection.
Display & Brightness
Use Eye Comfort Mode
Eye comfort mode can effectively reduce harmful blue light and adjust the screen to display warmer colors, relieving eye fatigue and protecting your eyesight.
•
Enable or Disable Eye Comfort Mode
Swipe down from the upper right edge of the screen to display Control Panel and touch
•
to expand the shortcut switches panel. Enable or disable Eye Comfort. Touch and hold
Eye Comfort to access the settings screen.
Go to Settings > Display & brightness > Eye Comfort and enable or disable Enable all
day.
Once Eye Comfort mode is enabled, will be displayed in the status bar, and the screen will take on a yellow tint since less blue light is being emitted.
Set a Schedule for Eye Comfort Mode
Go to Settings > Display & brightness > Eye Comfort, enable Scheduled, then set Start and
End according to your preferences.
106
Settings
Adjust the Blue Light Filter in Eye Comfort Mode
Go to Settings > Display & brightness > Eye Comfort, enable Enable all day or set up
Scheduled, and adjust the slider under Filter level to customize how much blue light you would like to be filtered.
Notifications & status bar
Notification and Status Icons
Network status icons may vary depending on your region or network service provider.
Supported features vary depending on the device model. Some of the following icons may not be relevant to your phone.
5G network connected 4G network connected
3G network connected 2G network connected
Full signal strength Roaming
Data saver enabled
Hotspot enabled
Hotspot disconnected
Wi-Fi connected
Wi-Fi 6 connected
Wi-Fi 6+ connected
Airplane mode enabled
Battery empty
Charging
Super charging
Wireless fast charging
Power Saving mode enabled
No SIM card inserted
Hotspot connected
Switching networks via Wi-Fi+
Wi-Fi network is faulty, unable to connect to the Internet
Wi-Fi 6 network is faulty, unable to connect to the Internet
Wi-Fi 6+ network is faulty, unable to connect to the Internet
Alarm set
Low battery
Fast charging
Wireless super charging
Regular wireless charging
Digital Balance enabled
107
Bluetooth enabled
Bluetooth device connected
Driving mode enabled
Location service enabled
Headset connected
Calling
Missed call
Silent mode
NFC enabled
Syncing data
New email
More notifications
Bluetooth device battery
VPN connected
Projection device connected
Eye Comfort enabled
Settings
Performance mode enabled
VoLTE enabled
New message
Vibration pattern
Do Not Disturb mode enabled
Data syncing failed
Event reminder
Manage the Notifications and Status Bar
Pin App Notifications to the Top
•
You can pin app notifications to the top of the notification panel in either of the following ways:
Swipe down from the upper left edge of the screen to display the notification panel, swipe
• left on a notification, and touch > Pin to top.
Go to Settings > Notifications & status bar, locate and touch the app for which you wish to pin notifications, and enable Pin to top.
Disable App Notifications
•
If you do not want to be disturbed by notifications from an app, perform either of the following:
After you receive a notification from the app, swipe left on it in the notification panel, and go to > Disable notifications.
108
•
•
Settings
Go to Settings > Notifications & status bar, locate and touch the app for which you want to disable notifications, then disable Allow notifications.
Go to Settings > Notifications & status bar > Manage all, and turn off the switch next to the app.
Hide Content of Notifications on the Lock Screen
To enable this feature:
Go to Settings > Notifications & status bar, and enable Hide notification content.
Notifications Turn on Screen
Go to Settings > Notifications & status bar, and enable Wake screen. Your phone will then automatically turn on the lock screen when it receives a notification.
Manage Notifications for Specific Apps
Go to Settings > Notifications & status bar, touch an app to go to the notification management details screen, and enable or disable notifications for the app. You can then set the notification mode within the app, or separate modes for different types of notifications, by touching the corresponding notification type (for example, Social), as follows:
The notification types may vary by app.
•
•
Gentle notifications: When this switch is turned on, notifications will only display in
Notification Panel, and will not appear as banners, lock screen notifications, or status bar icons, nor will your device ring or vibrate.
Lock screen and Banners: Allows you to select the notification display method.
•
•
Notification tone: Allows you to change the notification tone and set a vibration pattern.
Allow interruptions: When you enable Allow interruptions for an app, your phone will still be able to receive notifications from this app in Do Not Disturb mode.
You can also swipe down from the upper left edge of the screen to display Notification Panel, swipe left on a notification, and go to > More settings to manage the app's notifications.
Set the Status Bar to Simple Display
Go to Settings > Notifications & status bar > Status bar, and enable Simple display. After doing so, only the following frequently-used icons will display on the phone status bar by default: time, Wi-Fi network, mobile signal, and battery level.
Biometrics & Password
109
Settings
Set Fingerprints
You can enroll a fingerprint and then use it to unlock the screen and access your Safe, App
Lock, and more.
Add Fingerprints
1 Go to Settings > Biometrics & password > Fingerprint ID and follow the onscreen instructions to set or enter the lock screen password.
2 Touch New fingerprint or New rear fingerprint (depending on your device model) to begin enrolling your fingerprint.
3 Place your fingertip on the fingerprint sensor. When you feel a vibration, lift your finger and then press down again. Move your finger around until the entire fingerprint is captured.
4 Once enrollment is complete, touch OK.
You can now place your finger on the fingerprint sensor to unlock the screen.
Rename or Delete a Fingerprint
1 Go to Settings > Biometrics & password > Fingerprint ID and enter your lock screen password.
2 In the Fingerprint list section, touch an enrolled fingerprint to rename or delete it.
Fingerprint Identification
Fingerprint identification allows you to match your fingers with the enrolled fingerprints.
1 Go to Settings > Biometrics & password > Fingerprint ID and enter the lock screen password.
2 In the Fingerprint list section, touch Identify fingerprint.
3 Touch the fingerprint sensor with your finger. The recognized fingerprint will be highlighted.
Use Your Fingerprint to Access Your Safe
1 Go to Settings > Biometrics & password > Fingerprint ID and enter your lock screen password.
2 Turn on the switch for Access Safe and follow the onscreen instructions to link your fingerprint with the Safe.
Now you can go to Files > Me, touch Safe, then use your fingerprint to access it.
Please make sure your device has been updated to the latest system version.
Use Your Fingerprint to Access a Locked App
1 Go to Settings > Biometrics & password > Fingerprint ID and enter the lock screen password.
2 Turn on the Access App Lock switch and follow the onscreen instructions to link your fingerprint with App Lock.
110
Settings
You can then touch a locked app on your home screen and use your fingerprint to access it.
Enable and Use Fingerprint Payment
You can use your fingerprint to verify your payments in a payment app.
Go to the payment app and follow the onscreen instructions to enable this feature.
Set a Fingerprint Animation
If you have added your fingerprint, you can select an animation to be displayed whenever you unlock with your fingerprint.
Go to Settings > Biometrics & password > Fingerprint ID > Fingerprint animation and follow the onscreen instructions to complete the settings.
Face Recognition
3D Face Recognition utilizes more information than traditional face recognition technology to further enhance your device security. Time-of-Flight (ToF) 3D imaging technology makes face recognition possible even in dark environments.
You can unlock your phone, make payments, and access locked apps using your facial data.
You can also enroll an alternate look for even greater convenience.
Set up Face Recognition
1 Go to Settings > Biometrics & password > Face Recognition, and enter your lock screen password.
If you haven't set the lock screen password, follow the onscreen instructions to do so.
2 Some phones support screen wakeup when you raise the device. If you can find the
Enable raise to wake setting option on your device, you can enable it as needed.
The settings items vary by device. If your phone does not provide a specific item, it indicates that the corresponding feature is not supported.
3 Touch Get started, position your face in front of your phone, and follow the onscreen instructions to enroll your facial data.
Set an Alternate Look
You can add an alternate look for more accurate and convenient face recognition.
On the Face Recognition screen, touch Set an alternate look, and follow the onscreen instructions to enroll the alternate facial data.
Set Face Unlock
On the Face Recognition screen, touch Unlock device and select an unlock method.
Some phones support Require eye contact. When this is enabled, you will need to keep your eyes open while unlocking the device with your face. If you can't find this switch on your device, it means that this feature is not supported.
111
Settings
If you have enabled PrivateSpace, you'll only be able to use Face unlock in MainSpace. If you have added multiple users, you'll only be able to use Face unlock with the Owner account.
Enable and Use Face Payment
Currently, HUAWEI phones support face payment on apps such as Alipay.
The method of enabling face payment varies depending on the apps. For details, contact the app developer.
Access App Lock with Face Recognition
On the Face Recognition screen, enable Access App Lock, and follow the onscreen instructions to add your facial data to App Lock.
You can then touch a locked app on your home screen and use face recognition to access the app.
Link Your Face with Password Vault
Access the Face Recognition screen and enable Autofill usernames and passwords.
When logging in to an app, you can use Face Recognition to automatically fill in the account name and password saved in Password Vault.
Bolster Your Device Security, with Face Recognition
Enable Require trusted device when using Face unlock to ensure that your phone will only unlock when it detects your face and is connected to a trusted device.
This feature is disabled by default. To enable it, go to the Face Recognition settings screen, touch Require trusted device, turn on the Require trusted device switch, and follow the onscreen instructions to complete the settings.
A trusted device can be any Bluetooth device that can be used for unlocking purposes, such as earphones, a watch, or a band.
Disable or Delete Facial Data
•
•
Go to the Face Recognition screen to:
Prevent certain features from accessing your facial data: Disable Unlock device, Access
App Lock, or other features, to prevent them from using your facial data. Doing so won't delete your facial data.
Delete facial data: Touch Delete facial data to delete your facial data. You'll have to enroll your face once again if you want to use the facial recognition feature later on.
Storage
112
Settings
Clean Up Phone Storage
Cleanup in Optimizer helps you scan for redundant or large files, such as residual app files, unwanted installation packages, WeChat data, and more. Once detected, you can choose whether or not to delete individual files. This tool can also compress duplicate files and less frequently-used apps to free up space.
Compress Apps and Files to Free up Space
1 Go to Optimizer, and touch Cleanup.
2 Once the scan is complete, touch Compress in the Recommended for compression list, and follow the onscreen instructions to compress duplicate files and rarely-used apps to free up storage space.
Compression will not change the storage location, quantity, or quality of files, nor affect the running of apps.
Manually Clean the System Trash
1 Go to Optimizer, and touch Cleanup.
2 Once the scanning is complete, touch Clean up next to Junk files. You can also touch
Clean up next to other items, select the items to be cleaned, and touch DELETE.
Clean Up WeChat Data
Over an extended period of use, WeChat will accumulate a large amount of data, including cache files, chat videos, audio files, emojis, and more. Optimizer can scan for unwanted
WeChat data for you to clean up by category or by chat thread.
•
On the Cleanup screen, and touch WeChat. Then you can:
Clean up Cached files, Cached videos, and Favorites.
•
•
Go to WeChat to delete data from chats.
Perform targeted cleanups of Chat images, Chat videos, Chat audios, and more.
Clean Up Duplicate Files
Optimizer can identify duplicate files on your phone.
On the Cleanup screen, touch Duplicate files, then select unwanted files to delete them.
Security
Keep Your Phone Under Lock-and-Key with Security Center
Security Center provides you with your phone's real time security status, and handy tips, making it easy to set a wide range of high-level security safeguards.
113
Settings
Check the Security Status of Your Device
Your phone will display the security status of this device and devices connected via Super
Device, and logged in to the same HUAWEI ID as well. You can also view security tips and records for all of these devices.
This feature is currently supported on phones and tablets running EMUI 13.0 or later.
More devices will be supported in the future.
Go to Settings > Security. Your phone will display the security status of this device and devices connected via Super Device, and logged in to the same HUAWEI ID as well.
A green sign indicates that your device is in good condition. A yellow sign indicates that your device has security risks. A red sign indicates that your device is at high risk, and should be optimized as soon as possible.
•
•
•
Touch this device, to do the following:
View and set security features: This device will display its current security status. You can touch specific features to set or apply them. For example, you can touch Lock screen
password, and follow the onscreen instructions to set it.
View security suggestions: This device will provide you with security suggestions based on the device settings. Feel free to touch the button next to each suggestion, and follow the onscreen instructions to optimize your safeguards.
View recent security records: You can find your recent security records in a list, for a better sense of how to protect your device.
Touch a connected device to view its security status. If you would like to modify the settings, follow the onscreen instructions on the corresponding device.
Set Security Features for Your Phone
Go to Settings > Security, touch the features you wish to set, such as App Lock and
Password Vault, and follow the onscreen instructions to complete the process.
View Security Suggestions on Your Phone
Feel free to view the recommended safeguards on your phone, and apply them on a case-bycase basis.
To do so, go to Settings > Security, and touch the switch next to the suggestion you wish to optimize, or follow the onscreen instructions to go to the corresponding screen and optimize the settings.
If you wish to ignore a suggestion, swipe left on the suggestion, and touch .
Privacy
114
Settings
View and Manage the Privacy Settings on Your Phone
Find privacy tips, privacy permissions, and app privacy behavior logs on your phone, by visiting the privacy center. When an app uses a sensitive permission, your phone will inform you in real time, so that you can make timely adjustments, when necessary.
•
•
Privacy behavior logs are analyzed and displayed solely on your phone, and will not be uploaded to the cloud.
Some system apps will not display permission reminders or privacy suggestions when using permissions.
View Permission Access Notifications
Your phone will inform you of any sensitive permissions that are being used on the status bar, and display the app information on Control Panel in real time. From there, you can choose to manage these permissions on a case-by-case basis.
For example, when an app uses the microphone permission, the microphone icon will display on the status bar. You can swipe down from the upper right edge of your phone to display
Control Panel, and check which app is using this permission at the top.
Touch the app name to view the recent sensitive permission logs for the app, or to disable specific permissions for the app.
Real-time access notification is only supported for certain sensitive permissions.
View Sensitive Permission Records
You can view records related to sensitive permission usage and recent app privacy behavior in the privacy dashboard.
To do so, go to Settings > Privacy, and touch the permission icon, app icon, or next to the permission icon on the dashboard.
Touch View full history to view records of lock screen data access, frequent data access, and app privacy behavior.
Bolster Image Privacy Protections
Concerned that certain third-party apps might obtain sensitive information from images in the background, or the image information may be leaked when you share images on social media, just enable Image privacy for ultimate peace of mind.
Go to Settings > Privacy, touch Image privacy, and enable Remove location info and
Remove other info.
Once this feature has been enabled, third-party apps, rather than system apps, for example
Gallery, will not be able to obtain sensitive image information, such as the locations, device models, and times when the images were taken.
115
Settings
Get Tips on How to Protect Your Privacy
When your phone detects that your privacy settings are risky or can be optimized, it will provide handy tips that are easy to apply.
Go to Settings > Privacy, and follow the onscreen instructions to touch the button next to each suggestion.
If you wish to ignore a suggestion, swipe left on the suggestion, and touch . The system will not continue to remind you, if you ignore the same suggestion twice.
Accessibility Features
Use the Accessibility Features on Your Phone
Accessibility features, like screen-reading apps, magnification gestures, and screen color corrections, make the phone easier to navigate and more friendly to visually-impaired users.
Enable Color Correction to Customize the Screen Color
Color correction helps people with poor eyesight see the screen content more easily.
1 Go to Settings > Accessibility features > Accessibility > Color correction and enable
Color correction.
2 Touch Correction mode to select a color correction mode.
Use Magnification Gestures
Use magnification gestures to zoom in on the screen.
On the Accessibility > Magnification screen, touch Magnification, then enable it.
•
•
Zoom in or out by touching the screen three times in a row.
While zoomed in, spread two or more fingers to further zoom in, then pinch two or more fingers together to zoom back out.
Drag the screen with two or more fingers to view other parts of the screen.
Enable Color Inversion
Color inversion allows you to invert the color of the text and the background. When Color inversion is enabled, your phone will display text in white and the background in black.
On the Accessibility screen, enable Color inversion.
Use a Shortcut to Activate an Accessibility Feature
You can use Volume buttons to quickly activate an accessibility feature.
1 On the Accessibility screen, touch Accessibility shortcut.
2 Touch Select feature to select the feature you want to activate with the shortcut.
116
3 Enable Accessibility shortcut. You can now press and hold the Volume up and down buttons simultaneously for 3 seconds to activate the feature.
Settings
Adjust the Screen Touch Duration
You can adjust the touch duration and long touch duration, and set the time within which repeated touches will be ignored.
•
On the Accessibility settings screen, touch Touchscreen settings, then you can perform the following:
Touch Touch duration, and set the touch duration as required.
•
•
Touch Touch & hold duration, and set the long touch duration as required.
Enable Ignore repeated touches, and drag the slider to set the time interval for repeated screen touches as required.
Connect to a Hearing Aid Device via Bluetooth
Link your phone with a hearing aid device that supports Bluetooth low energy technology, to hear calls and audio loud and clear.
1 Swipe down from the upper right corner of the phone to display Control Panel, and enable Bluetooth.
2 Pair your phone with a hearing aid device that supports Bluetooth low energy technology via Bluetooth.
3 Once the connection is established, simply put on your hearing aid device to answer calls and listen to audio directly on it.
You can also manually switch the playback device.
•
•
MeeTime/Voice calls: On the call screen, touch to switch between them.
If there is no option on the call screen, it means that you won't be able to use the hearing aid device to answer calls.
Audio playback: Swipe down from the upper right corner of your phone to display
Control Panel, and touch in the audio control panel to switch the playback device.
You can also go to Settings > Accessibility features > Accessibility > Hearing aids, and follow the onscreen instructions to set the hearing aid device (for example, adjust the volume).
Pool Text and Images with SuperHub
Drag text, images, and files on different screens to SuperHub, where they are temporarily stored, and then drag individual items, or multiple items, to other apps as needed.
117
Settings
Pool Content from Different Screens
Select text, images, or files within an app, touch and hold down on the content until it starts floating, and drag the content to the SuperHub floating window.
If you select multiple images or files at the same time, the selected content will stack up in
SuperHub. You can touch the stacked content to view its details.
•
•
If the SuperHub floating window does not pop up after you touch and hold down on the content, go to Settings > Accessibility features > SuperHub, and enable Show on
drag.
Drag-and-drop operations are only supported in certain apps.
The figures are for reference only.
Drag Content to Other Apps
Drag content in SuperHub to apps like Notepad or Email for editing, or to apps like Files or
Gallery for storage.
118
Settings
The figures are for reference only.
•
•
•
For example, when editing a note in Notepad, feel free to:
Drag out all items: Touch and hold down on the SuperHub floating window, wait for the content to start floating, and drag all items to the note at once.
Drag out individual items: Touch the SuperHub floating window to expand SuperHub, touch and hold down on the item that you wish to transfer, wait for the item to start floating, and drag it to the note.
You can also touch the stacked content in SuperHub to view details, and drag individual items out as needed.
Drag out multiple items: Touch the SuperHub floating window to expand SuperHub, touch and hold down on the content or go to > Select, select the items that you wish to transfer, touch and hold down on these items, wait for them to start floating, and drag them to the note.
Drag-and-drop operations are only supported in certain apps.
119
Settings
Manage SuperHub
Deleting content from SuperHub: Touch the SuperHub floating window to expand
SuperHub, touch and hold down on the content or go to > Select, select the items that you wish to delete, and touch Delete.
Closing the SuperHub floating window: Touch the SuperHub floating window to expand
SuperHub, and go to > Close. Once closed, content in SuperHub will be transferred to
History, which will overwrite the previously used content.
History: Touch the SuperHub floating window to expand SuperHub, and swipe up from the bottom of SuperHub to view and use History.
Clipboard: Touch the SuperHub floating window to expand SuperHub, and go to >
Clipboard to view and use the recently cut or copied text.
Drag Content to Other Devices
If you wish to complete an unfinished task on another device, you can transfer the content from SuperHub to another device capable of SuperHub with just a touch.
1 Make sure that Wi-Fi and Bluetooth are enabled on both this device and the target device, and that both devices are logged in to the same HUAWEI ID.
2 On this device, touch the SuperHub floating window to expand SuperHub, touch and hold down on the content or go to > Select, select the items that you wish to transfer, touch Hop, and touch the name of the target device to transfer the items to
SuperHub on the target device.
Unable to Find the Target Device During Transfers
To transfer content between devices, both of the following conditions must be met:
1 Make sure that the operating systems of this device and target device are EMUI 13.0 or later, and that both devices support SuperHub. (This feature will be made available on more models.)
If the target device does not display the SuperHub option, it indicates that this feature is not supported by the target device.
2 Make sure that Wi-Fi and Bluetooth are enabled on both this device and the target device, and that both devices are logged in to the same HUAWEI ID.
Write with a Stylus
A stylus can perfectly capture the unique character of your writing style and make you feel as if you are writing or painting on paper. You can use it to take quick notes, perform standard touchscreen operations, such as taking screenshots, or use it with special apps for a more interactive and dynamic writing and drawing experience.
When using the stylus for the first time, open the stylus cap and insert the stylus into the charging port of your phone, then follow the onscreen instructions to complete the pairing.
120
Settings
The stylus can be connected to a maximum of four devices at the same time (depending on your device model).
The stylus will power off if left inactive for a certain period of time. In this case, press the
Smart key on the stylus or insert the stylus into your phone to resume the connection.
•
•
•
After pairing, you can:
Quickly access Notepad: Press and hold the Smart key on the stylus, then tap the screen to quickly open Notepad.
Capture screenshots: When the screen is on, press and hold the Smart key on the stylus, then tap the screen twice to take a screenshot, draw a closed shape to capture part of the screen, or draw an "S" to take a scrollshot.
Learn more about the stylus: Go to Settings > Accessibility features > Stylus. You can also touch Firmware update to update the stylus firmware.
HUAWEI M-Pen 2 is not supported on all phone models.
About Phone
Legal Notice
Copyright © Huawei 2022. All rights reserved.
121
This guide is for reference only. The actual product, including but not limited to the color, size, and screen layout, may vary. All statements, information, and recommendations in this guide do not constitute a warranty of any kind, express or implied.
Please visit https://consumer.huawei.com/en/support/hotline for recently updated hotline and email address in your country or region.
Model: DCO-LX9
EMUI13.0_01
advertisement
* Your assessment is very important for improving the workof artificial intelligence, which forms the content of this project
Key Features
- 17.1 cm (6.74") 2616 x 1212 pixels OLED
- Qualcomm Snapdragon 8+ Gen 1 2.75 GHz
- 8 GB 256 GB Nano Memory (NM) 256 GB
- 4G Dual SIM NanoSIM
- 802.11a, 802.11b, 802.11g, Wi-Fi 4 (802.11n), Wi-Fi 5 (802.11ac), Wi-Fi 6 (802.11ax) Bluetooth 5.2 Near Field Communication (NFC)
- Triple camera 50 MP 64 MP 13 MP
- Lithium Polymer (LiPo) 4700 mAh
- Android 13
Related manuals
advertisement