advertisement
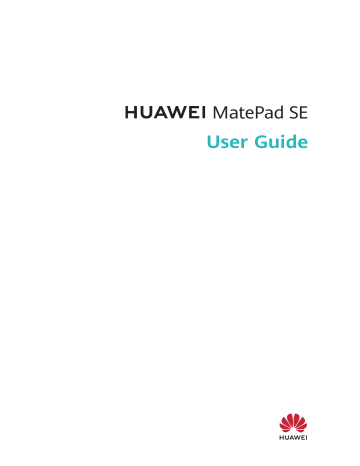
MatePad SE
User Guide
Contents
Essentials
Get Familiar with the Home Screen
Screenshots & Screen Recording
Smart Features
Camera and Gallery
Apps
Settings
i
Essentials
Basic Gestures
Basic Gestures and Shortcuts
System Navigation Gestures
Go to Settings > System & updates > System navigation and make sure that Gestures is selected.
Return to the previous screen
Swipe in from the left or right edges to return to the previous screen.
Back to home screen
Swipe up from the bottom to go to the home screen.
Recent tasks
Swipe up from the bottom of the screen and hold to view recent tasks.
Close an app
When viewing recent tasks, swipe up on an app preview to close the app.
1
Essentials
Switch between apps
•
•
Slide across the bottom edge of the screen to switch between apps.
Before using this gesture, touch Settings on the System navigation screen, and ensure that Slide across bottom to switch apps is enabled.
Swipe across the bottom of the screen in an arc to switch between apps.
If your device does not have the Slide across bottom to switch apps switch, it indicates that the corresponding feature is not supported.
More Gestures
Access Home screen editing mode
Pinch two fingers together on the home screen.
Display the shortcut panel on the lock screen
Turn on the screen and swipe up from the bottom of the lock screen.
Display the search bar
Swipe down from the middle of the home screen.
Display the notification panel
Swipe down from the upper left edge of the screen.
2
Essentials
Turn on a shortcut switch
Swipe down from the upper right edge of the screen to display Control
Panel and touch to expand the shortcut switches panel (depending on your device model).
Button Shortcuts
Power off and restart
Press and hold the Power button until your tablet displays the Power off and Restart menus.
Turn up the volume
Press the Volume up button.
Turn down the volume
Press the Volume down button.
Take a screenshot
Press the Volume down and Power buttons simultaneously.
Some products do not have volume buttons.
Lock and Unlock Your Screen
Lock and Unlock Your Screen
•
Turn On the Screen
•
You can turn on the screen in any of the following ways (depending on your device model):
Press the Power button.
Go to Settings > Accessibility features > Shortcuts & gestures > Wake screen, and enable and use Raise to wake and Double-tap to wake.
3
Essentials
If your tablet does not have this option, it indicates that this feature is not supported.
Unlock Your Screen
Password unlock: Once the screen is turned on, swipe up from the middle of the screen to display a panel where you can enter your lock screen password.
Face unlock: Once the screen is turned on, bring your face in front of the screen. Your tablet will unlock automatically after recognizing your face.
Get Familiar with the Home Screen
•
Use Service Widgets
•
Service widgets allow you to:
Preview or access apps, such as to view the weather forecast, or play music.
Select from a range of service widget styles and layouts to customize your home screen.
•
Stack and combine multiple service widgets to save home screen space, streamline your home screen, and navigate with greater ease.
Apps with a widget bar at the bottom support service widgets.
To remove the widget bar, go to Settings > Home screen & wallpaper > Home screen
settings > Show widget bars.
This feature is not supported in some cases, such as when your device is in Simple mode.
Add Service Widgets to Your Home Screen
You can add a service widget to the home screen in any of the following ways:
•
•
•
•
Swipe up on an app icon to expand its service widget, and touch to add the service widget to the home screen.
Swipe up on an app icon to expand its service widget, touch and hold down on the service widget, touch More service widgets, select your desired style, and touch Add to home
screen.
Touch and hold down on an app icon, touch Service widgets, select your desired style, and touch Add to home screen.
Pinch two fingers together on the home screen, touch Service widgets, select your desired service widget, and touch Add to home screen. You can also touch and hold down on your desired service widget, and drag it to any blank area on the home screen.
Please make sure your device has been updated to the latest system version.
If there is no space available on the current screen, the widget will be pinned to the next screen. If neither screen has any space, a new screen will be created for the service widget, to the right of the current screen.
4
Essentials
You can also touch and hold down on a service widget on the More service widgets screen, and drag it to any blank area on the home screen. If you decide not to add the service widget to the home screen while dragging it, drag it to the undo zone instead at the top of the screen.
•
Service widgets cannot be pinned to folders.
•
You won't be able to swipe up on an app icon to expand the service widget in Drawer mode.
Stack Service Widgets
Stack same-sized service widgets to save home screen space, and streamline your home screen.
1 To do so, touch and hold down on a service widget, drag it to another service widget of the same size, and release to stack the two widgets, once they have completely overlapped. Swipe up or down to cycle between widgets.
2 Swipe down further to expand the stack. From there, you can perform the following operations for any single service widget:
•
•
•
•
Pinning a service widget to the top: Touch a service widget, and pin it to the top of the stack.
Adjusting the position of a service widget: Touch and hold down on a service widget, and drag it to change its position.
Removing a service widget from the stack: Touch and hold down on a service widget, drag it to the left or right screen edge, wait for the service widget to be moved out of the stack, and drag it to any blank area on the home screen.
Deleting a service widget from the stack: Swipe left on a service widget.
You can also touch and hold down on a service widget stack to edit or remove the top service widget.
Combine Service Widgets
Combine service widgets of all sizes, and add frequently-used shortcuts to widget combos, to create shortcuts for common features.
1 You can add a widget combo in any of the following ways:
•
•
Touch and hold down on a service widget, drag it to another service widget of any size until they partially overlap, and release to complete the combination, once the back panel has been expanded.
Pinch two fingers together on the home screen, go to Service widgets > Widget
combos, touch and hold down on the widget combo that you wish to add, and touch
Add to home screen. You can also touch , select your favorite service widgets to customize your own combo, and touch .
5
Please make sure your device has been updated to the latest system version.
Essentials
2 Touch and hold down on a widget combo. From there, you can:
•
Touch Edit combo to add or remove Service widgets or Shortcuts. Touch , , or
•
•
to change the template size. Hold and drag to adjust the position of the added content.
Touch Rename to edit the name of the widget combo.
Touch Remove combo to remove the widget combo.
If there is an empty space in a widget combo, you can drag another service widget to add it to the widget combo. If there is not enough space for the widget combo, you can go to Edit
combo, and change the template size to a larger one.
You can also touch and hold down on a service widget to edit or remove it.
Certain service widgets can't be edited.
Edit and Remove Service Widgets
Edit service widgets:
Touch and hold down on a service widget, and select Edit to set which information will display for the widget. For example, you can select cities for the Weather service widget, or select a time zone for the Clock service widget.
Remove service widgets:
Touch and hold down on a service widget, and select Remove to remove it from the home screen.
•
If you uninstall certain apps, the corresponding service widgets will also be removed.
•
Certain service widgets can't be edited.
Create and Use Large Folders
Large folders make it easy to categorize app icons on the home screen. Directly open an app by touching the app icon, without expanding the folder, and adjust the folder size as needed, to craft your ideal home screen layout.
Create a Large Folder
1 Touch and hold an app icon and drag it over another icon to create a new folder.
2 Touch and hold a folder to switch between display modes. For example, you can touch and hold a new folder and select Enlarge from the displayed menu to create a large folder.
3 You can touch the lower right corner of the large folder to open it and then touch the folder name to rename it.
You can also rename the folder by touching and holding it and selecting Rename.
6
Essentials
Operations in a Large Folder
•
•
You can perform the following operations in large folders:
Adjust the folder size: Touch and hold down on a large folder, and release your finger when the pop-up menu displays. Drag the blue edges or corners around the folder to adjust the folder size, and touch any blank area on the home screen to complete the operation.
Enter or exit folders: Touch the lower right corner on a large folder to enter it. Touch a blank area in the folder to exit it.
When there are too many app icons to display on one page within a large folder, a stacked icon will appear in the folder's lower right corner. You can touch the stack icon to open the folder.
•
•
Add or remove apps: Open a large folder, and touch , and add or remove apps as required. If you deselect all apps within the folder, the folder will be deleted.
Switch between display modes: Touch and hold down on a folder to switch between a standard and large display. For example, you can touch and hold down on a standard folder, and select Enlarge from the displayed menu to create a large folder.
Notification and Status Icons
Network status icons may vary depending on your region or network service provider.
Supported features vary depending on the device model. Some of the following icons may not be relevant to your tablet.
5G network connected 4G network connected
3G network connected 2G network connected
Full signal strength Roaming
Data saver enabled
Hotspot enabled
Hotspot disconnected
Wi-Fi connected
Wi-Fi 6 connected
Wi-Fi 6+ connected
Airplane mode enabled
No SIM card inserted
Hotspot connected
Switching networks via Wi-Fi+
Wi-Fi network is faulty, unable to connect to the Internet
Wi-Fi 6 network is faulty, unable to connect to the Internet
Wi-Fi 6+ network is faulty, unable to connect to the Internet
Alarm set
7
Battery empty
Charging
Super charging
Wireless fast charging
Power Saving mode enabled
Bluetooth enabled
Bluetooth device connected
Driving mode enabled
Location service enabled
Headset connected
Calling
Missed call
Silent mode
NFC enabled
Syncing data
New email
Apps using the camera
More notifications
Low battery
Fast charging
Wireless super charging
Regular wireless charging
Digital Balance enabled
Bluetooth device battery
Essentials
VPN connected
Projection device connected
Eye Comfort enabled
Performance mode enabled
VoLTE enabled
New message
Vibration pattern
Do Not Disturb mode enabled
Data syncing failed
Event reminder
Apps using the microphone
Control Panel
Introduction to Control Panel
Manage and control audio playback, shortcuts, and Super Device, with greater ease, in
Control Panel.
8
•
•
Essentials
•
•
Swipe down from the upper right edge of the screen to display Control Panel to access the following features:
Audio Control Panel: Controls audio playback and switches between recently-used media apps and media devices (such as Visions and Bluetooth headsets).
Shortcuts: Enables, disables, or sets frequently-used features.
Super Device: Collaborates with tablets, laptops, Visions, and other devices to facilitate seamless video transfers and other cross-device features.
Smart devices: Allows you to manage and control devices and scenes that have been added in AI Life.
Use Shortcut Switches
Turn on a Shortcut Switch
Swipe down from the upper right edge of the screen to display Control Panel and touch to expand the shortcut switches panel (depending on your device model).
The figures are for reference only.
•
Touch a shortcut switch to enable or disable the corresponding feature.
9
•
Essentials
Touch and hold a shortcut switch to access the settings screen of the corresponding feature
(supported by some features).
•
Touch to access the system settings screen.
Customize Shortcuts
Swipe down from the upper right edge of the screen to display Control Panel, go to >
Edit switches, then touch and hold a shortcut switch to drag it to your preferred position, and touch Done.
Audio Control Panel
Manage playback and switch listening apps at any time, or even transfer streaming audio from your tablet to other devices, like a headset or speaker.
Manage Playback and Switch Seamlessly Between Audio Apps
When multiple audio apps (such as Music) are open, use the audio control panel to manage playback and switch audio apps at any time.
1 Swipe down from the upper right edge of the tablet to display Control Panel, and touch the playback control card at the top.
2 Current and recently-used audio apps will display in the playback control card, where you can manage playback (such as playing, pausing, and switching tracks) in the app in use, or switch to another audio app.
•
•
The audio control panel is only supported for certain apps .
Some apps need to be updated to the latest version.
Sharing Audio with Friends via Bluetooth Earphones
Sharing audio allows you to connect multiple pairs of Bluetooth earphones to the same tablet, so that you can listen to music or watch videos along with a friend.
•
This feature is only supported on certain Bluetooth earphones.
•
If your Bluetooth earphones support this feature, update them to their latest available version.
1 Pair your device with a pair of Bluetooth earphones, and touch in the upper right corner of the playback control card for Control Panel.
2 Set a sharing mode based on the pairing status of the other pair of earphones:
Self sharing (the other pair of earphones has been paired with your device): The paired earphones will display in the device list. Select the two pairs of earphones that you wish to share audio with.
You can also go to Control Panel > Super Device, and drag the icons for the two pairs of earphones to the icon for this device, to initiate a connection.
10
•
•
Temporary sharing (the other pair of earphones has not been paired with this
device): Select the paired earphones from the device list on this device, touch Share
audio under the name of the earphones, and initiate sharing as follows:
Essentials
The other pair of earphones has not been paired with any device: Place the earphones that you wish to share in the charging case, open the case, place it close to this device, and follow the onscreen instructions to complete the connection. If your tablet does not detect any earphones, touch and hold down on the button on the charging case, and place the earphones close to this device to initiate paring.
The other pair of earphones has been paired with another tablet/phone: Turn on the screen of the tablet that is paired with that earphones, and place that tablet close to this device, and follow the onscreen instructions to complete the connection.
3 Once the pairing is complete, you'll be able to share the audio on this device with the two pairs of earphones.
To stop audio sharing, touch on the playback control card, touch the shared earphones, and deselect it.
Transfer Tablet Audio to Another Device
When your tablet is connected to a listening device (such as a headset, speaker, or Vision product), you can send the audio playing on your tablet to the listening device, and continue to manage playback in the audio control panel.
1 Connect your tablet to a listening device via Bluetooth, AI Life, or another method.
2 Touch in the upper right corner of the playback control card in Control Panel, and select the listening device from the list to transfer the audio playing on your tablet to the listening device.
If there is no audio cast device list in the playback control card, touch to display the list.
Use a Tablet to Control HUAWEI Smart Speakers and Other Devices
When your tablet is connected to multiple HUAWEI smart audio devices (such as HUAWEI smart speakers), you can use the audio control panel to manage playback and switch listening devices at any time.
Before using this feature, update any HUAWEI smart speaker to their latest versions.
The following uses the HUAWEI smart speaker as an example.
1 Add the HUAWEI smart speaker to AI Life, and connect your tablet and speaker to the
Internet.
2 Touch the playback control card in Control Panel. The icon of the added device will display above the card.
3 Touch a device icon to access the corresponding device control screen. From there, you can play, pause, switch tracks, and adjust the volume.
11
Essentials
If multiple audio devices are connected, you can tap on device icons to switch listening devices.
If there are no device icons above the playback control card, touch to display the device list.
Switch Seamlessly Between Screens, with Super Device
Use Super Device for multi-device collaboration with just a tap, to turn all of your smart devices into one cohesive unit. For example, when you go home, you can continue watching a movie on your HUAWEI Vision, by picking up right from where you had left off on your tablet; when you return to the office, you can continue to edit the same documents on your computer, by picking up right from where you had left off on your tablet.
Set Super Device Before Getting Started
Before using Super Device, enable Bluetooth and Wi-Fi on your tablet, and log in to your
HUAWEI ID.
•
•
•
•
•
Make sure that the screens of your other devices remain on, and apply the following settings on these devices:
Phone: Enable Bluetooth and Wi-Fi.
Only phones that support Multi-cam mode can be used as connected devices. You can check whether Multi-cam mode is supported by going to Camera > More (for the list of supported devices, please visit the Huawei official website).
Tablet: Enable Bluetooth and Wi-Fi.
Only tablets that support Multi-cam mode can be used as connected devices. You can check whether Multi-cam mode is supported by going to Camera > More (for the list of supported devices, please visit the Huawei official website).
Computer: Enable Bluetooth and Wi-Fi, and make sure that it is logged in to the same
HUAWEI ID as your tablet.
Vision or monitor: Enable Bluetooth and Wi-Fi.
Smart speaker or printer: Make sure that it is connected to the same LAN as your tablet, paired in AI Life with your tablet, and logged in to the same HUAWEI ID.
•
•
Enter the AI Life home screen, go to > Add device, and follow the onscreen instructions to complete the connection.
Earphones or glasses: Make sure that they are paired and connected to your tablet via
Bluetooth.
Watch or band: Make sure that it is paired with your tablet via Huawei Health, and logged in to the same HUAWEI ID.
12
Essentials
Create Your Super Device, by Connecting to Nearby Devices
If you can't find Super Device in Control Panel, touch in the upper right corner, and touch Show Super Device.
The devices are logged in to the same HUAWEI ID.
1 Swipe down from the upper right edge of your tablet to display Control Panel, and touch
or in Super Device to search for nearby devices to connect with.
2 Touch the device to be connected, or drag the device to be connected to this device, and follow the onscreen instructions to complete the connection.
Once device connections are established, you can touch to switch the application scenario.
The devices are not logged in to the same HUAWEI ID.
1 On the phone/tablet that you wish to connect to, go to Settings > Super Device > This
device > Visible to, and select All nearby devices.
2 Swipe down from the upper right edge of your tablet to display Control Panel, and touch
in Super Device.
3 Touch , select the device that you wish to connect to, and follow the onscreen instructions to complete the connection.
To unlink a device that is not logged in to the same HUAWEI ID, touch in Super
Device, touch and hold down on the device, and touch Delete. Alternatively, you can go to Settings > Super Device, select the device that you wish to unlink in Other
devices, and touch Delete.
4 Touch the device to be connected, or drag the device to be connected to this device, and follow the onscreen instructions to complete the connection.
Once device connections are established, you can touch to switch the application scenario.
Transfer MeeTime Calls and Streaming Audio or Videos to Connected Devices
Transfer a streaming video (for example, a video in HUAWEI Video), song, or MeeTime call from your tablet to another device, and pick up from exactly where you had left off, without missing a beat.
MeeTime: This feature is only available in some countries and regions.
•
•
•
For instance, you can:
Transfer videos to tablets.
Transfer MeeTime calls to Visions.
Transfer music to Bluetooth earphones, speakers, glasses, or Visions.
13
Essentials
Device types and transfers supported by Super Device may vary by product.
1 Swipe down from the upper right edge of the tablet to display Control Panel, and touch
in Super Device to search for nearby available devices, or go to > to bind a new device.
2 Open an app running a task you wish to transfer (such as HUAWEI Video or HUAWEI
Music) on your tablet.
3 Touch the target device to which the task you wish to transfer, or drag the target device to the local device, and follow the onscreen instructions to complete the transfer.
Multi-Screen Collaboration on a Computer or Tablet
Connect your tablet to a computer via Super Device to make office work more efficient and collaborative. You can view and edit files, drag and drop files, copy and paste text, navigate on your tablet with a mouse and keyboard, or navigate on your computer via a stylus, from the Multi-screen Collaboration window on your computer or tablet.
1 Swipe down from the upper right edge of the tablet to display Control Panel, and touch
in Super Device to search for nearby available devices, or go to > to bind a new device.
2 Touch the device to be connected, or drag this device to the local device, and follow the onscreen instructions to complete the connection.
Once the connection is established, your tablet screen will display on the connected device.
To halt Multi-Screen Collaboration, touch the connected device on the Super Device screen.
Screenshots & Screen Recording
Take a Screenshot
Take a Screenshot with a Key Shortcut
Press and hold down on the Power and Volume down buttons at the same time to take a screenshot.
Take a Screenshot with a Shortcut Switch
Swipe down from the upper right edge of the screen to display Control Panel, touch to expand the shortcut switches panel (depending on your device model), and touch
Screenshot to take a screenshot.
Share or Edit a Screenshot
•
After you take a screenshot, a thumbnail will appear in the lower left corner of the screen.
Feel free to:
Swipe up on the thumbnail to select a method for sharing the screenshot with others.
14
Essentials
•
Tap on the thumbnail to edit, delete, or do more with the screenshot.
Screenshots are saved to Gallery by default.
Swipe Down with Three Fingers to Take a Screenshot
1 Go to Settings > Accessibility features > Shortcuts & gestures > Take screenshot or
Settings > Accessibility features > Motion control > Three-finger screenshot
(depending on your device model) and make sure that Three-finger screenshot is enabled.
2 Swipe down from the middle of the screen with three fingers to take the screenshot.
Take a Scrolling Screenshot
Use Scrollshot to capture a memorable chat, article, or essential work document that can't display in full on the screen, and share with others.
Use a Shortcut to Take a Scrolling Screenshot
1 Swipe down from the upper right edge of the screen to display Control Panel, touch to expand the shortcut switches panel(depending on your device model), touch the triangle icon next to Screenshot, and touch Scrollshot in the displayed dialog box.
2 You can touch the screen at any time to stop the scrolling.
Swipe down on the Thumbnail to Take a Scrolling Screenshot
15
Essentials
The figures are for reference only.
After you take a screenshot, a thumbnail will appear in the lower left corner. You can continue to take a scrolling screenshot.
1 Swipe down on the thumbnail to take a scrolling screenshot.
2 You can touch the screen at any time to stop the scrolling.
Record the Screen
Capture action onscreen to create sharable videos, to show off your gaming skills, compose tutorials, and do so much more.
Use a Key Combination to Start Screen Recording
Press and hold the Power and Volume up buttons simultaneously to start screen recording. To stop recording, press and hold both buttons again.
Use a Shortcut to Start Screen Recording
1 Swipe down from the upper right edge of the screen to display Control Panel, touch to expand the shortcut switches panel (depending on your device model), and touch
Screen Recorder to start screen recording.
2 To stop the recording, touch the timer at the top of the screen.
16
Essentials
3 The recording will be saved in Gallery.
Record Your Voice During Screen Recording
Touch the microphone icon to enable or disable the microphone while recording the screen.
•
When the microphone is enabled (i.e. it is displayed as ), you can record your voice while recording the screen.
•
When the microphone is disabled (i.e. it is displayed as ) you'll only be able to record system sounds, such as audio and video playback.
Enter Text
Use Celia Keyboard
Celia Keyboard is a secure and intuitive keyboard developed by Huawei. It supports efficient voice inputs, smooth handwriting, as well as 170+ input languages.
If Celia Keyboard is not yet installed on your device, search for and install it in AppGallery.
Go to Settings > System & updates > Language & input and set Celia Keyboard as the default keyboard.
Text Input
Keyboard input
Celia Keyboard by default comes with a 26-key layout. As you type on the keyboard, a text box will be displayed for you to select predicted words.
Press and hold a letter key and then swipe up to enter a number, or swipe left or right to enter the letter.
Voice input
You can have your speech converted into text to improve your input efficiency.
•
Touch and hold to go to the voice input screen.
•
On the voice input screen, touch to select your preferred language.
This feature is only available in some countries and regions.
Rich Media Input
•
On the keyboard, touch and hold , then touch and select different emojis.
•
On the keyboard, touch and hold , then touch and select different emoticons.
17
Essentials
Switch to Another Input Language
Touch and hold in the lower left corner and select English(United States) or More
languages… in the pop-up menu. Alternatively, touch to quickly switch input language.
Celia Keyboard Settings
Set the skin
On the input keyboard, go to > Theme and select a skin.
Set the font
On the input keyboard, go to > Settings > Font and select a font.
Multi-Window
Edit the Multi-Window Dock
Edit apps in the Multi-Window dock, by adding or removing them, or rearranging their order, to customize the dock to your heart's content!
Swipe inward from the left or right edge of your tablet and hold to bring up the Multi-
Window dock. From there, feel free to:
•
View apps that support Multi-Window: Touch to find apps that support Multi-
Window in the More apps section.
•
Add apps: Go to > to enter the editing screen. Then touch the apps you wish to add to the Multi-Window dock, and touch .
•
Move apps: Go to > to enter the editing screen, touch and hold down on an app icon in the Multi-Window dock, drag it to your desired position in the dock, and touch .
•
Remove apps: Go to > to enter the editing screen, touch in the upper right corner of an app icon in the Multi-Window dock, and touch .
The recommended apps in the Multi-Window dock can't be deleted.
The Multi-Window dock is enabled by default. To disable it, go to Settings > Accessibility
features > Multi-Window, and turn off the Multi-Window dock switch.
Split the Screen, to Multi-Task Away
Multi-Window allows you to open apps in split-screen mode, for seamless multi-tasking at all times.
18
Essentials
To split the screen:
1 After opening an app from the home screen, swipe inward from the left or right edge of your tablet and hold, to bring up the Multi-Window dock.
2 Hold down on an app in the dock, drag it on to the screen, and release.
Split-screen mode is only supported on certain apps.
To switch split-screen panes:
Touch and hold down on at the top of a split-screen pane until the pane shrinks, then drag the pane to the other side of the screen and release, to switch panes.
To adjust the split screen ratio:
Drag or on the split screen line to adjust the relative size of each split screen.
To exit split-screen mode:
Drag or on the split screen line, until you see the other pane disappear.
To switch to a floating window: Touch and hold down on at the top of a split-screen window, and drag it to the left or right (in portrait mode) or down (in landscape mode).
Drag and Drop Between Apps with Multi-Window
•
•
•
Use the Multi-Window feature to easily drag and drop images, text, and documents between apps.
Drag and drop an image: When taking notes with Notepad, open Files, select the photo you want to add, and drag it into the Notepad editor.
Drag and drop text: When sending an SMS message, open Notepad, touch and hold the text you want to send, and drag it into the message text input box.
Drag and drop a document: When writing an email, open Files, select the document you want to attach, and drag it into the email editor.
Not all apps fully support drag-and-drop with Multi-Window.
Multi-Window View for a Single App
You can create two task windows for the same app (such as Email and Notepad), and drag images, text, or documents between the windows.
This feature is unavailable in some apps.
To enable multi-window view for a single app:
1 On the home screen, open Email.
2 Swipe inward from the left or right edge of your tablet and hold to bring up the Multi-
Window dock.
3 Touch and hold down on the Email app icon in the dock, and drag it on to the screen and release, to open two windows within the app.
19
Essentials
•
•
•
To drag images, text, or documents between a single app's split-screen windows:
Drag an image: Select an image from one of the Email app's split-screen windows, and drag it to the other window.
Drag text: Touch and hold down on the text and select the desired portion, from one of the
Email app's split-screen windows, then touch and hold down on the text once again, and drag it to the other window.
Drag a document: Select a document from one of the Email app's split-screen windows, and drag it to the other window.
Use the Floating Window
Open a floating window while gaming, and you can chat with a friend without missing a second of the action.
•
•
To open a floating window:
Swipe inward from the left or right edge of your tablet and hold to bring up the Multi-
Window dock. Then touch any app in the dock to open it as a floating window.
Swipe up from the bottom of the screen to enter the Recent tasks screen, and touch the
icon in the top right corner of an app preview to open the app as a floating window.
To relocate the floating window:
Drag the bar at the top of the floating window to move the window to the desired location.
To resize the floating window:
Drag the bottom edge, two sides, or bottom corners of the floating window to resize it.
If you reduce the floating window to the smallest possible size, and then release the window, it will automatically shrink into a small floating window that remains fixed to the upper right corner of the screen.
To minimize a floating window, perform any of the following:
•
Touch at the top of the floating window.
•
•
Touch and hold down on the bar at the top of the floating window, and quickly drag it to the left or right.
Touch and hold down on the bar at the top of the floating window, and drag it to the left or right screen edge.
To return to full-screen mode, perform any of the following:
•
•
•
Touch at the top of the floating window.
Touch and hold down on the bar at the top of the floating window, and quickly drag it upwards.
Touch and hold down on the bar at the top of the floating window, and drag it up to the status bar.
To close a floating window, perform any of the following:
20
Essentials
•
•
•
Touch at the top of the floating window.
Touch and hold down on the bar at the top of the floating window, and quickly drag it downwards.
Touch and hold down on the bar at the top of the floating window, and drag it down to
at the bottom of the screen.
To switch to Split-screen mode: If you are not on the home screen, touch and hold down on at the top of the floating window, and drag it to the left or right edge (in landscape mode) or the top or bottom edge (in portrait mode) of the screen.
Find and Switch Between Floating Windows for Apps
You can quickly find and switch between floating windows for apps using the floating window management function.
1 Make sure that you have opened floating windows for multiple apps and minimized them into the floating ball.
2 Touch the floating ball to display all floating window previews:
•
•
Browse through the floating window previews: Swipe up or down to find the floating window preview of the app you are looking for.
Display the floating window for an app: Touch the floating window preview of the app to display it in a floating window.
•
Close the floating window for an app: Touch on the floating window preview to close it.
Open an Attachment in a Floating Window
You can open a link or attachment within specific apps (such as Email and Notepad) in a floating window.
This feature is unavailable in some apps.
1 Open the Email app.
2 Touch a link or attachment in the Email app to open it in the floating window.
•
Open a link: Touch a link in the Email app to display it in a floating window.
•
Open an attachment: Touch an attachment (such as a document, image, or video) in the Email app to display it in a floating window.
Shrink an App Window or Split the Screen
In full-screen mode, you can shrink the app screen to turn it into a floating window, or create a split screen with another app as well, at any time.
This feature is unavailable in some apps.
21
Essentials
Before using this feature, go to Settings > System & updates > System navigation, and select Gestures.
Shrink the app window
When an app is displayed in full-screen mode, swipe up from the bottom to in the top right corner of the screen, to display the app as a small floating window. The small floating window will automatically display in landscape mode, when you shrink a video or game app in landscape mode.
Small floating windows in Landscape mode are only supported in certain apps.
•
You can try the following:
To minimize a floating window, hold down on the window, and drag it to the left or right edge of the screen, or quickly drag it to the left or right.
•
•
•
To close a floating window, hold down on the window, drag it to at the bottom of the screen, or quickly drag it downwards.
To open in full-screen mode, hold down on the window, drag it to the top of the screen, or quickly drag it upwards.
To enlarge the small floating window, tap on it.
If you drag the bottom edge, two sides, or bottom corners of the standard-sized floating window to reduce the window to the smallest possible size, and then release the window, it will automatically shrink into a small floating window that remains fixed to the upper right corner of the screen.
Split the screen
1 When an app is displayed in full-screen mode, swipe up from the bottom to in the top left corner of the screen.
2 Then open another split-screen-capable app to display both apps in split-screen mode.
Enable App Multiplier
App Multiplier displays two windows (home screen and content screen) within an app, for easier multi-tasking when your tablet is in landscape orientation.
Certain apps do not support App Multiplier.
1 Go to Settings > Display & brightness > App Multiplier, or Settings > Apps & services >
App Multiplier (depending on your device model). Then turn on the switch next to the app you wish to enable this feature for.
2 Open the app that has App Multiplier enabled. The app home screen will then display in the center of the screen.
3 Touch any content on the app home screen. The home screen will be relocated to the left side of the screen, and the content screen within the app will display in a new window to the right.
22
Essentials
If the home screen entry does not display any additional content, the app will continue to display in a single window.
Adjust App Multiplier Windows
When using App Multiplier, feel free to adjust the windows to suit your needs, such as switching the left and right panes, or turning a window into a floating window.
Switching the left and right panes: When App Multiplier mode is enabled with a dualpane display, a slider will appear above both the left and right windows. Holding and dragging the slider to the left or right will switch the left and right panes. Any switching operation will only apply to the current task, and will not affect how other tasks are displayed.
Creating a floating window: When an app with App Multiplier enabled is displaying in dual-window mode, you can touch the slider above a window, hold and drag it to move the window to the center of the screen, and release once the floating window appears.
Touching the slider above the floating window, and holding and dragging it back returns it to the parallel view.
Adjusting the window sizes: Touch and hold between the windows, and slide left or right.
Unlinking the two windows: Touch at the top of the screen.
Some products do not support adjusting the window sizes or unlinking the windows.
23
Smart Features
Super Device
Switch Seamlessly Between Screens, with Super Device
Use Super Device for multi-device collaboration with just a tap, to turn all of your smart devices into one cohesive unit. For example, when you go home, you can continue watching a movie on your HUAWEI Vision, by picking up right from where you had left off on your tablet; when you return to the office, you can continue to edit the same documents on your computer, by picking up right from where you had left off on your tablet.
Set Super Device Before Getting Started
Before using Super Device, enable Bluetooth and Wi-Fi on your tablet, and log in to your
HUAWEI ID.
•
•
•
•
Make sure that the screens of your other devices remain on, and apply the following settings on these devices:
Phone: Enable Bluetooth and Wi-Fi.
Only phones that support Multi-cam mode can be used as connected devices. You can check whether Multi-cam mode is supported by going to Camera > More (for the list of supported devices, please visit the Huawei official website).
Tablet: Enable Bluetooth and Wi-Fi.
Only tablets that support Multi-cam mode can be used as connected devices. You can check whether Multi-cam mode is supported by going to Camera > More (for the list of supported devices, please visit the Huawei official website).
Computer: Enable Bluetooth and Wi-Fi, and make sure that it is logged in to the same
HUAWEI ID as your tablet.
Vision or monitor: Enable Bluetooth and Wi-Fi.
•
Smart speaker or printer: Make sure that it is connected to the same LAN as your tablet, paired in AI Life with your tablet, and logged in to the same HUAWEI ID.
•
•
Enter the AI Life home screen, go to > Add device, and follow the onscreen instructions to complete the connection.
Earphones or glasses: Make sure that they are paired and connected to your tablet via
Bluetooth.
Watch or band: Make sure that it is paired with your tablet via Huawei Health, and logged in to the same HUAWEI ID.
24
Smart Features
Create Your Super Device, by Connecting to Nearby Devices
If you can't find Super Device in Control Panel, touch in the upper right corner, and touch Show Super Device.
The devices are logged in to the same HUAWEI ID.
1 Swipe down from the upper right edge of your tablet to display Control Panel, and touch
or in Super Device to search for nearby devices to connect with.
2 Touch the device to be connected, or drag the device to be connected to this device, and follow the onscreen instructions to complete the connection.
Once device connections are established, you can touch to switch the application scenario.
The devices are not logged in to the same HUAWEI ID.
1 On the phone/tablet that you wish to connect to, go to Settings > Super Device > This
device > Visible to, and select All nearby devices.
2 Swipe down from the upper right edge of your tablet to display Control Panel, and touch
in Super Device.
3 Touch , select the device that you wish to connect to, and follow the onscreen instructions to complete the connection.
To unlink a device that is not logged in to the same HUAWEI ID, touch in Super
Device, touch and hold down on the device, and touch Delete. Alternatively, you can go to Settings > Super Device, select the device that you wish to unlink in Other
devices, and touch Delete.
4 Touch the device to be connected, or drag the device to be connected to this device, and follow the onscreen instructions to complete the connection.
Once device connections are established, you can touch to switch the application scenario.
Transfer MeeTime Calls and Streaming Audio or Videos to Connected Devices
Transfer a streaming video (for example, a video in HUAWEI Video), song, or MeeTime call from your tablet to another device, and pick up from exactly where you had left off, without missing a beat.
MeeTime: This feature is only available in some countries and regions.
•
•
•
For instance, you can:
Transfer videos to tablets.
Transfer MeeTime calls to Visions.
Transfer music to Bluetooth earphones, speakers, glasses, or Visions.
25
Smart Features
Device types and transfers supported by Super Device may vary by product.
1 Swipe down from the upper right edge of the tablet to display Control Panel, and touch
in Super Device to search for nearby available devices, or go to > to bind a new device.
2 Open an app running a task you wish to transfer (such as HUAWEI Video or HUAWEI
Music) on your tablet.
3 Touch the target device to which the task you wish to transfer, or drag the target device to the local device, and follow the onscreen instructions to complete the transfer.
Multi-Screen Collaboration on a Computer or Tablet
Connect your tablet to a computer via Super Device to make office work more efficient and collaborative. You can view and edit files, drag and drop files, copy and paste text, navigate on your tablet with a mouse and keyboard, or navigate on your computer via a stylus, from the Multi-screen Collaboration window on your computer or tablet.
1 Swipe down from the upper right edge of the tablet to display Control Panel, and touch
in Super Device to search for nearby available devices, or go to > to bind a new device.
2 Touch the device to be connected, or drag this device to the local device, and follow the onscreen instructions to complete the connection.
Once the connection is established, your tablet screen will display on the connected device.
To halt Multi-Screen Collaboration, touch the connected device on the Super Device screen.
Huawei Share
Pin Frequently-Used Sharing Methods to the Top
Pin your frequently-used sharing methods (such as Bluetooth or email) to the top of the system sharing box, to share files and content with friends, colleagues, and loved ones with greater ease.
1 Touch and hold down on the file to be shared, and touch .
2 In the app sharing area, swipe left to the last screen, and touch or go to All >
(depending on your device model).
3 Touch the sharing method to be pinned to the top. Some apps include multiple sharing methods. You can also add a sharing method as needed.
4 In the top area, drag to sort the sharing methods, and touch .
You can also touch a sharing method pinned to the top to unpin it.
26
Smart Features
Easy Print
Print Files, with Huawei Print
Your tablet makes it easy to print images and documents on it, by detecting nearby printers that support Huawei Print. Then just touch to print!
1 Power on the target printer and make sure that it is connected to the same Wi-Fi network as your tablet, or that Wi-Fi Direct is enabled.
2 To print files stored in different locations on your tablet:
•
•
•
Gallery: Open an image or select multiple images in Gallery, and go to Share > or More > Print or export as PDF.
Notepad: Open a note in Notepad, and go to More > Print.
Files: Select one or more files in Files, and go to Share > Print.
3 After granting the necessary permissions, touch Select to detect nearby printers and select the desired printer. You can then set the number of copies, color, paper size, and other options on the preview screen, and touch PRINT.
If no printer is detected, download and install the required printer plug-in as prompted on the Select printer screen.
27
Camera and Gallery
Take Photos
Take Photos
1 Open Camera.
2 You can then:
•
Focus: Touch the location you want to focus on.
To adjust focus and metering separately, touch and hold the viewfinder and drag the respective frame or ring to the desired location.
•
•
•
Adjust brightness: Touch the viewfinder. When the symbol appears next to the focus frame, drag it up or down.
Zoom in or out: On the viewfinder, pinch in or out, or drag the zoom slider.
Select a camera mode: Swipe up, down, left, or right across the camera mode options.
•
Turn the flash on or off: Touch and select (Auto), (On), (Off), or
(Always on).
If you select (Auto) and the camera detects that you are in a dimly lit environment, a flash icon will appear in the viewfinder and the flash will be automatically turned on when you take a photo.
These features may not be available in some camera modes.
3 Touch the shutter button to take a photo.
Use the Floating Shutter to Take Photos
You can enable the floating shutter to display it in the camera viewfinder, and drag it anywhere you like to take photos quickly.
1 Go to Camera > and enable Floating shutter.
2 The floating shutter will then be displayed in the viewfinder. You can drag it anywhere you like.
3 Touch the floating shutter to take a photo.
Take Burst Photos
Use Burst mode to take a sequence of photos in quick succession so you can choose the best one.
1 Open Camera, select Photo mode, and make sure the rear camera is in use.
28
Camera and Gallery
2 Press and hold the shutter button or one of the Volume buttons to take burst photos.
When shooting, you'll see a number in the viewfinder, which indicates how many photos you've taken so far.
Burst shooting via Volume button pressing is only supported on certain tablet models.
3 Release your finger to stop shooting.
Select the Burst Photos You Want to Keep
1 Open Gallery. Touch a burst photo (which is tagged with ), then touch .
2 Swipe through the burst photos, select the ones you want to keep, then touch and follow the onscreen instructions.
To delete the whole burst photo, touch and hold to select the photo, then touch .
Take Timed Photos
The camera timer allows you to set a countdown so you can get into position after you have touched the shutter button.
1 Go to Camera > > Timer and select a countdown.
2 Return to the viewfinder and touch the shutter button. Your tablet will take a photo when the countdown ends.
Use Audio Control to Take Photos
You can use your voice to take photos without having to touch the shutter button.
1 Go to Camera > > Audio control, and select an option.
2 Go back to the viewfinder, then say your command to take a photo.
Portrait Mode
Shoot Dazzling Portraits
Portrait mode comes with custom beauty and lighting effects to choose from, so that a touch of the shutter brings out your subject at their best.
1 Open Camera and select Portrait mode.
2 Frame your subject within the viewfinder.
To take a selfie, touch .
3 From there, feel free to:
•
Enable beauty effects: Touch to adjust the beauty effects.
To disable the beauty effects, drag the setting to its lowest value, or touch .
29
Camera and Gallery
•
•
Set lighting effects: Touch , and select your desired effect.
Light compensation: When you switch to the front camera in dim lighting conditions, you can touch the flash icon to enable light compensation.
Touch the flash icon and select (auto) or (steady on).
Not all devices support all of these features.
4 Touch the shutter button to take a photo.
Pro Mode
Use Pro Mode to Shoot Like a Pro
Pro mode lets you fine-tune photos and videos and gives you full control over ISO sensitivity, focus mode, and more when taking photos or recording videos.
Shoot to Stun, with Pro Mode
1 Open Camera or go to Camera > More (depending on your device model), and select Pro mode.
30
Camera and Gallery
2 From there, you can:
•
Adjust the metering mode: Touch M and select a metering mode.
Metering mode
Overview
Matrix
Measures light across the entire frame; ideal for shooting natural landscapes.
Center
Focuses on light near the center of the screen; ideal for shooting portraits.
•
•
•
•
•
Focuses on light from a specific region, such as a subject's eyes.
Spot
Adjust the ISO sensitivity: Touch ISO and drag the slider.
In low-light settings, you'll generally want to increase the ISO sensitivity. In well-lit settings, you'll want to reduce it to avoid image noise.
Adjust the shutter speed: Touch S and drag the slider.
The shutter speed determines the amount of light that is able to enter the camera lens. When shooting stationary scenes or portraits, it's recommended that you use a slower shutter speed. Likewise, when shooting fast-moving scenes or objects, you'll want to increase the shutter speed.
Adjust EV exposure compensation: Touch EV· and drag the slider.
It's recommended that you increase the EV value in low-light environments, and decrease it in well-lit environments.
Adjust the focus: Touch AF· and select a focus mode.
Focus Mode Usage scenarios
AF-S (single) Stationary subjects
AF-C
(continuous)
Moving subjects
MF (manual) Touch the subject of interest to focus in on them, such as the subject's face.
Adjust the color cast: Touch WB· and select a mode.
When shooting in bright daylight, select . When shooting in overcast conditions or
• low-light environments, select .
Touch to adjust the color temperature.
Select the storage format: Pro mode allows you to save the photo in different formats.
Touch in the viewfinder to select your preferred format.
3 Touch the shutter button to take a photo.
31
•
•
Camera and Gallery
These features are only supported on certain device models.
Changing a specific setting will sometimes cause other settings to change as well.
Adjust them according to your actual requirements.
Use Pro Mode to Record Videos
1 In Pro mode, touch to switch to Video mode. You can then:
•
Adjust the metering mode: Touch M and select a metering mode.
Metering
Mode
Description
Matrix
Measures the light in the whole frame. Applicable when shooting natural landscapes.
•
•
•
•
Center
Concentrates on the light at the center of the screen. Applicable when shooting portraits.
Spot
Concentrates on the light in a small area of the screen, such as the subject's eyes.
Adjust the ISO sensitivity: Touch ISO and drag the slider.
In low-light conditions, increase the ISO sensitivity. In well-lit environments, decrease the ISO sensitivity to avoid image noise.
Adjust the shutter speed: Touch S and drag the slider.
The shutter speed affects the amount of light allowed to enter the camera lens. When you are shooting stationary scenes or portraits, decrease the shutter speed. When you are shooting moving scenes or objects, increase the shutter speed.
Adjust EV exposure compensation: Touch EV· and drag the slider.
Increase the EV value in low-light conditions and decrease the EV value in well-lit environments.
Adjust the focus: Touch AF· and select a focus mode.
Focus Mode Description
AF-S (single) Applicable to stationary subjects
•
AF-C
(continuous)
Applicable to moving subjects
MF (manual) Touch the subject on which you want to focus, such as the subject's face.
Adjust the color cast: Touch WB· and select a mode.
When shooting in bright sunlight, select . In dimly-lit environments, select .
Touch to adjust the color temperature.
2 Touch to start recording.
32
•
•
Camera and Gallery
Not all devices support these features.
Changing a specific setting will sometimes cause other settings to change as well.
Adjust them according to your actual requirements.
Record Videos
Capture Video
1 Open Camera and select Video mode.
2 Adjust the following settings:
•
Zoom in or out: Pinch in or out on the viewfinder, or drag the zoom slider.
•
Focus: Touch the location you want to focus on. Touch and hold the viewfinder to lock the exposure and focus.
•
Turn the flash on or off: Touch and select (steady on) or (off).
When using the front camera to record videos in low-light conditions, you can set the flash to (steady on). The camera will provide light compensation.
•
Adjust beauty effects: Touch and drag to adjust the effects.
•
Adjust the video resolution and frame rate: Go to > Video resolution and select the desired resolution. A higher resolution will result in a higher quality video with a larger file size.
You can touch Frame rate to select your desired frame rate.
•
Select a space-saving video format: Touch and toggle on the Efficient video
format switch.
When this feature is enabled, your tablet will use a video format that takes up less storage space. However, videos in this format may not play on other devices. Please exercise caution when selecting this option.
•
•
Not all devices support these features.
Changing a specific setting will sometimes cause other settings to change as well.
Adjust them according to your actual requirements.
3 Touch to shoot.
When recording videos with the rear camera, you can touch and hold or to zoom in or out.
Touch to take a shot of the current frame.
4 Touch to pause and touch to stop shooting.
33
Camera and Gallery
Switch Between the Front and Rear Cameras While Recording Videos
You can switch between the front and rear cameras while shooting videos without having to pause or stop the recording.
1 Open Camera and select Video mode.
Certain sets of recording parameters do not support switching between the front and rear cameras without interrupting your recording. The actual situation shall prevail.
2 Touch to start recording.
During the recording, you can touch to switch between the front and rear cameras without having to pause or stop.
3 Touch to pause recording and to stop recording.
Time-Lapse Photography
Use Time-Lapse to Create a Short Video
You can use Time-lapse to capture images slowly over several minutes or even hours, then condense them into a short video. This allows you to capture the beauty of change – blooming flowers, drifting clouds, and more.
1 Go to Camera > More and select Time-lapse mode.
2 Place your tablet in position. To reduce camera shake, use a tripod to steady your tablet.
3 Touch to start recording, then touch to end the recording.
The recorded video is automatically saved to Gallery.
Adjust Camera Settings
Adjust Camera Settings
You can adjust the camera settings to take photos and videos more quickly.
The following features may not be available in some camera modes.
Adjust the Aspect Ratio
Go to Camera > > Aspect ratio and select an aspect ratio.
This feature is not available in some modes.
Enable Location Tags
To enable Location tag, enable Location Services for your tablet first, then go to Camera >
. Your photos and videos will then be tagged with location information.
34
Camera and Gallery
You can touch and swipe up on a photo or video in Gallery to view its shooting location.
To enable Location Services on your tablet:
•
•
Swipe down from the upper right edge of the tablet to display Control Panel, touch to expand the shortcut switches panel (depending on your device model), and enable
Location.
Go to Settings > Location and enable Access my location.
Use the Assistive Grid to Compose Your Photos
Use the assistive grid to help you line up the perfect shot.
1 Enable Assistive grid. Grid lines will then appear in the viewfinder.
2 Place the subject of your photo at one of the intersecting points, then touch the shutter button.
Use Mirror Reflection
When using the front camera, touch , then enable or disable Mirror reflection.
When Mirror reflection is enabled, the image will appear as you see yourself in the viewfinder, instead of flipped.
When Mirror reflection is disabled, the image will be flipped, so it's the opposite of what you see in the viewfinder.
Mute the Shutter Sound
Enable Mute to mute the camera shutter sound.
This feature is only available in some countries and regions.
Capture Smiles
Enable Capture smiles. The camera will take a photo automatically when it detects a smile in the viewfinder.
Use the Horizontal Level for Better Compositions
Enable Horizontal level to display a horizontal guiding line on the viewfinder.
When the dotted line overlaps with the solid line, it indicates that the camera is parallel with the horizontal level.
Customize Camera Mode Layout
You can customize the layout of the Camera mode screen based on your preferences by moving the frequently used modes to the camera home screen, or change the order of modes.
Photo, Portrait, and Video modes cannot be moved to More.
35
Camera and Gallery
1 Go to Camera > More, and touch to enter the mode editing screen.
2 Touch and hold a mode and drag it to the desired position. You can move a mode on the
More screen to the camera home screen, move the mode on the camera home screen to
More, or adjust the layout of the mode screen based on how often you use certain modes.
Modes with a icon can be deleted by simply touching this icon.
3 Touch to save the layout.
To restore a deleted mode, go to Camera > More, touch , and then touch ADD.
Manage Gallery
Make Quick Searches in Gallery
Quickly Search for Images in Gallery
Quickly locate an image by searching with keywords, such as a date, food, or category, in
Gallery.
1 Go to Gallery, touch the search bar at the top of the screen, then type in a keyword (such as "food" or "scenery") or touch a suggested word to start searching.
2 Thumbnails of images related to that keyword will be displayed, and more keywords will be suggested. Touch a suggested keyword or enter more keywords for more precise results.
Quickly Search for Videos in Gallery
Your tablet automatically analyzes and categorizes videos in Gallery when charging and with the screen off. Suggested keywords will be displayed in the search bar for quick results on related topics.
1 Go to Gallery, touch the search bar at the top of the screen, then type in a keyword (such as "food" or "scenery") or touch a suggested word to start searching.
2 Thumbnails of videos related to that keyword will be displayed, and more keywords will be suggested. Touch a suggested keyword or enter more keywords for more precise results.
Key moments of videos in the search results will automatically be played in sequence for you to see a preview.
Screenshots will not be analyzed.
Organize Albums
Organize images and videos into albums to easily sift through them.
Add Albums
1 Go to Gallery > Albums.
36
Camera and Gallery
2 Touch , name the album, then touch OK.
3 Select the images or videos you want to add, and then move or copy them to the album.
Sort Albums
1 Go to Gallery > Albums > and touch Sort albums.
2 Hold and drag next to the albums to adjust the order.
Touch Reset or go to > Reset to restore the default order.
Adjust the Album Display Style
Go to Gallery > Albums, touch or at the top, and select an album display style.
Change Album Covers
1 Go to Gallery > Albums and touch the album you want to set.
2 Go to > Change album cover and select the image you want to set as the album cover.
Move Images and Videos
1 Open an album, then touch and hold to select the images and videos you want to move.
2 Touch > Move to album to select the desired album.
3 Once the items are moved, they will no longer be in their original album.
The All photos and Videos albums show all images and videos stored on your device.
Moving items across albums will not remove them from these albums.
Delete Images and Videos
Touch and hold to select images, videos, or albums and go to Delete > Delete.
Some preset albums cannot be deleted, including All photos, My favorites, Videos, and
Camera.
Deleted images and videos will be temporarily moved to the Recently deleted album for a period of time, after which they will be permanently deleted.
To permanently delete images and videos before the retention period expires, touch and hold to select images or videos in the Recently deleted album and go to Delete > Delete.
Recover Deleted Images and Videos
In the Recently deleted album, touch and hold to select the items you want to recover, then touch to restore them to their original albums.
If the original album has been deleted, a new one will be created.
37
Camera and Gallery
Add Images and Videos to Favorites
Open an image or video, then touch .
The item will appear in both its original album and the My favorites album.
Keep Gallery Images, Videos, and Albums Safe from Prying Eyes
Hide private images, videos, or albums in Gallery, for additional peace of mind.
•
First go to Gallery > Albums. From there, you can:
Hide images or videos: Tap to open an album, touch and hold down to select images or videos you wish to hide, and go to > Hide > OK.
•
Hide a single album: Tap to open an album you wish to hide, and go to > Hide this
album > OK.
•
View hidden images, videos, or albums: On the Albums tab, go to > Hidden items.
You can switch to the album view, to quickly locate desired items by album. In Hidden
•
items, go to > Album view.
Unhide images or videos: In Hidden items, touch and hold down to select the images or videos you wish to unhide, and touch Unhide. These images and videos will then be restored to their original albums.
•
Unhide a single album: In Hidden items, go to > Album view, and switch to the album view. Touch the album you wish to unhide, and go to > Unhide.
Edit Pictures and Videos
Edit Images
Gallery offers a wide range of editing features for images.
Basic Editing
1 Open Gallery, touch the image you want to edit, and then touch . You can then:
•
Crop and rotate: Touch Crop, select a frame, then drag the grid or its corners to select which part you want to keep. You can drag the image in the frame, or use two fingers to zoom in or out to adjust the displayed part of the image.
To rotate the image, touch Crop and drag the angle wheel to the desired orientation.
•
To rotate the image by a certain degree or mirror flip the image, touch or .
Add a filter effect: Touch Filter to select a filter.
38
Camera and Gallery
•
•
Adjust image effects: Touch Adjust to adjust the brightness, contrast, saturation, and other aspects of the image.
Other: Touch More to edit the image in other ways, such as by adding a color splash, blur, doodle, or text element.
When using the Adjust or Filter feature, you can touch Compare to compare the image before and after editing. Comparison is not supported in some editing modes.
2 Touch or to save the edits.
Add Stickers to Images
1 In Gallery, touch an image, then go to > More > Stickers.
2 Select a sticker and drag it anywhere you like. Touch and hold the dot on the corner of the sticker and drag it to resize the sticker. Touch to delete the sticker.
You can also edit the text in some types of stickers. Touch the editable area which is typically encircled with dash lines to enter the new text.
3 Touch to save your edits and touch to save the image.
Pixelate Images
1 In Gallery, touch an image, then go to > More > Mosaic.
2 Select a mosaic style and size to cover parts of the image.
3 To remove the mosaic, touch Eraser and wipe it off the image.
4 Touch to save your edits and touch to save the image.
Rename Images
1 In Gallery, touch the image thumbnail you want to rename.
2 Go to > Rename and enter a new name.
3 Touch OK.
Collage
You can use the collage feature in Gallery to quickly combine multiple images into one for easier sharing.
1 You can access the collage feature in the following ways (depending on your device model):
•
On the Discover tab, touch Create collage, select some images, then touch Create.
•
On the Photos or Albums tab, touch and hold to select some images, then go to
> Collage.
39
Camera and Gallery
2 Select a template. You can then:
•
Relocate an image: Touch and hold the image and drag it to a different position.
•
Adjust the displayed portion of an image: Slide on the image, or pinch in or out on it so that only the part you want to see is displayed in the grid.
•
•
Rotate an image: Touch the image, then touch to rotate it or to flip it.
Add or remove borders: By default, borders are displayed between images and along the grid edges. To remove them, touch Frame.
3 Touch to save the collage.
To view the saved collage, go to Albums > Collages.
Edit Videos
Petal Clip makes it easier than ever to edit videos, such as by adjusting video durations and adding music or text effects.
If you edit multiple images or videos in Gallery, Petal Clip will be used by default.
Creative Video Editing
Select the desired images or videos in Gallery, open Petal Clip, and start editing by adding music and text, or applying creative effects.
1 You can access Petal Clip from Gallery in any of the following ways:
•
Touch any video, and then touch Edit.
•
Touch and hold to select the desired images or videos, and go to Create > Video.
•
Go to Discover > Petal Clip, select an image or video, and touch Create.
2 In Petal Clip, you'll be able to:
•
•
•
Zoom in or out of the timeline: Open or pinch the track with two fingers to zoom in or zoom out of the timeline.
Adjust the duration: After selecting a track, drag the sliders on both sides of the track to adjust the duration.
Add music: Touch Sound to add Music, Sound effects, and Record.
•
•
Add text: Touch Text to Add text, select Templates, and apply Auto-caption.
Edit the image: Touch Edit to add Filters and Animations, and apply Speed and Crop.
3 Once you've finished editing, touch to preview the editing effects.
4 Touch Export to save the video, and feel free to share it with friends or on social media.
Create Videos with Handy Templates
After taking pictures or videos, you can use the theme templates in Petal Clip to generate enriching videos with music, animations, filters, and special effects, with just a tap.
40
Camera and Gallery
1 Go to Gallery > Discover, and touch Create story to go to the template list screen.
2 Select a template that you wish to use, open the template preview screen, touch Start, and select the desired images and videos.
3 Touch Next to preview the video. You can also Replace, Crop, and adjust Volume.
4 Touch Export to save the video, and feel free to share it with friends or on social media.
41
Apps
Notepad
Create and Edit a Note
Capture an inspired idea before it's too late, with Notepad. You can also add checklists, images, and web links to notes to make them more detailed and enriching.
Create a Note
1 Go to Notepad > Notes, touch , and enter the title and content.
2 If you need to change the text style or content typesetting, you can find the corresponding feature in the editing toolbar at the bottom of the screen.
3 Once you're done editing, touch to save the note.
Add a Checklist
Add the work content and items you wish to purchase to the checklist. Once the checklist is created, you can select annotations to organize your work and life with greater ease.
•
•
When you create a note in Notepad, touch . From there, feel free to:
Add an item to the list: Enter text after the hollow circle, and go to the next line to enter another item.
Mark an item as completed: Touch the hollow circle next to an item to mark the item as completed.
Add Images to a Note
1 When creating a note in Notepad, touch , and select Take photo or Select from
Gallery to insert an image. Hold and drag to adjust the position of the added image in the note.
2 Once you're done editing, touch to save the note.
Add Web Page Content to a Note
Add web page content or text to Notepad to quickly create a note. Touch the added web page link in the note to open the web page and view the details.
Content sharing is not supported in all apps.
1 When browsing a web page, select the content you wish to share, such as a web page or text on the web page.
2 Touch the share button, and select Notepad.
42
Apps
3 Add the shared content to an existing note, or create a new note, by following the onscreen instructions.
Create Notes by Dragging Content from Other Apps
Drag text, images, and files to Notepad, from apps like HUAWEI Browser and Files, to create informative notes in little time. You can also select and drag individual items (such as text, images, audio and video files, and documents) all at a time within notes to create a new note.
Drag-and-drop operations are only supported in certain apps.
1 Go to Notepad > Notes, and touch .
2 Select and drag the content that you wish to add (from the corresponding apps) to
Notepad.
•
•
Drag from other apps: Open Files in either split-screen or floating window mode, select the text, images, or files, and hold and drag them to the desired note.
Drag between notes: Open another note in either split-screen or floating window mode, select the desired items (including text, images, audio and video files, and documents), and hold and drag them all at a time to the desired note.
3 When editing a note, you also select multiple types of items, and hold and drag these items to relocate them within the note.
4 Touch to save the note.
Create To-dos
You can create to-dos to keep a track of day-to-day essentials, such as daily shopping lists, tasks at work, and household chores.
Add a To-do Item and Set a Reminder
You can add a to-do item and set a time reminder for it.
If you have marked the to-do item as important, you will be prompted with a full-screen reminder when the screen is locked.
1 Go to Notepad > To-dos and touch .
2 Enter your to-do item.
3 Touch , set a reminder time, then touch OK.
4 Touch to mark the to-do item as important.
5 Then touch Save.
43
Apps
Set Repeated Reminders for a To-do Item
If you specify a time for a to-do item, you can select a repeat mode for it (for example,
Never, Every day, Every week, Every month, or Every year), and your tablet will repeatedly prompt you to complete the to-do item at the specified time.
Scan a Document or Card
In Notepad, you can use your device's camera to scan an image or document, such as an ID card, bank card, or other certificate, to save it as a note in Notepad, with an anti-theft watermark.
Scan Documents to Create Notes
1 Go to Notepad > Notes, and go to > > Scan document.
2 Point the camera to the images or documents you wish to scan, and touch to scan them one at a time, or consecutively.
3 Then go to Extract text > Save, select Save images and text or Save text only, and touch
If your tablet does not have this option, it indicates that this feature is not supported.
Scan Cards and Certificates to Store Them Away
1 Go to Notepad > Notes, and go to > > Add card.
2 Point the camera to the certificates you wish to scan, and touch to scan them one at a time, or consecutively. Touch to preview the scanned copies.
3 (Optional) If you wish to adjust the photo, touch in the upper left corner to return to the scanning screen. Then touch the thumbnail, manually adjust the photo, and touch to preview the scanned copy.
4 (Optional) To add a watermark to the scanned copy, touch Full-screen watermark or
Single watermark.
5 Touch to insert the modified scanned copy into the note.
6 Touch to save the note.
Search for and Sort Notes
Quickly Search for Notes
Use keywords, such as note titles, or specific content, to search for notes within Notepad with newfound ease.
44
1 Open Notepad, touch the search bar at the top of the screen, and type in a keyword to start searching.
2 Notes will display based on result of the keyword results. You can continue to enter keywords for more accurate searches.
Apps
Add a Folder or Notebook
Create folders or notebooks to store different types of notes, and even add color-coded labels to create digital notebooks in Notepad.
•
Go to Notepad, and touch All notes or All to-dos. From there, feel free to:
Create a folder: Go to Manage > New folder, rename the folder, and touch Save.
•
Create a notebook: Open any folder, touch New, select a color label, rename the notebook, and touch Save.
To rename or delete a folder or notebook, go to Manage > Edit, and touch the folder or notebook name to rename or delete it.
Folders and items in Exchange accounts cannot be edited.
Classify Notes and To-Dos by Category
Classify notes or to-dos into notebooks separated by folder and category, to reference content with greater ease.
•
Pin a note to the top: In the All notes list, swipe left on a note, and touch to pin it to the top.
•
•
Add a note to favorites: In the All notes list, swipe left on a note, and touch to add it to favorites.
To view favorite items, touch All notes, and go to My favorites.
Move a note or to-do to another notebook: In the All notes or All to-dos list, swipe left on a note or to-do, touch , and select the target notebook.
Touch and hold down on a note or to-do item you wish to classify, select or swipe along the check boxes of multiple items, and touch to move them by batch to the target category.
Lock Notes
•
You can apply App Lock to Notepad or set a password for a note to protect your privacy.
To lock the Notepad app, go to Settings > Security > App Lock, follow the onscreen instructions to enter the screen lock password or custom app lock password, and enable the switch next to Notepad.
•
To lock a single note, go to Notepad > Notes, open the note you wish to lock, go to
> Add lock, follow the onscreen instructions to set a password, and touch .
45
Apps
To remove the note lock, open the note, and go to > Remove lock.
If your device supports fingerprint or face unlock, and you've enrolled your fingerprint or facial data, you can use fast authentication by performing the following steps: Go to
Notepad > > Settings > Note lock, and enable Unlock with Fingerprint ID and Unlock
with Face Recognition.
Share and Export Notepad Items
Share notes or to-dos in Notepad with others, and even export notes in image, TXT, and other formats.
•
Share Notes or To-dos
To share a single note or to-do: Open the note or to-do you wish to share in the All notes
• or All to-dos list, and touch . Then follow the onscreen instructions to complete the process.
You can share a note by touching Share as image, Share as text, or Send to another
device.
To share multiple notes: Touch and hold down on a note, select multiple notes you wish to share in the All notes list, and touch . Then follow the onscreen instructions to complete the process.
Export Notes
•
•
Go to Notepad > Notes, open the note you wish to export, and touch . From there, feel free to:
Export it as an image: Go to Share as image > Save image. You'll find the exported image in Gallery.
Export it as a document: Touch Export as document, and follow the instructions to select the document format you need and complete the process.
To view notes that you have saved, open Files, search for and access Documents, and touch NotePad.
The Export as document feature is not available for handwritten-only notes. Other types of notes can be exported into TXT or HTML files when you select Export as document.
Delete Notes or To-dos
You can delete notes or to-dos in any of the following ways:
•
In the All notes or All to-dos list, swipe left on a note or to-do, and touch to delete it.
•
Touch and hold down on the note or to-do you wish to delete, select or swipe along the check boxes of multiple notes or to-dos that you wish to delete, and touch .
46
Apps
Once deleted, you can touch All notes or All to-dos and go to Recently deleted to view the deletion records. To restore a deleted item, touch and hold down on it, or go to its details screen, and touch .
47
Settings
Display & Brightness
Use Eye Comfort Mode
Eye comfort mode can effectively reduce harmful blue light and adjust the screen to display warmer colors, relieving eye fatigue and protecting your eyesight.
•
Enable or Disable Eye Comfort Mode
Swipe down from the upper right edge of the screen to display Control Panel and touch
•
to expand the shortcut switches panel (depending on your device model). Enable or disable Eye Comfort. Touch and hold Eye Comfort to access the settings screen.
Go to Settings > Display & brightness > Eye Comfort and enable or disable Enable all
day.
Once Eye Comfort mode is enabled, will be displayed in the status bar, and the screen will take on a yellow tint since less blue light is being emitted.
Set a Schedule for Eye Comfort Mode
Go to Settings > Display & brightness > Eye Comfort, enable Scheduled, then set Start and
End according to your preferences.
Adjust the Blue Light Filter in Eye Comfort Mode
Go to Settings > Display & brightness > Eye Comfort, enable Enable all day or set up
Scheduled, and adjust the slider under Filter level to customize how much blue light you would like to be filtered.
Notifications & status bar
Notification and Status Icons
Network status icons may vary depending on your region or network service provider.
Supported features vary depending on the device model. Some of the following icons may not be relevant to your tablet.
5G network connected 4G network connected
3G network connected 2G network connected
Full signal strength Roaming
48
Data saver enabled
Hotspot enabled
Hotspot disconnected
Wi-Fi connected
Wi-Fi 6 connected
Wi-Fi 6+ connected
Airplane mode enabled
Battery empty
Charging
Super charging
Wireless fast charging
Power Saving mode enabled
Bluetooth enabled
Bluetooth device connected
Driving mode enabled
Location service enabled
Headset connected
Calling
Missed call
Silent mode
NFC enabled
Settings
No SIM card inserted
Hotspot connected
Switching networks via Wi-Fi+
Wi-Fi network is faulty, unable to connect to the Internet
Wi-Fi 6 network is faulty, unable to connect to the Internet
Wi-Fi 6+ network is faulty, unable to connect to the Internet
Alarm set
Low battery
Fast charging
Wireless super charging
Regular wireless charging
Digital Balance enabled
Bluetooth device battery
VPN connected
Projection device connected
Eye Comfort enabled
Performance mode enabled
VoLTE enabled
New message
Vibration pattern
Do Not Disturb mode enabled
49
Syncing data
New email
Apps using the camera
More notifications
Data syncing failed
Event reminder
Apps using the microphone
Settings
Manage the Notifications and Status Bar
Pin App Notifications to the Top
•
You can pin app notifications to the top of the notification panel in either of the following ways:
Swipe down from the upper left edge of the screen to display the notification panel, swipe
• left on a notification, and touch > Pin to top.
Go to Settings > Notifications & status bar, locate and touch the app for which you wish to pin notifications, and enable Pin to top.
Disable App Notifications
•
If you do not want to be disturbed by notifications from an app, perform either of the following:
After you receive a notification from the app, swipe left on it in the notification panel, and
•
• go to > Disable notifications.
Go to Settings > Notifications & status bar, locate and touch the app for which you want to disable notifications, then disable Allow notifications.
Go to Settings > Notifications & status bar > Manage all, and turn off the switch next to the app.
Hide Content of Notifications on the Lock Screen
•
This feature automatically hides content of notifications on the lock screen. Use any of the following methods to enable this feature (depending on your device model):
Go to Settings > Notifications & status bar, and enable Hide notification content.
•
Go to Settings > Notifications & status bar > Lock screen notifications, and select Hide
notification content.
Notifications Turn on Screen
Go to Settings > Notifications & status bar, and enable Wake screen. Your tablet will then automatically turn on the lock screen when it receives a notification.
50
Settings
Manage Notifications for Specific Apps
Go to Settings > Notifications & status bar, touch an app to go to the notification management details screen, and enable or disable notifications for the app. You can then set the notification mode within the app, or separate modes for different types of notifications, by touching the corresponding notification type (for example, Social), as follows:
The notification types may vary by app.
•
•
Gentle notifications: When this switch is turned on, notifications will only display in
Notification Panel, and will not appear as banners, lock screen notifications, or status bar icons, nor will your device ring or vibrate.
Lock screen and Banners: Allows you to select the notification display method.
•
•
Notification sound: Allows you to change the notification tone and set a vibration pattern.
Allow interruptions: When you enable Allow interruptions for an app, your tablet will still be able to receive notifications from this app in Do Not Disturb mode.
You can also swipe down from the upper left edge of the screen to display Notification Panel, swipe left on a notification, and go to > More settings to manage the app's notifications.
Certain products do not support for the setting of vibration effects.
Set the Status Bar to Simple Display
Go to Settings > Notifications & status bar > Status bar, and enable Simple display. After doing so, only the following frequently-used icons will display on the tablet status bar by default: time, Wi-Fi network, mobile signal, and battery level.
Biometrics & Password
Face Recognition
Face Recognition allows you to unlock your tablet or access locked apps with your facial data.
Set up Face Recognition
1 Go to Settings > Biometrics & password > Face Recognition, and enter your lock screen password.
If you haven't set the lock screen password, follow the onscreen instructions to do so.
2 Some tablets support screen wakeup when you raise the device. If you can find the Enable
raise to wake setting option on your device, you can enable it as needed.
The settings items vary by device. If your tablet does not provide a specific item, it indicates that the corresponding feature is not supported.
3 Touch Get started, position your face in front of your tablet, and follow the onscreen instructions to enroll your facial data.
51
Settings
Add More Facial Profiles
You can add a maximum of five facial profiles on your tablet so that it's easy to share with loved ones.
On the Face Recognition screen, touch Add facial profile, and follow the onscreen instructions to add facial data.
Set Face Unlock
On the Face Recognition screen, touch Unlock device and select an unlock method.
Some tablets support Require eye contact. When this is enabled, you will need to keep your eyes open while unlocking the device with your face. If you can't find this switch on your device, it means that this feature is not supported.
If you have enabled PrivateSpace, you'll only be able to use Face unlock in MainSpace. If you have added multiple users, you'll only be able to use Face unlock with the Owner account.
Access App Lock with Face Recognition
On the Face Recognition screen, enable Access App Lock, and follow the onscreen instructions to add your facial data to App Lock.
You can then touch a locked app on your home screen and use face recognition to access the app.
Link Your Face with Password Vault
Access the Face Recognition screen and enable Autofill usernames and passwords.
When logging in to an app, you can use Face Recognition to automatically fill in the account name and password saved in Password Vault.
Bolster Your Device Security, with Face Recognition
Enable Require trusted device when using Face unlock to ensure that your tablet will only unlock when it detects your face and is connected to a trusted device.
This feature is disabled by default. To enable it, go to the Face Recognition settings screen, touch Require trusted device, turn on the Require trusted device switch, and follow the onscreen instructions to complete the settings.
A trusted device can be any Bluetooth device that can be used for unlocking purposes, such as earphones, a watch, or a band.
Disable or Delete Facial Data
•
Go to the Face Recognition screen to:
Prevent certain features from accessing your facial data: Disable Unlock device, Access
App Lock, or other features, to prevent them from using your facial data. Doing so won't delete your facial data.
52
•
Settings
Delete facial data: Touch Delete to delete your facial data. You'll have to enroll your face once again if you want to use the facial recognition feature later on.
Security
Keep Your Tablet Under Lock-and-Key with Security Center
Security Center provides you with your tablet's real time security status, and handy tips, making it easy to set a wide range of high-level security safeguards.
Check the Security Status of Your Device
Your tablet will display the security status of this device and devices connected via Super
Device, and logged in to the same HUAWEI ID as well. You can also view security tips and records for all of these devices.
This feature is currently supported on phones and tablets running HarmonyOS 3 or later.
More devices will be supported in the future.
Go to Settings > Security. Your tablet will display the security status of this device and devices connected via Super Device, and logged in to the same HUAWEI ID as well.
A green sign indicates that your device is in good condition. A yellow sign indicates that your device has security risks. A red sign indicates that your device is at high risk, and should be optimized as soon as possible.
•
•
•
Touch this device, to do the following:
View and set security features: This device will display its current security status. You can touch specific features to set or apply them. For example, you can touch Lock screen
password, and follow the onscreen instructions to set it.
View security suggestions: This device will provide you with security suggestions based on the device settings. Feel free to touch the button next to each suggestion, and follow the onscreen instructions to optimize your safeguards.
View recent security records: You can find your recent security records in a list, for a better sense of how to protect your device.
Touch a connected device to view its security status. If you would like to modify the settings, follow the onscreen instructions on the corresponding device.
Set Security Features for Your Tablet
Go to Settings > Security, touch the features you wish to set, such as App Lock and
Password Vault, and follow the onscreen instructions to complete the process.
View Security Suggestions on Your Tablet
Feel free to view the recommended safeguards on your tablet, and apply them on a case-bycase basis.
53
Settings
To do so, go to Settings > Security, and touch the switch next to the suggestion you wish to optimize, or follow the onscreen instructions to go to the corresponding screen and optimize the settings.
If you wish to ignore a suggestion, swipe left on the suggestion, and touch . The system will not continue to remind you, if you ignore the same suggestion twice.
Set a SIM PIN Lock
When your tablet is lost or stolen, others can use your phone number and verification code, leaving your accounts and personal information vulnerable. For instance, your photos or chat records may be leaked, or your personal information can be used by others to make financial transactions.
A PIN serves as the SIM card's identity code, and can be used to protect the SIM card. Once it has been set up, you will be required to enter the correct PIN to unlock the SIM card each time that you power on your device or switch to a new tablet, to prevent unauthorized access.
If you have entered an incorrect PIN, and exceeded the maximum number of unlock attempts, you will need to enter the PIN Unlocking Key (PUK), and then reset the PIN. If you exceed the maximum number of attempts allowed to unlock the PUK, your SIM card will be permanently blocked.
The initial PIN and PUK associated with your SIM card are provided by your carrier. The number of digits and maximum number of unlock attempts allowed are subject to your carrier.
1 Go to Settings > Security > SIM PIN to enter the SIM PIN screen.
2 Enable SIM PIN, enter the PIN, then touch OK.
To change the PIN, touch Change SIM PIN1, and follow the onscreen instructions.
This feature is not supported on Wi-Fi only tablets.
Privacy
View and Manage the Privacy Settings on Your Tablet
Find privacy tips, privacy permissions, and app privacy behavior logs on your tablet, by visiting the privacy center. When an app uses a sensitive permission, your tablet will inform you in real time, so that you can make timely adjustments, when necessary.
•
•
Privacy behavior logs are analyzed and displayed solely on your tablet, and will not be uploaded to the cloud.
Some system apps will not display permission reminders or privacy suggestions when using permissions.
54
Settings
View Permission Access Notifications
Your tablet will inform you of any sensitive permissions that are being used on the status bar, and display the app information on Control Panel in real time. From there, you can choose to manage these permissions on a case-by-case basis.
For example, when an app uses the microphone permission, the microphone icon will display on the status bar. You can swipe down from the upper right edge of your tablet to display
Control Panel, and check which app is using this permission at the top.
Touch the app name to view the recent sensitive permission logs for the app, or to disable specific permissions for the app.
Real-time access notification is only supported for certain sensitive permissions.
View Sensitive Permission Records
You can view records related to sensitive permission usage and recent app privacy behavior in the privacy dashboard.
To do so, go to Settings > Privacy, and touch the permission icon, app icon, or next to the permission icon on the dashboard.
Touch View full history to view records of lock screen data access, frequent data access, and app privacy behavior.
Bolster Image Privacy Protections
Concerned that certain third-party apps might obtain sensitive information from images in the background, or the image information may be leaked when you share images on social media, just enable Image privacy for ultimate peace of mind.
Go to Settings > Privacy, touch Image privacy, and enable Remove location info and
Remove other info.
Once this feature has been enabled, third-party apps, rather than system apps, for example
Gallery, will not be able to obtain sensitive image information, such as the locations, device models, and times when the images were taken.
Get Tips on How to Protect Your Privacy
When your tablet detects that your privacy settings are risky or can be optimized, it will provide handy tips that are easy to apply.
Go to Settings > Privacy, and follow the onscreen instructions to touch the button next to each suggestion.
If you wish to ignore a suggestion, swipe left on the suggestion, and touch . The system will not continue to remind you, if you ignore the same suggestion twice.
55
About Tablet
Legal Notice
Copyright © Huawei 2022. All rights reserved.
Settings
56
This guide is for reference only. The actual product, including but not limited to the color, size, and screen layout, may vary. All statements, information, and recommendations in this guide do not constitute a warranty of any kind, express or implied.
Please visit https://consumer.huawei.com/en/support/hotline for recently updated hotline and email address in your country or region.
Model: AGS5-W09
AGS5-L09
HarmonyOS 3_01
advertisement
Related manuals
advertisement
Table of contents
- 2 Contents
- 3 Essentials
- 3 Basic Gestures
- 3 Basic Gestures and Shortcuts
- 3 System Navigation Gestures
- 4 More Gestures
- 5 Button Shortcuts
- 5 Lock and Unlock Your Screen
- 5 Lock and Unlock Your Screen
- 5 Turn On the Screen
- 6 Unlock Your Screen
- 6 Get Familiar with the Home Screen
- 6 Use Service Widgets
- 6 Add Service Widgets to Your Home Screen
- 7 Stack Service Widgets
- 7 Combine Service Widgets
- 8 Edit and Remove Service Widgets
- 8 Create and Use Large Folders
- 8 Create a Large Folder
- 9 Operations in a Large Folder
- 9 Notification and Status Icons
- 10 Control Panel
- 10 Introduction to Control Panel
- 11 Use Shortcut Switches
- 11 Turn on a Shortcut Switch
- 12 Customize Shortcuts
- 12 Audio Control Panel
- 12 Manage Playback and Switch Seamlessly Between Audio Apps
- 12 Sharing Audio with Friends via Bluetooth Earphones
- 13 Transfer Tablet Audio to Another Device
- 13 Use a Tablet to Control HUAWEI Smart Speakers and Other Devices
- 14 Switch Seamlessly Between Screens, with Super Device
- 14 Set Super Device Before Getting Started
- 15 Create Your Super Device, by Connecting to Nearby Devices
- 15 Transfer MeeTime Calls and Streaming Audio or Videos to ConnectedDevices
- 16 Multi-Screen Collaboration on a Computer or Tablet
- 16 Screenshots & Screen Recording
- 16 Take a Screenshot
- 16 Take a Screenshot with a Key Shortcut
- 16 Take a Screenshot with a Shortcut Switch
- 16 Share or Edit a Screenshot
- 17 Swipe Down with Three Fingers to Take a Screenshot
- 17 Take a Scrolling Screenshot
- 17 Use a Shortcut to Take a Scrolling Screenshot
- 17 Swipe down on the Thumbnail to Take a Scrolling Screenshot
- 18 Record the Screen
- 18 Use a Key Combination to Start Screen Recording
- 18 Use a Shortcut to Start Screen Recording
- 19 Record Your Voice During Screen Recording
- 19 Enter Text
- 19 Use Celia Keyboard
- 19 Text Input
- 19 Rich Media Input
- 20 Switch to Another Input Language
- 20 Celia Keyboard Settings
- 20 Multi-Window
- 20 Edit the Multi-Window Dock
- 20 Split the Screen, to Multi-Task Away
- 21 Drag and Drop Between Apps with Multi-Window
- 21 Multi-Window View for a Single App
- 22 Use the Floating Window
- 23 Find and Switch Between Floating Windows for Apps
- 23 Open an Attachment in a Floating Window
- 23 Shrink an App Window or Split the Screen
- 24 Enable App Multiplier
- 25 Adjust App Multiplier Windows
- 26 Smart Features
- 26 Super Device
- 26 Switch Seamlessly Between Screens, with Super Device
- 26 Set Super Device Before Getting Started
- 27 Create Your Super Device, by Connecting to Nearby Devices
- 27 Transfer MeeTime Calls and Streaming Audio or Videos to ConnectedDevices
- 28 Multi-Screen Collaboration on a Computer or Tablet
- 28 Huawei Share
- 28 Pin Frequently-Used Sharing Methods to the Top
- 29 Easy Print
- 29 Print Files, with Huawei Print
- 30 Camera and Gallery
- 30 Take Photos
- 30 Take Photos
- 30 Use the Floating Shutter to Take Photos
- 30 Take Burst Photos
- 31 Select the Burst Photos You Want to Keep
- 31 Take Timed Photos
- 31 Use Audio Control to Take Photos
- 31 Portrait Mode
- 31 Shoot Dazzling Portraits
- 32 Pro Mode
- 32 Use Pro Mode to Shoot Like a Pro
- 32 Shoot to Stun, with Pro Mode
- 34 Use Pro Mode to Record Videos
- 35 Record Videos
- 35 Capture Video
- 36 Switch Between the Front and Rear Cameras While Recording Videos
- 36 Time-Lapse Photography
- 36 Use Time-Lapse to Create a Short Video
- 36 Adjust Camera Settings
- 36 Adjust Camera Settings
- 36 Adjust the Aspect Ratio
- 36 Enable Location Tags
- 37 Use the Assistive Grid to Compose Your Photos
- 37 Use Mirror Reflection
- 37 Mute the Shutter Sound
- 37 Capture Smiles
- 37 Use the Horizontal Level for Better Compositions
- 37 Customize Camera Mode Layout
- 38 Manage Gallery
- 38 Make Quick Searches in Gallery
- 38 Quickly Search for Images in Gallery
- 38 Quickly Search for Videos in Gallery
- 38 Organize Albums
- 38 Add Albums
- 39 Sort Albums
- 39 Adjust the Album Display Style
- 39 Change Album Covers
- 39 Move Images and Videos
- 39 Delete Images and Videos
- 39 Recover Deleted Images and Videos
- 40 Add Images and Videos to Favorites
- 40 Keep Gallery Images, Videos, and Albums Safe from Prying Eyes
- 40 Edit Pictures and Videos
- 40 Edit Images
- 40 Basic Editing
- 41 Add Stickers to Images
- 41 Pixelate Images
- 41 Rename Images
- 41 Collage
- 42 Edit Videos
- 42 Creative Video Editing
- 42 Create Videos with Handy Templates
- 44 Apps
- 44 Notepad
- 44 Create and Edit a Note
- 44 Create a Note
- 44 Add a Checklist
- 44 Add Images to a Note
- 44 Add Web Page Content to a Note
- 45 Create Notes by Dragging Content from Other Apps
- 45 Create To-dos
- 45 Add a To-do Item and Set a Reminder
- 46 Set Repeated Reminders for a To-do Item
- 46 Scan a Document or Card
- 46 Scan Documents to Create Notes
- 46 Scan Cards and Certificates to Store Them Away
- 46 Search for and Sort Notes
- 46 Quickly Search for Notes
- 47 Add a Folder or Notebook
- 47 Classify Notes and To-Dos by Category
- 47 Lock Notes
- 48 Share and Export Notepad Items
- 48 Share Notes or To-dos
- 48 Export Notes
- 48 Delete Notes or To-dos
- 50 Settings
- 50 Display & Brightness
- 50 Use Eye Comfort Mode
- 50 Enable or Disable Eye Comfort Mode
- 50 Set a Schedule for Eye Comfort Mode
- 50 Adjust the Blue Light Filter in Eye Comfort Mode
- 50 Notifications & status bar
- 50 Notification and Status Icons
- 52 Manage the Notifications and Status Bar
- 52 Pin App Notifications to the Top
- 52 Disable App Notifications
- 52 Hide Content of Notifications on the Lock Screen
- 52 Notifications Turn on Screen
- 53 Manage Notifications for Specific Apps
- 53 Set the Status Bar to Simple Display
- 53 Biometrics & Password
- 53 Face Recognition
- 53 Set up Face Recognition
- 54 Add More Facial Profiles
- 54 Set Face Unlock
- 54 Access App Lock with Face Recognition
- 54 Link Your Face with Password Vault
- 54 Bolster Your Device Security, with Face Recognition
- 54 Disable or Delete Facial Data
- 55 Security
- 55 Keep Your Tablet Under Lock-and-Key with Security Center
- 55 Check the Security Status of Your Device
- 55 Set Security Features for Your Tablet
- 55 View Security Suggestions on Your Tablet
- 56 Set a SIM PIN Lock
- 56 Privacy
- 56 View and Manage the Privacy Settings on Your Tablet
- 57 View Permission Access Notifications
- 57 View Sensitive Permission Records
- 57 Bolster Image Privacy Protections
- 57 Get Tips on How to Protect Your Privacy
- 58 About Tablet
- 58 Legal Notice