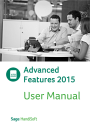
advertisement
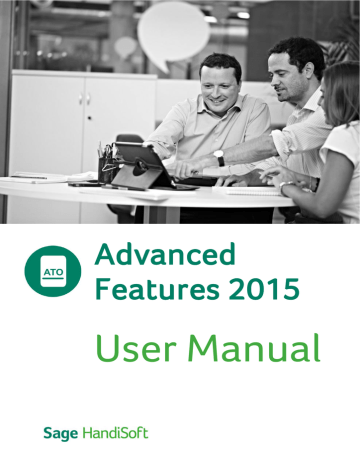
Advanced
Features 2015
User Manual
Important Notice!
Every effort has been made to ensure that this User Manual is accurate at the time of printing; however there may be some inaccuracies due to the continuous improvements made to the module.
An updated User Manual may be available for download from HandiSoft’s Internet site www.sagehandisoft.com.au
.
The following Licence Agreement will appear as a splash screen prior to the installation of the Software.
Licence Agreement
Important - Read Carefully: Permission to use this Software is conditional upon you, the customer, agreeing to the terms set out below. By passing beyond the splash screen, installing, copying, downloading, accessing or otherwise using the Software, you agree to be bound by the following terms. If you do not agree to the terms, do not pass beyond the screen, install, copy, download, access or otherwise use the Software but promptly return this Software and any accompanying materials to HandiSoft or its
Authorised Distributor with proof of payment, and any Licence Fee you have paid will be refunded to you.
This licence agreement may be amended or replaced in its entirety at any time to facilitate changed operating conditions. In the event this occurs, the then current licence agreement will be the prevailing version. A copy of the operating licence agreement may be accessed from within the Licences tab in any HandiSoft module.
Copyright
© HandiSoft Software Pty Ltd 2015. All rights reserved.
Copyright in the Software and in the Documentation is owned by HandiSoft Software Pty Ltd. ("HandiSoft"). No part of the Software or the Documentation may be reproduced or copied in any form or by any means (graphic, electronic or mechanical, including photocopying, recording, taping or information storage and retrieval systems) without the prior written permission of HandiSoft
Software Pty Ltd.
The copyright in the Software and the Documentation is protected by Australian national copyright laws (including the Copyright
Act 1968 (Cth)) and by international copyright treaties.
1. Words with defined meanings
1.1 Unless defined elsewhere in this Agreement, a word or expression starting with a capital letter has the meaning given to that word or expression set out in clause 15 of this Agreement.
2. Disclaimer
2.1 You acknowledge that you have sought independent professional advice in relation to the Software and Documentation, and that you are not relying on the advice or judgment of HandiSoft. To the extent permitted by law, the Software and the
Documentation are provided on the basis that:
2.2
(a)
(b)
HandiSoft, its officers, employees, contractors, agents and Authorised Distributors are not responsible for the results of any actions taken by you in reliance on information in the Software or Documentation, nor for any error or omission in the Software or Documentation;
HandiSoft, its officers, employees, contractors, agents and Authorised Distributors are not engaged in and do not represent by providing the Software and Documentation that they are providing any legal, accounting, professional or other advice or services; and
(c) HandiSoft, its officers, employees, contractors, agents and Authorised Distributors are not responsible for the results of any actions taken by you in reliance on information contained in any third party software or data, embedded in or provided in conjunction with the Software or Documentation, nor for any error or omission in such third party software or data.
Connected Services
In order to provide a more comprehensive offering of Handisoft Software, Handisoft discloses that there may be Third
Party Software Products or Services which are embedded into this module that may link to sources operated by other external parties (Connected Services). Notwithstanding that the Third Party may be affiliated with Handisoft, Handisoft has no control over these externally linked sources, all of which have their own separate terms and conditions including privacy and data collection practices. You will be responsible for all fees and charges associated with the Connected
Services and must do anything (including executing a document) that the external party reasonably requires giving full effect to the Connected Services and the transactions it contemplates.
3. Grant of rights
3.1
3.2
3.3
Subject to your payment of the Licence Fee, HandiSoft grants to you a non-exclusive licence ("Licence") during the Term to use the Software and Documentation at the Site, for your own internal purposes only, on the terms and conditions set out in this Agreement.
The Licence entitles a single accounting practice to install and operate the Software for one site of access only, notwithstanding it may be connected with other associated branches, affiliates and subsidiaries through a central server and/or a hosting environment, and is limited to the number of concurrent network Users specified on the Invoice and the
Software for that particular Site. You must purchase the Software for each location and site of access. In the avoidance of doubt, the Licence is Site- specific and individual accounting practice must have its own individual Licences.
If there is a limit to the number of Users of the Software, number of networks, or other restriction specified on the Invoice and in the Software, or otherwise imposed upon the Licence under this Agreement, the Licence to use the Software will be restricted accordingly. You may only increase the limits specified in the Invoice or Licence by paying such fees as are
© HandiSoft Software Pty Ltd
3
Licence agreement Advanced Features 2015
3.4 applicable to the increased limits. No reduction of Licence Fees will be provided in the event any limits are reduced during the Term.
If your accounting practice shares offices with another unrelated accounting practice, both accounting practices must purchase the Software in their own right, even if the parties share a common computer system.
4. Duration of agreement
4.1
4.2
4.3
4.4
This Agreement commences on the date of its acceptance by you and will continue in effect until the expiry of the current financial year on 30 June ("Term"), unless extended in accordance with clause 4.2, or terminated in accordance with clauses 4.3, 4.4 or 12.
Subject to clauses 4.3 and 4.4, you may extend the Term for further one year periods by paying the then current Annual
Renewal Fee for the extended period in accordance with clause 8.
The current Annual Renewal Fee must be paid, or arrangements for payment acceptable to HandiSoft made, by the due date specified by HandiSoft for the Term to be extended.
Without limiting any other right to terminate this Agreement under clause 12, HandiSoft may terminate this Agreement upon expiry of any financial year, by giving you written notice on or before expiry of the then current financial year.
HandiSoft will not unreasonably terminate this Agreement.
5. Your obligations
5.1
5.2
You are not permitted to purchase the Software with an additional tax agent reference number for use by another tax agent without HandiSoft’s written consent.
Subject to this Agreement, and to any non-excludable provisions at law (including the Copyright Act 1968 (Cth)), you must not, and must not allow or cause any other person to:
(i) print, copy or reproduce the Software or Documentation by any means or in any form other than to make one copy of the Software for back-up and security purposes;
5.3
(ii) give, lease, rent, lend, assign (other than as expressly permitted under this Agreement), licence, sub-licence, transfer, distribute, disclose, disseminate, or publish the Software in any form to any other person or attempt to do any of these acts;
(iii)
(iv) modify, adapt, alter, reverse engineer or decompile the Software; or modify or change the database other than through use of the Software; create or recreate, or attempt to create or recreate, the source programs, object programs or any other aspect of the Software in whole or in part. access, install or use the Software other than at the Site in accordance with this Agreement; (v)
(vi) use the Software for sublicensing, timesharing, rental, facility management, service bureau usage, or third party training purpose.
You agree to indemnify and keep indemnified HandiSoft, its officers, employees, contractors, agents and Authorised
Distributors against any loss or damage incurred by them as a result of use of the Software or Documentation by you, your employees, contractors or agents that is not in accordance with this Agreement.
6. Configuration and installation
6.1
6.2
The Software may only be installed on a computer at the Site.
The Index File provided with the Software is specific to you, the Licensee. Any change will require a new Index File. You must not circumvent the Index File system needed to operate the Software, or use an index file which has not been provided to you by HandiSoft.
7. Use of software and documentation
7.1
7.2
Subject to your payment of the Licence Fee, applicable taxes and any other fees specified in the Invoice in full, upon installation of the Software pursuant to clause 6, you may use the Software and Documentation in accordance with the terms of this Agreement.
You must, upon receiving a written request from HandiSoft, allow HandiSoft to access the Site, during ordinary business hours, as reasonably necessary to audit your compliance with the terms and conditions of this Agreement and the restrictions in clauses 3 and 5.
7.3 If the Term of this Agreement is not extended in accordance with clause 4.2, the Licence will automatically terminate on the expiry of the then current Term, and you acknowledge and agree that no further notice is required to you from HandiSoft to effect such termination.
8. Fees
8.1
8.2
8.3
8.4
You must pay the Licence Fee, applicable taxes and any other fees listed in the Invoice in full.
You acknowledge that a Deposit, if taken, is non-refundable in the event that you do not pay the Balance or proceed with installation of the Software in accordance with clause 6.
The Annual Renewal Fee is invoiced annually in advance for each financial year commencing 1 July in the relevant year and ending 30 June in the subsequent year. Each year, on or before 1 July, HandiSoft may increase the Annual Renewal
Fee. You must pay the Annual Renewal Fee on or before 1 July of each year of the Term.
Without limiting any other right or remedy of HandiSoft or its Authorised Distributors, interest on overdue amounts is payable by you at the rate of 15% per annum, from the date the amount became overdue until it is paid in full, inclusive of interest. Interest accrues daily.
4
© HandiSoft Software Pty Ltd
Advanced Features 2015 Licence agreement
9. Intellectual property rights
9.1
9.2
9.3
All Intellectual Property Rights relating to or subsisting in the Software and Documentation, including all enhancements, modifications, alterations, customisations or adaptations to the Software (whether created by HandiSoft or any other person), remain the property of HandiSoft. The Licence granted under clause 3 does not make you the owner of the
Software or Documentation nor does it cause any transfer of Intellectual Property Rights relating to or subsisting in the
Software or Documentation.
You must not alter, change, remove, obscure or otherwise effect any modification to any notice or other indication of
HandiSoft’s ownership of the Software and its Documentation or of its Intellectual Property Rights relating to or subsisting in the Software and Documentation.
You must ensure that each copy of the Software and Documentation in your possession bears such notices relating to
HandiSoft’s ownership of the Software and Documentation and of its Intellectual Property Rights relating to or subsisting in the Software and Documentation as HandiSoft may direct. In the absence of any specific direction by HandiSoft, you must ensure that all notices appearing on the Software and Documentation are reproduced and maintained in their entirety on all copies made by you.
10. Updates, software maintenance and support, and third party software and data
10.1 You acknowledge that HandiSoft has no obligation to develop Updates. During the Term you may receive Updates (if any) for the Software, including instructions and/or Documentation that HandiSoft considers reasonably necessary to assist in a smooth transition for use of any Update. Updates may include revisions to Documentation. Unless you have subscribed to the optional CD update services, you must have internet and email access for Updates to be supplied to you.
10.2 If HandiSoft provides you with an Update:
(i) the terms of this Agreement will continue to apply in all respects to the Update which will be deemed to be the
Software or Documentation for the purposes of this Agreement; ii) if requested by HandiSoft, you must return the Software and Documentation (and all copies) that was used prior to the Update to HandiSoft, or otherwise deal with it in accordance with HandiSoft’s reasonable directions.
10.3 HandiSoft may, in its absolute discretion, withhold or refuse to provide support and maintenance if you have failed to install, within a reasonable time, all available Updates provided in respect of the Software.
10.4 Technical support and Updates will only be supplied so long as the Software is used under conditions and on operating environments for which the Software is designed.
10.5 The technical support provided under this Agreement is limited to telephone and email support of the Software by
HandiSoft during normal business hours. There may be times when you allow our Support Consultant to connect to your computer remotely. The remote access is purely for the Support Consultant to quickly demonstrate tasks that would otherwise take too long to explain. Remote access is not generally used to have a Support Consultant complete processes.
Whilst all reasonable efforts shall be made to ensure a secure environment, Handisoft offer no guarantee and provide no warranty (express or implied) that the remote access to your computer will be secure or private. Handisoft accepts no liability for any and all security incidents, including any loss or damage suffered by you arising out of any failure to protect your data, network, systems, software or equipment.
10.6 If you require any additional technical support not covered under this Agreement, including telephone, onsite or online support, HandiSoft may, in its absolute discretion, provide that additional technical support to you at its then current rates for such services.
10.7 Any supplemental software code provided to you as part of the support services shall be considered part of the Software and subject to the terms of this Agreement.
10.8 You must provide HandiSoft with reasonable assistance as requested by HandiSoft for the purpose of providing you with maintenance and support.
10.9 If, in the course of obtaining maintenance and support services from HandiSoft, you provide any personal information about an individual, including, personal information about any officer or employee, then you warrant that in providing such personal information you have complied with your legal obligations under the Privacy Act 1988 (Cth.), including the
National Privacy Principles in Schedule 3 of that Act.
10.10 You consent to HandiSoft using any technical or confidential information which you provide to it:
(i) to enable HandiSoft to perform maintenance and support services; and
(ii) for its business purposes, including for the purpose of product support and development.
HandiSoft agrees not to use such technical information in a form that personally identifies you, or where such information is comprised of information identified by you as ‘confidential’ or subject to privacy laws, prior to consent being provided by you.
10.11 HandiSoft is not required to support any third party software or data, whether or not the third party software or data is provided by HandiSoft in connection with your use of the Software.
10.12 If HandiSoft provides you with any third party software or data, then your use of that third party software or data is subject to such terms as may be imposed by the relevant third party and must only be used for the purposes for which it is provided.
10.13 You agree that HandiSoft is not liable or otherwise responsible if a third party changes the terms (including as to payment) on which it licences any software or data. Without limiting the foregoing, it is your responsibility to pay any fees associated with your use of such third party software or data.
10.14 Notwithstanding any other provision of this Agreement, you agree to indemnify and keep indemnified HandiSoft, its officers, employees, contractors, agents and Authorised Distributors against any third party claim or action (including but not limited to reimbursement of legal costs), loss, damage, or expense incurred by them as a result of a failure by you, your employees, contractors or agents to comply with this clause 10.
© HandiSoft Software Pty Ltd
5
Licence agreement Advanced Features 2015
11. Warranties and limitation of liability
11.1 HandiSoft warrants that:
(i) it has the full right, power and authority to enter into and perform this Agreement; and
(ii) to the best of its knowledge, the use by you of the Software or Documentation in accordance with this Agreement, will not infringe the Intellectual Property Rights or moral rights of any person, and HandiSoft indemnifies and agrees to keep you indemnified from and against any loss, damages and expenses, including but not limited to, reasonable legal fees which you may suffer and incur as a result of any claim, action or proceeding arising directly from any breach of the warranty contained within this clause, provided that HandiSoft is not liable for any indirect, consequential or economic loss or damage suffered by you in connection with this Agreement.
11.2 You acknowledge that:
(i) the Software was developed without consideration of your objectives and needs; and
(ii) software in general is not error-free, and agree that the existence of errors in the Software will not constitute a breach of this Agreement by HandiSoft.
11.3 HandiSoft provides the Software and Documentation "as is".
11.4 Except as expressly provided in this Agreement, no warranties are made with respect to the Software or Documentation by any person, including but not limited to HandiSoft, any of its officers, employees, contractors, agents and Authorised
Distributors.
11.5 In the event any third party software or data is provided with or embedded in the Software, notwithstanding anything to the contrary, no warranties are made by HandiSoft, its officers, employees, contractors, agents, or Authorised Distributors, with regard to such third party software or data, including but not limited to its accuracy or reliability.
11.6 To the extent permitted by law, HandiSoft or any of its officers, employees, contractors, agents or Authorised Distributors will not be liable to you for any loss, costs, expenses or damages incurred by you as a result of using the Software and
Documentation.
11.7 Notwithstanding any other term in this Agreement, to the extent that consumers have the benefit of certain rights or remedies under the Trade Practices Act and similar state and territory laws in Australia, in respect of which liability may not be excluded, then to the maximum extent permitted by law, such liability is limited, at HandiSoft’s option, to:
(i) in the case of the Software, Documentation or other goods supplied under this Agreement:
A. replacement of the goods; or
B. correction of defects in the goods; or
C. the cost of having defects in the goods corrected; or
(ii) in the case of services provided under this Agreement, replacement of the services.
11.8 To the extent permitted by applicable law, HandiSoft or any of its current or former officers, employees, contractors, agents or Authorised Distributors (Those Indemnified) will not be liable for any direct, indirect, general, special, incidental or consequential damages arising out of or in any way related to the provision of any goods or services by HandiSoft or
Those Indemnified, pursuant to this Agreement and including your use of or inability to use the Software or Documentation, even if HandiSoft or any of Those Indemnified have been advised of the possibility of such consequence.
11.9 You acknowledge that any times quoted for delivery and installation of the Software and/or performance of maintenance and support services are estimates only, and that HandiSoft accepts no liability whatsoever for failure to meet those estimated times.
11.10 You acknowledge that you are responsible for ensuring that your operation of the Software does not breach any laws, or obligation of confidentiality or privacy owed to any person, and for maintaining the security of any databases which are accessed, used or managed by the operation of the Software. You indemnify and keep indemnified HandiSoft against any action, proceeding, claim, loss, injury or expense arising out of any failure by you to comply with your obligations in this clause
12. Termination
12.1 This Agreement may be terminated immediately by written notice from HandiSoft in any of the following circumstances:
(i) if you are in breach of any term of this Agreement;
(ii)
(iii)
(iv)
(v) if you, being a corporation, become the subject of insolvency proceedings; if you, being a firm or partnership, are dissolved; if the Software is otherwise outside your effective control; or if there is a change in ownership which effectively alters control of you.
12.2 You may terminate this Agreement by notice in writing to HandiSoft in the event that HandiSoft has breached a material term of this Agreement and failed to rectify such breach within 30 days of a notice requesting HandiSoft to do so.
12.3 Upon termination of this Agreement:
(i) the Licence is revoked; and
(ii) you must immediately pay all fees, charges or other payments owing under this Agreement; and
(iii)
(iv) you must either destroy or return any remaining copies of the Software and Documentation, in the manner directed by HandiSoft; and you hereby grant HandiSoft a licence to enter upon the Site(s) at which copies of the Software and Documentation may be situated and remove same in the event of non-compliance with the above subclause, and you must render all reasonable assistance to facilitate this action.
12.4 Termination of this Agreement will be in addition to any other remedies which either party may have under this Agreement or otherwise and does not affect any rights or obligations that had accrued at the time of termination.
6
© HandiSoft Software Pty Ltd
Advanced Features 2015 Licence agreement
13. Governing law and jurisdiction
13.1 This Agreement and the transactions contemplated by this Agreement are governed by the law in force in Western
Australia.
13.2 Each party irrevocably and unconditionally submits to the non-exclusive jurisdiction of the courts of Western Australia and courts of appeal from them.
14. General
14.1 If you purchase any additional modules of the Software from HandiSoft, increase the limits under clause 3.3 of this
Agreement, or if HandiSoft otherwise agrees to alter the configuration of the Software, then the terms of this Agreement will continue to apply to your use of the Software as reconfigured.
14.2 You acknowledge that in entering into this Agreement you have not relied on any representations or warranties about its subject matter except as expressly provided by this Agreement.
14.3 This Agreement constitutes the entire agreement of the parties about its subject matter and supersedes all previous agreements, understandings and negotiations on that subject matter.
14.4 You may assign your rights and obligations under this Agreement with the prior written consent of HandiSoft, provided that the assignee executes a deed of novation pursuant to which it agrees to be bound by the terms of this Agreement..
14.5 A party may exercise a right, power or remedy at its discretion, and separately or concurrently with another right, power or remedy. A single or partial exercise of a right, power or remedy by a party does not prevent a further exercise of that right, power or remedy or an exercise of any other right, power or remedy. Failure by a party to exercise or delay in exercising a right, power or remedy does not prevent its exercise. A party is not liable for any loss caused by the exercise or attempted exercise of, failure to exercise, or delay in exercising the right, power or remedy.
14.6 A provision of, or a right created under this Agreement may not be waived or varied except in writing, signed by the party or parties to be bound.
14.7 The rights, powers and remedies provided in this Agreement are cumulative with and not exclusive of the rights, powers or remedies provided by law independently of this Agreement.
14.8 Neither party is liable for any breach of its obligations under this Agreement (other than an obligation to pay any moneys or to indemnify) if the breach resulted from a cause beyond its reasonable control.
14.9 If any provision of this Agreement is held to be invalid, unenforceable or illegal for any reason, this Agreement will remain otherwise in full force apart from such provision which will be deleted.
14.10 Each indemnity in this Agreement is a continuing obligation, separate and independent from the other obligations of the parties and survive the termination of this Agreement.
14.11 Clauses 2, 5, 9, 10, 11, 12, 13, 14, and any other clause which by its nature is intended to continue, shall survive the termination of this Agreement for any reason.
15. Definitions and interpretation
15.1 The following words have these meanings in this Agreement unless the contrary intention appears.
Agreement means this Agreement as it may be amended from time to time by written agreement between the parties.
Annual Renewal Fee means the fee designated as such in the Invoice, as amended by HandiSoft from time to time in accordance with clause 8.3.
Authorised Distributor means an entity appointed by HandiSoft to maintain and support the Software and
Documentation.
Balance means the residue of the Licence Fees payable after the deduction of the Deposit.
Deposit means the agreed amount of the Licence Fees initially payable in accordance with the Invoice..
Documentation means all manuals, handbooks, and other material, whether in hard copy or electronic form, in relation to the Software and its use, and provided by HandiSoft under this Agreement.
Licence Fees means the total fees specified in the Invoice.
HandiSoft means HandiSoft Software Pty Limited ABN 91 089 780 218.
Intellectual Property Rights means all intellectual property rights of whatever nature including all rights conferred under statute, common law or equity, including, without limitation, all copyrights, patent rights, trade mark rights, design rights, trade secrets, and all other intellectual property as defined in Article 2 of the Convention Establishing the World Intellectual
Property Organisation of July 1967.
Licence Fee means the fee designated as such in the Invoice.
Index File is an unlock key which allows access to the nominated Software modules and specified number of concurrent network Users to access the Software.
Invoice means HandiSoft’s or the Authorised Distributor’s standard form invoice as sent to you in relation to your ordering of the Software or Updates.
Site means the geographical location of access address specified in the Invoice.
Software means the object code version of the suite of computer programs known as the ‘HandiSoft Software’, as detailed in the Invoice and includes any Updates provided to you under this Agreement.
Updates means an executable file that modifies the Software by correcting bugs or errors, or by making minor improvements to the functionality of the Software, and includes new versions of the Software which HandiSoft generally makes available to licencees of the Software that have entered into an agreement with HandiSoft and paid the relevant
Annual Renewal Fee. Updates do not include any new products, including new products based on the Software, which are licensed separately, and for which an additional charge, separate to the Annual Renewal Fee, is payable.
User means a person accessing any part or all of the Software at any given point in time. For the avoidance of doubt, any background tasks created or spawned by an individual user is not to be treated as a separate user. If, however, a
© HandiSoft Software Pty Ltd
7
Licence agreement Advanced Features 2015
background task or process created by a particular individual user is still running then that individual user is deemed to be accessing the Software at that point in time.
15.2 In this Agreement unless the contrary intention appears:
(i)
(ii)
(iii) the singular includes the plural and vice versa; a reference to a statute, ordinance, code or other law includes regulations and other instruments under it and consolidations, amendments, re-enactments or replacements of any of them; and a reference to "you" is a reference to the customer specified in the Invoice.
15.3 Any marginal notes or headings are included for convenience and do not affect the interpretation of this Agreement.
Information regarding additional agents
To protect your interests we wish to clarify several situations where you need to exercise care:
The licence entitles a single accounting practice to install and operate the Software for one site of access. At that one site of access, you may operate the Software at the same time subject to the limits of the total number of concurrent network user licences you have purchased for use during the Term. To clarify:
You must purchase the nominated Software for each site of access. For example, if you had two branches (Sydney and
Melbourne) and the software was installed only at Sydney, and the Melbourne branch remotely accesses the Sydney installation, then you must purchase the nominated Software twice.
If your practice shares offices with another accounting practice, and the practices are not in partnership, both accounting practices must purchase the nominated Software in their own right. This is the case, even where you share a common computer system.
Where a client purchases an additional tax agent reference number, this is not an additional licence. It is simply an addition to your program to lodge tax returns under another tax agent name and number. It in no way allows you, the licence holder, to give a copy of the Software to the additional tax agent. You are not permitted to purchase the Software with an additional tax agent reference number for use by another tax agent without Sage's written consent.
Connected Services Terms of Use
By accessing or using HandiSoft’s Connected Services, you acknowledge and accept the following Terms of Use.
Handisoft may at any time amend this Terms of Use and the Licence Agreement without notice.
Disclaimer
Handisoft does not represent or warrant that the above Connected service (herafter “Service”) or the Customer's use thereof will be uninterrupted or error-free, that defects will be corrected, or that the Service or the server that makes it available are free of viruses or other harmful components.
Handisoft does not warrant or represent that the use or the results of the use of the Service or the materials made available, as part of the Service will be correct, accurate, timely, or otherwise reliable.
Handisoft shall not be responsible for unauthorised access to or alteration of transmissions or data, any material or data sent or received or not sent or received, or any transactions or agreements entered into through the use of the Service.
The Customer specifically agrees that Handisoft is not responsible for any content or data sent using and/or included in the
Service.
Handisoft and/or its suppliers, shareholders, directors and employees make no representations about the suitability, reliability, availability, timeliness, security and accuracy of the Service for any purpose. The Service is provided "as is" and without warranty of any kind. Handisoft hereby disclaims all warranties and conditions with regard to the Service, including all implied warranties, fitness for a particular purpose, title and non-infringement.
In no event shall Handisoft and/or its suppliers, shareholders, directors and employees be liable for any direct, indirect, punitive, incidental, special, consequential damages or any damages whatsoever including, without limitation, damages for loss of use, data or profits, arising out of or in any way connected with the use or performance of the Service, with the delay or inability to use the Service, the provision of or failure to provide the Service, whether based on contract, tort, negligence, strict liability or otherwise, even if Handisoft has been advised of the possibility of such damages. The Customer's sole and exclusive remedy is to discontinue using the Service
8
© HandiSoft Software Pty Ltd
Contents
History of changes 11
Chapter 1.
Welcome! 13
Chapter 2.
Installing and configuring HandiSoft programs 21
Chapter 3.
Backing up your data 33
Chapter 4.
Reports and filters 37
Chapter 5.
Creating your own reports 47
© HandiSoft Software Pty Ltd
9
Contents Advanced Features 2015
Chapter 6.
Exporting data 65
Chapter 7.
Documents and mailing labels 73
Chapter 8.
Client extra details 89
Chapter 9 HandiSoft Notify SMS messaging 95
Chapter 10.
HandiSoft Connect 105
Chapter 11.
Additional HandiSoft tools 135
Index 143
10
© HandiSoft Software Pty Ltd
History of changes
The Advanced Features 2015 user manual has been updated since the initial version was printed. The following list details the changes that have been made.
Changes made
Changes included in version: 03/07/2015
Added information on adding and editing timesheets via HandiSoft Connect
Added information on viewing your Practice Manager diary via HandiSoft Connect
Changes included in version: 13/06/2015
First release of 2015 version
Added information on accessing clients’ tax forms via HandiSoft Connect
Added information on viewing your diary events via HandiSoft Connect
Changes included in version: 18/03/2015
Updated images and descriptions.
Updated information on sending SMS messages to include the SMS message balances
being displayed.
Changes included in version: 15/09/2014
Added information on HandiSoft Connect .
© HandiSoft Software Pty Ltd
11
Chapter 1. Welcome!
The HandiSoft programs share common databases, allowing them to interwork seamlessly.
Many of the functions in the individual programs are similar, making it easy to move from one to another. This manual covers those areas that are common to all the HandiSoft programs.
The functions that are specific to the individual HandiSoft programs are covered in their respective manuals.
The HandiSoft product suite
Established in 1988, Sage HandiSoft has more than 25 years’ experience developing, marketing, and supplying business solutions to Australian accounting and taxation practices.
Today, with more than 6,900 accounting practices using our software, we are the leading supplier of practice management and taxation solutions to small and medium sized practices throughout Australia. One of our largest achievements is that in excess of 3,000 of our clients have been using our software for more than 15 years.
The HandiSoft programs are listed below.
HandiTax 2015
HandiTax is Australia's most widely used ELS taxation package. According to ATO statistics, HandiTax lodges more than 40% of all Individual tax returns.
SuperFund 2015
SuperFund 2015 is a practice-level program for preparing compliance accounts for nonreporting self-managed superannuation funds. It has been designed specifically for integration with HandiTax 2015 and HandiLedger 2015.
HandiLedger 2015
HandiLedger offers general ledger accounting for Sole Traders, Companies, Funds, Trusts and Partnerships. It provides compliance reporting, debtors, creditors, stock control and the transfer of accounting data (including BAS) into HandiTax.
Bankfeeds 2015
HandiSoft BankFeeds is a subscription service that automates the process of entering your clients' bank transactions into HandiLedger by importing data directly from their financial institutions.
Workpapers 2015
The optional HandiLedger Workpapers facility enables you to attach workpaper forms and other supporting documents to specific entities, and link them to relevant account codes.
Time+Billing 2015
Time+Billing is a fully integrated time tracking and invoicing system that includes an extensive range of managerial reports. You can prepare detailed timesheets rapidly by importing information from the Practice Manager diary, and Jobflow Manager jobs.
Practice Manager 2015
Practice Manager contains a number of powerful tools for easy management of team diaries, client and contact information and relationships, jobflow and system security.
© HandiSoft Software Pty Ltd
13
Chapter 1. Welcome! Advanced Features 2015
Practice Manager encompasses two components: Contact Manager, and Jobflow
Manager.
Practice Intelligence 2015
Based on the award winning Sage Alchemex technology, the optional Practice Intelligence module integrates with Time+Billing and Microsoft Excel to generate KPI reports.
Practice Manager – Security 2015
Security 2015 runs in conjunction with your HandiSoft programs. It enables you to control access to the programs and to your client data. It maintains a log of any actions that your staff perform with the HandiSoft programs. It also monitors the Sage HandiSoft website for available program updates, and facilitates their download and installation.
14
Figure 1: The Practice Manager suite
Document Manager 2015
Document Manager 2015 is an optional module that allows you to handle your electronic documentation in the same way as you would paper documents. It enables you to create an on-line filing system, complete with filing cabinets, drawers, folders and sub-folders. In conjunction with the Practice Manager – Security program, it enables you to control access to certain cabinets, drawers, folders, sub-folders and documents. You are also able to attach relevant documents to clients and to events such as appointments, phone calls etc.
Client Portal 2015
You can upload documents from the Document Manager to the Client Portal for your clients to access remotely via a Web Browser. This enables you to transfer documents securely for viewing and signing.
© HandiSoft Software Pty Ltd
Advanced Features 2015 The HandiSoft product suite
HandiRegister 2015
HandiRegister makes it easy to prepare and electronically lodge the most common ASIC forms. It includes a comprehensive database of minutes and resolutions that can be customised for each client.
HandiTrust 2015
HandiTrust manages trust bank accounts, optionally enforcing compliance with CPA or
ICAA requirements. Its features include import of ATO refunds from HandiTax, audit trails and management of authority letters.
HandiAsset 2015
HandiAsset manages and tracks assets, including serial numbers, location, photo ID, service history and reminders. Asset purchase, sale and depreciation journals automatically transfer into HandiLedger.
HandiBiz 2015
HandiBiz provides small business client bookkeeping and accounting to Trial Balance, including BAS preparation, debtors, creditors and stock control. It is easy to use and its data imports seamlessly into HandiLedger.
HandiSoft Notify
HandiSoft Notify is an optional module that enables you to send SMS messages to your clients and receive their replies to them from your HandiSoft programs.
HandiSoft Connect
The optional HandiSoft Connect application enables designated users of your HandiSoft products to access client and other information remotely via a Web browser on a desktop or laptop computer, a mobile phone or tablet.
The high level of integration between these products delivers important advantages for practices of all sizes and types.
© HandiSoft Software Pty Ltd
15
Chapter 1. Welcome! Advanced Features 2015
About the user manuals
While every effort has been made to ensure that the HandiSoft user manuals are correct, there may be some inaccuracies due to the continuous improvements made to the programs.
Assumed knowledge
The user manuals assume that you have a working knowledge of the Windows operating system and its conventions, including how to use the following:
A mouse;
Standard menus;
Standard commands; and
Open, save, and close file commands.
For help with these techniques, please see your Microsoft Windows documentation.
Conventions used
You will see the following items within the user manuals:
Tips
A tip will provide useful information on achieving a task. For example:
Tip: Press F1 to access the Online Help.
Cautions
We use a caution to advise you that failure to take or avoid a specified action could result in loss of data. For example:
Caution: To avoid damaging files…
Notes
Notes provide you with information that emphasises or supplements the text. For example:
Note: More detailed information on the preceding topic…
Knowledge Base
The Sage HandiSoft web site has a Knowledge Base, which contains suggestions and tips on how to get the best usage out of the HandiSoft programs.
If your computer has access to the Internet, you can view Knowledge Base articles that are relevant to the program that you are running by doing the following:
1. Click F1 to open the Online Help.
2. Click the Knowledge Base icon on the top right side of the Help window.
16
© HandiSoft Software Pty Ltd
Advanced Features 2015 Software support
Printable versions
If your computer has access to the Internet, you can download printable versions of the manuals as PDF files.
1. Click F1 to open the Online Help.
2. Click the Printable (PDF) version icon on the top right side of the Help window.
3. On the page that opens, click on the manual to download.
Software support
If you require assistance to operate a HandiSoft program, you can contact the Sage HandiSoft
Support Department via telephone, fax or email.
Please follow the instructions contained in this section when you contact Sage HandiSoft for software support.
Tip: As a client of Sage HandiSoft, you will have received an 8 character Client
Reference Code and a 5 digit Practice Identification Number (PIN). Keep a record of both these codes in a safe place and always use them when contacting us.
Contacting our Support Department
To directly contact Sage HandiSoft Support:
Telephone:
08 9245 0666
Fax:
Email:
08 9245 1949 [email protected]
Note: You can contact HandiSoft Support from 9:00 am to 5:00 pm in your time zone.
Before contacting us
Before contacting Sage HandiSoft for support, please check the following:
1. Verify that you have eliminated other potential causes of the unexpected behaviour. For example, there might be no paper in the printer.
2. Refer to the Online Help or User Manual to ensure that you are following the correct steps for the action you are trying to perform.
3. Check that you have installed the latest version of the program.
From the HandiSoft program Help menu, click About.
On the “About” window, check the version number of the program.
Access the Sage HandiSoft Internet site ( www.sagehandisoft.com.au
), and click
Downloads.
Read the currently available version of your program.
Tip: If you have the Practice Manager – Security program installed, you can use the
Download Manager to ensure you have the latest version installed.
© HandiSoft Software Pty Ltd
17
Chapter 1. Welcome! Advanced Features 2015
4. Access the HandiSoft Internet site ( www.sagehandisoft.com.au
) and click Support to check the Knowledge Base and HandiHints for possible help.
Note: Support questions must relate directly to a Sage HandiSoft product.
Self-help
Many common problems and their solutions are documented in the HandiSoft Internet site
Frequently Asked Questions and Knowledge Base. You may find the answers you need there in just a few seconds.
From your HandiSoft program Help menu, point to Online Support and then click
Knowledge Base or Frequently Asked Questions.
Alternatively, go to www.sagehandisoft.com.au
, click Support and then click Knowledge Base.
Tip: You can also view Knowledge Base articles relevant to the program you are running by clicking the Knowledge Base icon on the Online Help (F1) window.
Ongoing support
Support cases occasionally require more than one phone call. If your Support Officer believes this will be necessary, you will be given a Job Number. Please make a note of this number.
The next time you call regarding the outstanding support problem, quote the Job Number.
Where possible, you will be transferred to the Support Officer who opened your case.
Contacting us by telephone
When you contact our Software Support department by telephone, our telephone system will ask you to enter your 5 digit Customer Identification Number. Using this number you can fast track through the telephone system directly to our Support Department.
Note: For security purposes the support agent may require you to confirm your identity by asking for your Client Reference Code, your firm's name or the location of your office.
When our Software Support department answers your call, you will be asked to supply details of the HandiSoft program and version to which your enquiry relates.
To contact by telephone:
1. Dial the Sage HandiSoft Support Department directly on (08) 9245 0666.
2. When prompted, enter your Customer Identification Number.
If you are unable to enter your Customer Identification Number, you can speak to an operator who will ask you for your Customer Identification Number and your Client
Reference Code.
Contacting us by email, fax or mail
The best way to email HandiSoft Support is via your HandiSoft program Help menu.
1. From your HandiSoft program Help menu, point to Online Support and then click Email
Support.
2. Use the instructions on the email message window as a guide to submitting the required information.
When you contact Sage HandiSoft by email, fax or mail, be sure to state the following:
The name of the practice that your HandiSoft software is licensed to.
Your Client Reference Code.
18
© HandiSoft Software Pty Ltd
Advanced Features 2015 Software upgrades
Your Client Identification Number.
The name and version of the HandiSoft product.
Where the issue is ongoing, state the Job Number (if one has been allocated).
Provide a detailed description of the problem. State any error messages word-for-word.
This information is important to ensure that your problem is dealt with in a timely manner.
Software upgrades
HandiSoft updates all programs regularly to comply with changing legislation and provide new and improved facilities. All upgrades are available at no cost from the HandiSoft Internet site at www.sagehandisoft.com.au
. You are able to download these upgrades whenever and as often as you wish.
Note: There is no charge for this service and no code or password is required to access our
Internet site.
Tip: The HandiSoft Practice Manager - Security 2015 program provides you with a quick and easy way of checking for and downloading software updates.
Instructions on how to download and install software upgrades are available on the Sage
HandiSoft Internet site.
Release notes
Each software update is accompanied by Release notes, which outline any changes that have been made. You can view these Release notes at any time while running the program.
From the
Help menu, click View Release Notes.
Monthly CD Service
For practices that are unable or prefer not to download upgrades from our Internet site, for a small fee you can subscribe to our Monthly CD Service. Subscribers to this service receive the latest HandiSoft CD-ROM on a monthly basis. For additional details of this service please contact our Administration department at 08 9245 0611.
Training and consulting
We understand how important it is for your staff members to quickly become proficient in the use of our products. In recognition of your needs, the Sage HandiSoft Professional Services
Department offers:
Training courses, seminars and online webinars; and
Onsite consulting.
For detailed information on the training and consulting services available in your area, from your
HandiSoft program Help menu, point to Online Education and click Webinars, Training or
Services.
Alternatively, see our Internet site www.sagehandisoft.com.au
.
© HandiSoft Software Pty Ltd
19
Chapter 1. Welcome! Advanced Features 2015
The Sage HandiSoft Internet site
A large amount of information is accessible from our Internet site at www.sagehandisoft.com.au
.
Specific items of interest are:
News and events at HandiSoft.
Online and classroom based training courses available.
Sales information to help you evaluate our products.
Software support information, including a comprehensive knowledge base and hints from our Support Department.
Software upgrades for the 2015 products.
Up-to-date User Manuals.
Details of any career opportunities with HandiSoft.
Tip: You can access the HandiSoft Support and Education Services web site areas directly from your HandiSoft programs.
From the Help menu, point to Online Support or Online Education and then click the desired area.
20
© HandiSoft Software Pty Ltd
Chapter 2. Installing and configuring
HandiSoft programs
Before you begin using your HandiSoft program, you must install it, and then complete the initial program settings. This chapter steps you through the process.
This chapter describes the settings that are common to all the HandiSoft programs. For those that are specific to your program, please refer to the user manual for that program.
System requirements
The system requirements for the operation of HandiSoft products depend on a number of factors. For example, the more programs you run concurrently, the higher the requirements.
The following are recommended specifications for standalone or workstation computers.
HandiSoft programs may run on systems with lower specifications, but the performance could be significantly degraded.
Your computer technician will be able to advise you further on this matter.
Item Recommended specification
RAM
Hard disk
1GB of SDRAM, DDR 400MHz.
The size depends on the number of clients, and the number of transactions or data that you enter. Generally, you should have 40GB with at least 2 GB of disk space free.
Removable disks CD/DVD Drive
Monitor 17” SVGA monitor.
Operating system Windows 7
Windows 8
Other software Microsoft Office 2007, 2010 (32 bit) or 2013 (32 bit).
For HandiTax and HandiRegister, you will require Virtual
Private Network (VPN) software for electronic lodgment.
This is included on the HandiSoft installation CD.
Other hardware Mouse or equivalent pointing device.
A suitable backup device or online service
Modems
Printers
If your computer does not have access to the Internet via a LAN (Local Area Network), you will require a modem for electronic lodgment of forms with the ATO (HandiTax) and ASIC (HandiRegister).
Note: Access to the Internet is recommended for downloading software updates.
Graphics capable printer. Laser printers are recommended.
Note: HandiSoft does not currently support label printers.
For more information on system requirements, see http://www.sagehandisoft.com.au/System_Requirements.aspx
© HandiSoft Software Pty Ltd
21
Chapter 2. Installing and configuring HandiSoft programs Advanced Features 2015
Installing the program
Please follow the installation instructions that are provided on and with your HandiSoft program installation CD.
After you have installed the program, you must configure it. This manual covers configuration settings that are common to all HandiSoft programs. Settings that are specific to the individual programs are described in their respective manuals.
Fonts
Font styles specify the way in which text is displayed in reports, mailing labels, cheques, receipts, and deposit slips. Font styles nominate the font type, size, and effect to be used in a particular section of the report, for example Arial, 14 Point, and Bold.
A style comprises four components:
The name of the Style
The font
Type, for example Arial, Times New Roman, etc
The font
Size (nominated in points). The smaller the font size the smaller the size of the print and the more you will fit on a line.
The font Effects; for example Bold, Italics or Underline
The smaller the font size the smaller the size of the print, and the more you will fit on a line.
Normally 6 point is considered very small and difficult for people to read, 10-12 point is considered an acceptable point size for normal text (the text in this manual is 10 point) and 72 point would be considered very large.
The use of styles in reports is important, as it allows you to see at a glance what font type and size is in use at any given part of the report, without having to highlight it to display that information.
The "Fonts" window stores the Font Styles used by your HandiSoft programs. A considerable number of default styles are supplied for use with your reports. You can also create as many of your own styles as required.
You can change any of the default Styles as required. If you accidentally change the default styles, you can click Load Default to load all the default styles as supplied with the program.
Operating the "Fonts" window
Using the "Fonts" window, you can do the following:
Add a font style
1. From the
Options menu, click Fonts to open the "Fonts" window.
22
© HandiSoft Software Pty Ltd
Advanced Features 2015 Fonts
Figure 2: The "Fonts" window
2. On the "Fonts" window, click New.
3. On the “Font style” window, type in the new font style name.
4. Click OK
5. In the “Fonts” window, under Font, highlight the required font type.
6. Under Size, either type in the exact font size or highlight it on the list.
7. Under Effects, choose the effect required (bold, italic, underline). You can choose one or more of the Effects (that is, bold and italics and underline). You are not restricted to just one effect for a style.
8. Click OK
Edit a font style
To edit an existing style:
1. From the Options menu, click Fonts.
2. On the "Fonts" window, under Fonts, highlight the style name requiring change.
3. Press the TAB key or use your mouse to move to the Font field.
4. Highlight the required font type from the list supplied.
5. Press the TAB key or use your mouse to move to the font Size field “
6. Either type the exact font size or choose a size from the list supplied.
7. Press the TAB key or mouse to move to the font Effects field.
8. Choose the effects required ( bold, italic, underline).
9. Click OK.
Delete a font style
1. From the
Options menu, click Fonts.
2. On the "Fonts" window, under Style, highlight the style name to delete.
3. Click Delete.
Note: If you delete a style name inadvertently, you can click Cancel to undo the deletion.
Note: Default styles cannot be deleted.
© HandiSoft Software Pty Ltd
23
Chapter 2. Installing and configuring HandiSoft programs Advanced Features 2015
Page Setup
The Page Setup section is used to ensure the correct printing of forms, reports, documents and mailing labels. You may specify the printer, paper size paper orientation and margins.
The HandiSoft programs are supplied to you with the following standard page setups. These may be modified as required. You are also able to create your own page setups using New.
Standard
Wide
Large
Label
The settings are user specific. This means that each user in your firm can have the options set up differently.
To access the Page Setup
To access the Page Setup for reports, do the following:
1. From the Options menu, click Page Setup.
The “Page Setup” window will open.
24
Figure 3: The "Page Setup" window
2. There are three important sections to the “Page Setup” window:
Setup Name.
Paper size.
Page Margins
© HandiSoft Software Pty Ltd
Advanced Features 2015 Page Setup
Setup name
The Setup Name is your description for the size of paper, orientation and margins you are ultimately going to use. The program is supplied with the following four default paper sizes:
Default Setup Name Paper Page Orientation
Standard
Wide
Large
Label
A4.
A4.
A3.
A4.
Portrait.
Landscape.
Landscape.
Portrait.
These defaults can be changed to suit your requirements. Additionally, you can create any number of new Setup Names specific to the size paper, orientation and margins that you require.
The buttons at the bottom of the “Page Setup” window allow you to do the following:
Button Description
Load default button If you inadvertently changed or deleted the above default setup names and do not know what settings were used, then clicking
Load
default will reinstate the default setup names and settings as supplied with the program.
New button
Click
New to create a new setup name for a specific paper size, orientation and margins.
Delete button
OK button
Click Delete to delete the highlighted setup name.
Click
OK to accept the changes made.
Cancel button Click Cancel to discards any changes made.
Editing a Setup name
To make changes to a Setup Name:
1. From the Options menu, click Page Setup to open the “Page Setup” window.
2. Highlight the Setup Name requiring the change.
3. Choose Paper Size and change the appropriate options.
4. Choose Paper Margins and change the appropriate parameters.
5. Click OK.
Paper size
After highlighting a Setup name, you can then choose the Paper size that you want to use with it. To alter the
Paper size associated with a specific Setup name:
1. From the
Options menu, click Page Setup to open the “Page Setup” window.
2. Highlight the Setup name requiring the change, or click New to create a new Setup Name.
3. On the Paper size page, select the appropriate options.
The Paper Size will allow you to specify the following:
Option Description
Printer
Select the printer to be used to print the report. If you are on a network and there are various printers available, then you can choose the printer from a list.
© HandiSoft Software Pty Ltd
25
Chapter 2. Installing and configuring HandiSoft programs
Option Description
Paper size
Select the appropriate paper size to be used for this report.
Please note that the paper sizes available are those that your printer is capable of printing.
Orientation
Select whether the report is to be printed in either Portrait or
Landscape mode.
Advanced Features 2015
Paper margins
After completing the
Paper Size options for the highlighted Setup Name you then need to complete the Page Margins options.
1. From the Options menu, click Page Setup to open the “Page Setup” window.
2. Highlight the
Setup Name requiring change or click New to create a new setup name.
3. Click the
Page Margins tab.
4. Type the appropriate
Page Margins required for this report.
Option Description
Top (mm)
Right (mm)
Bottom (mm)
Left (mm)
The margin at the top edge of a report in millimetres.
The margin at the right edge of a report in millimetres.
The margin at the bottom edge of a report in millimetres.
The margin at the left edge of a report in millimetres.
Passwords and security
All HandiSoft products can be set up so that a password is required to access them.
If you have Practice Manager – Security installed and enabled, each user of the HandiSoft programs is assigned a unique user name and password by your Administrator. The
Administrator can also allocate users to groups that can have restricted access to the programs and the data.
If you do not have Practice Manager – Security installed and enabled, the HandiSoft programs can have passwords set up for an Operator and a Supervisor user. Users running the program using Supervisor Access can access every menu option within the program. Those using
Operator Access will only be able to use certain menu options.
Establishing passwords without Security 2015
This section describes how you would establish Supervisor and Operator passwords if you do not have Practice Manager – Security installed and enabled.
If you do not want to restrict access to the HandiSoft products, please skip this section.
Caution: If an Operator and no Supervisor password is specified, then the operator will have supervisor access (that is, the operator would be able to access all areas of the program).
1. From the
Options menu, click Passwords to open the "Passwords" window.
26
© HandiSoft Software Pty Ltd
Advanced Features 2015 Passwords and security
Figure 4: The "Passwords" window
2. If necessary, click Defaults to clear any existing passwords.
3. Type in the Supervisor and Operator passwords. You will be required to type in each password twice.
The passwords are case insensitive (for example, you could type in either SUPERVISOR or supervisor, and the program would read them as the same password).
4. Click
OK to save the new passwords and close the “Passwords” window.
Note: If you forget the Supervisor password, you will need to contact HandiSoft by telephone.
Establishing passwords with Security 2015
If you have Practice Manager – Security installed and enabled, your Administrator would have had to set up your user name before you could run your HandiSoft programs. When you first run a program, the "New Password" window will open for you to enter your password.
Figure 5: The "New Password" window
You can also change your password as follows:
1. From the
Options menu, click Passwords. The "Change Password" window will open.
© HandiSoft Software Pty Ltd
The "Change Password" window
27
Chapter 2. Installing and configuring HandiSoft programs Advanced Features 2015
2. Enter your current password and then your new password twice.
3. Click OK to save the new password.
If you forget your password, your Administrator can reset it for you using Practice Manager –
Security.
Customising colours
The HandiSoft programs allow users to change the colours of the screen displays to suit their individual tastes. These settings are user specific.
To change the screen colours:
1. From the Options menu, click Customise Colours or Colour Setup. The program will open the “Controls Colour Setup” window.
28
Figure 6: The "Controls Colour Setup" window
The “Controls Colour Setup” window allows you to specify the colours for the following areas:
Options Description
Row Colours
Gridlines
Other
Select
Enable row colouring to have background colours for rows in tables.
The Colour1 and Colour2 fields specify the background colours for alternate rows in tables.
Select Horizontal to have gridlines between rows in tables, and Vertical to have gridlines between columns in tables.
The Colour field specifies the colour for the gridlines.
The Focused field option specifies the colour for the currently highlighted data entry field.
The Icon bar option specifies the background colour for the Access Panel.
The Application background option specifies the background colour for the HandiSoft program.
2. Set the screen colours as required. To do this, click the button next the relevant field, and select the colour from the “Colour” window.
The Preview area will show you how the new colours would appear.
© HandiSoft Software Pty Ltd
Advanced Features 2015 Partners, managers, staff and offices
3. If necessary, click Load Default to revert the colours to the original settings.
4. Click OK to confirm the new colour settings and close the “Controls Colour Setup” window.
The colours have now been set up for the logged in user.
Partners, managers, staff and offices
When you enter or edit clients in the “Clients Detail” window, you can allocate them to a specific partner, manager, staff member and office. You can also indicate whether the client is current.
The “Clients” and “Clients Detail” windows have three fields, Client Type, ID Type and ID
Member, which enable you to filter the clients that are displayed or listed in the windows.
The Client Type field lets you select whether All Clients, or only those that are Current or
Non-current are displayed.
If you select the Client Type to be Current or non Current, the ID Type and ID Member fields provide further filtering by enabling you to specify that only those clients allocated to a specific Manager, Partner, Staff member or Office will be displayed. The ID Member field is used for selecting the required
Manager, Partner, Staff member or Office.
For example, you may want to view only those clients who are current and are with your Perth office. To do this, select the following:
Client Type
ID Type
ID Member
Current
Office
Perth
Tip: In the ID Member field, you can select No Member, which will list clients that are not allocated to the selected ID Type. For example, if you want to list those clients that do not have a manager assigned to them, in the ID Type field, select Manager, and in the ID
Member field, select No member.
Designating partners and managers
All the 2015 HandiSoft programs have a “Users” or ‘Select a User” window that lists details of your staff that use the programs. The “Users” window allows you to add and edit users, and to set them to be managers and partners.
To view user details
The ‘Users” window shows some of the users’ details. To view all a user’s details, do the following:
1. From the
Client, View or Company menu (depending on the program), click Users to open the "Users" or “Select a User” window.
© HandiSoft Software Pty Ltd
29
Chapter 2. Installing and configuring HandiSoft programs Advanced Features 2015
Figure 7: The "Users” window
2. Highlight the required user, and click View to open the “View User” window.
Figure 8: The "View User" window
Tip: It is not possible to edit the fields in the “View User” window; however, you can click Edit to open the “Edit User” window.
3. Click Close to exit the “View User” window.
To add a user
When new staff members join your firm, you can add them to the “Users” list.
1. From the Client, View or Company menu (depending on the program), click Users to open the "Users" or “Select a User” window.
2. Click New to open the “New User” window.
30
© HandiSoft Software Pty Ltd
Advanced Features 2015 Partners, managers, staff and offices
Figure 9: The "New User" window
3. Add the required information about the new user.
4. Click
Save and then Close.
To set a user to be a partner and/or manager:
1. From the Client, View or Company menu (depending on the program), click Users to open the "Users" or “Select a User” window.
2. Highlight the user to be designated as a partner or manager, and click
Edit to open the “Edit
User” window.
Figure 10: The "Edit User" window
3. Select either or both the Partner and Manager check boxes.
4. Click save and Close.
The user names will be available for selection under
ID in the “Clients Detail” window.
© HandiSoft Software Pty Ltd
31
Chapter 2. Installing and configuring HandiSoft programs Advanced Features 2015
To remove a user
If user leaves your firm, you can click Delete to delete them from the “Users” list. You can also mark them as ‘Resigned’ so that they cannot be selected in the “Clients” and “Clients Detail” windows.
1. From the Client, View or Company menu (depending on the program), click Users to open the "Users" or “Select a User” window.
2. Highlight the user who has resigned, and click Edit to open the “Edit User” window.
3. In the Resigned field, enter the date that the user resigned.
4. Click Save and then Close.
Adding and editing offices
If you run your business from more than one office location, you can list these offices in the
“Offices” window.
1. From the Client menu, click Offices. The “Offices” window will open.
32
Figure 11: The "Offices" window
2. Use the New, Edit and Delete buttons to set up your offices as required.
The offices listed will be available for selection in the Office field in the “Clients Detail” window.
3. Click Save and then Close to exit the “Offices” window.
© HandiSoft Software Pty Ltd
Chapter 3. Backing up your data
Tip: Consider all of the staff hours that you have invested in your computer data and all of the hours that would be lost if this data needed to be recreated. In the light of this, the amount of time, effort, and cost associated with backing up your computer system is minimal.
It is advisable to store the installation CDs supplied by HandiSoft in a safe place. This will minimise your downtime if something happens to your computer system and you need to reinstall the software.
Possible causes of data corruption
There are a number of factors that can result in the loss or corruption of data:
Power fluctuations or blackout.
Component failure and/or intermittent fault, for example main board, hard disk, controller.
Theft of your computer system.
Accidental deletion of a file.
Accidental corruption (for example, editing a database with a text editor).
Device drivers that clash with the hardware or BIOS.
Incorrect hardware settings e.g. IRQ or Port address.
Clashes between software on your computer system, for example Windows, caches, memory drivers etc.
Faults in computer software.
Computer viruses.
People accessing your database files via the Internet, often with malicious intent.
Suggested ways of minimising data corruption
Power failure
Data corruption can occur if the power to a computer is disrupted while it is writing to the hard drive. A suitable Uninterruptible Power Supply (UPS) can allow your PC to complete any disk interactions in the event of a power failure.
Hard disk drive failure
While hard disk drives have improved in robustness, mechanical disk failure is still a major cause of data loss. The lower costs and small physical size of modern hard drives make it feasible to use multiple drives, known as RAID (Redundant Array of Independent Disks) storage, to store your critical data. This keeps your data intact even if a hard drive fails.
© HandiSoft Software Pty Ltd
33
Chapter 3. Backing up your data Advanced Features 2015
Caution: Setting up a RAID system on your computer is not a substitute for backing up your data. It will not prevent data loss if it is corrupted or your computer is stolen.
Computer viruses
Computer viruses that are often brought in as email attachments can cause major problems with your data. You can take the following precautions to minimise the possibility of computer viruses infecting your system.
Make sure that you have an up-to-date version of virus protection software installed on your computer system.
Adopt a policy of verifying all email attachments and links before opening them. Even trusted sources can unknowingly send you a virus.
Make sure that you install all security updates from Microsoft. Remember that these updates will NEVER be sent as email attachments or links.
Unauthorised access (“hacking”)
If your computer system is permanently connected to the Internet, you will be the target of multiple malicious attempts to access your data. Therefore, it is essential that your computer system be protected by a firewall that is designed to prevent unauthorised access. You should contact your Internet Service Provider (ISP) for more information on firewalls.
Suggested hardware
To minimise the chance of losing data we recommend that you purchase the following computer hardware:
Uninterruptible Power Supply (UPS).
The UPS unit will help to minimise the loss of data due to power fluctuations or blackouts.
Please ensure that your UPS is able to support your entire network.
RAID storage controller with at least two hard drives.
The RAID system will provide redundant disk storage, and thus minimise the risk of losing data through mechanical disk drive failure.
Removable data storage device; for example, Tape Drive, Flash Memory Drive.
Tape drives are generally used where there is a large amount of data to be backed up.
Tapes have the advantage of having a large storage capacity, but restoring data from them can take time. Smaller companies can use external hard and flash memory drives, which are quick and easy to use.
Use an online backup service; for example Sage DataSecure. For more information, see http://www.sagehandisoft.com.au/Online-Backup.aspx
Suggested backup regime
We suggest you take backups as follows:
Prior to initial installation and upgrade.
Once a day ( this is a minimum recommended situation).
Weekly copy
Monthly copy
Three monthly copy
Six monthly copy.
34
© HandiSoft Software Pty Ltd
Advanced Features 2015 Data to be backed up
Rotate your backup media in such a way that if a problem occurs with your data, you do not continue to back up the problem. The following two examples illustrate this principle.
Example 1: ABC Accounting maintains 7 daily backup tapes, rotating the tape each day.
ABC's data becomes corrupted, and they do not detect the corruption until 10 days have elapsed. Unfortunately, all of ABC's backup tapes contain this corruption.
Example 2: ABC Accounting maintains 7 daily backup tapes, rotating the tape each day.
They also maintain four weekly tapes, rotating each tape every week. ABC's data becomes corrupted, and they do not detect the corruption until 10 days have elapsed. All of ABC's daily tapes contain the corruption; however ABC's weekly tapes contain valid data. ABC can restore their data from a weekly tape.
Tip: We strongly suggest that your weekly, monthly, three monthly and six monthly backups be kept in a safe place off your business premises. This is particularly relevant in the case of fire and theft.
This may appear to be a lot of backing up. However, if you lose data and you have not made adequate backups, then our support staff will be unable to help you.
Data to be backed up
It is important to ensure that all important data files are backed up. All HandiSoft products store data in multiple files on your PC or server’s hard drive. The modules use this file structure because of its reliability and flexibility. Also, while the HandiSoft program files can be restored from the installation CD, they might not include any updates or changes that have been made since the initial installation.
We, therefore, recommend that you back up all the directories and files under the \Hsoft directory. If data is lost or corrupted, going back to where you were is simply a matter of restoring your backed-up files and directories.
Caution: If you have the SQL version of HandiSoft products installed, it is important to also back up your SQL database. For more information, consult your SQL database administrator.
Caution: Do not perform selective backups – you may neglect to back up a critical file.
Backing up manually
Data backups should be scheduled to done automatically at a specific time each day. There may, however, be times when you have to do an ad-hoc manual backup. This procedure shows one way of doing this.
1. If possible, ensure that no one is running a HandiSoft program. If you have Practice
Manager – Security installed, you can use the Activity Monitor to see who is currently logged in.
If someone is running a HandiSoft program, the backup can continue, but changes made to the database might not be included in the backup. If the data is restored later, these changes will be excluded.
2. Use Windows Explorer to copy the entire \Hsoft directory to the backup drive. For example, if the backup drive is drive
e:\, click on the \Hsoft folder and drag it into the e:\ drive.
3. When Windows finishes copying the files, using Windows Explorer click on the backup drive
(for example, e:\) and check that all the HandiSoft directories and files have been written to it.
4. If you are not going to use the backed up data immediately, remove the backup disk or tape from the drive and store it in a safe place.
© HandiSoft Software Pty Ltd
35
Chapter 3. Backing up your data Advanced Features 2015
Restoring the data
There are many different methods of restoring backed up data. This procedure shows one way of doing it manually.
1. Ensure that no one is running a HandiSoft program.
If someone is running a HandiSoft program, files that the program has open will not be overwritten with the backed up files.
2. Use Windows Explorer to copy the \Hsoft directory from the backup drive to the HandiSoft installation directory on the hard drive. For example, if the backup drive is drive e:\, and the
HandiSoft programs are in
c:\hsoft, click on the e: \Hsoft folder and drag it into the c:\ drive.
3. Windows will display a Confirm Folders Replace window asking you to confirm that the existing Hsoft directories can be overwritten. Click on the Yes to All button if you are ready to continue.
Caution: If you continue, you will delete any changes made to the database since the last backup.
4. Windows will display a Confirm File Replace window asking you to confirm that the existing Hsoft files can be overwritten. Click on the Yes to All button if you are ready to continue.
5. When Windows has finished copying the directories and files, you should be able to run the
HandiSoft programs using the restored data.
Note: There are many different backup software packages available. For information on the specific one that your practice uses for backing up your data, please consult the person responsible for maintaining your computer system.
Online backups
Many individuals and companies are now using online backup services, where their data is securely backed up via the Internet onto multiple remote servers at different locations. Using these services, you can schedule automatic backups without having to handle tapes or other storage devices. Restoring data is also a relatively easy process.
Sage HandiSoft offers an online backup service, Sage DataSecure. For more information contact our Administration department at 08 9245 0611, or visit our Website at http://www.sagehandisoft.com.au/Online-Backup.aspx
.
36
© HandiSoft Software Pty Ltd
Chapter 4. Reports and filters
This chapter describes filter settings that can be used to generate reports in all the HandiSoft programs. It also describes previewing and saving reports.
For specific information on HandiSoft program reports, please refer to the user manual for the program.
Operating filter expressions
Use filter expressions to restrict the information printed in reports. Filter expressions are used in the following areas:
Generation of reports.
Generation of mailing labels.
Generation of documents.
Generation of statements.
Creating a filter expression
The HandiSoft programs are supplied with a number of default filter expressions. Examine the expressions available to you when you generate reports, documents, statements, and mailing labels. Perhaps the filter that you require already exists.
If the exact filter does not exist, there is generally a filter that performs a similar function. The easiest way to create your own filter is to make a copy of a similar filter, and then modify it to create your own.
For information on creating and managing filters, please refer to the user manuals for the individual HandiSoft programs.
Filter rules
Although it is not always necessary, form the habit of surrounding your filter with brackets ().
A filter will always evaluate to TRUE or FALSE. If, for a record, a filter evaluates to TRUE then this record has matched your condition. Records that evaluate to FALSE are filtered out, and will not be processed.
Values, dates, text and Yes/No variables, and operators are the components of a filter.
Examples of components are:
Value Data Numbers and decimal point
Date
Text
Yes/No
Yes/No
Operator
'02/06/2015'
"HELLO"
Flag0@Clients
Not Flag0@Clients
=
Surrounded by single quotes.
Surrounded by double quotes.
Meaning Flag0 is selected.
Meaning Flag0 is deselected.
Mathematical operators.
1. Operands must be the same type. For example, the binary operator = (equal) takes two components on either side of the equals. These components are known as operands and
© HandiSoft Software Pty Ltd
37
Chapter 4. Reports and filters Advanced Features 2015
must be the same type (that is, both values, or both dates, etc).
For example, (1 = 1) is valid
For example, (1 = "YES") or (1 = '01/07/2015') is invalid
2. Normal mathematical rules of precedence are obeyed: For example, (15 – 3 * 4 + 3) will calculate the value as 6. The multiplication occurs first. If you are unsure of precedence rules, use nested filters that is, (15 – (3 * 4) +3).
3. The following symbols and phrases may be used:
Symbol Meaning Evaluates as
-
*
/
NOT
AND
OR
=
<>
<
<=
>
>=
+
Equals
Not equals
Less than
Less than or equal to
Yes/No
Yes/No
Yes/No
Yes/No
Greater than Yes/No
Greater than or equal to Yes/No
Plus Calculates value
Minus
Multiply
Divide
Not
Logical AND
Logical OR
Calculates value
Calculates value
Calculates value
Yes/No
Yes/No
Yes/No
Fields and functions
The filter expressions can contain fields and functions. Both return a value that can be evaluated against another value.
A field is written as 'field@table', where field is a field in a database table. This will return the value contained in that field in that database table. For example, in a Client type filter,
‘Current@Client' will return either a Y or N depending on whether that client is current or not.
A function is written as 'function(arg1,arg2…)'. An example of a function is
'GetPhoneNumber(Ref@Client,"B")', which returns the client's business phone number.
To display the list of functions: from the
Help menu, point to the program name and click
Functions.
To display the list of fields: from the Help menu, point to the program name and click
Fields.
The Field syntax list will be displayed in the "Report Preview" window.
The Fields report displays the information in the following columns.
The Field column lists all the names of the fields that you can use.
The Method of Use column shows how the fields are used in a filter expression.
The Current Value column shows the field value for the currently selected client and tax form. This can be very useful if you want to see the type of information stored in a field.
The Functions report displays the information in the following columns.
The Function column lists all the functions that you can use.
The Return column shows the type of value that the functions will return.
The Description column provides descriptions of the functions.
Some of the field values have to be obtained via a function. These include the client address and phone numbers that are in the 'Clients' table.
38
© HandiSoft Software Pty Ltd
Advanced Features 2015 Operating the “Report Preview” window
Address values
The Client address is stored in four lines, as shown in the following table:
Line Component Example
1
2
3
4
Street 1
Street 2
Suburb, State and
Code
Country
Park Manor Court
21 Maple Lane
Treeville, WA, 6121
Australia
The syntax for finding an address value is as follows:
GetClientAddress(Ref@Clients, "n", m)
Where m is the address line number required, and n is the type of address (A = All, S =
Street, P = Postal and O = Other).
Telephone numbers
Telephone numbers are entered in the 'Clients' table with a code in the T field. This code indicates the type of number:
T field Type of number
A
B
F
H
M
O
All use
Business
FAX
Home
Mobile
Other
The syntax for finding a phone number is as follows:
GetPhoneNumber(Ref@Clients, "n")
Where n is the T field code.
Operating the “Report Preview” window
Reports that you generate are displayed in the “Report Preview” window. From this window, you can perform a number of tasks, including:
Save the report to a file.
Export the report to Microsoft Word™, Microsoft Excel™ or PDF (Portable Document
Format).
Email the report.
Print the report in either a text or an ASCII format.
Perform a Find and Replace of text.
View the report in graphical, ASCII or HTML formats.
If you have the Document Manager, installed and enabled, you can add the report to a collated document.
Tip: For information on the "Report Preview" window, press F1 to display the online help.
Editing reports
The "Report Preview" window has some limited edit features, which allow you to 'touch up' the report before printing it. This does not change the data; so any editing you do in the "Report
Preview" window will be lost when you run the report again.
© HandiSoft Software Pty Ltd
39
Chapter 4. Reports and filters Advanced Features 2015
To edit a report in the “Report Preview” window:
1. In the "Report Preview" window, double-click on the text you want to change. Alternatively, right click on it and click Edit on the shortcut menu that appears.
The "Edit the text in this cell" window will appear, displaying the text in the selected cell.
Figure 12: The "Edit the text in this cell" window
2. Edit the text as required and click
OK. You can also change the font style and effects in the selected cell.
3. If you want the selected style to use the assigned font in future reports run from this
HandiSoft program, click Yes on the “Attention” window.
Saving a report and its data
Once you have viewed a report in the “Report Preview” window, you can save it for later use.
Note: You are not able to save reports generated from the Document Manager and Jobflow
Manager in this manner. You can, however, export and save them as Word, Excel, PDF and
HTML files.
Caution: The information in the saved report is not updated to reflect changes made to the HandiSoft database.
Save a report
1. Preview the required report in the “Report Preview” window.
2. Click Save.
3. On the "Save Report" window, specify the name under which the report is to be saved.
40
© HandiSoft Software Pty Ltd
Advanced Features 2015 Saving a report and its data
4. Select the Save to Document Manager check box if you want the report saved to either the selected client folder or your import folder in the Document Manager.
Clear the Save to Document Manager check box if you do not want to save the report to the Document Manager. You can then retrieve the report via the
Saved Reports command in the Reports menu.
Tip: If the Save to Document Manager check box is not visible on the "Save
Report" window, it means that the Document Manager has not been enabled . For
information on enabling the Document Manager, refer to Chapter 7, "Documents and
Mailing Labels".
5. Click OK to save the report.
Retrieve a report
If a report has been saved to the Document Manager, you can retrieve it by opening it in the
Document Manager. If the report was not saved to the Document manager, you can retrieve it as follows:
1. From the Reports menu, click Saved Reports. The "Saved Reports" window will open, listing all the saved reports.
2. Highlight the required report and click Preview.
The program will display the report in the “Report Preview” window.
Finding reports
You can search for a saved report as follows:
1. From the
Reports menu, click Saved Reports to open the "Saved Reports" window:
2. On the "Saved Reports" window, click Find. The "Find" window will open.
3. In the Find field, type in the name of the required report. You need only type the initial characters to find the first name on the list that matches.
4. Click OK to start the search.
Exporting reports to Word and Excel
You can export your reports as Microsoft Word and Excel files, which you can choose to save to the Document Manager or any other location.
Note: If you want to save reports to the Document Manager, it must be installed and enabled.
To export a report to Word or Excel
This procedure outlines how you would export a report as a Microsoft Word or Excel file. If you have the Document Manager installed and enabled, you can also save the exported Word or
Excel file to either the selected client folder or your import folder.
1. Generate the required report.
© HandiSoft Software Pty Ltd
41
Chapter 4. Reports and filters Advanced Features 2015
2. On the “Report Preview” window, from the File menu, click Export to Word or Export to
Excel. The "Export to Word Document" or "Export to Excel Document" window will open.
Figure 13: The "Export to Excel Document" window
3. Complete the fields in the "Export to Excel Document" or “Export to Word” window. For more information, press F1 to display the online help.
Tip: If you only want to view the Word or Excel document without saving it, you can select the Open with Word or Open with Excel check box and clear the Save check box.
4. Click Generate.
The HandiSoft program will create the Word or Excel file. If you selected the Open with Word or
Open with Excel check box, it will open the document in Word or Excel.
Saving reports as PDF files
A useful feature of all HandiSoft programs is that you can save a report as a PDF (Portable
Document Format) file.
PDF has become a de facto standard for the secure and reliable distribution and exchange of electronic documents and forms
,
for the following reasons:
PDF documents are compressed, so they are small and, hence, often able to be sent as email attachments.
PDF is a universal file format that preserves the fonts, images, graphics, and layout of any source document, regardless of the application and platform used to create it. This means that clients will be able to view and print PDF documents you send to them in the correct format.
PDF documents can be opened on almost any computer that has the PDF Reader installed.
The PDF reader is available on the HandiSoft installation CD, or you can download it free of charge from http://www.adobe.com/products/acrobat/readstep2.html
.
You are also able to send a report in PDF format as an email attachment directly from the
"Report Preview" window.
To save a report as PDF
This procedure outlines how you would save a report as a PDF file to a specified directory. If you have the Document Manager installed and enabled, you can also save the report PDF file to either the selected client folder or your import folder.
1. Generate the required report.
2. On the “Report Preview” window, from the File menu, click Export to PDF. The "Export to
PDF Document" window will open.
42
© HandiSoft Software Pty Ltd
Advanced Features 2015 Saving a report and its data
Figure 14: The "Export to PDF Document" window
3. Complete the fields in the "Export to PDF Document" window. For more information, press
F1 to display the online help.
Note: You can password protect the PDF file by selecting Password protected and typing in a suitable password. This will encrypt the PDF file so that you are required to enter the password before the document can be read in a PDF reader. You can also make the PDF read-only, and specify a password to allow editing.
Tip: If you only want to view the PDF document without saving it, you can select the
Open with PDF reader check box and clear the Save check box. Alternatively, you can choose the Open as PDF option on the File menu.
4. If you want to add a watermark to the PDF file, select the Use watermark check box and select whether it is be diagonally or horizontally across the pages. In the Text field, type the watermark text.
5. Click
Generate.
The HandiSoft program will create the PDF file. If you selected the
Open with PDF reader check box, it will open the document in the PDF Reader.
© HandiSoft Software Pty Ltd
43
Chapter 4. Reports and filters Advanced Features 2015
Collating reports
If you have the optional Document Manager installed and enabled , you can add the report
displayed in the “Report Preview” window to a list of documents that the Document Manager can collate into a single PDF document.
Adding a report to the collated document
This procedure describes how you would add a report to a document to be collated in the
Document Manager.
1. Ensure that you have the Document Manager installed and enabled .
For information on enabling the Document Manager, please see Chapter 7, “Documents and mailing labels”.
2. Run the required report, and view it in the “Report Preview” window.
3. Click the
Document.
button or, from the “Report Preview” window File menu, click Collate
Note: This option will not be available if you do not have the Document Manager installed and enabled.
4. On the “Report description” window, type the name of the report as it will appear on the collation list.
5. Click
OK to add the report to the collation list.
6. To produce the collated document, open the Document Manager .
44
© HandiSoft Software Pty Ltd
Advanced Features 2015
Emailing reports
Emailing reports
Emailing reports as a PDF attachment
This procedure outlines how you would email a report as a PDF attachment. You are also able to save the PDF file to a specified directory or to the Document Manager.
1. Generate the required report.
2. On the "Report Preview" window, click the Email button or, from the File menu, click Email
as PDF. The "Email as PDF Document" window will open.
Figure 15: The "Email as PDF Document" window
3. Complete the fields in the "Email as PDF Document" window. For more information, press
F1 to display the online help.
Note: You can password protect the PDF file by selecting Password protected and typing in a suitable password. This will encrypt the PDF file so that the recipient is required to enter the password before the document can be read in a PDF reader. You can also make the
PDF read-only, and specify a password to allow editing.
Tip: If you want to email the PDF file without saving it, clear the Save check box.
4. If you want to add a watermark to the PDF file, select the Use watermark check box and select whether it is be diagonally or horizontally across the pages. In the Text field, type the watermark text.
5. Click Generate.
An email message window will open with the PDF file attached.
© HandiSoft Software Pty Ltd
45
Chapter 4. Reports and filters Advanced Features 2015
Emailing reports as HTML
You can attach the report in HTML format to email messages.
1. Run the report as already described.
2. On the "Report Preview" window, from the File menu, click Email as HTML. The "HTML
Document Setup" window will open.
Figure 16: The "HTML Document Setup" window
3. Complete the fields in the "HTML Document Setup" window and click
Generate.
The HandiSoft program will create a file containing the report in HTML format and save it to the specified directory. An email message window will open with the HTML file attached.
4. Enter the email recipients' addresses, and send the email.
46
© HandiSoft Software Pty Ltd
Chapter 5. Creating your own reports
This chapter describes how you create your own reports with HandiSoft programs.
You can use the Report Designer to create customised reports and forms. You are able to:
Customise forms that you will send to third parties (such as cheques, receipts, deposit slips and statements).
Copy and then modify existing reports and forms (See “ Tutorial - beginners ” on page 51)
Create your own reports and forms (See the " Tutorial - intermediate " on page 54).
To get the most out of the HandiSoft Report Writer, we recommend that you work through the
Beginner and Intermediate Tutorials in that order.
Please note that there may be slight variations in the procedures covered in the tutorials for the different HandiSoft programs. For more information, refer to the user manuals for the programs.
Some definitions
Tables
A table is a collection of records. A table is similar to the drawer of a filing cabinet that is filled with folders. The major table would be the Client Table.
Records
Within a filing cabinet drawer, you will find a number of folders. The folder is effectively the record within a table.
Example: Each client within the Client Table forms a record. Two records in the
HandiSoft Client Table could be (a) Brown, William Joe and (b) Smith, Mary Sue.
Fields
Each record within a table contains a number of fields. In the above diagram, notice how each record has the same fields available to it; however the value of each field can vary from record to record.
Components of a report
Before you can create a meaningful report, you must understand how a HandiSoft report works and where each piece of information comes from.
A HandiSoft report is made from the following components.
Filter expression (optional)
© HandiSoft Software Pty Ltd
47
Chapter 5. Creating your own reports
Page setup
Report bands
Report cells
Report fields and report functions
Advanced Features 2015
Filter expression
A filter expression states the selection criteria that a record must meet if it is to be included in the report. A filter expression takes the form of:
Field@Table = Value
When a HandiSoft program produces a report, it will examine each record within a table and ensure that each record meets the criteria of the filter expression.
Example:
Our report is to contain information ONLY for the client reference code BROW0002. The filter expression we would use would be:
Ref@Clients=BROW0002
When the HandiSoft program produces this report; it will evaluate every record in the
Clients Table as follows:
IF Ref@Clients=BROW0002, is true
THEN include this record in the report.
Page setup
Each report must be associated with a page setup. The page setup specifies the paper size and paper orientation on which the report will be printed. The page setup assigned to a report affects the amount of space that is available for the bands and cells of the report. Therefore, we recommend that the page setup be assigned to a new report before you begin to create report bands and cells.
Report bands
A report is broken down into a number of different sections called bands.
Each band within a report can be assigned a number of different settings and conditions. The details of each band are specified in the “Band Details” window.
48
Figure 17: The "Band Details" window
© HandiSoft Software Pty Ltd
Advanced Features 2015 Components of a report
Tip: For information on the "Band Details" window, press F1 to display the online help.
Report bands - example
Illustrated below is a Clients List Abbreviated report, as it would appear in the “Report Preview” window. The various bands of the report have been highlighted. Notice the middle section of the report relates to three different Bands.
In the Report Designer, this is how the Clients List Abbreviated appears. Notice the report cells that are contained within the various bands (for example, “TFN”).
Figure 18: The “Report Designer” window
Tip: For information on the "Report Designer” window, press F1 to display the online help.
Report cells
Report cells are contained within report bands to add information into your report. If no report cells exist, then nothing will print out when the report is run. Bands form the report structure while cells form the report contents.
Each cell can be assigned a number of different settings and conditions. The details of each cell are specified in the “Cell Details” window.
© HandiSoft Software Pty Ltd
49
Chapter 5. Creating your own reports Advanced Features 2015
Figure 19: The "Cell Details" window
A report cell may contain any of the following:
Text, which you have specified. All text must be in quotation marks (“ “). Any report headings would be specified in this manner.
Fields. For example Ref@Clients, this would print the client reference code for each record within the Clients table.
An Image. You can specify an image file for the image to appear in the report cell.
RTF (Rich Text Format) text. You can create and load formatted text to appear in the report cell.
Tip: For information on the "Cell Details" window, press F1 to display the online help.
Report fields and report functions
Report fields and functions are used to extract information from the HandiSoft database to be included in your report.
Example:
Ref@Clients is a HandiSoft FIELD
GetClientNotes(Ref@Clients) is a HandiSoft FUNCTION
The report fields and functions available depend on the data table the report is able to access.
The report fields and functions that are available for you to use are all listed within the HandiSoft
Report Designer. This information may be accessed from within the Report Designer as follows:
From the Help menu, click HandiSoft and then Functions.
From the Help menu, click the HandiSoft program name and then Functions.
From the Help menu, click the HandiSoft program name and then Fields.
50
© HandiSoft Software Pty Ltd
Advanced Features 2015 The RTF editor
The RTF editor
The “Cell Details” window has an inbuilt RTF (Rich Text Format) editor, which you can use to insert formatted text into reports. You can use the “Cell Details” window to generate the RTF text, or you can load RTF text created in another report or with another RTF editor such as
Microsoft Word.
Creating RFT text
1. In the “Report Designer”, open the “Cell Details” window to create a new cell or edit an existing one.
2. Under Cell Type, select RTF.
3. Under Data Source, select Fixed Text.
4. In the text area, type in your text, as required. Use the toolbar above to select the font and to format the text.
Figure 20:The RTF text area
5. If you want to save your RTF text for use in another report cell, click and specify the location and file name for the saved text.
6. Click OK to close the “Cell Details” window.
Loading RTF text
You can load previously saved RTF text into a report cell. This text could have been generated with the “Cell Details” window RTF editor, or with another RTF editor like Microsoft Word.
1. In the “Report Designer”, open the “Cell Details” window to create a new cell or edit an existing one.
2. Under Cell Type, select RTF.
3. Under Data Source, select Fixed Text.
4. On the tool bar above the RTF text area, click .
5. Select the file with the RTF text and click Open.
The saved RTF text will appear in the RTF text area.
6. If necessary, edit the text.
7. Click OK to close the “Cell Details” window.
© HandiSoft Software Pty Ltd
51
Chapter 5. Creating your own reports Advanced Features 2015
Tutorial - beginners
The easiest way to create your own report is to alter an existing report so that it meets your firm’s requirements. The procedure is as follows:
1. Determine which of the existing reports is closest to the report that you wish to create.
2. Copy the existing report to a new report name.
3. Modify your newly named report to achieve the desired report.
4. Run the new report.
For this tutorial, you will modify the report “Clients List Abbreviated” so that
TFN is displayed before the Client Reference. You will also increase the width of the Client Reference column.
The Clients List Abbreviated Report currently looks like this:
Copy the existing report
Now that you know the “Clients List Abbreviated” is the closest to the report you want to generate, you must copy the report to a new name. The procedure is as follows:
1. From the Reports menu, click Edit Reports to open the "Report Writer" window.
2. Click Find.
3. In the “Find Name” window, type "Clients List Abbreviated" and then click OK.
4. With the “Clients List Abbreviated” report highlighted, click Copy.
Figure 21: The “Copy Report/Form” window
5. Specify the name of your new report. Type "Tutorial - Clients List Abbreviated".
6. Click OK.
You should now be highlighting a report with the name “Tutorial - Clients List Abbreviated”.
Modify the new report
Once you have copied the existing report to a new name, you can modify the report to achieve the desired result.
1. You should be in the "Report Writer" window with the report “Tutorial - Clients List
Abbreviated” highlighted.
2. Click Design. The “Report Designer” window will open.
52
© HandiSoft Software Pty Ltd
Advanced Features 2015 Tutorial - beginners
Figure 22: The “Report Designer” window
3. Take a few minutes to look at the bands of your report.
Notice that the HeaderBand contains column headings, and the MasterBand contains fields.
If you are going to swap the Reference and TFN columns, you will need to also swap the corresponding columns in the Masterband.
4. First, you will switch the position of the “Reference” and “TFN” cells within the HeaderBand.
This is done as follows:
Double-click the
TFN cell. The “Cell Details” window will open. In the Alignment Style field, select a blank alignment style and then click OK.
The TFN cell will move to the left of the band and will partially obscure the "Reference" cell.
Tip: The Alignment Style was originally “Right Edge”. This forced the cell to be at the far right of band, and would prevent you from dragging the cell to a location that was not at the right of the band.
Position the mouse over the section of the “Reference” cell, which you can still see.
Left-click on the Reference cell. This will bring the Reference cell to the foreground, and will turn the cell green.
With the mouse positioned over the Reference cell, drag the cell into the correct position.
Notice that there is a gap between the “TFN” and “Name” cells. Click on the "Name" cell and drag it to the left to eliminate this gap.
5. Now that you have switched the column headings around, it is time to switch the columns.
The detail of your columns is stored in the MasterBand. Switch the “Ref@Clients” with the
“TfnStr@Clients” cell. The procedure is the same as in Step 4 (above).
6. To check the appearance of the report, from the Report menu, click Execute.
Tip: Execute the report regularly. It is far easier to track down and resolve a mistake if you have made only a few changes.
© HandiSoft Software Pty Ltd
53
Chapter 5. Creating your own reports Advanced Features 2015
7. You want to widen the Reference column. You will also need to shorten either the “Name” or the “TFN” cell. For this tutorial, you will shorten the "Name" column. We will need to adjust the size of both cells in both the Header Band and the MasterBand.
To shorten the "Name" cell in the HeaderBand, click the “Name” cell. The cell will turn green. Position the mouse pointer over the right border of the cell. Hold down the left mouse button. The mouse pointer will change to a two-headed arrow
Once you have the two-headed arrow, keep holding down the left mouse button, and move the mouse to the left. The cell will begin to shrink. Reduce the cell by approximately the width of the mouse pointer and then release the mouse button.
As a result of shortening the “Name” cell, a gap will exist between the “Name” and
“Reference” cells. Increase the size of the “Reference” cell and remove this gap.
8. You must now resize the “TfnStr@Clients” and “Ref@Clients” cells in the MasterBand.
You could use the same technique as above. However, to be sure that your column headings and your cells line up, you must specify precisely where the cells are to be displayed on your screen.
To resize the “Ref@Clients” field, simply:
Double-click the “Reference” cell within the HeaderBand. The “Cell Details” window will open. Note the values in the Left and Width position fields of this window. Click OK.
Double-click the “Ref@Clients” cell. The “Cell Details” window will open. In the Left and Width position fields, enter the figures, which you recently noted. Click OK.
Notice that the cell has altered its position.
Use the above procedure to resize the “Name” / “TfnStr@Clients” cells.
9. To check the appearance of the report, from the Report menu, click Execute.
10. Remember to save the report as you exit from the Report Designer.
Running your report
The procedure to run your report is different for all HandiSoft programs. Please refer to the manual for the program you are using.
Tutorial - intermediate
To gain an understanding of how reports work we recommend that you create your own report.
To get you started, this section will walk you step by step through the creation of a Client
Telephone List.
We strongly recommend that you plan a report before you begin to create it. This could save you considerable time later.
Plan the report
Sketch out how you want the report to appear. Make sure your sketch displays the placement of various report items, such as headings, page numbers, totals etc.
Note the areas of the report that are to be repeated record by record.
For this tutorial, we wish to create a report with a similar appearance to the following:
54
© HandiSoft Software Pty Ltd
Advanced Features 2015 Tutorial - intermediate
When creating a report, it is important to consider the following:
Portrait or Landscape
Information to appear at the TOP of each page.
Information to appear at the BOTTOM of each page.
Information to display on the LAST page ONLY.
Will a single record in the report take up multiple lines?
What totals will be required?
Will the report use a filter expression?
In what order is the report to be displayed?
Portrait or landscape
A landscape report can fit more details for each client across the page. However, the total number of clients that you can fit on a landscape page is less than the number you could fit on a portrait page.
For this tutorial, we will print the Client Telephone List in landscape.
Information to appear at the Top of each page
Each page of your report is to display a report name, page, date and column headings.
The date will be useful when new Client Telephone Lists are printed for your firm. Having a date on the report will let you determine which lists are out of date.
Information to appear at the BOTTOM of each page
At the bottom of each page of the report, we require a horizontal line.
Information to display on the LAST page ONLY
The last page will display the total number of clients included in the report, followed by a horizontal line.
Will a single record in the report take up multiple lines?
Your preference is to have each record taking up a single line in the report. However, you need to consider the number of characters that will be printed for each field. Is all of your information going to fit? If the information is too wide, you could:
Reduce the amount of information included in the report; or
Print the report in a landscape format; or
Print two or more lines for each record.
What totals will be required?
Do you only require a total at the end of the report, or will a total be required at the end of each record?
For this tutorial, you will display the total number of clients on the last page of the report only.
No other totals will be required.
© HandiSoft Software Pty Ltd
55
Chapter 5. Creating your own reports Advanced Features 2015
Will the report use a filter expression?
The report will be printed:
For all clients; and
By Partner (This is a field within the Client database). A filter expression will be used to achieve this.
In what order is the report to be displayed?
This report could be ordered either by Client Reference Code or by Surname. Which will be more useful to your firm? For this tutorial, you will order by Reference. If you wish to order by
Surname, you might like to create the report with your columns in a different order.
Set up the Report Designer
Before you can start work on a report, you must first define the report name and complete the initial settings for the Report Designer. Do the following:
1. From the
Reports menu, click Edit reports to open the "Report Writer" window.
2. Click
New.
3. Enter the following information:
Field Information to enter
Name
Type
Tutorial - Client Telephone Listing
Select the sub-menu from which the report is to be accessed. For example, in HandiTax you would select Client to access the report via the
Client sub-menu.
4. Click Save.
5. Click Design. The “Report Designer” window will open. You will use this window to create the report.
6. Before you start creating bands and cells, you must specify the page setup to be used when the report is printed. The paper size dictates if the report will print in portrait or landscape.
Do the following:
From the Report menu, click Edit. The "Report Details” window will open
56
Figure 23: The "Report Details" window
© HandiSoft Software Pty Ltd
Advanced Features 2015
Enter the following information
Field Information to enter
Page Setup
Initialisation
Wide
Count = 0
Tip: You must enter this information to create and initialise the variable “Count”. This variable will be incremented every time the program prints a client in your report. At the end of the report, you will use this value to print the total number of clients.
Click
OK.
Tutorial - intermediate
Create the report
You are now ready to create the bands and cells for the report. Work through the following sections in order:
1. Create the Header Band.
2. Add the date of printing.
3. Add the report title.
4. Adding column headings.
5. Create the MasterBand
6. Add cells to the MasterBand
7. Create the PageFooterBand
8. Add cells to the PageFooterBand
9. Create the GrandTotalBand
10. Add cells to the GrandTotalBand
Create the Header Band
Generally, the first Band displayed by a report will be the Header Band. Information within this band will print at the top of each page of the report. From your initial planning, you will see that you require the following items to appear at the top of each page:
Report name
Date
Page number
Column headings
To create the HeaderBand:
1. From the Band menu, click New. The “Band Details” window will open.
2. Enter the following information in the "Band Details" window.
Field Name Complete with
Name
Parent
Height
HeaderBand
Reporter
All bands must have a parent. 'Reporter' is the top level.
0.
The Height of the band will be determined by the cell contents.
© HandiSoft Software Pty Ltd
57
Chapter 5. Creating your own reports Advanced Features 2015
Field Name
Type
Force Break
Immediate
Page Number Width
Show Total Pages
Complete with
Header
This band will appear at the top of each page in the report.
Cleared.
There is no need to force a page break before this band because it is the first band in the report.
Selected.
The band will be displayed immediately. If this check box is cleared, the band will only be displayed after the first page.
300.
The page number will be displayed in a 3 cm wide cell.
Selected.
The page number display will include the total number of pages in the report.
3. Leave the remaining fields blank
4. Click OK
Add the date of printing
See your original plans for the report. You want to display the date of printing above the page numbers. To create this cell:
1. Click in the HeaderBand. The border around the band will turn red, indicating that the band has been selected.
2. From the Cell menu, click New. The “Cell Details” window will open.
3. Enter the following information:
Field Data to enter
Cell Type Text
Cell Position: Width Left = 0
Top = 0
Width = 500
Height = 30
Cell Value
Justification Style
FullDate(Today)
Tip: To locate the correct syntax to use, from the
Help menu, point to HandiSoft, and then click
Functions.
LeftJustify
4. Click OK.
Add the report’s title
Tip: For information to display for a particular band, that band must contain cells. Before you can add cells into a band, you must select the relevant band.
58
© HandiSoft Software Pty Ltd
Advanced Features 2015 Tutorial - intermediate
To add the title to your report:
1. Click in the HeaderBand. The border around the band will turn red, indicating that the band has been selected.
2. From the Cell menu, click New. The “Cell Details” window will open.
3. Enter the following information:
Field Information to enter
Cell Type
Cell Position
Cell Value
Font
Text
Left = 0
Top = 40
Width = 1696
Height = 30
“Tutorial – Client Telephone Listing”
Tip: Be sure to enter the quotation marks.
Any text that you want to display must be enclosed in quotation marks.
Body Text
Bold = selected
4. Click OK.
Add column headings
Cells need to be created for each of your column headings. To create the column heading
“Reference”:
1. Click in the HeaderBand. The border around the band will turn red, indicating that the band has been selected.
2. From the Cell menu, click New. The “Cell Details” window will open.
3. Enter the following information:
Field Information to enter
Cell Type
Cell Position
Cell Value
Justification Style
Border Style
Text
Left = 0
Top = 100
Width = 300
Height = 30
“Reference”
LeftJustify
Horizontal lines
4. Click OK.
5. Repeat the above procedure for the following column headings. While you can manually
resize each cell (see “ Tutorial - beginners ” on page 51), we have made your job easier by
providing specific sizes for each cell.
These are:
Column heading
“Reference”
“Client Name”
“Casual Name”
“Business”
“Fax”
“Mobile”
Left
0
265
1265
1665
1965
2265
Top
100
100
100
100
100
100
Width Height
300 30
1000 30
400 30
300
300
300
30
30
30
6. Execute the report regularly to ensure that no errors have been made.
© HandiSoft Software Pty Ltd
59
Chapter 5. Creating your own reports Advanced Features 2015
Create the Master Band
The Master Band will create the detail of your report. The Band will need to be executed for each record in the Client Database. Because of this, the Band will be established as a
Looping
Band. For each Client, the following information is to appear in our report:
Client reference
Client name
Casual Name
Business Number
Fax Number
Mobile Phone Number
The first three items are database fields, while the remaining three are functions.
To create the Master Band:
1. As you do not want the MasterBand to be a child of the HeaderBand, click a space in the
"Report Designer" window that is not inside any band.
2. On the “Database Toolbar” window, under Bands, double-click on Clients. This will create a new band.
60
Figure 24: The "Database Toolbar" window
Tip: If necessary, from the View menu, click Database Toolbar to display the
“Database Toolbar” window.
3. Click on the newly created band so that it turns red. From the
Band menu, click Edit. The
"Band Details" window will open.
Tip: The Parent field should state “Reporter”. If it does not, step 1 has not been correctly performed.
4. Enter the following information:
Field Information to enter
Name
Height
Type
MasterBand
0
Looping
© HandiSoft Software Pty Ltd
Advanced Features 2015
Looping List
Looping Conditions – field 1
The band will execute for every record in the table selected in the Looping List field. In this example, it is the 'Clients' table.
Clients
The band will loop through every record in the
'Clients' table.
Leave blank.
The 'while' loop will not have any additional conditions.
Looping Conditions – field 2
Leave blank.
There is no expression to satisfy in order to start the loop.
Band Code – field 1 Leave blank.
There is no pre-band code to execute.
Band Code – field 2 #ClientExpression
Tip: Insert #ClientExpression here to only print the client record if client passes the Filter Expression, which the user specifies prior to generating the report.
Band Code – field 3 Leave blank.
There is no post-band code to execute.
Cell Code – field 1
Leave blank.
There is no code to execute before the cells are processed.
Cell Code – field 2 Count = Count + 1
This code is executed after the cells in each band iteration are processed. The 'Count' variable keeps track of the number of band iterations so that the total number can be inserted at the end of the report.
5. Click
OK.
Tutorial - intermediate
Add cells to the Master Band
You must add six cells into the MasterBand.
Three of the cells have a field as the
Cell Value, so you can use the “Database Toolbar" window to insert them.
1. Click on the MasterBand so that it turns red.
2. On the “Database Toolbar”, with Clients highlighted under Bands, under Cells, doubleclick
Ref. This will automatically create a cell with a Cell Value, Ref@Clients.
3. Create another two cells by repeating the previous step and double-clicking the following values on the “Database Toolbar” window, under Cells.
Cells Cell Value
NameStr
Casual
NameStr@Clients
Casual@Clients
4. Edit the new cells as follows:
Tip: After creating each cell, execute the report to ensure no errors have been made.
Cell Type – No amounts are being printed in this report. Consequently, create each cell with a cell type of 'Text'.
Cell Position – While you can manually resize each cell (see “ Tutorial - beginners ” on
page 51), we have made your job easier by providing specific sizes for each cell.
These are:
© HandiSoft Software Pty Ltd
61
Chapter 5. Creating your own reports Advanced Features 2015
Cell
Client reference
Client name
Casual name
Left Top Width Height
0 0
265 0
1265 0
265
1000
400
30
30
30
Wrapping – select this setting for every cell. The result is that, if the cell information does not fit within the dimensions of the cell, that information will carry down to the next line.
5. The remaining three cells have a function as the Cell Value. Create them by right-clicking in the MasterBand and clicking New Cell. Enter the following values for each cell on the “Cell
Details” window.
Cell Value Cell
Type
Left Top Width Height
GetPhoneNumber(Ref@Clients, “B”) Text 1665 0
GetPhoneNumber(Ref@Clients, “F”) Text 1965 0
GetPhoneNumber(Ref@Clients, “M”) Text 2265 0
300
300
300
30
30
30
Create the page Footer Band
At the bottom of each page, you require a horizontal line. This footer band must have the
MasterBand as its Parent Band; otherwise, the horizontal line will appear only on the last page of your report.
The reason for this is that when the report is executed, the HandiSoft program will find the
Looping Band and will keep looping through the Clients Table until all relevant records have printed in the report. The entire Clients Table will be looped before the Footer Band is executed. If your Footer Band is created with the MasterBand as its parent, each time the
HandiSoft program loops through the Clients Table, it will execute both the MasterBand and the
FooterBand.
To create the Footer Band
1. As the FooterBand must be a child of the MasterBand, click a space within the MasterBand.
2. From the Band menu, click New. The "Band Details" window will open.
Tip: The Parent field should state “MasterBand”. If it does not, step 1 has not been correctly performed.
3. Enter the following information:
Field Information to enter
Name
Height
Type
PageFooterBand
0
Footer
4. Click OK.
Add cells to the PageFooterBand
A single cell is to be added to your PageFooterBand. This cell will take up the full width of the page and will contain a single horizontal line.
To create the cell
1. Click in the PageFooterBand. The border around the band will turn red, indicating that the band has been selected.
2. From the
Cell menu, click New. The “Cell Details” window will open.
3. Enter the following information:
62
© HandiSoft Software Pty Ltd
Advanced Features 2015 Tutorial - intermediate
Field Information to enter
Cell Type Basic
Cell Position: Width Left = 0
Top = 0
Width = 2565
Height = 30
Border Style BottomLine
4. If required, use the mouse to manually adjust the position of the cell.
5. Click OK.
Create the Grand Total Band
Finally, the last page of your report is to display the total number of clients included in the report. You must create a new band, the GrandTotalBand, with the following details:
Field Information to enter
Name
Parent
Height
Type
GrandTotalBand
Reporter
Note: The parent must be Reporter and not
ReportBand so that the total is not displayed with the master band information.
Tip: For the Reporter to be the Parent band, before creating the band, you must click a section of the report that is outside all bands.
0
Normal
Add cells to the GrandTotalBand
Two cells must be added to the GrandTotalBand:
1. Horizontal Line. Enter the following information into the “Cell Details” window.
Field Information to enter
Cell Type Basic
Cell Position: Width Left = 0
Top = 0
Width = 2565
Height = 30
Border Style BottomLine
2. Number of Clients. Enter the following information into the “Cell Details” window.
Field Information to enter
Cell Type Text
Cell Position: Width Left = 0
Top = 30
Width = 600
Height = 30
Cell Value "Client Count: " + Count
Tip: You established and initialised the “Count”
variable in “ Set up the Report Designer ” on page 56.
© HandiSoft Software Pty Ltd
63
Chapter 5. Creating your own reports
Changing fonts and page set-ups
Advanced Features 2015
Using font styles in reports
To adjust the fonts used by various reports, edit the report as follows:
1. From the Reports menu, click Edit Reports.
2. Highlight the report to modify and click
Design.
3. Double-click in the cell to be modified.
4. In the "Cell Details" window, under
Font, select the required font style.
5. Click OK and then, from the Report menu, click Exit.
Standard reports cannot be modified. However, you can copy the report to a new name and then edit the newly created report. This is done as follows:
6. From the Reports menu, click Edit Reports.
7. Highlight the report layout to copy.
8. Click Copy.
9. Specify the new report name.
10. Click OK.
11. Modify the new report as required.
Linking a page setup to a report
If you create your own page setup, you will need to attach it to the required reports. This is achieved as follows.
1. From the Reports menu, click Edit Reports.
2. Highlight the report to modify.
3. Click Design.
4. In the "Report Designer" window, from the Report menu, click Edit.
5. Modify the page setup as required.
6. Click OK.
7. From the Report menu, click Exit.
64
© HandiSoft Software Pty Ltd
Chapter 6. Exporting data
In this chapter, you will learn how to extract data from the HandiSoft database so that it may be used in another software package.
Exporting data
You may want to export information from a HandiSoft program to use in another program. This is achieved using the
Tools menu Export Data To File or Export an ASCII File option in the following HandiSoft programs:
HandiTax
HandiTrust
Time+Billing
Practice Manager - Contact
For information on exporting data from the other HandiSoft programs, please refer to their user manuals.
HandiSoft programs export the data by extracting the required fields and records from the data tables and writing them to a text file. They use the same process as they do for creating reports. Therefore, you use the Report Designer to specify what data is to be exported to the text file. You can save these report scripts for later use.
Creating an export report
1. From the HandiTax, HandiTrust, Time+Billing or Practice Manager Tools menu, click
Export Data To File or Export an ASCII File. The “Export Reports” window will open, listing all available reports.
Figure 25 The “Export Reports” window
2. Click New. The “Export Designer” window will open with the Design Properties tab selected.
3. On the “Export Designer” window, click the
Export Fields tab.
© HandiSoft Software Pty Ltd
65
Chapter 6. Exporting data Advanced Features 2015
Figure 26: The "Export Designer - Export Fields" page
The “Export Fields” page is used to select the data tables and fields that will be included in the ASCII export file. You can also specify the order in which the fields are to be written into the ASCII file.
You can select the fields from a single or multiple data tables. If you use more than one table, you have to specify the fields that link the tables. For example, if you select multiple tables that each has a “Ref” field, you can make the “Ref” field of one of them a master and then link the other tables to it via their “Ref” fields.
4. In the Table field, select a data table from which the data is to be extracted.
5. In Field, select a field to be included, and click Add.
6. Repeat the previous step until you have added all the data fields to be included from that table.
The “Export Fields” page will display the selected fields as boxes.
If you want to add fields from another table, you will have to set one of the already selected fields as a Master. For example, if you are going to link the tables via their “Ref” fields, then you must set the “Ref” field to be the Master.
To link tables
1. Right-click over the box for the field you want set as Master.
2. On the menu that appears, click
Set Master.
66
The field box will display that it is a master.
© HandiSoft Software Pty Ltd
Advanced Features 2015 Exporting data
3. In the Table field, select the next data table to be included. In Field, select the required data fields and click Add.
4. Repeat the previous step until you have added all the tables and fields.
If you have selected more that one table you will have specify the fields that will link the tables. To do this:
Right-click over the boxes for the fields to be linked.
On the menu that appears, click Set Link.
A green line will indicate the linkage to the Master.
The following figure shows an example of a completed field selection.
To set the field positions
You can swap positions of the field boxes to change their order in the ASCII file. There are two ways of doing this:
Click the field box and drag it to cover the box with which you want to swap it.
or
Right-click one of the boxes to be swapped and, from the displayed menu, click
Set Swap
Flag. The box will turn yellow. Right click the other box and click Swap with…
To remove fields
To remove a field from the ASCII file, click its box and then click Del. Alternatively, rightclick the box and, from the displayed menu, click Remove.
To remove all the fields, click Clear. Alternatively, right-click any of the field boxes and, from the displayed menu, click Remove All.
© HandiSoft Software Pty Ltd
67
Chapter 6. Exporting data Advanced Features 2015
Designing properties
The “Design Properties” page is used for defining the format of the ASCII file and for setting expressions to select specific records for inclusion.
To set the ASCII file format
1. On the “Export Designer” window, click the Design Properties tab.
Figure 27: The "Design Properties" page
2. Complete the fields in the “Design Properties” page.
Tip: For information on the "Design Properties" page, press F1 to display the online help.
Editing an ASCII export script
You may also edit an existing script. To do this:
1. In the “Export Reports” window, highlight the script to be edited, and click Edit. The program will open the “Export Designer” window displaying details of the highlighted script.
2. Edit the script as required.
3. Click Save to save your changes and exit the “Export Designer” window.
Viewing an ASCII export script
The HandiSoft programs provide the facility to view the ASCII export script code. You are not able to edit the text directly, but you can go back to the "Export Designer" to correct any mistakes.
To view a script
1. In the “Export Reports” window, highlight the script to be viewed.
2. Click
Script.
The program will open the “Script Viewer” window.
68
© HandiSoft Software Pty Ltd
Advanced Features 2015 Exporting data
Figure 28: The "Script Viewer" window
The “Script Viewer” window displays the script code. It does not allow you to edit the script.
If you want to change any thing on the script, you will have to edit it via the “Export
Designer” window.
3. When you have finished viewing the script, click Close to exit the “Script Viewer” window.
Running the script
To export the data to the ASCII file, you have to run a script. You can choose to view the contents to the ASCII file by selecting the View output file after export check box.
To run the script
1. On the “Export Reports" window, select the View output file after export check box if you want to view the file after running the script.
2. Click Run.
The program will display a status bar indicating the progress of the data export.
If you selected the View output file after export check box, the program will open the
Notepad text editor with the newly created ASCII file.
3. If required, you can use Notepad to edit the ASCII text file.
Note: This is not recommended because changes you make here will only affect the output
ASCII file. If possible, use the “Export Designer” window to edit the script, and then run it again.
4. Exit from Notepad when you have finished viewing and editing the script.
The data has now been exported to an ASCII text file.
Using expressions
You might not want to export information for all records. By creating an expression, you can specify which records are to be exported. For example, you might want to export information on clients belonging to a specific Partner in your firm, or export only unpresented transactions.
To create an expression:
1. On the “Export Designer” window, click the Design Properties tab
2. Place your cursor in the Expressions area. Press either F2, or click the button.
Note: This button will only be available if you have completed the "Export Fields" page.
The “Expression Editor” window will open.
© HandiSoft Software Pty Ltd
69
Chapter 6. Exporting data Advanced Features 2015
Figure 29: The “Expression Editor” window
3. Complete the “Expression Editor” window and then click Done.
Tip: For information on the “Expression Editor” window, press F1 to display the online help.
Tutorial – Creating an export report
The best way to learn how to create an export report is to create one you. Imagine that you work for ABC Accounting and have been asked to export all unpresented receipt transactions from HandiTrust for all clients. The procedure is similar for HandiTax, Time+Billing and Practice
Manager.
1. From the Tools menu, click Export Data To File or Export an ASCII File. The “Export
Reports” window will open, listing all available reports.
2. Click New. The “Export Designer” window will open.
3. Enter the following information into the “Export Designer” window:
Item Data to enter
Export Design Name Tutorial – Create an export report.
Fields Delimited By Comma.
Fields Enclosed By
First Line Shows Field
Names
Double quote.
Select this check box.
4. You must specify the information to be exported. In this case, we require the (a) client reference code (b) receipt number (c) date (d) category and (e) amount.
All of this information is recorded in the ReceiptItems table. To specify information to export, simply:
Click the Export Fields tab.
In the Table field select ReceiptItems.
In the Field field, select CliRef.
Click Add.
Repeat this process for all remaining fields. For example, to add the receipt number, you would select the table as ReceiptItems and the Field as ChqRecNo.
5. You only want to export unpresented receipt items. Consequently, you must create an expression to only include those items. To create the expression:
Click the Design Properties tab.
Put your cursor in the Expression field and then press F2. The “Expression Editor” window will open.
Complete the following information
70
© HandiSoft Software Pty Ltd
Advanced Features 2015 Exporting data
For detailed information on the fields in the “Expression Editor” window, press F1 to display the online help.
Item Information to enter
Table
Field
Operator
Value
Receipt Items
Cleared
=
Leave blank
Click Add. Notice that the program has completed the Expression section.
Click Done.
6. Complete Destination File with details of where the exported information is to be stored.
Enter
Tutorial.txt as the file name.
7. Click Save. The “Export Report” window will open, displaying your saved report.
8. Highlight your report and then click Run.
The program will create Tutorial.txt. You could use this file to import HandiSoft information into another program, such as Microsoft Excel™.
© HandiSoft Software Pty Ltd
71
Chapter 7. Documents and mailing labels
The Documents menu in the HandiSoft programs enables you to generate letters and documents.
The menu commands available from the Documents menu depend on how your HandiSoft programs have been set up. The optional Document Manager program provides a comprehensive document management facility for your practice. You can either enable or disable the Document Manager. This affects the menu commands that are available from the
Documents menu:
Where the Document Manager is disabled, the Documents menu allows you to create documents using the following two methods.
Method 1 – HandiSoft Document Editor
The HandiSoft Document Editor is a simple text editor, which you can use to create basic letters and documents. This Document Editor allows you to insert information from the
HandiSoft data files into the document, allowing a 'Mail Merge'.
The HandiSoft programs are able to interface with Microsoft Word. This facility provides access to all the features of Microsoft Word™, such as tables and graphics, while still giving you the ability to insert fields from the HandiSoft data files into the documents, allowing a
'Mail Merge'.
Where your practice has enabled Document Manager, the Documents menu allows you to create documents using the Document Manager program. This is discussed in more detail below.
The Document Manager
If you have the optional HandiSoft Document Manager program installed, you have the option of using it to handle your documents instead of the Documents menu functions. The Document
Manager provides advanced document handling capabilities including a system of electronic filing cabinets, with drawers and folders, for storing document files.
Enabling the Document Manager
Before you can access the Document Manager from a HandiSoft program, you have to enable it from the Practice Manager program. Do this as follows:
1. Start the Practice Manager program.
2. From the Practice Manager Options menu, click Document Manager. The "Document
Manager" window will open.
3. On the "Document Manager" window, select the Use Document Manager check box.
4. Click OK.
You will now be able to access the Document Manager from any of your installed HandiSoft programs.
© HandiSoft Software Pty Ltd
73
Chapter 7. Documents and mailing labels Advanced Features 2015
Opening the Document Manager
When the Document Manager is enabled, the document editing and printing menu options in the Documents menu are no longer available, and are replaced by the Document Manager option.
To open the Document Manager, do any of the following:
Press
F10.
From the
Documents menu, click Document Manager.
On the Access Panel, click the Document Manager icon.
Tip: If the Documents menu does not have a Document Manager option, the Document
Manager has not been enabled. For information on enabling the Document Manager, see
" Enabling the Document Manager " on page 73.
Operating the Document Manager
For information on operating the Document Manager module, see the Document Manager User
Manual.
Alternatively, you can access the online help in the Document Manager:
From the Document Manager Help menu, click Help Topics.
Running the Jobflow Manager
If you have the HandiSoft Practice Manager program installed, you can open the Jobflow
Manager from any of your HandiSoft programs.
Press
Ctrl+F9 or, from the Document menu, click Jobflow Manager.
Standard documents and field codes
A standard document is a document that can be used by multiple clients. Field codes are used to insert client information into the standard document. When the standard document is printed, the field codes are replaced with information from the client database.
You can create standard documents using both the Document Editor and Microsoft Word™.
Tip: You can create standard documents that will insert information from the Client database.
Example
Mary is creating a standard document to be sent to all clients. To facilitate the insertion of client name and address information from the Client database, the following field codes have been inserted into the standard document:
[nameordlng]
[address1]
[address2] [address3] [address4]
When the standard document is printed, the field codes are replaced with information from the
Client database. The result would be similar to the following:
Miss Kristin Appleyard
PO Box 123
PERTH WA 6000
74
© HandiSoft Software Pty Ltd
Advanced Features 2015 The Document Editor
Each client's letter would have the correct information.
The Document Editor
In this section, we will briefly discuss the use of the Document Editor.
Note: This section is only relevant if you have not selected the Use Document Manager check box in the Practice Manager "Document Manager" window.
Tip: The Document Editor has it is own Online Help. To access its online help, from within the Document Editor press the F1 key.
Note: If you have the HandiSoft Practice Manager program installed with the Document
Manager enabled, you will not be able to use the Document Editor. Press F10 to open the
Document Manager instead.
Creating a new document
This is not relevant if you are using the Document Manager. See " The Document Manager " on page 73.
To create a standard document using the Document Editor:
1. From the Documents menu, click Edit Document. The program will open a blank document in the “Untitled” window.
2. Type the required information into the blank document.
To insert information from the Client database, insert the required field codes (see
“ Standard documents and field codes ”). To insert a Field Code:
From the
Insert menu, click Field to display a list of available field codes. Double-click on the required Field Code to select it; or
Select the required Field Code from the toolbar.
drop-down list on the
3. From the File menu, click Save As to save the document. This will open the "Save As" window for you to specify a file name and directory for the document.
Formatting the document
The Document Editor's
Format menu enables you to format the text in a paragraph.
For more information, press
F1 to display the online help.
Printing a document
Note: This is not relevant if you are using the Document Manager. For instructions on printing
from Document Manager, see " The Document Manager " on page 73.
You can print a standard document for:
All clients
The selected client
Tagged clients; or
Clients that match specified conditions.
Tip: You can also print from within the Document Editor. This method enables only the selected client (or the highlighted prospective client) to be printed.
© HandiSoft Software Pty Ltd
75
Chapter 7. Documents and mailing labels
To print a document:
1. Select clients for whom the document will be printed:
Print for tagged clients, you must tag the required clients.
Print for the selected client, you must select the required clients.
2. From the Documents menu, click Print Standard Documents.
The program will open the “Print documents for” window.
Advanced Features 2015
Figure 30: The “Print documents for” window
3. Complete the window and click OK:
Under Client Groupings, select the group of clients to print.
Under Client Order, select the order in which the clients will print.
4. In the "Open" window, highlight the required document, and then click Open.
Figure 31: The “Client Expressions” window
5. If the "Client Expressions" or "Client Filters" window opens, highlight the required filter and then click Select.
Note: The "Client Expressions" or "Client Filters" window will open if you are printing the
Matching Conditions client grouping.
6. Complete the "Print" window as required and then click OK.
Microsoft Word™
Where your firm requires more complex formatting than that available in the Document Editor, you are able to use Microsoft Word™ in conjunction with the HandiSoft programs.
Note: If you have the Document Manager installed and enabled, you will not be able to access
Microsoft Word directly from the Documents menu. Press F10 to open the Document Manager instead.
76
© HandiSoft Software Pty Ltd
Advanced Features 2015 Microsoft Word™
Create a Word document
Note: This is not relevant if you are using the Document Manager. See "
So that information can be mail merged from the HandiSoft database into Word, you must create the Word document in the following manner:
1. From the Documents menu, click New Word Document.
2. In Microsoft Word™, click the Mailings tab to show the Mail Merge ribbon.
3. You will use this toolbar or ribbon to insert HandiSoft field codes.
Tip: Field codes allow information to be ‘mail merged’ into the document from the
HandiSoft database. When the document is printed, the field codes are replaced with client information.
4. Enter the required text into the Word document.
Where you require information to be ‘mail merged’ in from the HandiSoft database, insert the required field code. To insert a field code, select the HandiSoft Program containing the field and click
Insert Merge Field. A list of available fields will open. Click the required merge field.
5. When you have completed the Microsoft Word™ document, from the File menu, click Save, or Save As to save the document.
Tip: The merge fields, ‘manager’ and ‘partner’ will return the respective managers’ and partners’ user references. ‘ManagrName’, ‘PartnrName’ and ‘StaffName’ fields return the full names.
The document should be ready to be printed.
Print a Word document
If you are using the Document Manager, see " The Document Manager " on page 73.
You can print a standard Word document for:
All clients
The selected client
Tagged clients
Clients that match specified conditions.
To print a Word document:
1. Specify the clients for whom the document is to be printed.
To print for tagged clients, you must tag the required clients.
To print for the selected client, you must select the required client.
2. From the Documents menu, click Print Standard Word Document.
The program will open the “Print documents for” window.
© HandiSoft Software Pty Ltd
77
Chapter 7. Documents and mailing labels Advanced Features 2015
Figure 32: The “Print documents for” window
3. Complete the window and click
OK:
Under
Client Groupings, select the group of clients to print.
Under Client Order, select the order in which the clients will print.
4. In the "Open" window, highlight the required document, and then click Open.
5. If the "Client Expressions" or "Client Filters" window opens, highlight the required filter and then click Select.
Note: The "Client Expressions" or "Client Filters" window will open if you are printing the
Matching Conditions client grouping.
Figure 33: The "Client Expressions" window
The document will be automatically printed on your default printer.
Creating a merged document in Word
If you are using the Document Manager, see " The Document Manager " on page 73.
The HandiSoft programs provide you with the facility to create a Microsoft Word™ document file containing separate sections with all the merged fields. If necessary, you can edit the file and then save or print it.
1. From the Documents menu, click Merge Standard Word Document to File. The “Print documents for” window will open.
78
© HandiSoft Software Pty Ltd
Advanced Features 2015 Mailing labels
Figure 34: The “Print documents for” window
2. Select the client grouping for which the document is to be created.
3. Specify the order in which the clients are to be processed.
4. Click
OK.
5. If the "Matching Conditions" option was selected in Step 2, the "Client Expressions" or
"Client Filters" window will now open. Highlight the client filter to use, and click Select.
6. In the “Open” window, highlight the merge document, and then click Open.
7. Microsoft Word™ will create a merged document called 'Form Letters 1'.
8. If necessary, edit the document in Microsoft Word™, and then save or print it.
Tip: If you have the Document Manager installed and enabled, you can use the Mail
Merge button on the Access Panel to create mail merge documents from selected templates.
For more information, see the Document Manager 2015 User Manual.
Editing a Word document
If you are using the Document Manager, see " The Document Manager " on page 73.
Where a Word document was created from within a HandiSoft program, you can edit the document in the following manner:
1. From the Documents menu, click Edit Word Document. This will cause the "Open" window to be displayed.
2. From the "Open" window, locate the document that is to be edited. Highlight the file name, and then click Open to open it in Microsoft Word™
3. After the document has been loaded fully, you may edit it as required.
4. After making the necessary changes, save the document:
5. From the File menu, click Save.
Mailing labels
You can print mailing labels from all HandiSoft products.
Before printing the labels, it is important that the program is set up correctly for the type of labels that you are printing.
Labels may be printed out for a specific grouping of clients. The labels may be printed for the client that you currently have selected, for clients that you have tagged in the Client database, or for those clients who meet certain conditions.
Configuring mailing labels
Two areas require completion before printing out mailing labels:
© HandiSoft Software Pty Ltd
79
Chapter 7. Documents and mailing labels Advanced Features 2015
Page Setup - The printer to be used and the paper size should be specified on the “Page
Setup”
Options / Page Setup window.
Mailing Label Setup -The label dimensions should be specified on the “Mailing Labels
Setup” Options / Mailing labels window.
Printing labels
Labels are printed by using the Documents menu Print Mailing Labels option.
Under Client Groupings and Client Order, choose the client grouping and the order for the mailing labels to be printed.
Step-by-step mailing labels
The following steps illustrate how to print labels. In this example, the labels are to be printed on
A4 size paper, with three labels across and eight labels down.
To set up the mailing labels:
1. From the Options menu, click Page Setup. The “Page Setup” window will open.
80
Figure 35: The "Page Setup" window
2. In the Setup name box, highlight Label.
This is the preset Page Setup configuration for printing labels. You can alter the settings if necessary.
3. In the Printer field, select the printer that will print the labels.
4. In the Paper size field, leave the setting as A4.
5. Under Orientation, check that Portrait is selected.
6. Leave the margins (which are specified in the Page margins page) as they are.
© HandiSoft Software Pty Ltd
Advanced Features 2015 Mailing labels
7. Click OK to save the settings and exit from the “Page Setup” window.
8. From the Options menu, click Mailing Labels.
The “Mailing Labels setup” window will open. Here you specify how the labels are positioned on the paper.
Figure 36: The "Mailing Labels Setup" window
9. Specify the following fields:
Width (mm) – The labels in this example are 50mm wide. (A4 paper is 210mm wide, and the sheet of paper has three labels going across it. 3 labels x 50mm = 150mm).
Labels across – The page of labels has three labels going across it.
Height (mm) - The height of each label on the sheet of paper is 38mm.
Gap Height (mm) – On the page of labels, there are no gaps between the labels.
Therefore, you can specify the vertical gap as zero.
Gap Width (mm) - On the page of labels, there are no gaps between the labels.
Therefore, you can specify the horizontal gap as zero.
10. Click OK to save the settings and exit the “Mailing Labels Setup” window.
To preview and edit the labels
1. From the Documents menu, click Print mailing labels. The “Print mailing labels for” window will open.
Figure 37: The "Print mailing labels for" window
2. On the “Print mailing labels for” window, specify the client grouping for which the labels are to be printed, and the order in which the clients are to be processed.
3. Click Preview to view and edit the labels before they are printed. Click OK to print the labels without previewing them.
© HandiSoft Software Pty Ltd
81
Chapter 7. Documents and mailing labels Advanced Features 2015
Tip: If you need to change the label dimensions, click Setup to go directly to the
"Mailing Labels Setup" window.
4. If you selected the Matching Conditions option in Step 2, the "Client Expressions" or
"Client Filters" window will now open. Use this window to specify the conditions that each client must meet before the labels will be printed.
Figure 38: The "Client Expressions" window
5. On the “Client Expressions” or "Client Filters" window, highlight the client group for which you want to print mailing labels.
6. Click
Select
The “Select the Starting label” window will open.
82
Figure 39: The "Select the Starting label" window
The “Select the Starting label” window shows how the labels will be printed onto the page.
It also allows you to select where the first label is to be printed. For example, you may be printing onto an A4 page of gummed labels on which the first row has already been printed.
You would then specify that the labels would be printed from position 4 onwards.
7. Select the starting position for the first label by double-clicking on it, or highlighting it and clicking OK.
8. If you clicked Preview in the “Print Mailing Labels For” window, the “Report Preview” window will display the printed labels.
9. When you are ready to print the labels, click the Print button on the “Report Preview” window toolbar.
Tip: It is often a good idea to print a test sheet on ordinary paper before using label paper. This will enable you to check whether the labels are being printed in the correct
© HandiSoft Software Pty Ltd
Advanced Features 2015 Customised labels
places. You may find you need to go back to Options / Mailing Labels and fine-tune some of your settings.
Example: If the labels are moving further and further down, this would indicate that the specified Mailing Label Height and/or Gap Height is too large.
Customised labels
The following HandiSoft programs provide a second method of printing labels where you can select a customised layout. You can either choose a layout suppled by HandiSoft or you can create your own.
HandiTax
HandiTrust
Time+Billing
Practice Manager
Printing customised labels
The following procedure shows you how to print customised labels.
1. From the Documents menu, click Print Customisable Mailing Labels. The "Mailing label options" window will open.
Figure 40: The "Mailing label options" window
2. In the
Label report field, click to select the print layout for the labels. The "Select" window will open, listing the available layouts.
Figure 41: The "Select" window
3. Highlight the layout you require and click
Select.
You can choose from layouts that print 8, 14, 16, 24 or 33 labels per page.
© HandiSoft Software Pty Ltd
83
Chapter 7. Documents and mailing labels Advanced Features 2015
Note: If you want the label fields to display different information, or to print more or less
labels per page, you can create your own layouts .
4. Complete the Client Groupings and Client Order fields to specify the clients for whom the labels will be printed and the order in which they will be printed.
5. If you want to further limit the clients for whom the labels are to be printed, in the
Matching
conditions field, click to select a filter from the "Select expression for mailing label report" window.
Figure 42: The "Select expression for mailing label report" window
You can also create and edit your own filter expressions from the "Select expression for mailing label report" window.
6. On the "Mailing label options" window, click Preview if you want to view the labels on screen before printing them. Click
OK to print the labels without previewing them.
The “Select the Starting label” window will open for you select the position on the page where the first label is to be printed.
Designing customised mailing label layouts
HandiSoft programs are supplied with a number of pre-written mailing label layouts that you can select when printing customised mailing labels. If these do not suit your requirements, you can use the report writing tools to create your own.
The following procedure shows you how to create a mailing label layout. For more information, refer to Chapter 5, "Report writing".
Tip: It is often easier to copy an existing layout, and then modify the copy.
1. From the Documents menu, click Edit Customisable Mailing Labels. The "Mailing label reports" window will open.
84
© HandiSoft Software Pty Ltd
Advanced Features 2015 Customised labels
Figure 43: The "Mailing label reports" window
The "Mailing label reports" window lists all the available mailing labels. Those with a 'Y' in the HandiSoft column are supplied with the HandiSoft programs, and cannot be edited or deleted.
2. To create a new layout, click New. To edit an existing non-HandiSoft layout, highlight the layout and click
Edit.
The "Mailing label reports" (detail) window will open.
Figure 44: The "Mailing label reports" (detail) window
3. In the Name field, type in a suitable name for the layout.
4. In the Mailing label field, type in the code for the layout or use the following aids.
Use the buttons on the left to assist with navigation and expression building.
Click Design to open the "Report Designer" window if you want a graphical view of your label layout. For more information on the "Report Designer" window press F1 to access the on-line help.
5. Click Save to save your layout, and then Close to exit the window.
© HandiSoft Software Pty Ltd
85
Chapter 7. Documents and mailing labels Advanced Features 2015
To copy a mailing label layout
It is often easier to copy an existing layout and then edit the copy than to create a new layout from scratch.
To copy an existing layout:
1. From the Documents menu, click Edit Customisable Mailing Labels.
2. On the "Mailing label reports" window, highlight the layout you want to copy, and click Copy.
3. In the "Copy of" window New Name field, type in a name for the new copy and click OK.
4. The new layout will appear on the "Mailing label reports" window.
You can now edit the new label to suit your requirements.
Filters and matching conditions
HandiSoft programs are able to perform a function, such as printing a document, for clients that meet a certain criteria. This criteria may be a large number of items, some examples are:
Clients assigned to a specific partner in your firm.
Individuals with date of birth above a specified date.
Clients who have Flag 1 (a user defined field in the Client database) selected. This may be used in a situation where some clients receive a newsletter. All clients who are to receive the newsletter would have
Flag 1 selected in the Client database. The newsletter would then be printed out only for those clients with Flag 1 selected.
Worked example
Joan Schemata, a partner in ABC Accounting sends monthly newsletters out to some her clients. Each of Joan's clients has "Schemata" entered in the
Partner field in the Client database. Joan indicates if her clients are to receive the monthly newsletter with the User
Flags. Flag 0 is selected where the client is to receive a newsletter.
The newsletter was created using the Documents / Edit Document area or the Document
Manager. Consequently, the newsletter is printed out from either
Documents / Print Standard
Documents or via the Document Manager.
Using the Documents menu
Use this procedure if the Document Manager is not enabled.
Note: The procedure in HandiTax is slightly different. Please refer to the "HandiTax 2015 User
Manual" for more information.
1. From the
Documents menu, click Print Standard Document.
2. On the "Print documents for" window, under
Client Groupings, select Matching
Conditions.
3. Under Client Order, specify the order in which the newsletters are to print out. To have them in alphabetical order, click Name.
4. Click OK
5. In the “Open” window, highlight the required newsletter document, and then click Open.
86
© HandiSoft Software Pty Ltd
Advanced Features 2015 Filters and matching conditions
Depending on the program, the "Client Expressions" or "Client Filters" window will open. In this window, you will need to create a filter that will ensure only the required clients print out.
6. Click New.
The “Client Expressions” (detail) or "Client Filter Detail" window will open.
Figure 45: The “Client Expressions” (detail) window
7. In the Name field, type "Joan's newsletter clients".
Tip: You should give the filter a name that you will recognise. The next time you print the newsletter, you can just select this filter from the “Client Expressions” window.
8. Under Expression, type in the following code:
(Flag0@Clients) and (PartnerRef@Clients = “Schemata”)
9. Click Save.
10. Click Close to return to the “Client Expressions” or "Client Filters" window.
11. Highlight your newly created expression and click Select.
12. The "Print" window should now open. Make sure this is set up correctly and then click OK.
© HandiSoft Software Pty Ltd
87
Chapter 7. Documents and mailing labels Advanced Features 2015
Using the Document Manager
Follow this procedure if the Document Manager is enabled.
1. Do one of the following to open the Document Manager:
Press F10.
From the Documents menu, click Document Manager.
2. On the "Confirm Document Merge" window, leave the
Link merged documents to client
folders check box selected if you want a link to the merged document to be saved in the recipient client's folders in the Document Manager. If not, then clear the check box.
3. Click OK.
4. Highlight the merge master document, and from the File menu, click Merge to Printer.
5. On the "Print documents for" window, under Client Groupings, select Matching
Conditions.
6. Under Client Order, specify the order in which the newsletters are to print out. To have them in alphabetical order, click
Name.
7. Click OK
8. The "Client Expressions" window will open. In this window, you will need to create a filter that will ensure only the required clients print out.
9. Click
New. The “Client Expressions” (detail) window will open.
10. In the
Name field, type "Joan's newsletter clients".
Tip: You should give the filter a name that you will recognise. The next time you print the newsletter, you can just select this filter from the “Client Expressions” window.
11. Under Expression, type in the following code:
12. (Flag0@Clients) and (PartnerRef@Clients = “Schemata”)
13. Click Save.
14. Click Close to return to the “Client expressions” window.
15. On the “Client expressions” window, highlight your newly created expression and click
Select.
16. The "Print" window should now open. Make sure this is set up correctly and then click OK.
88
© HandiSoft Software Pty Ltd
Chapter 8. Client extra details
If you have the Practice Manager program installed, you are able to record and view extra client details from any of your HandiSoft programs. Examples of the information you can record are:
The occupation of the client (for example, Doctor, Dentist, Primary Producer).
A mailing list to which the client is to be attached (for example, Christmas card list,
Newsletter list).
The source of the client (for example, word of mouth, yellow pages, and advertising).
You can also use the Extra Client Details fields when generating reports and documents.
Customising the "Client Extra Detail" window
Before you begin to record any Client Extra Details information, you should:
1. Decide what information you will record.
2. Customise the "Client Extra Detail" window so that each field is labelled with a description of the information you will record.
3. Mark any necessary fields with a Prompt value of “M” to make entry mandatory, or “P” to prompt for entry.
Opening the "Client Extra Detail" window
1. On the “Clients” or “Clients Detail” window, click Extra to open the "Client Extra Detail" window.
Note: With Time+Billing, click the Extra button at the bottom of the window.
© HandiSoft Software Pty Ltd
89
Chapter 8. Client extra details Advanced Features 2015
Figure 46: The "Client Extra Detail" window
2. The “Client Extra Detail” window has four tabs for accessing the information fields:
Click Text to access fields for entering textual information.
Click
General to access fields for entering numerical information.
Click
Categories to access check box fields for entering yes/no information.
Click
Selections to access fields where you can select information from a list.
Tip: For information on the "Client Extra Detail" window, press F1 to display the online help.
Labelling the Extra Client Detail fields
1. On the "Clients" or “Clients Detail” window, click Extra to open the "Client Extra Detail" window.
2. Click Labels. The "Clients and Prospective Clients Extra Field Properties" window will open.
3. Click the Text/Selections tab to enter the required labels on the Text and Selections fields.
4. Click the
General tab to enter the required labels on the General fields.
5. Click the
Categories tab to enter the required labels on the check box Categories fields.
6. Mark any necessary fields with a Prompt to make entry mandatory, or to prompt for entry.
7. Click Save and then Close.
90
© HandiSoft Software Pty Ltd
Advanced Features 2015 Using the Selections fields
Figure 47: The "Clients and Prospective Clients Extra Field Properties" window
Tip: For information on the "Clients and Prospective Clients Extra Field Properties" window, press
F1 to display the online help.
Using the Selections fields
The Selections page of the “Client Extra Detail” window has fields where you select the information instead of typing it in. This is useful where you have a number of clients with the same information. For example, you can set up a selection field that contains the client’s occupation. If a number of clients have the same occupation, you can select it from a list.
Transferring existing text fields
If you already have labels allocated to text fields for your clients, you can transfer them to selection fields. Information already entered in the text fields will be also be transferred and made available for selection for other clients.
1. On the "Clients" or “Clients Detail” window, click Extra to open the "Client Extra Detail" window.
2. Click the Selections tab to display the Selections page.
© HandiSoft Software Pty Ltd
91
Chapter 8. Client extra details Advanced Features 2015
Figure 48: The "Client Extra Details" window, Selections page.
3. Click Transfer Text to Selections.
4. On the “Attention” window, click Yes.
This will copy any information in the Text fields to the corresponding Selection fields. It will also make the information available for selection.
5. To transfer the
Text field labels to the Selection fields, click Yes on the next “Attention” window.
Caution: If you click Yes, any existing Selections labels will be overwritten by those transferred from the Text fields. Click No to transfer only the Text field information, but not the label names.
Adding and editing selection values
The Selection fields contain information values that can be selected for each client. You can either transfer these values from the text fields or you can edit them as follows:
1. On the "Clients" or “Clients Detail” window, click Extra to open the "Client Extra Detail" window.
2. Click the Selections tab to display the Selections page.
3. Click Values to open the “Client Extra Values for Selections” window.
92
© HandiSoft Software Pty Ltd
Advanced Features 2015 Entering Extra Client Detail information
Figure 49: The “Client Extra Values for Selections" window
4. At the top of the window, click the tab for the Selection field where the values are to be added or edited.
5. To add a new value, click New and type the new value.
6. To edit or delete an existing value, highlight the value and click Edit or Delete.
Note: If any clients have the value selected, it will be deleted or changed.
7. Click Save and then Close.
Entering Extra Client Detail information
1. On the "Clients" or “Clients Detail” window, click Extra to open the "Client Extra Detail" window.
2. Complete the "Client Extra Detail" window, click Save and then Close.
Example: ABC Accounting is mailing a letter to all clients that are in the business of Primary
Production. ABC has used Category 1 to indicate primary production clients. When they print off the letter, they will specify that it is to be printed only for clients that have Category 1 selected.
Batch updating Extra Client Details values
You can update the values in Client Extra Details fields for all or specified clients or prospective clients.
1. On the "Clients" window, click Extra to open the "Client Extra Detail" window.
2. Click the required tab to open the page with the field to be updated.
3. Click Batch to open the “Batch Update” window for that page.
© HandiSoft Software Pty Ltd
93
Chapter 8. Client extra details Advanced Features 2015
Figure 50: The "Batch Update" window
4. Under Client Range, Selection and Limit To, select the group of clients or prospective clients to have the values updated.
5. Under Change Values, in the Field Name field, select the field for which the value is being updated. The
Label field will display the selected field’s label.
6. In the New Value field, select or type the new value to be inserted into the field.
7. If you want only the fields containing a specified value to be updated, select or type that value in the Old Value field.
To update all fields, regardless of their current value, excluding those that do not have a value, select the Replace Regardless of Old Value check box.
To update all fields, including those with no value, select the
Additionally update blank
records check box.
8. Click
Update to start the replacements.
9. Click
Yes to proceed with the update.
10. Click Close to exit the “Batch Update” window.
Reporting and filtering on Client Extra Detail fields
When creating and running reports, you can report and filter on Client Extra Detail fields.
For example, to get the
Temperament label to appear in a report, use the following function:
GetClientExtraDetailLabel(“UserText2”) + “ “
To display the list of functions, from the Help menu, point to the program name and click
Functions.
For information on using functions, see Chapter 4, “Reports and filters”.
94
© HandiSoft Software Pty Ltd
Chapter 9 HandiSoft Notify SMS messaging
Note: This chapter is only relevant if you have purchased the optional HandiSoft Notify module.
HandiSoft Notify enables you to communicate effectively with your client database and others through SMS messaging. For example, it could be used to remind clients that their BAS is due, of an upcoming appointment, or that their assessment notice has been received and their refund has been deposited directly in their account.
Before you can send SMS messages, you have to purchase SMS credits via the Sage
HandiSoft Website, http://www.sagehandisoft.com.au
.
Your account is charged for each message of up to 160 characters sent to a mobile phone, per individual recipient, whether or not it is received. Messages which exceed 160 characters are charged as multiple messages.
Configuring HandiSoft Notify
Displaying received SMS messages
You can specify how received SMS messages are to be displayed. There are three options:
1. Received messages are not detected automatically.
2. When received messages are detected, an icon will be displayed on the taskbar of your computer. You can then click on the icon to view the messages.
3. When received messages are detected, the “SMS Replies” window will open, showing the received messages.
To select an option, do the following:
4. From the Tools menu, point to SMS Message and then click Configure SMS to open the
“SMS Configuration” window.
Figure 51: The "SMS Configuration" window
5. Complete the fields as required and click OK.
© HandiSoft Software Pty Ltd
95
Chapter 9 HandiSoft Notify SMS messaging Advanced Features 2015
Creating standard messages
When you send an SMS message, you can either type in the text directly, or select a standard message. You can add, edit and delete the available standard messages.
1. From your HandiSoft program Tools menu, point to SMS Message and then click SMS
Saved Text. The “SMS Messages” window will open.
Figure 52: The "SMS Messages" window
2. To create a new standard message, click New, and complete the Ref and Text fields.
3. To edit an existing standard message, highlight the required message, and edit the Ref and
Text fields as required.
4. Click Save to add the new or edited message to the selection list.
5. Click Close to exit from the “SMS Messages” window.
Tip: You can also add and edit standard messages when you send an SMS message.
Setting up signatures
When you send an SMS message, you have the option to send your company signature or a personal signature (user specific) or choose to use no signature at all.
To set up your signatures:
1. From your HandiSoft program Tools menu, point to SMS Message and then click SMS
Signatures. The “SMS Signatures” window will open.
96
Figure 53: The "SMS Signatures" window
© HandiSoft Software Pty Ltd
Advanced Features 2015 Sending messages
2. To create a new signature, click New, and complete the Staff and Signature fields.
3. To edit an existing signature, highlight the required signature, and edit the Staff and
Signature fields as required.
4. Click Save to add the new or edited signatures to the selection list.
Note: For the company signature, the Staff must be Administrator.
5. Click Close to exit from the “SMS Signatures” window.
Tip: You can also add and edit signatures when you send an SMS message.
Sending messages
Where your client’s mobile phone number is recorded in the HandiSoft client database, you can send an SMS message by highlighting the number and clicking SMS as displayed below.
If you have the Practice Manager – Contact program, you can send SMS messages by clicking
SMS on the “New Event Appointment” window. In this way, you are able to notify the client immediately of an upcoming appointment.
Figure 54: The “New Event Appointment" window
1. When you click SMS, the “SMS Message” window will open.
© HandiSoft Software Pty Ltd
97
Chapter 9 HandiSoft Notify SMS messaging Advanced Features 2015
98
Figure 55: The "SMS Message" window
2. Complete the fields as outlined below.
Contact
From the Contact area, you have access to your client database as well as other contact databases depending on the HandiSoft programs that you have installed.
If you have Practice Manager installed, All databases are accessible, including Client, Prospect, Firm, Your and Staff.
If you do not have Practice Manager installed, only the Client and Staff databases will be available.
Recipient
If, under Contact, you selected anything other than None, click on the
Reference field to select the recipient.
To send the SMS to more than one recipient, click Add Recipients to open the “SMS Recipients” window.
Replies
Schedule
Select the user to whom replies to this SMS message are to be sent.
The Schedule area allows you to:
Send the SMS immediately
Send the SMS at a specified date and time
If you are sending the message from a Practice Manager event window, you can select Send prior to appointment on and specify when the message is to be sent relative to the appointment.
Message
Signature
Under Message, you can type a customised message for the client or click Recall text to select a standard message on the “SMS Messages” window. There is a 74-character limit to a message.
Under Signature, you have the option to send your company signature or a personal signature (user specific) or choose to use no signature at all.
3. If you are sending the SMS message from Practice Manager – Contact, you can select the
Create client event(s) check box to create an event for all recipients.
4. Click Send to send the SMS message immediately or at the scheduled time.
A confirmation window will open, indicating your SMS message balance.
© HandiSoft Software Pty Ltd
Advanced Features 2015 Sending messages
5. Click OK to continue sending the SMS message, or Cancel to return to the “SMS Message” window.
Sending to multiple recipients
You can send an SMS message to more than one recipient.
1. If you want to send the SMS message to tagged clients, on your HandiSoft program, tag the required clients.
2. Click SMS to open the “SMS Message” window.
3. Under
Recipient, click Add Recipients. The “SMS Recipients” window will open, listing the recipients of the SMS message.
Figure 56: The "SMS Recipients” window
4. To add tagged clients to the recipients list, click Add Tagged. If you have Practice Manager
– Contact installed you can select whether tagged clients or tagged prospective clients are to be included.
5. To add other recipients, click New to enter details on the “SMS Recipient” window.
© HandiSoft Software Pty Ltd
99
Chapter 9 HandiSoft Notify SMS messaging Advanced Features 2015
Figure 57: The "SMS Recipient" window
6. Complete the fields as required and click
Save.
7. If required, click New to add another recipient.
8. Click Close to return to the “SMS Recipients” window.
9. Click Close to exit from the “SMS Recipients” window and return to the “SMS Message” window.
Sending from Practice Manager
In addition to being able to send SMS messages to your clients, you are able to send them to prospective clients, staff members and contacts in your personal and firm address books.
SMS messages can be recorded as SMS Out events.
When you set up appointment or reminder events, you can schedule SMS messages to be sent to the specified contacts.
Sending from HandiTax
As with your other HandiSoft programs, you can send SMS messages to clients by right clicking on their mobile numbers and selecting SMS. .
The “Status Update” window, which opens when you have edited a tax return, provides you with an option to send an SMS message to the client advising of the status change to the return.
When you enter details of a client’s assessment on the “Assessment Update” window, you are given the option of sending an SMS message to the client advising of the assessment.
Receiving replies to your messages
How you receive SMS messages depends on your settings on the “SMS Configuration” window.
To manually access received SMS messages, do the following.
1. From the
Tools menu, point to SMS Message, and then click SMS Replies.
2. An information window will indicate the number of SMS messages received. Click
OK to open the “SMS Replies” window.
100
© HandiSoft Software Pty Ltd
Advanced Features 2015 Message log
Figure 58: The “SMS Replies" window
The received SMS messages will be listed on the table.
3. Highlight the message to be read, and details will be displayed under Recipient and
Message Text on the right. You can click View to display the message information in its own window.
4. To reply to highlighted message, click Reply to open the “SMS Message” window.
5. If required, you can click Retrieve to refresh the list of received messages.
Message log
A message log keeps a record of every SMS message sent from any of your HandiSoft programs. This enables you to verify billing details and check the status of scheduled messages. If necessary, you are able to cancel scheduled messages that have not been sent.
1. From your HandiSoft program Tools menu, point to SMS Message and then click SMS Log
File to open the “SMS Log” window.
Figure 59: The "SMS Log" window
2. To view detailed information on a log record, highlight the record and click View to open the
“SMS Log Detail” window.
© HandiSoft Software Pty Ltd
101
Chapter 9 HandiSoft Notify SMS messaging Advanced Features 2015
Figure 60: The "SMS Log Detail" window
The recorded information includes the following:
The date and time the message was entered
The date and time the message was, or is scheduled to be sent
The user who created the message
The recipient type (Client/Prospective/Firm Address/User Address/Staff/None)
The Client Reference number of the recipient
The mobile number of recipient
The status of the message and the message text
Cancelling scheduled SMS messages
You can use the SMS Log window to view and cancel scheduled SMS messages that have not yet been sent.
1. From your HandiSoft program Tools menu, point to SMS Message and then click SMS Log
File to open the “SMS Log” window.
2. Highlight the message to be cancelled. If necessary, click Status to check whether the message has been sent.
3. To cancel the message, click Cancel.
Purging SMS log records
You can permanently remove log records that are older than a specified time.
1. From your HandiSoft program Tools menu, point to SMS Message and then click SMS Log
File to open the “SMS Log” window.
2. Click Purge to open the “SMS Purge” window.
102
© HandiSoft Software Pty Ltd
Advanced Features 2015 Managing SMS credits
Figure 61: The "SMS Purge" window
3. Under Purge, select the age of the log records to be permanently removed.
4. Click Purge to remove the records that are older than the specified time.
Running SMS reports
You can run reports that provide information on SMS messages sent between specified dates and by specified users for specified clients.
1. From your HandiSoft program
Tools menu, point to SMS Message and then click SMS Log
File to open the “SMS Log” window.
2. Click Reports to open the “SMS Report” window.
Figure 62: The "SMS Report" window
3. Under Dates, select the date range for the SMS messages to be included in the report.
4. Under Reports, select the type of report to run. To limit the included SMS messages to those sent by a specified user or sent to a specified client, select
List of messages
between dates for staff or List of messages between dates for client.
5. Click
Query to run the report.
Managing SMS credits
Before you can send SMS messages via HandiSoft Notify, you have to purchase SMS credits.
To do this:
1. Use your web browser to go to the Sage HandiSoft website, http://www.sagehandisoft.com.au
.
2. At the bottom of the page, click the ORDER SMS CREDITS link.
3. Click Order Credits.
4. On the “File Download” window, select Open.
© HandiSoft Software Pty Ltd
103
Chapter 9 HandiSoft Notify SMS messaging Advanced Features 2015
Tip: If the “Notify_SMSCredits_OrderForm” is not displayed, you can click Save on the
“File Download” window, and save the PDF file to a suitable location. You should then be able to open the form by double-clicking on the PDF file.
5. Print the form and complete the fields.
6. Either fax the form to Sage HandiSoft or scan it in and email it.
Note: The credits are valid for a period of 90 days after purchase. After this time, they will expire unless you purchase additional credits before the expiry date.
To view your remaining credits do the following:
From the Tools menu, point to SMS Message, and click Remaining SMS Credits.
104
© HandiSoft Software Pty Ltd
Chapter 10. HandiSoft Connect
The optional HandiSoft Connect application enables designated users of your HandiSoft products to access client and other information remotely via a Web browser on a desktop or laptop computer, a mobile phone or tablet.
Because it is accessed via a Web browser, HandiSoft Connect is supported on Microsoft, Apple and Android devices.
Using HandiSoft Connect, you can remotely view and edit client details. Future versions will enable you to do the following:
View, add and edit document file properties in the Document Manager.
Add, view and edit Time+Billing timesheets
Create and edit Practice Manager diary entries
Download clients’ tax returns as PDF files
Generate and download HandiLedger Financials reports for your clients.
Activating the HandiSoft Connect service
To use HandiSoft Connect, you have to first activate the HandiSoft Connect service on the computer on which your HandiSoft products are installed.
1. Ensure that none of your users are running any HandiSoft products.
2. On the computer that houses your Hsoft folder, open Windows Explorer.
3. In Windows Explorer, navigate to the Hsoft\Apps folder.
4. Double click the ‘InstallHSConnectService.exe’ file. This will create and start the HandiSoft
Connect service.
When the service has been installed and started, you should see this message.
© HandiSoft Software Pty Ltd
105
Chapter 10. HandiSoft Connect Advanced Features 2015
5. You can now set up your users’ access to HandiSoft connect.
Managing HandiSoft Connect users
Adding HandiSoft Connect users
Before your users are able to link to HandiSoft Connect, they need to be connected to the system and have their email addresses validated.
To do this:
1. Run one of your HandiSoft programs; for example, Practice Manager 2015.
2. From the View menu, click Users to open the “Select a User” or “Users” window.
Figure 63: The "Select a User" window
3. Highlight the required user and click Edit.
106
Figure 64: The "Edit User" window
© HandiSoft Software Pty Ltd
Advanced Features 2015 Managing HandiSoft Connect users
4. On the “Edit User” window, under Connected Services, the Status field will display
Disabled if the user has not been connected to HandiSoft Connect.
5. In the Email Address field, check that the correct email address for the user has been entered.
6. Under Connected Services, click Connect.
If the user’s email address has not yet been validated for HandiSoft Connect or the Client
Portal, HandiSoft Connect will send an email to the user, and your HandiSoft program will display the following message.
7. Click OK to return to the “Edit User” window.
The email sent to the user will have a link to the Email Validation web page. When they click on the link, the following message will be displayed to indicate successful email address validation.
The “Edit User” window Email Address field will now indicate that the email address has been validated.
8. Once the user’s email address has been validated, on the “Edit User” window, click
Connect again. The following message will be displayed.
© HandiSoft Software Pty Ltd
107
Chapter 10. HandiSoft Connect Advanced Features 2015
The email sent to the user will have a link to the HandiSoft Connect Web site, and the user’s unique login PIN.
Changing users’ PINs
If you know a user’s existing HandiSoft Connect login PIN, it is possible to change it via the
“Edit User” window.
To do this:
1. Run one of your HandiSoft programs; for example, Practice Manager 2015.
2. From the View menu, click Users to open the “Select a User” or “Users” window.
3. Highlight the required user, and click Edit to open the “Edit User” window.
Under Connected Services, the Status field should display Enabled, indicating that the user is connected to HandiSoft Connect.
4. Click Change PIN to open the “Change PIN” window.
Figure 65: The "Change PIN" window
5. In the
Current PIN: field, enter the user’s existing PIN.
6. In the
New PIN and Confirm PIN fields, enter the user’s new four digit PIN.
7. Click
OK to change the PIN and exit the “Change PIN” window, or click Cancel to exit the
“Change PIN” window without changing the PIN.
Resetting and disabling users’ PINs
If you are running a HandiSoft program as Administrator, you can reset users’ PINs to enable the creation of new PINs, or you can disable users’ PINs to remove their access to HandiSoft
Connect.
1. Run one of your HandiSoft programs; for example, Practice Manager 2015, as
Administrator.
2. From the View menu, click Users to open the “Select a User” or “Users” window.
3. Highlight the required user, and click Edit to open the “Edit User” window.
Under Connected Services, the Status field should display Enabled, indicating that the user has access to HandiSoft Connect.
Because you are logged in as Administrator, the Reset PIN and Disable buttons will be available under Connected Services.
108
© HandiSoft Software Pty Ltd
Advanced Features 2015 Managing HandiSoft Connect users
4. To reset the user’s PIN, click Reset PIN.
5. Click OK to confirm the PIN reset.
HandiSoft Connect will send an email to the user with a new four-digit PIN and activation instructions.
6. Click OK to return to the “Edit User” window.
7. If you want to prevent the user from logging into HandiSoft Connect, click Disable.
8. Click Ok to the “Attention window to confirm removal of access for the user.
The user will no longer be able to access HandiSoft Connect.
Practice Manager – Security settings
If you are using Practice Manager – Security to manage access to your HandiSoft programs and client information, you will need to do the following to allow users to access the HandiSoft
Connect user settings.
1. Run Practice Manager – Security as Administrator.
2. On the Access Panel, click Groups.
3. Highlight the group to whom access is to be granted, and click Edit to open the “Properties for:“ window.
4. Click the Common Permissions tab, and expand the Users branch.
© HandiSoft Software Pty Ltd
109
Chapter 10. HandiSoft Connect Advanced Features 2015
5. Select the
Setup Connected Services check box to allow the group to manage your
HandiSoft Connect users.
6. Click Ok to accept your changes and exit the “Properties for:” window.
Logging into HandiSoft Connect
After you have been enabled as a user to HandiSoft Connect and received your unique PIN, you can remotely access your HandiSoft programs via an Internet browser on a desktop computer or mobile device.
Once your Email address has been validated, you should receive an email with your unique pin and a link to the HandiSoft Connect Login Website.
1. Open the Internet browser on your computer or mobile device.
2. Go to the Website sent to you via email.
3. Enter your Practice ID, HandiSoft User ID and unique PIN to log into HandiSoft Connect.
To avoid entering your Practice ID and HandiSoft User ID when next logging into HandiSoft
Connect with that device, you can select the Remember me checkbox.
If you select the Remember me checkbox, future logins on that device will only require you to enter your PIN.
110
© HandiSoft Software Pty Ltd
Advanced Features 2015 Logging into HandiSoft Connect
4. If you enter an incorrect PIN, the following error message will be displayed.
Click
Close to return to the “Login” page. This time, a Forgot PIN link will be available for you to reset your PIN.
If you click Forgot PIN, a new PIN will be emailed to you.
Caution: If you enter the incorrect PIN more than three times in succession, you will be locked out of HandiSoft Connect until your PIN is reset by an Administrator via the
HandiSoft “Edit User” window.
5. On the HandiSoft Connect main page, click on the required function.
Click on or tap the left and right arrow buttons to scroll through the options.
© HandiSoft Software Pty Ltd
111
Chapter 10. HandiSoft Connect Advanced Features 2015
Figure 66: The HandiSoft Connect main page
Note: Currently, you can select only the Clients option. The Diary and Timesheets options will be available soon.
Managing your client database via HandiSoft Connect
Using HandiSoft Connect you can remotely view and edit client information. You can also do the following:
Add, read an edit notes appended to the client
If you have the optional HandiSoft Notify module, you can send SMS messages to your clients.
Viewing and editing clients
1. Open the Internet browser on your computer or mobile device.
2. Go to the HandiSoft Connect Login Website.
3. Log in to HandiSoft using your unique PIN.
4. On the HandiSoft Connect main page, click the Clients icon to open “Client Search” page.
112
© HandiSoft Software Pty Ltd
Advanced Features 2015 Managing your client database via HandiSoft Connect
Figure 67: The "Client Search" page
5. In the Client Reference or Name field, enter all or part of a client’s HandiSoft reference number or name and click to list matching clients.
6. Click on the client to be viewed or edited to open the “View Client” page.
Figure 68: The "View Client" page
7. Click the and buttons to view and hide the fields containing the client information.
© HandiSoft Software Pty Ltd
113
Chapter 10. HandiSoft Connect Advanced Features 2015
8. To view the client’s address on a map, expand the Addresses section and click .
9. To edit the client’s details, click to open the “Modify Client” page.
Figure 69: The "Modify Client" page
10. Edit the information as required.
11. Where you can enter more than one set of information (for example, Phone Numbers) click
to add a new set. To delete a set, click .
12. Click Save to save your changes.
Adding a client
Do the following to add a new client via HandiSoft connect
1. Open the Internet browser on your computer or mobile device.
2. Go to the HandiSoft Connect Login Web site.
3. Log in to HandiSoft using your unique PIN.
4. On the HandiSoft Connect main page, click the Clients icon.
5. Click Add Client to open the “Add Client” page.
114
© HandiSoft Software Pty Ltd
Advanced Features 2015 Managing your client database via HandiSoft Connect
Figure 70: The "Add Client" page
6. Select whether the added client is an Individual or Non Individual.
7. Complete the client details in the fields provided.
1. Click the button to expand each section to access the fields.
2. Where you can enter more than one set of information (for example
Phone Numbers) click to add a new set. To delete a set, click .
8. Click Save to save the added client.
Managing client notes
You are able to add, read and edit notes attached to clients.
Viewing and editing client notes
1. Open the Internet browser on your computer or mobile device.
2. Go to the HandiSoft Connect Login Web site.
© HandiSoft Software Pty Ltd
115
Chapter 10. HandiSoft Connect Advanced Features 2015
3. Log in to HandiSoft using your unique PIN.
4. On the HandiSoft Connect main page, click the Clients icon to open “Client Search” page.
5. In the Client Reference or Name field, enter the client’s HandiSoft reference ID or name.
You can enter a partial reference ID or name, and select from the list of matching clients.
6. On the “View Client” page Notes section, click to display the notes currently attached to the client.
7. To view, edit or delete a note, click on it.
8. To edit the note, including changing its status from Unread to Read, click Edit.
9. To delete the note, click Delete, and then Yes on the Delete Note message box.
10. You can click the buttons to move between notes.
Adding a client note
1. Open the Internet browser on your computer or mobile device.
2. Go to the HandiSoft Connect Login Web site.
3. Log in to HandiSoft using your unique PIN.
4. On the HandiSoft Connect main page, click the Clients icon to open “Client Search” page.
5. In the Client Reference or Name field, enter the client’s HandiSoft reference ID or name.
You can enter a partial reference ID or name, and select from the list of matching clients.
6. On the “View Client” page, click to open the “Modify Client” page.
7. Click next to Notes to display the notes currently attached to the client.
8. Click to add a new note.
9. Complete the fields and click Save to save the new note.
10. On the “Modify Client” page, if there are no more changes to be made, click Cancel.
116
© HandiSoft Software Pty Ltd
Advanced Features 2015 Managing your client database via HandiSoft Connect
Sending SMS messages to clients
If you have purchased the optional HandiSoft Notify module, you can use HandiSoft Connect to send SMS messages to your clients.
1. Open the Internet browser on your computer or mobile device.
2. Go to the HandiSoft Connect Login Website.
3. Log in to HandiSoft using your unique PIN.
4. On the HandiSoft Connect main page, click the Clients icon to open “Client Search” page.
5. In the Client Reference or Name field, enter the client’s HandiSoft reference ID or name.
You can enter a partial reference ID or name, and select from the list of matching clients.
6. On the “View Client” page Phone Numbers section, click to display the client’s phone numbers.
7. To send an SMS, click next to the required mobile phone number.
8. Complete the SMS fields.
The Phone field will display the selected mobile phone number, which you can change if necessary.
Select the Create Event checkbox if you want to create an event in Practice Manager.
Select No Signature if no signature is required for the SMS message. Select Company
Signature or User Signature to insert your saved company or user signature. This will be displayed in the box below for you to edit.
Enter your SMS message text.
9. Click Send to send the SMS message. An information message will indicate successful transmission.
© HandiSoft Software Pty Ltd
117
Chapter 10. HandiSoft Connect Advanced Features 2015
Generating client financial reports
You can use HandiSoft Connect to generate and access a complete Financial Report for a specified client.
After generating and viewing the report, you can email it to the client or another party. If you and the client have access to the Client Portal, you can upload a PDF version of the Financial
Report to it.
Generating a Financial Report for a client
To generate the report
1. Open the Internet browser on your computer or mobile device.
2. Go to the HandiSoft Connect Login Web site.
3. Log into HandiSoft using your unique PIN.
4. On the HandiSoft Connect main page, click the Clients icon to open “Client Search” page.
5. In the Client Reference or Name field, enter the client’s HandiSoft reference ID or name.
You can enter a partial reference ID or name, and select from the list of matching clients.
6. On the “View Client” page, click
Documents to display the Documents menu.
7. Click Financials to open the “Financials” page.
118
Figure 71: The "Financials" page
8. Complete the fields on the “Financials” page and click View Report to generate the report.
The Financials Report will be displayed in PDF format.
© HandiSoft Software Pty Ltd
Advanced Features 2015 Generating client financial reports
To email the report
You can email the Financials Report to the client or another party.
1. On the “Financials” page, complete the fields and click Email Report to open the “Email
Financial Report” page.
Figure 72: The "Email Financial Report" page
2. In the
Email Address field, select the client’s email address to which the report is to be sent. You can also type in an address.
3. In the Email Text field, type in your message to appear in the body of the email.
4. Click Send to send the email with the Financials Report as a PDF attachment.
To upload the report to the Client Portal
If you and your client have access to the Client Portal, you can upload the Financial Report to it for the client to download, view and sign.
1. On the “Financials” page, complete the fields and click
Send to Portal to open the “Send
Financial Report to Portal” page.
Figure 73: The "Send Financial Report to Portal" page
2. In the Report Name field, enter a suitable name for the report.
3. In the Portal Login field, select the client portal login for whom the report is to be uploaded to the Client Portal.
4. In the Comment field, type the comment to appear against the Financial Report in the
Client Portal.
5. Click Send to upload the Financials Report as a PDF to the Client Portal.
© HandiSoft Software Pty Ltd
119
Chapter 10. HandiSoft Connect Advanced Features 2015
Accessing Document Manager documents
You can use HandiSoft Connect to view details of documents in the Document Manager. You can also view, email and upload to the Client Portal documents in PDF.
Accessing a client’s documents
To view document details
1. Open the Internet browser on your computer or mobile device.
2. Go to the HandiSoft Connect Login Web site.
3. Log in to HandiSoft using your unique PIN.
4. On the HandiSoft Connect main page, click the Clients icon to open “Client Search” page.
5. In the Client Reference or Name field, enter the client’s HandiSoft reference ID or name.
You can enter a partial reference ID or name, and select from the list of matching clients.
6. On the “View Client” page, click Documents to display the Documents menu.
7. Click Document Folders to open the menu.
120
8. Navigate through the folders to the required document. Click on the document to open the
“Document Details” page.
© HandiSoft Software Pty Ltd
Advanced Features 2015 Accessing Document Manager documents
Figure 74: The "Document Details" page
9. Complete the fields on the “Document details” page and click View Document to view a
PDF version of the document.
To email the document
You can email the selected document to the client or another party.
1. On the “Document Details” page, complete the fields and click
Email Document to open the “Email Document” page.
Figure 75: The "Email Document" page
2. The Document Name field displays the name of the document.
3. In the Email Address field, select the client’s email address to which the document is to be sent. You can also type in an address.
4. In the Email Text field, type your message to appear in the body of the email.
5. Click Send to send the email with the document as a PDF attachment.
© HandiSoft Software Pty Ltd
121
Chapter 10. HandiSoft Connect Advanced Features 2015
To upload the document to the Client Portal
If you and your client have access to the Client Portal, you can upload the document to it for the client to download, view and sign.
1. On the “Document Details” page, complete the fields and click
Send to Portal to open the
“Send to Portal” page.
Figure 76: The "Send to Portal" page
2. The Document Name field will display the name of the document. If you change this, it will only apply to the uploaded PDF document.
3. In the Portal Login field, select the client portal login for whom the document is to be uploaded to the Client Portal.
4. In the Comment field, type the comment to appear against the document in the Client
Portal.
5. Select the
Request Signature check box to request the client to digitally sign the document.
6. Click Send to upload the document as a PDF to the Client Portal.
Accessing clients’ tax forms
You can use HandiSoft Connect to view details of clients’ tax returns. You can also view, email and upload tax returns to the Client Portal as PDF documents.
Accessing a client’s tax forms
To view a tax form
1. Open the Internet browser on your computer or mobile device.
2. Go to the HandiSoft Connect Login Web site.
3. Log into HandiSoft using your unique PIN.
4. On the HandiSoft Connect main page, click the Clients icon to open “Client Search” page.
5. In the Client Reference or Name field, enter the client’s HandiSoft reference ID or name.
You can enter a partial reference ID or name, and select from the list of matching clients.
6. On the “View Client” page, click Documents to display the Documents menu.
122
© HandiSoft Software Pty Ltd
Advanced Features 2015 Accessing clients’ tax forms
7. Click Tax Forms to open the “Tax Forms” page that lists all the tax forms attached to the client.
Figure 77: The "Tax Forms" page
8. Click on a tax form to open the “Tax Form Details” page.
Figure 78: The "Tax Form Details" page
9. You can use the arrow buttons to move between the client’s tax forms.
10. Click View Document to view a PDF version of the tax form.
To email the tax form
You can email the selected tax form to the client or another party.
© HandiSoft Software Pty Ltd
123
Chapter 10. HandiSoft Connect Advanced Features 2015
1. On the “Tax Form Details” page, click Email Form to open the “Email Tax Form” page.
Figure 79: The "Email Tax Form" page
2. In the Email Address field, select the client’s email address to which the tax form is to be sent. You can also type in an address.
3. In the Email Text field, type in your message to appear in the body of the email.
4. Click Send to send the email with the tax form as a PDF attachment.
To upload the tax form to the Client Portal
If you and your client have access to the Client Portal, you can upload the tax form to it for the client to download, view and sign.
1. On the “Tax Form Details” page, click Send to Portal to open the “Send Tax Form to
Portal” page.
Figure 80: The "Send Tax Form to Portal" page
2. The
File Name field will display the name of the tax form. If you change this, it will only apply to the uploaded PDF tax form.
3. In the Portal Login field, select the client portal login for whom the tax form is to be uploaded to the Client Portal.
4. In the Comment field, type the comment to appear against the tax form in the Client Portal.
5. Select the Request Signature check box if you require the client to sign the tax form.
6. Click Send to upload the Financials Report as a PDF to the Client Portal.
Entering and editing timesheets
You can use HandiSoft Connect to remotely enter and edit timesheets for saving and posting to
Time+Billing.
124
© HandiSoft Software Pty Ltd
Advanced Features 2015 Entering and editing timesheets
Adding a timesheet entry
1. Open the Internet browser on your computer or mobile device.
2. Go to the HandiSoft Connect Login Web site.
3. Log into HandiSoft using your unique PIN.
4. On the HandiSoft Connect main page, click the Timesheets icon to open “Timesheet Daily
Summary” page.
Figure 81: The "Timesheet Daily Summary" window
5. To add a new timesheet entry, click to open the “Timesheet Entry” page.
Tip: You can also add a timesheet entry from the “View Client” page.
Figure 82: The "Timesheet Entry" page
6. In the Date field, click to select the date of the timesheet entry.
7. To create the timesheet entry from a Practice Manager Event, click event.
8. To create the timesheet entry from a Jobflow Task, click
to select the
to select the task.
© HandiSoft Software Pty Ltd
125
Chapter 10. HandiSoft Connect Advanced Features 2015
9. In the Client field, type the Reference ID for the client, or click to search for the client reference.
10. Complete the remaining Timesheet Entry information, and click Update to update the fields.
The Submit button will become available.
11. To save the timesheet entry to Time+Billing, click Submit.
12. If you want to edit the timesheet entry later, you can click Save Only to save it without posting it. If there are no further changes to be made, click
Save and Post to post the timesheet entry to Time+Billing.
Listing your timesheet entries for a day
1. Open the Internet browser on your computer or mobile device.
2. Go to the HandiSoft Connect Login Web site.
3. Log into HandiSoft using your unique PIN.
4. On the HandiSoft Connect main page, click the Timesheets icon to open “Timesheet Daily
Summary” page.
126
Figure 83: The "Timesheet Daily Summary" window
5. To list the timesheet entries for a day, click to select the date.
© HandiSoft Software Pty Ltd
Advanced Features 2015 Entering and editing timesheets
If you, the logged in user, have been set up in Time+Billing to record a specified number of units for a day, the Units Remaining field shows the number of units still to be entered.
The timesheets that have been entered for that day are listed in the table. Those that have already been posted to Time+Billing have a ‘P’ in the first column.
Viewing and editing existing timesheet entries
1. Open the Internet browser on your computer or mobile device.
2. Go to the HandiSoft Connect Login Web site.
3. Log into HandiSoft using your unique PIN.
4. On the HandiSoft Connect main page, click the Timesheets icon to open “Timesheet Daily
Summary” page.
5. On the “Timesheet Daily Summary” page, click to select the date for which timesheet entries are to be viewed and edited.
6. To view and edit a timesheet entry, click on it to open the “View Timesheet” page.
Figure 84: The "View Timesheet” page
Note: The Delete, Post and Edit buttons are only available for timesheets that have not been posted to Time+Billing.
© HandiSoft Software Pty Ltd
127
Chapter 10. HandiSoft Connect Advanced Features 2015
To delete a timesheet entry
1. To delete the timesheet entry, on the “View Timesheet” page, click Delete.
2. On the “Delete Timesheet Entry” window, click Yes to confirm the deletion.
To post a timesheet entry
1. To post the timesheet entry to Time+Billing without editing it first, on the “View Timesheet” page, click Post.
A ‘P’ in the first column on the “Timesheet Daily Summary” page will indicate the that the entry has been posted.
Caution: Once a timesheet entry has been posted, you can no longer edit it remotely unless you unpost it in Time+Billing.
To edit a timesheet entry
1. To edit the timesheet entry, on the “View Timesheet” page, click Edit to open the
“Timesheet Entry” page.
128
Figure 85: The "Timesheet Entry" page
2. If you make any changes, you must click Update to update the fields. The Submit button will become available.
Note: You can only make changes to the unshaded fields.
3. To save your changes to Time+Billing, click Submit.
© HandiSoft Software Pty Ltd
Advanced Features 2015 Viewing your diary events
4. If you want to edit the timesheet entry further, you can click
Save Only to save it without posting it. If there are no more changes to be made, click Save and Post to post the timesheet entry to Time+Billing.
Viewing your diary events
You can use HandiSoft Connect to view your Practice Manager diary events. You can do the following:
Display a calendar view that allows you to see the days for which you currently have Events set up
Display a list of events for a selected date
Select an Event to view the full details
Click on the Contact Reference associated with the Event to view all contact details, with the ability to Phone, Email or SMS and view address details via Google Maps
View Documents attached to Events, with the ability to Email or send the Document to the
Portal (with a signature request if required)
Search for Diary Events for a specified date range, Contact Reference and Description
Search Text
Accessing your diary
To view your diary
1. Open the Internet browser on your computer or mobile device.
2. Go to the HandiSoft Connect Login Web site.
3. Log into HandiSoft using your unique PIN.
4. On the HandiSoft Connect main page, click the Diary icon to open the main Diary page.
© HandiSoft Software Pty Ltd
Figure 86: The "Diary" page
129
Chapter 10. HandiSoft Connect Advanced Features 2015
5. One the calendar, you can click on a date to display your events on that day under
Diary
Events.
Tip: To go to the current date, click .
6. You can use the arrow buttons to move between the months.
7. To view details of an event, under Diary Events, click the event to open the “View Event
Details” window.
To search for an event
You can search for an event by client reference or event text.
1. On the “Diary” page, click the
Search button to open the “Event Search” page.
2. On the “Event Search” page, enter a HandiSoft Client Reference ID and/or event text to search on. You can click the
Search button next to the Client Ref field to search for a Client
Reference ID.
3. Click Search to search for events that meet the search criteria.
4. The “Diary” page will highlight the dates with matching events, Click on the date to view the events.
5. To clear the search filter, click .
130
© HandiSoft Software Pty Ltd
Advanced Features 2015 Viewing your diary events
Viewing contact details
You can view details of contacts associated with events. You can then send email and SMS messages to the contact.
1. On the “Diary” page, under Diary Events, click the contact reference in the required event.
This will open the “Contact Details” page.
Figure 87: The "Contact Details" page
2. To view the location of an address on Google Maps, click the button next to the address.
3. To send an email message to the contact, click email address link in the Contact Email field.
4. If you have purchased the Notify module, you can send an SMS message to the client by clicking next to mobile phone numbers.
© HandiSoft Software Pty Ltd
131
Chapter 10. HandiSoft Connect Advanced Features 2015
Viewing Event Details
You can view details of an event, including addresses and attached documents.
1. On the “Diary” page, under Diary Events, click the required event. This will open the “View
Event Details” page.
Figure 88: The "View Event Details" page
2. The Date/Time fields display summary information on the event. To view specific information click to expand the area.
To view other event details
1. On the “View Event Details’ page, click to expand the Other Details section.
132
© HandiSoft Software Pty Ltd
Advanced Features 2015 Viewing your diary events
To view contact details
1. On the “View Event Details’ page, click to expand the Contact section.
2. To send an email message to the contact, click the email address link in the Contact Email field.
3. If you have purchased the Notify module, you can send an SMS message to the client by clicking next to mobile phone numbers.
To view Jobflow link details
1. On the “View Event Details’ page, click to expand the
Jobflow Link section.
If the event is linked to a Jobflow task, it will be shown here.
To view Timesheet details
1. On the “View Event Details’ page, click to expand the Timesheet section.
If the event is linked to a timesheet, it will be shown here.
© HandiSoft Software Pty Ltd
133
Chapter 10. HandiSoft Connect Advanced Features 2015
To view an event description
1. On the “View Event Details’ page, click to expand the Description section.
A brief description of the event is shown here.
To view event documents
1. On the “View Event Details’ page, click to expand the Documents section.
The Documents section lists all documents that are attached to the event.
2. To view details of a document, click on the document to open the “Documents Details” page.
Figure 89: The "Document Details" page
3. To view the document , click View Document.
4. To send a link to the document in an email, click Email Document.
5. If you and the client have access, you can click Send to Portal to upload the document to the Client Portal for the client to view and sign.
134
© HandiSoft Software Pty Ltd
Chapter 11. Additional HandiSoft tools
This chapter provides detailed information on some useful tools that are included with the
HandiSoft programs
.
Use of the ENTER key
The standard for Windows programs is for the ENTER key to save and exit you from the current window, and the
TAB key to move you from field to field. To improve the speed of your data entry, you are able to define the behaviour of the numeric keypad ENTER key on the “Data
Entry Options” ( Options / Data Entry) window.
Copying, cutting and pasting
Within the HandiSoft programs, you can use the Windows Clipboard. This allows you to:
Copy/Cut information from a data entry field into the clipboard
Paste information from the clipboard into a data entry field
To copy an item onto the clipboard, highlight the desired information and press CTRL + C to
copy the information to the clipboard. You may then use CTRL + V to paste the information from the clipboard. You may also use the right mouse button to copy/cut and paste information.
Right-click copying
On any of your HandiSoft programs, you can right-click on a client in the main “Clients” window and select to copy the client’s TFN, ABN, ACN, surname or Reference to the Windows
Clipboard.
The TFN, ABN and ACN are copied without any spaces. This enables you to paste them into the Tax Agent Portal window, which requires the numbers to be entered without spaces.
Keyboard shortcuts
Keyboard shortcuts are provided within the software, allowing the keyboard to be used instead of the mouse. Keyboard shortcuts can be great time savers and we encourage you to use them where possible.
© HandiSoft Software Pty Ltd
135
Chapter 11. Additional HandiSoft tools Advanced Features 2015
Tip: If you are creating macros to simplify your tasks, you will need to use hot keys and function keys to access menu commands because macros do not record mouse movements.
See “ Keyboard macros ” on page 137.
The keyboard shortcuts that you may encounter are:
Hot keys;
Function keys; and
Keyboard macros.
These keyboard shortcuts are discussed in more detail below.
Hot keys
One form of keyboard shortcut offered is hot keys. The secret to using hot keys is to look for the underlined letter in menu options and field names.
Example: Look at the Menu Bar. The letter “V” in View is underlined, indicating that "V" is a
Hot Key. Pressing ALT+V will access the View menu. Once you have pressed these keys, you will notice that the main View menu has been opened.
Function keys
Function keys are attached to the more commonly used menu options.
Example: In all HandiSoft programs, F3 displays or hides the list of clients or entities on the main window.
State from Post Code
On windows that require you to enter the State and Post Code, if you enter the Post Code, the
HandiSoft program will automatically determine the correct State.
Finding and ordering information
You can rapidly find a record, for example a client, prospective client, company or address book entry, by clicking the Find button in the respective window. This will bring up the “Find/Order” window.
To search for an item: under Order select the field on which you want to search, and then, in the Find field, enter the search text.
To change the order in which the items are listed: under Order, select the field by which the items are to be ordered.
The "History" window
If you press F11 while a data entry window is open, the "History" window will open, listing the data you have entered during the current session.
You can select an entry on the history list to be inserted into the field you are currently editing.
There are three ways of doing this
Highlight the entry on the list and click Select.
Type the number displayed in the Key column next to the required entry.
Double-click the required entry on the list.
136
© HandiSoft Software Pty Ltd
Advanced Features 2015 Keyboard macros
Keyboard macros
Macros are used to pre-record tasks that you perform frequently. Macros can be operated using a very small number of keystrokes, and may, therefore greatly reduce the number of keystrokes required to perform a certain task.
Creating a macro
There are two ways of creating a keyboard macro. You can either simply record the keystrokes that make up the macro, or you can enter the macro steps directly.
To record a macro
Caution: When recording a macro, it is important that you begin recording from within the HandiSoft program window that the macro will be played from in the future. If you play the macro from a different area of the program, it will not run or, worse yet, you may inadvertently delete data.
Tip: Macros will only record keystrokes. They cannot record mouse movements. You, therefore, can only use the keyboard when recording a macro.
1. From the Tools menu, click Keyboard Macros. Alternatively, press the F12 key.
The “Macros” window will open.
Figure 90: The "Macros" window
The “Macros” window lists the names of existing keyboard macros with their associated key number.
2. Click the
Record button.
This will return you to the main program window. The title bar of the window will show "–
Recording Macro (F12 to Stop)".
Any keystrokes you make from now on will be
recorded in the Macro.
Tip: It is good practice to press your Esc key to be recorded as the first keystroke.
This will ensure that only the program main window is open when you run the macro.
3. Perform the task that you want the macro to record.
4. After you have completed the task that the macro is to perform, press the F12 key to stop the recording of keystrokes. The "Edit macro" window will open.
© HandiSoft Software Pty Ltd
137
Chapter 11. Additional HandiSoft tools Advanced Features 2015
Figure 91: The "Edit macro" window
The "Edit macro" window displays the steps in the macro. If necessary, you can make changes to them.
5. In the top right field, type a name for the macro.
6. Click Save to save the new macro, and Close to exit the "Edit macro" window.
Your new macro has been recorded.
Tip: For information on the "Macros" and "Edit macro" windows, press F1 to display the online help.
To create a macro directly
You are able to create a macro by directly entering the steps. This can be quicker than recording the macro.
1. From the Tools menu, click Keyboard Macros. Alternatively, press the F12 key.
The “Macros” window will open.
2. On the “Macros” window, click
New. The "Edit macro" window will open.
3. On the "Edit macro" window, enter the steps that make up the macro.
4. Click Save to save the new macro, and Close to exit the "Edit macro" window.
Run a macro
To run a macro that has been previously created, you must be at the location in the program where it was initially recorded.
To run an existing macro
1. Press the
F12 key or, from the Tools menu, click Keyboard Macros to open the "Macros" window.
2. On the “Macros” window, highlight the macro that is to be run.
3. Click the Play button or press Enter.
The program will replay the steps in the macro.
Tip: The quickest way to run a macro is to press Ctrl+Alt+<key number>. For example, to run a macro with a key number of 02, press
Ctrl+Alt+2.
Edit a macro
You are able to edit the steps in existing macros. This is very useful if you have recorded a macro and you want to change a single step without having to record the macro again.
138
© HandiSoft Software Pty Ltd
Advanced Features 2015 Copy a HandiSoft Index File
To edit an existing macro
1. Press the F12 key or, from the Tools menu, click Keyboard Macros to open the “Macros” window.
2. In the “Macros” window, highlight the macro that is to be edited and click
Edit. The "Edit macro" window will open, listing the steps in the highlighted macro.
3. To edit a macro step, highlight the step and, in the right pane, double-click the required action for that step.
4. To add a new step, place the cursor at the required step. (If necessary, press Enter to make a space.) On the right pane, double-click the required action for that step.
5. Click Save to save your changes.
6. Click Close to exit the “Edit macro” window.
To delete an existing macro
1. Press the F12 key or, from the Tools menu, click Keyboard Macros to open the “Macros” window.
2. In the “Macros” window, highlight the macro that is to be deleted.
3. Click Delete.
4. Click OK on to confirm the deletion.
5. Click Close to exit the “Macros” window.
Copy a HandiSoft Index File
All HandiSoft programs require an Index File, which is normally automatically installed from the installation CD. If the Index File does not exist, or if it is out of date, programs may not function.
Updating the Index File
Every now and then HandiSoft may notify you of or send you a new Index File. Whenever you receive a new Index File from HandiSoft, you should load the file onto your computer.
To load an Index File
1. From the Tools menu, click Copy a New HandiSoft Index File. The “Index File Update" window will open.
Figure 92: The "Index File Update" window
2. Select the source of your Index File.
If you are connected to the Internet, you can select Download and click OK to download your Index File from the HandiSoft server.
© HandiSoft Software Pty Ltd
139
Chapter 11. Additional HandiSoft tools Advanced Features 2015
If you have saved an Index File that you have received from us, click Copy and then
OK. Locate the Hs15.ind file and then double-click on the file.
The program will copy the file into the correct location on your network or computer.
3. When the new Index File has been successfully installed, you must restart the HandiSoft program for it to take effect.
Send email message
If you have e-mail access, you can easily create and send an email while you are using a
HandiSoft module.
1. From the
Tools menu, click Send Email Message.
Your default email program will open with a blank email message.
2. Complete all details and then send the email message.
Note: For further information, refer to the instructions you received with your email program.
Using the calculator
HandiSoft provides a handy calculator within all of its products, including HandiTax.
You can access the calculator tool directly from within the HandiSoft program either by using the shortcut keys
Ctrl + F7, or through the Tools menu.
To access the calculator via the Tools menu
From the Tools menu, click Calculator.
Figure 93: The "Calculator" window
Obtaining version and licensing information
The “About” window provides to following information:
The version of the HandiSoft program that you are running
The number of users currently running the program
The location on the drive or network where the program is installed
All the HandiSoft programs that your are licensed to run
The number of users licensed to run your HandiSoft programs.
140
© HandiSoft Software Pty Ltd
Advanced Features 2015 Obtaining version and licensing information
To open the “About” window
1. From the Help menu, click About.
2. To view version and location information, click the About tab.
3. To view your HandiSoft program licensing information, click the Licenses tab.
© HandiSoft Software Pty Ltd
141
Index
B backups 33–36
C calculator 136 cancelling scheduled SMS messages 102 client database adding clients via Connect 114 client notes managing via Connect 115
Client Portal uploading documents via Connect 122 uploading reports via Connect 119 uploading tax forms via Connect 124 clients extra details 89 collating reports into a single document 44 colour option settings 28
Connect accessing clients' tax forms 122 accessing Document Manager documents 120 adding clients 114 adding timesheet entry 125 adding users 106 changing PIN 108 client financials report 118 introduction 105 listing timesheet entries for a day 126 logging in 110 resetting PIN 108 sending SMS messages to clients 117 viewing address on a map 112 viewing and editing clients 112 viewing and editing timesheets 127 viewing, adding and editing client notes 115 copying TFNs and ABNs without spaces 131 corruption See also backups causes 33 customised labels designing 84 printing 83
D
Document Manager See documents accessing via Connect 120 documents
Document Editor 75
© HandiSoft Software Pty Ltd
Document Manager 73 filters 86
Microsoft Word 76 overview 73 standard documents 74
Documents menu
Document Manager 73
Edit Document 75
Edit Word Document 76
Print Mailing Labels 79
Print Standard Documents 76
Print Standard Word Document 77
E email attaching reports 45 sending messages 136 sending reports as PDF 45 extra client details, storing 89
F filters matching conditions 86 using in expressions 37–39 fonts 22, 64 formatted text (RTF) in reports 51
H
HandiSoft consulting 19
Internet site 20 software support 17–18 software upgrades 19 training 19
I
Index File, copying 135 installation installing the HandiSoft program 22
J
Jobflow Manager, running from the Document
Menu 74
K keyboard macros creating 133 editing 134 running 134 using hotkeys 134 knowledge base, accessing from help window 16,
17
143
Index
M macros See keyboard macros mailing labels customised labels, designing 84 customised labels, printing 83 filters 86 printing 79–86
Microsoft Word See documents
O offices, setting locations 32 online backups 36 option settings screen colours 28
Options menu
Mailing Labels 80, 81
Page Setup 80
P page setup 48, 80 partners and managers 31
PDF adding watermarks 43, 45 creating and emailing reports 42 password protection 43, 45 printing filters 86 landscape 25, 26 mailing labels 79 portrait 25, 26 purchasing SMS credits 103 purging
SMS message log records 102
R reports adding formatted text (RTF) 51 collating into single document 44 editing 39 emailing as PDF 42 emailing reports 45 filters 37–39, 86 finding saved reports 41
HTML format 45
Report Preview window 39 retrieving saved reports 41 saving as Excel documents 41 saving as PDF 42 saving as Word documents 41 saving reports 40
SMS messages 103 reports (writing your own) adding cells 61, 62, 63 column headings 59 copying a report 52 creating bands and cells 57 date of printing 58
144
Advanced Features 2015
definitions 47 footer band 62 grand total band 63 header band 57 master band 60 modifying a report 52 moving cells 53 planning 54 resizing cells 54 title 59 tutorial, beginners 52–54 tutorial, intermediate 54–63 right-click copying 131
S selections fields, client extra details 91
SMS messaging cancelling messages 102 creating standard messages 96
HandiSoft Notify 95 message log 101 multiple recipients 99 purchasing credits 103 purging log records 102 receiving messages 100 running reports 103 sending from HandiTax 100 sending from Practice Manager 100 sending messages 97 sending via Connect 117 setting up signatures 96 viewing remaining credits 104 system requirements 21
T tax forms, accessing via Connect 122 technical support 17–18
Tools menu
Copy a New Index File 135
Export Data to File 65–71
Keyboard Macros 133
Send Email Message 136 transferring exporting data 65–71
U upgrades 19 users adding a user 30 partners and managers 31 resigning a user 32 viewing all details 29
W watermark, adding to PDFs 43, 45 windows
About 17
© HandiSoft Software Pty Ltd
Advanced Features 2015
Band Details 48
Cell Details 49
Change Password 27
Change PIN 108
Client Extra Detail 89
Clients and Prospective Clients Extra Field
Properties 90
Clients Extra Values for Selections 92
Controls Colour Setup 28
Copy of 86
Document Details page 120
Edit macro 133
Edit User 31
Email Document Page 121
Email Financial Report page 119
Email Tax Form page 123
Export Designer 65, 68, 69
Export Reports 68, 69
Expression Editor 69
Financials page 118
Fonts 22
HandiSoft Connect
Add Client page 114
Client Search page 112
Main Page 110
Modify Client page 112
Notes page 115
SMS page 117
View Client page 112
History 132
Index File Update 135
Macros 133
Mailing label options 83
Mailing label reports 84
New Password 27
New User 30
Offices 32
Page Setup 24, 64
Passwords 26
Report Designer 49
Report Details 56
Report Preview 38, 39
Script Viewer 68
Select 83
Select expression for mailing label report 84
Send Financial Report to Portal page 119
Send Tax Form to Portal page 124
Send to Portal page 122
SMS Log 101
SMS Log Detail 101
SMS Message 97
SMS Messages 96
SMS Purge 102
SMS Recipient 99
SMS Recipients 99
SMS Replies 100
SMS Report 103
SMS Signatures 96
Tax Form Details page 122
Tax Forms page 122
© HandiSoft Software Pty Ltd
Timesheet Daily Summary page 125
Timesheet Entry (new) page 125
Timesheet Entry page 128
Users 29
View Timesheet page 127
View User 29
Index
145
advertisement
* Your assessment is very important for improving the workof artificial intelligence, which forms the content of this project
Related manuals
advertisement
Table of contents
- 11 History of changes
- 11 Changes made
- 11 Changes included in version: 03/07/2015
- 11 Changes included in version: 13/06/2015
- 11 Changes included in version: 18/03/2015
- 11 Changes included in version: 15/09/2014
- 13 Chapter 1. Welcome!
- 13 The HandiSoft product suite
- 16 About the user manuals
- 16 Assumed knowledge
- 16 Conventions used
- 16 Tips
- 16 Cautions
- 16 Notes
- 16 Knowledge Base
- 17 Printable versions
- 17 Software support
- 17 Contacting our Support Department
- 17 Before contacting us
- 18 Self-help
- 18 Ongoing support
- 18 Contacting us by telephone
- 18 To contact by telephone:
- 18 Contacting us by email, fax or mail
- 19 Software upgrades
- 19 Release notes
- 19 Monthly CD Service
- 19 Training and consulting
- 20 The Sage HandiSoft Internet site
- 21 Chapter 2. Installing and configuring HandiSoft programs
- 21 System requirements
- 22 Installing the program
- 22 Fonts
- 22 Operating the "Fonts" window
- 22 Add a font style
- 23 Edit a font style
- 23 Delete a font style
- 24 Page Setup
- 24 To access the Page Setup
- 25 Setup name
- 25 Editing a Setup name
- 25 Paper size
- 26 Paper margins
- 26 Passwords and security
- 26 Establishing passwords without Security 2015
- 27 Establishing passwords with Security 2015
- 28 Customising colours
- 28 To change the screen colours:
- 29 Partners, managers, staff and offices
- 29 Designating partners and managers
- 29 To view user details
- 30 To add a user
- 31 To set a user to be a partner and/or manager:
- 32 To remove a user
- 32 Adding and editing offices
- 33 Chapter 3. Backing up your data
- 33 Possible causes of data corruption
- 33 Suggested ways of minimising data corruption
- 33 Power failure
- 33 Hard disk drive failure
- 34 Computer viruses
- 34 Unauthorised access (“hacking”)
- 34 Suggested hardware
- 34 Suggested backup regime
- 35 Data to be backed up
- 35 Backing up manually
- 36 Restoring the data
- 36 Online backups
- 37 Chapter 4. Reports and filters
- 37 Operating filter expressions
- 37 Creating a filter expression
- 37 Filter rules
- 38 Fields and functions
- 39 Address values
- 39 Telephone numbers
- 39 Operating the “Report Preview” window
- 39 Editing reports
- 40 Saving a report and its data
- 40 Save a report
- 41 Retrieve a report
- 41 Finding reports
- 41 Exporting reports to Word and Excel
- 41 To export a report to Word or Excel
- 42 Saving reports as PDF files
- 42 To save a report as PDF
- 44 Collating reports
- 44 Adding a report to the collated document
- 45 Emailing reports
- 45 Emailing reports as a PDF attachment
- 46 Emailing reports as HTML
- 47 Chapter 5. Creating your own reports
- 47 Some definitions
- 47 Components of a report
- 48 Filter expression
- 48 Page setup
- 48 Report bands
- 49 Report bands - example
- 49 Report cells
- 50 Report fields and report functions
- 51 The RTF editor
- 51 Creating RFT text
- 51 Loading RTF text
- 52 Tutorial - beginners
- 52 Copy the existing report
- 52 Modify the new report
- 54 Running your report
- 54 Tutorial - intermediate
- 54 Plan the report
- 55 Portrait or landscape
- 55 Information to appear at the Top of each page
- 55 Information to appear at the BOTTOM of each page
- 55 Information to display on the LAST page ONLY
- 55 Will a single record in the report take up multiple lines?
- 55 What totals will be required?
- 56 Will the report use a filter expression?
- 56 In what order is the report to be displayed?
- 56 Set up the Report Designer
- 57 Create the report
- 57 Create the Header Band
- 57 To create the HeaderBand:
- 58 Add the date of printing
- 58 Add the report’s title
- 59 Add column headings
- 60 Create the Master Band
- 60 To create the Master Band:
- 61 Add cells to the Master Band
- 62 Create the page Footer Band
- 62 To create the Footer Band
- 62 Add cells to the PageFooterBand
- 62 To create the cell
- 63 Create the Grand Total Band
- 63 Add cells to the GrandTotalBand
- 64 Changing fonts and page set-ups
- 64 Using font styles in reports
- 64 Linking a page setup to a report
- 65 Chapter 6. Exporting data
- 65 Exporting data
- 65 Creating an export report
- 66 To link tables
- 67 To set the field positions
- 67 To remove fields
- 68 Designing properties
- 68 To set the ASCII file format
- 68 Editing an ASCII export script
- 68 Viewing an ASCII export script
- 68 To view a script
- 69 Running the script
- 69 To run the script
- 69 Using expressions
- 70 Tutorial – Creating an export report
- 73 Chapter 7. Documents and mailing labels
- 73 The Document Manager
- 73 Enabling the Document Manager
- 74 Opening the Document Manager
- 74 Operating the Document Manager
- 74 Running the Jobflow Manager
- 74 Standard documents and field codes
- 74 Example
- 75 The Document Editor
- 75 Creating a new document
- 75 Formatting the document
- 75 Printing a document
- 76 To print a document:
- 76 Microsoft Word™
- 77 Create a Word document
- 77 Print a Word document
- 77 To print a Word document:
- 78 Creating a merged document in Word
- 79 Editing a Word document
- 79 Mailing labels
- 79 Configuring mailing labels
- 80 Printing labels
- 80 Step-by-step mailing labels
- 80 To set up the mailing labels:
- 81 To preview and edit the labels
- 83 Customised labels
- 83 Printing customised labels
- 84 Designing customised mailing label layouts
- 86 To copy a mailing label layout
- 86 Filters and matching conditions
- 86 Worked example
- 86 Using the Documents menu
- 88 Using the Document Manager
- 89 Chapter 8. Client extra details
- 89 Customising the "Client Extra Detail" window
- 89 Opening the "Client Extra Detail" window
- 90 Labelling the Extra Client Detail fields
- 91 Using the Selections fields
- 91 Transferring existing text fields
- 92 Adding and editing selection values
- 93 Entering Extra Client Detail information
- 93 Batch updating Extra Client Details values
- 94 Reporting and filtering on Client Extra Detail fields
- 95 Chapter 9 HandiSoft Notify SMS messaging
- 95 Configuring HandiSoft Notify
- 95 Displaying received SMS messages
- 96 Creating standard messages
- 96 Setting up signatures
- 97 Sending messages
- 99 Sending to multiple recipients
- 100 Sending from Practice Manager
- 100 Sending from HandiTax
- 100 Receiving replies to your messages
- 101 Message log
- 102 Cancelling scheduled SMS messages
- 102 Purging SMS log records
- 103 Running SMS reports
- 103 Managing SMS credits
- 105 Chapter 10. HandiSoft Connect
- 105 Activating the HandiSoft Connect service
- 106 Managing HandiSoft Connect users
- 106 Adding HandiSoft Connect users
- 108 Changing users’ PINs
- 108 Resetting and disabling users’ PINs
- 109 Practice Manager – Security settings
- 110 Logging into HandiSoft Connect
- 112 Managing your client database via HandiSoft Connect
- 112 Viewing and editing clients
- 114 Adding a client
- 115 Managing client notes
- 115 Viewing and editing client notes
- 116 Adding a client note
- 117 Sending SMS messages to clients
- 118 Generating client financial reports
- 118 Generating a Financial Report for a client
- 118 To generate the report
- 119 To email the report
- 119 To upload the report to the Client Portal
- 120 Accessing Document Manager documents
- 120 Accessing a client’s documents
- 120 To view document details
- 121 To email the document
- 122 To upload the document to the Client Portal
- 122 Accessing clients’ tax forms
- 122 Accessing a client’s tax forms
- 122 To view a tax form
- 123 To email the tax form
- 124 To upload the tax form to the Client Portal
- 124 Entering and editing timesheets
- 125 Adding a timesheet entry
- 126 Listing your timesheet entries for a day
- 127 Viewing and editing existing timesheet entries
- 128 To delete a timesheet entry
- 128 To post a timesheet entry
- 128 To edit a timesheet entry
- 129 Viewing your diary events
- 129 Accessing your diary
- 129 To view your diary
- 130 To search for an event
- 131 Viewing contact details
- 132 Viewing Event Details
- 132 To view other event details
- 133 To view contact details
- 133 To view Jobflow link details
- 133 To view Timesheet details
- 134 To view an event description
- 134 To view event documents
- 135 Chapter 11. Additional HandiSoft tools
- 135 Use of the Enter key
- 135 Copying, cutting and pasting
- 135 Right-click copying
- 135 Keyboard shortcuts
- 136 Hot keys
- 136 Function keys
- 136 State from Post Code
- 136 Finding and ordering information
- 136 The "History" window
- 137 Keyboard macros
- 137 Creating a macro
- 137 To record a macro
- 138 To create a macro directly
- 138 Run a macro
- 138 To run an existing macro
- 138 Edit a macro
- 139 To edit an existing macro
- 139 To delete an existing macro
- 139 Copy a HandiSoft Index File
- 139 Updating the Index File
- 139 To load an Index File
- 140 Send email message
- 140 Using the calculator
- 140 To access the calculator via the Tools menu
- 140 Obtaining version and licensing information
- 141 To open the “About” window
- 143 Index