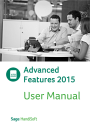
advertisement
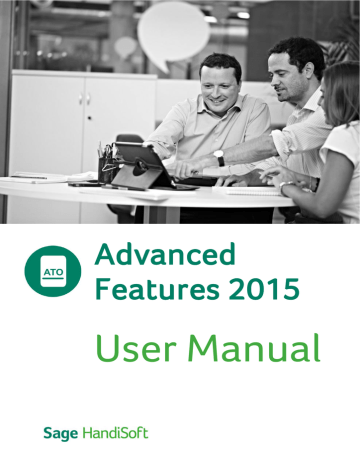
Chapter 4. Reports and filters
This chapter describes filter settings that can be used to generate reports in all the HandiSoft programs. It also describes previewing and saving reports.
For specific information on HandiSoft program reports, please refer to the user manual for the program.
Operating filter expressions
Use filter expressions to restrict the information printed in reports. Filter expressions are used in the following areas:
Generation of reports.
Generation of mailing labels.
Generation of documents.
Generation of statements.
Creating a filter expression
The HandiSoft programs are supplied with a number of default filter expressions. Examine the expressions available to you when you generate reports, documents, statements, and mailing labels. Perhaps the filter that you require already exists.
If the exact filter does not exist, there is generally a filter that performs a similar function. The easiest way to create your own filter is to make a copy of a similar filter, and then modify it to create your own.
For information on creating and managing filters, please refer to the user manuals for the individual HandiSoft programs.
Filter rules
Although it is not always necessary, form the habit of surrounding your filter with brackets ().
A filter will always evaluate to TRUE or FALSE. If, for a record, a filter evaluates to TRUE then this record has matched your condition. Records that evaluate to FALSE are filtered out, and will not be processed.
Values, dates, text and Yes/No variables, and operators are the components of a filter.
Examples of components are:
Value Data Numbers and decimal point
Date
Text
Yes/No
Yes/No
Operator
'02/06/2015'
"HELLO"
Flag0@Clients
Not Flag0@Clients
=
Surrounded by single quotes.
Surrounded by double quotes.
Meaning Flag0 is selected.
Meaning Flag0 is deselected.
Mathematical operators.
1. Operands must be the same type. For example, the binary operator = (equal) takes two components on either side of the equals. These components are known as operands and
© HandiSoft Software Pty Ltd
37
Chapter 4. Reports and filters Advanced Features 2015
must be the same type (that is, both values, or both dates, etc).
For example, (1 = 1) is valid
For example, (1 = "YES") or (1 = '01/07/2015') is invalid
2. Normal mathematical rules of precedence are obeyed: For example, (15 – 3 * 4 + 3) will calculate the value as 6. The multiplication occurs first. If you are unsure of precedence rules, use nested filters that is, (15 – (3 * 4) +3).
3. The following symbols and phrases may be used:
Symbol Meaning Evaluates as
-
*
/
NOT
AND
OR
=
<>
<
<=
>
>=
+
Equals
Not equals
Less than
Less than or equal to
Yes/No
Yes/No
Yes/No
Yes/No
Greater than Yes/No
Greater than or equal to Yes/No
Plus Calculates value
Minus
Multiply
Divide
Not
Logical AND
Logical OR
Calculates value
Calculates value
Calculates value
Yes/No
Yes/No
Yes/No
Fields and functions
The filter expressions can contain fields and functions. Both return a value that can be evaluated against another value.
A field is written as 'field@table', where field is a field in a database table. This will return the value contained in that field in that database table. For example, in a Client type filter,
‘Current@Client' will return either a Y or N depending on whether that client is current or not.
A function is written as 'function(arg1,arg2…)'. An example of a function is
'GetPhoneNumber(Ref@Client,"B")', which returns the client's business phone number.
To display the list of functions: from the
Help menu, point to the program name and click
Functions.
To display the list of fields: from the Help menu, point to the program name and click
Fields.
The Field syntax list will be displayed in the "Report Preview" window.
The Fields report displays the information in the following columns.
The Field column lists all the names of the fields that you can use.
The Method of Use column shows how the fields are used in a filter expression.
The Current Value column shows the field value for the currently selected client and tax form. This can be very useful if you want to see the type of information stored in a field.
The Functions report displays the information in the following columns.
The Function column lists all the functions that you can use.
The Return column shows the type of value that the functions will return.
The Description column provides descriptions of the functions.
Some of the field values have to be obtained via a function. These include the client address and phone numbers that are in the 'Clients' table.
38
© HandiSoft Software Pty Ltd
Advanced Features 2015 Operating the “Report Preview” window
Address values
The Client address is stored in four lines, as shown in the following table:
Line Component Example
1
2
3
4
Street 1
Street 2
Suburb, State and
Code
Country
Park Manor Court
21 Maple Lane
Treeville, WA, 6121
Australia
The syntax for finding an address value is as follows:
GetClientAddress(Ref@Clients, "n", m)
Where m is the address line number required, and n is the type of address (A = All, S =
Street, P = Postal and O = Other).
Telephone numbers
Telephone numbers are entered in the 'Clients' table with a code in the T field. This code indicates the type of number:
T field Type of number
A
B
F
H
M
O
All use
Business
FAX
Home
Mobile
Other
The syntax for finding a phone number is as follows:
GetPhoneNumber(Ref@Clients, "n")
Where n is the T field code.
Operating the “Report Preview” window
Reports that you generate are displayed in the “Report Preview” window. From this window, you can perform a number of tasks, including:
Save the report to a file.
Export the report to Microsoft Word™, Microsoft Excel™ or PDF (Portable Document
Format).
Email the report.
Print the report in either a text or an ASCII format.
Perform a Find and Replace of text.
View the report in graphical, ASCII or HTML formats.
If you have the Document Manager, installed and enabled, you can add the report to a collated document.
Tip: For information on the "Report Preview" window, press F1 to display the online help.
Editing reports
The "Report Preview" window has some limited edit features, which allow you to 'touch up' the report before printing it. This does not change the data; so any editing you do in the "Report
Preview" window will be lost when you run the report again.
© HandiSoft Software Pty Ltd
39
Chapter 4. Reports and filters Advanced Features 2015
To edit a report in the “Report Preview” window:
1. In the "Report Preview" window, double-click on the text you want to change. Alternatively, right click on it and click Edit on the shortcut menu that appears.
The "Edit the text in this cell" window will appear, displaying the text in the selected cell.
Figure 12: The "Edit the text in this cell" window
2. Edit the text as required and click
OK. You can also change the font style and effects in the selected cell.
3. If you want the selected style to use the assigned font in future reports run from this
HandiSoft program, click Yes on the “Attention” window.
Saving a report and its data
Once you have viewed a report in the “Report Preview” window, you can save it for later use.
Note: You are not able to save reports generated from the Document Manager and Jobflow
Manager in this manner. You can, however, export and save them as Word, Excel, PDF and
HTML files.
Caution: The information in the saved report is not updated to reflect changes made to the HandiSoft database.
Save a report
1. Preview the required report in the “Report Preview” window.
2. Click Save.
3. On the "Save Report" window, specify the name under which the report is to be saved.
40
© HandiSoft Software Pty Ltd
Advanced Features 2015 Saving a report and its data
4. Select the Save to Document Manager check box if you want the report saved to either the selected client folder or your import folder in the Document Manager.
Clear the Save to Document Manager check box if you do not want to save the report to the Document Manager. You can then retrieve the report via the
Saved Reports command in the Reports menu.
Tip: If the Save to Document Manager check box is not visible on the "Save
Report" window, it means that the Document Manager has not been enabled . For
information on enabling the Document Manager, refer to Chapter 7, "Documents and
Mailing Labels".
5. Click OK to save the report.
Retrieve a report
If a report has been saved to the Document Manager, you can retrieve it by opening it in the
Document Manager. If the report was not saved to the Document manager, you can retrieve it as follows:
1. From the Reports menu, click Saved Reports. The "Saved Reports" window will open, listing all the saved reports.
2. Highlight the required report and click Preview.
The program will display the report in the “Report Preview” window.
Finding reports
You can search for a saved report as follows:
1. From the
Reports menu, click Saved Reports to open the "Saved Reports" window:
2. On the "Saved Reports" window, click Find. The "Find" window will open.
3. In the Find field, type in the name of the required report. You need only type the initial characters to find the first name on the list that matches.
4. Click OK to start the search.
Exporting reports to Word and Excel
You can export your reports as Microsoft Word and Excel files, which you can choose to save to the Document Manager or any other location.
Note: If you want to save reports to the Document Manager, it must be installed and enabled.
To export a report to Word or Excel
This procedure outlines how you would export a report as a Microsoft Word or Excel file. If you have the Document Manager installed and enabled, you can also save the exported Word or
Excel file to either the selected client folder or your import folder.
1. Generate the required report.
© HandiSoft Software Pty Ltd
41
Chapter 4. Reports and filters Advanced Features 2015
2. On the “Report Preview” window, from the File menu, click Export to Word or Export to
Excel. The "Export to Word Document" or "Export to Excel Document" window will open.
Figure 13: The "Export to Excel Document" window
3. Complete the fields in the "Export to Excel Document" or “Export to Word” window. For more information, press F1 to display the online help.
Tip: If you only want to view the Word or Excel document without saving it, you can select the Open with Word or Open with Excel check box and clear the Save check box.
4. Click Generate.
The HandiSoft program will create the Word or Excel file. If you selected the Open with Word or
Open with Excel check box, it will open the document in Word or Excel.
Saving reports as PDF files
A useful feature of all HandiSoft programs is that you can save a report as a PDF (Portable
Document Format) file.
PDF has become a de facto standard for the secure and reliable distribution and exchange of electronic documents and forms
,
for the following reasons:
PDF documents are compressed, so they are small and, hence, often able to be sent as email attachments.
PDF is a universal file format that preserves the fonts, images, graphics, and layout of any source document, regardless of the application and platform used to create it. This means that clients will be able to view and print PDF documents you send to them in the correct format.
PDF documents can be opened on almost any computer that has the PDF Reader installed.
The PDF reader is available on the HandiSoft installation CD, or you can download it free of charge from http://www.adobe.com/products/acrobat/readstep2.html
.
You are also able to send a report in PDF format as an email attachment directly from the
"Report Preview" window.
To save a report as PDF
This procedure outlines how you would save a report as a PDF file to a specified directory. If you have the Document Manager installed and enabled, you can also save the report PDF file to either the selected client folder or your import folder.
1. Generate the required report.
2. On the “Report Preview” window, from the File menu, click Export to PDF. The "Export to
PDF Document" window will open.
42
© HandiSoft Software Pty Ltd
Advanced Features 2015 Saving a report and its data
Figure 14: The "Export to PDF Document" window
3. Complete the fields in the "Export to PDF Document" window. For more information, press
F1 to display the online help.
Note: You can password protect the PDF file by selecting Password protected and typing in a suitable password. This will encrypt the PDF file so that you are required to enter the password before the document can be read in a PDF reader. You can also make the PDF read-only, and specify a password to allow editing.
Tip: If you only want to view the PDF document without saving it, you can select the
Open with PDF reader check box and clear the Save check box. Alternatively, you can choose the Open as PDF option on the File menu.
4. If you want to add a watermark to the PDF file, select the Use watermark check box and select whether it is be diagonally or horizontally across the pages. In the Text field, type the watermark text.
5. Click
Generate.
The HandiSoft program will create the PDF file. If you selected the
Open with PDF reader check box, it will open the document in the PDF Reader.
© HandiSoft Software Pty Ltd
43
Chapter 4. Reports and filters Advanced Features 2015
Collating reports
If you have the optional Document Manager installed and enabled , you can add the report
displayed in the “Report Preview” window to a list of documents that the Document Manager can collate into a single PDF document.
Adding a report to the collated document
This procedure describes how you would add a report to a document to be collated in the
Document Manager.
1. Ensure that you have the Document Manager installed and enabled .
For information on enabling the Document Manager, please see Chapter 7, “Documents and mailing labels”.
2. Run the required report, and view it in the “Report Preview” window.
3. Click the
Document.
button or, from the “Report Preview” window File menu, click Collate
Note: This option will not be available if you do not have the Document Manager installed and enabled.
4. On the “Report description” window, type the name of the report as it will appear on the collation list.
5. Click
OK to add the report to the collation list.
6. To produce the collated document, open the Document Manager .
44
© HandiSoft Software Pty Ltd
Advanced Features 2015
Emailing reports
Emailing reports
Emailing reports as a PDF attachment
This procedure outlines how you would email a report as a PDF attachment. You are also able to save the PDF file to a specified directory or to the Document Manager.
1. Generate the required report.
2. On the "Report Preview" window, click the Email button or, from the File menu, click Email
as PDF. The "Email as PDF Document" window will open.
Figure 15: The "Email as PDF Document" window
3. Complete the fields in the "Email as PDF Document" window. For more information, press
F1 to display the online help.
Note: You can password protect the PDF file by selecting Password protected and typing in a suitable password. This will encrypt the PDF file so that the recipient is required to enter the password before the document can be read in a PDF reader. You can also make the
PDF read-only, and specify a password to allow editing.
Tip: If you want to email the PDF file without saving it, clear the Save check box.
4. If you want to add a watermark to the PDF file, select the Use watermark check box and select whether it is be diagonally or horizontally across the pages. In the Text field, type the watermark text.
5. Click Generate.
An email message window will open with the PDF file attached.
© HandiSoft Software Pty Ltd
45
Chapter 4. Reports and filters Advanced Features 2015
Emailing reports as HTML
You can attach the report in HTML format to email messages.
1. Run the report as already described.
2. On the "Report Preview" window, from the File menu, click Email as HTML. The "HTML
Document Setup" window will open.
Figure 16: The "HTML Document Setup" window
3. Complete the fields in the "HTML Document Setup" window and click
Generate.
The HandiSoft program will create a file containing the report in HTML format and save it to the specified directory. An email message window will open with the HTML file attached.
4. Enter the email recipients' addresses, and send the email.
46
© HandiSoft Software Pty Ltd
advertisement
Related manuals
advertisement
Table of contents
- 11 History of changes
- 11 Changes made
- 11 Changes included in version: 03/07/2015
- 11 Changes included in version: 13/06/2015
- 11 Changes included in version: 18/03/2015
- 11 Changes included in version: 15/09/2014
- 13 Chapter 1. Welcome!
- 13 The HandiSoft product suite
- 16 About the user manuals
- 16 Assumed knowledge
- 16 Conventions used
- 16 Tips
- 16 Cautions
- 16 Notes
- 16 Knowledge Base
- 17 Printable versions
- 17 Software support
- 17 Contacting our Support Department
- 17 Before contacting us
- 18 Self-help
- 18 Ongoing support
- 18 Contacting us by telephone
- 18 To contact by telephone:
- 18 Contacting us by email, fax or mail
- 19 Software upgrades
- 19 Release notes
- 19 Monthly CD Service
- 19 Training and consulting
- 20 The Sage HandiSoft Internet site
- 21 Chapter 2. Installing and configuring HandiSoft programs
- 21 System requirements
- 22 Installing the program
- 22 Fonts
- 22 Operating the "Fonts" window
- 22 Add a font style
- 23 Edit a font style
- 23 Delete a font style
- 24 Page Setup
- 24 To access the Page Setup
- 25 Setup name
- 25 Editing a Setup name
- 25 Paper size
- 26 Paper margins
- 26 Passwords and security
- 26 Establishing passwords without Security 2015
- 27 Establishing passwords with Security 2015
- 28 Customising colours
- 28 To change the screen colours:
- 29 Partners, managers, staff and offices
- 29 Designating partners and managers
- 29 To view user details
- 30 To add a user
- 31 To set a user to be a partner and/or manager:
- 32 To remove a user
- 32 Adding and editing offices
- 33 Chapter 3. Backing up your data
- 33 Possible causes of data corruption
- 33 Suggested ways of minimising data corruption
- 33 Power failure
- 33 Hard disk drive failure
- 34 Computer viruses
- 34 Unauthorised access (“hacking”)
- 34 Suggested hardware
- 34 Suggested backup regime
- 35 Data to be backed up
- 35 Backing up manually
- 36 Restoring the data
- 36 Online backups
- 37 Chapter 4. Reports and filters
- 37 Operating filter expressions
- 37 Creating a filter expression
- 37 Filter rules
- 38 Fields and functions
- 39 Address values
- 39 Telephone numbers
- 39 Operating the “Report Preview” window
- 39 Editing reports
- 40 Saving a report and its data
- 40 Save a report
- 41 Retrieve a report
- 41 Finding reports
- 41 Exporting reports to Word and Excel
- 41 To export a report to Word or Excel
- 42 Saving reports as PDF files
- 42 To save a report as PDF
- 44 Collating reports
- 44 Adding a report to the collated document
- 45 Emailing reports
- 45 Emailing reports as a PDF attachment
- 46 Emailing reports as HTML
- 47 Chapter 5. Creating your own reports
- 47 Some definitions
- 47 Components of a report
- 48 Filter expression
- 48 Page setup
- 48 Report bands
- 49 Report bands - example
- 49 Report cells
- 50 Report fields and report functions
- 51 The RTF editor
- 51 Creating RFT text
- 51 Loading RTF text
- 52 Tutorial - beginners
- 52 Copy the existing report
- 52 Modify the new report
- 54 Running your report
- 54 Tutorial - intermediate
- 54 Plan the report
- 55 Portrait or landscape
- 55 Information to appear at the Top of each page
- 55 Information to appear at the BOTTOM of each page
- 55 Information to display on the LAST page ONLY
- 55 Will a single record in the report take up multiple lines?
- 55 What totals will be required?
- 56 Will the report use a filter expression?
- 56 In what order is the report to be displayed?
- 56 Set up the Report Designer
- 57 Create the report
- 57 Create the Header Band
- 57 To create the HeaderBand:
- 58 Add the date of printing
- 58 Add the report’s title
- 59 Add column headings
- 60 Create the Master Band
- 60 To create the Master Band:
- 61 Add cells to the Master Band
- 62 Create the page Footer Band
- 62 To create the Footer Band
- 62 Add cells to the PageFooterBand
- 62 To create the cell
- 63 Create the Grand Total Band
- 63 Add cells to the GrandTotalBand
- 64 Changing fonts and page set-ups
- 64 Using font styles in reports
- 64 Linking a page setup to a report
- 65 Chapter 6. Exporting data
- 65 Exporting data
- 65 Creating an export report
- 66 To link tables
- 67 To set the field positions
- 67 To remove fields
- 68 Designing properties
- 68 To set the ASCII file format
- 68 Editing an ASCII export script
- 68 Viewing an ASCII export script
- 68 To view a script
- 69 Running the script
- 69 To run the script
- 69 Using expressions
- 70 Tutorial – Creating an export report
- 73 Chapter 7. Documents and mailing labels
- 73 The Document Manager
- 73 Enabling the Document Manager
- 74 Opening the Document Manager
- 74 Operating the Document Manager
- 74 Running the Jobflow Manager
- 74 Standard documents and field codes
- 74 Example
- 75 The Document Editor
- 75 Creating a new document
- 75 Formatting the document
- 75 Printing a document
- 76 To print a document:
- 76 Microsoft Word™
- 77 Create a Word document
- 77 Print a Word document
- 77 To print a Word document:
- 78 Creating a merged document in Word
- 79 Editing a Word document
- 79 Mailing labels
- 79 Configuring mailing labels
- 80 Printing labels
- 80 Step-by-step mailing labels
- 80 To set up the mailing labels:
- 81 To preview and edit the labels
- 83 Customised labels
- 83 Printing customised labels
- 84 Designing customised mailing label layouts
- 86 To copy a mailing label layout
- 86 Filters and matching conditions
- 86 Worked example
- 86 Using the Documents menu
- 88 Using the Document Manager
- 89 Chapter 8. Client extra details
- 89 Customising the "Client Extra Detail" window
- 89 Opening the "Client Extra Detail" window
- 90 Labelling the Extra Client Detail fields
- 91 Using the Selections fields
- 91 Transferring existing text fields
- 92 Adding and editing selection values
- 93 Entering Extra Client Detail information
- 93 Batch updating Extra Client Details values
- 94 Reporting and filtering on Client Extra Detail fields
- 95 Chapter 9 HandiSoft Notify SMS messaging
- 95 Configuring HandiSoft Notify
- 95 Displaying received SMS messages
- 96 Creating standard messages
- 96 Setting up signatures
- 97 Sending messages
- 99 Sending to multiple recipients
- 100 Sending from Practice Manager
- 100 Sending from HandiTax
- 100 Receiving replies to your messages
- 101 Message log
- 102 Cancelling scheduled SMS messages
- 102 Purging SMS log records
- 103 Running SMS reports
- 103 Managing SMS credits
- 105 Chapter 10. HandiSoft Connect
- 105 Activating the HandiSoft Connect service
- 106 Managing HandiSoft Connect users
- 106 Adding HandiSoft Connect users
- 108 Changing users’ PINs
- 108 Resetting and disabling users’ PINs
- 109 Practice Manager – Security settings
- 110 Logging into HandiSoft Connect
- 112 Managing your client database via HandiSoft Connect
- 112 Viewing and editing clients
- 114 Adding a client
- 115 Managing client notes
- 115 Viewing and editing client notes
- 116 Adding a client note
- 117 Sending SMS messages to clients
- 118 Generating client financial reports
- 118 Generating a Financial Report for a client
- 118 To generate the report
- 119 To email the report
- 119 To upload the report to the Client Portal
- 120 Accessing Document Manager documents
- 120 Accessing a client’s documents
- 120 To view document details
- 121 To email the document
- 122 To upload the document to the Client Portal
- 122 Accessing clients’ tax forms
- 122 Accessing a client’s tax forms
- 122 To view a tax form
- 123 To email the tax form
- 124 To upload the tax form to the Client Portal
- 124 Entering and editing timesheets
- 125 Adding a timesheet entry
- 126 Listing your timesheet entries for a day
- 127 Viewing and editing existing timesheet entries
- 128 To delete a timesheet entry
- 128 To post a timesheet entry
- 128 To edit a timesheet entry
- 129 Viewing your diary events
- 129 Accessing your diary
- 129 To view your diary
- 130 To search for an event
- 131 Viewing contact details
- 132 Viewing Event Details
- 132 To view other event details
- 133 To view contact details
- 133 To view Jobflow link details
- 133 To view Timesheet details
- 134 To view an event description
- 134 To view event documents
- 135 Chapter 11. Additional HandiSoft tools
- 135 Use of the Enter key
- 135 Copying, cutting and pasting
- 135 Right-click copying
- 135 Keyboard shortcuts
- 136 Hot keys
- 136 Function keys
- 136 State from Post Code
- 136 Finding and ordering information
- 136 The "History" window
- 137 Keyboard macros
- 137 Creating a macro
- 137 To record a macro
- 138 To create a macro directly
- 138 Run a macro
- 138 To run an existing macro
- 138 Edit a macro
- 139 To edit an existing macro
- 139 To delete an existing macro
- 139 Copy a HandiSoft Index File
- 139 Updating the Index File
- 139 To load an Index File
- 140 Send email message
- 140 Using the calculator
- 140 To access the calculator via the Tools menu
- 140 Obtaining version and licensing information
- 141 To open the “About” window
- 143 Index