LG OLED65B3PUA OLED 4K UHD Smart TV Owner’s Manual
Add to my manuals
186 Pages
The LG OLED65B3PUA is a high-quality television with a variety of features that make it a great choice for any home.
With its 4K Ultra HD resolution and HDR support, the LG OLED65B3PUA delivers stunning picture quality.
The TV also has a wide color gamut, which means it can produce more realistic and lifelike colors.
Additionally, the LG OLED65B3PUA has a number of smart features, including built-in Wi-Fi and access to a variety of streaming apps.
This makes it easy to watch your favorite shows, movies, and videos without having to connect any additional devices.
Overall, the LG OLED65B3PUA is a great choice for anyone looking for a high-quality television with a variety of features.
advertisement
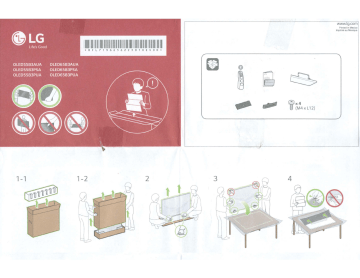
1-1 1-2
~
2
J;;j_ d rf fx4
(M4 x L 12)
4 www.lg
.
com
P _ lmpnm8 au Mexique
1
4
7
2
5
8
3
6
OPTICAL DIGITAL
AUDIO OUT
■
HDMIIN eARC/ARC
--
.
,, -
00
.
.
~ l~~QJ l~~QJ / ~
,________..-=:~
~
I ~ I/~
~ J - - : ~
GB
~~~--
!
~~
el
:◄m•:
MODELS
MODELOS
MODELES
DESCRl,;;Ao
OLED5583AUA
OLED5583PSA
OLED5583PUA
OLED6583AUA
OLED6583PSA
OLED6583PUA m m a m
CJ
1 228 mm 744mm
( 48.3) inches (29.2) inches
246mm 708mm 46.9 mm
(9.6) inches (27.8) inches (1.8) inches
1 449 mm 869mm
(57 .
0) inches (34.2) inches
246mm 832 mm 46.9 mm
(9.6) inches (32.7) inches (1.8) inches
(I
19.9 kg
(43.8) lbs
25.0 kg
(S51) lbs mm (inches/ pulgadas / po) kg (lbs / Ii bras / lb)
<1-01
Power consumption
Consumo de potencia
Consommation electrique
Consumo de Energia
18.9 kg
(41.6) lbs
321 W
24.0 kg
(52.9) lbs
427W mm (inches/ pulgadas / po) m m
[lx(D CJ
OLW480B OLED5S/6583*
300 x 200 mm
(11.8 x 7.8) inches
M6
0 LG
Life's Good
User Guide
Please read this manual carefully before operating your set and retain it for future reference . www.lg.com
Contents
Getting Started with LG webOS TV
How to Operate TV
Enjoy Live TV
Apps and Content
Connecting External Devices
2
Making the Most of Smart TV
Settings
Troubleshooting
3
Being Aware of the Information
4
Getting Started with LG webOS TV
Home Tutorial
Using the Home Feature of the LG webOS TV
You can open the Home screen by pressing the button on your remote control.
Roll the Wheel (OK) button on the Magic Remote to scroll through the menu. You can open apps and content or use various features of the smart TV.
• Standard remote control allows you to scroll through the menu with the / buttons.
0 Launch Search .
To see the details, click the Apps and Content Content Search in User Guide .
Launch Quick Settings .
To see the details, click the Settings Quick Settings To Use Setting Function
Quickly in User Guide .
Launch Notifications .
To see the details, click the Making the Most of Smart TV Notifications in User
Guide .
Launch LG Account .
For more information, see Getting Started with LG webOS TV Managing Your LG
Account in User Guide .
Returns to the most recently used TV or external input.
You can use various functions or services.
5
You can run, move, and delete the apps installed on your TV.
• The Home screen is automatically displayed whenever you turn on the TV. To disable this feature, go to General System Additional Settings ➔ Home Settings and set Power On Screen to Recent Input .
• The availability of and access to Contents and Services in LGE Device are subject to change at any time without prior notice.
• Available features vary depending on the region or service.
Manage Home
Manage LG webOS TV Home
You can change the order of the displayed apps or content lists by pressing the button on the remote control.
01 Select the app you want to edit, and then press and hold the Wheel (OK) button on the remote control to enter the Edit App List mode.
Alternatively, you can press the Edit App List button located at the end of the App
List .
02 Move to the desired position and press the Wheel (OK) button to change the position of the app.
•
03 After editing is complete, click Close at the bottom of the screen to exit the Edit App mode.
• Default TV apps cannot be deleted.
6
0 The apps will be automatically arranged according to their frequency of use.
f) Reset App Order : Resets the order of items in the app list.
Reset Usage Data : It resets the content view history and the app usage history. If you reset them, it takes some time to receive recommendations for contents again.
Home Settings : When turning the power on, go to the screen that sets the Home behavior or advertising display.
User Guide : Move to the User Guide app.
Prepare Live TV
Watching TV Broadcasting
01 Connect the broadcast antenna/cable to the TV.
02 Launch General Channels ➔ Channel Tuning ➔ Auto Tuning .
Finds and adds only channels being broadcast.
• You may also connect a piece of equipment that can receive broadcasting such as a settop box instead of the antenna/cable.
Launch General External Devices Universal Control Settings .
• To solve a problem related to this function, refer to Troubleshooting section of the User
Guide .
Connecting to the Network
7
Connecting to the Network
If you configure settings for the network, you can use various services such as online contents and applications.
Setting a Wired Network
01 Connect the LAN port of the TV and the router using a LAN cable.
The router should be connected to the Internet beforehand.
• When you connect the TV to the network with a LAN cable, the TV is automatically connected to the network if the router supports DHCP.
If the Network Is Not Automatically Connected
02 Press the button on the remote control.
03 Select General Network ➔ Wired Connection (Ethernet) .
To see the details, click the Settings Network ➔ Wired Connection (Ethernet) in User Guide .
• Some models may not be supported.
Setting a Wireless Network
8
01 Turn on the power of the router connected to the Internet.
02 Press the button on the remote control.
03 Select General Network ➔ Wi-Fi Connection .
04 When the network search is complete, the list of networks available for connection is shown.
05 Select a network to connect.
If your Wireless Router is password protected, enter the password configured for the router.
To see the details, click the Settings Network ➔ Wi-Fi Connection in User
Guide .
Network Setting Warnings
• Use standard LAN cable (connect to Cat7 or higher with an RJ45 connector, 10 Base-T, or
100 Base TX LAN port).
• Resetting the router may cause network connection problems. In this case, the router will operate normally if you turn it off and disconnect the TV, and then reconnect and turn it on.
• LG Electronics is not responsible for network connectivity or operation failure due to problems such as equipment failure or disconnected lines.
• The network connection may not work properly because of network settings or the Internet service provider.
• DSL service must use a DSL modem and cable service must use a cable modem. Since only a limited number of network connections may be available, TV network settings may not be used depending on the contract with Internet service provider. (If the contract does not allow more than one device per line, only the already-connected PC may be used.)
• A wireless network can experience interference from other devices that use the 2.4 GHz frequency (wireless phone, Bluetooth device, or microwave oven). Although interference can also happen when using the 5 GHz frequency, it is less likely to occur.
• The wireless environment can make wireless network service run slowly.
9
• Using several wireless devices at the same time can slow your network.
• The access point device must support wireless connections and wireless connection feature must be enabled on the device to have AP (access point) connection. Contact the service provider for availability of wireless connections on the access point.
• Check SSID and security settings of the AP. Refer to the appropriate documentation for
SSID and security settings of the AP.
• If the network is changed by moving the TV or changing the router, you must set up the wireless network again. Existing wireless network connections will not be saved.
• Invalid settings of network devices (wired/wireless line sharer, hub) can cause the TV to operate slowly or not operate properly. Install the devices correctly according to the appropriate manual and network.
• The connection method may differ depending on the AP manufacturer.
• To solve a problem related to this function, refer to Troubleshooting section of the User
Guide .
Managing Your LG Account
LG Membership
Logging in with LG Account enables you to use customized recommended content and various app services.
You can sign up for LG membership and log in with your email address in LG Account .
Alternatively, you can sign up for LG membership using the ID and password of an external service account.
01 Press the button on the remote control.
02 Select the at the top right.
03 Start signing up for LG Membership by selecting one of the suggested login methods.
04 Agree to the User Agreements and enter the information required to sign up.
• Required information may vary depending upon the country.
05 A verification link will be sent to the email address you entered when you signed up.
Please complete email verification within the validity period.
06 Once your email address is verified, you can log in with your credentials.
• This feature may not be available in some countries.
10
• Age restrictions may apply for signing up.
• To solve a problem related to this function, refer to Troubleshooting section of the User
Guide .
Managing Your LG Account
When you enter LG Account , the previously logged-in account is displayed, and you can select an account to log in or edit the account list.
Basic information about the account can be viewed by selecting Account Management under the logged-in account. Also, you can change your password or edit your account information.
About User Guide
About User Guide
For information on each feature of the LG webOS TV, consult the User Guide available on the TV.
You can check the description of the associated User Guide by clicking User
Guide in the upper-right corner while using the app, or by clicking during setup in
Settings .
If you click on Try Now in User Guide , you can navigate to that feature or setting.
Text color in this User Guide is used to indicate the following:
●
■ Red : the names of the remote control buttons.
●
■ Yellow : the buttons and the text to be displayed on the TV screen.
●
■ Green : the names of the TV input connectors.
• The images and information in the User Guide may differ depending on the model and operating environment.
• Product specifications may be changed without prior notice due to upgrade of product functions.
11
How to Operate TV
Pairing the Magic Remote
Learn More about Magic Remote
You can select the functions you want easily and conveniently by moving and clicking the cursor on the TV screen, just as you would use a mouse on a computer screen.
• You can purchase the Magic Remote separately if it is not provided.
Pairing the Magic Remote
You must pair the Magic Remote with the LG webOS TV to use it.
Pair the Magic Remote prior to use as follows:
01 Turn on the TV. After about 20 seconds, point the remote toward the TV and then press the Wheel (OK) .
02 The remote control will be registered automatically, and the pairing completion message is displayed on the TV screen.
• If the Magic Remote failed to register, turn the TV off and back on, and then try to register again.
Re-registering the Magic Remote
If the Magic Remote’s pointer does not appear on the TV, you must re-register it.
01 Hold the remote control towards the TV and press the and buttons at the same time for more than 5 seconds until instructions appear.
02 The previously registered remote control is deregistered and then registered again.
Unregistering Magic Remote
If you have multiple LG Smart TVs and want to register the Magic Remote currently in
12
use to another TV, you must unregister the previous one.
01 If you press the button and the button at the same time for more than 5 seconds, the lamp on Magic Remote will blink and the registration will be canceled.
02 If you want to unregister and register for another LG Smart TV, please follow the registration method above.
Using the Magic Remote
Using the Remote Control Button
Briefly press or press and hold remote control button to access various functions.
Select General Accessibility ➔ Learn Remote Control . Press a button on the remote control following the on-screen instructions to get information about the button.
13
second).
●
9 : Launch Quick Help .
●
GUIDE : Launch Guide .
GUIDE : Displays Channels .
●
0 : The Quick Access edit screen appears.
●
●
●
: Display the additional buttons on the remote control.
••• : Configures SAP.
: Adjust the volume level.
: Select to turn off the sound from the TV.
: Enter the Accessibility menu.
●
: You can change the channel.
●
: Shows the recommended voice commands. You can use the voice recognition feature by holding down the button and speaking toward the remote control.
●
●
Q : Displays the Home menu.
Q
: Launches the last used app.
cQ : Selects an input source. cQ
: Entering into the Home Hub .
●
~
●
●
@ : Enters the Quick Settings menu.
@ @ @
Record . (Some models may not be supported.)
Using the Magic Remote
01 If you shake the Magic Remote left and right or turn its wheel while pointing it at the
TV, a pointer will appear on the TV screen.
If you move the remote control in the direction you want, the pointer follows the movement.
02 Move the pointer to the location you want and press the Wheel (OK) button to execute the function.
03 If the pointer has not been used for a certain period of time, it will disappear. When the pointer disappears from the screen, shake the Magic Remote right and left. It will
14
then re-appear.
The pointer will disappear if you press / / / buttons, and the remote will work as a standard remote control.
04 You can control the TV by scrolling or pressing Wheel (OK) button in the middle of
/ / / buttons. When viewing a screen that requires scrolling, you can easily move up and down by scrolling the Wheel (OK) button. When watching a video, you can press the Wheel (OK) button to pause/play.
• If the pointer is not responding smoothly, you can reset the pointer by moving it to the edge of the screen.
• Use the remote control within the working distance (within 10 meters or 33 feet). If there is an obstacle between the TV and the remote control, it may not operate properly.
• Depending on the peripherals (wireless router, microwave oven, etc.), communication failures may occur.
• Impacts can cause the Magic Remote to malfunction.
• Take care not to bump into nearby furniture, electronic equipment, or other people when using the Magic Remote.
• For details on configuring the pointer of the Magic Remote, see User Guide Settings ➔
System Pointer Options .
Using TV Functions through Speech
Using TV Functions through Speech
You can easily and quickly access the TV’s various functions through speech recognition.
01 Press and hold the button on the remote control and speak out the function you want to launch or the keyword you want to use for your search.
02 launched.
15
\ I
• Some models may not be supported.
• Menu Language must be set as the official language of the country in Location to see correct search results. If Menu Language is not set as the official language, some functions may be limited.
• You can change the language in General System Language Menu
Language .
• The languages available for voice recognition features may be changed in accordance with
Service Operation Policy.
• Details of service may vary by model.
• Please note that the services enabling voice commands, voice recognition and other smart features may be changed, removed or terminated, without notice, by LGE or its third party providers.
• You can change the voice-related settings or see which features are available to be used with the voice in General AI Service Voice Recognition Settings / Voice
Recognition Help .
Using the speech recognition function with the LG ThinQ app
You can use the speech recognition function by pressing the button on the LG ThinQ app installed on your smart device.
To connect your smart device to a TV with the LG ThinQ app, see Connecting External
Devices Connecting Smart Devices in User Guide .
• When using the speech recognition function through the LG ThinQ app, some functions or devices may not work.
Cautions for Speech Recognition
• In order to use the speech recognition function, you must use Magic Remote.
• To use all speech recognition features, you need to set your channels, region, etc.
Otherwise, you cannot use some features.
16
• You must have a network connection to use the speech recognition feature.
• If you have a network connection, you need to accept the terms and conditions to use speech recognition.
• To control the set top box connected to the TV with the voice recognition feature, go to
General External Devices ➔ Universal Control Settings to set up a universal remote control.
• It is recommended to point the Magic Remote toward the set top box after the voice input.
• The rate of speech recognition may vary depending on the characteristics of the user (voice volume, pronunciation, accent, and talking speed) and the surroundings (noise and TV volume).
• To achieve accurate recognition of your speech, you must pronounce words in a slow and accurate manner at an appropriate voice volume at a distance of about 10 cm (4 inches) away from the Magic Remote’s microphone.
• If your speech is not recognized properly, speech recognition may operate differently than you originally intended.
Speech to Text
Using Speech to Text
You can enter text in text fields using the speech recognition function.
Select the button on the keyboard screen to switch to speech input mode.
• Some models may not be supported.
01 Move the Magic Remote pointer in the text box to open the virtual keyboard.
02 Press the button on the virtual keyboard.
17
03 After the voice recognition information window opens as shown below, speak into the microphone on the remote control slowly and clearly.
04 If there are words similar to that which you spoke out loud, you may see a list of multiple results as shown below. If you do not get the results you want, press
RETRY to try again. Select a result and it will be displayed on the text box.
Cautions When Using Speech to Text
18
•
•
•
Check the network connection before using the Speech to Text function.
You can change the language in General System Language Menu
Language . To temporarily switch to another speech recognition language, press the
button in the voice recognition information display window.
You can use this function only when you agree to the Voice Recognition terms.
• The Speech to Text rate may vary depending on the user’s characteristics (voice, pronunciation, intonation and speed) and the environment (noise and TV volume).
• To improve the accuracy of Speech to Text, you must speak clearly and loudly about 10 cm
(4 inches) from the Magic Remote microphone.
• Voice recognition is unavailable in any password input field and the address bar of your
Web Browser (excludes general search).
Access Voice Recognition Using Alexa
How to use Alexa on your TV
First, ensure Alexa is set up on your TV. To begin press the (Alexa) button on your
Magic Remote. During setup you will log into your Alexa account, do a quick test command to make sure Alexa works and you’ll be ready to go.
To use Alexa, press and hold the
-~
(Alexa) button on your Magic Remote. Once the blue animation appears at the bottom of your screen, say a command such as “Alexa, open Prime Video.”
Press the
-~
(Alexa) button on your Magic Remote once (without holding) to access the
Alexa App on your TV. here you’ll find more ways to use Alexa as well as setting features such as turning on the Hands-Free option (if available).
• Alexa is not available in all languages and countries.
• Alexa features and functionality may vary by location.
To View More Features of the Remote
Control
19
To View More Features of the Remote Control
You can control more features or external devices connected to your TV by using the buttons displayed on your TV screen.
01
02
Press the ••• button on the remote control.
• If your remote control does not have a button, press and hold the
-
button.
Using the remote control, select your desired button on More Actions displayed on your TV screen.
0 These features can be used when you watch a live broadcast.
f) These TV features are available now.
•
Additional features can be set when you watch a live broadcast.
• Available features may vary depending on the broadcast signal.
• The types of buttons appearing on the More Actions vary, depending on the region and the type of connected device.
Setting Universal Control
Automatically Setting the Universal Remote Control
20
When you set up the universal remote control, you can control the peripherals (Bluray/DVD player, home theater, set-top box, etc.) with the Magic Remote rather than using their dedicated remote controls.
Connect the devices to be set to the TV's HDMI IN , and turn the power of the device on.
The TV will recognize the connected device to automatically set the universal remote control without manual setting.
• After setting the universal remote control, you may need to do some additional user settings.
• It may take several seconds to complete the settings for the universal remote control.
• In some models, you can set the universal remote control only after converting to an input of a connected device.
• Depending on the connected device, the automatic setting feature for universal remote control (automatic device connection) may not be supported.
Manually Setting the Universal Remote Control
If the universal remote control has not been set automatically, you can set it up manually.
01 Select the General External Devices ➔ Universal Control Settings .
02 Select the type of the device you want to set.
03 Complete the settings for the universal remote control according to the guidance on the screen.
You can change or cancel the universal remote control settings.
• This feature can only be used with the Magic Remote.
• You can purchase the Magic Remote separately if it is not provided.
• Some models may not be supported.
• When changing settings on a device, make sure it is powered on first.
• To set up a universal remote control with the latest information, connect to the network and accept the User Agreements.
• The manual setting feature for universal remote control is not supported for a game console.
• Some buttons may not work depending upon the model of the external device.
• Point the Magic Remote at the device you want to control. Make sure that there are no objects in front of the device to ensure that the remote control signal is well received.
21
Launching Apps through Quick Access
Using Apps Quickly and Easily with Quick Access
Press and hold a number button on the remote control to open an app or to activate an external input registered to the button.
Setting the Quick Access
01 Launch the app or select the channel or input you wish to assign.
02 Press and hold the number button ( 1 ~ 8 ) you want to register.
No. 9 is fixed to Quick Help .
03 When the registration pop-up window appears, select Yes .
• If you press and hold a number button that has already been registered, the registered function will be performed.
• To see the items that can be registered, select a number that has not been registered in the Quick Access edit mode.
• If you are in a mode where Quick Access cannot run, no action will be performed.
• If you delete a registered app, Quick Access will be deregistered as well.
Checking and Editing Quick Access
Press and hold the number 0 button on the remote control.
The Quick Access edit screen appears.
0 Selecting a number that has already been registered allows deregistering it.
22
f) When you select a number that has not been registered, items that can be registered will be shown.
• An item that has been registered to a different number is indicated with a check mark.
You can view a brief instruction for this function.
Connecting to SIMPLINK (HDMI-CEC)
Using SIMPLINK
With a single remote control, you can easily manage various devices such as a soundbar or set-top box connected to a TV with HDMI.
• Up to three devices can be connected and used simultaneously.
01 Connect the SIMPLINK HDMI Output port to the TV HDMI IN port with an HDMI cable.
02 Press the button on the remote control.
03 Select General External Devices ➔ HDMI Settings .
04 Set SIMPLINK (HDMI-CEC) to On .
05 Turn on the connected device. When the TV automatically connects to the device, the input will switch.
If the device is not automatically connected to the TV, click the button and select the device you wish to connect to.
• This feature works only with devices with the on the external device.
@mPLlnK logo. Check for the SIMPLINK logo
Use of any product other than those specified may cause problems during operation.
• To use SIMPLINK, you need to use a high-speed HDMI
®
cable with CEC (Consumer
Electronics Control) function. The High-Speed HDMI
®
cable has the pin 13 for enabling information exchange between devices.
• To output sound from an external audio device, connect the audio device to the TV's HDMI
(eARC/ARC) port with an HDMI cable. Set Sound Out to HDMI(ARC) Device and set
SIMPLINK (HDMI-CEC) to On .
Supported SIMPLINK Functions
23
Instant Play
When you start a multimedia device, you can immediately watch content from the device on the TV without having to control anything.
Controlling devices with the TV remote control
Enables the user to control multimedia devices with the TV remote control to watch content.
• The menu of the multimedia device can be operated with the arrow keys on the remote control.
Main Power Off
Turning off the TV will also turn off the devices connected through SIMPLINK.
• This feature is only available in certain devices.
Main Power On
Turning on a SIMPLINK device will also turn on the TV.
• Some models may not be supported.
Shortcuts to Accessibility
Shortcuts to Accessibility
You may go directly to Accessibility without entering the Advanced Settings menu.
Press and hold the button on your remote control.
In Accessibility , you can set up High Contrast , Grayscale , Invert Colors , etc.
Connecting an Input Device to USB
Using a USB Wired/Wireless Mouse
24
Connect your mouse to the USB port. Use the mouse to move the pointer on the TV screen and select the menu you want.
• The right button and the special buttons on the mouse do not work.
• When using a wireless USB mouse, the connection can be lost or slowed, depending on the distance between the TV and mouse and the wireless environment.
Using a USB Wired/Wireless Keyboard
Connect your keyboard to the USB port. You can enter text with the connected keyboard device.
• It is not possible to enter text on some screens.
• It is recommended that you use a product that has been tested for compatibility with LG
TVs.
Logitech K360, Logitech K400, Logitech K750
• You can change the input language by pressing the language switch key or the right Alt key, And also can change by pressing the Ctrl key and the Space key at same time.
• When using a wireless USB keyboard, the connection can be lost or slowed, depending on the distance between the TV and keyboard and the wireless environment.
• To enter text in the text field, use the on-screen keyboard on your TV screen or a USB keyboard.
Using a Gamepad
Connect your gamepad to the USB port on the TV if the game requires a gamepad.
• It is recommended that you use a product that has been tested for compatibility with LG
TVs.
Sony DualShock 4, Sony DualShock 3, Microsoft Xbox 360 Controller, NVIDIA SHIELD
Controller, Logitech F310, Logitech F710
Connecting Bluetooth Input Devices
You can connect and use devices such as a Bluetooth-enabled keyboard, mouse, or a gamepad with your TV.
To see the details, click the Settings External Devices ➔ Connect Bluetooth
Controller in User Guide .
25
Enjoy Live TV
Using the Live Menu
Using the Live Menu
You can use the relevant features with ease when watching TV broadcasts.
Press and hold the GUIDE button on the Magic Remote.
Or press the LIST button on the standard remote control.
0 Guide : You can view programs and the schedule of each program.
To see the details, click the Enjoy Live TV Viewing Guide in User Guide .
f) Channels : View a list of broadcast content that is currently being broadcast.
•
TV Scheduler : You can set the date and time of the desired broadcasting program, and watch the program.
To see the details, click the Enjoy Live TV Using TV Scheduler in User Guide .
• The channels displayed in Channel List are a configuration of channels provided by the broadcast service provider. Therefore, if the broadcast service provider has changed its channel configuration without notice, the channels displayed in Channel List may differ from the actual TV channels.
• Because channel information displayed in Channel List includes information provided by external Electronic Program Guide (EPG) providers, it may differ from the actual TV channels.
• You must complete the settings of the network, region, and auto-channel to receive normal live broadcast service.
26
•
The configurable items differ depending upon model.
Viewing Guide
Viewing Guide
You can view programs and the schedule of each program.
01 Run Live TV by pressing .
02 Press the button on the remote control and select Guide .
•
If your remote control does not have a button, press and hold the
-
button.
•
. .
Guide m
I
I
•
0 - 1
. .
<
Today
• ,.,
I ,.,
-
\l ~ d ,ri' oe 'm' ws -
•
·-----------------
X
~
7 8
I
I ooo --·
11 -
I Ooo Drama S pecial
I
Ooooo 0000 00000 oo 0000 00000000~
.
00000000 00 00000 00 0000 0000000
0
000. 00 0000
--"' r•.< 1 "P'.<
I oooo ooo oo oo 0000000 000000
-----------------
> <
•.Arvf'lrTqi (,c r:~ ( 11·n•r'I ri~-.,,
~ @
.9?J
Or,mge is the New B l ack
> 0 , :
•
.
II l lli Part 2
II
I I
Sport News 24
I s-6
I
I ,.s
CCC
(i)
·
World Wide News
Movif" at Movie
®
Golden Boll
I
•-1
II
Newc;Fla<;h 020 Oeep in th e Night
II
II
,.a!L
M pwj ~ ~ t ;\-,
1H
I
~
~ 8 ~
OCX)
Drama
~ ie --, ram.:i SpKic1l
,.....
~ Of" ~ t <L-
~ ~
..., ..., ,.., ,.., .....
,..
0 Select each area to access the corresponding feature.
f) You can view information on the channel and broadcaster.
t) the program and perform Watch / Record (only available on certain models) or
Reminder / Scheduled Recording (only available on certain models), etc.
ct Move to the top of the list of programs.
0 You will be taken to the program list for the current date and time.
0 You can view information about the program you are currently watching as well as the focused program information.
Channel Manager : Launch Channel Manager .
Channel Row : You can change the size of the program list to adjust the number of channels displayed on the screen.
Filters : The type of channel displayed on the screen can be set.
Mini TV : The screen can be turned on or off to preview the selected channel.
27
User Guide : Move to the User Guide app.
Closes the app.
• Program information is not displayed for channels with no provided broadcast information.
Viewing Set-Top Box Guide
After connecting the Set-Top Box, you can view programs and the schedule of the Set-
Top Box and use the Magic Remote.
• Some models may not be supported.
Checking Program Info
Viewing Program Information
While watching a live broadcast press the Wheel (OK) button. The Channel Banner appears.
You can move the banner's position by pressing the button on the remote control and
• selecting Change Banner Location .
If your remote control does not have a button, press and hold the
-
button.
0 oCD:
0 000 _ :
0 It displays the information about the program you are watching. Select a channel banner to enter the detailed information pop-up to see the detailed program information or run additional features related to the banner.
You can view broadcast information about other channels using the / buttons.
28
You can view broadcast information about the channel you are currently watching using
• The features can be controlled only within the detailed information pop-up.
f) Launch More Actions .
For more information, see How to Operate TV To View More Features of the Remote
Control in User Guide .
You can get recommendations for what to watch next by setting Next Picks to On .
• This feature may not be available in some countries.
• Available features may vary depending on the broadcast signal.
Who.Where.What?
Using Who.Where.What?
Provides a variety of information related to the scene or content you are currently watching.
• Information may vary depending on the program.
• Some models may not be supported.
• You must connect to the network and agree to User Agreements before you use it.
Entering Who.Where.What?
Method 1. Press the Wheel (OK) button on your remote control.
Press Who.Where.What?
on the channel banner.
29
Method 2. If the information is recognized while you are watching a program, a notification will appear automatically. Please click on the displayed notification.
• To receive automatic recommendations, you must set General AI Service AI
Recommendation Who.Where.What?
to On.
Method 3. It can also be used with the speech recognition feature.
Example) Who is this person?/Where is this place?/What is this bag?
• Some models may not be supported.
Viewing Information about the Scene with Who.Where.What?
A variety of information related to the scene you are watching appears on the screen.
Select the information you want to view the details.
Store the information in Wish List and come back anytime you want.
0 You can use additional features such as changing the sorting options, deleting, or sharing.
• Available in Live TV or HDMI. However, some OTT devices with universal remote control settings are not supported.
• It is not available if you are watching an LG Channels (IP channel) or when no image is shown on the screen.
30
Viewing Information about the Content with Who.Where.What?
Press the button on the remote control and select Who.Where.What?
.
In addition to the information about the scene you are currently watching, you can also view a variety of information about the content anytime.
0 You can use additional features such as changing the sorting options, deleting, or sharing.
Sharing Information with Who.Where.What?
Pressing the button allows you to share the address of the website containing the information through a text message, QR code, or the LG ThinQ app or send it to a smart device.
• To use the sharing feature, the smart device must have the latest version of the LG ThinQ app installed on it and must be connected to the TV.
Using TV Scheduler
Using TV Scheduler
This function is used to set the time and date for watching a specific program.
01 Press cQ on the remote control to select Live TV and view the live broadcast.
02 Press the button on the remote control and select TV Scheduler .
•
The TV Scheduler screen will be displayed.
If your remote control does not have a button, press and hold the
-
button.
31
0 You can set the New Reminder.
f) Sort : You can sort the list.
Delete : You can set the Delete Mode.
Guide : Launch Guide .
User Guide : Launch User Guide .
Quit App : Turns off the app from running in the background.
Closes the app.
Scheduling a selected broadcast from Guide
You can select a show to schedule it for watching.
01 Run Live TV by pressing .
02
03
•
Press the button on the remote control and select Guide .
If your remote control does not have a button, press and hold the
-
button.
Select the program you want.
If you want to watch a live broadcast, click the Watch button.
In case of an upcoming program, click the Reminder button.
• Applies to digital broadcasting.
Manual Scheduling
You can select the date, time, and channel to watch the channels.
01 Run Live TV by pressing .
02 Press the • •• button on the remote control and select TV Scheduler .
• If your remote control does not have a button, press and hold the
-
button.
32
03 Select the .
04 Select Create Manually .
05 Set the date, time, and channel to watch.
• Some models may not be supported.
Watching NEXTGEN TV
Watching NEXTGEN TV
You can access various channel services provided by the broadcaster, including
NEXTGEN TV channels.
01 Plug the NEXTGEN TV broadcast cable to the TV’s ANTENNA/CABLE IN port.
02 Launch General Channels ➔ Channel Tuning ➔ Auto Tuning .
03 Check NEXTGEN TV Channel Tuning .
04 Please select how you connected cables to receive NEXTGEN TV channels and press the Start button.
• This feature may not be available in some countries.
• Some features of the TV may not work while watching NEXTGEN TV broadcasts.
Watching Internet Channel (LG Channels)
Watching Internet Channel
You can watch real-time broadcasts through this service over the Internet.
You can see information on new Internet Channels or manage the channels you like in
LG Channels .
Press the button on the remote control and select LG Channels .
You can also watch LG Channels by pressing the (Channels) / buttons on the remote control.
You can use the ’Interactive Channel’ service that enables users to conveniently enjoy
33
content related to the current channel without having to switch apps.
You can use the ’Interactive Channel’ by pushing the buttons on your remote control or clicking your screen according to the instructions that appear on the Internet channel screen.
• Some models may not be supported.
• You must connect to the network and agree to User Agreements before you use it.
•
•
•
You cannot use the services if you change LG Services Country in General
System Location .
While watching an Internet Channel, click the
-
button on the Remote control. You can start the LG Channels .
Some content can cause a switch from Live TV app to a different app.
➔
• Some Internet channels may not support this service.
• Live Playback and recording are not available for internet channels.
• Internet Channel services may be stopped or changed without prior notice by the broadcasting company.
Apps and Content
Installing Apps
Installing Apps
You can install apps in a variety of categories such as games, education, and news and conveniently use them on your TV.
01 Press the button on the remote control.
02 Launch Apps .
03 Select a category or press the button to search for an app.
04 Select an app to install.
05 Read the details of the app and then press Install .
06 When the installation is complete, you can run the app immediately.
34
0 Searches for content.
To see the details, click the Apps and Content Content Search in User Guide .
f) You can log in to your LG account.
For more information, see Getting Started with LG webOS TV Managing Your LG
Account in User Guide .
You can manage apps, such as updating or deleting installed apps.
Closes the app.
To turn off the app from running in the background, press the button on the remote
•
• control and select Quit App .
If your remote control does not have a ••• button, press and hold the
-
button.
In order to install apps, you must be logged in.
• Available categories may vary depending on the country or service status.
• If the storage on your TV is insufficient, you can install the apps by connecting an external memory device.
• Some USB storage devices may not be supported or may not work properly.
• USB stick containing apps from other TVs may not be used.
• Exercise caution when in used by children. Children may have access to inappropriate online content through this product. You can block inappropriate online content by restricting access to some apps.
Configure the settings in General System Safety Application Locks .
To Use Magic Explorer
To Use Magic Explorer
35
You can run a search conveniently through various apps based on on-screen text or video information.
01
02
Magic Explorer can be used if the pointer color of the Magic Remote changes (e.g.,
•
Press and hold the Wheel (OK) button on the picture if you are watching a broadcast, or on the text if you are using the Sports service or Guide , Art Gallery or
Settings apps.
03 On the broadcast screen, keywords associated with the program appear.
On the text in the app, an icon appears that allows you to go to an item, such as
Web Browser or Search.
04 Choose an item to use.
• You can move an item by pressing the / / / buttons on the remote control.
05 You can exit Magic Explorer by pressing the button on the remote control.
• You can also use this feature by pressing and holding the OK button on the standard remote control.
• Available features vary depending on the region or service.
• Some models may not be supported.
Content Search
Content Search
Searches for content by title, actor/actress, and genre.
01 Press the button on the remote control.
02 Launch .
03 Search for a variety of content and information using the desired search terms.
36
0 Enter a search term.
f) Shows recent searches.
•
You can select one from the suggested keywords and proceed to search.
G You can browse content by genre.
• You must connect to the network to use the search feature.
• Search results may vary depending on the channel, region, network settings, and whether you have agreed to the terms and conditions.
Connecting External Devices
Using Home Hub
Using Home Hub
You can select or control a device (mobile, external device, Home IoT Devices, etc.) connected to the TV.
Run Home Hub by pressing the button on the remote control.
You can also press and hold the button on Magic Remote.
37
0 You can check and select the external device connected through the external input port or network.
f) The connected camera is launched.
The currently selected output speaker is displayed, and you can navigate to the output speaker settings screen.
Use Apple Home, AirPlay 2 to control your TV and watch content from your iPad or Mac on the TV screen.
• The availability of and access to Contents and Services in LGE Device are subject to change at any time without prior notice.
You can view the list of connected Bluetooth devices and select one.
Connect your mobile device to TV to share the mobile screen and enjoy the stored contents.
You can check the connection guide for each type of Home IoT Devices . You can connect and see devices registered with your LG ThinQ account or IoT devices. Once the device is connected, the card will be changed to a smaller size and appear at the bottom of the device connection list.
You can log in or out with your LG ThinQ account.
0 Edit Inputs : You can edit the name of the connected device or apply the related settings.
Universal Control Settings : Move to the Universal Control Settings app.
Edit List : You can hide or show the connected Home IoT Devices and rearrange the list.
Delete devices : You can delete the connected device. You can only delete certain devices from the TV.
Notification : You can turn on or off the notifications on the connected device.
Show Connectable IoT Devices : Shows devices that are available for connection on the screen.
User Guide : Move to the User Guide app.
38
Quit App : Turns off the app from running in the background.
Closes the app.
• Available settings vary depending on the model or region.
Connecting Home IoT Devices
You can check and control the status of the connected Home IoT Devices.
01 Install LG ThinQ app on your smartphone.
02 Log in to your LG ThinQ account, and register your own LG ThinQ device.
03 Run Home Hub by pressing the button on the remote control.
04 Select the at the top right.
05 Log in to your LG ThinQ account. A list of the registered LG ThinQ devices will appear.
• Available settings vary depending on the model or region.
• If you are in an area where the LG ThinQ app is not in service, LG ThinQ device connection will not be supported.
• To register your IoT device, select Connect Home IoT Devices and follow the instructions to apply settings.
• If you are controlling the external device from your mobile app, you might not be able to control the device from your TV. Quit the mobile app to control it from your TV.
• IoT devices that can be connected to a TV are subject to change without notice.
• Connectable LG ThinQ devices and available functions may differ between mobile and TV.
Connecting Smart Devices
Connecting Smart Devices
You can use a variety of features by connecting the TV to a smart device.
Connecting Your Smart Device to a TV Using the LG ThinQ App
01 Download the LG ThinQ app from the app store of your smart device.
02 Connect the TV and smart device to the same network.
03 Run the LG ThinQ app installed on your smart device.
39
04 Follow the instructions from LG ThinQ app to connect your smart device to the TV.
• When your account information of LG ThinQ is linked to the TV, you can manage the IoT devices linked to your account using Home Hub of the TV.
• Voice commands can also be made through Smart Speaker linked to the account in the settings of the LG ThinQ app.
• The service may not offer depending on country.
Controlling Your TV with the LG ThinQ App
You can tap the buttons on your smart device’s screen to control the TV.
TV
Remote Control
Q
V i ewA II )
•
·-
--
LG StanbyME
-
_ y
---------------·
Share List View )
View Phone Sr · on TV 's L arg
•
·
D
0
CI)
Q
Live TV
Apps
Text
V i ewA II )
Text
•
T ext
-----------------
Inputs V l ewA II )
H DM l l
9 . bl 'a'i
HDMl2 HDMl3
0 Simple remote control operation is possible. Select View All and try using the remote
40
control in full screen.
.,
You can share and enjoy the sound, screen, or content on the TV and smart device interactively.
Displays a list of apps installed on the TV.
ct Displays a list of devices connected to the TV's external input.
• Some controls may be limited in external input mode.
• The app’s screen and functionality are subject to change without prior notice.
• Available features may differ depending on your country and OS.
Using the Camera of a Connected Smart Device on the TV
You can use the camera of a smart device connected with LG ThinQ on the TV.
01 Run LG ThinQ on the smart device.
02 At the top right corner of the LG ThinQ app screen, select , and then select
Connect phone camera .
03 Press the button on the remote control to launch Home Hub .
04 Select the applicable smart device from the list of connected cameras.
• For a reliable connection always keep the connected device to your TV updated to the latest OS version.
• Depending on the model or manufacturer of the smart device, the camera may not be connected.
• Connect the device to a 5 GHz router because the performance may be affected by your wireless environment.
• The response rate may vary depending upon the user’s environment.
• If the connection fails repeatedly, turn off the TV and the device you are trying to connect.
Then turn them back on and try again.
Connecting a Camera to the TV
Connecting a Camera to the TV
By connecting a camera to the TV, you can use it for video conferencing, etc.
01 Connect the camera to the USB IN port.
02 Run Home Hub by pressing the button on the remote control.
41
03 Select Camera .
04
0 Camera List : You can select the camera to use from the list of connected cameras. It is only available when two or more cameras are connected.
Automatic Face Recognition : Set to On . Adjusts the camera to automatically center a person or object that is recognized as a face on the screen.
•
•
Recognizes up to six people.
It may be recognized as a face, even if it is not a person.
• If the distance between the camera and the subject is too far, face recognition may not work.
Camera Screen Position Settings : You can set the position of the camera and zoom in or out on the screen.
User Guide : Move to the User Guide app.
Quit App : Turns off the app from running in the background.
f) Closes the app.
• Depending on the model, some features may not be available.
• For a detailed description of the camera’s functions, refer to the device's manual.
• The camera must be purchased separately.
It is recommended that you use a product that has been tested for compatibility with LG
TVs.
Amcrest AWC496/AWC195-B, Logitech BRIO/C920/C920c/C920e/C920s/C920x/C922
Pro/C922x/C925e/C930c/C930e, LG Smart Cam
• Depending on the installation status of the TV, the camera may not be mounted on the TV.
• USB storage device may not work or function properly when a USB hub or extension cable is used.
• You can use the camera of a smart device connected with LG ThinQ on the TV.
Please refer to Connecting External Devices Connecting Smart Devices in User
42
Guide for more information on the action.
Video Conferencing
You can have a video conference using an Internet website or an app that enables video conferences.
• This function may not be available in some countries or models.
• Internet connection is required to use this feature.
• Depending on camera performance or the network environment, the image quality may not be clear.
• Video conferencing sites can be found on the Web Browser Recommended Sites , and apps can be found on Apps . Depending on the circumstances of the service provider, the use of the video conferencing site or app may be subject to suspension or change.
Making the Most of Multi View
By pressing Multi View , you can run the video screen or broadcast screen, and camera simultaneously. For more information, see Making the Most of Smart TV ➔
Using Multi View in User Guide .
• This feature is available only on models that support the Multi View feature.
Connecting Smart Devices using NFC
Tagging
Connecting Smart Devices using NFC Tagging
Near Field Communication (NFC) is a technology that allows you to conveniently send and receive information without any separate settings.
By bringing a smart device near the NFC-enabled remote control you can install the LG
ThinQ app and connect the device to the TV.
01 Turn on NFC in the settings of the smart device.
To use NFC with Android devices, set the NFC option to enable read/write tags in the settings of the smart device.
The NFC settings may vary depending on the device.
02 Turn on the smart device screen and place it near the on the remote control.
43
The maximum distance for NFC tagging is about 1 cm (0.39 inches).
03 Follow the instructions to install the LG ThinQ app on your smart device.
04 Tag your smart device to the remote control again. LG ThinQ allows you to connect to the TV and watch the contents of your smart device or enjoy the screen of your smart device.
Some countries do not support LG ThinQ app installation with NFC tags. In this case, download the LG ThinQ app from each app store.
This feature is available for NFC-enabled smart devices only.
Depending on the smart device, the NFC location may be different. For more information, refer to the user manual of the device.
Features connected via NFC may differ depending on the smart device.
This feature is only available if the remote control has an NFC logo.
Some remote controls have on the back of the remote.
Watching Smart Device Screen on TV
Watching Smart Device Screen on TV
01 Enable Screen Share mode on the smart device.
02 Your TV will be displayed in the list of available devices.
03 Select your TV and request connection.
04 Select Accept in the connection request popup window.
05 After the connection is established, the TV will display the screen of the connected device.
When you connect Screen Share for the first time, a popup will appear which allows you to
44
select Accept , Decline or Block .
●
Accept : You can connect the device. No connection popup will appear from the second time.
●
Decline : Do not connect the device. If you try to connect again, the popup will appear.
●
Block : Do not connect the device. Even if you try to connect again, the popup will not appear and the connection will not work.
To turn off Block , go to General External Devices and select Delete
Connection History .
• For a reliable connection always keep the connected device to your TV updated to the latest OS version.
• Depending on the model or manufacturer of the smart device, the Screen Share feature may not be supported.
• Connect the device to a 5 GHz router because the performance may be affected by your wireless environment.
• The response rate may vary depending upon the user’s environment.
• It differs among devices. When trying to connect to a device, refer to the device's User's
Guide for more information.
• If the connection fails repeatedly, turn off the TV and the device you are trying to connect.
Then turn them back on and try again.
Playing Sound from a Smart Device through the TV’s Speakers
Playing Sound from a Smart Device through the TV’s
Speakers
Connect a smart device to the TV via Bluetooth to play sound from the smart device through the TV’s speakers.
01 Turn the smart device’s Bluetooth on, then select the TV from the list of devices.
02 The TV will be connected to the smart device.
• The TV may not be found in the list of smart devices while searching for a broadcast channel or setting up a Bluetooth speaker.
• If you connect a smart device to the TV via Bluetooth and listen to the sound of the smart device through the TV speaker, the TV may not be connected to any other smart device.
45
Connecting USB
Connecting USB
Connect a USB storage device (USB HDD, USB stick) to the USB port on the TV to enjoy the content files stored on the USB storage device on your TV.
Tips for Using a USB Storage Device
• A USB storage device that has a built-in automatic recognition program or uses its own driver might not be recognizable.
• Some USB storage devices may not be supported or may not work properly.
• If you use a USB extension cable, the USB storage device may not be recognized or may not work properly.
• Please use only USB storage devices formatted with the FAT32, exFAT or NTFS file system provided by Windows OS.
• It is recommended that you use an external USB HDD with a rated voltage of 5V or less and a rated current of 500 mA or less. If you use a device requiring a higher voltage/current than the rated voltage/current, it may not operate properly due to lack of current.
• It is recommended that you use a USB hub or USB storage device with a power supply.
• We recommend using a storage device with a capacity of 32 GB for the USB memory and
2 TB or less for the USB hard disk.
• If a USB HDD with power-saving function does not work turn the hard drive off and on again to make it work properly. For more information about the USB HDD, see the Owner’s manual.
• Data on a USB storage device may be damaged. It is recommended that you back up any important files. Users are responsible for data management. The manufacturer bears no responsibility.
• Press the button on the remote control. To remove the USB storage device, press the
Eject button, which appears at the top when you focus on the USB storage device you want to remove. If you disconnect the USB storage device without selecting Eject , an error may occur in your TV or storage device.
• When you connect a USB storage device of a file system not supported by the TV to the
USB IN port, the format message appears. To use the connected USB storage device, you should format the device first.
Formatting deletes all data stored on the USB storage device, and the device is formatted with the FAT32, exFAT or NTFS file system.
• Run Home Hub by pressing the button on the remote control. Select the connected
USB from Home Hub and select the Format button to format the USB storage device.
46
• When connecting a USB storage device, a random file/folder can be created to provide
Smart TV services such as the saving and retrieving of thumbnail images.
Using the Media Player
Using the Media Player
You can search and view photos or play videos and songs with the Media Player app.
01 Press the button on the remote control.
02 Run the Media Player app.
03 Select a device to use from the device list.
04 Select the content to play.
0 You can select a device connected to your TV.
f) h.l
•
Launch Search .
ct View Type : Selects a content display mode.
Sort : Select the option to sort content.
Group : If you filter by Music , you can group content into categories such as Artist and
Album .
Selection Play : You can select and play multiple pieces of content.
Delete : You can select and delete multiple pieces of content.
User Guide : Move to the User Guide app.
Quit App : Turns off the app from running in the background.
Closes the app.
47
• You cannot delete files that are shared from other devices.
• Different settings items are available depending on the filtering or model you selected.
• Certain content may not be displayed on the list if the number of all content exceeds
40,000.
Viewing Photos
You can select a photo from the Media Player app and view the photo.
You can use more features by pressing the button on the remote control while viewing a photo.
Shows the previous content.
0 f) .,
Starts the slide show.
Shows the next content.
ct Rotates photos.
0 Enlarges or reduces the photo.
0 360-degree photos can be viewed in 360 degrees.
• Using the 360° VR Play on a normal photo may distort the image.
• Some models may not be supported.
Plays a music file selected from the storage device as background music.
Sets the photo size or changes the speed or effects for the slideshow.
• Some models may not be supported.
Playing Videos
48
You can select a video from the Media Player app and play the video. seconds.
You can access more features by pressing the button on the remote control while playing a video.
Shows the previous video.
Plays or pauses the video.
Shows the next video.
You can change subtitle settings.
Rotates videos.
Fast-rewinds the video at higher speeds.
You can do the settings related to play on repeat of the video.
Fast-forwards the video at higher speeds.
360-degree videos can be viewed in 360 degrees.
• Using the 360° VR Play on a normal video may distort the image.
• Some models may not be supported.
4D) Resume Play : You can set continue watching to resume playing from the last viewed scene.
Play Speed : Sets the playback speed.
Audio Track : You can set audio tracks.
User Guide : Move to the User Guide app.
Quit App : Turns off the app from running in the background.
Listening to Music
49
You can select a song from the Media Player app and play the song.
You can use more features by pressing the button on the remote control while playing a song.
0 You can set the random play mode.
f) You can set the repeat play mode.
•
Lyrics are available for music files that provide them.
In some music files, you can choose a lyric section and move the playback position.
• The lyrics feature is only supported on some devices.
• The lyrics may not be displayed in sync depending on the lyrics data in the music file.
ct You can listen to music with the screen turned off.
0 Lyrics Sync : You can set the lyric speed.
• This feature may not be supported depending on the music.
User Guide : Move to the User Guide app.
Quit App : Turns off the app from running in the background.
Using Home Office
Using Home Office
Press the button on the remote control to launch Home Office .
The PC can be remotely operated from the TV.
01 Turn on the power of the PC to which you wish to connect.
50
02 Press the button on the remote control to launch Home Office .
03 Select Remote PC . A new PC can be connected.
• The PC to be connected must be powered on, and ‘Enable Remote Desktop’ must be turned on in the PC settings.
• Up to four devices can be connected to Remote PC . To add another PC, delete the previously registered PC.
• Only Windows 10 Professional or later operating systems can be connected.
A Windows user name and password must be set. Login via PIN input is not supported.
0 You can use the selected cloud PC service.
f) You can use it by switching to a connected PC.
@j : You can delete the connected PC.
A new PC can be connected.
You can use the Internet service provided by the PC on the TV.
• Available features may vary depending on the country.
You can set the connected keyboard, mouse to be used.
Closes the app.
• Connecting a keyboard and mouse to the TV enables smooth operation.
If the keyboard layout of the keyboard connected to the PC and the keyboard connected to the TV are different, certain keys may not work.
• Both TV and PC can be connected only after network connection and settings are set.
• If the TV and PC are not connected to the same network, public IP information is required, and port forwarding settings of the router may be required.
• If the connection is restricted by the PC security policy, contact the network security manager.
• Some features or programs of the PC cannot be used.
51
• When the power-saving function of the PC is activated, the connection is lost and cannot be reconnected. We recommend disabling the PC power-saving function before use.
Sharing PC Content
Watch content saved in your PC on the TV
You can enjoy videos/music/photos stored on your PC on the TV when these devices are connected to the same network.
Browse the content on your PC to watch on TV (Windows 10)
01 Connect your TV and PC to the same network.
02 Right-click the file you want to play and select “Cast to Device”.
03 Select the name of the TV you want to watch from the displayed list, and playback will start on that TV.
• Even when multiple TVs or devices are connected, the selected file is played through only one device. The playback rate may vary depending on the network connection.
• To play on other operating systems or devices, refer to the manual of the operating system/device.
Browse and watch the content stored on the PC using the TV
(Windows 10)
01 Connect your TV and PC to the same network.
02 Open the “Start” menu on your PC screen, search for “media streaming options” and then select the result that appears.
03 Select the “Turn on media streaming” button in the window that opens.
04 Allow all of the “media streaming options”.
05 Select “OK” to save the settings.
06 Select the connected PC in the Home Hub app on the TV, and then select and play the file you want.
• To play on other operating systems or devices, refer to the manual of the operating system/device.
52
Matters That Require Special Attention during Content Share
• Check your network settings if the Content Share option does not work properly.
• Connect the device to a 5 GHz router because the performance may be affected by your wireless environment.
• May not work properly depending on the network environment.
• If multiple TVs are connected to one device, the content may not be played properly depending upon server performance.
• To watch a 1080p video through the content sharing function, a router using the 5 GHz frequency is required. If you use the existing 2.4 GHz router, the video may be laggy or not play properly.
• The Content Share function may not be supported for a router that does not support multicast. For more information, refer to the user guide that came with your router or contact the manufacturer.
• Captions are only supported on some connected devices.
• If you have added a caption file afterward, disable the shared folder on the PC and then enable it again.
• The DRM files in the connected device will not play.
• Even for the file format supported by the TV, the supported file format may differ depending on the connected device environment.
• If there are too many folders or files in a folder, it may not work properly.
• The information on the file imported from the connected device may not be displayed correctly.
• Depending upon the encoding, some streams may not play in Content Sharing mode.
Watching PC Screen on TV
Watching PC Screen on TV
Connect Wireless (Windows 10)
01 Click the Notification Center icon on the taskbar on the PC screen and select
Connect.
02 Select the TV you want to connect to and request the connection.
03 After the connection is established, the TV will display the screen of the connected
PC.
53
• For a reliable connection always keep the connected device to your TV updated to the latest OS version.
• It is recommended that you use this function at close range.
• Start Screen Share faster by having your smart device or PC connected to the same network as the TV.
• Though it can be connected without a wireless router, connecting your device to a 5 GHz router is recommended because the performance can be affected by the surrounding wireless environment.
• The response rate may vary depending upon the user’s environment.
• It’s different from Windows version. For more information on the device you want to connect to, refer to its user guide.
• If the connection fails repeatedly, turn off the TV and the device you are trying to connect.
Then turn them back on and try again.
Connect Wired
01 Connect your PC to the TV using an HDMI cable.
02 Switch the current input source to the port where the HDMI cable is connected in the
Home Hub .
03 After the connection is established, the TV will display the screen of the connected
PC.
• If there is a problem with your connection, refer to Troubleshooting Troubleshooting
Device Connection Issues in User Guide .
Making the Most of Smart TV
Using Multi View
Using Multi View
You can split the screen and use two apps simultaneously.
01 Press the button on the remote control.
54
02 Select Multi View .
03 Choose an item to use.
Side by Side : You can view two apps on a split-screen.
Picture in Picture : You can run another app on top of an app and view it as a popup screen.
Dual PC Monitor : You can view the screen input via HDMI simultaneously.
Depending on the model, some features may not be available.
0 You can select which apps or inputs you can run in Multi View .
• The HDMI input may not be displayed when the power of the device connected to HDMI is turned off.
f) You can select the most recently used app combination.
• Depending on the model, some features may not be available.
• There may be restrictions on running Multi View in some contents.
• If the running app does not support Multi View , it recommends a combination of apps that can be run.
Using Multi View Mode
Side by Side
Select on the screen. Switches to hear the sound on the screen that is not currently outputting sound.
Select on the screen. You can set additional options.
55
Change View Type
Change the Multi View mode.
Change App
You can change the app to use in Multi View .
Control at Full Screen
You can operate the app by switching to Full Screen.
Quit App
Closes the app.
Picture in Picture
Select on the screen. Switches to hear the sound on the screen that is not currently outputting sound.
Change View Type
Change the Multi View mode.
Control at Full Screen
You can operate the app by switching to Full Screen.
Change App
You can change the app to use in Multi View .
Move
You can move the position of the sub-screen.
Size
You can change the size of the sub-screen.
Quit App
Closes the app.
56
Dual PC Monitor
Select on the screen. Switches to hear the sound on the screen that is not currently outputting sound.
Change Input
You can change the input to use for Multi View .
Quit Dual PC Monitor
Closes Dual PC Monitor .
Using the Room to Room Share
Using the Room to Room Share
By connecting multiple TVs connected to the same network, you can send video from the TV you are watching to another TV or receive video from other TVs.
01 Press the button on the remote control.
02 Run the Room to Room Share app.
03 Select Connect TV and follow the on-screen instructions to connect.
~rnn .
JOut the feature I G \'-000000 Send Screen
0 You can view the TV you are currently using.
f) Enters the Edit screen. You can view the connected TV and block or delete the connection.
57
You can connect a new TV by selecting Send Screen or Get Screen and select Connect
TV .
Send Screen : You can select a TV on which to continue watching the current screen.
Get Screen : You can select a TV from which to bring up the screen.
ct Connect to the User Guide .
• The Room to Room Share feature may be discontinued without notice.
• Depending on the model, some features may not be available.
• Only models that support the Room to Room Share feature can be connected and used.
• Up to five connections can be made to one TV.
• The operation may not be smooth, depending on the network settings or environment.
The TVs you wish to connect to must be connected to the same network.
If the feature does not work properly, please check the network settings and WOL settings of the router.
Depending on the performance of the router, the image quality or sound quality of the transmitted video may deteriorate.
A wired network connection is recommended.
• The image quality or sound quality of the transmitted video may be lower than the original video.
• When connecting with the LG ThinQ app in Connect TV , all TVs to be used with Room to
Room Share must be registered to the same LG ThinQ account.
• You can transmit the Live TV or the display of a device connected via HDMI.
It is not possible to transmit the display of an HDMI-connected device that cannot play video.
It can only be viewed on the TV that has gotten the screen.
Received broadcasts may have restrictions on viewing.
For some broadcasts, you cannot send or bring up a screen.
• The TV that received the video turns the screen on automatically, and the TV that sent the video turns the screen off automatically.
Making the Most of Art Gallery
Making the Most of Art Gallery
You can enjoy a high-definition image provided for each theme.
01 Press the button on the remote control.
02 Run the Art Gallery app.
58
0 You can enjoy images that fit the theme.
f) You can view the information and image of the focused theme in advance.
t) You can delete a downloaded theme or select the desired theme to play.
G Closes the app.
To turn off the app from running in the background, press the button on the remote
• control and select Quit App .
If your remote control does not have a ••• button, press and hold the
-
button.
Surfing the Internet on TV
Using the Web Browser
You can enter the website when you input the web address on the URL bar.
If you input the search word, it will find the information about search word base on the search engine.
01 Press the button on the remote control.
02 Run the Web Browser application.
59
<l
0
2 fs) +
®
: X fle co m' me 'n de dS it 'es - - - - - - - - - - -
~®
Most Visited Sites
®
□□ ■
0 You can refresh the web page you are viewing.
f) You can type in a web address to navigate to a specific website or enter a search term directly.
You can view the tabs that are currently open.
You can zoom in or out on the screen while browsing the website.
Block Ads : You can block ads within the web page you are viewing.
➔ Settings ➔ Use Block Ads feature is set to
On .
TV View : Split the screen to display the TV screen. You can browse web pages while watching TV.
History : You can view and delete the website visit history.
Add to bookmarks : You can add the website you are currently viewing to your Favorites.
Bookmarks : You can view and delete the list of websites you have added to your
Favorites.
Settings : You can change the web browser settings.
User Guide : Launch User Guide .
Quit App : Turns off the app from running in the background.
Closes the app.
The new tab screen shows a list of Recommended Sites and Most Visited Sites .
If you do not want Recommended Sites to be displayed, set Settings Show
Recommended Sites to Off .
Recommended Sites may vary by country and is only available in certain countries.
• The Web Browser app on your TV is a browser for TV, so it may work differently than the browser for your PC.
●
Some contents may not be played properly.
●
Flash Plug-in is not supported, and only HTML5 media is supported.
●
Plug-in installation is not supported.
●
Media in formats other than JPEG/PNG/GIF may not be played.
60
●
Apps may be forced to shut down if the TV runs out of memory.
●
The fonts provided on the TV are used. Depending on the content, characters may look different from PC or mobile browsers.
●
File and font downloads are not supported.
●
Caution is required because malicious or phishing sites are not automatically blocked.
●
Some functions of Web Browser may not be supported temporarily due to external factors.
• The website can be accessed through the TV's Web Browser app, so care needs to be taken about children's access to harmful online contents.
You can lock the Web Browser app to prevent access to harmful online contents.
Configure the settings in General System Safety Application Locks .
• If you experience problems while using Web Browser , refer to Troubleshooting in User
Guide .
Changing Web Browser Settings
➔ Settings at the top of the Web Browser app.
On Startup
You can choose the page that appears when you start the Web Browser app.
Search Engines
You can select a search engine to search for when entering a keyword in the address bar.
• Search engine settings may be subject to change without notice based on the supplier’s circumstances.
Show Recommended Sites
You can set whether or not to display a list of Recommended Sites on the new tab screen.
Always Show Address Bar
When set to On , the address bar and menu bar area at the top will always be displayed.
Automatic Web Browser Issue Report
When it is set to On , if a failure (malfunction, media playback failure, page loading failure, abnormal shutdown, delay in response due to insufficient memory, etc.) occurs
61
while using the web browser, the relevant information will be automatically sent to the web browser development team at the LG Electronics headquarters (Korea). The submitted information will only be used to improve the Web Browser performance.
Use Block Ads
When it is set to On , if you press the at the top of Web Browser , a button to turn on or off Use Block Ads will appear on the screen. Turning on the Use Block Ads feature speeds up page loading by blocking ads included in the website.
Site Filtering
You can register websites to block or allow.
Approved Sites : You can configure the settings to open the previously registered web pages only.
Blocked Sites : You can configure the settings to block specific websites.
•
To use the Site Filtering function, you should enter the TV password.
Pop-up Blocker
Blocks pop-ups that are automatically displayed by web pages.
Private Browsing
If set to On , a history of website visits will not be stored.
Do Not Track
You can request to not leave a history of your visit on the website. The operation may vary depending on the policy of the website.
Adaptive Streaming using JavaScript
The media streaming technology using JavaScript allows you to view video with optimized resolution.
If this is set to Off , the resolution of the videos played in Web Browser is limited to
720p.
Cookies Settings
Enables the website to store and use cookie data.
Clear Browsing Data
Clear Cookies : Deletes cookie data. When deleted, you are logged out of most sites.
62
Clear All Browsing Data : Deletes all browsing history, including cookies.
Using the Sports Service
Using the Sports Service
01 Press the button on the remote control.
02 Select a Sports card.
03 You can view the list of teams by league and detailed information.
04 Press Add to register your preferred team or player.
By registering a team or player, you can view live scores and upcoming match schedules. You can receive notifications while watching TV by setting a game match alarm.
• You must log in to your LG account to register your preferred team or player.
• The match schedule or status may differ from actual ones depending on the circumstances of the data provider.
• Real-time alarm may not be available when using certain apps.
• This feature is available only when the network is connected.
• Some models may not be supported.
Live Plus
Using the Live Plus Function
Live Plus provides an enhanced viewing experience related to the content you're watching including looking at additional information, participating in events, interacting with advertisements, etc.
01 Press the button on the remote control.
02 Select General System ➔ Additional Settings .
03 Set Live Plus to On .
• Some models may not be supported.
63
• You can still access some of the Live Plus features when using external devices such as a set-top box.
• If you set up a universal remote control, you can use Live Plus even when using external devices.
• This service is only provided for select content with contracted partners.
Notifications
Using Notifications
You can view or delete notifications from TV apps and LG services. For notifications that support shortcuts, you can go directly to that app or website.
01 Press the button on the remote control.
02 Select on the screen.
0 Mark all as read : Changes all notifications to ‘Read’.
Delete : You can delete notifications.
Notification Settings : You can set whether to receive notifications for each app. If it is set to Off , any notifications previously received from the app will also be deleted.
User Guide : Move to the User Guide app.
You can check the details by selecting the desired item. If it supports shortcuts, you can launch the app.
64
Settings
Quick Settings
To Use Setting Function Quickly
You can quickly and easily use frequently used settings or functions.
Press the button on the remote control.
0 You can set more options.
• You can also long-press button of the remote control to run the All settings directly.
Directs to the Accessibility settings.
Directs to the Network settings.
You can add/delete items in Quick Settings and change the order.
The most recently selected item in Quick Settings is displayed.
You can change the settings for screen, sound, etc. or run functions.
• You can edit it to any item you wish.
• The configurable items differ depending upon model.
Game Dashboard
During a game, you can quickly change the Game Genre and check the settings status in real-time.
Press the button on the remote control.
65
• When you connect a game console and run a game, General Game Optimizer is changed to On , and Picture / Sound Select Mode is changed to Game Optimizer . If
Game Dashboard does not display, please check each setting.
0 You can optimize the screen depending on the genre of the game.
f) Real-time signals and the selected genre’s settings values are displayed.
• The items displayed may vary by model.
Launch User Guide .
Dark Room Mode : You can adjust the brightness of the entire screen to reduce eye strain in a dark environment or when watching for a long time to make the screen easier to watch.
Multi View : You can split the screen and use two apps simultaneously.
Menu Color : You can change the color of the menu.
Game Optimizer : Directs to the Game Optimizer settings. To see the details, click the
Settings Game Optimizer in User Guide .
All Settings : You can set more options. You can also long-press button of the remote control to run the All settings directly.
• There may be restrictions on running Multi View in some contents.
0 The order of the items displayed on the Game Dashboard can be changed or replaced with other items.
• The configurable items differ depending upon model.
Picture
Selecting Picture Mode
Picture Select Mode
66
Select the picture mode that is best suited to your viewing environment, preferences or video type.
Select a picture mode. By adjusting and setting each item in more detail based on the mode, your video is better optimized for its characteristics.
•
The configurable items differ depending upon model.
When You Use Normal Signals
Personalized Picture
It is set to the analyzed image quality using artificial intelligence deep learning technology.
Vivid
Sharpens the image by increasing the contrast, brightness and sharpness.
Standard
Displays the picture with natural contrast, brightness and sharpness levels.
Auto Power Save
Auto Power Save mode reduces power consumption by using dimming control.
Cinema
Suitable picture for movies.
Sports / Soccer
Suitable picture for sports games. Sharpens the image of rapid movements such as kicking or throwing a ball.
•
The name of the sport may differ depending on region.
Game Optimizer
Suitable picture for gameplay.
FILMMAKER MODE
Provides optimized Cinema Picture quality certified by UHD Alliance, the standard
67
setting body for UHD-related technologies.
• To auto-switch to FILMMAKER MODE when a signal that can be operated with this mode is entered, set FILMMAKER MODE Auto Start to On .
Expert (Bright space, daytime) / Expert (Dark space, night)
This mode is suitable for movies, etc. viewed in a dark environment.
Expert (Dark space, night) has lower color temperature than Expert (Bright space, daytime) .
Select a mode that is suitable for the movie you are watching.
ISFccc : Imaging Science Foundation Certified Calibration Control
When You Use the HDR/Dolby Vision Signals
Personalized Picture
It is set to the analyzed image quality using artificial intelligence deep learning technology.
Vivid
Sharpens the image by increasing the contrast, brightness and sharpness.
Standard
In a normal viewing environment, it opens a screen that can properly show the expressiveness and brightness of HDR.
Cinema Home
The screen appears brighter and clearer than that of the Cinema screen.
Cinema
Suitable picture for HDR video signal.
Game Optimizer
Suitable picture for gameplay.
FILMMAKER MODE
68
Provides optimized Cinema Picture quality certified by UHD Alliance, the standard setting body for UHD-related technologies.
• To auto-switch to FILMMAKER MODE when a signal that can be operated with this mode is entered, set FILMMAKER MODE Auto Start to On .
• If an HDR/Dolby Vision video signal is input to the models that do not support the
HDR/Dolby Vision technology, normal signal picture mode options will be made available.
• Depending upon the input signal, the available picture modes may be different.
• When watching online service content, the Picture Mode may be changed to match the content being shown.
Expert is an option that allows a picture quality expert to fine-tune the quality of the standard picture. Thus, it may not be effective for a normal picture.
• Select Mode changes may modify Energy Saving and Motion Eye Care settings and it can affect energy consumption. You can change the settings in General Energy Saving and Picture Advanced Settings ➔ Brightness ➔ Motion Eye Care .
Personalized Picture Wizard
Picture Personalized Picture Wizard
Analyzes the image selected by the user with artificial intelligence deep learning technology and sets it to the optimal image quality preferred by the user. Press the Start button on the screen and select your favorite image for each step.
• After completing the Personalized Picture Wizard settings, Picture Select Mode will change to Personalized Picture .
• Depending on the image quality set, Energy Saving Step may change and affect energy consumption.
Setting the Screen Size
Picture Aspect Ratio ➔ User Selection
You can change the screen size according to the type of content you are watching.
16:9
Displays an aspect ratio of 16:9.
Original
The optimal screen ratio changes depending on the input image signal.
69
4:3
Displays an aspect ratio of 4:3.
Vertical Zoom
You can adjust the vertical dimension of the screen and align the screen vertically by using Adjust Zoom Ratio and Adjust Screen Position .
4-Way Zoom
You can adjust the horizontal/vertical/diagonal dimensions of the screen and align the screen horizontally/vertically by using Adjust Zoom Ratio and Adjust Screen
Position .
• The configurable items differ depending upon model.
• The picture may get distorted while zooming in or out.
• Selecting a different screen size from the original size may cause the image to look different.
• Depending on the combination of picture format and screen size, the edges may be hidden or shown in black, or both sides of the picture may flicker. Also, when selecting an item shown on the broadcast screen, the outline may not be aligned correctly.
• Depending upon the input signal, the available screen sizes may be different.
View Screen with Just Scan
Picture Aspect Ratio ➔ Just Scan
If you turn this feature On , you can view the content in the aspect ratio that is in the broadcast signal or content source. If the edge of the screen is not clean please turn it
Off .
If set to Auto , the feature switches between On or Off status depending on the information contained in the video signal.
• The items that can be selected may vary depending on the current input.
Adjusting the Brightness of a Picture
Picture Advanced Settings ➔ Brightness
You can adjust the brightness of the entire screen.
Panel Brightness
70
Controls the level of screen brightness by adjusting the backlight. The closer to 100 the brighter.
• Decrease the Panel Brightness to reduce energy consumption.
• Depending on the Energy Saving ( Auto / Maximum ), you may not be able to adjust the
Panel Brightness .
In this case, navigate to General Energy Saving ➔ Energy Saving Step and set to Off or Minimum .
• Depending on your TV model, you might not have the Panel Brightness setting.
OLED Pixel Brightness
Adjusts the display brightness by varying the brightness of the OLED panel.
• Depending on the Energy Saving ( Auto / Maximum ), you may not be able to adjust the
OLED Pixel Brightness .
In this case, navigate to General Energy Saving ➔ Energy Saving Step and set to Off or Minimum .
• Depending on your TV model, it might not have the OLED Pixel Brightness setting.
Adjust Contrast
Adjusts the contrast of the bright and dark areas of the picture. The closer to 100, the higher the contrast will be.
Black Level
Adjusts the brightness of dark areas of the screen. The closer it is to 100, the lighter the screen becomes.
Auto Dynamic Contrast
Corrects the difference between the bright and dark areas of the screen for optimal results depending on the brightness of the picture.
Dynamic Tone Mapping
Suitable contrast settings based on image brightness of the HDR content.
Expression Enhancer
It is a technology to improve the contrast and expression of foreground, background and object by analyzing the information of the HDR image.
71
Peak Brightness
Adjusts the maximum brightness of the screen.
Gamma(Adjust Brightness)
Adjusts the medium brightness of the picture.
• BT.1886
expresses the gradation in ITU-R BT.1886, which is an international standard.
Video Range
Adjusts the darkness of the screen in order to display a perfect black. Select Video
Range to match the color range of the external input device.
• This feature can be used while watching content through an external input.
LED Local Dimming
Maximizes the contrast ratio by making the bright areas of the screen brighter and the dark areas of the screen darker.
●
Off : Disables the LED Local Dimming function.
●
Low / Medium / High : Changes the contrast ratio.
• Turning this option Off may increase energy consumption.
Motion Eye Care
Automatically adjusts brightness and reduces image blur based on image data which reduces eyestrain.
• Turning this option Off may increase energy consumption.
• Depending upon the input signal or the selected picture mode, the available options may differ.
• The configurable items differ depending upon model.
Adjusting the Color of an Picture
Picture Advanced Settings ➔ Color
Color Depth
72
Tones down or up the colors displayed on the screen. The closer to 100 the deeper the color.
Tint
Adjusts the color balance between red and green displayed on the screen. The closer to Red 50, the redder the color will be. The closer to Green 50, the greener the color will be.
Color Gamut
Selects the range of Colors to display.
Native
Displays more vivid and richer color.
Auto Detect
It automatically sets the Color Gamut to match the signal.
Dynamic
It expands the Color Gamut to match the scene.
Adobe RGB
Sets the Color Gamut to Adobe RGB standards.
Fine Tune
This is used when experts control it by using a test pattern. You can control it by selecting areas of six colors ( Red / Green / Blue / Cyan / Magenta / Yellow ).
For normal images, adjustments may not result in noticeable Color changes.
Color Adjustment
To make the image more colorful and lively adjust the Color and saturation of the picture.
Select Color
From Red / Green / Blue / Cyan / Magenta / Yellow , select a tone to adjust.
73
Adjust Saturation
/
Adjust Tint
/
Adjust Luminance
Adjust the chroma/tint/luminance of the tone in the range of -30 to +30.
White Balance
The function to adjust each color to be reproduced more accurately based on white allows you to adjust the overall color tone of the screen to your preference.
Color Temperature
You can set the color to make the display look cooler or warmer.
Method
This method is used for fine-tuning the color temperature setting. You can control the color temperature at two points of the bright part and dark part of the video if you select 2 Points , at each point of 10 levels if you select 10 Points Signal Level(%) , and at each point of 22 levels of the video if you select 22 Points Signal Level(%) .
Point
Select screen brightness for color temperature adjustment.
If Method is set to 2 Points ; use Low to select shadows and High to select highlights.
If Method is set to 10 Points Signal Level(%) ; you can select brightness using numbers indicating 10 levels.
When the Method is set to 22 Points Signal Level(%) , you can select the brightness with the 22 levels of brightness.
Signal Level(%)
Select screen brightness for color temperature adjustment.
If Method is set to 10 Points Signal Level(%) ; you can select brightness using numbers indicating 10 levels.
When the Method is set to 22 Points Signal Level(%) , you can select the brightness with the 22 levels of brightness.
Show brightness level at the maximum signal level(%)
Adjusts the luminance of the highest 100% signal level.
74
Adjust brightness level at the selected signal level(%)
The brightness of the selected signal level can be adjusted.
• You can do these settings only when the Picture Select Mode is the Cinema ,
Expert (Bright space, daytime) or the Expert (Dark space, night) and when the
Method is set to 10 Points Signal Level(%) or 22 Points Signal Level(%) .
Red / Green / Blue
Adjust the color temperature of the selected point.
Adjust the intensity of Red / Green / Blue in the range of -50 to 50.
You can adjust respective values for the brightness selected in Point .
• Depending upon the input signal or the selected picture mode, the available options may differ.
• The configurable items differ depending upon model.
Adjusting the Contrast of a Picture
Picture Advanced Settings ➔ Clarity
You can adjust the contrast of a Picture to show it more clearly.
Adjust Sharpness
Adjusts the sharpness of the image. The closer to 50, the sharper and clearer the image will be.
Super Resolution
Adjusts the resolution to make dim and blurred images clearer.
Noise Reduction
Removes small dots that stand out so as to make the image clean.
MPEG Noise Reduction
Reduces the noise produced during the creation of digital video signals.
Smooth Gradation
It reduces the phenomenon that the outline of the image is rugged and in a staircase
75
pattern and displays a smoother screen.
Real Cinema
Optimize display for movies.
TruMotion
Suitable the image quality of fast-moving pictures.
●
Off : Turns off the TruMotion .
●
Cinematic Movement : Adjusts the shaking of the motion on the screen to make it feel like you are in a movie theater.
●
Natural : Sets images with a lot of motions to look natural and clear.
●
Smooth Movement : Softens fast-moving pictures.
●
User Selection : Sets TruMotion manually.
○
De-Judder : Adjusts juddering on the screen.
○
De-Blur : Reduces the blurring effects of motion.
○
OLED Motion / OLED Motion Pro / Motion Pro / NanoCell Motion Pro : You can make your video clearer by eliminating afterimages.
• The advanced settings can be changed only in User Selection mode.
• Depending upon the input signal or the selected picture mode, the available options may differ.
• The configurable items differ depending upon model.
Applying the Current Picture Settings to All Inputs
Picture Advanced Settings ➔ Apply to All Inputs
The settings you specify only applies to the currently selected input mode.
To apply your current picture settings to all input modes, select Apply to All Inputs .
Resetting Picture Mode
Picture Advanced Settings ➔ Reset
If you want to reset the image settings to the factory defaults after configuring the image settings, select reset for each image mode.
76
FILMMAKER MODE Auto Start
Picture Advanced Settings ➔ FILMMAKER MODE Auto Start
If set to On , Picture Mode will automatically be changed to FILMMAKER MODE when a signal that can be operated with FILMMAKER MODE is entered.
• While this mode effectively conveys the creator's intention, it may appear darker than other
Picture Mode .
To Use Reduce Blue light Feature
Picture Advanced Settings ➔ Reduce Blue light
The color temperature will be adjusted to reduce eye fatigue.
On
The color temperature of your TV screen is adjusted.
Off
Turns off the Reduce Blue light .
• Some models may not be supported.
Sound
Select Mode
Sound Select Mode
You can select the most suitable sound mode for each genre.
AI Sound / AI Sound Pro
Depending on the content you watch, you can enjoy the optimized sound and virtual surround in real time.
Standard
Optimizes the sound for all types of content.
77
Cinema
Optimizes the sound for cinemas.
Clear Voice / Clear Voice Pro
Boosts voice clarity.
Sports / Soccer / Cricket
Optimizes the sound for sports games.
• The name of the sport may differ depending on region.
Music
Optimizes the sound for music.
Game Optimizer
Optimizes the sound for gameplay.
• The configurable items differ depending upon model.
• If you connect an LG Soundbar that supports TV Sound Mode Share to the HDMI
(eARC/ARC) terminal, you can select Sound Mode provided by the LG Soundbar on the
TV.
If Sound Advanced Settings TV Sound Mode Share is set to On , the TV’s
Sound Mode is output to the LG Soundbar.
Use TV Speaker
Sound Sound Out ➔ Use TV Speaker
Audio is played through the TV’s internal speakers.
Use Wireless Speaker
Sound Sound Out ➔ Use Wireless Speaker
Bluetooth Device
Wirelessly connect a Bluetooth audio device to enjoy TV sound more conveniently.
Refer to the user manual of the Bluetooth audio device for details on how to connect and
78
use the device.
● connect to any one of them.
●
For some Bluetooth devices, the device volume can be controlled by selecting from the connection list.
●
LG Sound Sync devices will automatically try to connect to the recently used devices when you turn the TV on.
●
We recommend that you connect an LG audio device that supports LG Sound Sync, using LG TV mode or LG Sound Sync mode on the device.
●
If (Voice Available) is displayed in the list of connections, you can use the speech recognition function with the device.
• Some models may not be supported.
• The audio codec that can be output via Bluetooth is SBC/aptX
TM
.
• You can control the TV or enter speech by touching LG Tone Free connected to the TV.
For the operation method, refer to the device manual or the Tone Free app installed on the smart device. If you change the operation on the Tone Free app, it will behave accordingly.
Some models may not be supported.
• If the device fails to connect, check the power of the device to connect to and check if the audio device is working properly.
• Using a Bluetooth headset is recommended when you connect two Bluetooth devices.
• Depending on the type of the Bluetooth device, the device may not connect correctly or an abnormal behavior may occur such as unsynchronized video and audio.
●
The mobile-only headsets may not work.
●
If two different Bluetooth devices are connected and used at the same time, the voice may not match.
• Sound may stutter or sound quality may be reduced if:
● the Bluetooth device is too far from the TV;
● there are obstacles between the Bluetooth device and the TV; or
● used together with radio equipment such as a microwave oven or wireless LAN
• If the Picture Select Mode is set to Game Optimizer and Sound Out is set to
Bluetooth Device , the Picture Select Mode changes to Standard .
• If you continue to experience problems, we recommend using a wired connection. ( Optical digital, HDMI (eARC/ARC) port )
WiSA Speakers
79
You can wirelessly connect the TV to the WiSA Speakers to enjoy high-quality sound.
Select to adjust detailed settings for WiSA Speakers .
• Some models may not be supported.
• To use the WiSA speakers, you need to connect the exclusive dongle.
• Connection issues between the WiSA Dongle and WiSA Speaker may occur in environments with wireless interference. In this case, contact the speaker manufacturer.
• For more information on the purchase of WiSA authorized products, check on www.wisaassociation.org.
Mobile Device
If you install the LG ThinQ app on a smart device and connect it to your TV, you can use the device as a speaker for the TV.
Use Wired Speaker
Sound Sound Out ➔ Use Wired Speaker
Optical Out Device
You can connect an audio device that supports Optical to the optical digital audio output port to enjoy your TV’s sound in richer quality and greater convenience.
• Only available for models with an optical digital port.
• For some devices, you can adjust the volume using the TV remote control.
HDMI(ARC) Device
Sound from the TV can be output through an external audio device connected via a
HDMI (eARC/ARC) port.
• Select HDMI(ARC) Device to automatically turn on SIMPLINK. Once SIMPLINK is turned off, the output speaker settings automatically revert to the default settings for uninterrupted audio output.
Audio Out Device / Wired Headphones
Select Wired Headphones or Audio Out Device to optimise audio output according to the device connected.
• Some models may not be supported.
80
• If you connect the wired headphones while the TV is powered on, it automatically detects the wired headphones and redirects audio through them.
Use External Speakers with TV Speaker
Sound Sound Out ➔ Use External Speakers with TV Speaker
Audio can be played through multiple devices simultaneously.
Bluetooth Device + TV Speaker
Both the internal speaker of the TV and the Bluetooth speaker can be used to output the sound at the same time or a surround sound can be used.
Up to two Bluetooth devices of the same model can be connected.
01
02 Run Audio Delay to synchronize the TV's internal speaker with the Bluetooth speaker. You can adjust the sync automatically or manually.
• When you set Sound Out as Bluetooth Device + TV Speaker , if Picture Select Mode is Game Optimizer , it will be changed to Standard and Dolby Atmos will be turned off.
• While using Screen Share function, the video and audio may be out of sync. We recommend using Use TV Speaker in Sound Out .
• To adjust the volume with the volume button on your Bluetooth device, set
General Accessibility Enjoy TV Sound Together to Bluetooth Device . For
Bluetooth devices that do not have volume buttons, you can adjust the volume of the device in the detailed settings screen of Bluetooth Device + TV Speaker .
If General Accessibility ➔ Enjoy TV Sound Together is set to Bluetooth
Device , only one Bluetooth device can be connected.
• Depending on the type of your Bluetooth device, two devices may not be connected at the same time.
• Depending on the type of the Bluetooth device, the device may not connect correctly or an abnormal behavior may occur such as unsynchronized video and audio.
Optical Out Device + TV Speaker
Audio is played through the TV’s built-in speakers and the audio device connected to the digital optical audio output port simultaneously.
HDMI(ARC) Device + TV Speaker
81
It outputs sound simultaneously with the built-in speaker on the TV and hearing aid or
LG Soundbar with the LG Harmony function.
Connecting LG Soundbar with the LG Harmony function
If you connect the LG Soundbar to the HDMI (eARC/ARC) terminal, it will be connected automatically.
Connecting a hearing aid
Connect the transmitter of the hearing aid to the HDMI (eARC/ARC) terminal.
Go to General Accessibility ➔ Enjoy TV Sound Together and choose
HDMI(ARC) Device .
• To adjust the volume of the connected hearing aid on the TV, press next to the
HDMI(ARC) Device + TV Speaker .
Wired Headphones + TV Speaker
Audio is played through the TV’s internal speakers and the Wired Headphones simultaneously.
• Some models may not be supported.
• If you connect the wired headphones while the TV is powered on, it automatically detects the wired headphones and redirects audio through them.
Dolby Atmos
Sound Advanced Settings ➔ Dolby Atmos
Dolby Atmos is based on the concept of audio objects. Any sound can be mixed as a single audio element, an object, that’s independently placed in three-dimensional space.
Your new LG TV has been enabled with the latest Dolby Atmos sound technology.
Dolby Atmos is the sound experience which creates moving audio that flows around you using TV speakers.
The menu, which acts as On/Off, the default value is On . Given the effect of the Dolby
Atmos , Dolby Atmos content applies. (When turned On in the Menu.)
• Some Dolby Atmos contents may not be played.
Balance
Sound Advanced Settings ➔ Balance
82
You can adjust the volume of the left and right speakers.
• This setting is only available for Internal TV Speaker.
Equalizer
Sound Advanced Settings ➔ Equalizer
You can adjust the sound by increasing or decreasing the output of the specific frequency range of the voice signal.
• This option can be enabled if Sound Select Mode is set to Standard .
• This setting only applies to internal speakers of the TV or LG Soundbars that support the
TV Sound Mode Share and are connected to the HDMI (eARC/ARC) terminal.
Applying the Current Sound Settings to All Inputs
Sound Advanced Settings ➔ Apply to All Inputs
The settings you specify only applies to the currently selected input mode.
To apply your current sound settings to all input modes, select Apply to All Inputs .
Initializing Sound Settings
Sound Advanced Settings ➔ Reset
Restores the detailed effect settings for the Standard sound mode to the initial settings.
• This setting only applies to internal speakers of the TV or LG Soundbars that support the
TV Sound Mode Share and are connected to the HDMI (eARC/ARC) terminal.
Installation Type
Sound Advanced Settings ➔ Installation Type
This mode optimizes the sound based on the TV setup.
Stand
Select this if the TV is installed in stand-type.
Wall-mounted
Select this if the TV is installed in wall-mounted type.
83
• This setting is only available for Internal TV Speaker.
Automatic Volume Adjustment
Sound Advanced Settings ➔ Automatic Volume Adjustment
If it is set to On , the volume will be automatically adjusted to a suitable level for each content you watch to help you enjoy watching more comfortably.
• This setting only applies to internal speakers of the TV or LG Soundbars that support the
TV Sound Mode Share and are connected to the HDMI (eARC/ARC) terminal.
Adjusting AV Synchronization
Sound Advanced Settings ➔ Match Screen and Sound
Adjusts the synchronization of the sound from the speaker that is working.
The closer the value is set to 60, the slower the voice output speed will be than the default speed.
If you select Bypass , Outputs the broadcast signals or the sound from external devices without any audio delay. The audio may be output before the video because of the time the TV takes to process the video input.
• Available options vary by Sound Out setting.
Select HDMI Input Audio Format
Sound Advanced Settings ➔ Select HDMI Input Audio Format
You can set the audio format for each HDMI input.
When connected to devices or content that support the latest surround sound technology, setting to Bitstream will enable you to listen to the intended sound quality.
When the voice delivered through the HDMI port is not synchronized, set it to PCM .
TV Sound Mode Share
Sound Advanced Settings ➔ TV Sound Mode Share
Set to On .
Play the sound mode applied to the TV speakers on the LG Soundbar.
• An LG Soundbar that supports TV Sound Mode Share must be connected to HDMI
(eARC/ARC) in order to set it up.
84
LG Sound Sync
Sound Advanced Settings ➔ LG Sound Sync
Connect the LG Sound Sync device to the optical digital input port and set Sound Out to Optical Out Device .
By setting this feature to On , you can adjust the volume of the connected LG Sound
Sync device using a TV remote control.
• If the auto-power feature of the sound bar that supports LG Sound Sync is set to On, the sound bar will be turned on or off together when the TV is turned on or off.
Setting Digital Sound Output
Sound Advanced Settings ➔ Digital Sound Output
You can configure the Digital Sound Output settings.
• This setting is only available when Sound Sound Out ➔ Use Wired Speaker is set to Optical Out Device / HDMI(ARC) Device .
• When Pass Through is enabled, sound effects may not be output.
• The codec output with a device may differ from input signals.
PCM
Sound Input
All
Digital Sound Output
PCM
Auto / Pass Through MPEG PCM
Dolby Digital
Dolby Digital
Plus / Atmos
(Optical / HDMI ARC) Dolby Digital
(HDMI eARC) Dolby Digital / Dolby Digital
Plus / Dolby MAT
(Optical) Dolby Digital
(HDMI ARC) Dolby Digital / Dolby Digital
Plus / Atmos
(HDMI eARC) Dolby Digital / Dolby Digital
Plus / Dolby MAT / Atmos
85
Dolby TrueHD
(HDMI only)
(Optical) Dolby Digital
(HDMI ARC) Dolby Digital / Dolby Digital
Plus / Atmos
(HDMI eARC) Dolby Digital / Dolby Digital
Plus / Dolby TrueHD / Dolby MAT / Atmos
HE-AAC / AAC (Optical) Dolby Digital
(HDMI ARC) Dolby Digital / Dolby Digital
Plus
(HDMI eARC) Dolby Digital / Dolby Digital
Plus / Dolby MAT
DTS / DTS
Express / DTS-
HD MA
(Optical / HDMI ARC) DTS
(HDMI eARC) DTS / DTS-HD MA
DTS-HD
DTS:X
(Optical / HDMI ARC) DTS
(HDMI eARC) DTS / DTS-HD / DTS-HD MA
(Optical / HDMI ARC) DTS
(HDMI eARC) DTS / DTS-HD MA / DTS:X
• Dolby TrueHD , HDMI eARC , Dolby Atmos : Some models may not be supported.
• When connected with HDMI eARC, the output audio type will depend on the audio type supported by the connected device.
●
Depending on the device connected and input audio type, it can be output as Dolby
Metadata-Enhanced Audio Transmission PCM (Dolby MAT PCM).
●
If Digital Sound Output is set to Pass Through and HDMI input is Dolby TrueHD or
Multi-Channel PCM, audio can be output as Bypass.
Using eARC Supported Audio Device
Sound Advanced Settings ➔ eARC Support eARC is a technology that can send and receive more sound information faster thanks to its wider bandwidth than that of the conventional ARC. You can enjoy TV sound with higher quality than ARC through a connected audio device.
86
01 Connect an audio device that supports eARC to the HDMI (eARC/ARC) port.
02 Go to Sound Out Use Wired Speaker and choose HDMI(ARC) Device .
03 Set eARC Support to On .
Accessibility
To Use Audio Guidance
General Accessibility ➔ Audio Guidance
If Audio Guidance is set to On , audio guides will be provided in various situations, such as when you change channels, adjust the volume or change settings and input signals.
Speed
Adjust the speed of spoken guide.
Volume
Adjust the volume of spoken guide.
Pitch
Adjust the tone of spoken guide.
• This feature is available on certain languages only.
• Some models may not be supported.
• The configurable items differ depending upon model.
• For visually impaired users.
• Setting the Audio Guidance to On automatically switches the TV Power Sound (only available on certain models) to On as well.
Audio Description
General Accessibility ➔ Audio Description
The contents on the screen will be described with voice for visually impaired viewers.
Available only when the broadcast you are watching supports Audio Description .
• Some models may not be supported.
87
Learn Remote Control
General Accessibility ➔ Learn Remote Control
Press a button on the remote control following the on-screen instructions to get information about the button.
Pressing the button twice in succession ends Learn Remote Control .
Press the button to turn off the TV, and the products with Always Ready enter
Always Ready .
Dialog Enhancement
General Accessibility ➔ Dialog Enhancement
It reduces ambient and background noises and enhances voices for clearer sound.
• Some models may not be supported.
TV Power Sound
General Accessibility ➔ TV Power Sound
This feature lets you turn on/off the sound effects that you hear when your TV is switched on or off.
• Some models may not be supported.
• Setting the Audio Guidance to On automatically switches the TV Power Sound to On as well.
Enjoy TV Sound Together
General Accessibility ➔ Enjoy TV Sound Together
A hearing aid can be connected to Bluetooth or HDMI (eARC/ARC) to output sound simultaneously with the TV’s built-in speaker and the hearing aid.
Off
Turns off the Enjoy TV Sound Together .
Bluetooth Device
Sound Out changes to Bluetooth Device + TV Speaker . The existing Bluetooth connection history will then be deleted.
88
HDMI(ARC) Device
Sound Out changes to HDMI(ARC) Device + TV Speaker .
• Some models may not be supported.
• For Bluetooth devices, earphone or headset type is recommended.
• For instructions on how to connect and set up a Bluetooth device, refer to Settings ➔
Sound Use External Speakers with TV Speaker in User Guide .
Sign Language Zoom
General Accessibility ➔ Sign Language Zoom
Set Activate to On . You can zoom in on a specific part of the screen to view it.
Select Area
You can select the location or size you wish to zoom in.
You can select the position to zoom in with the pointer on the screen or the / / / buttons on the remote control.
You can select the range to zoom in by pressing the
-
button on the remote control.
To Set Closed Caption
General Accessibility ➔ Closed Caption
View closed captions when the TV station provides closed captioned programming.
Closed caption broadcasting is only available for digital/analog broadcasts.
Change Closed Caption to On and select caption setting.
Analog Mode
CC 1 - CC 4 (Closed Captioning) / TEXT 1 - TEXT 4
Displays the audio portion of a TV program as text on the TV screen. CC 1 is the most common mode in use.
Field 1 data channels : two Captions (CC1, CC2), two Text (T1, T2).
Field 2 data channels : two Captions (CC3, CC4), two Text (T3, T4).
Digital Mode
According to the digital broadcasting type you are watching, you can select the caption in HD Mode or the NEXTGEN TV Mode .
89
• In the case of HD broadcasting, you can set the size and color of the caption at the HD
Mode Option . Please select Set By Program or Custom . You can adjust detailed options such as the size and color of the caption by selecting the Custom .
• The configurable items differ depending upon model.
Position Settings
You can move the position of closed captionss.
• You can control only while watching a TV broadcast.
Changing the Menu to High-Contrast Screen
General Accessibility ➔ High Contrast
When this feature is set to On , it adjusts the background of some of the menus on the screen and font colors to highlight the contrast between the light and dark areas.
Grayscale
General Accessibility ➔ Grayscale
Change the color of the menu on the screen to black and white tone to make its ambiguity very clear. Set to On .
Invert Colors
General Accessibility ➔ Invert Colors
To enhance the visibility of the menus on the screen, you can invert and calibrate certain colors in some menus. Set to On .
AI Service
AI Picture Pro
General AI Service ➔ AI Picture Pro
When set to On , artificial intelligence, which has been trained with LG Electronics’ deep learning techniques, finds the most suitable resolution according to the video type and displays it using vivid, realistic, and rich colors.
90
• It is supported for only digital broadcasting, videos of a USB memory device, and HDMI video input.
• If Picture Select Mode is Game Optimizer , you cannot set up this feature.
• It does not work with copy protected content.
AI Brightness Settings
General AI Service ➔ AI Brightness Settings
Set to On . AI adjusts the dark areas according to the brightness around your TV and specific contents.
AI Genre Selection
General AI Service ➔ AI Genre Selection
When set to On , the image quality is automatically optimized for the genre of the content by the artificial intelligence.
• It does not work with copy protected content.
AI Sound / AI Sound Pro
General AI Service ➔ AI Sound / AI Sound Pro
Based on artificial intelligence, it analyzes the characteristics of content in real time to provide optimal sound effects and a clear voice, and realizes realistic 3D sound with the latest sound technology.
• This setting only applies to internal speakers of the TV or LG Soundbars that support the
TV Sound Mode Share and are connected to the HDMI (eARC/ARC) terminal.
• When this feature is set to On , Sound Select Mode is changed to AI
Sound / AI Sound Pro .
• The configurable items differ depending upon model.
AI Acoustic Tuning
General AI Service ➔ AI Acoustic Tuning
With the AI Acoustic Tuning feature, you can detect the space where your TV is installed using your Magic Remote’s microphone to optimize the audio of your TV for your environment.
Select Start New Sound Tuning to measure the space in which the TV is installed.
91
When the initial detection is complete, you can select your desired audio mode.
●
Off : This option disables the use of AI Acoustic Tuning -adjusted audio.
Selecting this option outputs your TV’s default sound without making any adjustments to it.
●
Standard : Selecting this option outputs AI Acoustic Tuning -adjusted audio in Standard mode.
This mode provides a clean and natural sound.
●
Bass Boost : Selecting this option outputs AI Acoustic Tuning -adjusted audio with an emphasis on bass.
●
Treble Boost : Selecting this option outputs AI Acoustic Tuning -adjusted audio with an emphasis on treble.
• If there is more than a library noise level (over 30 ~ 40 dBA), we recommend that you install from within 3 meters (9.8 feet).
• This function may not work properly
●
The background noise is too large over 40 dBA.
●
TV and Magic Remote distance 5 meters (16.4 feet) or more.
Viewing Voice Recognition Help
General AI Service Voice Recognition Help
It shows a list of voice commands the TV can perform.
Using Voice Recognition Settings
General AI Service Voice Recognition Settings
You can apply settings for voice recognition features.
AI Recommendation
General AI Service AI Recommendation
You can get content recommendation messages according to your content viewing history and app usage history.
Who.Where.What?
You can get recommendations for the information related to the broadcast you are watching.
92
• This feature may not be available in some countries.
Smart Tips
You can get an introduction to smart features you can use when watching TV or using an app.
Next Picks
You can get recommendations based on your TV viewing patterns.
• This feature may not be available in some countries.
Usage Data Management
Reset Usage Data
It resets the content view history and the app usage history. If you reset them, it takes some time to receive recommendations for contents again.
• The configurable items differ depending upon model.
Game Optimizer
Game Optimizer
Sets up the features for an immersive experience when you play with a video game console.
01 Press the button on the remote control.
02 Select Game Optimizer .
03 Selecting On turns on all related settings.
• It only works with HDMI inputs.
• If you set Picture / Sound Select Mode to a mode other than Game
Optimizer , some items in Game Optimizer cannot be set.
• If you turn this feature On , you cannot change some video settings items.
• When Game Optimizer is set to On , audio delays may occur if you set Sound Out to
Bluetooth Device / WiSA Speakers / Optical Out Device / HDMI(ARC) Device . Switch to
93
Use TV Speaker or change Sound Advanced Settings ➔ Select HDMI Input
Audio Format to PCM .
• The configurable items differ depending upon model.
Game
Game Genre
You can optimize the screen depending on the genre of the game.
OLED Motion / OLED Motion Pro
You can make your video clearer by eliminating afterimages.
Reduce Blue Light
You can adjust the blue light output to rest your eyes while watching the screen.
Dark Room Mode
You can adjust the brightness of the entire screen to reduce eye strain in a dark environment or when watching for a long time to make the screen easier to watch.
Prevent input delay (input lag)
Minimize the input delay according to the image signal.
Game Dashboard
Set to On . Press the button on the remote control during a game to display the
Game Dashboard . Set to Off to display as Quick Settings during a game.
• Please see Settings Quick Settings ➔ Game Dashboard of User Guide for more information about Game Dashboard .
VRR
This reduces screen cracking and video lagging during game play.
VRR & G-Sync
NVIDIA's display adaptive sync technology adjusts frames to minimize screen tearing and stuttering.
94
AMD FreeSync Premium
Set to On . AMD's display adaptive sync technology adjusts the injection rate to minimize screen breaks and stuttering.
• The LED/QNED model can be set up as follows:
High : The range of supported refresh rates is 90 Hz - 120 Hz.
Wide : The range of supported refresh rates is 48 Hz - 120 Hz.
Screen flickering may occur in some gaming environments. In this case, set it to High .
ALLM
TV will automatically switch to low-latency mode if this feature is turned on while playing games. In this case, some picture settings on the TV may not be applied.
• The device connected should support this service.
Fine Tune Dark Areas
You can calibrate the brightness of the dark areas with VRR , VRR & G-Sync or AMD
FreeSync Premium set to On .
• It may not operate normally depending on the features or settings of the connected PC or game console.
Menu Color
Menu color of Game Optimizer and Game Dashboard can be changed.
User Guide
Move to the User Guide app.
Picture
Black Stabilizer
You can fine-tune dark areas.
White Stabilizer
You can fine-tune light areas.
Game Contrast
95
Adjusts the contrast of the bright and dark areas of the picture.
Game Black Level
Adjusts the overall screen brightness.
You may use the Game Black Level settings specifically to set the dark part of the image.
Adjust Game Sharpness
Adjusts the sharpness of the image.
Game Color Depth
Tones down or up the colors displayed on the screen.
Dynamic Tone Mapping
Suitable contrast settings based on image brightness of the HDR content.
Reset
You can reset the settings.
Wide Aspect Ratio
Supports resolutions with a screen ratio of 21:9 or 32:9 .
•
•
It only works when the game or PC input supports a 21:9 or 32:9 screen ratio.
To display the screen in the selected screen ratio, the resolution must be set up as shown below to match the desired screen ratio, even on the connected PC.
•
•
21:9 : 3840 × 1600 (60 Hz signals only), 2560 × 1080
32:9 : 3840 × 1080
Screen Position
You can change the position of the screen when you set it to a widescreen ratio.
Advanced Picture Settings
Move to the Picture Advanced Settings .
96
Sound
AI Game Sound
Optimizes the sound for gameplay.
•
This setting only applies to internal speakers of the TV or LG Soundbars that support the
TV Sound Mode Share and are connected to the HDMI (eARC/ARC) terminal.
Game Equalizer
The sound can be adjusted by increasing or decreasing certain frequency bands of the voice signal.
Dolby Atmos
The Dolby Atmos effect applies to the Dolby Atmos content.
For more information on Dolby Atmos , refer to Settings Sound Dolby Atmos in the User Guide .
Sound Out
You can select an audio device that outputs sound from the TV.
Advanced Sound Settings
Move to the Sound Advanced Settings .
OLED Care
OLED Care
General OLED Care
It provides various premium care services for OLED TV users.
Care Picture Settings
It sets the screen mode suitable for your viewing pattern.
97
• Picture Select Mode and General ➔ Energy Saving cannot be set while using the
Care Picture Settings .
Off
Turns off the Care Picture Settings .
Comfort Mode
Displays the picture with normal contrast, brightness and sharpness levels.
Theater Mode
Suitable picture for movies.
Kids Care Mode
It adjusts the blue light to make the screen easier for children to view.
Device Self Care
It provides multiple features to optimize the TV’s condition.
Memory Optimizer
Optimize your TV by cleaning up unused apps or unnecessary memory.
Screen Self-diagnosis
After running a test to verify that the image signal is output normally, you can select whether there is an error with the signal on the screen.
If there are no problems in the test, check the connected external device or broadcast signal.
Sound Self-diagnosis
Start the Sound Test to check that the sound signal output is normal, and then select whether there is an error.
If there are no problems in the test, check the connected external device or broadcast signal.
OLED Panel Care
98
With OLED Panel Care , you can improve image quality issues related to image sticking when the screen has been on for a certain amount of time.
Pixel Cleaning
It calibrates any issues that may arise on the screen when your TV has been turned on for a long time.
Calibration may take more than an hour.
• Do not unplug the power cord while it is in progress.
• If you power on the TV, the Pixel Cleaning will stop operating.
Screen Move
This moves the screen slightly at regular intervals to prevent image sticking on the display panel.
Adjust Logo Brightness
Adjust the luminance of static images such as logos within content to correct potential picture quality issues.
Care Recommendations
You can turn the Care Recommendations ON or OFF.
Family Settings
Usage Limits Setting
General Family Settings ➔ Usage Limits Setting
You can use the TV in the set time period only. Outside of the set time period, you must enter your password to use the TV.
01 Set Enable the function to On .
02 Set Start Time and End Time .
Selecting Repeat will activate this feature every day.
03 Select Set .
• For instructions on how to reset the password, refer to Settings System Safety in
99
User Guide .
Eye Care Mode
General Family Settings ➔ Eye Care Mode
Set Enable the function to On . A screen with lowered blue light is displayed for the protection of your eyes.
• Using Eye Care Mode sets Picture Advanced Settings Reduce Blue light to On .
Volume Limit Mode
General Family Settings ➔ Volume Limit Mode
Set Enable the function to On . The volume cannot be raised above a certain level for the protection of your hearing.
• Volume Limit Mode may not work for audio devices connected to the optical digital/ HDMI
(eARC/ARC) /headphone port.
Screen Time Reports
General Family Settings ➔ Screen Time Reports
You can check your TV usage time.
Channels
Automatically Setting Up Channels
General Channels ➔ Channel Tuning ➔ Auto Tuning
This function automatically searches and remembers channels that are available for viewing.
• If the Antenna or Cable is not connected properly, channels are not added.
• Auto Tuning finds and adds only channels being broadcast.
• A password box will appear in Safety mode.
100
To Use Manual Channel Tuning
General Channels ➔ Channel Tuning ➔ Manual Tuning
This function is for manually searching and saving channels.
You can check the signal strength of digital broadcasting.
Edit Channels
You can edit the selected channels from all the stored channels or add/delete them to/from the favorite channels.
Edit All Channels List
General Channels ➔ Channel Manager ➔ Edit All Channels
You can lock or unlock the selected channels from all the stored channels or you can set them to be skipped when switching channels.
0 Lock / Unlock : Lock the selected channels or unlock the locked channels.
Delete / Restore : Set the selected channels to be skipped when switching channels, or disable the skipping option of the channels previously set to be skipped.
Edit Favorite Channels List
General Channels ➔ Channel Manager ➔ Edit Favorites
You can add/delete desired channels to/from the favorite channels, change their positions, etc.
101
0 Select the desired channels from the all channels list and press the button to add them to the favorite channels list.
Delete the selected channels from the favorite channels list.
Move : Select one or more channels in the Preferred Channels list, press the Move button, and then select the position to move it to. The selected channels will move to the position you selected.
Change Group Name : Change the name of the favorite channels list.
Sort by Channel : Sorts the list of favorite channels by channel.
• If you have set up the Internet channels, you can also lock them, set them to be skipped, or add them to the favorite channels list.
(Some models may not be supported.)
Using the Interactive Service
General Channels ➔ Interactive Service
This feature provides a variety of information related to programs on the digital
NEXTGEN TV received from the Internet, RF coaxial cable, and HDMI input.
Set to On . Press the button on the remote control that is specified by the broadcasting company to run the service.
Live TV
Automatically runs Interactive Service based on the broadcast signal on the live TV.
HDMI
Automatically runs Interactive Service based on the broadcast signal received from the set-top box connected to the HDMI.
• Reset Interactive Service ID is used to collect anonymized viewing data to provide an
102
improved TV experience. Selecting Reset Interactive Service ID enables users to reset the ID and start to collect new viewing data.
•
•
It is recommended that you use
••◄►
The functions and service quality of Interactive Service may vary depending on the broadcasting company that provides this service.
• The service is only available for some programs provided by the NEXTGEN TV channels.
• The Interactive Service functions will not be available if:
●
The Live Playback function (only available on certain models) is in use.
●
Certain other applications are in use.
Network
Setting a Wired Network
General Network ➔ Wired Connection (Ethernet)
If the router connected to the network supports the DHCP feature, connecting the TV and router by wire will automatically connects to the network. If the automatic setup is not supported, you can select Edit to manually set up the network connection.
• Some models may not be supported.
Setting a Wireless Network
General Network ➔ Wi-Fi Connection
You can check and connect to the available wireless Internet networks; if you have set up the TV for a wireless network. Select the wireless router to connect.
For more detailed settings, select Other Network Settings .
Add a Hidden Wireless Network
You can add a wireless network if you input the name of the network directly.
Connect via WPS PBC
If the wireless router you want to connect to has a Wi-Fi Protected Setup-Push Button
103
Configuration (WPS-PBC) feature, you can easily connect to the wireless router by pressing the WPS-PBC button on the router. Press the wireless router’s WPS-PBC button and then press the TV’s [Connect] button.
Connect via WPS PIN
This is a method to connect to an access point using a Wi-Fi Protected Setup-
Personal Identification Number (WPS-PIN). Select the access point (AP) to which you would like to connect. Enter the PIN displayed on the access point’s Wi-Fi device.
Advanced Wi-Fi Settings
Once you connect to a wireless network you can view connection information such as detailed IP address information. In addition, you can change the IP address and DNS server address you want to connect to by pressing the Edit button.
• For more information on how to connect to the network, see Getting Started with LG webOS TV Connecting to the Network in User Guide .
External Devices
Connect Bluetooth Controller
General External Devices ➔ Connect Bluetooth Controller
You can connect and use devices such as a Bluetooth-enabled keyboard, mouse, or a gamepad with your TV.
Turn on the device, set it to pairing mode, and then click Connect on your TV screen.
When a device you've connected before is turned on, it automatically connects to your
TV. To disconnect the existing connection, click Disconnect .
• It is recommended that you use a product that has been tested for compatibility with LG
TVs.
Bluetooth Mouse : Logitech M535, Logitech MX Master 2S, Apple Magic Mouse2
Bluetooth Keyboard : Logitech K480, Arteck HB030B, Arteck HB192, Apple Magic
Keyboard
Bluetooth Gamepad : Sony Dualshock4, Microsoft Xbox One S Controller, Microsoft Xbox
Series X Controller, NVIDIA SHIELD Controller
• This feature is available for Bluetooth-enabled models only.
• Connecting multiple Bluetooth devices may result in poor connection or operation.
104
• If the Bluetooth device is too far from the TV, or there are obstacles between them, they may not operate normally.
• Depending on the peripherals (wireless router, microwave oven, etc.), communication failures may occur.
• If the device you selected from Registered Devices does not reconnect, Disconnect and then reconnect the device.
• It differs among devices. When trying to connect to a device, refer to the device's User's
Guide for more information.
Camera
General External Devices ➔ Camera
You can set access permissions to the camera for each app.
Universal Control Settings
General External Devices ➔ Universal Control Settings
If you set up the universal remote control, you can control peripheral devices connected to the TV with the Magic Remote instead of their own remote controls.
For more information, see How to Operate TV Setting Universal Control in User
Guide .
Setting HDMI External Input
General External Devices ➔ HDMI Settings
You can apply settings to ensure a clear picture and easy control for the HDMI connected devices.
4:4:4 Pass Through
Send 4:4:4 signals to the TV outside of PC Mode but processing features like Noise
Reduction , TruMotion , and more may be bypassed. This setting is suggested only for content creators who wish to send a signal that does not need additional processing.
HDMI Deep Color
If you connect a device that supports HDMI Deep Color , you can enjoy a clearer image. After connecting the playback device, set HDMI Deep Color to 4K .
If the connected device does not support this function, it may not work properly.
105
When a screen problem occurs, change the HDMI Deep Color setting to Off .
Supported Display Resolution
●
4K : Supports 4K@120 Hz (4:4:4, 4:2:2, 4:2:0) (120 Hz models only), 4K@60 Hz
(4:4:4, 4:2:2, and 4:2:0)
●
Off : Supports 4K@60 Hz (4:2:0)
4K @ 50/60 Hz Support Format
(60 Hz models only)
Resolution
3840 × 2160p
4096 × 2160p
Frame rate (Hz) Color Depth/Chroma Sampling
8 bit 10 bit 12 bit
1) YCbCr 4:2:0 YCbCr 4:2:0 YCbCr 4:2:0 1) 50
59.94
60
YCbCr 4:2:2 1) YCbCr 4:2:2 1) YCbCr 4:2:2 1)
YCbCr 4:4:4 1) -
RGB 4:4:4 1) -
-
4K @ 100/120 Hz Support Format
(120 Hz models only)
Resolution
3840 × 2160p
4096 × 2160p
Frame rate (Hz) Color Depth/Chroma Sampling
8 bit 10 bit
YCbCr 4:2:0 YCbCr 4:2:0 1) 50
59.94
60
1) YCbCr 4:2:2 YCbCr 4:2:2 1)
12 bit
YCbCr 4:2:0 1)
YCbCr 4:2:2 1)
YCbCr 4:4:4 1) YCbCr 4:4:4 1) 2) YCbCr 4:4:4 1) 2)
RGB 4:4:4 1) RGB 4:4:4 1) 2) RGB 4:4:4 1) 2)
106
120
YCbCr 4:2:0 YCbCr 4:2:0 YCbCr 4:2:0
YCbCr 4:2:2 YCbCr 4:2:2
YCbCr 4:4:4 YCbCr 4:4:4
YCbCr 4:2:2
YCbCr 4:4:4
RGB 4:4:4 RGB 4:4:4
1) Supported when HDMI Deep Color is set to 4K .
2) This feature is available for HDMI (4K@120 Hz) IN terminals only.
RGB 4:4:4
• You can only change the settings of the HDMI IN you are watching at the time.
• You can specify a different setting for each HDMI port.
Quick Media Switching
When content with a different number of frames per second (FPS) is played on an external device that supports QMS, it makes the screen transition smoothly without interruption.
• Only applicable to Some models.
SIMPLINK (HDMI-CEC)
You can conveniently control and use various multimedia devices connected through
HDMI with the TV remote control.
To see the details, click the How to Operate TV Connecting to SIMPLINK (HDMI-
CEC) in User Guide .
TV On With Mobile
General External Devices ➔ TV On With Mobile
If Turn on via Wi-Fi or Turn on via Bluetooth is set to On , you can turn on your TV using an application that supports TV On With Mobile .
• The TV should be connected to a network.
• The TV and the device to be used should be connected to the same network.
• The Turn on via Wi-Fi feature must be used in an app on a smart device that supports the
107
feature.
• Turn on via Bluetooth is only available on some smartphones.
• The TV must be plugged in.
• To connect for the first time make sure the device to be used is ready to connect.
• Some models may not be supported.
Delete Connection History
General External Devices ➔ Delete Connection History
You can delete the connection history of the devices connected to the TV on the wireless network.
System
Configuring Language Settings
General System ➔ Language
You can choose the menu language displayed on the screen and the audio language of the digital broadcast.
Menu Language
You can select one of the menu languages to be displayed on the screen. The language for the speech recognition will be automatically set to the selected language for the menu.
• The speech recognition is only applied to some models.
Audio Language
You can choose the language you want when watching a digital broadcasting program, which includes multiple audio languages.
For programs that do not support multiple languages, the default will be used.
• Applies to digital broadcasting.
Keyboard Languages
Select the language to use the on-screen keyboard.
108
Setting the Location
General System ➔ Location
You can change the location setting of your Smart TV.
Broadcast Country
You can set the broadcast country on your TV.
Zip Code
This function is used to set the broadcast location of the TV by entering your zip code.
LG Services Country
If you haven't selected Set Automatically , you can select the country manually.
Weather Location Setting
Please set your region to display the weather on the screen saver and etc.
• You must set the country manually when you are not connected to the network.
• The configurable items differ depending upon model.
Time & Timer
General System ➔ Time & Timer
You can check the time or configure related settings.
Set Automatically
The TV time is automatically set to the time of digital broadcasting information sent from the broadcasting station or the time sent from the server.
Time / Date / Time Zone
You can set the time and date manually if the automatically set current time is incorrect.
• If you set the time manually with the antenna connected, schedule information, program guide, etc. may not function correctly.
Timers
109
Sleep Timer
Sets the TV to turn off at a specified time.
If you do not want to use Sleep Timer , select Off .
Power On Timer
Set Enable the function to On .
The TV is turned on and displays the set channel at the set time.
●
Time : Set the time at which to turn the TV on.
●
Timer Repeat : Set the day of the week. Set the option to None to operate the feature only once.
●
Input : Set an external input to display when the power is turned on.
●
Timer Channel : Set a channel to display when the power is turned on. This option can be set only when Input is set to TV .
●
Volume : Set audio volume to use when the power is turned on.
Power Off Timer
Set Enable the function to On .
The TV is turned off at the set time.
●
Time : Set the time at which to turn the TV off.
●
Timer Repeat : Set the day of the week. Set the option to None to operate the feature only once.
Auto Power Off after 4 Hours
If you do not press any button for 4 hours after the TV is turned on by a feature such as Power On Timer , the TV will be turned off automatically.
To ensure the TV does not automatically turn off set Auto Power Off after 4 Hours to
Off .
• Some models may not be supported.
• To use Power On Timer / Power Off Timer set the time correctly.
Setting Safety
General System ➔ Safety
You can put a lock on TV broadcasts or apps.
110
Set Enable the function to On .
TV Program Locks
TV Lock
Locks the TV shows you do not want your children to watch. In addition, locks the
TV shows of your choice based on ratings by using the parental control function (V-
Chip).
●
Children Age : TV-Y (Preschool children aged 2-6 years), TV-Y7 (Advise school children aged over 6)
●
Fantasy Violence : TV-Y7 (Advise school children; Suitable for children aged over 7 years. May contain fantasy violence.)
●
General Age : TV-G (General Audience. All ages admitted.) TV-PG (Parental
Guidance Suggested. Some material may not be suitable for preschool children.)
TV-14 (Parents Strongly Cautioned. Some material may not be suitable for children under 14.) TV-MA (Adults Only. Not suitable for children under 17.)
●
Sexually Suggestive Dialogue : TV-PG or TV-14
●
Adult Language (Violent Language) : TV-PG, TV-14 or TV-MA
●
Sexual Situations (Sexually Explicit) : TV-PG, TV-14 or TV-MA
●
Violence : TV-PG, TV-14 or TV-MA
•
The configurable items differ depending upon model.
Movie Lock
Blocks films that are broadcast and contain inappropriate content, based on the
Motion Picture Association of America (MPAA) rating.
●
G : (General Audiences) All ages admitted
●
PG : (Parental Guidance Suggested) Some content is inappropriate for children
●
PG-13 : (Parents Strongly Cautioned) Some material may be inappropriate for children under 13.
●
R : (Restricted) Under 17 requires accompanying parent or adult guardian.
●
NC-17 : No one 17 and under admitted.
●
X : Adults only
•
The configurable items differ depending upon model.
Downloadable Rating
111
This function is only enabled when the TV receives the Region5 rated data. The name of the rating option may differ.
•
Supported only in the digital mode.
Channel Locks
Blocks the channels that contain inappropriate contents for children. The channels can be selected but the screen is blank and the audio is muted. To watch a locked channel, enter the password.
Application Locks
You can lock or unlock the application.
• The lock function is not immediately available for the currently running application.
Input Locks
You can lock or unlock the Inputs.
Reset Password
Set or change the password for the TV.
• The default password is set as “0000”.
Resetting a Lost Password
If you lose the password you set, you can reset it as follows:
01 Press the button on the remote control.
02 Select General System Safety .
03 Press (Channels) (Channels) (Channels) (Channels) on the remote control. The master password input window will appear.
04 Enter the numbers “0313” in the master password input window. The password will be reset.
Setting Safety
General System ➔ Safety
You can put a lock on TV broadcasts or apps.
112
Set Enable the function to On .
TV Program Locks
TV Rating English
Select Canadian English Rating System.
●
E : Exempt
●
C : Children
●
C8+ : Children aged 8 or older
●
G : All ages admitted
●
PG : Parental Guidance Suggested
●
14+ : 14 or older
●
18+ : Adults only
●
Off : View all programs
• The configurable items differ depending upon model.
TV Rating French
Select Canadian French Rating System.
●
E : Exempt
●
G : All ages admitted
●
8+ : Children aged 8 or older
●
13+ : Suitable for 13 years and over
●
16+ : Suitable for 16 years and over
●
18+ : Adults only
●
Off : View all programs
• The configurable items differ depending upon model.
Downloadable Rating
This function is only enabled when the TV receives the Region5 rated data. The name of the rating option may differ.
•
Supported only in the digital mode.
Channel Locks
113
Blocks the channels that contain inappropriate contents for children. The channels can be selected but the screen is blank and the audio is muted. To watch a locked channel, enter the password.
Application Locks
You can lock or unlock the application.
• The lock function is not immediately available for the currently running application.
Input Locks
You can lock or unlock the Inputs.
Reset Password
Set or change the password for the TV.
• The default password is set as “0000”.
Resetting a Lost Password
If you lose the password you set, you can reset it as follows:
01 Press the button on the remote control.
02 Select General System Safety .
03 Press (Channels) (Channels) (Channels) (Channels) on the remote control. The master password input window will appear.
04 Enter the numbers “0313” in the master password input window. The password will be reset.
Quick Start+
General System ➔ Additional Settings ➔ Quick Start+
This setting puts your TV in standby mode when it’s turned off so it will help using TV’s functions quicker when you turn the TV back on.
Set Quick Start+ to On .
• Some models may not be supported.
• Turning this option on may increase energy consumption.
114
Home Settings
General System ➔ Additional Settings ➔ Home Settings
Power On Screen
You can select the screen to be displayed when the TV is turned on.
Home Promotion
You can turn on or off the advertisements on the Home screen.
Content Recommendation
You can receive content recommendations on the Home screen.
• The configurable items differ depending upon model.
To Set Power Indicator
General System ➔ Additional Settings ➔ Standby Light
You can turn the standby light on or off.
• Some models may not be supported.
Setting the Pointer of Magic Remote
General System ➔ Additional Settings ➔ Pointer Options
You can set the pointer speed and size you want while it is on the screen.
Tracking Speed
Sets the pointer speed.
Pointer Size
Selects the pointer size.
Advertisement
General System ➔ Additional Settings ➔ Advertisement
If your TV is connected to the Internet, webOS may use a frequency capping cookie to
115
keep track of the number of times an ad is shown on your TV.
This information is used to help limit the number of times the same ad is displayed. You can clear this cookie or turn it on or off at any time by going to the Advertisement setting on your TV.
No personally identifiable information is tied to this cookie.
Limit AD Tracking
If set to On , personalized advertisements based on user interests may not be provided.
Reset AD ID
User interest information is newly collected, and advertisements are provided according to the information.
• Some models may not be supported.
Using the Live Plus
Live Plus is a service that provides a variety of information about the programs you watch.
To see the details, click the Making the Most of Smart TV Live Plus in User Guide .
• Some models may not be supported.
To Use Settings Help
General System ➔ Additional Settings ➔ Settings Help
When set to On , you can get help for the selected items when navigating through the
Settings menu.
116
Emergency Information
General System ➔ Additional Settings ➔ Emergency Information
In case of an emergency, related information and a voice guide are provided.
Audio Language
The language of the guide can be set.
• Some models may not be supported.
Set ID
General System ➔ Additional Settings ➔ Set ID
You can set a number (ID) to manage multiple TVs.
• This feature is for administrators. It is not recommended for use in a typical home environment.
Restoring the Default Settings
General System ➔ Reset to Initial Settings
Return TV to its initial settings. After reset, the TV will automatically turn off and on.
Reset All
All items on the TV are changed to their default settings.
Reset all except network settings
117
All items except the network settings are changed to their default settings.
•
•
•
If Safety is set to On ; you should type the password to Reset to Initial Settings .
Do not turn off the power during initialization.
We recommend that you reset the TV to Reset to Initial Settings before you sell it or transfer it to a third party.
Energy Saving
To Use Energy Saving Feature
General Energy Saving
Reduces power consumption by adjusting peak screen brightness.
Energy Saving Step
Auto : TV sensor detects the ambient lighting and automatically adjusts the screen brightness.
• Some models may not be supported.
Minimum Brightness : You can set how dark the screen is when the Energy Saving
Step is set to Auto .
Off : Turns off the Energy Saving Step .
Minimum / Medium / Maximum : Use the power saving feature according to Energy
Saving Step set on TV.
•
•
The configurable items differ depending upon model.
If you use Energy Saving Step function, brightness of your TV will be affected.
Auto Power Off
When the TV is on, it turns off automatically if you do not press any button within the set period of time.
• Some models may not be supported.
Screen Off
Screen is turned off and only sound is played.
118
Press any button except the power and the volume buttons to turn the screen back on.
• It may not be supported, depending on the running app or function.
Support
Software Update
Support Software Update
Uses software update to check and obtain the latest version.
Auto Update
When it is set to On , updates are automatically made without a separate confirmation procedure except for some important updates.
Check for Updates
When checking for the latest update version, you can perform updates only if an update file of a later version is available. The TV automatically checks your software version but, if necessary, you can perform a manual check.
•
•
•
The configurable items differ depending upon model.
The latest version can be obtained via digital broadcast signals or internet connections.
Changing the channel while downloading the software via digital broadcast signal interrupts the download process. Returning to the initial channel allows downloading to resume.
•
•
If software is not updated, certain functions may not work properly.
In some countries, Auto Update is not displayed if you are not connected to the Internet.
Home/Store Mode
Support Home/Store Mode
You can choose between Home Mode and Store Mode .
To use the TV at home, select Home Mode .
Select Store Mode only when the TV will be displayed in store. The Store Mode provide settings optimized for store display.
TV Information
119
Support TV Information
You can view information including Model , Serial Number , Device Name .
IP Control Settings
Support IP Control Settings
Uses the IP control device to control the TV connected to the network.
Privacy & Terms
Support Privacy & Terms
User Agreements
These are the terms and conditions related to use of the Smart TV service and protection of privacy.
Legal Notice
It's a legal notice for services provided via TV.
Open Source Software Notice
You can view the instructions for each item.
Troubleshooting
Perform Check-up with the Quick Help
Perform Check-up with the Quick Help
When the TV malfunctions, you can get help to solve the problem.
Press button on the remote control and select Support Quick Help .
120
You can also long-press the number 9 button of the remote control to run the Quick
Help .
Optimization Settings
You can automatically check the overall status of your TV and view and change the recommended setting values.
Check Items
Select the problematic item, and you can get help to solve the problem.
●
Self-Diagnosis of TV Settings : Select the item that matches the symptom to find instructions that can help you solve the problem.
●
Check the status of TV : You can check your TV's current status for the selected item.
LG Remote Service
You can get help for troubleshooting through the remote control.
For LG Remote Service , make sure to contact the LG Electronics Customer Service
Center.
• This function may not be available in some countries or models.
• When there is no related content in the Quick Help , please refer to the Troubleshooting in User Guide .
• If you still fail to solve the problem, please contact our Customer Service Center.
Troubleshooting Power/Remote Control
Issues
Troubleshooting Power/Remote Control Issues
If you experience any of the problems below while using the product, please check the following. There may not be a problem with the product.
I cannot turn on the TV.
121
• Check that the power Standby Light on the TV is red. If the Standby Light is off, check the connection of the TV power plug, as shown below.
If you are using a multi-outlet, check if it is working properly. To check whether a power strip is working properly, plug the TV’s power plug directly to a wall outlet and observe its operation.
Try to power on using the button on your TV set.
ffiD The power is on, but the screen comes on later.
• This is because there is a noise-removal process to eliminate any possible noise that may appear during power-on. This does not mean the product is defective.
ffiD The pointer of Magic Remote does not appear on the screen.
Hold the remote control towards the TV and press the and buttons at the same time for more than 5 seconds until instructions appear. The previously registered remote control is deregistered and then registered again.
• Replace the batteries when you are prompted to do so on your TV screen. (Use alkaline batteries.)
If General Accessibility Audio Guidance is set to On , the pointer of the
Magic Remote does not appear. Set Audio Guidance to Off . (Some models may not be supported.) ffiD I cannot turn the TV on with the remote control.
Please make sure your TV power plug is correctly connected to the outlet.
Replace the batteries in the remote control. (Use alkaline batteries.)
If you place an obstacle, such as a soundbar, in front of the TV’s remote control receiver, it may interfere with the reception of the remote control signal. Install it at least 10 cm away from the TV’s remote control receiver.
• When using a set-top box remote control, if the TV integrated control function of the settop box remote control is turned off, you cannot power on or off the TV with the set-top box remote control. Please contact your set-top box provider.
ffiD The power turns off suddenly.
Check if Power Off Timer is set.
• The TV will be turned off automatically if you do not press any buttons for 4 hours even after the TV is turned on at the time set by Reminder or Power On Timer .
122
• There is also a chance that the internal protection circuitry has activated because the internal temperature of the product has risen unusually or excessively.
If you are using a set-top box, the TV may be set to turn off when the set-top box is turned off. To prevent the TV from turning off when you turn off the set-top box, switch the TV power sync function off on the set-top box.
mu
I cannot turn on or operate the device with the TV remote control even after setting the universal remote control.
• Make sure that the device's power plug is plugged into the outlet.
Replace the batteries in the remote control. (Use alkaline batteries.)
Check if there are any obstacles blocking the signal in front of the connected device’s remote control receiver.
Troubleshooting Screen Issues
Troubleshooting Screen Issues
If you experience any of the problems below while using the product, please check the following. There may not be a problem with the product.
First of all, perform a General OLED Care ➔ Device Self Care ➔ Screen
Self-diagnosis to check for any abnormalities in the TV.
If you are using a set-top box, turn it off, and then turn it back on.
Make sure that the set-top box is correctly connected to your TV.
mu
It says there is no signal on the screen.
• Check whether the antenna or the cable connected to the external device is properly connected to the TV.
Go to to choose the connected input.
Check if your external device, such as set-top box or Blu-ray player, is turned on.
mu
I cannot see some channels.
Launch General Channels Channel Tuning ➔ Auto Tuning .
123
• If you are using a set-top box, consult its supplier.
The screen is cut off.
• Go to Picture and change the Aspect Ratio .
When viewing videos through an external device (set-top box, game console, etc.) or content app, check the screen size settings in the settings menu of the device/app.
There may be differences in the screen ratio provided by each device/app.
CUD The screen shakes after the momentary appearance of vertical/horizontal lines and net pattern.
• Connect wireless telephones, hairdryers, electrical drills, etc. to a different power outlet.
The problem may be caused by high-frequency electronic devices such as another TV or strong electro-magnetic sources nearby.
CUD Each channel has a different image quality.
Depending on the type of videos provided by the broadcasters, channels may have different image qualities.
• If you are using a set-top box, consult its supplier.
• Run Screen Self-diagnosis first. If it is normal, there may be a problem with the broadcast signal.
CUD There is a difference in image quality from those seen at the store.
Depending on the type of video provided by the broadcasters, there may be a difference in image quality from those displayed at the store.
• Run Screen Self-diagnosis first. If it is normal, there may be a problem with the broadcast signal.
CUD A digitally broadcasted program stops or its screen is broken.
This happens when a signal is weak or reception is unstable. Adjust the antenna direction or check the cable connection.
General Channels ➔ Channel Tuning ➔ Manual Tuning
If the signal strength is too low in Manual Tuning , contact the broadcasting station or management office to have the signals checked.
If you are using a set-top box, consult its supplier.
124
When HDMI input is in use, a vertical solid line or color blurring appears on the upper/lower/left/right edges of the screen.
Picture Aspect Ratio Just Scan
Set Just Scan to Off .
Just Scan shows you the original image as it is. If the signal is weak, the top/bottom/left/right sides of the screen may be snowy.
(Uj) I don’t see anything, or the image keeps flickering when I try to connect the HDMI cable.
• Check whether your HDMI
®
cable is compliant with the specifications. You may experience flickering or a blank screen if the HDMI
®
cable is faulty (bent, broken).
Make sure that the cable is correctly connected to the port. Bad or loose contact may cause display problems on the screen.
• If using a UHD set-top box, adjust General External Devices HDMI
Settings HDMI Deep Color .
The screen looks too dim or dark.
Picture Select Mode
Switch Select Mode to your desired picture mode. ( Standard , Vivid , etc.)
This applies to the current input mode only.
Picture Advanced Settings ➔ Brightness Motion Eye Care
Switch Motion Eye Care to Off . This applies to the current input mode only.
Picture Advanced Settings ➔ Reduce Blue light
Switch Reduce Blue light to Off .
-
General ➔ OLED Care Care Picture Settings
Switch Care Picture Settings to Off .
General Energy Saving
Switch Energy Saving Step to either Off or Minimum .
The screen brightness keeps changing.
General Energy Saving
Switch Energy Saving Step to either Off or Minimum .
General AI Service AI Picture Pro
Switch AI Picture Pro to Off .
General AI Service AI Brightness Settings
Switch AI Brightness Settings to Off .
125
ULTRA HD video does not display.
With some HDMI cables, signals may not be received.
Change the settings of the connected device to the supported signal.
Troubleshooting Sound Issues
Troubleshooting Sound Issues
If you experience any of the problems below while using the product, please check the following. There may not be a problem with the product.
First of all, perform a General OLED Care ➔ Device Self Care ➔ Sound
Self-diagnosis to check for any abnormalities in the TV.
If you are using a set-top box, turn it off, and then turn it back on.
Make sure that the set-top box is correctly connected to your TV.
(12D The screen is fine, but it does not play any sound.
Try another channel.
Adjust the volume with the remote control for the TV.
When using a set-top box, no sound will be produced if the volume of the set-top box is set to 0 or mute. Set the volume to your preference with the volume button on the set-top box remote control.
Sound Sound Out
Set the Sound Out to Optical Out Device + TV Speaker or Use TV Speaker , and then check it once again. If you can hear the sound without any problem, check the connection with external speakers such as sound bar and the settings of the external speakers.
There is no sound coming from one of the speakers.
Sound Advanced Settings Balance
Adjust the balance as necessary with the Navigation button in Balance .
When you are connecting to the AV IN , check if the audio left/right (white/red) cables are correctly connected. ( AV IN port is available in certain models only.)
126
The TV sound is not synchronized with the picture, or the sound sometimes breaks up.
If this happens on only some of the channels, it may be caused by the broadcasting company’s transmission signal. Please have your broadcasting services provider
(wired/cable) diagnose the problem.
If all channels are out of sync, go to Sound Advanced Settings Match
Screen and Sound and adjust the sync.
• If you are using a set-top box, consult its supplier.
(Ui) The volume changes when I change the channel.
• The volume of different broadcasting stations’ transmission output may vary.
Sound Advanced Settings Automatic Volume Adjustment
Set Automatic Volume Adjustment to On .
• If you are using a set-top box, consult its supplier.
The volume keeps changing.
Sound Advanced Settings Automatic Volume Adjustment
Set Automatic Volume Adjustment to On .
General AI Service AI Sound / AI Sound Pro
Switch AI Sound or AI Sound Pro to Off .
(Ui) The sound does not work or only the background music is played in some programs.
(Programs produced for export by broadcasting companies)
•
Set your language preference in
•••
Audio Language .
If your remote control does not have a ••• button, press and hold the
-
button.
It is making an excessive whirring (thumping) sound.
Sound Select Mode
Set Select Mode to Clear Voice / Clear Voice Pro .
(Ui) A voice is emitted when setting menus or operating channels, volume, etc. with the remote control.
127
General Accessibility ➔ Audio Guidance
Set Audio Guidance to Off .
• Some models may not be supported.
Troubleshooting Device Connection Issues
Troubleshooting Device Connection Issues
If you experience any of the problems below while using the product, please check the following. There may not be a problem with the product.
CUD The screen remains blank after it is connected to a PC.
• Check that the PC is properly connected to the TV.
• Turn the TV off and back on using the remote control.
• Restart the PC with the TV on.
• Make sure that the output resolution set on the PC is set to the HDMI-PC supported resolution of the TV.
To use dual monitors, check that the PC or notebook supports dual-monitor mode.
Reconnect the high speed HDMI cable.
• If you have connected the RGB output port of your PC to the HDMI IN of your TV, you need an RGB to HDMI gender.
You will not see anything on the screen if you use an HDMI to RGB gender.
CUD The screen is not fully shown or is lopsided when connected to a PC.
• Set the PC’s resolution to one supported by the TV. For more information, see Being
Aware of the Information Supported Resolution : HDMI-PC in User Guide .
• Set the connected HDMI device's name to PC.
Run Home Hub by pressing the button on the remote control. Select Edit
Inputs in the upper right corner. Change the icon of the HDMI port connected to Inputs to PC and select Save .
CUD The sound does not play when the PC is connected with an HDMI cable.
128
• Consult your manufacturer on whether your graphics card supports HDMI audio output.
(12D Screen Share does not work.
• Check if your smart device supports the Screen Share function.
• If the TV is not detected on your smart device, turn off both the smart device and the TV and turn them on again.
Make sure you have selected the TV from the list of devices found on your smart device.
The name of the TV can be changed in Device Name on Support TV
Information .
When using the AirPlay 2 function, make sure that the TV and the device are connected to the same Wi-Fi.
Make sure that Home Hub AirPlay is set to On .
Some models do not support AirPlay 2.
Troubleshooting Movie Playback Issues
Troubleshooting Movie Playback Issues
If you experience any of the problems below while using the product, please check the following. There may not be a problem with the product.
More information about supported files can be found in Being Aware of the
Information Supported Video File Formats in the User Guide .
(12D I cannot find a file in the Media Player .
Check whether the files saved on your USB storage device can be read by the PC.
Check that the file extension is supported.
Change the filter to All .
(12D I see a message that says the file is not supported.
• Check that the file plays without any problems on the video player on a PC. (Check for file damage.)
Check that the file extension is supported.
Check that the resolution is supported.
129
• Check that the video codec is supported.
Check that the frame rate is supported.
ffij) I get a message saying “This audio is not supported” or the video is playing normally but the audio is not.
• Check that the file plays without any problems on the video player on a PC. (Check for file damage.)
Check that the file extension is supported.
Check that the audio codec is supported.
• Check that the bit rate is supported.
• Check that the sample frequency is supported.
• Check that the number of audio channels is supported.
ffij) I cannot see the subtitles.
• Check that the file plays without any problems on the video player on a PC. (Check for file damage.)
Check that the video and subtitle files have the same name.
Also check that both the video file and the subtitle file are in the same folder.
Check that the subtitle file format is supported.
Check that the language is supported.
(You can check the language of the subtitle file by opening the file in the Notepad.)
• If subtitles encoding is incorrectly set, subtitles may not be displayed properly.
Press the button on the remote control during video playback actions. Select and change the Code Page value.
• If you play a video file stored on another device by using the content sharing feature, subtitles may not be available depending on the program you use.
Some NAS devices may not support captions when playing a video.
ffij) My USB storage device is not recognized when connected.
• Check whether it is a USB storage device supported by the TV.
For more information, see Connecting External Devices Connecting USB in User
Guide .
Troubleshooting Network Connection
130
Issues
Troubleshooting Network Connection Issues
If you experience any of the problems below while using the product, please check the following. There may not be a problem with the product.
Before connecting to a wireless network, check the name and password of the Wi-Fi device to connect.
You can check the network connection status as shown below.
●
General Network Wired Connection (Ethernet)
●
General Network Wi-Fi Connection ➔ Other Network Settings ➔
Advanced Wi-Fi Settings
• Some models may support the Wi-Fi Connection function only.
CUD The wireless network connection is not working.
1. Change General ➔ System ➔ Additional Settings Quick Start+ to Off .
2. Turn off the TV and turn it back on, then connect to the wireless network.
• If it cannot connect to the router, try connecting it to the mobile hotspot on your smartphone. If it can be connected to the mobile hotspot, this indicates that it is a router problem. In this case, please check the router.
If you use the network with a TV connected to a mobile hotspot, you may be charged according to the contract with your carrier.
When X appears next to TV
Check the TV or the AP (Router).
Check the connection status of the TV, AP (Router) and Cable Modem.
Power off and power on in the following order;
1. Turn your cable modem off and back on, and wait for the device to reset.
2. Turn the wired/wireless router off and back on, and wait for the device to reset.
3. Turn the TV off and on.
• If you want to establish a wired LAN connection check whether an IP address can be obtained from your router properly. If you are setting up your network manually check whether all settings are correct.
131
• If you want to establish a wireless connection check the following points as well.
① Set your router’s SSID (network name) or wireless channel.
② Set your router’s security key.
If you can't complete this setting, refer to the router's user manual and the instructions provided by your Internet provider. If you are still unable to establish your configuration, consult your router’s manufacturer or your Internet service provider.
• If you are using a static IP, enter the IP directly.
CUD
X
When X appears next to Gateway
• Check the AP (Router) or consult your Internet service provider.
Unplug the router/cable modem from the wall outlet, wait 10 seconds and reconnect it.
Initialize (Reset) on the AP (Router) or Cable Modem.
Check the AP (Router) manufacturer’s website to make sure your router has the latest firmware version installed.
• If you can't complete this setting, refer to the router's user manual and the instructions provided by your Internet provider. If you are still unable to establish your configuration, consult your router’s manufacturer or your Internet service provider.
CUD
When X appears next to DNS
• Check the AP (Router) or consult your Internet service provider.
• Unplug the router/cable modem from the wall outlet, wait 10 seconds and reconnect it.
• Initialize (Reset) on the AP (Router) or Cable Modem.
• Check that the MAC address of the TV/AP (Router) is registered with your Internet service provider. (The MAC address displayed on the pane of the network status window should be registered with your Internet service provider.)
If you can't complete this setting, refer to the router's user manual and the instructions provided by your Internet provider. If you are still unable to establish your configuration, consult your router’s manufacturer or your Internet service provider.
Troubleshooting LG Account Issues
Troubleshooting LG Account Issues
132
(llj) I’ve signed up for the membership on TV. Do I have to sign up again on the website
(www.lgappstv.com)?
You can use the website with the membership information that you used when signing up on TV.
(llj) I forgot my password. What should I do?
• On the TV's login screen, select the Forgot Password?
button to go to the find password page. Enter your email address on the find password page, and we'll send you a link to reset your password.
•
(www.lgappstv.com).
(llj) I wish to delete the account saved on the TV.
• When you log in to your LG account on the TV, the account will be saved to the TV.
You can delete accounts stored on the TV at any time, as follows.
01 Select LG Account .
02 Select Edit Account List at the top of the screen.
03 Pressing Delete will delete the account.
It will not delete the login history or close the account.
(llj) I wish to delete the usage history on the TV.
• When you use the TV after logging in to your LG account, the usage history will be saved and you can delete it at any time.
01 Select LG Account .
02 Select Account Management for the account you wish to set up.
03 Select Usage Data Management .
04 Pressing Delete will delete the usage history.
(llj) I wish to close my account on the TV.
• You can also close your LG account on the TV as follows.
133
01 Select LG Account .
02 Select Account Management for the account you wish to set up.
03 Select Terminate My Account .
04 Enter your password and press OK to close your account.
• In some countries, access to the website (www.lgappstv.com) may be restricted.
Troubleshooting Contents Issues
Troubleshooting Contents Issues
If you experience any of the problems below while using the product, please check the following. There may not be a problem with the product.
CUD I cannot see any content in HOME.
You may not be able to see the content if the service country setting has been changed.
Change to the service country you are going to use the service from in General
System Location LG Services Country .
(Some models may not be supported.)
If you cannot see some apps, it may be because you deleted them. Please reinstall the appropriate app.
If the app is deleted, you can download the app at Apps and reinstall it. Go to Apps to find and install the app you want.
The type of supported content differs by country.
The content offerings are subject to change or interruption by the service provider.
Troubleshooting Internet Browser Issues
Troubleshooting Internet Browser Issues
If you experience any of the problems below while using the product, please check the following. There may not be a problem with the product.
134
Some parts of a particular website are not visible when I am using the Internet.
The Web Browser supports only HTML5 media, it does not support Flash Plug-in.
• The Web Browser does not support plug-in installation.
• On the Web Browser , it may not be possible to play media files in formats other than :
JPEG/PNG/GIF
You cannot save attachments or images.
• If the Use Block Ads feature is turned on, the area on the website that appears to show an ad will appear blank. If some content on the website is hidden and invisible, try setting
Settings Use Block Ads to Off in Web Browser . Sponsored AD on the new tab page will be displayed even if you set the Use Block Ads feature to Off .
ffiD The Internet browser automatically shuts down when I visit a website.
The Internet browser may be forced to shut down if the available memory size is not sufficient to accommodate the image information for a website. Check if you can access the site with the issue on your PC.
ffiD When watching a video in Web Browser , the video is forced off.
• You may be able to fix this by setting Settings Adaptive Streaming using
JavaScript to Off in Web Browser . The setting is not applied to tabs that were open before the change, and is only applied to tabs opened after the change.
Being Aware of the Information
Supported Photo File Formats
Supported Photo File Formats
File Format Format Resolution
135
jpeg, jpg, jpe png bmp avif, heic, heif
JPEG
PNG
BMP
AVIF/HEIF
Minimum : 64 × 64
Maximum
Normal Type : 15360 (W) × 8640 (H)
Progressive Type : 4800 (W) × 3600 (H)
Minimum : 64 × 64
Maximum : 5760 (W) × 5760 (H)
Minimum : 64 × 64
Maximum : 1920 (W) × 1080 (H)
Minimum : 64 × 64
Maximum : 4800 (W) × 3600 (H)
9600 (W) × 7200 (H) (8K models only)
Supported Video File Formats
Supported Video File Formats
Maximum Data Transfer Rate
●
Full HD video
H.264 1920 × 1080@60P BP/MP/[email protected] Maximum 40Mbps
HEVC 1920 × 1080@60P Main/[email protected] Maximum 40Mbps
●
ULTRA HD video (ULTRA HD models only)
H.264 3840 × 2160@30P BP/MP/[email protected] Maximum 50Mbps
HEVC 3840 × 2160@60P Main/[email protected] Maximum 60Mbps
●
HFR video (HFR support models only)
HEVC 3840 × 2160@120P Main/[email protected] Maximum 60Mbps
●
Dolby Vision video (Dolby Vision support models only)
HEVC 3840 × 2160@60P Main/[email protected] Maximum 50Mbps
HEVC 7680 × 4320@60P Main/[email protected] Maximum 100Mbps (8K models only)
●
8K video (8K models only)
AV1 7680 × 4320@60P Maximum 50Mbps
HEVC 7680 × 4320@60P Main/[email protected] Maximum 100Mbps
136
Supported External Subtitles
smi, srt, sub (MicroDVD, SubViewer 1.0/2.0), ass, ssa, txt (TMPlayer), psb (PowerDivX), dcs (DLP Cinema)
Supported Embedded Subtitles Format
Matroska (mkv) : Sub Station Alpha (SSA), Advanced Sub Station Alpha (ASS), SRT
MP4 : Timed Text
Supported Video Codecs
Extension Codec asf wmv
Video VC-1 Advanced Profile (except for WMVA), VC-1 Simple and
Main Profiles
Audio WMA Standard (except for WMA v1/WMA Speech) avi Video Xvid (GMC is not supported), H.264/AVC, Motion Jpeg, MPEG-4
Audio MPEG-1 Layer I, II, MPEG-1 Layer III (MP3), Dolby Digital,
LPCM, ADPCM
Video H.264/AVC, MPEG-4, HEVC, AV1 mp4 m4v mov
3gp
3g2 mkv
Audio Dolby Digital, Dolby Digital Plus, AAC, MPEG-1 Layer III (MP3),
Dolby AC-4, DTS, DTS-HD, DTS:X
Video H.264/AVC, MPEG-4
Audio AAC, AMR-NB, AMR-WB
Video MPEG-2, MPEG-4, H.264/AVC, VP8, VP9, HEVC, AV1
137
Audio Dolby Digital, Dolby Digital Plus, AAC, PCM, DTS, DTS-HD,
DTS:X, MPEG-1 Layer I, II, MPEG-1 Layer III (MP3)
Video H.264/AVC, MPEG-2, HEVC ts trp tp mts mpg mpeg dat
Audio MPEG-1 Layer I, II, MPEG-1 Layer III (MP3), Dolby Digital, Dolby
Digital Plus, AAC, PCM, DTS, DTS-HD, DTS:X, Dolby AC-4
Video MPEG-1, MPEG-2
Audio MPEG-1 Layer I, II, MPEG-1 Layer III (MP3) vob Video MPEG-1, MPEG-2
Audio Dolby Digital, MPEG-1 Layer I, II, DVD-LPCM
• Dolby AC-4 , DTS , DTS-HD , DTS:X : Some models may not be supported.
Cautions for Video Playback
• Some user-created subtitles may not work properly.
• A video file and its subtitle file must be in the same folder. For subtitles to be displayed properly, make sure that the video file and the subtitle file have the same name.
• Subtitles on a Network Attached Storage (NAS) device may not be supported depending on the manufacturer and model.
• Streams that include Global Motion Compensation (GMC) and Quarterpel Motion
Estimation (Qpel) are not supported.
• ULTRA HD video (ULTRA HD models only) : 3840 × 2160, 4096 × 2160
●
Some HEVC-encoded ULTRA HD videos other than the content officially provided by
LG Electronics may not be played.
●
Some codecs can be supported after a software upgrade.
Extension mkv/mp4/ts
Codec
Video H.264/AVC, HEVC
138
Audio Dolby Digital, Dolby Digital Plus, AAC
• Only Window Media Audio V7 and later are supported.
• The AAC main profile is not supported.
• Video files created by some encoders may not be played.
• Video files in a different format than specified may not be played properly.
• Video files stored on a USB storage device that does not support High Speed may not be played properly.
Supported Music File Formats
Supported Music File Formats
File Format mp3 wav
Info
Bit rate
Sample freq.
Support
Channels
Bit rate
Sample freq.
Support
Channels
32 kbps ~ 320 kbps
16 kHz ~ 48 kHz
MPEG-1, MPEG-2
mono, stereo
8 kHz ~ 96 kHz
PCM mono, stereo
139
ogg wma flac
Bit rate
Sample freq.
Support
Channels
Bit rate
Sample freq.
Support
Channels
Bit rate
Sample freq.
Support
Channels
64 kbps ~ 320 kbps
8 kHz ~ 48 kHz
Vorbis mono, stereo
128 kbps ~ 320 kbps
8 kHz ~ 48 kHz
WMA up to 6 ch
-
8 kHz ~ 96 kHz
FLAC mono, stereo
• The number of supported channels may vary depending upon the sample frequency.
Supported Resolution : HDMI-DTV
HDMI-DTV Supported Mode
Resolution Horizontal Frequency (kHz) Vertical Frequency (Hz)
140
640 × 480p
720 × 480p
720 × 576p
1280 × 720p
1920 × 1080i
1920 × 1080p
37.5
44.95
45
28.12
33.71
33.75
31.46
31.5
31.46
31.5
31.25
26.97
27
28.12
33.71
33.75
56.25
141
50
59.94
60
50
59.94
60
60
50
59.94
60
59.94
23.97
24
25
29.97
30
50
67.43
1920 × 1080p
(ULTRA HD, 8K models only)
67.5
112.5
134.86
135
4) 5) 2560 × 1080p
(ULTRA HD, 8K models only)
66
131.74
3840 × 2160p
(ULTRA HD, 8K models only)
53.94
54
56.25
67.43
67.5
112.5
134.86
3840 × 2160p 1) 2) 3)
(ULTRA HD, 8K models only)
135
225
269.73
142
60
120
23.97
24
25
29.97
59.94
60
100
119.88
120
30
50
59.94
60
100
119.88
270
4096 × 2160p
(ULTRA HD, 8K models only)
53.94
54
56.25
67.43
67.5
112.5
134.86
4096 × 2160p 1) 2) 3)
(ULTRA HD, 8K models only)
135
225
269.73
(8K models only)
270
107.89
108
110
131.87
132
143
30
50
59.94
60
100
119.88
120
23.97
24
25
29.97
120
23.97
24
25
29.97
30
220
263.74
264
50
59.94
60
1) Supported when HDMI Deep Color is set to 4K .
2) Supported when HDMI Deep Color is set to 8K .
3) (ULTRA HD models only) Only some HDMI input ports are supported.
4) Supported when Wide Aspect Ratio is set to 21:9 .
5) Supported when Wide Aspect Ratio is set to 32:9 .
Supported Resolution : HDMI-PC
HDMI-PC Supported Mode
Resolution
640 × 350
720 × 400
640 × 480
800 × 600
1024 × 768
1152 × 864
1360 × 768 3)
Horizontal Frequency (kHz) Vertical Frequency (Hz)
31.46
70.09
31.46
70.08
31.46
37.87
48.36
54.34
47.71
59.94
60.31
60
60.05
60.01
144
1280 × 1024 63.98
1920 × 1080
1920 × 1080
(ULTRA HD, 8K models only)
67.5
134.86
135
2560 × 1080 4) 5)
(ULTRA HD, 8K models only)
66
131.74
182.99
(ULTRA HD, 8K models only)
66.62
(ULTRA HD, 8K models only)
137.25
4) 3840 × 1600
(ULTRA HD, 8K models only)
99.41
3840 × 2160
(ULTRA HD, 8K models only)
53.94
54
56.25
67.43
67.5
112.5
145
60
120
60
23.97
24
25
29.97
30
50
60.02
60
119.88
120
60
120
119.99
134.86
135
225
(ULTRA HD, 8K models only)
269.73
270
4096 × 2160
(ULTRA HD, 8K models only)
53.94
54
56.25
67.43
67.5
112.5
134.86
135
(ULTRA HD, 8K models only)
225
269.73
270
107.89
(8K models only)
146
23.97
24
25
29.97
30
50
59.94
60
59.94
60
100
119.88
120
100
119.88
120
23.97
108
110
131.87
132
220
263.74
264
1) Supported when HDMI Deep Color is set to 4K .
2) Supported when HDMI Deep Color is set to 8K .
3) Supported when HDMI Deep Color is set to Off .
4) Supported when Wide Aspect Ratio is set to 21:9 .
5) Supported when Wide Aspect Ratio is set to 32:9 .
24
25
29.97
30
50
59.94
60
• Supported HDMI-PC port may differ by model. Refer to the manual that is provided with the product.
License Information
License Information
Supported licenses may differ by model.
Dolby
Manufactured under license from Dolby Laboratories. Dolby, Dolby Vision, Dolby
Vision IQ, Dolby Audio, Dolby Atmos, and the double-D symbol are trademarks of
Dolby Laboratories Licensing Corporation.
147
DTS
For DTS patents, see http://patents.dts.com. Manufactured under license from DTS,
Inc. (for companies headquartered in the U.S./Japan/Taiwan) or under license from
DTS Licensing Limited (for all other companies). DTS, DTS:X, and the DTS:X logo are registered trademarks or trademarks of DTS, Inc. in the United States and other countries. © 2021 DTS, Inc. ALL RIGHTS RESERVED.
HDMI
The terms HDMI, HDMI High-Definition Multimedia Interface, HDMI Trade Dress and the HDMI Logos are trademarks or registered trademarks of HDMI Licensing
Administrator, Inc.
Bluetooth
The Bluetooth
®
word mark and logos are registered trademarks owned by the
Bluetooth SIG, Inc. and any use of such marks by LG Electronics Inc. is under license.
Other trademarks and trade names are those of their respective owners.
Quickset
OUICK
SET .
HEVC
C
Advance
(c,,ere d by patents a t pa t entl i staccessadvance.com
'·
148
ENGLISH
Using Magic
I I II I II II II II III I II I ll l lll ll l l l l l l lll l l ll l lll l ll l ll ll ll l ll l l l ll lll lllll ll l l ll l ll ll l l l l l Ill 1 11 1 11 11 1 111 1 11 11 1
Remote Control
*
M F L 7 1 9 4 5 2 0 2 2 3 0 1 R E V O 1 *
Printed in Mexic o l mpr i m e au Mexique
@
~ Power Turns the TV on or off. e
~u , oe
Accesses the [Guide].
- (Dash) Inserts a - between numbers cl},
= usr
Accesses the saved channel list.
QUICK -
ACCESS such as 2 1 and 2-2.
Accesses the [Edit Quick Access].
- [Edit Quick Access] is a feature that allows you to enter a specified app or
Live TV directly by pressing and holding the number buttons .
Volume buttons Adjusts the volume level.
Microphone
CD®®
Number buttons Enters numbers . i
CiS
Accesses the (Quick Help ] .
~r;,
000
000
0
AD/SAP"
More actions Displays more remote control functions.
SAP (Secondary Audio Program) feature can also be enabled by pressing the
0 button . e©D
A
¥
Channel buttons Scrolls through the saved channels .
t®·~
® Mute Mutes all sounds.
®-
Mute Accesses the [Accessibility] menu .
@
@ "
Home Accesses the Home menu .
Home Launches the last used apps.
@®@ © Voice recognition Network connection is required to use the vo i ce recognition ~ function.
0
Wheel (OK) Press the center of
O button to select a menu. You can change channels by using
O button. available in some countries.) o
-
Wheel (OK) Accesses the [Magic Explorer] .
G @
0-
Voice recognition Speak while pre s sing
You can run the [Magic Explorer] feature when the pointer color is changed to
••
a n
•
Check for recommended content. (Some recommended services may not be and holding the button to use the voice recognition feature. purple. If watching a channel , press and hold down the pointer onto the video.
When using [TV Guide], [Settings], [Sports
~ m
®
®-
@
Input Changes the input source .
Input Accesses the [ Home Hub] .
Alert] , or [Art Gallery], press and hold Q. Settings Accesses the Quick Settings. down on the text.
Up/Down/Left/Right Press the up , down , left or right button to scroll the menu . If you press@) button s while the pointer is in use , the pointer will disappear from the screen and Magic Remote will operate like a general remote control. To
-
8
-
Q. Settings Displays the All Settings @" menu .
-
These access special functions in some menus . -
Red button Runs the record function . n
Streaming Service buttons Connects to the Video Streaming Service . display the pointer on the screen again, e .. shake Magic Remote to the left and right.
Back
Back
Returns to the previous level.
Accesses the Home menu. f)Note -To use the button, press and hold for more than 1 second.
-
I
ENGLISH
The descriptions in this manual are based on the buttons on the remote control. Please read this manual carefully and use the TV correctly.
This remote uses infrared light. When in use, it should be pointed in the direction of the TV's remote sensor.
(Some buttons and services may not be provided depending upon models or regions.)
9Note
• Using Always Ready may increase energy consumption.
• For models with motion sensors, such as G3, if you set screen on with the motion sensor, the TV will turn on by recognising the motion.
• For more information about the feature, refer to the@-►
(@]
--► [Support) --► [User Guide) --► [Troubleshooting] --► [Learn More
About Always Ready].
How to register the Magic Remote Control
To use the Magic Remote, first pair it with your TV.
1 Put batteries into the Magic Remote and turn the TV on.
2 Point the Magic Remote at your TV and press the
O
Wheel (OK) on the remote control.
* If the TV fails to register the Magic Remote, try again after turning the
TV off and back on.
How to deregister the Magic Remote Control
Press the 6)
(Back) and@ (Home) buttons at the same time, for five seconds, to unpair the Magic Remote with your TV.
* Press and hold the@ (Home) and® (Q. Settings) buttons for more than 5 seconds to disconnect and re-register the Magic Remote at the same time.
&
• It is recommended that an Access Point (AP) be located more than
0.2 m (0.65 ft) away from the TV. If the AP is installed closer than
0.2 m (0.65 ft), the Magic remote control may not perform as expected due to frequency interference.
Connecting Smart Devices using NFC Tagging
NFC is technology that uses Near Field Communication (13.56 MHz), allowing you to conveniently send and receive information without separate settings. By bringing a smart device near the NFC-enabled remote control, you can install the LG ThinQ app and connect the device to the TV.
1 Turn on NFC in the smart device's settings. To use NFC with Android devices, set the NFC option to enable 'read/write tags' in the smart device's settings. The NFC settings may vary depending upon the device.
2 Bring the smart device near the RI (NFC) on the remote control. The required distance for NFC tagging is about 1 cm (0.39 inches).
3 Follow the instructions to install the LG ThinQ app on your smart device.
4 Retagging the smart device to the remote control allows you to conveniently access various features on the connected TV through the
LG ThinQ app.
$Note
• This feature is available for NFC-enabled smart devices only.
• This feature is only available if the remote control has an NFC logo.
Using Always Ready
(Depending upon model)
You can operate the TV and connect to Bluetooth with direct voice recognition while the power is off.
* ®--►
[@)
--► [General] --► [Always Ready], setting [Enable the function) to on.
* Pressing the~ button while watching TV switches the screen to
[Always Ready) that is turned on, and pressing the~ button once more turns the screen to [Always Ready l that is turned off.
* Press the@ (Home) button or the 6) (Back) button to watch TV when the screen is in [Always Ready) that is turned on.
* Press the
Q
Wheel (OK) button to display the wallpaper when the screen is in [Always Ready] that is turned off, and press the~ button to watch TV.
Specifications
Bluetooth
NFC"
* Only MR23GN
Spedfkatlons (MR23GN, MRllGA)
Frequency range Output Power (Max.)
2,400 to 2,483.5 MHz
13.56MHz
8dBm
www.lg.com
Printed in Korea
Copyright © 2023 LG Electronics Inc.
All Rights Reserved.
OWNER’S MANUAL
Safety and Reference
Please read this manual carefully before operating your set and retain it for future reference.
OLED48A3AUA
OLED48A3PUA
OLED55A3AUA
OLED55A3PUA
OLED65A3AUA
OLED65A3PUA
OLED77A3AUA
OLED77A3PUA
OLED55B3AUA
OLED55B3PUA
OLED65B3AUA
OLED65B3PUA
OLED77B3AUA
OLED77B3PUA
OLED42C3AUA
OLED42C3PUA
OLED48C3AUA
OLED48C3AUB
OLED48C3PUA
OLED55C3AUA
OLED55C3PUA
OLED65C3AUA
OLED65C3PUA
OLED77C3AUA
OLED77C3PUA
OLED83C3AUA
OLED83C3PUA
The model and serial number of the product are located on the back and on one side of the product.
Record them below in case you ever need service.
Model
Serial No.
*MFL719460322303REV01*
Supplier`s Declaration of
Conformity
Trade Name LG
Responsible
Party
Address
LG Electronics USA,
Inc.
111 Sylvan Avenue,
North Building,
Englewood Cliffs,
NJ 07632
E-mail lg.environmental@ lge.com
LG Customer Information Center
For inquires or comments, visit www.
lg.com or call;
1-888-542-2623 CANADA
Register your product Online!
www.lg.com
Important Safety Instruction
• Read these instructions.
• Keep these instructions.
• Heed all warnings.
• Follow all instructions.
• Do not use this apparatus near water.
• Clean only with dry cloth.
• Do not block any ventilation openings. Install in accordance with the manufacturer’s instructions.
• Do not install near any heat sources such as radiators, heat registers, stoves, or other apparatus (including amplifiers) that produce heat.
• Do not defeat the safety purpose of the polarized or grounding-type plug. A polarized plug has two blades with one wider than the other. A grounding type plug has two blades and a third grounding prong. The wide blade or the third prong are provided for your safety. If the provided plug does not fit into your outlet, consult an electrician for replacement of the obsolete outlet.
• Protect the power cord from being walked on or pinched particularly at plugs, convenience receptacles, and the point where they exit from the apparatus.
• Only use attachments/accessories specified by the manufacturer.
• Use only with the cart, stand, tripod, bracket, or table specified by the manufacturer, or sold with the apparatus. When a cart is used, use caution when moving the cart/apparatus combination to avoid injury from tip-over.
2
• Unplug this apparatus during lightning storms or when unused for long periods of time.
• Refer all servicing to qualified service personnel. Servicing is required when the apparatus has been damaged in any way, such as power-supply cord or plug is damaged, liquid has been spilled or objects have fallen into the apparatus, the apparatus has been exposed to rain or moisture, does not operate normally, or has been dropped.
By using this product, you agree that all disputes between you and LG arising out of or relating in any way to this product (including but not limited to warranty disputes) shall be resolved exclusively through binding arbitration on an individual basis. The terms of the arbitration agreement (including details on the procedure for resolving disputes) is available at www.lg.com/us/arbitration (USA) or www.lg.com/ca_en/arbitration (Canada).
Before reading this manual
• Read this manual thoroughly before operating your TV, and keep it for future reference.
• On the website you can download the manual including installation, using, troubleshooting, specifications, license etc and view its contents on your PC or mobile device.
• User Guide : For more information about this TV, read the USER GUIDE embedded in the product. (Depending upon model)
To open the USER GUIDE → [ ] → [Support] → [User Guide]
Optional Extras
• Optional extras can be changed or modified for quality improvement without any notification. Contact your dealer for buying these items. These devices work only with certain models.
• The model name or design may be changed due to the manufacturer’s circumstances or policies.
• A cable to connect antennas and external devices must be purchased separately.
Note
• Product specifications or contents of this manual may be changed without prior notice due to upgrade of product functions.
• The items supplied with your product may vary depending upon the model.
• Image shown may differ from your TV.
Warning! Safety instructions
CAUTION
RISK OF ELECTRIC SHOCK
DO NOT OPEN
CAUTION: TO REDUCE THE RISK OF ELECTRIC SHOCK DO NOT REMOVE COVER (OR BACK). NO USER SERVICEABLE PARTS INSIDE. REFER TO QUALIFIED SERVICE
PERSONNEL.
The symbol is intended to alert the user to the presence of uninsulated dangerous voltage within the product’s enclosure that may be of sufficient magnitude to constitute a risk of electric shock to persons.
The symbol is intended to alert the user to the presence of important operating and maintenance (servicing) instructions in the literature accompanying this apparatus.
WARNING: TO REDUCE THE RISK OF FIRE AND ELECTRIC SHOCK, DO NOT EXPOSE THIS PRODUCT TO RAIN OR MOISTURE.
• TO PREVENT THE SPREAD OF FIRE, KEEP CANDLES OR OTHER ITEMS WITH
OPEN FLAMES AWAY FROM THIS PRODUCT AT ALL TIMES.
• Do not place the TV and/or remote control in the following environments:
Keep the product away from direct sunlight.
An area with high humidity such as a bathroom.
Near any heat source such as stoves and other devices that produce heat.
Near kitchen counters or humidifiers where they can easily be exposed to steam or oil.
An area exposed to rain or wind.
Do not expose to dripping or splashing and do not place objects filled with liquids, such as vases, cups, etc. on or over the apparatus (e.g., on shelves above the unit).
Near flammable objects such as gasoline or candles, or expose the TV to direct air conditioning.
Do not install in excessively dusty places.
Otherwise, this may result in fire, electric shock, combustion/explosion, malfunction or product deformation.
• Ventilation
Install your TV where there is proper ventilation. Do not install in a confined space such as a bookcase.
Do not install the product on a carpet or cushion.
Do not block or cover the product with cloth or other materials while unit is plugged in.
• Take care not to touch the ventilation openings. When watching the TV for a long period, the ventilation openings may become hot.
• Protect the power cord from physical or mechanical abuse, such as being twisted, kinked, pinched, closed in a door, or walked upon. Pay particular attention to plugs, wall outlets, and the point where the cord exits the device.
• Do not move the TV whilst the Power cord is plugged in.
• Do not use a damaged or loosely fitting power cord.
• Be sure to grasp the plug when unplugging the power cord. Do not pull on the power cord to unplug the TV.
• Do not connect too many devices to the same AC power outlet as this could result in fire or electric shock.
• Disconnecting the Device from the Main Power
The power plug is the disconnecting device. In case of an emergency, the power plug must remain readily accessible.
• Do not let your children climb or cling onto the TV. Otherwise, the TV may fall over, which may cause serious injury.
• Outdoor Antenna Grounding (Can differ by country):
If an outdoor antenna is installed, follow the precautions below.
An outdoor antenna system should not be located in the vicinity of overhead power lines or other electric light or power circuits, or where it can come in contact with such power lines or circuits as death or serious injury can occur.
Be sure the antenna system is grounded to provide some protection against voltage surges and built-up static charges.
Section 810 of the National Electrical Code (NEC) in the U.S.A. provides information with respect to proper grounding of the mast and supporting structure, grounding of the lead-in wire to an antenna discharge unit, size of grounding conductors, location of antenna discharge unit, connection to grounding electrodes and requirements for the grounding electrode.
Antenna grounding according to the National Electrical Code, ANSI/
NFPA 70
• Never touch this apparatus or antenna during a lightning storm. You may be electrocuted.
• Make sure the power cord is connected securely to the TV and wall socket if not secured damage to the Plug and socket may occur and in extreme cases a fire may break out.
• Do not insert metallic or inflammable objects into the product. If a foreign object is dropped into the product, unplug the power cord and contact the customer service.
• Do not touch the end of the power cord while it is plugged in. You may be electrocuted.
3
4
• If any of the following occur, unplug the product immediately and contact your local customer service.
-
The product has been damaged.
If water or another substance enters the product (like an AC adapter, power cord, or TV).
-
If you smell smoke or other odors coming from the TV
When lightning storms or when unused for long periods of time.
Even the TV is turned off by remote control or button, AC power source is connected to the unit if not unplugged in.
• Do not use high voltage electrical equipment near the TV (e.g., a bug zapper). This may result in product malfunction.
• Do not attempt to modify this product in any way without written authorization from LG Electronics. Accidental fire or electric shock can occur. Contact your local customer service for service or repair.
Unauthorized modification could void the user’s authority to operate this product.
• Use only an authorized attachments / accessories approved by LG
Electronics. Otherwise, this may result in fire, electric shock, malfunction, or product damage.
• Never disassemble the AC adapter or power cord. This may result in fire or electric shock.
• Handle the adapter carefully to avoid dropping or striking it. An impact could damage the adapter.
• To reduce the risk of fire or electrical shock, do not touch the TV with wet hands. If the power cord prongs are wet or covered with dust, dry the power plug completely or wipe dust off.
• Batteries
Store the accessories (battery, etc.) in a safe location out of the reach of children.
Do not short circuit, disassemble, or allow the batteries to overheat.
Do not dispose of batteries in a fire. Batteries should not be exposed to excessive heat.
Caution: Risk of fire or explosion if the battery is replaced by an incorrect type.
• Moving
When moving, make sure the product is turned off, unplugged, and all cables have been removed. It may take 2 or more people to carry larger TVs. Do not press or put stress on the front panel of the TV.
Otherwise, this may result in product damage, fire hazard or injury.
• Keep the packing anti-moisture material or vinyl packing out of the reach of children.
• Do not allow an impact shock, any objects to fall into the product, and do not drop anything onto the screen.
• Do not press strongly upon the panel with a hand or a sharp object such as a nail, pencil, or pen, or make a scratch on it. It may cause damage to screen.
• Cleaning
When cleaning, unplug the power cord and wipe gently with a soft/ dry cloth. Do not spray water or other liquids directly on the TV. Do not clean your TV with chemicals including glass cleaner, any type of air freshener, insecticide, lubricants, wax (car, industrial), abrasive, thinner, benzene, alcohol etc., which can damage the product and/ or its panel. Otherwise, this may result in electric shock or product damage.
Installation
Lifting and moving the TV
When moving or lifting the TV, read the following to prevent the TV from being scratched or damaged and for safe transportation regardless of its type and size.
• It is recommended to move the TV in the box or packing material that the TV originally came in.
• Before moving or lifting the TV, disconnect the power cord and all cables.
• When holding the TV, the screen should face away from you to avoid damage.
• Hold the side and bottom of the TV frame firmly. Make sure not to hold the transparent part, speaker, or speaker grille area.
• Use at least two people to move a large TV.
• When transporting the TV, do not expose the TV to jolts or excessive vibration.
• When transporting the TV, keep the TV upright; never turn the TV on its side or tilt towards the left or right.
• When handling the TV, be careful not to damage the protruding buttons.
• Avoid touching the screen at all times, as this may result in damage to the screen.
• Do not place the product on the floor with its front facing down without padding. Failure to do so may result in damage to the screen.
• When attaching the stand to the TV set, place the screen facing down on a cushioned table or flat surface to protect the screen from scratches.
Mounting on the Table
1 Lift and tilt the TV into its upright position on a table.
• Leave a minimum of 10 cm (4 inches) space from the wall for proper ventilation.
2 Connect the power cord to a wall outlet.
• Do not apply foreign substances (oils, lubricants, etc.) to the screw parts when assembling the product. (Doing so may damage the product.)
• Do not use any unapproved items to ensure the safety and lifespan of the product.
• Any damages or injuries by using unapproved items are not covered by the warranty.
• If you install the TV on a stand, you need to take actions to prevent the product from overturning. Otherwise, the product may fall over, which may cause injury.
• When assembling the stand, ensure that all of the provided screws are attached. If the screws are not fully tightened, the product may tilt or tip over, resulting in damage. Tightening the screws with excessive force may cause them to come off due to abrasion of the screw joint.
• If there is a problem with swivel angle adjustment, lift the product slightly and put it back down. (Depending upon the model)
Securing TV to the Wall
1 Insert and tighten the eye-bolts or TV brackets and bolts on the back of the TV.
• If there are bolts inserted at the eye-bolts position, remove the bolts first.
2 Mount the wall brackets with the bolts to the wall. Match the location of the wall bracket and the eye-bolts on the rear of the TV.
3 Connect the eye-bolts and wall brackets tightly with a sturdy rope or cable. Make sure to keep the rope parallel to the flat surface.
• Use a platform or cabinet that is strong and large enough to support the
TV securely.
• Brackets, bolts, and ropes are optional. You can obtain additional accessories from your local dealer.
Mounting to the Wall
An optional wall mount can be used with your LG Television. Consult with your local dealer for a wall mount that supports the VESA standard used by your TV model. Carefully attach the wall mount bracket at the rear of the TV.
Install the wall mount bracket on a solid wall perpendicular to the floor. If you are attaching the TV to other building materials, please contact qualified personnel to install the wall mount. Detailed instructions will be included with the wall mount. We recommend that you use an LG brand wall mount.
The LG wall mount is easy to adjust or to connect the cables. When you do not use LG’s wall mount bracket, use a wall mount bracket where the device is adequately secured to the wall with enough space to allow connectivity to external devices. If you are using a non-adjustable mount, attach the mount to the wall. Attach the cables to the TV first, then attach the TV to the mount.
• Remove the stand before installing the TV on a wall mount by performing the stand attachment in reverse.
• For more information of screws and wall mount bracket, refer to the
Separate Purchase.
• If you intend to mount the product to a wall, attach VESA standard mounting interface (optional parts) to the back of the product. When you install the set to use the wall mounting bracket (optional parts), fix it carefully so as not to drop.
• When mounting a TV on the wall, make sure not to install the TV by hanging the power and signal cables on the back of the TV.
• Do not install this product on a wall if it could be exposed to oil or oil mist. This may damage the product and cause it to fall.
• Please use the accessory cable holder when hanging on the wall. (Only
OLED48/83C3*)
Antenna/Cable
Connect an antenna, cable, or cable box to watch TV while referring to the following. The illustrations may differ from the actual items and an RF cable is optional.
Copper wire
• Make sure not to bend the copper wire of the RF cable.
• Complete all connections between devices, and then connect the power cord to the power outlet to prevent damage to your TV.
• Use a signal splitter to use 2 TVs or more.
• DTV Audio Supported Codec: MPEG, Dolby Digital
• This TV cannot receive Ultra HD (3840 x 2160 pixels) broadcasts directly because the related standards have not been confirmed (Depending upon country).
• Use the AV cover for aesthetic purposes. Connecting too many cables may cause lifting problems. In such a case, remove the AV cover before use.
(Depending upon the model)
5
6
Turning on the TV
You can simply operate the TV functions, using the button.
Starting TV
<B type>
Power On (Press)
Power Off 1) (Press and hold)
Volume Control
Channels Control
1) All running apps will close.
Note
• When the TV is turned on for the first time after being shipped from the factory, initialization of the TV may take approximately one minute..
<A type>
Power On (Press)
Power Off 1) (Press and Hold)
Menu Control (Press 2) )
Menu Selection (Press and Hold 3) )
1) All running apps will close.
2) You can access and adjust the menu by pressing the button when TV is on.
3) You can use the function when you access menu control.
Connections
You can connect various external devices to the TV. For more information on external device’s connection, refer to the manual provided with each device.
HDMI
• When connecting the HDMI cable, the product and external devices should be turned off and unplugged.
• Supported HDMI Audio format (Depending upon model):
True HD (48 kHz),
Dolby Digital / Dolby Digital Plus (32 kHz / 44.1 kHz / 48 kHz),
PCM (32 kHz / 44.1 kHz / 48 kHz / 96 kHz / 192 kHz)
DTS (44.1 kHz / 48 kHz / 88.2 kHz / 96 kHz)
DTS-HD (44.1 kHz / 48 kHz / 88.2 kHz / 96 kHz / 176.4 kHz / 192 kHz)
Note
• If the device connected to Input Port also supports HDMI Deep Color, your picture may be clearer. However, if the device doesn’t support it, it may not work properly. In that case, change the TV’s [HDMI Deep Color] setting to off.
• → [ ] → [General] → [External Devices] → [HDMI Settings]
→ [HDMI Deep Color]
• Use a certified cable with the HDMI logo attached. If you do not use a certified HDMI cable, the screen may not display or a connection error may occur.
• Recommended HDMI cable types (3 m (9.84 feet) or less)
Ultra High Speed HDMI ® /™ cable
USB
Some USB Hubs may not work. If a USB device connected through a USB Hub is not detected, connect it directly to the USB port on the TV.
Note
• For an optimal connection, HDMI cables and USB devices should have bezels less than 10 mm (0.39 inches) thick and 18 mm (0.7 inches) width.
• Use an extension cable that supports flash drive does not fit into your TV’s USB port.
if the USB cable or USB
IR Blaster
Control the set-top box (cable/satellite/IP/OTT), Blu-ray/DVD player, soundbar, game consoles, etc., using the IR Blaster. (Depending upon country)
(Depending upon models)
• Connect the IR Blaster cable to the TV’s IR Blaster port.
• Use universal control settings to control the device.
• Secure the IR Blaster with the 3M tape provided.
• In order to control external devices through "Room to Room Share" and
"Hands-free Voice Control", an IR blaster connection is required.
External Devices
Supported external devices are: Blu-ray player, HD receivers, DVD players,
VCRs, audio systems, USB storage devices, PC, gaming devices, and other external devices.
Note
• The external device connections shown may differ slightly from illustrations in a manual.
• In PC mode, there may be noise associated with the resolution, vertical pattern, contrast or brightness. If noise is present, change the PC output to another resolution, change the refresh rate to another rate or adjust the brightness and contrast on the [Picture] menu until the picture is clear. Depending upon the graphics card, some resolution settings may not allow the image to be positioned on the screen properly.
• When connecting to a wired LAN, use a CAT 7 cable with high-speed
Internet transmission. (Only when LAN port is provided.)
• The TV may be capable of operating without a set-top-box from a multichannel video programming distributor (MVPD).
Remote RS-232C setup
To obtain the RS-232C external control setup information, please visit www.
lg.com
. Download and read the manual, (Depending upon model).
• Do not drop the product or let it fall over when connecting external devices. Otherwise, this may result in injury or damage to the product.
• When connecting external devices such as video game consoles, make sure the connecting cables are long enough. Otherwise, the product may fall over, which may cause injury or damage the product.
7
8
Specifications
Product specifications may be changed without prior notice due to upgrade of product functions.
Estimated yearly energy consumption indicated on the FTC label is measured in accordance with the Test Procedures for Television Sets (USA only).
The actual energy consumption depends on the usage environment (The content watched, TV settings, etc.).
• For information of the power supply and power consumption, refer to the label attached to the product.
The typical power consumption is measured in accordance with IEC 62087 or each country’s energy regulations.
* On some models, the label is inside the external device connection terminal cover.
* Depending upon the model or country, the typical power consumption may not be on label.
(Depending upon country)
Power requirement
Television system
Channel coverage
(Band)
External antenna impedance
Operating Temperature
Operating Humidity
AC 120 V~ 50/60 Hz
Broadcasting Specifications
ATSC / NTSC-M, 64 & 256 QAM
VHF 2-13, UHF 14-69, DTV 2-69, CATV 1-135, CADTV 1-135
75 Ω
Environment Condition
0 °C to 40 °C (32 °F to 104 °F) Storage Temperature
Less than 80 % Storage Humidity
-20 °C to 60 °C (-4 °F to 140 °F)
Less than 85 %
Conditions for Wall Mount Installation
Tilt Angle
* This specification range applies to TV wall mounts when adjusting for proper viewing angle.
0 ° to 15 °
Product Information
(Only OLED**A3/B3/C3AUA, OLED48C3AUB)
Wireless module(LGSBWAX12)Specifications
Wireless LAN (IEEE 802.11a/b/g/n/ac/ax)
Frequency range Output Power (Max.)
2,400 to 2,472 MHz
5,150 to 5,725 MHz
5,725 to 5,850 MHz
5,945 to 7,125 MHz
17 dBm
15 dBm
15 dBm
11 dBm
Bluetooth
Frequency range
2,400 to 2,483.5 MHz
Output Power (Max.)
9 dBm
As band channels can vary per country, the user cannot change or adjust the operating frequency. This product is configured for the regional frequency table.
For consideration of the user, this device should be installed and operated with a minimum distance of 20 cm (7.8 inches) between the device and the body.
1) FCC regulations restrict the operation of this device to indoor use only.
2) Operation prohibited on oil platforms, cars, trains, boats, and aircraft, except that operation of this device is permitted in large aircraft while flying above 10,000 feet.
Open Source Software Notice
Information
To obtain the source code that is contained in this product, under GPL, LGPL,
MPL, and other open source licenses that have the obligation to disclose source code, and to access all referred license terms, copyright notices and other relevant documents please visit https://opensource.lge.com
.
LG Electronics will also provide open source code to you on CD-ROM for a charge covering the cost of performing such distribution (such as the cost of media, shipping, and handling) upon email request to [email protected].
This offer is valid to anyone in receipt of this information for a period of three years after our last shipment of this product.
Licenses
(Magic Remote supported models only)
FCC ID: BEJLGSBWAX12 / IC: 2703H-LGSBWAX12
(Except for OLED**A3/B3/C3AUA, OLED48C3AUB)
Wireless module(LGSBWAC95)Specifications
Wireless LAN (IEEE 802.11a/b/g/n/ac)
Frequency range
2,400 to 2,483.5 MHz
Output Power (Max.)
18.5 dBm
5,150 to 5,725 MHz
5,725 to 5,850 MHz
18 dBm
18 dBm
Bluetooth
Frequency range
2,400 to 2,483.5 MHz
Output Power (Max.)
9 dBm
As band channels can vary per country, the user cannot change or adjust the operating frequency. This product is configured for the regional frequency table.
For consideration of the user, this device should be installed and operated with a minimum distance of 20 cm (7.8 inches) between the device and the body.
FCC ID: BEJLGSBWAC95 / IC: 2703H-LGSBWAC95
9
10
Troubleshooting
In TV / HDMI input, press the button on the remote control three times to display the model name and serial number on the screen.
Cannot control the TV with the remote control.
No image display and no sound is produced.
The TV turns off suddenly.
Abnormal Display
Generated Sound
•
• Check if anything such as tape has been placed over the receiver.
Check if there is any obstacle between the product and the remote control.
• Replace the batteries with new fresh ones.
• Check if the product is turned on.
• Check if the power cord is connected to a wall outlet.
• Check if there is a problem in the wall outlet by connecting other products.
• Check the power control settings. The power supply may be interrupted.
• Check if the auto-off function is activated on the settings related time.
• The auto-off function may have worked. This product is equipped with an auto-off function that automatically turns off the power if the remote control is not used for 15 minutes without an input signal.
• If the product feels cold to the touch, there may be a small “flicker” when it is turned on. This is normal, there is nothing wrong with product.
• This panel is an advanced product that contains millions of pixels. You may see tiny black dots and/or brightly colored dots (white, red, blue or green) at a size of 1 ppm on the panel. This does not indicate a malfunction and does not affect the performance and reliability of the product. This phenomenon also occurs in third-party products and is not subject to exchange or refund.
• You may find different brightness and color of the panel depending upon your viewing position(left/right/ top/down). This phenomenon occurs due to the characteristic of the panel. It is not related with the product performance, and it is not malfunction.
• Avoid touching the screen or holding your finger(s) against it for long periods of time. Doing so may produce some temporary distortion effects on the screen.
• Cracking noise A cracking noise that occurs when watching or turning off the TV is generated by plastic thermal contraction due to temperature and humidity. This noise is common for products where thermal deformation is required.
• Electrical circuit humming/panel buzzing A low level noise is generated from a high-speed switching circuit, which supplies a large amount of current to operate a product. It varies depending upon the product. This generated sound does not affect the performance and reliability of the product.
• Make sure to wring any excess water or cleaner from the cloth.
• Do not spray water or cleaner directly onto the TV screen.
• Make sure to spray just enough of water or cleaner onto a dry cloth to wipe the screen.
Precautions for Protecting the OLED TV Screen
Unlike regular LED/LCDs, OLED TVs produce images that emit light for each pixel, achieving a perfect black color and delivering clear images without blurring.
Due to the nature of the organic materials used to achieve high-resolution image quality, OLED displays generally experience image retention on the screen, which can be a persistent phenomenon. This phenomenon is observed in all OLED panels, and although recommended picture modes can minimize image retention, current technology cannot completely prevent this from occurring.
Displaying the same image for a long time or repeatedly displaying the same image can cause image retention on the screen, which is a common phenomenon in OLED panel products due to the nature of the product. This product has a built-in screen protection feature. Avoid displaying images that are likely to cause image retention, and follow the recommendations.
Running [Pixel Cleaning] to Protect the
OLED TV Screen
The OLED TV is equipped with a pixel cleaning feature to check the status of the screen by itself and prevent image retention. This feature is automatically calculates the optimal execution time based on the accumulated viewing time and is automatically executed when the TV is turned off. While this feature is running, horizontal lines may appear at the top and bottom of the screen. The pixel cleaning feature works when the product is connected to the power cord and main power.
• To run this function manually, press the button on the remote control, go to [ ] → [General] → [OLED Care] → [OLED Panel Care] and press [Pixel Cleaning].
Images that are likely to cause image retention
• Images with black areas on the top and bottom and/or the left and right sides of the screen.
• Images whose aspect ratio is 4:3 or 21:9.
• Images that are fixed for a long time, such as channel number, station logo, game console icon, set-top box menu, etc.
• Other fixed screen images or repeatedly displayed images.
Recommendations for Minimizing
Image Retention
When watching the TV for a long time, press the button on the remote control, go to [ ] → [Picture] → [Select Mode] and set the mode to [Auto
Power Save], go to [Advanced Settings] → [Brightness] and set [OLED Pixel
Brightness] to a lower level. In addition, press the button on the remote control, go to [ ] → [General] → [OLED Care] → [OLED Panel Care] and set the [Adjust Logo Brightness] value to [High].
When showing images with black bars at the top/bottom/left/right side of the screen, press the button on the remote control, press [ ], and go to
[Picture] → [Aspect Ratio] → [User Selection] → [Vertical Zoom] or [4-Way
Zoom] to remove the black bars.
Turn off the menus for setting up devices such as set-top boxes so that they are not displayed on the screen for a long time.
Note
• When the screen is showing one fixed image for a long time, the screen brightness will be automatically reduced and then restored once the screen content changes. This is a normal function to minimize image retention.
11
12
-
-
-
-
Regulatory
(3)
(4)
(1)
(2)
NOTE TO CABLE/TV INSTALLER
(For USA and Canada)
This reminder is provided to call the CATV system installer’s attention to Article 820-40 of the National Electric Code (U.S.A.). The code provides guidelines for proper grounding and, in particular, specifies that the cable ground shall be connected to the grounding system of the building, as close to the point of the cable entry as practical.
WARNING! (STABILITY HAZARD)
A television set may fall, causing serious personal injury or death. Many injuries, particularly to children, can be avoided by taking simple precautions such as:
ALWAYS use cabinets or stands or mounting methods recommended by the manufacturer of the television set.
ALWAYS use furniture that can safely support the television set.
ALWAYS ensure the television set is not overhanging the edge of the supporting furniture.
ALWAYS educate children about the dangers of climbing on furniture to reach the television set or its controls.
-
ALWAYS route cords and cables connected to your television so they cannot be tripped over, pulled or grabbed.
NEVER place a television set in an unstable location.
NEVER place the television set on tall furniture (for example, cupboards or bookcases) without anchoring both the furniture and the television set to a suitable support.
NEVER place the television set on cloth or other materials that may be located between the television set and supporting furniture.
NEVER place items that might tempt children to climb, such as toys and remote controls, on the top of the television or furniture on which the television is placed.
If the existing television set is going to be retained and relocated, the same considerations as above should be applied.
Symbols
Refers to alternating current (AC).
Refers to direct current (DC).
Refers to class II equipment.
Refers to stand-by.
Refers to “ON” (power).
Refers to dangerous voltage.
LG Take-back & Recycling Policy
13
OWNER’S MANUAL
EXTERNAL CONTROL
DEVICE SETUP
Please read this manual carefully before operating the set and retain it for future reference.
www.lg.com
P/NO : MFL71445401 (1901-REV00)
2 KEY CODES
KEY CODES
• This feature is not available for all models.
4C
4D
52
42
43
44
45
1A
1E
20
21
28
30
39
40
Code
(Hexa)
00
01
02
03
06
07
Function Note
CH +, PR +
CH -, PR -
Volume +
Volume -
R/C Button
R/C Button
R/C Button
R/C Button
> (Arrow Key / Right Key) R/C Button
< (Arrow Key / Left Key) R/C Button
08
09
0B
0E
Power
Mute
Input
SLEEP
0F TV, TV/RAD
10 - 19 * Number Key 0 - 9
R/C Button
R/C Button
R/C Button
R/C Button
R/C Button
R/C Button
41
Q.View / Flashback
FAV (Favorite Channel)
Text (Teletext)
T. Opt (Teletext Option)
Return (BACK)
AV (Audio / Video) Mode
Caption/Subtitle
Λ (Arrow Key / Cursor Up)
V (Arrow Key / Cursor
Down)
R/C Button
R/C Button
R/C Button
R/C Button
R/C Button
R/C Button
R/C Button
R/C Button
R/C Button
My Apps
Menu / Settings
OK / Enter
Q.Menu
List, -
PICTURE
SOUND
R/C Button
R/C Button
R/C Button
R/C Button
R/C Button
R/C Button
R/C Button
* Key code 4C (0x4C) is available on ATSC/ISDB models which use major/minor channel.
(For South Korea, Japan, North America, Latin America except Colombia models)
Code
(Hexa)
53
5B
60
61
63
71
Function
72
79
91
9E
7A
7C
List
Exit
PIP(AD)
Blue
Yellow
Green
Red
Ratio / Aspect Ratio
AD (Audio Description)
LIVE MENU
User Guide
Smart / Home
7E
8E
B1
B5
SIMPLINK
►► (Forward)
8F ◄◄ (Rewind)
AA Info
AB
B0
Program Guide
► (Play)
ꕗ (Stop / File List)
BA
RECENT
ꕘ (Freeze / Slow Play /
Pause)
BB Soccer
BD ꔄ (REC)
DC
99
3D
AutoConfig
9F
9B
App / *
TV / PC
Note
R/C Button
R/C Button
R/C Button
R/C Button
R/C Button
R/C Button
R/C Button
R/C Button
R/C Button
R/C Button
R/C Button
R/C Button
R/C Button
R/C Button
R/C Button
R/C Button
R/C Button
R/C Button
R/C Button
R/C Button
R/C Button
R/C Button
R/C Button
R/C Button
R/C Button
R/C Button
R/C Button
EXTERNAL CONTROL DEVICE SETUP
EXTERNAL CONTROL DEVICE SETUP
• Image shown may differ from your TV.
Connect the USB to Serial(RS-232C) converter/RS-232C(Serial) input jack to an external control device
(such as a computer or an A/V control system) to control the product’s functions externally.
Note: The type of control port on the TV can be different between model series.
* Please be advised that not all models support this type of connectivity.
* Cable is not provided.
USB to Serial(RS-232C) converter with USB Cable
USB Type
(PC) (TV)
•
•
LGTV supports PL2303 chip-based (Vendor ID : 0x0557, Product ID : 0x2008) USB to serial(RS-232C)
(PC) (CONTROL & SERVICE) (TV)
RS-232C(Serial) With RS-232C(Serial) Cable
DE9 (D-Sub 9pin) Type
•
(PC) (TV)
You need to purchase the RS-232C (DE9, D-Sub 9pin female-to-female type) to RS-232C(Serial) cable
(PC) (TV)
2
(PC) (TV)
(PC)
3
1
3
2
1
RS-232C IN
(CONTROL & SERVICE)
(TV)
(TV)
2
(PC)
3
1
2
RS-232C IN
(CONTROL & SERVICE)
(TV)
(PC)
EXTERNAL CONTROL DEVICE SETUP
(PC)
Phone jack Type
(TV)
(TV)
•
(PC)
(PC)
* The connection interface may differ from your TV.
RS-232C IN
(CONTROL & SERVICE)
(TV)
(TV)
(PC)
(PC)
3
3
2
2
1
1 (TV)
(TV)
- or
(PC)
(PC)
3
3
2
2
1
1
RS-232C IN
(CONTROL & SERVICE)
(TV)
(TV)
Customer Computer
1
6
RS-232C
(Serial port)
9
5
RS-232C configurations
3-Wire Configurations(Not standard)
PC TV
RXD
(CONTROL & SERVICE)
TXD
GND
2
3
5
2
1
3
OR
RXD
TXD
GND
3
2
5
D-Sub 9 Phone
2
1
3
Set ID
For Set ID number, see " Real Data Mapping " on p.6
1. Press SETTINGS to access the main menus.
2. Press the Navigation buttons to scroll to (*General → About this TV or OPTION) and press OK .
3. Press the Navigation buttons to scroll to SET ID and press OK .
4. Scroll left or right to select a set ID number and select CLOSE . The adjustment range is 1-99.
5. When you are finished, press EXIT .
* (Depending on model)
TXD
RXD
GND
TXD
RXD
GND
EXTERNAL CONTROL DEVICE SETUP
Communication Parameters
• Baud rate : 9600 bps (UART)
• Data length : 8 bits
• Parity : None
Command reference list
(Depending on model)
• Stop bit : 1 bit
• Communication code : ASCII code
• Use a crossed (reverse) cable.
01. Power*
02. Aspect
Ratio
03. Screen
Mute
COMMAND1 COMMAND2 k k k a c d
DATA
(Hexadecimal)
00 to 01
(p.7)
(p.7)
COMMAND1 COMMAND2
15. Balance k
16. Color
(Colour)
Temperature x
17. ISM
Method (Only
Plasma TV) j t u p
04. Volume
Mute
05. Volume
Control k k f e 00 to 01
00 to 64
18. Equalizer j v q
06. Contrast k
07.
Brightness k g h
00 to 64
00 to 64
19. Energy
Saving
20. Tune
Command
21. Channel
(Programme)
Add/Del(Skip) j m m a b
08. Color/
Colour k i 00 to 64 22. Key m c
09. Tint
10.
Sharpness
11. OSD
Select
12. Remote
Control Lock
Mode
13. Treble k k k k k r l j k m
00 to 64
00 to 32
00 to 01
00 to 01
00 to 64
23. Control
Backlight,
Control Panel
Light
24. Input select (Main)
25. 3D (Only
3D models)
26. Extended
3D (Only 3D models)
27. Auto
Configure j m x x x t g b v u
DATA
(Hexadecimal)
00 to 64
00 to 64
(p.8)
(p.9)
00 to 05
(p.9)
00 to 01
Key Codes
00 to 64
(p.11)
(p.11)
(p.12)
(p.12)
14. Bass k s 00 to 64
* Note: During playing or recording media, all commands except Power (ka) and Key (mc) are not executed and treated as NG.
With RS232C cable, TV can communicate "ka command" in power-on or power-off status. but with
USB-to-Serial converter cable, the command works only if TV is on.
6 EXTERNAL CONTROL DEVICE SETUP
Transmission / Receiving Protocol
Transmission
[Command1][Command2][ ][Set ID][ ][Data][Cr]
[Command 1] : First command to control the TV. (j, k, m or x)
[Command 2] : Second command to control the TV.
[Set ID] : You can adjust the [Set ID] to choose desired monitor ID number in option menu.
Adjustment range in TV is 1 to 99. If [Set ID] value is selected to ‘0’, every connected set can be controlled.
* [Set ID] is indicated as decimal (1 to 99) on menu and as Hexadecimal (0x00 to 0x63) on
[DATA]
[Cr]
[ ] transmission/receiving protocol.
: To transmit command data (hexadecimal). Transmit ‘FF’ data to read status of command.
: Carriage Return - ASCII code ‘0x0D’
: Space – ASCII code ‘0x20’
OK Acknowledgement
[Command2][ ][Set ID][ ][OK][Data][x]
* The set transmits ACK (acknowledgement) based on this format when receiving normal data. At this time, if the data is data read mode, it indicates present status data. If the data is data write mode, it returns the data of the PC computer.
Error Acknowledgement
[Command2][ ][Set ID][ ][NG][Data][x]
* The set transmits ACK (acknowledgement) based on this format when receiving abnormal data from non-viable functions or communication errors.
Data 00: Illegal Code
Real data mapping (Hexadecimal b Decimal)
* When you enter the [data] in hexadecimal, refer to following conversion table.
* Channel Tune (ma) Command uses two-byte hexadecimal value([data]) to select channel number.
00 : Step 0
01 : Step 1 (Set ID 1)
...
0A : Step 10 (Set ID 10)
...
0F : Step 15 (Set ID 15)
10 : Step 16 (Set ID 16)
...
32 : Step 50 (Set ID 50)
33 : Step 51 (Set ID 51)
...
63 : Step 99 (Set ID 99)
...
C7 : Step 199
C8 : Step 200
...
FE : Step 254
FF : Step 255
...
01 00 : Step 256
...
27 0E : Step 9998
27 0F : Step 9999
...
EXTERNAL CONTROL DEVICE SETUP
* Commands may work differently depending on model and signal.
01. Power (Command: k a)
► To control Power *On or Off of the set.
Transmission[k][a][ ][Set ID][ ][Data][Cr]
Ack [d][ ][Set ID][ ][OK/NG][Data][x]
* In case of video mute on only, TV will display On
Screen Display(OSD). But, in case of Screen mute on, TV will not display OSD.
Data 00 : Power Off 01 : *Power On
Ack [a][ ][Set ID][ ][OK/NG][Data][x]
► To Show TV is Power On or *Off
Transmission [k][a][ ][Set ID][ ][FF][Cr]
Ack [a][ ][Set ID][ ][OK][Data][x]
* Similarly, if other functions transmit ‘FF’ data based on this format, Acknowledgement feedback presents status about each function.
04. Volume Mute (Command: k e)
► To control volume mute on/off.
You can also adjust mute using the MUTE button on remote control.
Transmission [k][e][ ][Set ID][ ][Data][Cr]
Data 00 : Volume mute on (Volume off)
01 : Volume mute off (Volume on)
Ack [e][ ][Set ID][ ][OK/NG][Data][x]
02. Aspect Ratio (Command: k c)
(Main Picture Size)
► To adjust the screen format. (Main picture format)
You can also adjust the screen format using the
Aspect Ratio in the Q.MENU. or PICTURE menu.
Transmission [k][c][ ][Set ID][ ][Data][Cr]
Data 01 : Normal screen
(4:3)
02 : Wide screen
(16:9)
04 : Zoom
05 : Zoom 2
(Latin America except Colombia
Only)
06 : Set by Program/
Original
07 : 14:9
(Europe, Colombia, Mid-East,
Asia except South Korea and
Japan)
09 : * Just Scan
0B : Full Wide
(Europe, Colombia, Mid-
East, Asia except South
Korea and Japan)
10 to 1F : Cinema Zoom 1 to 16
0c : 21:9 (Depending on model)
Ack [c][ ][Set ID][ ][OK/NG][Data][x]
* Using the PC input, you select either 16:9 or 4:3 screen aspect ratio.
* In DTV/HDMI/Component mode (high-definition),
Just Scan is available.
* Full wide mode may work differently based on model and is supported for DTV fully, and ATV,
AV partially.
05. Volume Control (Command: k f)
► To adjust volume.
You can also adjust volume with the volume buttons on remote control.
Transmission [k][f][ ][Set ID][ ][Data][Cr]
Data Min : 00 to Max : 64
Ack [f][ ][Set ID][ ][OK/NG][Data][x]
06. Contrast (Command: k g)
► To adjust screen contrast.
You can also adjust contrast in the PICTURE menu.
Transmission [k][g][ ][Set ID][ ][Data][Cr]
Data Min : 00 to Max : 64
Ack [g][ ][Set ID][ ][OK/NG][Data][x]
07. Brightness (Command: k h)
► To adjust screen brightness.
You can also adjust brightness in the PICTURE menu.
Transmission [k][h][ ][Set ID][ ][Data][Cr]
Data Min : 00 to Max : 64
Ack [h][ ][Set ID][ ][OK/NG][Data][x]
03. Screen Mute (Command: k d)
► To select screen mute on/off.
Transmission [k][d][ ][Set ID][ ][Data][Cr]
Data 00 : Screen mute off (Picture on)
Video mute off
01 : Screen mute on (Picture off)
10 : Video mute on
8 EXTERNAL CONTROL DEVICE SETUP
08. Color/Colour (Command: k i)
► To adjust the screen Color(Colour).
You can also adjust colour in the PICTURE menu.
Transmission [k][i][ ][Set ID][ ][Data][Cr]
Data Min : 00 to Max : 64
Ack [i][ ][Set ID][ ][OK/NG][Data][x]
09. Tint (Command: k j)
► To adjust the screen tint.
You can also adjust tint in the PICTURE menu.
Transmission [k][j][ ][Set ID][ ][Data][Cr]
Data Red : 00 to Green : 64
Ack [j][ ][Set ID][ ][OK/NG][Data][x]
10. Sharpness (Command: k k)
► To adjust the screen sharpness.
You can also adjust sharpness in the PICTURE menu.
Transmission [k][k][ ][Set ID][ ][Data][Cr]
Data Min : 00 to Max : 32
Ack [k][ ][Set ID][ ][OK/NG][Data][x]
13. Treble (Command: k r)
► To adjust treble.
You can also adjust in the AUDIO menu.
Transmission [k][r][ ][Set ID][ ][Data][Cr]
Data Min : 00 to Max : 64
Ack [r][ ][Set ID][ ][OK/NG][Data][x]
* (Depending on model)
14. Bass (Command: k s)
► To adjust Bass.
You can also adjust in the AUDIO menu.
Transmission [k][s][ ][Set ID][ ][Data][Cr]
Data Min : 00 to Max : 64
Ack [s][ ][Set ID][ ][OK/NG][Data][x]
* (Depending on model)
15. Balance (Command: k t)
► To adjust balance.
You can also adjust balance in the AUDIO menu.
Transmission [k][t][ ][Set ID][ ][Data][Cr]
Data Min : 00 to Max : 64
Ack [t][ ][Set ID][ ][OK/NG][Data][x]
11. OSD Select (Command: k l)
► To select OSD (On Screen Display) on/off when controlling remotely.
Transmission [k][l][ ][Set ID][ ][Data][Cr]
Data 00 : OSD off 01 : OSD on
Ack [l][ ][Set ID][ ][OK/NG][Data][x]
16. Color(Colour) Temperature (Command: x u)
► To adjust colour temperature. You can also adjust
Color(Colour) Temperature in the PICTURE menu.
Transmission [x][u][ ][Set ID][ ][Data][Cr]
Data Min : 00 to Max : 64
Ack [u][ ][Set ID][ ][OK/NG][Data][x]
12. Remote control lock mode (Command: k m)
► To lock the front panel controls on the monitor and remote control.
Transmission [k][m][ ][Set ID][ ][Data][Cr]
Data 00 : Lock off 01 : Lock on
Ack [m][ ][Set ID][ ][OK/NG][Data][x]
* If you are not using the remote control, use this mode.
When main power is off & on (plug-off and plug-in, after 20 - 30 seconds), external control lock is released.
* In the standby mode (DC off by off timer or ‘ka’,
‘mc’ command), and if key lock is on, TV will not turn on by power on key of IR & Local Key.
17. ISM Method (Command: j p) (Only Plasma TV)
► To control the ISM method. You can also adjust
ISM Method in OPTION menu.
Transmission [j][p][ ][Set ID][ ][Data][Cr]
Data Min : 02: Orbiter
08: Normal
20: Color(Colour) Wash
Ack [p][ ][Set ID][ ][OK/NG][Data][x]
EXTERNAL CONTROL DEVICE SETUP
18. Equalizer (Command : j v)
► Adjust EQ of the set.
Transmission [j][v][ ][Set ID][ ][Data][Cr]
MSB LSB
0 0 0 0 0 0 0 0
Frequency Data
7 6 5 Frequency 4 3 2 1 0 Step
0 0 0
1st Band
0 0 0 0 0 0(decimal)
0 0 1
2nd Band
0 0 0 0 1 1(decimal)
0 1 0
3rd Band ...
...
...
...
...
...
0 1 1
4th Band
1 0 0 1 1
19(decimal)
1 0 0 5th Band 1 0 1 0 1 20(decimal)
Acknowledgement [v][ ][Set ID][ ][OK/NG][Data][x]
* It depends on model, and can adjust when sound mode is EQ adjustable value.
19. Energy Saving (Command: j q)
► To reduce the power consumption of the TV. You can also adjust Energy Saving in PICTURE menu.
Transmission [j][q][ ][Set ID][ ][Data][Cr]
Data
00 : Off
01 : Minimum
02 : Medium
03 : Maximum
04 : Auto (For LCD TV / LED TV) /
Intelligent sensor (For PDP TV)
05 : Screen off
* (Depending on model)
Ack [q][ ][Set ID][ ][OK/NG][Data][x]
20. Tune Command (Command: m a)
* This command may work differently depending on model and signal.
• For Europe, Mid-East, Colombia, Asia except
South Korea and Japan Model
► Select channel to following physical number.
Transmission [m][a][ ][Set ID][ ][Data 00][ ]
[Data 01][ ][Data 02][Cr]
* Analog Antenna/Cable
[Data 00][Data 01] Channel Data
Data 00 : High byte channel data
Data 01 : Low byte channel data
- 00 00 ~ 00 C7 (Decimal : 0 ~ 199)
Data 02 : Input Source (Analog)
- 00 : Antenna TV (ATV)
- 80 : Cable TV (CATV)
* Digital Antenna/Cable/Satellite
[Data 00][Data 01]: Channel Data
Data 00 : High Channel data
Data 01 : Low Channel data
- 00 00 ~ 27 0F (Decimal: 0 ~ 9999)
Data 02 : Input Source (Digital)
- 10 : Antenna TV (DTV)
- 20 : Antenna Radio (Radio)
- 40 : Satellite TV (SDTV)
- 50 : Satellite Radio (S-Radio)
- 90 : Cable TV (CADTV)
- a0 : Cable Radio (CA-Radio)
* Tune Command Examples:
1. Tune to the Analog antenna (PAL) Channel 10.
Set ID = All = 00
Data 00 & 01 = Channel Data is 10 = 00 0a
Data 02 = Analog Antenna TV = 00
Result = ma 00 00 0a 00
2. Tune to the digital antenna (DVB-T) Channel 01.
Set ID = All = 00
Data 00 & 01 = Channel Data is 1 = 00 01
Data 02 = Digital Antenna TV = 10
Result = ma 00 00 01 10
3. Tune to the satellite (DVB-S) Channel 1000.
Set ID = All = 00
Data 00 & 01 = Channel Data is 1000 = 03 E8
Data 02 = Digital Satellite TV = 40
Result = ma 00 03 E8 40
Ack [a][ ][Set ID][ ][OK][Data 00][Data 01]
[Data 02][x][a][ ][Set ID][ ][NG][Data 00][x]
• For South Korea, North/Latin America except
Colombia Model
► To tune channel to following physical/major/minor number.
Transmission [m][a][ ][0][ ][Data00][ ][Data01]
[ ][Data02][ ][Data03][ ][Data04][ ][Data05][Cr]
Digital channels have a Physical, Major, and Minor channel number. The Physical number is the actual digital channel number, the Major is the number that the channel should be mapped to, and the Minor is the sub-channel. Since the ATSC tuner automatically maps the channel from the Major / Minor number, the Physical number is not required when sending a command in Digital.
10 EXTERNAL CONTROL DEVICE SETUP
* Analog Antenna/Cable
Data 00 : Physical Channel Number
- Antenna (ATV) : 02~45 (Decimal: 2 ~ 69)
- Cable (CATV) : 01, 0E~7D (Decimal : 1, 14~125)
[Data 01 ~ 04]: Major/Minor Channel Number
Data 01 & 02: xx (Don't care)
Data 03 & 04: xx (Don't care)
Data 05: Input Source (Analog)
- 00 : Antenna TV (ATV)
- 01 : Cable TV (CATV)
* Digital Antenna/Cable
Data 00 : xx (Don't care)
[Data 01][Data 02]: Major Channel Number
Data 01 : High byte Channel Data
Data 02 : Low byte Channel Data
- 00 01 ~ 27 0F (Decimal: 1 ~ 9999)
[Data 03][Data 04]: Minor Channel Number
Data 03 : High byte Channel Data
Data 04 : Low byte Channel Data
Data 05 : Input Source (Digital)
- 02 : Antenna TV (DTV) – Use Physical Channel
Number
- 06 : Cable TV (CADTV) – Use Physical Channel
Number
- 22 : Antenna TV (DTV) – Don’t Use Physical
Channel Number
- 26 : Cable TV (CADTV) - Don’t Use Physical
Channel Number
- 46 : Cable TV (CADTV) – Use Physical/Major
Channel Number Only (One Part Channel)
- 66 : Cable TV (CADTV) – Use Major Channel
Number Only (One Part Channel)
- 0b : Cable DTV Plus – Use Physical Channel
Number
- 2b : Cable DTV Plus – Don’t Use Physical
Channel Number
- 4b : Cable DTV Plus – Use Physical/Major
Channel Number Only (One Part Channel)
- 6b : Cable DTV Plus – Use Major Channel
Number Only (One Part Channel)
Two bytes are available for each major and minor channel data, but usually the low byte is used alone
(high byte is 0).
* Tune Command Examples:
1. Tune to the Analog cable (NTSC) channel 35.
Set ID = All = 00
Data 00 = Channel Data is 35 = 23
Data 01 & 02 = No Major = 00 00
Data 03 & 04 = No Minor = 00 00
Data 05 = Analog Cable TV = 01
Total = ma 00 23 00 00 00 00 01
2. Tune to the digital antenna (ATSC) channel 30-3.
Set ID = All = 00
Data 00 = Don’t know Physical = 00
Data 01 & 02 = Major is 30 = 00 1E
Data 03 & 04 = Minor is 3 = 00 03
Data 05 = Digital Antenna TV = 22
Total = ma 00 00 00 1E 00 03 22
Ack [a][ ][Set ID][ ][OK][Data 00][Data 01]
[Data 02][Data 03][Data 04][Data 05]
[x][a][ ][Set ID][ ][NG][Data 00][x]
• For Japan Model
► To tune channel to following physical/major/minor number.
Transmission [m][a][ ][0][ ][Data00][ ][Data01]
[ ][Data02][ ][Data03][ ][Data04][ ][Data05][Cr]
* Digital Antenna/Satellite
Data 00: xx (Don't care)
[Data 01][Data 02]: Major Channel Number
Data 01: High byte Channel Data
Data 02: Low byte Channel Data
- 00 01 ~ 27 0F (Decimal: 1 ~ 9999)
[Data 03][Data 04]: Minor/Branch Channel Number
(Don’t care in Satellite)
Data 03: High byte Channel Data
Data 04: Low byte Channel Data
Data 05 : Input Source (Digital/Satellite for Japan)
- 02 : Antenna TV (DTV)
- 42 : Antenna TV (DTV) – Use Physical/Major
Channel Number Only (One Part Channel)
- 62 : Antenna TV (DTV) – Use Major Channel
Number Only (One Part Channel)
- 07 : BS (Broadcasting Satellite)
- 08 : CS1 (Communication Satellite 1)
- 09 : CS2 (Communication Satellite 2)
* Tune Command Examples:
1 Tune to the digital antenna (ISDB-T) channel 17-1.
Set ID = All = 00
Data 00 = Don’t know Physical = 00
Data 01 & 02 = Major is 17 = 00 11
Data 03 & 04 = Minor/Branch is 1 = 00 01
Data 05 = Digital Antenna TV = 02
Total = ma 00 00 00 11 00 01 02
EXTERNAL CONTROL DEVICE SETUP
2. Tune to the BS (ISDB-BS) channel 30.
Set ID = All = 00
Data 00 = Don’t know Physical = 00
Data 01 & 02 = Major is 30 = 00 1E
Data 03 & 04 = Don’t Care = 00 00
Data 05 = Digital BS TV = 07
Total = ma 00 00 00 1E 00 00 07
* This feature is varied based on the model.
Ack [a][ ][Set ID][ ][OK][Data 00][Data 01]
[Data 02][Data 03][Data 04][Data 05]
[x][a][ ][Set ID][ ][NG][Data 00][x]
21. Channel(Programme) Add/Del(Skip)
(Command: m b)
► To skip current channel(programme) for next time.
Transmission [m][b][ ][Set ID][ ][Data][Cr]
Data 00 : Del(ATSC,ISDB)/Skip(DVB) 01 : Add
Ack [b][ ][Set ID][ ][OK/NG][Data][x]
* Set the saved channel status to del(ATSC, ISDB)/ skip(DVB) or add.
22. Key (Command: m c)
► To send IR remote key code.
Transmission [m][c][ ][Set ID][ ][Data][Cr]
Data Key code - p.2.
Ack [c][ ][Set ID][ ][OK/NG][Data][x]
23. Control Backlight (Command: m g)
• For LCD TV / LED TV
► To control the backlight.
Transmission [m][g][ ][Set ID][ ][Data][Cr]
Data Min : 00 to Max : 64
Ack [g][ ][Set ID][ ][OK/NG][Data][x]
Control Panel Light (Command: m g)
• For Plasma TV
► To control the panel light.
Transmission [m][g][ ][Set ID][ ][Data][Cr]
Data Min : 00 to Max : 64
Ack [g][ ][Set ID][ ][OK/NG][Data][x]
24. Input select (Command: x b)
(Main Picture Input)
► To select input source for main picture.
Transmission [x][b][ ][Set ID][ ][Data][Cr]
Data
00 : DTV
02 : Satellite DTV
ISDB-BS (Japan)
03 : ISDB-CS1 (Japan)
04 : ISDB-CS2 (Japan)
11 : CATV
20 : AV or AV1
40 : Component1
60 : RGB
90 : HDMI1
92 : HDMI3
01 : CADTV
10 : ATV
21 : AV2
41 : Component2
91 : HDMI2
93 : HDMI4
Ack [b][ ][Set ID][ ][OK/NG][Data][x]
* This function depends on model and signal.
25. 3D(Command: x t) (only 3D models)
(Depending on model)
► To change 3D mode for TV.
Transmission [x][t][ ][Set ID][ ][Data 00][ ][Data 01]
[ ][Data 02][ ][Data 03][Cr]
* (Depending on model)
Data Structure
[Data 00] 00 : 3D On
01 : 3D Off
02 : 3D to 2D
03 : 2D to 3D
[Data 01] 00 : Top and Bottom
01 : Side by Side
02 : Check Board
03 : Frame Sequential
04 : Column interleaving
05 : Row interleaving
[Data 02] 00 : Right to Left
01 : Left to Right
[Data 03] 3D Effect(3D Depth): Min : 00 - Max : 14
(*transmit by Hexadecimal code)
12 EXTERNAL CONTROL DEVICE SETUP
* [Data 02], [Data 03] functions depend on model and signal.
* If [Data 00] is 00 (3D On), [Data 03] has no meaning.
* If [Data 00] is 01 (3D off) or 02 (3D to 2D), [Data
01], [Data 02] and [Data 03] have no meaning.
* If [Data 00] is 03 (2D to 3D), [Data 01] and
[Data 02] have no meaning.
* If [Data 00] is 00 (3D On) or 03 (2D to 3D), [Data
03] works when 3D Mode (Genre) is manual only.
* All 3D pattern options ([Data 01]) may not be available according to broadcasting/video signal.
[Data 00]
00
01
02
03
X : don’t care
[Data 01]
O
X
X
X
[Data 02]
O
X
X
O
[Data 03]
O
X
X
O
Ack [t][ ][Set ID][ ][OK][Data00][Data01][Data02]
[Data03][x]
[t][ ][Set ID][ ][NG][Data00][x]
26. Extended 3D(Command: x v) (only 3D models)
(Depending on model)
► To change 3D option for TV.
Transmission [x][v][ ][Set ID][ ][Data 00][ ]
[Data 01][Cr]
[Data 00] 3D option
00 : 3D Picture Correction
01 : 3D Depth (3D Mode is Manual Only)
02 : 3D Viewpoint
06 : 3D Color Correction
07 : 3D Sound Zooming
08 : Normal Image View
09 : 3D Mode (Genre)
[Data 01] It has own range for each 3D option determined by [Data 00].
1) When [Data 00] is 00
00 : Right to Left
01 : Left to Right
2) When [Data 00] is 01, 02
Data Min: 0 - Max: 14 (*transmit by Hexadecimal code)
Data value range(0 - 20) converts Viewpoint range
(-10 - +10) automatically (Depending on model)
* This option works when 3D Mode (Genre) is manual only.
3) When [Data 00] is 06, 07
00 : Off
01 : On
4) When [Data 00] is 08
00 : Revert to 3D video from 3D-to-2D converted 2D video
01 : Change 3D video to 2D video, except
2D-to-3D video
* If conversion condition doesn’t meet, command is treated as NG.
5) When [Data 00] is 09
00 : Standard
02 : Cinema
04 : Manual
01 : Sport
03 : Extreme
05 : Auto
Ack [v][ ][Set ID][ ][OK][Data00][Data01][x]
[v][ ][Set ID][ ][NG][Data00][x]
27. Auto Configure (Command: j u)
(Depending on model)
► To adjust picture position and minimize image shaking automatically. It works only in RGB (PC) mode.
Transmission [j][u][ ][Set ID][ ][Data][Cr]
Data 01 : To set Auto Configure
Ack [u][ ][Set ID][ ][OK/NG][Data][x]
-~~d
I I II I II III I I I I II I I I I II II III II I I I IIII I II I ll ll l l l 1 111 11 111 11 1111 11
* 3 8 4 0 T W L O 5 6 F *
1
(2007-REV02)
Printed in Mexico
LG LCD/ LED/ OLED Television Limited Warranty USA
ARBITRATION NOTICE: THIS LIMITED WARRANTY CONTAINS AN ARBITRATION PROVISION THAT REQUIRES YOU AND LG TO RESOLVE DISPUTES BY
BINDING ARBITRATION INSTEAD OF IN COURT, UNLESS YOU CHOOSE TO OPT OUT. IN ARBITRATION, CLASS ACTIONS AND JURYTRIALS ARE NOT
PERMITTED. PLEASE SEE THE SECTION TITLED "PROCEDURE FOR RESOLVING DISPUTES" BELOW.
Should your LG LCD/ LED/ OLEO Television ("Product") fail due to a defect in materials or workmanship under normal and proper use, during the warranty period set forth below, LG Electronics ("LG") will, at its discretion, repair or replace the Product. This limited warranty is valid only to the original retail purchaser of the Product and applies only when purchased lawfully and used within the United States including U.S.
Territories.
WARRANTY PERIOD
One (1) year from the date of original retail purchase
WHAT IS COVERED
Parts and Labor
(internal/functional parts only)
• Replacement products and parts are warranted for the remaining portion of the original warranty period or ninety (90) days, whichever is greater.
• Replacement products and parts may be new, reconditioned, refurbished, or otherwise factory re manufactured.
• Replaced product or part(s) will be the property of LG.
• LG does not provide repair/replacement/refund services in the regions outside of the United States and its territories.
EXCEPT TO THE EXTENT PROHIBITED BY APPLICABLE LAW, ANY IMPLIED WARRANTY OF MERCHANTABILITY OR FITNESS FOR A
PARTICULAR PURPOSE ON THE PRODUCT IS LIMITED IN DURATION TO THE DURATION OF THE ABOVE LIMITED WARRANTY. UNDER
NO CIRCUMSTANCES SHALL LG OR ITS U.S. DISTRIBUTORS/DEALERS BE LIABLE FOR ANY INDIRECT, INCIDENTAL, CONSEQUENTIAL,
SPECIAL, OR PUNITIVE DAMAGES, INCLUDING, WITHOUT LIMITATION, LOST GOODWILL, LOST REVENUES OR PROFITS, WORK
STOPPAGE, IMPAIRMENT OF OTHER GOODS, COST OF REMOVAL AND REINSTALLATION OF THE PRODUCT, LOSS OF USE, OR ANY
OTHER DAMAGES WHETHER BASED IN CONTRACT, TORT, OR OTHERWISE. LG'S TOTAL LIABILITY, IF ANY, SHALL NOT EXCEED THE
PURCHASE PRICE PAID BY YOU FOR THE PRODUCT.
SOME STATES DO NOT ALLOW THE EXCLUSION OR LIMITATION OF INCIDENTAL OR CONSEQUENTIAL DAMAGES OR LIMITATIONS ON
HOW LONG AN IMPLIED WARRANTY LASTS, SO THE ABOVE EXCLUSIONS OR LIMITATIONS MAY NOT APPLY TO YOU. THIS LIMITED
WARRANTY GIVES YOU SPECIFIC LEGAL RIGHTS AND YOU MAY ALSO HAVE OTHER RIGHTS THAT VARY FROM STATE TO STATE.
HOW SERVICE IS HANDLED:
The original sales receipt specifying the Product and date of purchase is required to obtain warranty service.
Under some circumstances you may be asked to provide credit card information for a non-warranty service fee, as a deposit for advanced shipment, or cost of unreturned loaner product.
To ensure proper credit and avoid unnecessary charges, you must obtain a return authorization before returning any product to LG.
In the event a replacement product is received, please use the original carton/packaging from that replacement product in returning the defective unit to LG.
PIXEL FUNCTIONALITY:
Your Product's display contains many individual pixels, and typically a small number of pixels do not function normally. Your display has been inspected and is in compliance with LG's specifications, and any pixel non-functionality does not affect the operation or use of your Product's display.
THIS LIMITED WARRANTY DOES NOT COVER:
• Service trips to deliver, pick up, install, educate on how to operate, replace fuses, correct wiring, or correct unauthorized repairs and the removal and reinstallation of the Product for repair.
• Damage or defects of the Product caused by installation or repair of antenna systems, cable converters, other equipment supplied by cable company, or other components in a video system.
• Damage or defects of the Product caused by improper set-up or adjustment on consumer controls.
• Damage or defects of the Product caused by transportation and/or handling, including scratches, dents, chips, and/or other damage to the finish of your Product, unless such damage results from defects in materials or workmanship and is reported within one (1) week of delivery.
• Damage or defects of the Product when used in other than normal and usual, single-family household use (e.g., commercial use, offices, etc.).
• Damage or defects of the Product caused by incorrect electrical current or voltage, power failures, interruptions or inadequate electrical service, including incorrect or insufficient AC supply.
• Damage or defects of the Product resulting from improper installation or operation of the Product contrary to the Product owner's manual and/or installation manual.
• Damage or defects of the Product caused by accidents, pests and vermin, lightning, wind, fire, flood, or other acts of nature.
• Damage or defects of the Product resulting from misuse, abuse, improper installation/repair/maintenance.
• Damage or defects of the Product caused by the use of accessories, parts, consumable cleaning products, or service not provided or approved by LG.
• Damage or defects of the Product caused by unauthorized alternation, modification or incorporation into any other product or system components, or if it is used for other than the intended purpose.
• Damage or defects of the Product or missing items to any Product sold "As Is'; "With all Faults" or similar disclaimer.
• Products with original serial numbers that have been removed, altered, or cannot be readily determined.
• Increases in utility cost and additional utility expenses .
• Replacement of any consumable parts, including batteries for the remote control.
The cost of repair or replacement under the above excluded circumstances shall be borne by the original retail purchaser.
TO OBTAIN WARRANTY SERVICE AND ADDITIONAL INFORMATION:
Call 800-243-0000 and select the appropriate option from the menu.
Or visit our website at !www.lg.com.
Or by mail: LG Electronics Customer Service, P.O. Box 240007, Huntsville, AL 35813 ATTN: Customer Service
PROCEDURE FOR RESOLVING DISPUTES:
ALL DISPUTES BETWEEN YOU AND LG ARISING OUT OF OR RELATING IN ANY WAY TO THIS LIMITED WARRANTY OR THE PRODUCT SHALL BE
RESOLVED EXCLUSIVELYTHROUGH BINDING ARBITRATION, AND NOT IN A COURT OF GENERAL JURISDICTION. BINDING ARBITRATION MEANS THAT
YOU AND LG ARE EACH WAIVING THE RIGHTTO A JURYTRIAL AND TO BRING OR PARTICIPATE IN A CLASS ACTION.
Definitions. For the purposes of this section, references to "LG" mean LG Electronics U.S.A., Inc., its parents, subsidiaries and affiliates, and each of their officers, directors, employees, agents, beneficiaries, predecessors in interest, successors, assigns and suppliers; references to
"dispute" or"claim" shall include any dispute, claim or controversy of any kind whatsoever (whether based in contract, tort, statute, regulation, ordinance, fraud, misrepresentation or any other legal or equitable theory) arising out of or relating in any way to the sale, condition or performance of the product or this Limited Warranty.
Notice of Dispute . In the event you intend to commence an arbitration proceeding, you must first notify LG in writing at least 30 days in advance of initiating the arbitration by sending a letter to LG at LG Electronics, USA, Inc. Attn: Legal Department-Arbitration 111 Sylvan
Avenue, Englewood Cliffs, NJ07632 USA. You and LG agree to engage in good faith discussions in an attempt to amicably resolve your claim.
The notice must provide your name, address, and telephone number; identify the product that is the subject of the claim; and describe the nature of the claim and the relief being sought. If you and LG are unable to resolve the dispute within 30 days, either party may proceed to file a claim for arbitration.
Agreement to Binding Arbitration and Class Action Waiver. Upon failure to resolve the dispute during the 30 day period after sending written notice to LG, you and LG agree to resolve any claims between us only by binding arbitration on an individual basis, unless you opt out as provided below. Any dispute between you and LG shall not be combined or consolidated with a dispute involving any other person's or entity's product or claim. More specifically, without limitation of the foregoing, any dispute between you and LG shall not under any circumstances proceed as part of a class or representative action. Instead of arbitration, either party may bring an individual action in small claims court, but that small claims court action may not be brought on a class or representative basis.
Arbitration Rules and Procedures. To begin arbitration of a claim, either you or LG must make a written demand for arbitration. The arbitration will be administered by the American Arbitration Association ("AM') and will be conducted before a single arbitrator under the AAA's Consumer Arbitration Rules that are in effect at the time the arbitration is initiated (referred to as the "AAA Rules") and under the procedures set forth in this section. The AAA Rules are available on line at www.adr.org/consumer. Send a copy of your written demand for arbitration, as well as a copy of this provision, to the AAA in the manner described in the AAA Rules. You must also send a copy of your written demand to LG at LG Electronics, USA, Inc. Attn: Legal Department- Arbitration 111 Sylvan Avenue, Englewood Cliffs, NJ07632 USA. If there is a conflict between the AAA Rules and the rules set forth in this section, the rules set forth in this section will govern. This arbitration provision is governed by the Federal Arbitration Act. Judgment may be entered on the arbitrator's award in any court of competent jurisdiction . All issues are for the arbitrator to decide, except that issues relating to the scope and enforceability of the arbitration provision and to the arbitrability of the dispute are for the court to decide. The arbitrator is bound by the terms of this provision.
Governing Law. The law of the state of your residence shall govern this Limited Warranty and any disputes between us except to the extent that such law is preempted by or inconsistent with applicable federal law.
Fees/Costs. You do not need to pay any fee to begin an arbitration. Upon receipt of your written demand for arbitration, LG will promptly pay all arbitration filing fees to the AAA unless you seek more than $25,000 in damages, in which case the payment of these fees will be governed by the AAA Rules. Except as otherwise provided for herein, LG will pay all AAA filing, administration and arbitrator fees for any arbitration initiated in accordance with the AAA Rules and this arbitration provision. If you prevail in the arbitration, LG will pay your attorneys' fees and expenses as long as they are reasonable, by considering factors including, but not limited to, the purchase amount and claim amount.
Notwithstanding the foregoing, if applicable law allows for an award of reasonable attorneys'fees and expenses, an arbitrator can award them to the same extent that a court would. If the arbitrator finds either the substance of your claim or the relief sought in the demand is frivolous or brought for an improper purpose (as measured by the standards set forth in Federal Rule of Civil Procedure 11 (b)), then the payment of all arbitration fees will be governed by the AAA Rules. In such a situation, you agree to reimburse LG for all monies previously disbursed by it that are otherwise your obligation to pay under the AAA Rules. Except as otherwise provided for, LG waives any rights it may have to seek attorneys' fees and expenses from you if LG prevails in the arbitration.
Hearings and Location. If your claim is for $25,000 or less, you may choose to have the arbitration conducted solely on the basis of (1) documents submitted to the arbitrator, (2) through a telephonic hearing, or (3) by an In-person hearing as established by the AAA Rules. If your claim exceeds $25,000, the right to a hearing will be determined by the AAA Rules. Any in-person arbitration hearings will be held at a location within the federal judicial district in which you reside unless we both agree to another location or we agree to a telephonic arbitration.
Opt Out. You may opt out of this dispute resolution procedure. If you opt out, neither you nor LG can require the other to participate in an arbitration proceeding. To opt out, you must send notice to LG no later than 30 calendar days from the date of the first consumer purchaser's purchase of the product by either: (i) sending an e-mail to [email protected], with the subject line: "Arbitration Opt Out'' or (ii) calling 800-
980-2973. You must include in the opt out e-mail or provide by telephone: (a) your name and address; (b) the date on which the product was purchased; (c) the product model name or model number; and (d) the serial number (the serial number can be found (i) on the product; or (ii) online by accessing https://www.lg.com/us/support/repair-service/schedu/e-repair-continued and clicking on "Find My Model & Serial
Number").
You may only opt out of the dispute resolution procedure in the manner described above (that is, by e-mail or telephone); no other form of notice will be effective to opt out of this dispute resolution procedure. Opting out of this dispute resolution procedure will not affect the coverage of the Limited Warranty in any way, and you will continue to enjoy the full benefits of the Limited Warranty. If you keep this product and do not opt out, then you accept all terms and conditions of the arbitration provision described above.
.LG
REGISTER YOUR PRODUCT
ACTIVATE YOUR WARRANTY
V DH 0 1
LG Electronlcs U .
S .
A ., Inc t'
,,
Take a photo D of the camera icon to the right
El Send it in:
Text photo to 77228
Need help? Visit Photoregister.com
/ help or text HELP to 77228 .
®
"""
.LG
.,
~
"""
<.!) w
0
"""
::,:;
0...
®
®LGHE -®
O the r ea sy ways t o re giste r :
• • REGISTER ONLINE
'1rl
Visit https :J lwww.lg.com/uslsupportlproduct-registration or
Initial Last Name
-
D
M r .
D
Mrs.
D
Ms .
D
Miss
F irst Name
REGISTER BY MAIL
Within the next 10 days
I lJJ : . l r
- T r
~ L f
~
Street
City
T - ~ T
.... '- 1 .
I 1-:-n
T r ~i_l 1 r r r
State/P r ovince
I !
L
LL
-:-r
1 ~ L T l
Email r
Apt
Zip/Posta l Code
I : I 1 L~ l ~ I :
I~
11 r
T T r
_ . L I
(_ T
J _ I I ! I I I J ~ I : I :
Date of Purchase P hone Number
T~ r
L l.
_j_ j
Model Number
I ~ .L I r I
Serial Number
1 Ull
Name of Purc h ase Loca ti on
I I 1
L l 1
._____i
7 1 I _
--L--L .I
O By checking this box . I wish to receive helpful information about my new product as well as news a n d offers from LG E l ect r onics U.S.A.
, Inc . i n accordance wit h the pnvacy policy located at www .
lgusa .
com/privacy.
To update your communication prefere n ces , please v1s1t MyLG at www.lgusa
.
com / mytg. F ai l ure to return this card will not diminis h your warranty rights.
Copyrigh t © 20 1 7 . All Rig h ts Reserved .
Please d i rect all service-related questions or comments to lgusa .
com / support or call 1-800-243-0000
VDH01
LG Electronics U .
S.A
., Inc e
LG Electronics
LG ELECTRONICS U.S.A. INC
PO BOX 17 4355
DENVER, CO 80217-4355
First Cla s s postage requ i red .
P o st Office w i ll not deliver without proper po s tage .
11•1 111• 1 111 11l1l1l•l1•111 1••
1
1ll••l•lll•l'l 111
•'•1
1 1llll1lll1 1
II
REGISTER YOUR PRODUCT
.LG
ACTIVATE YOUR WARRANTY
Thank you for purchasing an LG product. We hope you're enjoying it!
3 EASY WAYS
to register your product
Now it's important to register your product-a quick, simple process with many benefits:
• Serves as verification of ownership if it's lost or stolen
• Helpful emails on how to make the most of your product
• Reminders about downloads and firmware updates
• More efficient warranty service
□
PHOTOREGISTER text photo to 77228 see back for details
-~~·
ONLINE visit www .
lgusa.com/register
• Exclusive information on new products and innovations
• Special offers and promotions
•
MAIL drop this completed card in the mailbox
We~~~:~~ t e
Please seal with tape . Do not s taple . p /No: 3840VA0042G ( 1708-REV 11 )
I 1 11 1 11 1 11 1 111 11 11 11 1 i l ll ll l l ll 11 111 11 111 1 1 1 11 1 1! 11 11 11 1
* 3 8 4 0 V A O O 4 2 G *
Printed in Mexico
advertisement
* Your assessment is very important for improving the workof artificial intelligence, which forms the content of this project
Key Features
- Self-lit OLED 4K provide perfect black and infinite contrast
- Enjoy outstanding picture powered by the a7 AI Processor Gen6
- Smart TV with Magic Remote and over 300 free channels³ of entertainment
- Home Cinema Experience with Dolby Vision™, Dolby Atmos®⁶ and FILMMAKER MODE™
- Ultimate Gaming (G-SYNC compatible, FreeSync Premium, VRR. 4K @ Native 120Hz)
- AI Sound Pro with Virtual 5.1.2 audio
Related manuals
Frequently Answers and Questions
How do I connect the TV to the internet?
How do I use the voice control feature?
How do I access streaming apps?
How do I adjust the picture settings?
How do I troubleshoot common problems?
advertisement
Table of contents
- 1 Quick Setup Guide
- 5 User Guide
- 6 Contents
- 5 Getting Started with LG webOS TV
- 5 Home Tutorial
- 5 Using the Home Feature of the LG webOS TV
- 6 Manage Home
- 6 Manage LG webOS TV Home
- 7 Prepare Live TV
- 7 Watching TV Broadcasting
- 7 Connecting to the Network
- 8 Connecting to the Network
- 8 Setting a Wired Network
- 8 If the Network Is Not Automatically Connected
- 8 Setting a Wireless Network
- 9 Network Setting Warnings
- 10 Managing Your LG Account
- 10 LG Membership
- 11 Managing Your LG Account
- 11 About User Guide
- 11 About User Guide
- 12 How to Operate TV
- 12 Pairing the Magic Remote
- 12 Learn More about Magic Remote
- 12 Pairing the Magic Remote
- 12 Re-registering the Magic Remote
- 12 Unregistering Magic Remote
- 13 Using the Magic Remote
- 13 Using the Remote Control Button
- 14 Using the Magic Remote
- 15 Using TV Functions through Speech
- 15 Using TV Functions through Speech
- 16 Using the speech recognition function with the LG ThinQ app
- 16 Cautions for Speech Recognition
- 17 Speech to Text
- 17 Using Speech to Text
- 18 Cautions When Using Speech to Text
- 19 Access Voice Recognition Using Alexa
- 19 How to use Alexa on your TV
- 19 To View More Features of the Remote Control
- 20 To View More Features of the Remote Control
- 20 Setting Universal Control
- 20 Automatically Setting the Universal Remote Control
- 21 Manually Setting the Universal Remote Control
- 22 Launching Apps through Quick Access
- 22 Using Apps Quickly and Easily with Quick Access
- 22 Setting the Quick Access
- 22 Checking and Editing Quick Access
- 23 Connecting to SIMPLINK (HDMI-CEC)
- 23 Using SIMPLINK
- 23 Supported SIMPLINK Functions
- 24 Shortcuts to Accessibility
- 24 Shortcuts to Accessibility
- 24 Connecting an Input Device to USB
- 24 Using a USB Wired/Wireless Mouse
- 25 Using a USB Wired/Wireless Keyboard
- 25 Using a Gamepad
- 25 Connecting Bluetooth Input Devices
- 26 Enjoy Live TV
- 26 Using the Live Menu
- 26 Using the Live Menu
- 27 Viewing Guide
- 27 Viewing Guide
- 28 Viewing Set-Top Box Guide
- 28 Checking Program Info
- 28 Viewing Program Information
- 29 Who.Where.What?
- 29 Using Who.Where.What?
- 29 Entering Who.Where.What?
- 30 Viewing Information about the Scene with Who.Where.What?
- 31 Viewing Information about the Content with Who.Where.What?
- 31 Sharing Information with Who.Where.What?
- 31 Using TV Scheduler
- 31 Using TV Scheduler
- 32 Scheduling a selected broadcast from Guide
- 32 Manual Scheduling
- 33 Watching NEXTGEN TV
- 33 Watching NEXTGEN TV
- 33 Watching Internet Channel (LG Channels)
- 33 Watching Internet Channel
- 34 Apps and Content
- 34 Installing Apps
- 34 Installing Apps
- 35 To Use Magic Explorer
- 35 To Use Magic Explorer
- 36 Content Search
- 36 Content Search
- 37 Connecting External Devices
- 37 Using Home Hub
- 37 Using Home Hub
- 39 Connecting Home IoT Devices
- 39 Connecting Smart Devices
- 39 Connecting Smart Devices
- 39 Connecting Your Smart Device to a TV Using the LG ThinQ App
- 40 Controlling Your TV with the LG ThinQ App
- 41 Using the Camera of a Connected Smart Device on the TV
- 41 Connecting a Camera to the TV
- 41 Connecting a Camera to the TV
- 43 Video Conferencing
- 43 Making the Most of Multi View
- 43 Connecting Smart Devices using NFC Tagging
- 43 Connecting Smart Devices using NFC Tagging
- 44 Watching Smart Device Screen on TV
- 44 Watching Smart Device Screen on TV
- 45 Playing Sound from a Smart Device through the TV’s Speakers
- 45 Playing Sound from a Smart Device through the TV’s Speakers
- 46 Connecting USB
- 46 Connecting USB
- 46 Tips for Using a USB Storage Device
- 47 Using the Media Player
- 47 Using the Media Player
- 48 Viewing Photos
- 48 Playing Videos
- 49 Listening to Music
- 50 Using Home Office
- 50 Using Home Office
- 52 Sharing PC Content
- 52 Watch content saved in your PC on the TV
- 52 Browse the content on your PC to watch on TV (Windows 10)
- 52 Browse and watch the content stored on the PC using the TV (Windows 10)
- 53 Matters That Require Special Attention during Content Share
- 53 Watching PC Screen on TV
- 53 Watching PC Screen on TV
- 53 Connect Wireless (Windows 10)
- 54 Connect Wired
- 54 Making the Most of Smart TV
- 54 Using Multi View
- 54 Using Multi View
- 55 Using Multi View Mode
- 57 Using the Room to Room Share
- 57 Using the Room to Room Share
- 58 Making the Most of Art Gallery
- 58 Making the Most of Art Gallery
- 59 Surfing the Internet on TV
- 59 Using the Web Browser
- 61 Changing Web Browser Settings
- 63 Using the Sports Service
- 63 Using the Sports Service
- 63 Live Plus
- 63 Using the Live Plus Function
- 64 Notifications
- 64 Using Notifications
- 65 Settings
- 65 Quick Settings
- 65 To Use Setting Function Quickly
- 65 Game Dashboard
- 66 Picture
- 66 Selecting Picture Mode
- 67 When You Use Normal Signals
- 68 When You Use the HDR/Dolby Vision Signals
- 69 Personalized Picture Wizard
- 69 Setting the Screen Size
- 70 View Screen with Just Scan
- 70 Adjusting the Brightness of a Picture
- 72 Adjusting the Color of an Picture
- 75 Adjusting the Contrast of a Picture
- 76 Applying the Current Picture Settings to All Inputs
- 76 Resetting Picture Mode
- 77 FILMMAKER MODE Auto Start
- 77 To Use Reduce Blue light Feature
- 77 Sound
- 77 Select Mode
- 78 Use TV Speaker
- 78 Use Wireless Speaker
- 78 Bluetooth Device
- 79 WiSA Speakers
- 80 Mobile Device
- 80 Use Wired Speaker
- 80 Optical Out Device
- 80 HDMI(ARC) Device
- 80 Audio Out Device / Wired Headphones
- 81 Use External Speakers with TV Speaker
- 81 Bluetooth Device + TV Speaker
- 81 Optical Out Device + TV Speaker
- 81 HDMI(ARC) Device + TV Speaker
- 82 Wired Headphones + TV Speaker
- 82 Dolby Atmos
- 82 Balance
- 83 Equalizer
- 83 Applying the Current Sound Settings to All Inputs
- 83 Initializing Sound Settings
- 83 Installation Type
- 84 Automatic Volume Adjustment
- 84 Adjusting AV Synchronization
- 84 Select HDMI Input Audio Format
- 84 TV Sound Mode Share
- 85 LG Sound Sync
- 85 Setting Digital Sound Output
- 86 Using eARC Supported Audio Device
- 87 Accessibility
- 87 To Use Audio Guidance
- 87 Audio Description
- 88 Learn Remote Control
- 88 Dialog Enhancement
- 88 TV Power Sound
- 88 Enjoy TV Sound Together
- 89 Sign Language Zoom
- 89 To Set Closed Caption
- 90 Changing the Menu to High-Contrast Screen
- 90 Grayscale
- 90 Invert Colors
- 90 AI Service
- 90 AI Picture Pro
- 91 AI Brightness Settings
- 91 AI Genre Selection
- 91 AI Sound / AI Sound Pro
- 91 AI Acoustic Tuning
- 92 Viewing Voice Recognition Help
- 92 Using Voice Recognition Settings
- 92 AI Recommendation
- 93 Game Optimizer
- 93 Game Optimizer
- 94 Game
- 95 Picture
- 97 Sound
- 97 OLED Care
- 97 OLED Care
- 97 Care Picture Settings
- 98 Device Self Care
- 98 OLED Panel Care
- 99 Family Settings
- 99 Usage Limits Setting
- 100 Eye Care Mode
- 100 Volume Limit Mode
- 100 Screen Time Reports
- 100 Channels
- 100 Automatically Setting Up Channels
- 101 To Use Manual Channel Tuning
- 101 Edit Channels
- 101 Edit All Channels List
- 101 Edit Favorite Channels List
- 102 Using the Interactive Service
- 103 Network
- 103 Setting a Wired Network
- 103 Setting a Wireless Network
- 104 External Devices
- 104 Connect Bluetooth Controller
- 105 Camera
- 105 Universal Control Settings
- 105 Setting HDMI External Input
- 107 TV On With Mobile
- 108 Delete Connection History
- 108 System
- 108 Configuring Language Settings
- 109 Setting the Location
- 109 Time & Timer
- 109 Set Automatically
- 109 Time / Date / Time Zone
- 109 Timers
- 110 Setting Safety
- 112 Resetting a Lost Password
- 112 Setting Safety
- 114 Resetting a Lost Password
- 114 Quick Start+
- 115 Home Settings
- 115 To Set Power Indicator
- 115 Setting the Pointer of Magic Remote
- 115 Advertisement
- 116 Using the Live Plus
- 116 To Use Settings Help
- 117 Emergency Information
- 117 Set ID
- 117 Restoring the Default Settings
- 118 Energy Saving
- 118 To Use Energy Saving Feature
- 119 Support
- 119 Software Update
- 119 Home/Store Mode
- 119 TV Information
- 120 IP Control Settings
- 120 Privacy & Terms
- 120 Troubleshooting
- 120 Perform Check-up with the Quick Help
- 120 Perform Check-up with the Quick Help
- 121 Troubleshooting Power/Remote Control Issues
- 121 Troubleshooting Power/Remote Control Issues
- 123 Troubleshooting Screen Issues
- 123 Troubleshooting Screen Issues
- 126 Troubleshooting Sound Issues
- 126 Troubleshooting Sound Issues
- 128 Troubleshooting Device Connection Issues
- 128 Troubleshooting Device Connection Issues
- 129 Troubleshooting Movie Playback Issues
- 129 Troubleshooting Movie Playback Issues
- 131 Troubleshooting Network Connection Issues
- 131 Troubleshooting Network Connection Issues
- 132 Troubleshooting LG Account Issues
- 132 Troubleshooting LG Account Issues
- 134 Troubleshooting Contents Issues
- 134 Troubleshooting Contents Issues
- 134 Troubleshooting Internet Browser Issues
- 134 Troubleshooting Internet Browser Issues
- 135 Being Aware of the Information
- 135 Supported Photo File Formats
- 135 Supported Photo File Formats
- 136 Supported Video File Formats
- 136 Supported Video File Formats
- 136 Maximum Data Transfer Rate
- 137 Supported External Subtitles
- 137 Supported Embedded Subtitles Format
- 137 Supported Video Codecs
- 138 Cautions for Video Playback
- 139 Supported Music File Formats
- 139 Supported Music File Formats
- 140 Supported Resolution : HDMI-DTV
- 140 HDMI-DTV Supported Mode
- 144 Supported Resolution : HDMI-PC
- 144 HDMI-PC Supported Mode
- 147 License Information
- 147 License Information
- 153 Using Magic Remote Control
- 155 Owner's Manual: Safety and Reference
- 168 Owner's Manual: External Control Device Setup
- 181 Warranty