advertisement
▼
Scroll to page 2
of 248
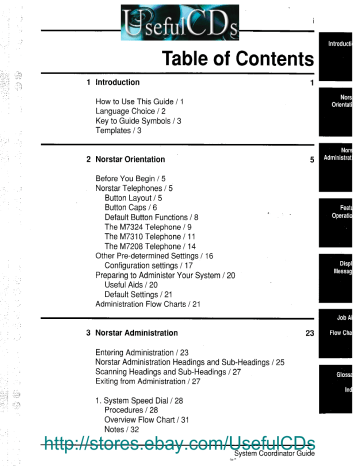
:: ‘1
.: .:
Table of Contents
1
1 Introduction
How to Use This Guide / 1
Language Choice / 2
Key to Guide Symbols / 3
Templates / 3
2 Norstar Orientation
Before You Begin I5
Norstar Telephones / 5
Button Layout / 5
Button Caps / 6
Default Button Functions / 8
The M7324 Telephone / 9
The M7310 Telephone / 11
The M7208 Telephone / 14
Other Pre-determined Settings / 16
Configuration settings / 17
Preparing to Administer Your System / 20
Useful Aids / 20
Default Settings / 21
Administration Flow Charts / 21
3 Norstar Administration
23
Entering Administration / 23
Norstar Administration Headings and Sub-Headings
Scanning Headings and Sub-Headings / 27
Exiting from Administration / 27
.‘..:I
“.’
!
/ 25
1. System Speed Dial / 28
Procedures / 28
Overview Flow Chart / 31
Notes / 32
http://stores.ebay.com/UsefulCDs
System
2.-
Coordinator
Guide
ii 1 Table
of Contents
Names / 33
Procedures / 34
Entering Characters / 34
Cursor Controls / 34
Overview Flow Chart / 38
Notes / 39
3. Time and Date / 40
Procedures / 40
Overview Flow Chart / 43
Notes / 44
4. Restrictions
/ 45
Defaults / 46
Procedures / 47
Overview Flow Chart / 51
Notes / 53
5. Overrides / 54
Defaults / 54
Procedures / 55
Overview Flow Chart / 59
Notes / 61
6. Permissions
/ 62
Defaults / 62
Procedures / 65
Overview Flow Chart / 70
Notes / 71
7. Night Service / 74
Examples / 75
Procedures / 76
Overview Flow Chart / 80
Notes / 82
8. Passwords I 83
Procedures / 83
Overview Flow Chart / 87
Notes I88
Keeping Your Norstar System Up to Date / 89
System Coordinator
Guide
i..-
iii I Table of Contents
4 Feature Operations
Programming Reference Guide / 92
Programming Suggestions / 94
Alphabetical Feature Reference Guide / 95
5 Display
195
Messages
6 Flow Charts
225
7 Job Aids
Administration Information /243
Installation Information / 243
1. System Speed Dial / 244
2. Names / 246
4. Restrictions / 248
5. Overrides / 249
6. Permissions / 250
Line Pools / 252
Page Zones I254
Pickup Groups / 256
Using Handsfree/Mute
/ 258
7. Night Service / 259
8. Passwords / 260
243
*
8 Glossary
9 Index
System
s..-
Coordinator
Guide
i v / Table of Contents
System
Coordinator
Guide
1
1
Introduction
Why Program the Telephones ?
As your company grows and changes, the turnover in staff, new
business contacts, and other changes will make many demands
upon your communication system. Staff names and Speed Dial
numbers are just two examples of data that need to be accurately
recorded in the Norstar System if you are to use your telephones to
their full potential.
Administration programming, described in this Guide, puts you in
control of the many responsive Norstar features. Spend a few
minutes reviewing this Guide and you will find that the programming
procedures are both effective and easy to learn.
How to Use This Guide
The Guide contains nine chapters: an Introduction, Norstar
Orientation, Norstar Administration, Feature Operations, Display
Messages, Flow Charts, Job Aids, a Glossary of Terms, and an
Index.
Introduction
and Orientation
These first two chapters introduce you to the Norstar system and all
of its components.
They explain the different ways in which your
system may be set up, the three different Norstar telephones, and
the default settings of both the system and the telephones.
Administration
This chapter provides background information and instructions
the eight headings of Administration programming:
1. System Speed Dial
2. Names
3. Time and Date
4. Restrictions
5. Overrides
6. Permissions
7. Night Service
8. Passwords
for
System Coordinator Guide
i. -
2 / Introduction
Feature Operations
This is an alphabetical reference to all features of the Norstar
system, explaining what each feature does and how to use it.
Display
Messages
This is a list of all messages that appear on the Norstar telephone
display during normal service (Administration messages are not
included). Each message is explained and, if appropriate,
suggestions are given to assist you.
Flow Charts
The flow charts are a visual aid to Administration programming.
They are especially designed as a quick reference guide to the
experienced System Coordinator and provide a good overview of
Norstar Administration.
Job Aids
These charts assist you in maintaining your system records most
effectively. There are job aids for each of the sections of Norstar
Administration Programming, excepting Time and Date.
Glossary
of Terms
This chapter provides definitions
may be unfamiliar to you.
of terms used in this Guide which
Index
The index provides an alphabetical listing of subjects covered in the
Guide, with page number references to help you locate information
quickly.
Language
Choice
Administration programming, like other Norstar operations, can be
performed in either English or an Alternate Language. All display
messages are available in both languages on your telephones.
System Coordinator Guide
,
introduction
/3
Key to Guide Symbols
Telephone buttons and display messages are shown throughout
this Guide in a consistent format, as demonstrated in the following
examples.
Telephone button:
Dialpad button:
Display button:
Display message:
m
141
m
IShow sc t : _
Templates
When your system is first installed, your Installer or Service
Representative assigns a default template, or form of organization,
for your office telephones.
These templates are designed to
provide your Norstar Business Communication
System with the
most useful arrangement of lines and telephones in relationship to
your office’s situation. The four possible templates are as follows:
Square - This template assigns m
and I/
to all
telephones within your system. The Square template is
the default when your system is first installed.
Centrex
Hybrid
PBX -
- This template is most useful for Norstar systems
connected to a Centrex system. It assigns a separate
outside line to each telephone until all lines are used. If
there are more telephones than lines in your system, the
telephones with higher Intercom numbers do not receive
default line settings.
-
This template assigns I]
to each telephone in
the system, as well as assigning a button for -1
All outside lines except m
are in m
,
and must be accessed using a Line Pool Access code.
No telephone in the PBX (Private Branch Exchange)
template has direct access to outside lines. All Lines are
assigned to m
, and must be accessed using
a Line Pool Access code.
The difference between direct access to an outside line and the use
of a Line Pool is simple: you can make and receive outside calls on
a TI
button, but you can only make outside calls, not
receive them, using aI
button.
System Coordinator Guide
i. -
.
4 / Introduction
If outside lines are assigned to Line Pools, instead of being
assigned individually to telephones, each telephone in your system
is still able to make outgoing calls using any of the lines. By
assigning lines to Line Pools, you are making more efficient use of
outside lines and leaving more buttons on each telephone free to
store Norstar features.
Remember that these descriptions are only defaults for the various
templates. By the time you actually use your system, your Installer ,
or Service Representative will probably have altered these settings
to make your telephone system much more effective for your
individual needs.
System Coordinator Guide
5
Norstar
Orientation
Before You Begin
The next few pages provide a general introduction
Administration programming.
to Norstar
If you are new to Administration programming, take a few minutes
to look over this introduction. Take note of the overview flow chart
of the system and read the descriptions of the settings which are
controlled under the eight Administration headings. You can also
refer to the complete flow charts at the end of this Guide.
When you begin your first Administration session, it is a good idea
to follow the directions in the Norstar Orientation chapter of this
Guide, to ensure that you can easily find your way through the
Administration process. Make sure you have all the information
you need before you begin to change settings (for example, the
various charts in the Job Aids chapter of this Guide). Avoid
changing any settings until you clearly understand the effects.
Norstar Telephones
Button Layout
Your Norstar system has three telephones designed specifically for
use with Norstar features. These are the M7324, the M7310, and
the M7208. The telephone displays and buttons are arranged to
facilitate easy use. The layout of these displays and buttons is
shown on the diagrams of the three telephones which appear on
the following pages.
.A:,.< .: .y
-I
1:
:
.. :
:
System Coordinator
z..-
Guide
6 / Norstar
Orientation
Button
Caps
Each Meridian Norstar telephone is provided with a number of
printed or hand-labelled removable caps for the buttons with
indicators. Dual memory buttons on the M7310 have clear plastic
caps, and can be labelled using the split colored squares provided
with the button caps.
Each Norstar telephone comes with default functions assigned to
its buttons. The button caps for these functions are already placed ’
on each telephone, and a selection of other pre-printed button caps
is provided to label other features you may want to program on your
telephone.
Button Cap Colors
Green caps are placed on the -and
[[buttons,
while grey caps are used for the m
button, m
buttons and buttons that can be programmed to access Norstar
features. Caps with clear plastic windows and paper inserts are
provided to assist people in labelling autodial buttons and buttons
for extra Norstar features. Use the grey paper inserts for Norstar
features and the green paper inserts for extra (Line1
and
[m
buttons.
[Answer
buttons are labelled using the clear plastic windows, so
that in addition to the word “Answer”, you can write the name of the
person whose telephone the 71
button is monitoring. See
the “Answer Groups” section of the Feature Operations chapter for
more details.
The I/
and m
buttons are brighter colors than the
other telephone buttons. This makes it easy to locate these
important and often-used buttons. The m
button is red,
and the mbutton
is orange.
System
Coordinator
Guide
_’
..
..z,y: .:-,I..;
.,::.:
‘_
.::.::
:.. .
;.;.
i.-
8 / Norstar Orientation
Default Button Functions
The photographs and lists on the next few pages indicate where the
various feature, Intercom and outside line buttons are positioned on
each type of telephone when the telephone is first plugged into the
system.
Norstar has an established order of precedence for your telephone
buttons. If too many activities which require buttons are assigned
to your telephone, the buttons are assigned in the following order:
m
is assigned first,
-1
buttons are second,
m
buttons are third,
rkz--buttons are fourth, and the remaining buttons are
assigned as programmable memory buttons.
The default settings in the descriptions which follow are for the
Square Template. Differences between this and the other three
Norstar templates are listed with each description.
System Coordinator
Guide
i.-
’
Norstar
Orientation
/9
The M7324 Telephone
Memory
button indicator
LCD panel
Outside Line buttons
Speaker
Memory
buttons
Release
button
Volume
button
L .~~~~~,
I
1
Feature button
Hold button
Handsfree/Mute
button
Intercom
buttons
Microphone
The M7324 has a two line display; the top line shows messages
and prompts and the bottom line shows labels for the display
buttons which are used with the M7324 and M7310 telephones.
The M7324 has two panels of twelve programmable buttons, each
panel has its own liquid crystal display (LCD). When a line or
programmed feature is in use, an triangular indicator ) appears
on the display beside the appropriate button.
On the M7324 telephone, external m
buttons usually
appear on the left side at the top of the upper LCD panel., and m
buttons (if assigned) are usually
located on the right side at the bottom of the lower LCD panel.
System Coordinator
a.-
Guide
10 / Norstar
Orientation
M7324
Default
Buttons
(Square Template)
The M7324 Telephone
Memory
Buttons
With Indicators
The diagram below shows the Square Template default functions
which appear on each button before your system is configured by
your Installer or Service Representative.
1Intercom
(Intercom)
For the Centrex
m
,rj
as j73Y-l
1
/E&7is programmed as
is blank, and -1
is programmed
Template,
For the Hybrid Template,
For the PBX Template,
System
Coordinator
Guide
m
(
is programmed
and m
as(
are both blank.
cz
,<y
‘7
Norstar
Orientation
/ 11
The M7310 Telephone
Shift button
Dual Memory buttons
Speaker
Display
Feature
button
Release
button
Hold button
Display buttons
Outside Line buttons
Dialpad
Volume
Memory
button
button:
LCD panel
Memory button indicator
Handsfree/Mute
button
Intercom buttons
Microphone
The M7310 telephone has the same display as the M7324; it shows
both messages and prompts and labels the display buttons.
The M7310 telephone contains ten programmable memory buttons
with triangular indicators )on an LCD and twelve programmable
dual memory buttons without indicators.
Each dual memory button can be programmed to perform two
activities; one on the lower half of the button and one on the upper
half of the button. To program and access the top half of the dual
memory buttons, press the Shift button located beside the panel of
dual memory buttons before pressing the dual memory button.
On the M7310 telephone, externalll
buttons usually
appear on the left side at the top of the LCD panel.l[,
m
, and -buttons
(if assigned) are usually
located on the right side at the bottom of the LCD panel.
i.s
System Coordinator Guide
12 / Norstar Orientation
The M7310 Telephone
Dual Memory
Buttons
Without
Indicators
The dual memory buttons for all four templates are the same. The
diagram below shows the defaults for a Norstar system with threedigit Intercom numbers. The two-digit Intercom numbers are
positioned the same, but begins at 21 rather than 221.
Dualmemory buttons are pre-programmed as shown below even if
the system does not have’some oi the telephones associated with
the Intercom numbers.
Norstar telephones do not have Intercom buttons to dial their own
numbers. Each telephone will have a blank button in place of its
own Intercom number in the sequence of defaults shown below.
System Coordinator Guide
Norstar Orientation / 13
Memory Buttons With Indicators
The diagram below shows the Square Template default functions
which appear on each button before your system is configured by
your Installer or Service Representative.
IConference]
m
picismr
llntercom
I
For the Centrex Template,
-1
is programmed
programmed as lTransfer
pi--l
For the Hybrid Template,
m
is programmed
For the PBX Template,
is programmed as m
lTransfer
. , , .
all buttons are the same except that
as I,
-1
is
, and (
is programmed as
all buttons are the same except that
as -1
all buttons are the same except that m
and m
is programmed as
_
, . .
. . ,
System
a.*
Coordinator
Guide
14 / Norstar
Orientation
The M7208 Telephone
Speaker
Display
Outside Line buttons
Feature button
Release button
Hold button
Memory button indicator
Dialpad
Volume button
I
I
I
LCD panel
Handsfree/Mute button
Intercom buttons
’ I
Microphone
Memory buttons
The M7208 is the simplest of the Norstar telephones.
It has a one
line display which displays messages and prompts. The M7208
does not have a bottom line on the display; therefore, it can not use
display buttons with its features.
The M7208 has eight programmable buttons with triangular
indicators ) arranged vertically beside an LCD panel.
On the M7208 telephone, external m
buttons usually
,(I
appear at the top of the LCD panel;(
,and
-1
buttons (if assigned) are usually located at the bottom.
The M7208 telephone cannot
Norstar Administration.
System
Coordinator
Guide
be used to access or program
Norstar
Orientation
/ 1.5
M7208 Default Buttons (Square Template)
:.
.I.
..
..,
1
.. .. .
_‘f
The M7208
Memory
Telephone
Buttons
With Indicators
The diagram below shows the Square Template default functions
which will appear on each button before your system is configured
by your Installer or Service Representative.
1Intercom
1
For the Centr *ex 1‘emplate,[ Line 1
m
is programmed as-1
programmed as 71
For the Hybrid Template,
m
For the PBX Template, I[
I[
is programmed as m
programmed as lConferencel
.lis programmed asL iiiGq
, and lPage
1is
is programmed
asl
is programmed as I,
, and m
System Coordinator
i. -
is
Guide
16 / Norstar
Orientation
Other predetermined
settings
In addition to Norstar Administration programming, there is another
type of system programming, which is not fully covered in this
Guide. This is known as Configuration
programming.
Configuration programming is performed by the Installer of your
Norstar system or your Service Representative, and is not
accessible to System Coordinators.
If your system needs changes
to any of the following Configuration settings, call your Installer or
Service Representative.
To find out how your individual system has been configured, you
can use the System Settings feature. This feature allows you to
see all of your system settings without changing any of them. For
more information, see the ‘System Settings” section of the Feature
Operations chapter of this Guide.
While your Installer or Service Representative is programming in
Configuration, you and your co-workers will be unable to program
some of your Norstar features.
Definitions of Configuration settings are provided in the Glossary of
this Guide. Default settings, which appear before the Installer or
Service Representative changes the settings to suit your particular
office needs, are shown in large bold letters.
System Coordinator Guide
::
,‘I
Norstar Orientation / 17
Configuration settings
A. System Configuration
1. Line Data (settings for each outside line)
Line type: Public, Pool or Private
Mode: Puke
or Tone
Auxiliary Ringer: YSS or No
-
Full Auto-hold
(on idle line): Yes or NO
Prime Phone: 21, 221,
2221
or Other
2. Line Access: (settings for each telephone)
Line assignment (to telephones): Lines 1 and 2
- Answer DNs:lntercom numbers associated with the
-1
button on another telephone (there is no
programmed default)
Ringing lines:Ring or NO Ring (The default for lines
-
assigned to Set 21,221 or 2221 is Ring)
use of line pool: Yes or NO
Number of Intercom buttons: 0 to 8 (Default: 2)
-
Prime line:
-
None, Line number, Line Pool, or Intercom
3. Call Handling
Held Line Reminder (HLR): Yes or NO
Remind delay: 30 to 180 seconds (This setting does not
appear unless HLR is “Yes.“. The default is then 60 .)
- DRT to Prime: YSS or No
DRT delay: 1, 2, 3, 4, 6
-
Transfer Callback: 3, 4, 5, 6, 12
Park timeout: 30, 45, 60, 90, 120, 150, 180
Directed Pickup: YSS or No
On Hold: Tones, Music or Silence
System Coordinator Guide
2..
18 / Norstar Orientation
4. Miscellaneous
Background Music: Yes or NO
Dial “0” set: 21, 221, 2221 or Other
Alarm set number: 21, 221, 2221 or Other
Link time: 100-l 000 milliseconds (Default: 600
milliseconds)
Set Relocation: Yes or NO
Line Pool Access codes: One to four-digit codes (no
defaults)
Installer password
5. Change DNs
Individual DNs
DN length: 2, 3, or 4 digits
B. General Administration
This area allows the Installer or Service Representative to access
your system’s Administration through Norstar Configuration.
This is
necessary if the Installer assists you by partially or fully
administering your system, or if you have forgotten the
Administration password and cannot access Norstar Administration.
As System Coordinator, you may be responsible for your system’s
Administration.
Norstar Administration procedures are covered in
detail for you later in this Guide.
C. Set Copy
Under this heading, the Installer can copy all system settings from
one telephone to another, or can copy both the system settings and
the individual telephone’s settings to another telephone.
System Coordinator
Guide
i. -
.
Norstar
Orientation
/ 19
D. Maintenance
1. System Version
This section allows the Installer to make sure that the
specified components of your system are compatible with
one another.
2. Port/DN
Status
This section allows the Installer to determine what piece
of equipment (for example a Norstar telephone or an
Analog Terminal Adapter) is connected to any given port
in your system, and whether or not the equipment is
compatible with your system. It also allows the Installer to
discover the status of the piece of equipment (for example
busy or idle), and to turn it ON or OFF as required.
3. Module
Status
This section allows the Installer to check the Trunk and
Station Modules connected to your Key Service Unit and
to turn them ON or OFF as required.
4. Diagnostics
This section allows the Installer to perform various iredefined tests to identify problems within your system.
5. System
Test log
This section provides the Installer with a list of the 20
most recent tests which have been performed on your
system or alarm messages which have appeared on the
Alarm Set. This log shows each occurrence of problem
related messages and tests.
6. System
Administration
log
This section provides the Installer with a list of the ten
most recent system restarts, Configuration sessions in
which changes were made, and unsuccessful attempts to
enter your system’s Configuration programming.
System
i. *
Coordinator
Guide
20 / Norstar Orientation
Preparing to administer your system
Choose the right telephone:
Administration can only be
performed from an M7324 or M7310 telephone, and only one
telephone can access Norstar Administration at one time.
Choose the right time: While you are operating Norstar
Administration, the telephone you are using will be unable to make
or receive calls. Your co-workers will still be able to make and
’
receive calls on their telephones, but they will be unable to change
some of the settings on their telephones, such as Autodial buttons
and Personal Speed Dial codes.
Ending the session: At any time during Administration, you can
end the session by pressing the orange Rls button on the Norstar
telephone.
Norstar records all changes to your system as you
make them, so it is not possible to Exit from Administration without
“saving” your changes.
Useful aids
User Cards: Each Norstar telephone comes with its own User
Card. These cards list the most commonly used Norstar features,
and explain how to use them.
Receiver Cards: Located underneath the receiver of each Norstar
telephone is a small card covered by a plastic window. This card
lists the Feature codes for Norstar’s most commonly used features
in your requested language.
Norstar Programming
Overlay: At the back of this Guide, you will
find four copies of the Programming Overlay. One copy should be
placed over the buttons of the telephone while you perform
Administration tasks. The Overlay provides temporary labels for
M7324 or M7310 telephone buttons used in Administration
programming.
Punch out an Overlay from the last page of this
Guide to assist you in Administration programming.
Remember to use the Overlay when you
see this symbol in the Norstar
Administration chapter of this Guide.
System Coordinator
Guide
i. -
Norstar Orientation / 21
Norstar Programming
Record: The Norstar Modular
Programming Record provides a convenient way of recording the
settings for your system. Your Installer or Service Representative
will fill in the Configuration settings, and may then leave the
Programming Record with you for your records. If you do not have
a copy of the Programming Record, you may record all of your
Administration settings in the Job Aids chapter of this Guide. The
Programming Record (or the Job Aids chapter) is represented in
this Guide by the following symbol:
When you see this symbol, remember to record the
changes you make in the appropriate area of the
Programming Record or the Job Aids chapter of this
Guide.
Default Settings
If you are performing Administration on a new system, you will find
that many of the settings are pre-selected. These are called the
default settings. You have the option of leaving them as they-are,
or changing them.
Administration
Flow Charts
The Administration Headings Flow Chart is a convenient overview
of Norstar Administration that should help you to follow the
Orientation Tour and understand the system. A simplified flow
chart illustrating the steps under each heading follows the
procedures in each of the eight Administration sections of the
Administration chapter.
In the Flow Charts chapter at the back of the Guide, you will find
the charts in complete detail. After you have tried a few
Administration tasks and read the general descriptions that follow,
you may find that you can perform Administration using only the
flow charts for reference.
System
i.-
Coordinator
Guide
22
/ Norstar
Orientation
Administration
Headings
START
Flow Chart
HERE
I(
Password
(Optional)
1.
8.
Sys
Passwords
speed
dial
2.
\
/
I
\
6.
4.
Permission5
5.
System
Coordinator
Guide
Names
Overrides
Restriction5
r.->
‘~.,.‘.;;
.‘I .,/
..‘i
, :,.:..
I..
..,
..::
23
Norstar Administration
,
_,
..I
:
This chapter of the Guide will help you to understand the variety of
features and settings available through Norstar Administration
programming.
The detailed descriptions and step-by-step
instructions included in each of the following sections will enable
you to be completely at ease with administering the Norstar
System.
Read each section carefully in order to learn how the various
features work together to make your office telephone system highly
efficient.
Entering Administration
,
To Enter Administration:
1.
2.
.
3.
Release all calls on your M7324 or M7310 telephone.
Indicators for calls on other telephones stay ON.
Enter the Administration code:
pFiiEq~I*Il*I~~~~pI
which is also
If the display changes to 1 Password
:
I, enter
the Administration password. The password does not
appear on the display as you enter it.
If the proper password
is entered (or no password is
required) the display shows 1 Sys speed
d i R I 1 and
three triangular indicators ) appear on the liquid crystal
display (LCD) between the rows of buttons.
If an incorrect
.-.r.
..
.,
password is entered, no change occurs
on the display. Check the password. Press the m
display button and re-enter the password. The display
shouldshow
1.5~5
speed
dial
i. -
System Coordinator
Guide
24 / Administration
4.
Place an Overlay (available on the last page of this
Guide over the buttons pointed to by the indicators, as
shown below. Follow the commands on the Overlay,
rather than those printed on the tops of the buttons. The
commands which are activated during Administration are
as follows:
lHeadingI-
(IINext
(I-
1
R e t urns you to a sub-heading within the
programming activity, or to one of the eight
Administration headings.
Allows you to enter a programming cycle.
Moves you to the next display message.
Moves you to the previous display message.
M7324 Telephone with
a Norstar Programming
Overlay
The Norstar Programming
M7310 Telephone with
a Norstar Programming
Overlay
Overlay over the telephone buttons
Display Buttons:
As you move through the Administration
sections, words will appear on the bottom line of your telephone
display. These words label the three display buttons which are
located directly beneath the display. The four labels used for
display buttons in Administration a;e [ml
(backspace), w
,
-1
, and m]
System Coordinator
Guide
i.-
:
.’
Administration
::
Administration
/ 25
Headings and Sub-Headings
Under each of the eight Administration headings are various subheadings which allow you to change the individual settings of each
Administration section. The sub-headings associated with each
heading are as follows:
1 l.Sys
speed
dial1
The sub-headings in this section are the System Speed Dial codes
into which you program outside telephone numbers.
12.
Names
I
The sub-headings
(Set
Line
13.
Time
and
in this section are as follows:
names
name5
Date1
The sub-headings
in this section are as follows:
IT i me
(Date
4.
Restrictions
The sub-headings
follows:
I
5.
Overrides
in these two sections are the same. They are as
:
System Coordinator
a.*
Guide
.
26 / Administration
16.
Permissions
The sub-headings in this section must be accessed by first entering
a set number The sub-headings are as follows:
(Full
handsfree
1
IHF Answerback
Pickup
group
Page
zone
flux.
Ringer
Forward
no
Priority
clnswr
cell I
The sub-headings
Trunk
in this section are as follows:
answer:
Night-O
set:
Show
I ine:
18.
1
Passwords
The sub-headings
in this section are as follows:
IAdmin.
password
IRestriction
pswd
System Coordinator
Guide
]
1
Administration
/ 27
Scanning Headings and Sub-headings
To Scan the Headings
1.
Press )
to another.
repeatedly to move from one heading
To Scan the Sub-Headings
From any one of the headings, move through the sub-headings
without altering any settings by following the two steps below:
1. Press the IShow
button.
2. Press them
button repeatedly until you arrive
at the next numbered heading.
If you become lost within a loop, press IHeadingjonce
or twice
until a familiar numbered heading appears. If you wish to end the
Administration session, follow the procedures below.
Exiting from Administration
To End the Orientation
1.
Tour
Press the m
button.
/End of session
The display shows
If you have not pressed the -1
display button while in
Administration, no settings in your system have been affected.
System Coordinator Guide
i. -
28 / Administration
1. System Speed Dial
How It Works
System Speed Dial provides a list of up to 70 telephone numbers
that can be dialed from any telephone in your system by means of
a two-digit code (01 to 70). The maximum length of a Speed Dial
Number is 16 digits.
Entries in the System Speed Dial list should be emergency
’
numbers or outside telephone numbers that are called regularly by
many people in the office. Numbers used by few people, or only
one person, should be Autodial or Personal Speed Dial entries on
individual telephones. The Personal Speed Dial feature works the
same way as the System Speed Dial feature, but uses a different
range of codes (71-94). Consult the “Autodial” and “Speed Dial Personal” sections in the Feature Operation chapter of this Guide
for further information.
In Administration, you can see the numbers entered in your system,
and add or delete entries. A new system contains no default Speed
Dial entries. To use System Speed Dial codes, follow the
procedures in the Feature Operation chapter of this Guide, or on
the User Cards for each telephone.
The Job Aids chapter of this Guide contains a convenient chart that
you can photocopy, fill out, and distribute to your co-workers as a
reference to System Speed Dial codes and the corresponding
telephone numbers. Keep the page in the Job Aids chapter blank,
and use it as a master copy.
System Speed Dial Procedures
To make your task easier, use an Overlay found on the last page of
this Guide:
Remember to record your changes in the Programming
Job Aids chapter of this Guide:
System Coordinator
Guide
i. -
Record or
Administration
/ 29
Entering
Administration:
Release all calls on your M7324 or M7310 telephone.
Indicators for calls on other telephones stay ON.
2. Enter the following code: ~~~~~~~~
3. If the display changes to 1Password
:
1, enter
the Administration password. If the proper password is
entered, the display shows 11 Sys speed
d i CI I 1
and three triangular indicators ) appear on the LCD
panel between the rows of buttons.
If no password is required, the 11 Sys speed
d io I 1
display and the indicators appear as soon as the
Administration code is entered.
4. Place the Overlay over the four buttons pointed to by the
indicators. You are now at the starting point for each of
the following procedures.
1.
:
‘. :
‘:..,
. . ..a
:;
. ..-.!
:.
.!
:
,.
To scan the System Speed Dial entries:
Begin with 11 Sys speed
d i Q I I on the display, then follow the
steps below.
1. Press ~
The display shows Show entry
:-_
]
2. Press I[
The display shows 1~0 1 :
If a telephone number has been previously entered, it
will appear after the colon.
3. Press II
repeatedly to look at the System Speed
Dial codes (01-70).
To move backwards through the entries, press ~
repeatedly.
4. When you are finished, follow the Exit procedure on the
next page.
_;::
:.:
.. ..
:.
:,
‘,
/
To enter a new telephone
number for a code:
Begin with 11 Sys Speed
d i CII I on the display, then follow the
steps below.
1. Press ~
The display shows\ Show entry:
_
2. Enter the two-digit Speed Dial code you wish to program
OR
Press I
until the desired code (01-70) appears.
3. Press ICHANGE Any previous entry is erased.
4. Enter the digits of the new telephone number, including
all digits, such as an initial q -or an area code, that must be dialed to call the number manually.
5. Press WI
to store the number and move to the next
System Speed Dial code.
6. When you are finished, follow the Exit procedure below.
System Coordinator
2.-
Guide
.
30 / Administration
To erase a System Speed Dial code:
Begin with 11 Sys sped
d i CIII on the display, then follow the
steps below.
1. Press -1
The display shows1 Show entry:
2. Enter the two-digit Speed Dial code you wish to erase
OR
Press m
until the desired code (01-70) appears.
3. Press lm
The programmed telephone number
disappears from the display.
4. Press m
The Speed Dial code is programmed with
no telephone number and the display shows the next
Speed Dial code in the sequence.
5. Follow the Exit procedure below.
System
Speed Dial Exit procedure:
To move to other Administration
tasks:
1. Press m
twice. The display shows
Il.Sys
Speed
Dial 1
2. Press m
or ~
to move to another heading.
To Exit from Administration:
1. Press m
System Coordinator Guide
*,.i
,:1
.-
Administration
/ 31
Programming Overview of System Speed Dial
:-.j
This flow chart is intended to provide a basic outline of System
Speed Dial programming.
For a more complete view, see the “Flow
Charts” chapter of this Guide.
‘,
‘Le..
.j
;.
:
START HERE
Show
entry:-
NM
I
t
401:
Next
I
.
. ..---\6.
Permissions
CHANGE
CHANGE
FLOW CHART CONVENTIONS
Long square-cornered boxes represent display messages.
Grey shaded boxes represent display messages which are not a part of
the described procedures.
Rounded double boxes contain instrucbons.
,y...’
:. ;. !
.;:
-. ; :
Show, Next, Back, Heading
Programmingbuttons are labelledon the Norstar ProgrammingOverlay.
CHANGE
Display buttons are labelledon the bottom line of the display when they are active.
CopY
m
I
.I
System Coordinator
i. -
Guide
32 I Administration
Explanation of System Speed Dial Overview
From the I-1
heading, press ~
to cause
the IShow set:I sub-heading to appear. You can enter
the two-digit Speed Dial code of the Speed Dial number you wish to
see or press Next to see the entry (if there is one) for the lowest
System Speed Dial code: number 01. Pressing [Next1 repeatedly
allows you to scroll forward through the list, moving up by one
number with each press. You can scan the list as far as #70 if you
,
wish. From #70, pressing (Next twice moves you to the next
heading:1 2. Names
1 When the display shows any
Speed Dial code number, pressing ~
scrolls backward
through the list. When a particular code is shown on the display,
you can enter a telephone number or change the existing entry by
pressing the (CHANGE( display button, then entering the desired
digits or symbols from the dialpad.
Notes on System Speed Dial
The maximum length of a telephone
Speed Dial code is 16 digits.
number stored as a. System
The method for using both System and Personal Speed Dial codes
is the same. The same Speed Dial button can access both System
and Personal Speed Dial numbers, but the code used is different
for the two types of Speed Dial features: System Speed Dial codes
range from 01 to 70, Personal Speed Dial codes range from
71 to 94.
Personal Speed Dial numbers are programmed at individual
telephones within your Norstar system. They can not be
programmed using Norstar Administration.
System Coordinator Guide
1
‘:
.,..:,
,-:.,:
:__ _:
Administration
/ 33
2. Names
How It Works
Programming Names allows you to assign names, consisting of
letters and numbers, to your outside telephone lines and to your coworkers’ telephones.
As a result, when an outside call comes to a
telephone, the display may show the line name
(IPR I VFiTE ca I I i ng 1) instead of the line number
(L i no 34 ca I I i ng ) ). When an inside call comes to a
telephone, the display may show the caller’s name
(DOUG ccl1 I ing
I) instead of the phone’s Intercom number.
This personal touch provides your company’s staff with instant
recognition of their calls. Conference/Transfer,
Call Forward,
Message, and other Norstar features are made more effective
when the name of the line or caller appears on the display.
The word “set” is another name for a telephone. The set nuniber
for each telephone is the same as its Intercom number: the two,
three, or four-digit number used to call between telephones within
your office system.
Names can be assigned to lines which are used for only one
specific purpose, such as a private line, or a line which is only
assigned to one particular telephone (for example, “SHOP” or ‘RM
105”).
Lines can also be named by the seven-digit telephone
numbers associated with them (for example 555 1234). This
makes it easy to identify which line a call is on, and therefore who is
likely to be calling, and how important the call is likely to be.
The Name assigned to a line or telephone can be no longer than
seven characters, and can contain both letters and numbers.
Periods, hyphens, or other symbols cannot be used.
The Job Aids chapter of this Guide contains a convenient chart that
you can photocopy, fill out, and distribute to your co-workers as a
reference to Line and Intercom Numbers and the corresponding
Names. Keep the page in the Job Aids chapter blank, and use it as
a master copy.
System Coordinator Guide
2..-
34 / Administration
Names Procedures
To make your task easier, use an Overlay found on the last page of
this Guide:
Remember to record your changes in the Programming
Job Aids chapter of this Guide:
Record or
Entering
Characters:
While programming in the under the Names
heading of Administration,
you can enter the characters of Names
from the numbered dialpad buttons on the telephone.
Each button
has three or four letters and numbers on it that are entered by
pressing the button one, two, three or four times, depending on the
letter or number desired. For example, one press on the [II button
on the dialpad enters an ‘Ft”, a second press changes the entry to
‘B”, a third press to the same button changes the entry to a ‘c”, and
a fourth changes the letter to the number ‘2”. A fifth press would
change the entry back to an ‘A”.
Cursor Controls:
The cursor is the small line which appears on
the display beneath a blank space:1 Set 22 1 : _
Characters which are entered using the dialpad appear above the
cursor.
Moves the cursor right
@I
Moves the cursor left
El
(BKSPI Moves the cursor left, erasing the letter above the
cursor
I-,I
Moves the cursor right
D
Moves the cursor left
Enter a blank space by pressing q or the I-->I display button
twice before entering the next character. This moves the cursor
two spaces to the right, placing a blank space between characters
This is useful if you want to include an initial in the name. For
example, you can differentiate between “PAT L S and ‘FAT MN.
System
Coordinator
Guide
Administration
Entering
1.
2.
3.
4.
5.
Administration:
Release all calls on your M7324 or M7310 telephone.
Indicators for calls on other teleohones stav ON.
Enter the following code: &mWammsllm
If the display changes to 1 Password
:
I, enter
the Administration password. If the proper password is
entered, the display changes to ( 1 Sys speed
d iRI 1
and three triangular indicatorsbappear
on the LCD
panel between the rows of buttons.
If no password is required, the 1 1 Sys speed
d ia I 1
display and the indicators appear as soon as the
Administration code is entered.
Place the Overlay over the four buttons pointed to by the
indicators.
Press the m
button. The display changes to
12. Names
[You are now at the starting point
for each of the following procedures.
To scroll through
the list of telephones:
Begin with 12.
1. Press ~
1 Show
2.
/ 35
Names
twice.
I
I on the display.
The display shows
-
i.
set:-
Press m
repeatedly. At each set number, you can
change the Name by following steps 4 to 8 below.
To enter a new name or change the name of a telephone:
Begin with I 2. Names
I on the display, then follow the
steps below.
1. Press lShowl The display changes to 1 Set names
2. Press lshowl again. The display changes to
IShow
3.
4.
5.
.:.I:
.. . .
-: :
.-:
.,:
.:
6.
7.
set:
-
Enter the Intercom number of the desired telephone
OR
Press m
to show the lowest numbered telephone in
the system.
Press -1
Enter the first character of the desired Name by pressing
the appropriate dialpad button one, two, three, or four
times. Example: Press q once for P, twice for R, three
times for S, or four times for 7. The character appears
above the cursor.
Press q or I-->I to move the cursor to the next space.
Enter the second character from the dialpad.
System Coordinator
i.--
Guide
36 / Administration
8.
9.
Continue entering other characters of the Name using
the dialpad and cursor control keys. Remember that
there is a seven-character limit on Name length. If you
press m
or ~
before entering any characters,
the telephone’s set number is stored in place of a name.
To enter the Name for another telephone, press ~
to return to/ Show
set:
_
1 sub-heading
,_
2
’
OR
Press MI
to show the next telephone in the
numbering sequence.
IO. When you are finished, follow the Exit procedure
next page.
To enter a new name or change the name of an outside
Begin with 1 2. Names
steps below.
1. Press ~
The
2. Press )I
The
3. Press m[
The
4. Enter the two-digit
on the
line:
1on the display, then follow the
display
display
display
number
shows Set names
shows L i nr names
shows Show I i ne: _
of the desired line
OR
-:.
Press m
to show the lowest numbered line in the
system.
5. Press ~
A cursor appears beside the colon.
6. Enter the first character of the desired Name by pressing
the appropriate dialpad button one, two, three, or four
times.
7. Press q or )-->) to move the cursor to the next space.
8. Enter the second character from the dialpad.
9. Continue entering other characters of the Name using
the dialpad and cursor control keys. Remember that
there is a seven-character limit on Name length. If you
press m
or ~
before entering any characters,
the line number is stored in place of a name.
10. To enter the Name for another line, press ~
to
return to the 1 Show I i ne: _
1sub-heading
OR
Press I/
to show the next line in your system.
11. When you are finished, follow the Exit procedure on the
next page.
System Coordinator Guide
..:
--;
-L
Administration
/ 37
Names Exit procedure:
To move to other Administration
1.
Press [Heading
shows
12.
2.
tasks:
two or three times until the display
Nclmes
Press lNext
or ~
to move to another heading.
To Exit from Administration:
1.
Press m
System Coordinator
i.s
Guide
38 / Administration
Programming Overview of Names
This flow chart is intended to provide a basic outline of Names programming. For a more complete view, see the “Flow Charts” chapter of this
Guide.
.:
:
2.
.
START HERE
I
j
l.Sys
speed
dial-1
FLOW CHART CONVENTIONS
Long square-cornered boxes represent display messages.
- Grey shaded boxes represent display messages which are not a part of
the described procedures.
Roundeddouble boxes contain instructions.
System
Show, Next, Back, Heading
Programmingbuttons are labelled on the Norstar ProgrammingOverlay
CHRNGE
Display buttons are labelledon the bottom line of the display when they are active
Copy
Coordinator
&&
Guide
Administration
I39
Explanation of Names Overview
The\ 2. Names
1 Overview Flow Chart shows the two
sub-headings which allow you to program Names for the
telephones or outside lines in your system. By pressing ml
and
following the display prompts, you can scan through the assigned
names of lines or telephones, and erase or change the Names.
Notes on Names
Programmed Names of lines and telephones in your Norstar
system can be no more than seven characters long. Hyphens,
periods and other symbols cannot be used. Letters are
automatically stored as upper case letters.
Entering letters from the dialpad only happens in Names
programming.
At all other times, pressing the dialpad buttons
enters only the number of the button you press.
The Name and Intercom Number of a telephone will remain the
same if the telephone is moved to another location within your
system.
Before assigning Names to telephones, it is a good idea to check
with the people involved to ensure that the proposed Names are
acceptable.
Line names must be unique, in order that any line which may be
having trouble can be reported correctly. If you enter a Line Name
which has already been used, you will hear an error tone, and
1 Use un i que name 1will appear onyour display.
Two or more telephones in your office, or a telephone and a line in
your system, can be given the same Name. The system allows
this, but it could become a source of confusion. Use creative
combinations of initials, abbreviations, and possibly nicknames to
give each telephone a unique Name.
If some of the telephones in your system are used by many people,
it may be more sensible to name them after their location-such
as
LAB, GATE, or RM 123-rather
than giving them a person’s Name.
System Coordinator Guide
a.-
40 / Administration
3. Time and Date
How It Works
When a Norstar telephone is in its normal rest state, the display
shows the current Time and Date. For example:
1 Mar
31
3:45
pm
1
As with any electric clock, the display will have to be reset after a
power interruption, which may cause your clocks to temporarily
stop.
Entries to the Time and Date display must be in numeric form,
using one or two digits. For example, the third month (March in
most countries) can be entered as either “3” or “03”.
During normal service: The English display reading is always in
12-hour format, and the Alternate language display is always in 24hour format.
In Administration:
24-hour format.
may be entered
administered in
display prompts
When you adjust the time, the hour is shown in
For example, 2 p.m. appears as 14:O0. The hour
in 12-hour or 24-hour format. If the system is being
English and the hour entered is less than 13, the
you to specify “cam”or ‘pm”.
Time and Date Procedures
To make your task easier, use an Overlay found on the last page of
this Guide:
Remember to record your changes in the Programming
Job Aids chapter of this Guide:
System Coordinator
Guide
Record or
Administration
..i.:..;,
..,
I.-:
:,
__. .G’. ‘/
.-
/ 41
Entering Administration:
1. Release all calls on your M7324 or M7310 telephone.
Indicators for calls on other telephones stay ON.
2. Enter the following code: mllr”71*1i?/E]r%jmII
:
1, enter
3. If the display changes to 1Password
the Administration password. If the proper password is
entered, the display changes to I1.ScJs
and three triangular indicators )appear
on the LCD
panel between the rows of buttons.
If no password is required, the p Sys speed
d I c1 I 1
display and the indicators appear as soon as the
Administration code is entered.
4. Place the Overlay over the four buttons pointed to by the
indicators.
5. Press I]
twice. The display changes to
13. T i me and date ] You are now at the starting
point for each of the following procedures.
To change
.I-,
‘.,-,
,:,.:
.,
:
:.
-.,
the Time:
Begin with ) 3. T i me and date ] on theddisplay, then
follow the steps below. This example uses the setting
3:45 pm, March 31, 1989.
15: 45
1. Press m]
The display shows] T i me
1
2. Press -1
The display shows
IHour:
15
I If you do not wish to change this
setting, go to step 5 below.
The previous Hour setting is erased.
3. Press -1
4. Enter the desired digit(s) from the dialpad.
The display shows 1 M i nu tcs : 43
5. Press m
If you do not wish to change this setting, go to step 8
below.
6. Press -1
The previdus Minutes setting is erased.
7. Enter the desired digit(s) from the dialpad.
8. Press (1
If the display shows1 Date 3 1 Mar 89
], follow step
11 below.
If the display shows m
or m
, follow step 9
below.
9. Choose the proper FIM $ P M setting by pressing the
m
display button.
10. Press m
The display shows I Date 3 1 Mar 89
I
11. Proceed to change the date or follow the Exit procedure
on the next page.
System
2..-
Coordinator
Guide
42 / Administration
To change the Date:
Begin with 13. T i me and date
1 on the display, then follow the
steos below. This example uses the setting 3:45 pm, March 31,
-Isis.
1. Press lShow[ The display shows 1 T i me
15:45
2. Press m
The display shows [Date
3 1 Mar 89
1
3. Press m
The display shows the Year in two-digit
format:1 Year:
89
Ilf you do not wish to
change this setting, go directly to step 6 below.
4. Press m
The previous setting is erased.
’
5. Enter the last two digits of the desired year.
6. Press I]
The display shows I Man th : 03
If you do not wish to change this setting, go directly to
step 9 below.
7. Press m
The previous setting is erased.
8. Enter the desired digit(s) from the dialpad.
9. Press m
The display shows ( Oay : 3 1
If you do not wish to change this setting, go directly to
step 12 below.
10. Press m
The previous setting is erased.
11. Enter the number of the desired date.
12. When you are finished, follow the Exit procedure below.
Time and Date Exit procedure:
To move to other Administration
tasks:
1. Press m
until the display shows a numbered
heading.
2. Press m
or m
to move to another heading.
To Exit from Administration:
1. Press (
System Coordinator
Guide
Administration
Programming
Overview
/ 43
of Time and Date
This flow chart is intended to provide a basic outline of Time and Date
programming.
For a more complete view, see the “Flow Charts” chapter
of this Guide.
f(
6.
STARTHERE
Permissions
I
3
I
I
4.
Restrictions
Date:
1 Jan
9
8’3
Next
N
t
Month:
1
FLOW CHARTCONVENTIONS
Longsquare-cornered boxes represent displaymessages.
Grey shaded boxes representdisplay messages which are not a part of
the described procedures.
LIIxzIl
Roundeddoubleboxes containinstructions.
a
Show,Next, Back, Heading
Programmingbuttons are labelledon the Norstar ProgrammIngOverlay
CHANGE
Displaybuttons are labelledon the bottomline of the display whenthey are active.
Copy
OK
i.s
System
Coordinator
Guide
44 /Administration
Explanation of Time and Date Overview
From the 13. T i me and
Oate 1 heading, pressing IShov\rl
displays the Time sub-heading.
Press m
to see the Date subheading. From either of these sub-headings, you can press the
mdispla
y b u tt on and m
to see the separate divisions of
the sub-section: for example, Hours and Minutes under the “Time”
sub-heading.
When one of these parts shows on the display, you
can change it by pressing 1-1
and entering the correct digits
from the dialpad. The AM/PM choice is presented only if you enter
an hour of 12 or less while your telephone display is in English.
Notes on Time and Date
The Time and Date display on each telephone indicates that the
telephone is properly connected to the Key Service Unit (KSU) and
is in its idle state (not active on a call or feature
If the display is
blank, the telephone may be disconnected, or there may be no
power to the KSU. If the power fails, your Norstar clock will stop.
Once the power is restored to your system, the clock begins to run
again, but the time will be incorrect.
Some Norstar features cause a particular message to appear on
your display as long as the feature is active. The Message Waiting
feature, for example, shows the display /Message
for
you
1
rather than the Time and Date display, until you return or cancel ;he
messages.
The time display in English is always in 12-hour format with “‘am” or
“pm”; on the Alternate language display, the time is always
displayed in 24-hour format:
English
French
Spanish
Mcly
24
3:22
24
mai
15h22
24
May
15:22
pm
The Time and Date will revert to its default setting if the power is
out for more than three consecutive days, or if your system defaults
are intentionally reset. The display will show 1Jan 1 1 : 00 am
1
when the system has been restarted.
System Coordinator
Guide
Administration
/ 45
4. Restrictions
-:.:,
..: ;f,-;
How It Works
A Restriction prohibits calls from your office to call numbers
containing specified digits. You can apply these Restrictions to
individual lines or telephones to prevent abuse of your office
system. If anyone tries to dial a restricted number. thev will hear an
error tone and see the message1 Res tr i cted
CCI I I 1 The call
will then be dropped.
Restrictions can range from the very general, such as preventing all
long-distance calls from any telephone, to the very particular, such
as preventing calls to a specific taxi company from the telephone
near the front door.
Two other sections of Administration programming that relate to
Restrictions are 1 5. Overt- i dcs
land1 8. Password+
Each of these sections allows certain people or certain telephone
numbers to avoid the programmed Restrictions.
Your Norstar system comes with the five pre-set (default)
Restrictions listed on the following table, but they are not applied to
any lines or telephone sets. In order for the default Restrictions to
function, they must be applied to the appropriate lines and
telephones. The following procedures explain how to apply the
Restrictions to lines or sets to suit your office needs.
System
i.s
Coordinator
Guide
.
46 /Administration
Restriction
Number
Restricted Digit
or Sequence
#I
0
Prevents calls to the Operator, which could
result in operator-handled
long-distance calls.
#2
1
Prevents all direct-dialed
#3
411
#4
1*1*
#5
1 *o*
-
Purpose
long-distance
calls.
Prevents calls to local Directory Assistance,
for which there is often a charge.
Prevents long-distance calls to any area code
with a 1 as the middle digit. For example: 416.
The asterisk (*) is a “wild card” character
that stands for any digit.
Prevents long-distance calls to any area code
with a 0 as the middle digit.
Restricted digits apply to the beginning of a dialed telephone
number. The “1” Restriction, for example, will prohibit long-distance
calls that begin with a 1, but will not prohibit the dialing of a number
that contains a 1 in any other position.
The two default Restrictions l*l* and l*O* together prevent any
long-distance calls outside your area code, while permitting longdistance calls within your area code.
The maximum length of a restricted sequence is eight characters.
The maximum number of Restrictions allowed in any Norstar
system is 30. Any or all of these Restrictions can be applied to any
line or telephone in your office system.
A call can be prevented by a Restriction placed on either the line or
the telephone being used. Restrictions applied to a telephone
affect calls on any line from that telephone.
Restrictions applied to
a line affect calls on that line from any telephone set.
Restrictions that apply to a line can be easily copied as a group to
another line, using the line copy routine described near the end of
this section. Similarly, Restrictions that apply to a set can be
copied to another set. This procedure is a great time saver,
especially when new telephones or new lines are being added to an
established system.
When entering line numbers during programming, use a two-digit
format. Line numbers less than IO must be preceded by a zero.
System Coordinator Guide
Administration
Restrictions
/ 47
Procedures
To make your task easier, use an Overlay found on the last page of
this Guide:
Remember to record your changes in the Programming
Job Aids chapter of this Guide:
Record or
Entering Administration:
1. Release all calls on your M7324 or M7310 telephone.
Indicators for calls on other telephones stay ON.
2. Enter the following code: ~~~~~~~~~~
+
[,-enter
3. If the display changes toi Password :
the Administration password. If the proper password is
entered, the display changes to 11 Sys speed
d i QI 1
and three triangular indicators ) appear on the LCD
panel betweenthe rows of buttons.
If no password is required, the 11 . Sys
speed
d i RI 1
display and the indicators appear as soon as the
Administration code is entered.
4. Place the Overlay over the four buttons pointed to by the
indicators.
three times. The display changes to
5. Press m
14. Restr i ct i ens 1You are now at the starting point
for each of the following procedures.
i.-
System Coordinator Guide
48 /Administration
To scan the available
Restrictions:
Begin with 14. Res tr i c t i ens [on the display, then follow the
steps below.
The display shows/ Tab I e entr i es
1. Press m
2. Press JShowl again. The display shows the first
Restriction table entry.
3. Press m
repeatedly to scroll forward through the
table entries, as far as #30 if you wish. While a table
entry is displayed, you can press ~
to scroll
backwards through the entries. At #30, pressinq (Next1
changes the display to [APP I i ed to I i ryes ]
4. When you are finished, follow the Exit procedure at the
end of this section.
:.. :
: :
‘..,
‘:.C-
To change a Restriction
1
or enter a new one:
Begin with ( 4. Restr i ct i ens 1 on the display, then follow the
steps below.
1. Press JShow\ The display shows) Tub I E entr i es
I
2. Press -1
again. The display shows the first table
entry.
3. Press m
repeatedly until the desired entry or blank
space is showing on the display.
4. Press m
Any previous entry is erased.
5. Enter the desired digit sequence from the dialpad.
The maximum number of permitted digits or asterisks is
eight.
6. Press MI
to store the entry and move to the next
Restriction.
7. When you are finished, follow the Exit procedure at the
end of this section.
To scan or change
Restrictions
that apply to a line:
Begin with 14. Res tr i c t i ens Ion the display, then follow the
steps below.
1. Press ~
The display shows Tab I e Entr i es
2. Press m
The display shows Appl i ed to I ines
3. Press ~
The display shows Show I i ne: _
System
Coordinator
Guide
i. -
Administration
4.
5.
6.
7.
/ 49
Enter the desired line number from the dialpad using a
two-digit format. Line numbers less than 10 must be
preceded by a zero.
The display shows the first Restriction from the table,
together with a Y (Yes) or an N (No) to indicate whether
the Restriction applies. For example:
I O:N
1If you wish to apply or remove
the Restriction, pressing -1
causes the display to
change from Y to N , or the reverse.
Press m
to see the next Restriction.
When the final table entry shows on the display, press
pa
1 Show
line:
1 appears on the display. You
can now repeat steps 4 and 5 to see the Restrictions for
another line.
When you are finished, follow the Exit procedure at the
end of this section.
To scan or change Restrictions
that apply to a telebhone-set:
Begin with (4 Rp_str i c t i clns Ion the display, then follow the
steps below.
1. Press lShow] The display shows/ Tab I e entr i es
2.
Press (1
twice. The display shows
(Applied
3.
IShow
4.
5.
6.
7.
to
sets
1
Press lShowl The display changes to
set:
-
Enter the desired set number from the dialpad.
The display shows the first Restriction from the table,
with a Y (Yes) or an N (No) to indicate whether the
Restriction applies to the set. For example:
I 411:
Y
1 If you wish to apply or remove
the Restriction, pressing -1
causes the display to
change from V to N, or the reverse.
Press (Next1 to see the next Restriction.
When the final table entry shows on the display, press
p&F
IShow
set:
I appears on the display.
You can now repeat steps 4 and 5 to see the
Restrictions for another set.
When you are finished, follow the Exit procedure at the
end of this section.
System Coordinator Guide
i.-
50 /Administration
To copy line Restrictions
Begin with 1 4. Restr i ct i 01-1s 1 on the display, then follow the
steps below.
Press JShowl The display shows) Tab I e en tr i es
Press m
The display shows ]App I i Ed to I i t-1~5 1
Press -1
The display changes to
IShow
I ine:-
Press them
button under the display.
The display shows I~~urcc : _
Enter the two-digit line number of the line to be copied.
I Co
The display changes to -1
6. Enter the two-digit line number of the line to receive the
new Restrictions. The display temporarily shows
) Cop i ed XX to YY I with appropriate line numbers in
place of the Xs and Vs. The display then changes to
1cu
-1
You may now copy the same
Restrictions to another line.
7. When you are finished, follow the Exit ~procedure on the
next page.
To copy 1set Restrictions:
(on the display.
Begin with ( App I i ed to sets
All
Follow steps 3-7 from the ‘Copy line Restrictions” procedures.
display messages are the same, but “sets” will appear instead of
“lines”.
Restrictions
Exit procedure:
To move to other Administration
tasks:
1. Press 1-1
once-or several times until the display
shows\
2.
Press m
4.
Restrictions
(
or (Backl to move to another heading.
To Exit from Administration:
1. Press I
System Coordinator
Guide
5.-
Administration
/ 51
Programming Overview of Restrictions
. ...,
This flow chart is intended to provide a basic outline of Restrictions programming. For a more complete view, see the “Flow Charts” chapter of
this Guide.
._
-,
I.,:
-1
START HERE
/
6.
Permissions
)
-J
c
Table
CHANGE
t
Rpplied
ElRls
#l:O
Next
To END Administration
al any point:
Press
Entries
to
lines
Sholu
line:
-
NW
Rpplied
to
Copy
sets
Show
set:
Cop\’
1
FLOW CHART CONVENTIONS
Longsquare-cornered boxes represent display messages
Grey shaded boxes represent display messages which are not a part of
the described procedures.
Roundeddouble boxes contain Instructions.
Show, Next, Back, Heading
CHHNGE
,-
QJjyw
Programmingbuttons are labelledon the Norstar ProgrammingOverlay.
Display buttons are labelledon the bottom line of the display when they are active.
Coordinator Guide
a.System
-
52 /Administration
Explanation of Restrictions Overview
From the 14. Restr i ct i at-15 1heading, press ~
to get to
the first sub-heading 1Tab I E en tr i es
1The other two subheadings are 1 Rpp I i ed to I i nesl and IApp I i ed to sets
You can move from one sub-heading to another by pressing m
or I
1
Fromthe 1 Table
entries
/sub-heading you can see the
actual entries (restricted digits) by pressing lShowl and then m
I
repeatedly. Enter a string of digits or erase an existing entry by
pressing ~
when the desired entry number shows on the
display, then entering the new digits from the dialpad or pressing
pkiq
Programming under 1App I i ed to I i nes 1 follows the same
format as programming under I App I i ed to sets
I From either
sub-heading, press m
then enter the desired line or set
number. As the last digit is pressed, the display shows the first
table entry along with a Y (Yes) or N (No) to indicate whether the
Restriction is applied. You can apply or remove any Restriction
showing on the display by pressing ~
All of the Restrictions applied to a line or a telephone can be copied
to others by returning to the appropriate sub-heading, pressing the
loopy display button, and following the prompts which appear on
the display.
System
Coordinator
Guide
1
’
4
Administration
/ 53
Notes on Restrictions
The maximum length of a Restriction sequence
characters, including digits and asterisks.
is eight
The maximum number of Restrictions which can be programmed
for a system is 30. These can be assigned to individual lines and
telephones in the system.
If the Restrictions in your system are too limiting, see the
“Overrides” section which follows. Overrides allow you to disable
Restrictions on individual lines or telephones, or to permit calls to
certain numbers or area codes.
If the Restrictions in your system are not preventing certain types of
calls as intended, look for the following conditions:
.
The Restrictions may not be applied to all of the necessary
lines or sets.
*
.
If you have activated a Restriction Password, some
unauthorized people may be using it.
One of the Overrides may be too general, allowing too many
calls to override a Restriction.
l
Centrex or PBX features, such as Link or Timed Release, cannot
override Restrictions in your Norstar system.
If you want to reserve a certain line or telephone for incoming calls
only, apply a Restriction that consists of a single asterisk * . This
blocks the dialing of any digit, thereby-prohibiting
all outgoing calls.
..
A Restriction only prevents calls to telephone numbers with the
same or a greater number of digits. For example, a Restriction of
eight asterisks ********
applied to a line or telephone prevents all
calls to telephone numbers longer than seven digits on that line or
telephone.
System
Coordinator Guide
54 /Administration
5. Overrides
How It Works
An Override is a sequence of digits that is programmed to bypass a
For example, if your system is
corresponding Restriction.
programmed with a general Restriction against long-distance calls,
you may still want to allow long distance calls to the head office of
your company on certain lines or certain telephones. To do this,
program the digits of the head office number as an Override, and
apply it to the desired lines or telephones.
Your Norstar system comes with five pre-set (default), as listed on
the table below; however, they are not applied to any lines or
telephones.
In order for the Overrides to function, they must be
applied to the appropriate lines and telephones. The following
procedures explain how to apply the Overrides to lines or
telephones to suit your needs.
Override
Number
Permitted Digit
Sequences
Purpose
#l
1800
Permits long-distance calls to toll-free
numbers beginning with 1800.
#2
1555
Permits calls to long-distance directory
information within the caller’s area code.
#3
1*1*555
Permits calls to long-distance directory
information in any area code that has a
middle digit of 1. Example: 416
The asterisk (*) is a “wild card” character
that stands for any digit.
#4
1*0*555
Permits calls to long-distance directory
information in any area code that has a
middle digit of 0. For example: 709.
#5
911
System Coordinator Guide
Permits calls to the general emergency
number (911) for fire, police, or ambulance
service.
a.--
.‘.
,.
Administration
;. ‘1
..‘_
‘_ .I.,
.
,,
/ 55
Notice that Override digits, like those above, are applied to the
beginning of a dialed telephone number. The “1800” Override, for
example, permits long-distance calls that begin with 1800, but does
not allow long-distance calls that contain 1800 in any other position.
:..,‘I
The maximum
The maximum
length of an Override sequence is 14 characters.
number of Overrides in any Norstar system is 10.
Overrides, like Restrictions, are applied independently to lines and
telephones.
For example, if a particular Restriction were applied to
both Line 2 and Set 221, then the Override would need to be
applied to both Line 2 and Set 221 for all telephones to use all
lines. If the Override were applied only to Set 221, then Set 221
could make the restricted call on all lines except Line 2. If the
Override were applied only to Line 2, then all telephones except Set
221 could make the call on Line 2. Set 221 could not make the call.
An Override applied to a particular telephone will not remove any
Restrictions applied to lines which that telephone uses..
Overrides that apply to a line can be easily copied as a group to
another line, using the line copy routine described near the end of
this section. Similarly, Overrides that apply to one telephone can
be copied to another set. This procedure is a great time saver,
especially when new sets or new lines are being added to an
established system.
When entering line numbers during programming, use a two-digit
format; line numbers less than 10 must be preceded by a zero.
Overrides
Procedures
To make your task easier, use an Overlay found on the last page of
this Guide:
;,
:.
.c._.
;..7;
Remember to record your changes in the Programming
Job Aids chapter of this Guide:
Record or
: .:.:
System Coordinator
i. s
Guide
.
56 /Administration
Entering
1.
2.
3.
4.
I
5.
Administration:
Release all calls on your M7324 or M7310 telephone.
Indicators for calls on other telephones stay ON.
Enter the following code: [Featuremm)21mm14116]
If the display changes to 1 Password
:
I, enter
the Administration password. If the proper password is
entered, the display changes to 11 Sys speed
d i CI I 1
and three triangular indicators ) appear on the LCD
panel between the rows of buttons.
If no password is required, the 1-1
display and the indicators appear as soon as the
Administration code is entered.
Place the Overlay over the four buttons pointed to by the
indicators.
Press m
four times. The display changes to
15.
Overrides
You are now at the starting point for each of the
following procedures.
To scan the available
Beginwith15.
Overrides
To change
an Override
Begin
5.
Overrides:
I on the display, then follow the
steps below.
1. Press (Shawl The display shows) Tab I c en tr i es
2. Press j-%ZG again. The display shows the first table
entry.
3. Press [Next1 repeatedly to scroll forward through the
table entries, as far as #I 0 if you wish. At #lO, pressing
ml
changes the display to 1Rpp I i Ed to I i t-1e5 (
4. While a table entry is d-isplayed, you can press ~
to
scroll backwards through the list.
5. Follow the Exit procedure at the end of this section.
with1
Overr
or enter a new one:
I on the display, then follow the
i dcs
steps below.
1. Press (=I
The display shows1 Tab I B en tr i es
2. Press [?%GK again. The display shows the first table
entry.
3. Press )
repeatedly until the desired entry or a blank
entrv aooears on the diselav.
4. Press [CHANGEl
System Coordinator
Guide
i.)
j
“’
Administration
5.
6.
/ 57
Enter the desired digit sequence from the dialpad.
The maximum length of an Override is 14 characters.
Press m
to store the entry. The display shows the
next table entry. If you are at the last Override, the
display will change to IRpp I i ed to I i I-IES 1
To scan or change Overrides
that apply to a line:
Begin with 1 5. Overt- i des
1 on the display, then follow the
steps below.
1. Press -1
The display shows] Tab I e en tr i es
1
2. Press m
The display shows ]Rpp I i ed to I i nes 1
3. Press lShowl The display changes to
/Show
I ine:
_
4. Enter the desired line number from the dialpad.
Numbers less than IO must be preceded by a zero. The
display shows the first Override from the table, with Y
(Yes) or N (No) to indicate whether the Override has
been applied.
If you wish to apply or remove the Override, pressjng
lCHHNGEl causes the display to change from Y to N, or
the reverse.
5. Press INext to see the next Override.
6. When the final table entry shows on the display, press
m
Show
line:
_
Iappears on the display.
You can now repeat steps 4 and 5 to see the Overrides
for another line.
7. When you are finished, follow the Exit procedure at the
end of this section.
To scan or change
Overrides
that apply to a telephone
set:
Beginwith
5. Overrides
I on-the display, then follow the
steps below.
1. Press ~
The display shows1 Tab I e entr
i cs
2. Press m
twice. The display changes to
lf~ppl ied to sets
I
3. Press lShowl The display changes to
IShow
4.
set:
-
Enter the desired set number from the dialpad. The
display shows the first Override from the table, with Y
(Yes) or N (No) to indicate whether the Override is
applied. If you wish to apply or remove the Override,
pressing ~
causes the display to change from Y
to N, or the reverse.
System Coordinator
i. 1
Guide
.
58 /Administration
5.
6.
7.
Press m
to see the next Override.
When the final table entry shows on the display, press
pial
Show srt:
(appears on the display. You can
now repeat steps 4 and 5 to see the Overrides for
another set.
When you are finished, follow the Exit procedure at the
end of this section.
j
,.-
To copy line Overrides
Beginwith/
5. Overrides
1on the display, then follow the
steps below.
The display showsl Tab I e en tr i es
1. Press F(
2. Press -1
The display shows I App I i ed to I i nes 1
Press JShow) The display changes to
/Show
4.
5.
6.
7.
To copy
I ine:
Press (I=opy( The display shows ( Suurce : _
Enter the two-digit number of the line to be copied.
The display changes to ( Capy to I i nc: _- (
Enter the two-digit number of the line to receive the
Overrides.
The display temporarily shows 1Cop i ed XX to YY J
with appropriate numbers in place of the X s and Y s.
The display changes to 1Copy to I i ne: - 1
You may now copy the same Overrides to another line.
Follow the Exit procedure on the following page.
set Overrides:
( on the display.
Begin with I App I i ed to sets
All
Follow steps 3-7 from the “Copy line Overrides” procedures.
display messages are the same, but “sets” appears instead of
“lines”.
Overrides
Exit procedure:
To move to other Administration
1.
2.
tasks:
Press (Heading as often as required until the display
shows (5. Overrides
Press II
or (Back1 to move to another heading.
To Exit from Administration:
1.
System
Coordinator
Guide
Press m
i. .
a!.
Administration
/ 59
Programming Overview of Overrides
. . . _.
..’
This flow chart is intended to provide a basic outline of Override programming. For a more complete view, see the “Flow Charts” chapter of this
Guide.
:..
:
,-:
START HERE
7.Night
_~.--.-.---
Service
~
4.
5.
--.Restrictions
Overrider
Show
Table
*1:
Entries
Next
1800
CHRNGE
t
Rpplied
to
Next
lines
Show
I ine:
copy
t
Next
Rpplied
to
sets
Show
set:
_
copy
FLOW CHART CONVENTIONS
1
Long square-cornered boxes represent display messages.
Grey shaded boxes represent display messages which are not a part of
the described procedures.
I
Rounded double boxes contain instructions.
a
Show, Next, Back, Heading
.:I.
Programming buttons are labelled on the Norstar Programming Overlay.
.I
.:
._
_
CHANGE
Copy
OK
- Display buttons are labelled on the bottom line of the display when they are active
a.-
System Coordinator
Guide
60 /Administration
Explanation of Overrides Overview
Overrides Ioroarammina
is structured the same wav as Restrictions
”
rogramming.
From the ( 5. Overr i de: 51
heading, press
en
tr i er71
to
get
to
the
first
sub-heading:
1
Tab
I
e
The
LFGGI
other two sub-headings are 1App I I ed to I i t-11
951 and
Applied
to sets
1 You can move from one sub-heading to
the others by pressing lBackl or m
Fromthe
Table
entries
/sub-heading you can see the
actual entries ( ermitted digits) by pressing -1
and then
repeatedly. Enter a string of digits or erase an
pressing
rdil
existing entry by pressing (CHANGE( when the desired entry
number is showing on the display, then entering the new digits from
the dialpad or pressing (Next(
Programming under /App I i ed to I i ne5 1 follows the same
1 From either
format as programming under ~APP I i ed to sets
sub-heading, press ml
then enter the desired line or set
number. As the last digit is pressed, the display shows the first
table entry along with a Y (Yes) or N (No) to indicate whether the
Override is applied. You can apply or remove any Override
showing on the display by pressing -1
All of the Overrides applied to a line or a telephone can be copied
to others by returning to the appropriate sub-heading, pressing the
m
display button, and following the prompts which appear on
the display.
System Coordinator Guide
::
.L
i
Administration
/ 61
Notes on Overrides
The maximum length of an Override sequence
including digits and asterisks.
.s
::’
-’
is 14 characters,
:
..
,\
.!
:
The maximum number of Overrides which can be programmed for
a system is 10. These can be turned ON and OFF for individual
lines and telephones in the system.
The universal Override for all Restrictions is a string of 14 asterisks
*
When this Override is applied to a line or telephone, it
bypasses all digits in any Restriction on that line or telephone.
.
If the Overrides in your system are not allowing certain types of
calls as intended, look for the following conditions:
The Overrides may not be applied to all of the necessary lines
or sets.
A certain telephone number may bypass one Restriction
because of an Override, only to be prevented by another Restriction that also needs an Override.
A telephone number may bypass a Restriction on a telephone
set, but be prevented by a Restriction on a line.
Restrictions can also be overridden using Restriction Passwords,
which you can activate and change under the
8. Passwords
1section of Norstar Administration.
If
activated, these passwords will override all Restrictions applied to
any lines or telephones within your Norstar office system.
.-;:,
System
i.-
Coordinator
Guide
62 /Administration
6. Permissions
How It Works
Permissions are a series of seven features that you can control for
each telephone in your system. The features are listed and briefly
described in the table below.
Permission
Default
Setting
Other
Settings
Full Handsfree:
Allows a person to make or receive
calls without having to pick up the receiver.This feature
also allows a headset to be used with the telephone.
Answerback:
Allows a person to answer
a voice call without lifting the receiver on their telephone.
No
Yes
Yes
No
Handsfree
Pickup group: Telephones in the same pickup group
can be used to answer any calls ringing on another
telephone in the group, even if the telephones do not
normally use the same outside lines.
Page Zone: You can assign each telephone in your
system to one of six Page Zones, or prevent any
telephones from receive page messages
Auxiliary
Ringer: You can allow all incoming calls that
ring on a particular telephone to also drive the Auxiliary
Ringer.
Call Forward No Answer: Each telephone in your
system can be programmed to forward all calls which are
not answered. You can control both the telephone to
which the calls are forwarded and the number of times a
call will ring before it is forwarded.
Priority Call: You can control whether or not each
telephone in your system can override active calls and
Do Not Disturb in order to place important inside calls.
System Coordinator
Guide
No
l/2/3/4/5/
6/7/8/9
1
2/3/4/5/6/Nc
No
Yes
None
telephone
set number
3
2/3l4/6/10
No
Yes
i
Administration
/ 63
The default settings for permissions may be the best for your office,
or you may wish to experiment a bit before arriving at the ideal
arrangement.
Here are some points to consider about
Permissions:
:
.:
.,’
Full Handsfree
:..
.j
-.,
is necessary for a person who wants to use
a headset or the telephone speaker and microphone.
As
the name implies, Handsfree is appreciated by anyone
who wants to keep their hands free for writing or other
manual tasks while talking on the telephone. It is also
useful in executive offices or meeting rooms where two
or more people may want to hold a teleconference with
another person. Full Handsfree is seldom used on
telephones in open work areas where people need to
use the receiver to keep conversations private, or where
background noise would be picked up by the Handsfree
microphone.
Handsfree
Answerback can be turned OFF at ,a telephone
that never receives Voice Calls-such
as a courtesy
telephone in a reception area-or a telephone in any
location where the person receiving the Voice Call does
not need to respond, or wishes to respond only by using
the receiver.
Pickup groups
are generally formed within working units of
the office so that an outside caller can speak to
someone who works with the person he or she is trying
to reach. If, for example, the Sales Department does not
want to take messages for the Engineering Department,
they should be in different Pickup groups.
Page Zone should be specified as NO at telephones
\.-”
-, .:,
,.I-,
where
page announcements
would be disruptive or would
convey irrelevant information, such as in a conference
room. Before programming this feature, consider who in
your company will use page messages, and who they
will wish to contact, so that you assign the most
appropriate Page Zone to each telephone.
Auxiliary
Ringer should receive calls only from telephones
and lines that are accessible to people hearing the
ringer. Otherwise, the calls may go unanswered.
System
i.s
Coordinator
Guide
64 / Administration
Call Forward No Answer: Make sure that you only forward
unanswered calls to telephones where those calls will be
answered. A Central Answering Position, Prime
Phones, receptionist’s or secretary’s telephones are
useful for receiving calls forwarded by this feature.
Priority Call: This feature permits the person using the
programmed telephone to interrupt a co-worker who is
active on a call or using Do Not Disturb mode. Only
permit this feature at telephones where this will be
necessary for important office communications.
System Coordinator Guide
i. -
’
Administration
/ 65
Permissions Procedures
To make your task easier, use an Overlay found on the last page of
this Guide:
Remember to record your changes in the Programming
Job Aids chapter of this Guide:
Record or
ermg Administration:
1. Release all calls on your M7324 or M7310 telephone.
Indicators for calls on other telephones stay ON.
2. Enter the following code: [~(1(*1(2(~~(61(4((6(
1, enter
3. If the display changes to 1 Password :
the Administration password. If the proper password is
entered, the display changes to [ 1 Sys speed d i R I 1
and three triangular indicators ) appear on the LCD
panel between the rows of buttons.
If no password is required, the Il. Sys speed d i CII 1
display and the indicators appear as soon as the
Administration code is entered.
4. Place the Overlay over the four buttons pointed to by the
indicators.
5. Press the ml
button three times. The display
[You are now at the
changes to [ 6. Pet-m i 55 i ins
starting point for each of the following procedures.
To check the Permissions
on a telephone:
[on the display, then follow the
Begin with I 6. Perm i 55 i ~r15
steps below.
1. Press (Show1 The display changes to ) Show Set : - 1
2. Enter the Intercom Number of the set you want to check.
After the final digit is entered, the display changes to
1 Fu I I hands free:
1 with aY (Yes) orN (No) to
indicate whether Handsfree is active.
3. Press LNext to see the status of the next permission,
(HF Rnswcrback
:
System Coordinator Guide
i.-
66 / Administration
4.
5.
Repeat step 3 to check the five remaining Permissions,
or press lBackl to move backward through the list.
From the last Permission, 1Pr i or i ty CCII I :
I, YOU
can return to the/ Show Set:
I sub-heading by
pressing m
This allows you to check the
permissions on another telephone by repeating steps 2
and 3 above.
Follow the Exit procedure at the end of this section.
To apply or remove
Full Handsfree:
Begin with I 6. Perm i 55 i on5
I on the display, then follow the
steps below.
1. Press lShow The display changes to 1 Show Set : _ 1
2. Enter the Intercom Number of the telephone you want to
check. After the final digit is entered, the display
changes to IFul I handsfrcc:
1 with aY (Yes) or
N (No) to indicate whether Handsfree is active.
3. Press ~
to alter the Handsfree setting. Another
press changes it back again.
4. Follow the Exit procedure at the end of this section.
5. Install the m
button caps on the proper
buttons of telephones receiving Full Handsfree
OR
Remove the I
button caps from telephones
which will no longer have the feature.
m
always appears on the button in the lower right corner
of the LCD panel, and shifts the m
line(s) and m
buttons up one position. If the feature is removed, the
m
line(s) and E]
buttons move down to take over the
Handsfree/Mute
position.
If m
is added or removed from any telephones in your
system, remember to notify your co-workers so that they can
change the button cap of the -button.
System Coordinator Guide
i..-
.,.;:r.::
;.:.:
_-:,
::.,:-::
.,
-..,
,..-,
:
Administration
f.?t
:._.I
,, +
/ 67
To apply or remove Handsfree Answerback:
Begin with I 6. Perm i ~5 i ins
1 on the display, then follow the
steps below.
1. Press lShowThe display changes to [Show Set : _
2. Enter the Intercom Number of the telephone you want to
check. After the final digit is entered, the display
changes to 1 Ful I handsfree:
1
3. Press m
The display shows 1 HF Answerback:
1
with a Y (Yes) or N (No) to indicate if the feature is
Hctive.
4. Press m
to alter the Handsfree Answerback
setting. Another press changes it back again.
5. Follow the Exit procedure at the end of this section.
To change the Pickup Group of a telephone:
Begin with 16. Perm i 55 i or15
[on the display, then follow the
steps below.
1. Press =I
The display changes to 1Show Set : _ 1
2. Enter the Intercom Number of the telephone you want to
check. After the final digit is entered, ihe display
changesto
IFul I handsfree:
I
3. Press I
twice. The display shows
Pickup
] with a number to indicate the
present group.
4. Press -1
until you have selected the desired
pickup group number
OR
5.
: -_..j
- : .,
Press -1
until NO appears beside the colon.
This removes the telephone from all pickup groups.
When you are finished, follow the Exit procedure at the
end of this section.
To change the Page Zone of a telephone:
Ion the display, then follow the
Begin with 16. Perm i 55 i ~n5
steps below.
1. Press lShow The display changes to 1Show Set:
_ 1
2. Enter the Intercom Number of the set you want to check.
After the final digit is entered, the display changes to
lFulI
3.
handsfree:
1
Press WI
three times. The display shows
IPase
z#ne:
I with a number indicating the
Page Zone to which the ielephone belongs.
ibsSystem
Coordinator
Guide
.
68 / Administration
4.
5.
Press ~
until you have selected the desired
Page Zone
OR
Press -1
until NO appears beside the colon.
This removes the telephone from all Page Zones.
Follow the Exit procedure at the end of this section.
:
-_
<:
To change the Auxiliary Ringer setting of a telephone:
Begin with 16. Perm i 55 i Q~S 1 on the display, then follow the
steps below.
1. Press lShowl The display changes to 1Show Sc t : _ 1
2. Enter the Intercom Number of the telephone you want to
check. After the final digit is entered, the display
changes to Ful I handsfrec:
3. Press I
four times. The display shows
Aux. ringer:
1 with aY (Yes)) or N (No) to
indicate whether the Auxiliary Ringer is activated from
the telephone being checked.
4. Press m
to alter the setting. Another press
changes it back.
5. Follow the Exit procedure at the end of this section.
To set the Call Forward No Answer feature for a telephone:
Begin with 16. Perm i 55 i cln~ 1 on the display, then follow the
steps below.
1. Press IShow( The display changes to [Show Set:
_ 1
2. Enter the Intercom Number of the telephone you want to
check. After the final digit is entered, the display
changes to Fu I I handsfree:
3. Press m
five times. The display shows
(Forward
4.
5.
6.
7.
8.
9.
System Coordinator
Guide
no
answr
1
Press ~
The display changes tolforward
to:
1
with the destination set (or None) specified after the
colon.
Press m
The display shows 1Forward
to: _ 1
Enter the Intercom number of the telephone to which you
wish to forward calls. The display shows the numbers
after the colon.
Press I[
The display shows IForward
delay:
I
with a number to specify how many times a call rings
before it is forwarded.
Press ~
until the appropriate number appears
after the colon.
When you are finished, follow the Exit procedure at the
end of this section.
;.:
.
Administration
:.i
,-.
,‘: : .:
., .i
.,
-;’
‘z- .’”
(
/ 69
To permit Priority Calls at a telephone:
Begin with 16. Pcrm i 55 i ens 1 on the display, then follow the
steps below.
1. Press ~
The display changes to 1 Show Set : _ 1
2. Enter the Intercom Number of the telephone you want to
check. After the final digit is entered, the display
changes to Ful I handsfree:
3. Press m
six times. The display shows
IPriori
ty cal I:
I with aY (Yes) or N (No) to show
if this feature is permitted.
4. Press m
to alter the setting. Another press
changes it back again.
5. When you are finished, follow the Exit procedure on the
next page.
To copy Permissionsfrom
one telephone to another:
Begin with 16. Perm i 55 i 01-15 1 on the display, then follow the
steps below.
1. Press lShowl The display changes to 1Shoi
set : _
1
2. Press m
The display changes to] Source:
_
3. Enter the number of the telephone you want to copy.
The display changes to ICOPY to set:
_ 1
4. Enter the number of the telephone that is to receive the
Permissions. The message ICop i ed XXX > YYY I
(with appropriate set numbers in place of the Xs and Ys)
appears for a few seconds on the display to indicate that
After a few seconds, the
copying has been successful.
display changes to I Copy to set:
- 1 This allows
you to copy the same Permissions to another telephone.
5. When you are finished, follow the Exit procedure below.
Permissions
Exit procedure:
To move to other Administration
tasks:
1. Press m
until the display shows
6.
2.
: . . ._
..).
.‘...
.;
”
_,‘.
Permissions
Press I[
or ml
to move to another heading.
To Exit from Administration:
1. Press m
Coordinator
i. System
-
Guide
,
70 / Administration
Programming Overview of Permissions
This flow chart is intended to provide a basic outline of Permissions
programming.
For a more complete view, see the “Flow Charts”
chapter of this Guide.
-c,
‘:W
:;
:
START HERE
8.
Passwords
i’.Night
f*
Service
/
.Bac-
\t
6.
4.
Fermissions
Overr
1
Back or
Heading
set:
t
Next
call:N
CHANGE
t
Next
Forward
3.Time
and
Restrictions
Date
no cinsu)t-
’
2
i drs ---7
Full
Next
_
copy
Priority
>
t,
b
Show
Next
Handsfree:
t
HF Answerback:Y
Next
t
Pickup
NM
N
CHANGE
Group:
CHANGE
NO
CHANGE
t
Next
r---y~$-Erl
Aux. ringer:
N
CHANGE
CHANGE
FLOW CHARTCONVENTIONS
Langsquare-cornered boxes represent display messages.
Grey shadedboxes represent display messages which are not a pari 01
the described procedures.
IL__T?
.
Roundeddoubleboxes contain instructions.
CD
‘.
Show,Next, Back, Heading
Programmingbutionsare labelledonthe Norstar ProgrammingOverlay.
CHRNGE
Displaybuttons are labelledon the bottomline of the displaywhen they are adive
Copy
OK
System Coordinator Guide
Administration
Explanation
_’
:
of Permissions
/ 71
Overview
From the 16. Pcrm i ss i or15 1 heading, press -1
to reach
the 1Show set : _
1sub-heading.
This is a point to which you
will return several times if you are programming a number of
telephones. After entering an Intercom Number, you can scroll
through the Permissions settings for the specified telephone. Any
setting can be changed by pressing -1
when the setting
appears on the display.
All of the permissions for a telephone can be copied to other
telephones by returning to the [Show set : 1sub-heading,
pressing the lcopyl display button, and following the prompts
which appear on the display.
Notes on Permissions
When you change any of the settings in the “Permissions” section
of Administration programming, you must notify your co-workers of
any changes. They can then change the button caps on their
telephones if necessary, and begin to use the features. Remind
your co-workers to use the Button Inquiry feature when changing
button caps in order to avoid activating the feature programmed on
each button.
Full Handsfree:
People who want to use Handsfree will probably
need a brief demonstration of how it works. Instructions are
available in the Feature Operations chapter of this Guide and on
the User Cards for the telephones.
The following activities are
particularly important:
.
Placing a Handsfree call
.
Receiving a Handsfree call
Muting the microphone during a call, then turning it ON again
Changing from Handsfree mode to Receiver mode, then back
to Handsfree
.
Placing a Handsfree call on hold to answer another call, then
returning to the call on hold.
l
l
When Handsfree/Mute
is assigned to a telephone in Administration
programming, a m
button appears on the lowest
programmable button on the right side of the panel of triangular
indicators.
People who wish to use a headset with their telephone need a
71
button. See “Headset” in the Feature Operations
chapter for more details.
i. -
System Coordinator
Guide
72 / Administration
Handsfree
Answerback:
People with telephones that have this
feature activated may need to be reminded that when they receive
a voice call, the microphone on their telephone is turned ON and
the caller can hear them.
-:
Pickup group:
Each telephone can be in only one of Norstar’s
nine Pickup groups. Calls on private lines cannot usually be picked
up on another telephone, even if both telephones are in the same
Pickup group. If a group of telephones have the same lines
appearing on their telephones, they can answer each other’s calls
directly. They do not need to be in the same Pickup group and do
not need to use the Call Pickup feature.
Page Zone: Page reception can be temporarily prevented or
interrupted at any telephone by activating Do Not Disturb. A page
announcement
will also be cut off if a person makes a call, answers
a call, or rejoins a call on hold.
Auxiliary
Ringer: The Auxiliary Ringer is an external ringer,
purchased separately and connected to your Norstar system. A
customer supplied external ringer must be connected to your
system before this feature can function.
The ringer may be driven not only by the telephones you select in
Permissions, but also by all calls on certain outside lines. If this
causes confusion, contact your Installer or Service Representative
and request a change to the configuration of your system.
Inside calls will not cause the Auxiliary Ringer to ring if the
telephone which receives the calls is in Do Not Disturb mode.
No call will cause the Auxiliary Ringer to ring if the telephone which
receives the call is forwarded to a telephone which cannot drive the
Auxiliary Ringer.
_:
For temporary assignment of
your calls to a telephone that
ringer. This redirects all calls
they are on lines not normally
drives the ringer.
calls to an Auxiliary Ringer, forward
is already programmed to drive the
from the forwarded telephone, even if
accessible to the telephone that
:.:
..
Night Ringing Phones can also be administered to drive the
Auxiliary Ringer. You can easily control this in the “Night Service”
section of Administration programming.
System Coordinator Guide
i.-
Administration
/ 73
Call Forward No Answer:
Norstar will permit a call to be
forwarded repeatedly, which could result in a call being forwarded
from one phone to another, then back again. At any point, the call
can be answered at one telephone or the other. You may wish to
use this aspect of the Call Forward No Answer feature to enable
two co-workers to answer each other’s calls at all times. You may
wish to avoid a Call Forward loop, however, if it means that calls
will go unanswered.
Priority Call: This feature allows you or one of your co-workers to
interrupt another person’s telephone call, or override the Do Not
Disturb setting on a telephone.
It should only be permitted where
this will be necessary to allow important calls to be answered
immediately.
I
System
i..-
Coordinator
Guide
82 / Administration
Notes on Night Service
Night Service can only be turned ON or OFF from the designated
Night Control Phone. To make this easier, you can program the
feature code -ElFI
onto a programmable button, and label
the button ) Night Service 1 Instructions for programming features can
be found on each telephone’s individual User Card, or under
“Feature Access” in the Feature Operations chapter of this Guide.
Once the feature is programmed, you can activate Night Service by
pressing only one button.
In order to have your system’s Night Dial Zero Phone work, you
must turn Night Service ON at the regular Dial Zero Phone (by
pressing mFeaturel/%ll/
or 1Night Service I).
A Prime Phone can be designated as a Night Ringing Phone if you
wish. The main reason for doing this would be to enable a Prime
Phone to drive the Auxiliary Ringer only when it is in Night Service
mode.
.
When Night Service is active, calls will not ring at the Night Ringing
Phone if it is in either Do Not Disturb or Call Forward mode. Do Not
Disturb will cause the calls to ring at an appropriate Prime Phone if
it does not ring on any other telephones in your system; Call
Forward will cause the calls to ring at the specified destination
telephone.
System
Coordinator
Guide
Administration
/ 83
8. Passwords
How It Works
Norstar Passwords are an optional feature that can be activated to
prevent abuse of your telephone system. The following two types
of passwords can be programmed:
Administration
password:
When activated, this code of six
digits or less must be entered before any Administration tasks
can be performed. The Administration Password prevents any
unauthorized changes to Norstar Administration settings.
Restriction passwords:
Your Norstar system supports up to
100 four-digit codes which can be used to override all call
Restrictions in your system. When Restriction Passwords are
implemented, they are usually provided only to senior
executives of the company and others whose jobs require them
to make long-distance calls.
I
Copy your Passwords in a safe place. If you lose the
Administration password, you will not be able to access Norstar
Administration.
There is a section for recording your Passwords in
the Job Aids chapter of this Guide, but you may wish to record the
passwords elsewhere if this Guide is made available to your entire
office.
For security purposes, it is a good idea to change passwords
periodically. The procedure for doing this is described in the
following pages.
Passwords Procedures
To make your task easier, use an Overlay found on the last page of
this Guide:
Remember to record your changes in the Programming
Job Aids chapter of this Guide:
2..
System
Record or
Coordinator
Guide
.
84 / Administration
Entering Administration:
1. Release all calls on your M7324 or M7310 telephone.
Indicators for calls on other telephones stav ON.
Enter the following code: ~~flI~~~~,rZj
If the display changes to [ Pcrssword
:
(, enter
the Administration password. If the proper password is
entered, the display changes to 1 1 Sys speed
d i CI I 1
and three triangular indicatorsbappear
on the LCD
panel between the rows of buttons.
If no password is required, the I 1. Sys speed
d i c1I 1
display and the indicators appear as soon as the
Administration code is entered.
4. Place the Overlay over the four buttons pointed to by the
indicators.
5. Press the m
button. The display changes to
( 8. Passwords
( You are now at the starting point
for each of the following procedures.
2.
3.
To change the Administration
JNew
4.
5.
6.
pswd:
7.
8.
System Coordinator
Guide
-
Enter the digits of the new password (maximum six
digits) from the dialpad. The display shows the digits.
Press m
to confirm the new password. The display
shows1 Re-en tet- : 1, asking you to re-enter
the password.
Enter the new password again.
Press m The display shows either
chansed
) or ) Pswd not
changed
) If
the password is not changed, you will hear an error tone.
When you are finished, follow the Exit procedure at the
end of this section.
Do not forget to record the new Administration
Password and keep it in a safe but easily remembered
place.
IPassword
-.
password:
Begin with (8. Passwords
1 on the display, then follow the
steps below.
1. Press -1
The display shows1 Adm i n. password
2. Press m
The display shows
3.
j
T
1
Administration
:
To erase the Administration
Begin with 1 8. Passwords
steps below.
1. Press (Show1 The
2. Press JCHANGEI
1 New
3.
4.
To change
Beginwith
pswd:
/ 85
password:
. I on the display, then follow the
display shows1 Adm
The display shows
i n.
password
(
_
Press IOK The display shows 1Password
erased
for a few seconds, then shows IAdm i n. password
When you are finished, follow the Exit procedure at the
end of this section.
a Restriction
18.
Passwords
1
)
password:
I on the display, then follow the
steps below.
1. Press lShowj The display shows Rdm i n
password
2. Press WI
The display shows Res tr i c t i in pswd
3. Press (Show\ The display shows Shaw pswd:
_
4. Enter the two-digit number of the password+you wish to
change. The display shows the number you enter
followed by the corresponding password.
OR
Press m
The display shows the lowest numbered
password.
5. Press -1
The programmed password
disappears.
6. Enter the new four-digit password from the dialpad.
7. Press m(
to continue to the next password
OR
Follow the Exit procedure at the end of this section.
i.System
Coordinator
Guide
86 / Administration
To erase a Restriction
password:
1on the display, then follow the
Begin with 1 8, Passwords
steps below.
Press [Show1 Thedisplayshows
Adm in.
password
L.
Press (NextlThedisplayshows
Restriction
pswd
The display shows Show
pswd
: _
3. Press -1
4. Enter the two-digit number of the password you wish to
erase. The display shows the number you enter,
followed by the corresponding password.
OR
Press m
The display shows the first password.
5. Press m
The programmed password
disappears.
6. Press (KkXj The password is erased; the display does
not change.
7. Press m
to continue to the next password in the
sequence
OR
Follow the Exit procedure
Passwords
below.
Exit procedure:
To move to other Administration
1.
Press w(
2.
Press (Nextl
3.
Press m
IRestriction
11 .Sgs
pswd
speed
tasks:
until the display shows
(
until the display shows
dial
or ~
1
to move to another heading.
To Exit from Administration:
1.
System Coordinator Guide
Press lRlsl
i..-
g
Administration
/ 87
Programming Overview of Passwords
This flow chat-l is intended to provide a basic outline of Passwords
programming.
For a more complete view, see the “Flow Charts”
chapter of this Guide.
FLOW CHART CONVENTIONS
I
Long square-cornered boxes represent display messages.
- Grey shaded boxes represent display messages which are not a part of
the described procedures.
- Rounded double boxes contain instructions.
m
Show, Next, Back, Heading
CHANGE
CopV
w
Programming buttons are labelled on the Norstar Programming Overlay.
- Display buttons are labelled on the bottom line of the display when they are active.
I
;Z$ystem Coordinator Guide
88 / Administration
Explanation
of Passwords
Overview
From thei 8. Passwards
I heading, press lShow to see the
first sub-heading:
IRdm i n. password
1 Move between here
Vpsuldl
, by pressing
and the other sub-heading, LRcstl
~
or m
as required.
From the 1Rdm i n password
(sub-heading, you can change,
create, or erase the Password by pressing the m
display
button and following the prompts which appear on the display.
From the [Restr i ct i on pswd 1 sub-heading, you can change,
create, or erase the Password by pressing m,
then the
~
display button and following the prompts which appear
on the display.
Notes on Passwords
Administration
password
Be sure to write your password
secure.
If you lose the password,
somewhere that is safe and
you cannot enter
Administration
programming.
In this case, call your Installer or
Service Representative for assistance, as he or she can cancel
your password or create a new one through Norstar Configuration.
Restriction
password
For security purposes, it is a good idea to change passwords
periodically, and inform only those who are entitled to use the
password.
SeeIs.
Overrides
Ifor an alternate way to bypass call
Restrictions on certain lines or telephones.
The Job Aids chapter of this Guide has an appropriate place for
recording your passwords, but you may not want to record your
passwords in the Job Aids chapter if this Guide is made accessible
to your co-workers. Keep the pages in this Guide blank, and use
them as a master copy. Photocopy the pages and fill in the
duplicates, which can then be kept in a safe place.
System Coordinator Guide
i. -
Administration
/ 89
Keeping your Norstar System up to date
You have now finished programming in Norstar Administration, and
should be quite familiar with the necessary procedures. Through
Norstar Administration, you can continue to keep your office
telephone system running smoothly and efficiently.
Keeping your Norstar Administration settings up to date is even
easier than programming the feature settings the first time.
Changes only need to be made when your office organization
changes, or if you discover that different feature settings would be
more advantageous to you and your co-workers.
.:
The following chapters of this Guide should help you and your coworkers learn even more about the various features available with
your Norstar Business Communication
System.
:
S.ystem Coordinator
Guide
90 / Administration
:
.:
:,.
System Coordinator
Guide
91
4
Feature Operations
This chapter has been written for you and your co-workers
as a reference to how Norstar features operate.
to use
Some Norstar features may not be available in your system
because of the settings assigned in Norstar Configuration or
Administration programming.
If a feature is controlled by this
programming, there will be a note telling where in Administration or
Configuration the settings can be changed. This will help you to
know whether you can change the appropriate settings, or whether
you must contact your Installer or Service Representative.
:
The Norstar system
could have buttons.
which features they
these features onto
first installed, every
(default) features.
has many more features than any telephone
You can help your co-workers determine
will use frequently and help them p’rogram
memory buttons. When the Norstar system is
telephone will function with pre-programmed
Remember while reading this chapter that “set” is another word for
a telephone.
Before you begin programming memory buttons, you should be
aware of what features are already programmed on your telephone.
The steps below explain how to use the Button Inquiry feature to
determine what each button is programmed to do.
To determine
1.
2.
.:
I
.i
.:
..
To determine
telephone:
1.
2.
which features
Press (ml
Press any button.
the display.
the set number
are already programmed:
The button’s function will appear on
(Intercom
number)
of a
Press Imm
Press Ilntercoml
The Intercom number, set Name, and port number (for
the Installer’s use only) appear on the display.
system Coordinator Guide
‘.;,
:
92 / Feature
Operations
Programming
Checking
1.
2.
3.
Reference Guide
programmed
buttons
using Button Inquiry
Press )FSXKj~~
One at a time, press the buttons you wish to check. The
display shows the name of the feature programmed on
each button.
Press Ifeature) to cancel the Button Inquiry. You can .
now continue on and program new features on your
telephone buttons.
Activate this feature as you label your telephone
prevent accidental activation of the programmed
Programming
1.
2.
3.
4.
5.
4.
4.
System Coordinator Guide
buttons. This will
features.
Buttons
Inside Autodial
Buttons
Press I~I?J
Press a memory button.
Enter the Intercom number.
1 appears on the display.
1 Kerr programmed
Label the button with the appropriate name or Intercom
number.
Programming
1.
2.
3.
Autodial
i
P&is Ifeaturelm(l
Press the memory button you wish to program.
Enter the telephone number from the dialpad.
Press the m
button or the (OKI display button
(M7310 and M7324 telephones).
Key programmed
1appears on the display.
Label the button with the appropriate name or telephone
number.
Programming
1.
2.
3.
Outside
:..
Feature Access Buttons
Press -[ml
Press a memory button.
PressI-\
and the appropriate code.
1-1Ke
appears on the display.
Label the button with the feature name.
a..
Feature Operations I93
Programming
Personal Speed Dial Codes
1. P&s IfeaturelFJF
2. Press the Personal Soeed Dial code (71 to 94).
3. Press the phone num’ber to be stored (up to 16 digits).
4. Press the (
button or the IOKJ display button
(M7310 and M7324 telephones).
5. Record the Personal Speed Dial code and the telephone
number on your Personal Speed Dial Card (located on a
pull-out tray beneath your telephone) or in an
appropriate place near your telephone.
Setting
.
..I
:
.
:
:.
Ring Type
1. Press Ifeaturelmm
2. Press q , q , q or q or the ~
display button
(M7310 and M7324 telephones) to choose a suitable
ring type.
3. Press )I
(M7208 telephone) or IOK
display
button
I
(M7310 and M7324 telephones).
The display shows INew ring
stored
1
Setting
Display Contrast
1. Press Ifeaturelmrl
2. Press q , q , q or q or use the m
and /E%iN
display buttons (M7310 and M7324 telephones) to adjust
the contrast to suit the lighting in your workplace.
3. Press the m
button (M7208 telephone) or the IOK
display button (M7310 and M7324 telephones) when you
have the correct contrast adjustment.
Setting
Ring Volume
1. Press mr]lm[
2. Press either end of the Volume Bar repeatedly
reach the desired volume.
..
:
until you
Sj;stem Coordinator
Guide
96 I Feature
Operations
Autodial
Access
Signaling
You can store dialed sequences of up to 16 characters in length
on Autodial buttons or in Speed Dial codes. These sequences can
include feature codes such as the five listed above. If, for example,
you often make calls which require an access code and an account
code, these codes can be stored on a memory button to be dialed
with a single press. Features for Centrex and similar systems can
also be stored on Autodial buttons by storing the Norstar m
sequence (IFeatureJnJI])
followed by the Centrex or other
system’s feature code.
To store an Access Signal on an Autodial
1.
2.
3.
4.
programmed
To store a Pause between
1.
2.
3.
4.
2.
3.
4.
System
Coordinator
Guide
1
two codes (for pulse or tone lines):
Follow steps 1 and 2 of “To store an access signal on an
autodial button”.
Enter the first code.
Press Ifeature)mm
to provide a 1.5 second pause.
Enter the second code. This code is stored as three
digits in the access sequence (maximum 16 digits).
To store a Pause between
1.
button:
Press (mr*-[(lI
The display prompts you to ) Press
R key
(A “key” is the same as a button).
Press the memory button you want to program. The
display prompts you toi Enter
d i g i ts
1 (M7324
and M7310 telephones) or [Program
snd HOLD 1
(M7208 telephone).
Enter the complete sequence of digits and characters
required for the access signal.
Press m
or the m display button (M7324 and
M7310 telephones).
The display shows
IKcy
two codes (for pulse lines only):
Follow steps 1 and 2 of “To store an access signal on an
autodial button”.
Enter the first code.
Press q to provide a 1.5 second pause.
Enter the second code. This code is stored as only one
digit in the access sequence (maximum 16 digits).
i.-
.
:..
f
Feature Operations I97
:
-:
‘...
:
:
Speed Dial Access Signaling
I
-:
.
>.:-T<
:
,.
.x
.,
;.,
:
Access sequences can also be stored in System Speed Dial codes
(01-70) or Personal Speed Dial codes (71-94). As with Autodial
buttons, Speed Dial codes can store a maximum of 16 characters.
Access codes used by many people on the system are best stored
as System Speed Dial entries. Personal Speed Dial is better for
storing codes tailored to the needs of individual office workers.
See the entries for “Speed Dial-Personal”
and “Speed DialSystem” for further information and instructions.
Accidental Disconnect Protection
This feature allows you to retain a call if you accidentally drop the
receiver back into the cradle while trying to pick it up. As long as
the receiver is picked up within one second of being dropped, the
call will remain connected.
This feature does not need to be programmed
support Accidental Disconnect Protection.
all Norstar systems
To retrieve your call:
I.
Pick up the receiver.
OR
Press m
:
System Coordinator Guide
98 I Feature Operations
Alarm Set
Your Norstar Business Communication System has an Alarm Set
which is programmed and turned ON or OFF by your Installer or
Service Representative in Configuration programming.
The Alarm Set is used very rarely; it signals you that a problem has
occurred with your system. If a problem does arise, the Alarm Set
display will show the appropriate alarm message (“Alarm” followed
’
by a number and possibly one or two letters). For example:
\Rlarm
52-X-Y1
These number and letters are the Alarm code, which the Installer or
Service Representative needs to know in order to determine what
has gone wrong.
You and your co-workers do not need to know what each
numbered Alarm code means, nor how to assign the Alarm Set.
This is handled only by the Installer or Service Representative.
If an Alarm message appears on the Alarm Set’s display, do not
to fix the system yourself.
Follow the
instructions below to get assistance.
panic and do not attempt
1.
Record the Alarm number.
2.
Press the ml
display button.
time at which the alarm occurred.
The display shows the
3.
Record the time shown on the display.
4.
Press the m
Thedisplayshows
IAlarm
Call your Installer
or Service Representative.
5.
display button.
cleclredl
They
are able to identify and correct the problems which
cause alarm messages. Be sure to notify them of the
Alarm number you have recorded.
This feature is controlled by your Installer or Service
Representative in the “Miscellaneous” section of Configuration
programming.
System Coordinator
Guide
i..-
..I
~
Feature
Operations
/ 99
Answer Groups
An Answer Group consists of two telephones connected by means
of an m
button. This is most useful for a secretary who
monitors all incoming calls to a manager’s telephone, but is not
necessarily responsible for answering all of them.
The IAnswer) button is a memory button with an indicator. It is
controlled through Norstar Configuration, and appears immediately
above the Intercom and m
buttons (if programmed) on all
telephones.
Once an m
button is assigned to a telephone, features
cannot be programmed on that button. If there are not enough
buttons on the telephone to represent all the lines assigned to the
telephone, 71
button and [lntercom( lines take precedence
over the m
button, but all three take precedence over (
buttons and programmable memory buttons.
When an outside or inside call arrives at the manager’s telephone,
the indicator beside the m
button on the secretary’s
telephone flashes ON and OFF, and the secretary’s telephone may
ring. The secretary then has the option of answering the call, or
letting the manager respond to it. In most cases, the secretary
would answer the call, find out who is calling, and transfer the call
to the manager if appropriate.
The m
button on the secretary’s telephone stays OFF if a
call is on an outside line which is shared between both telephones,
if a call is forwarded to the manager’s telephone, or if a call arrives
at the manager’s telephone on a Private Line.
As with other calls, there are two ways to respond to an incoming
call which appears on the LAnswer button.
&stem
Coordinator
Guide
100 / Feature Operations
To answer any ringing call (inside or outside):
1. Lift the receiver
OR
Press the (1
button.
The call to the manager’s telephone is automatically selected if it is
the highest priority call ringing at the secretary’s telephone.
If it is
not the highest priority call, you must use the procedures below.
To answer any call (ringing or not ringing):
1. Press the JAnswerl button.
The system selects a line for the call to appear on.
2 Lift the receiver
OR
Press m
If more than one call is ringing at the manager’s telephone, the first
call to ring appears on the secretary’s m
button. The
following calls will appear on the secretary’s llntercoml buttons if
they are available.
Calls within
an Answer
--
Group
The 18nswer) button cannot be used to place outgoing calls. Calls
from the secretary’s telephone to the manager’s telephone can be
made using a programmed Inside Autodial button. Label the
Autodial button with the manager’s name, and the (Answer\ button
with “Answer” followed by the manager’s name. This creates a
distinction between Autodial and .I
buttons, as well as
between [Answer1 buttons for different telephones in the system.
If a secretary calls the manager or the manager calls the secretary,
the call appears on an llntercoml button. It does not appear on the
secretary’s )I
button.
lAnswerj buttons cannot be linked together to form a chain. For
example, if a call appears on an IAnswerJ button at the manager’s
telephone, it will not appear on the secretary’s m
button for
the manager’s telephone.
System Coordinator
Guide
.:..
i’
Feature
Operations
/ 101
Other ways to use Answer Groups
The -1
button monitors calls to specified line and Intercom
numbers whether or not the telephone to which those numbers are
assigned actually exists. By programming lines and telephones to
an Answer Group which has no “manager’s” telephone, the
“secretary” can expand the number of private inside and outside
lines available at the telephone with the (m
button.
More than one telephone can have an )
button for one
manager’s telephone. This allows two or more secretaries to
handle the calls for a busy manager. In a similar way, one
secretary can handle the calls for up to four managers, using
separate -1
buttons for each manager’s telephone.
A small group of co-workers (up to five members) can form an
Answer Group, each person having an -1
button for each of
This allows one person to take the calls
the other group members.
of any of the others at any time.
Assigning
extra
lines to a telephone
If you wish to assign a large number of lines to a telephone within
your Norstar system, but do not want to use a large number of
Outside Line buttons, you can use the Answer Group feature. This
is especially useful for telephones with CAP Modules or for
telephones which are used to answer many people’s calls.
Your Installer or Service Representative can configure your system
so that an -1
button monitors a non-existent telephone. Any
lines you want to ring at the telephone with the )
button can
be assigned to the non-existent telephone. Calls on those lines can
then be answered at the monitoring telephone, and redirected to
the appropriate people.
Make sure that a telephone which has an [=I
button for many
other lines also has as many 1-1
buttons assigned to it as
possible. These m
buttons will be used to answer calls on
the monitored lines if the ~
button is already in use.
a.-*
System Coordinator Guide
102 / Feature Operations
Answer
Groups
and Other
Norstar
Features
Answer Groups work in conjunction with many other Norstar
features, and occasionally perform very similar functions. The
following descriptions show the differences between Answer
Groups and similar Norstar features, as well as the interactions
between Answer Groups and other call processing features.
All other features work in the same way with a call ringing in an
Answer Group as they do with a regular ringing call.
Autodial
buttons
A secretary will almost certainly have an Inside Autodial button for
the manager. In normal functioning (without the Answer Group
feature), the Autodial button may or may not monitor the busy/not
busy status of the manager’s telephone. The secretary using the
[AnswerI button must know whether or not the manager’s telephone
is busy in order to efficiently deal with incoming calls. For this
reason, the Answer Group feature allows the busy/not busy status
of the manager’s telephone to be monitored in all situations,
provided that the secretary’s telephone has a memory button with
an indicator programmed as the Inside Autodial button for the
manager’s telephone.
_.
Call Forward
If the secretary’s telephone is forwarded, all calls including calls
ringing at the ~
button are forwarded to the destination
telephone.
If the (=I
button is not programmed to ring,
however, calls arriving at the )I
button will not be forwarded.
If the manager’s telephone is forwarded to a telephone outside the
Answer Group, the (Answer! button will show all incoming calls as
if the manager’s telephone were not forwarded.
Callback
Call Park Callback and Transfer Callback are both directed to a
particular telephone within the system: more specifically, to the
telephone which attempted the Call Park or Transfer. If Callback
occurs at the manager’s set, it does not appear on the secretary’s
-1
button. When the manager answers the call, the indicator
beside the Inside Autodial button on the secretary’s telephone
appears beside the button.
System Coordinator Guide
;il
‘:
i.:‘;
Feature
Operations
I 103
Do Not Disturb
If the secretary’s telephone is in Do Not Disturb mode, calls which
normally ring at the ~
button will not ring, but the indicator
beside the button will flash to show that a call is arriving at the
manager’s telephone.
If the manager’s telephone is in Do Not Disturb mode, calls arriving
at it still ring on the secretary’s [iK%ZJ button. If the secretary
wishes to transfer a call to the manager, a normal Intercom call or
Transfer will not work. In order to transfer the call, the secretary
must first place it on Hold or use the Call Park feature. Then, in
order to contact the manager, the secretary must use the Priority
Call or Page features, or contact the manager personally. The
manager can then either turn Do Not Disturb OFF, or retrieve the
call from a held or parked state.
Priority Call
If a telephone outside the Answer Group attempts to use the
Priority Call feature to contact the Answer Group, the call will take
effect at the manager’s telephone. The call does not appear on the
secretary’s -1
button.
Ring Again
If the manager turns Ring Again ON, the secretary’s telephone is
not notified when the Ring Again offer is made to the manager’s
telephone.
Voice Call
If a telephone outside the Answer Group attempts to make a Voice
Call to the manager, and is successful, the call does not appear on
the secretary’s ~
button. If the Voice Call is unsuccessful,
and arrives at the manager’s telephone as a regular ringing call, the
call appears on the secretary’s (Answer1 button.
Answer Groups are assigned by your Installer or Service
Representative
in the “Line Access” section of Configuration
programming.
%&stem Coordinator Guide
104 / Feature
Operations
Autodial
The Autodial feature allows anyone to program buttons on their
Norstar telephones for one-touch dialing of outside numbers,
Intercom numbers, or feature codes. Autodial telephone numbers
are described in the following pages. For details on programming
Autodial buttons with feature codes, refer to Feature Access.
Inside
.
Autodial
For one-button access to frequently-dialed
Intercom numbers within
the Norstar system, use the Inside Autodial feature. Be sure that
your co-workers know how to program Inside Autodial numbers, as
they will probably have to change them from time to time.
Inside Autodial buttons can be programmed to dial any Intercom
numbers within your Norstar system, with the exception of “0”,
which calls the Dial Zero Phone.
With the Central Answering Position, composed of an M7324
telephone and one or two CAP Modules, Inside ALtodial buttons.
function in the same way as the Busy Lamp Field on an M7310
telephone. The indicators on the LCD panel indicate whether or not
the telephone associated with a Autodial button is active on a call.
For further details, see the “Busy Lamp Field” and “Central
Answering Position” sections of this chapter.
To program
1.
2.
3.
4.
Inside Autodial
Press
lFeaturem12
-.
numbers:
The display shows IPress
The display shows
R key 1
On the M7310 teleghone, remember to oress the shift
button to program into the top half of a &al memory
button.
Enter the Intercom code to be stored. The display
shows Key programmed
Label the memory button.
To use Inside Autodial:
1.
Press an Inside Autodial button to make a call to a
selected inside number. The system selects a free
inside line, then places the call.
OR
Press an Inside Autodial button while connected to
another call. The first call is held automatically and the
new call is started.
System Coordinator Guide
.
:. :
Feature Operations / 105
Default
Dual Memory
Buttons
The M7310 telephone has 12 dual memory buttons which can be
programmed for access to features or Autodial numbers. By using
the Shift button with the dual memory buttons, you can program up
to 24 features or Autodial numbers. These buttons are located
above the M7310 telephone’s display, as shown on the photograph
below.
The M7310 Telephone
Dual memory buttons (on the M7310 telephone only) are preprogrammed as Inside Autodial numbers corresponding to the
various telephones in the Norstar svstem. The default arranaement
of the Inside Autodial buttons is shown below. The diagram shows
the defaults for a system with three-digit Intercom numbers.
Norstar systems can have two, three, or four-digit Intercom
numbers; the choice is controlled by your Installer or Service
Representative in the “Change DNs” section of Configuration
rogramming.
Default Dual Memory Buttons
system Coordinator Guide
I
106 / Feature
Operations
Dual Memory Buttons are pre-set, in the three-digit system, to dial
the Intercom numbers shown above, even if there are not enough
telephones in the system to match each of the numbers.
No telephone can have an Intercom button to dial its own number.
Therefdre, each telephone that has a number which would normally
appear as a default setting has a blank button in place of its own
number on the chart above.
::
If you move an Inside Autodial number from one button to another,
it will automatically be erased from its former location. If this
happens, the message IFeature
moved 1 appears on the
display to let you know that the move has been successful.
Outside Autodial
For one-button access to frequently dialed numbers outside your
office, use the Outside Autodial feature. You can store an outside
number on any memory button.
-.
Autodial numbers are subject to Call Restrictions and Overrides.
If the power is OFF for more than three days, Autodial numbers
may be lost.
To program
Outside
Autodial
numbers:
M7310 and M7324 Telephones
1.
2.
Press mmji-]The
Press a memory button.
[Enter
3.
4.
5.
display shows1 Press
The display shows
R key 1
digits
On the M7310 telephqne, remember to use the shift
button to program the top of a dual-memory button.
Dial the telephone number to be stored.
Press the m
or a
button.
The display shows 1Key programmed
1
Label the memory button.
M7208 Telephone
1.
2.
Press ImmThe
Press a memory button.
/Program
3.
4.
System
Coordinator
Guide
HOLD1
Dial the telephone number to be stored.
Press II
button. The display shows
l~ey
5.
and
display showslPress
The display shows
programmed
1
Label the memory button.
a.--
R key 1
.:<
.::
Feature
Operations
/ 107
To use Outside Autodial:
With Prime Line Select Feature
1.
Press an outside Autodial button.
Your call will be dialed on the your telephone’s Prime
Line if it is free
OR
If your Prime Line is busy, you must first manually select
a free line.
Without
1.
2.
Prime Line Select Feature
Select an outside line manually or use -1
Press the Autodial button.
The stored number is dialed on the selected line.
Prime Line Selection
If your telephone has Prime Line selection, Autodial selects that
line, pauses for two seconds and then dials the stored sequence.
If your telephone has no prime line selection, you are prompted to
Select
R line
Autodial feature is available to all telephones in your Norstar
system. Prime Lines are assigned by your Installer or Service
Representative in the “Line Access” section of Configuration.
Automatic Line Selection
Incoming
Calls
When more than one call begins to ring at your telephone at the
same time, your telephone automatically selects one call when you
lift the receiver or press the )]
button. Calls are answered
in the following order:
calls on your Prime Line (if you have one)
calls on outside lines
calls on inside lines.
If there is more than one call on any one type of line, the call which
has been ringing the longest is answered first.
l
l
l
To override
1.
2.
automatic
line selection:
Press the line button of the call you want to answer.
Pick up the receiver.
OR
Press m
=System
Coordinator
Guide
108 I Feature
Operations
Outgoing
Calls
If your telephone
1.
r?‘
;:.,
-.
2.
has a Prime Line
Lift the receiver.
OR
Press II
The Prime Line is selected for your call.
Make a call.
If the Prime Line is in use
1.
2.
3.
Select a line manually or use the Line Pool.
Lift the receiver.
OR
Press )I
Make a call.
Automatic Phone Relocation
If Automatic Phone Relocation is turned ON in ConfiguraGon
programming, you can move your telephone to a new location
within the Norstar system without losing the settings you have
programmed.
The Intercom number, Autodial settings, Personal
Speed Dial codes and features programmed on your memory
buttons remain with your telephone when it is unplugged. To move
a telephone, simply unplug it from one location, and plug it in again
at another. Norstar will retain the information programmed into the
If you plug a new telephone into the Norstar
telephone set.
system before you reconnect the old telephone at a new location,
Norstar will assign your old telephone’s information to the new
telephone, and your old telephone will no longer be recognized by
the system. Relocate all the telephones you wish to move before
you add new telephones.
This will allow the telephones you are
moving to retain their programmed settings.
If the telephone you are replacing is of a different type and has
more buttons than your new telephone, automatic outgoing line
selection (See “Lines” in this chapter) may not work with the
Handsfree/Mute
feature. You may have to select a line manually.
This feature is
Representative
programming.
changed when
Representative.
System Coordinator
Guide
controlled by your Installer or Service
in the “Miscellaneous” section of Configuration
If you wish to have your telephone’s set number
you relocate, see your Installer or Service
a.-
Feature
Auxiliary
Operations
/ 109
Ringer
An Auxiliary Ringer is a loud ringer device that allows you to hear
your telephone ring when you are not within hearing distance of the
actual telephone set. This device must be purchased separately
and properly installed before it can be used with your Norstar
system.
Calls on specific lines or to specific telephones may ring at an
Auxiliary Ringer if one has been installed for your office. Night
Ringing Phones can also be programmed to ring the Auxiliary
Ringer.
A telephone programmed to ring at the Auxiliary Ringer can receive
Voice Calls, but the Auxiliary Ringer will not be activated. The
Auxiliary Ringer will not ring for inside calls if the telephone that
drives it is in Do Not Disturb or is forwarded to a telephone which
does not drive the Auxiliary Ringer.
This feature is controlled in the “Permissions” and “Night Service”
sections of Administration and by your Installer in the “Line Data”
section of Configuration programming.
Background
Music/Radio
You can listen to music or the radio through your telephone
speaker if an external sound source is connected to the KSU.
The music automatically stops when you make or answer a call.
Adjust the level of the music with the Volume button.
To turn Background
1.
Music ON:
Press the m
button.
OR
Press Ifeaturelmm
You will hear music through your telephone
To cancel Background
1.
Press the -1
speaker.
Music:
button again.
OR
Press mml81161
The background music is cancelled.
This feature is controlled by your Installer in the “Miscellaneous”
section of Configuration programming.
‘System
Coordinator
Guide
110 / Feature
Operations
Busy Lamp Field
..
The Busy Lamp Field (BLF) is an add-on device for the Norstar
M7310 telephone that displays the busy/not busy and Do Not
Disturb status of other Norstar telephones.
It is particularly useful
for a secretary or receptionist who is responsible for connecting
calls to a number of other telephones.
The BLF replaces the regular M7310 telephone base and has a
display that is mounted above and behind the dual memory buttons
as shown in the photo below:
The Busy Lamp Field mounted
M7310 Telephone
on an
How the Busy Lamp Field works
There are two states: ON (which indicates a telephone which
occupied) and OFF (which indicates a telephone which is free to
receive a call).
Active phones
EE
nE3
Inactive phones
System Coordinator Guide
.
CL
’
Feature
Operations
/ 111
If a telephone’s BLF indicator is active, the telephone may be
connected on an inside or outside call, or be in Do Not Disturb
mode, or be active in Norstar Administration.
Calls on hold appear
as idle lines on the BLF.
The 12 dual boxes on the BLF correspond to the 12 dual memory
buttons on the telephone, which means that the BLF can monitor
up to 24 telephones.
All telephones that are to be monitored on the
BLF must be programmed for Inside Autodial on one of the dual
memory buttons of the telephone to which the BLF is attached.
Either the top or bottom of a button may be used for this purpose.
When a telephone is active on a call, the appropriate half of a BLF
indicator will appear dark.
:
.:
~
The Central Answering Position (CAP) also monitors the busy/not
busy status of calls on Norstar telephones. A CAP Module must be
connected to an M7324 telephone in order to monitor calls on the
module’s 48 Inside Autodial buttons. For further information,see
the ‘Central Answering Position” section of this chapter.
“System
Coordinator
Guide
112 / Feature Operations
Button
Inquiry
You can-check the function of each ILine , -1
and memory
button on your Norstar telephone. This is a very important feature,
as it allows you to know what is currently programmed on a button
before you attempt to reprogram the button’s function.
When installing memory button labels, activate Button Inquiry so
that the action of pressing the labels into place does not activate
the feature programmed onto the button.
Button Inquiry
I
can not be used while you are on a call.
Incoming calls to your telephone will ring, and you can answer them
by lifting your receiver. This turns the Button Inquiry feature OFF.
To use Button Inquiry:
1.
2.
3.
4.
Press-mm
The display shows IPress
Press a button you want to check.
Read the display.
Repeat Steps 2 and 3 as often as necessary.
any
key)
,.
_.
To return to normal operation:
1.
Press EGK
OR
Press the (ml
telephones only)
display button (M7324 and M7310
OR
Press m
Press this button:
The display reads:
Intercom button
<Intercom code for your telephone>
<name given to your telephone>
P <port number> (for Installer)
Outside line button
<two-digit
Handsfree/Mute
Handsfree$Mute
Inside Autodial button
Outside Autodial button
A u t (3d i R I <name or Intercom number>
<the outside telephone number7
Memory button
<the programmed
Line Pool button
L i n e P o o I <access code7
System Coordinator
Guide
line number> <line name>
feature name7
a..-
:
:.
‘:.!.
::‘.
Feature Operations / 113
Call Duration
Timer
You can measure the duration of telephone calls for your records.
The approximate length of time that the most recent call was
connected, or the approximate time the current call has been
connected, is displayed when requested.
Call Duration Timer begins to time a call on an outside line 10
seconds after the line is selected, whether or not the call is
connected. On an inside line, timing begins only once the
connection between telephones has been made.
Call Duration Timer also works for Voice Calls; if you receive a
Voice Call, the time displayed when you use the Call Duration
Timer feature is for your last call, whether that was a Voice Call or a
regular ringing call.
:
To measure the length of calls:
1. Press the m
button.
OR
Press FGGGlFJl
.
You can see the approximate length of the current or most recent
call. The length is shown in hours, minutes and seconds. The time
is displayed for a few seconds.
..
Note:
The Call Duration Timer feature does not work for calls
which are active while you are setting your system’s clock.
z.--
System Coordinator
Guide
114 I Feature Operations
Call Forward (All Calls)
If you wish to have another person answer your calls or want to
answer your calls at another location, forward your calls to another
telephone. Any inside or outside calls can then be directed to that
telephone.
If calls come to your telephone on outside lines that do
not appear on the telephone to which your calls are forwarded, the
calls will still go through using Intercom lines.
When Call Forward is used, the line indicators)
flash for incoming
calls. Although the call has been forwarded to another telephone,
you can still answer it by pressing the flashing line indicator. You
can also continue to make outgoing calls while Call Forward is
active.
To use Call Forward:
1. Press the )I
button.
OR
Press Ifeaturelr;?l
IForward
to :
) appears on the display.
2. Dial the Intercom number of the telephone to which the
calls will be sent.
OR
Press the Inside Autodial button for the telephone to
which the calls are sent.
When forwarding is in use, the display shows
Forward,
<name> where <name> can be a
programmed name or the set number. The > symbol
indicates that the call is being transferred to the specified
telephone.
To cancel Call Forward:
1. Press the 1-1
button again.
OR
Press IFeature11#((4(
OR
Press m
(M7324 and M7310 telephones only).
1 for a few
The display shows1 Cance I Forward
seconds, then returns to the current time and date
display.
System Coordinator Guide
::
Feature
Call Forward
.-y.; :!
-., 1
..T;,:
‘::I I,
,, _ :
.;
...
I.’
.:.-’
^
.’
.-
Operations
/ 115
(No Answer)
Call Forward (No Answer) forwards all unanswered calls arriving at
one telephone to another specified telephone. The destination
telephone is controlled in Norstar Administration programming, as is
the number of rings required before the call is forwarded.
If you are often absent from your desk, you may wish to have Call
Forward (No Answer) assigned to your telephone, so that all inside
and outside calls which you are unable to answer can be answered
by an assigned co-worker.
Call Forward (No Answer) strongly resembles Norstar’s Delayed
Ring Transfer feature. The differences between these features are
two: where Delayed Ring Transfer forwards all calls on a specific
line, Call Forward (No Answer) forwards all calls arriving at a
specific telephone, regardless of what line the call is on; and where
Delayed Ring Transfer is turned ON or OFF for your entire system,
Call Forward (No Answer) is controlled individually for each
.
telephone.
When you telephone forwards a call using the Call Forward (No
Answer) feature, the telephone which receives the call shows the
display message I<name>
s <name> where the first <name>
is
the programmed name (or default number) of the line which the
incoming call is on or the Norstar telephone which originated the
call, and the second <name> is the programmed name or Intercom
number of the telephone which forwarded the call.
,a’
If the call was originally placed at a telephone within your system,
the display at that telephone shows the message
<name>
> <name > where the first (name> is the programmed
name or Intercom number of the telephone which is being called,
and the second (name> is the programmed name or Intercom
number of the telephone to which the call is being forwarded.
:
:.,:
_I:,;
;.:.,
L:’
Call Forward (No Answer) is turned ON or OFF, and the Forward
Delay is set, in the “Permissions” section of Administration
programming.
_.
System
Coordinator
Guide
.
116 / Feature
Operations
Call Forward Override
“_
If calls have been forwarded to your telephone, you can override
Call Forward and call the forwarding party in the normal manner.
This is useful when you have an important call for the person, or if
you want to ask that forwarding be cancelled.
This feature is available at all telephones in your Norstar system to
which another telephone’s calls have been forwarded. Only the
.
telephone to which the calls are forwarded call use the Call
Forward Override feature.
Call Forward Override is sometimes called ‘secretarial filtering’. If,
for example, your manager places his or her telephone on Call
Forward to the receptionist, all inside or outside calls to the
manager will go to the receptionist’s telephone. If the receptionist
wants to contact the manager for any reason-for
example, if a
visitor has arrived-dialing
the manager’s Intercom number from
the receptionist’s telephone will override the Call Forward feature,
and the call will go through. The manager can be called by either
pressing the correct Autodial button, or dialing the manager’s
Intercom number.
Call Identification
Your telephone display shows the name or telephone number of
the person you are talking to on all inside calls. When making an
inside call, the display shows whether the telephone being called is
busy, on another call, or is using Do Not Disturb or Call Forward.
Call Identification displays appear even if you are active on a call.
When a new inside or outside call comes into your telephone, the
display shows the Call Identification message for a few seconds
before returning to the display message associated with your active
call. Call Identification messages will not overwrite feature
prompts.
,:
When you make an outside call, the display shows the dialed
number. When an outside call arrives at your telephone while you
are busy on another call, the display shows the name or number of
the line which the call is on. If your telephone is idle when an
outside call arrives at your telephone, the display will not change.
For example, an incoming Intercom call from
appear on the display as shown below. The
display of an M7324 or an M7310 telephone;
telephone, the message is the same. [ROOM
System Coordinator
Guide
a..-
“Room 56” would
example shows the
on an M7208
56 ca I I i ng1
Feature Operations / 117
Call Park
Call Park is like Hold, except that it allows a parked call to be
retrieved from any telephone within your Norstar system by means
of a Retrieve Park code (101-109) . When you park a call, your
system assigns the Retrieve Park code, and the message
IParked
on 10X 1 (where X is a number between 1 and 9)
appears on your telephone display. You can then inform your coworkers of the Retrieve Park code so that the appropriate person
responds to the call.
When you park a call, a m
display button appears in order to
make paging easier and an m
display button appears in case
you do not wish to use the Page feature. These buttons stay active
until one of them is pressed, until the parked call is retrieved, or
until the person who parked the call performs another activity on
the telephone.
If parked call is not retrieved after a specified amount of
Callback occurs at the telephone which parked the call.
office, this is more advantageous than the Hold feature,
automatic reminder of calls which have been waiting for
time. For more information, see the “Call Park Callback’
this chapter.
time,For a busy
as it is an
a long
section of
If a outside call is parked, the indicator beside the line flashes ON
and OFF, and the call can be retrieved using the Retrieve Park
code on an Intercom line, or by pressing the line button on any
telephone which has a button for that line. If an inside call is
parked, the Intercom button becomes idle, in order to allow that
Intercom button to be used for another call.
You cannot park a call which you have placed on Hold. In order to
park the call, you must first reconnect yourself to it, and then
activate the Call Park feature.
Conference
Calls cannot be parked. In order to transfer a
Conference Call using Call Park; split the Conference, park both
parties, and inform your co-worker of your action. When the calls
are retrieved, the Conference Call can be re-established.
System Coordinator Guide
i.s
118 / Feature
Operations
To park a call:
1.
2.
3.
4.
To retrieve
1.
2.
3.
4.
Answer an incoming call and determine that the call
should be parked.
Press the ‘I
button
OR
Press IfeaturelmFI
The display shows the Retrieve Park code:
[Parkeb
dn: 10x 1 wherex is a digit between 1 and
9. A ~
display button appears on M7324 and
M7310 telephones.
Record the’code.
Use the Page feature ( -1
or mmm
) to
inform your co-workers of the Retrieve Park code and
announce whom the call is for.
is aired, record the
-.
to hear an inside dial
Park code on the
call.
I
Callback to your telephone occurs if you have used the Call Park
features and the call is not retrieved. After a specified time, the
outside call returns to your telephone. Callback is a convenient
feature for receptionists, as it allows them to take messages from
outside callers. Callback does not occur with inside calls.
If the caller hangs up, Callback may still occur.
the Callback call, you will hear a dial tone.
When you answer
Callback occurs only at the telephone that parked the call. If the
call came in on an outside line, the Callback call rings on that line if
it is assigned to the telephone; otherwise, the call rings on an
Intercom line. If no free line is available, the Callback call is
transferred to the Prime Phone.
System Coordinator
Guide
.
a parked call:
When the Page announcement
Retrieve Park code.
Lift the telephone receiver.
Select an Intercom line in order
tone.
Press the digits of the Retrieve
dialpad, for example: mml
You are then connected to your
Call Park Callback
-.:
,’
Li
$
”
Feature Operations I 119
On a system that has a Prime Phone and Delayed Ring Transfer
activated, a Callback call will be directed to the Prime Phone after
three rings if the original telephone does not answer. If a Callback
line is not answered at the Prime Phone within three minutes, the
outside call is disconnected.
Because a Callback call is no longer in the “parked” state, it cannot
be answered using the Retrieve Park code. It can only be
answered at the telephone which originally parked the call.
Call Pickup, Call Forward, and the Auxiliary Ringer operate
normally in relation to calls which activate the Callback feature.
Not Disturb cancels the ringing for a Callback call, but not the
flashing of the indicator.
Do
Callback cannot occur at a telephone that is initializing your system,
or is in an Administration, Configuration, or Maintenance session.
To reconnect with your original caller (M7324 and lbl7310telephones):
1. Press the ( CALLBRCK ) display button
OR
Press the line button which the call is on.
You are connected with the call you originally parked.
If you have parked more than one call, pressing
ICALLBRCK
1will connect you with the call which has
been waiting to be answered for the longest period of
time.
To reconnect with your original call& (M7208 telephone):
On the M7208 telephone, a call arriving at your telephone through
the Callback feature will appear as a regular ringing call.
The amount of time before a Call Park Callback occurs is
programmed by your Installer or Service Representative in the “Call
Handling” section of Configuration programming.
System
i. -
Coordinator
Guide
120 / Feature Operations
Call Pickup (Directed)
Call Pickup (Directed) enables you to answer any telephone which
is ringing in your Norstar system by specifying that telephone’s
Intercom number. This allows calls to be answered at any
telephone, regardless of its Pickup Group assignment.
In order for a call to be picked up, it must be ringing at a telephone.
If, for example, the auxiliary ringer is ringing, but the call is not
programmed to ring at a telephone, the call cannot be answered
using Call Pickup. It must be answered at the telephone with a
flashing indicator or using the Trunk Answer feature.
..
C:
.
If a call is ringing in an Answer Group, Call Pickup (Directed) can
be used to answer the call; entering either the secretary’s Intercom
number or the manager’s Intercom number will connect you to the
call.
To use Call Pickup (Directed):
1. Press Ifeaturelmm
OR
-..
Press a programmed
[Directed Pickup 1 button.
The display shows 1P i ck UP :
Enter the Intercom number of the telephone which is
ringing
OR
Press the Inside Autodial button for the telephone which
is ringing.
You are immediately connected to that call.
If you decide not to answer a ringing call once you have activated
Call Pickup (Directed), you can cancel the feature by pressing
m
instead of entering an Intercom number or pressing an
Inside Autodial button.
This feature is controlled by your Installer or Service
Representative in the “Call Handling” section of Configuration
programming.
System Coordinator
Guide
:
Feature
<
.:
. .
_,
/ 121
Call Pickup (Group)
Pickup Groups ensure that calls are answered by the most
appropriate people when someone is out of the office.
Any member of a Pickup group can answer an inside or outside call
ringing at another telephone in the group. Your office can have up
to nine Pickup groups.
:.
.-‘i
.’
Operations
,
Call Pickup is used to connect with an outside call coming in on a
line which does not ring at your telephone.
If you attempt to use
Call Pickup on a call which is ringing at your telephone, the display
will show ) P i ckup
den i Ed 1 and an error tone will sound.
In order for you to pick up a call, it must be on a line which is
programmed to ring at another telephone in your system (this is
done by the Installer in Norstar Configuration).
Call Pickup cannot
be used to access Private Lines.
To use Call Pickup (Group):
1. Press the -Pick-up button.
OR
I
The highest priority call ringing in the group is answered.
as follows:
Prime Line (if applicable)
Priority is
l
outside line
inside line.
The picked up call appears on the indicator beside a line or
Intercom button.
l
l
You can pick up more than one call without losing your first call:
To pick up a second call
1.
Press the IPick-upl button.
OR
:
:
::
.
..1
I,
Press ~IFlFI
This feature is controlled in the “Permissions”
Administration programming.
section of
,system Coordinator Guide
122 / Feature Operations
Call Restrictions and Overrides
Restrictions
Call Restrictions are used to prohibit certain phone numbers, area
codes, or types of calls from being used on the Norstar system.
These Restrictions can be applied to specific telephones or
telephone lines through Administration programming.
The maximum length of a Restriction sequence is eight
characters.
The maximum number of Restrictions allowed in any I
Norstar system is 30.
A call can be prevented by a Restriction placed on either the line or
the telephone set being used. Restrictions applied to a telephone
set affect calls from that telephone set on any line. Restrictions
applied to a line affect calls on that line from any telephone set.
Overrides
An Override is a programmed sequence of digits that bypass an
active Restriction. This enables selected lines and telephones to
make calls that would otherwise be prevented by Norstar system
Administration.
The maximum length of an Override sequence is 14 characters.
The maximum number of Overrides in any Norstar system is ten.
Overrides applied to a telephone set permit calls on any line from
that telephone set, except where specific Line Restrictions apply.
Similarly, Overrides applied to a line permit calls on that line from
any telephone set, except where-specific Set Restrictions apply.
For another method of overriding Restrictions,
Passwords” section of this chapter.
see the “Restriction
Restrictions and Overrides are programmed and applied to
telephones and lines in the “Restrictions” and “Overrides” sections
of Administration programming.
For further information, see the
“Restrictions” and “Overrides” sections of the Administration
chapter of this Guide.
System
Coordinator
Guide
i. -
Feature Operations / 123
Central Answering
The Central Answering Position (CAP) consists of one or two
Norstar CAP Modules connected to a Norstar M7324 telephone.
The Central Answering Position
.,
.
The CAP Module displays the busy/not busy and Do Not Disturb
status of the telephones in your system by using the triangular)
indicators beside Inside Autodial buttons. Buttons on a CAP
Module can only be programmed as Inside Autodial buttons. They
cannot be programmed as Outside Autodial or feature buttons.
The triangular indicator beside an Inside Autodial button on a CAP
Module ) is ON or OFF, depending upon the status of the Norstar
telephone which is associated with the Inside Autodial button.
The indicator
:
..,.,:^1
..:
Position
is ON
When the telephone is active on an inside or outside line
OR
When a call at the telephone has been put on Hold by
another person
OR
When the telephone is using the Do Not Disturb feature.
The indicator
. . :..:
is OFF
When
OR
When
OR
When
is not
the telephone
is idle
the telephone
is ringing
the telephone has one or more calls on Hold, but
connected to any active calls.
i..-System
Coordinator
Guide
124 / Feature
Operations
If you dial the Intercom number of a telephone, instead
existing Inside Autodial button, the indicator beside the
the CAP Module will still turn ON. If no Inside Autodial
programmed for an Intercom number, the status of that
not monitored by the CAP Module.
Default
of using an
button on
button is
telephone is
settings
When a CAP Module is first plugged into your system each button
is preset to automatically dial an Intercom (inside) number.
Your telephone system may have two, three, or four digit Intercom
numbers, which are controlled by your Installer in Configuration
programming.
The CAP Module recognizes which system it is
being plugged into, and assigns pre-determined
(defauIt).values for
the Inside Autodial buttons accordingly.
The diagram below shows the three-digit system which ranges from
221 to 268 and 269 to 316; a two-digit system ranges from 21 to
68 and 69 to 99 (the remainder of the buttons will be blank); a four
digit system ranges from 2221 to 2268 and 2269 to 2316.
I
I
J
If an Inside Autodial number is already programmed on your M7324
telephone or on another CAP Module attached to the telephone, it
will still appear in its default position. If an Autodial number is not
assigned to a telephone within your system, it may still appear on a
CAP Module. If you press this button, the telephone display will
show the message [Not
i I-I serv i ce
1
Your Autodial number may be pre-programmed
on a CAP Module.
If you press this button, the telephone display shows
IYour number
If you wish to have a CAP Module (or a second CAP Module)
added to your M7324 telephone, contact your Installer or Service
Representative.
System Coordinator Guide
-.
Feature Operations / 125
Centrex Features
If your system is located behind a Centrex system, Meridian Norstar
offers you convenient access to Centrex features that require extra
signals from the dialpad. Codes for Link, Long Tones, Pause, Run/
Stop and Timed Release are provided below. These codes, along
with other digits required by your Centrex, can be programmed onto
Autodial buttons or placed in Speed Dial so that you can activate
special features with a minimum number of button presses.
.
The basic Centrex feature codes are as follows:
Link
Long Tones:
Pause:
Run/Stop:
Timed Release:
pixiiqFeatureIl
pym;m
ea ure
rFisiiqmm
mmm
If your outside lines are programmed for pulse dialing, pressing q
allows you to switch from pulse to tone dialing. When you hang-up,
your telephone returns to pulse dialing.
I
Further information about Link, Long Tones, Pause, Run/Stop, and
Timed Release is provided in this chapter under separate entries
for each feature.
I
See also Access Signaling for information about using Meridian
Norstar telephones to contact remote devices and gain access to
alternate telephone carriers.
Autodial Centrex Features
Program an Autodial button on your telephone to activate a Centrex
feature with one press. For example, if you must press Link to
activate your Centrex transfer feature, follow the steps below to
create an Autodial Link button.
To program an Autodial Centrex feature button:
1. Press mml
2. Press the memory button on which you want to store the
feature.
3. Press the desired Centrex feature code, for example,
IfeaturelpjrI
to store a Link signal.
4. Label the button m
System
a..-
Coordinator
Guide
126 / Feature Operations
Features for Centrex and similar systems can also be stored on
Autodial buttons by storing the Norstar (Link sequence
((Feature(/7((11) followed by the Centrex or other system’s feature
code.
You can also store an extension number to which you frequently
transfer calls, such as the main reception desk after the Link signal
on an Autodial button. This will give you a one step Centrex
lTransfer button.
Speed Dial Centrex Features
Centrex features, with or without additional dialed characters, can
be stored in System Speed Dial codes (01-70) or Personal Speed
Dial codes (71-94). As with Autodial buttons, Speed Dial codes can
store a maximum of 16 characters (including a single character
(“F”) for each press of the Ifeaturel button). Centrex features that
are used by many people on the system are appropriate for System
Speed Dial entries. Personal Speed Dial is better for storing
features that are tailored to individual requirements.
For example,
a person who regularly places his or her telephone in Call Forward
to a particular telephone in the Centrex system could program one
Speed Dial code to dial the Centrex Link and Call Forward codes
and the extension number of the other telephone.
System Coordinator Guide
Feature Operations / 127
Conference/Transfer
.
,/
Conference/Transfer
establishes a three-party conference between
two calls at your telephone.
This feature allows you to make or
answer a call and set up a conference with a new or existing call.
,,‘.I
_.:,
.;:.:!
-._. -4
..;
:
:
;
.’
Establish each call individually before using the Conference
feature. If the second call is busy or there is no answer, disconnect
the line by pressing m
This will not disconnect the original call.
When a three-way conference call is established, the display on
one Norstar telephone connected to the call shows both other
parties in the call. An outside call appears as the number of the
line it is on; an inside call appears as the Intercom number or
programmed name of the telephone.
To establish a Conference
call:
1. Make or answer the first call.
2. Put the call on hold. This can be done auto,maticqlly (by
pressing another m
or m
button) or
manually (by pressing m
).
3. Dial the second call.
OR
Press the line button of an existing held call.
4. When the second call is connected, press 1Conf/Transl
OR
5.
‘.’
:;
.:
Press Ifeaturelpi
The display shows [Press
he I d I i ne 1
Press the line button of the first held call to establish a
conference. The temporary message
1: 11r-, f e r-’ e y, c e
1: 11 1 1 1 appears
onthe display. The
display then changes to 1~narne~ <name> 1 where the
first ,: name::, represents the first call, and the second
e:nclme :, the second call.
To establish a Conference
call using Inside Autodial:
1. Make or answer the first call.
2. Press an Inside Autodial button.
3. Follow steps 3 through 5 above.
System Coordinator Guide
a.-
128 / Feature Operations
Conference
Operations
Once a conference is connected,
- Consultation
- Disconnect one party
- Independently Hold two calls
several operations can be used:
- Split a Conference
- Transfer from a Conference
Consultation
Consultation allows you to put a Conference call on hold while you
consult with someone in your office or on another line.
1. To consult with an outside party while connected on a
Conference call, press another m
or llntercoml
button to make or answer a call.
The Conference call is put on hold automatically.
OR
Press )I
The conference call is put on Hold and you
are free to make or answer a call, or to consult with
someone in your office.
The two other parties will still be able to confer.
2. To reconnect to the conference, press either of the held
line buttons.
Disconnect
one party
This method of using Conference/Transfer
allows you to disconnect
one of the parties from the Conference Call and remain connected
with the other:
1.
2.
3.
4.
Independently
Press the m
or llntercoml button of the call that you
wish to disconnect.
The other party is automatically placed on hold.
Press m
to disconnect.
Press the held line button to return to the first party.
Hold two calls
Another way to Hold a conference Call is to use both the Split and
Consultation forms of Holding the call. This will place the two
parties on Hold independently (unable to consult with one another).
To put the two parties on Hold independently:
1. Press the (
or -1
button of one party. The
other party is automatically placed on hold.
2. Press m
The second party is placed on Hold. The
two parties are unable to consult
System Coordinator Guide
i..-
with one another.
Feature Operations / 129
To re-join the conference
1.
2.
3.
::
.._,
.!
call:
Press the m
or llntercoml button of one held call.
Press IConfrrransl
Press the [Line1 or Ilntercom( button of the second held
call. The conference call is re-established.
Split a Conference
Splitting a Conference Call allows the originator of the conference
to talk with one of the parties while the other party is on hold.
To split a conference
1.
call:
Press the ml
or -1
button of the party with
whom you wish to speak. The other party is
automatically placed on hold.
To re-join the conference
1.
call:
Press the I[
or (Intercoml button of the held call.
You are reconnected to the conference call.
Transfer from a Conference
The Transfer feature allows you to leave the other two parties
conferring while you disconnect from the conference. One of the
two parties remaining must be inside the Norstar system. You
cannot connect two outside calls with this procedure.
To transfer
1.
2.
a call to another
telephone
Establish a conference
Press m
within
your office
call.
OR
Press ITRRNSFER
only).
To connect
1.
2.
3.
:1
., -,
4.
two outside
1 (M7310 and M7324 telephones
calls
Establish a conference call with two outside lines.
Put the Conference on Hold. You cannot disconnect
yourself without dropping the conference call. In
order for the two outside lines to remain connected, they
must be linked through your telephone set.
Monitor the active lines by occasionally reconnecting
with the call. The indicator will stay ON until you
disconnect from the conference call, even if the other
parties have disconnected.
After both parties have hung up, press m
i. System
-
Coordinator
Guide
130 / Feature
Operations
Contrast Adjustment
The contrast on your telephone display can be adjusted so you can
read it more easily under different lighting conditions. The contrast
is different if you are standing or sitting (and have a different angle
of vision to the telephone), so make sure you adjust the contrast
level from the position in which you use the telephone most often.
M7310 and M7324 Telephones
1. Press IfeaturelITl]
2. Press the m
or ml
display to the desired
3. Press the m
display
OR
Press rfeature)
OR
Wait 15 seconds until
The new contrast level
display button to adjust the
level.
button
IFeature
is stored.
t i meclutlappears.
M7208 Telephone
1. Press mFeatureJI*Tm
2 Press q , q , q or m from the dialpad to adjust the
display to the desired level.
3. Press (
OR
Press Ifeature)
OR
Wait 15 seconds as above.
Delayed Ring Transfer (DRT)
Delayed Ring Transfer forwards your unanswered outside calls to a
Prime Phone. This feature ensures that your outside calls will be
answered.
If one of your outside lines is assigned a Prime Phone which is
using Delayed Ring Transfer, an unanswered outside call on that
line will begin to ring at the Prime Phone after a s ecified number of
rings. The Prime Phone displays the message - URT <name>
where (name> is the number or programmed name of the line that
the call is on.
This feature is controlled by your Installer or Service
Representative in the “Call Handling” section of Configuration
programming.
System Coordinator Guide
i. -
;;
Feature
Operations
/ 131
Dial-O Set
:.:- ._;
/; --:,
The Dial Zero Phone is the one telephone in your Norstar system
which can be reached from any other telephone merely by dialing
“0”. This is most useful if it is located at the receptionist’s or secretary’s desk or in a central location. The Dial Zero Phone is most
often part of a Central Answering Position (CAP), or has been
assigned as a Prime Phone and is used to monitor much of your
office’s telephone activity.
Using the Messages feature, the Dial Zero Phone can send up to
30 messages, which allows for better communication between you
and your co-workers.
In addition to the presence of a Dial Zero Phone, Norstar also
supports a Night Dial Zero Phone. See “Night Service” in this
chapter for further details.
This feature is controlled by your Installer or Service Representative in the “Miscellaneous” section of Configuration programming.
I
Do Not Disturb
(DND)
If you activate DND while you are not active on a call, you are in
DND mode. DND mode suppresses ringing, paging announceI
ments and Ring Again. It stops all tones and ringing, except Held
Line Reminder. When the telephone is in DND mode, the display
will continually show the llo not d i 5 turb
1 reminder message.
An incoming outside call will cause the line indicator to flash, but
the call will be forwarded to the Prime Phone if it is not answered at
another telephone which has the same line. This feature is useful
when you wish to program your telephone without interruption.
If you press DND while an outside call is ringing at your telephone,
the call will be transferred to the Prime Phone. For more information, see the “Selective Call Forward” section of this chapter.
A telephone
To activate
1.
..:
.,
.I
).
.::’
.~
-,..
in DND mode can still be used for outgoing calls.
Do Not Disturb:
Press the m
OR
Press IThedisplayshowsl
button.
ml1
Do
not
disturb
1
All tones and ringing except for Held Line Reminder
tones are stopped. Outside calls are transferred to the
Prime Phone.
i. -
System
Coordinator
Guide
-.
b,- . #
132 / Feature
Operations
To cancel Do Not Disturb:
1.
Press the (DND( button again.
OR
Press mi3jm11
The temporary message
1 A I I ow CCII I 5 1 appears on the display.
Do Not Disturb Override
If the telephone you are trying to reach is in Do Not Disturb mode,
and it is essential that you get through, you may be able to use the .
Priority Call feature to override the Do Not Disturb setting.
By making a Priority Call, you are effectively placing a Voice Call to
your co-worker. Your co-worker will have the option of denying
your Priority Call, but will nonetheless be notified that an important
message is waiting.
For further information about Priority Call, see the “Priority Call”
section of this chapter.
This feature is controlled in the “Permissions”
Administration programming.
section of
Emergency Transfer/Power Failure Cut-Through
This feature provides basic telephone service if the power fails or if
a system error occurs.
A dial or push-button single line telephone must be connected to
the Key Service Unit (KSU). This single line telephone acts
independently of the Norstar system and can be used as an
Emergency Telephone.
Each KSU can support two Emergency Telephones, and each
Trunk Module can support an additional Emergency Telephone.
‘,:
Power failures can be reported using these telephones.
Check the appropriate area of your Norstar lllodular Programming
Record to find out whether or not you have an Emergency
Telephone or, if no other information is available, contact your
Installer or Service Representative.
System Coordinator Guide
.:
.
Feature
Operations
I 133
Erasing a Button
./
.J’.‘,
: :.:: ..
::.:.+
3.3:: ,
_..
:, ;)
.:
:
To erase the setting on a programmable
procedures below:
button, follow the
M7310 and M7324 TeleDhones
:-,
I!
1.
2.
3.
Press mFeature[m
The display shows IPress
Press the button you wish to erase.
The display shows 1 Enter
d i g i ts )
Press the m display button
CI key 1
OR
..
Press m
The display shows ( Key erased
_,
1
M7208 Telephone
1.
2.
3.
Press [SImmThe
display shows(Fress
Press the button you wish to erase.
Thedisplayshows
lFrngram
and HOLD I
Press m
The display shows 1 Key erased
/
c1 key
1
I
Feature Access
Every Norstar telephone has numerous buttons that can be
programmed to dial frequently called numbers (see Autodial), or to
activate Norstar features. Any button not programmed as an
outside m
, an m
line, m
button or m
is available for programming features.
You can program any feature on a memory button, whether or not
your system supports that feature. Pressing a programmed
memory button is like pressing the entire feature code manually,
but easier. If the feature is not supported by your system, pressing
the memory button will cause an error message and tone.
..“,
.
,
..;
-.’
When you store a feature on a programmable memory button, your
Norstar system automatically stores the cancellation code after the
feature code, if a cancellation code exists for the feature. Long
Tones, for example, does not have a feature cancellation code, and
therefore does not create a toggled button. For toggled memory
buttons, you can activate the feature by pressing the memory
button, and when the feature is active, you can cancel the feature
by pressing the same memory button. If a feature does not have a
cancellation code, the )I
button can often be used to turn
the feature OFF.
j.System Coordinator Guide
m
-,
.a- . I
134 I Feature
Operations
If your system does not support a particular feature, check your
Administration and Configuration settings. You may be able to
change your Administration settings, or get your Installer to change
your Configuration settings, to allow the use of that feature.
:
To progr ‘am for Feature Access:
1. Press I
Fjl[
The display shows IPrcsz o key
, piYiGzqlntercom’
2. Press any memory button except the m
-1
or )I
buttons.
1
The display shows 1Feature
code :
(On the M7310, remember to press the shift button
before programming the top half of the dual memory
buttons.)
3. Press [EZF
and the desired feature code.
The display shows 1Key pwgrommed
1
To Erase a Feature:
M7310 and M7324 TeleDhones
1. Press mjmm
The display showsIPre5s
2. Press the memory button you wish to erase.
The display shows /Enter
d i g i ts
3. Press the IOK display button
OR
Press )
The display shows 1Key erased
M7208 Telephone
1. Press (Feature(FjV(The
display shows (Press
2. Press the button you wish to erase.
The display shows 1Program
and HOLD I
3. Press m
The display shows 1Key erased
System Coordinator
Guide
R k.eyl
R key
1
Feature
...j
Operations
/ 135
Flexible Numbering Plan
Your Norstar system can have two, three, or four-digit Intercom
numbers. It can also have one to four-digit Line Pool Access codes
which must be entered before you can use one of Norstar’s nine
Line Pools. These numbers are controlled by your Installer in
Configuration programming, but it may be interesting for you to
understand how they are related.
All Intercom numbers must all be the same number of digits in
length, but Line Pool Access codes do not have to be the same
length as one another.
Intercom numbers and Line Pool Access codes cannot begin with
the same digit. If two Line Pool Access codes begin with the same
digit, they must then be the same length. For example, the Line
Pool Access code 2345 can co-exist with code 321, but not with
code 231.
.
No Intercom number or Line Pool Access code can begin with the
numbers “0” or “1”; “0” is reserved for the Dial Zero Phone, and
“1” is reserved as the first digit of Retrieve Park codes.
Symbols such as an asterisk (*) or a pound sign (#) cannot be used
in Intercom numbers or Line Pool Access codes.
The same sequence of digits cannot be used for two Intercom
numbers, for two Line Pool Access codes, or for both an Intercom
number and a Line Pool Access code. All numbers must be
unique.
For more information about Intercom numbers and Line Pool
Access code, see the “Intercom numbers” and “Line
Pools” sections of this chapter.
This feature is controlled by your Installer or Service
Representative in the “Change DNs” section of Configuration
programming.
System
Coordinator Guide
136
/ Feature Operations
Handsf ree/Mute
1-1
allows you to use your telephone without picking up the
receiver. The Mute function allows you to turn OFF the microphone
temporarily if you wish to speak privately with someone else in the
room.
1-1
is available to the system or to an individual telephone
through Administration programming.
When
(-1
is in use, you can adjust the volume of the Handsfree/
Mute speaker with the Volume button.
I
You may wish to photocopy the “Using Handsfree/Mute”
Job Aid in
the Job Aids chapter of this Guide and distribute it to your coworkers. This Job Aid lists hints to be followed for the most
effective Handsfree communication.
Using Handsfree /Mute
To make a call:
1. Press 71
2. If no line is selected, press a free line. Once a line is
selected the Handsfree/Mute
microphone is turned ON.
3. Make a call.
While on a regular call:
1. Press (1
2. Hang-up the receiver and continue your call.
To mute the microphone
1. While on a Handsfree call, press m
The display shows (M i crophone
mu ted (
The indicator)
flashes beside the I]
button to
show that the caller cannot hear you, although you can
still hear the caller.
2. Press )I
again to turn the microphone back
ON to continue your Handsfree call.
To end Handsfree:
1. Lift the receiver to conduct a private conversation.
OR
Press m
to end the call.
This feature is controlled under the “Full Handsfree” and the “HF
Answerback” sub-headings in the “Permissions” section of
Administration programming.
System Coordinator Guide
z.-
L.
Feature
:
Operations
I 137
Headset
A headset provides convenient Handsfree telephone
while maintaining the privacy of calls.
operation
When you plug a headset into your telephone while on a call, your
telephone microphone and speaker (or your receiver if you are on a
regular call) are turned OFF and your headset microphone and
earpiece are turned ON. If you unplug your headset while on a call,
your telephone microphone and speaker turn ON (the call becomes
a Handsfree call).
While you are using the headset, the receiver and the “hook-switch”
do not work. To cancel a call, press m
Make sure you have 71
assigned to your telephone if you
wish to use a headset. If you do not have a -1
button, you
cannot turn your microphone ON and OFF nor use ( .
to
select an incoming call.
If you press [
while you are active on a headset call, your
headset microphone turns ON or OFF. If you press m
while an incoming call is ringing, the Handsfree/Mute
feature
selects the line that the ringing call is on, and enables your headset
so that you can respond to the call.
The Headset volume can be adjusted using the Volume button.
While you are using the headset, tones associated with some
features (such as Page and Held Line Reminder) will be transmitted
through your telephone’s speaker rather than through your
Headset.
Handsfree/Mute
is controlled under the “Full Handsfree” and the
“HF Answerback” sub-headings in the “Permissions” section of
Administration programming.
Hearing Aid Compatibility
The receivers on your Norstar M7324, M7310 and M7208
telephones are compatible with hearing aids.
System
Coordinator
Guide
.
138 / Feature Operations
Hold
The Hold feature is used to temporarily suspend a call while you
perform another task.
When a call is on hold, its indicator )flashes
on all telephones
having access to that line. Any of these telephones can be used to
retrieve the call. This is useful when transferring a call within your
office.
A call can be held either by pressing the m
button or by
activating another line on your telephone (Automatic Hold).
The Exclusive Hold feature assures that your call can only be
retrieved at the telephone from which it was put on hold. The line
indicator does not flash on any other telephone.
Listen on Hold allows a person who has been put on hold to hangup their receiver and continue working while listening for the other
person to return to the call.
To use Automatic Hold:
While on a call:
1. Press another line button.
OR
Press an Autodial button.
You can return to the first call by pressing its line button.
You can switch from one call to another using the line buttons.
To transfer using Automatic Hold:
While on a call:
1. Press another line button and call the telephone to which
the first call will be transferred.
OR
Press an Autodial button.
2. Tell the person you are calling on which line the first call
is being held. The destination telephone must have a
button for the line which the call is on. Pressing this
button transfers the call.
Refer to the Conference/Transfer
methods of transferring calls.
System Coordinator
Guide
or Transfer features for other
i. 1
Feature Operations / 139
To use Exclusive Hold:
While on an outside call:
1. Press the [ Exclusive Hold 1 button.
OR
Press the JFeatureJ button and then the I\
button.
OR
Press Ifeature(mm
The call on hold can only be picked up on the telephone
from which it was put on hold.
To use Listen on Hold:
Using the m
button:
1. While on a call, press )
2. Hang up the receiver.
3. Press the line button for
the call.
4. Listen through the speaker.
5. When you are ready to
speak, lift the receiver
OR
press IJ
Using the m
button:
1. While on a call, press
m
twice. The
call is muted.
2. Hang up the receiver.
3. Listen through the speaker.
4. When you are ready-tospeak, lift the receiver
OR
press 71
Held Line Reminder
When an outside call is placed on hold, two periodic reminder tones
are heard until the call is removed from hold. Inside calls on hold
do not activate this feature.
Music/Tone/Silence
on Hold for Outside Callers
A caller on hold hears either music, a periodic tone or silence
depending on the setting for your office system.
Held Line Reminder and Music/Tones/Silence
on Hold are
controlled by your Installer or Service Representative in the “Call
Handling” section of Configuration programming.
system Coordinator Guide
140 / Feature Operations
Intercom (Inside Telephone) Numbers
Communication
inside your office is easy with Norstar inside
telephone numbers. Each telephone in the Norstar system has its
own two, three, or four-digit Intercom number. The length of your
system’s Intercom numbers is controlled by your Installer or Service
Representative in Configuration programming.
These numbers can
only be called on the Intercom lines of your system.
Each Norstar telephone can have up to eight Intercom lines
assigned to it which can be used to contact other telephones
your Norstar system.
within
The lowest default Intercom numbers in any system are 21 for the
two-digit system, 221 for the three digit-system, and 2221 for the
four-digit system. Your system can have a combination of 120
Intercom numbers and outside telephone lines. Normally, the
range of your Intercom numbers will begin at 21, 221, or 2221 and
end at no more than 44, 340, or 2340. They can,‘however, be
changed by your Installer or Service Representative.
To use Intercom Numbers:
1. Press a free -1
line button.
The indicator is turned ON.
A dial tone is heard.
2. Dial the Intercom number from the list in the Job Aids
chapter of this Guide.
When dialing is complete, Call Identification is displayed
at both the originating and destination telephones.
The display shows1 Cd I I i ng <name>
] at the
originating telephone and i name>
CCI I I i ng ( at the
destination telephone.
Note:
Ensure that all your co-workers
lines to contact one another.
know how to use Intercom
Distribute a list of names and Intercom numbers to everyone on
your office telephone system. Refer to the Job Aids chapter this
Guide for a table that you can photocopy and fill in.
This feature is controlled by your Installer or Service
Representative in the “Line Access” and “Change DNs” sections of
Configuration programming.
System Coordinator
Guide
5.*
.‘.
Feature Operations / 141
Language Choice
The buttons, labels and display information on your Norstar
telephones are provided in a bilingual format. On systems sold in
the United States, the two languages are English and Spanish. If
your company has bought a Canadian system, the two languages
are English and French.
When your system is first installed, the default language is English.
If you wish to change the setting, follow the steps below.
To make a Language Choice:
1. Press Imfl511oll
The display shows 1 In Eng I i sh.
1
OR
Press Il75l511oll
1 or
The display shows 1 En espazo
I
1En franca i 5.
1 depending upon the system your
.
company has purchased.
The Language Choice feature can be assigned to a programmable
memory button using the code: IFeatureJmlmolll
The memory button can then be used to alternate between the two
available languages. Label the Language Choice memory button:
lLanguagel
Last Number Redial
Last Number Redial saves time when you are trying to reach an
outside number that was previously busy or unanswered.
This
feature automatically redials the last outside number dialed. The
maximum length of a stored number is 16 digits.
To use Last Number Redial:
1. Press IFeature
OR
Press m
after getting a dial tone on an outside
line.
If a line is not selected before Last Number Redial is used,
Automatic Line Selection selects a free line if one is available.
i. System
-
Coordinator
Guide
I42 I Feature
Operations
Lines
Inside Line Access (see also “Intercom Numbers”)
;,,:_
-.:
You can use Intercom (inside) lines to make and answer calls
within the Norstar system. Each telephone has its own associated
two, three or four-digit Intercom number, and up to eight Intercom
lines which can be used to contact other Norstar telephones.
Make
sure all the people in your office are supplied with a list of Intercom
numbers.
To use inside (Intercom)
lines:
If an I/
line is free, the indicator beside the button is
OFF.
1. Press an m
line button.
The indicator turns ON.
You hear a dial tone.
2. Dial an inside number using the dialpad.
OR
Press an Inside Autodial button.
.
Line Pools
Line Pools allow each telephone to access a collection of outside
lines using Norstar’s Intercom lines, IFeaturem
and a Line
Pool Access code, or a programmed
(
button.
For further information, see the Line Pools section of this chapter.
Manual Line Selection
Manual Line Selection allows you to select any free or ringing line
and to override Automatic Line Selection. For example, if your
telephone is on Do Not Disturb or Call Forward and you see a line
indicator flashing with an incoming call, you can take the call by
pushing the indicated line button.
You must select an outside line when there is no Prime Line
defined for the telephone.
Multiple
‘,.F
Line Buttons
Multiple Line buttons give you immediate
line, and allow you to handle and monitor
buttons also have a Call Waiting function
call. The indicator beside the line button
ringing or on hold.
System Coordinator Guide
access to more than one
calls easily. These
when you are on another
flashes when a line is
Feature
Operations
/ 143
Line indicators flash at three different rates, depending on whether
the line is ringing, held by you, or held on another telephone. If a
call is ringing, the indicator turns ON and OFF for equal amounts of
time. If you have put a call on Hold, the indicator flashes more
quickly. If one of your co-workers has put a call on Hold on a line
appears at your telephone, the indicator stays ON for a longer
period of time than it is OFF.
Each telephone has a maximum number of outside line buttons
which it can support. As their names suggest, the M7324
telephone can have up to 24 outside line buttons, the M7310
telephone can have IO, and the M7208 telephone can have eight.
If the maximum possible outside lines are assigned to a telephone,
however, nothing else can be programmed on the programmable
memory buttons with indicators. In order to assign more lines to a
telephone than the telephone has line buttons, you can either use
Line Pools (see “Line Pools” in this chapter) or the Answer Group
feature (see “Answer Groups” in this chapter).
Outside
Line Access
Your Norstar system can have many outside lines. The number of
telephones and outside lines in your system can add up to as many
as 120. Each telephone can have as many lines assigned to it as
the system has, but for practical purposes the number of lines
assigned to a telephone is limited by the number of buttons which
can be used as outside I
buttons. The outside m
buttons
are used to make and answer calls to or from parties outside the
Norstar system.
To use outside
lines:
If the line is free, the indicator is OFF.
1. Press an outside m
button. The indicator appears
beside the button.
You hear a dial tone.
2. Dial an outside number using:
the dialpad
a Speed Dial number using lSpeed
or-m
(plus the two-digit number)
an Autodial button.
l
l
l
Inside and outside line assignments are controlled by your Installer
or Service Representative in the “Line Access” section of
Configuration programming.
System Coordinator
z. -
Guide
144 / Feature Operations
Line Pools
L ::
I-F.9
Line Pools let you make efficient use of outside lines. A number of
outside lines in a line pool can be shared by a group of telephones
without requiring each telephone to have a button for each line in
the pool. Telephones gain access to outside lines through Intercom
lines, leaving more buttons free to store Autodial numbers or
features.
Each Norstar system has nine Line Pools. Each Line Pool can be
accessed by entering the one to four-digit Line Pool Access code
on the dialpad. A Line Pool cannot be used unless your Installer
has assigned a Line Pool Access code to the Line Pool in
Configuration programming.
To program a /Line/
1. Press IIF
2. Press the button
3. Press (lmm(
for a Line Pool.
programmed on
4. Label the button
button:
you wish to program.
and the Line Pool Access code
Direct access to that Line Pool is
the button.
m
To use a Line Pool:
1.
2.
3.
A m
Press JlntercomJ and dial the Line Pool Access code
OR
Press ml’@jW1
and dial the Line Pool Access code
OR
Press (
Note: Pressing mml]
or [
selects a
line automatically.
Listen for the dial tone: If there is none, the display
message provides an explanation.
Dial the number you wish to call.
button cannot be used to answer outside calls.
The Job Aids chapter of this Guide has a list of your system’s nine
Line Pools. Photocopy this page, and keep the original as a master
copy. In the Job Aid, record each Line Pool Access code (provided
by your Installer) and the telephones which can use each Line Pool.
Your Installer or Service Representative assigns telephones to Line
Pools in the “Line Access” section of Configuration programming
and assigns Line Pool Access codes in the “Miscellaneous” section
of Configuration programming.
System Coordinator
Guide
Feature
Operations
I 145
Link
’ \: : 1:.
::-::. .‘I.,
zj ‘: ,
If your Meridian Norstar system is located behind a Private Branch
Exchange (PBX) or Centrex system, you may want to use a Link
signal to access special features on the PBX or Centrex.
The Link signal is a short “hook-switch flash” with a programmable
duration. The default value is 600 milliseconds, but it can be set
from 100 to 1000 milliseconds, in increments of 100 milliseconds.
You can generate a Link signal by pressing IfeaturelmKI
To obtain the signal with a single press, store the feature code on
an Autodial button. See “Feature Access” in this chapter for
specific instructions. The Link signal can also be included as part of
a longer stored sequence on an Autodial button or in a Speed Dial
code. See “PBX Features” or “Centrex Features” in this chapter for
further details.
A programmed
m
button works only on an active line.
The duration of a Link signal is controlled by your Installer or
Service Representative in the “Miscellaneous” section of
Configuration programming.
Long Tones
If your Norstar system uses Access signaling, it may be necessary
to transmit Dual Tone Multi-Frequency (DTMF) tones of a longer
duration than the standard 120ms (short tone) duration. This is
necessary for use with some devices which use tones with a
continual (long) duration, such as FAX and message machines.
The Long Tones feature code allows you to control the length of the
tone. A Long Tone lasts as long as you press a dialpad key after
activating the feature. Long Tones feature remains active until it is
turned OFF, or until the call has ended or is placed on Hold.
Long Tones can be used on either an outside or an inside call.
This allows you to use Norstar Intercom lines to activate a device in
another area of your office.
Long Tones cannot be used on a Conference call, or during a
Page. If you press 1Long Tones1 while on a Conference call, you
hear an error tone and the display shows ) Tones den i cd )
If you attempt to use 1Long Tones1 while making a Page
announcement,
the announcement is cancelled.
System Coordinator Guide
i..-
146 / Feature
Operations
Because the Long Tones feature is controlled manually, the feature
code cannot be stored in an Autodial or Speed Dial sequence. The
Long Tones feature code, however, can be stored on one of the
programmable
memory buttons on any of the Norstar telephones.
To use Long Tones for Access signaling:
1.
2.
3.
4.
Place a call.
Press the 1Long Tones 1 button
OR
Press Immm
This changes the mode to Long Tones.
At the appropriate time, press any dialpad button. Hold
the button down for as long as is necessary.
When you are finished, end the call
OR
Cancel Long Tones using one of the methods below.
To cancel Long Tones without
1.
disconnecting
your call:
Press the m
button
OR
Press m
(The call is placed on Hold and Long
Tones is cancelled).
Long Tones feature is also cancelled if you are using it on an inside
call and the person you are calling presses m
When Long Tones is cancelled, the telephone dial mode reverts to
the mode it was in when Long Tones was activated (either short
tones or pulse dialing).
The choice between Tone and Pulse dialing is made by your
Installer or Service Representative in the “Line Data” section of
Configuration programming.
System Coordinator Guide
i. -
,:
Feature
Messages
/
.‘..
;
- :‘,)
_
-.>
.j
-‘i
:
,
Operations
I 147
(Send/Reply/Waiting)
You can leave messages on the telephone displays of your coworkers to request that they call you back. The display on a
telephone which receives a message shows/Message
for CJQUI,
or Messages
for you
if more than one message has been
received.
After you have sent a message, you or the person who received it
may wish to cancel it. Any message can be cancelled by either the
person who sent it or the person who received it. If you have sent a
message and wish to cancel it, use the Cancel Sent Message
feature. If you wish to cancel a message which has been sent to
you, use the Cancel Message Waiting feature.
If you respond to a message and your call is picked up at a different
telephone by the Call Pickup feature, the message you are
answering remains on your telephone until you cancel the message
or successfully contact the telephone which left the message.Each message list can send or store up to four different messages
before ITheir
I ist ful I) ot-Your
I ist ful II appearson
the displays. The Dial Zero Phone, however, can send up to 30
messages.
To Send a messaae:
1.
2.
3.
Press mm
OR
Press / Send Messaoe 1
Press the @
display button (M7324 and M7310
;,“y;i;,“s
;;ly
. ‘;e;~~~;;;;;~
IMessage
to :
1 display appears as soon as you
press the feature access code or button.
Dial the Intercom number
OR
.!
1.7 :j
;.. :
.A’.:
>‘..::!
,..l,
Press an Inside Autodial button.
The display shows 1Message>
<name> 1where
x name> is the programmed name of another Norstar
telephone in your system.
:
System Coordinator Guide
a..-
.
148 / Feature
Operations
To Reply to a message:
M7324 and M7310 Telephones
When 1Message
for
you 1 is on the display of your
telephone:
1. Press the m
display button. The display shows the
first (or only) message, as in the example:
1 1 J I LL ca I I ed 1 along with the following display
buttons: (CALL/
and ‘-1
The ml
display button also appears if there is more
than one message waiting. If the message which
appears is not the message to which you want to reply,
move through the list by pressing INEXT( repeatedly.
2. Press )CRLLj A call is automatically dialed to the
person who left the message.
,‘:
.<
:i
M7208 Telephone
When tIessage
for
you is on the display of your
telephone:
1. Press )Featurel)5)
A call is automatically dialed to the person who left the
first message. The display shows the programmed
name of the telephone which you are calling.
:
To reply to other messages without replying to the first, you must
record the name which appears on the display, cancel the first
message, and then use the Reply Message feature.
To Show a Waiting
Message
(M7310 and M7324 only):
When (Message
for
you ( is on the display of your
telephone:
1. Press m]
OR
Press Ifeaturelmm
The display shows the first (or only) message, as in the
example
) 1 J I LL ca I I ed ) along with the following display
buttons: -1
and ‘m
The m
display
button also appears if there is more than one message
waiting.
2. Press w\
again if there is more than one message.
3. Press JFeaturel to end the “show message” cycle.
System Coordinator
Guide
a._
C
-1
Feature Operations / 149
_:
To Cancel a Waiting Message:
When Message
for you
telephone:
:
:,:,
:.
-.
I
‘i
._;
M7324 and M7310 Telephones
1. Follow the above procedure for “How to Show a Waiting
Message” until the desired message is on the display.
2. Press the -1
display button. The next Message
Waiting replaces the erased message.
:‘,)
.
shows on the display of your
M7208 Telephone
1. Press IFeaturemm
The display shows the
cancellation as in the following example:
(Cclnccl
> JILL
(
.
To Show a Sent Message (M7324 and M7310 only):
1. Press -lYj
OR
,
Press 1Send Messaae 1
The dism
~,
ssage
I i st I1 along with the
three display buttons: ml
,
IADD\
ani)EXIT\
and )EXIT\
2. Press the m
display button. The first (or only)
messaae
message is shown. If th
the ~
button label
disappears, there are no more messages. If the label
changes to m
, there are more messages.
3. Press m]
to see other messages in the list.
4. Press (EXIT1 (M7324 and M7310 telephones only)
OR
Press m
to end the “show message” cycle.
:
,.
.,:
:
‘,
..
._,
.
:
L’,
.,
:--
jsystem Coordinator Guide
150
/ Feature Operations
To Cancel a Sent Message:
:
M7324 and M7310 Telephones
1. Follow the above procedure for “How to Show a Sent
Message” until the desired message is on the display.
2. Press the IERASE( display button.
.:
M7208 Telephone
1. Press mm[I1[
OR
Press IC ancel Send Msg )
The display shows rCance I for : _
2. Dial the Intercom number
OR
Press an Inside Autodial button.
The display shows 1Cance I > (nome>
appropriate name or set number.
(
Iwith the
Names
Each Norstar telephone and outside line can have an individual
name assigned to it. This personal touch provides your company’s
staff with instant recognition of their calls.
When a call arrives at your telephone, or a feature forwards a call
to you, your telephone display shows the name of the telephone
that is calling (if it is within your Norstar system) or the name of the
outside line which the call is on.
For example, if you receive a call on your Private line while you are
busy on another line, IPR I VATE -CCII I i ng 1 appears on your
display if the programmed name of that line is “PR I URTE".
The programmed Name or a telephone or line can be no more than
seven characters in length. Names for lines and telephones can
consist of letters and numbers, but no symbols such as periods or
hyphens can be used. Characters are entered using the
telephone’s dialpad.
It is convenient to use numbers rather than letters for situations
such as naming a telephone according to its location (‘RM 32 1”) or
naming an outside line by the telephone number used to dial onto it
('555
1234").
System Coordinator Guide
z..-
Feature
.:
.:
,I
:-,
-.?,
Operations
Line names must be unique, in order that any line which may be
having trouble can be reported correctly. If you enter a Line Name
which has already been used, you will hear an error tone, and
Use unique
name 1 will appear on the display.
Two or more telephones in your office can be given the same
Name. The system allows this, but it could become a source of
confusion. Use creative combinations of initials, abbreviations, and
possibly nicknames to give each telephone a unique Name.
The Name of a telephone will remain the same if the telephone
moved to another location within your system.
:
/ 151
is
Telephone and line Names are programmed in the “Names” section
of Administration programming.
For instructions on how to enter
characters and assign Names, see the appropriate section of the
Norstar Administration chapter.
Night Service
Night Service allows you to change your office telephone system
for more efficient after hour service. For each outside line in your
system, you can assign a Night Ringing Phone which receives calls
when Night Service is ON and a Night Control Phone which turns
Night Service ON or OFF for that line. You can also control
whether or not calls arriving on lines which are in Night Service will
drive an auxiliary ringer (if one is connected to your system). Night
Service also allows you to control two system-wide features: the
Night Dial Zero Phone and the Trunk Answer feature.
For further information on how to program Night Service settings,
see the “Night Service” section of the Administration chapter of this
Guide.
Multiple Night Ringing Phones
Norstar supports a Night Ringing Phone for each outside line
connected to your system. When a Night Ringing Phone is
assigned to a line and Night Service is turned ON, all calls on that
line will ring as usual, and also ring at the Night Ringing Phone.
Each line can have only one Night Ringing Phone, but one
telephone can be the Night Ringing Phone for any or all of your
outside lines. The Night Ringing Phone and the Night Control
Phone for a line can be the same telephone, but do not have to be
and usually are not.
Night Ringing Phones are assigned under the “Night ring” subheading of the “Night Service” section of Administration.
i..-System Coordinator
Guide
.
152 / Feature
Operations
Night Auxiliary Ringer
If an Auxiliary Ringer is present, it can be used as a Night Auxiliary
Ringer for calls that ring at the Night Ringing Phone.
If your Auxiliary Ringer is programmed to ring for some lines and
telephones during normal service, it will continue to do so and will
also ring for calls arriving on a line that is in Night Service.
Night Control Phone
A separate Night Control Phone can be assigned for each outside
line which will be using Night Service. Each line can have only one
Night Control Phone, but one telephone can control Night Service
for any or all of your outside lines.
Night Service can only be turned ON and OFF at the Night Control
Phone.
Night Dial Zero Phone
A Dial Zero Phone which is different from the normal Dial Zero
Phone can be assigned to lines which use Night Service. In order
to contact the Night Dial Zero Phone by dialing ‘IO’, Night Service
must be turned ON at the regular Dial Zero Phone.
If the Dial Zero Phone is changed while Night Service (and
therefore the Night Dial Zero Phone) is ON, you must turn the Night
Dial Zero Phone OFF at the new Dial Zero Phone. Turning Night
Service OFF at the old Dial Zero Phone cancels Night Service for
outside lines, but will not turn the Night Dial Zero Phone OFF.
Trunk Answer (from any telephone)
This feature is turned ON or OFF for your entire system. If it is
turned ON, calls ringing on a line which is in Night Service can be
answered from any telephone within your system. For further
information on the Trunk Answer feature, see the “Trunk Answer”
section of this chapter.
System Coordinator Guide
Feature Operations / 153
Using
Night Service
To use Night Service:
1. Press
the ) Night Service
1 button.
OR
Press Ifeature)ml7(
ThedisplayshowsINight
Service
uH/
To cancel Night Service:
1.
Press
the
( Night Service
1 button again.
OR
Press Iml8
The display shows 1 Norma I 5erv i ce )
The features described in the previous section are controlled in the
“Night Service” section of Administration programming.
On-Hook
*
Dialing
On-hook dialing allows you to dial a call without picking up the
receiver.
To use On-Hook
1.
2.
3.
Dialing
Press a rLine button for a free line.
Dial a call.
Listen through the speaker and when the call is
answered, lift the receiver or press m
(if equipped).
The call may be dialed using the dialpad, or one of the following
Norstar features: Autodial, Last Number Redial, Saved Number
Redial, or Speed Dial. The call can also be placed using the
Message Reply feature or the Ring Again feature.
System Coordinator
a..-
Guide
1.54 / Feature
Operations
Page Origination and Reception
Announcements
through Norstar telephones or extension speakers
give you fast, effective communication to many people at once.
;:.:
_’
:
:-‘.
,_’
..’:
The announcement
does not disturb a person on an active call or
using Norstar Administration, but can be heard by anyone near a
paged telephone that is not in use.
There are three possible types of paging announcements:
Internal
External
External and Internal.
l
l
l
Each telephone in your Norstar system may be assigned to one of
six different Page Zones, or be assigned to no zone, through the
“Permissions” section of Administration programming.
You can
page to any specified zone, or to all zones at once, by using the
different Page Zone codes described below.
The various different options for Norstar paging are as follows:
Page -General
mmlol
+ code (l-3)
Page -Zone
mmm
+ Zone (i-6)
l
l
l
l
Page -External
Page -Zone and External
rFGiiqmp1
ImE/
+ Zone (l-6)
Two different Page Zones may be activated at one time, providing
that both do not attempt to use the External speaker. When a
second page using the speaker is attempted, the display at the
originating telephone shows the Paq i ng busy 1 error message.
External pages can only be made if your company has supplied an
external speaker for the purpose. This speaker is not standard
Meridian Norstar equipment.
_:
,.:.
-..
Page announcements
are restricted to a maximum of two minutes,
after which the page call ends automatically.
System Coordinator Guide
’
Feature Operations / 155
To make a Paging announcement
using lml[l[
:
1. Press the lPagel button
OR
Press IR$Gl
The display shows 1Page chm i ce :
2. Select the desired type of page by pushing q , q or q :
m
Internal page through speakers on other
telephones
m
External page through the extension speaker, if
your office has such a speaker
m
Both internal and external page.
3.
4.
5.
OR
Select the desired type of page from the following three
display buttons (M7310 and M7324 telephones only):
~
- Internal page
ISPKRl - External page
m
- Both internal and external page.
If you select q / ~
proceed directly to step 5..
below.
OR
If you select q / lSETSl or q / VI
, the display
will show Enter
zone :
Enter the desired zone number (l-6)
OR
Press q / m
to make a general page.
Make your announcement
by speaking through your
receiver
OR
Press m
and speak ;
Express paging method:
1. Press ~
2. Select one of the following dialpad codes:
mrl
+ zone number (“xl’) for Internal Page Zone “xl’
for External page
mm
mm
+ zone number (“x”) for Internal Page Zone “x”
and External speaker.
3. Make your announcement.
System Coordinator
z. -
Guide
158 / Feature Operations
Features for Centrex and similar systems can also be stored on
Autodial buttons by storing the Norstar )
sequence followed by
the Centrex or other system’s feature code.
The preceding instructions explain how to store a single feature
code on a button. Follow the steps below to store the Link signal
plus an extension number to which you frequently transfer calls.
To program an Autodial PBX feature and a dialing sequence:
1. Press mFeatureJ[Tl
2. Press the memory button on which you want to store the
sequence.
3. Press the desired PBX feature code.
4. Press the sequence of digits or characters to be dialed
after the feature code. The button can store a total of 16
’
characters.
5.
Speed
Press the I[
button or the m display button
(M7324 or M7310 telephones only) to end the
programming.
Dial PBX Features
.
PBX features, with or without additional dialed characters, can be
stored in System Speed Dial codes (01-70) or Personal Speed Dial
codes (71-94). As with Autodial buttons, Speed Dial codes can
store a maximum of 16 characters, including a single character (“F”)
for each press of the (
button. PBX features that are used
by many people on the system are appropriate for System Speed
Dial entries. Personal Speed Dial is better for storing features that
are tailored to individual requirements.
For example, a person who
regularly places his or her telephone in Call Forward to a particular
telephone in the PBX system could program a Speed Dial code to
dial the PBX Link and Call Forward codes plus the extension
number of the other telephone.
_
Pickup Group
When a call is ringing on a telephone, it can be answered on any
telephone in the same Pickup group. This feature makes it easy for
people to answer calls for absent co-workers.
Norstar provides nine Pickup Groups so that groups of people who
can effectively answer one another’s telephone calls can be
assigned to an individual Pickup Group. Each telephone can be in
one of the groups, or excluded from all groups. For example, a
telephone in a customer waiting area may be left out of Pickup
groups within the office to prevent customers from answering
incoming calls by mistake.
System Coordinator
Guide
!:,:
,.:
Feature
~
.,I
Operations
I 159
Answering a call from another telephone in your Pickup group
requires the use of the -Pick-up button or IfeaturelmEj
For complete instructions, see the “Call Pick-up” section of this
chapter.
:
.:
..,I,
.
I
Calls ringing on a telephone’s private line cannot be picked up from
another telephone in your Pickup group, but any other call (inside
or outside) can be answered.
For another method of answering a call which is ringing at another
telephone, see “Call Pickup (Directed)” in this chapter.
Each telephone in your system can be assigned to a Pickup Group,
or to none, in the “Permissions” section of Administration
programming.
Prime Line
Your telephone can be programmed to automatically select ohe of
the following line types whenever the receiver is lifted or the
m
button is pushed:
l
l
l
l
Outside line
Intercom line
Line Pool
None
If an outside line or Line Pool has been assigned as the Prime Line
for your telephone, there is no need to first select an outside line
before making a call or using outside Autodial, Speed Dial or Last
Number Redial. Automatic Outgoing Line Selection will select a
free line if you are not already using your telephone and the Prime
Line is free.
If your telephone has no Prime Line or if the Prime Line is busy,
press an outside line button before using outside Autodial, Speed
Dial, or Last Number Redial.
This feature is controlled by your Installer or Service
Representative in the “Line Access” section of Configuration
programming.
System Coordinator
a..-
Guide
160 / Feature
Operations
Prime Phones (Multiple
Prime Phones
provide backup
telephones.
If
a Prime Phone
occupy a ten Jral position in the Norstar system and
answering for lines that normally ring at other
your office has a main reception area, that is where
is most useful.
Multiple Prime Phones allows you to distribute the responsibility for
call handling among numerous telephones within your Norstar
system. Each outside telephone line supported by your system can
have its own Prime Phone assigned in Configuration programming. .
Each line can have only one Prime Phone, but a single telephone
can be the Prime Phone for more than one line. This allows
various areas of your office which share outside lines to also share
a Prime Phone to handle unanswered calls.
If your system has lines that are not assigned to any telephones,
incoming calls on these lines will ring on Intercom buttons at the
Prime Phone.
If your outside line has a Prime Phone, you can use the following
Norstar features to help manage your calls:
Delayed Ring Transfer
(DRT) transfers your outside calls to
the Prime Phone if they are unanswered after a specified
number of rings. DRT functions only for calls on an
outside line which has a Prime Phone assigned to it.
DRT is turned ON or OFF in Administration
programming.
Do Not Disturb
transfers incoming calls on an outside line
to that line’s Prime Phone.
If Call Forward directs your calls to a telephone that is
unable to take a call, the call will be directed to the Prime
Phone assigned to the outside line which the call is on.
If a call resulting from Call Park Callback or Transfer
Callback cannot ring at the telephone which parked or
transferred the call, the call will be forwarded to the
Prime Phone assigned to the outside line which the call
was originally on.
Held Line Reminder
is activated at a Prime Phone two
minutes after it begins at the originating telephone. Held
Line Reminder functions only for calls on a line which is
not private and has a Prime Phone assigned to it.
System Coordinator Guide
Feature Operations / 161
If your telephone is designated as a Prime Phone, you can use
Call Forward (No Answer), Call Forward (All Calls) or Do Not
Disturb to prevent incoming calls. When Call Forward is active, all
calls arriving at your telephone will be redirected to the specified
telephone, whether or not they have already been forwarded to
your telephone from another. Because a Prime Phone is a backup
answering telephone for various lines in your system, make sure
that you do not forward calls to a telephone at which they will
remain unanswered.
Prime Phone assignment is controlled by your Installer or Service
Representative in the “Line Data” section of Configuration
programming.
System Coordinator
a..-
Guide
162 / Feature Operations
Priority
Call
This feature should be used carefully, or only for urgent calls.
Priority Call allows you to force a connection with another
telephone in your office, when that telephone is busy or using Do
Not Disturb. You can also use Priority Call to make a Voice Call to
a telephone which has Voice Call Deny turned ON.
Priority Call will not override
the telephone you are trying
You can use Priority Call (if
which your call is forwarded,
destination telephone.
Call Forward. If this feature is active at
to reach, your call will be forwarded.
I
necessary) to contact the telephone to
but not to contact the original
There are three perspectives to a Priority Call: that of the person
making the call, that of the person receiving the call, and that of a
third person whose call is forced onto Exclusive Hold. The ways in
which Priority Call feature affects these three people are explained
below.
When you make a Priority Call:
If the telephone you are trying to contact has an available Intercom
button, your call will proceed as a Voice Call on that button. In this
case, both telephones can put the call on Hold. If a Priority Call is
placed on Hold at either telephone, or is transferred, it is no longer
a Priority Call.
If the telephone you are trying to contact does not have an
available Intercom button, your call will proceed like a Page. The
person you are contacting will only be able to use the m
button.
If you contact one of your co-workers, and [ Uo not- d i sturb
1
appears on your display, the Priority Call feature will connect your
call as a Voice Call immediately.
During the Priority Call, the
person you are calling will hear a periodic tone which indicates that
the telephone microphone is ON, and you can hear the person
whom you are calling.
If you contact one of your co-workers, and your display shows
another
cclll
1 or/ <name> busy
1 the Priority Call
feature will place your co-worker’s active call on ixclusive Hold,
and connect you with your co-worker’s telephone.
If your display shows 1On another
CR I I 1 , you will not hear a
busy signal. This means that your co-worker is active on another
call, but still has an available Intercom line.
IOn
.’
System Coordinator Guide
Feature Operations / 163
When you receive a Priority Call:
If you are active on a call and someone makes a Priority call to your
telephone,
Pr i or i ty <name>
) appears on your display, and the
indicator beside a programmed m
(Do Not Disturb) button
flashes. On the M7324 and M7310 telephones, m
appears
beneath the display message. You have the option of preventing
the Priority Call by pressing the m
button or the (BLUCKI
display button. If you do not, the Priority Call will force your active
call on Exclusive Hold after eight seconds. Remember to notify
the person to whom you are speaking that the call is about to
be placed on Hold.
If you use the m
button to block a Priority Call, the Do Not
Disturb feature is not turned ON at your telephone. Your telephone
will continue to function as normal.
When a Priority Call ends, you are immediately re-connected to
your original call. When you accept a Priority Call which places an
active call on Exclusive Hold, do not end the call yourself. If both
you and the person who made the Priority Call happen to press
m
at the same time, your active call may be disconnected.
If you are not active on a call, but have Do Not Disturb or Voice Call
Deny turned ON, a Priority Call to your telephone will proceed
immediately as a Voice Call. You will not be given the option of
blocking the call.
When the person you are speaking to receives a Priority Call:
If the person you are speaking to receives a Priority Call attempt,
the call will either be blocked or accepted.
If the person presses the -1
display button, or the m
button, the Priority Call is blocked. You will be unable to detect that
a Priority Call attempt has been made.
If the person accepts the Priority Call, you will be warned that your
call will be placed on Hold within eight seconds. While your call is
Held, it can only be retrieved from the telephone at which it was
placed on Hold.
System Coordinator Guide
’
164 / Feature
Operations
To make a Prioritv Call:
4.
Makeaiinsidecall.1
Cal I ing
<name>
1 appears on
your display for three seconds.
Wait for the Call Identification message to change and
show the status of the telephone you are calling.
Ifthedisplayshowsl
Do
not
disturb
1 ,
\On
another
call)
or <name>
busy
Press IFeaturelmm
OR
Press the lPriority[
button
OR
Press 1 P R I 0 R I T Y 1 (M7324 and M7310 telephones
only).
If your co-worker’s telephone is in Do Not Disturb mode,
your call is connected immediately.
If you are interrupting an active call, your display will
show Please
wait...
1 for eight seconds while
your co-worker has the option of blocking your call.
If your co-worker blocks your call, 1Ca I I b I oc ked 1
appears on your display. If not, your call is connected.
When your call is finished, press JRlsl
To block a Priority
Call:
When a Priority Call attempts to interrupt an active call on your
telephone, your display shows ( Pr i or i t y ca I I 1 , the indicator
beside a programmed
m
button flashes, and the [m
display button appears beneath the message on M7324 and M7310
telephones.
Press JDNDI
OR
Press m
(M7324 and M7310 telephones only).
The Priority Call is blocked. The display on the phone
that attempted the Priority Call shows the temporary
message1 Ca I I b I oc ka d ( to confirm that the block
has been successful.
2.
Continue with your original call. The person with whom
you are speaking cannot tell that there has been a
Priority Call attempted at your telephone.
The Priority Call feature is assigned to a telephone in the
“Permissions” section of Administration programming.
System Coordinator Guide
z.1
Feature Operations I 165
Privacy
When you are on an inside or outside call, no other telephone with
the same line can disturb your call. If you put a call on Hold, the
call can be picked up on another telephone. Once the call is taken
off hold, it is private again.
Use Exclusive Hold to keep a call private while on hold. The call’s
indicator)
will flash only on your telephone. From other
telephones, the call will appear to be a connected call.
Private Line
:
,
A Private Line guarantees
call privacy and line availability.
If your telephone is assigned a Private Line, that line is exclusive to
your telephone (and the Prime Phone if desired). Calls that are put
on hold or left unanswered on this line cannot be picked up on any
other telephone.
If unanswered after three rings, Delayed Ring
Transfer causes your calls to ring at the Prime Phone.
Call Forward, Transfer, and other call handling features operate in
the same way on a private line as on a public or pool line.
This feature is controlled by your Installer or Service
Representative in the “Line Data” section of Configuration
programming.
Pulse/Tone Dialing
Each outside line is assigned either pulse or tone dialing by the
Installer or Service Representative in Configuration programming.
Pulse dialing is the traditional method of dialing used by rotary dial
or push button single line telephones.
It is less advantageous than
tone dialing, but is necessary to gain access to certain types of
outside lines.
Tone dialing is a more advanced system, as the tones allow
telephones to communicate with other devices such as a data
communication device or computer. Tone dialing is also necessary
to access Centrex or PBX features if your system is connected to a
Centrex or Public Branch Exchange.
:.:
:. ..,
._
:,:.,
. ::.
.: :.
You can check to see whether your telephone is programmed
Pulse or Tone dialing by using the System Settings feature
described later in this chapter.
for
This feature is controlled by your Installer or Service
Representative in the “Line Data” section of Configuration
programming.
,zystem
Coordinator
Guide
166 ! Feature
Operations
Release Button [%i$
Pressing (
ends a call without putting the receiver down, ends
a Handsfree call, or ends feature programming.
Do not press the orange m
while active on a call (such as
Message). The grey (Feature(
cases, as the (Rlsl button will
to end a feature that you are using
Contrast Adjustment or Show
button should be used in such
disconnect the active call.
Restriction Passwords
A Restriction Password is a four-digit password which allows a
person to make calls normally not permitted because of Call
Restrictions. Norstar supports the use of up to 100 separate
Restriction Passwords.
The Restriction Password feature code ( IFeatum
or the
))
button can be pressed either before or after selecting a
line for your call. The Restriction Password feature does not select
a line automatically.
If you do not enter a four-digit password within 15 seconds after
activating the Restriction Password feature, your display shows
1 Feature
timeout)
and you hearanerrortone.
To use a Restriction
1.
Password:
Press the m
button
OR
2.
3.
Press rfeaturell6)1
Enter the password recorded in your Programming
Record or in the Job Aids chapter of this Guide.
Dial your call.
Restriction Passwords are programmed
of Administration programming.
System Coordinator Guide
in the “Passwords”
section
d
!L
168 / Feature Operations
To cancel Ring Again:
1. Press (Ring
again.
OR
Press (Feature IF]121
Ring Again on Busy Line Pool
Norstar allows up to three Ring Again requests to exist for each
Line Pool in your system. If you get a busy signal or the
] NO free
I i t-1~5 ] message when you attempt to use a Line Pool, ’
activate Ring Again. When a line becomes available in the
Line Pool, you will hear an alerting tone and your display will show
IUse
line
pool?
]
If more than one Ring Again request is active on a single Line Pool,
a free line will offer the free line to the first telephone which
activated Ring Again.
Ring Again on No Answer
Ring Again on No Answer alerts you when activity next occurs at an
inside telephone where there was previously no answer. When the
activity at the other telephone ends, your telephone alerts you.
Ring Again cannot be used on a call made as a Voice Call.
_.:
.i,
‘.:.,.
:
To use Ring Again on No Answer:
1. While the call is ringing, press m
OR
Press lFeatureln
The call is disconnected.
The display shows the
temporary message: ) R i ng Rga i n ON )
When the telephone you were calling becomes
available, you hear an alerting tone. Ca I I <name>?
appears on the display, and an indicator beside the
r-1
button or an [lntercomj button flashes.
2. Press the button beside the flashing indicator. The Ring
Again feature dials the Intercom number of the
telephone you wish to contact.
System Coordinator Guide
a..-
;+
2:
:.;7,
Feature Operations / 169
.-.I
:
To use Ring Again on No Answer (M7310 or M7324
telephones):
1. While the call is ringing, press the m
display
button.
The display shows ) H i ng aga i n? )
2. Press the m
display button.
The call is disconnected.
The display shows the
temporary message: ( R i ng Aga i n ON 1
When the telephone you were calling becomes
available, you hear an alerting tone. 1Ca I I <name>?
1
appears on the display, and an indicator beside the
)I
button or an [KEG$
button flashes.
3. Press the m
display button or the button beside the
flashing indicator. The Ring Again feature dials the
Intercom number of the telephone you wish to contact.
To cancel Ring Again:
When Ring Again is active:
1. Press IRing
OR
_’
.:,
:
::..,
;..
..l.’
System
Coordinator
Guide
170 / Feature Operations
Ring Type
;.._
-,.
._.’:
One
your
your
open
of four different tone combinations can be selected to give
telephone a distinctive ring. This makes it easier to identify
telephone’s ring where telephones are grouped together in an
office.
To select a Ring Type:
M7324 and M7310 Telephones
1. Press Ifeaturelmm
Your hear one of the ring types for two seconds.
2. Press the m]
display button
OR
Press q , q , q , or q from the dialpad.
The display shows 1R i ng type <x> 1 where x is 1,2,
3, or4.
You hear the selected ring type for two seconds.
3. Repeat step 2 until you hear the ring type you prefer.
4. Press the ~
display button.
OR
Press the -1
button.
OR
Wait a few seconds.
The telephone records the last ring type selected.
.::
.I:
,..;.;A‘
....-.
‘5
M7208 Telephone
1. Press IFeatureB[
You hear one of the ring types for two seconds.
2. Press q , q , q , or q on the dialpad.
You hear the selected ring type for two seconds.
3. Repeat step 2 until you hear the type of ring you prefer.
4. Press the I[
button
OR
Press the ~
button
OR
Wait a few seconds.
The telephone records the last ring type selected.
System Coordinator Guide
i. -
Feature
Operations
/ 171
Ringing Line Preference
.
‘:.
;.
-,
-i
Each telephone in a Meridian Norstar system can be programmed
to ring for incoming calls on some or all of the outside lines that
appear on the telephone.
For example, a telephone can have
buttons for Lines 1 to 6, but have only Lines 3 and 4 programmed
as ringing lines. An incoming call on any of the six lines will cause
the appropriate line button indicator to flash, and the telephone can
be used to answer the call. But only calls on lines 3 and 4 will
cause the telephone to ring. This is especially useful for people
who monitor other telephone lines, but only want their own lines to
actually ring.
If a telephone has a Prime Line, that line is usually a ringing line. A
Prime Phone or a receptionist’s telephone usually has many ringing
lines.
The ringing lines for a telephone are specified by the Installer in the
“Line Access” section of Configuration programming.
Ring Volume
The volume of the ring on a Meridian Norstar telephone can be
adjusted either when it is ringing with an incoming call, or when
ringing is caused by following the procedures below. Once
adjusted, the telephone will ring at the same volume each time until
it is adjusted again.
To adjust Ring Volume:
1.
2.
Press mlYl(81101
The telephone rings for four seconds.
Press the Volume bar repeatedly to adjust the ring
volume.
Run/Stop Code
The Run/Stop code IF/l
is used to insert a break point
in a sequence of dialed numbers or characters that is stored for
automatic dialing. It is best to make sure that your telephone is
using “Tone” rather than “Pulse” dialing, as pulse signals may not
be understood by PBX, Centrex, nor similar systems.
Whereas Pause and Timed Release insert time delays of a specific
length into a dialed sequence, the Run/Stop code allows you to
manually control the delay period, or to dial certain sequences in a
repeating cycle.
System Coordinator
Guide
172 I Feature Operations
When you use Run/Stop codes, one press of an Autodial button or
Speed Dial code dials the programmed sequence up to the break
point. The next press dials from the break point to the next break
point or to the end of the sequence. Another press begins again
from the beginning of the sequence.
Your Norstar system only stores up to three Run/Stop sequences
on each Personal Speed Dial code or Autodial button. Digits stored
after a fourth Run/Stop sequence are ignored. A System Speed
.
Dial code can hold only one Run/Stop sequence.
Each Meridian Norstar telephone retains its position in a Run/Stop
sequence indefinitely, even across power interruptions.
If a
memory button is used to dial a stored sequence up to a break
point, and the button is not pressed again for several months, the
next press will still dial the sequence after the break point.
Each Meridian Norstar telephone uses sequences containing break
points independently.
If one telephone is left in a position to dial
the sequence after the break point, another telephone in the system
still dials the first part of the sequence by using the same Autodial
button or Speed Dial code.
Refer to the “Centrex” and “PBX” sections of this chapter for further
information regarding the Run/Stop code.
The following instructions provide a good example of the uses of
the Run/Stop feature is placing a call to a company which has an
Automated Attendant. When your call reaches the main
switchboard, you are prompted to dial the extension number of the
person with whom you want to speak. If you call often to one
particular person in that company, you may wish to program the
company number, a break point, then the extension number as
one Autodial button. The following instructions show how this can
be done.
System Coordinator Guide
a..-
Feature Operations / 173
To program
1.
2.
3.
4.
5.
6.
an Autodial
programmed
To use the Autodial
2.
3.
usina Run/Stotx
Press the Autodial (memory) button which you wish to
program.
Dial the first part of the dialing sequence (the company
phone number).
Press [Feature
to store a break point in the
sequence.
Dial the remainder of the sequence (the extension
number you wish to reach).
The display shows
Press WI
or w)
IKcy
1.
button
1
button with Run/Stop:
Press the Autodial button.
The Run/Stop feature dials the first half of the
programmed number sequence, then stops.
Wait for the recording to prompt you to dial the extension
number.
Press the Autodial button again.
The Run/Stop feature dials the remaining digits of the
sequence and your call is connected.
system Coordinator Guide
174 I Feature
Operations
Saved Number Redial
‘.
,:
‘.‘..’
Saved Number Redial allows you to store the number of your
active outside call in Nor-star’s memory, and dial the same number
later by pressing only one button.
Saved Number Redial stores up to 16 digits if the number you have
dialed is longer, only the first 16 digits will be stored.
I
You can use the dialpad, Speed Dial, an Autodial button, or Last
Number Redial to dial a number which you want to save. If you are
using a Line Pool when you save an outside telephone number,
Saved Number Redial does not store the Line Pool Access code.
Saved Number Redial stores one number for each telephone in
your system, but if you have more than one outside line on your
telephone, Saved Number Redial does not store a number for
each line.
To save a number:
1.
2.
Make a call to an outside telephone number.
At any point during the call, press Ifeaturelpim
-.
OR
Press the 1Saved Number I button.
Your display shows INumber
saved
1and then shows
the digits of the number which it has saved.
To use Saved Number
1.
Redial (with an outside
Prime Line):
Press IFeaturem
OR
Press the 1Saved Number 1 button.
Your display shows the saved number, and the Saved
Number Redial feature automatically selects a line.
If no number is stored for your telephone, the display
shows
No
2.
served
number
Wait for two seconds. After this time, the Saved Number
Redial feature dials the number shown on the display.
If the Prime Line setting for your telephone is assigned in
Configuration as “None”, the Saved Number Redial feature will not
select an outside line automatically.
When you attempt to use this
feature, you will hear an error tone and your display will show
Select
a
System Coordinator Guide
I ine
a.-
.::
‘::
!’
Feature
.I
Operations
/ 175
If the Prime Line setting for your telephone is assigned in
Configuration as an Intercom line, the Saved Number Redial
feature attempts to dial the outgoing call on a Line Pool line. If your
telephone is not assigned to a Line Pool, you will hear an error tone
and your display will show Se I ect CI I i ne
To use Saved Number
1.
2.
No
3.
Redial (with no Prime Line):
Press a m
button.
Press Ifeaturelmm
OR
Press the 1Saved Number 1button.
The display shows the digits of the saved number. If no
number is stored for your telephone, the display shows
saved
number
Wait for two seconds. After this time, the Saved Number
Redial feature dials the number shown on the display.
If you attempt to use Saved Number Redial while you are on either
an incoming outside call or on an inside call, your display willshow
NQ number
saved
and you will hear an error tone.
Prime Lines is assigned to your telephones by your Installer or
Service Representative in the “Line Access” section of
Configuration programming.
Selective Call Forward
Selective Call Forward is a means of using the Do Not Disturb
feature to send an incoming call on an outside line to the Prime
Phone instead of answering it yourself. Your telephone will be left
in Do Not Disturb mode after using this feature.
To use Selective
;.-i
‘.,.’
_.,.
‘1,
.’
:
.,.,
.,.
Call Forward:
While an outside call is ringing:
1. Press the m
(Do Not Disturb) button.
OR
Press Ifeaturelmm
The display shows 1Do not d i sturb
1
The call is transferred to the Prime Phone associated
with the outside line the call is on. Your telephone
remains in Do Not Disturb mode.
Prime Phone line assignment is determined by your Installer or
Service Representative in the “Line Access” section of
Configuration programming.
i.System Coordinator Guide
176 / Feature
Operations
Speed Dial - Personal
‘,
I, .; .,
::_.:
-.:.
: 1 :
Speed Dial gives you fast access to frequently-called numbers by
entering a two-digit code. Anyone with a Norstar telephone can
store up to 24 outside phone numbers using Personal Speed Dial
codes and can change the phone numbers at any time.
The Personal Speed Dial memory for each telephone is
independent;
if the telephone is moved within the system, the
Personal Speed Dial numbers will be retained with the phone.
.
The Personal Speed Dial codes range from 71 to 94. Each Speed
Dial number may contain up to 16 digits.
You may have a Personal Speed Dial card attached to the base of
your telephone in a pull out drawer. When you need a quick
reference to programmed Personal Speed Dial numbers, pull the
tab, and the chart will swing out so that you can check the
numbers. If you do not have Personal Speed Dial cards for your
office’s telephones, see your Service Representative to place an
order .
Other Norstar features that also provide convenient access to
stored phone numbers are System Speed Dial and Autodial.
To store Personal
1.
2.
3.
4.
5.
Press IFeatureKlThe
display shows/ Enter
code : (
Enter a two-digit code between 71 and 94.
The display shows 1Program
and HOLD)
Enter the desired outside number, including all digits that
you must dial when placing the call manually.
Press (
The number is now stored.
Record the name and the assigned two-digit code on the
Speed Dial Card beneath your telephone (if available),
or in a convenient place near your telephone.
To store Personal
1.
2.
.A_:
.: ,.
3.
System Coordinator
Guide
Speed Dial codes (M7208):
Speed Dial codes (M7324 and M7310):
Press ([(@iJThe
display shows] Enter
code : 1
Enter a two-digit code between 71 and 94.
The display shows [Enter
d i g i ts : 1
Enter the desired outside number, including all digits that
you must dial when placing the call manually.
i. -
:“:
-<
2:
‘I
:,.,
....‘.
::[
: .:
-
Feature Operations I 177
4.
5.
Press
Record
Speed
or in a
m
or m
The number is now stored.
the name and the assigned two-digit code on the
Dial Card beneath your telephone (if available),
convenient place near your telephone.
To erase a Personal
Speed Dial code:
1. Press
mr
2.
ml
The display shows 1 Enter
code : 1
Enter a two-digit code between 71 and 94.
The display shows 1 Enter
d i g i ts : 1 (M7324 and
rogram
and HOLD 1 (M7208).
or m
(M7324 and M7310 telephones
only). 1Entry<xx>
erased] appears on the display.
<xx > is the number of the Personal Speed Dial code
(71-94) which has been erased.
To use Personal Speed Dial:
1. Press the ) Speed Dial 1 button.
.
OR
Press Ifeaturelm
The display shows 1SpEcd d i cI I > I
2. Enter a Personal Speed Dial code (from 71 to 94). The
Speed Dial feature’selects a line automatically, and dials
the programmed telephone number.
Speed Dial -
System
System Speed Dial provides fast access to numbers that are
frequently used by everyone in your Norstar Office System. This
feature allows up to 70 phone numbers to be shared among all your
co-workers. System Speed Dial numbers are stored in the memory
of the Key Service Unit (KSU), and can be accessed from all
telephones in your Norstar system.
.:.A.
:;y
/
System Speed dial entry numbers range from 01 to 70 inclusive.
The entries can be changed only by the System Coordinator in
Administration programming.
A chart is printed in the System Speed Dial part of the Job Aids
chapter of this Guide for your convenience.
You can photocopy the
chart, fill it out, then distribute copies to your co-workers.
System Coordinator Guide
a..-
178 / Feature
Operations
To use System Speed Dial:
1.
.’
.y:
2.
Press the 1 Speed Dial ) button.
OR
Press )Featurelmi
Thedisplayshows
ISpeed
dial
> )
Press a System Speed Dial code (01-70). The Speed
Dial feature selects a line automatically, and dials the
programmed telephone number.
System Speed Dial does not work under the following
conditions:
The caller enters an invalid code.
Entering codes outside the range of 01 through 94 (for both
Personal and System Speed Dial) causes an error tone and the
display message: 1 I nva I i d code 1
The caller enters a code which does not correspond
telephone number.
An error tone sounds and the display shows 1No
The stored telephone
Restriction.
number
is prohibited
number
to a
stared1
by a system-wide
Remove the Restriction or program an Override for this telephone.
System Speed Dial numbers are assigned for your system in the
“System Speed Dial” section of Administration programming.
System Settings
Norstar provides a feature which-allows you to see all of the
Configuration and Administration settings for any individual line or
telephone. While using the System Settings feature, you cannot
change any settings. The feature is intended to permit you only to
check what the settings are in order to understand how each line
and telephone in your system is programmed.
:
:‘...
,:’
‘I
The System Settings feature can only be used on Norstar
M7324 and M7310 telephones.
This feature does not show the settings assigned at individual
telephones, but only the settings assigned in Configuration and
Administration programming.
System Coordinator Guide
Feature
Operations
/ 179
If you are having problems with a line or telephone, System
Settings is the ideal place to look to discover what the problem
might be. Before you call your Installer or Service Representative
for assistance, check the setting of the line or telephone and make
sure that there are no obvious problems. If you call your Installer or
Service Representative, be prepared to describe the line or
telephone settings over the telephone. With this information, it is
very likely that your Installer or Service Representative will be able
to help you immediately.
You can use this feature while you are active on a call. This makes
it easy to inform another person of the settings you are checking as
you check them, and saves you the trouble of recording each
setting and introducing possible error.
This feature uses m
, -1
and m
the same way that Administration programming
labelled by the Programming Overlay.
How to check
telephone
display buttons in
uses the buttons
1
settings
The following procedures describe how to check the settings for a
telephone in your system. If a particular setting does not apply to
the telephone you are checking, it will not appear on the display of
your telephone as you scan these settings. For example, if no
Restrictions are applied to the telephone you are checking, the
x Restrictions
message appears as 0 Res tr i c t i on5
and no lsHowJ display button appears.
To check the Name of a telephone:.
1.
2.
The display shows 1 Show 5~ t : _
Enter the Intercom number of the telephone you wish to
check. The digits appear above the cursor.
The display changes to the programmed name of that
telephone: for example, 1Set 22 1 : Pat W 1
OR
Press the m
display button. The display shows
the programmed name of the telephone with the lowest
Intercom number in the system.
a..-System Coordinator Guide
180 I Feature Operations
To check the lines assigned
to a telephone:
Begin with the ( Set < xxx> : <name> /message on the display and
follow the steps below. <xxx> can be a two, three, or four-digit
number, depending upon the size of your system.
1.
2.
Press m
The display shows L i ne Access
Press m
The display shows L i ne xx : R i ng
or ) L i ne xx : No r i ng Ito tell whether or not the Line’
numbered xx is programmed to ring.
3. Press VJ
The display shows the next line assigned
to the telephone you are checking. Repeat this step until
all lines assigned to the telephone have been shown.
4. Press (NEXT\ The display shows 1%name>:Ring
or
<name>:No
ring
10 tell whether or not calls arriving
at an -1
button on this telephone will ring. The
<name> is the programmed name of the telephone with
which the j?iYi%Zl button is associated.
5. Press (NEXTI The display shows ) L i ne poo I 1: xxx (
where xxx is the Line Pool Access Code for this Line
Pool.
6. Press (NEXTI The display shows the next Line Pool
which is assigned to the telephone.
Repeat this step
until all assigned Line Pools have been shown.
7. Press (NEXTI The display shows [I ntercom
keys:
x 1
where x indicates the number of Intercom buttons
assigned to this telephone. This number will not be
greater than eight.
8. Press wj
The display shows [ Pr i me I i nc : xx
(
where xx is the line number of the Prime Line at this
telephone, or is I jC (Intercom) or POOI x (Line Pool “x”).
9. Press lNEXTJ This moves you to the next series of
settings for this telephone:
x Res tr i c t i ens
System Coordinator Guide
Feature Operations /
To check Restriction
Begin with
and follow
1.
2.
3.
4.
5.
3.
4.
5.
for a telephone:
the 1Set <xxx> : <name> 1 message on the display
the steps below.
Press m
The display shows L i ne access
Press m
The display shows x Res tr i c t i ins
where x is the number of Restrictions assigned to this
telephone.
Press VI
The display shows the first Restriction
assigned to this telephone: for example, 1 0 : Y
if the default Restrictions have been applied to this
telephone.
Press VI
The display shows the next assigned
Restriction. Repeat this step until all Restrictions
assigned to this telephone have been shown.
Press WI
This moves you to the next series of
settings for this telephone:
x OUE~~ i dcs
To check Override
Begin with
and follow
1.
2.
settings
181
settings
for a telephone:
the ) Set <xxx> : (name> 1 message on the display
the steps below.
Press ‘m
The display shows 1 L i ne Access
Press ml
twice. The display shows
x Overrides
where xx is the number of Overrides
assigned to this telephone.
Press ISHOW( The display shows the first Override
assigned to this telephone: for example, I 1800 : V
if the default Overrides have been applied to this
telephone.
Press m
The display shows the next assigned
Override. Repeat this step until all Overrides assigned
to this telephone have been shown.
Press IThis moves you to the next series of
settings for this telephone:
Pet-m i 55 i on5
_
..;
i,
:.
,..
:: ::i
..
-’
.
i$ystem Coordinator Guide
182
/ Feature Operations
To check Permissions
for a telephone:
To access the Permissions settings:
Beginwiththe
(Set<xxx>:
(name>1
messageonthe
display and follow the steps below.
1. Press m
Thedisplayshows
Line
Recess
2. Press m
three times. The display shows
Permissions
To view the Permissions:
Thedisolavshowsl
Permissions
1. Press m
Thedisplayshowspul
I handsfree:l
with a Y (Yes) or N (No) to indicate if this feature is
oermitted at this teleohone.
2. bress (NEXTI Thedisplayshows
IHF
Rnsmerback:
with a Y (Yes) or N (No) to indicate if this feature is
permitted at this telephone.
3. Press ml
The display shows 1P i ckup
group
The x indicates the number of the Pi&up Group to
which the telephone is assigned, or is N 0 n e.
The display shows IPage]
4. Press WIif that feature is turned ON in Administration.
The x
indicates the number of the Page Zone to which the
telephone is assiuned.
5. Press m
Thedisplayshows
Iflux.
Ringer:
with a Y (Yes) or N (No) to indicate if calls at this
telephone wili drive.thk Auxiliary Ringer.
6. Press j-FEC
The display shows
I
a~
-I
/Forward
no
1
:x
1
answrl
To check the Forward No Answer settings:
Thedisolavshows
1 Forward
no
answrl
4I . To view the Intercom number of the destination
telephone, press the wl
display button. The
I
,
1
displayshowsLForward
to
xxx
1 where
xxx
is the
Intercom number of the telephone to which unanswered
calls are forwarded. If the display shows
Forward
IPriority
2.
System
Coordinator
Guide
to
cal
None
,
I:
1
pressim[
Press m
to go to
The display changes to
1 Forward
delay:x
1 wherex
isthenumberofrings
before unanswered calls are forwarded.
i. -
,:.
L
184 / Feature Operations
To check the settings
of an outside
line
Begin with the 1L i ne<xx> : <name> 1 message on the display
and follow the steps below. <xx> is the two-digit number of an
outside line in your system.
1. Press m
The display shows 1L i ne data
2. Press JSHOW again. The display shows 1 Type :
with pub I i c, pr i va te or poo I after the colon.
The display shows 1 Mode :
3. Press m
with pu I se or tone after the colon.
Press ~
The display shows 1 Rux
r i nger :
with a Y (Yes) or N (No) to indicate if this line is
programmed.in
Configuration to drive the Auxiliary
Ringer.
Press m
The display shows 1Fu I I RU toho I d
with a Y (Yes) or N (No) to indicate whether or not this
feature is turned ON for this line.
The display shows 1 Pr i me set : xxx
6. Press m
The number xxx is the Intercom number of the Prime
Phone assigned to the line, or is None.
7. Press ~
This moves you to the next series of
settings for this line: 1x Res tr i c t i ens 1
To check Restriction
Begin with
and follow
1.
2.
3.
4.
5.
System Coordinator
Guide
settings
the I L i ne< xx> :
for an I outside
<name>
1 message
1
line:
on the display
the steos below.
Press ‘m
The display shows IL i ne data
Press m
The display shows Ix Rcs tr i ct i or15
1
where x is the number of Restrictions assigned to this
line.
Press m
The display shows the first Restriction
assigned to this line: for example, 10 : Y
if the default Restrictions have been applied to this line.
Press ~
The display shows the next assigned
Restriction. Repeat this step until all Restrictions have
been shown.
Press ~
This moves you to the next series of
settings for this line: x Dverr i des
a..-
:.
:..
‘.
Feature
To check Overrides
for an outside
Operations
/ 18.5
line
Begin with the1 L i ne<xx> : <name> 1 message on the display
and follow the steos below.
1. Press m
The display shows ( L i ne dcr ta
2. Press m
twice. The display shows
x Overrides
where x is the number of Overrides
assigned to this line.
3. Press m
The display shows the first Override
assigned to this line: for example,
1300 : Y
if the default Overrides have been applied to this line.
4. Press m
The display shows the next assigned
Override. Repeat this step until all Overrides assigned
to this line have been shown.
This moves you to the next series of
5. Press m
settings for this line: N i ght serv i ce
To check the Night Service settings
for an outside
line:
Begin with the 1 L i ne<xx> : <name> 1 message on the display
and follow the steps below.
1. Press (SHOW/ The display shows 1L i ne data
2. Press m
three times. The display shows
INight
service
1
3.
Press m
The display shows IN i ght ctr I : xxx 1
where xxx is the Intercom number of the telephone at
which Night Service for this line can be turned ON or
OFF, or is None.
4. Press m
Thedisplayshows
INight
ring:
xxx1
where xxx is the Intercom number of the telephone
which will ring for calls coming in on this line while Night
Service is turned ON, or is None.
5. Press m
The display shows IN i ght aux r i ng : 1
with a Y (Yes) or N (No) to indicate if calls coming in on
this line will drive the Auxiliary Ringer.
6. Press m
This causes the display to return to the
IL i ne<xx> : <name> 1 message, allowing you to check
the settings for another line in your system.
7. To check another line, press the m
display button
to check the line with the next highest two-digit number.
<System Coordinator Guide
186 / Feature
Operations
To Exit from the System Settings
feature:
At any point during your use of the System Settings feature, you
can exit from the feature and return to telephone to its regular
display message by following the steps below.
1.
Press m
The System Settings feature will be cancelled.
OR
Press the m
display button under the
1 Show
set:or Show
line:1message.
The System Settings feature will be cancelled.
Time and Date
The Time and Date appear on the display of your telephone when
you are not on a call. The default setting for Time and Date is 1
Jan 1989 1:OO am at the time of initial installation+
/Jan
1
1:OO
am
(
If your Norstar system suffers a power interruption, the Time and
Date display stops, then resumes counting when power is restored.
The difference between the displayed time and the actual time is
the length of the power interruption.
The English Time and Date display is in 12-hour format, with “‘am”
or ‘bm” following the time. Alternate language displays are in 24hour format.
English
Spanish
French
Note:
Sept
13
13
Sep
13
sept
2:37
pm
14:37
14h37
The Call Duration Timer feature does not work for calls
which are active while you are setting your system’s clock.
Time and date are adjusted in the “Time and Date” section of
Administration programming.
System Coordinator Guide
i. -
Feature Operations I 187
:
Timed Release
Dial a Timed Release signal whenever you want to release a call
from your line but retain the use of the line for another call.
The Timed Release is also required as part of some dialing
sequences when signaling a remote device or reaching through a
PBX or Centrex system. It inserts a 1.5 second pause into the
sequence. For more information, see the “Centrex Features” and
“PBX Features” sections of this chapter.
Generate a Timed Release signal by pressing IfeaturelmEI
You
can create a 1Timed Release 1 button to send the signal with one
press if you program an Autodial button with the feature code. See
the “Feature Access” section of this chapter for instructions.
[Timed Release 1works only when a line is active.
(
Transfer
.
The Meridian Norstar system offers three convenient
transfer calls:
Transfer
Transfer using Conference
Transfer using Hold
rEaiiiqplm
mm
rl
0
Transfer provides two ideal means of transferring
someone else in your office.
:
ways to-
an outside call to
The fastest method,Transfer
without Announcement,
transfers
an incoming call directly to a co-worker’s telephone.
If there is no
answer, the call returns to ring at your telephone.
The second method, Transfer with Announcement,
allows you to
discuss the call with your co-worker before transferring the call.
Transfer With Announcement
is also useful if your manager asks
you to connect him with a person who is hard to reach. Once you
have the person on the line, you can call your manager and
connect the two calls.
.I
:
‘;:
-:
Both methods allow you to reconnect with the party you are
attempting to transfer, up until the time you press the final button of
the transfer sequence. The procedures for transferring calls using
this feature are given in the following pages and on the User Cards
for each Norstar telephone.
<System Coordinator Guide
188 / Feature
Operations
Transfer
,;.
:
using Conference allows you to introduce two people to
each other in a three-way conversation before leaving them
connected. This feature works best when one of the parties is on
your Norstar system, but it does allow you to connect two outside
parties by putting a conference on Hold at your telephone.
If this
method is used, you must monitor the call and disconnect when the
two outside parties have finished their call. If you release yourself
from the call, both parties will be disconnected.
Transfer
using Hold, is a simple but effective method of
I
transferring calls. Transfer Using Hold allows you to privately tell
someone in your office that there is a call for him on a certain
outside line. To accept the call, your co-worker presses the
flashing line indicator on his telephone.
Otherwise, you can return
to the caller and take a message or explain that the other person is
unavailable.
Transferring
a call to someone
in your office
The following procedures show how a call can be transferred
the methods described above.
Transfer
without
using
Announcement
While on a call:
1. Press lTransferl
OR
Press Ifeaturelml0)
OR
Press m
(M7324 and M7310 telephones
only).
The display shows) Transfer
to :
2. Dial the Intercom number of the person to whom the call
will be sent.
OR
Press the line button of a held inside call to connect the
two parties. The call is immediately transferred, and
you are disconnected.
Transfer
‘.
Callback
If the telephone to which you have transferred a call is busy,
or if your transferred call is not answered after a specified
length of time, the Transfer Callback feature returns the call
to your telephone.
Refer to “Transfer Callback’ in this chapter of the Guide for
further information.
System Coordinator Guide
z.-
Feature Operations I 189
Transfer with Announcement
(M7324 and M7310 telephones
only).
1. While on a call, press lTransfer1
OR
Press -mm
OR
Press 1TRRNSFER 1
The display shows 1Transfer
to :
1
2. Press ~
The display changes to
prmunce
to:
3. Dial the Intercom number of the person to whom the call
will be sent.
OR
Press the line button of a held inside call.
4. When the call you have placed is answered, announce
the call vou are transferrina.
5. Press the lJCllN
display-button to connect the two
calls. The display shows Ca I I transferred
1 for
three seconds and you are disconnected froin the call.
_::
:
.:.
:-I:!
.::: . .
.’ !
;.:;;
+_
To cancel Transfer:
This feature works only with the Transfer (with or without
Announcement)
feature.
1. While you are attempting to transfer a call,
to:
ITransfctto:
1 or Announce
appears
on the display. At this point, you can cancel the transfer.
2. Press the ~
display button or the line button
with the flashing indicator for the call you were
attempting to transfer. You are automatically
reconnected to the call.
Transfer Using Conference
While on a call:
1. Call the person to whom the first call will be transferred.
(The first call will be automatically placed on hold).
2. After the call is answered, press IConf/Transl
OR
Press Im
3. Press the line button of the held call.
4. To disconnect yourself from the call, press ITRANSFER 1
(M7324 and M7310 telephones only)
OR
Press m
System Coordinator Guide
190 / Feature Operations
Transfer
Note:
using Hold
This method can only be used to transfer an outside call
to another telephone that has a button for the line that the
outside call is using.
While on an outside call:
1. Press II
OR
Place an inside call to your co-worker.
The outside call
is automatically placed on hold.
2. Tell your co-worker which line button to press to pick up
the call.
3. After the line indicator )stops flashing on your
telephone, hang up or proceed with other calls.
Transferring an outside call to another outside party
While on a call:
1. Put the first call on hold by pressing the lj%K button or
selecting another line (Automatic Hold)‘.
2. Call the person to whom the first call will be transferred.
Wait until the call is answered before going to step 3.
3. Press m
OR
4.
5.
6.
System Coordinator
Guide
Press -Feature
Press the line button of the held call.
To remove yourself from the call, press )I
If both parties are outside your office, their two lines
must remain busy at your telephone until the
conversation is finished.
If this method is used, go to
step 6 only after both parties have hung up.
Press )
Feature Operations / 191
Transfer Call back
; ,.:,/
:;;x
.. .{
!
j
:I ..,,
‘....,
:
Callback to your telephone occurs if you have Transfer without
Announcement to send an outside call to a co-worker’s telephone,
and your co-worker does not answer. After a specified number of
ring cycles, the outside call returns to your telephone. Callback is a
convenient feature for receptionists, as it allows them to take
messages from outside callers who have been transferred.
Callback does not occur with inside calls.
If a transferred call cannot ring at the destination telephone,
Callback occurs immediately. If the caller hangs up, Callback may
still occur. When you answer the Callback call, you will hear a dial
tone.
Callback occurs only at the telephone that attempted the transfer.
If the call came in on an outside line, the Callback call rings on that
line if it is available; otherwise, the call rings on an Intercom line. If
no free line is available, the Callback call is transferred to the Prime
Phone.
On a system that has a Prime Phone and Delayed Ring Transfer
activated, a Callback call will be directed to the Prime Phone after a
specified number of rings if the original telephone does not answer.
If a Callback line is not answered at the Prime Phone within three
minutes, the outside call is disconnected.
Do Not Disturb (if it is turned ON at the transferring telephone)
cancels the ringing for a Callback call, but not the flashing of the
indicator.
:
;,:
:.I
.,
,’
‘:;”
I-
.’
Callback cannot occur at a telephone that is initializing your system,
or is in an Administration, Configuration, or Maintenance session.
To reconnect with your original caller (M7324 and M7310
telephones):
1. Press the ICALLBACK 1 display button
OR
Press the line button which the call is on. You are
connected with your original call. If you have attempted
to transfer more than one call, pressing 1CALLBACKl
will connect you with the call which has been waiting to
be answered for the longest period of time.
To reconnect with your original caller (M7208 telephone):
On the M7208 telephone, a call arriving at your telephone through
the Callback feature will appear as a regular ringing call.
The Callback delay time is controlled by the Installer or Service
Representative in the “Call Handling” section of Configuration
programming.
i..-System Coordinator
Guide
192 / Feature Operations
Trunk Answer (from any telephone)
..
Trunk Answer (from any telephone) allows you to answer a
telephone which is ringing in your office from any other telephone
within your Norstar system.
This feature only works with calls which are ringing on lines that
have Night Service turned ON. If the line does not have Night
Service turned ON, it must be answered using another method,
such as Call Pickup (Directed or Group).
Trunk Answer cannot be used to answer calls on Private lines.
To use Trunk Answer (from any telephone):
1. While a call is ringing on a line that is in Night Service,
lift the receiver
OR
Press 71
2. Press IFeaturelllm1O)
OR
Press 1 Trunk Answer 1
The display shows Fame>
pi ckup 1where c:nclme> is
the number or programmed name of the line on which
the call is ringing. The call is immediately connected.
This feature is controlled in the “Night Service” section of
Administration programming.
Voice Call
The Voice Call feature allows you to make a voice announcement
or begin a conversation through the speaker of another telephone
in your system. The person you call will hear an alerting tone,
followed by your voice. If Handsfree Answerback is active at the
called telephone, the person will be able to answer you without
picking up the receiver. If Handsfree Answerback is not active, the
person will either have to press 71
or pick up the receiver
to talk to you.
-::
You cannot make a Voice Call if the receiving telephone is busy or
if any of the following features are active on the receiving
telephone: Call Forward, Do Not Disturb, or Voice Call Deny.
Under these conditions, 1 No vm i ce ca I I 1 appears on your
display and the call is handled as a regular ringing call.
Once a Voice Call has been answered,
or otherwise treated as a normal call.
System Coordinator
Guide
it can be held, transferred,
i..-
.;
dj..’
Feature Operations / 193
‘,
_,’
..T
_.
.:.‘ 1
i
To make a Voice Call:
1. Press the -1
button before dialing the call.
OR
Press Ifeaturelml6
Dial
Voice Cc411 1 appears on the display.
2. Dial the Intercom number of the person you wish to
speak to.
After you see the display 1uo i ce CCII I 1, the line is
ooen for vou to speak. If the displav shows
1 tqo VQ i CE co I I 1 your call proceeds as a regular
ringing call. This may’mean that you will hear a busy
signaL or that the call is being redirected.
Handsfree Answerback
The Handsfree microphone is activated when a Voice Call occurs.
A tone is given every 15 seconds to remind you that the
microohone remains ON until vou pick up the receiver’or oress
m
to acknowledge the call.
Handsfree Answerback is controlled by the System Coordinator
the “Permissions” section of Administration programming.
in
Voice Call Deny
This feature prevents a telephone from receiving Voice Calls. All
incoming inside calls must then be received as ringing calls.
To use Voice Call Deny:
1. Press the 1Voice Call Deny 1 button.
OR
Press IfeaturelEllF
The display shows No VQ i ce CCII 15
To cancel Voice Call Deny:
1. Press the 1Voice Call Deny 1 button again.
OR
Press IFeaturemm
The display shows 1 FII I QW vo i ce CCII I I
Svstem Coordinator Guide
194 / Feature
Operations
Volume Button
The Volume Button is a multi-purpose control for adjusting the
volume of the receiver, telephone ring, Handsfree speaker,
Headset and Background Music. As you use each feature or
Norstar component, press either end of the volume button until the
correct level of sound is reached.
lower volume
14/l
higher volume
Refer to the “Ring Volume” section of this chapter for a separate
procedure to adjust this feature.
Wall - Mounted
Telephones
All Norstar Telephones can be mounted on a wall. Contact your
Installer or Service Representative to have any telephones in your
system wall-mounted.
i. System Coordinator
Guide
195
i
Display Messages
:.
All messages that can appear on the display of your Meridian Norstar
telephones-as
error messages or to prompt you while using Norstar
features-are
listed below in alphabetical order. The meaning of each
message is explained and, where appropriate, suggestions are given to
assist you in using the feature correctly.
For further information concerning the messages which appear on your
telephone display, see the appropriate sections of the Feature Operations
or Norstar Administration chapters of this Guide.
Programmed line and telephone names that appear in the display
messages are listed as < n am B >; messages beginning with < n am e > are
located at the end of the alphabetical listing.
The arrangement
of information
is as follows:
Message
Feature(s) in which the message occurs
Explanation
Recess
of the message and possible suggestions.
denied
Administration
You have attempted to access Norstar Administration from an M7208
telephone.
Use an M7324 or M7310 telephone to access Administration.
Night Service
.:
..,
..:
:
The telephone you are using is not a Night Control Phone.
In order to activate Night Service, you must use a telephone
designated as a Night Control Phone.
which is
_
i..-
System Coordinator
Guide
196 / Display Messages
Rlarm:
<xxx>
Alarm Set
j:
This message appears on the designated Alarm Phone and indicates a
loss of electrical power to your system or the failure of a system
component.
Do not panic.
Write down the code numbers that appear on the display and report these I
to your Installer or Service Representative as soon as possible.
Rllow
calls
Cancel Do Not Disturb
This temporary message indicates that the telephone
telephone is no longer in Do Not Disturb mode).
Rllow
voice
will accept calls (the
call
Cancel Voice Call Deny
This temporary message indicates that the telephone
Calls (Voice Call Deny is no longer activated).
Rlready
I
will accept Voice
joined
Call Identification
Your telephone is already connected to the telephone you are trying to
call.
Check your active line and Intercom buttons, and use the existing
connection for your call.
Call Pickup
You are already connected to the telephone which made the call. This
can happen if you attempt to pick up a call which a co-worker is making
while you are already connected on a call to that same co-worker’s
telephone.
System Coordinator
Guide
i. -
Display
:
Messages
/ 197
:
I fl nnounce
to:
-
1
Transfer (with Announcement)
. ..
,.2./
This message prompts you to dial the Intercom number (or press the
Autodial button) of the telephone to which you want to transfer a call.
..’
,
Call
blocked
Priority Call
The person you are attempting to contact has blocked your call. Contact
the person by using the Page or Message feature, or try to call the person
later.
1 Cal
I
transferred
1
Conference/Transfer
and Transfer
.
This message indicates that the call has been successfully transferred.
Cal
I
<name>?
Ring Again
This prompt asks whether or not your telephone should dial the number of
the telephone indicated. <name> is the programmed name or Intercom
number of another telephone within the Norstar system.
,
ICalling
Set<xxx>l
Call Identification
This prompt shows the set number of the telephone (within the Norstar
system) that is being called. The set number appears because no name
has been entered for the set.
1 Cal
I ing
<name>
Call Identification
This prompt shows the programmed name of the telephone
Norstar system) that is being called.
“System
(within the
Coordinator
Guide
198 / Display Messages
Cancel
forward
Cancel Call Forward
‘-..
This message indicates that Call Forward has been successfully
cancelled. Incoming calls to the telephone will no longer be forwarded
another number.
Cancel
for:
-
^ .f
to
1
Message (Cancel Sent Message)
This prompt asks which sent message you wish to cancel.
Cancel
>
<name>
1
Message
(Cancel Message Waiting and Cancel Sent Message)
This temporary prompt indicates that the sent message or message
waiting has been successfully cancelled.
Can’t
ring
again
Ring Again
The call you have made will not allow the
an outside call), or your telephone has no
Use Ring Again only on inside calls when
busy, not answering, or when all lines are
the call must be attempted later.
Ring Again feature (for example,
active call.
the telephone you are calling is
in use. In any other situation,
Ring Again to an Answer Group
The telephone you are attempting to contact is not in service. Contact the
person who has an -1
button for this telephone, and leave a
message.
Code:
Line Pools
This message prompts you to enter the Line Pool Access code to access
one of the nine possible Line Pools in your Norstar system.
System
Coordinator
Guide
Display
Conference
Messages
/ 199
busy
Conference/Transfer
The maximum number of conference calls which your system can support
has been reached. Depending upon the size of your system, there can be
up to 5, 10 or 21 conference calls active at any one time.
Denied
in
admin
Call Pickup (Directed)
This feature is not permitted at your telephone due to the programmed
settings of your system.
Your Installer or Service Representative controls this feature in the ‘Call
Handling” section of Configuration programming.
Call Pickup (Group)
Your telephone is not a member of a Call Pickup Group.
’
Call Pickup Groups are defined under “Permissions” in Administration
programming.
Line Pools
Your telephone does not have access to the requested Line Pool.
Your Installer or Service Representative can assign telephones in your
system to the required Line Pools in the “Line Access” section of
Configuration programming.
Priority Call
Your telephone is not permitted to make Priority Calls due to
Administration programming.
You can turn the Priority Call feature ON for a telephone in the
“Permissions” section of Administration programming.
llial
memory
full
Outside Autodial and Personal Speed Dial
This message indicates that the memory space allotted for storing Outside
Autodial and Personal Speed Dial numbers in your Norstar system is full.
i..-
System Coordinator
Guide
200 / Display Messages
Dial
Uoice
Call
Voice Call
This message prompts you to proceed in dialing a Voice Call after
initiating the Voice Call feature.
00
not
disturb
Call Identification
The telephone you have called is in Do Not Disturb mode.
rings your call may be directed to a Prime Phone.
After three
Do Not Disturb
This message remains on the display when your telephone
Disturb mode.
ON0
from
is in Do Not
<name>
Do Not Disturb
This message appears on a Prime Phone when it receives a call
forwarded from a telephone using the Do Not Disturb feature.
DND
transfer
Do Not Disturb
This message appears on a Prime Phone when a call forwarded from a
telephone using the Do Not Disturb feature has the highest call priority.
IIRT
line
<x>
Delayed Ring Transfer
This message appears on a Prime Phone when it receives a call
forwarded from a telephone by means of the Delayed Ring Transfer (DRT)
feature.
System Coordinator
Guide
i..-
Display
j
.:
1 En espafiol,..
Messages
/ 201
I
Language Choice
This message indicates that the Language Choice feature has been used
to change the display language from English to Spanish. All further
prompts and messages on the display will appear in Spanish, until the
language is changed again.
En
franpais..
I
1
Language Choice
This message indicates that the display language has just been changed
from English to French. All further prompts and messages on the display
will appear in French until the language is changed again.
Enter
zone:
+
Page
This message prompts you to enter the number of the Page Zone on
which you wish to broadcast after activating the Page Zone feature.
Feature
timeout
Restriction Passwords
The 15 seconds allowed for you to enter the four-digit password have
elapsed.
Enter the feature code again, and remember to enter the Restriction
Password immediately.
Forward
denied
Call Forward
An incorrect Intercom number or autodial button has been used, or you
are trying to forward a telephone to another telephone that is already
forwarded to the telephone you are using (Call Forward-All
Calls). This
would create an endless loop, and therefore is not permitted.
Check your number and try to forward your telephone again.
,System Coordinator Guide
202 / Display
Forward
Messages
to:
I
Call Forward
This message prompts you to dial the Intercom number of the telephone
to which you wish to forward your calls.
Forward
>
<name)
Call Forward
This message shows the name of the telephone
being forwarded.
Get
call
to which your calls are
first
Call Park
You have attempted to park a call when you are not connected to an
active call, but do have one or more calls on Hold.
If the call you wish to park is on Hold, you must reconnect to the call
before you can park it.
Held
by
<name>
Held Line Reminder
This message appears on the Prime Phone if an outside call is held on
any telephone in the system for more than two minutes. The message
shows which telephone placed the call on hold, and is accompanied by a
Held Line Reminder tone.
Held
call
Held Line Reminder
This temporary message appears on the display of both the telephone
which has the call on hold and the Prime Phone if an outside call is on
hold for an excessive length of time. The length of time required to
activate this feature is programmed by your Installer or Service
Representative.
System Coordinator
Guide
z..-
:::.
:’
Display
Held
Messages
I203
exclusively
Exclusive Hold
This temporary display will appear when an outside call is placed on
Exclusive Hold.
In
English..,
Language Choice
This message indicates that the Language Choice feature has been used
to change the display language to English from the Alternate language.
All further prompts and messages will appear in English, until the
language is changed again.
In
maintenance
+
Maintenance
This message appears on your display while your telephone
tested in a Norstar Maintenance session.
In
use:
is being
<name>
Administration
Another telephone in your system (specified by < n a m e >) is presently using
Norstar Administration or Configuration.
Locate and use the telephone which is being used, or wait until Norstar
Administration or Configuration is no longer in use.
Invalid
code
Call Park (Retrieval)
You have entered a number other than 101 through 109. All Retrieve
Park codes are between, and include, these two values.
Feature Access
An incorrect or unprogrammed
Check the code and try again.
code has been dialed.
=Bystem Coordinator
Guide
204 / Display
Messages
Line Pool
You have entered an invalid Line Pool Access code.
Check the Job Aids chapter of this Guide for a record of the correct
programmed codes.
Speed Dial
A number outside of the code range (01-70 for System Speed Dial, 71-94
for Personal Speed Dial) has been dialed.
Invalid
number
Call Identification
An unavailable
been dialed.
Invalid
Intercom number (beyond the range of your system) has
password
Restriction Passwords
You have entered a password which is not programmed in your system.
See your System Coordinator for a list of the passwords which you are
permitted to use.
Invalid
zone
Page
You have entered a code which is not between 1 and 6, the possible Page
Zone choices. Enter a valid Page Zone and attempt your page again.
Line
denied
I
Prime Phone
You have attempted to pick up a private call.
Private lines can only be accessed from the telephone
assigned.
to which the line is
: .
I ,
System Coordinator
Guide
Display Messages I205
I Line
in
use
I
Exclusive Hold
You have attempted
telephone.
to pick up a call which is exclusively held on another
Lines (Outside Line Access)
The line is in use at another set.
Use a different line, or wait until the line is free.
Line Pool
The line chosen by the system became active before connecting
call. Retry the line pool request.
Line
with your
<x>
Manual Line Selection
This message appears on the display when a line button is pressed on an
idle telephone, such as when a line is selected prior to making an outside
call.
Automatic Line Selection
This message appears when the receiver is picked up or when the
Handsfree/Mute
button is pressed, if the telephone has the Automatic
Selection feature assigned.
Line
<x>
Line
calling
Call Identification
This message shows the number of the line that an incoming external call
is using. This message only appears when the call would not normally
ring at the telephone (for example, if it is redirected from another
telephone by Call Forward).
ILine
<x>
)PickuPI
Call Pickup
This temporary message indicates a successful Call Pickup and shows
the number (< x >) of the line used by an outside call that you are picking
up from another telephone in your pickup group.
,.System Coordinator
Guide
_.
206 / Display Messages
Line<x>
to
prime
Prime Phone
This message indicates that a call is on an outside line (< x >) which rings
at the Prime Phone, but is not administered to ring at any other telephone
within the system.
tlaintenance
test
Maintenance
When this message flashes on your display message indicates that your
telephone or lines will be tested in a Norstar Maintenance session within
one minute.
If this message remains on your display, it indicates that a Maintenance
test is currently being performed on your telephone set or lines.
Make
call
first
Call Duration Timer
No call has been made since the last power interruption
telephone’s clock was last stopped).
(since your
Priority Call
You have attempted to activate the Priority Call feature while you have no
ringing or busy tone on the line.
Wait until you hear ringing or a busy signal before activating Priority Call.
Transfer
You have attempted
Make
calls
to transfer a call when you are not connected
to one.
first
Conference/Transfer
.. .
No calls have been established
System Coordinator Guide
to form a conference
call.
::
,:
Display Messages / 207
tlake
second
call
Conference/Transfer
There is no held call to complete the conference
Message
call.
denied
Messages (Send Message)
An incorrect Intercom number has been dialed, or the set to which you are
sending the message is out of service.
Retry the call, or see your check the Job Aids chapter of this Guide for a
list of correct Intercom numbers.
Messages (Send Message) to an Answer Group
The telephone you are attempting to contact is not in service. Contact the
person who has an [Answer
button for this telephone, and leave a
message. You can use the System Settings feature to determine which
telephone in your system has an )I
button for the telephone you
are trying to reach.
Message
for
you
Messages (Message Waiting)
This display indicates that there is one message recorded in your
Message Waiting list.
Message
to:
Messages (Send Message)
This message prompts you to dial the Intercom number of the telephone
to which you want to send a message.
Message
>
<name>
Messages (Send Message)
This temporary
sent.
display indicates that your message has been successfully
System
Coordinator
Guide
208 I Display
Messages
Messages
for
you
Messages (Message Waiting)
This display indicates that there are two or more messages
your Message Waiting list.
Microphone
recorded in
muted
Han&free/Mute
This message indicates that the microphone on your telephone has been
turned OFF. The speaker, however, is still operating. You can hear the
person on the other end of the line, but he or she cannot hear you.
Music
OFF
Cancel Background Music
This temporary message indicates that the Background
been turned OFF.
Music
Music feature has
ON
Background Music
This temporary message indicates that music can be heard through your
telephone speaker when no call is in progress.
Need
Handsfree
Headset
This message indicates that Handsfree/Mute
is not programmed for your
telephone.
In order to use a Headset, make sure the Handsfree/Mute
feature is turned ON in the “Permissions” section of Administration
programming.
If you are not using a Headset, this message indicates that you have
plugged your telephone receiver into the Headset outlet on the bottom of
the telephone.
Check to make sure that your receiver is plugged into the
correct outlet.
System
Coordinator
Guide
i..-
Display
New
Ring
Messages
/ 209
Rgain
Ring Again
This temporary message indicates that you have activated the Ring Again
feature, replacing a previously requested Ring Again.
[Night
Seruice
ONI
Night Service
This message appears on the Night Control Phone, and indicates that the
Night Service feature has been activated for the specified line.
No
answered
Answer Groups
.:
::
call
This message appears if you press your m
button when there is
no call ringing at the telephone associated with that button.
.
:
No
call
on:<xxx>
Call Park (Retrieval)
There was no call parked on the Retrieve Park code you have entered.
Enter the correct code to retrieve the parked call.
No
call
to
park
Call Park
You have attempted
telephone.
No
free
to park a call when there are no calls at your
lines
Line Pool
No lines are available in your line pool.
Set Ring Again or retry the call later.
System
Coordinator
Guide
210 / Display
No
key
Messages
available
Line Identification
No appropriate line is available for your feature or call.
Wait until the type of line you need becomes available, and attempt to use
the feature or place the call again.
No
last
number
Last Number Redial
No outside number has been dialed since the last power interruption.
No
line
selected
Lines (Outside Line Access)
The prime line is in use or not defined.
Select a line manually.
Handsfree/Mute
No line has been selected.
Select a line manually.
No
messages
Messages (Cancel Message Waiting)
There are no messages in your Message Waiting list. This display
appears for this reason on the M7208 telephone only.
Messages (Cancel Sent Message)
You have not sent any messages.
Messages (Show Message)
There are no messages waiting on your telephone.
.,::.
:-:l
:.
No
number
saued
,: :
.r
”
Saved Number Redial
You have attempted to save the number of an incoming outside call , or an
Intercom call. You can only save outside numbers which you have dialed.
System Coordinator Guide
i. -
Display
No
number
Messages
/ 211
stored
Speed Dial
The two-digit code you dialed is a blank Speed Dial entry. It contains no
outside number to be dialed.
No
saved
number
Saved Number Redial
You have not saved an outside number since the last time your system
was restarted. The Saved Number Redial memory is empty.
No
voice
call
Voice Call
The telephone receiving the call cannot accept Voice Calls for one of the
+
following reasons:
the telephone is active or ringing with another call
the telephone is in Call Forward mode
the telephone is in Do Not Disturb mode
the telephone has Voice Call Deny turned ON.
l
l
l
l
The call proceeds automatically as a regular ringing call.
Try your Voice Call later, after the condition that prevented the Voice Call
has been removed, or use Priority Call to make a forced Voice Call, if this
feature is permitted at your telephone in Administration programming.
No
voice
calls
I
Voice Call Deny
This temporary message indicates that no Voice Calls will be accepted by
your telephone. It does not prevent you from making Voice Calls to other
telephones.
Norma
I
Service
Night Service
This temporary message appears on the Night Control Phone to indicate
that the line has been taken off Night Service and returned to normal
functioning.
-System
Coordinator
Guide
212 / Display
Not
in
Messages
service
Call Forward
:.
Two or more telephones are linked in a forwarding chain, and one of the
telephones is out of service; a telephone is out of service when it is
disconnected or when it is being used for programming the system.
Wait until the Call Forward has been turned OFF at the telephone which is
forwarded to a telephone which is out of service.
‘I-
Call Identification
An invalid Intercom number has been used, or the telephone being called
is in an Administration or Configuration session, or has been
disconnected.
Priority Call
You have attempted to contact a telephone which is busy in an
Administration or Configuration session.
Wait until the telephone is free, or use the Page feature to contact the
person you are trying to reach.
Transfer Callback
The telephone to which you are trying to transfer a call is out of service.
Notify your caller that the connection cannot be made at this time.
Not
set
Ring Again
The Ring Again feature has not been activated.
Number
saved
1
Saved Number Redial
You have successfully stored the outside telephone number which you
have dialed. Activating the Saved Number Redial feature will dial the
number which appears after this temporary display.
‘.:
.’‘1.
:
System Coordinator
Guide
i. -
Display Messages / 213
:
On
another
call
Call Identification
The telephone you have called is active on another call.
If your call is not answered (using the Call Pickup feature), turn Ring Again
ON, or try the call later.
Out
of
Service
I
Maintenance
This message appears on your telephone when you attempt to use a line
which is being tested in a Norstar Maintenance session.
Use another line to make your call, or wait until the Maintenance session
is over.
Page
choice:
1
Page
When you activate Page - General (m))6()0\),
this message asks you
to press m, m or q on the dialpad (or use the display buttons provided
by the system) to specify the zone in which your page will be heard:
q
q
q
Page
-
internal ( FFEj )
external ( WI
)
both internal and external ( m
)
timeout
Page
The two minutes allotted for paging have expired.
Page again to complete the message.
Paging
FILL
I
Page
This message appears while you are paging all zones in your system.
Sysstem Coordinator
Guide
216 / Display
Please
Messages
hang
up
Maintenance
This temporary message indicates that the line or telephone you are using
will be tested in a Norstar Maintenance session after approximately one
minute.
Please
wait...
Priority Call
This message appears once you have attempted to place a Priority Call to
an active telephone.
It lasts for five seconds, during which period the
person you are attempting to contact can block your call.
Press
held
line
I
Conference/Transfer
This message prompts you to press the line button of the call on hold in
order to connect it to your conference call.
Priority
call
Priority Call
This message appears on your telephone
on a Priority Call.
Priority
display while you are connected
denied
Priority Call
You have attempted to place a Priority call to an Answer Group in which
the destination telephone is not connected. Contact the telephone which
has them
button for the Group and leave a message.
IPriority
>cnrrrne>J
Priority Call
This message appears on your telephone display when someone
attempting to contact you using the Priority Call feature.
System Coordinator
Guide
i. -
is
Display
Messages
/ 217
To accept the call, wait five seconds for it to connect. To reject the call,
press m
(Do Not Disturb) or the m
display button which
appears with this message (M7324 and M7310 telephones only).
Restricted
cal
I
Call Restrictions and Overrides
The call you are attempting to make is prevented by a system Restriction.
Check the Job Aids chapter of this Guide, or use the System Settings
feature. There may be another line or telephone on which your call is
permitted, or a Restriction Password which will allow you to dial your call.
Ring
again?
Autodial (Inside)
On the M7324 and M7310
want to set the Ring Again
particular inside call. The
or M7310 telephone if you
a busy signal on an inside
display buttons: jYES(
m
-decision.
Ring
again
telephones, this message asks whether you
feature when you cannot get through on a
message appears on the display of an M7324
press m
while you hear either ringing or
call. The message is accompanied by the
and m
, with which you can indicate your
OFF
Cancel Ring Again
This temporary
cancelled.
Ring
again
message indicates that a request for Ring Again has been
ON
Ring Again
This temporary
accepted.
.::
,,-
:.
r
message indicates that a Ring Again request has been
:y:.‘1
,.
system Coordinator Guide
218 / Display
<xx>
until
Messages
seconds
disconnect
Maintenance
This temporary message indicates that the line or telephone you are using
will be tested in a Norstar Maintenance session after < xx > seconds. On
the M7208 telephone, this message appears in two parts; each line is
displayed for three seconds.
Select
a
line
Lines (Inside and Outside)
This message occurs if no Prime Line has been assigned in Configuration
or if the feature you are using does not automatically select a line.
Send
message?
Autodial (Inside)
This message asks whether you wish to send a message to a co-worker
who is not able to take your call.
Speed
dial
>
Speed Dial
This message appears before you dial the Speed Dial code for a given
number.
Testing
I ine<xx>
Maintenance
This temporary message indicates that Line < x x > will be tested in a Norstar
Maintenance session after approximately one minute. Line < xx > must be
assigned to your telephone in order for the message to appear.
Their
list
full
Message (Send Message)
The Message Waiting list is full on the telephone
send a message.
System Coordinator
Guide
i..-
to which you are trying to
:
Display
.,
3
parties
Messages
/ 219
only
Conference/Transfer
-..
..,:‘.
1
:
.
-..:
2’::.:
..- :
You are trying to add a fourth party to your conference call, or trying to join
two conferences together.
Release one person from the conference call before adding another, or
keep the two conference calls separate.
::
:-: :’
:
.---._
.’
Tones
denied
Long
Tones
You have attempted to use the Long Tones feature while you are connected in a Conference Call.
Disconnect one party from the conference call before attempting to use
the Long Tones feature.
Transfer
denied
Transfer
You have attempted to transfer an outside call to an outside party while
someone elso is trying to place you in a conference call, thereby
preventing you from transferring the call.
Transfer
to:
Transfer
This message prompts you to enter the Intercom number (or press the
Autodial button) of the telephone to which you wish to transfer a call.
.
Use
line
pool?
Ring Again
If you have turned the Ring Again feature ON for a busy Line Pool, this
message appears when a line in the Pool becomes free.
_::
_
System
Coordinator
Guide
220 / Display
Use
Messages
unique
name
Administration:
.
Names
You have attempted to program a name which has already been used for
another line. Use a different name for the second line.
.;.:‘,
: .A’
Uoice
cal
I
Voice Call
This temporary message indicates that your Voice Call has been
successfully connected and you can begin talking.
Your
list
full
Message (Send Message)
Your telephone’s list of sent messages is full.
Cancel one of the messages you have sent (if possible)or
have received a reply to another message.
Your
wait until you
number
Call Identification
You have dialed the telephone
are using.
or Intercom number of the telephone
you
<name)
Call Identification
This message shows the name of the telephone
you are connected.
in your office with which
<digits>
.:.-:
:
All features
Digits appearing on the display indicate the number you are dialing, or the
number that is being dialed automatically by the telephone.
System Coordinator
Guide
i. -
Display
,: .;
<name>
Messages
/ 221
busy
Answer Groups
The telephone
and the ~
you are attempting to call has no button to show your line,
button associated with that telephone is in use.
Call Identification
The telephone you have called has no Intercom lines available.
Turn Ring Again ON, retry the call later, or connect using an outside line.
Transfer Callback
The person to whom you are attempting to transfer a call is on another
call.
Notify the caller that the call cannot be completed, but may be attempted
again later.
:
<name>
:.
callback
.
Call Park Callback
This message appears on a Prime Phone to indicate that an incoming call
is a forwarded Callback Call from an unretrieved Call Park.
Delayed Ring Transfer
,:
.:
”
.
:.
-.:
This message appears on the display of a Prime Phone when a Callback
call is transferred to the Prime Phone by the Delayed Ring Transfer
feature.
<x><name>
called
Messages
This message shows the name of a co-worker who has sent you a
message. The < x > represents the number of the entry in your Message
Waiting list, with number one being the oldest message.
<name>
calling
Call Identification
This message shows the name of a co-worker calling you, or the name of
the telephone being used for an inside call. It also shows you the name or
number of the line on which an outside call has arrived.
System
Coordinator
Guide
222 / Display
Messages
Transfer
This message shows the name of the co-worker who is transferring
to your telephone using the Transfer with Announcement feature.
<name)
a call
ON!2
Transfer Callback
The telephone to which you are attempting to transfer a call is in Do Not
Disturb mode.
Notify the caller that the call cannot be completed, but may be attempted
again later.
<name>
forward
Night Service
This is a warning that the Night Ringing Phone is in Call Forward, which
transfers the Night Service function to the destination telephone.
<name>
hung
up
Transfer
This message indicates that the party you have attempted
hung up before the transfer was completed.
<name>
no
reply
to transfer has
1
Transfer Callback
This message indicates that the call you attempted to transfer was not
answered at the destination telephone, and has now returned to your
telephone as a Callback call.
Notify the caller that the call cannot be completed, but may be attempted
again later.
System Coordinator Guide
i. -
Display Messages / 223
.
<name>
>
pickup
Call Pickup
Trunk Answer
This temporary message shows the name or number of the line or
telephone which you are answering using Call Pickup or Trunk Answer
(from any telephone).
<name>
transfer
Transfer
This message shows the name or line number of the call which is being
transferred to your telephone.
I<name>
<name>
1
Conference/Transfer
+
This message shows the names or line numbers of the two parties
connected with you in a conference call.
I<name>
>
<name>
1
Answer Groups
This message appears on the secretary’s telephone when a call arrives at
the manager’s telephone. The first < n a me 3 shows the name of the
caller’s line or telephone; the second < n am e > shows the name of the
manager’s telephone. The ‘I>” symbol indicates the direction of the call
(the first < n am e > placed the call to the second < name >).
Callback (Call Park and Transfer)
When a Callback from a parked call is forwarded to another telephone,
this message shows the name or number of the outside line which the
original call is on and the name or Intercom number of the telephone
which is forwarding the call.
Call Forward
If you place a call and this message appears, it indicates the person you
are calling (first name or Intercom number) and the telephone to which all
its calls are forwarded (second name or Intercom number).
i..$ystem Coordinator Guide
224 I Display
Messages
If you are active on a call and this message appears, it indicates that a call
has been forwarded to your telephone from another telephone in your
system. The first < name > is the name or number of the line or Norstar
telephone which originally placed the call; the second < n am e > is the name
or Intercom number of the telephone which is forwarding its calls to you.
Transfer
This message shows the names or line numbers of the call you are
transferring and the party to whom you are transferring the call.
<name>
h:mm:ss
Call Duration Timer
This message on any telephone shows the length of that telephone’s most
recent call in hours, minutes, and seconds. If the call was an inside call,
c n am e > represents the name of the other telephone involved. If the call
was an outside call, < n a me > represents the line used.
System Coordinator Guide
i. -
,,
‘i.
::
225
6
Flow Charts
The symbols used in these diagrams are the same as in the Section
Overviews within the Administration chapter of this guide. The chart
below will remind you of these symbols:
Symbol
Explanation
The solid arrows indicate a direct route from one display message to the next.
This is achieved by pressing the indicated button.
4
:
0
The dotted arrows indicate that in order to progress from one display message
to the next, the button shown must be pressed a number of times
v
The Iland
)
buttons are labelled on the Norstar Programming
Overlay. They are printed in bold on the flow charts to indicatejhat pressing
them moves you forward in the Administration process.
Show, Next
The )\and
)Headinq buttons are labelled on the Norstar Programming
Overlay. They are not printed in bold on the flow charts to indicate that
pressing them moves you backwards in the Administration process.
Back, Heading
The underlined words in capital letters appear on the second line of the M7321
and M7310 displays. The actual buttons are located beneath the display
panel.
CHFlNGE
I
I
The bold boxes represent the main headings in Norstar Administration.
Boxes of normal thickness represent the sub-headings and display messages
which appear in Norstar Administration.
Boxes with round edges represent instructionswhich DO NOT appear on your
telephone display.
!I
I
I
Grey boxes represent the next display heading which appears after you have
finished programming under one heading.The headings in the grey boxes are
fully explained in the appropriate areas of the “Administration”and “Flow
Charts” sections of this Guide.
System Coordinator
i..-
Guide
226 /Flaw Charts
Administration
Overview
The following two diagrams show the relationships between the various
headings and sub-headings within Norstar Administration.
They do not
show every display within the system, but do show clearly how the various
headings and sub-headings are connected. For more complete procedure
flow charts, see the pages of this chapter which follow.
On the diagram below, the ml
arrow which follows the
4. Re5trictinns
1 heading leads into the 1 5. Overrides
heading which begins the diagram on the opposite page.
Administration
System Coordinator Guide
Overview Flow Chart
Flow Charts/
Administration
227
Overview Flow Chart (continued)
System Coordinator
2..-
Guide
:
228 /Flow
Charts
Entering Administration
To access Norstar Administration, you must enter the correct entry code:
Ifeaturel~l*~~~~~
and the correct password if one has been
previously programmed for your system. The following flow chart shows
the procedures for entering Norstar Administration:
System Coordinator
Guide
‘-
Flow Charts/
229
System Speed Dial
The following flow chart shows the relationship between the various
display messages which appear in the System Speed Dial section of
Norstar Administration.
t
START HERE
l.Sys
speed
j)
dial
Show
Baik
*04:DDDDDDD
$ Nei
enter telephone numbers
from dial pad
I
Back
*05:EEEEEEE
I
Next
Ba:k
~70:2222z22
System Coordinator Guide
i. -
230 /Flow Charts
Names
The following flow chart shows the relationship between the various
display messages which appear in the Names section of Norstar Administration.
=?
, Show
I- set names
Show
set:
~.-~--“----”
_
NM
,
ii
i?
..----
--..
-.-_
. ~.
-
enter intercom
number from dial pad
Srt
Next
243:
<name,
CHRNGE
i
set
243:
~name>
/
t
~name>
Back
Next
.
.
*
6.d
*
1
Ed
I
i
xxx:
~name>
* XXX represents the highestpossible
Intercomnumber in your system.
sack
-
same as “Set names” above, but Line
numbersappear Insteadof Set numbers
CONTINUETO
Next
i
3.Time
ond
Date
System Coordinator Guide
243:
enter letters
from dial pad
I
I
Back
set
244:
set
Set
Next
h
Flow Charts/
231
Time and Date
The following flow charts show the relationship between the various
display messages which appear in the Time and Date section of Norstar
Administration.
The first flow chart shows the procedures for changing the
time, and the second flow chart shows the procedures for changing the
date.
Time Flow Chart
fc
START HERE
-3
t
+“W
3.Time
and
1
L,,<
date
Show
I
Back or
Heading
1 Time
1:00
Next
Minutes:
00
1 Minutes:
1
-
~1
4
enter the minutes
:
Next
7
Minutes:
15
j II the hour is less than 13
!JEnglish language only)
F
Next
:
.-.-.., :-L.
.’ ..: ,.::.:j..
_::..
.’ ;
ding
--’
I
AM
CHANGE:
AM/PM
Ba
oate
1 Jon
89
1
continued on next page
System
i. -
Coordinator
Guide
232 /Flow Charts
Time and Date (continued)
Date Flow Chart
Time
1:OO
t
nay:
System
Coordinator
Guide
14
Flow Charts/
233
Restrictions
The following flow chart shows the relationship between the various
display messages which appear in the Restrictions section of Norstar
Administration.
&e-
4.
Restrictions
Show
-4
41:
Back or
Heading
?xt
’ jj
0
Nlext
I
Heatling
f-‘?
I
Back
f
Back
i
RDD I i ed
-lines
Next
Next
4
“30:
Shy
(See “Copying in Administration”)
CHANGE:
<N/V)
N&t
XXX.
Heading
!I
N
*
Back
Rppl
ied
to
I
sets
I
Show
)
(Same as for “Applied to Lines” above)
*XXX represents the last
programmed (or default)
restriction IDthe table
Next
i
5.
Overrides
I
System Coordinator
i..-
Guide
234 /Flow Charts
Overrides
The following flow chart shows the relationship between the various
display messages which appear in the Overrides section of Norstar
Administration.
I
Back or
Heading
Table
‘-8
7
1
Show
I
t
entries
*l:
1800
Next
jj
c
Next
.
Heading
+.
I
!
Sack
m
‘%!!iZ+
Nkvt
xxx:
Sack
c
(,,:
Back :
.<..
N *
(See “Copying in AdminIstration
_
1800:
Next
N
CHRNGE
-
Heading
4
1
Show )
(Sameas for “Applied to Lines” above)
XXX represents lhe last
programmed(or default)
override m the table
7
6.
System
Coordinator
Permissions
Guide
I
<N/V>
Flow Charts/
235
Permissions
The following flow chart shows the relationship between the various
display messages which appear in the Permissions section of Norstar
Administration.
7,
6.
Permissions
:t
Show
/
Backor
Headlna
Next
Show set:
_
enter set number
2
Back
FUI
I
4
copy
7.fiight
Service
(See“Copyingin Admlnlstratlon”)
t
Handsfree,
N
Next
t.
B&k
t
Sack
Page zone:
1
.:
“i(
Next
S&k
Rux
1
Ringer:
N
dial pad( !Jv v v)
7
if Y X Y X is
NolIe
Next
ifxxxxisan
Forward
Foroard
dclou:
T
to
: YYY’I
3
Sack
Priorltg
call:
N
Next
System Coordinator Guide
i..-
236 /Flow Charts
Night Service
The following flow chart shows the relationship between the various
display messages which appear in the Night Service section of Norstar
Administration.
Next
CHRNGE:
V/N
CHRNGE : EnterIntercomnumber
Entertwo-digit
Night
ctrl:
221
Next
Night
ctrl:
_
enter Intercom number
Administration”)
CHRNGE
I
Back
Night
aux.
Next
I
System Coordinator Guide
ring:V
CHRNGE:
I
i. -
<V/N>
*
Night
rinq:
-
Flow Charts/
237
Passwords
i
:.. .:
:-. :
i_ :i
.:
.:j
:;!
~:.
1
,.
The following flow chart shows the relationship between the various
display messages which appear in the Passwords section of Norstar
Administration.
d
.:
..
Show
.
I
I
Password
erased
(temporarydisplay)
<VVVVVV>
t
k-enter. Incorrect digits
and &(
1I
-f
tion
Pswd not changed
(temporarydisplay,
elm, tone,
Re-enter:
*zi!z222~
Password
changed
(temporarydisplay)
k-enter.
<vvvvvv>
pswd
Show pad:
4
correct digits
and m
I
enterdialpaddigits
or press Next
Psud
1: -
enternewpassword
from dial pad(4digits)
Pswd
4
.:.:_.
,:.
.:
1. 2222
Next
.
.
Pswd
1:
<VVVV>
,._
t.Sys
speed
dial
system Coordinator Guide
238 /Flow Charts
Copying in Administration
There are four sections in Norstar Administration
settings from one line or telephone to another:
.1.
-:
4.
5.
16.
7
1,.
Restrictians
Ouei-ridrs
which allow you to copy
Permissions
Night
service
The following flow charts illustrate how to copy Restrictions or Overrides ,
from one line to another, how to copy Restrictions or Overrides from one
telephone to another, how to copy Permissions from one telephone set to
another, and how to copy Night Service information from one line to
another.
Restrictions and Overrides: Copying Lines
When you copy Restrictions and Overrides from one line to another, all
the Restrictions or Overrides from the original line are copied to the new
line. If you wish to copy only a few restrictions or overrides, you must
apply the individual restriction or override to the line using the “Applied to
lines” sub-heading under the appropriate heading in Norstar Administration.
The following flow chart shows the relationship between the various
display messages which appear as you use the Copy feature in the
Restrictions and Overrides sections of Norstar Administration.
COPY
$
/
I”
Back
i
Heading
Source:
Heafng
L--
&a
-?
System
Coordinator
Guide
Copy
+
-
A
&
j
Back
2 dial pad digits (XX)
to
I i ne: _
2 dial pad digits (YY)
+
I
Flow Charts/
239
Restrictions and Overrides: Copying Sets
When you copy Restrictions and Overrides from one telephone to another,
all the restrictions or overrides from the original telephone set are copied
to the new one. If you wish to copy only a few restrictions or overrides,
you must apply the individual restriction or override to the telephone using
the “Applied to sets” sub-heading under the appropriate heading in Norstar
Administration.
The following flow chart shows the relationship between the various
display messages which appear as you use the Copy feature in the
Restrictions and Overrides sections of Norstar Administration.
copy
I
I
Heading
;.------*,
1
Heading
!
L
3 digits (XXX)
A
,
I
Bik
$
jF%-*
..A *
copy
to
set:
-
3 digits (YYY)
Copied
<XXX>
$
> <YYY>
1 (temporary display)
.F’.
:;.._:
:
-..,:
i..-System Coordinator
Guide
240 /Flow Charts
Copying Permissions
Copying Permissions from one telephone to another is very similar to
copying Restrictions or Overrides. When you copy Permissions, all the
permission settings of the original telephone are copied to the new telephone. To program individual permission settings, you must set each
individual feature in the Permissions section of Norstar Administration.
The following flow chart shows the relationship between the various
display messages which appear as you use the Copy feature in the
Permissions section of Norstar Administration.
+
/
Show
set:A
copv
3 digits (YYY)
(temporary display)
System
Coordinator
Guide
I
Flow Charts/ 241
Copying Night Service
When you copy Night Service information from one line to another, all the
settings from the original line are copied to the new line. If you wish to
copy only a few of the settings, you must program them individually for
each line.
The following flow chart shows the relationship between the various
display messages which appear as you use the Copy feature in the Night
Service section of Norstar Administration.
&z-i-&q
(temporary display)
System
Coordinator
GI IiAn
.
254 I Job Aids
Page Zones
To make a Page announcement
Press m]pl10]
1.
IPane
1
2.
3.
4.
cho
i ce
using f6%%%]1(61~~1:
The display shows
:
1I
Se&t the desired type of page by pushing one of the
following dialpad or display buttons (M7324 and M7310
telephones only):
mar $ETsl - internal page through speakers on other
telephones
q or lSPKfij - External page through the extension
speaker, if your office has such a speaker
aor
m\
- Both internal and external page.
proceed directly to step 5 below.
If you select a / [ml
OR
If you select q / [ml
or q / pl
, the display will
show [Enter
z0t-1~ :
1
Enter the desired zone number (1-6). See the accompanying
Job Aid for a list of your co-workers’ assigned Page Zones.
OR
5.
Press •! on the dialpad or m
(M7324 and M7310
telephones only) to make an announcement to all Page
Zones.
Make your announcement
by speaking through your receiver
OR
Press
I/
and speak.
To make a Page announcement:
1.
2.
3.
Press LXG&
Select one of the following dialpad codes:
BYI
for Internal Page Zone
@m for External speaker
q a for Internal Page Zone and External speaker.
The display shows [Entw
zone:
Enter the desired Page Zone (1-6). See the accompanying
Job Aid for a list of your co-workers’ assigned Page Zones.
OR
4.
cwctom
Coordinator
Press a on the dialpad or IF1Lc] (M7324 and M7310
telephones only) to make an announcement to all Page
Zones.
Make your announcement.
Guide
Job Aids / 255
l
In the columns below each numbered Page Zone, record the Intercom (Set)
number and programmed name of each telephone within that zone.
‘!
:S.ystem Coordinator Guide
256 / Job Aids
Pickup Groups
l
In the columns below each numbered Pickup Group, record the Intercom
(Set) number and programmed name of each telephone in that Pickup
Group.
(Continued
System Coordinator
Guide
z..-
on next page)
Job Aids I 257
Pickup Groups
,,
.‘.
,:..
(continued)
--:
:
::‘:-z-i
1
..
System
Coordinator
Guide
258 I Job Aids
Using Han&free/Mute
Norstar’s Handsfree/Mute
capabilities can be of great benefit in effective use of
your telephone. With the Handsfree/Mute
button, you can carry on a telephone
conversation without having to hold your receiver or be connected to your telephone by a headset cord. This allows you to have more than one person participating in a call at one telephone.
Your Norstar telephone’s microphone and speaker will not both function at the
same time. The telephone detects the level of noise in the vicinity, and activates
the microphone (to send your voice to another telephone) when the noise level
reaches a certain point.
In order to get the maximum amount of benefit from Handsfree communication,
below is a list of suggestions which will help you to use Handsfree/Mute
more
effectively.
Handsfree etiauette
1. Direct your voice towards the telephone. The closer you are to the
telephone, the easier it is for the microphone to transmit a clear voice
to your listener.
2. Wait for your caller to finish speaking before you begin. Because the
microphone and speaker cannot both be ON, your caller’s voice may
be cut off if you both speak at the same time.
3. To prevent a possible echo, keep the area around your telephone free
of papers and other objects which might screen your microphone.
Turning down your microphone volume (using the Volume bar below
the telephone dialpad) will also help prevent echo.
4. Always tell the person or people to whom you are speaking that you
are using Handsfree, and let them know who else is listening to the
conversation.
Handsfree telephone calls may be heard in nearby offices. In open
office environments, use a receiver or headset when Handsfree
conversation is not necessary, or when you need privacy for a call.
Speak at a normal level. If you speak too loudly, your voice may have
a hollow sound. If this is a problem, try moving your telephone to a
more sheltered location.
Working in a noisy environment
..,
1. Place the telephone so that any unavoidable local noise (such as an
air conditioner) is behind it. This will limit the amount of background
noise in your calls.
2. It is possible for noises such as a tapping pencil to be loud enough to
turn your microphone ON, which may cut off your caller’s speech.
3. Keep your office as quiet as possible during the call. Remember that
all sounds in the room are picked up by the microphone.
System Coordinator
Guide
z..-
’
i
Job Aids I259
7. Night Service
_:
l
l
If your system supports more than 25 outside lines, photocopy this page as a
master-copy.
Default settings are printed in large bold type.
T r CIt-1k o t-15 w c r : Y 1
Yes
No
Night-0
21,221 or 2221
Other:
set:
2211
.:
‘r’es
‘r’es
‘r’es
Yes
Yes
Nn
NQ
NQ
NQ
HQ
System
Coordinator
Guide
260 J Job Aids
8. Passwords
Rdmin.
Restriction
password
)
pswdl
(6 digits or less):
(4 digits only)
Record your system’s Restriction
Passwords in the following chart:
(continued on next page)
System Coordinator Guide
i..-
Job Aids I261
SystemCoordinator
Guide
264 I Glossary
Answer Group:
An Answer Group
consists of at least two telephones that are
associated by an yplnswerJ button. The
lanswer) button, on one of these
telephones, indicates incoming calls
destined for the other telephone.
Someone
working at a telephone with -1
buttons (a receptionist, for example) can
monitor the Answer Group (a group of
managers),
receive all ringing and visual
indication of incoming calls, and answer the
calls accordingly.
Applied to lines: This sub-heading
appears in section “4. Restrictions” and
section “5. Overrides” of Administration
programming.
If you select -1
, you
will be prompted to assign Restrictions or
Overrides to each line.
Applied to sets: This sub-heading
appears in section “4. Restrictions” and
section “5. Overrides” of Administration
programming.
If you select -1
, you
will be prompted to assign Restrictions or
Overrides to each telephone.
.
I
Auxiliary
Ringer: This is a separate
external telephone ringer or bell. It is
typically mounted on a wall, and is louder
than a regular telephone so that it can be
heard over a wide area. It can be
programmed
to ring when a line (section
“1. Line Data” of Configuration),
a
telephone (section “6. Permissions”
of
Administration),
or both ring; or, when
Night Service (section “7. Night Service”
of Administration)
is active.
Background
Music: This feature allows
music from an external source, such as a
radio, to play over the speaker of the
telephone.
This feature should not be
activated unless a music source (customer
supplied) has been connected to the
Norstar System. Background
Music is
activated in section “4. Miscellaneous”
of
Configuration
programming.
Automatic
Hold: This feature will
automatically
place an active call on hold
if another line is selected.
Busy Lamp Field (BLF): This device,
which attaches onto the M7310
telephone, has a panel of Liquid Crystal
Display (LCD) indicators that show the
busy/not busy and DND (Do Not Disturb)
status of up to 24 telephones in the
Norstar system. Each of the dual
memory buttons that are programmed
as
Inside Autodial buttons on the M7310 will
indicate the status of an office telephone.
The BLF will also indicate if a telephone
is involved in a programming
session.
The BLF is typically used on a
receptionist’s telephone.
Automatic
Phone Relocation:
The
Automatic Phone Relocation feature allows
a telephone to retain its personal and
system programming
when it is
reconnected to another physical location.
This feature is activated in section “4.
Miscellaneous”
of Configuration
programming.
Button Caps: These interchangeable
plastic squares fit over the buttons of
Norstar telephones,
and allow you to label
the features programmed
onto each
programmable
button location. Button
caps can be either pre-printed or have
clear windows which allow people to label
other features, lines, and autodial numbers.
Autodial
Button: The Autodial button
provides one-touch dialing of outside
numbers, Intercom numbers, or feature
codes. You program a button to be an
Autodial button.
System Coordinator
Guide
i.-
Glossary
Button Inquiry:
This feature allows you
to check the function of each
programmable
memory button on a
Norstar telephone.
Call Forward (No Answer):
This feature
forwards all unanswered
calls at one
telephone to another designated telephone
after a specified number of rings (see
“Forward Delay”). This feature is useful if
you will temporarily be unavailable to
answer calls at your telephone, or you will
be working near another telephone.
The
Call Forward feature is assigned in section
“6. Permissions”
of Administration
programming.
Call Handling:
A collection of some
Norstar features and their parameters
which are programmed
in section “3. Call
Handling” of Configuration
programming.
Call Handling includes settings for the
following features: Held Line Reminder,
Delayed Ring Transfer, Transfer
Callback, Park Timeout, Directed Pickup,
and Music/Tones/Silence
On Hold.
Call Park: Call Park places a connected
call on hold, allowing it to be retrieved from
any other telephone in your system. You
can retrieve the call from any telephone by
selecting an intercom line, and then
entering the Retrieve Park code (which
automatically
appears on the display of the
telephone which parked the call). Up to
nine calls can be parked at once in the
system.
Call Park Callback:
See “Callback”.
Call Pickup (Directed):
This feature
allows anyone to answer a call ringing at
any telephone by specifying the Intercom
number of that telephone before taking the
call. Call Pickup (Directed) is activated in
section “3. Call Handling” of Configuration
programming.
I 265
Callback:
Callback occurs at a telephone
which attempts an unsuccessful Transfer or
Call Park for an outside call. After a
specified period of time, an unanswered
call returns to the telephone which
originally made the Transfer or parked the
call.
CAP Module:
The CAP Module provides
48 Inside Autodial buttons, and is
connected to the M7324 telephone to
create the Central Answering Position. An
M7324 with CAP Modules can assist an
office receptionist in monitoring and
answering calls. A maximum of two CAP
Modules can be connected to a single
M7324 telephone.
Central Answering
Position (CAP): The
CAP consists of an M7324 telephone and
one or two CAP Modules. The CAP can be
used to monitor the telephones in a Norstar
system, and to control incoming telephone
calls.
Centrex (Template):
This is one of the
four Norstar system Templates.
Centrex
is a business system service provided by
the telephone company, offering local
lines and a variety of other features. The
Centrex Template assigns one unique
outside line to each telephone until the
maximum number of lines is reached
(example:
Line 1 to telephone 221, Line
2 to telephone 222, and so on). Any
remaining telephones do not receive a
default line assignment.
The Centrex Template also modifies the
Restriction and Override tables (a “9”
precedes the default entries) to
accommodate
dialing outside the
Centrex system, rather than within it.
The Centrex Template is assigned when
your system is first installed.
..System
Coordinator
Guide
266 I Glossary
Change DNs: The installer can change
the length of all DNs in the system or
replace an existing DN with a new number
in section “5. Change DNs” of Configuration
programming
(for more information, see
“Directory Number Length”.)
CO Line (Central Office Line): This is an
external or outside telephone line.
Configuration:
This is a type of
programming
that assigns certain settings
to lines and telephones,
as well as some
system-wide settings. Configuration
is
performed by the telephone company
Installer or Service Representative
rather
than by System Coordinators.
“Installer
Only” appears in the Meridian Norsfar
Modular Programming
Record for each
Configuration
programming
section to be
programmed
by the Installer.
Configuration
Access Code: A sequence
of digits which are dialed on the dialpad to
provide access to Configuration
programming.
The Installer Password must
be entered before any Configuration
programming
can be done.
Copy: The m
display button
appears during Configuration
and
Administration
programming.
This button
allows you to duplicate certain programmed
settings from one line to another, or from
one telephone to another. Line
programmable
settings that can be copied
are Line Data, Restrictions, Overrides, and
Night Service. Telephone
(set)
programmable
settings that can be copied
are Line Access, Restrictions, Overrides,
and Permissions.
Cursor:
This is a short line which appears
on the telephone display to indicate that
digits or letters can be entered using the
dialpad.
System Coordinator
Guide
Date:
See “Time and Date”.
Data Terminals:
Devices which can be
used to transfer data instead of only voice
(as with a telephone).
The settings for
these devices are not programmed
with
Configuration
or Administration
programming.
Default Setting:
This is a feature setting
which is in effect upon initial installation
unless manually changed through
programming.
Default settings are
automatically
assigned to correspond to the
Square Template during your system’s
installation.
In the Meridian Norstar
Modular Programming
Record, default
settings are shown in Bold text.
Delay: The time period before certain
features become active. A delay can be
programmed
for the following features:
Call Forward (No Answer), Call Park
Callback, Delayed Ring Transfer, Held Line
Reminder, and Transfer Callback features.
Delayed Ring Transfer (DRT) to Prime:
After a specified number of rings, this
feature transfers an unanswered
ringing
call to the Prime Phone associated with the
line the call is on. This feature is activated
in section “3. Call Handling” of
Configuration
programming.
Dial-O Set (Dial Zero Phone):
A telephone
which is assigned to ring when someone
dials “0” from another Norstar telephone.
Dial-O provides an easily remembered
number and quick access to a central
telephone, such as an operator at a Central
Answering Position. This feature is
assigned in section “4. Miscellaneous”
of
Configuration
programming.
Directed Pickup:
(Directed)“.
i..-
See “Call Pickup
Glossary
Directory
Number (DN): A unique number
which is automatically
assigned to each
telephone or Data Terminal during your
system’s installation.
The DN, also referred
to as an Intercom number, allows the
Norstar system to identify each device
connected to the Key Service Unit or
Expansion Module. The DN is often used
to identify a telephone when settings are
assigned during Configuration
and
Administration
programming.
Directory
Number (DN) Length:
A nonexpanded system can have a DN length of
2, 3, or 4 digits. An expanded system (a
system with an Expansion Cartridge
installed) can have a DN length of 3 or 4
digits. All Directory numbers for the system
must be the same length. The default DN
length is two digits for a non-expanded
system, and three digits for an expanded
system. The lowest default DN is “21” in a
two digit system, “221” in a three digit
system, and “2221” in a four digit system.
Display: A Liquid Crystal Display (LCD) on
the telephone that provides information
related to feature operation and
programming.
Display Button: The Norstar M7310 and
M7324 telephones are each equipped with
three buttons located directly beneath the
Liquid Crystal Display. During feature
operation or programming,
some or all of
these buttons may be used to provide you
with further options. If an option is
available, it is shown in the bottom row of
the two column display, directly above the
corresponding
display button.
DRT Delay: The number of rings before a
Delayed Ring Transfer occurs. This is
assigned in section “3. Call Handling” of
Configuration
programming.
DRT to Prime: See “Delayed
Transfer to Prime”.
I267
Ring
Emergency
Telephone:
A single line
telephone (also referred to as a 500/2500
telephone) that becomes active when there
is no power to the Key Service Unit.
Expansion
Cartridge:
The Expansion
Cartridge allows Expansion Modules to
connect to the Key Service Unit, providing
the opportunity to increase the number of
outside and Intercom lines that the system
can handle (beyond the 8X24 Key Service
Unit). The Expansion Cartridge is inserted
into the Key Service Unit, and a DS-30
cable connects the Expansion Cartridge to
each Expansion Module. Expansion
Cartridges are available with two or six
ports.
*
Expansion
Module:
A Trunk Module or a
Station Module. A maximum of six
Modules may be installed with the use of
the six port Expansion Cartridge.
A
maximum of two Modules may be installed
with a two port Expansion Cartridge.
External Paging:
A Norstar feature that
allows voice announcements
to be made
over an externally mounted loudspeaker
(supplied by the customer) connected to
the Key Service Unit.
Feature:
A Norstar feature performs a
useful task that uses system-wide,
telephone, or line parameters in helping
you to optimize your use of the Norstar
equipment.
Feature Button:
This oblong grey
button is the first button you press when
using a feature, or to gain access to
programming
with an Access Code. This
button indicates to the system that the
string of digits which follows is a feature
code.
System
Coordinator
Guide
_.
272 / Glossary
Night
Ringing
Phone:
See “Night Ring”.
Night Service:
Certain features become
active when Norstar is placed into an
operating mode called “Night Service”.
This is usually done to provide special
ringing and Dial Zero access after normal
office hours or when there are few people
available to answer calls. These features
are: Trunk Answer, Night Zero Set, Night
Control, Night Ring, and Night Auxiliary
Ring. Night Service settings are
programmed
in section “7. Night Service” of
Administration
programming.
Night-O Set (Night Dial Zero Phone):
This setting assigns a certain telephone as
an additional Dial Zero telephone when
Night Service is active (Note: Calls which
ring at the Night Dial Zero telephone will
also ring at the other Dial Zero telephone
assigned in section
“4. Miscellaneous”
of Configuration
programming).
Night-O Set is assigned in
section “7. Night Service” of Administration
programming.
Overrides:
These are selected exceptions
to the call Restrictions placed on lines and
telephones.
There is a system-wide
maximum of IO Overrides.
A telephone
caller may, for example, be prevented from
dialing numbers which start with the digit
“I”, but may have an override of “1403”.
This would allow the user to dial any
number which starts with “1403”. Overrides
are defined, and then assigned to certain
lines or telephones,
in section “5.
Overrides” of Administration
programming.
Override
Index Number:
A number
between 1 and IO which identifies an
Override.
Page: This Norstar feature allows you to
make announcements
from your telephone
which can be heard by many people at the
same time. There are three Page options,
selected by you at your telephone when the
Page is made: Internal Page (announce
over the telephone speakers), External
Page (announce over an externally
mounted, customer supplied loudspeaker),
and both Internal and External Page
together.
Norstar Programming
Overlay:
This
Overlay is placed over the top four memory
buttons on the M7310 or M7324
telephones.
The Overlay labels indicate
the special function that each of the four
buttons have during programming.
The
functions are: Heading, Back, Show, and
Next. You use these buttons to provide
options for moving through the display
messages.
Page Zone: A local area in the office that
can receive directed Page announcements
independently
of the remainder of the
office. each Page Zone is identified by a
number from 1 to 6. Each telephone is
assigned to a unique Page Zone in section
“6. Permissions”
of Administration
programming.
On Hold: This setting controls whether
your callers hear music, periodic tones, or
silence when they are placed on hold. This
system-wide feature is assigned in section
“3. Call Handling” of Configuration
programming.
Park Timeout:
This is the period of time
before an unanswered
Call Park call is
redirected to the Prime Phone for the line
the call is on. Park Timeout is defined in
“3. Call Handling” of Configuration
programming.
Overlay:
Overlay”.
Svstem
See “Norstar
Coordinator
Programming
Guide
Glossary
.:I-..:
.--:
‘.
: _’
.. j
Password:
A Password is a specific
sequence of digits which is entered from
the dialpad to gain access to Norstar
programming.
A Password is required for
to initialize your system, and for
Administration
and Configuration
programming
(also, see “Restriction
Override Password”.)
PBX: See “Private
(Template)“.
Branch
Exchange
Permissions:
These are specific
characteristics
that can be assigned to an
individual telephone.
Permissions includes
Full Handsfree, Handsfree Answerback,
Pickup Group, Page Zone, Auxiliary
Ringer, Forward No Answer, and Priority
Call. Permissions are programmed
in
section “6. Permissions”
of Administration
programming.
Personal
Speed Dial: These two-digit
code numbers (71-94) can be programmed
to dial outside telephone numbers up to 16
digits in length. Personal Speed Dial codes
are programmed
on individual telephones
within your system and can only be used
from the telephone on which they are
programmed.
Pickup Group:
A telephone can be placed
into one of nine Call Pickup Groups. A call
ringing at a telephone within a Pickup
Group can be picked up by any other
telephone within the same Pickup Group.
A Pickup Group is assigned to a telephone
in section “6. Permissions”
of
Administration
programming
Pool:
See “Line Pool”.
Prime Line: A telephone can be
programmed
to automatically
select a
certain line type whenever a call is made by
liftin the receiver or pressing the
*
button. This line is called the
Prime Line, and is assigned in section
I 273
“2. Line Access” of Configuration
programming.
Prime Set (Prime Phone):
This
telephone provides backup answering for
incoming calls on outside lines. The
Prime Phone is typically used by a
receptionist.
Special features which
redirect the unanswered
calls are
available at a Prime Phone (such as
Delayed Ring Transfer and Held Line
Reminder).
A Prime Phone may be
assigned to a line in section
“1. Line Data” of Configuration
programming.
The default Prime Phone
DN is 21 for a non-expanded
system,
and 221 or 2221 for an expanded system
(depending on the DN length in effect).
Priority Call: This feature allows you to
make an urgent Voice Call to another
telephone when the other telephone is
busy or has Do Not Disturb activated.
Priority Call should not be made available
to everyone, and should be selectively
programmed.
This feature is enabled for a
telephone in section “6. Permissions”
of
Administration
programming.
Private Branch Exchange
(Template):
This is one of the four Norstar System
Templates.
In the Private Branch
Exchange (PBX) Template, specified
Lines are in a Line Pool. You must first
press an Intercom button and then dial
q , or press a -Line
button, to
make outside calls. Each telephone is
assigned access to Line Pool 1.
Private to: An external (CO) line may be
assigned to one telephone as a private
line. The line does not appear on any
other telephone.
Private lines cannot be
placed in Line Pools. A line may be
assigned as a Private line in section “1.
Line Data” of Configuration
programming.
System
Coordinator
Guide
274 I Glossary
Programming:
The designation
of various
characteristics
within the Norstar system.
This includes the activation of certain
optional features (turning the feature ON or
OFF), the assigning of parameters used by
certain features (such as a DN), and the
designation
of various settings for lines and
telephones.
Programming
can only be
done from the M7310 or M7324
telephones,
and makes use of a sequence
of steps that prompts the Installer or
System Coordinator
to enter a value or
choose a menu option.
Programming
Programming
:
..:
Overlay:
Overlay”.
See “Norstar
Public: This refers to an outside line
which can be assigned to any telephone.
A line is assigned as Public in section “1.
Line Data” of Configuration
programming.
Pulse: This is a dialing mode for outside
lines that is traditionally
used by rotary
dial telephones.
In section “1. Line Data”
of Configuration
programming,
the
Installer can select this option on any line
for which Pulse dialing is necessary.
Release button:
The m
button ends a
call in the same way that hanging up your
receiver does. It also ends any current
feature programming.
If there is any
activity on your telephone, pressing m
cancels it.
Remind Delay: The period of time from
when a call is put on hold to when a
reminder tone is heard and a message
appears on the telephone display. Remind
Delay, a parameter of the Held Line
Reminder feature, is assigned in section “3.
Call Handling” of Configuration
programming.
System Coordinator
Guide
Restriction
Index Number:
A number
between 1 and 30 which identifies a
Restriction.
Restrictions:
Preselected telephones and
lines may be restricted from dialing certain
telephone numbers (such as long distance,
directory assistance and other toll calls).
Restrictions are defined and assigned to
certain lines or telephones
in section “4.
.
Restrictions” of Administration
programming.
There is a maximum of 30
Restrictions.
Restriction
Override
Password:
This
four-digit Password allows a caller to
override system-wide
Restrictions when
making an outside call. This Password
must be entered before the call is dialed.
Up to 100 Restriction Qverride Passwords
may be defined in section “8. Passwords”
of Administration
programming.
Ring/No
ring:
See “Ringing”.
Ringing:
In section “2. Line Access” of
Configuration
programming,
a line can be
assigned to ring or not to ring at a
telephone for incoming calls. If a line has
been assigned as “No ring”, an incoming
call is still shown by a flashing indicator.
Set: Set is another
name for a telephone.
Set Copy: Set Copy allows the Installer
to duplicate the characteristics
of one
telephone to another telephone.
Set
Copy is available through menu heading
“C. Set Copy”. The Installer has the
option of duplicating System data (data
from Configuration
and Administration
programming)
and User data (from
personal programming),
or just System
data. Set Copy does not provide the
same copy capability as does the
Ic’npyI display button, which allows you
to be more selective of the settings which
are to be duplicated.
i..-
_.
Glossary
Set Names: This sub-heading
of section
“2. Names” of Administration
Programming
allows you to assign Names to telephones.
Set Relocation:
Relocation”.
See “Automatic
Phone
Set/Line Profile: This feature allows you
to review, from a M7310 or M7324
telephone, the settings programmed
to
telephones (sets) and lines in Configuration
and Administration
programming.
You can
not change any of the settings with this
feature.
Shift Button:
This small triangular button
is located beside the dual memory buttons
on the upper half of the M7310 telephone
The shift button must be pressed to store
or access features on the top half of the
dual memory buttons.
Shoulder
Rest: The shoulder rest is
designed to allow you to comfortably rest
the receiver on your shoulder so that your
hands are free to do other tasks.
Square (Template):
This is one of the four
Norstar system Templates.
In the Square
Template, Lines 1 and 2 are assigned to
each telephone.
The Square Template is
the default assigned during your system’s
installation.
All defaults shown in the
Meridian Norstar Modular Programming
Record correspond to the Square Template
settings.
Station:
This is another way of referring
to an individual telephone or to a
telephone’s
location.
Station Auxiliary
Power Supply:
This
device is used to provide power to a CAP
Module, or a Norstar telephone that is
connected more than 300 m (1000 ft.) and
less than 760 m (2500 ft) from the Key
Service Unit.
/ 275
Station Module (SM): An Expansion
Module that provides the Norstar system
with access to 16 more telephones.
Up to
six of these Modules may be installed with
the use of a six-port Expansion Cartridge.
System Coordinator:
This is the title
assigned to the person responsible for
Norstar Administration
programming
and
the training of co-workers on the Norstar
system.
System Data: Programmable
settings
from your system’s installation, and from
Configuration
and Administration
programming.
System Speed Dial: These two digit
numbers (01 to 70) can each be
programmed
to dial telephone numbers up
to 16 digits in length. System Speed Dial
codes are programmed
for the entire
system in section “1. System Speed Dial” of
Administration
programming.
Table entries:
A sub-heading
in sections
“4. Restrictions” and “5. Overrides” of
Administration
programming.
Table entries
allows you to assign a Restriction to one or
more of the 30 Restriction numbers, and an
Override to one or more of the 10 Override
numbers.
Template:
A system-wide setting assigned
during your system’s installation.
The most
important effects of a Template are the
number of lines assigned to the
telephones,
and the assignment of Line
Pool Access. Templates will also assign
other system-wide defaults, such as Prime
Line and Ringing Line assignment.
The
choice of one of four Templates is not
affected by Configuration
or Administration
programming.
It is important to understand
that a Template is only provided as a
convenience,
and that any settings effected
by the Template can be changed.
z.-
System
Coordinator
Guide
.~
276 I Glossary
I
: :.
F;!:
Time and Date: The current Time and
Date appear on the display of idle Norstar
telephones.
The Time and Date can be
changed in section “3. Time and date” of
Administration
programming.
Tone: This is a dialing access for
outside lines. Tone is also referred to as
“Touchtone” or DTMF (Dual Tone MultiFrequency) Tones. Tones may be
required for Access Signalling to PBX or
Centrex systems. In section “1. Line
Data” of Configuration
programming,
the
Installer can select this option on any line
for which Tone dialing is necessary.
Transfer:
This feature allows you to
redirect a call to another telephone.
There
are three types of Transfer: Transfer using
Hold, Transfer using Conference,
and
Transfer (with or without Announcement.)
Transfer Callback:
After a specified
number of rings, an unanswered
transferred call will return to the telephone
which originally made the transfer. The
number of rings can be assigned in section
“3. Call Handling” of Configuration
programming.
with up to 12 additional outside lines,
depending on the number of Trunk
Cartridges installed.
Type: This setting controls whether each
line assigned to a telephone is Public,
Private, or assigned to one of Norstar’s
nine Line Pools. Line Type is assigned in
section “1. Line Data” of Configuration
programming.
User Data: User Data is an option in the
Set Copy function. User Data refers to the
personal settings which are unique to an
individual telephone, and are not
programmed
in Configuration
or
Administration
programming.
You program
these settings for your telephone at your
telephone.
Such settings, for example,
include Personal Speed Dial and the
assignment of programmable
buttons.
Voice Call: This feature allows you to
make a voice announcement
or begin a
conversation
through the speaker of
another telephone in your system.
Trunk Answer:
This feature lets you
answer a ringing call from any Norstar
telephone in the system on any line that
has Night Service activated. Trunk Answer
is assigned in section “7. Night Service” of
Administration
programming.
Trunk Cartridge
(TC): A cartridge that is
inserted into the Trunk Module, and
provides the connection to outside lines.
Up to three cartridges can be used in one
Trunk Module. Each cartridge can support
four outside lines.
Trunk Module (TM): An expansion
module that provides the Norstar system
System Coordinator
Guide
=..-
advertisement
* Your assessment is very important for improving the workof artificial intelligence, which forms the content of this project
Related manuals
advertisement