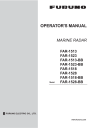
advertisement
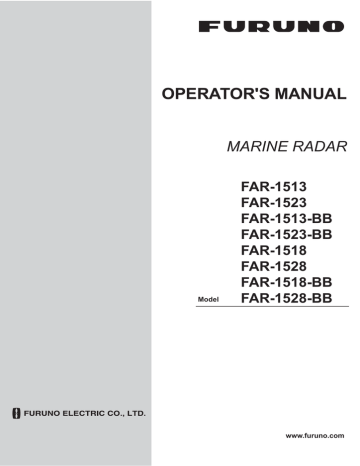
OPERATOR'S MANUAL
MARINE RADAR
Model
FAR-1513
FAR-1523
FAR-1513-BB
FAR-1523-BB
FAR-1518
FAR-1528
FAR-1518-BB
FAR-1528-BB
www.furuno.com
9-52 Ashihara-cho,
Nishinomiya, 662-8580, JAPAN
All rights reserved.
Printed in Japan
Pub. No. OME-36380-A
(GREG ) FAR-15x3/15x8/BB
The paper used in this manual is elemental chlorine free.
・FURUNO Authorized Distributor/Dealer
A : NOV
.
2015
0 0 0 1 9 0 8 3 1 1 0
IMPORTANT NOTICES
General
• This manual has been authored with simplified grammar, to meet the needs of international users.
• The operator of this equipment must read and follow the descriptions in this manual. Wrong operation or maintenance can cancel the warranty or cause injury.
• Do not copy any part of this manual without written permission from FURUNO.
• If this manual is lost or worn, contact your dealer about replacement.
• The contents of this manual and equipment specifications can change without notice.
• The example screens (or illustrations) shown in this manual can be different from the screens you see on your display. The screens you see depend on your system configuration and equipment settings.
• Save this manual for future reference.
• Any modification of the equipment (including software) by persons not authorized by FURUNO will cancel the warranty.
• All brand and product names are trademarks, registered trademarks or service marks of their respective holders.
• Compliant with IMO MSC.302(87) “Bridge Alert Management”.
How to discard this product
Discard this product according to local regulations for the disposal of industrial waste. For disposal in the USA, see the homepage of the Electronics Industries Alliance (http://www.eiae.org/) for the correct method of disposal.
How to discard a used battery
Some FURUNO products have a battery(ies). To see if your product has a battery, see the chapter on Maintenance. Follow the instructions below if a battery is used. Tape the + and - terminals of battery before disposal to prevent fire, heat generation caused by short circuit.
In the European Union
The crossed-out trash can symbol indicates that all types of batteries must not be discarded in standard trash, or at a trash site. Take the used batteries to a battery collection site according to your national legislation and the Batteries Directive 2006/66/EU.
Cd
In the USA
The Mobius loop symbol (three chasing arrows) indicates that Ni-Cd and lead-acid rechargeable batteries must be recycled. Take the used batteries to a battery collection site according to local laws.
Ni-Cd Pb
In the other countries
There are no international standards for the battery recycle symbol. The number of symbols can increase when the other countries make their own recycle symbols in the future.
i
ii
SAFETY INSTRUCTIONS
The operator must read the applicable safety instructions before attempting to operate the equipment.
DANGER
WARNING
CAUTION
Indicates a potentially hazardous situation which, if not avoided, could result in death or serious injury.
Indicates a potentially hazardous situation which, if not avoided, could result in death or serious injury.
Indicates a potentially hazardous situation which, if not avoided, could result in minor or moderate injury.
Warning, Caution Prohibitive Action Mandatory Action
Radio Frequency Radiation Hazard
The radar antenna emits electromagnetic radio frequency (RF) energy which can be harmful, particularly to your eyes. Never look directly into the antenna aperture from a close distance while the radar is in operation or expose yourself to the transmitting antenna at a close distance. Distances at which RF radiation level of 100, 50 and 10 W/m
2
are given in the table below.
Note: If the antenna unit is installed at a close distance in front of the wheel house, your administration may require halt of transmission within a certain sector of antenna revolution.
This is possible. Ask your FURUNO representative or dealer to provide this feature.
Radar model
FAR-1513(-BB)
FAR-1523(-BB)
FAR-1518(-BB)
FAR-1528(-BB)
Transceiver Magnetron
RTR-086A
RTR-087A M1458F
RTR-100
RTR-101
MAF1565N
MAF1615B
MG5436
Antenna * 1
100W/m 2 50W/m 2 10W/m 2
XN12A
XN13A
XN12A
XN13A
XN12AF
XN20AF
XN20AF
XN24AF
N/A
N/A
0.6 m
0.4 m
0.3 m
0.2 m
0.6 m
0.3 m
-
0.7 m
0.5 m
1.2 m
-
-
-
0.8 m
2.1 m
1.9 m
4.6 m
3.1 m
4.1 m
3.1 m
6.1 m
4.0 m
* 1 XN12AF: 120cm, XN20AF: 198cm, XN24AF: 243cm
SAFETY INSTRUCTIONS
ELECTRICAL SHOCK HAZARD.
Do not open the equipment.
Only qualified personnel should work inside the equipment.
Turn off the radar power switch before servicing the antenna unit. Post a warning sign near the switch indicating it should not be turned on while the antenna unit is being serviced.
Prevent the potential risk of being struck by the rotating antenna and exposure to RF radiation hazard.
Do not disassemble or modify the equipment.
Fire, electrical shock or serious injury can result.
Immediately turn off the power at the ship’s mains switchboard if water leaks into the equipment or the equipment is emitting smoke or fire.
Continued use can cause fatal damage to the equipment.
Use the proper fuse.
Use of a wrong fuse can result in damage to the equipment or cause fire.
Keep heater away from equipment.
Heat can alter equipment shape and melt the power cord, which can cause fire or electical shock.
Do not place liquid-filled containers near the equipment.
Fire or electrical shock can result if a liquid spills into the equipment.
Do not place operate the equipment with wet hands.
Electrical shock can result.
Before servicing the radar, turn off the appropriate external breaker.
Power is not removed from the radar simply by turning off its power switch.
iii
SAFETY INSTRUCTIONS
iv
No one navigational aid should be relied upon for the safety of vessel and crew.
The navigator has the responsibility to check all aids available to confirm position. Electronic aids are not a substitute for basic navigational principles and common sense.
This TT automatically tracks automatically or manually acquired radar targets and calculates their courses and speeds, indicating them by vectors. Since the data generated by the auto plotter are based on what radar targets are selected, the radar must always be optimally tuned for use with the auto plotter, to ensure required targets will not be lost or unwanted targets such as sea returns and noise will not be acquired and tracked.
A target does not always mean a land-mass, reef, ships or other surface vessels but can imply returns from sea surface and clutter.
As the level of clutter changes with environment, the operator should properly adjust the A/C SEA, A/C RAIN and GAIN controls to be sure target echoes are not eliminated from the radar screen.
The plotting accuracy and response of this TT meets IMO standards. Tracking accuracy is affected by the following:
Tracking accuracy is affected by course change. One to two minutes is required to restore vectors to full accuracy after an abrupt course change. (The actual amount depends on gyrocompass specifications.)
The amount of tracking delay is inversely proportional to the relative speed of the target. Delay is on the order of 15 - 30 seconds for high relative speed; 30 - 60 seconds for low relative speed.
The target tracking and pertinent vector calculation accuracy is influenced by the following:
- Echo intensity
- The range measurement accuracy; characterized by both random and biased measurement errors.
- The angular measurement accuracy; characterized by beam shape, target glint and bias errors.
- Radar transmission pulsewidth
- Gyrocompass heading error
- Speed log error
- Curent and wind (set & drift)
- Course change (own ship and target)
The data generated by TT, AIS and video plotter are intended for reference only.
WARNING LABEL
Warning labels are attached to the equipment. Do not remove any label. If a
Refer to official nautical charts for detailed and up-to-date information.
label is missing or damaged, contact a
FURUNO agent or dealer about replacement.
WARNING
To avoid electrical shock, do not remove cover. No user-serviceable parts inside.
DISPLAY UNIT &
PROCESSOR UNIT
Name: Warning Label (1)
Type: 86-003-1011-3
Code No.: 100-236-233-10
DANGER
Electrical shock hazard.
Do not toutch parts inside this cover.
ANTENNA UNIT
Name: Warning Label
Type: 14-055-4202-1
Code No.: 100-245-221-10
TABLE OF CONTENTS
1.24.1 How to turn the Automatic Clutter Elimination (ACE) function on/off ...........1-25
1.24.2 How to adjust the gain in Automatic Clutter Elimination (ACE) mode ..........1-25
v
TABLE OF CONTENTS
1.27.3 How to restore a user customized echo to the saved settings..................... 1-29
1.27.4 How to restore a user customized echo to the factory default settings........ 1-30
1.31.2 How to measure range with the variable range marker (VRM) .................... 1-34
1.31.3 How to set the VRM unit of measurement (non-IMO type only)................... 1-35
1.33.2 How to set the origin point reference for EBL OFFSET ............................... 1-40
1.34 How to Measure Range and Bearing Between Two Targets ................................... 1-40
1.39.1 How to set the maximum number of lines to display.................................... 1-51
1.41.3 How to select the mark color (non-IMO type only) ....................................... 1-56
vi
TABLE OF CONTENTS
1.46.2 How to preset antenna and display combinations........................................1-65
1.47.1 How to activate/deactivate the performance monitor ...................................1-67
Minimum and maximum ranges .....................................................................2-1
How to show SART marks on the radar display.............................................2-6
General remarks on receiving SARTs............................................................2-7
How to cancel tracking for individual TT targets.............................................3-5
vii
TABLE OF CONTENTS
3.12.2 How to select the number of past position points to be displayed ............... 3-12
3.15.6 How to set acquisition zone shape and stabilization.................................... 3-17
How to activate specific targets manually ...................................................... 4-5
How to enable/disable the AIS auto activate function .................................... 4-6
How to limit the functions of the AIS auto activate function ........................... 4-6
How to display target data in the data display area ....................................... 4-9
How to remove target data from the display area .......................................... 4-9
How to adjust the AIS symbol brilliance ....................................................... 4-10
How to change the AIS symbol color ........................................................... 4-10
How to change the ATON symbol color ....................................................... 4-10
How to adjust the past position plotting interval ........................................... 4-11
How to select the number of past position points to be displayed ............... 4-11
viii
TABLE OF CONTENTS
4.15.4 How to automatically display received messages ........................................4-18
How to show/hide the waypoint name/number...............................................5-7
6. MAINTENANCE, TROUBLESHOOTING ..............................................................6-1
APPENDIX 2 LONGITUDE ERROR TABLE (96 NM SCALE) .................................AP-8
APPENDIX 3 ALERT CODES, MESSAGES AND MEANINGS .............................AP-10
APPENDIX 4 DATA COLOR AND MEANING........................................................AP-17
ix
x
FOREWORD
A Word to the Owner of FAR-1513/FAR-1518 Series
Congratulations on your choice of the FURUNO FAR-1513/FAR-1518 series of radars. We are confident you will see why FURUNO has become synonymous with quality and reliability.
Since 1948, FURUNO Electric Company has enjoyed an enviable reputation for innovative and dependable marine electronics equipment. This dedication to excellence is furthered by our extensive global network of agents and dealers.
Your radar is designed and constructed to meet the rigorous demands of the marine environment.
However, no machine can perform its intended function unless installed, operated and maintained properly. Please carefully read and follow the recommended procedures for operation and maintenance.
We would appreciate hearing from you, the end-user, about whether we are achieving our purposes.
Thank you for considering and purchasing FURUNO equipment.
Features
• Two methods of operation are available: RCU-028 (standard supply control unit) and RCU-030
(optional trackball unit). The ergonomically designed palm rest on the RCU-030 makes it easy to use.
• Simple operation with “point-and-click” menu functionality.
• All functions can be accessed using only the trackball unit.
• TT, AIS, Radar Map and Interswitch are supplied as standard.
• CPA/TCPA alarms.
• Targets activate the user-set alarm zone when entering or exiting the zone.
• The target analyzer function helps to find targets in high noise areas (rain/snow) or where there is interference from surface reflections.
• FAR-1518 and FAR-1528 comply with MED 96/98/EC and its amendment 2014/93/EU (of July
18, 2014) and also the following directives: IEC62388, IEC 62288, IMO MSC. 192(79).
FAR-1513 and FAR-1523 comply with the R&TTE Directive 1999/5/EC.
In accordance with Article 6-3 of the above-mentioned R&TTE directive, FURUNO intends to put this radar on the market of the following countries in EU as well other markets: Austria, Belgium, Cyprus, Denmark, Estonia, Finland, France, Germany, Greece, Hungary, Iceland, Ireland, Italy, Latvia, Lithuania, Malta, Norway, Poland, Portugal, Slovenia, Spain, Sweden, The
Netherlands, United Kingdom.
FOREWORD
Signal processing functions
This radar has the signal processing functions listed in the table below.
Function
Interference rejector
Echo stretch
Echo averaging
Description
Suppresses interference by other radars.
Interference received simultaneously from multiple radars may be difficult to reduce.
Enlarges target echoes, especially small echoes.
Suppress interference, sea clutter and rain clutter before using echo stretch, to prevent enlargement of unwanted echoes.
The radar samples echoes with each scan.
Targets that show a large change with each scan are judged as clutter and are reduced to display only echoes from legitimate targets.
Automatic clutter elimination Discriminates clutter from the radar echo, then reduces the clutter automatically.
Noise rejector Reduces white noise then improves the on-screen
S/N ratio by processing the weighted moving average filter for the received echoes in the range direction. Use this function with caution. Weak target echoes may disappear from the screen or the range resolution may worsen.
Program numbers
Section
Software Program No.
SPU
KEY
PM
0359344-01.**
0359348-01.**
0359296-01.**
Remarks
Processor Unit
Control Unit
Performance Monitor
** denotes minor modifications.
For further software information, please access the following URL: http://www.furuno.com/en/business_product/merchant/product/radar/popup.html
xi
SYSTEM CONFIGURATION
FAR-1513(-BB)
XN12A-RSB-0070-086A
XN12A-RSB-0073-086A
XN13A-RSB-0070-086A
XN13A-RSB-0073-086A
ANTENNA UNIT
FAR-1523(-BB)
XN12A-RSB-0070-087A
XN12A-RSB-0073-087A
XN13A-RSB-0070-087A
XN13A-RSB-0073-087A
TRACKBALL
CONTROL UNIT
RCU-030
12-24 VDC
100-230 VAC
1ø, 50-60 Hz
Interswitch
DC Spec.
CONTROL UNIT
24 VDC
100/110/115/200/
220/230 VAC
1ø, 50-60 Hz
RCU-028
DISPLAY UNIT
MU-150HD(-CV15)*
2
SWITCHING HUB
HUB-100
Rectifier
RU-1746-B-2
RU-3424
PROCESSOR UNIT
RPU-024
Gyrocompass * 1 , AD-10 format
Gyrocompass * 1 , IEC61162 format
AIS Transponder
EPFS (GPS)
SDME (Speed log)
AMS, IEC61162 format
ECDIS
AMS (Contact)* 3
Sub Display 1
Sub Display 2
VDR or
Analog RBG Monitor
Equipment category
Unit Category
Antenna Exposed to the weather
Other units Protected from the weather
*1: The gyrocompass must also have an update rate that is adequate for the ship’s rate of turn.
The update rate must be better than 40 Hz (HSC) or 20 Hz (conventional vessel).
*2:This monitor have been approved by the IMO, MU-150HD(-CV15) for CAT 3. If a different monitor is to be used on IMO vessels, its effective diameter must meet the applicable Category requirements
(CAT 3: Effective diameter 180 mm or higher). For installation, operation and viewing distance of other monitors, see their respective manuals. For BB types, a monitor is to be prepared by the user.
*3: Characteristics of contact output for AMS (Alert Management System):
• (Load current) 250 mA
• (Polarity) Normally Open: 2 ports, Normally Close: 2 ports
xii
SYSTEM CONFIGURATION
NOTICE FOR FAR-1518(-BB)/FAR-1528(-BB)
The radar(s) must be interconnected to the following type approved sensors:
• Gyrocompass meeting requirements of the IMO resolution A.424(XI).
• EPFS meeting the requirements of the IMO resolution MSC.112(73).
• SDME meeting the requirements of the IMO resolution MSC.96(72).
The radar may be interconnected via HUB-100 to other FURUNO processing units having approved LAN ports.
The following sentences cannot be used for installations on SOLAS vessels:
BWC, BWR, DBK, GBS, HDG, HDM and TLL.
ANTENNA UNIT
FAR-1518(-BB)
XN12AF-RSB-120-100
XN12AF-RSB-121-100
XN20AF-RSB-120-100
XN20AF-RSB-121-100
FAR-1528(-BB)
XN20AF-RSB-120-101
XN20AF-RSB-121-101
XN24AF-RSB-120-101
XN24AF-RSB-121-101
TRACKBALL
CONTROL UNIT
RCU-030
CONTROL UNIT
RCU-028
Gyrocompass *
1
, AD-10 format
12-24 VDC
DISPLAY UNIT
MU-150HD(-CV15)* 2
100-230 VAC
1ø, 50-60 Hz
100-230 VAC
1ø, 50-60 Hz
Interswitch
DISPLAY UNIT
MU-190* 2
SWITCHING HUB
HUB-100
Gyrocompass *
1
, IEC61162 format
AIS Transponder
EPFS (GPS)
SDME (Speed log)
DC Spec.
AMS, IEC61162 format
100/110/115/200/
220/230 VAC
1ø, 50-60 Hz
24 VDC
Rectifier
RU-1746-B-2
RU-3424
PROCESSOR UNIT
RPU-024
ECDIS
AMS (Contact)*
3
Sub Display 1
AC Spec.
100/110/115
200/220/230
1ø, 50-60 Hz
440 VAC
1ø, 50-60 Hz
Stepdown
Transformer
Unit
RU-1803
Sub Display 2
VDR or
Analog RBG Monitor
Equipment category
Unit Category
Antenna Exposed to the weather
Other units Protected from the weather
*1: The gyrocompass must also have an update rate that is adequate for the ship’s rate of turn.
The update rate must be better than 40 Hz (HSC) or 20 Hz (conventional vessel).
*2:This monitor have been approved by the IMO, MU-150HD(-CV15) for CAT 3, MU-190 for CAT-2.
If a different monitor is to be used on IMO vessels, its effective diameter must meet the applicable Category requirements (CAT 3: Effective diameter 180 mm or higher; CAT 2: Effective diameter 250 mm or higher). For installation, operation and viewing distance of other monitors, see their respective manuals. For BB types, a monitor is to be prepared by the user.
*3: Characteristics of contact output for AMS (Alert Management System):
• (Load current) 250 mA
• (Polarity) Normally Open: 2 ports, Normally Close: 2 ports
xiii
SYSTEM CONFIGURATION
This page is intentionally left blank.
xiv
1.
OPERATIONAL OVERVIEW
1.1
Controls
Control unit RC-028
Cursor control
3
4 5
6
9
11
13
16
15
Display Control
Navigation tools /
Menu controls
12
14
Alert
17
Radar system
1
2
7
8
10 18
19
Target
No.
1
Key/Control
Power switch
Description
Press to turn the radar on. Long press to turn the radar off.
Shown as in procedures.
6
7
2
3
4
5
STBY/TX
A/C RAIN/F1
A/C SEA/F2
GAIN/F3
Touchpad
Left button
TGT ACQ
/
Press to switch between STBY (Stand-by) and TX (Transmit) modes.
• Push: Activates the F1 registered function.
• Rotate: Adjusts rain clutter manually (default setting).
• Push: Activates the F2 registered function.
• Rotate: Adjusts sea clutter manually (default setting).
• Push: Activates the F3 registered function.
• Rotate: Adjusts gain manually (default setting).
Moves the cursor.
• Selects menu item.
• TT mode: Selects or acquires the cursor-highlighted echo as a target.
• AIS mode: Selects or activates the cursor-highlighted target.
Opens the cursor-selected context menu; closes open menus.
8
Right button
9 Range +/Selects the display range.
10 TGT CANCEL • TT mode: Deactivates tracking for the cursor-selected target.
• AIS mode: Sleeps the selected target.
• Long press: Sleeps/deactivates all TT targets.
11 EBL Activates/deactivates the EBL cursor.
12
13
VRM
MENU
14 BRILL
15 ADJUST
Activates/deactivates the VRM cursor.
Opens the main menu; closes all open menus.
Adjusts the screen brilliance.
• Rotate: Adjusts settings for the cursor-selected box/icon. Highlights menu items.
• Push: Selects highlighted menu item; applies settings; moves the cursor to the next character/digit.
16 OFF CENTER Moves the radar display off center.
17 HL OFF Hides heading line when pressed and held.
18 TGT TRAIL
19 ALERT ACK
• Press: Changes the trail time.
• Long press: Erases trails.
• Acknowledges alerts.
• Silence the alarm buzzer.
1-1
1. OPERATIONAL OVERVIEW
Trackball unit RCU-030 (Option)
The optional trackball unit can be used to control most features of this radar.
Scrollwheel
Trackball
Right button
Trackball
- Moves cursor.
- Highlights an object (target echo, menu item, etc.)
Scrollwheel
- Selects menu options.
- Sets numeric data.
- Sets menu box slide bars (GAIN, etc.)
Note: The scrollwheel does not have a “push” function.
Left Button
- Does the operation related to the selected
object.
- Confirms the operation for the selected object.
Right Button
- Cancels current action.
- Opens/closes menu boxes.
Standards used in this manual
This manual uses the following standards:
Terminology standards
Select
Left-click
Right-click
Left button
Meaning
• Using the Touchpad or trackball, move the cursor over the item to be
“selected”.
• Rotate the ADJUST knob to highlight the item to be “selected”.
Press the left button on the RCU-030 unit.
Press the right button on the RCU-030 unit.
Refers to the left button ( ) on the RCU-028 control unit.
Right button
Refers to the right button ( ) on the RCU-028 control unit.
Control unit
Trackball
Refers to the RCU-028 control unit.
Refers to the RCU-030 control unit.
Open the [MAIN MENU]. • Press the MENU key to open the main menu.
• Select the [MENU] box, then press the left button or left-click.
Close the menu.
• Press the MENU key to close the menu. (Closes all open menus.)
• Select the operational display area, then press the right button or right-click.
• Select the [MENU] box, then press the left button or left-click.
For the sake of brevity, the procedures in this manual use the terms “Open the [MAIN
MENU].” and “Close the menu.”
Most operations can be done with either the RCU-030 trackball unit or the RCU-028 control unit.
Throughout this manual, procedures are outlined using the RCU-028 control unit, unless otherwise specified.
1-2
1. OPERATIONAL OVERVIEW
1.2
How to Turn the Radar On/Off
The POWER switch is located at the bottom left corner of the control unit. Open the POWER switch cover and press the switch to turn the radar system on. To turn the system off, press and hold the POWER switch. The screen shows the bearing scale and digital timer for approximately 30 seconds after power is applied. The timer counts down three minutes of warm-up time. During this period, the magnetron (transmitter tube) is warmed for transmission. When the timer has reached 0:00, the indication
"ST-BY" appears at the screen center, meaning the radar is now ready to transmit pulses.
In the stand-by condition, markers, rings, maps, etc. are not shown. Further, TT and
AIS are not shown. In the warm-up and stand-by conditions, [ON TIME] and [TX TIME] are counted in hours and tenths of an hour, appearing at the screen center.
Note 1: Do not turn on the power directly after it has been turned off. Wait several seconds before you reapply the power, to be sure the radar starts up properly.
Note 2: Parameters set on the menus are stored in a non-volatile memory (flash memory), and are preserved when the power is turned off.
Note 3: The screen refreshes slower in low ambient temperature.
1.3
How to Adjust the Brilliance
The screen brilliance can be adjusted as shown below. To change color tones, see
"How to change color palettes" on page 1-61.
Note: External monitor brilliance is not adjustable from the radar. Refer to the external monitor’s Operator’s Manual for how to adjust brilliance.
From the control unit
1. Press the BRILL key. The cursor is automatically moved to the [BRILL] box.
The brilliance bar shows the brilliance level.
2. Use the ADJUST knob to adjust the brilliance as appropriate. Turn clockwise to increase the brilliance, counter-clockwise to reduce the brilliance.
3. Push the ADJUST knob to complete the procedure.
From the on-screen box
1. Use the Touchpad to select the [BRILL] box, then press the left button.
2. Use the ADJUST knob to adjust the brilliance as appropriate. Turn clockwise to increase the brilliance, counter-clockwise to reduce the brilliance.
3. Push the ADJUST knob to complete the procedure.
1-3
1. OPERATIONAL OVERVIEW
1.4
Display Indications
1
31
30
28
26
25
23
2
27
29
24
32
3 4 5 6
7
8
9
10
11
12
13
33
34
22
21
20
19
18
17
2
3
No.
1
Name
STBY/TX box
Range box
CU/TM Reset box
4
5
6
7
REF POINT box
GAIN box
SEA box
RAIN box
8
9
TUNE box
Cursor information box
10 Cursor position box
11 MAP ALIGN box
12 MENU box
1-4
14
15
16
17
Description
Switches between standby and transmit mode.
Changes the radar range.
Resets display when using Course Up/True Motion presentation mode.
Changes the reference point.
Adjusts the GAIN level.
Adjusts the A/C SEA settings.
Adjusts the A/C RAIN settings.
Adjusts the tuning for the receiver.
Displays the range, bearing and TTG to cursor position.
Displays the cursor’s current co-ordinates.
Enables/disables radar map alignment.
Opens the [MAIN MENU].
35
36
35
37
38
1. OPERATIONAL OVERVIEW
No.
Name
13 USER SET
14 TGT List
15 AZ box
16 VRM box
17 DROP box
18 EBL box
19 PI Line box
20 MARK boxes
21 MAP box
22 BRILL box
23 HL OFF box
24 IR box
25 ES box
26 NR box
Description
Loads/saves user specific settings.
Displays the target list; displays the [TARGET LIST] menu.
Activates/deactivates the acquisition zone(s).
Activates/deactivates the VRM.
Displays drop mark data.
Activates/deactivates the EBL.
Activates/deactivates the PI lines.
Selects mark icons; displays mark information.
Activates/deactivates the radar map.
Adjusts screen brilliance; opens the [BRILLIANCE] menu.
Hides the heading line.
Activates/deactivates the interference rejector function.
Activates/deactivates the echo stretch function.
Activates/deactivates the noise reduction function.
27 EAV box
28 ACE box
29 CUSTOMIZE ECHO box
30 PULSE box
Cycles through echo filtering customizations; open the [CUS-
TOMIZE ECHO] menu.
Cycles through pulse settings.
31 ANTENNA SELECT box Selects the antenna to use. Only antennas connected to the same network are displayed and selectable.
32 PRESENTATION MODE box Cycles though display presentation modes.
33 Own ship details box.
Shows various data regarding own ship. Contains speed*, heading and position context menus.
*: Speed is displayed as a negative value when the vessel is using reverse thrust.
34 Information box
Activates/deactivates the echo averaging function.
Activates/deactivates the ACE function.
35
36
TT/AIS box
TRAIL box
• Displays currently open menu.
• Displays various information, such as received messages,
TT/AIS target information and navigational data.
• Activates/deactivates TT/AIS functions.
• Access TT/AIS functions such as filters and association.
• Access the [AIS TARGET MENU].
• Access the [TT MENU].
• Displays/sets target vector time and orientation.
• Sets target trail time.
• Sets past position plotting interval.
• Erases trails.
• Opens [TRAIL] menu.
37 Alert box
38 Guidance box
Working indicator
Displays alert information and icons.
Displays operational guidance for selected item.
• Left side: guidance for left button/left-click.
• Right side: guidance for right button/right-click.
Rotates clockwise when the system is working properly.
Picture freeze
If the picture freezes, the picture is not updated.
Restart (turn off, then on) the unit to restore normal operation.
Display specifications
• Nominal viewing distance: 0.75 m
• Text height: 2.67 mm
• Text width: 2.08 mm
1-5
1. OPERATIONAL OVERVIEW
1.5
Menu Operations
1.5.1
How to access the main menu
The main menu can be accessed from the control unit or from the on-screen box. The
[MAIN MENU] appears in the text area on the right side of the screen.
From the control unit
Press the MENU key on the control panel.
From the on-screen box
Select the [MENU] box, then press the left button.
[MAIN MENU]
1 [ECHO]
2 [MARK]
3 [NAVTOOL]
4 [ALERT]
5 [TT•AIS]
6 [FILES]
Echo processing functions
Mainly turns markers on/off.
Navigation tools (PI lines/EBL/VRM)
Sets target alarm functions; outputs alert signal.
Sets TT and AIS functions.
Manages stored data.
Sets data display box items.
Processes nav lines and waypoints.
Sets up the radar; changes function key settings.
Used by technicians and service personnel.
1.5.2
How to operate the menus
1. Open the [MAIN MENU].
2. Rotate the ADJUST knob to select a layer one ([MAIN MENU]) menu item, then push the ADJUST knob. The menu item currently selected is highlighted and shown in reverse video.
Layer one (MAIN MENU) Layer two Layer three
[MAIN MENU]
1 [ECHO]
2 [MARK]
3 [NAVTOOL]
4 [ALERT]
5 [TT•AIS]
6 [FILES]
[ECHO]
1 BACK
OFF / ON
[ACE]
1 BACK
1 / 2 / 3
OFF / ON
2 / 3 / 5 / 6
6 SART
OFF / ON
Menu selection is
CIRCLE /WIDE /
ALL / SIMPLE
8 WIPER
OFF / 1 / 2
9 [ACE] highlighted and in Select menu items with brackets “[ ]” to reverse video.
access the layer three menu items.
3. Rotate the ADJUST knob to select the layer two menu item, then push the knob.
When required. repeat this step to access the layer three menu. In the above example, [ACE] is selected, which opens the layer three [ACE] menu.
4. Rotate the ADJUST knob to change the selected setting, then push the knob.
5. Close the menu.
1-6
1. OPERATIONAL OVERVIEW
1.6
How to Use the On-screen Box Menus
Some radar functions can be accessed using the on-screen box menus. A “” at the right side of an on-screen box which indicates that there is a box menu.
There are two methods for on-screen box menu selection.
• RCU-028: Use the Touchpad to select the on-screen box, then press the right but-
ton.
• RCU-030: Use the trackball unit (RCU-030) to select the on-screen box, then rightclick.
The procedure outlined below uses the RCU-028 control unit.
To operate the radar using the on-screen boxes, do the following:
1. Select the desired box.
Note: The cursor changes shape according to its location. It is an arrow ( ) when placed outside the operational display area and when inside the operational display area, it is a cross ( ).
For the purpose of this example, select the [BRILL] box, at the bottom left corner of the display.
When a box is correctly selected, its color changes (colors depending on selected color palette) and the guidance box at the bottom right corner shows operational guidance. The operational
Place cursor here, then press the left
button to change brilliance preset,
right button to open the [BRILL] menu.
guidance shows the function of the left button and right buttons, with a diagonal line separating the information.
The [BRILL] box, for example, displays the operational guidance "BRILL SELECT
/ BRILL MENU". In this case you would press the left button to select a preset
palette (See "How to change color palettes" on page 1-61) or press the right but-
ton to open the [BRILL] menu.
2. Press the left button to cycle through preset palettes.
3. Rotate the ADJUST knob to adjust the display brilliance.
4. The box menu attached to the [BRILL] box is the
[BRILLIANCE] menu. To open the box menu, press the right button.
[BRILLIANCE (1/2)]
YEL / GRN / WHT
2 PALETTE
DAY-GRY / DAY-BL
DUSK-GRY / DUSK-BLU
NIGHT-GRY / NIGHT-BLU
5. Select the desired menu item, then push the AD-
JUST knob.
6. Select the appropriate option, then push the AD-
JUST knob.
7. Close the menu.
4 CHARACTER
5 CURSOR
6 ECHO
7 TRAIL
8 HL
9 RING
0 NEXT
1-7
1. OPERATIONAL OVERVIEW
1.7
How to Use the CURSOR Menu
Functions that require the use of the cursor, such as EBL offset and zoom, can be activated directly from the guidance box or from the [CURSOR] menu, either method with the cursor inside the operational display area. Below is the procedure for choosing cursor-related functions from the [CUR-
SOR] menu.
1. Select the operational display area, then press the right button.
The [CURSOR] menu appears.
2. Select the desired function, then push the AD-
JUST knob.
[CURSOR MENU]
TARGET DATA & ACQ
TARGET CANCEL
TT TGT DATA & ACQ
REF MARK
EBL OFFSET
OFFCENTER
ZOOM
MARK DELETE
OWN TRACK DELETE
MAP ALIGN
TRAIL ERASER
CURSOR SIZE
TARGET DATA/ACQ SETTING
TARGET CANCEL SETTING
3. The guidance box shows "XX / EXIT" (XX = function selected). Use the Touchpad to place the cursor where desired.
4. Push the ADJUST knob to execute the function selected at step 3.
5. To quit the selected function, press the right button when the guidance box shows "XX / EXIT" (XX = function selected).
Menu Item
TARGET DATA & ACQ
TARGET CANCEL
Description
TT: Acquires target; displays data for selected tracked target.
AIS: Activates sleeping AIS target; displays data for selected AIS target.
TT: Cancels tracking on selected tracked target.
AIS: Sleeps selected AIS target.
TT TGT DATA & ACQ
REF MARK
EBL OFFSET
Acquires selected echo as tracked target.
Inscribes reference mark, for target-based speed input.
Offsets EBL to measure range and bearing between two targets.
Shifts screen center to selected location.
Zooms selected location.
OFFCENTER
ZOOM
MARK DELETE
OWN TRACK DELETE
MAP ALIGN
TRAIL ERASER
Deletes selected mark (plotter mark, origin mark or waypoint mark).
Deletes own ship's tracks.
Aligns charts (maps) with the radar picture.
Erases trails.
CURSOR SIZE Selects cursor size.
TARGET DATA/ACQ SETTING Change target tracking settings.
TARGET CANCEL SETTING Change target cancel settings.
1-8
1. OPERATIONAL OVERVIEW
1.8
Cursor Data
Cursor data can be shown in latitude and longitude position or the cursor’s X-Y coordinates.
Place cursor on the [CURSOR DATA] box at the right side of the display then press the left button. The data box shows the cursor information in the upper half and cursor location (latitude/longitude) is shown in the lower half.
Bearing/range displayed
Press the left button to switch between display formats
Cursor’s X-Y co-ordinates displayed
TTG to cursor position
CURS 099 . 1°T
00:32 5.317NM
33°59.156N
135°06.328E
TTG to cursor position
Bearing/range to cursor position.
Cursor positon’s latitude/longitude
CURS 6.087km
01:08 3.997km
33°59.156N
135°06.328E
Range to cursor’s X-Y location.
Note 1: For the X-Y co-ordinates display, the Y-axis is the heading line, the upper half of the screen is “plus” and the lower part of the screen is “minus”. The X-axis is the port/starboard direction, starboard is “plus”, port is “minus”.
Note 2: When displaying latitude and longitude position and the cursor has been aligned (on the [CURSOR] menu), the indication "MAP ALIGN" appears at the right side of the screen (in yellow).
Note 3: Cursor data reads "- - -.-" when the cursor is placed outside the operational display area.
1-9
1. OPERATIONAL OVERVIEW
1.9
How to Set Up Function Keys
Some menu functions and menus can be assigned to a function key. This allows onetouch access to the assigned function or menu.
To activate an assigned function, press the corresponding function key (F1, F2 or F3).
The function keys are preset with the following functions:
F1: A/C RAIN, F2: A/C SEA, F3: ACE (Gain).
You can change the function assigned to each key using the following procedure.
1. Open the [MAIN MENU].
2. Select [INITIAL SETTING], then push the ADJUST knob.
3. Select [FUNCTION KEY], then push the ADJUST knob.
4. Select [F1], [F2] or [F3] as appropriate, then push the ADJUST knob.
5. Referring to the table of available functions below, select a function category, then push the ADJUST knob.
Function category
ECHO
STD KEY
TT•AIS
Available function
CUSTOM MENU, IR, ES, EAV, NOISE REJ, ANT SELECT, PULSE LENGTH,
AUTO-SEA, AUTO-RAIN, TUNE SELECT, 2ND ECHO REJ, PM, SART, ECHO
TRAIL, TRAIL T/R, WIPER, ACE, ACE HIGH SENSITIVITY
ALERT ACK, STBY TX, EBL OFFSET, PRESENTATION MODE, CU-TM RE-
SET, VECTOR TIME, VECTOR MODE, TARGET LIST, BRILL, MARK-CUR-
SOR, MARK-OS, MENU, RANGE UP, RANGE DOWN, ACQ, TARGET DATA,
TARGET CANCEL
TT-DISP, AIS-DISP, PAST POSN INTERVAL, REF MARK, CPA LIMIT, CPA,
TCPA, AZ1, AZ2, AIS SCALED SYMBOL
DELETE DATA MARK DELETE, MARK ALL DELETE, OWN TRACK DELETE, OWN TRACK
ALL DELETE
OPERATION ECHO AREA*, ECHO COLOR, RING(ON/OFF), ZOOM, MOB, ALARM1,
ALARM2, TLL, MAP ALIGN
*: Non-IMO radars only.
6. Select the appropriate function to assign, then push the ADJUST knob.
7. Close the menu. Repeat the procedure as necessary to set up other function keys.
1-10
1. OPERATIONAL OVERVIEW
1.10
How to Customize Operation
Several operation items can be customized to suit your needs.
1. Open the [MAIN MENU].
2. Select [INITIAL SETTING], then push the ADJUST knob.
3. Select [OPERATION], then push the ADJUST knob.
4. Referring to the table below, select the appropriate menu item to customize.
Menu items
WHEEL DRIVE
KEY BEEP
Description
Sets the direction of the wheel drive
(scrollwheel).
Changes the key beep volume.
Available settings
[NORMAL], [RE-
VERSE]
[OFF], [LOW], [MID],
[HIGH]
OWN SHIP VECTOR Select how the own ship vector is displayed.
STERN UP RM
GUIDANCE*
SHUTTLE FERRY
HEAD UP RM display is reversed.
Turns operational guidance on/off.
[OFF], [HDG],
[COURSE]
[ON], [OFF]
[ON], [OFF]
SENSITIVITY
Sets the shuttle ferry mode to use.
[OFF], [MODE1],
[MODE2]
Adjusts sensitivity for optional mouse/trackball.
[1], [2], [3], [4], [5]
*: Non-IMO radars only, available only for [SIMPLE] display mode. See
section 1.51 for details regarding display modes.
5. Rotate the ADJUST knob to select the appropriate setting, then push the knob.
6. Close the menu.
1.11
How to Select the Interface for Heading Input
When a gyrocompass is connected, the ship’s heading appears on the right side of the screen, in the data display area.
Heading input format can be selected as follows:
1. Place the cursor on the [HDG] box at the top-right of the screen, then press the
right button. The [HDG] context menu appears.
2. Select [HDG SOURCE], then push the ADJUST knob.
3. Select [AD-10] or [SERIAL] as appropriate, then push the ADJUST knob.
This refers to the type of connection, [AD-10] is for AD-10 format (FURUNO original) connection, [SERIAL] is for serial connections.
4. Close the menu.
Note: The heading sensor must be able follow a minimum ROT of 20° per second.
Heading sensors with a lesser capability may degrade the performance of echo averaging, trails and TT. The data refresh rate should also be as short as possible. If the refresh rate is too long, the ability to follow courses lessens, thereby affecting the performance of echo averaging, trails and TT.
1-11
1. OPERATIONAL OVERVIEW
1.12
How to Set Own Ship’s Speed
The TT and azimuth stabilized presentation modes require own ship speed input and compass signal. The speed can be entered from a log (STW, SOG) or GPS (SOG) or manually on the menu.
Note: Where the own ship speed exceeds 99.9kn, the displayed speed is "99.9kn".
1.12.1
Automatic speed input (log or GPS navigator)
1. Select the [SPD] box at the top right corner of the screen, then press the right button. The [SPEED] box menu appears.
[SPEED MENU]
2. Select [SHIP SPEED], then push the ADJUST knob.
LOG(BT) / LOG(WT) /
GPS / MANUAL REF
3. Select the appropriate source for automatic speed input, then push the ADJUST knob.
0.0KN
Selection Explanation
[LOG (BT)]* Log, speed over ground (SOG)
[LOG (WT)] Log, Speed Thru Water (STW)
[GPS]
[MANUAL]
[REF]
Speed input by GPS navigator
Manually input speed
Echo-referenced speed input
Stabilization Mode
Ground stabilization
Sea stabilization
Ground stabilization
Sea stabilization
Ground stabilization
*: Set and drift may be required to display [LOG (BT)] correctly in deep waters. To change set and drift do the following:
1) From the [SPEED MENU], select [SET DRIFT], then push the ADJUST knob.
2) Select [ON], then push the ADJUST knob.
3) Select the set angle, then push the ADJUST knob.
4) Select the drift speed, then push the ADJUST knob.
4. Close the menu.
Notes on speed input
It should be noted that in determining a target's aspect by radar, the calculation of its true track is dependent on the choice and accuracy of the own ship's course and speed input. A ground-stabilized target plot may accurately calculate the ground track of the target, but the target's heading may be significantly different from its track when experiencing set, drift or leeway. Similarly, a sea stabilized target plot may be inaccurate when own ship and the target, are experiencing different rates of set, drift or leeway.
• IMO Resolution A.823(19) for TT recommends that a speed log to be interfaced with a TT should be capable of providing through-the-water speed (forward speed).
• Be sure not to select a [LOG] option when a speed log is not connected. If the log signal is not provided, the ship speed readout at the top of the screen will be blank.
In the event of a log error, enter speed manually.
• The [SPD] is shown as "*.* kn" and the label "LOG(BT)" or "LOG(WT)" (in yellow-orange) appears and the alert buzzer sounds if no log signal is present for 30 s.
• When the speed input in use is interrupted or lost, the system automatically changes to another speed input (stabilization reference) and outputs the "SPD SOURCE
CHG" alert.
• On the IMO type with AIS in use, [MANUAL] and [REF] are shown in gray to indicate they are not available for selection.
• A single-axis water log cannot measure speed when the wind is coming from the leeway direction.
1-12
1. OPERATIONAL OVERVIEW
1.12.2
Manual speed input
If the speed log is not working, enter speed manually as below. In this case the speed data type is shown as "MANUAL" and is speed thru water (STW). Manual speed input is not available on the IMO radar when the AIS feature is active.
1. Select the [SPD] box at the top right corner of the screen, then press the right but-
ton to display the [SPEED] menu.
2. Select [SHIP SPEED], then push the ADJUST knob.
3. Select [MANUAL], then push the ADJUST knob.
4. Select [MANUAL SPEED], then push the ADJUST knob.
5. Rotate the ADJUST knob to set speed.
6. Push the ADJUST knob to confirm the new setting.
7. Close the menu.
1.13
How to Set the Own Ship Position
You can select the data source for own ship’s position as follows:
1. Place the cursor on the [OS POSN] box in the data display area, then press the
right button. The [OWN SHIP POSN] menu appears.
2. Select [NAV AID] or [MANUAL L/L] as appropriate, then push the ADJUST knob.
3. Select the appropriate setting, referring to the list below, then push the ADJUST knob.
• [NAV AID]: Using navigational aids. Select the navigational aid in use. Available options are: [GPS1], [GPS2], [LAN], [INS] or [DEAD RECKONING].
• [MANUAL L/L]: Manual input of own ship co-ordinates.
Note 1: Where [NAV AID] is set to [LAN], [INS] or [DEAD RECKONING], the indication "DR" appears at the bottom of the [OS POSN] box.
Note 2: Where [NAV AID] is set to [DEAD RECKONING] or [MANUAL L/L], the
AIS function cannot be used.
4. To set [MANUAL L/L], do the following:
1) Rotate the ADJUST knob to set the value.
2) Push the ADJUST knob to move the cursor to the next digit.
3) Repeat steps 1 and 2 to set the latitude and longitude.
5. To share [OS POSN] data across the same network, do the following:
1) Select [SIO DATA LAN OUTPUT], then push the ADJUST knob.
2) Select [ON], then push the ADJUST knob to share data. To disable [OS
POSN] data sharing, select [OFF], then push the ADJUST knob.
Note: A navigational aid must be selected at [NAV AID] to share [OS POSN] across the same network.
6. Close the menu.
1-13
1. OPERATIONAL OVERVIEW
1.14
User Settings
The user functions shown in the table below can be reset to their default settings by enabling the [PILOT SETTING] option in the [USER SET] menu. Functions not shown in the table below maintain their previous setting.
The unit can store two separate user settings, for the functions listed below, in the internal memory. These settings can also be recalled. Functions not shown in the table below cannot be stored or recalled.
GAIN
Function Setting(s)
Maintained as per previous setting.
[GAIN] box
Menu/On-screen box
SEA
RAIN
TUNE
Range
Range rings
[AUTO]
[AUTO]
[AUTO]
[6 NM]
[OFF]
[SEA] box
[RAIN] box
[TUNE] box
[RANGE] box
[MAIN MENU]
[NAVTOOL] [RANGE
RING]
[VRM1] box VRM1
VRM2
Display
Distance
Display
Distance
[ON]
[0.250 NM]
[OFF]
[0.000 NM]
[ON]
[VRM2] box
EBL1 Display
Bearing
Reference
Maintained as per previous setting.
[TRUE]
[OFF]
[000.0°]
[TRUE]
[EBL1] box
[MAIN MENU]
[NAVTOOL]
[EBL•VRM•CURSOR]
[EBL•CURSOR
BEARING]
[EBL2] box EBL2 Display
Bearing
Reference [MAIN MENU]
[NAVTOOL]
[EBL•VRM•CURSOR]
[EBL•CURSOR
BEARING]
[PI Line] box PI Lines Display
Interval
Orientation
Bearing (True or Relative)
Number of PI lines
Mode
(Parallel or
Perpendicular)
[OFF]
[MAIN MENU]
[NAVTOOL] [PI LINE]
[PI LINE BEARING] *
1
[MAIN MENU]
[NAVTOOL] [PI LINE]
[SET ALL PI LINE]
[MAIN MENU]
[NAVTOOL] [PI LINE]
[PI LINE MODE]
Presentation Mode
Stabilization mode (Sea/
Ground)
Off-centering
Target trails
Mode
[NORTH UP TM]
[GPS] (Ground)
On-centering
Display, time [ON], [6 MIN]
[TRUE]
[PRESENTATION MODE] box
[SPEED]
[SHIP SPEED]
OFF CENTER key.*
2
[TRAIL MODE] box
[PAST POSN] box
Continued on following page
1-14
1. OPERATIONAL OVERVIEW
Function
Vector mode
Vector time
AZ1
AZ2
TT acquisition mode
AIS display
Association
Lost Target Alert
CPA/
TCPA alarm
ON/OFF
CPA
TCPA
Setting(s) Menu/On-screen box
Continued from previous page
[REL] [VECTOR] box
[6 MIN]
[OFF]
[OFF]
[MAN50]
[DISP ALL]
[ON] (TT > AIS)
[OFF] (Disabled)
[ON]
[2 NM]
[12 MIN]
[AZ1] box
[AZ2] box
[TT TARGET]
[TT SELECT]
[AIS] box
[MAIN MENU]
[TT•AIS] [ASSOCIATION]
[ASSOCIATION TGT]
LOST TARGET ALERT box
[CPA LIMIT] box
*
1
: This menu is not available for IMO type and the setting is fixed to [TRUE].
*
2
: Has the same effect as selecting the True Motion presentation mode.
1.14.1
How to reset the user settings
1. Select the [USER SET] box, then press the right
button to display the [USER SET MENU].
2. Select [PILOT SETTING], then push the ADJUST knob.
3. Select [YES], then push the ADJUST knob.
4. Close the menu.
[USER SET MENU]
Note 1: Items not shown in the above table keep their previous settings when [PILOT SETTING] is activated.
Note 2: TT tracking is continued after [PILOT SETTING] is activated.
Note 3: The radar map displays the same map as before [PILOT SETTING] is activated.
1.14.2
How to store/load user settings
1. Select the [USER SET] box, then press the right button to display the [USER
SET MENU].
2. Select [USER1(2) LOAD] or [USER1(2) SAVE] to recall or save user settings, respectively, then push the ADJUST knob.
3. Select [YES], then push the ADJUST knob.
4. Close the menu.
When loading settings, the following points apply:
• If the newly loaded settings cannot be applied to items not listed in the table above, then these items keep their previous settings.
• TT tracking is continued after the settings are loaded.
• The radar map displays the same map as before the settings were loaded.
1-15
1. OPERATIONAL OVERVIEW
1.15
How to Start/Stop Transmission
The radar is ready to transmit when the message "STBY" appears. Transmission can be started using one of the following procedures:
• Using the control unit: Press the STBY/TX key.
• Using the on-screen box: Select the [STBY/TX] box on the screen, then press the
left button.
How to stop antenna rotation
Antenna rotation can be stopped using one of the following procedures:
• Turn the antenna switch off.
• Turn antenna rotation off from the menu (See installation manual).
Screen freeze
The screen is not refreshed if the screen has frozen. An audio alarm is released 30 seconds after a screen freeze. The ALERT ACK key flashes and a contact alert signal is also released. To return the radar to normal operation, turn the radar off, then on again.
Quick start
Provided that the radar was in use and the magnetron (transmitter tube) is still warm, you can switch to transmit mode without the three minute warm-up time. If the radar was turned off by mistake or you wish to restart the radar promptly, press the POWER switch within ten seconds after the power is turned off.
1-16
1. OPERATIONAL OVERVIEW
1.16
How to Tune the Receiver
1.16.1
How to select the tuning method
1. Select the [TUNE] box at the top of the screen to change the tuning method. The tuning box is displayed as "TUNE AUTO" or "TUNE MAN", depending on the currently selected tuning method.
2. Press the left button to change the tuning method.
Tuning level indicator. Place arrow inside box to adjust tuning. (This disables automatic tuning.)
Tuning method (AUTO or MAN)
1.16.2
How to initialize tuning
Automatic tuning is initialized at installation. However, if you feel that the automatic tuning is not functioning properly, re-initialize it by following the procedure below.
1. Open the [MAIN MENU].
2. Select [ECHO], then push the ADJUST knob.
3. Select [TUNE INITIALIZE], then push the ADJUST knob.
The indication "TUNE INITIALIZE" appears in the [ALERT] box during the initialization.
4. Close the menu.
1.16.3
How to tune the receiver manually
1. Select the 48-mile range from the [RANGE] box. Press the left button to lower the range; the right button to raise the range.
2. Select manual tuning following the procedure in paragraph 1.16.1.
3. Place the arrow on the tuning bar area in the [TUNE] box.
4. Rotate the ADJUST knob to adjust tuning. The best tuning point is where the bar graph swings maximum. The tuning control position is indicated with a triangle, displayed inside the tuning bar.
Tuning control position.
Place cursor inside the box, then rotate the ADJUST knob to adjust the tuning.
1-17
1. OPERATIONAL OVERVIEW
1.17
How to Select a Pulselength
The pulselength in use appears at the upper-left position of the screen using the indications shown in the table below.
FAR-1518/FAR-1528
(PULSE) indication
S1 (short pulse 1)
S2 (short pulse 2)
M1 (medium pulse 1)
M2 (medium pulse 2)
M3 (medium pulse 3)
L (long pulse)
FAR-1513/FAR-1523
(PULSE) indication
S (short pulse)
M (medium pulse)
L (long pulse)
Appropriate pulselengths are preset to individual range scales and function keys. If you are not satisfied with the current pulselength settings, you can change them as shown in the procedure below.
1.17.1
How to change the pulselength
The pulselength can be changed using the procedure below.
1. Place the cursor in the [PULSE] box at the top left corner of the screen.
2. Press the left button, right button or rotate the ADJUST knob to cycle through pulselengths. The order in which the pulselengths are cycled is shown in the table below.
Left button
Right button
Method Cycle order
Decreases the pulselength.
Increases the pulselength.
ADJUST knob (clockwise) Increases the pulselength.
ADJUST knob (counter-clockwise) Decreases the pulselength.
Note: Available pulselengths are restricted depending on the range.
See the table below for details.
FAR-1518/FAR-1528
Range
0.5 NM
0.75 NM, 1.5 NM
(PULSE) indication
S1, S2
S1, S2, M1
S2, M1, M2, M3 3 NM
6 NM
12 NM, 24 NM
M1, M2, M3, L
M2, M3, L
1.5 NM
3 NM
FAR-1513/FAR-1523
Range
(PULSE) indication
S, M
M, L
1-18
1. OPERATIONAL OVERVIEW
1.18
How to Adjust Sensitivity
The gain control adjusts the sensitivity of the receiver.
The proper setting is such that the background noise is just visible on the screen. If you set up for too little sensitivity, weak echoes may be missed. On the other hand excessive sensitivity yields too much background noise; strong targets may be missed because of the poor contrast between desired echoes and the background noise on the display.
To adjust receiver sensitivity, adjust the gain control so background noise is just visible on the screen.
How to adjust the GAIN from the control unit (RCU-028)
Rotate the GAIN knob (F3). Rotate anticlockwise to decrease the gain, or clockwise to increase the gain.
How to adjust the GAIN from the on-screen box
1. Place the cursor in the [GAIN] box at the top of the screen.
Level bar
Place arrow inside window to adjust gain.
2. Rotate the ADJUST knob anticlockwise to decrease the gain, or clockwise to increase the gain. The setting range is [0] to [100].
1.19
How to Reduce Sea Clutter
Echoes from waves cover the central part of the display with random signals known as sea clutter. The higher the waves, and the higher the antenna above the water, the further the clutter extends. When sea clutter masks the picture, reduce it with the A/C
SEA control, either manually or automatically.
Note 1: When both sea clutter and rain clutter are reduced, the sensitivity is decreased more than when only one is changed. For that reason adjust them carefully.
Note 2: The echo average (see "Echo Averaging" on page 1-24) is useful for reducing
reflections from the sea surface. However, high-speed targets are harder to detect than stationary ones when the echo average is active.
1.19.1
How to select the method of clutter adjustment
1. Place the cursor in the [SEA AUTO] or [SEA MAN] (whichever is shown) at the top of the display.
A/C SEA adjustment method
(SEA AUTO or SEA MAN)
Place arrow inside window to adjust A/C SEA.
2. Press the left button to display [SEA AUTO] or [SEA MAN] as appropriate.
1-19
1. OPERATIONAL OVERVIEW
1.19.2
How to fine-tune sea clutter reduction
Auto A/C SEA allows for fine tuning of the A/C SEA circuit, within ±20 dB. Accordingly, with the bar reading set to 50, gain is not lowered to minimum as with manual A/C SEA on close-in ranges. Further, the auto A/C SEA level is low because the average value of the original input echo is low in areas where there are no sea surface reflections.
For example, when the ship is alongside a quay and the radar picture shows echoes from both land and sea, you can observe the size of the echoes because the STC curve changes with the size of the echoes.
Note: The auto A/C function can erase weak target echoes. Adjust the control carefully, watching the display.
How to fine-tune sea clutter reduction from the control unit (RCU-028)
Rotate the AC/SEA knob (F2). Rotate anticlockwise to decrease the AC/SEA, or clockwise to increase the A/C SEA.
How to fine-tune sea clutter reduction from the on-screen box
1. Select [SEA AUTO], following the procedure in paragraph 1.19.1.
2. Place the arrow on level indicator inside the A/C SEA box at the top of the display.
3. While observing the A/C SEA level indicator, rotate the ADJUST knob clockwise to increase the A/C SEA or counter-clockwise to decrease it. The setting range is
[-50] to [50].
1.19.3
How to manually reduce sea clutter
The A/C SEA control reduces the amplification of echoes at short ranges (where clutter is the greatest) and progressively increases amplification as the range increases, so amplification will be normal at those ranges where there is no sea clutter.
1-20
Sea clutter at screen center
A/C SEA control adjusted; sea clutter reduced
The proper setting of the A/C SEA should be such that the clutter is broken up into small dots, and small targets become distinguishable. If the setting is set too low, targets will be hidden in the clutter, while if the setting is too high, both sea clutter and targets will disappear from the display. In most cases adjust the control until clutter has disappeared to leeward, but a little is still visible windward. Be careful not to remove all sea clutter, because you may erase weak echoes. Further, the possibility of losing weak echoes is greater when you use both A/C SEA and A/C RAIN to reduce clutter.
How to reduce sea clutter manually from the control unit (RCU-028)
Rotate the AC/SEA knob (F2). Rotate anticlockwise to decrease the AC/SEA, or clockwise to increase the A/C SEA.
1. OPERATIONAL OVERVIEW
How to reduce sea clutter manually from the on-screen box
1. Select [SEA MAN], following the procedure in paragraph 1.19.1.
2. Place the arrow in the A/C SEA level indicator at the top of the display.
3. While observing the A/C SEA level indicator, rotate the ADJUST knob clockwise to increase the A/C SEA or counter-clockwise to decrease it. The setting range is
[0] to [100].
1.20
How to Reduce Rain Clutter
Use the AUTO RAIN and A/C RAIN to reduced rain clutter. AUTO RAIN reduces rain clutter in the picture and A/C RAIN reduces clutter picked up by the antenna.
Note 1: When both sea clutter and rain clutter are reduced, the sensitivity is decreased more than when only one is changed. For that reason adjust them carefully.
Note 2: The echo average (see "Echo Averaging" on page 1-24) is useful for reducing
reflections from the sea surface. However, high-speed targets are harder to detect than stationary ones when the echo average is active.
1.20.1
How to select the method of rain clutter reduction
Select the [RAIN] indication at the top-right of the screen, then press the left button to toggle [RAIN AUTO] (automatic reduction) and [RAIN MAN] (manual reduction).
Left-click inside the box to change the A/C RAIN adjustment method (RAIN AUTO or RAIN MAN)
1.20.2
How to manually reduce rain clutter
The vertical beam width of the antenna is designed to see surface targets even when the ship is rolling. However, by this design the unit will also detect rain clutter (rain, snow, or hail) in the same manner as normal targets.
The A/C RAIN control adjusts the receiver sensitivity as the A/C SEA control does but rather in a longer time period (longer range). The higher the setting the greater the anti-clutter effect. When echoes from precipitation mask solid targets, adjust the A/C RAIN control to split up these unwanted echoes into a speckled pattern, making recognition of solid targets easier. Be careful remove all rain clutter, because you can erase weak echoes. Further, the possibility of losing weak echoes is greater when you use both A/C RAIN and A/C SEA to reduce clutter.
Rain clutter at screen center
A/C RAIN control adjusted; rain clutter reduced
How to fine-tune sea clutter reduction from the control unit (RCU-028)
Rotate the AC/RAIN knob (F1). Rotate anticlockwise to decrease the AC/SEA, or clockwise to increase the A/C SEA.
1-21
1. OPERATIONAL OVERVIEW
How to fine-tune sea clutter reduction from the on-screen box
1. Select the [RAIN] indication at the top-right of the screen, then press the left but-
ton to select [RAIN MAN].
Level bar
Place arrow inside window to adjust A/C RAIN.
2. While observing the A/C RAIN level indicator, rotate the ADJUST knob clockwise to increase the A/C SEA or counter-clockwise to decrease it. 100 levels (0-100) are available.
Note: The detection range is reduced when the RAIN is used to show targets in rain.
Generally, the amount of rain, TX pulse length and TX frequency are factors in determining how the detection range is affected. The figure below illustrates this.
How to interpret the graph
Using the graph below as an example, a radar target originally detected on the 8 NM range can only be detected in rain at the ranges shown below:
16
14
12
10
8
6
16 mm/h rain - short pulse
4 mm/h rain - short pulse
16 mm/h rain - long pulse
4 mm/h rain - long pulse
4 mm/h rain (short pulse)
4 mm/h rain (long pulse)
16 mm/h rain (short pulse)
4
2
16 mm/h rain (long pulse)
0
0 2 4 6 8 10 12 14 16
Original range of first detection (NM)
Reduction of rain to first detection due to rain at X-band
The author thanks the International Electrotechnical Commission (IEC) for permission to reproduce Information from its Interantional
Standard IEC 62388 ed.1.0 (2007). All such extracts are copyright of IEC, Geneva, Switzerland. All rights reserved. Further information on the IEC is available from www.iec.ch. IEC has no responsibility for the placement and context in which the extracts and contents are reproduced by the author, or is IC in any way responsible for the other content or accuracy therein.
Accordingly, the short pulse may be preferable in rain on ranges less than 10 NM.
1-22
1. OPERATIONAL OVERVIEW
1.21
Interference Rejector
Mutual radar interference can occur in the vicinity of another shipborne radar operating in the same frequency band. It is seen on the screen as a number of bright spikes either in irregular patterns or in the form of usually curved spoke-like dotted lines extending from the center to the edge of the picture. Activating the interference rejector circuit can reduce this type of interference. The interference rejector is a kind of signal correlation circuit. It compares the received signals over successive transmissions and reduces randomly occurring signals. There are three levels of interference rejection depending on the number of transmissions that are correlated.
Example of interference
To adjust the interference rejector, select the [IR] box at the left side of the screen, then press the left button to cycle through the rejection levels. The available settings, in cyclic order, are: [OFF]
[1] [2] [3] [OFF]...
Level [3] provides the highest level of rejection.
1.22
Echo Stretch
The echo stretch feature enlarges targets in the range and bearing directions to make them easier to see, and it is available on any range. There are three types of echo stretch, 1, 2 and 3, and the higher the number the greater the amount of stretch.
Note: The echo stretch magnifies not only small target pips but also returns (clutter) from sea surface, rain and radar interference. For this reason, make sure these types of interference have been sufficiently reduced before activating the echo stretch.
To set echo stretch, select the [ES] box at the left side of the screen, then press the
left button to cycle through the settings.
The cyclic order is [OFF]
[1] [2] [3] [OFF]...
1-23
1. OPERATIONAL OVERVIEW
1.23
Echo Averaging
The echo averaging feature effectively reduces sea clutter. Echoes received from stable targets such as ships appear on the screen at almost the same position every rotation of the antenna. On the other hand, unstable echoes such as sea clutter appear at random positions.
To distinguish real target echoes from sea clutter, echoes are averaged over successive picture frames. If an echo is solid and stable over successive frames, it is presented in its normal intensity. Sea clutter is averaged over successive scans and its brilliance reduced, making it easier to discriminate real targets from sea clutter.
Echo averaging uses scan-to-scan signal correlation technique based on the true motion over the ground of each target. Thus, small stationary targets such as buoys will be shown while reducing random echoes such as sea clutter. True echo averaging is not however effective for picking up small targets running at high speeds over the ground.
Note 1: With echo average active it is harder to detect high-speed targets than stationary ones.
Note 2: Do not use the echo averaging function under heavy pitching and rolling; loss of targets can result.
Note 3: Echo averaging requires heading, position and speed data.
Before using the echo averaging function, reduce sea clutter with the A/C SEA control.
Leave a little sea clutter on the screen so as not to erase weak targets. Then, do as follows:
Select the [EAV] box at the left side of the screen, then press the left button to select the desired level of echo averaging.
• [OFF]
• [1], [2]
• [3]
: Echo averaging is not enabled
: Detects targets hidden in sea clutter. [2] is more effective than [1] in detecting targets hidden in strong sea clutter. However, [1] is more effective than
[2] in displaying high-speed targets. Select the setting best suited to current conditions. For effective monitoring of high-speed craft, you should use [2] together with Wiper.
: Stably displays unstable targets; distinguishes high-speed craft from sea clutter.
1-24
1. OPERATIONAL OVERVIEW
1.24
Automatic Clutter Elimination (ACE) Function
This radar has the Automatic Clutter Elimination (ACE) function. This function detects sea and rain clutter from received echoes’ range and bearing trend and automatically reduces sea and rain clutter according to the Automatic Clutter Elimination (ACE) threshold setting.
Note: Use this function with caution. Weak target echoes may disappear from the screen.
1.24.1
How to turn the Automatic Clutter Elimination (ACE) function on/off
Select the [ACE] box at the top left of the operational display area, then press the left
button to switch the [ACE] function [ON] or [OFF].
When [ACE] is activated, the [SEA] box and [RAIN] box are gray colored and cannot be adjusted. The [GAIN] box changes to [GAIN ACE], as shown in the figure below.
ACE not activated ACE activated
Note: When [PERFORMANCE MON] (see section 1.47) or [SART] (see section 2.3)
is [ON], [ACE] is disabled and cannot be activated.
1.24.2
How to adjust the gain in Automatic Clutter Elimination (ACE) mode
Rotate the F3 knob to adjust the sensitivity. (For default function key settings only.)
ACE can also be adjusted by placing the cursor inside the [GAIN ACE] level, then rotating the ADJUST knob.
1.24.3
How to get high sensitivity
When Automatic Clutter Elimination (ACE) function is [ON], the high sensitivity mode operates while pressing the GAIN control. You can select the level for the high sensitivity mode as follows:
1. Open the [MAIN MENU].
2. Select [ECHO], then push the ADJUST knob.
3. Select [0 ACE] (For non-IMO radars) or [9 ACE]
(IMO radars), then push the ADJUST knob.
4. Select [SIGNAL ENHANCEMENT], then push the
ADJUST knob.
5. Select the level from [1], [2] or [3].
6. Close the menu.
[ACE]
1 BACK
1 / 2 / 3
START 000
1-25
1. OPERATIONAL OVERVIEW
1.24.4
How to suppress false echoes
The echo signals can appear on the screen at positions where there is no target or
disappear when there are targets (see section 2.2). You can suppress the false
echoes.
1. Open the [MAIN MENU].
2. Select [ECHO], then push the ADJUST knob.
3. Select [0 ACE] (For non-IMO radars) or [9 ACE] (IMO radars), then push the AD-
JUST knob.
4. Select [SUPPRESS SECTOR], then push the ADJUST knob.
5. Rotate the ADJUST knob to set the starting angle for sector to be suppressed, then push the ADJUST knob.
6. Rotate the ADJUST knob to set the angle range of the sector to be suppressed, then push the ADJUST knob.
7. Close the menu.
1.25
Noise Rejector
White noise can show itself on the screen as random “speckles” spread over the entire radar image. This equipment reduces the white noise, then improves the on-screen S/
N ratio by processing the weighted moving average filter for the received echoes in the range direction.
Note: Use this function with caution. Weak target echoes may disappear from the screen or the range resolution may worsen.
You can remove this noise by placing the cursor inside the [NR] box at the left side of the screen, then press the left button to select [ON] or [OFF].
1.26
Wiper
The wiper feature automatically reduces the brilliance of weak signals (noise, sea clutter, rain clutter, etc.) and unwanted signals such as radar interference to clear the picture of unwanted echoes. Its effect depends on the wiper setting used and whether each averaging is turned on or off, as described below.
Echo averaging OFF
Wiper setting 1 Wiper setting 2
Condition A
Echo averaging ON(1/2/3) Condition A
Condition A
Condition B
Condition A: The brilliance of unwanted weak echoes, such as noise, sea clutter and rain clutter, is reduced to clear up the picture. The difference between wiper setting [1] and [2] is that brilliance is lowered more slowly in [2].
Condition B: Echo averaging is automatically activated when the wiper feature is turned on, allowing you to instantly see how the picture is affected with echo averaging turned off and turned on.
To activate the wiper feature, do the following:
1. Open the [MAIN MENU].
1-26
1. OPERATIONAL OVERVIEW
2. Select [ECHO], then push the ADJUST knob.
3. Select [WIPER], then push the ADJUST knob.
4. Rotate the ADJUST knob to cycle through and select the desired setting. The options, in order, are: OFF
1 2 OFF...
With the desired setting selected, push the ADJUST knob.
5. Close the menu.
1.27
How to Preset Controls for a Specific Navigation
Purpose
Every time your navigating environment or task changes, you must adjust the radar, which can be a nuisance in a busy situation. Instead of changing radar settings case by case, it is possible to assign the function keys to provide optimum settings for oftenencountered situations.
The radar's internal computer offers several picture preset options to be assigned to each function key for your specific navigating requirements. For instance, one of the presets is [HEAVY RAIN], and is designed to be used in heavy rain.
Two user-programmable presets are also provided (labeled as [CUSTOM1], [CUS-
TOM2]), so that you can have the radar automatically set to those conditions which are not covered by the provided setup options.
Below are the preset options provided with this radar.
Label
[CUSTOM1]
Description
User-defined custom settings.
[NEAR] Optimum setting for short range detection using a range scale of 3 NM or less on calm seas.
[HEAVY RAIN] Optimum setting for rough weather or heavy rain.
Label
[CUSTOM2]
[FAR]
[SHIP]
Description
User-defined custom settings.
Optimum setting for long range detection, on a range scale of 6 NM or larger.
Optimum setting for detecting other vessels.
Each picture option defines a combination of several radar settings for achieving optimum setup for a particular navigating situation. These include interference rejector, echo stretch, echo average, noise rejector, automatic anti-sea and anti-rain clutters, video contrast, pulse length and sea and radar conditions.
Changing these features from the [CUSTOMIZE ECHO] menu changes the original function key settings. To restore the original settings for a particular customize option, it is necessary to select the default setting. For this reason, we recommended that you use the user-programmable presets ([CUSTOM1] or [CUSTOM2]) when frequent adjustment of the radar image is necessary.
The default settings for the custom presets are listed in a table on the following page.
1-27
1. OPERATIONAL OVERVIEW
Default settings
CUSTOM1
GAIN
SEA
RAIN
MODE
LEVEL
MODE
LEVEL
MODE
LEVEL
INT REJECT
ECHO STRETCH
ECHO AVERAGE
NOISE REJECT
VIDEO CONTRAST TYPE
ACE
ACE GAIN
PULSE
(FAR-1518/1528)
0.5NM
0.75NM
PULSE
(FAR-1513/1523)
CONDITION
1.5NM
3NM
6NM
12NM
24NM
1.5NM
3NM
NEAR
STC
CURVE
STC
ANT
HEIGHT
(m)
Set at installation.
S2
M1
M2
M3
L
S
M
3
ON
2-B
ON
80
S1
S1
MAN
85
AUTO
30
MAN
0
1
2
2
S1
S2
M2
M3
L
S
M
3
OFF
2-B
OFF
80
S1
S1
MAN
85
MAN
30
MAN
0
1
1
1
LOW
LEVEL
ECHO
0 0
CUSTOM2 NEAR FAR
MAN MAN
85 85
MAN MAN
30 30
MAN MAN
0
1
0
1
OFF
1
3
2
S1
S2
M1
M2
M3
S
M
3
OFF OFF
2-B 3-B
OFF OFF
80 80
S1
S1
S1
S2
M1
M2
M3
L
L
M
M
3
HEAVY
RAIN
SHIP
S1
S2
M1
M2
M3
S
M
3
ON
1-B
ON
80
S1
S1
MAN MAN
85 85
MAN MAN
40 30
MAN MAN
40
2
25
2
OFF
2
2
1
M1
M2
M3
L
L
M
M
3
ON
2-B
ON
80
S1
S2
0 0 0 0
1.27.1
How to select a customized echo
Left-click [CUSTOMIZE ECHO] box at the top left of the screen to cycle through the options and select a customized echo option. The available options, in cyclic order, are: [CUSTOM1]
[CUSTOM2] [NEAR] [FAR] [HEAVY RAIN] [SHIP].
Customize echo box
1-28
1. OPERATIONAL OVERVIEW
1.27.2
How to edit a customized echo
1. Select a customize echo option to edit (see paragraph 1.27.1).
2. Select the [CUSTOMIZE ECHO] box, then press the right button to display the
[CUSTOMIZE ECHO] menu.
3. Set the items below referring to the sections shown.
• [INT REJECT]
• [ECHO STRETCH]
• [ECHO AVERAGE]
• [TARGET ANALYZER]
• [HATCHING]
• [NOISE REJECT]
• [PULSE]
• [ACE]
4. Select [VIDEO CONTRAST TYPE], then push the ADJUST knob.
5. Select [1], [2], [3] or [4] (Dynamic Range) or [A], [B], [C] (Curve) as appropriate then press the left button. Refer to the description and illustration below.
4
3
2 1
A B C
LEVEL LEVEL LEVEL LEVEL
1-4: Control dynamic range. 1 provides the widest dynamic range; 4 is the narrowest dynamic range.
A: Low level echo brilliance is reduced and noise and clutter are also reduced.
B: Low and high level echoes are displayed evenly.
C: High level echoes' outer edge has gradation to indicate the echo level, with the higher level echo at the core.
6. Select [9 CONDITION], then push the ADJUST knob.
7. Select [2 NEAR STC CURVE], then push the ADJUST knob.
8. Select the appropriate setting for the current sea conditions, then push the AD-
JUST knob. The available settings are: [2], [2.5], [3], [3.5], [4.2]. A higher setting is recommended for rough weather.
9. Select [1 STC ANT HEIGHT], then push the ADJUST knob.
10. Select the radar antenna height (above the waterline), then push the ADJUST knob.
11. If necessary, select [2 LOW LEVEL ECHO] to reject low level echoes. The setting range is [0] to [8]. The higher the figure, the stronger the low level echo that is erased.
12. To save custom settings, select [SAVE] from [0 DEFAULT], then push the AD-
JUST knob.
1.27.3
How to restore a user customized echo to the saved settings
If you get lost in operation while changing the settings for a user customized echo, you can easily restore the settings for that user customized echo saved at
1. Select the [CUSTOMIZE ECHO] box, then press the right button to display the
[CUSTOMIZE ECHO] menu.
2. Select [0 DEFAULT], then push the ADJUST knob.
3. Select [USER], then push the ADJUST knob.
1-29
1. OPERATIONAL OVERVIEW
1.27.4
How to restore a user customized echo to the factory default settings
You can restore customized echo options to their factory default (see the table on
1. Select the [CUSTOMIZE ECHO] box, then press the right button to display the
[CUSTOMIZE ECHO] menu.
2. Select [0 DEFAULT], then push the ADJUST knob.
3. Select [FACTORY], then push the ADJUST knob.
1.28
How to Reject Second-trace Echoes
In certain situations, echoes from very distance targets can appear as false echoes
(second-trace echoes) on the screen. This occurs when the return echo is received one transmission cycle later, or after a next radar pulse has been transmitted.
Pulse interval
Actual ranges
Second-trace echo
Measured ranges
This equipment lengthens the pulse repetition period to reject false echoes.
Note: This function decreases the number of echo hits. Use this function carefully so that the possibility of detecting small targets and high-speed craft does not lessen.
To reject second trace echoes, do the following:
1. Open the [MAIN MENU].
2. Select [ECHO], then push the ADJUST knob.
3. Select [2ND ECHO REJ], then push the ADJUST knob.
4. Select [ON], then push the ADJUST knob. Select [OFF] to disable rejection.
5. Close the menu.
1-30
1. OPERATIONAL OVERVIEW
1.29
Presentation Modes
This radar has the following presentation modes available:
Relative Motion (RM)
HEAD UP
COURSE UP
: Not stabilized
STAB HEAD UP : Head-up with compass bearing scale (True Bearing) where the bearing scale rotates with the compass reading.
: Compass-stabilized relative to ship’s orientation at the time of selecting COURSE UP.
NORTH UP
STERN UP
: Compass-stabilized with reference to North.
: The radar image is rotated 180°. Graphics and relative and true bearings are also rotated 180°.
True Motion (TM)
Land objects and sea are stationary. Requires compass and speed data.
1.29.1
How to select an presentation mode
Select the [PRESENTATION MODE] box at the top left corner of the screen, then press the left button to select a presentation mode.
= Other modes:
STERN UP RM, STAB HEAD UP RM,
COURSE UP RM, NORTH UP RM, NORTH UP TM
Loss of gyrocompass signal
When the compass signal is lost, "GYRO" appears in yellow-orange in the [ALERT] box, the presentation mode automatically becomes HEAD UP, and TT and AIS targets, map and chart are erased. After restoring the compass signal (when using AD-
10 heading data), "HEADING SET" appears in the [ALERT] box. Stop the alert with the [ALERT ACK] key or select the [ALERT] box, then press the left button. Check the GYRO data.
1.29.2
Description of presentation modes
HEAD UP mode
A display without azimuth stabilization in which the line that connects the center with the top of the display indicates your heading. Targets are shown at their measured distances and their directions relative to your heading. The short dotted line on the bearing scale is the north marker.
North marker
Heading line
1-31
1. OPERATIONAL OVERVIEW
COURSE UP mode
The radar picture is stabilized and displayed with the currently selected course at the top of the screen.
When you change the heading, the heading line moves with the course selected. If you select a new course, select the course up mode again to display the new course at the top of the display. Targets are shown at their measured distances and their directions relative to the set course, which is at the 0-degree position. The heading line moves according to the yawing and any course change.
North marker
NORTH UP mode
Targets are shown at their measured distances and their true (compass) directions from your ship. North is at the top of the screen. The heading line changes its direction according to your heading.
North marker
Heading line
Heading line
STAB HEAD UP mode
Radar echoes are shown in the same way as in the HEAD UP mode. The difference from normal HEAD UP presentation lies in the orientation of the bearing scale. The bearing scale is heading sensor stabilized. That is, it rotates in accordance with the heading sensor signal, enabling you to know own ship's heading at a glance.
This mode is available when the radar is interfaced with a gyrocompass. If the gyrocompass fails, the bearing scale returns to the state of HEAD UP mode.
True motion mode
Your ship and other objects in motion move with their true courses and speed. All fixed targets, like landmasses, appear as fixed echoes in ground stabilized TM. When your ship reaches a point that is 50% of the radius of the display, the position is reset. The ship appears at 75% radius opposite to the extension of the heading line on the display center. You can manually reset your ship symbol if you highlight the [CU/TM RESET] indication at the top of the screen, then press the left button.
Heading line
North marker
(a) True motion
is selected
(b) Your ship has reached a
point 50% of display radius
(c) Your ship is automatically
reset to 75% of display radius
1-32
1. OPERATIONAL OVERVIEW
STERN UP mode
The STERN UP mode rotates the HEAD UP mode picture, relative and true bearings and display graphics 180°. This mode is useful on dual-radar tugboats when backing up; one radar shows HEAD UP and another shows
STERN UP. To enable the STERN UP mode, turn on [STERN UP] on the [OPERATION] menu.
Heading line
North marker
1.30
How to Select a Range Scale
The selected range scale, range ring interval and pulselength are shown at the upper left corner on the screen. When a target of interest comes closer, reduce the range scale so that it appears in 50-90% of the display radius.
1. Place the cursor in the [RANGE] box at the top left corner of the screen.
Range Box
2. Press the left button to lower the range; the right button to raise the range.
You can also select the range by rotating the ADJUST knob then pushing the AD-
JUST knob when the cursor is inside the range box.
1-33
1. OPERATIONAL OVERVIEW
1.31
How to Measure Range
The range to a target can be measured three ways: with the fixed range rings, with the cursor, or with the VRM.
Use the fixed range rings to get an estimate of the range to a target. The rings are the concentric solid circles on the display. The number of rings is automatically set by the current range scale. The distance between the rings is the range ring interval, and the current interval appears at the upper-left position on the screen. To measure the range to a target with the range rings, count the number of rings between the center of the display and the target. Check the range ring interval and estimate the distance of the echo from the inner edge of the nearest ring.
1.31.1
How to show/hide the range rings
1. Open the [MAIN MENU].
2. Select [NAVTOOL], then push the ADJUST knob.
3. Select [RANGE RING], then push the ADJUST knob.
4. Rotate the ADJUST knob to select [ON] or [OFF] as appropriate, then push the
ADJUST knob.
5. Close the menu.
1.31.2
How to measure range with the variable range marker (VRM)
There are two VRMs, No. 1 and No. 2, which appear as dashed rings so that you can distinguish them from the fixed range rings. The two VRMs can be distinguished from each other by the different lengths of their dashes; the dashes on the No. 2 VRM are longer.
No. 1
VRM
300
310
320
330
340
350
000
010
020
030
040
050
060
Target
290
280
070
080
270
090
260
100
250
240
110
120
No. 2
VRM
230
180 170
160
140
130
220
210
200
190
TTG to VRM
150
>0.66NM<
1.18NM
Currently active VRM is shown enclosed in “>....<”
There are two methods for measuring range with the VRMs, using the VRM key and on-screen menu box operation.
1-34
1. OPERATIONAL OVERVIEW
Using the VRM key
1. Press the VRM key to display the VRM boxes. Press the VRM key again to switch between active VRMs. The currently active VRM marker is displayed as shown in the figure on the previous page.
2. Rotate the ADJUST knob to align the active VRM with the inner edge of the target, then read the distance at the lower right of the screen. In the on the previous page, the VRM reads "0.66NM".
Each VRM remains at the same geographical distance when you operate the
RANGE key or the [RANGE] box. This means that the apparent radius of the VRM ring changes in proportion to the selected range scale.
3. Press and hold the VRM key to erase the selected VRM.
On-screen menu box operation
1. Select the appropriate VRM box.
2. The guidance box reads "VRM ON/". Press the left button to turn on the VRM.
The guidance box now reads "VRM SET L = DELETE /".
3. Press the left button again and the cursor jumps to inside the operational display area. The guidance box now reads "VRM FIX / EXIT".
4. Rotate the ADJUST knob to set the distance for VRM.
Note: The maximum VRM distance is set by the current display range and can be set as high as twice the distance of the display range.
5. Press the left button to anchor the VRM and fix its readout, or press the right but-
ton to cancel and return the VRM to its previous location (range).
6. Press and hold the VRM key to erase the selected VRM.
1.31.3
How to set the VRM unit of measurement (non-IMO type only)
VRMs can be displayed in the following units of measurement:
• NM (Nautical Miles)
• SM (Statute Miles)
• KM (Kilometers)
• KYD (Kiloyards)
To change the unit of measurement, do the following:
1. Open the [MAIN MENU].
2. Select [NAVTOOL], then push the ADJUST knob.
3. Select [EBL•VRM], then push the ADJUST knob.
4. Select [VRM1] or [VRM2] as appropriate, then push the ADJUST knob.
5. Select the unit of measurement, then push the ADJUST knob.
6. Close the menu.
1-35
1. OPERATIONAL OVERVIEW
1.31.4
How to show TTG to VRM
TTG (Time To Go) to a selected VRM can be displayed as follows:
1. Open the [MAIN MENU].
2. Select [NAVTOOL], then push the ADJUST knob.
3. Select [EBL•VRM•CURSOR], then push the ADJUST knob.
4. Select [VRM TTG], then push the ADJUST knob.
5. Select [OFF], [1], [2] or [1&2] as appropriate, then push the ADJUST knob.
• [OFF]:
• [1]:
• [2]:
• [1&2]:
No TTG to VRM displayed.
TTG to VRM1 displayed.
TTG to VRM2 displayed.
TTG to VRM1 and VRM2 displayed.
TTG indication
01:15
VRM1
>3.682NM<
6. Close the menu.
1.32
How to Measure Bearing
The Electronic Bearing Lines (EBLs) are used to take bearings of targets.There are two EBLs, EBL1 and EBL2. Each EBL is a straight dashed line extending out from the own ship position up to the circumference of the radar picture. The two EBLs can be distinguished from each other by the different lengths of their dashes; the dashes on
EBL2 are longer.
Each EBL has an EBRL (Electronic Bearing Range Line, indicated as a short line, crossing the EBL at right angles). When VRM is not displayed and only EBL is displayed, the EBRL shows the range from the EBL origin.
When VRMs are displayed with EBLs the VRM overlaps the EBRL. The value for
EBRL and VRM is the same and is displayed in the VRM box at the bottom-right of the screen.
No. 2
EBL
310
320
330
340
350
000
010
020
030
040
050
300 060
Target blip
290
280
070
080
270
090
260 100
250
Range markers on EBLs
240
230
220
210
200
190
180
170
160
150
140
130
120
110
No. 1
EBL
EBL2
100.8°T
>10.2
NM
<
VRM2
12.1
NM
1-36
1. OPERATIONAL OVERVIEW
1.32.1
Methods to measure bearing
There are two methods for measuring bearing, using the EBL key and on-screen menu box operation.
Using the EBL key
1. Press the EBL key to display the EBL boxes. Press the key again to change between EBLs. The currently active EBL appears as shown in the figure below.
EBL1
>189.5°T<
EBL2
159.8°T
Currently active EBL is shown enclosed in “>...<”
2. Rotate the ADJUST knob clockwise or counterclockwise until the active EBL bisects the target of interest, and read its bearing at the lower-left corner of the screen.
3. Press and hold the EBL key to erase the active EBL.
On-screen menu box operation
1. Select the appropriate EBL box.
2. The guidance box reads "EBL ON/". Press the left button to turn on the EBL.The guidance box now reads "EBL SET L=DELETE /".
3. Press the left button again and the cursor jumps to inside the operational display area. The guidance box now reads "EBL FIX L=DELETE/".
4. Rotate the ADJUST knob clockwise or counterclockwise until the active EBL bisects the target of interest, then push the ADJUST knob to anchor the EBL. Read the bearing at the lower-left corner of the screen.
5. Press and hold the EBL key to erase the active EBL.
1-37
1. OPERATIONAL OVERVIEW
1.32.2
True or relative bearing
The EBL readout is affixed by "R" (relative) if it is relative to own ship's heading, "T"
(true) if it is referenced to the north. True or relative indication is available regardless of presentation mode.
1. Open the [MAIN MENU].
2. Select [NAVTOOL], then push the ADJUST knob.
3. Select [EBL•VRM], then push the ADJUST knob.
4. Select [EBL1] or [EBL2] as appropriate, then push the ADJUST knob.
5. Select the [REL] or [TRUE] as appropriate, then push the ADJUST knob.
6. Close the menu.
Note: The EBL and its indication change according to gyrocompass changes as follows:
Gyro heading
HEAD UP / relative
HEAD UP / true
COURSE UP / relative
COURSE UP / true
NORTH UP / relative
NORTH UP / true
EBL changes
EBL indication and EBL marker are unchanged.
EBL indication does not change, however the EBL marker moves accordingly
EBL indication does not change, however the EBL marker moves accordingly.
EBL indication and EBL marker are unchanged.
EBL indication does not change, however the EBL marker moves accordingly
EBL indication and EBL marker are unchanged.
1.33
Collision Assessment by Offset EBL
The origin of the EBL can be placed anywhere with the Touchpad to enable measurement of range and bearing between any two targets. This function is also useful for assessment of the potential risk of collision. It is possible to read CPA (Closest Point of Approach) by using a VRM as shown in (a) in the illustration below. If the EBL passes through the sweep origin (own ship) as shown in (b) in the illustration below, the target ship is on a collision course.
290
280
300
310
320
330
340
350
000
010
020
030
040
A
050
060
070
080
A
1
270
090
260 100
250
240
No. 1
EBL
230
220
210
200
190
180 170
160
150
140
130
120
110
290
280
300
310
320
330
340
350
000
010
020
030
040
A
050
060
070
A
1
080
270 090
260
250
240
No. 1
EBL
230
220
210
200
190
180
170
160
100
110
140
130
120
1-38
1. OPERATIONAL OVERVIEW
1.33.1
How to assess risk of collision using the offset EBL
There are two methods for assessing risk collision. You can use the control unit or the
[CURSOR] menu.
Using the control unit (RCU-028)
Note: The [EBL OFFSET] function must be assigned to a function key (F1, F2 or F3)
for this method. See section 1.9 for how to assign the function keys.
1. Press the EBL key to display or activate an EBL (EBL1 or EBL2).
2. Place the cursor on a target appearing as threatening (indicated as “A” in the figure above).
3. Press the EBL OFFSET function key and the origin of the active EBL shifts to the cursor position. Press the EBL OFFSET function key again to anchor the EBL origin.
4. After waiting for a few minutes (at least 3 minutes), operate the ADJUST knob until the EBL bisects the target at the new position (A
1
). The EBL readout shows the target ship's course, which can be true or relative depending on the EBL bearing reference setting.
Note: If relative motion is selected, it is also possible to read CPA by using a VRM as shown in left-hand figure at the top of the next page. If the EBL passes through the sweep origin (own ship) as illustrated in the right-hand figure above, the target ship is on a collision course.
5. To return the EBL origin to the own ship's position, press the EBL OFFSET function key.
Using the on-screen box
1. Select the operational display area, then press the right button. The [CURSOR] context menu appears.
2. Select [EBL OFFSET], then press the left button.
3. Select the operational display area, then press the left button. The EBL line is attached to the cursor.
4. Place the offset EBL on the target appearing as threatening, then press the left
button.
5. After waiting for a few minutes (at least 3 minutes), operate the EBL used in step
4 until it bisects the target at the new position (A
1
). The EBL readout shows the target ship's course, which can be true or relative depending on the EBL bearing reference setting.
6. To return the EBL origin to the own ship's position, repeat steps 1 and 2, then press the right button.
7. Close the menu.
1-39
1. OPERATIONAL OVERVIEW
1.33.2
How to set the origin point reference for EBL OFFSET
The origin point of the offset EBL can be ground stabilized (geographically fixed), north stabilized (true) or referenced to own ship’s heading (relative).
1. Open the [MAIN MENU].
2. Select [NAVTOOL], then push the ADJUST knob.
3. For IMO radars, select [EBL•VRM•CURSOR], then push the ADJUST knob.
For non-IMO radars, select [EBL•VRM], then push the ADJUST knob.
4. Select [EBL OFFSET BASE], then push the ADJUST knob.
5. Rotate the ADJUST knob to select [STAB GND], [STAB HDG] or [STAB NORTH] as appropriate, then push the ADJUST knob.
• [STAB GND]: Reference to latitude and longitude. Origin position is always fixed regardless of your ship's movement.
• [STAB HDG]:
• [STAB NORTH]:
Reference to heading. The relationship between origin position and own position is kept always.
Reference to North. The origin position changes with North position.
6. Close the menu.
1.34
How to Measure Range and Bearing Between
Two Targets
No.1
EBL
Range
Marker
310
320
330
340
350
000
010
020
030
040
290
280
300
Target 2
Target 4
Target 1
No. 2
EBL
R2
050
Range
060
070
Marker
080
270
260
250
EBL origin
090
Target 3
100
110
240
EBL2
335.2°R
230
220
210
200
190
120
180
170
160
150
140
130
VRM2
0.98NM
Range/bearing between targets 1 and 2
Range/bearing between targets 3 and 4
How to measure range and bearing from the [CURSOR] menu
This procedure uses EBL1 and VRM1 as an example and is written on the premise that neither of the EBLs or VRMs is active.
1. Place the cursor on the EBL1 box, then press the left button. EBL1 is now active.
2. Place the cursor inside the operational display area, then press the right button.
The [CURSOR] context menu appears.
3. Select [EBL OFFSET], then push the ADJUST knob. The cursor is displayed with a red surround. The [EBL OFFSET] mode is now active.
1-40
1. OPERATIONAL OVERVIEW
4. With the cursor in the operational display area, press the ADJUST knob. EBL1 moves to the cursor location.
5. Place the offset EBL on the target of interest (Target 1), then push the ADJUST knob.
6. Press the right button to deactivate the [EBL OFFSET] mode. The red surround on the cursor disappears.
7. Place the cursor on the EBL1 box, then rotate the ADJUST knob until EBL1 intersects the secondary target (Target 2 in the example figure).
8. Place the cursor on the VRM1 box, then rotate the ADJUST knob until the range marker on EBL1 aligns with Target 2. The readouts for EBL1 and VRM1, at the bottom of the screen, indicate the bearing and range between the Target 1 and
Target 2.
9. You can repeat the same procedure on third and fourth targets (shown as “Target
3” and “Target 4” in the above example) by using EBL2 and VRM2.
Bearing is shown relative to own ship with suffix "R" or as a true bearing with suffix "T" depending on EBL relative/true settings in the [EBL•VRM] menu.
How to measure range and bearing from the control unit
Range and bearing can be measure using the function keys. This requires at one of the function keys (F1, F2 or F3) to be assigned the [EBL OFFSET] function.
This procedure uses [EBL1] and [VRM1] as an example, with F1 assigned as the [EBL
OFFSET] function key.
1. Press the EBL key to activate EBL1.
2. Place the cursor inside the operational display area, then press the F1 knob. EBL1 moves to the cursor.
3. Place the cursor (EBL1 moves with the cursor) on a target of interest. (Shown as
“Target 1” in the above example), then press the ADJUST knob.
4. Press the right button.
5. Place the cursor on the [EBL1] box.
6. Rotate the ADJUST knob to move the EBL until it passes through another target of interest. (Shown as “Target 2” in the above example).
7. Press the VRM key, to activate VRM1.
8. Rotate the ADJUST knob until the range marker on the EBL is on the inside edge of Target 2. The readouts for EBL1 and VRM1, at the bottom of the screen, indicate the bearing and range between the Target 1 and Target 2.
9. You can repeat the same procedure on third and fourth targets (shown as “Target
3” and “Target 4” in the above example) by using the No. 2 EBL and the No. 2
VRM.
Bearing is shown relative to own ship with suffix "R" or as a true bearing with suffix "T" depending on EBL relative/true settings in the [EBL•VRM] menu.
1-41
1. OPERATIONAL OVERVIEW
How to reset the EBL origin to the center of the screen
1. Place the cursor on the EBL1 box, then press the left button. EBL1 is now active.
2. Place the cursor inside the operational display area, then press the right button.
The [CURSOR] context menu appears.
3. Select [EBL OFFSET], then push the ADJUST knob. The cursor is displayed with a red surround.
4. Press the left button. The EBL returns to the center of the display.
5. Press the right button to deactivate the [EBL OFFSET] mode. The red surround on the cursor disappears.
How to link EBL and VRM OFFSET
You can link the EBL and VRM offset to show the VRM range ring with one target as the center-point. This may helpful if the range marker on the EBL is difficult to see.
1. Open the [MAIN MENU].
2. Select NAVTOOL, then push the ADJUST knob.
3. Select [EBL•VRM•CURSOR], then push the ADJUST knob.
4. Select [VRM OFFSET], then push the ADJUST knob.
5. Select [LINK EBL], the push the ADJUST knob. The offset EBL is now displayed with the linked VRM range ring, as indicated in the figure below.
280
270
300
310
320
330
340
350
000
010
020
030
040
050
060
070
080
090
260 100
250
110
240
230
220
210
200
190
180
170
160
150
140
130
120
1-42
1. OPERATIONAL OVERVIEW
1.35
How to Off-Center the Display
Own ship position, or sweep origin, can be displaced to expand the view field without switching to a larger range scale. The sweep origin can be off-centered to the cursor position, but not more than 75% of the range in use; if the cursor is set beyond 75% of the range scale, the sweep origin will be off-centered to the point of 75% of the limit.
Cursor
Cursor
Put cursor where desired and do appropriate off-center procedure.
Off-centered display
This feature is not available on the 96 nm range or in the true motion mode.
If the conning position is outside the effective radar display, some parts of the bearing
scale are not shown. For details, see section 1.48.
How to off-center the display from the control unit
1. Place the cursor at the position where you wish to move the sweep origin.
2. Press the OFF CENTER key. The sweep origin is now off-centered at the cursor position.
3. To cancel off-centering, press the OFF CENTER key again.
How to off-center the display from the on-screen menu
1. Place the cursor at the position where you wish to move the sweep origin.
2. Press the right button to show the [CURSOR] menu.
3. Select [OFF CENTER], then push the ADJUST knob.
4. To cancel [OFF CENTER], press the right button.
Note: When the conditions shown below are met, off-center cannot be canceled. This is because the radar antenna position is located at a position greater than 75% of the effective radar display.
• Own ship marker is large.
• The distance between antenna position and conning position is large.
• Short-distance display range.
To cancel the off-center, select a larger range, then cancel the off-center.
1-43
1. OPERATIONAL OVERVIEW
1.36
Target Trails
The trails of the radar echoes of targets can be displayed in the form of synthetic afterglow. Target trails are shown either relative or true and can be sea or ground stabilized. True motion trails require a compass signal, and position and speed data. When the range is changed, trails are continued for targets which were already displayed in the previous range. Newly detected targets have no trail when first detected.
1.36.1
True or relative trails
You can display echo trails in true or relative motion.
Relative trails show relative movements between targets and own ship. True motion trails present true target movements in accordance with their over-the-ground speeds and courses.
True target trails -
Stationary targets are not smeared.
Note 1: The [TRAIL MODE] box is shown in yellow under following conditions:
• [TRAIL MODE] is set to [TRUE] and presentation mode is set to [HEAD UP RM].
Relative target trails -
Targets move relative to own ship, stationary targets are smeared.
• [TRAIL MODE] is set to [TRUE] and presentation mode is set to [STERN UP].
The reference for the past position displays for AIS and TT is also switched whenever trail reference is switched.
Note 2: The [TRAIL MODE] box is shown in cyan under the following conditions:
• [TRAIL MODE] is set to [TRUE] and presentation mode is set to [STAB HEAD UP
RM].
• [TRAIL MODE] is set to [TRUE] and presentation mode is set to [COURSE UP RM].
• [TRAIL MODE] is set to [TRUE] and presentation mode is set to [NORTH UP RM].
1. Select the [TRAIL] box at the bottom-right of the screen, then press the right but-
ton. The [TRAIL MENU] appears.
2. Select [TRAIL MODE], then push the ADJUST knob.
3. Referring to the figure on the right, select the appropriate trail mode, then push the
ADJUST knob.
4. Close the menu.
1-44
1. OPERATIONAL OVERVIEW
1.36.2
Trail time
Trail time is the interval at which the trail is plotted on-screen. You can change the trail time as follows:
Using the control unit (RCU-028)
1. Place the cursor on the trail time setting inside the [TRAIL] box at the bottom-right corner of the screen, then press the left button. You can also press the TGT
TRAIL key to cycle through and select the desired setting.
Trail menu
Displayed as: “TRUE-S”, “TRUE-G” or “REL”.
S: Sea stablized, G: Ground stabilized, REL: Relative
Trail time setting
The options, in order, are: [OFF]
[15 sec] [30 sec] [1 min] [3 min] [6 min]
[15 min] [30 min] [CONT] [OFF]...
Using the on-screen box
1. Place the cursor on the trail time setting inside the TRAIL box, at the bottom-right of the screen.
2. Rotate the ADJUST knob to change the trail time. The time is changed in 30 second increments
Note: When using the scrollwheel on the RCU-030 to change the trail time, the time is changed in 30 second increments also.
Note 1: The timer displays the elapsed time of the selected trail. Use caution when using this feature, as the displayed time is not the overall trail time. Also, when the trail timer is displayed, the trail accuracy of other ship’s echoes may be lowered. When the trail time reaches the preset interval, the timer disappears.
Note 2: The [CONT] option sets the trail time plotting as continuous. When the plotting time reaches 29:59, the timer is hidden. The timer reappears when [TRAIL ALL
CLEAR] is selected, or when the range is changed.
1.36.3
Trail gradation
The trail afterglow can be displayed in a single tone or with gradual shading.
Single
(Monotone shading)
Multiple
(Gradual shading)
1. Select the [TRAIL] box at the bottom-right corner of the screen, then press the
right button to display the [TRAIL MENU].
2. Select [TRAIL GRAD], then push the ADJUST knob.
3. Select [Single] or [Multi] (Multiple) as appropriate, then push the ADJUST knob.
4. Close the menu.
1-45
1. OPERATIONAL OVERVIEW
1.36.4
Trail level
The level, or intensity, of the afterglow that extends from radar targets can be selected as below.
1. Select the [TRAIL] box at the bottom-right corner of the screen, then press the
right button to display the [TRAIL MENU].
2. Select [TRAIL LEVEL], then push the ADJUST knob.
3. Select the appropriate setting, then push the ADJUST knob. The higher the number, the greater the intensity of the afterglow.
4. Close the menu.
1.36.5
Narrow trails (Non-IMO only)
Target trails can be painted with thinner lines if desired. This can be useful when there are a lot of targets on the screen and it is hard to distinguish one from another.
1. Select the [TRAIL] box at the bottom-right corner of the screen, then press the
right button to display the [TRAIL MENU].
2. Select [NARROW TRAIL], then push the ADJUST knob.
3. Select the appropriate setting from [OFF], [1] or [2], then push the ADJUST knob.
[2] is thinner than [1].
4. Close the menu.
1.36.6
How to hide the trails temporarily
Following the procedure outlined in "Trail time" on page 1-45, set the trail time to
[OFF]. The trails are hidden from view, but are continued. To show the trails again, repeat the procedure, setting the trail time to any interval other than [OFF].
1.36.7
Trail stabilization in true motion
True motion trails can be ground stabilized or sea stabilized. The [TRAIL] box shows current stabilization as "TRUE-G" or "TRUE-S". To change stabilization mode, open the [SHIP SPEED MENU] menu and set [SHIP SPEED] to [LOG(BT)] (ground stabilization) or [LOG(WT)] (sea stabilization).
1.36.8
How to erase/restart trails
All trails can be erased (including those in the memory) and restarted to start fresh trails.
To erase trails, select the [TRAIL] box, then press and hold the left button. You can also press and hold TGT TRAIL key to erase trails.
1-46
1. OPERATIONAL OVERVIEW
1.36.9
How to prevent sea clutter in true trails
You can prevent the display of sea clutter in true trails about your ship to clear the radar picture. Your ship's trails can also be shown or hidden.
1. Select the [TRAIL] box at the bottom-right corner of the screen, then press the
right button to display the [TRAIL MENU].
2. Select [OS TRAIL], then push the ADJUST knob.
3. Select [OFF], [1] or [2] as appropriate, then push the ADJUST knob.
Option Show own ship’s trail
[OFF]
[1]
[2]
No
Yes
No
4. Close the menu.
Prevent sea clutter in true trails
No
Yes
Yes
1.37
Target Analyzer (Non-IMO only)
The target analyzer function analyzes echoes and assists the operator to determine dangerous targets. This function is particularly useful under heavy rain/snow or where there is surface reflection, which can cause interference and noise.
The target analyzer function can also place hatching over heavy rain areas, reducing the visible interference and allowing a clearer view of potential targets.
Echoes are displayed in five different colors to assist the operator in identifying targets. The colors and their respective echoes change depending on the echo color se-
lected from the [BRILL] menu (see section 1.43.2) are shown in the table below.
Echo
Surface reflection
Rain
Moving target
Approaching target
Other echoes
YEL
Green
Gray
Red
Pink
Yellow
GRN
Green
Gray
Red
Pink
Green
Selected echo color
WHT AMB
Green
Gray
Red
Pink
White
Green
Gray
Red
Pink
M-GRN
Green
Gray
Pink
White
M-CYA
Green
Gray
Pink
White
Amber Red to green Red to blue
The following example figures show the manner in which this function affects displayed echoes.
No echo adjustment
(Target analyzer off, EAV off, hatching off)
Rain, moving targets and surface reflections are all displayed with no filtering.
Minimal echo adjustment
(Target analyzer on, EAV off, hatching off)
Echoes are colored, surface reflections are filtered, rain is displayed.
1-47
1. OPERATIONAL OVERVIEW
Moderate echo adjustment
(Target analyzer on, EAV on, hatching off)
Echoes are colored, surface reflections and rain are filtered.
Maximum echo adjustment
(Target analyzer on, EAV on, hatching on)
Echoes are colored, surface reflections are filtered, rain is displayed in gray colored hatching.
Note 1: This function works best when the settings for [GAIN], [STC], [RAIN], [NOISE
REJECT] and [VIDEO CONTRAST] are properly adjusted (surface reflections are displayed in green and rain is displayed in gray).
Note 2: This function recognizes moving targets as approaching targets. Buoys and other stationary objects are not recognized as approaching targets by this function.
Note 3: The target analyzer function requires a short period of time to analyze echoes and display them on-screen. If your antenna revolves at more than 40 rpm, moving targets may not be displayed correctly. For this reason, caution is advised when using the target analyzer function.
What is “hatching”?
Where echo averaging may hide light rain on the display, the hatching feature, when activated, places a gray “veil” over the areas where rain is detected. This allows the operator to see where the rain is without affecting the quality of the displayed echoes.
1.37.1
How to activate/deactivate the target analyzer
1. Select the [CUSTOMIZE ECHO] box, then press the right button.
2. Select [TARGET ANALYZER], then push the ADJUST knob.
3. Select [OFF] to deactivate the function, or [ON] to activate the function, then push the ADJUST knob.
4. Select [HATCHING], then push the ADJUST knob.
5. Select [OFF] to deactivate the function, or [ON] to activate the function, then push the ADJUST knob.
6. Close the menu.
1-48
1. OPERATIONAL OVERVIEW
1.38
Target Alarm
The target alarm serves to alert the navigator to targets (ships, landmasses, etc.) entering a specific area, with audiovisual alerts.
The target alarm zone has a fixed width of
0.5 nm in the radial direction (depth) and is adjustable from 3.0 to 6.0 nm (target alarm zone 1) and any distance (target alarm zone 2). On the non-IMO radar the boundaries can be set at any distance.
On any radar type the sector of the zone can be set from 0 to 360 degrees in any direction.
The alarm should not be relied upon as the sole means for detecting possible collision situations.
A/C SEA, A/C RAIN and GAIN controls should be properly adjusted to be sure the alarm system does not overlook target echoes.
Note: The [ALR1] and [ALR2] boxes are not displayed when the setting for [AZ/ALR
SELECT] in the [TT•AIS] menu is set to the default setting [AQUISITION ZONE]. To enable this function, set [AZ/ALR SELECT] in the [TT•AIS] menu to [TARGET ALARM
ZONE].
1.38.1
How to set a target alarm
The procedure below shows how to set a target alarm using the figure below as an example.
1. Place the cursor in the [ALR1] or [ALR2] box as appropriate, then press the left button. The cursor jumps into the operational display area and the indication
"SET" appears inside the target alarm box selected.
ALR1 OFF
ALR2 OFF
ALR1 SET
ALR2 OFF
ALR1 selected and highlighted ALR1 ready to be set
2. Using the Touchpad, move the cursor to Point A, then press the left button.
3. Using the Touchpad, move the cursor to Point B, then press the left button.
“SET” is replaced with “WORK” in the [ALR1] box indication. The target alarm zone’s lines are shown as dashed lines.
270
300
310
320
330
340
350
000
010
020
030
040
050
060
A
B
070
080
090
260
100
250
110
240
230
220
210
200
190
180
170
160
150
140
130
120
Target alarm zone
Other alarm zone examples
Point A
X
Point B
X
X
Point A
X
Point B
Note 1: To create a 360° alarm zone, set Point B at the same location as Point A.
Note 2: Two alarm zones can be set simultaneously. The second alarm zone is only available when the first alarm zone is active, however.
Note 3: When the target alarm zone is not within the range in use the indication "UP
RNG" appears to the right of the target alarm box. In this case select a range that will display the target alarm zone.
1-49
1. OPERATIONAL OVERVIEW
1.38.2
How to mute the target alarm
A target in the target alarm zone produces both visual (flashing) and audible (beep) alarms. To silence the audio alarm select the appropriate target alarm box then press the left button. The target alarm box indication shows "ALR
MUTE". This will deactivate the audio alarm but will not stop the flashing of the offending target. You can also
stop the alarm by deactivating the target alarm zone (see section 1.38.3).
To reactivate the audio alarm, select the target alarm box then press the left button until the target alarm box shows "ALR
WORK".
1.38.3
How to deactivate a target alarm
Select the target box to be deactivated, then press and hold the left button.
Note: When both [ALR1] and [ALR2] are active, [ALR2] must be deactivated before
[ALR1] can be deactivated.
If [ALR1] and [ALR2] are active when you try to deactivate [ALR1], the system releases two audible beeps and shows the message "DELETE ALR2 FIRST".
1.38.4
How to change target alarm attributes
You can select the echo strength level that triggers the alarm, the condition that generates the alarm and the volume of the audio alarm as follows:
1. Open the [MAIN MENU].
2. Select [ALERT], then push the ADJUST knob.
3. Select [TARGET ALARM], then push the ADJUST knob.
4. Select [ALR1 MODE] or [ALR2 MODE] as appropriate, then push the ADJUST knob.
5. Select [IN] or [OUT] as appropriate, then push the ADJUST knob.
[IN]: Targets entering the alarm zone trigger the alarm.
[OUT]: Targets leaving the alarm zone trigger the alarm.
6. Select [LEVEL], then push the ADJUST knob.
7. Select the appropriate level of echo strength to trigger the alarm, then push the
ADJUST knob. [1] is the highest strength, [4] is the lowest strength.
8. Press the right button once to return to the [ALERT] menu.
9. Select [ALERT SOUND LEVEL], then push the ADJUST knob.
10. Select [OFF], [LOW], [MID] or [HIGH] as appropriate, then push the ADJUST knob.
Note: This setting is applied to all alarms output from this radar system.
11. Close the menu.
1-50
1. OPERATIONAL OVERVIEW
1.39
PI (Parallel Index) Lines
PI lines are useful for keeping a constant distance between own ship and a coastline or a partner ship when navigating. Up to six sets of PI lines are available depending on the maximum number of PI lines selected on the menu.
Max. 1 PI line: Six sets of PI lines (PI1 to PI6)
Max. 2, 3 or 6 PI lines: Four sets of PI lines (PI1 to PI4)
You can control the presentation and interval of the PI lines from the [PI Line] box, which is at the lower-left corner of the screen.
PI lines
1.39.1
How to set the maximum number of lines to display
The maximum number of PI lines to display can be selected from [1], [2], [3] or [6] lines as below. The actual number of lines visible can be less depending on line interval.
1. Open the [MAIN MENU].
2. Select [NAVTOOL], then push the ADJUST knob.
3. Select [PI LINE], then push the ADJUST knob.
4. Select [SET ALL PI LINE], then push the ADJUST knob.
5. Select the appropriate option, then push the ADJUST knob.
6. Close the menu.
1.39.2
How to change PI line bearing and interval
1. If not already displayed, show a PI line, referring to paragraph 1.39.1.
2. Place the arrow on the PI line orientation in the [PI Line] box.
PI line orientation
PI line interval
3. Rotate the ADJUST knob to adjust the PI line bearing, between 000.0° to 359.9°.
Enter a negative value to move the PI line to the opposite side of the PI line passing through the own ship position.
4. Place the cursor on the PI line interval.
5. Rotate the ADJUST knob to change the PI line interval.
1-51
1. OPERATIONAL OVERVIEW
1.39.3
How to change the PI line bearing reference
PI line bearing reference can be relative to own ship’s heading (Relative) or referenced to North (True) as below.
Note: This function is not available with IMO type radars in this series. The setting is fixed to [TRUE].
1. Open the [MAIN MENU].
2. Select [NAVTOOL], then push the ADJUST knob.
3. Select [PI LINE], then push the ADJUST knob.
4. Select [PI LINE BEARING], then push the ADJUST knob.
5. Select [REL] or [TRUE] as appropriate, then push the ADJUST knob.
6. Close the menu.
1.39.4
How to change the PI line orientation
PI lines orientation can be selected from parallel or perpendicular. This function is available when [SET ALL PI LINE] in the [PI LINE] menu is set for other than [1].
1. Open the [MAIN MENU].
2. Select [NAVTOOL], then push the ADJUST knob.
3. Select [PI LINE], then push the ADJUST knob.
4. Select [PI LINE MODE], then push the ADJUST knob.
5. Select [PARALLEL] or [PERPENDIC] as appropriate, then push the ADJUST knob.
6. Close the menu.
1.39.5
How to reset the PI lines to default (ship’s heading)
You can automatically return PI lines to default orientation (ship’s heading), 0-degrees for parallel orientation, 90-degrees for perpendicular orientation. This is faster than doing it manually.
From the PI line box
Place the cursor inside the PI line box, then press and hold the left button.
From the menu
1. Open the [MAIN MENU].
2. Select [NAVTOOL], then push the ADJUST knob.
3. Select [PI LINE], then push the ADJUST knob.
4. Select [RESET PI LINE], then push the ADJUST knob.
5. Select [YES], then push the ADJUST knob.
6. Close the menu.
1-52
1. OPERATIONAL OVERVIEW
1.39.6
How to change PI line length
You can change the length of the PI lines. This function is only available when [SET
ALL PI LINE] in the [PI LINE] menu is set to [1]. If not already displayed, you can show
PI lines for which you wish to change the length by referring to paragraph 1.39.1.
1. Open the [MAIN MENU].
2. Select [NAVTOOL], then push the ADJUST knob.
3. Select [PI LINE], then push the ADJUST knob.
4. Select [TRUNC RANGE 1], then push the ADJUST knob.
5. Select [ON], then push the ADJUST knob.
6. Rotate the ADJUST knob to adjust the front PI line length. The available range is
0.000 NM to 24.000 NM. All PI lines beyond this mark will be hidden.
7. Select [TRUNC RANGE 2], then push the ADJUST knob.
8. Select [ON], then push the ADJUST knob.
9. Rotate the ADJUST knob to adjust the rear PI line length. The available range is
0.000 NM to 24.000 NM. All PI lines beyond this mark will be hidden.
10. To change the length of other PI lines, activate the line you wish to adjust, then repeat steps 1 through 9.
11. Close the menu.
Heading line PI line
OS location
1-53
1. OPERATIONAL OVERVIEW
1.40
Zoom
The zoom function enlarges an area of interest as large as twice the normal viewing size, in the [INFORMATION BOX]. Zoom can be selected using the control unit or from
a preset function key (see section 1.9 for how to assign functions to the function keys).
Zoom is not available when the [INFORMATION BOX] setting for [TARGET DATA] is
[LARGE].
To enable/disable the zoom magnification, select the appropriate zoom setting
([2TIMES]: Enables magnification at 2
, or [3TIMES]: Enables magnification at 3)
from the [ZOOM] option in the [INFORMATION BOX] menu. (See section 1.45.)
1. Select the operational display area, then press the right button to display the
[CURSOR] context menu.
2. Select [ZOOM], then push the ADJUST knob.
3. Place the cursor inside the operational display area, then press the left button.
The cursor is now displayed with a zoom box.
4. Place the cursor and zoom box at the location you wish to zoom, then press the
left button.
5. Press the right button to complete the procedure. The selected area is displayed on the right-side of the screen and the cursor returns to normal shape.
Zoom box is placed at the location to be zoomed and the cursor returns to its normal shape.
Cursor with zoom box
To disable the zoom function, repeat steps 1 to 3. At step 3, the zoom box is removed from the cursor.
Note: Where the zoom function is assigned to a function key (F1, F2 or F3), press the function key to cycle through the zoom settings in the following order: [OFF]
[2TIMES]
[3TIMES] [OFF]...
This operation works in direct relation with the settings selected from the [ZOOM] option in the [INFORMATION BOX] menu. To use the zoom function on a different area, do the procedure (step 1 to step 5) listed above.
1-54
1. OPERATIONAL OVERVIEW
1.41
How to Use Marks
[MARK MENU]
Select the [MARK] box at the bottom of the screen then press the right button to open the [MARK] context menu.
STAB GND / STAB SEA
ORIGIN MARK(No.) /
ORIGIN MARK(SYM) /
MAP MARK /
WP 1~50 /
WP 51~98 /
Marks can be entered at any location inside the operational display area, however, no mark can be entered at the location of an on-screen box. A total of 5,000 marks can be inscribed at any one time.
You can mark any prominent target or a point of particular interest using the mark feature.
CURSOR / OS / L/L
RED / GRN / BLU / YEL /
CYA / MAG / WHT
Note: The location and orientation of mark symbols and mark lines can change, depending on the display presentation mode, as shown in the table below.
Presentation mode
HEAD UP RM/STERN UP
RM/STAB HEAD UP RM
COURSE UP RM/NORTH
UP RM/NORTH UP TM
Mark symbol
Location is changed according to heading and own ship position.
Orientation is unchanged.
Location is changed according to own ship position.
Orientation is unchanged.
Mark line
Location and orientation are changed according to heading and own ship position.
Location and orientation are changed according to own ship position.
1.41.1
How to select a mark type
1. Select the [MARK] box at the bottom of the screen, then press the right button to open the [MARK] context menu.
2. Select [MARK KIND], then push the ADJUST knob.
3. Select the appropriate type of marker, referring to the table below, then push the
ADJUST knob.
Mark kind
[ORIGIN MARK(No.)]
[ORIGIN MARK(SYM)]
[MAP MARK]
[WP1-50]
[WP51-98]
4. Close the menu.
Description
Inscribes the standard origin mark symbol, with mark number.
Inscribes the standard origin mark symbol, without mark number.
Inscribes the selected map mark.
Inscribes waypoint marker 1 through 50.
Inscribes waypoint marker 51 through 98.
1-55
1. OPERATIONAL OVERVIEW
1.41.2
How to select the mark inscription position
You can select the location at which the marker is inscribed from the following:
Location
[CURSOR]
[OWN SHIP]
[L/L]
Description
You can select the location using the Touchpad.
Marker is placed at own ship position.
Marker is placed at the co-ordinates selected.
1. Select the [MARK] box at the bottom of the screen, then press the right button to open the [MARK] context menu.
2. Select [MARK POSITION], then push the ADJUST knob.
3. Referring to the table above, select the appropriate location, then push the AD-
JUST knob.
How to set the co-ordinates
Where [MARK POSITION] is set to [L/L], the co-ordinates settings are displayed.
Co-ordinates can be set one digit at a time, as shown in the figure below.
0
Currently selected digit is highlighted by the cursor.
Push the ADJUST knob to move to the next digit.
28º 00.200 S
N - North (Latitude)
S - South (Latitude)
153º 43.100 E
W - West (Longitude)
E - East (Longitude) move to the next digit.
2) Repeat step 1 to adjust the Latitude and Longitude as appropriate.
4. Close the menu.
1.41.3
How to select the mark color (non-IMO type only)
Non-IMO type radars of this series allow the change of mark colors. For IMO type radars, the color is fixed and cannot be changed.
1. Select the [MARK] box at the bottom of the screen, then press the right button to open the [MARK] context menu.
2. Select [MARK COLOR], then push the ADJUST knob.
3. Select the appropriate color. Available options are shown in the table below.
Menu indication
RED
GRN
BLU
YEL
Color
Red
Green
Blue
Yellow
Menu indication
CYA
MAG
WHT
Color
Cyan
Magenta
White
1-56
1. OPERATIONAL OVERVIEW
1.41.4
How to inscribe marks
You can inscribe marks anywhere inside the operational display area, however, marks cannot be inscribed in the same location as a menu box.
1. Select the [MARK] box. The [MARK] box is now highlighted.
2. Rotate the ADJUST knob to select the appropriate mark symbol or number.
3. Place the cursor on the location (inside the operational display area) you wish to inscribe the mark, then press the left button to anchor the mark.
4. Repeat steps 1 to 3 for multiple mark inscription, or press the right button to complete the procedure.
1.41.5
How to set origin mark stabilization
Origin marks can be geographically fixed (ground stabilized) or moving (sea stabilized).
1. Select the [MARK] box at the bottom of the screen, then press the right button to open the [MARK] context menu.
2. Select [ORIGIN MARK], then push the ADJUST knob.
3. Select [STAB GND] or [STAB SEA] as appropriate, then push the ADJUST knob.
4. Close the menu.
1.41.6
How to delete marks
Marks can be deleted one at a time, or all at once.
How to delete marks individually
1. Select the operational display area, then press the right button to show the
[CURSOR] menu.
2. Select [MARK DELETE], then push the ADJUST knob. The cursor changes to a highlighted cursor.
3. Place the highlighted cursor on the mark to be deleted, then push the ADJUST knob.
4. Repeat step 3 to delete another mark, or press the right button to return the cursor to normal function.
How to delete all marks
1. Open the [MAIN MENU].
2. Select [MARK], then push the ADJUST knob.
3. Select [DATA DELETE], then push the ADJUST knob.
4. Select [MARK ALL DELETE], then push the ADJUST knob. A confirmation message appears.
5. Select [YES], then push the ADJUST knob.
6. Close the menu.
1-57
1. OPERATIONAL OVERVIEW
1.41.7
How to hide the heading line marker
The heading line is a line from the own ship position to the outer edge of the radar display area and appears at zero degrees on the bearing scale in HEAD UP mode. The orientation of the line changes the orientation depending on the ship orientation in
NORTH UP and True Motion modes.
To temporarily extinguish the heading line to look at targets existing dead ahead of own ship, press the HL OFF key on the keyboard, or use the Touchpad to select the
[HL OFF] box at the left of the display then press the left button. In addition to the heading line, the stern marker and all graphics within the effective display are also erased. To redisplay the heading line, etc., release the key or the left button.
1.41.8
How to hide/show the stern mark
The stern marker, which is a dotted line, appears opposite to the heading line. To display or erase this marker do the following:
1. Open the [MAIN MENU].
2. Select [MARK], then push the ADJUST knob.
3. Select [STERN MARK], then push the ADJUST knob.
4. Select [ON] or [OFF] as appropriate, then push the ADJUST knob.
5. Close the menu.
1.41.9
How to set up the own ship symbol
The own ship symbol marks own position on the display. It can be turned on or off and its configuration selected from the [MARK] menu. Two configurations are available: minimized symbol and scaled symbol. If the largest dimension of the symbol gets smaller than 6 mm, the scaled symbol will disappear and the own ship mark will be shown as a minimized symbol. The scaled symbol is scaled to indicate the length and beam of the vessel. Ship’s dimensions should be entered at installation to use the scaled ship symbol.
Antenna position
Heading line
Heading line
X
Beam line
Beam line
Scaled symbol
1. Open the [MAIN MENU].
Minimized symbol
2. Select [MARK], then push the ADJUST knob.
3. Select [OWN SHIP MARK], then push the ADJUST knob.
4. Select [MIN] or [SCALED] as appropriate, then push the ADJUST knob.
5. Close the menu.
1-58
1. OPERATIONAL OVERVIEW
1.41.10 How to use the INS marker
You can receive predicted position data by connecting this radar to an INS.
1. Open the [MAIN MENU].
2. Select [MARK], then push the ADJUST knob.
3. Select [INS MARK], then push the ADJUST knob.
4. Select [PREDICTOR], then push the ADJUST knob.
5. Select [ON], then push the ADJUST knob.
6. Close the menu.
1.41.11 How to show/hide radar map marks
You can show or hide marks on the radar map.
1. Place the cursor on the [MARK] box at the bottom of the screen, then press the
right button to open the [MARK] context menu.
2. Select [MAP DISPLAY], then push the ADJUST knob.
3. Select [ON] or [OFF] as appropriate, then push the ADJUST knob.
4. Close the menu.
1.41.12 How to set the barge marker
You can mark the locations of barges on the display with icons. Set up barge information as follows:
1. Open the [MAIN MENU].
2. Select [MARK], then push the ADJUST knob.
3. Select [BARGE], then push the ADJUST knob.
4. Select [BARGE MARK], then push the ADJUST knob.
5. Select [ON] to display barge marks, [OFF] to hide barge marks, as appropriate, then push the ADJUST knob.
6. Select [BARGE SIZE], then push the ADJUST knob. Use the ADJUST knob to enter the [LENGTH] and [WIDTH] of the barge.
Rotate the ADJUST knob to increase or decrease the value of the highlighted digit.
7. Select [ARRANGEMENT], then push the ADJUST knob. This item lets you set a single barge or a barge chain. Select one of the five arrangements and rotate the
ADJUST knob. Select number of barges (max. 9) to display. As you rotate the AD-
JUST knob the squares light or extinguish and the number of barges selected appears at the right side.
First row of barge [ARRANGEMENT] is displayed as the left side of the barge icon on-screen.
4
9
9
9
4
X
Own ship icon
8. Close the menu. The barge mark is now displayed as shown in the figure above.
1-59
1. OPERATIONAL OVERVIEW
1.42
Drop Mark
The operator can inscribe a drop mark at a selected location to find the range and bearing from own ship to the mark. This can be useful for marking a point to avoid while navigating to a destination.
To active the drop mark feature, do the following:
1. Open the [MAIN MENU].
2. Select [MARK], then push the ADJUST knob.
3. Select [ON] to enable [DROP MARK]. Two indications appear at the bottom of the screen.
Drop mark boxes show the mark number, bearing and range to the mark.
4. Close the menu.
1.42.1
How to inscribe a drop mark
1. Select a drop mark box, then press the left button.
2. Place the cursor at the location to inscribe the drop mark, then press the left but-
ton.
The drop mark box shows the range and bearing to the marked location.
1.42.2
How to erase drop marks
Select the drop mark to be erased, then press and hold the left button. The mark is erased and the range/bearing indications are no longer shown.
1-60
1. OPERATIONAL OVERVIEW
1.43
How to Adjust Brilliance of On-screen Data
On-screen markers and alphanumeric readout brilliance can be adjusted using the following procedure:
1. Place the cursor on the [BRILL] box at the right of the screen, then press the right
button. The [BRILL] menu appears.
2. Select the appropriate item to adjust, then push the ADJUST knob.
Menu item
ECHO COLOR
PALETTE
CONTROL PANEL
CHARACTER
CURSOR
ECHO
TRAIL
HL
RING
BEARING CURSOR
EBL
VRM
PI LINE
TT SYMBOL
AIS SYMBOL
L/L GRID
MARK
Description
Adjusts echo color brilliance.
Adjusts background brilliance (see paragraph 1.43.1).
Adjusts control panel key brilliance.
Adjusts on-screen text brilliance.
Adjusts cursor brilliance.
Adjusts the echo brilliance.
Adjusts echo trail brilliance.
Adjusts heading line brilliance.
Adjusts range ring brilliance.
Adjusts bearing cursor brilliance.
Adjusts EBL line brilliance.
Adjusts VRM line brilliance.
Adjusts PI line brilliance.
Adjusts target trail symbol brilliance.
Adjusts AIS symbol brilliance.
Adjusts latitude/longitude grid brilliance.
Adjusts marks brilliance (all marks).
3. Rotate the ADJUST knob to select the appropriate brilliance setting, then push the
ADJUST knob.
4. Close the menu.
1.43.1
How to change color palettes
This radar provides six sets of color and brilliance sets to match any ambient lighting condition and can be assigned to a [BRILL] box preset.
1. Select the [BRILL] box at the bottom-left of the screen, then press the right but-
ton. The [BRILL] menu appears.
2. Select [PALETTE], then push the ADJUST knob.
3. Select the appropriate palette, then push the ADJUST knob. The default settings for each palette are shown in the table below.
PALETTE
DAY-GRY
DAY-BLU
DUSK-GRY
DUSK-BLU
NIGHT-GRY
NIGHT-BLU
BRILL
100
100
40
40
4
4
4. Close the menu.
PANEL OTHERS
15
15
10
10
5
5
15
15
15
15
15
15
TEXT
COLOR
GREEN
WHITE
GREEN
WHITE
AMBER
WHITE
BCKGRND/CIRCLE
GRY/BLK
BLU/BLU
GRY/BLU
BLU/BLU
GRY/BLK
BRT-BLU/BRT-BLU
1-61
1. OPERATIONAL OVERVIEW
How to assign/change the brilliance presets
1. Place the cursor on the BRL indication inside the [BRILL] box.
2. Press the left button to cycle through the presets. There are four available: [BRL1], [BRL2],
[BRL3] and [BRL4].
3. To change the palette for a preset, press the
right button with the preset selected. The
[BRILL] menu appears.
Place cursor here, then press the left
button to change brilliance preset,
right button to open the [BRILL] menu.
4. Follow steps 2 to 4 in "How to change color palettes" on page 1-61.
5. Repeat the process to change other presets’ palettes.
1.43.2
How to change the echo color
1. Select the [BRILL] box at the bottom-left of the screen, then press the right but-
ton. The [BRILL] menu appears.
2. Select [ECHO COLOR], then push the ADJUST knob.
3. Select the appropriate color, then push the ADJUST knob. The available options are listed in the table below.
Color
YEL
GRN
Description/remarks
Yellow echo (default setting)
Green echo
WHT
AMB
White echo
Amber echo
M-GRN Red echo, gradually changes to green color as the echo weakens.
M-CYA Red echo, gradually changes to cyan color as the echo weakens.
1-62
1. OPERATIONAL OVERVIEW
1.44
How to Display and Set Up Navigational Data
Wind, depth, ocean current, water temperature, date and time and waypoint data can be displayed on this radar, however appropriate sensors are required.
1.44.1
How to set up the navigational data
1. Open the [MAIN MENU].
2. Select [INFORMATION BOX], then push the ADJUST knob.
3. Select [SET NAV DATA], then push the ADJUST knob.
4. Referring to the table below, select the appropriate menu item, then push the AD-
JUST knob.
Menu item
DEPTH
DEPTH GRAPH SCALE
DEPTH MARK
CURRENT
WIND
WIND STAB
TEMPERATURE
WPT DATA
Available settings
[OFF], [ON] (m, ft)
[10], [20], [50], [100], [200], [500] (m)
[000] to [500] (m)
[OFF], [ON]
[OFF], [ON] (kn, m/s)
[APPARENT], [NORTH], [THEORETICAL]
[OFF], [ON] (°C, °F)
[OFF], [REL], [TRUE]
5. Referring to the available options listed in the table above, select the appropriate setting, then push the ADJUST knob.
6. Close the menu.
1.44.2
How to display navigational data
1. Open the [MAIN MENU].
2. Select [INFORMATION BOX], then push the ADJUST knob.
3. Select [NAV DATA], then push the ADJUST knob.
4. Select [ON] to display navigational data, [OFF] to hide navigational data, then push the ADJUST knob.
5. Close the menu.
1-63
1. OPERATIONAL OVERVIEW
1.45
How to Use the Information Box
The information box shows target data, navigational data and zoomed areas of the radar display. To set up the information box, do the following:
1. Open the [MAIN MENU].
2. Select [INFORMATION BOX], then push the AD-
JUST knob.
3. Select and set the appropriate menu item, referring to the table below.
4. Close the menu.
[INFORMATION BOX]
1 BACK
OFF / ON
3 [SET NAV DATA]
4 ZOOM
OFF / 2TIMES / 3TIMES
STAB GND / STAB HDG /
STAB NORTH / TT TRACK
1BOX / 2BOX / LARGE
Menu item
[NAV DATA]
Settings
• OFF
• ON
[SET NAV DATA]
details.
[ZOOM] • OFF
• 2TIMES
• 3TIMES
[ZOOM DISPLAY] • STAB GND
• STAB HDG
• STAB NORTH
• TT TRACK
[TARGET DATA] • 1BOX
• 2BOX
• LARGE
Description
• Disable navigational data display.
• Enable navigational data display.
Set up the format in which various navigational data is displayed in the [INFORMA-
TION BOX].
• Disable zoom magnification.
• Set zoom magnification at 2
.
• Set zoom magnification at 3
.
• Ground stabilized zoom (Geographically fixed).
• Heading stabilized zoom (Relative).
• North stabilized zoom (True).
• Tracked targets are zoomed.
See figure below.
Zoom and navigational data are displayed here.
Only TT/AIS data is displayed in the lower half of the information box.
Zoom and navigational data are displayed here, but can be hidden by TT/AIS data.
Only TT/AIS data is displayed in the lower half of the information box.
Only TT/AIS Data is displayed in the large box.
Up to two AIS targets or up four
TT targets
• TT/AIS data displayed in the information box is shown in order of acquisition in the bottom half of the box.
• When using the 2BOX setting and the bottom half of the information box is full, the upper half is overlayed with the newly aquired TT/AIS target data.
• When the target data is no longer displayed (TT is cancelled, etc.) in the upper box, the previous display is restored.
• Each box may display up two TT targets or one AIS target.
1BOX 2BOX LARGE
1-64
1. OPERATIONAL OVERVIEW
1.46
Interswitch
The interswitch of this radar uses an Ethernet to transfer video and control signals. A digital signal transfers the video and control signals. You can connect two antennas and two display units. Set radar display and antenna groups from the [ANTENNA
SELECT] display.
Antenna box
ANT1 (or ANT2): indicates antenna selected
(M) or (S): indicates antenna is
(M)aster or (S)lave
X-Band: indicates the antenna bandwidth
When you switch to a different antenna, the heading skew and timing adjustment (set at installation) for that antenna are automatically applied.
The [ANTENNA] box at the upper left position shows current antenna selection.
1.46.1
How to display antenna information
You can display antenna information by highlighting the [ANTENNA] box, then pressing the right button. The [ANT SELECT] context menu appears.
The following information is displayed in the [ANT SELECT] context menu.
• Radar band, output power and antenna position of each antenna currently powered. (If an antenna is not powered, its data area is blank.)
• Current antenna and display combinations.
[ANT SELECT]
ANT1: X -BAND
25UP MAIN - TOP
ANT2: X -BAND
12 MAIN - 2ND
OWN RADAR NO.1
1 DISP1 ANT1
MASTER
2 DISP1 ANT2
MASTER
9 STORE INTER -SW
NO / YES
Using the information displayed in this example the antenna system configuration would look something like this.
ANT1 ANT2
← Antenna Unit
DISP1 DISP2
←
Processor Unit
HUB-100
1.46.2
How to preset antenna and display combinations
You can preset the antenna and display combinations for each antenna and display in the radar system. As an example, the procedure below shows how to select the no.
1 antenna unit for the no. 2 display unit.
1. Highlight the [ANTENNA] box, then press the right button to open the [ANT SE-
LECT] menu.
2. Select the display unit for which to select an antenna (at the next step). For example, select [DISP2] to select the no. 2 display unit.
3. Select [ANT 1] and [M].
4. Repeat steps 2 and 3 to set other display and antenna combinations.
5. Click [STORE INTER-SW] and select [YES] to save your selections.
6. Close the menu.
1-65
1. OPERATIONAL OVERVIEW
Antenna selection considerations
Radar Functions
AIS function
Brilliance
Echo trails
EBL
Lat/long data
Presentation mode
Speed data
Target alarm
TT, AIS on/off
TT, AIS track interval
Vector mode
Vector time
VRM
Wiper
Zoom
TT COLLISION alarm
Range
(Sampling at Master)
• An antenna unit cannot be controlled from multiple display units. Select one Master display unit for one antenna unit. If two antenna units are set as masters, the display last-set as master becomes the master and all other displays are automatically changed to slave.
• An antenna unit without a Master display cannot be selected on the sub display units. If there is no antenna unit set as master, the lowest number display is automatically set as master.
• If the Alert 740 "XT RADAR ERROR" appears, do one of the following as applicable:
- If only your antenna is not displayed on the [ANT SELECT] display, the LAN line in the Processor Unit may be faulty. In this case, use the standalone mode.
- If the antenna that was in use does not appear on the [ANT SELECT] display, the
LAN line in other Processor Unit may be faulty. In this case, see the preceding page for how to select a different antenna unit
• When the Network fails, the Interswitch does not work, but standalone operation is possible.
• Radar functions are controlled independently, dependently or commonly depending on selection as Master or Slave (see the table below).
Control Master Display Option Slave Display Option
Independent Desired value can be set Desired value can be set
Independent Desired value can be set
(Echo Sampling at Master
Range)
Continued on the following page.
Desired value can be set
1-66
1. OPERATIONAL OVERVIEW
Radar Functions
A/C SEA
A/C RAIN
Automatic Clutter
Elimination (ACE)
Gain
IR
Echo stretch
Echo averaging
Picture setting
(Customize echo)
STBY/TX
Tuning
Reference Point
TT LOST warning
TT alerts ACK
TT acquire
TT/AIS AZ
Control
Dependent
Control
Common
Control
Master Display Option Slave Display Option
Desired value can be set Cannot control
Item Commonly Controlled Item Commonly Controlled
1.47
Performance Monitor
The performance monitor, installed in the antenna unit, produces a visual indication on the radar display screen when the radar transmitter power and radar receiver sensitivity are within the prescribed limits.
1.47.1
How to activate/deactivate the performance monitor
1) Set the radar to TX (transmit) mode.
2) Open the [MAIN MENU].
3) Select [ECHO], then push the ADJUST knob.
4) Select [PERFORMANCE MON], then push the ADJUST knob.
5) Select [OFF] or [ON] as appropriate, then push the ADJUST knob.
6) Close the menu.
When the performance monitor is active, the indication "PM" appears (in yellow characters) inside the [ALERT] box.
Note: If the blind sector and the direction of the PM antenna overlap one another, turn off the blind sector in order to display echoes correctly.
The radar is automatically set as follows when the performance monitor is activated.
Setting
GAIN
SEA
SEA AUTO
RAIN
RAIN AUTO
TUNE
ACE
ES
Setting at PM activation
70 *
1
0
MAN
0
MAN
AUTO
OFF
OFF
Adjustable while PM is active
Yes *
3
No
No
No
No
No
No
No
Setting at PM deactivation
Setting before PM activation.
Setting before PM activation.
Setting before PM activation.
Setting before PM activation.
Setting before PM activation.
Setting before PM activation.
Setting before PM activation.
Setting before PM activation.
1-67
1. OPERATIONAL OVERVIEW
EAV
IR
Setting
NOISE REJECT
VIDEO CONTRAST
PULSE
2ND ECHO REJ
LOW LEVEL ECHO
WIPER
CUSTOMIZE ECHO
OFF
Setting at PM activation
OFF
2
OFF
4-B
LONG
ON
Previous setting kept, fixed.
OFF
Previous setting kept, fixed.
No change. *
2
24 NM, 24 SM, 48 km
Adjustable while PM is active
No
No
No
No
No
No
No
No
No
Setting at PM deactivation
Setting before PM activation.
Setting before PM activation.
Setting before PM activation.
Setting before PM activation.
Setting before PM activation.
Setting at PM deactivation.
Setting before PM activation.
Setting before PM activation.
Return to active display.
PRESENTATION MODE
RANGE
OFF CENTER
Yes
Yes *
4
Yes
Setting at PM deactivation.
Setting at PM deactivation.
Setting at PM deactivation.
*
1
: Gain is automatically set according to [PM GAIN ADJ], if it was adjusted at installation.
*
2
: [NORTH UP RM] is selected when the [PRESENTATION MODE] is set to [NORTH UP TM].
*
3
: The setting is not memorized.
*
4
: The performance monitor is deactivated if the range is changed manually.
1.47.2
How to check the radar’s performance
The range scale is automatically set to 24 NM. The radar screen will show arcs. If the radar transmitter and receiver are in good working conditions in as much as the original state when the monitor was turned on, the innermost arcs should appear between
8.0 NM to 19.8 NM. The performance monitor can observe a total of 10 dB loss in transmitter and receiver.
How to set the number of arcs
1) Open the [MAIN MENU].
2) Select [ECHO], then push the ADJUST knob.
3) Select [PM ARC], then push the ADJUST knob.
4) Select [2], [3], [5] or [6] as appropriate, then push the ADJUST knob.
5) Close the menu.
The figure belows shows an example where [PM ARC] is set to [5].
Display
8.0 NM to
19.8 NM
Radar State
Transmitter: normal
Receiver: normal
Display
8.0 NM to
19.8 NM
Radar State
Transmitter and receiver:
No arc indicates 10 dB loss.
Contact your dealer for advice.
(For magnetron radars, have a technician check the magnetron.
Note 1: The lengths of the arcs can vary according to installation environment. Judge the strength of the echo that appears within 60° from the arc location to confirm if the radar is working properly or not.
Note 2: The location of the arcs changes according to the [PM ARC] setting.
Turn the performance monitor off when finished.
1-68
1. OPERATIONAL OVERVIEW
1.48
How to Change the Reference Position
The reference position for measurements (range, bearing, etc.) and markers (heading line, stern mark, etc.) can be the radar antenna position ([ANT]) or the consistent common reference point ([CCRP]).
The reference position is a location on own ship to which all horizontal measurements, for example range, bearing, relative course, relative speed, closest point of approach
(CPA) or time to closest point of approach (TCPA), are normally referenced.
[CCRP] for this series of radars is fixed at the conning position and [ANT] is fixed at the radar antenna position.
To change the reference position, use the Touchpad to place the cursor over the "REF
POINT" indication at the top of the screen, then press the left button to select [ANT] or [CCRP] as applicable. You can also change the reference by rotating the ADJUST knob when the cursor is placed over the indication.
The position of the own ship marker changes according to reference position as shown below. If the CCRP is positioned outside of the effective display area, the bearing scale is indicated with the appropriate reduced detail.
X
X
Radar antenna position is at center of display
Conning position is at center of display
ANT position CCRP position
Range and bearing are measured and graphics are drawn according to reference position as in the table below.
Category
Range and bearing measurements
Graphics
Bearing cursor
Course, speed
Item
EBL
VRM
Cursor
PI line
Range ring
Drop mark
Heading line
ANT
Reference point
CCRP
Range and bearing measured from antenna position.
Stern mark
Beam line
Own ship vector
Own ship track
Drawn from antenna position.
Drawn with antenna position at center.
Calculated with antenna position at center.
Continued on next page
Range and bearing measured from
CCRP.
Drawn from CCRP.
Drawn with CCRP at center.
Calculated with
CCRP at center.
1-69
1. OPERATIONAL OVERVIEW
Category
CPA, TCPA
BCR, BCT
Own ship data
Item
Heading
Speed
Course over ground
Speed over ground
Own L/L
Calculated with antenna position at center.
ANT
Reference point
CCRP
Calculated with
CCRP at center.
Calculated from bow position.
Data is taken from respective sensors, regardless of reference point selected.
Location of the CCRP.
Note: When the antenna is located some distance from the CCRP, the CCRP can be outside the bearing cursor in true motion or off-center.
Also, when the CCRP is set as reference point, some parts of the bearing cursor are not displayed.
1.49
Anchor Watch
The anchor watch feature alerts you when your ship has traveled a distance greater than a threshold value, when it should be at rest. When the anchor watch is active, an orange dashed circle marks the anchor watch range.
If your ship goes outside the circle, the indication "ANCHOR WATCH" appears in the
[ALERT] box.
Anchor watch alarm setting
Own ship location when anchor watch is set
Alarm is triggered
Own ship moves outside watch zone
1. Open the [MAIN MENU].
2. Select [ALERT], then push the ADJUST knob.
3. Select [ANCHOR WATCH], then push the ADJUST knob.
4. Select [ON] to enable [ANCHOR WATCH].
5. Using the ADJUST knob, set the distance for the alert. Push the ADJUST knob to apply the setting.
6. Close the menu.
1-70
1. OPERATIONAL OVERVIEW
1.50
How to Interpret the ALERT Box
When an alert condition is found, the applicable alert message appears in the [ALERT] box. A buzzer sounds for alarm and warning alerts. The [ALERT] box is composed of three lines of information, and two icons, as shown below.
Alert title
Buzzer silence icon
Alert icon
Alert description
Status indications appear here
Silence the buzzer with the ALERT ACK key or select the [ALERT] box then press the
left button. The buzzer and the flashing stop but the alert indication remains on the display until the reason for the alert is removed.
Status indications are displayed in yellow text. The displayable indications are listed in the table below.
Status indication
AUTO VIDEO ADJ
PM
SART
Performance Monitor (PM) is ON.
SART is ON.
Reason for display
Video adjust ([VIDEO ADJ]) is set to [AUTO].
TUNE INITIALIZE TUNE INITIALIZE is ON.
VIRTUAL AIS ATON:OFF [AIS VIRTUAL ATON] is OFF.
WR CARD DATA
RD CARD DATA
DELETE CARD DATA
Writing data to SD-card.
Reading data from SD-card.
Deleting data from SD-card.
1.50.1
Alert descriptions
Alerts which can appear on this radar are listed in the table. The level of priority, from highest to lowest, is ALARM
WARNING CAUTION. For detailed information re-
garding specific alerts and alert codes, including possible remedies, see "ALERT
CODES, MESSAGES AND MEANINGS" on page AP-10.
Note: All active-unacknowledged warnings are repeated as warnings after 60 seconds (manufacturer’s fixed time period).
1-71
1. OPERATIONAL OVERVIEW
1.50.2
Alert list
The alert list displays the names of violated alerts, including the time and date violated.
Up to 100 alerts are stored in the internal memory. Unacknowledged alarms are displayed first in the list (in red text), in the order in which they appear in the [ALERT] box.
Unacknowledged warnings are displayed in the list (in yellow-orange text), in the order in which they appear in the [ALERT] box.
Cautions are displayed in the list (in yellow text), in the order in which they appear in the [ALERT] box.
An unacknowledged alert can be acknowledged from the list by selecting it, the pressing the left button. To erase the data for the number selected, press the left button again. To erase all alert indications, select [REFRESH DATA], then press and hold the
left button.
To display the alarm list, place the cursor in the [ALERT] box and press the right but-
ton.
Alert icons
Displayed page/Pages available
[ALERT LIST (1/2)]
1 BACK
192 NEW TARGET
TT NEW TARGET
2 190 TARGET CAPACITY
TT TARGET 95% (AUTO)
Alerts are displayed in the same color as their alert icon.
3 190 TARGET CAPACITY
AIS DISPLAY FULL
9 REFRESH DATA (L=CLEAR)
0 NEXT
192 NEW TARGET
TT NEW TARGET
Alert title and code
Alert description
Date and time of alert
To change pages, select Next, then press the left button.
1-72
Active - silenced alarm Red, flashing
1. OPERATIONAL OVERVIEW
1.50.3
Alert icons and their meanings
Icon Status
Active - unacknowledged alarm
Visual indication
Red, flashing
Audible alert
3 short, audible alerts repeated every 7 seconds.
Silent
Red
Red
Silent
Silent
Active - acknowledged alarm
Active - responsibility transferred alarm
Active - responsibility transferred alarm
Active - unacknowledged warning
Active - silenced warning
Red Silent
Yellow-orange, flashing
Yellow-orange, flashing
2 short, audible alerts repeated every 60 seconds.
Silent
Active - acknowledged warning
Active - responsibility transferred warning
Rectified - unacknowledged warning
Caution
Yellow-orange
Yellow-orange
Yellow-orange
Yellow
Silent
Silent
Silent
Silent
1.50.4
How to assign alarm priority to an alert
You can assign the same priority as an alarm to an alert, using the following procedure.
1. Open the [MAIN MENU].
2. Select [ALERT], then push the ADJUST knob.
3. Select [PRIMARY ALERT], then push the ADJUST knob.
4. Select the alert you wish to assign alarm priority to, then push the ADJUST knob.
Selected items area underlined.
5. Close the menu.
1-73
1. OPERATIONAL OVERVIEW
1.51
How to Select a Display Mode (For Non-IMO types Only)
Non-IMO type radars of this series have two display modes available:
• Standard display mode: The operational display area, box functions, data display, etc. are shown in a standard (IMO compliant) manner.
• Simple display: The display is echo-focused.
Follow the procedure below to change display modes.
1. Open the [MAIN MENU].
2. Select [ECHO], then push the ADJUST knob. The [ECHO] menu appears.
3. Select [ECHO AREA], then push the ADJUST knob.
4. Select the appropriate setting, then push the ADJUST knob.
CIRCLE WIDE
SIMPLE ALL
• [CIRCLE] mode: The echoes are displayed inside a circle on the screen.
• [WIDE] mode: The echoes are displayed in a square area, but are not displayed in the data display area.
• [SIMPLE] mode: The display is echo-focused, menu boxes and the data display are simplified.
• [ALL] mode: The echoes are displayed across the entire screen.
5. Close the menu.
1-74
1. OPERATIONAL OVERVIEW
1.52
How to Manage SD-Card Data
The following data can be stored on a SD-Card: marks, lines, user settings, installation settings, own track, alert history and some alert logs (for example, the alert log).
1.52.1
How to access the SD-Card menu
Note: This operation is only available when a SD-Card is inserted. When there is no
SD-Card inserted, the [FILES] menu is not selectable.
1. Open the [MAIN MENU].
2. Select [FILES], then push the ADJUST knob.
3. Select [DRIVE SELECT], then push the ADJUST knob.
4. Select [SD-1] or [SD-2] as appropriate, then push the ADJUST knob.
1.52.2
How to save data
1. Access the SD-Card menu as shown in paragraph 1.52.1
2. Using the ADJUST knob, select [SAVE DATA], then push the ADJUST knob.
3. Using the ADJUST knob, select the data to save, then push the ADJUST knob.
The software keyboard appears.
4. Using the software keyboard, name the file, then select [END] to start saving data.
The file name can be up to 12 characters in length.
The indication "WR CARD DATA" appears during the save process.
5. Close the menu.
1.52.3
How to read (load) data
1. Access the SD-Card menu as shown in paragraph 1.52.1
2. Using the ADJUST knob, select [REPLAY (READ) DATA], then push the AD-
JUST knob.
3. Using the ADJUST knob, select the data to read, then push the ADJUST knob.
The indication "RD CARD DATA" appears during the read process.
4. Close the menu.
1.52.4
How to delete data
1. Access the SD-Card menu as shown in paragraph 1.52.1
2. Using the ADJUST knob, select [DELETE DATA], then push the ADJUST knob.
3. Using the ADJUST knob, select the data to delete, then push the ADJUST knob.
The indication "DELETE CARD DATA" appears during the delete process.
4. Close the menu.
1-75
1. OPERATIONAL OVERVIEW
This page is intentionally left blank.
1-76
2.
RADAR OBSERVATION
2.1
General
2.1.1
Minimum and maximum ranges
Minimum range
The minimum range is defined by the shortest distance at which, using a scale of 1.5 or 0.75 nm, a target having an echoing area of 10 m
2
is still shown separate from the point representing the antenna position.
It is mainly dependent on the pulselength, antenna height, and signal processing such as main bang reduction and digital quantization. It is a good practice to use a shorter range scale as far as it gives favorable definition or clarity of picture.
The IMO Resolution MSC.192(79) requires the minimum range to be less than 40 m, respectively. This series of radars satisfy this requirement.
Maximum range
The maximum detecting range of the radar, Rmax, varies considerably depending on several factors such as the height of the antenna above the waterline, the height of the target above the sea, the size, shape and material of the target, and the atmospheric conditions.
Under normal atmospheric conditions, the maximum range is equal to the radar horizon or a little shorter. The radar horizon is longer than the optical one by about 6% because of the diffraction property of the radar signal. The Rmax is given in the following equation.
R max
= 2.2 x ( h1 + h2) where R max
: radar horizon (nautical miles) h1: antenna height (m) h2: target height (m)
Radar horizon
Optical horizon
For example, if the height of the antenna above the waterline is 9 meters and the height of the target is 16 meters, the maximum radar range is;
R max
= 2.2 x ( 9 + 16) = 2.2 x (3 + 4) = 15.4 nm
It should be noted that the detection range is reduced by precipitation (which absorbs the radar signal).
2-1
2. RADAR OBSERVATION
X-band and S-band
In fair weather, the equation on the previous page does not give a significant difference between X- and S-band radars. However, in heavy precipitation condition, an Sband radar would have better detection than an X-band radar.
Radar resolution
There are two important factors in radar resolution (discrimination): bearing resolution and range resolution.
• Bearing resolution is the ability of the radar to display as separate pips the echoes received from two targets that are at the same range and close together. It is proportional to the antenna length and reciprocally proportional to the wavelength. The length of the antenna radiator should be selected for a bearing resolution better than
2.5° (IMO Resolution). This condition is normally satisfied with a radiator of 1.2 m
(4 ft) or longer in the X-band. The S-band radar requires a radiator of about 12 feet
(3.6 m) or longer.
Targets
Separate target echoes
Horizontal beam width
Targets
Horizontal beam width
Ovelapped target echoes
• Range resolution is the ability to display as separate pips the echoes received from two targets that are on the same bearing and close to each other. This is determined by pulselength only. Practically, a 0.08 microsecond pulse offers the discrimination better than 40 m as do so with all FURUNO radars.
Test targets for determining the range and bearing resolution are radar reflectors having an echoing area of 10 m
2
.
Separate target echoes
Transmission pulse
Targets
Ovelapping
Transmission pulse
Targets
Ovelapped target echoes
2-2
2. RADAR OBSERVATION
Bearing accuracy
One of the most important features of the radar is how accurately the bearing of a target can be measured. The accuracy of bearing measurement basically depends on the narrowness of the radar beam. However, the bearing is usually taken relative to the ship’s heading, and thus, proper adjustment of the heading line at installation is an important factor in ensuring bearing accuracy. To minimize error when measuring the bearing of a target, put the target echo at the extreme position on the screen by selecting a suitable range.
Range measurement
Measurement of the range to a target is also a very important function of the radar.
Generally, there are two means of measuring range: the fixed range rings and the variable range marker (VRM). The fixed range rings appear on the screen with a predetermined interval and provide a rough estimate of the range to a target. The variable range marker’s diameter is increased or decreased so that the marker touches the inner edge of the target, allowing the operator to obtain more accurate range measurements.
2.2
False Echoes
Occasionally echo signals appear on the screen at positions where there is no target or disappear even if there are targets. They are, however, recognized if you understand the reason why they are displayed. Typical false echoes are shown below.
Multiple echoes
Multiple echoes occur when a transmitted pulse returns from a solid object like a large ship, bridge, or breakwater. A second, a third or more echoes may be observed on the display at double, triple or other multiples of the actual range of the target as shown below. Multiple reflection echoes can be reduced and often removed by decreasing the gain (sensitivity) or properly adjusting the A/C SEA control.
True echo
Your ship
Target
Multiple echo
2-3
2. RADAR OBSERVATION
Sidelobe echoes
Every time the radar pulse is transmitted, some radiation escapes on each side of the beam, called “sidelobes”. If a target exists where it can be detected by the side lobes as well as the main lobe, the side echoes may be represented on both sides of the true echo at the same range. Side lobes show usually only on short ranges and from strong targets. They can be reduced through careful reduction of the gain or proper adjustment of the A/C SEA control.
Mainlobe (beam)
True target
Sidelobe
Sidelobe
Antenna
False echoes by sidelobes
Virtual image
A relatively large target close to your ship may be represented at two positions on the screen. One of them is the true echo directly reflected by the target and the other is a false echo which is caused by the mirror effect of a large object on or close to your ship as shown in the figure below. If your ship comes close to a large metal bridge, for example, such a false echo may temporarily be seen on the screen.
Target ship
Route for direct reflection
Your ship
Bridge
True echo
Route for indirect reflection
False echo
Mirror image of target ship
2-4
2. RADAR OBSERVATION
Shadow sectors
Funnels, stacks, masts, or derricks in the path of the antenna block the radar beam. If the angle subtended at the antenna is more than a few degrees, a non-detecting sector may be produced. Within this sector targets can not be detected.
Radar position
Wharf and its echo
Large ship
Radar position
Wharf and its echo
Shadow sector occurs because wharf is hidden behind ship.
Shadow sector occurs because obstruction
(like mast) is in path of radar beam.
Size of blind sector depends on size of obstruction and range.
2-5
2. RADAR OBSERVATION
2.3
SART (Search and Rescue Transponder)
2.3.1
SART description
A Search and Rescue Transponder (SART) can be triggered by any X-Band (3 cm) radar within a range of approximately 8 nm. Each radar pulse received causes it to transmit a response which is swept repetitively across the complete radar frequency band. When interrogated, it first sweeps rapidly (0.4
s) through the band before beginning a relatively slow sweep (7.5
s) through the band back to the starting frequency. This process is repeated for a total of twelve complete cycles. At some point in each sweep, the SART frequency will match that of the interrogating radar and be within the pass band of the radar receiver. If the SART is within range, the frequency match during each of the 12 slow sweeps will produce a response on the radar display, thus a line of 12 dots equally spaced by about 0.64 nautical miles will be shown.
When the radar to the SART is reduced to about 1 nm, the radar display my show also the 12 responses generated during the fast sweeps. These additional dot responses, which also are equally spaced by 0.64 nautical miles, will be interspersed with the original line of 12 dots. They will appear slightly weaker and smaller than the original dots.
Screen A: When SART is distant Screen B: When SART is close
Lines of 12 dots are displayed in concentric arcs.
Echo from SART
24 NM
Radar antenna beamwidth
1.5 NM
Echo from
SART
Position of
SART
Your ship position
SART mark length
Your ship position
Position of
SART
2.3.2
How to show SART marks on the radar display
This radar is equipped with a feature that optimally sets up the radar for SART detection. This feature automatically detunes the radar receiver out of its best tuning condition. This erases or weakens all normal radar echoes, but the SART marks are not erased because the SART response signal scans over all frequencies in the 9 GHz band. When the radar approaches the SART in operation, the SART marks will enlarge to large arcs, blurring a large part of the screen.
1. Open the [MAIN MENU].
2. Select [ECHO], then press the left button.
3. Select [SART], then press the left button.
4. Select [ON] to show SART marks on the radar display, then press the left button.
Select [OFF] to hide SART marks.
When the SART function is active, the settings listed in the table on the following page are automatically made to radar functions:
2-6
2. RADAR OBSERVATION
Setting
Range
Pulselength
Echo Stretch
Noise Rejector
Echo Averaging
Interference Rejector
Performance Monitor
A/C RAIN
5. Close the menu.
Changed to
12 NM
Long
Off
Off
Off
Off
Off
Off
The indication "SART" appears at the bottom of the alert box, in yellow text, when this feature is active. Be sure to turn this feature off when SART detection is no longer your objective.
2.3.3
General remarks on receiving SARTs
SART range errors
When responses from only the 12 low frequency sweeps are visible (when the SART is at a range greater than about 1 nm), the position at which the first dot is displayed can be as much as 0.64 nm beyond the true position of the SART. When the range closes so that the fast sweep responses are seen also, the first of these will be no more than 150 meters beyond the true position.
Radar bandwidth
This is normally matched to the radar pulselength and is usually switched with the range scale and the associated pulselength. Narrow bandwidths of 3-5 MHz are used with long pulses on long range scales and wide bandwidths of 10-25 MHz with short pulses on short ranges.
A radar bandwidth of less than 5 MHz will attenuate the SART signal slightly, so it is preferable to use a medium bandwidth to ensure optimum detection of the SART.
Radar sidelobes
As the SART is approached, sidelobes from the radar antenna can show the SART responses as a series of arcs or concentric rings. These can be removed by the use of the anti-clutter sea control although it can be operationally useful to observe the side lobes as they may be easier to detect in clutter conditions and also they will confirm that the SART is near to own ship.
Note: SART information excerpted from IMO SN/Circ 197 OPERATION OF MARINE
RADAR FOR SART DETECTION.
2-7
2. RADAR OBSERVATION
2.4
RACON
A RACON is a radar beacon that emits radar receivable signals in the radar frequency spectrum (X- or S-band). There are several signal formats; in general, the RACON signal appears on the radar screen as a rectangular echo originating at a point just beyond the position of the radar beacon. It has a Morse coded pattern. Note that the position on the radar display is not accurate.
Echoes on the radar screen
Echo description
2.5
Radar Target Enhancer (RTE)
An RTE is a radar transponder mounted on navigation buoys and masts of small crafts to significantly improve their detection by radar. Unlike a SART or RACON, which are passive, the RTE receives a radar signal, amplifies it and re-transmits it, with the intention of making the target's signal look larger on a radar display. The RTE is available in X-band and S-band types.
2-8
3.
TARGET TRACKING (TT)
3.1
Precautions for Target Tracking Usage
No one navigational aid should be relied upon for the safety of vessel and crew.
The navigator has the responsibility to check all aids available to confirm position. Electronic aids are not a substitute for basic navigational principles and common sense.
This TT automatically tracks automatically or manually acquired radar targets and calculates their courses and speeds, indicating them by vectors. Since the data generated by the auto plotter are based on what radar targets are selected, the radar must always be optimally tuned for use with the auto plotter, to ensure required targets will not be lost or unwanted targets such as sea returns and noise will not be acquired and tracked.
A target does not always mean a land-mass, reef, ships or other surface vessels but can imply returns from sea surface and clutter.
As the level of clutter changes with environment, the operator should properly adjust the [A/C SEA], [A/C RAIN] and [GAIN] controls to be sure target echoes are not eliminated from the radar screen.
The plotting accuracy and response of this TT meets IMO standards. Tracking accuracy is affected by the following:
Tracking accuracy is affected by course change. One to two minutes is required to restore vectors to full accuracy after an abrupt course change. (The actual amount depends on gyrocompass specifications.)
The amount of tracking delay is inversely proportional to the relative speed of the target. Delay is on the order of 15 - 30 seconds for high relative speed; 30 - 60 seconds for low relative speed.
The target tracking and pertinent vector calculation accuracy is influenced by the following:
- Echo intensity
- The range measurement accuracy; characterized by both random and biased measurement errors.
- The angular measurement accuracy; characterized by beam shape, target glint and bias errors.
- Radar transmission pulsewidth
- Gyrocompass heading error
- Speed log error
- Curent and wind (set & drift)
- Course change (own ship and target)
The data generated by TT, AIS and video plotter are intended for reference only.
Refer to official nautical charts for detailed and up-to-date information.
3-1
3. TARGET TRACKING (TT)
3.2
TT Controls
The control unit has two keys that are used in the target tracking mode. The keys are indicated in the figure below.
Manual target acquisition Cancel target
• TGT ACQ: Acquires the selected echo as a target.
• TGT CANCEL: Deactivates tracking for the cursor-selected target.
These functions, along with other TT functions, can also be accessed from the [CUR-
3.3
TT Box Overview
1
3 2
4
5
2
3
4
5
1
No.
Indication name Description/remarks
TT acquisition mode Shows current TT mode (AUTO, AUTO/MAN, MAN).
Vector time
Vector reference
Past position time
Lost TGT Alert
Adjusts the vector time for the selected target.
True, Relative referencing for this target’s vector.
Sets the interval for the target’s trail.
Displays/hides the alert when a target is lost.
3.4
How to Select the TT mode
Target tracking is available in three modes: [MANUAL 50] (up to 50 targets, selected manually), [MANUAL 25•AUTO 25] (up to 50 targets, 25 selected automatically, 25 selected manually) and [AUTO 50] (up to 50 targets, selected automatically). To select a target tracking mode, do the following:
1. Select the [TT] box, then press the right button.
The [TT TARGET MENU] appears.
2. Select [TT SELECT], then push the ADJUST knob.
3. Select the appropriate mode, then push the ADJUST knob.
4. Close the menu.
3-2
3. TARGET TRACKING (TT)
3.5
How to Acquire and Track Targets
Place the cursor on the TT acquisition mode indicator, then press the left button. The
indication changes, depending on the TT mode selected (See section 3.4). The table
below shows the indication changes based on mode selection.
TT mode selected
[Manual 50]
[MANUAL 25•AUTO 25]
[AUTO 50]
Indication change
"OFF"
"MAN" "OFF"...
"OFF"
"MAN/AUTO" "OFF"...
"OFF"
"AUTO" "OFF"...
The plotting symbol is drawn by broken lines during the initial acquisition stage. A vector appears in about one minute after acquisition indicating the target's motion trend.
If the target is consistently detected for three minutes, the plotting symbol changes to a solid circle. If acquisition fails, the target plotting symbol blinks and disappears shortly.
Vector
At acquisition
Within 1 min. after acquisition
Within 3 min. after acquisition
3.5.1
How to manually acquire targets
You can acquire targets manually using one of the following two methods:
Using the control unit (RCU-028)
1. Place the cursor on the target to acquire.
2. Press the TGT ACQ key.
Using the menu
1. Select the operational display area, then press the right button. The [CURSOR] menu is displayed.
2. Select [TARGET DATA/ACQ], then push the ADJUST knob.
3. Place the cursor on the target to acquire, then push the ADJUST knob.
Note 1: For successful acquisition, the target to be acquired should be within 0.1 to
24 nm (or 32 nm, depending on initial setting) from own ship and not obscured by sea or rain clutter.
Note 2: When the capacity for manual acquisition is reached, the message "TT TAR-
GET FULL(MAN)" appears at the screen bottom. Cancel tracking of non-threatening targets if you wish to acquire additional targets manually.
Note 3: When a target being tracked nears another target being tracked, the targets may be “swapped”. When two targets acquired either automatically or manually come close to each other, one of the two may become a Lost Target. Should this happen, manual re-acquisition of the Lost Target may be required after the two have separated.
3.5.2
How to automatically acquire targets
Targets are automatically acquired when the TT mode is set to either [MANUAL
25•AUTO 25] or [AUTO 50] and a target enters the acquisition zone (see
section 3.15). The maximum tracking distance (24 NM or 32 NM) is set at installation.
3-3
3. TARGET TRACKING (TT)
3.6
How to Enter Own Ship Speed
The TT requires own ship's speed and heading data. The speed can be STW, SOG or echo-referenced speed (based on 3 max. stationary objects). Manual input is also
possible. For automatic or manual input, see section 1.12. For echo-referenced speed
input follow the procedure below.
3.6.1
Echo-referenced speed input
The use of echo-referenced speed is recommended when:
• The speed log is not operating properly or not connected to the radar.
• The vessel has no device (doppler sonar, speed log, etc.) that can measure ship's bow-stern, port-starboard movement.
If you select echo-referenced speed, the TT calculates own ship's speed relative to a fixed reference target. The number of targets may be R1, R2 or R3. When a plural of objects are selected, the mean value is used, for stabilization and speed.
1. Select the operational display area, then press the right button. The [CURSOR] menu appears.
2. Select [REF MARK], then push the ADJUST knob. The cursor is highlighted.
3. Place the cursor on the location to be used as a reference, then push the ADJUST knob. The cursor changes from the highlighted cross to a circle with dashed lines,
indicating that the reference location is now set. See section 3.9 for more informa-
tion on TT symbols and their attributes.
The dashed lines of the reference point change to a solid line over time, as shown in the figure above.
Notes on speed input by reference target
• Reference targets are only used for the calculation of true speed.
• Do not use reference target generated true speed to calculate relative speed.
Relative speed data is not accurate because response to speed change is slow, hampering the TT's ability to accurately judge the possibility of collision.
• Select a stationary target as a reference target to calculate own ship speed as ground tracking speed. Do not choose a moving target as a reference target. A moving target produces error in the vector for TT and AIS, which results in wrong collision avoidance information. Further, an unstable stationary target produces inaccurate speed data and the target itself may become lost.
• When a reference target is lost or goes out of the acquisition range, that reference target mark blinks and the indication "REF TARGET LOST" appears in the alert box.
If all reference targets are lost, the speed indication reads "*.*" Select a different reference target if currently selected one is lost.
• When all targets are deleted, the reference target mark is also deleted and the target-based speed becomes invalid. The speed is indicated as "BTREF" where BT means Bottom Track (speed over ground).
• Reference targets can be marked with a vector.
This can be done with [REF TARGET VECTOR] on the [TT TARGET] menu.
• Loss of reference target will affect the calculation of true speed and true course of targets. Further, own ship speed will be inaccurate.
3-4
3. TARGET TRACKING (TT)
How to cancel echo-referenced speed input
1. Open the [MAIN MENU].
2. Select [SHIP SPEED MENU], then push the ADJUST knob.
3. Select [SHIP SPEED], then push the ADJUST knob.
4. Select any option, other than [REF] or [MANUAL], then push the ADJUST knob.
5. Close the menu.
3.7
How to Cancel Target Tracking
When the number of tracked targets reaches maximum capacity, the alert box shows
[TT TARGET FULL (MAN)] or [TT TARGET FULL (AUTO)], based on the selected TT mode. No new targets can be acquired until a tracked target is lost or tracking is canceled. When this occurs, cancel tracking for non-dangerous targets as required.
3.7.1
How to cancel tracking for individual TT targets
Using the control unit (RCU-028)
1. Select the tracked target to cancel.
2. Press the TGT CANCEL key.
Using the CURSOR menu
Note: This methods requires [TGT CANCEL SETTING] in the [CURSOR MENU] to be set as [ANY] or [TT ONLY].
1. Select the operational display area, then press the right button. The [CURSOR] menu appears.
2. Select [TARGET CANCEL], then push the ADJUST knob.
3. Select the tracked target to cancel, then press the left button.
4. Press the right button to complete the procedure.
3.7.2
How to cancel tracking for all TT targets
Using the control unit (RCU-028)
Press and hold the TGT CANCEL key.
Using the menu
1. Select the TT mode indication in the [TT•AIS] box at the right-side of the screen, then press the right button. The [TT TARGET MENU] appears.
2. Select [ALL CANCEL], then push the ADJUST knob.
3. Select [YES], then push the ADJUST knob to cancel tracking for all TT targets.
4. Close the menu.
3-5
3. TARGET TRACKING (TT)
3.8
Lost Target
Targets not detected in five consecutive scans become “lost targets”. A lost target is shown in the display with a flashing red "X". Flashing stops after lost target alert is acknowledged.
If you are in an area where tracked targets are lost frequently, you may want to disable the lost target alert against tracked targets, by maximum range or minimum speed.
3.8.1
How to set the lost target filter
You can set the lost target alert to sound against lost targets that are within a specific range. To set the criteria, use the procedure below.
1. Open the [MAIN MENU].
2. Select [TT•AIS], then push the ADJUST knob.
3. Select [TT LOST FILTER], then push the ADJUST knob.
4. Select [MAX RANGE], then push the ADJUST knob.
5. Select [ON], then push the ADJUST knob. The settings can now be adjusted.
6. Rotate the ADJUST knob to adjust the setting as required, then push the ADJUST knob to apply the setting.
7. Close the menu.
Note: Reference targets are not affected by this filter.
3.8.2
How to enable/disable the lost target alert
The [LOST TARGET ALERT] box at the bottom right corner enables and disables the lost target alert. Select the box with the cursor, then push the left button to select
[OFF], [ALL] or [FILT] as appropriate.
Lost target alert box
• [OFF]: Disable the alert.
• [ALL]: Enable the alert for all lost targets, including filtered targets.
• [FILT]: Enable the alert for all lost targets, excluding filtered targets.
3-6
3. TARGET TRACKING (TT)
3.9
TT Symbols and Attributes
3.9.1
TT symbols
Item
Automatically acquired target symbols shown.
For manually acquired targets, the width of the line for “steady tracking” TT is thicker than that of the automatically acquired targets.
Symbol
(flashing)
(flashing)
Acquisition zone
(flashing)
Target selected for data readout
Reference target
R
After three minutes, changes to
R
Status
Initial stage
Steady tracking
CPA alarm
CPA alarm acknowledge
Lost target
Remarks
Broken circle around an echo to indicate that the target is under acquisition and initial stage of tracking, before steady-state tracking.
Within one minute after acquisition (vector still inreliable).
Solid circle with vector indicating steady state tracking (within three minutes after acquisition.)
Plotting symbol (red) flashes to indicate the target is predicted to come into CPA or
TCPA.
Shown in red, and flashing stops after
CPA/TCPA alarm is acknowledged.
A red “X” is crossed through the TT symbol to indicate that it is a lost target. Flashing stops after lost target is acknowledged.
On target passing through operator-set acquisition zone
Symbol is red and flashing.
On selected target Target data (range, bearing, course, speed,
CPA, TCPA, BCR, BCT, etc.) displayed in information box.
On reference target Used to calculate own ship’s over-the-ground speed (echo-referenced speed) for ground stabilization.
3.9.2
How to adjust symbol brilliance
1. Place the cursor on the [BRILL] box, then press the right button. The [BRILL] menu appears.
2. Select [TT SYMBOL], then push the ADJUST knob. The settings can now be adjusted.
3. Rotate the ADJUST knob to select the desired brilliance, then push the ADJUST knob to apply the setting.
4. Close the menu.
3-7
3. TARGET TRACKING (TT)
3.9.3
How to set the symbol color
1. Open the [MAIN MENU].
2. Select [TT•AIS], then push the ADJUST knob.
3. Select [TT•AIS SYMBOL], then push the ADJUST knob.
4. Select [SYMBOL COLOR], then push the ADJUST knob. The settings can now be adjusted.
5. Select the appropriate color, then push the ADJUST knob.
6. Close the menu.
3.10
How to Display/Remove Target Data
The TT mode provides the full functionality of TT as required by the IMO Resolution
A.823(19) and IEC 62288, including display of range, bearing, course, speed, CPA and TCPA of all tracked targets.
The target bearing is shown in relative bearing in the HEAD UP mode and true bearing in the COURSE UP, NORTH UP and True Motion modes, with the suffix "R" (Relative) or "T" (True).
The target speed and course are shown as speed over the ground or speed through the water depending on speed source.
3.10.1
How to display target data
Place the cursor on a desired tracked target and press the TGT ACQ key. The target’s shape changes to a square and the selected TT target’s data is shown in the data display area.
Indication
BRG
RNG
T COG
T SOG
CPA
TCPA
BCR
BCT
Description
Bearing from own ship to target in relative (R) or
True (T) reference.
Range from own ship to target.
Relative (R) or True (T) Course Over Ground of target.
Displayed as "T CTW" where speed input is set to
[LOG(WT)].
Displayed as "R CRS" where speed data is not available.
Relative (R) or True (T) Speed Over Ground of target.
Displayed as T STW where speed input is set to
[LOG(WT)].
Displayed as R SPD where speed data is not available.
Closest Point of Approach of target to own ship.
Time to CPA of target to own ship.
Bow crossing range of target.
Bow crossing time of target.
You can display the target data for two targets in one data box and the data for as many as six targets can be displayed.
3-8
3. TARGET TRACKING (TT)
3.10.2
How to remove target data
Place the cursor on a desired tracked target and press the TGT CANCEL key. The select target’s data is removed from the data display area.
3.10.3
How to display, hide and sort the target list
The target list provides a comprehensive data display of all TT (and AIS) targets being tracked.
How to display/hide the target list
1. Select the [Target List] menu item at the bottom-right of the screen, then press the
left button. The target list appears inside the information box.
2. Select the [Target List] menu item at the bottom-right of the screen, then press the
left button to hide the target list.
How to sort the target list
[TARGET LIST (1/2)]
SORT BY CPA
1 BACK(L=TOP)
2 AIS TARGET NAME
NAME FURUNOMARU
BRG 232.8°R RNG 2.19NM
CPA 0.13NM TCPA -05:34
3 TT TARGET
NO.4
BRG 049.6°R RNG 0.75NM
CPA 0.16NM TCPA> 99:59
Sorting method
Target details
1. With the target list displayed, select [Sort by], then push the ADJUST knob.
2. Select the sort method, referring to the table below, then push the ADJUST knob.
Sort method
[CPA]
[TCPA]
[BCR]
[BCT]
Description
Targets are sorted in order from closest to farthest CPA.
Targets are sorted in order from shortest to longest TCPA.
Targets are sorted in order from closest to farthest BCR.
Targets are sorted in order from shortest to longest BCT.
[RANGE] Targets are sorted in order from closest to farthest range.
[SPEED] Targets are sorted in order from fastest to slowest.
[NAME] Targets are sorted in Alphabetical order. Unknown names are displayed last.
3. Select the appropriate filter option, if required, then push the ADJUST knob.
Note: Targets with no data are sorted to the back of the list, regardless of filter setting.
3-9
3. TARGET TRACKING (TT)
3.11
Vector Modes
Target vectors can be displayed relative to own ship’s heading (Relative) or North
(True).
Note: IMO recommends the use of true vector mode in sea stabilization or relative vector mode for collision avoidance.
To change the vector mode, do the following:
Place the cursor on the vector reference indication in the [Vector] box, then press the
left button. The vector reference cycles through the following settings with each press of the left button.
[REL]
[TRUE-G/TRUE-S] [REL]...
3.11.1
Description of vectors
Stabilization modes
It is important to select the optimum stabilization mode for the radar display. To assess risk of collision the relative motion of a target gives the clearest indication of CPA and may be monitored by observing either the direction of the target's relative trail, or the
CPA predicted by the relative vector. By default, relative motion displays relative target trails and true motion displays true target trails. Where true target trails is selected, a sea stabilized display will indicate all targets' motion through the water. A ground stabilized display will indicate all targets' motion over the ground.
In coastal, estuarine and river waters where a significant set and drift may be experienced, a sea stabilized display will produce significant target trails from all fixed (stationary) objects possibly producing an unacceptably high level of clutter and masking.
In such circumstances a ground stabilized display may reduce its effect and enable the observer to detect clearly the trails of moving targets, thus enhancing the observer's situational awareness.
However, the display should be considered only as an approximation of the course and speed made good over the ground. Among other factors, the accuracy of the ground-stabilization is affected by inaccuracies in speed and heading inputs as well as radar measurement imprecision and will require the display to be readjusted periodically. The information displayed should be interpreted with due regard to these factors.
Note: It should be noted that in determining a target's aspect by radar; the calculation of its true track is dependent on the choice and accuracy of the own ship's course and speed input. A ground-stabilized target plot may accurately calculate the ground track of the target, but the target's heading may be significantly different from its track when experiencing set, drift or leeway. Similarly, a sea stabilized target plot may be inaccurate when own ship and the target, are experiencing different rates of set, drift or leeway.
3-10
3. TARGET TRACKING (TT)
Ground stabilization and sea stabilization
Target vectors can be ground stabilized or sea stabilized in the True Motion mode. To select speed over the ground or speed through the water data, open the page from the menu. Select for ground stabilization or for sea stabilization. The vector mode indication shows the stabilization mode in the true motion as [TRUE-G] or [TRUE-S].
Sea stabilization is a mode where own ship and all targets are referenced to the sea using a compass heading and single-axis log water speed inputs in the true motion mode. Ground stabilization is a mode where own ship and all targets are referenced to the ground using the ground track or set and drift inputs. If the accuracy seems unsatisfactory, enter set and drift corrections. Note that set and drift should not be used when the radar is displaying AIS targets.
True vector
In the true motion mode, all fixed targets such as land, navigational marks and ships at anchor remain stationary on the radar screen with vector length zero. But in the presence of wind and/or current, the vectors appear on fixed targets representing the reciprocal of set and drift affecting own ship unless set and drift values are properly entered.
In the true vector mode, there are two types of stabilization: ground stabilization
(TRUE-G) and sea stabilization (TRUE-S). The stabilization mode is automatically selected according to speed selection, as shown in the table below. Manual selection is available from the [SPD] menu at the top-right of the screen.
Speed selection
LOG(WT)
LOG(WTC)
LOG(BT)
GPS(BT)
REF(BT)
MAN(WT)
MAN(WTC)
Relative vector
True vector mode
TRUE-S
TRUE-G
TRUE-G
TRUE-G
TRUE-G
TRUE-S
TRUE-G
Relative vectors on targets that are not moving over the ground such as land, navigational marks and ships at anchor will represent the reciprocal of own ship's ground track. A target whose vector passes through own ship is on a collision course. (Dotted lines in the figure are for explanation only.)
TT
Buoy
TT
Current
(Set and drift)
Buoy
TT
Buoy
Own Ship
AIS
True vectors in ground stabilization
Own Ship
AIS
True vectors in sea stabilization
Own Ship
AIS
Relative vectors
3-11
3. TARGET TRACKING (TT)
3.11.2
How to change the vector length (time)
The vector time provides an estimation of the target’s vector and can be adjusted as follows:
Place the cursor on the vector time indication in the [Vector] box, then press the left
button. The vector time cycles through the following settings with each press of the
left button.
[6min]
[10min] [20min] [30min] [45min] [60min] [30sec] [1min]
[3min]
[5min] [6min]...
The vector tip shows an estimated position of the target after the selected vector time elapses. It can be valuable to extend the vector length to evaluate the risk of collision with any target.
3.12
Past Position Display
The past position display shows equally time-spaced dots marking the past positions of any targets being tracked.
A new dot is added every minute (or at other preset time intervals) until the preset number is reached. If a target changes its speed, the spacing will be uneven. If it changes the course, its plotted course will not be a straight line.
Past position orientation, true or relative, is controlled with [TRAIL MODE] in the
[TRAIL] context menu. To adjust the trail orientation, see paragraph 1.36.1.
3.12.1
How to display past position points and select the past position plotting interval
Place the cursor on the [PAST POSN] time indication in the [PAST POSN] box, then press the left button. The past position points are displayed and their plotting interval changes with each press of the left button, as shown below.
[OFF]
[30sec] [1min] [2min] [3min] [6min] [OFF]...
3.12.2
How to select the number of past position points to be displayed
1. Open the [MAIN MENU].
2. Select [TT•AIS], then push the ADJUST knob.
3. Select [TT•AIS SYMBOL], then push the ADJUST knob.
4. Select [TT•AIS PAST POSN POINTS], then push the ADJUST knob.
5. Select [5] or [10] as appropriate, then press the ADJUST knob.
6. Close the menu.
3-12
3. TARGET TRACKING (TT)
3.13
Set and Drift
Set, the direction in which a water current flows, can be manually entered in 0.1-degree steps. Drift, also known as “Rate”, or the speed of the current, can also be entered manually in 0.1-knot steps.
When course through water and speed through water are available, activate set and drift to get course over ground and speed over ground.
Set and drift corrections are beneficial for increasing the accuracy of vectors and target data. Refer to the tide table on board the ship for setting information. These values are applied to all targets. If stationary targets have vectors, set and drift values should be adjusted until they lose vectors.
To enter set and drift do the following:
1. Select the [SPD] menu box, then press the right button. The [SHIP SPEED
MENU] appears.
2. Select [SET DRIFT], then push the ADJUST knob.
3. Select [ON], then push the ADJUST knob. The setting can now be adjusted and
[SET] is selected.
4. Rotate the ADJUST knob to select the appropriate setting (Setting range: 000.0° to 359.9°), then push the ADJUST knob. The [DRIFT] setting is now selected.
5. Rotate the ADJUST knob to select the appropriate setting (Setting range: 00.0kn to 19.9kn), then push the ADJUST knob.
6. Close the menu.
Note 1: Set and drift are available when using manually input speed, speed through the water. The speed source is shown as "WTC" (Water Tracking Count).
Note 2: Set and drift should be checked periodically for correctness.
Note 3: When speed data input from the position sensor is valid, set and drift are not adjustable.
3-13
3. TARGET TRACKING (TT)
3.14
Collision Alarm (CPA, TCPA)
This radar calculates CPA and TCPA by using own ship and relative target positions.
The TT continuously monitors the predicted range at the Closest Point of Approach (CPA) and predicted time to
CPA (TCPA) of each TT. When the predicted CPA of any TT becomes smaller than a preset CPA range and its predicted TCPA less than a preset TCPA limit, the audio alarm sounds and TT COLLI-
SION appears (in red) in the Alert Box.
In addition, the symbol of the offending
TT is red and flashes together with its vector.
CAUTION
CPA/TCPA Alarm
The CPA and TCPA alarm feature should never be relied upon as the sole means for detecting the risk of collision.The navigator is not relieved of the responsibility to keep visual lookout for avoiding collisions, whether or not the radar or other plotting aid is in use.
This feature, when used correctly, helps prevent the risk of collision by alerting you to threatening targets. It is important that GAIN, A/C SEA, A/C RAIN and other radar controls are properly adjusted.
CPA and TCPA ranges must be set up properly taking into consideration the size, tonnage, speed, turning performance and other characteristics of own ship.
The reference point for CPA and TCPA calculation can be selected from antenna po-
sition or conning position. For further details, see section 1.48.
3.14.1
How to set the CPA and TCPA ranges
CPA and TCPA ranges can be adjusted from the appropriate indication in the [TT] box.
CPA setting
TCPA setting
1. Place the cursor on the indication you wish to adjust.
2. Press the left button, or rotate the ADJUST knob, to adjust the settings as required. The settings options are outlined in the table below.
Indication
CPA
TCPA
Key
Left button
Settings options
0.5, 1, 1.5, 2, 3, 4, 5, 6 (nm)
ADJUST knob 0.1-20 (nm), 0-10 nm in 0.1 nm increments, 10 nm increments thereafter
Left button 1, 2, 3, 4, 5, 6, 12, 15 (minutes)
ADJUST knob 1-60 minutes, 1-minute increments
3.14.2
How to acknowledge the TT collision alarm
Press the ALERT ACK key on the control unit, or select the [ALERT] box with the
Touchpad then press the left button to acknowledge the alarm and silence the buzzer. The alert "TT COLLISION" and the flashing of the plotting symbol and vector remain in the Alert Box until the dangerous situation is gone or you intentionally terminate tracking of the target.
Note that when the TT COLLISION alarm is generated the AIS display is automatically turned on.
3-14
3. TARGET TRACKING (TT)
3.15
Acquisition Zone
The acquisition zone functions both to alert you targets in a specific area and acts as an automatic acquisition area when automatic target acquisition is active. Any targets entering the zone will be automatically acquired.
When a target enters an acquisition zone, the buzzer sounds and the indication "TT
NEW TARGET" (or "AIS NEW TARGET") appears (in yellow-orange) in the Alert Box.
The symbol of the offending target is red and flashing. Further, the AIS display is automatically turned on if it is off.
There are two types of acquisition zones available, arc and polygon, however, AZ1 can only be set as an arc.
Note: The [AZ1] and [AZ2] boxes are not displayed when the setting for [AZ/ALR SE-
LECT] in the [TT•AIS] menu is set to [TARGET ALARM ZONE].
3.15.1
How to activate the first acquisition zone (AZ1)
The No. 1 acquisition zone is available between 3 and 6 nm The TT/AIS acquisition zone’s lines are white and dashed so as to distinguish them from the radar target alarm.
The procedure below shows how to set AZ1, using the example at the bottom of the page.
1. Place the cursor on the [AZ] indication at the bottom-right of the screen.
2. Press the left button to cycle through the settings and select [SET].
3. Place the cursor on the acquisition zone starting point (“A” in the figure below), then press the left button.
4. Place the cursor on the acquisition zone end point (“B” in the figure below), then press the left button.
5. Press the right button to complete the acquisition zone set up.
A
B
0.5-1 nm
Target in acquision zone is red and flashing.
3-15
3. TARGET TRACKING (TT)
3.15.2
How to set a polygon acquisition zone (AZ2)
The No. 2 acquisition zone can be set anywhere when the No. 1 zone is already in use. Polygon zones must have at least three points.
To set a polygon shaped acquisition zone:
1. Place the cursor on the [AZ] indication at the bottom-right of the screen.
2. Press the left button to cycle through the settings and select [SET].
3. Place the cursor on the acquisition zone starting point, then press the left button.
4. Place the cursor on the second point, then press the left button.
5. Repeat step 4 as required to set the remaining points of the polygon zone.
6. Press the right button to complete the acquisition zone set up.
Notes on acquisition zones
• If you wish to create an acquisition zone having a 360-degree coverage around own ship, set point B in almost the same direction (approx. ±3°) as point A, then press the left button.
• The default acquisition zone is fan shaped. It can also be a polygon having 3-10 points.
• If both acquisition zones are displayed, a maximum of four polygon points are shown.
• TT and AIS are automatically set to TT=AUTO and AIS=DISP, respectively, when an AZ is activated in the following conditions:
TT
: TT=OFF or TT=MANUAL 50
AIS : AIS FUNC=OFF or AIS DISP=OFF
3.15.3
How to sleep/deactivate an acquisition zone
1. Select the appropriate [AZ] box.
2. Sleep, or deactivate, the acquisition zone, as explained below:
Sleeping the acquisition zone
Press the left button several times until the indication shows "SLEEP".
Deactivating the acquisition zone
Press and hold the left button until the AZ box becomes blank.
Note: When both [AZ1] and [AZ2] are active, [AZ2] must be deactivated before
[AZ1] can be deactivated.
If [AZ1] and [AZ2] are active when you try to deactivate [AZ1], the system releases an audible alert and shows the message "DELETE AZ2 FIRST".
3.15.4
How to acknowledge the acquisition zone alert
Press the ALERT ACK key on the control unit, or select the [ALERT] box with the
Touchpad then press the left button to acknowledge the alarm and silence the buzzer.
3-16
3. TARGET TRACKING (TT)
3.15.5
How to change the acquisition zone reference
The acquisition zone can be referenced to heading or North using the following procedure:
1. Open the [MAIN MENU].
2. Select [TT•AIS], then push the ADJUST knob.
3. Select [ACQUISITION ZONE], then push the ADJUST knob.
4. Select [AZ STAB], then push the ADJUST knob.
5. Select [STAB HDG] to reference heading, or [STAB NORTH] to reference North.
6. Close the menu.
3.15.6
How to set acquisition zone shape and stabilization
The shape of the No. 2 acquisition zone can be a sector or a polygon having up to 10 points. (The shape of the No.1 acquisition zone is always a sector.)
1. Open the [MAIN MENU].
2. Select [TT•AIS], then push the ADJUST knob.
3. Select [ACQUISITION ZONE], then push the ADJUST knob.
4. Select [AZ POLYGON], then push the ADJUST knob.
5. Select the appropriate setting, then push the ADJUST knob.
Setting
[OFF]
Description
Acquisition zone is a sector; number of points is limited to four.
Stabilized against land.
[STAB GND]
[STAB HDG]
Polygon having 3-10 points. Stabilized against ground.
Polygon having 3-10 points. Stabilized against heading.
[STAB NORTH] Polygon having 3-10 points. Stabilized against North.
6. Close the menu.
3-17
3. TARGET TRACKING (TT)
3.16
TT System Messages
There are four main reasons the TT may trigger the audio and visual alerts:
• Collision alarm
• Acquisition zone alert
• Lost target alert
• Target capacity
To acknowledge the alert, press the ALERT ACK key on the control unit, or select the
[ALERT] box with the Touchpad then press the left button to acknowledge the alert and silence the buzzer.
Alert message
TT COLLISION
TT NEW TAR-
GET
TT LOST
Priority
Alarm
Meaning
A tracked target is on collision course with your vessel.
Warning Tracked target has entered an acquisition zone. The tracked target's symbol is red and flashing.
Warning When the system detects a loss of a tracked target, the lost tracked target symbol appears in red and flashes. At the same time, an audio alert is produced for one second. The lost target mark disappears from the screen after the lost target alert is acknowledged.
REF TARGET
LOST
TT TARGET
FULL (AUTO) or
(MAN)
TT TARGET 95%
(AUTO) or (MAN)
Warning When the system detects a loss of a reference target, the target symbol turns red and flashes. At the same time, an audio alert is produced for one second. The reference target mark disappears from the screen after the reference target alarm is acknowledged.
Warning Appears when capacity for automatically (manually) acquired targets is full.
Caution Appears when capacity for automatically (manually) tracked targets is 95% full.
Action required
Take evasive action or terminate tracking of TT.
Confirm the tracked target, then press the ALERT ACK key.
Confirm the lost target, re-acquire if necessary.
To continue using a referenced target for speed input, select another tracked target.
To continue acquiring targets, cancel tracking for unnecessary targets.
3-18
3. TARGET TRACKING (TT)
3.17
TT Simulation Mode
You can simulate the risk of a collision by using the TT simulation mode. The test can be terminated at any time by pressing the STBY/TX key.
1. Open the [MAIN MENU].
2. Select [INTIAL SETTING], then push the ADJUST knob.
3. Select [TEST], then push the ADJUST knob.
4. Select [TT TEST], then push the ADJUST knob.
The normal operation is suspended then three simulated targets appear on the display.
The indication "S" appears at the bottom of the effective display area during the simulation mode. The simulation may be terminated any time by going to the STBY mode.
Three simulated targets move as the following table. The simulated target is automatically generated with the relative movement in the following table based on own ship's movement at the start of simulation mode.
Note: If own ship moves after the start of simulation mode, the movement of the simulated target is not matched with the values in the following table.
Target 01
Target 02
Target 03
Range (R) Bearing (R) Speed (R) Course (R) CPA
9.5 NM
1.1 NM
9.3 NM
270.0°
333.0°
45.0°
20.0 kn
10.2 kn
19.9 kn
90.0°
90.2°
225.1°
TCPA
0.0 NM 28.5 min
1.0 NM 2.9 min
0.0 NM 28.0 min
03
02
01
S
Place the cursor on a target, then press the TGT ACQ key to display the target data.
Acquire the simulated targets after the TT simulation mode is performed. The tracking state changes from unstable to stable and the vector appears. You can simulate the movement of each function with changing true/relative vector, stabilization through the water/over the ground, range or length of vector.
Repeat the check for all targets.
3-19
3. TARGET TRACKING (TT)
3.18
Criteria for Tracking Target Selection
The FURUNO TT video processor detects targets in midst of noise and discriminates radar echoes on the basis of their size. Target whose echo measurements are greater than those of the largest ship in range or tangential extent are usually land and are displayed only as normal radar video. All smaller ship-sized echoes that are less than this dimension, are further analyzed and regarded as ships and displayed as small circles superimposed over the video echo.
When a target is first displayed, it is shown as having zero true speed but develops a course vector as more information is collected. In accordance with the International
Marine Organization Automatic Radar Plotting Aid (IMO TT) requirements, an indication of the motion trend should be available within 20 scans of antenna and full vector accuracy within 60 scans. The FURUNO TTs comply with these requirements.
Acquisition and tracking criteria
A target which is hit by five consecutive radar pulses, is detected as a radar echo.
Manual acquisition is done by designating a detected echo with the trackball.Automatic acquisition is done in the acquisition areas when a target is detected 5-7 times continuously depending upon the congestion. Tracking is achieved the target is clearly distinguishable on the display for 5 out of 10 consecutive scans, whether acquired automatically or manually. Required tracking facilities are available within 0.1-32 nm on range scales including 3, 6, 12 nm, full plotting information is available within one scan when the range scale has been changed.
Targets not detected in five consecutive scans become “lost targets”.
Quantization
The entire picture is converted to a digital from called “Quantized Video”. A sweep range is divided into small segments and each range element is”1” if there is radar echo return above a threshold level, or “0” if there is no return.
The digital radar signal is then analyzed by a ship-sized echo discriminator. As the antenna scans, if there are five consecutive radar pulses with 1’s indicating an echo presence at the exact same range, a target “start” is initiated. Since receiver noise is random, it is not three-bang correlated, and it is filtered out and not classified as an echo.
The same is true of radar interference. Electronic circuits track both the closet and most distant edges of the echo. At the end of the scanning of the echo, the discriminator indicates the measured maximum range extent and total angular extent subtended by the echo. If the echo is larger than a ship-sized echo in range extent and/or angular width, adjusted as a function of range, it is declared to be a coastline and the closet edge is put into memory as a map of the area.
This land outline is used to inhibit further acquisition and tracking of ship-sized echoes beyond the closest coast outline. Five consecutive scans of coastal outline are retained in memory to allow for signal variation. All smaller echoes are declared to be ship sized and the middle of the leading edge is used to provide precise range and bearing co-ordinates of each echo on every scan. This range/bearing data is matched to previous data and analyzed from scan-to-scan for consistency. When it is determined to be as consistent as a real target, automatic acquisition occurs and tracking is initiated. Continued tracking and subsequent calculation develop the relative course and speed of the target.
3-20
3. TARGET TRACKING (TT)
The true course and speed of own ship are computed from own ship's gyro and speed inputs, and the resulting course and speed of each tracked target is easily computed by vector summing of the relative motion with own ship’s course and speed. The resulting true or relative vector is displayed for each of the tracked targets. This process is updated continually for each target on every scan of the radar.
Qualitative description of tracking error
The FURUNO TT's accuracy complies with or exceed IMO standards.
Own ship maneuvers
For slow turns there is no effect. For very high turning rates (greater than 150°/minute, depending on gyro), there is some influence on all tracked targets that lasts for a minute or two then all tracked targets revert to full accuracy.
Other ship maneuvers
Target ship courses, lag 15 to 30 seconds at high relative speed, or 3 to 6 seconds at low (near 0) relative speed. It is less accurate during a turn due to lag, but accuracy recovers quickly.
3.19
Factors Affecting TT Functions
Low gain
Insufficient or low radar receiver gain will result in some targets not being acquired at long distance. TT display will be missing on one or more targets that could only be visible if the radar sensitivity control (GAIN control) were increased.
The setting of the correct radar receiver gain is not critical but the target should be on the radar PPI and be clearly visible and well defined.
Manual acquisition is done if a target is positively displayed more than once. Automatic acquisition is done when the target is detected 5-7 times continuously. Tracking is achieved when the target is detected five times (not necessarily continuously) out of
10 scans. If not detected six times out of 10 scans, the target will become a “lost target”. The TT will acquire a radar echo that is present once in every six antenna scans and continue tracking if 1 in 10.
Sea returns
If the radar anti-clutter control is adjusted properly, there is no serious effect because distant wave clutter, not eliminated by this control, is filtered out by more than one bang correlation and scan-to-scan matching of data.
Rain and snow
Clutter can be acquired and tracked as targets. Adjust the A/C RAIN control. If it is heavy rain, switch to S-band if provided, or switch on the interference rejector on the radar. If heavy clutter still exists, switch to manual acquisition. Accuracy can be affected.
Low clouds
Usually no affect. If necessary, adjust the A/C RAIN.
3-21
3. TARGET TRACKING (TT)
Non-synchronous emissions
No effect.
Second trace echoes
When the radar beam is super refracted, strong echoes may be received at such long ranges that they appear on a different timebase sweep than the transmitted pulse.
This gives an incorrect range indication. Second and third trace echoes can be tracked if they are consistent enough to meet acquisition and tracking criteria but target course and speed data will be in error.
Blind and shadow sectors
Radar shadow or blind areas caused by obstructions aboard ship, for example, funnels and masts, in the path of the radar beam can result in reduction of radar beam intensity in that particular direction. This may eliminate the detection of some targets.
The TT system will lose track of targets shortly after they are lost on the radar picture and if they remain in a blind zone. These targets will however be acquired and tracked when they pass out of the blind zone and again present normal radar echo. The angular width and bearing of any shadow sector should be determined for their influence on the radar. In certain cases false echoes in the shadow sector cause the TT system to acquire, track, and vector them. Shadow sectors should be avoided.
Indirect echoes
A target at close range is usually picked up directly, but it can also be received as reflection from a large, flat surface. This will result in the radar presenting two or more echoes on the display, each at a different range. The TT can acquire and track the false echo if it is detected by five consecutive scans. Reduction in radar gain can eliminate the multiple echoing but care should be taken as range detection also will be reduced.
Radar interference
If interference is extreme due to another radar operating at close range, spiral “dotting” and/or false targets may appear momentarily. The interference rejector can clear the display.
To receive radar beacon or SART signals, turn on [SART] in the [ECHO] menu.
3-22
4.
AIS OPERATION
An AIS transponder can be connected to this radar to overlay AIS targets on the radar display. The radar can store up to 1,000 AIS targets in its storage buffer. When this buffer becomes full of AIS targets, the Alert 190 "TARGET CAPACITY (AIS CAPACI-
TY FULL)" is generated to alert you to full storage buffer. The storage buffer contains automatic dead reckoning for all AIS targets, which is based on reported Speed Over the Ground (SOG), Course Over the Ground (COG), Rate Of Turn (ROT) and heading. The storage buffer also contains calculation of range, bearing, CPA, TCPA, etc.
The CPA and TCPA limits set for dangerous targets are common for TT and AIS targets.
This radar can activate 40 AIS targets. The Alert 190 "TARGET CAPACITY (AIS CA-
PACITY FULL)" is generated when 40 AIS targets are activated.
This radar can display a maximum of 300 AIS targets. The Alert 190 "TARGET CA-
PACITY (AIS CAPACITY FULL)" is generated when 300 AIS targets, which includes both activated and sleeping targets, are displayed.
The frequency for update of AIS transponder-sent data depends on speed and course of tracked AIS target. The table below shows the IMO standardized reporting rates for the AIS transponder. Based on the table below, the radar defines which AIS targets are in tracking or lost. When you acknowledge a lost target alert, the corresponding
AIS symbol will be removed from the display.
Type of Ship
Class A: Navigation status is “anchor” or “not under command” or “moored” or “aground”, and SOG
3kn
Class A: Navigation status is “anchor” or “not under command” or “moored” or “aground”, and SOG > 3kn
Class A: 0kn
SOG < 14kn
Class A: 14kn
SOG 23kn
Class A: SOG > 23kn
Class B: “CS” SOG < 2kn
Class B: “CS” SOG
2kn
Class B: “SO” 0 kn
SOG < 2kn
Class B: “SO” 2 kn
SOG < 14kn
Class B: “SO” 14 kn
SOG 23kn
Class B: “SO” SOG > 23kn
Class A and Class B: no SOG available
AIS SAR aircraft
AIS aid to navigation
AIS base station
AIS search and rescue transponder
IMO nominal reporting interval
3 min
10 s
15 s
5 s
N/A
10 s
3 min
10 s
N/A
10 s
6 s
2 s
3 min
30 s
3 min
30 s
Lost target indication
(reporting interval >)
10 min
50 s
50 s
30 s
10 s
10 min
150 s
10 min
150 s
75 s
25 s
10 min
50 s
10 min
50 s
10 min
An AIS transponder “sees” all ships fitted with an AIS transponder belonging to either a Class A or Class B AIS. Additionally, the AIS transponder receives messages from ships and non-ships (AIS SAR aircraft, AIS aid to navigation, AIS base station, and
AIS search and rescue transmitter).
4-1
4. AIS OPERATION
There can be several hundreds or several thousands of AIS targets, and of those only a few will be significant for your ship. To remove unnecessary AIS targets from the radar display, the feature “activated and sleeping AIS targets” is available. Initially any new
AIS target received by an AIS transponder is not activated (=“sleeping”). Such sleeping targets are shown with a small triangle. The operator can pick any AIS target and change it from sleeping to activated. Activated AIS targets are shown with a large triangle with speed vector, headline, ROT indicator, etc. Further, the operator can pick activated AIS targets and change their status to sleeping.
An indication of AIS target activated capacity limit is given well before it is reached.
When 95% of 40 targets are activated, the Alert 190 "TARGET CAPACITY (AIS ACIT-
VATE 95%)" appears. When 40 targets are activated, the Alert 190 "TARGET CAPAC-
ITY (AIS ACTIVATE FULL)" appears.
An indication of AIS target display capacity limit is given well before it is reached. When
95% of 300 targets are displayed, the Alert 190 "TARGET CAPACITY (AIS DISPLAY
95%)" appears. When 300 targets are displayed, the Alert 190 "TARGET CAPACITY
(AIS DISPLAY FULL)" appears.
An indication of AIS target processing capacity limit is given well before it is reached.
The Alert 190 "TARGET CAPACITY (AIS CAPACITY FULL)" appears when 1,000 targets are in the storage buffer.
This radar generates AIS-related alerts. These are Alert 191
"CPA/TCPA (AIS COL-
LISION" and Alert 193 "LOST TARGET (AIS LOST)" . Only activated AIS targets generate alerts. The operator can activate or sleep AIS target alerts as desired. The feature “activated and sleeping AIS targets” is very effective for focusing on only those AIS targets that need supervision. This radar further eases the task of the operator by automatically changing non-activated targets to activated targets, if their
CPA and TCPA are within a preset limit.
4.1
Controls for AIS
4-2
Displays AIS target data
• TGT ACQ: Displays the selected target’s data.
Cancel target
• TGT CANCEL: Sleeps the cursor-selected target.
These functions, along with other AIS functions, can also be accessed from the [CUR-
Select the AIS box, then press the left button to cycle through AIS display modes.
DISP OFF: Hides AIS targets
DISP FILT: Displays a filtered selection of AIS targets
DISP ALL: Displays all AIS targets
FUNC OFF: Deactivates the AIS function
4. AIS OPERATION
4.2
AIS Symbols and Their Meanings
When the AIS is active, AIS targets are marked with the appropriate AIS symbol, as shown in the table below.
SYMBOL STATUS
Activated target
REMARKS
All AIS symbols shown with thick line.
Color is selectable from menu.
A
ROT higher than preset
ROT
Dangerous target
Lost target
Displayed for turning ship.
Displayed when CPA/TCPA is within CPA/TCPA limit.
Red in color. Flashing until acknowledged.
“X” overlaid on a lost target.
Red in color. Erased after acknowledged.
Sleeping target
Indicates the presence of a target equipped with AIS.
Color is selectable from menu.
Target with neither a reported heading nor a
COG
A target with neither a reported heading nor COG is oriented toward the top of the operational display area. The symbol is shown with a solid line.
Target selected for data display
Broken square is overlaid on target selected to display its data.
A, B or C shown to indicate data box location at right side of the screen.
Scaled symbol Symbol shape is based on antenna location, ship length and ship width. Size changes depending on range from own ship.
Note 1: The equipment continues to process AIS targets when the AIS feature is deactivated. When the AIS is activated again, symbols are immediately displayed.
Note 2: AIS symbols are momentarily erased and the screen is redrawn after the heading is changed in the HEAD UP mode.
Note 3: When no AIS data is received, the message "AIS RECEIVE" appears in the
Alert Box. Check the AIS transponder.
Note 4: Physical and virtual AIS AtoN symbols that may appear are listed on the following page.
4-3
4. AIS OPERATION
AIS Physical
AtoN Symbol
AIS Virtual
AtoN Symbol
Meaning
Basic shape
RACON
Emergency wreck mark
North cardinal mark
East cardinal mark
South cardinal mark
West cardinal mark
Port hand mark
Starboard hand mark
Isolated danger
Safe water
Special mark
Off position (Displayed with yellow line and yellow text)
Light fail or at reduced range
(Displayed with yellow text)
RACON error
(Displayed with yellow text)
Missing
(Displayed with yellow dashed line and yellow text)
Note 5: Other AIS symbols that may appear are shown in the table below.
Symbol Meaning
Other AIS symbols (from left, AIS SART (ACTIVE), AIS
SART (TEST), AIS Base station, AIS search and rescue
(SAR) Aircraft, AIS Search and Rescue (SAR) Vessel.) shown in red when active
Note 6: The CPA and TCPA of SAR aircraft data are not available and are shown as
***.
4-4
4. AIS OPERATION
4.3
How to Use the AIS Display Filter
If there are too many AIS targets on the screen you may wish to remove unnecessary ones. You can remove sleeping targets class A/B by distance from own ship, speed and class. For example, you might want to remove slow moving targets, as they normally do not require close monitoring.
1. Open the [MAIN MENU].
2. Select [TT•AIS], then press the left button.
3. Select [AIS DISP FILTER], then push the left button.
4. Referring to the table below, select the appropriate filtering type, then press the
left button.
Filter type
[MAX RANGE]
[MIN SHIP SPEED]
Definition
Any sleeping AIS targets class A/B beyond the range set here will not be shown.
Any sleeping AIS targets class A/B slower than this setting will not be shown.
[EXCEPT CLASS B] Select [ON] to remove sleeping AIS targets class B.
[EXCEPT BASE STATION] Select [ON] to remove the BASE STATION symbol.
[EXCEPT PHYSICAL ATON] Select [ON] to remove the AIS PHYSICAL ATON symbol.
[EXCEPT VIRTUAL ATON] Select [ON] to remove the AIS VIRTUAL ATON symbol.
5. Rotate the ADJUST knob to set the selected filter’s options, then push the AD-
JUST knob.
6. Close the menu.
7. Place the cursor on the [AIS] box, then press the left button several times to display "DISP FILT" in the [AIS] box.
Note: This function is not available for an activated target.
4.4
How to Activate AIS Targets
When you convert a sleeping target to an activated target, that target’s course and speed are shown with a vector. You can easily judge target movement by monitoring the vector.
Sleeping targets within an acquisition zone are automatically changed to activated tar-
gets and are colored red. See section 3.15 for how to use acquisition zones.
4.4.1
How to activate specific targets manually
Place the cursor on the target you wish to activate for AIS tracking, then press the left
button.
SOG (Speed Over Ground) and COG
(Course Over Ground) vector *1
*1 Vector shows STW (Speed Thru
Water) and CTW (Course Thru
Water) when water tracking mode is selected at the radar.
Turning direction (ROT)
Heading line *2
*2
If there is no heading data available, the heading line is not displayed.
4-5
4. AIS OPERATION
4.4.2
How to enable/disable the AIS auto activate function
Use the [CPA AUTO ACTIVATE] box at the bottom right corner to enable or disable the AIS auto activate function.
Select the AIS CPA box, then press the left
button to cycle through AIS display modes.
1. Place the cursor on the [CPA AUTO ACTIVATE] box, then press the left button several times to display the desired auto activate function.
Filter type
[OFF]
Definition
Disable the AIS auto activate function.
[AUTO ACT ALL] Activation against AIS targets whose CPA or TCPA is less than
[AUTO ACT FILT] Activation against AIS targets which meet the following criteria:
• AIS target that meets the criteria set with [CPA AUTO ACTI-
VATE] on the [TT•AIS] menu.
• CPA or TCPA of an AIS target is smaller than that set in section
4.4.3
How to limit the functions of the AIS auto activate function
You can limit the function of the AIS auto activate function by distance from own ship, ship's speed, ship class, and ship's length.
1. Open the [MAIN MENU].
2. Select [TT•AIS], then push the ADJUST knob.
3. Select [CPA AUTO ACTIVATE], then push the ADJUST knob.
4. Referring to the table below, select the appropriate filtering type, then push the
ADJUST knob.
Filter type
[MAX RANGE]
Definition
Any AIS targets beyond the range set here will not be automatically activated.
[MIN SHIP SPEED] Any AIS targets slower than this setting will not be automatically activated.
[EXCEPT CLASS B] Select ON to prevent activation of AIS targets class B.
5. Rotate the ADJUST knob to set the selected filter’s options, then push the AD-
JUST knob.
6. Close the menu.
4-6
4. AIS OPERATION
4.5
How to Sleep AIS Targets
4.5.1
How to sleep individual AIS targets
You can “sleep” an AIS target as below when the screen becomes filled with targets, which might prevent important radar and AIS displays from being identified.
Note: Targets that have been activated automatically and dangerous targets cannot be “slept”.
1. Place the cursor on the target to be slept, then press the TGT CANCEL key. The
symbol for the slept target changes as indicated in the table in section 4.2.
4.5.2
How to sleep all AIS targets
1. Select the [AIS DISP] box, then press the right button to open the [AIS TARGET] menu.
2. Select [SLEEP ALL TGTS], then push the ADJUST knob.
3. Select [YES] or [NO] as appropriate, then push the ADJUST knob.
4. Close the menu.
4.6
How to Set Up For a Voyage
At the start of a voyage, following five items must be input from the [VOYAGE DATA] menu: navigational status, ETA, destination, draught and crew.
1. Select the [AIS DISP] box, then press the right button to open the [AIS TARGET] menu.
2. Select [VOYAGE DATA], then push the ADJUST knob.
3. Select [NAV STATUS], then push the ADJUST knob.
4. Select the appropriate navigation status number, referring to the table below, then push the ADJUST knob.
10
11
12
13
06
07
08
09
Nav
Status
No.
00
01
02
03
04
05
Meaning
Underway using engine (default)
At anchor
Not under command
Restricted maneuverability
Constrained by her draft
Moored
Aground
Engaged in fishing
Under way sailing
Reserved for high speed craft (HSC)
Reserved for wing in ground (WIG, for example, hydrofoil)
Power-driven vessel (ahead/astern)
Power-driven vessel (ahead/alongside)
Reserved for future use
Continued on following page.
4-7
4. AIS OPERATION
Nav
Status
No.
Meaning
14
15
Continued from previous page.
AIS SART (No use)
AIS SART TEST
5. Select [ETA], then push the ADJUST knob.
6. Using the ADJUST knob, set the estimated day of the month to arrive, then push the ADJUST knob.
Currently selected digit is highlighted by the cursor.
Rotate the ADJUST knob to adjust the day.
Push the ADJUST knob to move to the next digit.
7. Select [DESTINATION], then press the left button.
0 8
8. Using the ADJUST knob, set the destination in alphanumeric characters, then push the ADJUST knob. (Max. 20 characters)
Currently selected character is highlighted by the cursor.
Rotate the ADJUST knob to select the desired character.
Push the ADJUST knob to move to the next character.
9. Select [DRAUGHT], then push the ADJUST knob.
G
OLD COAST
10. Using the ADJUST knob, set the ship’s draught, then push the ADJUST knob.
11. Select [CREW], then push the ADJUST knob.
12. Using the ADJUST knob, set the number of crew on-board, then push the AD-
JUST knob.
13. Close the menu.
4-8
4. AIS OPERATION
4.7
Target Data
You can display an AIS target’s data by selecting it on the display, when the AIS function is set for [AIS DISP FILT].
4.7.1
How to display target data in the data display area
Place the cursor on a desired AIS target and press the TGT ACQ key. The target is highlighted with a square box and the selected AIS target’s data is shown in AIS target data box in the data display area, on the right side of the screen.
A
AIS target data box
Location of target data box
Name of target ship
Bearing to target
Range to target
Target’s course
Target’s speed
Target’s CPA
Target’s TCPA
Target’s bow cross range
Target’s bow cross time
Target’s MMSI ID
Target’s co-ordinates
Target’s nav status
Target’s heading
Target’s rate of turn
4.7.2
How to remove target data from the display area
Place the cursor on a desired tracked target and press the TGT CANCEL key. The select target’s data is no longer displayed in the data display area.
4-9
4. AIS OPERATION
4.8
How to Change AIS Symbol Attributes
The AIS symbol’s brilliance, size and color can be changed.
4.8.1
How to adjust the AIS symbol brilliance
1. Place the cursor on the [BRILL] box, then press the right button. The [BRILL] menu appears.
2. Select [AIS SYMBOL], then push the ADJUST knob.
3. Using the ADJUST knob, adjust the brilliance to the appropriate level, then push the ADJUST knob.
4. Press the right button to close the menu.
4.8.2
How to change the AIS symbol color
1. Open the [MAIN MENU].
2. Select [TT•AIS], then push the ADJUST knob.
3. Select [TT•AIS SYMBOL], then push the ADJUST knob.
4. Select [SYMBOL COLOR], then push the ADJUST knob.
5. To cycle through the colors for the AIS symbols, rotate the ADJUST knob.
To select the color, push the ADJUST knob. The available colors, in order, are:
[GRN] (Green)
[BLU] (Blue) [CYA] (Cyan) [MAG] (Magenta) [WHT]
(White)
[GRN]...
6. Select [AIS SCALED SYMBOL], then push the ADJUST knob.
7. Select [OFF] or [ON] as appropriate, then push the ADJUST knob.
[OFF]: All AIS symbols are displayed in the same size.
[ON]: AIS symbols are displayed in scale, according to the ship length.
The figure to the right shows examples of standard and scaled symbols.
8. Close the menu.
Standard symbol
Scaled symbol
4.8.3
How to change the ATON symbol color
1. Open the [MAIN MENU].
2. Select [TT•AIS], then push the ADJUST knob.
3. Select [TT•AIS SYMBOL], then push the ADJUST knob.
4. Select [ATONSYMBOL COLOR], then push the ADJUST knob.
5. To cycle through the colors for the ATON symbols, rotate the ADJUST knob.
To select the color, push the ADJUST knob. The available colors, in order, are:
[GRN] (Green)
[BLU] (Blue) [CYA] (Cyan) [MAG] (Magenta) [WHT]
(White)
[GRN]...
6. Close the menu.
4-10
4. AIS OPERATION
4.9
Past Position Display
The past position display shows equally time-spaced dots marking past positions of activated AIS targets. A new dot is added at preset time intervals until the preset number is reached. If a target changes its speed, the spacing will be uneven. If it changes course, its plotted course will not be a straight line.
Below are examples of past position displays.
(a) Ship turning (b) Ship running straight (c) Ship reduced speed (d) Ship increased speed
4.9.1
How to adjust the past position plotting interval
The plotting interval determines how often the target’s past position is refreshed. To change the plotting interval do the following:
Place the cursor on the plotting interval for the [Past POSN] indication in the [TT•AIS] box, then press the left button to cycle through the intervals.
Past POSN indication
Plotting interval
The available options, in order, are:[OFF]
[30 SEC] [1 MIN] [2 MIN] [3 MIN]
[6 MIN] [OFF]...
To erase all past position points and disable the past position display, select [OFF].
4.9.2
How to select the number of past position points to be displayed
1. Open the [MAIN MENU].
2. Select [TT•AIS], then push the ADJUST knob.
3. Select [TT•AIS SYMBOL], then push the ADJUST knob.
4. Select [TT•AIS PAST POSN POINTS], then push the ADJUST knob.
5. Select [5] or [10] as appropriate, then push the ADJUST knob.
6. Close the menu.
4.9.3
Past position display orientation
Past position orientation, true or relative, is controlled with [TRAIL MODE] in the
[TRAIL] context menu. To adjust the trail orientation, see paragraph 1.36.1.
4.9.4
Stabilization in true motion
True motion past position display can be ground stabilized or sea stabilized. The
[TRAIL] box shows current stabilization as "TRUE-G" or "TRUE-S". To change stabilization mode, open the [SHIP SPEED MENU] menu and set [SHIP SPEED] to
[LOG(BT)] (ground stabilization) or [LOG(WT)] (sea stabilization).
4-11
4. AIS OPERATION
4.10
Lost Target
A target is declared a lost target when it fails to produce data for six minutes or five reporting intervals, whichever is the shorter. When this occurs, the target is marked with the (flashing) lost target symbol and the message "LOST" appears in the Alert
Box. To acknowledge a lost target, press the ALERT ACK key, or use the Touchpad to select the [ALERT] box then press the left button.
4.10.1
How to set the lost target filter
If there are a lot of AIS targets in your area, the lost target alert can sound frequently.
In this case you may wish to have the alert ignore lost targets whose range, speed, class or length are below the threshold value you specify.
1. Open the [MAIN MENU].
2. Select [TT•AIS], then push the ADJUST knob.
3. Select [AIS LOST FILTER], then push the ADJUST knob.
4. Referring to the table below, select the appropriate filtering type, then push the
ADJUST knob.
Filter type
[MAX RANGE]
Definition
Any AIS targets beyond the range set here will not trigger the lost target alert.
[MIN SHIP SPEED] Any AIS targets slower than this setting will not trigger the lost target alert.
[EXCEPT CLASS B] Select ON to prevent AIS targets class B triggering the lost target alert.
[MIN SHIP LENGTH] Any AIS targets whose length is shorter than this setting will not be automatically activated.
5. Select [ON], then push the ADJUST knob. The settings can now be adjusted.
6. Rotate the ADJUST knob to adjust the setting as required, then push the ADJUST knob to apply the setting.
7. Close the menu.
4.10.2
How to enable/disable the lost target alert
The [LOST TARGET ALERT] box at the bottom right corner enables and disables the lost target alert. Select the box with the cursor, then press the left button to select
[OFF], [ALL] or [FILT] as appropriate.
Lost target alert box
• [OFF]: Disables the alert.
• [ALL]: Enables the alert for all lost targets, including filtered targets.
• [FILT]: Enables the alert for all lost targets, excluding filtered targets.
4-12
4. AIS OPERATION
4.11
ROT Setting
You can set the lower limit of the ROT (Rate Of Turn) at which the heading line on target symbols will point in direction which the vessel is turning.
Ship turning to starboard
ROT display
1. Open the [MAIN MENU].
2. Select [TT•AIS], then push the ADJUST knob.
3. Select [TT•AIS SYMBOL], then push the ADJUST knob.
4. Select [AIS ROT TAG LIMIT], then push the ADJUST knob. The settings can now be adjusted.
5. Using the ADJUST knob, adjust the ROT as appropriate. Rotate the ADJUST knob to adjust the value, push the ADJUST knob to move to the next digit. The setting range is 000.0°/min to 720.0°/min.
6. Close the menu.
4.12
AIS Collision Alarm (CPA, TCPA)
This radar calculates CPA and TCPA by using own ship and relative target positions.
An AIS dangerous target is one whose CPA and TCPA are within the range of the CPA and TCPA limits set in the TT/AIS box. The AIS symbol of an AIS dangerous target is red and flashing, and is announced with the Alert 536 "AIS CPA/TCPA". After the alert is acknowledged the target symbol is displayed in red color.
Dangerous target
When a sleeping or an activated target violates the CPA/TCPA alarm setting its symbol changes to the dangerous target symbol (red and flashing) and the message “AIS COLLISON” appears. Press the ALARM ACK key (or click the [ALERT] box with the left button) to acknowledge the CPA/TCPA alarm. The audible alarm is silenced and the symbol stops flashing.
Take appropriate action to avoid collision.
Thicker than activated target
4.12.1
How to set the CPA and TCPA ranges
CPA and TCPA ranges can be adjusted from the appropriate indication in the [TT•AIS] box. If the CPA/TCPA settings are displayed as “OFF”, place the cursor on the CPA limit indication, then press the left button.
CPA setting
1. Place the cursor on the indication you wish to adjust.
TCPA setting
4-13
4. AIS OPERATION
2. Press the left button, or rotate the ADJUST knob, to adjust the settings as required. The settings options are outlined in the table below.
Indication
CPA
TCPA
Key Settings options
Left button
0.5, 1, 1.5, 2, 3, 4, 5, 6 (nm)
ADJUST
knob
0.1-20 (nm), 0-10 nm in 0.1 nm increments, 10 nm increments thereafter
Left button
1, 2, 3, 4, 5, 6, 12, 15 (minutes)
ADJUST
knob
1-60 minutes, 1-minute increments
4.13
How to Associate TT and AIS Targets
An AIS-equipped ship is usually displayed by two symbols on the radar display. This is because the AIS ship position is measured by a GPS navigator (L/L) whereas the radar detects the same ship by PPI principle (range and bearing relative to own ship radar antenna).
To avoid the presentation of two target symbols for the same physical target, use the
“association” function. If target data from both AIS and TT are available and if the association criteria are fulfilled, either the AIS or TT symbol is presented according to the association method selected.
Association will not happen between AIS and TT if the AIS target is sleeping or the AIS target is lost.
1. Confirm that the [TT ACQ MODE] indication shows "AUTO", "AUTO MAN" or
"MAN".
TT ACQ MODE indication
2. Open the [MAIN MENU].
3. Select [TT•AIS], then push the ADJUST knob.
4. Select [ASSOCIATION], then push the ADJUST knob.
5. Select [ASSOCIATION TGT], then push the ADJUST knob.
6. Select [OFF], [AIS] or [TT], as appropriate, to select which symbols and data to display when the association criteria are met.
• [OFF]: Disable association.
• [AIS]: Use AIS symbols and AIS data.
• [TT]: Use TT symbols and TT data.
Note: Association can also be switched on and off from the screen by left-clicking the Association Usage icon, shown below.
Place the cursor on the association icon, then press the
left button to change the association setting.
>: Use TT Symbols and data.
<: Use AIS symbols and data.
No indication: Association is disabled.
4-14
4. AIS OPERATION
7. Referring to the table below, set the association criteria. Rotate the ADJUST knob to adjust the value, push the ADJUST knob to move to the next digit.
[GAP]:
[RANGE]:
Range in bearing direction between AIS target and tracked target.
(setting range: 0.000-0.050 (nm))
Range direction difference from own ship to AIS target and tracked target. (setting range: 0.000-0.100 (nm))
[BEARING]: Bearing difference from own ship to AIS target and tracked target.
(setting range: 0.0-9.9 (°))
[SPEED]: Speed difference between AIS target and tracked target.
(setting range: 0.0-6.0 (kn))
[COURSE]: Course difference between AIS target and tracked target.
(setting range: 0.0-25.0 (°))
8. Close the menu.
When the association criteria (gap, range, bearing, speed, and course) is met, and the
ASSOCIATION TARGET setting is [AIS], the TT symbol is erased and only the AIS symbol is displayed. Further, "ASSOCIATION" appears in the [ALERT] Box.
All default association settings are restored whenever the power is turned on.
4.14
How to View Own Ship Data
Own ship’s static data (type of ship, call sign, name and position of internal and external GPS antennas) can be viewed as follows:
1. Select the [AIS] box at the right of the screen, then press the right button. The
[AIS TARGET MENU] appears.
AIS box
2. Select [STATIC DATA], then push the ADJUST knob.
[STATIC DATA]
1 BACK
TYPE OF SHIP
000
ALL SHIPS OF
(call sign here)
NAME
(ship name here)
EXT GPS ANT POSN
A: 000m B: 000m
C: 00m D: 00m
3. Close the menu.
C D
A
B
4-15
4. AIS OPERATION
4.15
How to Use AIS Messages
You can transmit and receive messages via the AIS, to a specified destination (MMSI) or all ships in the area. Messages can be sent to warn of safety of navigation, for example, an iceberg sighted. Routine messages are also permitted.
Short safety related messages are only an additional means to broadcast safety information. They do not remove the requirements of the GMDSS.
4.15.1
How to create and save messages
Up to ten messages can be saved at any time. To create and save a message, do the following:
Note: The MMSI of the receiving ship can be automatically set by selecting [TRANS-
MIT MESSAGE] from the pop up menu. To show the pop up menu, select the receiving ship’s data in the AIS data display area, then press the right button.
1. Select the [AIS] box at the right of the screen, then press the right button. The
[AIS TARGET MENU] appears.
2. Select [TRANSMIT MESSAGE], then push the ADJUST knob.
3. Select [ADDRESS TYPE], then push the ADJUST knob.
4. Select [ADDRESSED] (message for a specific MMSI. Automatically selected if the
MMSI is automatically using the data display.) or [BROADCAST] (message to all
AIS-equipped vessels within the area), then push the ADJUST knob.
5. Select [MESSAGE TYPE], then push the ADJUST knob.
6. Select [SAFETY] (for safety messages) or [BINARY] (for routine messages), then push the ADJUST knob.
7. For [ADDRESSED] message, do this step. For [BROADCAST] message, or if
[TRANSMIT MESSAGE] was selected from the AIS data display pop up menu, go to step 8.
1) Select [MMSI No.], then push the ADJUST knob.
8. Select [CHANNEL], then push the ADJUST knob.
9. Select the AIS channel to transmit your message over: [A], [B], [A or B], or [A and
B], the push the ADJUST knob.
10. Select [EDIT], then push the ADJUST knob. A software keyboard appears at the bottom of the menu.
1 2 3 4 5 6 7 8 9 0 BS
Q W E R T Y U I O P -
>
=
A
Z
S D F G H J K L +
X C V B N M ,
.
?
”
# / END
Space
11. Select the character desired, then press the left button.
The maximum number of characters which can be entered depends on the message type, as shown in the table on the following page.
4-16
4. AIS OPERATION
Message type
Safety message broadcast
Binary message broadcast
Safety message addressed to MMSI
Binary message addressed to MMSI
12. Select [OK], then push the ADJUST knob.
Max. characters allowed
161
156
156
151
13. Select [SAVE FILE], then push the ADJUST knob.
14. Select the appropriate number, then push the ADJUST knob.
15. Close the menu.
4.15.2
How to transmit messages
1. Select the [AIS] box at the right of the screen, then press the right button. The
[AIS TARGET MENU] appears.
2. Do one of the following:
a) Create a message, as described in paragraph 4.15.1.
b) Use a file saved in the memory by selecting [TRANSMIT MESSAGE] followed by [OPEN FILE].
3. Select [TRANSMIT MESSAGE] to transmit the message.
4. Close the menu.
The indication "AIS TRANSMITTING" appears while sending the message.
"TRANSMIT ERROR" appears if an error occurred while transmitting the message.
4.15.3
How to view messages
When an AIS message is received, the display shows an appropriate icon to alert you. If [AUTO DISP MESSAGE] in the [AIS TARGET MENU] is set to [ON], messages are automatically displayed upon receipt. The system stores up to
20 AIS messages. When the storage capacity is reached the oldest AIS message is automatically erased to make room for the latest. Note that received messages and alarm messages are not backed up when the power is turned off.
Currently displayed page no.
Close message list.
When displayed as
“BACK”, goes back one page in the list.
Message list
Display next page.
1. Select the [AIS] box at the right of the screen, then press the right
button. The [AIS TARGET MENU] appears.
Name and Call Sign of selected message’s sender.
Message details
2. Select [RECEIVED MESSAGES], then push the ADJUST knob. Up to four messages are displayed per page and a total of 200 messages can be stored.
3. Select the message to be displayed, then push the ADJUST knob.
4. The message details are displayed below the message list.
5. Close the menu.
4-17
4. AIS OPERATION
4.15.4
How to automatically display received messages
1. Select the [AIS] box at the right of the screen, then press the right button. The
[AIS TARGET MENU] appears.
2. Select [AUTO DISP MESSAGE], then push the ADJUST knob.
3. Select [ON] to display messages as they are received, [OFF] to disable the automatic display, then push the ADJUST knob.
4. Close the menu.
4.15.5
How to display AIS alert messages
The AIS transponder outputs various alert messages. To view the alert list:
1. Select the [AIS] box at the right of the screen, then press the right button. The
[AIS TARGET MENU] appears.
2. Select [AIS ALERT MESSAGES], then push the ADJUST knob.
3. Select the message to display, then push the ADJUST knob.
4. Close the menu.
4.16
AIS System Messages
AIS system messages are displayed at the bottom right corner of the screen. The table below shows the AIS system messages and their meanings.
Message
"AIS COLLISION"
Priority
Alarm
Meaning
CPA and TCPA of an activated AIS target are below value set on the menu.
"AIS NEW TARGET"
"AIS LOST"
Warning AIS target has entered an acquisition zone.
Warning Lost target. An activated target is declared a lost target when it fails to produce data for six minutes or five reporting intervals, whichever is the shorter.
"AIS TARGET FULL" Warning The radar only displays the closest 1000 AIS targets from own ship.
"RECEIVE" Warning Not receiving AIS data from own AIS (VDO message).
"AIS TARGET 95%"
"ASSOCIATION"
Caution Appears when capacity for AIS targets is 95% full.
Caution Tracked target merged with AIS target. The indication disappears when the target no longer meets the criteria set in section 4.12.
When the message "RECEIVE" appears, "ASSO-
CIATION" is not displayed.
"TRANSMIT ERROR" Caution Could not send AIS message.
"AIS TRANSMITTING" Caution AIS message is being transmitted.
4-18
5.
VIDEO PLOTTER OPERATION
The video plotter has the following functions:
• Enter waypoints (up to 98) and marks.
• Creates and displays radar maps.
• Own ship track plotting
• Able to save marks and tracks on removable SD-card.
5.1
Orientation Modes
Six orientation modes are available:
[HEAD UP RM], [STAB HEAD UP RM],[STERN UP RM], [COURSE UP RM], [NORTH
UP RM], [NORTH UP TM] (True Motion).
Note 1: The [STERN UP RM] orientation mode is only available it has been set to [ON] in [STERN UP RM] in the [INITIAL SETTING]
[OPERATION] menu.
Note 2: The screen may flash when the heading is changed more than one degree in the [HEAD UP RM] or [STAB HEAD UP RM] mode.
Automatic resetting of own ship mark in true motion mode
In the true motion mode, the own ship mark is automatically returned stern-ward 75% from the screen center when it reaches a location 50% of the display radius.
To select an orientation mode, see "How to select an presentation mode" on page 1-
5-1
5. VIDEO PLOTTER OPERATION
5.2
Radar Map
A radar map is a combination of map lines and symbols whereby the user can define and input the navigation data, route planning and monitoring data. The radar map can contain 5,000 points of data. Inscribed marks are retained when the power is turned off.
The radar map is reference to the WGS-84 datum and is displayed only when there is valid position data input. The radar map does not affect any radar functions.
5.2.1
How to show/hide the radar map
Select the [MAP] indication in the [RADAR CONTROL
BOX] at the left-side of the screen, then press the left
button to display or hide the radar map.
Radar map indicator
5.2.2
Radar map marks
To inscribe/remove marks or change mark colors on the radar map, see "How to Use
Marks" on page 1-55. The following mark icons are available.
Non-IMO type* 1
Item on
MARK menu
Mark
Danger Highlight
Buoy
Buoy
Buoy
IMO type* 2
Red
Green
Item on
MARK menu
Buoy
Buoy
Red Buoy
Buoy
Green
Red Buoy
Buoy
Buoy
Green Buoy
Red Buoy
Danger Highlight
Mark
Green Buoy
Purple Danger Highlight
Mark
Purple
Danger Highlight
Mark
Mark
Mark
Orange
Orange
Orange
Mark
Mark
Purple
White
Nav Line (map) Gray
Coastline Purple
Contour Purple (cable)
(cable)
(w/line)
(w/line)
(w/line)
(w/line)
Danger Highlight
Buoy
Mark
Mark
Mark
* 2 : Colors for IMO marks are fixed as indicated.
Mark
Mark
Mark
Navline (map)
Coastline
Contour Line
Danger Highlight
Danger Highlight
Orange
Mark
Mark
*
1
: Colors for non-IMO marks may be set by the user.
5-2
5. VIDEO PLOTTER OPERATION
5.3
How to Align the Radar Map
When there is positional error between the radar screen and radar map marks and lines, do the following to correct it.
Note: Activating/deactivating the [MAP ALIGN] function resets own ship track and all trails.
1. Select the operational display area, then press the right button. The [CURSOR
MENU] appears.
2. Select [MAP ALIGN], then press the left button. The cursor color changes to blue.
3. Move the cursor to align the radar map with the radar screen, then press the left
button. The indication "MAP ALIGN" appears on the right side of the operational display area.
Display indications affected by map alignment
The following items are also re-aligned when the [MAP ALIGN] function is activated.
• Radar echoes
• Cursor position co-ordinates
• EBL offsets (STAB HDG & STAB
NORTH modes only)
• PI Lines
• Acquisition Zone set area
• Barge mark
• TT symbols
• EBL/VRM reference points
• ZOOM window display
• Anchor Watch
• AIS symbol vector display (REL mode only)
• Own ship location co-ordinates (POSN display only)
Display indications unaffected by map alignment
The following items are not re-aligned when the [MAP ALIGN] function is activated.
• WPT/Route
• DROP mark
• EBL offsets (STAB GND mode only)
• AIS symbol vector display (TRUE mode only)
• AIS symbols
• MOB
• TT symbol vector display
• Zoom window display (STAB GND mode only)
5.3.1
How to disable the map alignment
1. Select the operational display area, then press the right button. The [CURSOR] menu appears.
2. Select [MAP ALIGN], then press the left button. The cursor color changes to blue.
3. Press and hold the left button. The "MAP ALIGN" indication is cleared.
5-3
5. VIDEO PLOTTER OPERATION
5.4
Own Ship’s Track
A total of 1,200 points are allotted for storage of own ship’s track, marks and lines.
When this memory becomes full, the oldest track is deleted to make room for the latest. For that reason you may want to adjust the recording interval to conserve the memory.
The table below shows the relation between plotting interval settings and maximum track recording time.
15 s
30 s
1 min
2 min
Interval Max. Recording Time
5 hours
10 hours
20 hours
40 hours
Interval
3 min
6 min
15 min
DRAW ONLY
Max. Recording Time
60 hours
120 hours
300 hours
No track data recorded.
5.4.1
How to set the plotting interval
1. Open the [MAIN MENU].
2. Select [MARK], then push the ADJUST knob.
3. Select [OWN TRACK], then push the ADJUST knob.
4. Select [SAVE INTERVAL], then push the ADJUST knob.
5. Select the appropriate setting, then push the ADJUST knob.
6. Close the menu.
5.4.2
How to set the own ship track color
1. Open the [MAIN MENU].
2. Select [MARK], then push the ADJUST knob.
3. Select [OWN TRACK], then push the ADJUST knob.
4. Select [OWN TRACK COLOR], then push the ADJUST knob. The following colors are available.
Non-IMO type
• [RED] (Red)
• [GRN] (Green)
• [BLU] (Blue)
• [YEL] (Yellow)
• [CYA] (Cyan)
• [MAG] (Magenta)
• [WHT] (White)
IMO type
OWN TRACK COLOR is not adjustable for IMO type radars.
Own track appears in (Cyan) color.
5. Select the appropriate setting, then push the ADJUST knob.
6. Close the menu.
5-4
5. VIDEO PLOTTER OPERATION
5.4.3
How to delete the own ship track
There are three methods to delete the own ship track: by percentage of track, by track color or by cursor selection.
How to erase tracks by percentage
1. Open the [MAIN MENU].
2. Select [MARK], then push the ADJUST knob.
3. Select [OWN TRACK], then push the ADJUST knob.
4. Select [DELETE OWN TRACK], then push the ADJUST knob.
5. Select the percentage of the track you wish to delete, then push the ADJUST knob. The available options are: [30%], [50%], [80%] or [ALL].
6. Close the menu.
How to erase tracks by color (For non-IMO type only)
1. Open the [MAIN MENU].
2. Select [MARK], then push the ADJUST knob.
3. Select [OWN TRACK], then push the ADJUST knob.
4. Select [DELETE OWN TRACK], then push the ADJUST knob.
5. Select the color of the track you wish to delete, then push the ADJUST knob. The available options are: [RED], [GRN], [BLU], [YEL], [CYA], [MAG] or [WHT].
6. Close the menu.
How to erase tracks with the cursor (For non-IMO type only)
1. Open the [MAIN MENU].
2. Select [MARK], then push the ADJUST knob.
3. Select [OWN TRACK], then push the ADJUST knob.
4. Select [DELETE OWN TRACK], then push the ADJUST knob.
5. Select [2POINTS] or [AREA] as appropriate, then push the ADJUST knob. The cursor jumps into the operational display area.
[2POINTS]: Delete track between two points
[AREA]: Delete all track within an area
Area to be deleted
A
A
B
B
[2POINTS] method [AREA] method
6. Place the cursor on the first point (A), then press the left button.
7. Place the cursor on the second point (B), then press the left button. If [AREA] was selected at step 5, the two points form a square.
8. Close the menu.
5-5
5. VIDEO PLOTTER OPERATION
5.5
How to Use Waypoints
A particular location is known as a “waypoint”, whether it be a starting point, a destination point or an intermediate point on a voyage. This radar system can store 100 waypoints. Waypoints 1 to 98 are user set waypoints, waypoint 99 is reserved for external input, waypoint 100 is reserved for MOB (Man Over Board). Waypoints can be entered with the cursor, or from the menu (manual input of latitude and longitude).
Waypoints 1 to 98 can be edited from the menu.
5.5.1
How to enter waypoints
How to enter waypoints with the cursor
1. Select the [MARK] box, then press the right button. The [MARK] menu appears.
2. Select [MARK KIND], then push the ADJUST knob.
3. Select the appropriate waypoint number group for the new waypoint, then push the ADJUST knob.
The available groups are: [WP1 to WP50] or [WP51 to WP98].
4. Rotate the ADJUST knob to select the waypoint number for new waypoint, then push the ADJUST knob. The cursor jumps inside the operational display area.
5. Place the cursor on the location to inscribe the waypoint, then press the left but-
ton.
6. Repeat steps 4 and 5 to inscribe other waypoints.
7. Press the right button to complete waypoint inscription.
How to enter/edit waypoints from the menu
Note: Waypoints which are part of a route that is currently in use cannot be edited.
1. Open the [MAIN MENU].
2. Select [NAVLINE•WPT], then push the ADJUST knob.
3. Select [WPT SET], then push the ADJUST knob.
4. Select [WPT NO. SELECT], then push the ADJUST knob.
5. Rotate the ADJUST knob to select a waypoint number, then push the ADJUST knob.
6. To edit or input a waypoint name, select [WPT NAME], then push the ADJUST knob. The software keyboard appears. To skip naming the waypoint, go to step 7.
1) Select a character, then press the left button. Repeat the process to name the waypoint. A total of 15 characters can be used when naming the waypoint.
2) Select [END] to complete naming the waypoint.
7. Select [WPT L/L], then push the ADJUST knob. The settings can now be adjusted.
8. Rotate the ADJUST knob to select a digit, then push the ADJUST knob to move to the next digit. Use this method to set the Latitude and Longitude.
9. Close the menu.
5-6
5. VIDEO PLOTTER OPERATION
5.5.2
How to erase waypoints
1. Open the [MAIN MENU].
2. Select [NAVLINE•WPT], then push the ADJUST knob.
3. Select [WPT SET], then push the ADJUST knob.
4. Select [WPT NO. SELECT], then push the ADJUST knob.
5. Select [CLEAR DATA], then push the ADJUST knob.
6. Select [YES] or [NO] as appropriate, then push the ADJUST knob.
7. Close the menu.
5.5.3
How to display the waypoint list
1. Open the [MAIN MENU].
2. Select [NAVLINE•WPT], then push the ADJUST knob.
3. Select [WPT LIST], then push the ADJUST knob.
4. Close the menu.
5.5.4
How to show/hide the waypoint name/number
1. Open the [MAIN MENU].
2. Select [NAVLINE•WPT], then push the ADJUST knob.
3. Select [DISP WPT NO.] or [DISP WPT NAME] as appropriate, then push the AD-
JUST knob.
4. Select [YES] to show the waypoint name/number, or [NO] to hide the waypoint name/number, then push the ADJUST knob.
5. Close the menu.
5-7
5. VIDEO PLOTTER OPERATION
This page is intentionally left blank.
5-8
6.
MAINTENANCE, TROUBLE-
SHOOTING
Periodic checks and maintenance are important for proper operation of any electronic system. This chapter contains maintenance and troubleshooting instructions to be followed to obtain optimum performance and the longest possible life of the equipment.
Before attempting any maintenance or troubleshooting procedure please review the safety information below.
Do not open the equipment.
Hazardous voltage which can cause electrical shock exists inside the equipment. Only qualified personnel should work inside the equipment.
Turn off the radar power switch before servicing the antenna unit. Post a warning sign near the switch indicating it should not be turned on while the antenna unit is being serviced.
Prevent the potential risk of being struck by the rotating antenna.
A transmitting radar antenna emits electromagnetic waves, which can be harmful, particularly to the eyes.
Never look directly into the antenna aperture from a close distance while the radar is in operation, or expose yourself to the transmitting radar at a close distance.
Wear a safety belt and hard hat when working on the antenna unit.
Serious injury or death can result if someone falls from the radar antenna mast.
NOTICE
Do not apply paint, anti-corrosive sealant or contact spray to coating or plastic parts of the equipment.
Those items contain organic solvents that can damage coating and plastic parts, especially plastic connectors.
6-1
6. MAINTENANCE, TROUBLESHOOTING
6.1
Periodic Maintenance Schedule
Regular maintenance is essential to good performance. A regular maintenance program should be established and should at least include the items shown in the table below.
Interval
As required
3 to 6 months
6 months to one year
Check Point
The LCD will in time accumulate a layer of dust which tends to dim the picture
Checks and measures
Wipe the LCD carefully to prevent scratching, using tissue paper and an LCD cleaner. To remove stubborn dirt, use an LCD cleaner, wiping slowly with tissue paper so as to dissolve the dirt. Change paper frequently so the dirt will not scratch the LCD.
Processor unit cleanliness Dust and dirt may be removed with a soft cloth.
Exposed nuts and bolts on antenna unit
Antenna radiator
Terminal strips and plugs in antenna unit (TECHNI-
CIANS only)
Terminal strips, sockets, earth terminal on processor unit
(TECHNICIANS only)
Check for corroded or loosened nuts and bolts. If necessary, clean and repaint them thickly.
Replace them if heavily corroded.
Check for dirt and cracks on radiator surface. Thick dirt should be wiped off with soft cloth dampened with fresh water. If a crack is found, apply a slight amount of sealing compound or adhesive as a temporary remedy, then call for repair.
Open antenna cover to check terminal strip and plug connections inside.
Also check the rubber gasket of antenna covers for deterioration.
Check for loose connections. Check contacts and plugs for proper seating, etc.
Remarks
Do not use chemical-based cleaners to clean the LCD.
They can damage the LCD coating.
Do not use chemical-based cleaners to clean the processor unit. They can remove paint and markings.
Sealing compound can be used instead of paint. Apply a small amount of grease between nuts and bolts for easy removal in future.
Do not use chemical-based cleaners for cleaning. They can remove paint and markings. If you need to remove ice from the antenna unit, use a wooden hammer or plastic head hammer.
Cracks on the unit may cause water ingress, causing serious damages to internal circuits.
When closing antenna covers in position, be careful not to catch loose wires between covers and unit.
6-2
6. MAINTENANCE, TROUBLESHOOTING
6.2
How to Replace the Fuse
A fuse is located on the front of the processor unit. The fuse protects the equipment from reverse polarity of the ship’s mains and equipment fault. If a fuse blows, find the cause before replacing it. Use the correct fuse. Using the wrong fuse will damage the equipment and void the warranty.
Use the proper fuse.
Use of the wrong fuse can cause fire or electrical shock.
AC/DC
DC
AC
Type Code No.
FGBO 125V 15A PBF 000-155-827
FGBO 250V 8A PBF 000-155-843
6.3
Life Expectancy of Major Parts
This radar has consumable parts, and the table that follows shows the estimated life expectancy for the consumable parts. Life expectancy estimates are based on use under normal conditions. Request a FURUNO agent or dealer to replace the consumable parts, to get the best performance and longest possible life from the equipment.
Part
Antenna Motor
Type
D8G-516
D8G-571
S885026-1A-61
Life expectancy
10,000 hours
Remarks
Carbon Brush 4,000 hours
Magnetron MA1615B
MG5436
MAF1565N
M1458F
MD Board (FAR-1518) ECA-1HG101B
ECA-1HHG100B
5,000 hours
55,000 hours
MD Board (FAR-1528) ECA-1CHG101B
ECA-1HHG100B
26-005-2026 MU-150HD(-CV15)
Backlight
MU-150HD(-CV15)
Fan Motor
MFB52A-12HA-001
66,000 hours
60,000 hours
40,000 hours
Check for wear at, or before, 2,000 hours of Tx time.
Replace if worn.
Check no. of hours used at
Tx time. Reset time after replacement.
Replace when brilliance is uneven or too low.
Note: The magnetron is a consumable item. The effectiveness of your magnetron will decrease over time, causing lower-than-normal signal strength and loss of echoes.
Magnetrons should be changed regularly. The table above shows the typical life-span of a magnetron used under normal conditions.
6-3
6. MAINTENANCE, TROUBLESHOOTING
6.4
Trackball Maintenance
If the cursor skips or moves abnormally, clean the trackball using the procedure below.
1. Turn the retaining ring counterclockwise 45° to unlock it.
2. Remove the retaining ring and ball.
3. Clean the ball with a soft, lint-free cloth, then blow carefully into the ball-cage to dislodge dust and lint.
4. Look for a build-up of dirt on the metal rollers.
If dirty, clean the rollers using a cotton swab moistened lightly with isopropyl-rubbing alcohol.
Retaining ring
5. Make sure that fluff from the swab is not left on the rollers.
6. Replace the ball and retaining ring. Be sure the retaining ring is not inserted reversely.
6.5
Easy Troubleshooting
This section provides troubleshooting procedures that the user can follow to restore normal operation. If you cannot restore normal operation, do not attempt to check inside any unit. Any repair work is best left to a qualified technician.
are wanted
Problem
Key beep inaudible.
Picture not updated or picture freeze. 30 seconds after the picture freezes, the buzzer sounds, the ALERT ACK key blinks and alarm signal is output.
Power is ON but nothing appears on monitor.
Marks, indications and noise appear but no echo.
Range changed but radar picture does not change.
Only two PI lines when six lines
Possible cause
Key beep turned off.
Video freeze.
Brilliance is too low.
Tx high voltage protection circuit has activated.
Defective range key or video freeze up.
Incorrect setting of PI line interval
Remedy
Adjust key beep level in the
[OPERATION] menu, referring
Turn the power off and on again to restore normal operation.
Adjust the brilliance, referring to
Reset the power to restore normal operation.
Adjust the range with the control unit, or the [RANGE] box several times.
If that does not work try to turn the power off and on again to see if the problem might be video freeze up. If unsuccessful, replacement of keypad may be required.
Adjust PI line interval, referring
to paragraph 1.39.2. Also, the
setting for number of PI lines to display may be inappropriate.
Check the menu setting for number of PI lines, referring to
6-4
6. MAINTENANCE, TROUBLESHOOTING
Problem
Range rings are not displayed
Tracked target not tracked correctly
Tuning adjusted but poor sensitivity
Possible cause
Range rings are turned off
Poor definition of targets in sea clutter
Second trace echo rejector on or dirt on radiator face
Remedy
Try turning on the range rings with [RANGE RING] in the
[NAVTOOL] menu. If they do not appear, their brilliance may be too low. Adjust their brilliance in the [BRILL] menu.
Adjust A/C SEA and A/C RAIN
• Disable the second trace echo rejector, referring to
• Clean the radiator face.
6.6
Advanced-level Troubleshooting
This section describes how to cure hardware and software troubles that should be carried out by qualified service personnel.
Note 1: This radar equipment contains complex modules in which fault diagnosis and repair down to component level are not practicable by users.
Note 2: When replacement of the SPU board is necessary, the previous settings can be transferred to new SPU board as follows:
• Save your settings to a SD-card, referring to section section 1.52.
• After replacing the SPU board, load the entire contents of the SD-card to the radar,
referring to section section 1.52 for the procedure.
Problem Possible cause
Cannot turn power on.
1) Blown fuse.
2) Mains voltage/polarity.
3) Power supply board.
Brilliance adjusted but no picture.
Data and marks not displayed in Transmit status
SPU board
Antenna not rotating.
1) Antenna drive mechanism
2) Defective antenna drive motor relay
SPU board
Adjust GAIN with A/C
SEA set at minimum.
Marks and indications appear but no noise or echo.
1) IF amplifier
2) Signal cable between antenna and processor unit
3) Video amplifier board
Remedy
1) Replace blown fuse.
2) Correct wiring and input voltage.
3) Replace power supply board.
Replace SPU board.
1) Replace antenna drive mechanism.
2) Press relay reset button.
Replace SPU board.
1) Replace IF amplifier.
2) Check continuity and isolation of coaxial cable.
Note: Disconnect the plug and lugs at both ends of coaxial cable before checking it by ohmmeter.
3) Check video coax line for secure connection. If connection is good, replace
SPU board.
6-5
6. MAINTENANCE, TROUBLESHOOTING
Marks, indications and noise appear but no echo (transmission leak representing own ship position is absent)
Picture not updated or picture freeze-up
Incorrect orientation of picture
Problem Possible cause
1) TX high voltage protection circuit has activated.
2) Magnetron
3) Modulator board
4) SPU board
1) Bearing signal generator board (in antenna unit)
2) SPU board
3) Video freeze-up
1) Terminal board: RFTB/
RTB (inside transceiver unit) or FRP_TB board
(inside processor unit)
2) SPU board
SPU board
Remedy
1) Reset power to restore normal operation.
2) Check magnetron current.
Replace magnetron.
3) Replace modulator board.
4) Replace SPU board.
1) Check the connection of signal cables.
2) Replace SPU board.
3) Turn the radar off, then on.
If the message “HEADLINE” appears in orange letters inside the alert box, the heading signal is lost or interrupted.
Check the heading line signal cable and terminal board connections. If there is no problem with cables or connections, replace the SPU board.
Replace SPU board.
Cannot operate radar from on-screen boxes
Radar is properly tuned but poor sensitivity
1) Deteriorated magnetron
2) Detuned MIC
1) With the radar transmitting on 48 nm range, check magnetron current. If current is below normal, magnetron may be defective. Replace it.
2) Check MIC detecting current. If it is below normal value, MIC may have become detuned. MIC must be tuned.
3) Clean the radiator surface.
4) Remove water from the feeder line.
Range changed but radar picture not changing
3) Dirt on radiator face
4) Water ingress to the waveguide or other feeder line
5) Second trace echo rejection is ON
1) Defective range key
2) SPU board
3) Video freeze up
SPU board
5) Disable the second-trace echo rejector
1) Adjust the range with the control unit, or the [RANGE] box several times. If unsuccessful, replacement of keypad may be required.
2) Replace SPU board.
3) Turn off and on radar.
Replace SPU board.
Interference rejector is inoperative (interference rejection level not displayed)
Echo stretch is ineffective (neither ES1, ES2 nor ES3 is displayed)
Range rings are not displayed
SPU board Replace SPU board.
Poor discrimination in range
1) Adjust the brilliance of range rings on the BRILL menu to see if intensity is increased
2) SPU board
Sea clutter control not functioning properly
1) Replace associated circuit board if unsuccessful.
2) Replace SPU board.
Improper setting of A/C SEA. If A/C SEA is seen only at very close range, suspect inaccurate frequency of reference oscillator.
6-6
6. MAINTENANCE, TROUBLESHOOTING
Problem
True motion orientation not working correctly
Possible cause
1) Incorrect menu setting
2) Speed entry incorrect
3) TM display inaccurate
Target not tracked correctly
Buttons on trackball module operated but no response
Picture is not updated with each sweep.
Poor definition of targets in sea clutter
Trackball module
1) Slots in rotating disc in antenna unit
2) Motor brushes
Remedy
1) Referring to section 1.29, select TM
orientation mode.
2) Enter correct own ship speed referring
3) Make sure that speed and compass inputs are accurate.
Adjust A/C SEA and A/C RAIN referring to
section 1.19 and section 1.20.
Replace trackball module.
1) Remove foreign material (carbon, grease, etc.) from slots.
2) Replace motor brushes if they are shorter than 6 - 7 mm.
6.7
Diagnostics
A diagnostic test program is provided to test major circuit boards in the control unit, processor unit and card I/F unit. Note that the normal radar picture is lost during this test.
Proceed as follows to execute the diagnostic test:
1. Open the [MAIN MENU].
2. Select [INITIAL SETTING], then press the left button.
3. Select [TEST], then press the left button.
4. Select [SELF TEST], then press the left button.
5. To stop the test at any time, press the MENU key.
In a few moments the results of the test are displayed. The ROMs and
RAMs of the SPU, RFC, Control
Unit, Trackball Control Unit and
SD-Card readers are checked for proper operation. "OK" appears for normal operation. If "NG" (No
Good) appears, corresponding components may be defective.
Consult your dealer. In the middle of the display the rpm of the antenna unit and various voltages are displayed.
Note: To stop the test, press the F1 key three times.
6-7
6. MAINTENANCE, TROUBLESHOOTING
6.8
Fallback Arrangements
If the top priority sensor (for example GPS1) cannot be used, this equipment automatically uses the second priority sensor (for example, GPS2) when multiple sensors
(GPS1 and GPS2 for example) are installed. When there is no fallback sensor available, each function is limited as follows:
Sensor
Heading sensor
Speed sensor
COG/
SOG sensor
Position sensor
Function limitations
• The [HDG] indication reads "***.*°"
• The orientation mode is automatically set to [HEAD-UP].
• TT, AIS, radar map and echo averaging are disabled.
When [LOG(WT)] is selected:
• The sensor used is automatically switched in the following priority order: GPS(BT) >
LOG(BT).
• The SPD indication reads "***.* kn" when both GPS(BT) and LOG(BT) cannot be used.
When [LOG(BT)] is selected:
• The sensor used is automatically switched in the following priority order: GPS(BT) >
LOG(WT).
• The SPD indication reads "***.* kn" when both GPS(BT) and LOG(WT) cannot be used.
When [GPS(BT)] is selected:
• The sensor used is automatically switched in the following priority order: LOG(BT) >
LOG(WT).
• The SPD indication reads "***.* kn" when both LOG(BT) and LOG(WT) cannot be used.
• When the GPS sensor cannot be used, the values of COG and SOG are calculated from HDG and LOG(BT).
• Additionally when the heading sensor cannot be used, the values of SOG is calculated from LOG(BT). The COG indication reads "***.*°".
• The POSN indication reads all asterisks.
• AIS and radar map are disabled.
6-8
APPENDIX 1 MENU TREE
MAIN MENU
├
1 ECHO
├
2 MARK
├
3 NAVTOOL
├
4 ALERT
├
5 TT•AIS
├
6 FILES (*1)
├
7 INFORMATION BOX
├
8 NAV LINE•WPT
└
9 INITIAL SETTING
Default settings are displayed in BOLD ITALIC .
*1:
This menu item is available when a SD-Card is inserted.
When there is no SD-Card inserted, this item is not selectable.
1 ECHO
├ 1 BACK
├ 2 2ND ECHO REJ (OFF , ON)
├
3 TUNE INITIALIZE
├
4 PERFORMANCE MON (OFF , ON)(*3)
├
5 PM ARC (2, 3, 5 , 6)(*3)
(*3): Available when PM is installed.
├ 6 SART (OFF , ON)
├ 7 ECHO AREA(*2) (CIRCLE , WIDE, ALL, SIMPLE)
├ 8 WIPER (OFF , 1, 2)
├ 9 ACE ─ ─ ─ ┬ 1 BACK
│
│
├
(*2): Available on non-IMO type only
2 SIGNAL ENHANCEMENT (1, 2 , 3)
└ 3 SUPPRESS SECTOR ─ ┬ 1 START (000 º to 359º)
│
└
0 CUSTOM SELECT
└ 2 ANGLE (000º to 180º)
┬
1 BACK
├ 2 CUSTOM1 (OFF , ON)
├ 3 CUSTOM2 (OFF , ON)
├ 4 NEAR (OFF , ON)
├ 5 FAR (OFF , ON)
├
6 HEAVY RAIN (OFF , ON)
└ 7 SHIP (OFF , ON)
2 MARK
├ 1 BACK
├
2 OWN SHIP MARK (MIN , SCALED)
├
3 STERN MARK (OFF , ON)
├ 4 DROP MARK (OFF , ON)
├
5 BARGE ─
─ ─ ┬
1 BACK
│
│
│
│
│
│
│
├
2 BARGE MARK (OFF , ON)
├
└
3 BARGE SIZE
4 ARRANGEMENT
├
6 INS MARK
─ ─ ┬
1 BACK
─ ─ ┬ 1 LENGTH (000 ft , 000 to 999 ft)
└
2 WIDTH (000 ft , 000 to 999 ft)
│
│
├ 7 RADAR MAP
│
│
│
│
│
│
│
├
│
│
│
8 OWN TRACK
├
2 USER CHART (OFF , ON)
├
3 CURVED EBL (OFF , ON)
├
4 CHART SYMBOL (OFF , ON)
├
5 NOTE BOOK (OFF , ON, DISPLAY)
├
6 ROUTE (OFF , CENT, ALL)
└
7 PREDICTOR (OFF , ON)
─ ┬ 1 BACK
├ 2 MARK (OFF, ON )
├ 3 BUOY (OFF, ON )
├
4 DANGER (OFF, ON )
├
5 COAST LINE (OFF, ON )
├
6 CONTOUR LINE (OFF, ON )
├
7 NAV LINE (OFF, ON )
└
8 PROHIBITED AREA (OFF, ON )
─ ┬
1 BACK
├ 2 DISP OWN TRACK (OFF , ON)
├ 3 SAVE INTERVAL (OFF, DRAW ONLY , 15 s, 30 s, 1 min, 2 min, 3 min, 6 min, 15 min)
└
4 OWN TRACK COLOR (RED, GRN, BLU, YEL, CYA, MAG, WHT ) (Non-IMO type only)
Continued on next page
AP-1
APPENDIX 1 MENU TREE
├
9 DATA DELETE
│
│
│
└ 0 GRID (OFF, ON )
Continued from previous page
┬
1 BACK
├
2 MARK ALL DELETE (YES, NO )
├ 3 WPT ALL DELETE (YES, NO )
└ 4 DELETE OWN TRACK (*2) (2POINTS, AREA )
(*2) Non-IMO type only
3 NAVTOOL
├
1 BACK
├
2 PI LINE ─
─ ─ ─ ┬
1 BACK
│
│
│
│
│
│
│
│
│
│
│
├
3 EBL•VRM•CURSOR(*1)
│
│
│
│
├
4 EBL•VRM(*2)
│
│
─ ─
│
│
│
│
└ 5 RANGE RING (OFF, ON )
├ 2 PI LINE BEARING(*2) (REL , TRUE) (*2) Non-IMO type only
├
3 SET ALL PI LINE (1, 2, 3, 6 )
├
4 PI LINE MODE (PARALLEL , PERPENDIC)
├
5 RESET PI LINE
├ 6 TRUNC RANGE 1 (OFF , ON; 0.000 NM to 24.000 NM)
└ 7 TRUNC RANGE 2 (OFF , ON; 0.000 NM to 24.000 NM)
┬
1 BACK (*1) IMO type only
├ 2 EBL OFFSET BASE (STAB GND , STAB HDG, STAB NORTH)
├ 3 VRM TTG (OFF , 1, 2, 1 and 2)
├
4 VRM OFFSET (OFF , LINK EBL)
└
5 EBL•CURSOR BEARING (REL , TRUE)
(*2) Non-IMO type only
┬
1 BACK
├
2 EBL1 (REL , TRUE)
├
3 EBL2 (REL , TRUE)
├ 4 VRM1 (REL , TRUE)
├ 5 VRM2 (REL , TRUE)
├ 6 EBL OFFSET BASE (STAB GND , STAB HDG, STAB NORTH)
├
7 VRM TTG (OFF , 1, 2, 1 and 2)
├ 8 VRM OFFSET (OFF , LINK EBL)
└
9 CURSOR
─ ─ ┬
1 BACK
├
2 CURSOR BEARING (REL , TRUE)
├
3 CURSOR RANGE (NM , KM, SM)
└
4 CURSOR SIZE (SMALL , LARGE)
4 ALERT
├ 1 BACK
├
2 ALERT SOUND LEVEL (OFF, LOW, MID, HIGH )
├
3 ANCHOR WATCH (OFF , ON; 0.01 NM to 9.99 NM)
├
4 ARRIVAL WPT (OFF , ON; 0 to 999 m)
├
5 TARGET ALARM
─ ┬
1 BACK
│ ├
2 ALR1 MODE (IN , OUT)]
│
│
└ 6 PRIMARY ALERT
├ 3 ALR2 MODE (IN , OUT)
└ 4 LEVEL (1, 2 , 3, 4)
─ ┬ 1 BACK
└
2 TT NEW TARGET, TT LOST, TT TARGET FULL(AUTO), TT TARGET FULL(MAN),
AIS NEW TARGET, AIS LOST, XTE, ARRIVAL, DEPTH, ANCHOR WATCH
5 TT•AIS
├
1 BACK
├
2 ACQUISITION ZONE ─
┬
1 BACK
│ ├
2 AZ STAB (STAB HDG , STAB NORTH)
│
│
│
├
4 CPA AUTO ACTIVATE
├
3 AZ POLYGON (OFF , STAB GND, STAB HDG, STAB NORTH)
└
4 AZ/ALR SELECT (ACQUISITION ZONE , TARGET ALARM ZONE)
├
3 TT•AIS SYMBOL ─
─ ┬
1 BACK
│ ├
2 SYMBOL COLOR (GRN, BLU, CYA, MAG, WHT )
│
│
│
├
3 ATON SYMBOL COLOR (GRN, BLU, CYA, MAG, WHT )
├
4 AIS ROT TAG LIMIT (000.0 º/min to 720.0º/min)
├
5 TT·AIS PAST POSN POINTS (5 , 10)
└ 6 AIS SCALED SYMBOL (OFF , ON)
┬
1 BACK
│
│
│
├
2 MAX RANGE (OFF , ON; 00 NM to 99 NM)
├
3 MIN SHIP SPEED (OFF , ON; 1.0 kn to 9.9 kn)
└
4 EXCEPT CLASS B (OFF , ON)
Continued on next page
AP-2
APPENDIX 1 MENU TREE
Continued from previous page
├ 5 AIS DISP FILTER
│
│
│
│
│
│
├
6 AIS LOST FILTER
│
│
│
├ 7 TT LOST FILTER
│
└ 8 ASSOCIATION
─ ┬
1 BACK
├
2 MAX RANGE (OFF , ON; 00 NM to 99 NM)
├ 3 MIN SHIP SPEED (OFF , ON; 1.0 kn to 9.9 kn)
├
4 EXCEPT CLASS B (OFF , ON)
├
5 EXCEPT BASE STATION (OFF , ON)
├
6 EXCEPT PHYSICAL ATON (OFF , ON)
└
7 EXCEPT VIRTUAL ATON (OFF , ON)
─ ┬
1 BACK
├ 2 MAX RANGE (OFF , ON; 00 NM to 99 NM)
├ 3 MIN SHIP SPEED (OFF , ON; 1.0 kn to 9.9 kn)
└ 4 EXCEPT CLASS B (OFF , ON)
─ ┬
1 BACK
└
2 MAX RANGE (OFF , ON; 00 NM to 99 NM)
─ ─ ┬
1 BACK
├ 2 ASSOCIATION TGT (OFF , AIS, TT)
├ 3 GAP (0.000 NM to 0.050 NM )
├ 4 RANGE (0.000 NM to 0.100 NM )
├ 5 BEARING (00.0º to 9.9 º)
├ 6 SPEED (0.0 kn to 6.0 kn )
└ 7 COURSE (00.0º to 25.0º )
6 FILES*
├
1 BACK
*: This menu item is available when a SD-Card is inserted.
When there is no SD-Card inserted, this item is not selectable.
├ 2 DRIVE SELECT (SD-1 , SD-2)
├
3 SAVE DATA
─ ─ ┬
1 BACK
│
│
│
│
│
│
├
2 MARK/LINE ─
─ ┐
├
3 SETTING DATA
─ ┤
├
4 INSTALL DATA
─ ┼
├
5 OWN TRACK
─ ┤
├
6 ALERT HISTORY ─ ┤
└
7 LOG FILE
─ ─ ┘
┬
└
1 BACK
2 NAME (Software keyboard is displayed for input)
├
│
│
│
│
├
│
│
│
4 REPLAY (READ) DATA
5 DELETE DATA
┬ 1 BACK
├ 2 MARK/LINE ┐
├ 3 SETTING DATA*┤
├
4 INSTALL DATA* ┼
* (Disabled in TX mode, only available in
STBY mode)
└
5 OWN TRACK
─ ─ ┬
1 BACK
┘
├
2 MARK/LINE ─
─ ┐
├
3 SETTING DATA
─ ┤
├
4 INSTALL DATA
─ ┼
┬
1 BACK
└
(List of available files is displayed)
┬
1 BACK
└ NAME (Software keyboard is displayed for input) │
│
├ 5 OWN TRACK
├ 6 ALERT HISTORY
─ ┤
┤
│
│
├ 7 LOG FILE
└
8 WPT
└
6 REMOVE EXTERNAL MEDIA (SD-1, SD-2)
─ ─ ┤
─ ─ ─ ┘
7 INFORMATION BOX
├
1 BACK
├
2 NAVDATA (OFF , ON)
├
3 SET NAVDATA
─ ─ ┬
1 BACK
│
│
│
│
│
│
│
├ 2 DEPTH (OFF, ON ; m , ft)
├ 3 DEPTH GRAPH SCALE (10 , 20, 50, 100, 200, 500)
├ 4 DEPTH MARK (000 TO 500)
├
5 CURRENT (OFF , ON)
├
6 WIND (OFF, ON ; kn, m/s)
├
7 WIND STAB (APPARENT, NORTH , THEORETICAL)
├
0 NEXT
├
1 BACK
│
│
│
├ 2 TEMPERATURE (OFF , ON; ºC , ºF)
└ 3 WPT DATA (OFF , REL, TRUE)
├ 4 ZOOM (OFF, 2TIMES , 3TIMES)
├
5 ZOOM DISPLAY (STAB GND, STAB HDG , STAB NORTH, TT TRACK)
└ 6 TARGET DATA (1BOX , 2BOX, LARGE)
AP-3
APPENDIX 1 MENU TREE
8 NAV LINE•WPT
├
1 BACK
├
2 NAV LINE DATA SOURCE (OFF , EXT DATA, WPT MARK)
├
3 NAV LINE WIDTH (0.00 NM to 9.99 NM)
├
│
│
│
4 WPT SET ─ ┬ 1 BACK
├
2 WPT NO. SELECT (01 to 98, default BLANK )
├
3 WPT NAME (*1) (15 chars max , default BLANK )
├
4 WPT L/L
│
├ 5 WPT LIST
│
─
└ 5 CLEAR DATA (YES, NO )
┬ 1 BACK
└ 0 NEXT
├
6 DISP WPT NO. (OFF , ON)
└
7 DISP WPT NAME (OFF , ON)
(*1) Software keyboard is displayed for input.
9 INITIAL SETTING
├
1 BACK
├
2 OPERATION
│
│
┬
1 BACK
│
│
│
│
├ 2 WHEEL DRIVE
├ 3 KEY BEEP
├ 4 OWN SHIP VECTOR
├
5 STERN UP RM
│
│
├
6 GUIDANCE (*2)
├
7 SHUTTLE FERRY
│ └
8 SENSITIVITY
├
3 FUNCTION KEY ┬ 1 BACK
│
│
│
│
│
│
│
│
│
│
│
│
│
│
│
│
│
│
│
│
(*2): Available on non-IMO type only
├ 2 F1 ┬
1 BACK
│
│
│
│
│
├
│
│
│
│
2 ECHO ─ ─ ┬
└
1 BACK
2 CUSTOM-MENU, IR, ES, EAV, NOISE REJ, ANT
SELECT, PULSE LENGTH, AUTO-SEA, AUTO-RAIN, TUNE
SELECT, 2ND ECHO REJ, PM, SART, ECHO TRAIL, TRAIL
T/R, WIPER, ACE, ACE HIGH SENSITIVITY
│
│
│
│
│
│
│
│
│
│
│
│
│
│
├
3 STD KEY
│ └
2 ALERT ACK, STBY TX, EBL OFFSET, ORIENTATION-
│
MODE, CU-TM RESET, VECTOR TIME, VECTOR MODE,
│
TARGET LIST, BRILL, MARK CURSOR, MARK-OS, MENU,
RANGE UP, RANGE DOWN, ACQ, TARGET DATA, TARGET
│
CANCEL
├ 4 TT•AIS ─ ─ ┬ 1 BACK
│
│
└
2 TT-DISP, AIS-DISP, PAST POSN INTERVAL, REF MARK,
CPA LIMIT, CPA, TCPA, AZ1, AZ2, AIS SCALED SYMBOL
├
│
│
5 DELETE
DATA
─ ┬
1 BACK
─ ┬
└
1 BACK
2 MARK DELETE, MARK ALL DELETE, OWN TRACK
DELETE, OWN TRACK ALL DELETE
└
6 OPERATION
┬
1 BACK
└
2 ECHO AREA, ECHO COLOR, RING(ON/OFF), ZOOM,
MOB, ALARM1, ALARM2, TLL, MAP ALIGN
├ 3 F2 (same as F1, default AUTO-SEA )
└ 4 F3 (same as F1, default ACE HIGH SENSTIVITY )
│
└
4 TEST
─ ─ ─ ─ ┬
1 BACK
├
2 SELF TEST
└
3 TT SIMULATION MODE
AP-4
BOX MENUS
HDG MENU
└
1 HDG SOURCE (AD-10, SERIAL )
SHIP SPEED MENU
├ 1 SHIP SPEED (LOG(BT), LOG(WT), GPS , MANUAL, REF)
├ 2 MANUAL SPEED (0.0kn to 99.9kn)
└ SET DRIFT (OFF, ON )
├ (000.0º to 359.9º)
└
(0.0kn to 19.9kn)
LOCAL TIME SETTING
├
1 DATE-TIME (UTC , LOCAL)
└
2 LOCAL TIME ADJUST (-12:00 to +14:00, default: +00.00 )
OWN SHIP POSN MENU
├ 1 NAV AID (GPS1 , GPS2, LAN, INS, DEAD RECKONING)
├ 2 MANUAL L/L
└
3 SIO DATA LAN OUTPUT (OFF , ON)
CURSOR MENU
├
TARGET DATA, ACQ, TARGET CANCEL, TT TGT DATA ACQ, REF MARK, EBL OFFSET, OFF CENTER,
│
ZOOM, MARK DELETE, OWN TRACK DELETE, MAP ALIGN, TRAIL ERASER
├
1 BACK
├ 2 TGT DATA, ACQ SETTING (ANY , TT ONLY, AIS ONLY)
└ 3 TGT CANCEL SETTING (ANY , TT ONLY, AIS ONLY)
TT TARGET MENU
├
1 TT SELECT (MANUAL 50 , MANUAL 25•AUTO 25, AUTO 50)
├
2 ALL CANCEL (NO , YES)
└
3 REF TARGET VECTOR (OFF , ON)
AIS TARGET MENU
├
1 SLEEP ALL TARGETS (NO , YES)
├ 2 AUTO DISP MESSAGE (OFF , ON)
├ 3 RECEIVED MESSAGES
├ 4 TRANSMIT MESSAGE
│ ├
1 BACK
│
│
│
│
│
├
2 ADDRESS TYPE (ADDRESSED , BROADCAST)
├
3 MESSAGE TYPE (SAFETY , BINARY)
├
4 MMSI NO.
├
5 CHANNEL (A , B, A or B, A and B)
├
0 NEXT
│
│
│
├ 1 BACK
├ 2 OPEN FILE
├ 3 SAVE FILE
├
4 EDIT
│
│ └
5 TRANSMIT MESSAGE
├
5 VOYAGE DATA
│
│
│
├
1 BACK
├
2 NAV STATUS (00 ~15)
├
3 ETA
│
│
├ 4 DESTINATION (Use software keyboard to input up to 20 characters)
├ 5 DRAUGHT (0.0m ~25.5m)
│ └ 6 CREW (0000 ~8191)
├
6 STATIC DATA
│ └
1 BACK
└
7 AIS ALM MESSAGES
└
1 BACK
APPENDIX 1 MENU TREE
AP-5
APPENDIX 1 MENU TREE
USER SET
├
1 PILOT SETTING (NO , YES)
├
2 USER 1 LOAD (NO , YES)
├
3 USER 1 SAVE (NO , YES)
├
4 USER 2 LOAD (NO , YES)
└
5 USER 1 SAVE (NO , YES)
TRAIL MENU
├ 1 TRAIL MODE (REL , TRUE)
├ 2 TRAIL GRAD (SINGLE, MULTI )
├
3 TRAIL COLOR (GRN, BLU , CYA, MAG, WHT, YEL)
├
4 TRAIL LEVEL (1 , 2, 3, 4)
├
5 OS TRAIL (OFF , 1, 2)
└
6 NARROW TRAIL (OFF , 1, 2) (Non-IMO only)
TARGET LIST
└ 1 SORT (CPA , TCPA, BCR, BCT, RANGE, SPEED, NAME)
ANT SELECT
├
(Details for the antenna currently in use are displayed here)
└
9 STORE INTER-SW (NO , YES)
CUSTOMIZE ECHO
├ 1 INT REJECT (OFF, 1 , 2, 3)
├ 2 ECHO STRETCH (OFF, 1 , 2, 3)
├ 3 ECHO AVERAGE (OFF, 1 , 2, 3)
├ 4 TARGET ANALYZER (OFF , ON) (Non-IMO only)
├
5 HATCHING (OFF , ON) (Non-IMO only)
├
6 NOISE REJECT (OFF , ON)
├
7 VIDEO CONTRACT TYPE (1, 2 , 3, 4) (A, B , C)
├
8 PULSE
│ ├
1 BACK
│
│
│
│
│
│
│
│
│
├ 2 0.125NM (S1 , S2)
├ 3 0.25NM (S1 , S2)
├ 4 0.5NM (S1 , S2)
├ 5 0.75NM (S1 , S2, M1, M2)
├
6 1NM (S1 , S2, M1, M2)
├
7 1.5NM (S1 , S2, M1, M2)
├
8 2NM (S1 , S2, M1, M2)
├
9 3NM (S1, S2 , M1, M2, M3)
├
0 NEXT
│
│
│
│
├ 1 BACK
├ 2 4NM (S2 , M1, M2, M3, L)
├ 3 6NM (S2, M1, M2 , M3, L)
├
4 8NM (M1, M2 , M3, L)
│
│
│
├
5 12NM (M1, M2, M3 , L)
├
6 16NM (M1, M2, M3 , L)
│ └
7 24NM (M1, M2, M3, L )
├
9 CONDITION
├
1 BACK
│
│
├ 2 NEAR STC CURVE (2, 2.5, 3 , 3.5, 4.2)
├ 3 STC ANT HEIGHT (5, 7.5, 10, 15, 20, 25 , 30, 35, 40, 45, over50m)
│ └ LOW LEVEL ECHO (0~ 8)
├
0 NEXT
├
1 BACK
├
2 DEFAULT (NO , SAVE, USER, FACTORY)
└
3 ACE (OFF , ON)
AP-6
BRILL1 (2, 3, 4) MENU
├
1 ECHO COLOR (YEL , GRN, WHT, AMB, M-GRN, M-CYA,)
├
2 PALETTE* (DAY-GRY , DAY-BLU, DUSK-GRY, DUCK-BLU, NIGHT-GRY, NIGHT-BLU)
├
3 CONTROL PANEL *:FACTORY DEFAULT SETTINGS
├
4 CHARACTER
├
5 CURSOR
├
6 ECHO
BRILL2 : DAY-BLU
BRILL3 : DUSK-BLU
BRILL4 : NIGHT-GRY
├ 7 TRAIL
├ 8 HL
├ 9 RING
└
0 NEXT
MARK MENU
├
1 ORIGIN MARK STAB (GND , SEA)
├
2 MARK KIND (ORIGIN MARK(No.), ORIGIN MARK(SYM), MAP MARK , WP 1~50, WP 51~98)
├ 3 MARK POSITION (CURSOR , OS, L/L)
├ 0 NEXT
├ 1 BACK
├ 2 MAP DISPLAY (OFF, ON )
└
3 MARK COLOR (RED, GRN, BLU, YEL, CYA, MAG, WHT )
APPENDIX 1 MENU TREE
AP-7
APPENDIX 2 LONGITUDE ERROR TA-
BLE (96 NM SCALE)
The longitude lines concentrate on the north pole and south pole, namely, 1 nm is equivalent to 1 minute at 0 degree latitude, 2 minutes at 60 degrees latitude, 3 minutes at 70 degrees latitude and so on. For this reason, a longitude error occurs on the radar display.
For example, when own ship is at 60°N and 135°E, even if the cursor indication is 62°N and 139°E, the real cursor position is deviated to the left (west) side. The table below shows the longitude error, represented from 0° to 90° at 96 nm from the radar center (own ship).
62°N
Real cursor position
Cursor position indicated
°N
Real cursor position
R: Error
Cursor position indicated
96 nm q
60°N
135°E
139°E
LAT
OS position
°E
(nm)
LAT
40
°
35
°
30
°
25
°
20
°
15
°
75
°
70
°
65
°
60
°
55
°
50
°
45
°
10
°
5
°
0
° q
5
0.2256
°
10
°
15
°
20
°
25
°
30
°
35
°
40
°
45
°
0.4444
0.6496
0.21980213 0.43290201 0.632803
0.15207608 0.29947644 0.437672
0.8350
0.9950
1.1248
1.2202
1.2786
1.2980
0.8134132
0.96923215 1.09551918 1.1884382
1.24517456 1.26402037
0.21229339 0.41810678 0.61115946 0.78556318 0.93600295 1.05790007 1.14755221 1.20224625 1.22034042
0.20316898 0.40012949 0.58486463 0.75173456 0.89565021 1.0122297
1.09793265 1.15016811 1.16737294
0.19249832 0.37910698 0.55411863 0.71218478 0.84848102 0.95885565 1.03998717 1.08933651 1.10552105
0.18036264 0.35519924 0.51915545 0.66721485 0.79485438 0.89818413 0.97406698 1.02021439 1.03525547
0.16685429 0.32858822 0.48024119 0.61716701 0.73517843 0.83067689 0.90076355 0.94332783 0.95711098
0.56242216 0.66990732 0.7568477
0.82060477 0.85926197 0.87168229
0.13614047 0.26808546 0.39177186 0.53339693 0.59953781 0.67725844 0.73420069 0.76865661 0.77961957
0.11916876 0.2346542
0.3428901
0.44054055 0.52460545 0.59251483 0.6422089
0.67220131 0.68162348
0.10129001 0.19943707 0.29139874 0.37433139 0.44568053 0.50326182 0.54532952 0.57063015 0.57843983
0.08264056 0.16270211 0.23768966 0.30527334 0.36336372 0.41017869 0.44429984 0.46471615 0.47085389
0.06336208 0.12472888 0.18217162 0.23389198 0.27828148 0.31397386 0.33988878 0.35526538 0.35968447
0.04360137 0.0858064
0.12526714 0.16073056 0.19108136 0.21537949 0.23289096 0.24311083 0.24577764
0.02350833 0.04623087 0.0674093
0.08634588 0.10242699 0.11514595 0.1241207
0.12910605 0.13000029
0.00323737 0.0063035
0.00903844 0.01130406 0.01299309 0.01403609 0.0144058
0.0141187
0.01323356
AP-8
APPENDIX 2 LONGITUDE ERROR TABLE (96 NM SCALE)
LAT
45
°
40
°
35
°
30
°
25
°
20
°
15
°
75
°
70
°
65
°
60
°
55
°
50
°
10
°
5
°
0
° q
50
1.2780
°
55
°
60
°
65
°
70
°
75
°
80
°
85
°
90
°
0.01184713 0.01008727 0.008104
0.2249
0
1.24442563 1.18701379 1.09356117 0.96694117 0.81103484 0.3061092
0.43117887 0.21881975 0
1.20131324 1.14577786 1.05546143 0.93315023 0.78260251 0.60843159 0.41596331 0.21107193 0
1.14905813 1.09582188 1.00932899 0.89225746 0.74821409 0.58162173 0.397582
1.08805799 1.03752602 0.95551494 0.84457408 0.70813132 0.55038538 0.37617487 0.19082831 0
1.0187708
0.97133397 0.89442885 0.79046297 0.66265924 0.51496026 0.35190481 0.17848659 0
0.94174265 0.89774948 0.82653562 0.73033596 0.61214392 0.47561599 0.32495654 0.16478648 0
0.85754099 0.81733258 0.75235195 0.66465066 0.55696981 0.43265198 0.29553516 0.14983224 0
0.76681293 0.73069528 0.63744242 0.59390696 0.49755683 0.38639524 0.26386458 0.13373769 0
0.67024897 0.63849695 0.58741521 0.51864327 0.43435714 0.33719779 0.23018583 0.11662531 0
0.568584
1.2192
1.1233
0.9933
0.8332
0.6479
0.4431
0.20171772 0
0.54143927 0.49791741 0.43943239 0.36785173 0.28543407 0.19475522 0.09862535 0
0.46259176 0.44026091 0.40463016 0.35687717 0.29854675 0.23149802 0.15784242 0.07987479 0
0.35307892 0.3357319
0.30826343 0.2716059
0.22696965 0.17580013 0.11972833 0.06051633 0
0.2487894
0.22864776 0.20955062 0.18426754 0.15366517 0.1187643
0.08070304 0.0406973
0
0.12684572 0.11982348 0.10624302 0.09552679 0.0791912
0.04106355 0.04106355 0.02056855 0
0.00605903 0.00411455 0.00111154 0.00111154 0.00028325 0
(nm)
AP-9
APPENDIX 3 ALERT CODES, MES-
SAGES AND MEANINGS
This radar can output alerts in ALF format or ALR format. The output format is set at installation.
A qualified FURUNO technician is required to change the output format.
Alerts are displayed at the bottom right of the screen with the title of the alert and the alert code.
The ALF format outputs a four or five-digit alert code and the ALR format outputs a three-digit code. The tables below show the alert ID, title, priority, category, meaning and the remedy for each alert.
For ALF format alerts, the alert identifier (the first three digits of the alert code), is displayed on the alert list and the alert instance (the last one or two digits of the alert code), is transferred along with it's identifier to the connected Bridge Alert Management System. The table below shows the full code for ALF formats alerts, with the instance separated by a comma.
ALF format alerts
Alert
ID
190,1
Alert title
TARGET CAPACITY
Priority &
Category
Caution
Cat: A
Message and meaning
Message: "TT TARGET 95%(AUTO)"
Meaning: Automatically acquired target capacity has reached 95%.
Remedy: Press the ALERT ACK key. Remove TT symbols manually.
190,2 TARGET CAPACITY Warning
Cat: A
Message: "TT TARGET FULL(AUTO)"
Meaning: Automatically acquired target capacity has reached 100%.
Remedy: Press the ALERT ACK key. Remove TT symbols manually.
190,3 TARGET CAPACITY Caution
Cat: A
Message: "TT TARGET 95%(MAN)"
Meaning: Manually acquired target capacity has reached 95%.
Remedy: Press the ALERT ACK key. Remove TT symbols manually.
190,4 TARGET CAPACITY Warning
Cat: A
Message: "TT TARGET FULL(MAN)"
Meaning: Manually acquired target capacity has reached 100%.
Remedy: Press the ALERT ACK key. Remove TT symbols manually.
190,5 TARGET CAPACITY Caution
Cat: A
Message: "AIS DISPLAY 95%"
Meaning: AIS display capacity has reached 95%
(285 targets).
Remedy: Press the ALERT ACK key. Adjust [AIS DISP FILTER] settings to decrease the number of targets displayed.
190,6 TARGET CAPACITY Warning
Cat: A
Message: "AIS DISPLAY FULL"
Meaning: AIS display capacity has reached 100%
(300 targets).
Remedy: Press the ALERT ACK key. Adjust [AIS DISP FILTER] settings to decrease the number of targets displayed.
190,8 TARGET CAPACITY Caution
Cat: A
Message: "AIS CAPACITY FULL"
Meaning: AIS capacity has reached 100% (1000 targets).
Remedy: Press the ALERT ACK key. Adjust [AIS DISP FILTER] settings to decrease the number of targets displayed.
AP-10
APPENDIX 3 ALERT CODES, MESSAGES AND MEANINGS
Alert
ID
190,9
Alert title
TARGET CAPACITY
Priority &
Category
Caution
Cat: A
Message and meaning
Message: "AIS ACTIVATE 95%"
Meaning: Active AIS target capacity has reached
95% (38 targets).
Remedy: Press the ALERT ACK key. Adjust [AIS DISP FILTER] settings to decrease the number of targets displayed.
190,10 TARGET CAPACITY Warning
Cat: A
Message: "AIS ACTIVATE FULL"
Meaning: Active AIS target capacity has reached
100% (40 targets).
Remedy: Press the ALERT ACK key. Adjust [AIS DISP FILTER] settings to decrease the number of targets displayed.
191,1 CPA/TCPA Alarm
Cat: A
Message: "TT COLLISION"
Meaning: TT is within CPA/TCPA threshold, danger of collision.
Remedy: Press the ALERT ACK key. Take evasive action if necessary. Adjust CPA/TCPA settings.
191,2 CPA/TCPA Alarm
Cat: A
Message: "AIS COLLISION"
Meaning: AIS target is within CPA/TCPA threshold, danger of collision.
Remedy: Press the ALERT ACK key. Take evasive action if necessary. Adjust CPA/TCPA settings.
192,1 NEW TARGET Warning
Cat: A
Message: "TT NEW TARGET"
Meaning: A new TT target has entered the Acquisition Zone.
Remedy: Press the ALERT ACK key. Confirm location of new target.
192,2 NEW TARGET Warning
Cat: A
Message: "AIS NEW TARGET"
Meaning: A new AIS target has entered the Acquisition Zone.
Remedy: Press the ALERT ACK key. Confirm location of new target.
193,1 LOST TARGET Warning
Cat: A
Message: "TT LOST"
Meaning: TT target is lost.
Remedy: Press the ALERT ACK key. Lost target indication (blinking in red) is removed.
193,2 LOST TARGET Warning
Cat: A
Message: "REF TARGET LOST"
Meaning: REF targets is lost.
Remedy: Press the ALERT ACK key. Lost target indication (blinking in red) is removed.
193,3 LOST TARGET Warning
Cat: A
Message: "AIS LOST"
Meaning: AIS target is lost.
Remedy: Press the ALERT ACK key. Lost target indication (blinking in red) is removed.
194,1 SYSTEM ERROR Warning
Cat: B
Message: "NO HEADLINE SIGNAL"
Meaning: Heading signal interrupted/lost.
Remedy: Press the ALERT ACK key. Restore signal or rectify reason for signal loss.
194,2 SYSTEM ERROR Warning
Cat: B
Message: "NO AZIMUTH SIGNAL"
Meaning: Azimuth signal is interrupted/lost.
Remedy: Press the ALERT ACK key. Restore signal or rectify reason for signal loss.
194,3 SYSTEM ERROR Warning
Cat: B
Message: "NO TRIGGER SIGNAL"
Meaning: Output trigger interrupted/lost
Remedy: Press the ALERT ACK key. Restore signal or rectify reason for signal loss.
194,4 SYSTEM ERROR Warning
Cat: B
Message: "NO VIDEO SIGNAL"
Meaning: Video signal interrupted/lost.
Remedy: Press the ALERT ACK key. Restore signal or rectify reason for signal loss.
194,5 SYSTEM ERROR Warning
Cat: B
Message: "CTRL UNIT COM ERROR"
Meaning: Control unit signal interrupted/lost.
Remedy: Press the ALERT ACK key. Restore signal or rectify reason for signal loss.
AP-11
APPENDIX 3 ALERT CODES, MESSAGES AND MEANINGS
Alert
ID
Alert title
194,6 SYSTEM ERROR
Priority &
Category
Warning
Cat: B
Message and meaning
Message: "PM COM ERROR"
Meaning: PM communication error.
Remedy: Press the ALERT ACK key. Restore signal or rectify reason for signal loss.
194,7 SYSTEM ERROR Warning
Cat: B
Message: "TUNE ERROR"
Meaning: TUNE error due to faulty settings or malfunction.
Remedy: Press the ALERT ACK key. Restore signal or rectify reason for signal loss.
485,1 DEPTH Warning
Cat: B
Message: "SHALLOW DEPTH"
Meaning: Depth is below set threshold.
Remedy: Press the ALERT ACK key. Confirm depth. Adjust [DEPTH] settings as required.
495,1 ANCHOR WATCH Warning
Cat: B
Message: "OUT OF ANCHOR WATCH ZONE"
Meaning: Ship position outside set anchor watch zone.
Remedy: Press the ALERT ACK key. Confirm Own Ship location and adjust as necessary.
540,1 AIS MSG Caution
Cat: B
Message: "TRANSMIT ERROR"
Meaning: Unable to transmit AIS binary message.
Remedy: Press the ALERT ACK key. Check power to AIS unit.
540,2 AIS MSG Caution
Cat: B
Message: "AIS TRANSMITTING"
Meaning: Transmitting AIS message.
Remedy: Press the ALERT ACK key. No other action required.
560,1 ASSOCIATION Caution
Cat: B
Message: "NOW ASSOCIATING"
Meaning: One or more sets of associated targets is displayed.
Remedy: Press the ALERT ACK key. Set [ASSOCIATION] to [OFF].
601,1 SENSOR ERROR Warning
Cat: B
Message: "NO GYRO SIGNAL"
Meaning: No heading information received from gyrocompass for five seconds.
Remedy: Press the ALERT ACK key. Match the on-screen indication with the actual gyrocompass.
The indication “HEADING SET” appears. Press the ALERT ACK key to erase the indication.
601,2 SENSOR ERROR Warning/
Caution
Cat: B
Message: "NO LOG(WT) SINGAL"
Meaning: No speed data received for five seconds when [LOG(WT)] is set as speed reference.
Remedy: Press the ALERT ACK key. Check SDME sensor. Use a different sensor if necessary.
601,3 SENSOR ERROR Warning/
Caution
Cat: B
Message: "NO LOG(BT) SIGNAL"
Meaning: No speed data received for thirty seconds when [LOG(BT)] is set as speed reference.
Remedy: Press the ALERT ACK key. Check SDME sensor. Use a different sensor if necessary.
601,4 SENSOR ERROR Warning
Cat: B
Message: "NO EPFS SIGNAL"
Meaning: EPFS Error. No speed or position data received from EPFS device for thirty seconds.
Remedy: Press the ALERT ACK key. Restore the signal. This indication cannot be erased if the position signal is missing. The indication is automatically removed when the signal is restored.
601,5 SENSOR ERROR Warning
Cat: B
Message: "WGS-84 NOT USED"
Meaning: DTM sentence not received for thirty seconds, or erroneous data received.
Remedy: Press the ALERT ACK key. Use the WGS-84 datum.
601,6 SENSOR ERROR Warning
Cat: B
Message: "NO UTC SIGNAL"
Meaning: UTC error. No date or time data received for thirty seconds. No ZDA sentence input.
Remedy: Press the ALERT ACK key. Restore the signal to remove this indication.
AP-12
APPENDIX 3 ALERT CODES, MESSAGES AND MEANINGS
Alert
ID
Alert title
601,7 SENSOR ERROR
Priority &
Category
Warning
Cat: B
Message and meaning
Message: "AIS COM ERROR"
Meaning: No AIS data received for thirty seconds.
Remedy: Press the ALERT ACK key. Check power and connection to AIS unit.
602,1 SENSOR CHANGE Caution
Cat: B
Message: "POSN SOURCE CHG"
Meaning: Positioning sensor input lost, automatically changed sensors.
Remedy: Press the ALERT ACK key. The indication is automatically removed when the signal is restored or a different sensor is selected.
602,2 SENSOR CHANGE Caution
Cat: B
Message: "SPD SOURCE CHG"
Meaning: Speed sensor input lost, automatically changed sensors.
Remedy: Press the ALERT ACK key. The indication is automatically removed when the signal is restored or a different sensor is selected.
740,1 EXT RADAR ERROR Warning
Cat: B
Message: "EXT RADAR NO SIGNAL"
Meaning: Externally connected radar has an error.
(Only displayed when Interswitch is active.)
Remedy: Press the ALERT ACK key. Restore the external radar to normal operating condition.
740,2 EXT RADAR ERROR Caution
Cat: B
Message: "EXT RADAR COM ERROR"
Meaning: Communication with external radar interrupted or lost. (Only displayed when Interswitch is active.)
Remedy: Press the ALERT ACK key. Check connection and power to the external radar.
790,1 ARRIVAL Warning
Cat: B
Message: "ARRIVED AT WPT"
Meaning: Ship has entered the destination arrival alert zone.
Remedy: Press the ALERT ACK key. No other action required.
791,1 XTE Warning
Cat: B
Message: "XTE ERROR"
Meaning: Cross-track error, ship is off-course.
Remedy: Press the ALERT ACK key. Check course and adjust as necessary.
950,1 BAM COM ERROR Caution
Cat: B
Message: "COMMUNICATION ERROR WITH BAM"
Meaning: Communication the Bridge Alert Management System interrupted.
Remedy: Press the ALERT ACK key. Check connection to BAM. Check power to BAM.
AP-13
APPENDIX 3 ALERT CODES, MESSAGES AND MEANINGS
ALR format alerts
The following critical alerts cannot be acknowledged from external equipment and must be acknowledged from the radar itself.
• TT COLLISION
• AIS COLLISION
Alert code
522
Alert title
TT TARGET 95%(AUTO)
Priority &
Category
Caution
Cat: A
Explanation
Automatically acquired target capacity has reached 95%.
Remedy: Press the ALERT ACK key. Remove TT symbols manually.
523 TT TARGET FULL(AUTO) Warning
Cat: A
Automatically acquired target capacity has reached 100%.
Remedy: Press the ALERT ACK key. Remove TT symbols manually.
524 TT TARGET 95% (MAN) Caution
Cat: A
Manually acquired target capacity has reached
95%.
Remedy: Press the ALERT ACK key. Remove TT symbols manually.
525 TT TARGET FULL(MAN) Warning
Cat: A
Manually acquired target capacity has reached
100%.
Remedy: Press the ALERT ACK key. Remove TT symbols manually.
530 AIS DISPLAY 95% Caution
Cat: A
AIS display capacity has reached 95% (285 targets).
Remedy: Press the ALERT ACK key. Adjust [AIS DISP FILTER] settings to decrease the number of targets displayed.
531 AIS DISPLAY FULL Warning
Cat: A
AIS display capacity has reached 100% (300 targets).
Remedy: Press the ALERT ACK key. Adjust [AIS DISP FILTER] settings to decrease the number of targets displayed.
533 AIS CAPACITY FULL Caution
Cat: A
AIS capacity has reached 100% (1000 targets).
Remedy: Press the ALERT ACK key. Adjust [AIS DISP FILTER] settings to decrease the number of targets displayed.
534 AIS ACTIVATE 95% Caution
Cat: A
Active AIS target capacity has reached 95% (38 targets).
Remedy: Press the ALERT ACK key. Adjust [AIS DISP FILTER] settings to decrease the number of targets displayed.
535 AIS ACTIVATE FULL Warning
Cat: A
Active AIS target capacity has reached 100% (40 targets).
Remedy: Press the ALERT ACK key. Adjust [AIS DISP FILTER] settings to decrease the number of targets displayed.
526 TT COLLISION Alarm
Cat: A
TT is within CPA/TCPA threshold, danger of collision.
Remedy: Press the ALERT ACK key. Take evasive action if necessary. Adjust CPA/TCPA settings.
536 AIS COLLISION Alarm
Cat: A
AIS target is within CPA/TCPA threshold, danger of collision.
Remedy: Press the ALERT ACK key. Take evasive action if necessary. Adjust CPA/TCPA settings.
521 TT NEW TARGET Warning
Cat: A
A new TT target has entered the Acquisition Zone.
Remedy: Press the ALERT ACK key. Confirm location of new target.
529 AIS NEW TARGET Warning
Cat: A
A new AIS target has entered the Acquisition
Zone.
Remedy: Press the ALERT ACK key. Confirm location of new target.
AP-14
APPENDIX 3 ALERT CODES, MESSAGES AND MEANINGS
Alert code
527 TT LOST
Alert title
Priority &
Category
Warning
Cat: A
TT target is lost.
Explanation
Remedy: Press the ALERT ACK key. Lost target indication (blinking in red) is removed.
528 REF TARGET LOST Warning
Cat: A
REF targets is lost.
Remedy: Press the ALERT ACK key. Lost target indication (blinking in red) is removed.
537 AIS LOST Warning
Cat: A
AIS target is lost.
Remedy: Press the ALERT ACK key. Lost target indication (blinking in red) is removed.
720 HEADLINE Warning
Cat: B
Heading signal interrupted/lost.
Remedy: Press the ALERT ACK key. Restore signal or rectify reason for signal loss.
721 AZIMUTH Warning
Cat: B
Azimuth signal is interrupted/lost.
Remedy: Press the ALERT ACK key. Restore signal or rectify reason for signal loss.
722 TRIGGER Warning
Cat: B
Output trigger interrupted/lost
Remedy: Press the ALERT ACK key. Restore signal or rectify reason for signal loss.
723 VIDEO Warning
Cat: B
Video signal interrupted/lost.
Remedy: Press the ALERT ACK key. Restore signal or rectify reason for signal loss.
70 KEY Warning
Cat: B
Control unit signal interrupted/lost.
Remedy: Press the ALERT ACK key. Restore signal or rectify reason for signal loss.
772 PM COMM ERROR Warning
Cat: B
PM communication error.
Remedy: Press the ALERT ACK key. Restore signal or rectify reason for signal loss.
48 TUNE ERROR Warning
Cat: B
TUNE error due to faulty settings or malfunction.
Remedy: Press the ALERT ACK key. Check tuning settings and adjust as necessary.
450 GYRO Warning
Cat: B
No heading information received from gyrocompass for five seconds.
Remedy: Press the ALERT ACK key. Match the on-screen indication with the actual gyrocompass.
The indication “HEADING SET” appears. Press the ALERT ACK key to erase the indication.
278 LOG(WT) Warning/
Caution
Cat: B
No speed data received for five seconds when
[LOG(WT)] is set as speed reference.
Remedy: Press the ALERT ACK key. Check SDME sensor. Use a different sensor if necessary.
284 LOG(BT) Warning/
Caution
Cat: B
No speed data received for thirty seconds when
[LOG(BT)] is set as speed reference.
Remedy: Press the ALERT ACK key. Check SDME sensor. Use a different sensor if necessary.
170 EPFS Warning
Cat: B
EPFS Error. No speed or position data received from EPFS device for thirty seconds.
Remedy: Press the ALERT ACK key. Restore the signal. This indication cannot be erased if the position signal is missing. The indication is automatically removed when the signal is restored.
469 DATUM Warning
Cat: B
DTM sentence not received for thirty seconds or erroneous data received.
Remedy: Press the ALERT ACK key. Use the WGS-84 datum.
AP-15
APPENDIX 3 ALERT CODES, MESSAGES AND MEANINGS
Alert code
272 UTC
Alert title
Priority &
Category
Warning
Cat: B
Explanation
UTC error. No date or time data received for thirty seconds.
Remedy: Press the ALERT ACK key. Restore the signal to remove this indication.
380 AIS RECEIVE Warning
Cat: B
No AIS data received for thirty seconds.
Remedy: Press the ALERT ACK key. Check power and connection to AIS unit.
472 POSN SOURCE CHANGE Caution
Cat: B
Message: "POSN SOURCE CHG"
Meaning: Positioning sensor input lost, automatically changed sensors.
Remedy: Press the ALERT ACK key. The indication is automatically removed when the signal is restored or a different sensor is selected.
476 SPD SOURCE CHANGE Caution
Cat: B
Message: "SPD SOURCE CHG"
Meaning: Speed sensor input lost, automatically changed sensors.
Remedy: Press the ALERT ACK key. The indication is automatically removed when the signal is restored or a different sensor is selected.
485 DEPTH Warning
Cat: B
Depth is below set threshold.
Remedy: Press the ALERT ACK key. Confirm depth. Adjust [DEPTH] settings as required.
495 ANCHOR WATCH Warning
Cat: B
Ship position outside set anchor watch zone.
Remedy: Press the ALERT ACK key. Confirm Own Ship location and adjust as necessary.
541 TRANSMIT ERROR Caution
Cat: B
Unable to transmit AIS binary message.
Remedy: Press the ALERT ACK key. Check power to AIS unit.
542 AIS TRANSMITTING Caution
Cat: B
Transmitting AIS message.
Remedy: Press the ALERT ACK key. No other action required.
560 ASSOCIATION Caution
Cat: B
One or more sets of associated targets is displayed.
Remedy: Press the ALERT ACK key. Set [ASSOCIATION] to [OFF].
740 EXT RADAR NO SIGNAL Warning
Cat: B
Externally connected radar has an error. (Only displayed when Interswitch is active.)
Remedy: Press the ALERT ACK key. Restore the external radar to normal operating condition.
750 EXT RADAR COM ER-
ROR
Caution
Cat: B
Communication with external radar interrupted or lost. (Only displayed when Interswitch is active.)
Remedy: Press the ALERT ACK key. Check connection and power to the external radar.
790 ARRIVAL Warning
Cat: B
Ship has entered the destination arrival alert zone.
Remedy: Press the ALERT ACK key. No other action required.
791 XTE Warning
Cat: B
Cross-track error, ship is off-course.
Remedy: Press the ALERT ACK key. Check course and adjust as necessary.
950 BAM COM ERROR Caution
Cat: B
Communication the Bridge Alert Management
System interrupted.
Remedy: Press the ALERT ACK key. Check connection to BAM. Check power to BAM.
AP-16
APPENDIX 4 DATA COLOR AND
MEANING
Validity and integrity of input data (mode indicator)
Data color
Normal color
(normal data)
Yellow-orange color
(invalid data)
Yellow color
(low integrity)
***.*
HDG
THS-A, E
HDT
L/L *
1
GNS-A, D *
2
, F, P, R and (NAV status: S, V)
GGA-1, 2 *
2
, 3, 4, 5
GLL-A, D and (status: A)
RMC-A, D, F, P, R and (status: A) and (NAV status: S, V)
GNS-E, M, S
GGA-6, 7, 8
GLL-E, M, S and (status: A)
RMC-E, M, S and (Status: A)
GNS-A, D*
2
, F, P, R, and (NAV status: C, U)
RMC-A, D, F, P, R and (status: A) and (NAV status: C, U)
THS-M, N, S GNS-N, (NAV status: N)
GGA-0
RMC-N, (status: V), (NAV status: N)
GLL-N, (status: V)
SPD
VBW-A
VHW
COG/SOG
VTG-A, D, P
RMC-A, D,
F, P, R and
(status: A) and (NAV status: S,
V).
VTG-E, M, S
RMC-E, M,
S, and (status: A)
RMC-A, D,
F, P, R and
(status: A) and (NAV status: C, U)
VBW-V VTG-N
RMC-N (status: V)
*
1
: Low or doubtful integrity can occur when the GBS sentence gives a RAIM error rate of 10 m or higher. In this case, the ship’s latitude and longitude indications are displayed in yellow.
*
2
: “Age of differential GPS data” in GGA and GNS sentences is ten seconds or higher. In this case, ship’s latitude and longitude are displayed in yellow.
AP-17
APPENDIX 5 ABBREVIATIONS
A:
Abbreviation
ACK
Act
ANT
AP
AUTO
A/C SEA
ALF
AMB
APR
AUG
B:
Word
Acknowledge
Activate
Antenna
Autopilot
Automatic
Anti Clutter Sea
ALF sentence
Amber
April
August
Abbreviation
ACQ
ACE
AIS
ATON
A/C RAIN
AID
ALR
AMS
ARC
Word
Acquire
Automatic Clutter Elimination
Automatic Identification System
Aids to Navigation
Anti Clutter Rain
Aid
Alarm
Alert Management System
Arc
Abbreviation
BLU
BCT
BRILL
C:
Blue
Word Abbreviation
BCR
Bow Crossing Time BRG
Brilliance BT
Word
Bow Crossing Range
Bearing
Bottom Tracking
Abbreviation
CALC
Ch
CCRP
CPA
CDROM
CPU
CTW
CU
CYA
D:
Word
Calculated
Channel
Consistent Common Reference Point
Closest Point of Approach
Compact Disc Read Only
Memory
Central Processing Unit
Course Through the Water
Course Up
Cyan
Abbreviation
DTM deg
DGPS
DIST
DIST
DISP
Datum
Word
degree(s)
Differential GPS
Distance
Distance
Display
Abbreviation
CALIB
CHG
CCRS
CONT
CORR
Calibrate
Word
Change
Consistent Common
Reference System
Continue
Corrected/Correction
CRS
COG
CURS
Course
Course Over Ground
Cursor
Abbreviation
DEC
DEST
Diff
DISP
DR
Word
December
Destination
Differential
Display
Dead Reckoning
AP-18
APPENDIX 5 ABBREVIATIONS
E:
Abbreviation
E
EBL
Word
East
Electronic Bearing Line
ENC
EQUIP
ES
ETD
F:
Electronic Navigational Chart
Equipment
Echo Stretch
Estimated Time of Departure
Abbreviation
FEB
FUNC
G:
February
Function
Word
Abbreviation
GAP
GND
Gap
Ground
Word
Abbreviation
EAV
ECDIS
EP
ERR
ES
EXT
Word
Echo Averaging
Electronic Chart Display and Information System
Estimated Position
Error
Echo Stretch
External
Abbreviation
FILT Filter/Filtered
Word
Abbreviation
GC
GMDSS
GRAD
GRY
Word
Great Circle
Global Maritime Distress and
Safety System
Gradation
Gray
GPS
GRN
GT
H:
Global Positioning System
Green
Gross Tonnage
I:
Abbreviation
HD
HL
Word
Heading
Heading Line
Abbreviation
HDG
HSC
Word
Heading
High Speed Craft
Abbreviation
IBS
IMO
INS
IR
J:
Word
Integrated Bridge System
International Maritime Organization
Integrated Navigation System
Interference Rejection
Abbreviation
JAN
JUL
L:
Word
January
July
Abbreviation
ID
INFO
Identification
Information
Word
IP ADDRESS Internet Protocol Address
Abbreviation
JUN
Word
June
Abbreviation
L
LAN
LIM
LOG
LOP
Long pulse
Word
Local Area Network
Limit
Log
Line Of Position
Abbreviation
LAT
LCD
L/L
LON
Word
Latitude
Liquid Crystal Display
Latitude/Longitude
Longitude
AP-19
APPENDIX 5 ABBREVIATIONS
M:
Abbreviation
MAG
MAN
MAX
MBS
MFDF
M-GRN
MID
M2
MOB
Msgs
N:
Word
Magnetic
Manual
Maximum
Main Bang Suppression
Medium Frequency Direction
Finder
Multi Green
Middle
Medium pulse 2
Man Over Board
Messages
Abbreviation
MAG
MAR
MAY
M-CYA
MENU
Magenta
March
May
Multi Cyan
Menu
MIC
M1
M3
MON
MSC
Word
Monolithic Integrated Circuit
Medium pulse 1
Medium pulse 3
Monday
Maritime Safety Committee
Abbreviation
N
NLT
NOV
O:
Word
North
Not Less Than
November
Abbreviation
OS
P:
Word
Own Ship
Abbreviation
NAV
NMT
NR
Word
Navigation
Not More Than
Noise Rejector
Abbreviation
OCT
Word
October
Abbreviation Word
PAST POSN Past Positions
PI Parallel Index Line
PNK
PPI
Pink
Plan Position Indicator
R:
Abbreviation
PC
PM
POSN
Word
Personal Computer
Performance Monitor
Position
Abbreviation
RACON
RAM
RD
REF
REJ
RFC board
RM
ROM
RTE
RX
Word
Radar beacon
Random Access Memory
Abbreviation
RAD
RAIN
Read RED
Reference/Echo Reference R, REL
Rejection RENC
RF Control board
Relative Motion
Read Only Memory
Route
Receive
RL
RNG
ROT
RTGT
Word
Radius
Anti Clutter Rain
Red
Relative
Regional ENC Co-ordinating Centre
Rhumb Line
Range
Rate Of Turn
Reference Target
AP-20
APPENDIX 5 ABBREVIATIONS
S:
Abbreviation
S
S2
SAR
SD
SEL
SEP
SOG
SPD
STAB
STBY
Std
SW
Symb
T:
Word
South
Short pulse2
Search and Rescue
Secure Digital
Select
September
Speed Over Ground
Speed
Stabilized
Standby
Standard
Switch
Symbol(s)
Abbreviation
S1
S57
SART
SEA
SENC
SIO
SOLAS
SPU
STBD
STC
STW
SYM
Word
Short pulse1
IHO Special Publication 57
Search and Rescue Transponder
Anti Clutter Sea
System ENC
Serial Input Output
Safety of Life at Sea
Signal Processing Unit board
Starboard
Sensitivity time control
Speed Through Water
Symbol
Abbreviation
T
TCPA
TM
True-G
TT
TX
U:
True
Time to CPA
True Motion
Word
True ground stabilized
Abbreviation
TAG
TGT
TPL
True-S
Target Tracking/Tracked Target TTG
Transmit
Word
Tag
Target
Transferred Line Of Position
True sea stabilized
Time To Go
Abbreviation
UNCAL
V:
Word
Uncalibrated
Abbreviation
VECT
W:
Word
Vector
Abbreviation
UTC
Word
Coordinated Universal Time
Abbreviation
VRM
Word
Variable Range Marker
Abbreviation
W
WGS
W/O
WP
WR
WTC
X:
Word
West
World Geodetic System
Without
Waypoint
Write
Water Tracking Current
Abbreviation
WAT
WHT
WOP
WPT
WT
Word
Water
White
Wheel Over Point
Waypoint
Water Tracking
Abbreviation
XTE
Y:
Word
Cross Track Error
Abbreviation
YEL
Word
Yellow
AP-21
APPENDIX 5 ABBREVIATIONS
Units of measurement
Abbreviation
deg
H
KM
KYD m
NM
SM
Word
Degree(s)
Hour(s)
Kilometer(s)
Kiloyard(s)
Meter(s)
Nautical miles
Statute mile(s)
Abbreviation
ft km kn min
MHz sec
°
Word
Foot/feet
Kilometer(s)
Knot(s)
Minute(s)
Megahertz
Second(s)
Degree(s)
AP-22
APPENDIX 6 SYMBOLS
The pages following list the symbols which can be displayed on your radar. For non-IMO type ra-
General radar symbols
Symbol Name
Power Symbol
X
(on power switch)
Own Ship Marker
Origin Marks
Fixed Range Rings
Variable Range Markers
(from left, VRM1, VRM2)
Electronic Bearing Lines
(from left EBL1, EBL2)
OS Mark
+
|
Cursor
Heading Line
North Marker
Stern Marker
Barge Icon
Drop Mark
AP-23
APPENDIX 6 SYMBOLS
Radar map symbols (All radar types)
Symbol
( c a b l e )
(w/line)
(w/line)
(w/line)
(w/line)
Name
Mark
Danger Highlight
Buoy
Buoy
Buoy
Buoy
Buoy
Danger Highlight
Mark
Mark
Mark
Mark
Mark
Mark
Mark
Nav Line (map)
Coastline
Contour
Prohibited Area
Danger Highlight
Buoy
Mark
Mark
Mark
AP-24
APPENDIX 6 SYMBOLS
Radar map symbols (IMO type)
Symbol
Red
Green
Red
Green
Red
Green
Red
Green
P u r p l e
Purple
TT/AIS symbols
Name
Buoy
Buoy
Buoy
Buoy
Buoy
Buoy
Buoy
Buoy
D a n g e r H i g h il g h t
Danger Highlight
TT symbols
Symbol
Symbol
Orange
Orange
Orange
P u r p l e
W h i t e
G r a y
P u r p l e
P u r p l e ( c a b l e )
O r a n g e
O r a n g e
Mark
Mark
Name
Mark
N a v il n e ( m a p )
C o a s t il n e
C o n t o u r L i n e
D a n g e r H i g h il g h t
D a n g e r H i g h il g h t
M a r k
M a r k
S
AIS symbols
Symbol
∟ shown in red when active
A
Name
Acquired targets (from left: initial acquisition, one minute after acquisition, steady tracking, lost target, target selected for data readout)
Acquisition zone
Performance test
Name
AIS symbols (from left: activated target, ROT higher than preset
ROT, dangerous target, lost target, target selected for data display, sleeping target, CPA/TCPA lost target)
Other AIS symbols (from left, AIS
SART (ACTIVE), AIS SART (TEST),
AIS Base station, AIS search and rescue (SAR) Aircraft, AIS Search and
Rescue (SAR) Vessel)
AIS message received
AP-25
APPENDIX 6 SYMBOLS
AIS Physical
AtoN Symbol
AIS Virtual
AtoN Symbol
Meaning
Basic shape
RACON
Emergency wreck mark
North cardinal mark
East cardinal mark
South cardinal mark
West cardinal mark
Port hand mark
Starboard hand mark
Isolated danger
Safe water
Special mark
Off position (Displayed with yellow line and yellow text)
Light fail or at reduced range
(Displayed with yellow text)
RACON error
(Displayed with yellow text)
Missing
(Displayed with yellow dashed line and yellow text)
AP-26
APPENDIX 7 PARTS LOCATION
This section shows the location of PC boards inside the equipment which can be replaced. For information on parts, or to replace a part, consult your local FURUNO dealer.
Processor unit RPU-024 (AC and DC type)
Remove FRP_TB Board to show SPU Board 03P9547
AP-27
APPENDIX 7 PARTS LOCATION
Marine display MU-150HD
Board fixing plate
*: CON Board 26S0018 is located under the overhang on the board fixing plate.
Remove Power Board 26P0015, Drive Board 26P0020, AD Board 26S0029, CON Board 26S0018 and the Board fixing plate to show the LCD module and PANEL Board 26P0013.
AP-28
Control Unit RCU-028
APPENDIX 7 PARTS LOCATION
Transceiver Unit RTR-100/101 Rear view
Note: The board location for both the RTR-101 and RTR-100 are the same. The image below shows the RTR-101.
AP-29
APPENDIX 7 PARTS LOCATION
Transceiver Unit RTR-100/101 Front view
Note: The board location for both the RTR-101 and RTR-100 are the same. The image below shows the RTR-101.
Rear view with cover and transceiver module RTR-101 removed.
Transceiver module RTR-100/101 right-side view
Rear cover inner with PM32 module showing.
AP-30
Transceiver module RTR-100/100 rear view
APPENDIX 7 PARTS LOCATION
Transceiver module RTR-100/101 front view
AP-31
APPENDIX 7 PARTS LOCATION
Remove IF Board 03P9487 to show MIC board 03P9505 (covered by board fixing panel).
Transceiver module RTR-101 underside-front view (For FAR-1518/1528/BB)
Transceiver module RTR-101 underside-rear view (For FAR-1518/1528/BB)
AP-32
Transceiver module RTR-100 underside-front view
APPENDIX 7 PARTS LOCATION
Transceiver module RTR-100 underside-rear view
AP-33
FURUNO
FAR-1513/1523 (-BB)
1.1 Antenna type
1.2 Radiator length
SPECIFICATIONS OF MARINE RADAR
FAR-1513/1523 (-BB)
Slotted waveguide array
4 ft (XN12A), 6 ft (XN13A)
1.4 Vertical 20°
XN12A
XN13A
1.6 Polarization
1.7 Rotation
-24 dB (within ±20° of main-lobe)
-28 dB (within ±20° of main-lobe)
Horizontal
24 rpm (RSB-0070), 48 rpm (RSB-0073)
2.1 Frequency 9410 MHz ±30 MHz, P0N
FAR-1513 (-BB)
FAR-1523 (-BB)
12 kW
25 kW
2.3 Minimum range 25 m
2.4 Range discrimination 25 m
2.5 Range accuracy 1 % of range in use or 10 m whichever is the greater
±1°
2.7 Range, Pulselength and Pulse Repetition Rate
PRR
(Hz approx.)
2100
0.125 0.25 0.5 0.75 1 1.5
S
Range scale (NM)
2 3 4 6 8 12 16 24 32 48 96 120
1200 M
600* L
*: 500 Hz on 96/120 NM ranges
2.8 IF frequency 60 MHz
3.1 Range scales and ring interval
Scale (NM)
RI (NM)
0.125 0.25 0.5 0.75
0.025 0.05 0.1 0.25 0.25 0.25 0.5 0.5 1 1 2 2
Number of rings 5 5 5 3
1
4
1.5
6
2
4
3
6
4 6 8 12 16 24 32 48 96 120
4 6 4 6
4
4
4 8 8 16 20
6 4 6 6 6
3.2 Echo tones 32 levels
3.3 Warm-up time 90 s approx. (FAR-1513), 3 minutes approx. (FAR-1523)
3.4 Presentation mode
3.5 Marks
3.6 Target tracking (TT)
3.7 AIS
Head-up, STAB Head-up, North-up (TM/RM), Course-up, Stern-up
Cursor, Radar ring, Heading mark, North mark, Bearing line,
Vector, Map mark, Zoom, VRM, EBL, Acquisition zone
Auto or manual acquisition: 50 targets in 0.2-32 NM
Tracking: 5/10 pts on all target
Time of vector: 30 s to 60 minutes
Display capacity: 300 targets, Tracking: 5/10 pts on all target
Time of vector: 30 s to 60 minutes
SP - 1
E3638S01B-M
FURUNO
FAR-1513/1523 (-BB)
3.8 Echo trail
3.9 Radar map
3.10 Interswitch function
True/Relative, Trail length: 0 to 30 minutes (30 s steps) or continue
5,000 pts
Selected from menu
4 MARINE DISPLAY (MU-150HD*)
4.1 Screen size
4.2 Brightness
4.3 Contrast
4.4 View angle
15-inch color LCD, 304 x 228 mm, 1024 x 768 dots (XGA) cd/m
2
600:1
160° typical
4.5 Radar effective diameter 205 mm
typical
*: The display unit for BB-type should be prepared by user.
5 INTERFACE
5.1 Number of ports on processor unit
Heading 1 port: AD-10 format or IEC61162-2
Serial IEC61162-2: 2 ports (AIS/HDG)
Contact closure
Remote display
LAN
DVI
RGB
IEC61162-1: 4 ports (GPS/LOG/AMS/ECDIS)
Alert output: 4 ch, Remote ACK input, System fail, power fail
2 ports (Signal: HD, BP, Trigger and Video)
Ethernet 100Base-TX: 1 port
DVI-D: 1 port for main display
1 port for VDR or RGB monitor
Input
Output
ABK, ACK, ACN, ALR, BWC, BWR, CUR, DBK, DBS, DBT, DPT,
DTM, GBS, GGA, GLL, GNS, HBT, HDG, HDM, HDT, MTW, MWV,
RMB, RMC, RTE, THS, VBW, VDM, VDO, VDR, VHW, VSD, VTG,
VWR, VWT, WPL, ZDA
ABM, ACK, ALC, ALF, ALR, ARC, BBM, EVE, HBT, OSD, RSD,
TLB, TLL, TTD, TTM, VSD
FAR-1513 (-BB) 24 VDC: 5.0 A max. (24 rpm), 5.6 A max. (48 rpm)
6.2
6.3
FAR-1523 (-BB)
Marine display
24 VDC: 6.4 A max. (24 rpm), 7.0 A max. (48 rpm)
12-24 VDC: 4.5-2.2 A
Rectifier (RU-1746B-2/RU-3424, option) 100-115/220-230 VAC, 1 phase, 50/60Hz
Antenna unit
Processor unit
Marine display
7.2 Relative humidity
7.3 Degree of protection
Antenna unit
Processor unit
-25°C to +55°C (storage: +70°C or less)
-15°C to +55°C
-15°C to +55°C
93% or less at +40°C
IP26
IP20 (IP22: option)
SP - 2
E3638S01B-M
FURUNO
Control unit
Marine display
7.4 Vibration
IP22
IP56 (panel), IP22 (chassis)
IEC 60945 Ed.4
8.1 Antenna unit N9.5 (fixed)
8.2 Processor/control unit N2.5 (fixed)
8.3 Marine display N2.5 (fixed)
FAR-1513/1523 (-BB)
SP - 3
E3638S01B-M
FURUNO
FAR-1518/1528 (-BB)
1.1 Antenna type
1.2 Radiator length
SPECIFICATIONS OF MARINE RADAR
FAR-1518/1528 (-BB)
Slotted waveguide array
4 ft (XN12AF), 6.5 ft (XN20AF), 8 ft (XN24AF)
1.4 Vertical 20°
XN12AF
XN20/24AF
1.6 Polarization
1.7 Rotation
-24 dB (within ±20° of main-lobe)
-28 dB (within ±20° of main-lobe)
Horizontal
26 rpm (RSB-120), 48 rpm (RSB-121)
2.1 Frequency 9410 MHz ±30 MHz, P0N
FAR-1518 (-BB)
FAR-1528 (-BB)
12 kW
25 kW
2.3 Minimum range 25 m
2.4 Range discrimination 25 m
2.5 Range accuracy 1 % of range in use or 10 m whichever is the greater
±1°
2.7 Range, Pulselength and Pulse Repetition Rate
PRR
(Hz approx.) 0.125 0.25 0.5
Range scale (NM)
0.75
1.5
3 6
3000* S1
12 24 48 96
2760* S2
1500 M1
1000 M2
1000
600**
M3
L
*: 2200 Hz approx. with TT range on 32 NM. **: 500 Hz on 96 NM range.
2.8 IF frequency 60 MHz
3.1 Range scales and ring interval
Scale (NM)
RI (NM)
0.125 0.25 0.5 0.75 1.5
0.025 0.05 0.1 0.25 0.25 0.5
Number of rings 5 5 5 3 6
3
6
6
1
6
12
2
6
24
4
6
48
8
6
96
16
6
3.2 Echo tones 32 levels
3.3 Warm-up time 3 minutes approx.
3.4 Presentation mode
3.5 Marks
3.6 Target tracking (TT)
Head-up, STAB Head-up, North-up (TM/RM), Course-up, Stern-up
Cursor, Radar ring, Heading mark, North mark, Bearing line,
Vector, Map mark, Zoom, VRM, EBL, Acquisition zone
Auto or manual acquisition: 50 targets in 0.2-32 NM
Tracking: 5/10 pts on all target
SP - 4
E3642S01A-M
FURUNO
FAR-1518/1528 (-BB)
3.7 AIS
3.8 Echo trail
Time of vector: 0 to 60 minutes
Display capacity: 300 targets, Tracking: 5/10 pts on all target
Time of vector: 0 to 60 minutes
True/Relative, Trail length: 0 to 30 minutes (30 s steps) or continue
3.9 Radar map
3.10 Interswitch function
5,000 pts
Selected from menu
4 MARINE DISPLAY (MU-150HD*)
4.1 Screen size
4.2 Brightness
15-inch color LCD, 304 x 228 mm, 1024 x 768 dots (XGA) cd/m
2
typical
4.3 Contrast
4.4 View angle
600:1
160° typical
4.5 Radar effective diameter 213 mm
*: The display unit for BB-type should be prepared by user.
5 INTERFACE
5.1 Number of ports on processor unit
Heading 1 port: AD-10 format or IEC61162-2
Serial IEC61162-2: 2 ports (AIS/HDG)
IEC61162-1: 4 ports (GPS/LOG/AMS/ECDIS)
Contact closure
Remote display
Alert output: 4 ch, Remote ACK input, System fail, power fail
2 ports (Signal: HD, BP, Trigger and Video)
LAN
DVI
RGB
Ethernet 100Base-TX: 1 port
DVI-D: 1 port for main display
1 port for VDR or RGB monitor
Input
Output
ABK, ACK, ACN, ALR, BWC, BWR, CUR, DBK, DBS, DBT, DPT,
DTM, GBS, GGA, GLL, GNS, HBT, HDG, HDM, HDT, MTW, MWV,
RMB, RMC, RTE, THS, VBW, VDM, VDO, VDR, VHW, VSD, VTG,
VWR, VWT, WPL, ZDA
ABM, ACK, ALC, ALF, ALR, ARC, BBM, EVE, HBT, OSD, RSD,
TLB, TLL, TTD, TTM, VSD
AC type
FAR-1518 (-BB)
FAR-1528 (-BB)
DC type
100-115/220-230 VAC: 3.0/1.4 A (26 rpm), 3.6/1.6 A (48 rpm)
100-115/220-230 VAC: 3.8/1.7 A (26 rpm), 4.3/2.0 A (48 rpm)
FAR-1518 (-BB)
FAR-1528 (-BB)
24 VDC: 6.7 A max. (26 rpm), 8.3 A max. (48 rpm)
24 VDC: 8.3 A max. (26 rpm), 10.0 A max. (48 rpm)
6.2 Marine display 12-24 VDC: 4.5-2.2 A
6.3 Rectifier (RU-1746B-2/RU-3424, option)
100-115/220-230 VAC, 1 phase, 50/60Hz
6.4 Transformer (RU-1803, option) 440 VAC, 1 phase, 50/60Hz
SP - 5
E3642S01A-M
FURUNO
FAR-1518/1528 (-BB)
Antenna unit
Processor unit
Marine display
7.2 Relative humidity
7.3 Degree of protection
Antenna unit
Processor unit
Control unit
Marine display
7.4 Vibration
-25°C to +55°C (storage: +70°C or less)
-15°C to +55°C
-15°C to +55°C
93% or less at +40°C
IP56
IP20 (IP22: option)
IP22
IP56 (panel), IP22 (chassis)
IEC 60945 Ed.4
8.1 Antenna unit N9.5 (fixed)
8.2 Processor/control unit N2.5 (fixed)
8.3 Marine display N2.5 (fixed)
9.1 Frequency range
9.2 Input power
9.3
9.4
Output power
Step level
9380 to 9440 MHz
+18dBm to 30dBm
-21 dBm (2 nd
pulse max. output), -41 dBm (2 nd
pulse min. output)
8 to 12 dB (1 st
pulse to last pulse)
SP - 6
E3642S01A-M
INDEX
Numerics
2nd trace echoes .....................................1-30
A
Acquisition zone .......................................3-15
acknowledge AZ alert.............................3-16
activate AZ1 ...........................................3-15
AZ shape................................................3-17
AZ stabilization.......................................3-17
AZ2 polygon ...........................................3-16
change AZ reference..............................3-17
sleep a zone...........................................3-16
AIS
CPA/TCPA alarm ...................................4-13
AIS lost target
AIS operation .............................................4-1
activate target...........................................4-5
auto activate function enable/disable .......4-6 auto activate function limit settings ..........4-6
controls.....................................................4-2
CPA/TCPA .............................................4-13
CPA/TCPA range settings......................4-13
create and save messages ....................4-16
display AIS alerts ...................................4-18
display filter ..............................................4-5
manually activate target ...........................4-5
messages...............................................4-16
own ship data .........................................4-15
ROT setting ............................................4-13
symbols and meanings ............................4-3
system messages ..................................4-18
target data ................................................4-9
transmit messages .................................4-17
TT/AIS association .................................4-14
view messages.......................................4-17
AIS opertation
lost target ...............................................4-12
AIS target data
how to display AIS target data .................4-9
IN-1
how to remove AIS target data.................4-9
Alerts
alert box .................................................1-71
alert icons and meanings .......................1-73
alert list...................................................1-72
ALF format ..........................................AP-10
ALR format ..........................................AP-14
codes and definitions ..........................AP-10
descriptions ............................................1-71
priority assignment .................................1-73
Anchor watch ...........................................1-70
Automatic Clutter Elimination
(ACE) function..........................................1-25
AZ ............................................................3-15
B
Background colors ...................................1-61
Bearing measurement..............................1-36
true/relative ............................................1-38
Brilliance ....................................................1-3
on-screen data .......................................1-61
C
CCRP.......................................................1-69
Color palettes...........................................1-61
Controls......................................................1-1
trackball....................................................1-2
Cursor data ................................................1-9
Custom settings .......................................1-11
Customized echo
editing.....................................................1-29
restoring to factory default settings ........1-30
restoring to saved settings .....................1-29
selection .................................................1-28
Customizing operation .............................1-11
D
Display indications .....................................1-4
Display mode ...........................................1-74
DRIFT ......................................................3-13
E
EA ............................................................1-24
EBL collision assessment ........................1-38
assess risk .............................................1-39
set reference point .................................1-40
Echo average ...........................................1-24
Echo colors ..............................................1-62
Echo stretch .............................................1-23
ES ............................................................1-23
F
False echoes
multiple echoes ....................................... 2-3
shadow sectors ....................................... 2-5
Funtion keys............................................ 1-10
G
GAIN ....................................................... 1-19
H
Heading alignment .................................. 1-11
Heading line
how to hide the heading line ................. 1-58
I
Information box ....................................... 1-64
Information box menu ............................. 1-64
Interference rejector ................................ 1-23
IR............................................................. 1-23
L
List of abbreviations ..............................AP-18
Longitude error tables .............................AP-8
Lost target alert
enable/disable alert ................................. 3-6
M
Maintenance.............................................. 6-1
major parts life expectancy ..................... 6-3
periodic schedule .................................... 6-2
trackball................................................... 6-4
Marks
barge mark ............................................ 1-59
delete marks.......................................... 1-57
drop mark .............................................. 1-60
hide heading line ................................... 1-58
how to inscribe a mark .......................... 1-57
how to use marks .................................. 1-55
INS mark ............................................... 1-59
mark inscription position........................ 1-56
mark type .............................................. 1-55
origin mark stabilization......................... 1-57
own ship symbol settings ...................... 1-58
show/hide stern mark ............................ 1-58
Menu operations ....................................... 1-6
cursor menu ............................................ 1-8
Menu tree ................................................AP-1
N
INDEX
enable/disable display ........................... 1-63
Navigational data .................................... 1-63
Noise rejector .......................................... 1-26
NR ........................................................... 1-26
O
Observation
min/max ranges....................................... 2-1
range measurement ................................ 2-3
resolution................................................. 2-2
Off-center ................................................ 1-43
On-screen indications ............................... 1-4
Own ship position.................................... 1-13
manual input.......................................... 1-13
P
bearing reference .................................. 1-52
displayed lines....................................... 1-51
length adjustment.................................. 1-53
Past position
Past position display ............................... 3-12
PAST POSN............................................ 3-12
check radar performance ...................... 1-68
PI............................................................. 1-51
PI lines .................................................... 1-51
Plotter........................................................ 5-1
PM........................................................... 1-67
Power switch ............................................. 1-3
R
RACON ..................................................... 2-8
Radar map ................................................ 5-2
Radar Target Enhancer............................. 2-8
Range and bearing measurement........... 1-40
how to measure..................................... 1-41
Range measurement............................... 1-34
IN-2
INDEX
on-screen box ........................................1-35
TTG to VRM ...........................................1-36
VRM key.................................................1-35
VRM units...............................................1-35
Range rings
hide/show rings ......................................1-34
Range scale .............................................1-33
Reference position ...................................1-69
RTE............................................................2-8
S
SART .........................................................2-6
bandwidth.................................................2-7
description................................................2-6
show/hide SART marks............................2-6
Search and rescure transponder ...............2-6
Second trace echoes ...............................1-30
Sensitivity.................................................1-19
SET ..........................................................3-13
SET DRIFT ..............................................3-13
Symbols ................................... AP-23
,
general radar symbols.........................AP-23
IMO map radar symbols......................AP-25
radar map............................................AP-24
T
Target alarm.............................................1-49
Target tracking
activate/deactivate tracking......................3-3
controls.....................................................3-2
display/remove target data.......................3-8
echo referenced speed ............................3-4
hide target list...........................................3-9
manual acquisition ...................................3-3
own ship speed ........................................3-4
precautions...............................................3-1
IN-3
remove target data ...................................3-9
selection criteria .....................................3-20
show target list .........................................3-9
simulation mode .....................................3-19
sort target list............................................3-9
symbol brilliance.......................................3-7
symbol color .............................................3-8
symbols and attributes .............................3-7
system messages ..................................3-18
Target trails ..............................................1-44
clutter prevention....................................1-47
trail gradation .........................................1-45
trail time..................................................1-45
true/relative ............................................1-44
Terminology ...............................................1-2
Transmission on/off..................................1-16
Troubleshooting .........................................6-1
advanced troubleshooting ........................6-5
basic troubleshooting ...............................6-4
diagnostics ...............................................6-7
TT.............................................................1-44
V
Video plotter ...............................................5-1
create waypoints ......................................5-6
delete own ship’s track.............................5-5
enter waypoints ........................................5-6
orientation modes.....................................5-1
radar map.................................................5-2
waypoints .................................................5-6
W
Wiper........................................................1-26
Z
Zoom........................................................1-54
advertisement
* Your assessment is very important for improving the workof artificial intelligence, which forms the content of this project
Related manuals
advertisement
Table of contents
- 41 1. OPERATIONAL OVERVIEW
- 41 1.1 Controls
- 41 1.2 How to Turn the Radar On/Off
- 41 1.3 How to Adjust the Brilliance
- 41 1.4 Display Indications
- 41 1.5 Menu Operations
- 41 How to access the main menu
- 41 How to operate the menus
- 41 1.6 How to Use the On-screen Box Menus
- 41 1.7 How to Use the CURSOR Menu
- 41 1.8 Cursor Data
- 41 1.9 How to Set Up Function Keys
- 41 1.10 How to Customize Operation
- 41 1.11 How to Select the Interface for Heading Input
- 41 1.12 How to Set Own Ship’s Speed
- 41 1.12.1 Automatic speed input (log or GPS navigator)
- 41 1.12.2 Manual speed input
- 41 1.13 How to Set the Own Ship Position
- 41 1.14 User Settings
- 41 1.14.1 How to reset the user settings
- 41 1.14.2 How to store/load user settings
- 41 1.15 How to Start/Stop Transmission
- 41 1.16 How to Tune the Receiver
- 41 1.16.1 How to select the tuning method
- 41 1.16.2 How to initialize tuning
- 41 1.16.3 How to tune the receiver manually
- 41 1.17 How to Select a Pulselength
- 41 1.17.1 How to change the pulselength
- 41 1.18 How to Adjust Sensitivity
- 41 1.19 How to Reduce Sea Clutter
- 41 1.19.1 How to select the method of clutter adjustment
- 41 1.19.2 How to fine-tune sea clutter reduction
- 41 1.19.3 How to manually reduce sea clutter
- 41 1.20 How to Reduce Rain Clutter
- 41 1.20.1 How to select the method of rain clutter reduction
- 41 1.20.2 How to manually reduce rain clutter
- 41 1.21 Interference Rejector
- 41 1.22 Echo Stretch
- 41 1.23 Echo Averaging
- 41 1.24 Automatic Clutter Elimination (ACE) Function
- 41 1.24.1 How to turn the Automatic Clutter Elimination (ACE) function on/off
- 41 1.24.2 How to adjust the gain in Automatic Clutter Elimination (ACE) mode
- 41 1.24.3 How to get high sensitivity
- 41 1.24.4 How to suppress false echoes
- 41 1.25 Noise Rejector
- 41 1.26 Wiper
- 41 1.27 How to Preset Controls for a Specific Navigation Purpose
- 41 1.27.1 How to select a customized echo
- 41 1.27.2 How to edit a customized echo
- 62 1.27.3 How to restore a user customized echo to the saved settings
- 62 1.27.4 How to restore a user customized echo to the factory default settings
- 62 1.28 How to Reject Second-trace Echoes
- 62 1.29 Presentation Modes
- 62 1.29.1 How to select an presentation mode
- 62 1.29.2 Description of presentation modes
- 62 1.30 How to Select a Range Scale
- 62 1.31 How to Measure Range
- 62 1.31.1 How to show/hide the range rings
- 62 1.31.2 How to measure range with the variable range marker (VRM)
- 62 1.31.3 How to set the VRM unit of measurement (non-IMO type only)
- 62 1.31.4 How to show TTG to VRM
- 62 1.32 How to Measure Bearing
- 62 1.32.1 Methods to measure bearing
- 62 1.32.2 True or relative bearing
- 62 1.33 Collision Assessment by Offset EBL
- 62 1.33.1 How to assess risk of collision using the offset EBL
- 62 1.33.2 How to set the origin point reference for EBL OFFSET
- 62 1.34 How to Measure Range and Bearing Between Two Targets
- 62 1.35 How to Off-Center the Display
- 62 1.36 Target Trails
- 62 1.36.1 True or relative trails
- 62 1.36.2 Trail time
- 62 1.36.3 Trail gradation
- 62 1.36.4 Trail level
- 62 1.36.5 Narrow trails (Non-IMO only)
- 62 1.36.6 How to hide the trails temporarily
- 62 1.36.7 Trail stabilization in true motion
- 62 1.36.8 How to erase/restart trails
- 62 1.36.9 How to prevent sea clutter in true trails
- 62 1.37 Target Analyzer (Non-IMO only)
- 62 1.37.1 How to activate/deactivate the target analyzer
- 62 1.38 Target Alarm
- 62 1.38.1 How to set a target alarm
- 62 1.38.2 How to mute the target alarm
- 62 1.38.3 How to deactivate a target alarm
- 62 1.38.4 How to change target alarm attributes
- 62 1.39 PI (Parallel Index) Lines
- 62 1.39.1 How to set the maximum number of lines to display
- 62 1.39.2 How to change PI line bearing and interval
- 62 1.39.3 How to change the PI line bearing reference
- 62 1.39.4 How to change the PI line orientation
- 62 1.39.5 How to reset the PI lines to default (ship’s heading)
- 62 1.39.6 How to change PI line length
- 62 1.40 Zoom
- 62 1.41 How to Use Marks
- 62 1.41.1 How to select a mark type
- 62 1.41.2 How to select the mark inscription position
- 62 1.41.3 How to select the mark color (non-IMO type only)
- 62 1.41.4 How to inscribe marks
- 62 1.41.5 How to set origin mark stabilization
- 62 1.41.6 How to delete marks
- 62 1.41.7 How to hide the heading line marker
- 62 1.41.8 How to hide/show the stern mark
- 62 1.41.9 How to set up the own ship symbol
- 62 1.41.10How to use the INS marker
- 91 1.41.11How to show/hide radar map marks
- 91 1.41.12How to set the barge marker
- 91 1.42 Drop Mark
- 91 1.42.1 How to inscribe a drop mark
- 91 1.42.2 How to erase drop marks
- 91 1.43 How to Adjust Brilliance of On-screen Data
- 91 1.43.1 How to change color palettes
- 91 1.43.2 How to change the echo color
- 91 1.44 How to Display and Set Up Navigational Data
- 91 1.44.1 How to set up the navigational data
- 91 1.44.2 How to display navigational data
- 91 1.45 How to Use the Information Box
- 91 1.46 Interswitch
- 91 1.46.1 How to display antenna information
- 91 1.46.2 How to preset antenna and display combinations
- 91 1.47 Performance Monitor
- 91 1.47.1 How to activate/deactivate the performance monitor
- 91 1.47.2 How to check the radar’s performance
- 91 1.48 How to Change the Reference Position
- 91 1.49 Anchor Watch
- 91 1.50 How to Interpret the ALERT Box
- 91 1.50.1 Alert descriptions
- 91 1.50.2 Alert list
- 91 1.50.3 Alert icons and their meanings
- 91 1.50.4 How to assign alarm priority to an alert
- 91 1.51 How to Select a Display Mode (For Non-IMO types Only)
- 91 1.52 How to Manage SD-Card Data
- 91 1.52.1 How to access the SD-Card menu
- 91 1.52.2 How to save data
- 91 1.52.3 How to read (load) data
- 91 1.52.4 How to delete data
- 92 2. RADAR OBSERVATION
- 92 2.1 General
- 92 Minimum and maximum ranges
- 92 2.2 False Echoes
- 92 2.3 SART (Search and Rescue Transponder)
- 92 SART description
- 92 How to show SART marks on the radar display
- 92 General remarks on receiving SARTs
- 92 2.4 RACON
- 92 2.5 Radar Target Enhancer (RTE)
- 93 3. TARGET TRACKING (TT)
- 93 3.1 Precautions for Target Tracking Usage
- 93 3.2 TT Controls
- 93 3.3 TT Box Overview
- 93 3.4 How to Select the TT mode
- 93 3.5 How to Acquire and Track Targets
- 93 How to manually acquire targets
- 93 How to automatically acquire targets
- 93 3.6 How to Enter Own Ship Speed
- 93 Echo-referenced speed input
- 93 3.7 How to Cancel Target Tracking
- 93 How to cancel tracking for individual TT targets
- 93 How to cancel tracking for all TT targets
- 131 3.8 Lost Target
- 131 How to set the lost target filter
- 131 How to enable/disable the lost target alert
- 131 3.9 TT Symbols and Attributes
- 131 TT symbols
- 131 How to adjust symbol brilliance
- 131 How to set the symbol color
- 131 3.10 How to Display/Remove Target Data
- 131 3.10.1 How to display target data
- 131 3.10.2 How to remove target data
- 131 3.10.3 How to display, hide and sort the target list
- 131 3.11 Vector Modes
- 131 3.11.1 Description of vectors
- 131 3.11.2 How to change the vector length (time)
- 131 3.12 Past Position Display
- 131 plotting interval
- 131 3.12.2 How to select the number of past position points to be displayed
- 131 3.13 Set and Drift
- 131 3.14 Collision Alarm (CPA, TCPA)
- 131 3.14.1 How to set the CPA and TCPA ranges
- 131 3.14.2 How to acknowledge the TT collision alarm
- 131 3.15 Acquisition Zone
- 131 3.15.1 How to activate the first acquisition zone (AZ1)
- 131 3.15.2 How to set a polygon acquisition zone (AZ2)
- 131 3.15.3 How to sleep/deactivate an acquisition zone
- 131 3.15.4 How to acknowledge the acquisition zone alert
- 131 3.15.5 How to change the acquisition zone reference
- 131 3.15.6 How to set acquisition zone shape and stabilization
- 131 3.16 TT System Messages
- 131 3.17 TT Simulation Mode
- 131 3.18 Criteria for Tracking Target Selection
- 131 3.19 Factors Affecting TT Functions
- 132 4. AIS OPERATION
- 132 4.1 Controls for AIS
- 132 4.2 AIS Symbols and Their Meanings
- 132 4.3 How to Use the AIS Display Filter
- 132 4.4 How to Activate AIS Targets
- 132 How to activate specific targets manually
- 132 How to enable/disable the AIS auto activate function
- 132 How to limit the functions of the AIS auto activate function
- 132 4.5 How to Sleep AIS Targets
- 132 How to sleep individual AIS targets
- 132 How to sleep all AIS targets
- 132 4.6 How to Set Up For a Voyage
- 132 4.7 Target Data
- 132 How to display target data in the data display area
- 132 How to remove target data from the display area
- 132 4.8 How to Change AIS Symbol Attributes
- 132 How to adjust the AIS symbol brilliance
- 132 How to change the AIS symbol color
- 132 How to change the ATON symbol color
- 132 4.9 Past Position Display
- 132 How to adjust the past position plotting interval
- 132 How to select the number of past position points to be displayed
- 140 Past position display orientation
- 140 Stabilization in true motion
- 140 4.10 Lost Target
- 140 4.10.1 How to set the lost target filter
- 140 4.10.2 How to enable/disable the lost target alert
- 140 4.11 ROT Setting
- 140 4.12 AIS Collision Alarm (CPA, TCPA)
- 140 4.12.1 How to set the CPA and TCPA ranges
- 140 4.13 How to Associate TT and AIS Targets
- 140 4.14 How to View Own Ship Data
- 140 4.15 How to Use AIS Messages
- 140 4.15.1 How to create and save messages
- 140 4.15.2 How to transmit messages
- 140 4.15.3 How to view messages
- 140 4.15.4 How to automatically display received messages
- 140 4.15.5 How to display AIS alert messages
- 140 4.16 AIS System Messages
- 141 5. VIDEO PLOTTER OPERATION
- 141 5.1 Orientation Modes
- 141 5.2 Radar Map
- 141 How to show/hide the radar map
- 141 Radar map marks
- 141 5.3 How to Align the Radar Map
- 141 How to disable the map alignment
- 141 5.4 Own Ship’s Track
- 141 How to set the plotting interval
- 141 How to set the own ship track color
- 141 How to delete the own ship track
- 141 5.5 How to Use Waypoints
- 141 How to enter waypoints
- 141 How to erase waypoints
- 141 How to display the waypoint list
- 141 How to show/hide the waypoint name/number
- 142 6. MAINTENANCE, TROUBLESHOOTING
- 142 6.1 Periodic Maintenance Schedule
- 142 6.2 How to Replace the Fuse
- 142 6.3 Life Expectancy of Major Parts
- 142 6.4 Trackball Maintenance
- 142 6.5 Easy Troubleshooting
- 142 6.6 Advanced-level Troubleshooting
- 142 6.7 Diagnostics
- 142 6.8 Fallback Arrangements
