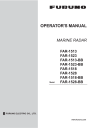
advertisement
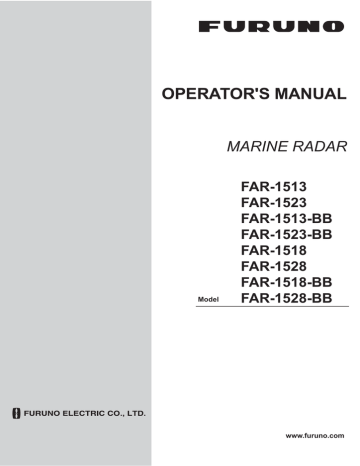
1. OPERATIONAL OVERVIEW
1.36.4
Trail level
The level, or intensity, of the afterglow that extends from radar targets can be selected as below.
1. Select the [TRAIL] box at the bottom-right corner of the screen, then press the
right button to display the [TRAIL MENU].
2. Select [TRAIL LEVEL], then push the ADJUST knob.
3. Select the appropriate setting, then push the ADJUST knob. The higher the number, the greater the intensity of the afterglow.
4. Close the menu.
1.36.5
Narrow trails (Non-IMO only)
Target trails can be painted with thinner lines if desired. This can be useful when there are a lot of targets on the screen and it is hard to distinguish one from another.
1. Select the [TRAIL] box at the bottom-right corner of the screen, then press the
right button to display the [TRAIL MENU].
2. Select [NARROW TRAIL], then push the ADJUST knob.
3. Select the appropriate setting from [OFF], [1] or [2], then push the ADJUST knob.
[2] is thinner than [1].
4. Close the menu.
1.36.6
How to hide the trails temporarily
Following the procedure outlined in "Trail time" on page 1-45, set the trail time to
[OFF]. The trails are hidden from view, but are continued. To show the trails again, repeat the procedure, setting the trail time to any interval other than [OFF].
1.36.7
Trail stabilization in true motion
True motion trails can be ground stabilized or sea stabilized. The [TRAIL] box shows current stabilization as "TRUE-G" or "TRUE-S". To change stabilization mode, open the [SHIP SPEED MENU] menu and set [SHIP SPEED] to [LOG(BT)] (ground stabilization) or [LOG(WT)] (sea stabilization).
1.36.8
How to erase/restart trails
All trails can be erased (including those in the memory) and restarted to start fresh trails.
To erase trails, select the [TRAIL] box, then press and hold the left button. You can also press and hold TGT TRAIL key to erase trails.
1-46
1. OPERATIONAL OVERVIEW
1.36.9
How to prevent sea clutter in true trails
You can prevent the display of sea clutter in true trails about your ship to clear the radar picture. Your ship's trails can also be shown or hidden.
1. Select the [TRAIL] box at the bottom-right corner of the screen, then press the
right button to display the [TRAIL MENU].
2. Select [OS TRAIL], then push the ADJUST knob.
3. Select [OFF], [1] or [2] as appropriate, then push the ADJUST knob.
Option Show own ship’s trail
[OFF]
[1]
[2]
No
Yes
No
4. Close the menu.
Prevent sea clutter in true trails
No
Yes
Yes
1.37
Target Analyzer (Non-IMO only)
The target analyzer function analyzes echoes and assists the operator to determine dangerous targets. This function is particularly useful under heavy rain/snow or where there is surface reflection, which can cause interference and noise.
The target analyzer function can also place hatching over heavy rain areas, reducing the visible interference and allowing a clearer view of potential targets.
Echoes are displayed in five different colors to assist the operator in identifying targets. The colors and their respective echoes change depending on the echo color se-
lected from the [BRILL] menu (see section 1.43.2) are shown in the table below.
Echo
Surface reflection
Rain
Moving target
Approaching target
Other echoes
YEL
Green
Gray
Red
Pink
Yellow
GRN
Green
Gray
Red
Pink
Green
Selected echo color
WHT AMB
Green
Gray
Red
Pink
White
Green
Gray
Red
Pink
M-GRN
Green
Gray
Pink
White
M-CYA
Green
Gray
Pink
White
Amber Red to green Red to blue
The following example figures show the manner in which this function affects displayed echoes.
No echo adjustment
(Target analyzer off, EAV off, hatching off)
Rain, moving targets and surface reflections are all displayed with no filtering.
Minimal echo adjustment
(Target analyzer on, EAV off, hatching off)
Echoes are colored, surface reflections are filtered, rain is displayed.
1-47
1. OPERATIONAL OVERVIEW
Moderate echo adjustment
(Target analyzer on, EAV on, hatching off)
Echoes are colored, surface reflections and rain are filtered.
Maximum echo adjustment
(Target analyzer on, EAV on, hatching on)
Echoes are colored, surface reflections are filtered, rain is displayed in gray colored hatching.
Note 1: This function works best when the settings for [GAIN], [STC], [RAIN], [NOISE
REJECT] and [VIDEO CONTRAST] are properly adjusted (surface reflections are displayed in green and rain is displayed in gray).
Note 2: This function recognizes moving targets as approaching targets. Buoys and other stationary objects are not recognized as approaching targets by this function.
Note 3: The target analyzer function requires a short period of time to analyze echoes and display them on-screen. If your antenna revolves at more than 40 rpm, moving targets may not be displayed correctly. For this reason, caution is advised when using the target analyzer function.
What is “hatching”?
Where echo averaging may hide light rain on the display, the hatching feature, when activated, places a gray “veil” over the areas where rain is detected. This allows the operator to see where the rain is without affecting the quality of the displayed echoes.
1.37.1
How to activate/deactivate the target analyzer
1. Select the [CUSTOMIZE ECHO] box, then press the right button.
2. Select [TARGET ANALYZER], then push the ADJUST knob.
3. Select [OFF] to deactivate the function, or [ON] to activate the function, then push the ADJUST knob.
4. Select [HATCHING], then push the ADJUST knob.
5. Select [OFF] to deactivate the function, or [ON] to activate the function, then push the ADJUST knob.
6. Close the menu.
1-48
1. OPERATIONAL OVERVIEW
1.38
Target Alarm
The target alarm serves to alert the navigator to targets (ships, landmasses, etc.) entering a specific area, with audiovisual alerts.
The target alarm zone has a fixed width of
0.5 nm in the radial direction (depth) and is adjustable from 3.0 to 6.0 nm (target alarm zone 1) and any distance (target alarm zone 2). On the non-IMO radar the boundaries can be set at any distance.
On any radar type the sector of the zone can be set from 0 to 360 degrees in any direction.
The alarm should not be relied upon as the sole means for detecting possible collision situations.
A/C SEA, A/C RAIN and GAIN controls should be properly adjusted to be sure the alarm system does not overlook target echoes.
Note: The [ALR1] and [ALR2] boxes are not displayed when the setting for [AZ/ALR
SELECT] in the [TT•AIS] menu is set to the default setting [AQUISITION ZONE]. To enable this function, set [AZ/ALR SELECT] in the [TT•AIS] menu to [TARGET ALARM
ZONE].
1.38.1
How to set a target alarm
The procedure below shows how to set a target alarm using the figure below as an example.
1. Place the cursor in the [ALR1] or [ALR2] box as appropriate, then press the left button. The cursor jumps into the operational display area and the indication
"SET" appears inside the target alarm box selected.
ALR1 OFF
ALR2 OFF
ALR1 SET
ALR2 OFF
ALR1 selected and highlighted ALR1 ready to be set
2. Using the Touchpad, move the cursor to Point A, then press the left button.
3. Using the Touchpad, move the cursor to Point B, then press the left button.
“SET” is replaced with “WORK” in the [ALR1] box indication. The target alarm zone’s lines are shown as dashed lines.
270
300
310
320
330
340
350
000
010
020
030
040
050
060
A
B
070
080
090
260
100
250
110
240
230
220
210
200
190
180
170
160
150
140
130
120
Target alarm zone
Other alarm zone examples
Point A
X
Point B
X
X
Point A
X
Point B
Note 1: To create a 360° alarm zone, set Point B at the same location as Point A.
Note 2: Two alarm zones can be set simultaneously. The second alarm zone is only available when the first alarm zone is active, however.
Note 3: When the target alarm zone is not within the range in use the indication "UP
RNG" appears to the right of the target alarm box. In this case select a range that will display the target alarm zone.
1-49
1. OPERATIONAL OVERVIEW
1.38.2
How to mute the target alarm
A target in the target alarm zone produces both visual (flashing) and audible (beep) alarms. To silence the audio alarm select the appropriate target alarm box then press the left button. The target alarm box indication shows "ALR
MUTE". This will deactivate the audio alarm but will not stop the flashing of the offending target. You can also
stop the alarm by deactivating the target alarm zone (see section 1.38.3).
To reactivate the audio alarm, select the target alarm box then press the left button until the target alarm box shows "ALR
WORK".
1.38.3
How to deactivate a target alarm
Select the target box to be deactivated, then press and hold the left button.
Note: When both [ALR1] and [ALR2] are active, [ALR2] must be deactivated before
[ALR1] can be deactivated.
If [ALR1] and [ALR2] are active when you try to deactivate [ALR1], the system releases two audible beeps and shows the message "DELETE ALR2 FIRST".
1.38.4
How to change target alarm attributes
You can select the echo strength level that triggers the alarm, the condition that generates the alarm and the volume of the audio alarm as follows:
1. Open the [MAIN MENU].
2. Select [ALERT], then push the ADJUST knob.
3. Select [TARGET ALARM], then push the ADJUST knob.
4. Select [ALR1 MODE] or [ALR2 MODE] as appropriate, then push the ADJUST knob.
5. Select [IN] or [OUT] as appropriate, then push the ADJUST knob.
[IN]: Targets entering the alarm zone trigger the alarm.
[OUT]: Targets leaving the alarm zone trigger the alarm.
6. Select [LEVEL], then push the ADJUST knob.
7. Select the appropriate level of echo strength to trigger the alarm, then push the
ADJUST knob. [1] is the highest strength, [4] is the lowest strength.
8. Press the right button once to return to the [ALERT] menu.
9. Select [ALERT SOUND LEVEL], then push the ADJUST knob.
10. Select [OFF], [LOW], [MID] or [HIGH] as appropriate, then push the ADJUST knob.
Note: This setting is applied to all alarms output from this radar system.
11. Close the menu.
1-50
1. OPERATIONAL OVERVIEW
1.39
PI (Parallel Index) Lines
PI lines are useful for keeping a constant distance between own ship and a coastline or a partner ship when navigating. Up to six sets of PI lines are available depending on the maximum number of PI lines selected on the menu.
Max. 1 PI line: Six sets of PI lines (PI1 to PI6)
Max. 2, 3 or 6 PI lines: Four sets of PI lines (PI1 to PI4)
You can control the presentation and interval of the PI lines from the [PI Line] box, which is at the lower-left corner of the screen.
PI lines
1.39.1
How to set the maximum number of lines to display
The maximum number of PI lines to display can be selected from [1], [2], [3] or [6] lines as below. The actual number of lines visible can be less depending on line interval.
1. Open the [MAIN MENU].
2. Select [NAVTOOL], then push the ADJUST knob.
3. Select [PI LINE], then push the ADJUST knob.
4. Select [SET ALL PI LINE], then push the ADJUST knob.
5. Select the appropriate option, then push the ADJUST knob.
6. Close the menu.
1.39.2
How to change PI line bearing and interval
1. If not already displayed, show a PI line, referring to paragraph 1.39.1.
2. Place the arrow on the PI line orientation in the [PI Line] box.
PI line orientation
PI line interval
3. Rotate the ADJUST knob to adjust the PI line bearing, between 000.0° to 359.9°.
Enter a negative value to move the PI line to the opposite side of the PI line passing through the own ship position.
4. Place the cursor on the PI line interval.
5. Rotate the ADJUST knob to change the PI line interval.
1-51
1. OPERATIONAL OVERVIEW
1.39.3
How to change the PI line bearing reference
PI line bearing reference can be relative to own ship’s heading (Relative) or referenced to North (True) as below.
Note: This function is not available with IMO type radars in this series. The setting is fixed to [TRUE].
1. Open the [MAIN MENU].
2. Select [NAVTOOL], then push the ADJUST knob.
3. Select [PI LINE], then push the ADJUST knob.
4. Select [PI LINE BEARING], then push the ADJUST knob.
5. Select [REL] or [TRUE] as appropriate, then push the ADJUST knob.
6. Close the menu.
1.39.4
How to change the PI line orientation
PI lines orientation can be selected from parallel or perpendicular. This function is available when [SET ALL PI LINE] in the [PI LINE] menu is set for other than [1].
1. Open the [MAIN MENU].
2. Select [NAVTOOL], then push the ADJUST knob.
3. Select [PI LINE], then push the ADJUST knob.
4. Select [PI LINE MODE], then push the ADJUST knob.
5. Select [PARALLEL] or [PERPENDIC] as appropriate, then push the ADJUST knob.
6. Close the menu.
1.39.5
How to reset the PI lines to default (ship’s heading)
You can automatically return PI lines to default orientation (ship’s heading), 0-degrees for parallel orientation, 90-degrees for perpendicular orientation. This is faster than doing it manually.
From the PI line box
Place the cursor inside the PI line box, then press and hold the left button.
From the menu
1. Open the [MAIN MENU].
2. Select [NAVTOOL], then push the ADJUST knob.
3. Select [PI LINE], then push the ADJUST knob.
4. Select [RESET PI LINE], then push the ADJUST knob.
5. Select [YES], then push the ADJUST knob.
6. Close the menu.
1-52
1. OPERATIONAL OVERVIEW
1.39.6
How to change PI line length
You can change the length of the PI lines. This function is only available when [SET
ALL PI LINE] in the [PI LINE] menu is set to [1]. If not already displayed, you can show
PI lines for which you wish to change the length by referring to paragraph 1.39.1.
1. Open the [MAIN MENU].
2. Select [NAVTOOL], then push the ADJUST knob.
3. Select [PI LINE], then push the ADJUST knob.
4. Select [TRUNC RANGE 1], then push the ADJUST knob.
5. Select [ON], then push the ADJUST knob.
6. Rotate the ADJUST knob to adjust the front PI line length. The available range is
0.000 NM to 24.000 NM. All PI lines beyond this mark will be hidden.
7. Select [TRUNC RANGE 2], then push the ADJUST knob.
8. Select [ON], then push the ADJUST knob.
9. Rotate the ADJUST knob to adjust the rear PI line length. The available range is
0.000 NM to 24.000 NM. All PI lines beyond this mark will be hidden.
10. To change the length of other PI lines, activate the line you wish to adjust, then repeat steps 1 through 9.
11. Close the menu.
Heading line PI line
OS location
1-53
1. OPERATIONAL OVERVIEW
1.40
Zoom
The zoom function enlarges an area of interest as large as twice the normal viewing size, in the [INFORMATION BOX]. Zoom can be selected using the control unit or from
a preset function key (see section 1.9 for how to assign functions to the function keys).
Zoom is not available when the [INFORMATION BOX] setting for [TARGET DATA] is
[LARGE].
To enable/disable the zoom magnification, select the appropriate zoom setting
([2TIMES]: Enables magnification at 2
, or [3TIMES]: Enables magnification at 3)
from the [ZOOM] option in the [INFORMATION BOX] menu. (See section 1.45.)
1. Select the operational display area, then press the right button to display the
[CURSOR] context menu.
2. Select [ZOOM], then push the ADJUST knob.
3. Place the cursor inside the operational display area, then press the left button.
The cursor is now displayed with a zoom box.
4. Place the cursor and zoom box at the location you wish to zoom, then press the
left button.
5. Press the right button to complete the procedure. The selected area is displayed on the right-side of the screen and the cursor returns to normal shape.
Zoom box is placed at the location to be zoomed and the cursor returns to its normal shape.
Cursor with zoom box
To disable the zoom function, repeat steps 1 to 3. At step 3, the zoom box is removed from the cursor.
Note: Where the zoom function is assigned to a function key (F1, F2 or F3), press the function key to cycle through the zoom settings in the following order: [OFF]
[2TIMES]
[3TIMES] [OFF]...
This operation works in direct relation with the settings selected from the [ZOOM] option in the [INFORMATION BOX] menu. To use the zoom function on a different area, do the procedure (step 1 to step 5) listed above.
1-54
1. OPERATIONAL OVERVIEW
1.41
How to Use Marks
[MARK MENU]
Select the [MARK] box at the bottom of the screen then press the right button to open the [MARK] context menu.
STAB GND / STAB SEA
ORIGIN MARK(No.) /
ORIGIN MARK(SYM) /
MAP MARK /
WP 1~50 /
WP 51~98 /
Marks can be entered at any location inside the operational display area, however, no mark can be entered at the location of an on-screen box. A total of 5,000 marks can be inscribed at any one time.
You can mark any prominent target or a point of particular interest using the mark feature.
CURSOR / OS / L/L
RED / GRN / BLU / YEL /
CYA / MAG / WHT
Note: The location and orientation of mark symbols and mark lines can change, depending on the display presentation mode, as shown in the table below.
Presentation mode
HEAD UP RM/STERN UP
RM/STAB HEAD UP RM
COURSE UP RM/NORTH
UP RM/NORTH UP TM
Mark symbol
Location is changed according to heading and own ship position.
Orientation is unchanged.
Location is changed according to own ship position.
Orientation is unchanged.
Mark line
Location and orientation are changed according to heading and own ship position.
Location and orientation are changed according to own ship position.
1.41.1
How to select a mark type
1. Select the [MARK] box at the bottom of the screen, then press the right button to open the [MARK] context menu.
2. Select [MARK KIND], then push the ADJUST knob.
3. Select the appropriate type of marker, referring to the table below, then push the
ADJUST knob.
Mark kind
[ORIGIN MARK(No.)]
[ORIGIN MARK(SYM)]
[MAP MARK]
[WP1-50]
[WP51-98]
4. Close the menu.
Description
Inscribes the standard origin mark symbol, with mark number.
Inscribes the standard origin mark symbol, without mark number.
Inscribes the selected map mark.
Inscribes waypoint marker 1 through 50.
Inscribes waypoint marker 51 through 98.
1-55
1. OPERATIONAL OVERVIEW
1.41.2
How to select the mark inscription position
You can select the location at which the marker is inscribed from the following:
Location
[CURSOR]
[OWN SHIP]
[L/L]
Description
You can select the location using the Touchpad.
Marker is placed at own ship position.
Marker is placed at the co-ordinates selected.
1. Select the [MARK] box at the bottom of the screen, then press the right button to open the [MARK] context menu.
2. Select [MARK POSITION], then push the ADJUST knob.
3. Referring to the table above, select the appropriate location, then push the AD-
JUST knob.
How to set the co-ordinates
Where [MARK POSITION] is set to [L/L], the co-ordinates settings are displayed.
Co-ordinates can be set one digit at a time, as shown in the figure below.
0
Currently selected digit is highlighted by the cursor.
Push the ADJUST knob to move to the next digit.
28º 00.200 S
N - North (Latitude)
S - South (Latitude)
153º 43.100 E
W - West (Longitude)
E - East (Longitude) move to the next digit.
2) Repeat step 1 to adjust the Latitude and Longitude as appropriate.
4. Close the menu.
1.41.3
How to select the mark color (non-IMO type only)
Non-IMO type radars of this series allow the change of mark colors. For IMO type radars, the color is fixed and cannot be changed.
1. Select the [MARK] box at the bottom of the screen, then press the right button to open the [MARK] context menu.
2. Select [MARK COLOR], then push the ADJUST knob.
3. Select the appropriate color. Available options are shown in the table below.
Menu indication
RED
GRN
BLU
YEL
Color
Red
Green
Blue
Yellow
Menu indication
CYA
MAG
WHT
Color
Cyan
Magenta
White
1-56
1. OPERATIONAL OVERVIEW
1.41.4
How to inscribe marks
You can inscribe marks anywhere inside the operational display area, however, marks cannot be inscribed in the same location as a menu box.
1. Select the [MARK] box. The [MARK] box is now highlighted.
2. Rotate the ADJUST knob to select the appropriate mark symbol or number.
3. Place the cursor on the location (inside the operational display area) you wish to inscribe the mark, then press the left button to anchor the mark.
4. Repeat steps 1 to 3 for multiple mark inscription, or press the right button to complete the procedure.
1.41.5
How to set origin mark stabilization
Origin marks can be geographically fixed (ground stabilized) or moving (sea stabilized).
1. Select the [MARK] box at the bottom of the screen, then press the right button to open the [MARK] context menu.
2. Select [ORIGIN MARK], then push the ADJUST knob.
3. Select [STAB GND] or [STAB SEA] as appropriate, then push the ADJUST knob.
4. Close the menu.
1.41.6
How to delete marks
Marks can be deleted one at a time, or all at once.
How to delete marks individually
1. Select the operational display area, then press the right button to show the
[CURSOR] menu.
2. Select [MARK DELETE], then push the ADJUST knob. The cursor changes to a highlighted cursor.
3. Place the highlighted cursor on the mark to be deleted, then push the ADJUST knob.
4. Repeat step 3 to delete another mark, or press the right button to return the cursor to normal function.
How to delete all marks
1. Open the [MAIN MENU].
2. Select [MARK], then push the ADJUST knob.
3. Select [DATA DELETE], then push the ADJUST knob.
4. Select [MARK ALL DELETE], then push the ADJUST knob. A confirmation message appears.
5. Select [YES], then push the ADJUST knob.
6. Close the menu.
1-57
1. OPERATIONAL OVERVIEW
1.41.7
How to hide the heading line marker
The heading line is a line from the own ship position to the outer edge of the radar display area and appears at zero degrees on the bearing scale in HEAD UP mode. The orientation of the line changes the orientation depending on the ship orientation in
NORTH UP and True Motion modes.
To temporarily extinguish the heading line to look at targets existing dead ahead of own ship, press the HL OFF key on the keyboard, or use the Touchpad to select the
[HL OFF] box at the left of the display then press the left button. In addition to the heading line, the stern marker and all graphics within the effective display are also erased. To redisplay the heading line, etc., release the key or the left button.
1.41.8
How to hide/show the stern mark
The stern marker, which is a dotted line, appears opposite to the heading line. To display or erase this marker do the following:
1. Open the [MAIN MENU].
2. Select [MARK], then push the ADJUST knob.
3. Select [STERN MARK], then push the ADJUST knob.
4. Select [ON] or [OFF] as appropriate, then push the ADJUST knob.
5. Close the menu.
1.41.9
How to set up the own ship symbol
The own ship symbol marks own position on the display. It can be turned on or off and its configuration selected from the [MARK] menu. Two configurations are available: minimized symbol and scaled symbol. If the largest dimension of the symbol gets smaller than 6 mm, the scaled symbol will disappear and the own ship mark will be shown as a minimized symbol. The scaled symbol is scaled to indicate the length and beam of the vessel. Ship’s dimensions should be entered at installation to use the scaled ship symbol.
Antenna position
Heading line
Heading line
X
Beam line
Beam line
Scaled symbol
1. Open the [MAIN MENU].
Minimized symbol
2. Select [MARK], then push the ADJUST knob.
3. Select [OWN SHIP MARK], then push the ADJUST knob.
4. Select [MIN] or [SCALED] as appropriate, then push the ADJUST knob.
5. Close the menu.
1-58
1. OPERATIONAL OVERVIEW
1.41.10 How to use the INS marker
You can receive predicted position data by connecting this radar to an INS.
1. Open the [MAIN MENU].
2. Select [MARK], then push the ADJUST knob.
3. Select [INS MARK], then push the ADJUST knob.
4. Select [PREDICTOR], then push the ADJUST knob.
5. Select [ON], then push the ADJUST knob.
6. Close the menu.
1.41.11 How to show/hide radar map marks
You can show or hide marks on the radar map.
1. Place the cursor on the [MARK] box at the bottom of the screen, then press the
right button to open the [MARK] context menu.
2. Select [MAP DISPLAY], then push the ADJUST knob.
3. Select [ON] or [OFF] as appropriate, then push the ADJUST knob.
4. Close the menu.
1.41.12 How to set the barge marker
You can mark the locations of barges on the display with icons. Set up barge information as follows:
1. Open the [MAIN MENU].
2. Select [MARK], then push the ADJUST knob.
3. Select [BARGE], then push the ADJUST knob.
4. Select [BARGE MARK], then push the ADJUST knob.
5. Select [ON] to display barge marks, [OFF] to hide barge marks, as appropriate, then push the ADJUST knob.
6. Select [BARGE SIZE], then push the ADJUST knob. Use the ADJUST knob to enter the [LENGTH] and [WIDTH] of the barge.
Rotate the ADJUST knob to increase or decrease the value of the highlighted digit.
7. Select [ARRANGEMENT], then push the ADJUST knob. This item lets you set a single barge or a barge chain. Select one of the five arrangements and rotate the
ADJUST knob. Select number of barges (max. 9) to display. As you rotate the AD-
JUST knob the squares light or extinguish and the number of barges selected appears at the right side.
First row of barge [ARRANGEMENT] is displayed as the left side of the barge icon on-screen.
4
9
9
9
4
X
Own ship icon
8. Close the menu. The barge mark is now displayed as shown in the figure above.
1-59
1. OPERATIONAL OVERVIEW
1.42
Drop Mark
The operator can inscribe a drop mark at a selected location to find the range and bearing from own ship to the mark. This can be useful for marking a point to avoid while navigating to a destination.
To active the drop mark feature, do the following:
1. Open the [MAIN MENU].
2. Select [MARK], then push the ADJUST knob.
3. Select [ON] to enable [DROP MARK]. Two indications appear at the bottom of the screen.
Drop mark boxes show the mark number, bearing and range to the mark.
4. Close the menu.
1.42.1
How to inscribe a drop mark
1. Select a drop mark box, then press the left button.
2. Place the cursor at the location to inscribe the drop mark, then press the left but-
ton.
The drop mark box shows the range and bearing to the marked location.
1.42.2
How to erase drop marks
Select the drop mark to be erased, then press and hold the left button. The mark is erased and the range/bearing indications are no longer shown.
1-60
1. OPERATIONAL OVERVIEW
1.43
How to Adjust Brilliance of On-screen Data
On-screen markers and alphanumeric readout brilliance can be adjusted using the following procedure:
1. Place the cursor on the [BRILL] box at the right of the screen, then press the right
button. The [BRILL] menu appears.
2. Select the appropriate item to adjust, then push the ADJUST knob.
Menu item
ECHO COLOR
PALETTE
CONTROL PANEL
CHARACTER
CURSOR
ECHO
TRAIL
HL
RING
BEARING CURSOR
EBL
VRM
PI LINE
TT SYMBOL
AIS SYMBOL
L/L GRID
MARK
Description
Adjusts echo color brilliance.
Adjusts background brilliance (see paragraph 1.43.1).
Adjusts control panel key brilliance.
Adjusts on-screen text brilliance.
Adjusts cursor brilliance.
Adjusts the echo brilliance.
Adjusts echo trail brilliance.
Adjusts heading line brilliance.
Adjusts range ring brilliance.
Adjusts bearing cursor brilliance.
Adjusts EBL line brilliance.
Adjusts VRM line brilliance.
Adjusts PI line brilliance.
Adjusts target trail symbol brilliance.
Adjusts AIS symbol brilliance.
Adjusts latitude/longitude grid brilliance.
Adjusts marks brilliance (all marks).
3. Rotate the ADJUST knob to select the appropriate brilliance setting, then push the
ADJUST knob.
4. Close the menu.
1.43.1
How to change color palettes
This radar provides six sets of color and brilliance sets to match any ambient lighting condition and can be assigned to a [BRILL] box preset.
1. Select the [BRILL] box at the bottom-left of the screen, then press the right but-
ton. The [BRILL] menu appears.
2. Select [PALETTE], then push the ADJUST knob.
3. Select the appropriate palette, then push the ADJUST knob. The default settings for each palette are shown in the table below.
PALETTE
DAY-GRY
DAY-BLU
DUSK-GRY
DUSK-BLU
NIGHT-GRY
NIGHT-BLU
BRILL
100
100
40
40
4
4
4. Close the menu.
PANEL OTHERS
15
15
10
10
5
5
15
15
15
15
15
15
TEXT
COLOR
GREEN
WHITE
GREEN
WHITE
AMBER
WHITE
BCKGRND/CIRCLE
GRY/BLK
BLU/BLU
GRY/BLU
BLU/BLU
GRY/BLK
BRT-BLU/BRT-BLU
1-61
1. OPERATIONAL OVERVIEW
How to assign/change the brilliance presets
1. Place the cursor on the BRL indication inside the [BRILL] box.
2. Press the left button to cycle through the presets. There are four available: [BRL1], [BRL2],
[BRL3] and [BRL4].
3. To change the palette for a preset, press the
right button with the preset selected. The
[BRILL] menu appears.
Place cursor here, then press the left
button to change brilliance preset,
right button to open the [BRILL] menu.
4. Follow steps 2 to 4 in "How to change color palettes" on page 1-61.
5. Repeat the process to change other presets’ palettes.
1.43.2
How to change the echo color
1. Select the [BRILL] box at the bottom-left of the screen, then press the right but-
ton. The [BRILL] menu appears.
2. Select [ECHO COLOR], then push the ADJUST knob.
3. Select the appropriate color, then push the ADJUST knob. The available options are listed in the table below.
Color
YEL
GRN
Description/remarks
Yellow echo (default setting)
Green echo
WHT
AMB
White echo
Amber echo
M-GRN Red echo, gradually changes to green color as the echo weakens.
M-CYA Red echo, gradually changes to cyan color as the echo weakens.
1-62
1. OPERATIONAL OVERVIEW
1.44
How to Display and Set Up Navigational Data
Wind, depth, ocean current, water temperature, date and time and waypoint data can be displayed on this radar, however appropriate sensors are required.
1.44.1
How to set up the navigational data
1. Open the [MAIN MENU].
2. Select [INFORMATION BOX], then push the ADJUST knob.
3. Select [SET NAV DATA], then push the ADJUST knob.
4. Referring to the table below, select the appropriate menu item, then push the AD-
JUST knob.
Menu item
DEPTH
DEPTH GRAPH SCALE
DEPTH MARK
CURRENT
WIND
WIND STAB
TEMPERATURE
WPT DATA
Available settings
[OFF], [ON] (m, ft)
[10], [20], [50], [100], [200], [500] (m)
[000] to [500] (m)
[OFF], [ON]
[OFF], [ON] (kn, m/s)
[APPARENT], [NORTH], [THEORETICAL]
[OFF], [ON] (°C, °F)
[OFF], [REL], [TRUE]
5. Referring to the available options listed in the table above, select the appropriate setting, then push the ADJUST knob.
6. Close the menu.
1.44.2
How to display navigational data
1. Open the [MAIN MENU].
2. Select [INFORMATION BOX], then push the ADJUST knob.
3. Select [NAV DATA], then push the ADJUST knob.
4. Select [ON] to display navigational data, [OFF] to hide navigational data, then push the ADJUST knob.
5. Close the menu.
1-63
1. OPERATIONAL OVERVIEW
1.45
How to Use the Information Box
The information box shows target data, navigational data and zoomed areas of the radar display. To set up the information box, do the following:
1. Open the [MAIN MENU].
2. Select [INFORMATION BOX], then push the AD-
JUST knob.
3. Select and set the appropriate menu item, referring to the table below.
4. Close the menu.
[INFORMATION BOX]
1 BACK
OFF / ON
3 [SET NAV DATA]
4 ZOOM
OFF / 2TIMES / 3TIMES
STAB GND / STAB HDG /
STAB NORTH / TT TRACK
1BOX / 2BOX / LARGE
Menu item
[NAV DATA]
Settings
• OFF
• ON
[SET NAV DATA]
details.
[ZOOM] • OFF
• 2TIMES
• 3TIMES
[ZOOM DISPLAY] • STAB GND
• STAB HDG
• STAB NORTH
• TT TRACK
[TARGET DATA] • 1BOX
• 2BOX
• LARGE
Description
• Disable navigational data display.
• Enable navigational data display.
Set up the format in which various navigational data is displayed in the [INFORMA-
TION BOX].
• Disable zoom magnification.
• Set zoom magnification at 2
.
• Set zoom magnification at 3
.
• Ground stabilized zoom (Geographically fixed).
• Heading stabilized zoom (Relative).
• North stabilized zoom (True).
• Tracked targets are zoomed.
See figure below.
Zoom and navigational data are displayed here.
Only TT/AIS data is displayed in the lower half of the information box.
Zoom and navigational data are displayed here, but can be hidden by TT/AIS data.
Only TT/AIS data is displayed in the lower half of the information box.
Only TT/AIS Data is displayed in the large box.
Up to two AIS targets or up four
TT targets
• TT/AIS data displayed in the information box is shown in order of acquisition in the bottom half of the box.
• When using the 2BOX setting and the bottom half of the information box is full, the upper half is overlayed with the newly aquired TT/AIS target data.
• When the target data is no longer displayed (TT is cancelled, etc.) in the upper box, the previous display is restored.
• Each box may display up two TT targets or one AIS target.
1BOX 2BOX LARGE
1-64
1. OPERATIONAL OVERVIEW
1.46
Interswitch
The interswitch of this radar uses an Ethernet to transfer video and control signals. A digital signal transfers the video and control signals. You can connect two antennas and two display units. Set radar display and antenna groups from the [ANTENNA
SELECT] display.
Antenna box
ANT1 (or ANT2): indicates antenna selected
(M) or (S): indicates antenna is
(M)aster or (S)lave
X-Band: indicates the antenna bandwidth
When you switch to a different antenna, the heading skew and timing adjustment (set at installation) for that antenna are automatically applied.
The [ANTENNA] box at the upper left position shows current antenna selection.
1.46.1
How to display antenna information
You can display antenna information by highlighting the [ANTENNA] box, then pressing the right button. The [ANT SELECT] context menu appears.
The following information is displayed in the [ANT SELECT] context menu.
• Radar band, output power and antenna position of each antenna currently powered. (If an antenna is not powered, its data area is blank.)
• Current antenna and display combinations.
[ANT SELECT]
ANT1: X -BAND
25UP MAIN - TOP
ANT2: X -BAND
12 MAIN - 2ND
OWN RADAR NO.1
1 DISP1 ANT1
MASTER
2 DISP1 ANT2
MASTER
9 STORE INTER -SW
NO / YES
Using the information displayed in this example the antenna system configuration would look something like this.
ANT1 ANT2
← Antenna Unit
DISP1 DISP2
←
Processor Unit
HUB-100
1.46.2
How to preset antenna and display combinations
You can preset the antenna and display combinations for each antenna and display in the radar system. As an example, the procedure below shows how to select the no.
1 antenna unit for the no. 2 display unit.
1. Highlight the [ANTENNA] box, then press the right button to open the [ANT SE-
LECT] menu.
2. Select the display unit for which to select an antenna (at the next step). For example, select [DISP2] to select the no. 2 display unit.
3. Select [ANT 1] and [M].
4. Repeat steps 2 and 3 to set other display and antenna combinations.
5. Click [STORE INTER-SW] and select [YES] to save your selections.
6. Close the menu.
1-65
1. OPERATIONAL OVERVIEW
Antenna selection considerations
Radar Functions
AIS function
Brilliance
Echo trails
EBL
Lat/long data
Presentation mode
Speed data
Target alarm
TT, AIS on/off
TT, AIS track interval
Vector mode
Vector time
VRM
Wiper
Zoom
TT COLLISION alarm
Range
(Sampling at Master)
• An antenna unit cannot be controlled from multiple display units. Select one Master display unit for one antenna unit. If two antenna units are set as masters, the display last-set as master becomes the master and all other displays are automatically changed to slave.
• An antenna unit without a Master display cannot be selected on the sub display units. If there is no antenna unit set as master, the lowest number display is automatically set as master.
• If the Alert 740 "XT RADAR ERROR" appears, do one of the following as applicable:
- If only your antenna is not displayed on the [ANT SELECT] display, the LAN line in the Processor Unit may be faulty. In this case, use the standalone mode.
- If the antenna that was in use does not appear on the [ANT SELECT] display, the
LAN line in other Processor Unit may be faulty. In this case, see the preceding page for how to select a different antenna unit
• When the Network fails, the Interswitch does not work, but standalone operation is possible.
• Radar functions are controlled independently, dependently or commonly depending on selection as Master or Slave (see the table below).
Control Master Display Option Slave Display Option
Independent Desired value can be set Desired value can be set
Independent Desired value can be set
(Echo Sampling at Master
Range)
Continued on the following page.
Desired value can be set
1-66
1. OPERATIONAL OVERVIEW
Radar Functions
A/C SEA
A/C RAIN
Automatic Clutter
Elimination (ACE)
Gain
IR
Echo stretch
Echo averaging
Picture setting
(Customize echo)
STBY/TX
Tuning
Reference Point
TT LOST warning
TT alerts ACK
TT acquire
TT/AIS AZ
Control
Dependent
Control
Common
Control
Master Display Option Slave Display Option
Desired value can be set Cannot control
Item Commonly Controlled Item Commonly Controlled
1.47
Performance Monitor
The performance monitor, installed in the antenna unit, produces a visual indication on the radar display screen when the radar transmitter power and radar receiver sensitivity are within the prescribed limits.
1.47.1
How to activate/deactivate the performance monitor
1) Set the radar to TX (transmit) mode.
2) Open the [MAIN MENU].
3) Select [ECHO], then push the ADJUST knob.
4) Select [PERFORMANCE MON], then push the ADJUST knob.
5) Select [OFF] or [ON] as appropriate, then push the ADJUST knob.
6) Close the menu.
When the performance monitor is active, the indication "PM" appears (in yellow characters) inside the [ALERT] box.
Note: If the blind sector and the direction of the PM antenna overlap one another, turn off the blind sector in order to display echoes correctly.
The radar is automatically set as follows when the performance monitor is activated.
Setting
GAIN
SEA
SEA AUTO
RAIN
RAIN AUTO
TUNE
ACE
ES
Setting at PM activation
70 *
1
0
MAN
0
MAN
AUTO
OFF
OFF
Adjustable while PM is active
Yes *
3
No
No
No
No
No
No
No
Setting at PM deactivation
Setting before PM activation.
Setting before PM activation.
Setting before PM activation.
Setting before PM activation.
Setting before PM activation.
Setting before PM activation.
Setting before PM activation.
Setting before PM activation.
1-67
1. OPERATIONAL OVERVIEW
EAV
IR
Setting
NOISE REJECT
VIDEO CONTRAST
PULSE
2ND ECHO REJ
LOW LEVEL ECHO
WIPER
CUSTOMIZE ECHO
OFF
Setting at PM activation
OFF
2
OFF
4-B
LONG
ON
Previous setting kept, fixed.
OFF
Previous setting kept, fixed.
No change. *
2
24 NM, 24 SM, 48 km
Adjustable while PM is active
No
No
No
No
No
No
No
No
No
Setting at PM deactivation
Setting before PM activation.
Setting before PM activation.
Setting before PM activation.
Setting before PM activation.
Setting before PM activation.
Setting at PM deactivation.
Setting before PM activation.
Setting before PM activation.
Return to active display.
PRESENTATION MODE
RANGE
OFF CENTER
Yes
Yes *
4
Yes
Setting at PM deactivation.
Setting at PM deactivation.
Setting at PM deactivation.
*
1
: Gain is automatically set according to [PM GAIN ADJ], if it was adjusted at installation.
*
2
: [NORTH UP RM] is selected when the [PRESENTATION MODE] is set to [NORTH UP TM].
*
3
: The setting is not memorized.
*
4
: The performance monitor is deactivated if the range is changed manually.
1.47.2
How to check the radar’s performance
The range scale is automatically set to 24 NM. The radar screen will show arcs. If the radar transmitter and receiver are in good working conditions in as much as the original state when the monitor was turned on, the innermost arcs should appear between
8.0 NM to 19.8 NM. The performance monitor can observe a total of 10 dB loss in transmitter and receiver.
How to set the number of arcs
1) Open the [MAIN MENU].
2) Select [ECHO], then push the ADJUST knob.
3) Select [PM ARC], then push the ADJUST knob.
4) Select [2], [3], [5] or [6] as appropriate, then push the ADJUST knob.
5) Close the menu.
The figure belows shows an example where [PM ARC] is set to [5].
Display
8.0 NM to
19.8 NM
Radar State
Transmitter: normal
Receiver: normal
Display
8.0 NM to
19.8 NM
Radar State
Transmitter and receiver:
No arc indicates 10 dB loss.
Contact your dealer for advice.
(For magnetron radars, have a technician check the magnetron.
Note 1: The lengths of the arcs can vary according to installation environment. Judge the strength of the echo that appears within 60° from the arc location to confirm if the radar is working properly or not.
Note 2: The location of the arcs changes according to the [PM ARC] setting.
Turn the performance monitor off when finished.
1-68
1. OPERATIONAL OVERVIEW
1.48
How to Change the Reference Position
The reference position for measurements (range, bearing, etc.) and markers (heading line, stern mark, etc.) can be the radar antenna position ([ANT]) or the consistent common reference point ([CCRP]).
The reference position is a location on own ship to which all horizontal measurements, for example range, bearing, relative course, relative speed, closest point of approach
(CPA) or time to closest point of approach (TCPA), are normally referenced.
[CCRP] for this series of radars is fixed at the conning position and [ANT] is fixed at the radar antenna position.
To change the reference position, use the Touchpad to place the cursor over the "REF
POINT" indication at the top of the screen, then press the left button to select [ANT] or [CCRP] as applicable. You can also change the reference by rotating the ADJUST knob when the cursor is placed over the indication.
The position of the own ship marker changes according to reference position as shown below. If the CCRP is positioned outside of the effective display area, the bearing scale is indicated with the appropriate reduced detail.
X
X
Radar antenna position is at center of display
Conning position is at center of display
ANT position CCRP position
Range and bearing are measured and graphics are drawn according to reference position as in the table below.
Category
Range and bearing measurements
Graphics
Bearing cursor
Course, speed
Item
EBL
VRM
Cursor
PI line
Range ring
Drop mark
Heading line
ANT
Reference point
CCRP
Range and bearing measured from antenna position.
Stern mark
Beam line
Own ship vector
Own ship track
Drawn from antenna position.
Drawn with antenna position at center.
Calculated with antenna position at center.
Continued on next page
Range and bearing measured from
CCRP.
Drawn from CCRP.
Drawn with CCRP at center.
Calculated with
CCRP at center.
1-69
1. OPERATIONAL OVERVIEW
Category
CPA, TCPA
BCR, BCT
Own ship data
Item
Heading
Speed
Course over ground
Speed over ground
Own L/L
Calculated with antenna position at center.
ANT
Reference point
CCRP
Calculated with
CCRP at center.
Calculated from bow position.
Data is taken from respective sensors, regardless of reference point selected.
Location of the CCRP.
Note: When the antenna is located some distance from the CCRP, the CCRP can be outside the bearing cursor in true motion or off-center.
Also, when the CCRP is set as reference point, some parts of the bearing cursor are not displayed.
1.49
Anchor Watch
The anchor watch feature alerts you when your ship has traveled a distance greater than a threshold value, when it should be at rest. When the anchor watch is active, an orange dashed circle marks the anchor watch range.
If your ship goes outside the circle, the indication "ANCHOR WATCH" appears in the
[ALERT] box.
Anchor watch alarm setting
Own ship location when anchor watch is set
Alarm is triggered
Own ship moves outside watch zone
1. Open the [MAIN MENU].
2. Select [ALERT], then push the ADJUST knob.
3. Select [ANCHOR WATCH], then push the ADJUST knob.
4. Select [ON] to enable [ANCHOR WATCH].
5. Using the ADJUST knob, set the distance for the alert. Push the ADJUST knob to apply the setting.
6. Close the menu.
1-70
1. OPERATIONAL OVERVIEW
1.50
How to Interpret the ALERT Box
When an alert condition is found, the applicable alert message appears in the [ALERT] box. A buzzer sounds for alarm and warning alerts. The [ALERT] box is composed of three lines of information, and two icons, as shown below.
Alert title
Buzzer silence icon
Alert icon
Alert description
Status indications appear here
Silence the buzzer with the ALERT ACK key or select the [ALERT] box then press the
left button. The buzzer and the flashing stop but the alert indication remains on the display until the reason for the alert is removed.
Status indications are displayed in yellow text. The displayable indications are listed in the table below.
Status indication
AUTO VIDEO ADJ
PM
SART
Performance Monitor (PM) is ON.
SART is ON.
Reason for display
Video adjust ([VIDEO ADJ]) is set to [AUTO].
TUNE INITIALIZE TUNE INITIALIZE is ON.
VIRTUAL AIS ATON:OFF [AIS VIRTUAL ATON] is OFF.
WR CARD DATA
RD CARD DATA
DELETE CARD DATA
Writing data to SD-card.
Reading data from SD-card.
Deleting data from SD-card.
1.50.1
Alert descriptions
Alerts which can appear on this radar are listed in the table. The level of priority, from highest to lowest, is ALARM
WARNING CAUTION. For detailed information re-
garding specific alerts and alert codes, including possible remedies, see "ALERT
CODES, MESSAGES AND MEANINGS" on page AP-10.
Note: All active-unacknowledged warnings are repeated as warnings after 60 seconds (manufacturer’s fixed time period).
1-71
1. OPERATIONAL OVERVIEW
1.50.2
Alert list
The alert list displays the names of violated alerts, including the time and date violated.
Up to 100 alerts are stored in the internal memory. Unacknowledged alarms are displayed first in the list (in red text), in the order in which they appear in the [ALERT] box.
Unacknowledged warnings are displayed in the list (in yellow-orange text), in the order in which they appear in the [ALERT] box.
Cautions are displayed in the list (in yellow text), in the order in which they appear in the [ALERT] box.
An unacknowledged alert can be acknowledged from the list by selecting it, the pressing the left button. To erase the data for the number selected, press the left button again. To erase all alert indications, select [REFRESH DATA], then press and hold the
left button.
To display the alarm list, place the cursor in the [ALERT] box and press the right but-
ton.
Alert icons
Displayed page/Pages available
[ALERT LIST (1/2)]
1 BACK
192 NEW TARGET
TT NEW TARGET
2 190 TARGET CAPACITY
TT TARGET 95% (AUTO)
Alerts are displayed in the same color as their alert icon.
3 190 TARGET CAPACITY
AIS DISPLAY FULL
9 REFRESH DATA (L=CLEAR)
0 NEXT
192 NEW TARGET
TT NEW TARGET
Alert title and code
Alert description
Date and time of alert
To change pages, select Next, then press the left button.
1-72
Active - silenced alarm Red, flashing
1. OPERATIONAL OVERVIEW
1.50.3
Alert icons and their meanings
Icon Status
Active - unacknowledged alarm
Visual indication
Red, flashing
Audible alert
3 short, audible alerts repeated every 7 seconds.
Silent
Red
Red
Silent
Silent
Active - acknowledged alarm
Active - responsibility transferred alarm
Active - responsibility transferred alarm
Active - unacknowledged warning
Active - silenced warning
Red Silent
Yellow-orange, flashing
Yellow-orange, flashing
2 short, audible alerts repeated every 60 seconds.
Silent
Active - acknowledged warning
Active - responsibility transferred warning
Rectified - unacknowledged warning
Caution
Yellow-orange
Yellow-orange
Yellow-orange
Yellow
Silent
Silent
Silent
Silent
1.50.4
How to assign alarm priority to an alert
You can assign the same priority as an alarm to an alert, using the following procedure.
1. Open the [MAIN MENU].
2. Select [ALERT], then push the ADJUST knob.
3. Select [PRIMARY ALERT], then push the ADJUST knob.
4. Select the alert you wish to assign alarm priority to, then push the ADJUST knob.
Selected items area underlined.
5. Close the menu.
1-73
1. OPERATIONAL OVERVIEW
1.51
How to Select a Display Mode (For Non-IMO types Only)
Non-IMO type radars of this series have two display modes available:
• Standard display mode: The operational display area, box functions, data display, etc. are shown in a standard (IMO compliant) manner.
• Simple display: The display is echo-focused.
Follow the procedure below to change display modes.
1. Open the [MAIN MENU].
2. Select [ECHO], then push the ADJUST knob. The [ECHO] menu appears.
3. Select [ECHO AREA], then push the ADJUST knob.
4. Select the appropriate setting, then push the ADJUST knob.
CIRCLE WIDE
SIMPLE ALL
• [CIRCLE] mode: The echoes are displayed inside a circle on the screen.
• [WIDE] mode: The echoes are displayed in a square area, but are not displayed in the data display area.
• [SIMPLE] mode: The display is echo-focused, menu boxes and the data display are simplified.
• [ALL] mode: The echoes are displayed across the entire screen.
5. Close the menu.
1-74
advertisement
Related manuals
advertisement
Table of contents
- 41 1. OPERATIONAL OVERVIEW
- 41 1.1 Controls
- 41 1.2 How to Turn the Radar On/Off
- 41 1.3 How to Adjust the Brilliance
- 41 1.4 Display Indications
- 41 1.5 Menu Operations
- 41 How to access the main menu
- 41 How to operate the menus
- 41 1.6 How to Use the On-screen Box Menus
- 41 1.7 How to Use the CURSOR Menu
- 41 1.8 Cursor Data
- 41 1.9 How to Set Up Function Keys
- 41 1.10 How to Customize Operation
- 41 1.11 How to Select the Interface for Heading Input
- 41 1.12 How to Set Own Ship’s Speed
- 41 1.12.1 Automatic speed input (log or GPS navigator)
- 41 1.12.2 Manual speed input
- 41 1.13 How to Set the Own Ship Position
- 41 1.14 User Settings
- 41 1.14.1 How to reset the user settings
- 41 1.14.2 How to store/load user settings
- 41 1.15 How to Start/Stop Transmission
- 41 1.16 How to Tune the Receiver
- 41 1.16.1 How to select the tuning method
- 41 1.16.2 How to initialize tuning
- 41 1.16.3 How to tune the receiver manually
- 41 1.17 How to Select a Pulselength
- 41 1.17.1 How to change the pulselength
- 41 1.18 How to Adjust Sensitivity
- 41 1.19 How to Reduce Sea Clutter
- 41 1.19.1 How to select the method of clutter adjustment
- 41 1.19.2 How to fine-tune sea clutter reduction
- 41 1.19.3 How to manually reduce sea clutter
- 41 1.20 How to Reduce Rain Clutter
- 41 1.20.1 How to select the method of rain clutter reduction
- 41 1.20.2 How to manually reduce rain clutter
- 41 1.21 Interference Rejector
- 41 1.22 Echo Stretch
- 41 1.23 Echo Averaging
- 41 1.24 Automatic Clutter Elimination (ACE) Function
- 41 1.24.1 How to turn the Automatic Clutter Elimination (ACE) function on/off
- 41 1.24.2 How to adjust the gain in Automatic Clutter Elimination (ACE) mode
- 41 1.24.3 How to get high sensitivity
- 41 1.24.4 How to suppress false echoes
- 41 1.25 Noise Rejector
- 41 1.26 Wiper
- 41 1.27 How to Preset Controls for a Specific Navigation Purpose
- 41 1.27.1 How to select a customized echo
- 41 1.27.2 How to edit a customized echo
- 62 1.27.3 How to restore a user customized echo to the saved settings
- 62 1.27.4 How to restore a user customized echo to the factory default settings
- 62 1.28 How to Reject Second-trace Echoes
- 62 1.29 Presentation Modes
- 62 1.29.1 How to select an presentation mode
- 62 1.29.2 Description of presentation modes
- 62 1.30 How to Select a Range Scale
- 62 1.31 How to Measure Range
- 62 1.31.1 How to show/hide the range rings
- 62 1.31.2 How to measure range with the variable range marker (VRM)
- 62 1.31.3 How to set the VRM unit of measurement (non-IMO type only)
- 62 1.31.4 How to show TTG to VRM
- 62 1.32 How to Measure Bearing
- 62 1.32.1 Methods to measure bearing
- 62 1.32.2 True or relative bearing
- 62 1.33 Collision Assessment by Offset EBL
- 62 1.33.1 How to assess risk of collision using the offset EBL
- 62 1.33.2 How to set the origin point reference for EBL OFFSET
- 62 1.34 How to Measure Range and Bearing Between Two Targets
- 62 1.35 How to Off-Center the Display
- 62 1.36 Target Trails
- 62 1.36.1 True or relative trails
- 62 1.36.2 Trail time
- 62 1.36.3 Trail gradation
- 62 1.36.4 Trail level
- 62 1.36.5 Narrow trails (Non-IMO only)
- 62 1.36.6 How to hide the trails temporarily
- 62 1.36.7 Trail stabilization in true motion
- 62 1.36.8 How to erase/restart trails
- 62 1.36.9 How to prevent sea clutter in true trails
- 62 1.37 Target Analyzer (Non-IMO only)
- 62 1.37.1 How to activate/deactivate the target analyzer
- 62 1.38 Target Alarm
- 62 1.38.1 How to set a target alarm
- 62 1.38.2 How to mute the target alarm
- 62 1.38.3 How to deactivate a target alarm
- 62 1.38.4 How to change target alarm attributes
- 62 1.39 PI (Parallel Index) Lines
- 62 1.39.1 How to set the maximum number of lines to display
- 62 1.39.2 How to change PI line bearing and interval
- 62 1.39.3 How to change the PI line bearing reference
- 62 1.39.4 How to change the PI line orientation
- 62 1.39.5 How to reset the PI lines to default (ship’s heading)
- 62 1.39.6 How to change PI line length
- 62 1.40 Zoom
- 62 1.41 How to Use Marks
- 62 1.41.1 How to select a mark type
- 62 1.41.2 How to select the mark inscription position
- 62 1.41.3 How to select the mark color (non-IMO type only)
- 62 1.41.4 How to inscribe marks
- 62 1.41.5 How to set origin mark stabilization
- 62 1.41.6 How to delete marks
- 62 1.41.7 How to hide the heading line marker
- 62 1.41.8 How to hide/show the stern mark
- 62 1.41.9 How to set up the own ship symbol
- 62 1.41.10How to use the INS marker
- 91 1.41.11How to show/hide radar map marks
- 91 1.41.12How to set the barge marker
- 91 1.42 Drop Mark
- 91 1.42.1 How to inscribe a drop mark
- 91 1.42.2 How to erase drop marks
- 91 1.43 How to Adjust Brilliance of On-screen Data
- 91 1.43.1 How to change color palettes
- 91 1.43.2 How to change the echo color
- 91 1.44 How to Display and Set Up Navigational Data
- 91 1.44.1 How to set up the navigational data
- 91 1.44.2 How to display navigational data
- 91 1.45 How to Use the Information Box
- 91 1.46 Interswitch
- 91 1.46.1 How to display antenna information
- 91 1.46.2 How to preset antenna and display combinations
- 91 1.47 Performance Monitor
- 91 1.47.1 How to activate/deactivate the performance monitor
- 91 1.47.2 How to check the radar’s performance
- 91 1.48 How to Change the Reference Position
- 91 1.49 Anchor Watch
- 91 1.50 How to Interpret the ALERT Box
- 91 1.50.1 Alert descriptions
- 91 1.50.2 Alert list
- 91 1.50.3 Alert icons and their meanings
- 91 1.50.4 How to assign alarm priority to an alert
- 91 1.51 How to Select a Display Mode (For Non-IMO types Only)
- 91 1.52 How to Manage SD-Card Data
- 91 1.52.1 How to access the SD-Card menu
- 91 1.52.2 How to save data
- 91 1.52.3 How to read (load) data
- 91 1.52.4 How to delete data
- 92 2. RADAR OBSERVATION
- 92 2.1 General
- 92 Minimum and maximum ranges
- 92 2.2 False Echoes
- 92 2.3 SART (Search and Rescue Transponder)
- 92 SART description
- 92 How to show SART marks on the radar display
- 92 General remarks on receiving SARTs
- 92 2.4 RACON
- 92 2.5 Radar Target Enhancer (RTE)
- 93 3. TARGET TRACKING (TT)
- 93 3.1 Precautions for Target Tracking Usage
- 93 3.2 TT Controls
- 93 3.3 TT Box Overview
- 93 3.4 How to Select the TT mode
- 93 3.5 How to Acquire and Track Targets
- 93 How to manually acquire targets
- 93 How to automatically acquire targets
- 93 3.6 How to Enter Own Ship Speed
- 93 Echo-referenced speed input
- 93 3.7 How to Cancel Target Tracking
- 93 How to cancel tracking for individual TT targets
- 93 How to cancel tracking for all TT targets
- 131 3.8 Lost Target
- 131 How to set the lost target filter
- 131 How to enable/disable the lost target alert
- 131 3.9 TT Symbols and Attributes
- 131 TT symbols
- 131 How to adjust symbol brilliance
- 131 How to set the symbol color
- 131 3.10 How to Display/Remove Target Data
- 131 3.10.1 How to display target data
- 131 3.10.2 How to remove target data
- 131 3.10.3 How to display, hide and sort the target list
- 131 3.11 Vector Modes
- 131 3.11.1 Description of vectors
- 131 3.11.2 How to change the vector length (time)
- 131 3.12 Past Position Display
- 131 plotting interval
- 131 3.12.2 How to select the number of past position points to be displayed
- 131 3.13 Set and Drift
- 131 3.14 Collision Alarm (CPA, TCPA)
- 131 3.14.1 How to set the CPA and TCPA ranges
- 131 3.14.2 How to acknowledge the TT collision alarm
- 131 3.15 Acquisition Zone
- 131 3.15.1 How to activate the first acquisition zone (AZ1)
- 131 3.15.2 How to set a polygon acquisition zone (AZ2)
- 131 3.15.3 How to sleep/deactivate an acquisition zone
- 131 3.15.4 How to acknowledge the acquisition zone alert
- 131 3.15.5 How to change the acquisition zone reference
- 131 3.15.6 How to set acquisition zone shape and stabilization
- 131 3.16 TT System Messages
- 131 3.17 TT Simulation Mode
- 131 3.18 Criteria for Tracking Target Selection
- 131 3.19 Factors Affecting TT Functions
- 132 4. AIS OPERATION
- 132 4.1 Controls for AIS
- 132 4.2 AIS Symbols and Their Meanings
- 132 4.3 How to Use the AIS Display Filter
- 132 4.4 How to Activate AIS Targets
- 132 How to activate specific targets manually
- 132 How to enable/disable the AIS auto activate function
- 132 How to limit the functions of the AIS auto activate function
- 132 4.5 How to Sleep AIS Targets
- 132 How to sleep individual AIS targets
- 132 How to sleep all AIS targets
- 132 4.6 How to Set Up For a Voyage
- 132 4.7 Target Data
- 132 How to display target data in the data display area
- 132 How to remove target data from the display area
- 132 4.8 How to Change AIS Symbol Attributes
- 132 How to adjust the AIS symbol brilliance
- 132 How to change the AIS symbol color
- 132 How to change the ATON symbol color
- 132 4.9 Past Position Display
- 132 How to adjust the past position plotting interval
- 132 How to select the number of past position points to be displayed
- 140 Past position display orientation
- 140 Stabilization in true motion
- 140 4.10 Lost Target
- 140 4.10.1 How to set the lost target filter
- 140 4.10.2 How to enable/disable the lost target alert
- 140 4.11 ROT Setting
- 140 4.12 AIS Collision Alarm (CPA, TCPA)
- 140 4.12.1 How to set the CPA and TCPA ranges
- 140 4.13 How to Associate TT and AIS Targets
- 140 4.14 How to View Own Ship Data
- 140 4.15 How to Use AIS Messages
- 140 4.15.1 How to create and save messages
- 140 4.15.2 How to transmit messages
- 140 4.15.3 How to view messages
- 140 4.15.4 How to automatically display received messages
- 140 4.15.5 How to display AIS alert messages
- 140 4.16 AIS System Messages
- 141 5. VIDEO PLOTTER OPERATION
- 141 5.1 Orientation Modes
- 141 5.2 Radar Map
- 141 How to show/hide the radar map
- 141 Radar map marks
- 141 5.3 How to Align the Radar Map
- 141 How to disable the map alignment
- 141 5.4 Own Ship’s Track
- 141 How to set the plotting interval
- 141 How to set the own ship track color
- 141 How to delete the own ship track
- 141 5.5 How to Use Waypoints
- 141 How to enter waypoints
- 141 How to erase waypoints
- 141 How to display the waypoint list
- 141 How to show/hide the waypoint name/number
- 142 6. MAINTENANCE, TROUBLESHOOTING
- 142 6.1 Periodic Maintenance Schedule
- 142 6.2 How to Replace the Fuse
- 142 6.3 Life Expectancy of Major Parts
- 142 6.4 Trackball Maintenance
- 142 6.5 Easy Troubleshooting
- 142 6.6 Advanced-level Troubleshooting
- 142 6.7 Diagnostics
- 142 6.8 Fallback Arrangements
