Humanware Prodigi Desktop User Guide
Add to my manuals
48 Pages
Humanware Prodigi DUO, your new personal vision assistant, is designed to help you maintain your independence and continue your favorite activities with ease. With its simple and intuitive interface, Prodigi DUO offers a range of features to enhance your reading experience and assist you with various tasks. Explore documents, magnify text, and adjust the contrast to suit your preferences. Prodigi DUO's auto-read function allows you to listen to documents aloud, while the manual mode provides precise control for specific tasks.
advertisement
▼
Scroll to page 2
of 48
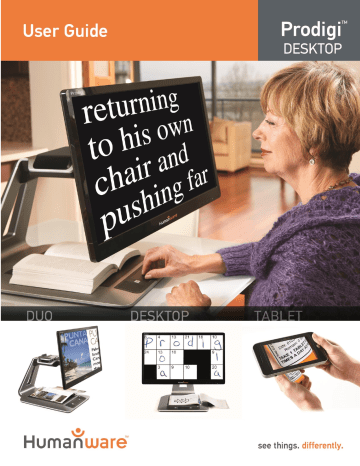
CONTENTS Chapter 1 – Introduction ................................................................ 2 Chapter 2 – Getting to know your Prodigi ..................................... 3 Box contents .............................................................................. 3 Prodigi Desktop at a glance ....................................................... 4 Setting up .................................................................................. 7 Chapter 3 – Using Prodigi ........................................................... 11 Spot Reading ........................................................................... 11 Auto Reading ........................................................................... 13 Normal Reading ....................................................................... 15 Manual Tasks .......................................................................... 16 Chapter 4 – using Standard Interface ......................................... 17 Using Prodigi (Standard Interface) .......................................... 18 Spot Reading (Standard Interface) ...................................... 18 Normal Reading (Standard Interface) .................................. 20 Auto Reading (Standard Interface) ...................................... 21 Manual Tasks (Standard Interface) ...................................... 22 Multi-Capture (Standard Interface) ...................................... 23 Using the Carousel menu ........................................................ 24 Viewing saved Documents ...................................................... 25 Action Menu ............................................................................. 26 Chapter 5 – Choosing your Contrast ........................................... 28 Chapter 6 – Viewing a Video ....................................................... 29 Chapter 7 – Changing your Settings ........................................... 30 Chapter 8 – Standing By and Powering off ................................. 35 Chapter 9 – Software Update ...................................................... 35 Chapter 10 – Troubleshooting ..................................................... 37 Appendix A: Safety and Maintenance ......................................... 40 Appendix B: Specifications .......................................................... 43 Appendix C: Warranty ................................................................. 44 Page 1 CHAPTER 1 – INTRODUCTION Thank you for purchasing Prodigi, the touch-controlled personal vision assistant system from HumanWare, global leader in assistive technologies for people who have low vision. Prodigi is a simple, intelligent, and adaptable line of products aimed at restoring and maintaining independence for people living with vision loss. Prodigi Desktop will allow you to magnify and read documents, continue your favorite hobbies and activities, and carry out a wide range of manual tasks with ease and simplicity. Carefully read the operating and safety instructions described in this user guide prior to using your Prodigi. This user guide describes the system functions based on Prodigi’s manufacturer default settings. If you have any questions about your system, please contact HumanWare Customer Service by consulting the contact information in the back of this user guide. Copyright 2016 by Technologies HumanWare Inc., all rights reserved. No part of this publication may be reproduced or distributed in any form or by any means, or stored in a database or retrieval system, without the prior written permission of Technologies HumanWare Inc. Page 2 CHAPTER 2 – GETTING TO KNOW YOUR PRODIGI BOX CONTENTS Base box Base Unit Power Supply Power Cable Unboxing Guide Getting Started Guide User Guide Packing and Unpacking Guide Warranty Sheet Screen box 20 or 24 inch screen Page 3 PRODIGI DESKTOP AT A GLANCE Front Face 1 2 6 5 3 4 1. Screen 2. Viewing Zone 3. Control Panel 4. Plus-Minus keys 5. Audio Port 6. USB Ports (2) Page 4 Control Panel 1 3 2 4 5 6 1. Speakers (2) 2. Settings Button 3. Back Button 4. Read Button 5. Touchpad 6. Touchpad Click 7. Zoom Up-Down Buttons 8. Power Button Page 5 1 7 8 Back Side 2 1 1. Power Connector 2. USB Port (factory use) Page 6 SETTING UP 1. Pull the Base out of its box by holding the temporary cardboard handle, and place it on a flat and level surface. Note: The handle should only be used once. Page 7 2. Make sure the surface is clean before placing the overlay stickers on your front panel, then carefully place the stickers at their appropriate location based on the images below: Once you have placed the stickers, wait 10 minutes to make sure they are well in place. Page 8 3. Connect the Power Supply to the Power Cable. Then, connect the cable to the Power Connector and plug it to an outlet. Page 9 4. The center of the screen should be at the same height as your eyes, ideally 16 inches (40 cm) away. To adjust its position, lift up or down, tilt forward or back, and swivel left or right. 40 cm/16” 5. Press the Power button to power on the Desktop. Prodigi will take about 1 minute to initialize. HumanWare’s logo will appear on the screen, followed by Prodigi’s startup screen. Page 10 CHAPTER 3 – USING PRODIGI SPOT READING After initializing, Prodigi will display a page placement frame on screen. Place your document in the viewing zone: To quickly reach a section of the document, move the locator, the rectangle at the bottom center of the screen, by slowly moving your finger on the touchpad without lifting it (pan gesture): Click on the touchpad (press down on the lower section of the touchpad until you hear a clicking sound) or press the Zoom Up button to enlarge the section delimited by the locator. Pan to reach other parts of the enlarged image. Page 11 Press the Zoom Up button to zoom in and the Zoom Down button to zoom out. You can also press and hold the Zoom Up-Down buttons to progressively adjust the zoom level, and release once you reach your desired zoom level. To toggle between color, positive, and negative contrasts, press the Settings button to access the Settings menu, scroll down by panning upward on the touchpad to select Contrast, and press the Zoom Up-Down buttons or click on the touchpad to toggle between the different values. Press Settings again to exit the Settings menu and return to your document. By default, Prodigi will read aloud the Settings’ menus, items, and values. To deactivate Speech, access the Settings, select Speech and set it to Off. Exit the Settings to return to your document. While zoomed in, you can adjust the brightness of your document by accessing the Settings menu. Use the Zoom UpDown buttons or click on the touchpad to adjust the brightness of your document in percentage. Once you reach your desired brightness level, exit the Settings or simply wait a few seconds to continue magnifying. Press Back to see the locator again. This is a practical way to locate your position on the page. Press Back again to reposition the locator at the bottom center of the screen. Page 12 AUTO READING As soon as you press Read, Prodigi will automatically capture, scroll and read aloud your document in Diamond Edge text according to your preferences. Diamond Edge contrast will also be available when toggling between contrasts. After initializing, Prodigi will display a page placement frame on screen. Place your document in the viewing zone: To start reading from the top left corner of your document, simply press Read. You will hear a clicking sound indicating that your document has been captured, and Prodigi will scroll your document according to your reading preferences. Note: To start reading from a specific place on your document, before pressing Read, move the locator by panning, and press the Zoom Up button or click on the touchpad to enlarge the text. Then, press Read once you reach a section you want to read. To adjust the volume, use the Plus-Minus keys (on the right edge of the base plate; the Minus key is the one closest to you). To pause, press Read. To resume, press Read again. Page 13 When paused, pan in any direction (Page mode), up or down (Column mode), or left or right (Line mode) to go forward or back in the text. Note: Text can be presented in 3 different ways (Reading Modes): it can be transformed into a single line in the Line mode, a column in the Column mode (default), or you can read text without losing its configuration in the Page mode. Two “greater than” inequality signs will mark the end of a paragraph in the Line and Column modes (˃˃). Prodigi will beep and announce “End of document” when you reach the end of your document; press Read to start reading from the beginning again. To set a different Reading Mode, access the Settings, select Reading Mode and toggle the value. Exit the Settings menu to return to your document. You can increase the speech rate by swiping to the left (sliding and releasing your finger to the left) on the touchpad, and decrease the speech rate by swiping to the right. Note that changing the speech rate will change the reading speed (text scrolling speed) accordingly. Note: You can also increase or decrease the speech rate from the Settings. Access the Settings, select Speech Rate, and use the Zoom Up-Down buttons or click on the touchpad to change the value. Exit the Settings. To deactivate Speech, access the Settings, select Speech and set it to Off. When Speech is deactivated, you will be able to change the reading speed (text scrolling speed) by swiping left or right, or from the Settings (in the Visual menu and Text submenu). In addition to deactivating speech from the Page 14 Settings, you can toggle between Speech On and Off when reading a document by doing a double click (quickly clicking twice on the touchpad) gesture. You can toggle back to Speech On by pressing and holding the Read button anywhere in the Settings menu. Prodigi contains 2 different voices that can be used to read aloud text documents. To select a different voice, access the Settings, select Voice, and toggle between the 2 reading voices. Exit the Settings to return to your document. Make sure that the language of the selected voice is the same as in the document you want to read. You can adjust the contrast and the brightness in the same way as when spot reading (see section Spot Reading above). Press Back to stop reading and return to the page placement frame. NORMAL READING Prodigi’s Read button can be set to Normal (the default value being Auto) to instantly enlarge and display Diamond Edge text according to your preferences with a single press (without reading it). After pressing Read a second time, Prodigi will scroll and read aloud the text according to your reading preferences. To set the Read button to Normal: Access the Settings and select All Settings. Select Gestures and Controls. Select Read Button and set it to Normal. Exit the Settings. Page 15 MANUAL TASKS Prodigi is ideal for performing a wide range of manual tasks, such as viewing pill bottles, signing checks, and more. It allows for magnification up to 20x. After initializing, Prodigi will display a frame on screen. Place your object or document in the viewing zone: Move the locator by panning to quickly reach a section of the object or document you want to magnify: Press the Zoom Up button or click on the touchpad to enlarge the section delimited by the locator at your preferred zoom level: Page 16 You can navigate, zoom, adjust the brightness and change contrasts in the same way as when reading a document (see section Spot Reading above). Press Back to see the locator again. Press Back again to reposition the locator at the bottom center of the screen. Note: If the image is unstable while executing a manual task, you can lock the Autofocus in the Settings. Access the Settings, select Autofocus and set it to Locked. Exit the Settings. You can also activate the double tap gesture from the Settings (Gestures and Controls submenu) to lock and unlock the Autofocus. Note: If you cannot avoid touching the touchpad while executing a manual task, you can disable it in the Settings. Access the Settings, select Touchpad and set it to Disabled. Exit the Settings. CHAPTER 4 – USING STANDARD INTERFACE Prodigi contains two different interfaces, Simple and Standard, which can be changed according to your specific needs. By default, Prodigi’s interface is set to Simple (see previous chapter for more information). Prodigi’s Standard interface allows you to perform more touch gestures, keep documents in memory, and further customize your system. To switch your interface to Standard: Access the Settings and select All Settings. Select General. Select User Interface. Select Yes. Page 17 Note: With the Standard Interface, use the tap gesture to select a value and zoom. You can also choose to click on the touchpad to select and zoom in the Settings (under Gestures and Controls, and Gestures). USING PRODIGI (STANDARD INTERFACE) SPOT READING (STANDARD INTERFACE) After switching your interface to Standard, Prodigi will automatically launch the Magnifier in Read mode and display the page placement frame on screen. Place your document in the page placement frame and remove your hands from the viewing zone: Prodigi will automatically capture your document. On the top left corner of the screen, Prodigi’s locator will appear. You can now begin spot reading. Move the locator by panning to quickly reach a section of the document you want to read. Tap, click the touchpad or press Zoom Up to enlarge the section delimited by the locator at your preferred zoom level in Diamond Edge Text. You can navigate in the enlarged text, adjust the zoom level, and adjust brightness in the same way as with the Simple interface (see chapter 3, section Spot Reading). Page 18 You can now also use the pinch and zoom gesture to adjust the zoom level. Decrease the distance between 2 fingers to zoom out, and increase the distance to zoom in: In addition to changing the contrast from the Settings, you can toggle between color, positive, negative, and Diamond Edge™ (for documents that contain text) contrasts by swiping on the right edge of the touchpad: To save the document you are reading, press and hold the Read button. The document will be kept in Prodigi’s Gallery for future use. Tap or press Back to see the locator again. This is a practical way to locate your position on the page. Press Back again or remove your document from the viewing zone to return to the page placement frame. Page 19 NORMAL READING (STANDARD INTERFACE) As soon as you press Read, Prodigi will automatically scroll and read aloud your document in Diamond Edge text according to your reading preferences. Place your document in the page placement frame and remove your hands from the viewing zone: On the top left corner of the screen, Prodigi’s locator will appear. You can move the locator by panning to quickly reach a section of the document you want to read. If you want to start reading from the top of the page, do not move the locator. Press Read to instantly scroll and read aloud Diamond Edge text according to your reading preferences. To pause, press Read or Back. To resume, press Read again. On the Standard interface, in addition to deactivating speech from the Settings, you can toggle between Speech On and Off when reading a document by doing a double tap (tapping twice quickly with 1 finger) or double click gesture. While reading, use the pinch and zoom gesture to adjust the zoom level. Page 20 You can navigate in the text, change the reading, mode, speech rate, or reading speed, adjust the volume, and select a different reading voice in the same way as on the Simple interface (see chapter 3, section Auto Reading). To save the document you are reading, press and hold the Read button. The document will be kept in Prodigi’s Gallery for future use. While paused, press Back to stop reading and see the locator again. Press Back again to go back to the page placement frame. AUTO READING (STANDARD INTERFACE) Prodigi’s Read button can be set to Auto (the default value being Normal on the Standard interface) to automatically scroll and read aloud the text according to your reading preferences after placing a document in the viewing zone. To set the Read button to Auto: Access the Settings and select All Settings. Select Gestures and Controls. Select Read Button and set it to Auto. Exit the Settings. Page 21 MANUAL TASKS (STANDARD INTERFACE) On the Standard interface, toggle between Read mode, Live mode, and Multi-Capture mode (see section Multi-Capture below) by swiping on the left edge of the touchpad: Note: You can also toggle between the different modes in the Settings. Access the Settings, select mode and tap. Exit the Settings. To execute manual tasks, set Mode to Live. You can now use the Magnifier to execute manual tasks. At the bottom center of the screen, you will notice Prodigi’s locator. Move the locator over the area you wish to magnify and tap. You can navigate in the enlarged image, adjust the zoom level and the brightness in the same way as in Read mode. See section Spot Reading (Standard Interface). Press Read to freeze (and Back to unfreeze) an image of what you are viewing. If your document contains text, you can use the same features as in Read mode (see previous sections in this chapter). Press and hold the Read button to save an image of what you are viewing. It will be saved in Prodigi’s Gallery for future use. Press Back to see the locator again. Page 22 Note: On the Standard interface, you can lock the camera’s autofocus if necessary by doing a double tap gesture. You can also lock the Autofocus and disable the touchpad from the Settings. See chapter 3 (section Manual Tasks) to learn how. MULTI-CAPTURE (STANDARD INTERFACE) If you wish to capture and save a multipage document: Toggle to Multi-Capture mode by swiping on the left edge of the touchpad: Place your first page on the base plate and press Read to capture it. Proceed in the same way for each page you wish to capture. Your multipage document will be saved in the Gallery. Press Back to end Multi-Capture and access your document. Swipe left or right to select a page, and tap to open the page and spot read with Prodigi’s locator. To read your document, select a page you wish to start reading from and press Read. Prodigi will read your entire document and announce when it reaches the end of your document. A sound will indicate when a new page is being read. Press Back to return to the page placement frame, and Back again to return to the carousel menu. Page 23 USING THE CAROUSEL MENU Prodigi has 3 main applications – Magnifier, Gallery, and Settings. They are presented one by one in the carousel menu: To access the carousel menu from the Magnifier: Press Back to exit the Magnifier and access the carousel menu. From anywhere on the system, you can access the carousel menu by tapping twice quickly with two fingers (doublefinger, double tap gesture). Prodigi will announce “Main Carousel” followed by the currently selected application. The currently selected application is positioned in the center of the screen. Swipe left or right in the carousel menu to select an application. To launch a selected application, simply tap. To cancel, press Back. Page 24 VIEWING SAVED DOCUMENTS The Gallery contains all the documents you saved. To access the Gallery: Select and launch the Gallery in the carousel menu: Swipe left or right in the Gallery to flip through your saved documents. The currently selected document is in the center of the screen. Prodigi will announce and indicate the first word contained in the currently selected document. If the document contains no words, Prodigi will tag it as an image. A notebook icon will indicate a multipage document. To open a selected document, simply tap. You can navigate on your document with the locator, adjust the zoom level and the brightness, and change your contrast in the same way as in the Magnifier. See section Using Prodigi (Standard Interface) for more information. Press Back again to close a document and return to the Gallery. Once you close a document, Prodigi will remember your position and apply it automatically the next time you open the document. Page 25 Notes: Prodigi will announce “Gallery empty” if the Gallery contains no documents. The Gallery cannot contain more than 100 documents. Once you pass this number, you will be prompted to delete some documents from the Gallery before saving new ones. ACTION MENU The Gallery features an “Action Menu” that includes many useful functions for your saved documents. In the Action menu, you can: Create a new category Rename a document or category Delete a document, category, or the content of a category Move a document to a category Export the text from document to a text file in Android file system Delete, replace, insert or append pages in a multipage document. To access the Action menu, simply long press on a document or category icon in the Gallery. You will be directed to a menu listing available actions for your selected file. To delete a document, a category, or the content of a category Long press on the document or category you want to delete. Tap Delete, Delete category or Delete category content. Tap Yes to confirm deletion. To rename a document or category Long press on the document or category you wish to rename. Page 26 Tap Rename or Rename category. Type in the new name of your document or category. Tap DONE (Enter key on keyboard). To create a new Category Long press on any document. Tap Create new category. Type in the name of your new category. Tap DONE. Categories will be sorted alphabetically in the Gallery. To move a document to a category Long press on the document you want to move. Tap Move. Tap the category where you wish to move your document. Export the text from a single-page or multipage document to a USB stick Plug a USB stick on the right edge of the base plate. Long press on the document whose text you wish to export. Tap Export OCR text (USB must be inserted). The OCR (optical character recognition) text will be saved as a text file named Prodigi_ followed by the same filename as in the Gallery. To delete, replace, insert, or append a page in a multipage document. Open the multipage document you wish to modify. To delete a page, long press on the page you wish to delete and tap Yes to confirm deletion. Page 27 To replace a page, long press on the page you wish to replace. Tap replace, tap Yes and capture a new page. To insert a page, long press on the page where you want to insert a new page. Tap insert and capture a new page. To append a page, long press on any page in a multipage document and tap append. Capture your document. It will be added at the end of your document. CHAPTER 5 – CHOOSING YOUR CONTRAST Prodigi allows you to view documents, pictures and objects in 3 types of contrast: color, positive or negative. For documents that contain text, a 4th type of contrast can be used: Diamond Edge™. Positive, negative, and Diamond Edge™ contrasts are enhanced; they are meant to enhance the original color of a document or object to facilitate your visual experience. Color contrast is useful if you want to view documents, objects, and photographs in their original color. Positive contrast shows text and images in 2 colors according to your selected color combination, the default combination being Black on White. This is a practical way to view text in the best color combination for your vision. Negative contrast shows text and images in reversed contrast as compared to your selected color combination. For example, if your combination is Black on White, negative contrast will show text and images in White on Black. This is useful if you wish to reverse the contrast of a text that contains different contrasts. Page 28 Diamond Edge™ contrast combines the best of both worlds; it shows Diamond Edge Text™ in your selected color combination and images in their original color. This allows you to magnify text indefinitely without compromising its quality in the best color combination for your vision, while viewing images in their original color on the same page. To toggle between the different contrasts, access the Settings, select Contrast and toggle the value. Exit the Settings to return to your document or object. Prodigi’s Standard interface also allows you to toggle between the different contrasts by swiping on the right edge of the touchpad: Note: The contrast cannot be changed while in Line or Column mode, or while viewing an image at 1x (Read mode or Gallery). CHAPTER 6 – VIEWING A VIDEO With Prodigi, you can view a video contained on a USB media: Simply insert the USB media into one of the USB ports on the right edge of the base plate. Prodigi will play the video automatically. If the media contains more than one file, its contents will be presented to you in a vertical list. Select a file you wish to view and tap or press Zoom Up to play the video. Page 29 Use the Read button to pause and resume. Adjust the volume with the Plus-Minus keys. While viewing a video, tap to display video player information (file name, battery percentage, and video progress bar). Swipe right to move forward in the video, and left to move backward. Press Back or remove the USB media to exit the video and return to the previous screen. Note: Prodigi supports most video resolutions and formats (720p to 1280p, .3gp, .webm, .ts, .mov, .mp4, .mkv, .avi, and .flv). CHAPTER 7 – CHANGING YOUR SETTINGS (Note: The values marked with a star (*) are manufacturer default settings.) To quickly configure your system while viewing a document, press the Settings button to access the Settings menu. The currently selected item is announced and highlighted by a rectangular frame. Scroll up or down to move the rectangle and select an item. The items will be read one at a time (by default). Use the Zoom UpDown buttons or click on the touchpad (Simple Interface) to toggle the values. Press Settings to exit the Settings and return to your document. The Settings menu lists the most frequently used settings: Brightness (Change the brightness of a live or captured image, except for 1x image in Read mode and in Gallery): 0 to 100% (50%*) Contrast: Diamond Edge (if captured image contains text), Color*, Positive, Negative Page 30 Colors: Black on White* (see list of 20 color pairs in main Settings below) Mode (Standard Interface): Read*, Live, Multi-Capture Reading Mode: Column*, Line, Page Speech: On*, Documents only, Off Speech Rate: Very slow, Slow, Normal*, Fast, Very fast Voice: Voice 1*, Voice 2 Base Volume: 0 to 15 (7*) Headphone Volume (when headphones are plugged in): 0 to 15 (3*) Autofocus (Live mode only): Locked, Unlocked* Touchpad (Live mode only): Enabled*, Disabled You can further customize your system by selecting All Settings at the end of the Settings menu. With Prodigi’s Standard interface, you can also access these Settings by selecting and opening the Settings application in the carousel menu: The Settings contain 5 main menus: Visual, Audio, Gestures and Controls, General, and About. Scroll up or down in the Settings to select a menu. Prodigi will announce “submenu” if a selected menu contains submenus and display an arrow on the right edge of the screen. To open a menu or submenu, select it and press the Zoom Up button or click on the touchpad (Simple Interface). Once you have reached the setting you want to modify, use the Zoom UpDown buttons or click on the touchpad (Simple Interface) to toggle the value. Press Back to return to a previous screen. Press Settings to exit the Settings. Page 31 VISUAL The Visual menu contains 3 submenus: 1. Display contains the following settings: Mode (Standard Interface): Read*, Live, Multi-Capture Contrast: Diamond Edge (if captured image contains text), Color*, Positive, Negative (see chapter 5) Diamond Edge: Always*, On Request (see chapter 5) Colors (Select from 20 color pairs): Black on white*, White on black, Black on gray, Gray on black, Black on yellow, Yellow on black, Black on orange, Orange on black, Black on cyan, Cyan on black, Black on purple, Purple on black, Black on green, Green on black, Blue on yellow, Yellow on blue, White on blue, Blue on white, Beige on black, Black on beige Locator Color (change the locator’s color): Red*, Orange, Yellow, Purple, Cyan, Green, Blue Preferred Zoom (change the locator’s initial zoom level): 2 to 35x (4x*) 2. Text contains the following settings: Reading Mode: Column*, Line, Page Reading Speed: Very slow, Slow, Normal*, Fast, Very fast Font Size: Minimum, Small, Medium, Standard*, Large, Very large, Extra large, Maximum Font Type: Regular, Bold* Highlight (Column and Line modes only. Highlight on spoken words): Display*, Hide 3. Camera contains the following settings: Auto Capture Delay (change your page capture delay in Read mode): 2 sec*, 4 sec, 6 sec Page 32 AUDIO The Audio menu contains the following settings: Base Volume: 0 to 15 (7*) Headphone Volume (when headphones are plugged in): 0 to 15 (3*) Sounds: On*, Off Speech: On*, Documents only, Off Speech Rate: Very slow, Slow, Normal*, Fast, Very fast Voice: Voice 1*, Voice 2 OCR Sound: On, Off* GESTURES AND CONTROLS The Gestures and Controls menu contains the following submenus: 1. Gestures (Enable and disable gestures. By default, all gestures are deactivated on Simple interface and activated on Standard interface): Swipe on left edge / Mode (Standard interface only): Toggle between Read, Live, and Multi-Capture modes. Swipe on right edge / Contrast: Toggle between Color, Positive, Negative, and Diamond Edge™ contrasts (Note: The last selection will be saved in Prodigi’s memory). Pinch and Zoom: Adjust the zoom level by decreasing or increasing the distance between 2 fingers. Double tap / Speech: Toggle between Speech On and Off by tapping twice quickly with 1 finger. Tap / Zoom: Press your finger down quickly on the touchpad (tap) to zoom at your preferred zoom level from the locator. 2. Touchpad: Enabled*, Disabled Page 33 3. Read Button: Auto*, Normal (Normal* on Standard Interface. Configure the behavior of the Read button. See chapters 3 and 4) GENERAL The General menu contains the following items: User Interface: Simple*, Standard System Language: Language 1*, Language 2 (Choices depend on country or region) WI-FI Setup (USB mouse required. Help of a sighted person required) Base Auto Shutoff: 5 min, 10 min, 30 min*, 60 min Software Update (see chapter 9) Touchpad Sensitivity: Low, Normal*, High Delete Gallery content (Standard interface only): Permanently delete all files in Gallery. Restore to Factory Defaults ABOUT The About menu contains the following items: Software (Version) Serial Number Model Base (Version) Touchpad (Version) Android (Version) Page 34 CHAPTER 8 – STANDING BY AND POWERING OFF In a working situation where you need Prodigi intermittently, you can enter Standby mode when you are not using Prodigi by pressing Power quickly. The screen will power off. Exit Standby mode by pressing Power quickly again. If you will not be using Prodigi for the next few days or disconnect it from power source, it is recommended to power it off by pressing and holding the Power button. Prodigi will ask you if you want to power off. Press Zoom Up or click on the touchpad to select OK and power off, or press Back to cancel. To power it back on, press Power again. Prodigi will take about 1 minute to initialize. HumanWare’s logo will appear on the screen, followed by Prodigi’s startup screen. CHAPTER 9 – SOFTWARE UPDATE There are 2 ways to update Prodigi’s software: with a USB stick (from software version 1.1 and higher) and wirelessly. To update with a USB stick: First, visit our website www.humanware.com/prodigi_support and copy the update file on a USB stick (of at least 512 MB). You can also contact HumanWare to have a USB stick with the update file mailed to you (see contact information on the back side of this user guide). Make sure your Prodigi is powered on, and insert the USB stick in one of the 2 USB ports on the right edge of the base plate. Page 35 Prodigi will show you the update’s version number and language. Confirm your choice. If there is more than one update on the USB stick, select your update and confirm. Prodigi will download the update file and display the download progress in percentage. To cancel the update, simply remove the USB stick from the USB port before it is downloaded. The file will not be deleted from the USB stick. Once the download is complete, Prodigi will reboot and install the update automatically. Android’s green logo will be shown on screen during the update. Once the update is installed, the update file will be deleted from the USB stick after reboot. To update wirelessly: Before initiating a software update, the WI-FI network has to be configured with a USB mouse (not included) and with the help of a sighted person. Access the Settings and select All Settings. Select General. Select WI-FI Setup. Connect the USB mouse to one of the USB ports on the right edge of the base plate. Using the mouse, click on the OFF button to switch it to ON. Click on the network you wish to configure to open it. Scroll down in the network box and click on the space provided below “Password” to enter your password. A virtual keyboard will appear. Enter your password by clicking on the letters and/or numbers, followed by Done to confirm. Click on Connect to connect to the network. Page 36 You can now disconnect the mouse. Press Back twice to return to General in Prodigi’s Settings. Note: If you don’t have a USB mouse, you can also use a USB keyboard to configure the WI-FI network. Use the arrow keys to navigate on the screen. To initiate a software update, select Software Update. Once the WI-FI connection is established, Prodigi will tell you whether your software is up to date or whether an update is available. If an update is available and you wish to install it, select Install. If you wish to cancel, select Cancel. If you chose to install the update, Prodigi will download the update and show the download progress in percentage. Once the download is complete, Prodigi will reboot and install the update automatically. Android’s green logo will be shown on screen during the update. CHAPTER 10 – TROUBLESHOOTING If the image/text is out of focus or blurry: Remove the document from the viewing zone and place it back again. If the screen is blank: Zoom out of the image for minimum magnification. Prodigi could be powered off or in Standby Mode. Press Power to power it on or to exit Standby Mode. If colors are difficult to detect: Check if you have sufficient ambient light. Page 37 Choose a different contrast or color combination in the Settings. Adjust the brightness level in the Settings. If there is a lot of glare: Tilt object in a different angle to reduce glare. Reduce the brightness level in the Settings. Reduce external lighting effects. If the audio reading does not make sense: Make sure the Voice language is the same as your document’s language. Change it in the Settings if necessary. If the Desktop is not responding: Check all connections and make sure that they are plugged in properly. Check that the screen is switched on, as indicated by the glowing blue light. If the screen is off, make sure the Desktop is powered on by pressing the Power button. If the screen stays off, press and hold the tactile power button on the bottom right corner of the screen for 8 seconds to switch it on. Check that the power is switched on at the wall socket. If the touchpad is not working: Make sure the Touchpad is set to Enabled in the Settings. If the touchpad is not responding correctly: Try making the Touchpad Sensitivity lower or higher in the Settings. Page 38 If the Autofocus is not working: Make sure the Autofocus is set to Unlocked in the Settings. Other problems: Restore factory defaults in the Settings. Press and hold the Power button for 10 seconds and release. Wait 30 seconds, and press Power again. Contact your dealer or technical support. Page 39 APPENDIX A: SAFETY AND MAINTENANCE Safety Instructions: The above LED light warning label is intended to inform the user of the presence of a Class 2 LED product. The warning label is placed between the 2 LED light sources above the viewing zone. The user must not stare at the LED light sources. Keep away from water or high humidity. Do not submerge. Power off your Prodigi before cleaning it. Use only cables provided with your Prodigi. The outlet should be near the Desktop and easily accessible. This product should be operated from the type of power indicated on the marking label. If you are unsure of the type of power available, consult your dealer or local power company. Only use your Prodigi indoors. Do not expose it to sudden or extreme changes in temperature or humidity conditions. This product should not be placed near a heat source or exposed to direct sun light for a prolonged period of time. Page 40 Refer all servicing of this product to qualified service personnel. Do not attempt to service it yourself, as opening or removing covers may expose you to dangerous voltage points or other risks. Susceptibility to Interference: There may be temporary degradation of the image when Prodigi is subjected to a strong radio-frequency field, electro-static discharge or transient electrical noise. An electro-static discharge (caused by static electricity) may cause the screen to go blank. If this happens, power the system off and on again. Warning RF Exposure Compliance: The antenna(s) used for this transmitter must be installed to provide a separation distance of at least 20 cm from all persons and must not be co-located or operating in conjunction with any other antenna or transmitter. Users and installers must be provided with antenna installation instructions and transmitter operating conditions for satisfying RF exposure compliance. FCC / Industry Canada Two Part Statement: This device complies with FCC Part 15 and Industry Canada license exempt RSS standard(s). Operation is subject to the following two conditions: (1) this device may not cause interference, and (2) this device must accept any interference, including interference that may cause undesired operation of the device. Page 41 Per Industry Canada RSS rules: This device complies with Health Canada’s Safety Code. The installer of this device should ensure that RF radiation is not emitted in excess of the Health Canada’s requirement. Changes or modifications not expressly approved by the party responsible for compliance could void the user’s authority to operate the equipment. FCC Warning: This equipment has been tested and found to comply with the limits for a Class B digital device, pursuant to part 15 of the Federal Communications Commission (FCC) Rules. These limits are designed to provide reasonable protection against harmful interference in a residential installation. This equipment generates and can radiate radio frequency energy and, if not installed and used in accordance with the instructions, may cause harmful interference to radio communications. However, there is no guarantee that interference will not occur in a particular installation. If this equipment causes harmful interference to radio or television reception, which can be determined by turning the equipment off and on, you are encouraged to try to correct the interference by one or more of the following measures: Reorient or relocate the receiving antenna. Increase the space between the equipment and receiver. Connect the equipment to an outlet on a circuit different from that to which the receiver is connected. Consult your dealer or an experienced radio/TV technician for help. Page 42 Maintenance and Disposal Instructions: Wipe your Prodigi’s surfaces with a soft and dry cloth. At the end of Prodigi’s operational lifetime, its internal components must be disposed in compliance with local authorities. Prodigi contains no hazardous materials. For disposal, return to HumanWare or follow local governing ordinances or hospital procedure. APPENDIX B: SPECIFICATIONS Operating Conditions: Temperature: 0 to 35 °C / 32 to 95 °F Humidity: 5 to 95% Transport and Storage Conditions: Temperature: -20 to 60 °C / -4 to 140 °F Humidity: 5 to 95% Power Supply: Input Voltage: 19 V Page 43 APPENDIX C: WARRANTY HumanWare warrants Prodigi, effective from the date of delivery, to be free of any defects in material and workmanship for a period of 1 year unless otherwise required by law in the country or region of purchase. This warranty is non-transferable and applies to all cases where the damage is not a result of improper use, mistreatment, or negligence. Improper use is use of this device other than described in this manual. In no event shall HumanWare or its distributors be liable for indirect or consequential damages. No replacement or repair covered by the warranty will be carried out unless the system is accompanied by a copy of the original bill of purchase. Please keep your original receipt. If the system has to be returned, please use the original packaging. [End of document VER-11-2016-06-01] Page 44 ACCD-0063 REV 06
advertisement
* Your assessment is very important for improving the workof artificial intelligence, which forms the content of this project
Related manuals
advertisement
