Humanware Prodigi Connect 12 User manual
Add to my manuals
76 Pages
Humanware Prodigi Connect 12 is a portable and adaptable vision assistant system that magnifies, reads documents, and captures images on the go. With its simple touch-controlled interface, you can easily zoom in and out, adjust contrast, and toggle between color, positive, and negative modes. The built-in distance camera lets you view objects from afar and read text clearly. Prodigi Connect also allows you to capture full pages of text and save them for later use.
advertisement
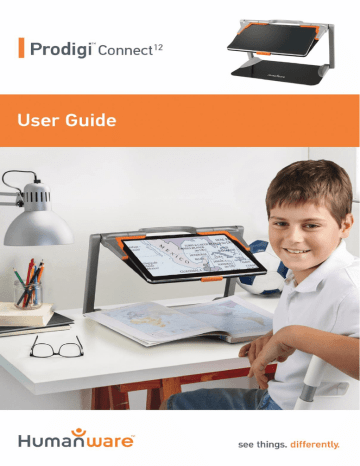
CONTENTS
Contents ....................................................... 1
Chapter 1: Introduction ................................. 3
Chapter 2: Getting to know your Prodigi ...... 5
Box Contents ............................................. 5
Prodigi Connect at a glance ...................... 6
Setting up ................................................ 13
Chapter 3: Using Prodigi ............................ 18
The Button Banner .................................. 18
Magnifying ............................................... 19
Capturing ................................................. 23
Full page capture ................................. 24
Multi-Capture ....................................... 25
Reading ................................................... 27
Using the Carousel menu ........................ 33
Viewing saved documents ...................... 35
The Action Menu .................................. 36
Using the Distance Camera .................... 41
Viewing Distance Camera Images ....... 47
Reading with the Distance camera ...... 49
Removing Distance Camera from Stick 49
Viewing text files in Prodigi ..................... 50
Chapter 4: Choosing your contrast ............. 52
Chapter 5: Changing your Settings ............ 55
Visual ...................................................... 58
Audio ....................................................... 59
Gestures and Controls ............................ 60
General ................................................... 61
About ....................................................... 61
Chapter 6: Accessing Android .................... 62
Chapter 7: Recharging your Tablet ............ 63
Chapter 8: Recharging your distance camera
................................................................... 65
Chapter 9: Software update ....................... 66
Setting up your Wi-Fi ............................... 66
Automatic update .................................... 67
Manual update ........................................ 67
Chapter 10: Troubleshooting ...................... 69
CHAPTER 1: INTRODUCTION
Thank you for purchasing
Prodigi™ Connect 12, the touch-controlled personal vision assistant system from
HumanWare, global leader in assistive technologies for people who have low vision.
Prodigi is a simple, intelligent, portable, and adaptable line of products aimed at restoring and maintaining independence for people living with vision loss.
Prodigi Connect is a complete magnification system that will allow you to magnify, read documents, and capture images anywhere you are.
Carefully read the operating and safety instructions described in this user guide prior to using your Prodigi. If you have any questions about your system, please contact
HumanWare Customer Service by consulting the contact information in the back of this user guide.
Copyright 2016 by Technologies HumanWare
Inc., all rights reserved. No part of this publication may be reproduced or distributed
Page 3
in any form or by any means, or stored in a database or retrieval system, without the prior written permission of Technologies
HumanWare Inc.
Page 4
CHAPTER 2: GETTING TO KNOW
YOUR PRODIGI
BOX CONTENTS
Protective Carrying Case
Prodigi Tablet 12.2
Power Supply
USB Recharge Cable
Folding Stand
5 replaceable stylus tips
Distance Viewing (Optional) o Distance Camera o Smartphone attachment o Camera Stick o Wrist strap o Micro USB cable o Camera Quickstart Guide o Camera Reference Guide
Prodigi Box
Getting Started Guide
User Guide
Warranty Sheet
Page 5
PRODIGI CONNECT AT A GLANCE
Front Face
1 2
3
4
5
6
7
1. Back Button (not a physical button)
2. Home Button
3. History Button (not a physical button)
4. MicroSD slot
5. USB slot
6. Speaker
7. Stylus
8. Headphone slot
Note: Tablet is inserted in stand upside down intentionally, for better camera usage.
Page 6
6
8
Bottom Edge
1. Volume Down-Up
2. Power Button
Back Side
1 2
1
2
1. Camera
2. LED
Page 7
Button Banner
1 2 3 4 5 6
1. Back button
2. Settings button
3. Light Button
4. Capture/Read Button
5. Zoom Out Button
6. Zoom In Button
Page 8
1
1. Open Banner Button
Folding stand
Page 9
Distance camera
1
2
1. Distance camera
2. Distance camera stick
Page 10
Front view
Back view (with battery cover removed)
Page 11
Top view
2
3
1
1. Power button
2. Microphone
3. Power/Charge/Movie light
Left view
1 2
1. Zoom lever
2. Shutter button
Page 12
IMPORTANT: It is essential to keep the Quick
Start guide provided with your Sony distance camera as it contains your camera’s pairing information.
SETTING UP
1. On a flat and stable surface, hold your
Prodigi stand in an upright position making sure the panel with the word “PULL” is facing you. While holding the handle with one hand, unfold the
“PULL” panel with your other hand until it is flat on the table.
Page 13
2. Next, unfold the top panel until it is roughly parallel with the lower panel.
Page 14
3. Hold your tablet with the screen side facing you, making sure the Samsung logo is upside down. Carefully insert your tablet into the slot and slide it forward until you reach the back end of the slot. Lock the front bracket to fasten your tablet onto the folding stand.
Page 15
4. Connect the USB Recharge Cable to the
Power Supply.
5. Carefully connect the cable to the recharge port and plug it to an outlet. The recharge port is located on the left side of the tablet.
IMPORTANT: Use caution while inserting the cable into the Recharge Port.
Page 16
IMPORTANT: Do not close your folding stand with your tablet in it when the recharge cable is plugged in. You could damage the recharge cable or tablet.
6. Allow the tablet to charge until the battery is full (initial charge is 8 hours).
7. Press and hold the Power button to power on your tablet. Your tablet will take about
30 seconds to initialize. The Samsung logo will appear on the screen (possibly upside down for booting, as the tablet is inserted upside down).
Page 17
CHAPTER 3: USING PRODIGI
THE BUTTON BANNER
Most of Prodigi Connect
’s actions are performed through the Virtual Button banner located at the bottom of your screen.
If you wish to hide this banner to better see your screen, do a downward swipe on your screen (move your hand downwards while touching the screen with a finger). The banner will be replaced by the Open Banner button at the bottom of your screen.
Page 18
Tap this button or swipe upward to display the Button Banner.
MAGNIFYING
Power on the tablet.
Properly align the tablet above the document or object you wish to view.
It is recommended to use the Folding stand to stabilize your tablet above the document you wish to view.
Move the object or document under your tablet to find the information you are looking for.
Page 19
Tap the Light button to turn on the tablet’s light if the display is too dark.
Tap the Zoom In-Out buttons to adjust the zoom level. To increase character size, tap the Zoom In button (+). To decrease character size, tap the Zoom
Out button (-). You can also tap and hold the Zoom In-Out buttons to progressively adjust the zoom level, and release once you reach your desired zoom level.
In addition to the Zoom In-Out buttons, you can use the pinch and zoom gesture to adjust the zoom level
Page 20
Decrease the distance between 2 fingers to zoom out, and increase the distance to zoom in:
To toggle between color, positive, and
negative contrasts, simply swipe vertically on the right side of the tablet’s screen (see Chapter 4: Choosing your
contrast for more details).
Note: Prodigi Connect allows you to decide whether to lock or unlock the
Page 21
camera’s autofocus. This is useful when the right focus is displayed for the document and you want to lock its position, or when you are performing a manual task like writing on a piece of paper, and want to prevent your tablet from refocusing on your hand or pencil, for example. To lock autofocus, simply perform a double tap gesture (tap twice quickly) anywhere on your screen.
Double tap again anywhere on the screen to unlock autofocus. The following icon appears in the top right your screen when autofocus is turned off.
Page 22
CAPTURING
Using the folding stand, properly align the tablet above the document or object you wish to capture.
Tap the Capture button to capture your document or tap and hold your finger on the screen for 2 seconds.
You will hear a picture sound, followed by a clicking sound; indicating that the document has been captured.
Once you make a capture, the Light button will disappear and be replaced by a save to disk button. This button allows saving of capture in Gallery.
Tap the Save button to save your document in the Gallery for future use.
Page 23
Tap the Back button if you want to return to Magnifier Live mode.
FULL PAGE CAPTURE
To capture a full page:
Make sure the angle of your folding stand is approximately 90° (you may need to adjust this later).
Instead of laying your sheet vertically, place your sheet sideways (landscape position) so that the top of your text is located under the left edge of your
Prodigi, and the bottom of your text is located under the right edge of your
Prodigi.
From Magnifier mode, tap the Zoom
Out button once. This will activate full page view, turn on LED and reduce the button banner.
Align your page visually under the stand so that all of the text is displayed on-screen.
Long press to capture.
Page 24
Tip: to capture more text, you can raise the tablet further from the document, allowing more view angle.
MULTI-CAPTURE
To capture a multipage document, toggle to Multi-Capture mode by swiping vertically on the left side of the tablet’s screen:
Note: You can also toggle to Multi-Capture mode in the Settings. Tap the Settings button, select Mode and set it to Multi-Capture. Exit the Settings.
Page 25
You can now capture a multipage document. Align the tablet above the first page of the document you wish to capture and press the Capture button.
Proceed in the same way for each page you wish to capture. Your multipage document will be saved in the Gallery for future use.
To end Multi-Capture and view your document, tap the top left Multi-Capture button.
Tap the Back button to return to Magnifier mode.
Page 26
READING
Once you make a capture, the Capture button will change from a camera image to a play symbol. This is now the Read button.
Tap Read or long press anywhere on the screen for 2 seconds to scroll and read aloud the text according to your reading preferences.
Note: When you press read, the Button
Banner will collapse to provide a better view of your image. It can be re-opened by pressing the Open Banner Button or by doing an upward swipe.
To adjust the volume, use the Volume
Down-Up buttons.
To pause, tap Read again or long press anywhere on the screen.
Page 27
While paused, tap Back to exit reading view, and Back again to return to the camera view.
To resume, tap Read again or long press.
When in magnifier mode, reading mode allows you to zoom in and out of your captured document.
To zoom in a captured document:
Use the Zoom In-Out buttons to adjust the zoom level. To increase character size, tap the Zoom In button (+). To decrease character size, tap the Zoom
Out button (-). You can also tap and hold the Zoom In-Out buttons to progressively adjust the zoom level, and release once you reach your desired zoom level.
In addition to the Zoom In-Out buttons, you can use the pinch and zoom gesture to adjust the zoom level.
Page 28
To instantly zoom to an area of interest, perform a single tap on the area you wish to view and the image will zoom at that location at your preferred zoom level.
If you are in a zoomed level over 1X, you can move around your zoomed document by doing a Pan Gesture (slowly move your finger on the screen without lifting it).
Pan to reach other parts of the enlarged image.
To toggle between the different contrasts, swipe on the right edge of the touchscreen or access the Settings (see
Chapter 4: Choosing your contrast for more details).
Page 29
Note: Text can be presented in 3 different formats (Reading Modes): it can be changed in the settings to a single line in the Line mode, a column in the Column mode (default), or you can read text without losing its configuration in the Page mode. Two “greater than” signs will identify the end of a paragraph in the Line and
Column modes (˃˃).
Prodigi will beep and announce
“End of document” when you reach the end of your document; tap Read to start reading from the beginning again.
Page 30
To set a different Reading Mode, tap the
Settings button to access the Settings menu and select Reading Mode.
Swipe up to change your Reading Mode.
Tap Back to exit the Settings menu.
You can increase the speech rate by swiping to the left (sliding and releasing your finger to the left) on the touchscreen, and decrease the speech rate by swiping to the right.
Note that changing the speech rate will change the reading speed (text scrolling speed) accordingly.
Page 31
Note: You can also increase or decrease the speech rate from the Settings. Tap the
Settings button, select Speech Rate, and swipe up to change the value. Tap Back to exit
Settings.
To deactivate Speech, simply double tap on the screen. Alternatively, tap the
Settings button, select Speech, swipe up to select Documents only or off.
Note: You will be able to change the reading speed (text scrolling speed) by swiping left or right, or from the Settings (in the Visual menu and Text submenu) even when speech is deactivated.
Prodigi has 2 different voices that can be used to read aloud text documents. To select a different voice, tap the Settings button, select Voice, and tap to toggle between the 2 reading voices.
Tap Back to return to your document.
Make sure that the language of the selected voice is the same as in the document you want to read.
Page 32
Tap Back to stop reading and return to camera view.
USING THE CAROUSEL MENU
Prodigi has 4 main applications
– Distance camera (only available if distance camera option is purchased), Magnifier, Gallery, and
Settings. They are presented one by one in the carousel menu:
To access the carousel menu from the
Magnifier:
Tap Back to close the Magnifier and access the carousel menu.
Prodigi will announce “Main Carousel” followed by the currently selected application.
Page 33
The currently selected application is positioned in the center of the screen:
Swipe left or right in the carousel menu to select an application.
To launch a selected application, simply tap.
To cancel and return to the carousel menu, tap Back.
Note: You can access the Carousel menu from anywhere in Prodigi by double tapping with two fingers anywhere on the screen.
Page 34
VIEWING SAVED DOCUMENTS
The Gallery contains all the documents you have saved.
Select and tap on the Gallery icon in the carousel menu:
Swipe left or right in the Gallery to flip through your saved documents.
The currently selected document is in the center of the screen. Prodigi will announce and indicate the first word contained in the currently selected document. If the document contains no words, Prodigi will tag it as an image. A notebook icon will indicate a multipage document.
To open a selected document, simply tap.
Tap somewhere on the document to see that section at your preferred zoom level.
Page 35
You can toggle between color, positive, negative, and Diamond Edge™ (if the image contains text) contrasts, and adjust the brightness in the same way as with the Magnifier (see section
Magnifying for more information).
Once you are in a zoomed level over 1X, you can move around your zoomed document by doing a Pan Gesture.
Pan to reach other parts of the enlarged image.
Tap or tap Back to return to the full image view.
When in full image view, tap Back to close a document and return to the
Gallery.
THE ACTION MENU
The Gallery features an
“Action Menu” that includes many useful functions for your saved documents.
In the Action menu, you can:
Create a new category
Page 36
Rename a document or category
Delete a document, category, or the content of a category
Move a document to a category
Export the text from document to a text file in Android file system
Move an image captured with the distance camera to the Gallery for
Diamond Edge processing
Delete, replace, insert, or append pages in a multipage document.
To access the Action menu, simply long press on a document or category icon in the Gallery.
You will be directed to a menu listing available actions for your selected file.
To delete a document, a category, or the content of a category
Long press on the document or category you want to delete.
Tap Delete, Delete category or Delete category content.
Tap Yes to confirm deletion.
Page 37
To rename a document or category
Long press on the document or category you wish to rename.
Tap Rename or Rename category.
Type in the new name of your document or category.
Tap DONE (Enter key on keyboard).
To create a new Category
Long press on any document.
Tap Create new category.
Type in the name of your new category.
Tap DONE. Categories will be sorted alphabetically in Gallery.
To move a document to a category
Long press on the document you want to move.
Tap Move.
Tap the category where you wish to move your image.
Page 38
Export the text from a document to a text file in Android file system
Long press on the document whose text you wish to export.
Tap Export OCR text.
The OCR (optical character recognition) text will be saved as a text file in the Root of your tablet.
Move an image captured with the distance camera to the Gallery
In the Distance category, hold your finger on the image you wish to move.
Tap Move to Gallery.
The image will be treated to find text and display Diamond Edge if text was found.
The file will be renamed to first found word in document, if text is found.
The file can be then moved into a
Category if required.
Page 39
To delete, replace, insert, or append a page in a multipage document
Open the multipage document you wish to modify.
To delete a page, long press on the page you wish to delete and tap Yes to confirm deletion.
To replace a page, long press on the page you wish to replace. Tap replace, tap yes and capture a new page.
To insert a page, long press on the page where you want to insert a new page.
Tap insert and capture a new page.
To append a page, long press on any page in a multipage document and tap append. Capture your document. It will be added at the end of the multipage document.
Page 40
USING THE DISTANCE CAMERA
Prodigi™ Connect 12 features a distance camera that can be extremely useful when you need a better view of something at a distance, such as a presentation or the teacher’s slides during a lecture. Your distance camera connects wirelessly, has a battery duration of
4 hours, and can be set up to 30 feet (10 meters) from Prodigi. The camera comes already paired with your tablet out of the box.
Note: The distance camera is only available if you bought the Distance Viewing Option with your Prodigi Connect.
To use the distance camera, first align your camera with the object you wish to view.
Turn camera On.
IMPORTANT: Always attach the camera stick to a solid object before using your distance camera. If you simply place the camera stick upright on a flat surface, there is a high risk that the camera will tip over and break.
Page 41
You can attach your camera to a desk
Page 42
You can attach your camera to the side of the folding stand
’s frame
Page 43
You can attach your camera to the top of the folding stand
’s frame
Page 44
DO NOT use the distance camera unless it is attached to a solid object.
Page 45
Enter the Carousel menu by tapping the
Back button in the magnifier mode.
Select the Distance Camera icon, then tap.
PlayMemories Mobile, Sony’s camera capture software, will open.
Note: PlayMemories offers many features and functionalities that are not specified in this guide. For additional information on how to use PlayMemories Mobile, please refer to the Sony camera user guide provided in your Prodigi box or visit http://www.sony.net/pmm/ .
You are now in your camera’s live view.
To take a picture, Tap the camera icon located on the right side of your screen.
Alternatively, you can take a picture by tapping on the Shutter button located next to the Zoom lever on the left side of your camera.
Page 46
You should hear a confirmation sound and briefly see the picture you just took, then return to the camera’s live view.
You can zoom in or out in PlayMemories by tapping or tapping and holding the virtual
“W” and “T” buttons on the right side of your screen. Alternatively, you can use the Zoom lever located next to the capture button on the left side of your camera.
To exit PlayMemories and return to
Prodigi, tap the home button at the top of your tablet then double tap on the Prodigi icon.
VIEWING DISTANCE CAMERA IMAGES
Pictures taken in PlayMemories can be viewed in the Prodigi gallery similarly to the pictures taken with the Prodigi magnifier.
Page 47
To view pictures taken with the distance camera:
Select and tap on the Gallery icon in the carousel menu.
Swipe right until you have selected the
Distance camera picture icon (a spyglass in front of a folder), then tap once.
The currently selected document is in the center of the screen. Prodigi will announce and indicate the date the picture was taken.
Swipe left or right to scroll through the available pictures.
To open a selected document, simply tap.
Page 48
READING WITH THE DISTANCE
CAMERA
To read a picture taken with the distance camera, you will need to transfer the picture from the Distance category to the root of the
Gallery.
In the Distance category of your Gallery
(a folder with a spyglass), hold your finger on the image you wish to move.
Tap Move to Gallery.
Your image should now be in the root of your Gallery where it can be read just like any other document.
REMOVING DISTANCE CAMERA FROM
STICK
Your Distance camera comes already attached to the camera stick. If you wish to remove it from the stick, do the following:
Make sure your camera is turned off.
With one hand, firmly hold the camera.
Page 49
With your other hand, locate the square bracket located underneath the camera, and slide the top section it to the left
(while looking at the back of your camera) until the camera is detached from the stick.
Warning: The camera is very fragile, so make sure you are holding it properly before removing it from the stick.
VIEWING TEXT FILES IN PRODIGI
Prodigi Connect allows you to paste text files into the gallery and then open them using the
Prodigi interface.
To paste a text file in Prodigi:
Copy to your tablet’s clipboard the text you wish to add to Prodigi. This can be done outside Prodigi in Android applications that allow you to copy text
(e.g. your internet browser, Dropbox or your emails.).
Tap Back to open the Carousel menu.
Page 50
Select and tap on the Gallery icon in the carousel menu.
Swipe until the Text icon is selected, then Tap to open the text section of the
Gallery.
Swipe until the Paste icon is selected, then Tap to paste the text you copied earlier.
Your text will appear in Diamond Edge™ in column reading mode (original layout and images are not available).
Tap back to return to the Text section of the Gallery.
Page 51
The text you pasted will now be saved in the Text section of the Gallery and will be named with the first word of your text.
CHAPTER 4: CHOOSING YOUR
CONTRAST
Prodigi allows you to view documents, pictures and objects in 3 types of contrast:
color, positive or negative. For documents containing text, a 4 th
type of contrast can be used:
Diamond Edge™. Positive, negative, and Diamond Edge™ contrasts are enhanced; they are meant to enhance the original color of a document or object to facilitate your visual experience.
To toggle between the different contrasts, tap the Settings button to access the Settings, select Contrast, and swipe down to choose a contrast. Tap Back to return to your document or object.
Page 52
Prodigi also allows you to toggle between the different contrasts by swiping on the right edge of the touchscreen:
Color contrast is useful if you want to view documents, objects, and photographs in their original color.
Positive contrast shows text and images in
2 colors according to your selected color combination, the default combination being
Black on White. This is a practical way to view text in the best color combination for your vision.
Negative contrast shows text and images in reversed contrast as compared to your selected color combination. For example, if
Page 53
your combination is Black on White, negative contrast will show text and images in White on
Black. This is useful if you wish to reverse the contrast of a text that contains different contrasts.
Diamond Edge™ contrast combines the best of both worlds; it shows Diamond Edge Text
™ in your selected color combination and images in their original color. This allows you to magnify text indefinitely without compromising its quality in the best color combination for your vision, while viewing images in their original color on the same page.
Note: The contrast cannot be changed while in Line or Column mode, or while viewing an image at 1x (Gallery).
Page 54
CHAPTER 5: CHANGING YOUR
SETTINGS
(Note: The values marked with a star (*) are default settings.)
To quickly configure your system while viewing a document, you can tap the Settings button to access the Settings menu. The currently selected item is announced and highlighted by a rectangular frame. Scroll up or down to move the rectangle and select an item. The items will be read one at a time (by default).
Tap to toggle the value or swipe up when in a list of values. Tap Back (top left corner) to return to your document.
Note: Your navigation mode will be different if your Speech setting is set to “Off” or
“Documents only”. There will no longer be a rectangular frame, and each menu item will have a shadow below it. In this navigation mode, you can simply touch an item to select it instead of highlighting it with the rectangular frame.
Page 55
The Settings menu lists the battery charge level and the most frequently used settings:
Brightness (Change the brightness of a live or captured image): 0 to 100%
(50%*)
Note: To change brightness, select the brightness option and tap the screen.
Prodigi will take you to magnifier view where you can adjust your brightness by tapping the Zoom In-Out buttons.
Contrast: Diamond Edge (if captured image contains text), Color*, Positive,
Negative
Colors: Black on White* (see list of 16 color pairs in main Settings below)
Mode: Live*, Multi-Capture
Reading Mode: Page, Column*, Line
Speech: On*, Documents only, Off
Reading speed: Very slow, Slow,
Normal*, Fast, Very fast
Voice: Voice 1*, Voice 2
Autofocus: Unlocked*, Locked
Page 56
You can further customize your system by selecting All Settings at the end of the Settings menu. You can also access these Settings by selecting and opening the Settings application in the carousel menu:
The Settings contain 5 main menus: Visual,
Audio, Gestures and Controls, General, and
About. Scroll up or down in the Settings to select a menu. Prodigi will announce
“submenu” if a selected menu contains submenus and display an arrow on the right edge of the screen. To open a menu or submenu, simply select it and tap. Once you have reached the setting you want to modify, tap or swipe up in a list of values. Tap Back to return to a previous screen. Tap and hold the back button to exit the Settings from anywhere in the Settings menu.
Page 57
VISUAL
The Visual menu contains 2 submenus:
1. Display contains the following settings:
Screen Brightness (Change the screen’s brightness level): 1 to 100%
(60%*)
Mode: Live*, Multi-Capture
Contrast: Diamond Edge (if captured image contains text), Color*, Positive,
Negative (see chapter 4)
Diamond Edge: Always*, On Request
(See chapter 4)
Colors (Select from 20 color pairs):
Black on white*, White on black, Black on gray, Gray on black, Black on yellow,
Yellow on black, Black on orange,
Orange on black, Black on cyan, Cyan on black, Black on purple, Purple on black, Black on green, Green on black,
Blue on yellow, Yellow on blue, White on blue, Blue on white, Beige on black,
Black on beige
Locator color: Red, Orange, Yellow,
Purple, Cyan, Green, Blue
Preferred Zoom (Default zoom level):
2x to 35x, 4x*
Page 58
Button Banner: Auto*, Hidden, Always
2. Text contains the following settings:
Reading Mode: Page, Column*, Line
Reading Speed: Very slow, Slow,
Normal*, Fast, Very fast
Highlight (Column and Line modes only. Highlight on spoken words):
Display*, Hide
Font Size: Minimum, Small, Medium,
Standard*, Large, Very large, Extra large, Maximum
Font Type: Regular, Bold*
AUDIO
The Audio menu contains the following settings:
Tablet Volume: 0 to 15 (9*)
Headphone
Volume
(when headphones are plugged in): 0 to 15 (3*)
Sounds: On*, Off
Tablet Vibrations: On*, Off
Speech: On*, Documents only, Off
Speech Rate: Very slow, Slow,
Normal*, Fast, Very fast
Voice: Voice 1*, Voice 2
OCR Sound: On, Off*
Page 59
GESTURES AND CONTROLS
The Gestures and Controls menu allows you to enable and disable the following gestures.
They are activated by default:
Swipe on left edge / Mode: Toggle between Live and Multi-Capture modes.
Swipe on right edge / Contrast: Toggle between Color, Positive, Negative, and
Diamond Edge
™ contrasts (Note: The last selection will be saved in Prodigi’s memory).
Pinch and zoom: Adjust the zoom level by decreasing or increasing the distance between 2 fingers.
Double tap: Access the carousel menu or toggle between Speech On and Off while reading by tapping twice quickly with 1 finger.
Tap / Zoom: Press your finger down quickly on the touchscreen (tap) to zoom at your preferred zoom level.
Page 60
GENERAL
The General menu contains the following items:
System Language: Language 1*,
Language 2, Other (will connect to the
Internet to find downloadable language packs)
WI-FI Setup (Help of a sighted person is required to configure wireless network)
Tablet Auto Shutoff: 3 min*, 5 min,
10 min
Software Update (see chapter 9)
Delete Gallery content: Permanently delete all files in Gallery.
Restore to Factory Defaults
Exit to Android: Exits Prodigi. You can return to Prodigi by pressing the Home button and double tapping the Prodigi icon.
ABOUT
The About menu contains the following items:
Software (Version)
Voices (Version)
OCR (Version)
Page 61
Serial Number
Model
Android (Version)
CHAPTER 6: ACCESSING ANDROID
The Prodigi Connect Tablet allows you to access Android applications. Please note that
HumanWare provides limited support for
Android and Android applications.
To access Android from anywhere in Prodigi, simply press the Home button, and you will be directed to the Android desktop icon choices.
Alternatively, you can tap the History button and then tap on any previously opened application to leave Prodigi and access this application.
Note: Pressing Always would remove access to Android from the home button (not recommended).
Page 62
CHAPTER 7: RECHARGING YOUR
TABLET
Maximizing operating efficiency:
In a working situation where you need the
Tablet intermittently, you can enter
Standby mode when you are not using the Tablet by pressing Power. The screen will power off.
Wake Tablet by pressing the Power button.
If you will not be using the Tablet for the next few days, it is recommended that you power it off by pressing and holding the Power button and selecting Power off.
Recharging the battery:
Tap the Settings button to enter the Settings menu and to display the Tablet’s battery charge level. Swiping upwards in the Settings menu from the first item will announce the charge level (if Speech is set to On in the
Settings).
Page 63
IMPORTANT: The tablet becomes warm during recharging. Do not recharge the tablet near a heat source.
IMPORTANT: Do not close your folding stand while recharging. Doing so could damage your cable or the tablet.
To recharge the battery:
Connect the USB Recharge Cable to the
Tablet Power Supply. Then, carefully connect the USB Recharge Cable to the
Tablet and plug the Power Supply to an outlet.
A full charge requires 4 hours.
To recharge the battery with a computer:
Plug the USB recharge cable to a computer USB port.
Note: Please note that recharging the battery via PC will take longer than by plugging it to an outlet.
Battery safety precautions:
Do not disassemble or modify the battery.
Page 64
There is a risk of overheating, fire or explosion if the battery is put in a fire, heated, subjected to impact, put in contact with water, or if its terminals are shorted.
CHAPTER 8: RECHARGING YOUR
DISTANCE CAMERA
Your Sony camera has a battery life of 4 hours and will eventually need to be recharged.
Note: Help of a sighted person may be required to charge your camera.
To charge your camera:
Carefully plug in the micro-USB connector into the slot located under the cap.
Carefully connect the USB connector using the Table t’s charging block.
The charge indicator will be orange when your camera is charging and turn green once the battery is fully charged.
Page 65
CHAPTER 9: SOFTWARE UPDATE
SETTING UP YOUR WI-FI
Before initiating a software update, the WI-FI network needs to be configured.
Tap the Settings button to access the
Settings, and select All Settings. Tap to open. Select General and tap. Select
WI-FI Setup and tap.
Slide the switch located on the top edge of the screen to the ON position.
Tap on the network you wish to configure.
To enter your password, tap in the text field. A keyboard will appear on the screen. Enter the password and tap on
Done. Then, tap on Connect.
Tap the small Back button at the top of your tablet to return to General in
Prodigi’s Settings.
Page 66
AUTOMATIC UPDATE
When WI-FI is configured, Prodigi will automatically check every week for updates.
If there is an update available, Prodigi will notify you and ask you if you wish to update your tablet. When this occurs:
Tap Install to install the latest update.
Your tablet will ask for your permission to install the update. When prompted, tap the install button to proceed.
A new pop-up will appear telling you that the update was successfully installed.
Tap Open to go back to Prodigi.
MANUAL UPDATE
At times, you may want to manually update your Prodigi tablet.
Access the settings then select All
Settings.
To initiate a software update, select
Software Update and tap.
Page 67
Prodigi will verify if your software is up to date or if an update is available.
If an update is available and you wish to install it, tap Install. If you wish to cancel, tap Cancel.
If you chose to install the update, Prodigi will download the update and show the download progress.
Your tablet will ask for your permission to install the update. When prompted, tap the install button to proceed.
A new window will appear indicating that the update was successfully installed.
Tap Open to launch Prodigi.
Page 68
CHAPTER 10: TROUBLESHOOTING
If the screen is blank:
Zoom out of the image for minimum magnification.
The Tablet could be powered off or in
Standby Mode. Tap Power to power it on or to exit Standby Mode.
If colors are difficult to detect:
Check if you have sufficient ambient light.
Choose a different contrast or color combination in the Settings.
Adjust the brightness level in the
Settings.
If there is a lot of glare:
Tilt object in a different direction to reduce glare.
Reduce the brightness level in the
Settings.
Reduce external lighting effects.
If your captured image is too bright or uneven, turn off the light on the button banner and capture a new image.
Page 69
If the image/text is out of focus or blurry:
Use the Zoom In-Out buttons to zoom in and then out of the image so as to trigger the camera’s focus. If needed, capture a new image of your document.
Make sure you hold the camera still while capturing an image.
Make sure your Tablet is powered off, and wipe the LED lights and camera surface on the back side with a cleaning tissue.
If the audio reading does not make sense:
Make sure the voice setting is the same as your document’s language. Change it in the Settings if necessary.
If the Tablet is not responding:
Make sure the battery is not empty.
Recharge it if necessary.
Other problems:
Restore factory defaults in the Settings.
Contact your dealer or technical support.
[End of document VER-04-2016-05-31]
Page 70
ACCD-0131
REV 03
advertisement
* Your assessment is very important for improving the workof artificial intelligence, which forms the content of this project
Related manuals
advertisement
Table of contents
- 3 Contents
- 5 Chapter 1: Introduction
- 7 Chapter 2: Getting to know your Prodigi
- 7 Box Contents
- 8 Prodigi Connect at a glance
- 15 Setting up
- 20 Chapter 3: Using Prodigi
- 20 The Button Banner
- 21 Magnifying
- 25 Capturing
- 26 Full page capture
- 27 Multi-Capture
- 29 Reading
- 35 Using the Carousel menu
- 37 Viewing saved documents
- 38 The Action Menu
- 43 Using the Distance Camera
- 49 Viewing Distance Camera Images
- 51 Reading with the Distance camera
- 52 Viewing text files in Prodigi
- 54 Chapter 4: Choosing your contrast
- 57 Chapter 5: Changing your Settings
- 60 Visual
- 61 Audio
- 62 Gestures and Controls
- 63 General
- 63 About
- 64 Chapter 6: Accessing Android
- 65 Chapter 7: Recharging your Tablet
- 68 Chapter 9: Software update
- 68 Setting up your Wi-Fi
- 69 Automatic update
- 69 Manual update
- 71 Chapter 10: Troubleshooting
