advertisement
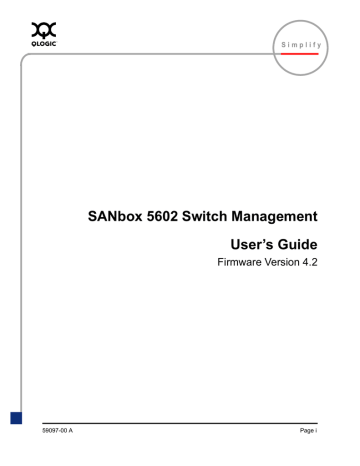
0
59097-00 A
S i m p l i f y
SANbox 5602 Switch Management
User’s Guide
Firmware Version 4.2
Page i
SANbox 5602 Switch Management
User’s Guide
0
Information furnished in this manual is believed to be accurate and reliable. However, QLogic Corporation assumes no responsibility for its use, nor for any infringements of patents or other rights of third parties which may result from its use. QLogic Corporation reserves the right to change product specifications at any time without notice. Applications described in this document for any of these products are for illustrative purposes only. QLogic Corporation makes no representation nor warranty that such applications are suitable for the specified use without further testing or modification. QLogic Corporation assumes no responsibility for any errors that may appear in this document.
QLogic, SANbox, SANsurfer, SANblade, SANsurfer Switch Manager, and SANsurfer Management Suite are trademarks or registered trademarks of QLogic Corporation.
Java and Solaris are registered trademarks of Sun Microsystems, Inc.
Gnome is a trademark of the GNOME Foundation Corporation.
Linux is a registered trademark of Linus Torvalds.
Microsoft, Windows NT, Windows 2000, Windows 2003, and Internet Explorer are trademarks of Microsoft
Corporation.
Netscape Navigator and Mozilla are registered trademarks of Netscape Communications Corporation.
Red Hat is a registered trademark of Red Hat Software Inc.
All other brand and product names are trademarks or registered trademarks of their respective owners.
Document Revision History
Release, Revision A, October 2004
Page ii
© 2000–2005 QLogic Corporation
First Printed: July 2004
All Rights Reserved Worldwide.
Printed in U.S.A.
59097-00 A
Table of Contents
Section 2 Using SANsurfer Switch Manager
SANsurfer Switch Manager ....................................................................... 2-2
SANsurfer Management Suite................................................................... 2-3
SMS Installation for Windows ........................................................... 2-3
SMS Installation for Linux ................................................................. 2-5
SMS Installation for Solaris............................................................... 2-6
Changing the Encryption Key for the Default Fabric View File......................... 2-14
Setting SANsurfer Switch Manager Preferences ............................................. 2-15
Viewing Software Version and Copyright Information ...................................... 2-17
59097-00 A Page iii
SANbox 5602 Switch Management
User’s Guide
0
SANsurfer Switch Manager User Interface ...................................................... 2-18
Topology Display Menu .................................................................. 2-19
Faceplate Display Menu ................................................................. 2-20
Topology Display Shortcut Keys ..................................................... 2-21
Faceplate Display Shortcut Keys.................................................... 2-22
Working with Switches and Links ............................................................ 2-28
Selecting Switches and Links ......................................................... 2-28
Arranging Switches in the Display .................................................. 2-28
Opening the Faceplate Display and Topology Popup Menus ......... 2-29
Selecting Ports................................................................................ 2-31
Opening the Faceplate Popup Menu.............................................. 2-31
Faceplate Data Windows......................................................................... 2-32
Enabling SNMP Configuration.......................................................... 3-2
Enabling In-band Management ........................................................ 3-2
Viewing and Comparing Version Snapshots.............................................. 3-3
Exporting Version Snapshots to a File....................................................... 3-4
Page iv 59097-00 A
0
SANbox 5602 Switch Management
User’s Guide
Adding a New Switch to a Fabric............................................................... 3-7
Displaying the Event Browser.................................................................. 3-11
Filtering the Event Browser ............................................................ 3-13
Sorting the Event Browser.............................................................. 3-14
Saving the Event Browser to a File ................................................ 3-14
Active Zone Set Data Window................................................................. 3-16
Working with Device Information and Nicknames ............................................ 3-17
Displaying Detailed Device Information................................................... 3-17
Exporting Device Information to a File..................................................... 3-18
Managing Device Port Nicknames .......................................................... 3-18
Creating a Nickname ...................................................................... 3-18
Editing a Nickname......................................................................... 3-19
Deleting a Nickname ...................................................................... 3-19
Exporting Nicknames to a File........................................................ 3-19
Importing a Nicknames File ............................................................ 3-20
59097-00 A Page v
SANbox 5602 Switch Management
User’s Guide
0
Zoning Database ............................................................................ 3-23
Managing the Zoning Database .............................................................. 3-24
Editing the Zoning Database .......................................................... 3-25
Configuring the Zoning Database ................................................... 3-27
Saving the Zoning Database to a File............................................. 3-28
Restoring the Zoning Database from a File .................................... 3-29
Restoring the Default Zoning Database.......................................... 3-29
Removing All Zoning Definitions..................................................... 3-29
Creating a Zone Set ....................................................................... 3-30
Activating and Deactivating a Zone Set.......................................... 3-31
Copying a Zone to a Zone Set........................................................ 3-31
Removing a Zone from a Zone Set or from All Zone Sets.............. 3-31
Removing a Zone Set..................................................................... 3-32
Creating a Zone in a Zone Set ....................................................... 3-33
Adding Zone Members ................................................................... 3-34
Renaming a Zone or a Zone Set .................................................... 3-35
Removing a Zone Member ............................................................. 3-35
Removing a Zone from a Zone Set ................................................ 3-35
Removing a Zone from All Zone Sets............................................. 3-35
Changing Zone Types .................................................................... 3-36
Creating an Alias ............................................................................ 3-36
Adding a Member to an Alias ......................................................... 3-37
Removing an Alias from All Zones ................................................. 3-37
Merging Fabrics and Zoning.................................................................... 3-38
Zone Merge Failure ........................................................................ 3-38
Zone Merge Failure Recovery ........................................................ 3-39
Page vi 59097-00 A
0
SANbox 5602 Switch Management
User’s Guide
Removing a User Account......................................................................... 4-4
Changing a User Account Password......................................................... 4-5
Port Information Data Window................................................................. 4-11
Configured Zonesets Data Windows ....................................................... 4-12
Setting the Date/Time and Enabling NTP Client .............................................. 4-15
Using the Configuration Wizard............................................................... 4-17
Symbolic Name .............................................................................. 4-18
Switch Administrative States........................................................... 4-18
Domain ID and Domain ID Lock ..................................................... 4-19
Fabric Device Management Interface............................................. 4-20
Broadcast Support.......................................................................... 4-20
In-band Management ..................................................................... 4-21
Interop Mode for Zoning ................................................................. 4-21
Legacy Port Address Format.......................................................... 4-21
Timeout Values ............................................................................... 4-22
IP Configuration.............................................................................. 4-23
Remote Logging ............................................................................. 4-24
SNMP Configuration....................................................................... 4-26
SNMP Trap Configuration............................................................... 4-27
59097-00 A Page vii
SANbox 5602 Switch Management
User’s Guide
0
Upgrading the Switch Using License Keys....................................................... 4-32
Displaying Port Types....................................................................... 5-2
Displaying Port Operational States ................................................... 5-3
Displaying Port Speeds .................................................................... 5-3
Displaying Transceiver Media Status................................................ 5-4
Port Information Data Window................................................................... 5-8
Changing Port Administrative States ....................................................... 5-11
Changing Port Symbolic Name ............................................................... 5-14
Starting SANsurfer Performance Viewer ................................................. 5-19
Exiting SANsurfer Performance Viewer................................................... 5-20
Saving and Opening Performance View Files ......................................... 5-21
Changing the Default Performance View File Encryption Key ................ 5-22
Setting SANsurfer Performance Viewer Preferences.............................. 5-22
Setting the Polling Frequency.................................................................. 5-23
Arranging Graphs in the Display..................................................... 5-24
Customizing Graphs ....................................................................... 5-24
Rescaling a Selected Graph........................................................... 5-26
Saving Graph Statistics to a File.............................................................. 5-26
Page viii 59097-00 A
0
SANbox 5602 Switch Management
User’s Guide
Appendix A Command Line Interface
Backing up and Restoring Switch Configurations......................................A-4
Create Support Command.......................................................................A-15
Firmware Install Command......................................................................A-19
Show Config Command...........................................................................A-77
Show Log Command ...............................................................................A-81
Show Perf Command ..............................................................................A-84
Show Setup Command............................................................................A-87
Shutdown Command ...............................................................................A-90
59097-00 A Page ix
SANbox 5602 Switch Management
User’s Guide
0
Whoami Command..................................................................................A-98
Page x 59097-00 A
0
SANbox 5602 Switch Management
User’s Guide
Figures
Figure Page
59097-00 A Page xi
SANbox 5602 Switch Management
User’s Guide
0
Tables
Table Page
Page xii 59097-00 A
Section 1
Introduction
This manual describes the switch management tools which include the SANsurfer
Switch Manager application (version 4.02) and the Command Line Interface (CLI) for the SANbox 5602 Fibre Channel switch (firmware version 4.2). The SANbox
5602 switch is a 20-port non-blocking Fibre Channel switch. This manual defines the features, components, and performance characteristics of the SANbox 5602 switch. The SANsurfer Switch Manager application is the primary focus of this manual which is organized as follows:
Section 1 describes the intended audience for this manual, related
materials, and technical support.
Section 2 describes how to use SANsurfer Switch Manager, its menus, and
its displays.
Section 3 describes fabric management tasks.
Section 4 describes switch management tasks.
Section 5 describes port and device management tasks.
Appendix A describes the command line interface.
A glossary of terms and an index are also provided.
1.1
Intended Audience
This manual introduces the switch management products and explains their installation and use. It is intended for users responsible for installing and using switch management tools.
1.2
Related Materials
Refer to the following manuals for information about switch hardware and installation.
SANbox 5602 Fibre Channel Switch Installation Guide, publication number
59096-00 Rev. A.
59097-00 A 1-1
1-2
1 – Introduction
JDOM License
0
1.3
JDOM License
This product includes software developed by the JDOM Project
(http://www.jdom.org/). Copyright (C) 2000-2002 Brett McLaughlin & Jason
Hunter. All rights reserved.
Redistribution and use in source and binary forms, with or without modification, are permitted provided that the following conditions are met:
1.
Redistributions of source code must retain the above copyright notice, this list of conditions, and the following disclaimer.
2.
Redistributions in binary form must reproduce the above copyright notice, this list of conditions, and the disclaimer that follows these conditions in the documentation and/or other materials provided with the distribution.
3.
The name "JDOM" must not be used to endorse or promote products derived from this software without prior written permission. For written permission, please contact [email protected].
4.
Products derived from this software may not be called "JDOM", nor may
"JDOM" appear in their name, without prior written permission from the
JDOM Project Management ([email protected]).
In addition, we request (but do not require) that you include in the end-user documentation provided with the redistribution and/or in the software itself an acknowledgement equivalent to the following: "This product includes software developed by the JDOM Project (http://www.jdom.org/)."
Alternatively, the acknowledgment may be graphical using the logos available at http://www.jdom.org/images/logos.
THIS SOFTWARE IS PROVIDED ``AS IS'' AND ANY EXPRESSED OR IMPLIED
WARRANTIES, INCLUDING, BUT NOT LIMITED TO, THE IMPLIED
WARRANTIES OF MERCHANTABILITY AND FITNESS FOR A PARTICULAR
PURPOSE ARE DISCLAIMED. IN NO EVENT SHALL THE JDOM AUTHORS
OR THE PROJECT CONTRIBUTORS BE LIABLE FOR ANY DIRECT,
INDIRECT, INCIDENTAL, SPECIAL, EXEMPLARY, OR CONSEQUENTIAL
DAMAGES (INCLUDING, BUT NOT LIMITED TO, PROCUREMENT OF
SUBSTITUTE GOODS OR SERVICES; LOSS OF USE, DATA, OR PROFITS;
OR BUSINESS INTERRUPTION) HOWEVER CAUSED AND ON ANY THEORY
OF LIABILITY, WHETHER IN CONTRACT, STRICT LIABILITY, OR TORT
(INCLUDING NEGLIGENCE OR OTHERWISE) ARISING IN ANY WAY OUT OF
THE USE OF THIS SOFTWARE, EVEN IF ADVISED OF THE POSSIBILITY OF
SUCH DAMAGE.
This software consists of voluntary contributions made by many individuals on behalf of the JDOM Project and was originally created by Brett McLaughlin
<[email protected]> and Jason Hunter <[email protected]>. For more information on the JDOM Project, please see <http://www.jdom.org/>.
59097-00 A
0
1 – Introduction
Technical Support
1.4
Technical Support
Customers should contact their authorized maintenance provider for technical support of their QLogic switch products. QLogic-direct customers may contact
QLogic Technical Support; others will be redirected to their authorized maintenance provider.
Visit the QLogic support Web site listed in Contact Information for the latest
firmware and software updates.
1.4.1
Availability
QLogic Technical Support is available from 7:00 AM to 7:00 PM Central Standard
Time, Monday through Friday, excluding QLogic-observed holidays.
1.4.2
Training
QLogic offers certification training for the technical professional for both the
SANblade™ HBAs and the SANbox 5602 switches. From the training link at www.qlogic.com
, you may choose Electronic-Based Training or schedule an intensive "hands-on" Certification course.
Technical Certification courses include installation, maintenance and troubleshooting QLogic SAN products. Upon demonstrating knowledge using live equipment, QLogic awards a certificate identifying the student as a Certified
Professional. The training professionals at QLogic may be reached by email at [email protected]
1.4.3
Contact Information
Telephone:
Fax:
Email:
Technical Service
Technical Training
+1 952-932-4040
+1 952-932-4018 [email protected]
QLogic Web Site: www.qlogic.com
Technical Support Web Site: support.qlogic.com
59097-00 A 1-3
1 – Introduction
Technical Support
Notes
0
1-4 59097-00 A
Section 2
Using SANsurfer Switch Manager
This section describes how to use the SANsurfer Switch Manager application and its menus. The following topics are covered:
Installing the Management Application
Starting SANsurfer Switch Manager
Exiting SANsurfer Switch Manager
Uninstalling SANsurfer Switch Manager
Changing the Encryption Key for the Default Fabric View File
Saving and Opening Fabric View Files
Setting SANsurfer Switch Manager Preferences
Viewing Software Version and Copyright Information
SANsurfer Switch Manager User Interface
2.1
Installing the Management Application
You can manage the switch using SANsurfer Switch Manager as a standalone application or as a part of SANsurfer Management Suite™. SANsurfer
Management Suite is QLogic’s integrated fabric management application, managing both HBAs and switches.
If your switch was shipped with a SANsurfer Switch Manager Disk, refer to
”SANsurfer Switch Manager” on page 2-2
for instructions on how to install
SANsurfer Switch Manager.
If your switch was shipped with a SANsurfer Management Suite Disk, refer to
”SANsurfer Management Suite” on page 2-3 for instructions on how to
install and upgrade SANsurfer Management Suite.
Refer to the SANbox 5602 Switch Management User’s Guide for more information about using, exiting, and uninstalling SANsurfer Management Suite and
SANsurfer Switch Manager.
59097-00 A 2-1
2-2
2 – Using SANsurfer Switch Manager
Installing the Management Application
0
2.1.1
SANsurfer Switch Manager
You can install SANsurfer Switch Manager on a Windows, Linux, or Solaris workstation. To install SANsurfer Switch Manager from the SANsurfer Switch
Manager disk, close all programs currently running, and insert the SANsurfer
Switch Manager Installation Disk into the management workstation CD-ROM drive.
For a Windows workstation:
1.
Using Windows Explorer, double-click the drive letter which contains the
SANsurfer Switch Manager Installation Disk.
2.
Double click the Switch_Manager folder, then double click the Windows folder.
3.
Double click the executable file and follow the SANsurfer Switch Manager installation instructions.
For a Linux workstation:
1.
If a file browser does not open, double-click the CD-ROM icon to open the browser. Double click the Switch_Manager folder, then double click the
Linux folder. If there is no CD-ROM icon, do the following: a.
Open an xterm or other terminal window.
b.
Mount the CD-ROM. From a shell prompt, enter the following command: mount /mnt/cdrom c.
Change directory to location of the install program: cd /mnt/cdrom/Switch_Manager/Linux
2.
Enter the following command to make the install file executable: chmod +x Linux_4.02.xx_xxxx.bin
3.
Execute the install program and follow the installation instructions:
./Linux_4.02.xx_xxxx.bin
For a Solaris workstation:
1.
Open a terminal window. If the disk isn’t already mounted, enter the following command: volcheck
2.
Move to the directory on the disk that contains the executable. Enter the following command: cd /cdrom/cdrom0/Switch_Manager/solaris
59097-00 A
0
2 – Using SANsurfer Switch Manager
Installing the Management Application
3.
Add the package and follow the SANsurfer Switch Manager installation instructions. Enter the following command: pkgadd -d sol_pkg
2.1.2
SANsurfer Management Suite
The following instructions describe how to install SANsurfer Management Suite and upgrade SANsurfer Switch Manager. You can install SANsurfer Management
Suite (SMS) on a Windows, Linux, or Solaris workstation. Choose the instructions for your workstation:
2.1.2.1
SMS Installation for Windows
Close all programs currently running, and insert the SANsurfer Management Suite
Installation Disk into the management workstation CD-ROM drive.
1.
If the SANsurfer Management Suite start page does not open in your default browser, do the following: a.
Using Windows Explorer, double-click the drive letter which contains the SANsurfer Management Suite Disk. b.
Locate and double-click the Start_Here.htm file to open the SANsurfer
Management Suite start page in your default browser.
2.
On the SANsurfer Management Suite start page, click the SANbox Switch
Software button.
3.
On the SANbox Switch Software page, scroll to the SANbox 5602 Series area.
4.
In the Operating System column, click the Win NT/2000 link.
5.
Click the SANsurfer Management Software link to open the File Download dialog.
6.
You can run the installation file from the CD-ROM or download the installation file to your hard drive. Choose one of the following:
Open the installation file from the CD-ROM and follow the SANsurfer
Switch Manager installation instructions.
Specify a location in which to save the
sansurfer_windows_install.exe file, and click the Save button.
Double-click the saved sansurfer_windows_install.exe file and follow the installation instructions.
59097-00 A 2-3
2-4
2 – Using SANsurfer Switch Manager
Installing the Management Application
0
7.
When the installation is complete, start SANsurfer Management Suite using the SANsurfer file from the SANsurfer Management Suite installation directory. You can also start SANsurfer Management Suite by clicking the
SANsurfer icon (if installed) on the desktop or from the Start menu. In SMS,
Click the Switch tab in the left pane. From the Help menu, select About ... and make note of the version number. Close SANsurfer Management Suite.
8.
To ensure you are using the most recent version of SANsurfer Switch
Manager, visit the QLogic support web page and go to Drivers, Software and
Manuals .
a.
Select your switch model from the pull-down menu. Locate the description for SANsurfer Switch Manager for Windows under
"Management Software".
b.
If the release version number (4.02.xx) is greater than what is currently installed, download the new version and proceed to
no upgrade is needed and the SMS installation is complete.
9.
To start the installer, open the zip file and run the
SANsurferSwitchMgr_Windows_4.02.xx.exe file.
10. When prompted for an installation directory, click the Choose button and select the same folder as the SANsurfer Management Suite installation in
step 6 . The default SMS installation directory is C:\Program Files\QLogic
Corporation\SANsurfer. Click the Next button.
11.
When prompted for the location in which to create the program icons, click the In an Existing Group radio button, then specify the same group that was used for the SMS installation. The default SMS group is "QLogic
Management Suite". Click the Next button.
12. Click the Install button to the start the installation. When the installation is complete, click the Done button.
13. In the SMS install directory, enter the following command to execute the chglax.bat file. If prompted to overwrite an existing file, enter
Y
to do so.
chglax.bat
14. Restart SANsurfer Switch Manager from SANsurfer Management suite as you did in
step 7 and confirm that the new version is running.
59097-00 A
0
2 – Using SANsurfer Switch Manager
Installing the Management Application
2.1.2.2
SMS Installation for Linux
Close all programs currently running, and insert the SANsurfer Management Suite
Installation Disk into the management workstation CD-ROM drive.
1.
If a file browser dialog opens showing icons for the contents of the CD-ROM, double-click the Start_Here.htm file to open the SANsurfer Management
Suite start page. If a file browser does not open, double-click the CD-ROM icon to open the browser. If there is no CD-ROM icon, do the following: a.
Open an xterm or other terminal window.
b.
Mount the CD-ROM. From a shell prompt, enter the following command: mount /mnt/cdrom c.
Execute your web browser to view the Start_Here.htm document using one of the following commands: mozilla file:/mnt/cdrom/Start_Here.htm
or netscape file:/mnt/cdrom/Start_Here.htm
d.
The SANsurfer Management Suite start page opens in your browser.
2.
On the SANsurfer Management Suite start page, click the SANbox Switch
Software button.
3.
On the SANbox Switch Software page, scroll to the SANbox 5602 Series area.
4.
In the Operating System column, click the Linux link.
5.
Click the SANsurfer Management Software link to open the File Download dialog.
6.
Enter a path name to save the sansurfer_linux_install.bin file, and click the Save button.
7.
Open a terminal window for the directory in which the
sansurfer_linux_install.bin file was saved, and make the file executable.
chmod +x sansurfer_linux_install.bin
8.
Execute the install program and follow the installation instructions
./sansurfer_linux_install.bin
9.
When the installation is complete, start SANsurfer Management Suite using the SANsurfer file in the installation directory. Click the Switch tab from the left pane to open SANsurfer Switch Manager. From the Help menu, select
About ... and make note of the release version number. Close SANsurfer
Management Suite.
59097-00 A 2-5
2-6
2 – Using SANsurfer Switch Manager
Installing the Management Application
0
10. To ensure that you are using the most recent version of SANsurfer Switch
Manager, visit the QLogic support web page and go to Drivers, Software and
Manuals .
a.
Select your switch model from the pull-down menu. Locate the description for SANsurfer Switch Manager for Linux under
"Management Software".
b.
If the release version number (4.02.xx) is greater than what is currently installed on your workstation, down load the new version and proceed
. Otherwise, no upgrade is needed and the SMS installation is complete.
11.
From the tar.gz file, extract the SANsurferSwitchMgr_Linux_4.02.xx.bin file and make the file executable.
chmod +x sansurferswitchmgr_linux_4.02.xx.bin
12. Execute the install program and follow the installation instructions.
./sansurferswitchmgr_linux_4.02.xx.bin
13. When prompted for an installation directory, click the Choose button and select the same folder as the SANsurfer Management Suite installation in
step 9 . The default SMS installation directory is
/opt/QLogic_Corporation/SANsurfer.
14. Enter the following script command from the installation directory:
./chglax
15. Start SANsurfer Switch Manager from SANsurfer Management suite as you
and confirm that the new version is running.
2.1.2.3
SMS Installation for Solaris
To install the SANsurfer Switch Manager application on Solaris from the
SANsurfer Management Suite CD-ROM, do the following:
1.
Insert the SANsurfer Management Suite Disk into the management workstation CD-ROM drive. If the SANsurfer Management Suite start page does not open in your default browser, do the following: a.
Right-click the Workspace Menu.
b.
Select File, then select File Manager.
c.
In File Manager, double-click the CD-ROM folder, and then double-click the Sansurfer folder.
d.
In the Sansurfer folder, double-click the Start_Here.htm file to open the SANsurfer Management Suite start page in your default browser.
2.
On the SANsurfer Management Suite start page, click the SANbox Switch
Software button.
59097-00 A
0
2 – Using SANsurfer Switch Manager
Installing the Management Application
3.
On the SANbox Switch Software page, scroll to the SANbox 5602 Series area.
4.
In the Operating System column, click the Solaris SPARC link.
5.
Click the SANsurfer Management Software link to open the Save As dialog.
6.
Enter a path name to save the sansurfer_solaris_install.bin file and click the Save button.
7.
Open a terminal window for the directory in which the
sansurfer_solaris_install.bin file was saved, and enter the following: chmod +x sansurfer_solaris_install.bin
8.
Execute the install program and follow the installation instructions:
./sansurfer_solaris_install.bin
9.
When the installation is complete, start SANsurfer Management Suite using the SANsurfer file in the installation directory. Click the Switch tab from the left pane to open SANsurfer Switch Manager. From the Help menu, select
About ... and make note of the release version number. Close SANsurfer
Management Suite.
10. To ensure that you are using the most recent version of SANsurfer Switch
Manager, visit the QLogic support web page and go to Drivers, Software and
Manuals .
a.
Select your switch model from the pull-down menu. Locate the description for SANsurfer Switch Manager for Linux under
"Management Software".
b.
If the release version number (4.02.xx) is greater than what is currently installed on your workstation, down load the new version. Otherwise, no upgrade is needed.
11.
Open the tar file and save the
SANsurferSwitchMgr_QLGCsol_4.02.xx.bin file in a folder and make the file executable.
# chmod +x sansurferswitchmgr_QLGCsol_4.02.xx
12. Install the new SANsurfer Switch Manager package:
# pkgadd -d sansurferswitchmgr_QLGCsol_4.02.xx
13. Change directories to the package location:
# cd /usr/opt/QLGCsol/bin
14. Locate and execute the file sbm_over_sms.sh:
# ./sbm_over_sms.sh
59097-00 A 2-7
2-8
2 – Using SANsurfer Switch Manager
Starting SANsurfer Switch Manager
0
15. When prompted for the SMS installation directory, enter d if SMS was installed in it’s default directory (/opt/QLogic_Corporation/SANsurfer).
Otherwise, enter the path name for the SMS installation directory. The script will copy the necessary files to the specified installation directory.
16. Restart SANsurfer Switch Manager from SANsurfer Management suite as you did in
step 9 and confirm that the new version is running.
2.2
Starting SANsurfer Switch Manager
You can start SANsurfer Switch Manager as a standalone application or from
SANsurfer Management Suite.
Note: After the switch is operational, you can also open the SANsurfer
Switch Manager web applet, by entering the switch IP address in an internet browser. If your workstation does not have the Java 2 Run
Time Environment program, you will be prompted to download it.
To start SANsurfer Switch Manager as a standalone application, do the following.
1.
Start the SANsurfer Switch Manager using one of the following methods:
For Windows, double-click the SANsurfer Switch Manager shortcut, or select SANsurfer Switch Manager from Start menu, depending on how you installed the SANsurfer Switch Manager application. From a command line, you can enter the
SANsurfer_Switch_Manager command:
<install_directory>SANsurfer_Switch_Manager.exe
For Linux or Solaris, enter the SANsurfer_Switch_Manager command:
<install_directory>./SANsurfer_Switch_Manager
2.
In the Initial Start dialog, click the Open Configuration Wizard button.
When you power up the switch, the Configuration Wizard will recognize the switch and lead you through the configuration process.
59097-00 A
0
2 – Using SANsurfer Switch Manager
Starting SANsurfer Switch Manager
To start SANsurfer Switch Manager from SANsurfer Management Suite, do the following.
1.
Start the SANsurfer Management Suite application using one of the following methods:
For Windows, double-click the SANsurfer shortcut, or select
SANsurfer from Start menu, depending on how you installed the
SANsurfer application. From a command line, enter the following command:
<install_directory>\SANsurfer.exe
For Linux or Solaris enter the SANsurfer command:
<install_directory>./SANsurfer
2.
From the SANsurfer Management Suite home page, click the
SANsurfer Switch Manager button.
3.
In the Initial Start dialog, click the Open Configuration Wizard button.
When you power up the switch, the Configuration Wizard will recognize the switch and lead you through the configuration process.
The application opens with the Initial Start dialog shown in Figure 2-1
. If you prefer not to see this dialog, check the Don’t show this dialog again box. This has the same effect as disabling the Display Initial Startup Dialog preference. Refer to
”Setting SANsurfer Switch Manager Preferences” on page 2-15 for information
about setting preferences.
59097-00 A
Figure 2-1. Initial Startup Dialog
Click the Open Existing Fabric radio button to open the Add a New Fabric dialog, which prompts you for a fabric name, IP address, account name, and
password. Refer to ”Adding a Fabric” on page 3-5 .
2-9
2 – Using SANsurfer Switch Manager
Starting SANsurfer Switch Manager
0
Click the Open Existing Fabric View File radio button to open the Open
View dialog which prompts you to specify a fabric view file that you saved earlier. Refer to
”Opening a Fabric View File” on page 3-6 .
Click the Start Application Without Specifying a Fabric radio button to
open the SANsurfer Switch Manager window shown in Figure 2-2 .
Click the Open Configuration Wizard radio button to open the Config
Wizard to configure a switch, add a new switch, replace/restore a switch, or recover or edit an IP configuration of an existing switch.
Figure 2-2. SANsurfer Switch Manager Window
2-10 59097-00 A
0
2 – Using SANsurfer Switch Manager
Exiting SANsurfer Switch Manager
2.3
Exiting SANsurfer Switch Manager
To exit a SANsurfer Switch Manager application session, open the File menu and select Exit. If you have not yet defined an encryption key, the Save Default Fabric
View File dialog, shown in
Figure 2-3 , prompts you to save the current fabric view
as the default fabric view file. Enter an encryption key in the Default Fabric File
Encryption Key field. Re-enter the encryption key in the Re-enter Encryption Key to Confirm field. Click the OK button to save the current set of fabrics to the default fabric view file in the working directory.
Figure 2-3. Save Default Fabric View File Dialog
The encryption key is used to encrypt the sensitive data in the default fabric view
has been defined and the View File Auto Save and Load preferences settings are set to Enable, the current fabric view is automatically saved to your default fabric view file upon exit future SANsurfer Switch Manager sessions.
To prevent SANsurfer Switch Manager from prompting you to save the default fabric view file between SANsurfer Switch Manager sessions, set the View File
Auto Save and Load preferences setting to Enable (default). Refer to
SANsurfer Switch Manager Preferences” on page 2-15
for more information.
59097-00 A 2-11
2 – Using SANsurfer Switch Manager
Uninstalling SANsurfer Switch Manager
0
In your next SANsurfer Switch Manager session, the Load Default Fabric File dialog shown in
Figure 2-4 prompts you to load the default fabric view file and to
specify its encryption key, if there is one. In the Default Fabric File Encryption Key field, enter the encryption key and click the Load View File button. If you do not want to load the default fabric view file, click the Continue Without Loading button to open the SANsurfer Switch Manager with no fabric displayed.
Figure 2-4. Load Default Fabric File Dialog
2.4
Uninstalling SANsurfer Switch Manager
The method you use to uninstall SANsurfer Switch Manager depends on how you installed it:
If you installed SANsurfer Switch Manager as part of SANsurfer
Management Suite, you must uninstall SANsurfer Management Suite. Refer to
”SMS Uninstall” on page 2-13 .
If you installed SANsurfer Switch Manager as a standalone program, you must uninstall SANsurfer Switch Manager directly. Refer to
.
2-12 59097-00 A
0
2 – Using SANsurfer Switch Manager
Uninstalling SANsurfer Switch Manager
2.4.1
SMS Uninstall
A program to uninstall SANsurfer Management Suite was included as part of the
SANsurfer Management Suite installation process. Use this method only if you installed SANsurfer Switch Manager as part of SANsurfer Management Suite. The
UninstallData folder in the installation directory contains the uninstall program,
SANsurferUninstaller.
The default installation directories are:
For Windows: C:\Program Files\QLogic_Corporation\SANsurfer
For Linux: /opt/QLogic_Corporation/SANsurfer
For Solaris: /opt/QLogic_Corporation/SANsurfer
To uninstall the SANsurfer Management Suite application, do the following:
For Windows, browse for the uninstall program file or the shortcut/link that points to the uninstall program file. The uninstall program shortcut is in the same folder as the program shortcut (Start menu, program group, on desktop, or user specified) that is used to start the SANsurfer Management
Suite application. Double-click the uninstall program file or shortcut/link, and follow the instructions.
For Linux, execute the link to SANsurferUninstaller.
<install_directory>/UninstallerData/SANsurferUninstaller
For Solaris, enter the following command and follow the instructions:
<install_directory>/UninstallData/SANsurferUninstaller
2.4.2
Standalone Uninstall
A program to uninstall SANsurfer Switch Manager was included as part of the
SANsurfer Switch Manager installation process. Use this method only if you installed SANsurfer Switch Manager as a standalone program. The
UninstallerData folder in the Install directory contains the uninstall program,
Uninstall Switch_Manager. Also, a shortcut/link to the uninstall program was installed in the installation directory during the SANsurfer Switch Manager installation process.
The default installation directories are:
For Windows: C:\Program Files\QLogic_Corporation\Switch_Manager
For Linux: /opt/QLogic_Corporation/Switch_Manager
For Solaris: /usr/opt/QLGCsol
59097-00 A 2-13
2 – Using SANsurfer Switch Manager
Changing the Encryption Key for the Default Fabric View File
0
To uninstall the SANsurfer Switch Manager application, do the following:
For Windows, browse for the uninstall program file or the shortcut/link that points to the uninstall program file. The uninstall program shortcut is in the same folder as the program shortcut (Start menu, program group, on desktop, or user specified) that is used to start the SANsurfer Switch
Manager application. Double-click the uninstall program file or shortcut/link, and follow the instructions to uninstall the SANsurfer Switch Manager application.
For Linux, execute the link to Uninstall_Switch_Manager. If no links were created during the installation, enter the following command:
<install_directory>UninstallerData/Uninstall_Switch_Manager
For Solaris, enter the following command and follow the instructions to uninstall the SANsurfer Switch Manager application: pkgrm QLGCsol
2.5
Changing the Encryption Key for the Default Fabric View File
To change the encryption key for the SANsurfer Switch Manager default fabric view file, do the following:
1.
Open the File menu and select Save Default Fabric View File to open the
Save Default Fabric View File dialog. Enter an encryption key in the Default
Fabric File Encryption Key field.
2.
Re-enter the same encryption key in the Re-enter Encryption Key to Confirm field.
3.
Click the OK button to save the current set of fabrics to the default fabric view file in the working directory.
2-14 59097-00 A
0
2 – Using SANsurfer Switch Manager
Saving and Opening Fabric View Files
2.6
Saving and Opening Fabric View Files
A fabric view file is one or more fabrics saved to a file. In addition to the SANsurfer
Switch Manager default fabric view file, you can save and open your own fabric view files. To save a set of fabrics to a file, do the following:
1.
Open the File menu and select Save View As to open the Save View dialog.
2.
Enter a name for the fabric view file or click the Browse button to select an existing file. Files are saved in the working directory.
3.
Enter a password. When you attempt to open this fabric view file, you will be prompted for this password. If you leave the File Password field blank, no password will be required when attempting to open this fabric view file.
4.
Click the OK button to save the view.
To open a fabric view file, do the following:
1.
Open the File menu and select Open View File to open the Open View dialog.
2.
Enter a name for the fabric view file or click the Browse button to select an existing file.
3.
If the fabric view file was saved with a password, enter the password and click the OK button.
4.
Click the OK button to open the view.
2.7
Setting SANsurfer Switch Manager Preferences
Using the preferences settings, you can:
Change the location of the working directory in which to save files.
Change the location of the browser used to view the online help.
Choose the fabric discovery interval. The fabric discovery interval is how often the SANsurfer Switch Manager application receives information from the fabric. Choose 30 (default), 45, or 60 seconds. The smaller the interval, the more often the application talks to the switch and thus the greater impact to performance.
Enable (default) or disable the view file auto save and load feature. Refer to
”Exiting SANsurfer Switch Manager” on page 2-11 for more information on
the default fabric view file.
Enable (default) or disable the use of the Initial Start Dialog at the beginning
of a SANsurfer Switch Manager session. Refer to ”Starting SANsurfer
Switch Manager” on page 2-8 for information about the Initial Start Dialog.
After a default fabric view file is created, this setting has no effect.
59097-00 A 2-15
2 – Using SANsurfer Switch Manager
Setting SANsurfer Switch Manager Preferences
0
Enable (default) or disable the Event Browser. Refer to
Event Browser” on page 3-11 . If the Event Browser is enabled using the
Preferences dialog as shown in
Figure 2-5 , the next time SANsurfer Switch
Manager is started, all events will be displayed. If the Event Browser is disabled when SANsurfer Switch Manager is started and later enabled, only those events from the time the Event Browser was enabled and forward will be displayed.
Choose the default port view when opening the faceplate display. You can set the faceplate to reflect the current port type (default), port speed, port operational state, or port transceiver media. Regardless of the default port view you choose, you can change the port view in the faceplate display by opening the View menu and selecting a different port view option. Refer to the corresponding subsection for more information:
”Displaying Port Operational States” on page 5-3
”Displaying Port Speeds” on page 5-3
”Displaying Transceiver Media Status” on page 5-4
2-16
Figure 2-5. Preferences Dialog – SANsurfer Switch Manager
To set preferences for your SANsurfer Switch Manager sessions, do the following:
1.
Open the File menu, and select Preferences to open the Preferences dialog.
2.
Enter, or browse, for paths to the working directory and browser.
3.
In the Application-wide Options area, choose the preferences you want.
4.
Click the OK button to save the changes.
59097-00 A
0
2 – Using SANsurfer Switch Manager
Using Online Help
2.8
Using Online Help
Online help is available for the SANsurfer Switch Manager application and its functions. The two ways to open the online help file are: open the Help menu and select Help Topics, or click the Help button in the tool bar. You can also display context-sensitive help for all SANsurfer Switch Manager dialogs by choosing the
Help button in the dialog.
2.9
Viewing Software Version and Copyright Information
To view SANsurfer Switch Manager software version and copyright information, open the Help menu and select About....
59097-00 A 2-17
2 – Using SANsurfer Switch Manager
SANsurfer Switch Manager User Interface
0
2.10
SANsurfer Switch Manager User Interface
The SANsurfer Switch Manager application uses two basic displays to manage the fabric and individual switches: the topology display and the faceplate display.
The topology display shows all switches that are able to communicate and all connections between switches. The faceplate display shows the front of a single switch and its ports. Both displays share some common elements as shown in
.
Menu
Bar
Tool Bar
Topology
Display
Fabric
Tree
Data Window
Tabs
Graphic
Window
Data
Window
Working Status
Indicator
Faceplate
Display
2-18
Figure 2-6. SANsurfer Switch Manager Display Elements
59097-00 A
0
2 – Using SANsurfer Switch Manager
SANsurfer Switch Manager User Interface
2.10.1
Menu Bars
The menus and the options offered in them vary depending on the display. For example, the Port menu and many of the Switch menu selections are available only in the faceplate display.
2.10.1.1
Topology Display Menu
The menu options available in the topology display are shown in Figure 2-7 .
Figure 2-7. Topology Display Menu
59097-00 A 2-19
2 – Using SANsurfer Switch Manager
SANsurfer Switch Manager User Interface
2.10.1.2
Faceplate Display Menu
The menu options available in the faceplate display are shown in
0
2-20
Figure 2-8. Faceplate Display Menu
The keyboard shortcut keys vary by display type: topology display and faceplate display. In addition to the menu bar, both the topology and faceplate displays have context sensitive menus that pop up when you right-click in the graphic window.
59097-00 A
0
2 – Using SANsurfer Switch Manager
SANsurfer Switch Manager User Interface
2.10.1.3
Topology Display Shortcut Keys
The shortcut keys for the topology display are shown in
. The shortcut key combinations are not case-sensitive.
Table 2-1. Topology Display Menu Shortcut Keys
Shortcut Selection
Ctrl+O
Alt+F, O
File>Open View File
Alt+F, A File>Save View As
Shortcut Selection
Alt+S, D Switch>Delete
Alt+F, D File>Save Default Fabric
View File
Alt+F, R File>Preferences
Alt+F, N File>Nicknames
Alt+F, X File>Exit
Alt+B, A Fabric>Add Fabric
Alt+S, E Switch>Export Devices
Information
Alt+S, P Switch>Switch Properties
(active only when one switch is selected)
Alt+S, N Switch>Network Properties
(active only when one switch is selected)
Alt+S, S Switch>SNMP Properties
(active only when one switch is selected)
Alt+W, C Wizards>Configuration Wizard
Alt+V, R
F5
View>Refresh
Alt+V, L View>Layout Topology
Alt+V, A View>Toggle Auto Layout
Alt+B, R Fabric>Remove Fabric
Alt+B, F
+S
+A
Fabric>FabricTracker
Save Snapshot
Analyze Snapshot
Alt+B, D Fabric>Rediscover Fabric
Alt+B, T Fabric>Start Performance
Viewer
Alt+B, E Fabric>Show Event Browser
Alt+V, M View>Remember Layout
Alt+H, H Help>Help Topics
Alt+H, A Help>About
59097-00 A 2-21
2 – Using SANsurfer Switch Manager
SANsurfer Switch Manager User Interface
0
2.10.1.4
Faceplate Display Shortcut Keys
The shortcut keys for the faceplate display are shown in Table 2-2
. The shortcut key combinations are not case-sensitive.
Table 2-2. Faceplate Display Shortcut Keys
Shortcut Selection
Ctrl+O
Alt+F, O
File>Open View File
Alt+F, A File>Save View As
Alt+F, D File>Save Default Fabric
View File
Alt+F, R File>Preferences
Shortcut Selection
Alt+S, T Switch>Features
Alt+S, W Switch>Download Support File
Alt+P, 2 Port>Port Properties
Alt+F, N File>Nicknames
Alt+F, X File>Exit
Alt+B, A Fabric>Add Fabric
Alt+B, R Fabric>Remove Fabric
Alt+B, F
+S
+A
Fabric>FabricTracker
Save Snapshot
Analyze Snapshot
Alt+B, E Fabric>Show Event Browser
Alt+S, A Switch>Archive
Alt+S, R Switch>Restore
Alt+S, U Switch>User Accounts
Alt+S, D Switch>Set Date/Time
Alt+S, P Switch>Switch Properties
Alt+S, N Switch>Network Properties
Alt+P, 0
(zero)
Port>Port Properties 10G
Alt+P, N Port>Port Symbolic Name
Alt+P, T Port>Reset Port
Alt+P, L Port>Port Loopback Test
Alt+Z, E Zoning>Edit Zoning
Alt+Z, C Zoning>Edit Zoning Config
Alt+Z, A Zoning>Activate Zone Set
Alt+Z, D Zoning>Deactivate Zone Set
Alt+Z, R Zoning>Restore Default Zoning
Alt+W, C Wizards> Configuration Wizard
Alt+W, E Wizards> Ext Credit Wizard
Alt+W, Z Wizards>Zoning Wizard
Alt+V, R
F5
View>Refresh
Alt+V, T View>View Port Types Alt+S, Y Switch>Restore Factory
Defaults
Alt+S, S Switch>SNMP Properties
Alt+S, G Switch>Toggle Beacon
Alt+V, S View>View Port States
Alt+V, E View>View Port Speeds
2-22 59097-00 A
0
2 – Using SANsurfer Switch Manager
SANsurfer Switch Manager User Interface
Table 2-2. Faceplate Display Shortcut Keys
Shortcut Selection
Alt+S, C Switch>Port Threshold
Alarm Configuration
Alt+S, L Switch>Load Firmware
Alt+S, E
+R
+H
+A
Switch>Reset Switch
Hot reset
Reset
Hard Reset
Shortcut Selection
Alt+V, M View>View Port Media
Alt+H, H Help>Help Topics
Alt+H, A Help>About
59097-00 A 2-23
2 – Using SANsurfer Switch Manager
SANsurfer Switch Manager User Interface
0
2.10.2
Tool Bar
The tool bar consists of a row of graphical buttons that you can use to access
SANsurfer Switch Manager functions as shown in
Table 2-3 . The tool bar buttons
are an alternative method to using the menu bar. The tool bar can be relocated in the display by clicking and dragging the handle at the left edge of the tool bar.
Tool Bar Button
Table 2-3. Tool Bar Buttons
Description
Add Fabric button - adds a new fabric to the fabric view.
Open View File button - opens an existing fabric view file.
Save View As button - saves the current fabric view to a file.
Refresh button - updates the topology or faceplate display with current information.
Event Browser button - opens the events browser.
Edit Zoning button - opens the Edit Zoning dialog (available only in faceplate display).
Help Topics button - opens the online help file.
The QLogic logo opens a link to the QLogic web site.
2-24 59097-00 A
0
2 – Using SANsurfer Switch Manager
SANsurfer Switch Manager User Interface
2.10.3
Fabric Tree
The fabric tree lists the managed fabrics and their switches as shown in
. The window width can be adjusted by clicking and dragging the moveable window border. An entry handle located to the left of an entry in the tree indicates that the entry can be expanded or collapsed. Click this handle or double-click the entry to expand or collapse a fabric tree entry. A fabric entry expands to show its member switches.
Fabric
Entry
Entry Handle
Switch
Entries
Moveable
Window Border
Figure 2-9. Fabric Tree
Each fabric tree entry has a small icon next to it that uses color to indicate operational status.
A green icon indicates normal operation.
A yellow icon indicates that a switch is operational, but may require attention to maintain maximum performance.
A red icon indicates a potential failure or non-operational state (if switch is offline).
A blue icon indicates that a switch is unknown, unreachable, or unmanageable.
If the status of the fabric is not normal, the fabric icon in the fabric tree will indicate the reason for the abnormal status. The same message is provided when you rest the mouse over the fabric icon in the fabric tree.
59097-00 A 2-25
2 – Using SANsurfer Switch Manager
SANsurfer Switch Manager User Interface
0
The fabric tree provides access to the topology and faceplate displays for any fabric or switch.
To open the topology display from the fabric tree, click a fabric entry.
To open the faceplate display from the fabric tree, click a switch entry.
2.10.4
Graphic Window
The graphic window, as shown in Figure 2-6
, presents graphic information about fabrics and switches such as the fabric topology and the switch faceplate. The window height can be adjusted by clicking and dragging the window border that it shares with the data window. This only works when displaying a fabric.
2.10.5
Data Window and Tabs
The data window presents a table of data and statistics associated with the selected tab. Use the scroll bar to browse through the data. The window length can be adjusted by clicking and dragging the border that it shares with the graphic window.
Adjust the column width by moving the pointer over the column heading border shared by two columns until a right/left arrow graphic is displayed. Click and drag the arrow to the desired width.
The data window tabs present options for the type of information to display in the data window. These options vary depending on the display.
2.10.6
Working Status Indicator
The working status indicator, located in the lower right corner of the SANsurfer
Switch Manager window, shows when the management workstation is exchanging information with the fabric. As conditions change, the fabric forwards this information to the management workstation where it is reflected in the various displays.
2-26 59097-00 A
0
2 – Using SANsurfer Switch Manager
Using the Topology Display
2.11
Using the Topology Display
The topology display shown in
receives information from the selected fabric and displays its topology. Switches and inter-switch links (ISLs) appear in the graphic window and use color to indicate status. Consider the following topology display features:
Working with Switches and Links
Figure 2-10. Topology Display
2.11.1
Switch and Link Status
Switch icon shape and color provide information about the switch and its operational state. Lines represent links between switches. The topology display uses green to indicate normal operation, yellow to indicate operational with errors, red to indicate a potential failure or non-operational state, and blue to indicate
unknown, unreachable, or unmanageable. Refer to ”Fabric Status” on page 3-10
for more information about topology display icons.
59097-00 A 2-27
2 – Using SANsurfer Switch Manager
Using the Topology Display
0
2.11.2
Working with Switches and Links
Switch and link icons are selectable and moveable, and serve as access points for other displays and menus. You select switches and links to display information about them, modify their configuration, or delete them from the display.
Context-sensitive popup menus are displayed when you right-click on a switch or link icon, or in the background of the topology display graphic window.
2.11.2.1
Selecting Switches and Links
Selected switch icons are highlighted in light blue. Selected ISLs are displayed as a heavier line. You can select switches and links in the following ways:
To select a switch or a link, click the icon or link.
To select multiple switches or links, hold down the Control key and select.
To select all switches or links, right-click anywhere in the graphic window background. Select Select All Switches or Select All Links from the popup menu.
To cancel a selection, press and hold the Control key, and select the item again.
To cancel all selections, click in the graphic window background.
2.11.2.2
Arranging Switches in the Display
You can arrange individual switch icons in the topology display or allow SANsurfer
Switch Manager to arrange all switch icons for you:
To move an individual switch icon, click and drag the icon to another location in the graphic window. Links stretch or contract to remain connected.
To arrange all switch icons in the topology display automatically, open the
View menu and select Layout Topology.
By default, the Toggle Auto Layout box in the View menu is checked which causes SANsurfer Switch Manager to arrange the icons when you select Layout
Topology.
You can save a custom arrangement, or layout, and restore that layout during a
SANsurfer Switch Manager session. Begin by arranging the icons, then open the
View menu and select Remember Layout. To restore the saved layout, open the
View menu, uncheck the Toggle Auto Layout box, and select Layout Topology.
2-28 59097-00 A
0
2 – Using SANsurfer Switch Manager
Using the Topology Display
2.11.2.3
Opening the Faceplate Display and Topology Popup Menus
The faceplate display shows the front of a single switch and its ports. To open the faceplate display when viewing the topology display, click the switch entry/icon in the fabric tree, or double-click the switch graphic.
The topology display also offers a fabric, switch, and a link popup menu:
To open the fabric popup menu, right-click the graphic window background.
The fabric popup menu presents selections to refresh the fabric, select all switches, select all links, or layout topology.
To open the switch popup menu, right-click the switch icon in the graphic window. The switch popup menu presents selections to refresh the switch, delete the switch from the display, open the Switch Properties dialog, open the Network Properties dialog, and open the SNMP Properties dialog.
To open the link popup menu, right-click the link. The Link popup menu presents a selection to delete the link from the display.
2.11.3
Topology Data Windows
The topology display provides the following data windows corresponding to the data window tabs:
Devices – displays information about devices (hosts and storage targets)
connected to the switch. Refer to ”Devices Data Window” on page 3-15
for more information.
Active Zoneset – displays the active zone set for the fabric including zones and their member ports. Refer to
”Active Zone Set Data Window” on page 3-16
for more information about this data window. Refer to
Fabric” on page 3-20 for information about zone sets and zones.
Switch – displays current network and switch configuration data for the
selected switches. Refer to ”Switch Data Window” on page 4-8 for more
information.
Link – displays information about the inter-switch links. Refer to
to for more information.
59097-00 A 2-29
2 – Using SANsurfer Switch Manager
Using the Faceplate Display
0
2.12
Using the Faceplate Display
The faceplate display shown in
Figure 2-11 displays the switch name and
operational state, and port status. Consider the following functional elements of the faceplate display:
Figure 2-11. Faceplate Display
2.12.1
Port Views and Status
Port color and text provide information about the port and its operational state.
Green indicates active; gray indicates inactive. The faceplate display provides the following views of port status corresponding to the View menu options in the faceplate display. Refer to
”Monitoring Port Status” on page 5-2
for more information about these displays.
Port type
Port state
Port speed
Port media
Context-sensitive popup menus are displayed when you right-click the faceplate image or a port icon in the faceplate display.
2-30 59097-00 A
0
2 – Using SANsurfer Switch Manager
Using the Faceplate Display
2.12.2
Working with Ports
Ports are selectable and serve as access points for other displays and menus.
You select ports to display information about them in the data window or to modify them. Context-sensitive popup menus are displayed when you right-click the faceplate image or on a port icon in the faceplate display.
2.12.2.1
Selecting Ports
You can select ports in the following ways. Selected ports are outlined in white.
To select a port, click the port in the faceplate display.
To select a range of consecutive ports, select a port, then press and hold the shift key and select another port. The application selects both end ports and all ports in between in port number sequence.
To select several non-consecutive ports, hold the Control key while selecting.
To select all ports, right-click on the faceplate image. Select Select All Ports from the popup menu.
To cancel a selection, press and hold the Control key and select it again.
2.12.2.2
Opening the Faceplate Popup Menu
To open the popup menu, right-click on the faceplate image to present the following tasks.
Refresh the switch
Select all ports
Manage switch properties
Manage network properties
Manage SNMP properties
Extended credits wizard
Manage port properties
Change the port symbolic name
Run the port loopback tests
If no ports are selected, the port-related tasks will be unavailable in the menu.
Right-click a port to open the Port popup menu. Hold down the Shift or Control key to select more than one port. If multiple ports are selected, right-click one of the selected ports.
59097-00 A 2-31
2 – Using SANsurfer Switch Manager
Using the Faceplate Display
0
2.12.3
Faceplate Data Windows
The faceplate display provides the following data windows corresponding to the data window tabs:
Devices – displays information about devices (hosts and storage targets) connected to the switch.
Switch – displays current switch configuration data.
Port Statistics – displays performance data for the selected ports.
Port Information – displays information for the selected ports.
Configured Zonesets – displays all zone sets, zones, and zone membership in the zoning database.
2-32 59097-00 A
Section 3
Managing Fabrics
This section describes the following tasks that manage fabrics:
Working with Device Information and Nicknames
3.1
Fabric Security
The components of Fibre Channel fabric security are:
3.1.1
User Account Security
User account security is the process by which your user account and password are authenticated with the list of valid user accounts and passwords. The switch validates your account and password when you attempt to add a fabric using
SANsurfer Switch Manager or log in to a switch through Telnet. Your system administrator defines accounts, passwords, and authority levels that are stored on the switch. Refer to
”Managing User Accounts” on page 4-2 for more information.
The Admin account possesses Admin authority which grants full access to all tasks of the SANsurfer Switch Manager menu system. The switch validates your user account and SANsurfer Switch Manager grants access to its menus according to your authority level. If you do not have Admin authority, you are limited to monitoring tasks.
Note: If a user is logged into a switch using SANsurfer Switch Manager or
CLI, and an administrator changes user access rights and passwords, existing logins will not be affected by the new settings. Login access and privileges are only checked for a new login request.
59097-00 A 3-1
3-2
3 – Managing Fabrics
Fabric Security
0
3.1.2
Fabric Services
Fabric services security includes SNMP and In-band management. Simple
Network Management Protocol (SNMP) is the protocol governing network management and monitoring of network devices. SNMP security consists of a read community string and a write community string, that are basically the passwords that control read and write access to the switch. The read community string ("public") and write community string ("private") are set at the factory to these well-known defaults and should be changed if SNMP is enabled using the
SNMP Properties dialog. If SNMP is enabled (default) and the read and write community strings have not been changed from their defaults, you risk unwanted access to the switch. Refer to
”Enabling SNMP Configuration” on page 3-2 for
more information. SNMP is enabled by default.
In-band management is the ability to manage switches across inter-switch links using SANsurfer Switch Manager, SNMP, management server, or the application programming interface. The switch comes from the factory with in-band management enabled. If you disable in-band management on a particular switch, you can no longer communicate with that switch by means other than a direct
3.1.2.1
Enabling SNMP Configuration
To enable SNMP configuration, do the following:
1.
On the faceplate display, open the Switch menu and select SNMP
Properties to open the SNMP Properties dialog.
2.
In the SNMP Configuration area, place a check mark in the SNMP Enabled check box.
3.
Click the OK button to save the change to the database.
3.1.2.2
Enabling In-band Management
To enable In-band Management, do the following:
1.
On the faceplate display, open the Switch menu and select Switch
Properties to open the Switch Properties dialog.
2.
Click the In-band Management Enable button.
3.
Click the OK button to save the change to the database.
59097-00 A
0
3 – Managing Fabrics
Fabric Tracker
3.2
Fabric Tracker
The Fabric Tracker option enables you to generate a snapshot or baseline of current system version information, which can be viewed, analyzed and compared to other snapshot files, and exported to a file. Information includes date and time,
SANsurfer Switch Manager version, switch active firmware version, device hardware, drivers, and firmware version from FDMI.
The Snapshot Analyzer option enables you to:
Compare two snapshots
Detect mismatches of firmware and driver versions
Detect devices that have been moved, added to or removed from the fabric.
3.2.1
Saving a Version Snapshot
To save the current snapshot to an XML file, open the Fabric menu, select Fabric
Tracker, and select Save Snapshot. To view and analyze system version information, open the Fabric menu, select Fabric Tracker, and select Analyze
Snapshots. The Fabric Version Snapshot Analysis dialog, shown in
, opens with the Summary, Differences and Reports tab pages. Click the Browse buttons to open and view the snapshot files in the corresponding tab pages. Click the Close button to exit the Fabric Version Snapshot Analysis dialog. The color key below the scrollable area defines the meanings of the colors used.
The Summary tab page shows a brief description of the changes that have occurred between the older snapshot and the newer one. Use the Summary tab page quickly view what has changed.
3.2.2
Viewing and Comparing Version Snapshots
The Differences tab page shows a side-by-side comparison of two snapshots. The timestamp of each snapshot is displayed above the scroll area showing that snapshot. The background color of the older snapshot is darker than the background of the newer snapshot. The arrow icon between the snapshot selectors always points from the older snapshot to the newer one. If the two snapshots have the same timestamp, the arrow will not be displayed. The scroll bars are synchronized to view the same portion of each snapshot file simultaneously. Click and drag the separator bar between the two panes to resize each pane. At the top of the separator bar between the two panes, click the left/right arrows to close the corresponding pane. The left/right arrows move to one side.
59097-00 A 3-3
3-4
3 – Managing Fabrics
Managing the Fabric Database
0
3.2.3
Exporting Version Snapshots to a File
The Reports tab page enables you to select one of several reports to save to a text file. The are two types of reports. The Summary report type shows the same format displayed on the Summary tab page without the color highlighting. The
Detail report type shows a detailed breakdown of the differences. Use the Export button to save the selected report to a text file.
Figure 3-1. Fabric Version Snapshot Analysis Dialog
3.3
Managing the Fabric Database
A fabric database contains the set of fabrics that you have added during a
SANsurfer Switch Manager session. Initially, if you do not open an existing fabric or fabric view file, the SANsurfer Switch Manager application opens with an empty fabric database.
59097-00 A
0
3 – Managing Fabrics
Managing the Fabric Database
3.3.1
Adding a Fabric
To add a fabric to the database, do the following:
1.
Open the Fabric menu and select Add Fabric to open the Add a New Fabric
dialog as shown in Figure 3-2 .
59097-00 A
Figure 3-2. Add a New Fabric Dialog
2.
Enter a fabric name (optional) and the IP address of the switch through which to manage the fabric.
3.
Enter an account name and password. The factory account name and password are "admin" and "password". The password is for the switch and is
stored in the switch firmware. Refer to ”Managing User Accounts” on page 4-2
or the ”User Command” on page A-95 for information about
creating user accounts.
4.
Click the Add Fabric button.
Note: A switch supports a combined maximum of 19 logins or sessions reserved as follows:
4 logins or sessions for internal applications such as management server and SNMP
9 high priority Telnet sessions
6 logins or sessions for SANsurfer Switch Manager inband and out-of-band logins, Application Programming Interface
(API) inband and out-of-band logins, and Telnet logins.
Additional logins will be refused.
3-5
3-6
3 – Managing Fabrics
Managing the Fabric Database
0
3.3.2
Removing a Fabric
To delete a fabric file from the database, do the following:
1.
Select a fabric in the fabric tree.
2.
Open the Fabric menu and select Remove Fabric.
3.3.3
Opening a Fabric View File
A fabric view file is one or more fabrics saved to a file. To open an existing view file, do the following:
1.
Open the File menu and select Open View File, or click the Open button. If the fabric you are currently viewing has changed, you will be prompted to save the changes to the fabric view file with the Save View dialog before opening a different view file.
2.
In the Open View dialog, enter the name of the file to open, and enter a file password, if a password was entered when this fabric view file was saved.
3.
Click the OK button.
3.3.4
Saving a Fabric View File
To save a fabric view file, do the following:
1.
Open the File menu, and select Save View As.
2.
In the Save View dialog, enter a new file name.
3.
Enter a file password, if necessary.
4.
Click the OK button.
3.3.5
Rediscovering a Fabric
After making changes to or deleting switches from a fabric view, it may be helpful to again view the actual fabric configuration. The rediscover fabric option clears out the current fabric information being displayed, and rediscovers all switch information. To rediscover a fabric, open the Fabric menu, and select Rediscover
Fabric. The rediscover function is more comprehensive than the refresh function.
59097-00 A
0
3 – Managing Fabrics
Managing the Fabric Database
3.3.6
Deleting Switches and Links
The SANsurfer Switch Manager application does not automatically delete switches or links that have failed or have been physically removed from the fabric.
In these cases, you can delete switches and links to bring the display up to date. If you delete a switch or a link that is still active, the SANsurfer Switch Manager application will restore it automatically. You can also refresh the display. To delete a switch from the topology display, do the following:
1.
Select one or more switches in the topology display.
2.
Open the Switch menu and select Delete.
To delete a link, do the following:
1.
Select one or more links in the topology display.
2.
Open the Switch menu and select Delete.
3.3.7
Adding a New Switch to a Fabric
If there are no special conditions to be configured for the new switch, simply plug in the switch and the switch becomes functional with the default fabric configuration. The default fabric configuration settings are:
Fabric zoning is sent to the switch from the fabric.
All 1-Gbps/2-Gbps/4-Gbps ports will be GL_Ports; all 10-Gbps ports will be
G_Ports.
The default IP address 10.0.0.1 is assigned to the switch without a gateway or boot protocol configured (RARP, BOOTP, and DHCP).
If you are adding a new switch to a fabric and do not want to accept the default fabric configuration, do the following:
1.
If the switch is not new from the factory, reset the switch to the factory configuration before adding the switch to the fabric by selecting Restore
Factory Defaults in the Switch menu from the faceplate display.
2.
If you want to manage the switch through the Ethernet port, you must first configure the IP address using the Network Properties dialog or the
Configuration Wizard.
3.
Configure any special switch settings. Consider configuring the Default
Visibility setting to None in the Zoning Config dialog to prevent devices from finding other devices on all switches in the fabric until the new switch is configured. To open the Zoning Config dialog, open the Zoning menu, and select Edit Zoning Config.
4.
Plug in the inter-switch links (ISL), but do not connect the devices.
59097-00 A 3-7
3-8
3 – Managing Fabrics
Managing the Fabric Database
0
5.
Configure the port types for the new switch using the Port Properties dialog.
The 1-Gbps/2-Gbps/4-Gbps ports can be G_Port, GL_Port, F_Port, FL_Port, or Donor. The 10-Gbps ports can be a G_Port or F_Port.
6.
Connect the devices to the switch.
7.
Make any necessary zoning changes using the Edit Zoning dialog. To open the Edit Zoning dialog, open the Zoning menu, and select Edit Zoning. If you changed the Default Visibility setting in the Zoning Config dialog from All to None, change that setting back to All. To open the Zoning Config dialog, open the Zoning menu, and select Edit Zoning Config.
3.3.8
Replacing a Failed Switch
The archive/restore works for all switches. However, the Restore menu item is not available for the in-band switches. You can only restore a switch out-of-band (the fabric management switch). There are certain parameters that are not archived, and these are not restored by SANsurfer Switch Manager. Refer to
Switch” on page 4-28 and ”Restoring a Switch” on page 4-28 for information about
archive and restore. Use the following procedure to replace a failed switch for which an archive is available.
1.
At the failed switch: a.
Turn off the power and disconnect the AC cords.
b.
Note port locations and remove the interconnection cables and SFPs.
c.
Remove the failed switch.
2.
At the replacement switch: a.
Mount the switch in the location where the failed switch was removed.
b.
Install the SFPs using the same ports as were used on the failed switch.
CAUTION!
Do not reconnect inter-switch links, target devices, and initiator devices at this time. Doing so could invalidate the fabric zoning configuration.
c.
Attach the AC cords and power up the switch.
3.
Select the failed switch in the topology display. Open the Switch menu and select Delete.
59097-00 A
0
3 – Managing Fabrics
Displaying Fabric Information
4.
Restore the configuration from the failed switch to the replacement switch: a.
Open a new fabric through the replacement switch.
b.
Open the faceplate display for the replacement switch. Open the
Switch menu and select Restore.
c.
In the Restore dialog, enter the archive file from the failed switch or browse for the file.
d.
Click the Restore button.
5.
Reset the replacement switch to activate the configuration formerly possessed by the failed switch including the domain ID and the zoning database. Open the Switch menu and select Reset Switch.
6.
Reconnect the inter-switch links, target devices, and initiator devices to the replacement switch using the same ports as were used on the failed switch.
3.4
Displaying Fabric Information
The topology display is your primary tool for monitoring a fabric. The graphic window of the topology display provides status information for switches, inter-switch links, and the Ethernet connection to the management workstation.
The data window tabs show device, switch, and active zone set information. The
Active Zoneset tab shows the zone definitions for the active zone set. Refer to
”Devices Data Window” on page 3-15
and
”Switch Data Window” on page 4-8
for information about the Devices and Switch data windows.
59097-00 A 3-9
3 – Managing Fabrics
Displaying Fabric Information
0
3.4.1
Fabric Status
The fabric updates the topology and faceplate displays by forwarding changes in status to the management workstation as they occur. You can allow the fabric to update the display status, or you can refresh the display at any time. To refresh the topology display, do one of the following:
Click the Refresh button.
Open the View menu and select Refresh.
Press the F5 key.
Right-click anywhere in the background of the topology display and select
Refresh Fabric from the popup menu.
The topology display uses switch and status icons to provide status information about switches, inter-switch links, and the Ethernet connection. The switch status icons, displayed on the left side of a switch, vary in shape and color. Switches controlled by an Ethernet Internet Protocol have a colored Ethernet icon displayed on the right side of the switch. A green Ethernet icon indicates normal operation, yellow indicates a condition that may require attention to maintain maximum
performance, and red indicates a potential failure. Table 3-1
shows the different switch icons and their meanings.
Table 3-1. Topology Display Switch and Status Icons
Switch Icon Description
SANbox 5602 Switch
Normal operation (Green)
Warning–operational with errors (Yellow)
Critical–potential failure (Red)
Unknown–communication status unknown, unreachable, or unmanageable (Blue)
Fabric Management Switch
Ethernet connection normal (Green)
Ethernet connection warning (Yellow)
Ethernet connection critical (Red)
Switch is not manageable with this version of SANsurfer
Switch Manager. Use the management application that was shipped with this switch.
3-10 59097-00 A
0
3 – Managing Fabrics
Displaying Fabric Information
3.4.2
Displaying the Event Browser
The Event Browser displays a list of events generated by the switches in the fabric and the SANsurfer Switch Manager application. Events that are generated by the
SANsurfer Switch Manager application are not saved on the switch, but can be saved to a file during the SANsurfer Switch Manager session.
Entries in the Event Browser shown in Figure 3-3
, are formatted by severity, time stamp, source, type, and description. The maximum number of entries allowed in the Event Browser is 10,000. The maximum number of entries allowed on a switch is 1200. Once the maximum is reached, the event list wraps and the oldest events are discarded and replaced with the new events. Event entries from the switch, use the switch time stamp, while event entries generated by the application have a workstation time stamp. You can filter, sort, and export the contents of the Event
Browser to a file. The Event Browser begins recording when enabled and
SANsurfer Switch Manager is running.
If the Event Browser is enabled using the Preferences dialog, the next time
SANsurfer Switch Manager is started all events from the switch log will be displayed. If the Event Browser is disabled when SANsurfer Switch Manager is started and later enabled, only those events from the time the Event Browser was enabled and forward will be displayed.
To display the Event Browser, open the Fabric menu and select Show Event
Browser, or click the Events button on the tool bar. If the Show Event Browser selection or the Events button is grayed-out, you must first enable the Events
Browser preference. Refer to
”Setting SANsurfer Switch Manager Preferences” on page 2-15 .
Column Sorting
Buttons
Severity
Column
59097-00 A
Figure 3-3. Events Browser
3-11
3 – Managing Fabrics
Displaying Fabric Information
0
Severity is indicated in the severity column using icons as described in
.
Table 3-2. Severity Levels
Severity
Icon
Description
No icon
Alarm – An Alarm is any event that’s a "serviceable event". This means that attention by the user or field service is required. Alarms are events that get posted asynchronously to the screen. Alarms cannot be turned off. If the alarm denotes that a system error has occurred the customer and/or field representative will generally be directed to provide a "show support" capture of the switch.
Critical event – An event that indicates a potential failure. Critical log messages are events that warrant notice by the user. By default, these log messages will be posted to the screen. Critical log messages do not have alarm status as they require no immediate attention from a user or service representative.
Warning event – An event that indicates errors or other conditions that may require attention to maintain maximum performance. Warning messages will not be posted to the screen unless the log is configured to do so. Warning messages are not disruptive and, therefore, do not meet the criteria of Critical. The user need not be informed asynchronously
Informative – An unclassified event that provides supporting information.
Note: Events (Alarms, Critical, Warning, and Informative) generated by the application are not saved on the switch. They are permanently discarded when you close a SANsurfer Switch Manager session, but you can save these events to a file on the workstation before you close SANsurfer Switch Manager and read it later with a text editor or browser.
Events generated by the switch, are stored on switch, and will be retrieved when the application is restarted. Some alarms are
configurable. Refer to ”Configuring Port Threshold Alarms” on page 4-13 .
3-12 59097-00 A
0
3 – Managing Fabrics
Displaying Fabric Information
3.4.2.1
Filtering the Event Browser
Filtering the Event Browser enables you to display only those events that are of interest based on the event severity, timestamp, source, type, and description. To filter the Event Browser, open the Filter menu and select Filter Entries. This
opens the Filter Events dialog shown in Figure 3-4
. The Event Browser displays those events that meet all of the criteria in the Filter Events dialog. If the filtering criteria is cleared or changed, then all the events that were previously hidden that satisfy the new criteria will be shown.
You can filter the event browser in the following ways:
Severity – Check one or more of the corresponding check boxes to display alarm events, critical events, warning events, or informative events.
Date/Time – Check one or both of the From: and To: check boxes. Enter the bounding timestamps (MM/dd/yy hh:mm:ss aa) to display only those events that fall within those times. ("aa" indicates AM or PM.) The current year (yy) can be entered as either 2 or 4 digits. For example, 12/12/03 will be interpreted December 12, 2003.
Text – Check one or more of the corresponding check boxes and enter a text string (case sensitive) for event source, type, and description. The Event
Browser displays only those events that satisfy all of the search specifications for the Source, Type, and Description text.
59097-00 A
Figure 3-4. Filter Events Dialog
3-13
3 – Managing Fabrics
Displaying Fabric Information
0
3.4.2.2
Sorting the Event Browser
Sorting the Event Browser enables you to display the events in alphanumeric order based on the event severity, timestamp, source, type, or description. Initially, the Event Browser is sorted in ascending order by timestamp. To sort the Event
Browser, click the Severity, Timestamp, Source, Type, or Description column buttons. You can also open the Sort menu and select By Severity, By
Timestamp, By Source, By Type, or By Description. Successive sort operations of the same type alternate between ascending and descending order.
3.4.2.3
Saving the Event Browser to a File
You can save the displayed Event Browser entries to a file. Filtering affects the save operation, because only displayed events are saved. To save the Event
Browser to a file, do the following:
1.
Filter and sort the Event Browser to obtain the desired display.
2.
Open the File menu and select Save As.
3.
Select a folder and enter a file name in which to save the event log and click the Save button. The file can be saved in XML, CSV, or text format. XML files can be opened with an internet browser or text editor. CSV files can be opened with Microsoft Excel or most spreadsheet applications.
3-14 59097-00 A
0
3 – Managing Fabrics
Displaying Fabric Information
3.4.3
Devices Data Window
The Devices data window displays information about devices (hosts and storage targets) connected to the switch. Click the Devices tab below the data window to display device information for all devices that are logged into the selected fabric.
To narrow the display to devices that are logged into specific switches, select one
or more switches in the fabric tree or the topology display. Table 3-3
describes the entries in the Devices data window. Refer to
”Exporting Device Information to a
File” on page 3-18 for exporting device information.
Entry
Port WWN
Nickname
Details
FC Address
Switch
Port
Target/Initiator
Vendor
Host Name
Active Zones
Row #
Table 3-3. Devices Data Window Entries
Description
Port world wide name
Device port nickname. To create a new nickname or edit an existing nickname, double-click the cell and enter a nickname in the Edit Nickname dialog. Refer to
for more information.
Click the (i) to display additional detail about the device. Refer to
”Displaying Detailed Device Information” on page 3-17 .
Fibre Channel address
Switch name
Switch port number
Device type: target or initiator
Host Bus Adapter/Device Vendor
Name of host
The active zone to which the device belongs
Number of port as displayed in the faceplate display
59097-00 A 3-15
3 – Managing Fabrics
Displaying Fabric Information
0
3.4.4
Active Zone Set Data Window
The Active Zoneset data window displays the zone membership for the active zone set that resides on the fabric management switch. The active zone set is the same on all switches in the fabric – you can confirm this by adding a fabric through another switch and comparing Active Zone Set displays.
To open the Active Zoneset data window, click the Active Zoneset tab below the
data window in the topology display. Refer to ”Configured Zonesets Data
Windows” on page 4-12 for information about the zone set definitions on a
particular switch. Refer to
”Zoning a Fabric” on page 3-20
for more information about zone sets and zones.
The Active Zoneset data window, shown in
Figure 3-5 , uses display conventions
for expanding and contracting entries that are similar to the fabric tree. An entry handle located to the left of an entry in the tree indicates that the entry can be expanded. Click this handle or double-click the following entries:
A zone set entry expands to show its member zones.
A zone entry expands to show its member ports/devices.
Ports/devices that are zoned by WWN or FC address, but no longer part of the fabric, are grayed-out.
3-16
Active Zoneset
Data Window
Figure 3-5. Active Zone Set Data Window
59097-00 A
0
3 – Managing Fabrics
Working with Device Information and Nicknames
3.4.5
Link Data Window
The Link data window displays information about all switch links in the fabric or selected links. This information includes the switch name, the port number at the end of each link, and the link status icons. To open the Link data window, click the
Link tab below the data window in the topology display.
3.5
Working with Device Information and Nicknames
SANsurfer Switch Manager enables you to do the following:
Displaying Detailed Device Information
Exporting Device Information to a File
Managing Device Port Nicknames
3.5.1
Displaying Detailed Device Information
In addition to the information that is available in the Devices data window, you can click the (i) in the Details column to display more information as shown in
.
59097-00 A
Figure 3-6. Detailed Devices Display Dialog
3-17
3 – Managing Fabrics
Working with Device Information and Nicknames
0
3.5.2
Exporting Device Information to a File
To save device information to a file, open the topology display and do the following:
1.
Select one or more switches. If no switches are selected, Devices information is gathered for all switches.
2.
Open the Switch menu and select Export Devices Information.
3.
In the Save dialog, enter a file name. Select the extension for the type of output file (CSV or text format) to be saved. CSV files can be opened with
Microsoft Excel or most spreadsheet applications.
4.
Click the Save button.
3.5.3
Managing Device Port Nicknames
You can assign a nickname to a device port World Wide Name. A nickname is a user-definable, meaningful name that can be used in place of the World Wide
Name. Assigning a nickname makes it easier to recognize device ports when zoning your fabric or when viewing the Devices data window.
SANsurfer Switch Manager maintains nicknames in Nicknames.xml, which is found in your working directory. In addition to creating, editing, and deleting nicknames, you can also export the nicknames to a file, which can then be imported into the Nicknames.xml file on other workstations.
3.5.3.1
Creating a Nickname
To create a device port nickname, do the following:
1.
Open the File menu and select Nicknames to open the Nicknames dialog.
2.
Choose one of the following methods to enter a nickname. A nickname must start with a letter and can have up to 64 characters. Valid characters include alphanumeric characters [aA-zZ][0-9] and special symbols [$ _ - ^ ].
Click on a device in the table. Open the Edit menu and select Create
Nickname to open the Add Nickname dialog. In the Add Nickname dialog, enter a nickname and WWN and click the OK button.
Double-click a cell in the Nicknames column, and enter a new nickname in the text field. Click the Save button to save the changes and exit the Nicknames dialog.
You can also create a nickname by double clicking a cell in the Nickname column of the Devices data window. Refer to
”Devices Data Window” on page 3-15
.
3-18 59097-00 A
0
3 – Managing Fabrics
Working with Device Information and Nicknames
3.5.3.2
Editing a Nickname
A nickname must start with a letter and can have up to 64 characters. Valid characters include alphanumeric characters [aA-zZ][0-9] and special symbols [$ _
- ^ ]. You can access the Edit Nicknames dialog two ways. Choose one of the following methods to edit a nickname. Click the OK button to save the changes.
In the topology or faceplate display, open the File menu and select
Nicknames to open the Nicknames dialog. The device entries are listed in table format.
Click on a device entry in the table. Open the Edit menu and select Edit Nickname to open the Edit Nicknames dialog. Edit the nickname in the text field.
Double-click a cell in the Nicknames or WWN columns, and edit the nickname in the text field.
In the topology or faceplate display, click the Devices tab to display the
Devices data window. Double-click a cell in the Nickname column to open the Edit Nickname dialog. Edit the nickname in the text field. Refer to
”Devices Data Window” on page 3-15 .
3.5.3.3
Deleting a Nickname
To delete a device port nickname, do the following:
1.
Open the File menu and select Nicknames to open the Nicknames dialog.
2.
Click a device in the table. Open the Edit menu and select Delete
Nickname.
3.5.3.4
Exporting Nicknames to a File
You can save nicknames to a file. This is useful for distributing nicknames to other management workstations. To save nicknames to an XML file, do the following:
1.
Open the File menu and select Nicknames to open the Nicknames dialog.
2.
Open the File menu in the Nicknames dialog, and select Export.
3.
Enter a name for the XML nickname file in the Save dialog and click Save.
59097-00 A 3-19
3 – Managing Fabrics
Zoning a Fabric
0
3.5.3.5
Importing a Nicknames File
Importing a nicknames file copies its contents into and replaces the contents of the Nicknames.xml file which is used by SANsurfer Switch Manager. To import a nickname file, do the following:
1.
Open the File menu and select Nicknames to open the Nicknames dialog.
2.
Open the File menu in the Nicknames dialog, and select Import.
3.
Select an XML nickname file in the Open dialog and click Open. When prompted to overwrite existing nicknames, click Yes.
3.6
Zoning a Fabric
Zoning enables you to divide the ports and devices of the fabric into zones for more efficient and secure communication among functionally grouped nodes. This subsection addresses the following topics:
3.6.1
Zoning Concepts
The following zoning concepts provide some context for the zoning tasks described in this section:
3-20 59097-00 A
0
3 – Managing Fabrics
Zoning a Fabric
3.6.1.1
Zones
A zone is a named group of ports or devices that can communicate with each other. Devices within a zone can only communicate with other devices in the same zone. A device may participate in more than one zone.
Membership in a zone can be defined by switch domain ID and port number, device Fibre Channel address (FCID), or device World Wide Name (WWN).
WWN entries define zone membership by the World Wide Name of the attached device. With this membership method, you can move WWN member devices to different switch ports in different zones without having to edit the member entry as you would with a domain ID/port number member.
Furthermore, unlike FCID members, WWN zone members are not affected by changes in the fabric that could change the Fibre Channel address of an attached device.
FCID entries define zone membership by the Fibre Channel address of the attached device. With this membership method you can replace a device on the same port without having to edit the member entry as you would with a
WWN member.
Domain ID/Port number entries define zone membership by switch domain
ID and port number. All devices attached to the specified port become members of the zone. The specified port must be an F_Port or an FL_Port.
Two types of zones are supported:
Soft zone
Hard zone - Access Control List (domain/port member only or it will revert back to a soft zone when activated)
3.6.1.1.1
Soft Zones
Soft zoning divides the fabric for purposes of controlling discovery. Devices within the same soft zone automatically discover and communicate freely with all other members of the same zone. The soft zone boundary is not secure; traffic across soft zones can occur if addressed correctly. Soft zones that include members from multiple switches need not include the ports of the inter-switch links. Soft zone boundaries yield to ACL zone boundaries. Soft zones can overlap; that is, a device can participate in more than one soft zone. Zone membership can be defined by Fibre Channel address, domain ID and port number, World Wide
Name, or a combination. Soft zoning supports all port types.
59097-00 A 3-21
3 – Managing Fabrics
Zoning a Fabric
0
3.6.1.1.2
Access Control List Hard Zones
Access Control List (ACL) zoning divides the fabric for purposes of controlling discovery and inbound traffic. ACL zoning is a type of hard zoning that is hardware enforced. This type of zoning is useful for controlling access to certain devices without totally isolating them from the fabric. Devices can communicate with each other and transmit outside the ACL zone, but cannot receive inbound traffic from outside the zone. The ACL zone boundary is secure against inbound traffic. ACL zones can overlap; that is, a port can be a member of more than one
ACL zone. ACL zones that include members from multiple switches need not include the ports of the inter-switch links. ACL zone boundaries supersede soft zone boundaries. Membership can be defined only by domain ID and port number. ACL zoning supports all port types. You can have domain/port member in a configured ACL zone, but it will be converted to a soft zone when activated.
3.6.1.2
Aliases
To make it easier to add a group of ports or devices to one or more zones, you can create an alias. An alias is a named set of ports or devices that are grouped together for convenience. Unlike zones, aliases impose no communication restrictions between its members. You can add an alias to one or more zones.
However, you cannot add a zone to an alias, nor can an alias be a member of another alias.
3.6.1.3
Zone Sets
A zone set is a named group of zones. A zone can be a member of more than one zone set. Each switch in the fabric maintains its own zoning database containing one or more zone sets. This zoning database resides in non-volatile or permanent
memory and is therefore retained after a reset. Refer to ”Configured Zonesets
Data Windows” on page 4-12 for information about displaying the zoning
database.
The orphan zone set is created by the application automatically to hold the zones which are not in any set. The orphan zone set can’t be removed and is not saved on the switch.
To apply zoning to a fabric, choose a zone set and activate it. When you activate a zone set, the switch distributes that zone set and its zones, excluding aliases, to every switch in the fabric. (However, the contents of the aliases are distributed.)
This zone set is known as the active zone set. Refer to
for information about displaying the active zone set.
3-22 59097-00 A
0
3 – Managing Fabrics
Zoning a Fabric
3.6.1.4
Zoning Database
Each switch has its own zoning database. The zoning database is made up of all aliases, zones, and zone sets that have been created on the switch or received from other switches. The switch maintains two copies of the inactive zoning database: one copy is maintained in temporary memory for editing purposes; the second copy is maintained in permanent memory. Zoning database edits are made on an individual switch basis and are not propagated to other switches in the fabric when saved.
There are two configuration parameters that affect the zoning database: Interop
Auto Save and Default Visibility. The Auto Save parameter determines whether changes to the active zone set that a switch receives from another switch in the fabric will be saved to permanent memory on that switch. The Default Visibility parameter permits or prohibits communication among ports/devices when there is no active zone set. Refer to
”Configuring the Zoning Database” on page 3-27 for
information about zoning configuration.
The following zoning limits for a fabric are enforced during the configuration of zoning and during a zoning database merge from the fabric:
MaxZoneSets is 256. The maximum number of zone sets that can be configured on the switch.
MaxZones is 1000. The maximum number of zones that can be configured on the switch.
MaxAliases is 2500. The maximum number of aliases that can be configured on the switch.
MaxTotalMembers is 10,000. The maximum number of total zone and alias members that can be configured on the switch. Aliases are considered zone members since they can be added to a zone just like a normal zone member.
MaxZonesInZoneSets is 1000. The maximum number of zone linkages to zonesets that can be configured on the switch. Every time a zone is added to a zoneset this constitutes a linkage.
MaxMembersPerZone is 2000. The maximum number of zone members that can be added to any zone on the switch. Aliases are considered zone members when added to a zone.
MaxMembersPerAlias is 2000. The maximum number of zone members that can be added to any alias on the switch.
59097-00 A 3-23
3 – Managing Fabrics
Zoning a Fabric
0
3.6.2
Using the Zoning Wizard
The Zoning Wizard is a series of dialogs that leads you through the process of zoning a fabric. To open the Zoning Wizard, open the Wizards menu in the faceplate display, and select Zoning Wizard.
The Zoning Wizard helps you with the two most typical reasons for zoning:
Zoning Windows servers storage
Assign storage to servers.
To solve these problems, there must be at least one target and at least one initiator in the name server. Windows servers do not share devices well, but sometimes they must share devices, such as a tape drive. The wizard helps you define which devices are sharable and which ones are not. Once a device is in a
Windows group, it can no longer be in any other group.
3.6.3
Managing the Zoning Database
Managing the zoning database consists of the following:
Configuring the Zoning Database
Saving the Zoning Database to a File
Restoring the Zoning Database from a File
Restoring the Default Zoning Database
Removing All Zoning Definitions
3-24 59097-00 A
0
3 – Managing Fabrics
Zoning a Fabric
3.6.3.1
Editing the Zoning Database
To edit the zoning database for a particular switch, open the Zoning menu from the faceplate display and select Edit Zoning to open the Edit Zoning dialog
. Changes can only be made to inactive zone sets, which are stored in flash (non-volatile) memory and retained after resetting a switch.
Port/Device
Tree
Zone Sets
Tree
59097-00 A
Figure 3-7. Edit Zoning Dialog
To apply zoning to a fabric, choose a zone set and activate it. When you activate a zone set, the switch distributes that zone set and its zones, excluding aliases, to every switch in the fabric. This zone set is known as the active zone set.
You can not edit an active zone set on a switch. You must configure an inactive zone set to your needs and then activate that updated zone set to apply the changes to the fabric. When you activate a zone set, the switch distributes that zone set to the temporary zoning database on every switch in the fabric. However, in addition to the merged active zone set, each switch maintains its own original zone set in its zoning database. Only one zone set can be active at one time.
Note: If the Interop Auto Save parameter is enabled on the Zoning
Configuration dialog, then every time the active zone set changes, the switch will copy it into an inactive zone set stored on the switch. You can edit this copy of the active zone set stored on the switch, and activate the updated copy to conveniently apply the changes to the active zone set. The edited copy then becomes the active zone set.
3-25
3 – Managing Fabrics
Zoning a Fabric
0
The Edit Zoning dialog has a Zone Sets tree on the left and a Port/Device (or members) tree on the right. Both trees use display conventions similar to the fabric tree for expanding and contracting zone sets, zones, and ports. An expanded port shows the port Fibre Channel address; an expanded address shows the port World Wide Name. You can select zone sets, zones, and ports in the following ways:
Click a zone, zone set, or port icon.
Right-click to select a zone set or zone, and open the corresponding popup menu.
Hold down the Shift key while clicking several consecutive icons.
Hold down the Control key while clicking several non-consecutive icons.
Using tool bar buttons, popup menus, or a drag-and-drop method, you can create and manage zone sets and zones in the zoning database.
zoning tool bar operations.
Use the Edit Zoning dialog to define zoning changes, and click the Apply button to open the Error Check dialog. Click the Error Check button to have SANsurfer
Switch Manager check for zoning conflicts, such as empty zones, aliases, or zone sets, and ACL zones with non-domain ID/port number membership. Click the
Save Zoning button to implement the changes. Click the Close button to close the Error Check dialog. On the Edit Zoning dialog, click the Close button to close the Edit Zoning dialog.
Table 3-4. Edit Zoning Dialog Tool Bar Buttons and Icons
Tool Bar Button Description
Create Zone Set button - create a new zone set
Create Zone button - create a new zone
Create Alias button - create another name for a set of objects
Add Member button - add selected port/device to a zone
Remove Member button - delete the selected zone from a zone set, or delete the selected port/device from a zone
3-26 59097-00 A
0
3 – Managing Fabrics
Zoning a Fabric
Table 3-4. Edit Zoning Dialog Tool Bar Buttons and Icons (Continued)
Tool Bar Button Description
Switch port icon – not logged in
Switch port icon – logged in
NL_Port (loop) device icon – logged in to fabric
NL_Port (loop) device icon – not logged in to fabric
N_Port device icon – logged in to fabric
N_Port device icon – not logged in to fabric
3.6.3.2
Configuring the Zoning Database
Use the Zoning Config dialog to change the Auto Save and Default Visibility configuration parameters. In the faceplate display, open the Zoning menu and select Edit Zoning Config to open the Zoning Config dialog shown in
.
After making changes, click the OK button to put the new values into effect.
Figure 3-8. Zoning Config Dialog
59097-00 A 3-27
3 – Managing Fabrics
Zoning a Fabric
0
3.6.3.2.1
Interop Auto Save
The Interop Auto Save parameter determines whether changes to the active zone set that a switch receives from other switches in the fabric will be saved to the zoning database on that switch. Changes are saved when an updated zone set is activated. Zoning changes are always saved to temporary memory. However, if
Interop Auto Save is enabled, the switch firmware saves changes to the active zone set in temporary memory and to the zoning database. If Interop Auto Save is disabled, changes to the active zone set are stored only in temporary memory which is cleared when the switch is reset.
Note: Disabling the Interop Auto Save parameter can be useful to prevent the propagation of zoning information when experimenting with different zoning schemes. However, leaving the Interop Auto Save parameter disabled can disrupt device configurations should a switch have to be reset. For this reason, the Interop Auto Save parameter should be enabled in a production environment.
3.6.3.2.2
Default Visibility
Default visibility determines the level of communication that is permitted among ports/devices when there is no active zone set. The default visibility parameter can be set differently on each switch. When default visibility is enabled (ALL) on a switch, all ports/devices on the switch can communicate with all ports/devices on switches that also have default visibility enabled. When Default Visibility is disabled (NONE), none of the ports/devices on that switch can communicate with any other port/device in the fabric.
3.6.3.3
Saving the Zoning Database to a File
You can save the zoning database to an XML file. You can later reload this zoning database on the same switch or another switch. To save a zoning database to a file, do the following:
1.
In the faceplate display, open the Zoning menu, and select Edit Zoning.
2.
In the Edit Zoning dialog, open the File menu and select Save As.
3.
In the Save dialog, enter a file name for the database file.
4.
Click the Save button to save the zoning file.
3-28 59097-00 A
0
3 – Managing Fabrics
Zoning a Fabric
3.6.3.4
Restoring the Zoning Database from a File
CAUTION!
Restoring the zoning database from a file will replace the current zoning database on the switch.
Do the following to restore the zoning database from a file to a switch:
1.
In the faceplate display, open the Zoning menu and select Edit Zoning to open the Edit Zoning window.
2.
Open the File menu and select Open File. A popup window will prompt you to select an XML zoning database file.
3.
Select a file and click Open.
3.6.3.5
Restoring the Default Zoning Database
Restoring the default zoning clears the switch of all zoning definitions.
CAUTION!
This command will deactivate the active zone set.
To restore the default zoning for a switch:
1.
In the faceplate display, open the Zoning menu and select Restore Default
Zoning.
2.
Click the OK button to confirm that you want to restore default zoning and save changes to the zoning database.
3.6.3.6
Removing All Zoning Definitions
To clear all zone and zone set definitions from the zoning database, choose one of the following:
Open the Edit menu and select Clear Zoning. In the Removes All dialog, click the Yes button to confirm that you want to delete all zones and zone sets.
Right-click the Zone Sets heading at the top of the Zone Sets tree, and select Clear Zoning from the popup menu. Click the Yes button to confirm that you want to delete all zone sets and zones.
59097-00 A 3-29
3 – Managing Fabrics
Zoning a Fabric
0
3.6.4
Managing Zone Sets
Zoning a fabric involves creating a zone set, creating zones as zone set members, then adding devices as zone members. The zoning database supports multiple zone sets to serve the different security and access needs of your storage area network, but only one zone set can be active at one time. Managing zone sets consists of the following tasks:
Activating and Deactivating a Zone Set
Removing a Zone from a Zone Set or from All Zone Sets
Note: Changes that you make to the zoning database are limited to the managed switch and do not propagate to the rest of the fabric. To distribute changes to configured zone sets fabric wide, you must edit the zoning databases on the individual switches.
3.6.4.1
Creating a Zone Set
To create a zone set, do the following:
1.
Open the Zoning menu, and select Edit Zoning to open the Edit Zoning dialog.
2.
Open the Edit menu, and select Create Zone Set to open the Create Zone
Set dialog.
3.
Enter a name for the zone set, and click the OK button. The new zone set name is displayed in the Zone Sets dialog. A zone set name must begin with a letter and be no longer than 64 characters. Valid characters are 0-9, A-Z, a-z, _, -, ^, and $.
4.
To create new zones in a zone set, do one of the following:
Right-click a zone set and select Create A Zone from the popup menu.
In the Create a Zone dialog, enter a name for the new zone, and click the OK button. The new zone name is displayed in the Zone Sets dialog.
Select a zone set in the zone sets tree, and click the Zone button in the
Zoning toolbar. In the Create a Zone dialog, enter a name for the new zone, and click the OK button. The new zone name is displayed in the
Zone Sets dialog.
3-30 59097-00 A
0
3 – Managing Fabrics
Zoning a Fabric
Copy an existing zone by dragging a zone into the new zone set. Refer
to ”Copying a Zone to a Zone Set” on page 3-31 .
5.
Click the Apply button to save changes to the zoning database.
3.6.4.2
Activating and Deactivating a Zone Set
You must activate a zone set to apply its zoning definitions to the fabric. Only one zone set can be active at one time. When you activate a zone set, the switch distributes that zone set to the temporary zoning database on every switch in the fabric.
The purpose of the deactivate function is to suspend all fabric zoning which results in free communication fabric wide or no communication depending on the default visibility setting. Refer to
”Default Visibility” on page 3-28 for more
information. It is not necessary to deactivate the active zone set before activating a new one.
To activate a zone set, open the Zoning menu and select Activate Zone Set to open the Activate Zone Set dialog. Select a zone set from the Select Zone
Set pull-down menu, and click the Activate button.
To deactivate the active zone set, open the Zoning menu, select Deactivate
Zone Set. Acknowledge the warning about traffic disruption, and click the
Yes button to confirm that you want to deactivate the active zone set.
3.6.4.3
Copying a Zone to a Zone Set
To copy an existing zone and its membership from one zone set to another, select the zone and drag it to the chosen zone set. Click the Apply button to save changes to the zoning database.
3.6.4.4
Removing a Zone from a Zone Set or from All Zone Sets
You can remove a zone from a zone set or from all zone sets in the database.
1.
In the faceplate display, open the Zoning menu and select Edit Zoning to open the Edit Zoning dialog.
2.
In the Zone Sets tree, select the zone(s) to be removed.
3.
Open the Edit menu, and select Remove to remove the zone from the zone set, or select Remove from All Zones to remove the zone from all zone sets.
4.
Click the Apply button to save changes to the zoning database.
Alternatively, you may use shortcut menus to remove a zone from a zone set or from all zone sets in the database.
59097-00 A 3-31
3 – Managing Fabrics
Zoning a Fabric
0
3.6.4.5
Removing a Zone Set
Removing a zone set from the database affects the member zones in the following ways.
Member zones that are members of other zone sets are not affected.
The orphan zone set is created by the application automatically to hold the zones which are not in any set. The orphan zone set can’t be removed and is not saved on the switch.
To delete a zone set from the database, do the following:
1.
In the faceplate display, open the Zoning menu and select Edit Zoning to open the Edit Zoning dialog.
2.
In the Zone Sets tree, select the zone set to be removed.
3.
Open the Edit menu, and select Remove to remove the zone set.
4.
Click the Apply button to save changes to the zoning database.
Alternatively, you may use shortcut menus to remove a zone set from the database. However, the orphan zone set can not be removed.
3.6.5
Managing Zones
Managing zones involves the following:
Removing a Zone from a Zone Set
Removing a Zone from All Zone Sets
Note: Changes that you make to the zoning database are limited to the managed switch and do not propagate to the rest of the fabric. To distribute changes to configured zone sets fabric wide, you must edit the zoning databases on the individual switches.
3-32 59097-00 A
0
3 – Managing Fabrics
Zoning a Fabric
3.6.5.1
Creating a Zone in a Zone Set
When a zone is created, its zone type is soft. To change the zone type to a hard zone, refer to
”Changing Zone Types” on page 3-36
for more information. Refer to
for information on zone types (soft and hard). To create a zone in a zone set, do the following:
1.
Open the Zoning menu, and select Edit Zoning to open the Edit Zoning dialog.
2.
Select a zone set.
3.
Open the Edit menu and select Create a Zone.
4.
In the Create a Zone dialog, enter a name for the new zone, and click the
OK button. The new zone name is displayed in the Zone Sets dialog. A zone name must begin with a letter and be no longer than 64 characters. Valid characters are 0-9, A-Z, a-z, _, ^, $, and -.
Note: If you enter the name of a zone that already exists in the database, the SANsurfer Switch Manager application will ask if you would like to add that zone and its membership to the zone set.
5.
To add switch ports or attached devices to the zone, do one of the following:
In the zone set tree, select the zone set. In the graphic window, select the port to add to the zone. Open the Edit menu and select Add
Members.
Select a port by port number, Fibre Channel address, or World Wide
Name in the Port/Device tree, and drag it into the zone.
Select a port by port number, Fibre Channel address, or World Wide
Name in the Port/Device tree. Right-click the zone and select Add
Zone Members from the popup menu.
6.
Click the Apply button to save changes to the zoning database.
59097-00 A 3-33
3 – Managing Fabrics
Zoning a Fabric
0
3.6.5.2
Adding Zone Members
You can zone a port/device by switch domain ID and port number, device port
Fibre Channel address, or the device port WWN. Adding a port/device to a zone affects every zone set in which that zone is a member. To add ports/devices to a zone, do the following:
1.
Open the Zoning menu, and select Edit Zoning to open the Edit Zoning dialog.
2.
Choose one of the following methods to add the port/device:
Select a port/device in the Port/Device tree, and drag it into the zone.
To select multiple ports/devices, press and hold the Control key while selecting.
Select a port/device in the Port/Device tree. To select multiple ports/devices, press the Control key while selecting. Select a zone set in the left pane. Open the Edit menu and select Add Members.
Select a port/device in the Port/Device tree. To select multiple ports/devices, press the Control key while selecting. Select a zone set in the left pane. Click the Insert button.
If the port/device you want to add is not in the Port/Device tree, you can add it by doing the following: a.
Right click the selected zone.
b.
Open the Edit menu and select Create Members.
c.
Choose the WWN, Domain/Port, or First Port Address radio button.
d.
Enter the hexadecimal value for the port/device according to the radio button selection: 16 digits for a WWN member, 4 digits for a Domain/
Port member (DDPP), or a 6-digit Fibre Channel Address for a First
Port Address member (DDPPAA) where D=domain ID, P=port number, and A=ALPA.
3.
Click the OK button to add the member and save the change.
Note: Domain ID conflicts can result in automatic reassignment of switch domain IDs. These reassignments are not reflected in zones that use domain ID/port number pair to define their membership. Be sure to reconfigure zones that are affected by a domain ID change.
3-34 59097-00 A
0
3 – Managing Fabrics
Zoning a Fabric
3.6.5.3
Renaming a Zone or a Zone Set
To rename a zone, do the following:
1.
In the Zone Sets tree of the Edit Zoning dialog, click the zone/zone set to be renamed.
2.
Open the Edit menu and select Rename.
3.
In the Rename Zone/Rename Zone Set dialog, enter a new name for the zone/zone set.
4.
Click the OK button.
3.6.5.4
Removing a Zone Member
Removing a zone member will affect every zone and zone set in which that zone is a member. To remove a member from a zone:
1.
In the Edit Zoning dialog, select the zone member to be removed.
2.
Open the Edit menu and select Remove.
3.
Click the OK button to save changes and close the Edit Zoning dialog.
3.6.5.5
Removing a Zone from a Zone Set
The orphan zone set is created by the application automatically to hold the zones which are not in any set. The orphan zone set can’t be removed and is not saved on the switch. To remove a zone from a zone set, do the following:
1.
In the Edit Zoning dialog, select the zone to be removed. The selected zone will be removed from that zone set only.
2.
Open the Edit menu and select Remove.
3.
Click the OK button to save changes and close the Edit Zoning dialog.
3.6.5.6
Removing a Zone from All Zone Sets
To remove a zone from all zone sets, do the following:
1.
In the Edit Zoning dialog, select the zone to be removed.
2.
Open the Edit menu and select Remove Zone from All Sets.
3.
Click the OK button to save changes and close the Edit Zoning dialog.
59097-00 A 3-35
3 – Managing Fabrics
Zoning a Fabric
0
3.6.5.7
Changing Zone Types
To change a zone type, do the following:
1.
In the faceplate display, select the switch with the zone type to change.
2.
Click the Zoning button to open the Edit Zoning dialog.
3.
In the Zone Sets tree, select the zone to change.
4.
Open the Edit menu and select Set Zone Type to open the Set Zone Type dialog.
5.
Open the Zone Type pull-down menu and select Soft or ACL.
Soft zoning is the least restrictive type of zoning.
ACL zoning is hard zoning and is enforced by hardware and defines access to a given port. ACL zones need not include inter-switch links.
3.6.6
Managing Aliases
An alias is a collection of objects that can be zoned together. An alias is not a zone, and can not have a zone or another alias as a member.
Note: Changes that you make to the zoning database are limited to the managed switch and do not propagate to the rest of the fabric. To distribute changes to configured zone sets fabric wide, you must edit the zoning databases on the individual switches.
You will not see aliases in the active zone set.
3.6.6.1
Creating an Alias
To create an alias, do the following:
1.
Open the Zoning menu, and select Edit Zoning to open the Edit Zoning dialog.
2.
Open the Edit menu, and select Create Alias to open the Create Alias dialog.
3.
Enter a name for the alias, and click the OK button. The alias name is displayed in the Zone Sets dialog. An alias name must begin with a letter and be no longer than 64 characters. Valid characters are 0-9, A-Z, a-z, _, $,
^, and -.
4.
Click the OK button to save the alias name to the zoning database.
3-36 59097-00 A
0
3 – Managing Fabrics
Zoning a Fabric
3.6.6.2
Adding a Member to an Alias
You can add a port/device to an alias by domain ID and port number, device port
Fibre Channel address, or the device port WWN. To add ports/devices to an alias, do the following:
1.
Open the Zoning menu, and select Edit Zoning to open the Edit Zoning dialog.
2.
Choose one of the following methods to add the port/device:
Select a port/device in the Port/Device tree, and drag it into the alias.
To select multiple ports/devices, press and hold the Control key while selecting.
Select a port/device in the Port/Device tree. Click an alias to select multiple ports/devices, press the Control key while selecting. Select an alias. Open the Edit menu and select Add Members.
Select a port/device in the Port/Device tree. To select multiple ports/devices, press the Control key while selecting. Select an alias.
Click the Insert button.
If the port/device you want to add is not in the Port/Device tree, you can add it by doing the following: a.
Right click the selected alias.
b.
Open the Edit menu and select Create Members.
c.
Choose the WWN, Domain/Port, or First Port Address radio button.
d.
Enter the hexadecimal value for the port/device according to the radio button selection: 16 digits for a WWN member, 4 digits for a Domain/
Port member (DDPP), or a 6-digit Fibre Channel Address for a First
Port Address member (DDPPAA) where D=domain ID, P=port number, and A=ALPA.
3.
Click the OK button to add the member and save the change.
3.6.6.3
Removing an Alias from All Zones
To remove an alias from all zones, do the following:
1.
In the Zone Sets tree in the Edit Zoning dialog, select the alias to be removed.
2.
Open the Edit menu, and select Remove Alias from All Zones.
3.
Click the Yes button in the Remove dialog.
59097-00 A 3-37
3 – Managing Fabrics
Zoning a Fabric
0
3.6.7
Merging Fabrics and Zoning
If you join two fabrics with an inter-switch link, the active zone sets from the two fabrics attempt to merge automatically. The fabrics may consist of a single switch or many switches already connected together. The switches in the two fabrics attempt to create a new active zone set containing the union of each fabric's active zone set. The propagation of zoning information only affects the active zone set, not the configured zone sets, unless Interop Auto Save is turned on.
3.6.7.1
Zone Merge Failure
If a zone merge is unsuccessful, the inter-switch links between the fabrics will isolate due to a zone merge failure, which will generate an alarm. The reason for the E_Port isolation can also be determined by viewing the port information. Refer
to ”Port Information Data Window” on page 5-8
and the ”Show Command” on page A-62 (Port keyword).
A zone merge will fail if the two active zone sets have member zones with identical names that differ in membership or type. For example, consider Fabric A and Fabric B each with a soft zone named “ZN1” in its active zone set. Fabric A
"ZN1" contains a member specified by Domain ID 1 and Port 1; Fabric B “ZN1” contains a member specified by Domain ID 1 and Port 2. In this case, the merge will fail because the two zones have the same name, but different membership.
3-38 59097-00 A
0
3 – Managing Fabrics
Zoning a Fabric
3.6.7.2
Zone Merge Failure Recovery
When a zone merge failure occurs, the conflict that caused the failure must be resolved. You can correct a failure due to a zone conflict by deactivating one of the active zone sets or by editing the conflicting zones so that their membership is the same. You can deactivate the active zone set on one fabric if the active zone set on the other fabric accurately defines your zoning needs. If not, you must edit the zone memberships, and reactivate the zone sets. After correcting the zone membership, reset the isolated ports to allow the fabrics to join.
Note: If you deactivate the active zone set in one fabric and the Interop Auto
Save parameter is enabled, the active zone set from the second fabric will propagate to the first fabric and replace all zones with matching names in the configured zone sets.
If the zone sets to merge have the same Zone A that only differ in the type of zone (soft vs. ACL), the zone sets will merge. If this is a 2 switch fabric, Switch 1 will state that Zone A is soft and Switch 2 will state that Zone A is ACL.
Refer to ”Managing Zones” on page 3-32 for information about adding and
removing zone members. Refer to
”Resetting a Port” on page 5-16
for information about resetting a port.
59097-00 A 3-39
3 – Managing Fabrics
Zoning a Fabric
Notes
0
3-40 59097-00 A
59097-00 A
Section 4
Managing Switches
This section describes the following tasks that manage switches in the fabric.
Configuring Port Threshold Alarms
Setting the Date/Time and Enabling NTP Client
Restoring the Factory Default Configuration
Upgrading the Switch Using License Keys
4-1
4-2
4 – Managing Switches
Managing User Accounts
0
4.1
Managing User Accounts
Only the Admin account can manage user accounts with the User Account
Administration dialogs. However, any user can modify their own password. To open the User Account Administration dialogs, open the Switch menu in the faceplate display, and select User Accounts.... A user account consists of the following:
Account name or login
Password
Authority level
Expiration date
Switches come from the factory with the following user accounts:
Account Name admin images
Table 4-1. Factory User Accounts
Password admin images
Admin Authority true false
Expiration never expires never expires
The Admin account is the only user that can manage all user accounts with the
User Account Administration dialogs. The Admin account can create, remove, or modify user accounts, and change account passwords. The Admin account can also view and modify the switch and its configuration with SANsurfer Switch
Manager. The Admin account can not be removed.
Users with Admin authority can view and modify the switch and its configuration using SANsurfer Switch Manager. Users without Admin authority are limited to viewing switch status and configuration.
The Images account can not be removed, and is required for exchanging files with the switch using FTP.
59097-00 A
0
4 – Managing Switches
Managing User Accounts
4.1.1
Creating User Accounts
To create a user account on a switch, open the Switch menu in the faceplate display and select User Accounts.... This displays the User Account
Administration dialog shown in Figure 4-1
. A switch can have a maximum of 15 user accounts.
59097-00 A
Figure 4-1. User Account Administration Dialog – Add Account
1.
To open the User Account Administration dialogs, open the Switch menu in the faceplate display, and select User Accounts....
2.
Click the Add Account tab to open the Add Account tab page.
3.
Enter an account name in the New Account Login field. Account names are limited to 15 characters.
4.
If the account is to have the ability to modify switch configurations, check the
Admin Authority Enabled box.
5.
Enter a password in the New Password field and enter it again in the Verify
Password field. A password must have a minimum of 4 characters and no more than 20.
6.
If this account is to be permanent with no expiration date, click the
Permanent Account radio button. Otherwise, click the Account Will
Expire button and enter the number days in which the account will expire.
7.
Click the Add Account button to add the newly defined account.
4-3
4 – Managing Switches
Managing User Accounts
0
4.1.2
Removing a User Account
To remove a user account on a switch, open the Switch menu in the faceplate display and select User Accounts.... Click the Remove Account tab in the dialog to present the display shown in
Figure 4-2 . Select the account (login) name from
the list of accounts at the top of the dialog and click the Remove Account button.
4-4
Figure 4-2. User Account Administration Dialog – Remove Account
59097-00 A
0
4 – Managing Switches
Managing User Accounts
4.1.3
Changing a User Account Password
To change the password for an account on a switch, open the Switch menu in the faceplate display and select User Accounts.... Click the Change Password tab
in the dialog to present the display shown in Figure 4-3
. Select the account (login) name from the list of accounts at the top of the dialog, then enter the old password, the new password, and verify the new password in the corresponding fields. Click the Change Password button. Any user can change their password for their account, but only the Admin account name can change the password for another user’s account. If the administrator does not know the user’s original password, the administrator must remove the account and add the account.
Figure 4-3. User Account Administration Dialog – Change Password
59097-00 A 4-5
4 – Managing Switches
Managing User Accounts
0
4.1.4
Modifying a User Account
To modify a user account on a switch, open the Switch menu in the faceplate display and select User Accounts.... This displays the User Account
Administration dialog shown in Figure 4-4
. Click the Modify Account tab. Select the account (login) name from the list of accounts at the top of the dialog. Click the
Admin authority Enabled check box to grant admin authority to the account name.
Click an Account Expiration Date radio button. If the account is not to be permanent, enter the number of days until the account expires. Click the Modify
Account button to save the changes. Click the Close button to close the User
Account Administration dialog.
4-6
Figure 4-4. User Account Administration Dialog - Modify Account
59097-00 A
0
4 – Managing Switches
Displaying Switch Information
4.2
Displaying Switch Information
The faceplate display and data windows provide the following switch information:
Device and HBA information
Switch specifications and addresses
Configuration parameters
Port performance statistics
Port information
Configured zone sets
shows the faceplate display for the SANbox 5602 switch.
59097-00 A
Figure 4-5. Faceplate Display - Switch Information
The fabric updates the topology and faceplate displays by forwarding changes in status to the management workstation as they occur. You can allow the fabric to update the switch status, or you can refresh the display at any time. To refresh switch status in the display, do one of the following:
Click the Refresh button.
Open the View menu and select Refresh.
Press the F5 key.
Right-click a switch in the topology display and select Refresh Switch from the popup menu.
Right-click in the graphic window of the faceplate display, and select
Refresh Switch from the popup menu.
4-7
4-8
4 – Managing Switches
Displaying Switch Information
0
4.2.1
Devices Data Window
The Devices data window displays information about devices (hosts and storage targets) connected to the switch. Click the Devices tab below the data window to display name server information for all devices that are logged into the selected fabric. To narrow the display to devices that are logged into specific switches, select one or more switches in the fabric tree or the topology display. Refer to
”Devices Data Window” on page 3-15
for a description of the entries in the
Devices data window.
4.2.2
Switch Data Window
The Switch data window displays current network and switch information for the
selected switches. Refer to ”Configuring a Switch” on page 4-17
for more information about the Switch data window. To open the Switch data window, select one or more switches in the topology display, or open the faceplate display, and click the Switch tab below the data window.
Table 4-2 describes the Switch data
window entries.
Table 4-2. Switch Data Window Entries
Entry Description
First Port Address
World Wide Name
Serial Number
Reason for Status
User Name
Login Level
Super User
UserAuthentication
Enabled
Switch Fibre Channel address
Switch World Wide Name
Number assigned to each chassis. Required for license keys
Additional status information
Account name
Authority level
Super user privileges enabled/disabled
Enforcement of account names and authority (always
True)
Vendor
Firmware Version
Switch manufacturer
Active firmware version
Inactive Firmware Version This field does not apply to this switch
Pending Firmware Version Firmware version that will be activated at the next reset
PROM/Boot Version PROM boot version
59097-00 A
0
4 – Managing Switches
Displaying Switch Information
Number of Ports
Switch Type
Operational State
Administrative State
Configured Admin State
R_A_TOV
E_D_TOV
Interop Mode
Interop
Table 4-2. Switch Data Window Entries (Continued)
Entry
MAC Address
IP Address
Subnet Mask
Gateway
SNMP Enabled
Negotiated Domain ID
Configured Domain ID
Domain ID Lock
Legacy Address Format
Auto Save
Zoning Default Visibility
Security Auto Save
Description
Media Access Control address
Internet Protocol address
Mask that determines the IP address subnet
Gateway address
SNMP enabled or disabled.
The domain ID currently being used by the fabric
The domain ID defined by network administrator
Domain ID lock status. Prevents (True) or permits (False) dynamic domain ID reassignment.
Number of ports activated on the switch.
Switch model
Switch operational state: Online, Offline, Diagnostic
Current switch administrative state
Switch administrative state that is stored in the switch configuration
Resource allocation timeout value
Error detect timeout value
Zoning merge status. If True, changes to the active zone set are propagated throughout the fabric. If false, changes to both the active zone set and zoning database are propagated throughout the fabric. Refer to the QLogic
Switch Interoperability Guide found on the QLogic Web site.
Legacy port addressing status. Enabled only for interoperability with non-FC-SW-2 compliant switches.
Zoning auto save status. Saves zoning updates in temporary memory and the zoning database (True) or only in temporary memory (False).
Zoning visibility status. Permits (All) or prevents (None) communication between attached devices in the absence of an active zone set.
N/A - does not apply to this switch
59097-00 A 4-9
4 – Managing Switches
Displaying Switch Information
0
Temperature Failure Port
Shutdown
FDMI Enable
Table 4-2. Switch Data Window Entries (Continued)
Entry
Security Fabric Binding
Enable
Temperature
Fan 1 Status
Fan 2 Status
Fan 3 Status
Power Supply 1 Status
Power Supply 2 Status
Beacon Status
Broadcast Support
In-band Enabled
Warning Temperature
Failure Temperature
NTP Client Enabled
NTP Server Address
FDMI HBA Entry Limit
Description
N/A - does not apply to this switch
Internal switch temperature °C
The status of Fan 1
The status of Fan 2
N/A - does not apply to this switch
Power supply 1 status
Power supply 2 status
Beacon status. Switch LEDs are blinking (On) or not (off).
Broadcast support status. Broadcast support is enabled or disabled (default).
In-band management status. Permits (True) or prevents
(False) a switch from being managed over an ISL.
Non-configurable (always enabled for this switch). All ports are downed when the switch temperature exceeds the Failure Temperature.
Non-configurable temperature threshold (65° Celsius) above which a warning condition alarm is generated.
Non-configurable temperature threshold (70° Celsius) above which a failure condition alarm is generated.
Enabled or disabled. Allows for switches to synchronize their time a centralized server.
The IP address of the centralized NTP server. Ethernet connection to NTP server is required.
Maximum number of HBAs that can be registered with a switch.
Fabric Device Management Interface status. If enabled, device information can be obtained, managed, and saved through the fabric using Name Service Management
Server functions. SANsurfer Switch Manager will report any and all FDMI information reported by the entry switch, if FDMI is enabled on the entry switch. Refer to
”Displaying Detailed Device Information” on page 3-17 for
information about displaying FDMI information.
4-10 59097-00 A
0
4 – Managing Switches
Displaying Switch Information
Table 4-2. Switch Data Window Entries (Continued)
Entry
Number of Donor Groups
Embedded GUI
Inactivity Timeout
Description
Total number of donor port groups. A donor group is a set of (1-Gbps/2-Gbps only) ports on a switch that can donate buffer credits to each other.
SANsurfer Switch Manager web applet status. Enables or disables the web applet on the switch.
Number of minutes the switch waits before terminating an idle command line interface session. Zero (0) disables the time out threshold.
4.2.3
Port Statistics Data Window
The Port Statistics data window displays port performance data for the selected ports. To open the Port Statistics data window, click the Port Stats tab below the data window in the faceplate display. Refer to
for a description of the
Port Statistics data window entries.
The Statistics pull-down menu is available on the Port Statistics data window, and provides different ways to view detailed port information. Click the down arrow to open the pull-down menu. Open the pull-down menu and select Absolute to view the total count of statistics since the last switch reset. Select Rate to view the number of statistics counted per second over the polling period. Select Baseline to view the total count of statistics since the last time the baseline was set. Click the Clear Baseline button to set the current baseline.
4.2.4
Port Information Data Window
The Port Information data window displays port detail information for the selected ports. To open the Port Statistics data window, click the Port Info tab below the data window in the faceplate display. Refer to
for a description of the
Port Information data window entries.
59097-00 A 4-11
4 – Managing Switches
Displaying Switch Information
0
4.2.5
Configured Zonesets Data Windows
The Configured Zonesets data window displays all zone sets, zones, aliases, and zone membership in the zoning database, as shown in
Configured Zonesets data window, click the Configured Zonesets tab below the data window in the faceplate display. To view the active zone set in the Active
Zonesets data window, open the topology display and click the Active Zonesets data window tab.
The Configured Zonesets data window uses display conventions for expanding and contracting entries that are similar to the fabric tree. An entry handle located to the left of an entry in the tree indicates that the entry can be expanded. Click this handle or double-click the following entries to expand or collapse them:
A zone set entry expands to show its member zones.
A zone entry expands to show its members by device port World Wide
Name, or device port Fibre Channel address.
The alias entry expands to show its entries.
4-12
Figure 4-6. Configured Zonesets Data Window
59097-00 A
0
4 – Managing Switches
Configuring Port Threshold Alarms
4.3
Configuring Port Threshold Alarms
You can configure the switch to generate alarms for selected events. Configuring an alarm involves choosing an event type, rising and falling triggers, a sample window, and finally enabling or disabling the alarm. To configure port threshold alarms, do the following:
1.
In the faceplate display, open the Switch menu and select Port Threshold
Alarm Configuration. The Port Threshold Alarm Configuration dialog
prompts you to enable or disable all alarms, select an event, set triggers, set a sample window and enable or disable an individual alarm.
59097-00 A
Figure 4-7. Port Threshold Alarm Configuration Dialog
2.
Check the Enable All Port Threshold Alarms check box to enable monitoring for all the individual alarm types that are enabled. The Enable All
Port Threshold Alarms check box is the master control for the individual alarms. For example, the switch will monitor CRC errors only if both the
CRC Error Monitoring box and the Enable All Port Threshold Alarms check box are checked.
3.
Select an event type from the Port Threshold Alarm pull-down menu.
Choose from the following options:
CRC error monitoring
Decode error monitoring
ISL monitoring
Login monitoring
Logout monitoring
Loss of signal monitoring
4.
Check the Enable box to make the alarm eligible for use.
4-13
4 – Managing Switches
Paging a Switch
0
5.
Enter a value for the rising trigger. A rising trigger alarm is generated when the event count per interval exceeds the rising trigger. The switch will not generate another rising trigger alarm for that event until the count descends below the falling trigger and rises again above the rising trigger. Consider the example in
6.
Enter a value for the falling trigger. A falling trigger alarm is generated when the event count per interval descends below the falling trigger.
Note: The switch will down a port if a rising trigger alarm is not cleared after three consecutive sample windows.
Generate rising trigger alarm; eligibility ends
Generate rising trigger alarm; eligibility ends
Event
Count
Rising
Trigger
Generate falling trigger alarm; eligibility is reset
Falling
Trigger
Sample Window
Figure 4-8. Port Threshold Alarm Example
7.
Enter a sample window in seconds. The sample window defines the period of time in which to count events.
8.
Repeat steps 3 through 7 for each alarm you want to configure or enable.
9.
Click the OK button to save all changes.
4.4
Paging a Switch
You can use the beacon feature to page a switch. The beacon feature causes all
Logged-In LEDs to flash, making it easier to recognize. To page a switch, open the Switch menu in the faceplate display and enable the Toggle Beacon selection. To cancel the beacon, reselect Toggle Beacon.
4-14 59097-00 A
0
4 – Managing Switches
Setting the Date/Time and Enabling NTP Client
4.5
Setting the Date/Time and Enabling NTP Client
The Date/Time and Network Time Protocol (NTP) dialog enables you to set the date and time manually on a switch, or to enable NTP Client to synchronize the date and time on the switch with an NTP server. Enabling the NTP client ensures the consistency of date and time stamps in alarms and log entries. An Ethernet connection to an NTP server is required. When date/time is set or displayed in the firmware, it is always in Universal Time, However, when displayed in the
Date/Time dialog, the value is always in local time. To set the date and time on a switch, do the following:
1.
Select a switch in the topology display, and open the faceplate display.
2.
Open the Switch menu, and select Set Date/Time....
3.
Choose one of the following:
Enter the year, month, day and time in the Switch Date/Time dialog, then click OK. The new date and time take effect immediately.
Click the NTP Client Enabled checkbox to enable the switch to synchronize its time with an NTP server. Enter the IP address of the
NTP server. Ethernet connection to NTP server is required. Click the
OK button to save the settings.
4.6
Resetting a Switch
Resetting a switch reboots the switch using configuration parameters in memory.
Depending on the reset type, a switch reset may or may not include a power-on
self test or it may or may not disrupt traffic. Table 4-2 describes the types of switch
resets.
During a hotreset operation, fabric services will be unavailable for a short period
(30-75 seconds depending on switch model). Verify all administrative changes to the fabric (if any) are complete before performing an NDCLA. When upgrading firmware across a fabric using non-disruptive activation, upgrade one switch at a time and allow 75 seconds between switches.
CAUTION!
Changes to the fabric may disrupt the NDCLA process.
Common administrative operations that change the fabric include:
Zoning modifications
Adding, moving or removing devices attached to the switch fabric. This includes powering up or powering down attached devices.
Adding, moving or removing ISLs or other connections.
59097-00 A 4-15
4 – Managing Switches
Resetting a Switch
0
Management Interfaces:
After an NDCLA operation is complete, management connections must be re-initiated:
SANsurfer Switch Manager sessions will re-connect automatically
Telnet sessions must be restarted manually.
Applicable Code Versions:
Future switch code releases will be upgraded non-disruptively unless specifically indicated in its associated release notes
An NDCLA operation to previous switch code releases is not supported.
Table 4-3. Switch Resets
Type
Hot Reset
Reset without
POST
Hard Reset
Description
Resets a switch without a power-on self test. This reset activates the pending firmware, but does not disrupt switch traffic. If errors are detected on a port during a hot reset, the port is reset automatically.
Resets a switch without a power-on self test. This reset activates the pending firmware and it is disruptive to switch traffic.
Resets a switch with a power-on self test. This reset activates the pending firmware and it is disruptive to switch traffic.
To reset a switch using SANsurfer Switch Manager, do the following:
1.
Select the switch to be reset and open the faceplate display.
2.
Open the Switch menu and select the Reset Switch pull-down menu:
Select Hot Reset to perform a hot reset.
Select Reset to perform a standard reset.
Select Hard Reset to perform a hard reset.
4-16 59097-00 A
0
4 – Managing Switches
Configuring a Switch
4.7
Configuring a Switch
Switch configuration is divided into three areas: chassis configuration, network configuration, and SNMP configuration. Chassis configuration specifies switch-wide Fibre Channel settings. Network configuration specifies IP settings, remote logging, and the NTP client. SNMP configuration specifies SNMP settings and traps.
You can configure a switch explicitly or you can use the Configuration Wizard. The
Configuration Wizard is a series of dialogs that guide you through the chassis, network, and SNMP configuration steps on new or replacement switches.
4.7.1
Using the Configuration Wizard
The Configuration Wizard is a series of dialogs you can use to configure the IP address and other basic parameters on new or replacement switches. The switch will detect the first time use and present the Initial Start dialog, from which the
Configuration Wizard can be launched. You can also launch the Configuration
Wizard from the Wizards menu in either the topology display or the faceplate display. Open the Wizards menu and select Configuration Wizard. Use the
Configuration Wizard to configure a new switch in a fabric.
4.7.2
Switch Properties
To open the Switch Properties dialog, either select a switch in the topology display or open the faceplate display for the switch you be configuring, and then open the
Switch menu and select Switch Properties. You may also right-click a switch graphic in the topology display or faceplate display, and select Switch Properties from the popup menu.
Use the Switch Properties dialog to change the following switch configuration parameters:
k
Fabric Device Management Interface
59097-00 A 4-17
4 – Managing Switches
Configuring a Switch
0
The timeout values are displayed only for reference purposes when the switch is online; they become active when the switch is taken offline. After making changes, click the OK button to put the new values into effect.
Figure 4-9. Switch Properties Dialog
4.7.2.1
Symbolic Name
The symbolic name is a user-defined name of up to 32 characters that identifies the switch. The symbolic name is used in the topology and faceplate displays, as well as many data windows to more easily identify switches. The illegal characters are the pound sign (#), semi-colon (;), and comma (,).
4.7.2.2
Switch Administrative States
The switch administrative state determines the operational state of the switch. The switch administrative state exists in two forms: the configured administrative state and the current administrative state.
The configured administrative state is the state that is saved in the switch configuration and is preserved across switch resets. SANsurfer Switch
Manager always makes changes to the configured administrative state. The configured administrative state is displayed in the Switch Properties dialog.
The current administrative state is the state that is applied to the switch for temporary purposes and is not retained across switch resets. The current administrative state is set using the Set Switch command. Refer to the
.
4-18 59097-00 A
0
4 – Managing Switches
Configuring a Switch
Table 4-4 describes the administrative state values.
Parameter
Online
Offline
Diagnostics
Table 4-4. Switch Administrative States
Description
The switch is available.
The switch is unavailable.
The switch is in diagnostics mode, is unavailable, and tests can then be run on all ports of the switch.
4.7.2.3
Domain ID and Domain ID Lock
The domain ID is a unique Fibre Channel identifier for the switch. The Fibre
Channel address consists of the domain ID, port ID, and the Arbitrated Loop
Physical Address (ALPA). The maximum number of switches within a fabric is 239 with each switch having a unique domain ID.
Switches come from the factory with the domain IDs unlocked. This means that if there is a domain ID conflict in the fabric, the switch with the highest principal priority, or the principal switch, will reassign any domain ID conflicts and establish the fabric. If you lock the domain ID on a switch and a domain ID conflict occurs, one of the switches will isolate as a separate fabric and the Logged-In LEDs on
both switches will flash to show the affected ports. Refer to the ”Set Config
Command” on page A-39 for information about the switch keyword and the
Domain ID Lock and Principal Priority parameters.
If you connect a new switch to an existing fabric with its domain ID unlocked, and a domain conflict occurs, the new switch will isolate as a separate fabric.
However, you can remedy this by resetting the new switch or taking it offline then back online. The principal switch will reassign the domain ID and the switch will join the fabric.
Note: Domain ID reassignment is not reflected in zoning that is defined by domain ID and port number pair. You must reconfigure zones that are affected by domain ID reassignment.
59097-00 A 4-19
4 – Managing Switches
Configuring a Switch
0
4.7.2.4
Fabric Device Management Interface
Fabric Device Management Interface (FDMI) provides a means to gather and display device information from the fabric, and allows FDMI capable devices to register certain information with the fabric, if FDMI is enabled. SANsurfer Switch
Manager will report any and all FDMI information reported by the entry switch, if
FDMI is enabled on the entry switch. To view FDMI data, FDMI must be enabled on the entry switch and all other switches that are to report FDMI data.
FDMI is comprised of the fabric-to-device interface and the application-to-fabric interface. The fabric-to-device interface enables a device’s management information to be registered. The application-to-fabric interface provides the framework by which an application obtains device information from the fabric. Use the FDMI HBA Entry Limit field on the Switch Properties dialog to configure the maximum number of HBAs that can be registered with a switch. If the number of
HBAs exceeds the maximum number, the FDMI information for those HBAs can not be registered.
Use the FDMI Enabled radio button on the Switch Properties dialog to enable or disable FDMI. If FDMI is enabled on an HBA, the HBA forwards information about itself to the switch when the HBA logs into the switch. If FDMI is enabled on a switch, the switch stores the HBA information in its FDMI database. Disabling
FDMI on a switch clears the FDMI database. If you disable FDMI on a switch, then re-enable it, you must reset the ports to cause the HBAs to log in again, and thus forward HBA information to the switch.
To view detailed FDMI information for a device, open the topology display, click the Devices tab, and click the Information (i) button in the Details column of the
Devices data window. The Detailed Devices Display dialog displays the specific information for that device. Refer to
”Devices Data Window” on page 3-15 for
more information.
4.7.2.5
Broadcast Support
Broadcast is supported on the switch and allows for TCP/IP support. Broadcast is implemented using the proposed standard specified in Multi-Switch Broadcast for
FC-SW-3, T11 Presentation Number T11/02-031v0. Fabric Shortest Path First
(FSPF) is used to set up a fabric spanning tree used in transmission of broadcast frames. Broadcast frames are retransmitted on all ISLs indicated in the spanning tree and all online N_Ports and NL_Ports. Broadcast zoning is supported with
Access Control List (ACL) hard zones. When a broadcast frame is received, these hard zones are enforced at the N_Ports and NL_Ports. If the originator of the broadcast is in a hard zone, the frame is retransmitted on all online N_Ports and
NL_Ports within the hard zone. If the originator of the broadcast frame is not in a hard zone, the frame is retransmitted on online N_Ports and NL_Ports that are not in a hard zone. The default setting is disabled.
4-20 59097-00 A
0
4 – Managing Switches
Configuring a Switch
4.7.2.6
In-band Management
In-band management is the ability to manage switches across inter-switch links using SANsurfer Switch Manager, SNMP, management server, or the application programming interface. The switch comes from the factory with in-band management enabled. If you disable in-band management on a particular switch, you can no longer communicate with that switch by means other than a direct
Ethernet or serial connection.
4.7.2.7
Interop Mode for Zoning
When a zone set is activated, FC-SW-2 compliant switches propagate the active zone set to all switches in the fabric. Some non-FC-SW-2 compliant switches propagate not only the active zone set, but the entire zoning database. Disabling the Interop Mode parameter causes the switch to propagate the zoning database, and therefore, interoperate with non-FC-SW-2 switches. For FC-SW-2 compliant fabrics, the Interop Mode parameter should be enabled.
Note: The Interop Mode setting must be the same on all switches in the fabric, otherwise the inter-switch links will not connect.
4.7.2.8
Legacy Port Address Format
Legacy Address Format should be enabled only to permit interoperation with certain older non-FC-SW-2 compliant switches. Enabling this setting under other circumstances will disable zoning that is defined by domain ID and port number.
This setting is available only when the Interop Mode setting is disabled. Contact your authorized maintenance provider for assistance in using this feature. Refer to the QLogic Switch Interoperability Guide on the QLogic Web site for a complete discussion of configuring for operation with non-Qlogic Switches.
Note: The Legacy Address Format setting must be the same on all switches in the fabric, otherwise the inter-switch links will not connect.
59097-00 A 4-21
4 – Managing Switches
Configuring a Switch
0
4.7.2.9
Timeout Values
The switch timeout values determine the timeout values for all ports on the switch.
Table 4-5 describes the switch timeout parameters. The timeout values must be
the same for all switches in the fabric.
Note: Mismatched timeout values will disrupt the fabric. These should not be changed unless absolutely necessary. Therefore, the switch must be offline to change these values. Use the Switch Properties dialog to take the switch offline.
Parameter
R_A_TOV
E_D_TOV
Table 4-5. Timeout Values
Description
Resource Allocation Timeout: Represents the maximum time a frame could be delayed in the Fabric and still be delivered. The default is
10000 milliseconds.
Error Detect Timeout: Represents the maximum round trip time that an operation between two N_Ports could require. The default is 2000 milliseconds.
4.7.3
Network Properties
Use the Network Properties dialog shown in Figure 4-10
to change IP configuration parameters and enable remote logging. After making changes, click the OK button to put the new values into effect. To open the Network Properties dialog, select a switch in the topology display or open the faceplate display, open the Switch menu and select Network Properties.
4-22
Figure 4-10. Network Properties Dialog
59097-00 A
0
4 – Managing Switches
Configuring a Switch
4.7.3.1
IP Configuration
The IP configuration identifies the switch on the Ethernet network and determines which network discovery method to use.
Table 4-6 describes the IP configuration
parameters.
Parameter
Network
Discovery
IP Address
Subnet mask
Gateway
Table 4-6. IP Configuration Parameters
Description
Choose one of the following methods by which to assign the IP address:
Static - Uses the IP configuration parameters entered in the
Switch Properties dialog.
BootP - Acquires the IP configuration from a BootP server.
RARP (Reverse Address Resolution Protocol) - Acquires the IP address from an RARP server. An RARP request is broadcast with up to three retries, each at 5 second intervals. If no IP address is obtained, the switch reverts to the previously configured IP address.
DHCP (Dynamic Host Configuration Protocol) - Acquires the IP configuration from a DHCP server. If no satisfactory lease is obtained, the DHCP client attempts to use the previously configured lease. If the previous lease cannot be used, no IP address will be assigned to this switch in order to avoid an IP address conflict. The DHCP server must then be made available.
If a BootP, RARP, or DHCP server is not available, the switch will attempt to use a previously assigned valid lease. If no lease was ever assigned, the switch will attempt to use the previously assigned static IP address.
Internet Protocol (IP) address for the Ethernet port. The default value is 10.0.0.1.
Subnet mask address for the Ethernet port. The default value is
255.0.0.0.
IP gateway address. The default value is 10.0.0.254.
59097-00 A 4-23
4 – Managing Switches
Configuring a Switch
0
4.7.3.2
Remote Logging
The Remote Logging (syslog) feature enables saving of the log information to a remote host that supports the syslog protocol. When enabled, the log entries are sent to the syslog host at the IP address that you specify in the Logging Host IP
Address field. Log entries are saved in the internal switch log whether this feature is enabled or not.
To save log information to a remote host, you must edit the syslog.conf file
(located on the remote host) and then restart the syslog daemon. Consult your operating system documentation for information on how to configure Remote
Logging. The syslog.conf file on the remote host must contain an entry that specifies the name of the log file in which to save error messages. Add the following line to the syslog.conf file. A <tab> separates the selector field
(local0.info) and action field which contains the log file path name
(/var/adm/messages/messages.name).
local0.info <tab> /var/adm/messages.name
4.7.3.3
NTP Client
The NTP Client feature allows switches to synchronize their date and time with a centralized server. NTP client ensures the consistency of date and time stamps in alarms and log entries. An Ethernet connection to NTP server is required. Refer to
”Setting the Date/Time and Enabling NTP Client” on page 4-15
for more information.
4-24 59097-00 A
0
4 – Managing Switches
Configuring a Switch
4.7.4
SNMP Properties
Use the SNMP Properties dialog shown in
configuration parameters. After making changes, click the OK button to put the new values into effect. To open the SNMP Properties dialog, select a switch in the topology display or open the faceplate display, open the Switch menu and select
SNMP Properties.
Note: Since Read Community, Trap Community, and Write Community settings are like passwords, they are write-only fields; the current settings are not displayed.
Figure 4-11. SNMP Properties Dialog
59097-00 A 4-25
4 – Managing Switches
Configuring a Switch
0
4.7.4.1
SNMP Configuration
The SNMP configuration defines how authentication traps are managed.
describes the SNMP configuration parameters. The illegal characters for the user-defined fields are the pound sign (#), semi-colon (;), and comma (,).
Table 4-7. SNMP Configuration Parameters
Parameter Description
SNMP Enabled Enables or disables SNMP communication with other switches in the fabric.
Contact Specifies the name (up to 64 characters) of the person who is to be contacted to respond to trap events. The default is “undefined”.
Read
Community
Trap Community Trap community password (up to 32 characters) that authorizes an
SNMP agent to receive traps. This is a write-only field. The value on the switch and the SNMP management server must be the same.
The default is “public”.
SNMP Proxy
Read community password (up to 32 characters) that authorizes an
SNMP agent to read information from the switch. This is a write-only field. The value on the switch and the SNMP management server must be the same. The default is “public”.
Location
If enabled, you can use SNMP to monitor and configure any switch in the fabric.
Specifies the name (up to 64 characters) for the switch location. The default is “undefined”.
Authentication
Trap
Write
Community
Enables or disables the reporting of SNMP authentication failures. If enabled, a notification trap is sent when incorrect community string values are used. The default value is "False".
Write community password (up to 32 characters) that authorizes an
SNMP agent to write information to the switch. This is a write-only field. The value on the switch and the SNMP management server must be the same. The default is “private”.
4-26 59097-00 A
0
4 – Managing Switches
Configuring a Switch
4.7.4.2
SNMP Trap Configuration
The SNMP trap configuration defines how traps are set. Choose from the tabs
Trap1 – Trap 5 to configure each trap.
configuration parameters.
Table 4-8. SNMP Trap Configuration Parameters
Parameter Description
Trap Version Specifies the SNMP version (1 or 2) with which to format traps.
Trap 1 Enabled Enables or disables the trap. If disabled, traps are not configurable.
Trap Address 1 Specifies the IP address to which SNMP traps are sent. A maximum of 5 trap addresses are supported. The default address for trap 1 is
10.0.0.254. The default address for traps 2–5 is 0.0.0.0.
The port number on which the trap is sent. The default is 162.
Trap Port 1
Trap Severity Specifies a severity level to assign to the trap. Open the pull-down menu and choose a level. The Trap 1 Enabled check box on the
SNMP Properties dialog must be enabled to access this pull-down menu. Trap severity levels include Unknown, Emergency, Alert,
Critical, Error, Warning, Notify, Info, Debug, and Mark
1 Trap address (other than 0.0.0.0) and trap port combinations must be unique. For example, if trap 1 and trap 2 have the same address, then they must have different port values. Similarly, if trap 1 and
2 have the same port value, they must have different addresses.
59097-00 A 4-27
4 – Managing Switches
Archiving a Switch
0
4.8
Archiving a Switch
You can create an .XML archive file containing the configuration parameters.
Basically any data received by SANsurfer Switch Manager is archived. However, passwords are not archived with the user account information. Archived parameters include the following:
Switch properties and statistics
IP configuration
SNMP configuration
Port properties and statistics
Alarm configuration
Zoning configuration
This archive file can be used to restore the configuration on the same switch or on a replacement switch. You can also use the archive file as a template for configuring new switches to add to a fabric. Security settings and user account information are not archived. The archive can be used later to restore the switch.
Refer to ”Restoring a Switch” on page 4-28 for more information.
To archive a switch, do the following:
1.
Open the Switch menu in the faceplate display and select Archive.
2.
In the Save dialog, enter a file name.
3.
Click the Save button.
4.9
Restoring a Switch
Restoring a switch loads the archived switch configuration parameters to the switch. The switch configuration must be archived before it can be restored. The switch archive must be compatible with the switch to be restored; that is, you can restore a SANbox 5602 switch only with an archive from a SANbox 5602 switch.
Refer to ”Archiving a Switch” on page 4-28 for more information.
CAUTION!
The switch being restored should be physically disconnected from the fabric. Restoring a switch in a fabric can severely disrupt the fabric. After the restore process is complete, the switch can be reconnected to the fabric.
To restore a switch, do the following:
1.
Log in to the fabric through the switch you want to restore. You cannot restore a switch over an ISL.
4-28 59097-00 A
0
4 – Managing Switches
Restoring a Switch
2.
Open the Switch menu in the faceplate display and select Restore to display the Restore dialog shown in
Figure 4-12 . The Restore dialog offers a Full
Restore and a Selective Restore tab.
59097-00 A
Figure 4-12. Restore Dialogs – Full and Selective
3.
Enter the archive file name or browse for the file. This archive file must be one that was produced by the SANsurfer Switch Manager Archive function.
Configuration backup files created with the Config Backup command are not compatible with the SANsurfer Switch Manager Restore function.
4.
To restore all configuration settings, click the Full Restore tab, then click the
Restore button. To restore selected configuration settings, click the
Selective Restore tab and check one or more of the following boxes, then click the Restore button:
Network Properties: Restores all settings presented in the Network
properties dialog except the IP address. Refer to ”Network Properties” on page 4-22 .
IP Address: Restores switch IP address in addition to the other network properties.
Switch Properties: Restores all settings presented in the Switch
properties dialog except the domain ID. Refer to ”Switch Properties” on page 4-17 .
Domain ID: Restores switch domain ID in addition to the other switch properties.
4-29
4 – Managing Switches
Restoring the Factory Default Configuration
0
Port Properties: Restores all settings presented in the Port properties dialog. Refer to
”Configuring Ports” on page 5-10 .
Configured Zoning: Restores all zone sets (except the active zone set), zones, and aliases in the switch’s zoning database.
5.
If you select the Configured Zoning or Full Restore option and the file contains zone sets, a dialog prompts you to activate one of those zone sets.
Click the Yes button, and select a zone set from the drop-down menu in the
Select Zone Set to be Activated dialog.
6.
Click the OK button and view the results in the top pane of the Restore dialog.
4.10
Restoring the Factory Default Configuration
You can restore the switch and port configuration settings to the factory default values. To restore the factory configuration on a switch, open the Switch menu and select Restore Factory Defaults.
lists the factory default switch configuration settings.
Restoring the switch to the factory default configuration does not restore the account name and password settings. The most current port license will remain in effect. To restore user accounts, you must select the Reset Password File option in the maintenance menu. Refer to “Recovering a Switch” in the Installation Guide for your switch for information about maintenance mode and the maintenance menu.
Table 4-9. Factory Default Configuration Settings
Setting Value
Symbolic Name
Administrative State
Domain ID
Domain ID Lock
SANbox
Online
1
False
In-band Management
Broadcast Support
True
Enable
Resource Allocation Timeout (R_A_TOV) 10000 milliseconds
Interop Mode True
I/O Stream Guard
Device Scan Enabled
Error Detect Timeout (E_D_TOV)
Disabled
True
2000 milliseconds
4-30 59097-00 A
0
4 – Managing Switches
Restoring the Factory Default Configuration
Table 4-9. Factory Default Configuration Settings (Continued)
Setting
SNMP Enabled
SNMP Proxy
IP Address
FDMI Enabled
FDMI HBA Entry Level
Subnet Mask Address
Gateway Address
Network Discovery
Remote Logging
Remote Logging Host Ip Address
NTP Client Enabled
NTP Server IP Address
Contact
Location
Trap Enabled
Trap Port
Trap Address
Trap Community
Read Community
Write Community
Port State
Port Speed
Port Type
Value
True
True
10.0.0.1
True
1000
255.0.0.0
10.0.0.254
Static
False
10.0.0.254
False
10.0.0.254
Undefined
Undefined
False
162
Trap 1: 10.0.0.254; Traps 2-5: 0.0.0.0
Public
Public
Private
Online
Auto-detect
1-Gbps/2-Gbps/4-Gbps = GL,
10-Gbps = G
59097-00 A 4-31
4 – Managing Switches
Downloading a Support File
0
4.11
Downloading a Support File
The Download Support File menu option assembles all log files and switch memory data into a core dump file (dump_support.tgz). This file can be sent to technical support personnel for troubleshooting switch problems. The menu option is not accessible (displayed) for switches that don't support the download support file function.
To create a support file, do the following:
1.
On the faceplate display, open the Switch menu, and select Download
Support File.
2.
In the Download Support File dialog, click the Browse button to define a location for the support file or type the path in the text field.
3.
Click the Start button to begin the process of creating and downloading the support file to your workstation. Observe the status in the Status area.
4.
After the support file is saved to your workstation, click the Close button to close the Download Support File dialog.
4.12
Upgrading the Switch Using License Keys
A (port) license key is a password that you can purchase from your switch distributor or authorized reseller to upgrade your switch. The port license keys vary according to the features you purchase. A port license key enables you to:
Upgrade the switch to a 12-, 16-, or 20-port switch. The switch can come from the factory as an 8-, 12-, 16-, or 20-port switch enabling ports 0-7, 0-11,
0-15, or 0-20 respectively.
Upgrade the switch to enable 4-Gbps port speed support.
Note: Upgrading a switch using a port key license through an in-band switch is not recommended because traffic may be disrupted. However,
SANsurfer Switch Manager does not prevent the user from doing so.
4-32 59097-00 A
0
4 – Managing Switches
Upgrading the Switch Using License Keys
To upgrade a switch using a port license key, do the following:
1.
Isolate the switch from the fabric.
2.
Add a fabric with the IP address of the switch you want to upgrade.
3.
Open the faceplate display for the switch you want to upgrade.
4.
Open the Switch Menu and select Features to open the Feature Licenses dialog shown in
Figure 4-13. Features License Key Dialog
5.
In the Feature Licenses dialog, click the Add button to open the Add License
Key dialog shown in
Figure 4-14. Add License Key Dialog
6.
In the Add License Key dialog, enter the port license key in the Key field.
7.
Click the Description button to display and view the upgrade description.
8.
Click the Add Key button to upgrade the switch. Allow a minute or two for the upgrade to complete. The switch will need to be reset after the upgrade.
59097-00 A 4-33
4 – Managing Switches
Installing Firmware
0
4.13
Installing Firmware
Installing firmware involves loading, unpacking, and activating the firmware image on the switch. SANsurfer Switch Manager does this in one operation. To provide consistent performance throughout the fabric, ensure that all switches are running the same version of firmware.
The pending firmware version will differ from the active version during the brief period while the switch is resetting to activate the firmware. Firmware management tools enable you to install and activate new firmware.
During a hotreset operation, fabric services will be unavailable for a short period
(30-75 seconds depending on switch model). To ensure that an NDCLA operation is successful, verify that all administrative changes to the fabric (if any) are complete. When you need to do NDCLA/hotreset to multiple switches, only perform the NDCLA/hotreset on one switch at a time, and allow a 75 second wait before performing the NDCLA/hotreset operation on the next switch.
CAUTION!
Changes to the fabric may disrupt the NDCLA process.
Common administrative operations that change the fabric include:
Zoning modifications
Adding, moving or removing devices attached to the switch fabric. This includes powering up or powering down attached devices.
Adding, moving or removing ISLs or other connections.
Management Interfaces:
After an NDCLA operation is complete, management connections must be re-initiated:
SANsurfer Switch Manager sessions will re-connect automatically
Telnet sessions must be restarted manually.
Applicable Code Versions:
Future switch code releases will be upgraded non-disruptively unless specifically indicated in its associated release notes
An NDCLA operation to previous switch code releases is not supported.
To install firmware, do the following:
1.
In the faceplate display, open the Switch menu and select Load Firmware.
2.
In the Firmware Upload dialog, click the Select button to browse and select the firmware file to be uploaded.
4-34 59097-00 A
0
4 – Managing Switches
Displaying Hardware Status
3.
Click the Start button to begin the firmware load process. You will be shown a message warning you that the switch will be reset in order to activate the firmware.
4.
Click the OK button to continue firmware installation or click the Cancel button to cancel the firmware installation.
4.14
Displaying Hardware Status
To display a summary of the hardware status information in a popup text box, rest the cursor over the chassis LED cluster in the faceplate display.
Input Power LED - indicates the voltage status of the switch.
Heartbeat LED - indicates the status of the internal switch processor and the results of the POST.
System Fault LED - indicates an over temperature condition or a Power On
Self Test error.
Figure 4-15. Hardware Status LEDs
59097-00 A 4-35
4 – Managing Switches
Displaying Hardware Status
Notes
0
4-36 59097-00 A
Section 5
Managing Ports
This section describes the following tasks that manage ports and devices:
5.1
Displaying Port Information
Port information is available primarily in the faceplate display shown in Figure 5-1
.
The faceplate display data windows provide information and statistics for switches and ports. Use the topology display to view status information on fabrics, switches, and links between switches.
59097-00 A
Figure 5-1. Faceplate Display – Port Information
5-1
5-2
5 – Managing Ports
Displaying Port Information
0
5.1.1
Monitoring Port Status
The faceplate display provides the following port related information:
Port type
Port operational state
Port speed
Port media
To display port number and status information for a port, position the cursor over a port on the faceplate display. The status information changes depending on the
View menu option selected.
5.1.1.1
Displaying Port Types
To display port type status, from the faceplate display, open the View menu, and select View Port Types.
Table 5-1 lists the possible port types and their
meanings.
State
F_Port
FL_Port
G_Port
GL_Port
E_Port
Donor
Table 5-1. Port Types
Description
Fabric port - Supports a single public device (N_Port).
Fabric loop port - Self discovers a single device (N_Port) or a loop of up to 126 public devices (NL_Port). 1-Gbps/2-Gbps only.
Generic port - Self discovers as an F_Port or an E_Port.
Generic loop port - Self discovers as an F_Port, FL_Port, or an E_Port.
GL_Port is the default port type. A single device on a public loop will attempt to configure as an F_Port first, then if that fails, as an FL_Port.
1-Gbps/2-Gbps only.
Expansion port - The mode that a G_Port or GL_Port is in when attached by an ISL (inter-switch link) to another fibre channel switch.
Donor port - Allows buffer credits to be used by another port.
1-Gbps/2-Gbps only.
59097-00 A
0
5 – Managing Ports
Displaying Port Information
5.1.1.2
Displaying Port Operational States
To display the operational state on each port in the faceplate display, open the
View menu and select View Port States.
Table 5-2 lists the possible operational
states and their meanings. The port operational state refers to actual port state and not the administrative state you may have assigned.
On
Ia
Iso
Off
Dia
Dn
State
Table 5-2. Port Operational States
Description
Online – port is active and ready to send data.
Inactive – port operational state is offline, but administrative state is online.
Isolated – E_Port has lost its connection. Refer to
for information about why the E_Port has isolated.
Offline – port is active, can receive signal, but cannot accept a device login.
Diagnostics – port is in diagnostics mode in preparation for testing
Down – the port is disabled, power is removed from the lasers, and can’t be logged in.
5.1.1.3
Displaying Port Speeds
To display the speed of each port in the faceplate display, open the View menu
and select View Port Speeds. Table 5-3 lists the possible port speeds.
Au
1G
2G
4G
10G
State
Table 5-3. Port Speeds
Description
Auto-detect
1-Gbps transmission speed
2-Gbps transmission speed
4-Gbps transmission speed (available only with a port license key)
10-Gbps transmission speed
59097-00 A 5-3
5-4
5 – Managing Ports
Displaying Port Information
0
5.1.1.4
Displaying Transceiver Media Status
To display transceiver media status, open the View menu and select View Port
Media.
lists the port media states and their meanings.
Table 5-4. Port Transceiver Media View
Media Icon Description
Optical SFP, Online (Green)
Optical SFP, Offline (Gray)
Copper SFP, Online (Green)
Copper SFP, Offline (Gray)
XPAK Interface, Online (Green)
XPAK Interface, Offline (Gray)
Empty port, no transceiver installed None
5.1.2
Port Statistics Data Window
The Port Statistics data window displays statistics about port performance. To open the Port Statistics window, select one or more ports in the faceplate display and click the Port Stats tab below the data window.
describes the Port
Statistics data window entries.
59097-00 A
0
5 – Managing Ports
Displaying Port Information
The Statistics pull-down menu is available on the Port Statistics data window, and provides different ways to view detailed port information. Click the down arrow to open the pull-down menu. Open the pull-down menu and select Absolute to view the total count of statistics since the last switch or port reset. Select Rate to view the number of statistics counted per second over the polling period. Select
Baseline to view the total count of statistics since the last time the baseline was set. When viewing baseline statistics, click the Clear Baseline button to set the current baseline. The baseline will also be set when the switch status changes from unreachable to reachable.
Entry
Start Time
End Time
Total Time
Al Init
AL Init Error
Bad Frames
Table 5-5. Port Statistics Data Window Entries
Class 2 Frames In
Class 2 Frames Out
Class 2 Words In
Class 2 Words Out
Class 3 Frames In
Class 3 Frames Out
Class 3 Toss
Class 3 Words In
Class 3 Words Out
Description
The beginning of the period over which the statistics apply. The start time for the Absolute view is not applicable. The start time for the Rate view is the beginning of polling interval. The start time for the Baseline view is the last time the baseline was set.
The last time the statistics were updated on the display.
Total time period from start time to end time.
Number of times the port entered the initialization state.
Number of times the port entered initialization and the initialization failed. Increments count when port has a sync loss.
Number of frames that were truncated due to a loss of sync or the frame didn't end with an EOF.
Number of class 2 frames received by this port.
Number of class 2 frames transmitted by this port.
Number of class 2 words received by this port.
Number of class 2 words transmitted by this port.
Number of class 3 frames received by this port.
Number of class 3 frames transmitted by this port.
Number of class 3 frames that were discarded by this port. A frame can be discarded because of detection of a missing frame (based on SEQ_CNT), detection of an E_D_TOV timeout, receiving a reject frame, or receiving a frame on an offline port.
Number of class 3 words received by this port.
Number of class 3 words transmitted by this port.
59097-00 A 5-5
5-6
5 – Managing Ports
Displaying Port Information
0
Table 5-5. Port Statistics Data Window Entries (Continued)
Entry
Decode Errors
Ep Connects
FBusy
Flow Errors
FReject
Invalid CRC
Invalid Destination
Address
Link Failures
LIP (AL_PD,AL_PS)
LIP(f7,AL_PS)
Description
Number of invalid transmission words detected during decoding. Decoding is from the 10-bit characters and special K characters.
Number of E_Port logins.
Number of class 2 and class 3 fabric busy (F_BSY) frames generated by this port in response to incoming frames. This usually indicates a busy condition on the fabric or N_port that is preventing delivery of this frame.
Number of times a frame is received and all the switch ports receive buffers are full. The normal Fabric Login exchange of flow control credit should prevent this from occurring. The frame will be discarded.
Number of frames, from devices, that have been rejected.
Frames can be rejected for any of a large number of reasons.
Number of invalid Cyclic Redundancy Check (CRC) frames detected.
Number of address identifier (S_ID, D_ID) errors. AL_PA equals non-zero AL_PA found on F_Port.
Number of optical link failures detected by this port. A link failure is a loss of synchronization or by loss of signal while not in the offline state. A loss of signal causes the switch to attempt to re-establish the link. If the link is not re-established, a link failure is counted. A link reset is performed after a link failure.
Number of F7, AL_PS LIPs, or AL_PD (vendor specific) resets, performed.
This LIP is used to reinitialize the loop. An L_port, identified by
AL_PS, may have noticed a performance degradation and is trying to restore the loop.
LIP(f8,AL_PS)
LIP(f8,f7)
This LIP denotes a loop failure detected by the L_port identified by AL_PS.
A loop initialization primitive frame used to indicate that a Loop
Failure has been detected at its receiver and does not have a valid AL_PA.
Number of device logins that have occurred on the switch.
Login Count
59097-00 A
0
5 – Managing Ports
Displaying Port Information
Table 5-5. Port Statistics Data Window Entries (Continued)
Entry Description
Logout Count
Loop Timeouts
Loss Of Sync
Number of device logouts that have occurred on the switch.
Number of loop timeouts.
Number of synchronization losses (>100 ms) detected by this port. A loss of synchronization is detected by receipt of an invalid transmission word.
Number of bad primitives received by the port.
Primitive Sequence
Errors
Rx Link Resets
Rx Offline Sequences Number of offline sequence primitives received by the port.
Total Errors Total number of primitive and non-primitive port link errors.
Total Link Resets
Number of link reset primitives received from an attached device.
Number of link-reset primitives transmitted and received by the port.
Total LIPs Received Number of loop initialization primitive frames received.
Total LIPs Transmitted Number of loop initialization primitive frames transmitted.
Tx Offline Sequences Number of offline primitives transmitted by the port.
Total Rx Frames Total number of frames received by the port.
Total Rx Words
Total Tx Frames
Total Tx Words
Tx Link Resets
Total Offline
Sequences
Total number of words received by the port.
Total number of frames transmitted by the port.
Total number of words transmitted by the port.
Number of link reset primitives sent from this port to an attached port.
Total number of offline sequences transmitted and received by the port.
59097-00 A 5-7
5-8
5 – Managing Ports
Displaying Port Information
0
5.1.3
Port Information Data Window
The Port Information data window displays detail information for the selected port.
To open the Port Information data window, click the Port Info tab below the data window in the faceplate display.
Table 5-6. Port Information Data Window Entries
Entry
Port Address
Administrative Port Type
Operational Port Type
Administrative Port State
Operational Port State
Configured Administrative Port State
Logged In
E Port Connection Status
Description
Port Fibre Channel address.
The administrative port type (G, GL, F, FL, or Donor). This value is persistent; it will be maintained during a switch reset.
During port auto-configuration, it will be used to determine which operational port states are allowed.
The port type that is currently active. This will be set during port auto-configuration based on the administrative port type.
The port state (Online, Offline,
Diagnostics, or Down) which has been set by the user. This state may be different from the configured administrative state if the user has not saved it in the switch configuration. This state is used at the time it is set to try to set the port operational state. This value is not persistent and will be lost on a switch reset.
The port state that is currently active. This value may be different from the administrative port state, for example due to an error condition.
The port state (Online, Offline,
Diagnostics, or Down) which is saved in the switch configuration, either by the user or at the factory. This value is persistent; it will be maintained during a switch reset, and will be used after a reset to set the port operational state.
Indicates whether logged in or not.
E_Port connection status. Status can be
None, Connecting, Connected or Isolated.
59097-00 A
0
5 – Managing Ports
Displaying Port Information
Entry
E Port Isolation Reason
MFS Mode
I/O Stream Guard
Administrative Port Speed
Operational Port Speed
Max Credits
Device Scan
Symbolic Name
Ext Credits Requested
Credits to Donate
Donor Group
Valid Donor Groups
Media
Table 5-6. Port Information Data Window Entries (Continued)
Media Speed
Media Type
Media Transmitter
Media Distance
Media Vendor
Media Vendor ID
Description
Why E_Port is isolated.
Multiple Frame Sequence bundling status.
RSCN message suppression status.
Status can be enabled, disabled, or automatically determined by the switch.
The speed requested by the user.
The speed actually being used by the port.
The maximum number of credits granted to a port that can be used when extending port credits.
Device scan status. Enabled means the switch queries the connected device during login for FC-4 descriptor information.
Port symbolic name
Number of requested credits
The number of credits available to be donated by the selected port.
The donor group of the selected port.
The number of separate groups within which extended credits may be donated and assigned.
The transceiver type. The 10-Gbps ports always display "unknown", if attached.
The maximum transceiver speed
The transceiver fibre type, such as single mode, multi-mode, copper.
The transceiver transmitter type, such as longwave, shortwave, electrical.
The maximum transceiver transmission distance
The company that manufactured the SFP
The IEEE registered company ID
59097-00 A 5-9
5 – Managing Ports
Configuring Ports
Table 5-6. Port Information Data Window Entries (Continued)
Entry
Media Part Number
Media Revision
Description
The part number assigned to the SFP
Transceiver hardware version
0
5.2
Configuring Ports
The port settings or characteristics for 1-Gbps/2-Gbps/4-Gbps and 10-Gbps ports
are configured using the Port Properties dialogs shown in Figure 5-2
. To open the corresponding type of Port Properties dialog, select one or more ports, open the
Port menu and select Port Properties or Port Properties 10G.
5-10
Figure 5-2. Port Properties Dialog
The 1-Gbps/2-Gbps/4-Gbps and 10-Gbps Port Properties dialogs displays the switch name and the selected ports. Use the Port Properties dialogs to change the following parameters:
Port state
Port speed (1-Gbps/2-Gbps/4-Gbps only)
Port type
I/O Stream Guard (RSCN Suppression)
Device scan
59097-00 A
0
5 – Managing Ports
Configuring Ports
5.2.1
Changing Port Administrative States
The port administrative state determines the operational state of a port. The port administrative state has two forms: the configured administrative state and the current administrative state.
The configured administrative state is the state that is saved in the switch configuration and is preserved across switch resets. SANsurfer Switch
Manager always makes changes to the configured administrative state.
The current administrative state is the state that is applied to the port for temporary purposes and is not preserved across switch resets. The current
administrative state is set using the Set Port command. Refer to the ”Set
.
Table 5-7 describes the port administrative states. To change port administrative
state, do the following:
1.
Select one or more ports in the faceplate display.
2.
Open the Port menu and select Port Properties or Port Properties 10G to open the Port Properties dialog.
3.
Click the Port States radio button that corresponds to the port state you want.
4.
Click the OK button to write the new port state to the switch.
State
Online
Offline
Diagnostics
Down
Table 5-7. Port Administrative States
Description
Activates and prepares port to send data.
Prevents port from receiving signal and accepting a device login.
Prepares port for testing and prevents the port from accepting a device login.
Disables the port.
59097-00 A 5-11
5 – Managing Ports
Configuring Ports
0
5.2.2
Changing Port Speeds
The 1-Gbps/2-Gbps/4-Gbps ports are capable of transmitting and receiving at
1-Gbps or 2-Gbps. The ports can be configured for either transmission speed or to
sense the transmission speed of the device to which it is connected. Table 5-8
describes the port speeds. To change the port speed, do the following:
1.
Select one or more 1-Gbps/2-Gbps/4-Gbps ports in the faceplate display.
2.
Open the Port menu and select Port Properties.
3.
Click the Port Speed radio button you want.
4.
Click the OK button to write the new port speed to the switch.
State
Auto-Detect
1 Gb
2 Gb
4 Gb
Table 5-8. Port Speeds
Description
Matches the transmission speed of the connected device. This is the default.
Sets the transmission speed to 1-Gbps.
Sets the transmission speed to 2-Gbps.
Sets the transmission speed to 4-Gbps. (Available only with a port license key.)
5-12 59097-00 A
0
5 – Managing Ports
Configuring Ports
5.2.3
Changing Port Types
The ports can be configured to self-discover the proper type to match the device
or switch to which it is connected. Table 5-9 describes the port types.
To change the port type, do the following:
1.
Select one or more ports in the faceplate display.
2.
Open the Port menu and select Port Properties 1G/2G or Port Properties
10G to open the Port Properties dialog.
3.
Click the Port Type radio button for the port type you want.
4.
Click the OK button to write the new port type to the switch.
State
F_Port
FL_Port
G_Port
GL_Port
Donor
Table 5-9. Port Types
Description
Fabric port - Supports a single public device (N_Port).
Fabric loop port - Self discovers a single device (N_Port) or a loop of up to 126 public devices (NL_Port). 1-Gbps/2-Gbps only.
Generic port - Self discovers as an F_Port or an E_Port.
Generic loop port - Self discovers as an F_Port, FL_Port, or an E_Port.
GL_Port is the default port type. A single device on a public loop will attempt to configure as an F_Port first, then if that fails, as an FL_Port.
1-Gbps/2-Gbps only.
Donor port - Allows buffer credits to be used by another port.
1-Gbps/2-Gbps only.
59097-00 A 5-13
5 – Managing Ports
Configuring Ports
0
5.2.4
I/O Stream Guard
The I/O Stream Guard feature suppresses the generation of Registered State
Change Notification (RSCN) messages on a port basis. I/O Stream Guard should be enabled only on ports connected to initiator devices. To configure the I/O
Stream Guard option using the Port Properties dialog, open the Port menu, and select Port Properties. Click the radio button that corresponds to one of the following options:
Enable: Suppresses the reception of RSCN messages from other ports for which I/O Stream Guard is enabled.
Disable: Allows free transmission and reception of RSCN messages.
Auto: Suppresses the reception of RSCN messages under the following conditions:
The port is connected to an initiator device with an HBA.
The Scan Device option is enabled.
5.2.5
Scan Device
The Device Scan feature queries the connected device during login for FC-4 descriptor information. Disable this parameter only if the scan creates a conflict with the connected device.
5.2.6
Changing Port Symbolic Name
To change the symbolic name of a port from the faceplate display, do the following:
1.
Open the faceplate display and select a port.
2.
Open the Port menu and select Port Symbolic Name.
3.
In the Port Symbolic Name dialog, choose one of the following:
Enter a new name for the port in the Set Port Symbolic Name field.
Check the Restore Default Port Symbolic Name check box to restore the default name.
4.
Click the OK button.
5-14 59097-00 A
0
5 – Managing Ports
Using the Extended Credits Wizard
5.3
Using the Extended Credits Wizard
Each port is supported by a data-buffer with a 16-credit capacity; that is, 16 maximum sized frames. For fiber optic cables, this enables full bandwidth service over a distance of 26 kilometers at 1-Gbps (0.6 credits per Km), 13 kilometers at
2-Gbps (1.2 credits per Km), or 6 kilometers at 4-Gbps (2.4 credits per Km).
Longer distances can be spanned at full bandwidth by borrowing credits from designated donor ports thus pooling the buffer capacities. This is called credit extension. Each donor port contributes 15 credits to the pool from which the recipient ports can draw. The recipient port also loses one credit in the process.
For example, one donor port contributes 15 credits to the pool from which a recipient draws for a total of 30 credits (15+15). This provides approximately 50
Km at 1-Gbps (30÷0.6), 25 Km at 2-Gbps (30÷1.2), or 13 Km at 4-Gbps (30÷2.4).
Only 1-Gbps/2-Gbps/4-Gbps ports can donate or borrow credits. To extend credits, open the Wizards menu and select Ext Credit Wizard. The Extended
Credit Wizard leads you through the following process to extend credits based on transmission distance requirements:
1.
Extended Distance: Explains the concepts and principles of extending port credits. Click the Next button.
2.
Extended Distance Requirements: Specify speed and distance requirements for each port then click the Next button.
3.
Designate Donor Ports: Select available ports and click >> to move the port into the Selected Donor Port column shown in
of ports needed with the number of designated donor ports. Click the Next button.
59097-00 A
Figure 5-3. Designate Donor Ports
5-15
5 – Managing Ports
Resetting a Port
0
4.
Verify Requested Changes: Review the extended distance requests and the selected donor ports. Click the Finish button to apply the changes, and redistribute the credits.
Note: As credits are used, the Logged-In LEDs on the corresponding donor ports illuminate continuously. In addition, donor port Activity LEDs will reflect the same traffic as the recipient port. Donor ports whose credits are being used are unavailable to devices that are connected to them.
5.4
Resetting a Port
The Reset Port option reinitializes the port using the saved configuration. To reset a port, do the following:
1.
In the faceplate display, select the port(s) to be reset.
2.
Open the Port menu and select Reset Port.
5.5
Testing Ports
The port loopback tests verify correct port operation by sending a frame out through the loop, and then verifying that the frame received matches the frame that was sent. Only one port can be tested at a time for each type of test. The Port
Loopback Test dialog shown in
Figure 5-4 presents the following loopback tests:
5-16
Figure 5-4. Port Loopback Test Dialog
59097-00 A
0
5 – Managing Ports
Testing Ports
SerDes level (Internal) - The SerDes level test verifies port circuitry. The
SerDes level test sends a test frame from the ASIC through the SerDes chip and back to the ASIC for the selected ports. The port passes the test if the frame that was sent by the ASIC matches the test frame that was received.
This test requires that the port be in diagnostics mode, and therefore, disrupts communication.
SFP level (External) - The SFP level test verifies port circuitry. The SFP level test sends a test frame from the ASIC through the SerDes chip, through the SFP transceiver fitted with an external loopback plug, and back to the ASIC for the selected ports. The port passes the test if the test frame that was sent by the ASIC matches the test frame that was received. This test requires that the port be in diagnostics mode, and therefore, disrupts communication.
Node-to-Node (Online) - The Node-to-Node test verifies communications between the port and its device node or device loop. The port being tested must be online and connected to a remote device. The port passes the test if the frame that was sent by the ASIC matches the frame that was received.
This test does not disrupt communication on the selected port. This test requires that the port be online, and therefore, does not disrupt communication.
To run the internal, external, or online port loopback test on a port, do the following:
1.
In the faceplate display, select the port to be tested.
2.
Open the Port menu and select Port Loopback Test to open the Port
Loopback Test dialog.
3.
In the Test Selection area, click the radio button for the type of loopback test to be run (Internal, External, or Online). If you choose the internal or external test, SANsurfer Switch Manager will prompt you to confirm that the port state needs to be changed to the diagnostic state. Click the OK button and
SANsurfer Switch Manager will change the port state.
4.
Enter the frame count, frame size, and click a test pattern radio button. You may use the default pattern or enter an 8-digit pattern (hex). For online test, you can check the Terminate Test Upon Error check box if you want the test to stop should it encounter an error.
5.
Click the Start Test button to begin the test. The Test Results area displays the test status, number of frames sent, and number of errors found.
6.
To test another port, open the Select Port pull-down menu and select another port (number) and test type (Internal, External, or Online) in the Test
Selection area.
7.
Click the Start Test button to begin the next test. Observe the results in the
Test Results area.
59097-00 A 5-17
5 – Managing Ports
Graphing Port Performance
0
5.6
Graphing Port Performance
SANsurfer Performance Viewer application displays port performance using graphs. SANsurfer Performance Viewer plots data communication rates and total errors for selected ports as shown in
. When graphing data communication rates, you can choose either frames/second or KB/second.
On Solaris platforms, if you launch the SANsurfer Performance Viewer application from the SANsurfer Switch Manager application and SANsurfer Performance
Viewer can not connect to the fabric, (for example, if you have reached the maximum number of SANsurfer Switch Manager sessions on the entry switch), then SANsurfer Performance Viewer opens with a blue fabric icon displayed in the fabric tree.
Fabric status is displayed in text format after the fabric name in the fabric tree. The color of the icon indicates the current connection status as normal (green), warning (yellow), critical (red), or unmanageable (blue).
5-18
Figure 5-5. Fabric View Graphs
59097-00 A
0
5 – Managing Ports
Graphing Port Performance
This section describes how to do the following:
Starting SANsurfer Performance Viewer
Exiting SANsurfer Performance Viewer
Saving and Opening Performance View Files
Changing the Default Performance View File Encryption Key
Setting SANsurfer Performance Viewer Preferences
Saving Graph Statistics to a File
5.6.1
Starting SANsurfer Performance Viewer
To start SANsurfer Performance Viewer from within SANsurfer Switch Manager, open the topology display and select Start Performance Viewer from the Fabric menu. When starting the SANsurfer Performance Viewer application from the
SANsurfer Switch Manager application on Linux and Solaris platforms, the fabric currently displayed in the SANsurfer Switch Manager topology display opens automatically in the SANsurfer Performance Viewer topology display. On
Windows platforms, you will need to manually open the fabric in the SANsurfer
Performance Viewer topology display.
Note: On the Solaris platforms, if you launch the SANsurfer Performance
Viewer application from the SANsurfer Switch Manager application and SANsurfer Performance Viewer can not connect to the fabric, (for example, if you have reached the maximum number of SANsurfer
Switch Manager sessions on the entry switch), then SANsurfer
Performance Viewer opens with a blue fabric icon displayed in the fabric tree. The reason for status displayed after the fabric name in the fabric tree will indicate the reason for failure to connect.
59097-00 A 5-19
5 – Managing Ports
Graphing Port Performance
0
5.6.2
Exiting SANsurfer Performance Viewer
To exit a SANsurfer Performance Viewer session, open the File menu and select
Exit. The current fabric view is automatically saved to your default performance view file upon exit, if you have defined an encryption key. The key is encrypted and saved with your default performance view file. A performance view file contains the set of fabrics that have been added and the graphs that have been opened during a SANsurfer Performance Viewer session. If you have not yet defined an encryption key, the Save Default Performance View File dialog, shown
in Figure 5-6 , prompts you to save the current performance view file as the default
performance view file. Refer to ”Changing the Default Performance View File
Encryption Key” on page 5-22 for information about defining and changing this
encryption key.
In the Save Default Performance View File dialog, enter an encryption key in the
Default Performance File Encryption Key field. Re-enter the encryption key in the
Re-enter Encryption Key to Confirm field. Click the OK button to save the current set of fabrics to the default performance view file in the working directory.
To prevent SANsurfer Performance Viewer from prompting you to save the default performance view file between sessions, set the Auto Load and Save Graphing
Environment setting to Enable (default). Refer to ”Setting SANsurfer Performance
Viewer Preferences” on page 5-22 for more information.
Figure 5-6. Save Default Performance View File Dialog
5-20 59097-00 A
0
5 – Managing Ports
Graphing Port Performance
In your next SANsurfer Performance Viewer session, the Load Default View File dialog shown in
Figure 5-7 prompts you to load the default performance view file
and to specify its encryption key, if there is one. In the Default Fabric File
Encryption Key field, enter the encryption key and click the Load View File button. If you do not want to load the default performance view file, click the
Continue Without Loading button to open the SANsurfer Performance Viewer with no fabric displayed.
Figure 5-7. Load Default View File Dialog
5.6.3
Saving and Opening Performance View Files
In addition to the default performance view file, you can save and open your own performance view files. The performance view file contains the set of fabrics, graphs, and graphing options. To save a performance view file, do the following:
1.
Open the File menu and select Save View As to open the Save View dialog.
2.
Enter a name for the fabric file or click the Browse button to select an existing file. Files are saved in the working directory.
3.
Enter a password. When you attempt to open this fabric file, you will be prompted for this password. If you leave the File Password field blank, no password is required.
To open a performance view file, do the following:
1.
Open the File menu and select Open View File to open the Open View dialog.
2.
Enter a name for the fabric file or click the Browse button to select an existing file.
59097-00 A 5-21
5 – Managing Ports
Graphing Port Performance
0
5.6.4
Changing the Default Performance View File Encryption Key
To change the encryption key for the default performance view file, do the following:
1.
Open the File menu and select Save Default Performance View File to open the Save Default Performance View File dialog.
2.
Enter the new encryption key in the Default File Encryption Key field.
3.
Re-enter the same encryption key in the Re-enter Encryption Key to Confirm field.
4.
Click the OK button to save the changes.
5.6.5
Setting SANsurfer Performance Viewer Preferences
To set preferences, open the File menu and select Preferences to open the
Preferences dialog shown in
Figure 5-8 . Set the following preferences and click
the OK button to save the changes:
Change the location of the working directory in which to save files
Change the location of the browser used to view the online help.
Enable or disable the Auto Load and Auto Save Graphing Options preference. When enabled, SANsurfer Performance Viewer prompts you to
save and load the default fabric file between sessions. Refer to ”Exiting
SANsurfer Performance Viewer” on page 5-20
for more information on the default performance view file.
Figure 5-8. Preferences – SANsurfer Performance Viewer
5-22 59097-00 A
0
5 – Managing Ports
Graphing Port Performance
5.6.6
Setting the Polling Frequency
SANsurfer Performance Viewer updates the graphs once per second by default.
To change this polling frequency, do the following:
1.
Open the Graph menu, and select Set Polling Frequency to open the Set
Graph Polling Frequency dialog.
2.
Enter the new polling interval in seconds [1–60]. Performance Viewer will update the graphs once during the interval. For example, setting the polling frequency to 5 seconds will return 1 second’s worth of data every 5 seconds.
3.
Click the OK button to save the changes.
5.6.7
Displaying Graphs
To display graphs, do the following:
1.
Open the Fabric menu and select Add Fabric or click the Add button. Enter a fabric name and an IP address in the Add a New Fabric dialog. Include an account name and a password if required.
2.
Set the graphing options and polling frequency. By default, SANsurfer
Performance Viewer plots total bytes transmitted and received at a polling frequency of once per second. Refer to
”Customizing Graphs” on page 5-24
for information about changing what is plotted and how it is plotted.
3.
You can display graphs in the following ways:
Click on a switch entry handle and select one or more ports.
Right click on a switch icon in the fabric tree and select Open Graph
for All Ports on Switch or Open Graph for All Logged-In Ports on
Switch from the pull-down menu.
4.
You can move graphs around individually by clicking and dragging, or you
can arrange them as a group. Refer to ”Arranging Graphs in the Display” on page 5-24
for more information.
To remove a graph, click the graph Remove button. To remove all graphs, open the Window menu and select Close All.
To remove a fabric and its graphs, select the fabric in the fabric tree, then select
Remove Fabric from the Fabric menu. You can also right click on a fabric and select Remove Fabric for the popup menu.
Right clicking on a graph opens a popup menu from which you can change graph options, print a graph, or save the graph statistics to a file.
59097-00 A 5-23
5 – Managing Ports
Graphing Port Performance
0
5.6.7.1
Arranging Graphs in the Display
To arrange and size graphs in the display, open the Window menu and select
Cascade, Tile, or Close All.
Cascade overlaps the graphs so that all graphs are at least partially visible.
Tile arranges the graphs in non-overlapping rows and columns.
Close All closes all graphs.
You can also click a graph on the Window menu to bring that graph to the front.
5.6.7.2
Customizing Graphs
You can customize the graph polling frequency, what is plotted in the graphs, and the graph color scheme. To set the polling frequency for all graphs, open the
Graph menu and select Set Polling Frequency.... Enter an interval in seconds
(0–60) in the dialog box and click the OK button.
To choose what is to be plotted, open the Graph menu and select Modify Graph
Options.... You can also right click on a graph and select Change Graph
Options. This opens the Default Graph Options dialog shown in
5-24
Figure 5-9. Default Graph Options Dialog
59097-00 A
0
5 – Managing Ports
Graphing Port Performance
To modify the graph options, do the following:
1.
Choose the units for the graph:
Select the Show Bytes Data on Graph check box to plot data in
KBytes/second
Select the Show Frames Data on Graph check box to plot data in frames/second.
2.
Choose what data type to plot. For example, if you selected Show Frames
Data on Graph in step 1., you can plot one or all of the following:
Total frames transmitted and received (Total Frames)
Total frames transmitted (Total Tx Frames)
Total frames received (Total Rx Frames)
In addition to these, you can also plot total errors by selecting the Total
Errors check box.
3.
Display or hide the unit grid. Select the Display Grid on Graph check box to display the unit grid.
4.
Choose the color scheme for the graph. Click a Select Color button to open its corresponding Select Color dialog, which allows you to select a new color scheme. You can select the color for each data type, the unit grid, and the background by clicking the corresponding color field or button. In each case, you can choose a color using the Swatches, Red-Green-Blue (RGB), or
Hue-Saturation-Brightness (HSB) method.
Note: Clicking the Reset button in the Swatches, HSB, and RGB tab pages of the Select Color dialogs will reset the colors in the
Preview area to the last saved color scheme. At this point you are only selecting a new color scheme to be saved.
Swatches – Click the Swatches tab. Select a swatch from the palette.
HSB – Click the HSB tab. Select a color using the following methods:
Click in the color palette.
Select the H, S, or B button and use the slide to vary the value.
Enter values in the H, S, or B input fields.
RGB – Click the RGB tab. Select a color by moving the slides to adjust the values for red, blue, and green; or enter values in the input fields.
5.
In the Default Graph Options dialog, click the corresponding radio button to apply changes to all graphs, the currently selected graph, or all new graphs.
6.
In the Default Graph Options dialog, click the OK button to save the color scheme changes and close the dialog.
59097-00 A 5-25
5 – Managing Ports
Graphing Port Performance
0
5.6.7.3
Rescaling a Selected Graph
The Rescale Selected Graph option auto-scales downward and re-positions the data within a graphic window to display all new data captured by the graph. To rescale a selected graph, do the following:
1.
Select a displayed graph.
2.
Open the Graph menu and select Rescale Selected Graph, or right-click on the graph and select Rescale from the popup menu.
3.
View the data in the graph window.
5.6.8
Printing Graphs
To print a graph, select a graph, then open the File menu and select Print Graph
Window. You can also right click on a graph and select Print Graph Window from the popup menu.
5.6.9
Saving Graph Statistics to a File
Statistics for one or all graphs can be saved to a file that can be opened with a spreadsheet application. To save a graph statistics file, do the following:
1.
Select a graph.
2.
Open the File menu, and select Save Current Graph Statistics to a File to save the selected graph or select Save All Graph Statistics to a File. You can also right click on a graph and select Save Statistics to File.
3.
In the Save dialog, enter a path name for the file. By default, the file is saved in the working directory.
4.
Click the Save button.
5-26 59097-00 A
Appendix A
Command Line Interface
The command line interface (CLI) enables you to perform a variety of fabric and switch management tasks through an Ethernet or a serial port connection. This section describes the following:
Working with Switch Configurations
A.1
Logging On to a Switch
To log on to a switch using Telnet, open a command line window on the workstation and enter the Telnet command followed by the switch IP address:
# telnet ip_address
A Telnet window opens prompting you for a login. Enter an account name and password.
To log on to a switch through the serial port, configure the workstation port with the following settings:
9600 baud
8-bit character
1 stop bit
No parity
Enter an account name and password when prompted.
59097-00 A A-1
A-2
A – Command Line Interface
User Accounts
0
A.2
User Accounts
Switches come from the factory with the following user account already defined:
Account name: admin
Password: password
Authority: Admin
This user account provides full access to the switch and its configuration. After planning your fabric management needs and creating your own user accounts, consider changing the password for this account.
Refer to
for information about authority levels.
Refer to the ”User Command” on page A-95 for information about creating
user accounts.
Refer to
for information about changing passwords.
Note: A switch supports a combined maximum of 19 logins or sessions reserved as follows:
4 logins or sessions for internal applications such as management server and SNMP
9 high priority Telnet sessions
6 logins or sessions for SANsurfer Switch Manager inband and out-of-band logins, Application Programming Interface (API) inband and out-of-band logins, and Telnet logins. Additional logins will be refused.
A.3
Working with Switch Configurations
Successful management of switches and fabrics with the command line interface depends on the effective use of switch configurations. Modifying configurations, backing up configurations, and restoring configurations are key switch management tasks.
59097-00 A
0
A – Command Line Interface
Working with Switch Configurations
A.3.1
Modifying a Configuration
A switch supports up to 10 configurations including the default configuration.
Each switch configuration contains switch, port, port threshold alarm, and zoning configuration components.
The Show Switch command displays the name of the active configuration. A configuration name can have up to 31 characters excluding the pound symbol (#), semicolon (;), and comma (,). By editing the latest configuration and saving the results under a new name, you can create a history of configuration changes. Use the Config List command to display the names of the configurations stored on the switch
SANbox Manager #> config list
Current list of configurations
------------------------------
default
config_10132003
To modify a switch configuration you must open an Admin session with the Admin
Start command. An Admin session prevents other accounts from making changes at the same time either through Telnet or SANsurfer Switch Manager. You must also open a Config Edit session with the Config Edit command and indicate which configuration you want to modify. If you do not specify a configuration name the active configuration is assumed. The Config Edit session provides access to the
Set Config commands with which you make modifications to the port, switch, port threshold alarm, or zoning configuration components as shown:
SANbox Manager #> admin start
SANbox Manager (admin) #> config edit default
The config named default is being edited.
SANbox Manager (admin-config)#> set config port . . .
SANbox Manager (admin-config)#> set config switch . . .
SANbox Manager (admin-config)#> set config threshold . . .
SANbox Manager (admin-config)#> set config zoning . . .
59097-00 A A-3
A-4
A – Command Line Interface
Working with Switch Configurations
0
The Config Save command saves the changes you made during the Config Edit session. In this case, changes to the configuration named Default are being saved to a new configuration named config_10132003. However, the new configuration does not take effect until you activate it with the Config Activate command as shown:
SANbox Manager (admin-config)#> config save config_10132003
SANbox Manager (admin)#> config activate config_10132003
SANbox Manager (admin)#> admin end
SANbox Manager #>
The Admin End command releases the Admin session for other administrators when you are done making changes to the switch.
A.3.2
Backing up and Restoring Switch Configurations
Backing up and restoring a configuration is useful to protect your work or for use as a template in configuring other switches. The Config Backup command creates a file on the switch, named configdata. This file can be used to restore a switch configuration only from the command line interface; it cannot be used to restore a switch using SANsurfer Switch Manager.
SANbox Manager #> admin start
SANbox Manager (admin) #> config backup
The configdata file contains all of the switch configuration information including the following:
All named switch configurations including the default configuration. This includes port, switch, port threshold alarm, and zoning configuration components.
All SNMP and network information defined with the Set Setup command.
The zoning database included all zone sets, zones, and aliases
59097-00 A
0
A – Command Line Interface
Working with Switch Configurations
You use FTP to download the configdata file to your workstation for safe keeping and to upload the file back to the switch for the restore function. To download the configdata file, open an FTP session on the switch and login with the account name images and password images. Transfer the file in binary mode with the Get command as shown:
>ftp ip_address user:images password: images ftp>bin ftp>get configdata
xxxxx bytes sent in xx secs.
ftp>quit
You should rename the configdata file on your workstation with the switch name and date, config_switch_169_10112003, for example.
The restore operation begins with FTP to upload the configuration file from the workstation to the switch, then finishes with a Telnet session and the Config
Restore command. To upload the configuration file, config_switch_169_10112003 in this case, open and FTP session with account name images and password
images. Transfer the file in binary mode with the Put command as shown: ftp ip_address user:images password: images ftp> bin ftp> put config_switch_169_10112003 configdata
Local file config_switch_169_10112003
Remote file configdata ftp>quit
59097-00 A A-5
A – Command Line Interface
Working with Switch Configurations
0
The restore process replaces all configuration information on the switch and afterwards the switch is automatically reset. If the restore process changes the IP address, all management sessions are terminated. Use the Set Setup System command to return the IP configuration to the values you want. Refer to the
Setup Command” on page A-57 . To restore the switch, open a Telnet session,
then enter the Config Restore command from within an Admin session as shown:
SANbox Manager #> admin start
SANbox Manager (admin) #> config restore
The switch will be reset after restoring the configuration.
Please confirm (y/n): [n] y
A-6 59097-00 A
0
A – Command Line Interface
Commands
A.4
Commands
The command syntax is as follows: command keyword keyword [value] keyword [value1] [value2]
The Command is followed by one or more keywords. Consider the following rules and conventions:
Commands and keywords are case insensitive.
Required keyword values appear in standard font: [value]. Optional values are shown in italics: [value].
Underlined portions of the keyword in the command format indicate the abbreviated form that can be used. For example the Delete keyword can be abbreviated Del.
The command-line completion feature makes entering and repeating commands
easier. Table A-1 describes the command-line completion keystrokes.
Keystroke
Tab
Up Arrow
Down Arrow
Control-A
Control-E
Table A-1. Command-Line Completion
Effect
Completes the command line. Enter at least one character and press the tab key to complete the command line. If more than one possibility exists, press the Tab key again to display all possibilities.
Scrolls backward through the list of previously entered commands.
Scrolls forward through the list of previously entered commands.
Moves the cursor to the beginning of the command line
Moves the cursor to the end of the command line.
59097-00 A A-7
A-8
A – Command Line Interface
Commands
0
The command set performs monitoring and configuration tasks. Commands related to monitoring tasks are available to all account names. Commands related to configuration tasks are available only within an admin session. An account must have Admin authority to enter the Admin Start command, which opens an admin session. Refer to the
The commands and their page numbers are listed in
Table A-2. Commands Listed by Authority Level
Monitoring Commands Configuration Command
Help
History
Ping
Ps
Quit
Show
Show Config
Show Log
Show Perf
Show Setup
Uptime
Whoami
)
)
)
)
)
)
)
)
)
)
)
)
Admin
Admin Session Commands
Alias 1
Config 1
Create Support
Date 1
Feature 1
Firmware Install
Hardreset
Hotreset
Image
Lip
Passwd
Reset
Set 1
Set Config
Set Log
Set Port 1
Set Setup
Shutdown
Test
User 1 2
Zone 1
Zoneset 1
Zoning 1
1 Some keywords do not require an Admin session.
2 Some keywords can be executed only by the Admin account name.
)
)
)
)
)
)
)
)
)
)
)
)
)
)
)
)
)
)
)
)
)
59097-00 A
0
A – Command Line Interface
Admin Command
Admin Command
Opens and closes an Admin session. The Admin session provides commands that change the fabric and switch configurations. Only one Admin session can be open on the switch at any time. An inactive Admin session will time out after a period of time which can be changed using the Set Setup System command.
Refer to the ”Set Setup Command” on page A-57 .
Authority Admin
Syntax admin start (or begin) end (or stop) cancel
Keywords start (or begin)
Opens the admin session.
end (or stop)
Closes the admin session. The Hardreset, Hotreset, Logout, Shutdown, and
Reset Switch commands will also end an admin session.
cancel
Terminates an Admin session opened by another user. Use this keyword with care because it terminates the Admin session without warning the other user and without saving pending changes.
Notes Closing a Telnet window during an admin session does not release the session. In this case, you must either wait for the admin session to time out, or use the Admin
Cancel command.
Examples The following example shows how to open and close an Admin session:
SANbox Manager #> admin start
SANbox Manager (admin) #>
.
.
.
SANbox Manager (admin) #> admin end
SANbox Manager #>
59097-00 A A-9
A – Command Line Interface
Alias Command
0
Alias Command
Creates a named set of ports/devices. Aliases make it easier to assign a set of ports/devices to many zones. An alias can not have a zone or another alias as a member.
Authority Admin session for all keywords except List and Members
Syntax alias add [alias] [member_list] copy [alias_source] [alias_destination] create [alias] delete [alias] list members [alias] remove [alias] [member_list] rename [alias_old] [alias_new]
Keywords add [alias] [member_list]
Specifies one or more ports/devices given by [member_list] to add to the alias named [alias]. Use a <space> to delimit ports/devices in [member_list]. An alias can have a maximum of 2000 members. A port/device in [member_list] can have any of the following formats:
Domain ID and port number pair (Domain ID, Port Number). Domain IDs can be 1–-239; port numbers can be 0–-255.
6-character hexadecimal device Fibre Channel address (hex)
16-character hexadecimal worldwide port name (WWPN) with the format xx:xx:xx:xx:xx:xx:xx:xx.
The application verifies that the [alias] format is correct, but does not validate that such a port/device exists.
copy [alias_source] [alias_destination]
Creates a new alias named [alias_destination] and copies the membership into it from the alias given by [alias_source].
create [alias]
Creates an alias with the name given by [alias]. An alias name must begin with a letter and be no longer than 64 characters. Valid characters are 0-9, A-Z, a-z, _, $,
^, and -. The zoning database supports a maximum of 256 aliases.
delete [alias]
Deletes the specified alias given by [alias] from the zoning database. If the alias is a member of the active zone set, the alias will not be removed from the active zone set until the active zone set is deactivated.
list
Displays a list of all aliases. This keyword does not require an admin session.
A-10 59097-00 A
0
A – Command Line Interface
Alias Command members [alias]
Displays all members of the alias given by [alias]. This keyword does not require an admin session.
remove [alias] [member_list]
Removes the ports/devices given by [member_list] from the alias given by [alias].
Use a <space> to delimit ports/devices in [member_list]. A port/device in
[member_list] can have any of the following formats:
Domain ID and port number pair (Domain ID, Port Number). Domain IDs can be 1–-239; port numbers can be 0–-255.
6-character hexadecimal device Fibre Channel address (hex)
16-character hexadecimal worldwide port name (WWPN) for the device with the format xx:xx:xx:xx:xx:xx:xx:xx.
rename [alias_old] [alias_new]
Renames the alias given by [alias_old] to the alias given by [alias_new].
59097-00 A A-11
A – Command Line Interface
Config Command
0
Config Command
Manages the Fibre Channel configurations on a switch. For information about
setting the port and switch configurations, refer to the ”Set Config Command” on page A-39 .
Authority Admin session for all keywords except List
Syntax config activate [config_name] backup cancel copy [config_source] [config_destination] delete [config_name] edit [config_name] list restore save [config_name]
Keywords activate [config_name]
Activates the configuration given by [config_name]. If you omit [config_name], the currently active configuration is used. Only one configuration can be active at a time.
backup
Creates a file named configdata, which contains the system configuration information. To download this file, open an FTP session, log in with account
.
cancel
Terminates the current configuration edit session without saving changes that were made.
copy [config_source] [config_destination]
Copies the configuration given by [config_source] to the configuration given by
[config_destination]. The switch supports up to 10 configurations including the default configuration.
delete [config_name]
Deletes the configuration given by [config_name] from the switch. You cannot delete the default configuration (Default Config) nor the active configuration.
edit [config_name]
Opens an edit session for the configuration given by [config_name]. If you omit
[config_name], the currently active configuration is used.
list
Displays a list of all available configurations on the switch. This keyword does not require an admin session.
A-12 59097-00 A
0
A – Command Line Interface
Config Command restore
Restores configuration settings to an out-of-band switch from a backup file named
configdata, which must be first uploaded on the switch using FTP. You create the backup file using the Config Backup command. Use FTP to load the backup file on a switch, then enter the Config Restore command. After the restore is complete, the switch automatically resets. Refer to
Switch Configurations” on page A-4 .
Note: If the restore process changes the IP address, all management sessions are terminated. Use the Set Setup System command to return the IP configuration to the values you want. Refer to the
Configuration archive files created with the SANsurfer Switch
Manager Archive function are not compatible with the Config
Restore command.
Notes save [config_name]
Saves changes made during a configuration edit session in the configuration given by [config_name]. If you omit [config_name], the value for [config_name] you chose for the most recent Config Edit command is used. [config_name] can be up to 31 characters excluding #, semicolon (;), and comma (,). The switch supports up to 10 configurations including the default configuration.
If you edit the active configuration, changes will be held in suspense until you reactivate the configuration or activate another configuration.
Examples The following shows an example of how to open and close a Config Edit session:
SANbox Manager #> admin start
SANbox Manager (admin) #> config edit
The config named default is being edited.
.
.
SANbox Manager (admin-config) #> config cancel
Configuration mode will be canceled. Please confirm (y/n): [n] y
SANbox Manager (admin) #> admin end
59097-00 A A-13
A – Command Line Interface
Config Command
0
The following is an example of how to create a backup file (configdata) and download the file to the workstation.
SANbox Manager #> admin start
SANbox Manager (admin) #> config backup
SANbox Manager (admin) #> admin end
SANbox Manager #> exit
#>ftp symbolic_name or ip_address user: images password: images ftp> bin ftp> get configdata ftp> quit
The following is an example of how to upload a configuration backup file
(configdata) from the workstation to the switch, and then restore the configuration.
#> ftp symbolic_name or ip_address user: images password: images ftp> bin ftp> put configdata ftp> quit
SANbox Manager #> admin start
SANbox Manager (admin) #> config restore
The switch will be reset after restoring the configuration.
Please confirm (y/n): [n] y
Alarm Msg: [day month date time year][A1005.0021][SM][Configuration is being restored - this could take several minutes !]
Alarm Msg: [day month date time year][A1000.000A][SM][The switch will be reset in
3 seconds due to a config restore]
SANbox Manager (admin) #>
Alarm Msg: [day month date time year][A1000.0005][SM][The switch is being reset]
Good bye.
A-14 59097-00 A
0
A – Command Line Interface
Create Support Command
Create Support Command
Assembles all log files and switch memory data into a core dump file
(dump_support.tgz zip) and prompts you to send it to a remote host. This file is useful to technical support personnel for troubleshooting switch problems. Use this command when directed by your authorized maintenance provider. The command prompts you for the following:
IP address of the remote host
An account name and password on the remote host
Pathname for an existing folder on the remote host
Authority Admin session
Syntax create support
59097-00 A A-15
A – Command Line Interface
Create Support Command
0
Examples The following is an example of the Create Support command:
SANbox Manager (admin) #> create support
Log Msg: [day month date time UTC 2004][C][8400.003B][Switch][Creating the support file - this will take several seconds]
FTP the dump support file to another machine? (y/n): y
Enter IP Address of remote computer: 10.20.33.130
Login name: johndoe
Enter remote directory name: bin/support
Would you like to continue downloading support file? (y/n) [n]: y
Connected to 10.20.33.130 (10.20.33.130).
220 localhost.localdomain FTP server (Version wu-2.6.1-18) ready.
331 Password required for johndoe.
Password: xxxxxxx
230 User johndoe logged in.
cd bin/support
250 CWD command successful.
lcd /itasca/conf/images
Local directory now /itasca/conf/images bin
200 Type set to I.
put dump_support.tgz
local: dump_support.tgz remote: dump_support.tgz
227 Entering Passive Mode (10,20,33,130,232,133)
150 Opening BINARY mode data connection for dump_support.tgz.
226 Transfer complete.
43430 bytes sent in 0.292 secs (1.5e+02 Kbytes/sec)
Remote system type is UNIX.
Using binary mode to transfer files.
221-You have transferred 43430 bytes in 1 files.
221-Total traffic for this session was 43888 bytes in 1 transfers.
221 Thank you for using the FTP service on localhost.localdomain.
FTP the dump support file to another machine? (y/n): n
A-16 59097-00 A
0
A – Command Line Interface
Date Command
Date Command
This command displays or sets the system date and time. To set the date and time the information string must be provided in this format: MMDDhhmmCCYY. The new date and time takes effect immediately. Network Time Protocol (NTP) must be disabled to set the time with the Date command. Refer to the
Command” on page A-57 , System keyword, for information about NTP.
Authority Admin session except to display the date.
Syntax date
[MMDDhhmmCCYY]
Keywords [MMDDhhmmCCYY]
Specifies the date – this requires an admin session. If you omit
[MMDDhhmmCCYY], the current date is displayed which does not require an admin session.
Examples The following is an example of the Date command:
SANbox Manager #> date
Mon Apr 07 07:51:24 2003
59097-00 A A-17
A – Command Line Interface
Feature Command
0
Feature Command
Adds license key features to the switch and displays the license key feature log.
To order a license key contact your switch distributor or your authorized reseller.
Upgrading a switch is not disruptive, nor does it require a switch reset.
Authority Admin session for Add keyword only
Syntax feature add [license_key] log
Keywords add [license_key]
Adds the feature that corresponds to the value given by [license_key].
[license_key] is case insensitive.
log
Displays a list of installed license key features.
Notes SANbox 5602 switches can be upgraded to 12-, 16-, or 20- port configurations.
You can also add 4-Gbps port speed capability to ports 0–15.
Examples The following is an example of the Feature Add command:
SANbox Manager #> admin start
SANbox Manager (admin) #> feature add 1-LCVXOWUNOJBE6
License upgrade to 20 ports
Once the feature has been added the switch will be reset.
Do you want to continue with license upgrade procedure? (y/n): [n] y
Alarm Msg:[day mon date time year][A1005.0030][SM][Upgrading Licensed Ports to
20]
The following is an example of the Feature Log command:
SANbox Manager #> feature log
Mfg Feature Log:
----------------
Switch Licensed for 8 ports
Customer Feature Log:
---------------------
1) day month date time year - Switch Licensed for 20 ports
1-LCVXOWUNOJBE6
A-18 59097-00 A
0
A – Command Line Interface
Firmware Install Command
Firmware Install Command
Downloads firmware from a remote host to the switch, installs the firmware, then resets the switch (without a power-on self test) to activate the firmware. If possible, a non-disruptive activation is performed. The command prompts you for the following:
IP address of the remote host
An account name and password on the remote host
Pathname for the firmware image file
Authority Admin
Syntax firmware install
Examples The following is an example of the Firmware Install command:
SANbox Manager (admin) #> firmware install
Warning: Installing new firmware requires a switch reset.
A stable farbic is required to successfully activate the firmware on a
switch without disrupting traffic. Therefore, before continuing with
this action, ensure there are no administrative changes in progress
anywhere in the fabric.
Continuing with this action will terminate all management sessions,
including any Telnet sessions. When the firmware activation is complete,
you may log in to the switch again.
Do you want to continue? [y/n]: y
Press 'q' and the ENTER key to abort this command.
User Account : johndoe
IP Address : 10.20.33.130
Source Filename : 4.2.00.11_mpc
About to install image. Do you want to continue? [y/n] y
Connected to 10.20.33.130 (10.20.33.130).
220 localhost.localdomain FTP server (Version wu-2.6.1-18) ready.
331 Password required for johndoe.
Password: xxxxxxxxx
230 User johndoe logged in.
bin
200 Type set to I.
verbose
Verbose mode off.
This may take several seconds...
The switch will now reset.
Connection closed by foreign host.
59097-00 A A-19
A – Command Line Interface
Hardreset Command
0
Hardreset Command
Resets the switch and performs a power-on self test. This reset disrupts traffic, activates the pending firmware, and clears the alarm log. To save the alarm log before resetting, refer to the
”Set Log Command” on page A-52
.
Authority Admin session
Syntax
Notes hardreset
To reset the switch without a power-on self test, refer to the ”Reset Command” on page A-32 .
To reset the switch without disrupting traffic, refer to the
”Hotreset Command” on page A-23 .
A-20 59097-00 A
0
A – Command Line Interface
Help Command
Help Command
Displays a brief description of the specified command, its keywords, and usage.
Authority None
Syntax help [command] [keyword]
Keywords [command]
Displays a summary of the command given by [command] and its keywords. If you omit [command], the system displays all available commands.
[keyword]
Displays a summary of the keyword given by [keyword] belonging to the command given by [command]. If you omit [keyword], the system displays the available keywords for the specified command.
all
Displays a list of all available commands (including command variations).
Examples The following is an example of the Help Config command:
SANbox Manager #> help config config CONFIG_OPTIONS
The config command operates on configurations.
Usage: config { activate | backup | cancel | copy | delete |
edit | list | restore | save }
The following is an example of the Help Config Edit command:
SANbox Manager #> help config edit config edit [CONFIG_NAME]
This command initiates a configuration session and places the current session into config edit mode.
If CONFIG_NAME is given and it exists, it gets edited; otherwise, it gets created. If it is not given, the currently active configuration is edited.
Admin mode is required for this command.
Usage: config edit [CONFIG_NAME]
59097-00 A A-21
A – Command Line Interface
History Command
0
History Command
Displays a numbered list of the previously entered commands from which you can re-execute selected commands.
Authority None
Syntax
Notes history
Use the History command to provide context for the ! command:
Enter ![command_string] to re-execute the most recent command that matches [command_string].
Enter ![line number] to re-execute the corresponding command from the
History display
Enter ![partial command string] to re-execute a command that matches the command string.
Enter !! to re-execute the most recent command.
Examples The following is an example of the History command:
SANbox Manager #> history
1 show switch
2 date
3 help set
4 history
SANbox Manager #> !3
help set set SET_OPTIONS
There are many attributes that can be set.
Type help with one of the following to get more information:
Usage: set { alarm | beacon | config | log | pagebreak |
port | setup | switch }
A-22 59097-00 A
0
A – Command Line Interface
Hotreset Command
Hotreset Command
Resets the switch for the purpose of activating the pending firmware without disrupting traffic. This command terminates all management sessions, saves all configuration information, and clears the event log. After the pending firmware is activated, the configuration is recovered. This process takes less than 80 seconds. To save the event log to a file before resetting, refer to the
Authority Admin session
Syntax
Notes hotreset
You can load and activate version 4.2.x firmware on an operating switch without disrupting data traffic or having to re-initialize attached devices under the following conditions:
The current firmware version is a 4.2.x version that precedes the upgrade version.
No changes are being made to switches in the fabric including powering up, powering down, disconnecting or connecting ISLs, and switch configuration changes.
No port in the fabric is in the diagnostic state.
No zoning changes are being made in the fabric.
No changes are being made to attached devices including powering up, powering down, disconnecting, connecting, and HBA configuration changes.
Ports that are stable when the non-disruptive activation begins, then change states, will be reset. When the non-disruptive activation is complete,
SANsurfer Switch Manager sessions reconnect automatically. However,
Telnet sessions must be restarted manually.
This command clears the event log and all counters.
59097-00 A A-23
A – Command Line Interface
Image Command
0
Image Command
Manages and installs switch firmware.
Authority Admin session
Syntax image cleanup fetch [account_name] [ip_address] [file_source] [file_destination] install list unpack [file]
Keywords cleanup
Removes all firmware image files from the switch. All firmware image files are removed automatically each time the switch is reset.
fetch [account_name] [ip_address] [file_source] [file_destination]
Retrieves image file given by [file_source] and stores it on the switch with the file name given by [file_destination]. The image file is retrieved from the FTP server with the IP address given by [ip_address] and an account name given by
[account_name]. If an account name needs a password to access the FTP server, the system will prompt you for it.
install
Downloads firmware from a remote host to the switch, installs the firmware, then resets the switch (without a power-on self test) to activate the firmware. If possible, a non-disruptive activation is performed. The command prompts you for the following:
IP address of the remote host
An account name and password on the remote host
Pathname for the firmware image file
Notes list
Displays the list of image files that reside on the switch.
unpack [file]
Installs the firmware file given by [file]. After unpacking the file, a message appears confirming successful unpacking. The switch must be reset for the new firmware to take effect.
To provide consistent performance throughout the fabric, ensure that all switches are running the same version of firmware.
To install firmware when the management workstation has an FTP server, use the
Image Install command or the
”Firmware Install Command” on page A-19 . To
install firmware when the management workstation does not have an FTP server, do the following:
1.
Connect to the switch through the Ethernet port or the serial port.
A-24 59097-00 A
0
A – Command Line Interface
Image Command
2.
Move to the folder or directory on the workstation that contains the new firmware image file.
3.
Establish communications with the switch using the File Transfer Protocol
(FTP). Enter one of the following on the command line:
>ftp xxx.xxx.xxx.xxx or
>ftp switchname where xxx.xxx.xxx.xxx is the switch IP address, and switchname is the switch name associated with the IP address.
4.
Enter the following account name and password: user:images password: images
5.
Activate binary mode and copy the firmware image file on the switch: ftp>bin ftp>put filename
6.
Wait for the transfer to complete, then close the FTP session.
xxxxx bytes sent in xx secs.
ftp>quit
7.
Establish communications with the switch using the CLI. Enter one of the following on the command line: telnet xxx.xxx.xxx.xxx or telnet switchname where xxx.xxx.xxx.xxx is the switch IP address, and switchname is the switch name associated with the IP address.
8.
A Telnet window opens prompting you for a login. Enter an account name and password. The default account name and password are (admin, password).
9.
Open an Admin session to acquire the necessary authority.
SANbox Manager $>admin start
10. Display the list of firmware image files on the switch to confirm that the file was loaded.
SANbox Manager (admin) $>image list
11.
Unpack the firmware image file to install the new firmware in flash memory.
SANbox Manager (admin) $>image unpack filename
59097-00 A A-25
A – Command Line Interface
Image Command
0
12. Wait for the unpack to complete.
image unpack command result: Passed
13. A message will prompt you to reset the switch to activate the firmware.
Resetting the switch is disruptive. Use the Hotreset command to attempt a non-disruptive activation.
SANbox Manager (admin) $>hotreset
Examples The following is an example of the Image Install command:
SANbox Manager (admin) #> image install
Warning: Installing new firmware requires a switch reset.
Continuing with this action will terminate all management sessions,
including any Telnet sessions. When the firmware activation is complete,
you may log in to the switch again.
Do you want to continue? [y/n]: y
Press 'q' and the ENTER key to abort this command.
User Account : johndoe
IP Address : 10.20.33.130
Source Filename : 4.2.00.11_mpc
About to install image. Do you want to continue? [y/n] y
Connected to 10.20.33.130 (10.20.33.130).
220 localhost.localdomain FTP server (Version wu-2.6.1-18) ready.
331 Password required for johndoe.
Password: xxxxxxxxx
230 User johndoe logged in.
bin
200 Type set to I.
verbose
Verbose mode off.
This may take several seconds...
The switch will now reset.
Connection closed by foreign host.
A-26 59097-00 A
0
A – Command Line Interface
Lip Command
Lip Command
Reinitializes the specified loop port.
Authority Admin session
Syntax lip [port_number]
Keywords [port_number]
The number of the port to be reinitialized. Ports are numbered beginning with 0.
Examples The following is an example of the Lip command:
SANbox Manager (admin) #> lip 2
59097-00 A A-27
A – Command Line Interface
Passwd Command
0
Passwd Command
Changes a user account’s password.
Authority Admin account name and an admin session to change another account’s password; You can change you own password without an Admin session.
Syntax passwd [account_name]
Keywords [account_name]
The user account name. To change the password for an account name other than your own, you must open an admin session with the account name Admin. If you omit [account_name], you will be prompted to change the password for the current account name.
Examples The following is an example of the Passwd command:
SANbox Manager (admin) #> passwd user2
Press 'q' and the ENTER key to abort this command.
account OLD password : ********
account NEW password (4-20 chars) : ********
please confirm account NEW password: ********
password has been changed.
A-28 59097-00 A
0
A – Command Line Interface
Ping Command
Ping Command
Initiates an attempt to communicate with another switch over an Ethernet network and reports the result.
Authority None
Syntax ping ip_address
Keywords ip_address
The IP address of the switch to query.
Examples The following is an example of a successful Ping command:
SANbox Manager #> ping 10.20.11.57
Ping command issued. Waiting for response...
SANbox Manager #>
Response successfully received from 10.20.11.57.
This following is an example of an unsuccessful Ping command:
SANbox Manager #> ping 10.20.10.100
Ping command issued. Waiting for response...
No response from 10.20.10.100. Unreachable.
59097-00 A A-29
A – Command Line Interface
Ps Command
Ps Command
Displays current system process information.
Authority None
Syntax ps
Examples The following is an example of the Ps command:
SANbox Manager #> ps
PID PPID %CPU TIME ELAPSED COMMAND
338 327 0.0 00:00:00 3-01:18:35 cns
339 327 0.0 00:00:01 3-01:18:35 ens
340 327 0.0 00:00:21 3-01:18:35 dlog
341 327 0.1 00:05:35 3-01:18:35 ds
342 327 0.2 00:11:29 3-01:18:35 mgmtApp
343 327 0.0 00:00:04 3-01:18:35 fc2
344 327 0.0 00:02:16 3-01:18:35 nserver
345 327 0.0 00:02:44 3-01:18:35 mserver
346 327 0.8 00:35:12 3-01:18:35 util
347 327 0.0 00:00:29 3-01:18:35 snmpservicepath
348 327 0.0 00:02:46 3-01:18:34 eport
349 327 0.0 00:00:21 3-01:18:34 PortApp
350 327 5.6 04:08:24 3-01:18:34 port_mon
351 327 0.0 00:01:38 3-01:18:34 zoning
352 327 0.0 00:00:01 3-01:18:34 diagApp
404 327 0.0 00:00:04 3-01:18:27 snmpd
405 327 0.0 00:00:02 3-01:18:27 snmpmain
406 405 0.0 00:00:00 3-01:18:26 snmpmain
0
A-30 59097-00 A
0
Quit Command
Closes the Telnet session.
Authority None
Syntax
Notes quit, exit, or logout
You can also enter Control-D to close the Telnet session.
A – Command Line Interface
Quit Command
59097-00 A A-31
A – Command Line Interface
Reset Command
0
Reset Command
Resets the switch configuration parameters. If you omit the keyword, the default is
Reset Switch.
Authority Admin session
Syntax reset config [config_name] factory port [port_number] snmp switch (default) system zoning
Keywords config [config_name]
Resets the configuration given by [config_name] to the factory default values for switch, port, port threshold alarm, and zoning configuration. If [config_name] does not exist on the switch, a configuration with that name will be created. If you omit
[config_name], the active configuration is reset. You must activate the configuration for the changes to take effect. Refer to
for switch, port, and port threshold alarm configuration default values.
factory
Resets switch configuration, port configuration, port threshold alarm configuration, zoning configuration, SNMP configuration, system configuration, and zoning to the factory default values. The switch configuration is activated automatically.
.
Note: Because this keyword changes network parameters, the workstation could lose communication with the switch and release the Admin session.
This keyword does not affect installed license keys.
port [port_number]
Reinitializes the port given by [port_number]. Ports are numbered beginning with 0.
snmp
Resets the SNMP configuration settings to the factory default values. Refer to
for SNMP configuration default values.
switch
Resets the switch without a power-on self test. This is the default. This reset disrupts traffic and does the following:
Activates the pending firmware.
Closes all management sessions.
A-32 59097-00 A
0
Notes
A – Command Line Interface
Reset Command
Clears the event log. To save the event log before resetting, refer to the
To reset the switch with a power-on self test, refer to the
”Hardreset Command” on page A-20
. To reset the switch without disrupting traffic, refer to the ”Hotreset
system
Resets the system configuration settings to the factory default values. Refer to
for system configuration default values.
Note: Because this keyword changes network parameters, the workstation could lose communication with the switch.
This keyword does not affect installed license keys.
zoning
Clears the zoning database and deactivates the active zone set. The zoning configuration values (autosave, default visibility) remain unchanged.
The following tables specify the various factory default settings:
Table A-3. Switch Configuration Defaults
Parameter
Admin State
Broadcast Enabled
InbandEnabled
FDMIEnabled
FDMIEntries
Domain ID
Domain ID Lock
Symbolic Name
R_A_TOV
E_D_TOV
Principal Priority
Configuration Description
Default
Online
True
True
True
1000
1 (0x Hex)
False
SANbox Manager
10000
2000
254
Default Config
59097-00 A A-33
A – Command Line Interface
Reset Command
0
Parameter
Admin State
Link Speed
Port Type
Symbolic Name
ALFairness
DeviceScanEnabled
ForceOfflineRSCN
ARB_FF
InteropCredit
ExtCredit
FANEnable
AutoPerfTuning
LCFEnable
MFSEnable
MSEnable
NoClose
IOStreamGuard
VIEnable
PDISCPingEnable
Table A-4. Port Configuration Defaults
1-Gbps/2-Gbps Port
Defaults
False
False
True
False
Auto
False
True
0
0
True
True
False
True
False
False
Online
Auto
GL
Portn, where n is the port number
10-Gbps Port Defaults
False
False
False
N/A
Auto
False
N/A
0
N/A
N/A
True
N/A
True
False
N/A
Online
10-Gbps
G
10G-n, where n is the port number
A-34 59097-00 A
0
A – Command Line Interface
Reset Command
Table A-5. Port Threshold Alarm Configuration Defaults
Parameter
ThresholdMonitoringEnabled
CRCErrorsMonitoringEnabled
RisingTrigger
FallingTrigger
SampleWindow
DecodeErrorsMonitoringEnabled
RisingTrigger
FallingTrigger
SampleWindow
ISLMonitoringEnabled
RisingTrigger
FallingTrigger
SampleWindow
LoginMonitoringEnabled
RisingTrigger
FallingTrigger
SampleWindow
LogoutMonitoringEnabled
RisingTrigger
FallingTrigger
SampleWindow
LOSMonitoringEnabled
RisingTrigger
FallingTrigger
SampleWindow
True
5
1
10
True
5
1
10
True
100
5
10
True
200
0
10
True
2
0
10
False
True
25
1
10
Default
Table A-6. Zoning Configuration Defaults
Parameter
InteropAutoSave
DefaultVisibility
True
All
Default
59097-00 A A-35
A – Command Line Interface
Reset Command
Table A-7. SNMP Configuration Defaults
Parameter
SNMPEnabled
Contact
Location
Description
Trap [1-5] Address
Trap [1-5] Port
Trap [1-5] Severity
Trap [1-5] Version
Trap [1-5] Enabled
ObjectID
AuthFailureTrap
ProxyEnabled
Default
True
<syscontact undefined>
<sysLocation undefined>
SANbox 5602 FC Switch
Trap 1: 10.0.0.254; Traps 2–5: 0.0.0.0
162
Warning
2
False
1.3.6.1.4.1.1663.1.1.1.1.24
False
True
Table A-8. System Configuration Defaults
Parameter
Ethernet Network Discovery
Ethernet Network IP Address
Ethernet Network IP Mask
Ethernet Gateway Address
Admin Timeout
InactivityTimeout
LocalLogEnabled
RemotelogEnabled
RemoteLogHostAddress
NTPClientEnabled
NTPServerAddress
EmbeddedGUIEnabled
Static
10.0.0.1
255.0.0.0
10.0.0.254
30 minutes
0
True
False
10.0.0.254
False
10.0.0.254
True
Default
0
A-36 59097-00 A
0
A – Command Line Interface
Set Command
Set Command
Sets a variety of switch parameters.
Authority Admin session for all keywords except Alarm, Beacon, and Pagebreak which are available without an Admin session.
Syntax set alarm [option] beacon [state] config [option] log [option] pagebreak [state] port [option] setup [option] switch [state]
Keywords alarm [option]
Controls the display of alarms in the session output stream or clears the alarm log.
[option] can be one of the following: clear
Clears the alarm log history. This value requires an Admin session.
on
Enables the display of alarms in the session output stream.
off
Disables the display of alarms in the session output stream.
beacon [state]
Enables or disables the flashing of the Logged-In LEDs according to [state]. This keyword does not require an admin session. [state] can be one of the following: on
Enables the flashing beacon.
off
Disables the flashing beacon.
config [option]
Sets switch, port, port threshold alarm, and zoning configuration parameters.
Refer to the ”Set Config Command” on page A-39 .
log [option]
Specifies the type of entries to be entered in the event log. Refer to the ”Set Log
59097-00 A A-37
A – Command Line Interface
Set Command
0 pagebreak [state]
Specifies how much information is displayed on the screen at a time according to the value given by [state]. This keyword does not require an admin session. [state] can be one of the following: on
Limits the display of information to 20 lines at a time. The page break functions affects the following commands: Alias (List, Members), Show
(Alarm, Log), Zone (List, Members), Zoneset (List, Zones), Zoning (Active,
List).
off
Allows continuous display of information without a break.
port [option]
Sets port state and speed for the specified port. The previous Set Config Port settings are restored after a switch reset or a reactivation of a switch
configuration. Refer to the ”Set Port Command” on page A-55 .
setup [option]
Changes SNMP and system configuration settings. Refer to the ”Set Setup
switch [state]
Changes the administrative state for all ports on the switch to the state given by
[state]. The previous Set Config Switch settings are restored after a switch reset or a reactivation of a switch configuration. [state] can be one of the following: online
Places all ports online offline
Places all ports offline.
diagnostics
Prepares all ports for testing.
Examples The following examples enables and disables the beacon:
SANbox Manager #> set beacon on
Command succeeded.
SANbox Manager $> set beacon off
Command succeeded.
A-38 59097-00 A
0
A – Command Line Interface
Set Config Command
Set Config Command
Sets switch, port, port threshold alarm, and zoning configuration parameters. The changes you make with this command are not retained when you reset or power cycle the switch unless you save them using the Config Save command. Refer to
the ”Config Command” on page A-12
.
Authority Admin session and a Config Edit session
Syntax set config port [port_number] ports [port_number] switch threshold zoning
Keywords port [port_number]
Initiates an edit session in which to change configuration parameters for the port number given by [port_number]. If you omit [port_number], the system begins with port 0 and proceeds in order through the last port. For each parameter, enter a new value or press the Enter key to accept the current value shown in brackets.
Enter “q” to end the configuration for one port, or “qq” to end the configuration for
all ports. Table A-9 describes the port parameters.
ports [port_number]
Initiates an editing session in which to change configuration parameters for all ports based on the configuration for the port given by [port_number]. If you omit
[port_number], port 0 is used. For each parameter, enter a new value or press the
Enter key to accept the current value shown in brackets. Enter “q” to end the configuration.
describes the port parameters.
Parameter
AdminState
LinkSpeed
Table A-9. Set Config Port Parameters
Description
Port administrative state:
Online – Activates and prepares the port to send data. This is the default.
Offline – Prevents the port from receiving signal and accepting a device login.
Diagnostics – Prepares the port for testing and prevents the port from accepting a device login.
Down – Disables the port by removing power from the port lasers.
Transmission speed:
1-Gbps/2-Gbps Ports: 1-Gbps, 2 Gbps, 4-Gbps, or Auto. The default is Auto.
10-Gbps Ports: 10-Gbps
59097-00 A A-39
A – Command Line Interface
Set Config Command
0
Table A-9. Set Config Port Parameters (Continued)
Parameter
PortType
SymbolicPortName
ALFairness
(1-Gbps/2-Gbps ports only)
DeviceScanEnabled
ForceOfflineRSCN
ARB_FF
(1-Gbps/2-Gbps ports only)
InteropCredit
Description
Port type:
1-Gbps/2-Gbps Ports: GL, G, F, FL, Donor. The default is GL.
10-Gbps Ports: G
Descriptive name for the port. The name can be up to
32 characters excluding #, semicolon (;), and comma
(,). The default is Port n where n is the port number.
Arbitration loop fairness. Enables (True) or disables
(False) the switch’s priority to arbitrate on the loop.
The default is False.
Enables (True) or disables (False) the scanning of the connected device for FC-4 descriptor information during login. The default is True.
Enables (False) or disables (True) the immediate transmission of RSCN messages when communication between a port and a device is interrupted. If enabled, the RSCN message is delayed for 200 ms for locally attached devices and 400 ms for devices connected through other switches. The default is False. This parameter is ignored if
IOStreamGuard is enabled.
Send ARB_FF (True) instead of IDLEs (False) on the loop. The default is False.
ExtCredit
(1-Gbps/2-Gbps ports only)
FANEnable
(1-Gbps/2-Gbps ports only)
Interoperability credit. The number of buffer-to-buffer credits per port. 0 means the default (16) is unchanged. Changing interoperability credits is necessary only for E_Ports that are connected to non-FC-SW-2-compliant switches. Contact your authorized maintenance provider for assistance in using this feature.
Extended credits. The number of port buffer credits that this port can acquire from donor ports. The default is 0.
Fabric address notification. Enables (True) or disables
(False) the communication of the FL_Port address, port name, and node name to the logged-in NL_Port.
The default is True.
A-40 59097-00 A
0
A – Command Line Interface
Set Config Command
Parameter
AutoPerfTuning
LCFEnable
MFSEnable
VIEnable
MSEnable
Table A-9. Set Config Port Parameters (Continued)
NoClose
(1-Gbps/2-Gbps ports only)
Description
Automatic performance tuning for FL_Ports only. The default is True.
If AutoPerfTuning is enabled (True) and the port is an FL_Port, MFSEnable is automatically enabled.
LCFEnable and VIEnable are overridden to False.
If AutoPerfTuning is disabled (False),
MFSEnable, LCFEnable, and VIEnable retain their original values.
Link control frame preference routing. This parameter appears only if AutoPerfTuning is False. Enables
(True) or disables (False) preferred routing of frames with R_CTL = 1100 (Class 2 responses). The default is False. Enabling LCFEnable will disable
MFSEnable.
Multi-Frame Sequence bundling. This parameter appears only if AutoPerfTuning is False. Prevents
(True) or allows (False) the interleaving of frames in a sequence. The default is False. Enabling MFSEnable disables LCFEnable and VIEnable.
Virtual Interface (VI) preference routing. This parameter appears only if AutoPerfTuning is False.
Enables (True) or disables (False) VI preference routing. The default is False. Enabling VIEnable will disable MFSEnable.
Management server enable. Enables (True) or disables (False) management server on this port. The default is True.
Loop circuit closure prevention. Enables (True) or disables (False) the loop’s ability to remain in the open state indefinitely. True reduces the amount of arbitration on a loop when there is only one device on the loop. The default is False.
59097-00 A A-41
A – Command Line Interface
Set Config Command
0
Table A-9. Set Config Port Parameters (Continued)
Parameter
IOStreamGuard
PDISCPingEnable
(1-Gbps/2-Gbps ports only)
Description
I/O Stream Guard. Enables or disables the suppression of RSCN messages. IOStreamGuard can have the following values:
Enable – Suppresses the reception of RSCN messages from other ports for which
IOStreamGuard is enabled.
Disable – Allows free transmission and reception of RSCN messages.
Auto – Suppresses the reception of RSCN messages under the following conditions: 1) The port is connected to an initiator device with a
QLogic HBA, 2) The DeviceScanEnable parameter is enabled. Auto is the default.
Enables (True) or disables (False) the transmission of ping messages from the switch to all devices on a loop port. The default is True.
switch
Initiates an editing session in which to change switch configuration settings. The system displays each parameter one line at a time and prompts you for a value.
For each parameter, enter a new value or press the Enter key to accept the
current value shown in brackets. Table A-10 describes the Set Config Switch
parameters.
AdminState
InbandEnabled
Table A-10. Set Config Switch Parameters
Parameter
BroadcastEnabled
Description
Switch administrative state: online, offline, or diagnostics. The default is
Online.
Broadcast. Enables (True) or disables
(False) forwarding of broadcast frames.
The default is True.
Inband management. Enables (True) or disables (False) the ability to manage the switch over an ISL. The default is
True.
A-42 59097-00 A
0
A – Command Line Interface
Set Config Command
Table A-10. Set Config Switch Parameters (Continued)
FDMIEnabled
Parameter
FDMIEntries
DefaultDomainID
DomainIDLock
SymbolicName
R_A_TOV
E_D_TOV
PrincipalPriority
ConfigDescription
Description
Fabric Device Monitoring Interface.
Enables (True) or disables (False) the monitoring of target and initiator device information.
The number of device entries to maintain in the FDMI database. Enter a number from 0–1000. The default is
1000.
Default domain ID. The default is 1.
Prevents (True) or allows (False) dynamic reassignment of the domain ID. The default is False.
Descriptive name for the switch. The name can be up to 32 characters excluding #, semicolon (;), and comma
(,). The default is SANbox Manager.
Resource Allocation Timeout Value.
The number of milliseconds the switch waits to allow two ports to allocate enough resources to establish a link.
The default is 10000.
Error Detect Timeout Value. The number of milliseconds a port is to wait for errors to clear. The default is 2000.
The priority used in the FC-SW-2 principal switch selection algorithm. 1 is high, 255 is low. The default is 254.
Switch configuration description. The configuration description can be up to
32 characters excluding #, semicolon
(;), and comma (,). The default is
Config Default.
59097-00 A A-43
A – Command Line Interface
Set Config Command
0
Table A-10. Set Config Switch Parameters (Continued)
InteropMode
Parameter
LegacyAddressFormat
Description
Propagates just the active zone set throughout the fabric (True, compliant) or the entire zoning database (False, non-compliant). The default is True.
Available only when the InteropMode parameter is False, this parameter enables (True) or disables (False) the use of legacy address formatting for interoperating with non-FC-SW-2
switches. Refer to ”InteropMode” on page A-44 . The default is False.
A-44 59097-00 A
0
A – Command Line Interface
Set Config Command threshold
Initiates a configuration session by which to generate and log alarms for selected events. The system displays each event, its triggers, and sampling window one line at a time and prompts you for a value. For each parameter, enter a new value or press the Enter key to accept the current value shown in brackets. These parameters must be saved in a configuration and activated before they will take effect. Refer to the
for information about saving and activating a configuration.
Table A-11 describes the Set Config Threshold
parameters. The switch will down a port if an alarm condition is not cleared within three consecutive sampling windows (by default 30 seconds). Reset the port to bring it back online. An alarm is cleared when the threshold monitoring detects that the error rate has fallen below the falling trigger.
Table A-11. Set Config Threshold Parameters
Parameter
Threshold Monitoring Enabled
CRCErrorsMonitoringEnabled
DecodeErrorsMonitoringEnabled
ISLMonitoringEnabled
LoginMonitoringEnabled
LogoutMonitoringEnabled
LOSMonitoringEnabled
Rising Trigger
Falling Trigger
Sample Window
Description
Master enable/disable parameter for all events. Enables (True) or disables (False) the generation of all enabled event alarms.
The default is False.
The event type enable/disable parameter.
Enables (True) or disables (False) the generation of alarms for each of the following events:
CRC errors
Decode errors
ISL connection count
Device login errors
Device logout errors
Loss-of-signal errors
The event count above which a rising trigger alarm is logged. The switch will not generate another rising trigger alarm for that event until the count descends below the falling trigger and again exceeds the rising trigger.
The event count below which a falling trigger alarm is logged. The switch will not generate another falling trigger alarm for that event until the count exceeds the rising trigger and descends again below the falling trigger.
The period of time in seconds in which to count events.
59097-00 A A-45
A – Command Line Interface
Set Config Command
0 zoning
Initiates an editing session in which to change switch zoning attributes. The system displays each parameter one line at a time and prompts you for a value.
For each parameter, enter a new value or press the Enter key to accept the current value shown in brackets.
Table A-12. Set Config Zoning Parameters
Parameter
InteropAutoSave
DefaultVisibility
Description
Available only when the InteropMode parameter is True, this parameter enables (True) or disables (False) the saving of changes to active zone set in the switch’s permanent memory.
Refer to
”InteropMode” on page A-44 . The default is True.
Disabling the Autosave parameter can be useful to prevent the propagation of zoning information when experimenting with different zoning schemes. However, leaving the Autosave parameter disabled can disrupt device configurations should a switch have to be reset. For this reason, the Autosave parameter should be enabled in a production environment.
Enables (All) or disables (None) communication among the switch’s ports/devices and the fabric in the absence of an active zone set. The default is All.
A-46 59097-00 A
0
A – Command Line Interface
Set Config Command
Examples The following is an example of the Set Config Port command:
SANbox Manager #> admin start
SANbox Manager (admin) #> config edit
SANbox Manager (admin-config) #> set config port 1
A list of attributes with formatting and current values will follow.
Enter a new value or simply press the ENTER key to accept the current value.
If you wish to terminate this process before reaching the end of the list
press 'q' or 'Q' and the ENTER key to do so.
Configuring Port Number: 1
------------------------
AdminState (1=Online, 2=Offline, 3=Diagnostics, 4=Down) [Online]
LinkSpeed (1=1Gb/s, 2=2Gb/s, 3=Auto) [Auto ]
PortType (GL / G / F / FL / Donor) [GL ]
SymPortName (string, max=32 chars) [Port1 ]
ALFairness (True / False) [False ]
DeviceScanEnable (True / False) [True ]
ForceOfflineRSCN (True / False) [False ]
ARB_FF (True / False) [False ]
InteropCredit (decimal value, 0-255) [0 ]
ExtCredit (dec value, increments of 15, non-loop only) [0 ]
FANEnable (True / False) [True ]
AutoPerfTuning (True / False) [False ]
LCFEnable (True / False) [False ]
MFSEnable (True / False) [False ]
VIEnable (True / False) [False ]
MSEnable (True / False) [True ]
NoClose (True / False) [False ]
IOStreamGuard (Enable / Disable / Auto) [Disable]
PDISCPingEnable (True / False) [True ]
Finished configuring attributes.
This configuration must be saved (see config save command) and
activated (see config activate command) before it can take effect.
To discard this configuration use the config cancel command.
SANbox Manager (admin-config) #>
59097-00 A A-47
A – Command Line Interface
Set Config Command
0
The following is an example of the Set Config Port command for a 10-Gbps port:
SANbox Manager #> admin start
SANbox Manager (admin) #> config edit
SANbox Manager (admin-config) #> set config port 16
A list of attributes with formatting and current values will follow.
Enter a new value or simply press the ENTER key to accept the current value.
If you wish to terminate this process before reaching the end of the list
press 'q' or 'Q' and the ENTER key to do so.
Configuring Port Number: 16
------------------------
AdminState (1=Online, 2=Offline, 3=Diagnostics, 4=Down) [Online ]
LinkSpeed (10=10Gb/s) [10Gb/s ]
PortType (G / F) [G ]
SymPortName (string, max=32 chars) [10G-16 ]
DeviceScanEnable (True / False) [True ]
ForceOfflineRSCN (True / False) [False ]
AutoPerfTuning (True / False) [Fales ]
LCFEnable (True / False) [False ]
MFSEnable (True / False) [False ]
VIEnable (True / False) [False ]
MSEnable (True / False) [True ]
IOStreamGuard (Enable / Disable / Auto) [Disabled]
Finished configuring attributes.
This configuration must be saved (see config save command) and
activated (see config activate command) before it can take effect.
To discard this configuration use the config cancel command.
SANbox Manager (admin-config) #>
A-48 59097-00 A
0
A – Command Line Interface
Set Config Command
The following is an example of the Set Config Switch command:
SANbox Manager #> admin start
SANbox Manager (admin) #> config edit
SANbox Manager (admin-config) #> set config switch
A list of attributes with formatting and default values will follow.
Enter a new value or simply press the ENTER key to accept the current value.
If you wish to terminate this process before reaching the end of the list
press 'q' or 'Q' and the ENTER key to do so.
AdminState (1=Online, 2=Offline, 3=Diagnostics) [Online ]
BroadcastEnable (True / False) [False ]
InbandEnabled (True / False) [False ]
FDMIEnabled (True / False) [True ]
FDMIEntries (decimal value, 0-1000) [1000 ]
DefaultDomainID (decimal value, 1-239) [11 ]
DomainIDLock (True / False) [True ]
SymbolicName (string, max=32 chars) [SANbox Manager ]
R_A_TOV (decimal value, 100-100000 msec) [10000 ]
E_D_TOV (decimal value, 10-20000 msec) [2000 ]
PrincipalPriority (decimal value, 1-255) [254 ]
ConfigDescription (string, max=32 chars) [Default Config]
InteropMode (True / False) [True ]
59097-00 A A-49
A – Command Line Interface
Set Config Command
The following is an example of the Set Config Threshold command:
SANbox Manager #> admin start
SANbox Manager (admin) #> config edit
SANbox Manager (admin-config) #> set config threshold
A list of attributes with formatting and current values will follow.
Enter a new value or simply press the ENTER key to accept the current value.
If you wish to terminate this process before reaching the end of the list press 'q' or 'Q' and the ENTER key to do so.
ThresholdMonitoringEnabled (True / False) [False ]
CRCErrorsMonitoringEnabled (True / False) [True ]
RisingTrigger (decimal value, 1-1000) [25 ]
FallingTrigger (decimal value, 0-1000) [1 ]
SampleWindow (decimal value, 1-1000 sec) [10 ]
DecodeErrorsMonitoringEnabled (True / False) [True ]
RisingTrigger (decimal value, 1-1000) [200 ]
FallingTrigger (decimal value, 0-1000) [0 ]
SampleWindow (decimal value, 1-1000 sec) [10 ]
ISLMonitoringEnabled (True / False) [True ]
RisingTrigger (decimal value, 1-1000) [2 ]
FallingTrigger (decimal value, 0-1000) [0 ]
SampleWindow (decimal value, 1-1000 sec) [10 ]
LoginMonitoringEnabled (True / False) [True ]
RisingTrigger (decimal value, 1-1000) [5 ]
FallingTrigger (decimal value, 0-1000) [1 ]
SampleWindow (decimal value, 1-1000 sec) [10 ]
LogoutMonitoringEnabled (True / False) [True ]
RisingTrigger (decimal value, 1-1000) [5 ]
FallingTrigger (decimal value, 0-1000) [1 ]
SampleWindow (decimal value, 1-1000 sec) [10 ]
LOSMonitoringEnabled (True / False) [True ]
RisingTrigger (decimal value, 1-1000) [100 ]
FallingTrigger (decimal value, 0-1000) [5 ]
SampleWindow (decimal value, 1-1000 sec) [10 ]
Finished configuring attributes.
This configuration must be saved (see config save command) and activated (see config activate command) before it can take effect.
To discard this configuration use the config cancel command.
0
A-50 59097-00 A
0
A – Command Line Interface
Set Config Command
The following is an example of the Set Config Zoning command.
SANbox Manager #> admin start
SANbox Manager (admin) #> config edit
SANbox Manager (admin-config) #> set config zoning
A list of attributes with formatting and current values will follow.
Enter a new value or simply press the ENTER key to accept the current value.
If you wish to terminate this process before reaching the end of the list press 'q' or 'Q' and the ENTER key to do so.
InteropAutoSave (True / False) [True]
DefaultVisibility (All / None) [All ]
Finished configuring attributes.
This configuration must be saved (see config save command) and
activated (see config activate command) before it can take effect.
To discard this configuration use the config cancel command.
59097-00 A A-51
A – Command Line Interface
Set Log Command
0
Set Log Command
Specifies the events to record in the event log and display on the screen. You determine what events to record in the switch event log using the Component,
Level, and Port keywords. You determine what events are automatically displayed on the screen using the Display keyword. Alarms are always displayed on the screen.
Authority Admin session
Syntax set log archive clear component [filter_list] display [filter] level [filter] port [port_list] restore save start (default) stop
Keywords archive
Collects all log entries and stores the result in new file named logfile that is maintained in switch memory where it can be downloaded using FTP. To download logfile, open an FTP session, log in with account name/password of
“images” for both, and type “get logfile”.
clear
Clears all log entries.
component [filter_list]
Specifies one or more components given by [filter_list] to monitor for events. A component is a firmware module that is responsible for a particular portion of switch operation. Use a <space> to delimit values in the list. [filter_list] can be one or more of the following:
All
Monitors all components. To maintain optimal switch performance, do not use this setting with the Level keyword set to Info.
Chassis
Monitors chassis hardware components such as fans and power supplies.
Eport
Monitors all E_Ports.
Mgmtserver
Monitors management server status.
Nameserver
Monitors name server status.
A-52 59097-00 A
0
A – Command Line Interface
Set Log Command
None
Monitor none of the component events.
Other
Monitors other miscellaneous events.
Port
Monitors all port events.
SNMP
Monitors all SNMP events.
Switch
Monitors switch management events.
Zoning
Monitors zoning conflict events.
display [filter]
Specifies the log events to automatically display on the screen according to the event severity levels given by [filter]. [filter] can be one of the following values:
Critical
Critical severity level events. The critical level describes events that are generally disruptive to the administration or operation of the fabric, but require no action.
Warn
Warning severity level events. The warning level describes events that are generally not disruptive to the administration or operation of the fabric, but are more important than the informative level events.
Info
Informative severity level events. The informative level describes routine events associated with a normal fabric.
None
Specifies no severity levels for display on the screen.
level [filter]
Specifies the severity level given by [filter] to use in monitoring and logging events for the specified components or ports. [filter] can be one of the following values:
Critical
Monitors critical events. The critical level describes events that are generally disruptive to the administration or operation of the fabric, but require no action.
Warn
Monitors warning and critical events. The warning level describes events that are generally not disruptive to the administration or operation of the fabric, but are more important than the informative level events.
59097-00 A A-53
A – Command Line Interface
Set Log Command
Notes
0
Info
Monitors informative, warning, and critical events. The informative level describes routine events associated with a normal fabric. This is the default severity level.
None
Monitors none of the severity levels.
port [port_list]
Specifies one or more ports to monitor for events. Choose one of the following values:
[port_list]
Specifies port or ports to monitor. Use a <space> to delimit values in the list.
Ports are numbered beginning with 0.
All
Specifies all ports.
None
Disables monitoring on all ports.
restore
Restores and saves the port, component, and level settings to the default values.
save
Saves the log settings for the component, severity level, port, and display level.
These settings remain in effect after a switch reset. The log settings can be viewed using the Show Log Settings command. To export log entries to a file, use the Set Log Archive command.
start
Starts the logging of events based on the Port, Component, and Level keywords assigned to the current configuration. The logging continues until you enter the
Set Log Stop command.
stop
Stops logging of events.
In addition to critical, warn, and informative severity levels, the highest event severity level is alarm. The alarm level describes events that are disruptive to the administration or operation of a fabric and require administrator intervention.
Alarms are always logged and always displayed on the screen.
A-54 59097-00 A
0
A – Command Line Interface
Set Port Command
Set Port Command
Sets port state and speed for the specified port temporarily until the next switch reset or new configuration activation. This command also clears port counters.
Authority Admin session except for the Clear keyword.
Syntax set port [port_number] bypass [alpa] clear enable speed [transmission_speed] state [state]
Keywords [port_number]
Specifies the port. Ports are numbered beginning with 0.
bypass [alpa]
Sends a Loop Port Bypass (LPB) to a specific Arbitrated Loop Physical Address
(ALPA) or to all ALPAs on the arbitrated loop. [alpa] can be a specific ALPA or the keyword ALL to choose all ALPAs.
clear
Clears the counters on the port. This keyword does not require an admin session.
enable
Sends a Loop Port Enable (LPE) to all ALPAs on the arbitrated loop.
speed [transmission_speed]
Specifies the transmission speed for the specified port. Choose one of the following port speed values:
1Gb/s
One gigabit per second. This applies only to ports 0–15.
2Gb/s
Two gigabits per second. This applies only to ports 0–15.
4Gb/s
Four gigabits per second. This applies only to ports 0–15.
10Gb/s
Ten gigabits per second. This applies only to ports 16–19.
Auto
The port speed is automatically detected. This applies only to ports 0–15.
state [state]
Specifies one of the following administrative states for the specified port:
Online
Places the port online. This activates and prepares the port to send data.
59097-00 A A-55
A – Command Line Interface
Set Port Command
0
Offline
Places the port offline. This prevents the port from receiving signal and accepting a device login.
Diagnostics
Prepares the port for testing. This prepares the port for testing and prevents the port from accepting a device login.
Down
Disables the port by removing power from the port lasers.
A-56 59097-00 A
0
A – Command Line Interface
Set Setup Command
Set Setup Command
Changes SNMP and system configuration settings. The switch maintains one
SNMP configuration and one system configuration.
Authority Admin session
Syntax set setup snmp system
Keywords snmp
Prompts you in a line-by-line fashion to change SNMP configuration settings.
describes the SNMP fields. For each parameter, enter a new value or press the Enter key to accept the current value shown in brackets.
Entry
SNMPEnabled
Contact
Location
Trap [1-5] Address
Trap [1-5] Port
Trap [1-5] Severity
Trap [1-5] Version
Table A-13. SNMP Configuration Settings
Trap [1-5] Enabled
Description
Enables (True) or disables (False) SNMP on the switch. The default is True.
Specifies the name of the person to be contacted to respond to trap events. The name can be up to 64 characters excluding #, semicolon (;), and comma (,). The default is undefined.
Specifies the name of the switch location. The name can be up to 64 characters excluding #, semicolon (;), and comma
(,). The default is undefined.
Specifies the workstation IP address to which SNMP traps are sent. The default address for trap 1 is 10.0.0.254. The default address for traps 2–5 is 0.0.0.0. Addresses, other than 0.0.0.0, for all traps must be unique.
Specifies the workstation port to which SNMP traps are sent.
Valid workstation port numbers are 1–65535. The default is
162.
Specifies the severity level to use when monitoring trap events. The default is Warning
Specifies the SNMP version (1 or 2) to use in formatting traps. The default is 2.
Specifies whether traps (event information) are enabled or disabled (default).
59097-00 A A-57
A – Command Line Interface
Set Setup Command
0
Table A-13. SNMP Configuration Settings (Continued)
Entry
ReadCommunity
WriteCommunity
TrapCommunity
AuthFailureTrap
ProxyEnabled
Description
Read community password that authorizes an SNMP agent to read information from the switch. This is a write-only field.
The value on the switch and the SNMP management server must be the same. The read community password can be up to 32 characters excluding #, semicolon (;), and comma (,).
The default is “public”.
Write community password that authorizes an SNMP agent to write information to the switch. This is a write-only field.
The value on the switch and the SNMP management server must be the same. The write community password can be up to 32 characters excluding #, semicolon (;), and comma
(,). The default is “private”.
Trap community password that authorizes an SNMP agent to receive traps. This is a write-only field. The value on the switch and the SNMP management server must be the same. The trap community password can be up to 32 characters excluding #, semicolon (;), and comma (,). The default is “public”.
Enables (True) or disables (False) the generation of traps in response to trap authentication failures. The default is False.
Enables (True) or disables (False) SNMP communication with other switches in the fabric. The default is True.
system
Prompts you in a line-by-line fashion to change system configuration settings.
describes the system configuration fields. For each parameter, enter a new value or press the Enter key to accept the current value shown in brackets.
Note: Changing the IP address will terminate all Ethernet management sessions.
Table A-14. System Configuration Settings
Entry
Eth0NetworkDiscovery
Eth0NetworkAddress
Description
Ethernet boot method: 1 - Static, 2 - Bootp, 3 -
DHCP, 4 - RARP. The default is 1 - Static.
Ethernet Internet Protocol (IP) address. The default is 10.0.0.1.
A-58 59097-00 A
0
A – Command Line Interface
Set Setup Command
Table A-14. System Configuration Settings (Continued)
Entry
Eth0NetworkMask
Eth0GatewayAddress
AdminTimeout
InactivityTimeout
LocalLogEnabled
RemoteLogEnabled
RemoteLogHostAddress
NTPClientEnabled
NTPServerAddress
EmbeddedGUIEnabled
Description
Ethernet subnet mask address.
Ethernet IP address gateway.
Amount of time in minutes the switch waits before terminating an idle Admin session. Zero (0) disables the time out threshold. The default is 30, the maximum is 1440.
Amount of time in minutes the switch waits before terminating an idle Telnet command line interface session. Zero (0) disables the time out threshold.
The default is 0, the maximum is 1440.
Enables (True) or disables (False) the saving of log information on the switch. The default is True.
Enables (True) or disables (False) the recording of the switch event log on a remote host that supports the syslog protocol. The default is False.
The IP address of the host that will receive the switch event log information if remote logging is enabled. The default is 10.0.0.254.
Enables (True) or disables (False) the Network
Time Protocol (NTP) client on the switch. This client enables the switch to synchronize its time with an NTP server. This feature supports NTP version 4 and is compatible with version 3. An
Ethernet connection to the server is required and you must first set an initial time and date on the switch. The synchronized time becomes effective immediately. The default is False.
The IP address of the NTP server from which the
NTP client acquires the time and date. The default is 10.0.0.254.
Enables (True) or disables (False) the SANsurfer
Switch Manager Web applet. Changing this parameter to False while the applet is running will terminate the applet. The default is True.
59097-00 A A-59
A – Command Line Interface
Set Setup Command
0
Examples The following is an example of the Set Setup SNMP command:
SANbox Manager #> admin start
SANbox Manager (admin) #> set setup snmp
A list of attributes with formatting and current values will follow.
Enter a new value or simply press the ENTER key to accept the current value.
If you wish to terminate this process before reaching the end of the list
press 'q' or 'Q' and the ENTER key to do so.
Trap Severity Options
---------------------
unknown, emergency, alert, critical, error, warning, notify, info, debug, mark
SNMPEnabled (True / False) [True ]
Contact (string, max=64 chars) [<sysContact undefined]
Location (string, max=64 chars) [sysLocation undefined]
Trap1Address (dot-notated IP Address) [10.20.71.15 ]
Trap1Port (decimal value) [162 ]
Trap1Severity (see allowed options above) [warning ]
Trap1Version (1 / 2) [2 ]
Trap1Enabled (True / False) [False ]
Trap2Address (dot-notated IP Address) [0.0.0.0 ]
Trap2Port (decimal value) [162 ]
Trap2Severity (see allowed options above) [warning ]
Trap2Version (1 / 2) [2 ]
Trap2Enabled (True / False) [False ]
Trap3Address (dot-notated IP Address) [0.0.0.0 ]
Trap3Port (decimal value) [162 ]
Trap3Severity (see allowed options above) [warning ]
Trap3Version (1 / 2) [2 ]
Trap3Enabled (True / False) [False ]
Trap4Address (dot-notated IP Address) [0.0.0.0 ]
Trap4Port (decimal value) [162 ]
Trap4Severity (see allowed options above) [warning ]
Trap4Version (1 / 2) [2 ]
Trap4Enabled (True / False) [False ]
Trap5Address (dot-notated IP Address) [0.0.0.0 ]
Trap5Port (decimal value) [162 ]
Trap5Severity (see allowed options above) [warning ]
Trap5Version (1 / 2) [2 ]
Trap5Enabled (True / False) [False ]
ReadCommunity (string, max=32 chars) [public ]
WriteCommunity (string, max=32 chars) [private ]
TrapCommunity (string, max=32 chars) [public ]
AuthFailureTrap (True / False) [False ]
ProxyEnabled (True / False) [True ]
A-60 59097-00 A
0
A – Command Line Interface
Set Setup Command
The following is an example of the Set Setup System command:
SANbox Manager (admin) #> set setup system
A list of attributes with formatting and current values will follow.
Enter a new value or simply press the ENTER key to accept the current value.
If you wish to terminate this process before reaching the end of the list
press 'q' or 'Q' and the ENTER key to do so.
Eth0NetworkDiscovery (1=Static, 2=Bootp, 3=Dhcp, 4=Rarp) [Static ]
Eth0NetworkAddress (dot-notated IP Address) [10.0.0.1 ]
Eth0NetworkMask (dot-notated IP Address) [255.255.255.0]
Eth0GatewayAddress (dot-notated IP Address) [10.0.0.254 ]
AdminTimeout (dec value 0-1440 minutes, 0=never) [30 ]
InactivityTimeout (dec value 0-1440 minutes, 0=never) [0 ]
LocalLogEnabled (True / False) [True ]
RemoteLogEnabled (True / False) [False ]
RemoteLogHostAddress (dot-notated IP Address) [10.0.0.254 ]
NTPClientEnabled (True / False) [False ]
NTPServerAddress (dot-notated IP Address) [10.0.0.254 ]
EmbeddedGUIEnabled (True / False) [True ]
59097-00 A A-61
A – Command Line Interface
Show Command
0
Show Command
Displays fabric, switch, and port operational information.
Authority None
Syntax show about alarm [option] broadcast chassis config [option] domains donor fabric fdmi [port_wwn] interface log [option] lsdb mem [count] ns [option] pagebreak perf [option] port [port_number] post log setup [option] steering [domain_id] support switch topology users version
Keywords about
Displays an introductory set of information about operational attributes of the switch. This keyword is equivalent to the Version keyword.
alarm [option]
Displays the alarm log and session display setting. If you omit [option], the command displays the last 200 alarm entries. The alarm log is cleared when the switch is reset or power cycled. [option] has the following value: setting
Displays the status of the parameter that controls the display of alarms in the session output stream. This parameter is set using the Set Alarm command.
broadcast
Displays the broadcast tree information and all ports that are currently transmitting and receiving broadcast frames.
A-62 59097-00 A
0
A – Command Line Interface
Show Command chassis
Displays chassis component status and temperature.
config [option]
Displays switch, port, and zoning configuration attributes. Refer to the
Config Command” on page A-77 .
domains
Displays list of each domain and its worldwide name in the fabric.
donor
Displays list of current donor configuration for all ports.
fabric
Displays list of each domain, symbolic name, worldwide name, node IP address, and port IP address.
fdmi [port_wwn]
Displays detailed information about the device host bus adapter given by
[port_wwn]. If you omit [port_wwn], the command displays a summary of host bus adapter information for all attached devices in the fabric. Illegal characters in the display appear as question marks (?).
interface
Displays the status of the active network interfaces.
log [option]
Displays log entries. Refer to the
”Show Log Command” on page A-81 . The log is
cleared when the switch is reset or power cycled.
lsdb
Displays Link State database information
mem [count]
Displays information about memory activity for the number of seconds given by
[count]. If you omit [count], the value 1 is used. Displayed memory values are in
1K block units.
Note: This keyword will display memory activity updates until [count] is reached – it cannot be interrupted. Therefore, avoid using large values for [count].
59097-00 A A-63
A – Command Line Interface
Show Command
0 ns [option]
Displays name server information for the specified [option]. If you omit [option], name server information for the local domain ID is displayed. [option] can have the following values: all
Displays name server information for all switches and ports.
[domain_id]
Displays name server information for the switch given by [domain_id].
[domain_id] is a switch domain ID.
[port_id]
Displays name server information for the port given by [port_id]. [port_id] is a port Fibre Channel address.
pagebreak
Displays the current pagebreak setting. The pagebreak setting limits the display of information to 20 lines (On) or allows the continuous display of information without a break (Off).
perf [option]
Displays performance information for all ports. Refer to the
”Show Perf Command” on page A-84 .
port [port_number]
Displays operational information for the port given by [port_number]. Ports are numbered beginning with 0. If [port number] is omitted, information is displayed for
all ports. Table A-15 describes the port parameters.
Table A-15. Show Port Parameters
Entry
AIinit
AIinitError
Bad Frames
ClassXFramesIn
ClassXFramesOut
ClassXWordsIn
ClassXWordsOut
ClassXToss
DecodeError
Description
Incremented each time the port begins AL initialization.
Number of times the port entered initialization and the initialization failed.
Number of frames that have framing errors.
Number of class x frames received by this port.
Number of class x frames sent by this port.
Number of class x words received by this port.
Number of class x words sent by this port.
Number of times an SOFi3 or SOFn3 frame is tossed from
TBUF.
Number of decode errors detected
A-64 59097-00 A
0
A – Command Line Interface
Show Command
Entry
EpConnects
FBusy
Flowerrors
FReject
InvalidCRC
InvalidDestAddr
LIP_AL_PD_ALPS
LIP_F7_F7
LIP_F8_F7
Link Failures
Login
Logout
LoopTimeouts
LossOfSync
Table A-15. Show Port Parameters (Continued)
LIP_F7_AL_PS
LIP_F8_AL_PS
Description
Number of times an E_Port connected through ISL negotiation.
Number of times the switch sent a F_BSY because Class 2 frame could not be delivered within ED_TOV time. Number of class 2 and class 3 fabric busy (F_BSY) frames generated by this port in response to incoming frames.
This usually indicates a busy condition on the fabric or
N_Port that is preventing delivery of this frame.
Received a frame when there were no available credits.
Number of frames from devices that were rejected.
Invalid CRC detected.
Invalid destination address detected.
Number of F7, AL_PS LIPs, or AL_PD (vendor specific) resets, performed.
This LIP is used to reinitialize the loop. An L_Port, identified by AL_PS, may have noticed a performance degradation and is trying to restore the loop.
This LIP denotes a loop failure detected by the L_Port identified by AL_PS.
A loop initialization primitive frame used to acquire a valid
AL_PA.
A loop initialization primitive frame used to indicate that a loop failure has been detected at the receiver.
Number of optical link failures detected by this port. A link failure is a loss of synchronization or a loss of signal while not in the offline state. A loss of signal causes the switch to attempt to re-establish the link. If the link is not re-established, a link failure is counted. A link reset is performed after a link failure.
Number of device logins
Number of device logouts
A two (2) second timeout as specified by FC-AL-2.
Number of synchronization losses (>100 ms) detected by this port. A loss of synchronization is detected by receipt of an invalid transmission word.
59097-00 A A-65
A – Command Line Interface
Show Command
0
Entry
PrimSeqErrors
RxLinkResets
RxOfflineSeq
Table A-15. Show Port Parameters (Continued)
TotalErrors
TotalLIPsRecvd
TotalLIPsXmitd
TotalLinkResets
TotalOfflineSeq
TotalRxFrames
TotalRxWords
TotalTxFrames
TotalTxWords
TxLinkResets
TxOfflineSeq
Description
Primitive sequence errors detected.
Number of link reset primitives received from an attached device.
Number of offline sequences received. An OLS is issued for link initialization, a Receive & Recognize
Not_Operational (NOS) state, or to enter the offline state.
Total number of errors detected.
Number of loop initialization primitive frames received by this port.
Number of loop initialization primitive frames transmitted by this port.
Total number of link reset primitives.
Total number of Offline Sequences issued and received by this port.
Total number of frames received by this port.
Total number of words received by this port.
Total number of frames issued by this port.
Total number of words issued by this port.
Number of Link Resets issued by this port.
Total number of Offline Sequences issued by this port.
post log
Displays the Power On Self Test (POST) log which contains results from the most recently failed POST.
setup [option]
Displays setup attributes for the system, SNMP, and the switch manufacturer.
Refer to the ”Show Setup Command” on page A-87 .
steering [domain_id]
Displays the routes that data takes to the switch given by [domain_id]. If you omit
[domain_id], the system displays routes for all switches in the fabric.
A-66 59097-00 A
0
A – Command Line Interface
Show Command support
Executes a series of commands that display a complete description of the switch, its configuration, and operation. The display can be captured from the screen and used for diagnosing problems. This keyword is intended for use at the request of your authorized maintenance provider. The commands that are executed include the following:
Alias List
Config List
Date
History
Ps
Show (About, Alarm, Backtrace, Chassis, Config Port, Config Switch, Config
Threshold, Dev, Dev Settings, Domains, Donor, Fabric, Log, Log Archive,
Log Settings, Lsdb, Mem, Ns, Perf, Port, Setup Mfg, Setup Snmp, Setup
System, Steering, Switch, Topology, Users)
Uptime
User Accounts
Whoami
Zoneset (Active, List)
Zoning (History, Limits, List) switch
Displays switch operational information.
describes the switch operational parameters.
Table A-16. Switch Operational Parameters
Parameter
SymbolicName
SwitchWWN
SwitchType
BootVersion
CreditPool
DomainID
FirstPortAddress
FlashSize - MBytes
Description
Descriptive name for the switch
Switch world wide name
Switch model
PROM boot version
Number of port buffer credits available to recipient ports
Switch domain ID
FC address of switch port 0
Size of the flash memory in megabytes
59097-00 A A-67
A – Command Line Interface
Show Command
0
LogLevel
Table A-16. Switch Operational Parameters (Continued)
Parameter
MaxPorts
NumberOfResets
ReasonForLastReset
ActiveImageVersion - build date
PendingImageVersion - build date
ActiveConfiguration
AdminState
AdminModeActive
BeaconOnStatus
OperationalState
PrincipalSwitchRole
BoardTemp (1) - Degrees Celsius
SwitchDiagnosticsStatus
SwitchTemperatureStatus
Description
Event severity level used to record events in the event log
Number of ports available on the switch
Number of times the switch has been reset over its service life
Action that caused the last reset
Active firmware image version and build date.
Firmware image version and build date that is pending. This image will become active at the next reset or power cycle.
Name of the switch configuration that is in use.
Switch administrative state
Admin session status
Beacon status as set by the Set Beacon command.
Switch operational state
Principal switch status. True indicates that this switch is the principal switch.
Internal switch temperature at circuit board sensor 1
Results of the power-on self test
Switch temperature status: normal, warning, failure topology
Displays all connected devices.
users
Displays a list of logged-in users. This is equivalent to the User List command.
version
Displays an introductory set of information about operational attributes of the switch. This keyword is equivalent to the About keyword.
A-68 59097-00 A
0
A – Command Line Interface
Show Command
Examples The following is an example of the Show Chassis command:
SANbox Manager #> show chassis
Chassis Information
-------------------
BoardTemp (1) - Degrees Celsius 36
FanStatus (1) Good
FanStatus (2) Good
FanDirection (1) BackToFront
FanDirection (2) BackToFront
PowerSupplyStatus (1) Good
PowerSupplyStatus (2) Good
HeartBeatCode 1
HeartBeatStatus Normal
The following is an example of the Show Domains command:
SANbox Manager #> show domains
Principal switch is (remote): 10:00:00:60:69:50:0b:6c
Upstream Principal ISL is : 1
Domain ID List:
Domain 97 (0x61) WWN = 10:00:00:c0:dd:00:71:ed
Domain 98 (0x62) WWN = 10:00:00:60:df:22:2e:0c
Domain 99 (0x63) WWN = 10:00:00:c0:dd:00:72:45
Domain 100 (0x64) WWN = 10:00:00:c0:dd:00:ba:68
Domain 101 (0x65) WWN = 10:00:00:60:df:22:2e:06
Domain 102 (0x66) WWN = 10:00:00:c0:dd:00:90:ef
Domain 103 (0x67) WWN = 10:00:00:60:69:50:0b:6c
Domain 104 (0x68) WWN = 10:00:00:c0:dd:00:b8:b7
The following is an example of the Show Fabric command:
SANbox Manager #> show fabric
Domain WWN Enet IP Addr FC IP Addr SymbolicName
------ --- ------------ ---------- ------------
16 (0x10) 10:00:00:c0:dd:00:77:81 10.20.68.11 0.0.0.0 gui sb1 .11
17 (0x11) 10:00:00:c0:dd:00:6a:2d 10.20.68.12 0.0.0.0 sw12
18 (0x12) 10:00:00:c0:dd:00:c3:04 10.20.68.160 0.0.0.0 sw .160
19 (0x13) 10:00:00:c0:dd:00:bc:56 10.20.68.108 0.0.0.0 Sb2 .108
59097-00 A A-69
A – Command Line Interface
Show Command
The following is an example of the Show FDMI command:
SANbox Manager #> show fdmi
HBA ID PortID Manufacturer Model Ports
-------- ------ --------------- ------- -----
21:01:00:e0:8b:27:aa:bc 610000 QLogic Corporation QLA2342 2
21:00:00:00:ca:25:9b:96 180100 QLogic Corporation QL2330 2
The following is an example of the Show FDMI WWN command:
SANbox Manager #> show fdmi 21:00:00:e0:8b:09:3b:17
FDMI Information
----------------
Manufacturer QLogic Corporation
SerialNumber [04202
Model QLA2342
ModelDescription QLogic QLA2342 PCI Fibre Channel Adapter
PortID 610000
NodeWWN 20:00:00:e0:8b:07:aa:bc
HardwareVersion FC5010409-10
DriverVersion 8.2.3.10 Beta 2 (W2K VI)
OptionRomVersion 1.21
FirmwareVersion 03.02.13.
OperatingSystem SunOS 5.8
MaximumCTPayload 2040
NumberOfPorts 1
Port 21:01:00:e0:8b:27:aa:bc
SupportedFC4Types FCP
SupportedSpeed 2Gb/s
CurrentSpeed 2Gb/s
MaximumFrameSize 2048
OSDeviceName
HostName
0
A-70 59097-00 A
0
A – Command Line Interface
Show Command
The following is an example of the Show NS (local domain) command:
SANbox Manager #> show ns
Seq Domain Port Port
No ID ID Type COS PortWWN NodeWWN
--- ------ ------ ---- --- ------- -------
1 19 (0x13) 1301e1 NL 3 21:00:00:20:37:73:13:69 20:00:00:20:37:73:13:69
2 19 (0x13) 1301e2 NL 3 21:00:00:20:37:73:12:9b 20:00:00:20:37:73:12:9b
3 19 (0x13) 1301e4 NL 3 21:00:00:20:37:73:05:26 20:00:00:20:37:73:05:26
4 19 (0x13) 130d00 N 3 21:01:00:e0:8b:27:a7:bc 20:01:00:e0:8b:27:a7:bc
The following is an example of the Show NS [domain_ID] command:
SANbox Manager #> show ns 18
Seq Domain Port Port
No ID ID Type COS PortWWN NodeWWN
--- ------ ------ ---- --- ------- -------
1 18 (0x12) 120700 N 3 21:00:00:e0:8b:07:a7:bc 20:00:00:e0:8b:07:a7:bc
The following is an example of the Show NS [port_ID] command:
SANbox Manager #> show ns 1301e1
Port ID: 1301e1
--------
PortType NL
PortWWN 21:00:00:20:37:73:13:69
SymbolicPortName
NodeWWN 20:00:00:20:37:73:13:69
SymbolicNodeName
NodeIPAddress 0.0.0.0
ClassOfService 3
PortIPAddress 0.0.0.0
FabricPortName 20:01:00:c0:dd:00:bc:56
FC4Type FCP
FC4Desc (NULL)
59097-00 A A-71
A – Command Line Interface
Show Command
The following is an example of the Show Interface command:
SANbox Manager #> show interface eth0 Link encap:Ethernet HWaddr 00:C0:DD:00:BD:ED
inet addr:10.20.68.107 Bcast:10.20.68.255 Mask:255.255.255.0
UP BROADCAST RUNNING MULTICAST MTU:1500 Metric:1
RX packets:4712 errors:0 dropped:0 overruns:0 frame:0
TX packets:3000 errors:0 dropped:0 overruns:0 carrier:0
collisions:0 txqueuelen:100
RX bytes:415313 (405.5 Kb) TX bytes:716751 (699.9 Kb)
Interrupt:11 Base address:0xfcc0 lo Link encap:Local Loopback
inet addr:127.0.0.1 Mask:255.0.0.0
UP LOOPBACK RUNNING MTU:16436 Metric:1
RX packets:304 errors:0 dropped:0 overruns:0 frame:0
TX packets:304 errors:0 dropped:0 overruns:0 carrier:0
collisions:0 txqueuelen:0
RX bytes:20116 (19.6 Kb) TX bytes:20116 (19.6 Kb)
0
A-72 59097-00 A
0
A – Command Line Interface
Show Command
The following is an example of the Show Port command:
SANbox Manager #> show port 1
Port Number: 1
------------
AdminState Online OperationalState Online
AsicNumber 0 PerfTuningMode Normal
AsicPort 1 PortID 0e0800
ConfigType GL PortWWN 20:08:00:c0:dd:03:d5:94
DiagStatus Passed RunningType E
EpConnState Connected MediaPartNumber PL-XPL-VC-SG3-22
EpIsoReason NotApplicable MediaRevision 1
IOStreamGuard Disabled MediaType 400-M5-SN-I
LinkSpeed 2Gb/s MediaVendor Unknown
LinkState Active MediaVendorID 00000485
LoginStatus LoggedIn SymbolicName Port8
MaxCredit 16 SyncStatus SyncAcquired
MediaSpeeds 1Gb/s, 2Gb/s, 4Gb/s XmitterEnabled True
ALInit 5 LIP_F8_AL_PS 0
ALInitError 0 LIP_F8_F7 0
BadFrames 0 LinkFailures 2
Class2FramesIn 0 Login 3
Class2FramesOut 0 Logout 2
Class2WordsIn 0 LoopTimeouts 1
Class2WordsOut 0 LossOfSync 2
Class3FramesIn 999 PrimSeqErrors 0
Class3FramesOut 540 RxLinkResets 1
Class3Toss 0 RxOfflineSeq 0
Class3WordsIn 29516 TotalErrors 628777
Class3WordsOut 8406 TotalLinkResets 6
DecodeErrors 628775 TotalLIPsRecvd 5
EpConnects 3 TotalLIPsXmitd 7
FBusy 0 TotalOfflineSeq 5
FlowErrors 0 TotalRxFrames 999
FReject 0 TotalRxWords 29516
InvalidCRC 0 TotalTxFrames 540
InvalidDestAddr 0 TotalTxWords 8406
LIP_AL_PD_AL_PS 0 TxLinkResets 5
LIP_F7_AL_PS 0 TxOfflineSeq 5
LIP_F7_F7 5
59097-00 A A-73
A – Command Line Interface
Show Command
0
The following is an example of the Show Switch command:
SANbox Manager #> show switch
Switch Information
------------------
SymbolicName sw .108
SwitchWWN 100000c0dd00bc56
SwitchType SANbox 5602
BootVersion Vx.x.x.x-0 (day month date time year)
CreditPool 0
DomainID 19 (0x13)
FirstPortAddress 130000
FlashSize - MBytes 128
LogLevel Critical
MaxPorts 20
NumberOfResets 15
ReasonForLastReset PowerUp
ActiveImageVersion - build date Vx.x.x.0-2 (day month date time year)
PendingImageVersion - build date Vx.x.x.0-17 (day month date time year)
ActiveConfiguration default
AdminState Online
AdminModeActive False
BeaconOnStatus False
OperationalState Online
PrincipalSwitchRole False
BoardTemp (1) - Degrees Celsius 32
SwitchDiagnosticsStatus Passed
SwitchTemperatureStatus Normal
The following is an example of the Show Topology command:
SANbox Manager #> show topology
Unique ID Key
-------------
A = ALPA, D = Domain ID, P = Port ID
Port Local Local Remote Remote Unique
Number Type PortWWN Type NodeWWN ID
------ ----- ------- ------ ------- ------
5 F 20:05:00:c0:dd:00:bd:ec N 20:00:00:00:c9:22:1e:93 010500 P
10 E 20:0a:00:c0:dd:00:bd:ec E 10:00:00:c0:dd:00:80:21 4(0x4) D
A-74 59097-00 A
0
A – Command Line Interface
Show Command
The following is an example of the Show Topology command for port 1:
SANbox Manager #> show topology 1
Local Link Information
----------------------
PortNumber 1
PortID 650100
PortWWN 20:01:00:c0:dd:00:91:11
PortType F
Remote Link Information
-----------------------
Device 0
NodeWWN 50:80:02:00:00:06:d5:38
PortType NL
Description (NULL)
IPAddress 0.0.0.0
Device 1
NodeWWN 20:00:00:20:37:2b:08:c9
PortType NL
Description (NULL)
IPAddress 0.0.0.0
Device 2
Description (NULL)
IPAddress 0.0.0.0
Device 3
NodeWWN 20:00:00:20:37:2b:05:c9
PortType NL
Description (NULL)
IPAddress 0.0.0.0
59097-00 A A-75
A – Command Line Interface
Show Command
The following is an example of the Show Version command:
SANbox Manager #> show version
*****************************************************
* *
* Command Line Interface SHell (CLISH) *
* *
*****************************************************
SystemDescription SANbox 5602 FC Switch
Eth0NetworkAddress 10.20.11.192 (use 'set setup system' to update)
MACAddress 00:c0:dd:00:71:ee
WorldWideName 10:00:00:c0:dd:00:71:ed
ChassisSerialNumber FAM033100024
SymbolicName SANbox Manager
ActiveSWVersion Vx.x.x.x-26
ActiveTimestamp day month date time year
DiagnosticsStatus Passed
LicensedPorts 20
4GLicensedPorts True
0
A-76 59097-00 A
0
A – Command Line Interface
Show Config Command
Show Config Command
Displays switch, port, alarm threshold, and zoning for the current configuration.
Authority None
Syntax show config port [port_number] switch threshold zoning
Keywords port [port_number]
Displays configuration parameters for the port number given by [port_number].
Ports are numbered beginning with 0. If [port_number] is omitted, all ports are specified.
switch
Displays configuration parameters for the switch.
threshold
Displays alarm threshold parameters for the switch.
zoning
Displays zoning configuration parameters for the switch.
Examples The following is an example of the Show Config Port command:
SANbox Manager #> show config port 3
Port Number: 3
------------
AdminState Offline
LinkSpeed Auto
PortType GL
SymbolicName Port3
ALFairness False
DeviceScanEnabled True
ForceOfflineRSCN False
ARB_FF False
InteropCredit 0
ExtCredit 0
FANEnabled True
AutoPerfTuning False
LCFEnabled False
MFSEnabled True
MSEnabled True
NoClose False
IOStreamGuard Disabled
VIEnabled False
PDISCPingEnable True
59097-00 A A-77
A – Command Line Interface
Show Config Command
This an example of the Show Config Port command for a 10-Gbps port:
SANbox Manager #> show config port 16
Configuration Name: default
-------------------
Port Number: 16
------------
AdminState Online
LinkSpeed 10Gb/s
PortType G
SymbolicName 10G-16
DeviceScanEnabled True
ForceOfflineRSCN False
AutoPerfTuning False
LCFEnabled False
MFSEnabled False
MSEnabled True
IOStreamGuard Disabled
VIEnabled False
PDISCPingEnabled True
The following is an example of the Show Config Switch command:
SANbox Manager #> show config switch
Configuration Name: default
-------------------
Switch Configuration Information
--------------------------------
AdminState Online
BroadcastEnabled False
InbandEnabled True
FDMIEnabled False
FDMIEntries 10
DomainID 19 (0x13)
DomainIDLock True
SymbolicName sw108
R_A_TOV 10000
E_D_TOV 2000
PrincipalPriority 254
ConfigDescription Default Config
ConfigLastSavedBy admin@OB-session5
ConfigLastSavedOn day month date time year
InteropMode True
Legacy Address Format False 1
0
A-78 59097-00 A
0
A – Command Line Interface
Show Config Command
The following is an example of the Show Config Threshold command:
SANbox Manager #> show config threshold
Configuration Name: default
------------
Threshold Configuration Information
-----------------------------------
ThresholdMonitoringEnabled False
CRCErrorsMonitoringEnabled True
RisingTrigger 25
FallingTrigger 1
SampleWindow 10
DecodeErrorsMonitoringEnabled True
RisingTrigger 25
FallingTrigger 0
SampleWindow 10
ISLMonitoringEnabled True
RisingTrigger 2
FallingTrigger 0
SampleWindow 10
LoginMonitoringEnabled True
RisingTrigger 5
FallingTrigger 1
SampleWindow 10
LogoutMonitoringEnabled True
RisingTrigger 5
FallingTrigger 1
SampleWindow 10
LOSMonitoringEnabled True
RisingTrigger 100
FallingTrigger 5
SampleWindow 10
1 Appears only if InteropMode is False.
59097-00 A A-79
A – Command Line Interface
Show Config Command
The following is an example of the Show Config Zoning command:
SANbox Manager #> show config zoning
Configuration Name: default
-------------------
Zoning Configuration Information
--------------------------------
InteropAutoSave True
DefaultVisibility All
0
A-80 59097-00 A
0
A – Command Line Interface
Show Log Command
Show Log Command
Displays the contents of the log or the parameters used to create and display entries in the log. The log contains a maximum of 1200 entries. When the log reaches its entry capacity, subsequent entries overwrite the existing entries, beginning with the oldest.
Authority None
Syntax show log
[number of events] component display [filter] level options port settings
Keywords [number of events]
Specifies the number of the most recent events to display from the event log.
[number of events] must be a positive integer.
component
Displays the components currently being monitored for events. The components are as follows:
All
Monitors all components.
Chassis
Monitors chassis hardware components such as fans and power supplies.
Eport
Monitors all E_Ports.
Mgmtserver
Monitors management server status.
Nameserver
Monitors name server status.
None
Monitor none of the component events.
Other
Monitors other miscellaneous events.
Port
Monitors all port events
SNMP
SNMP events.
Switch
Monitors switch management events.
59097-00 A A-81
A – Command Line Interface
Show Log Command
0
Zoning
Monitors zoning conflict events.
display [filter]
Displays log events on the screen according to the component or severity level filter given by [filter]. [filter] can be one of the following:
Info
Displays all informative events.
Warning
Displays all warning events.
Critical
Displays all critical events.
Eport
Displays all events related to E_Ports.
Mgmtserver
Displays all events related to the management server.
Nameserver
Displays all events related to the name server.
Port [port_number]
Displays all events related to the port given by [port_number].
SNMP
Displays all events related to SNMP.
Switch
Displays all events related to switch management.
Zoning
Displays all events related to zoning.
level
Displays the event severity level logging setting and the display level setting.
options
Displays the options that are available for configuring event logging and automatic display to the screen. Refer to the for information about how to configure event logging and display level.
port
Displays the ports being monitored for events. If an event occurs which is of the defined level and on a defined component, but not on a defined port, no entry is made in the log.
settings
Displays the current filter settings for component, severity level, port, and display level. This command is equivalent to executing the following commands separately: Show Log Component, Show Log Level, and Show Log Port.
A-82 59097-00 A
0
A – Command Line Interface
Show Log Command
Examples The following is an example of the Show Log Component command:
SANbox Manager #> show log component
Current settings for log
------------------------
FilterComponent NameServer MgmtServer Zoning Switch Blade Port Eport Snmp
The following is an example of the Show Log Level command:
SANbox Manager #> show log level
Current settings for log
------------------------
FilterLevel Info
DisplayLevel Critical
The following is an example of the Show Log Options command:
SANbox Manager #> show log options
Allowed options for log
-----------------------
FilterComponent
All,None,NameServer,MgmtServer,Zoning,Switch,Blade,Port,Eport,Snmp
FilterLevel Critical,Warn,Info,None
DisplayLevel Critical,Warn,Info,None
The following is an example of the Show Log command:
SANbox Manager #> show log
[327][day month date time year][I][Eport Port:0/8][Eport State=
E_A0_GET_DOMAIN_ID]
[328][day month date time year][I][Eport Port: 0/8][FSPF PortUp state=0]
[329][day month date time year][I][Eport Port: 0/8][Sending init hello]
[330][day month date time year][I][Eport Port: 0/8][Processing EFP, oxid= 0x8]
[331][day month date time year][I][Eport Port: 0/8][Eport State = E_A2_IDLE]
[332][day month date time year][I][Eport Port: 0/8][EFP,WWN= 0x100000c0dd00b845,
len= 0x30]
[333][day month date time year][I][Eport Port: 0/8][Sending LSU oxid=0xc:type=1]
[334][day month date time year][I][Eport Port: 0/8][Send Zone Merge Request]
[335][day month date time year][I][Eport Port: 0/8][LSDB Xchg timer set]
[336][day month date time year][I][Eport Port: 0/8][Setting attribute
Oper.UserPort.0.8.EpConnState Connected]
59097-00 A A-83
A – Command Line Interface
Show Perf Command
0
Show Perf Command
Displays port performance in frames/second and bytes/second. If you omit the keyword, the command displays data transmitted (out), data received (in), and total data transmitted and received in frames/second and bytes per second.
Authority None
Syntax show perf byte [port_number] inbyte [port_number] outbyte [port_number] frame [port_number] inframe [port_number] outframe [port_number] errors [port_number]
Keywords byte [port_number]
Displays continuous performance data in total bytes/second transmitted and received for the port group (0–15 or 16–19) that includes [port_number]. If you omit [port_number], ports 0–15 are displayed. Type “q” and press the Enter key to stop the display.
inbyte [port_number]
Displays continuous performance data in bytes/second received for the port group
(0–15 or 16–19) that includes [port_number]. If you omit [port_number], ports
0–15 are displayed. Type “q” and press the Enter key to stop the display.
outbyte [port_number]
Displays continuous performance data in bytes/second transmitted for the set of
16 ports (0–15 or 16–19) that includes [port_number]. If you omit [port_number], ports 0–15 are displayed. Type “q” and press the Enter key to stop the display.
frame [port_number]
Displays continuous performance data in total frames/second transmitted and received for the set of 16 ports (0–15 or 16–19) that includes [port_number]. If you omit [port_number], ports 0–15 are displayed. Type “q” and press the Enter key to stop the display.
inframe [port_number]
Displays continuous performance data in frames/second received for the port group (0–15 or 16–19) that includes [port_number]. If you omit [port_number], ports 0–15 are displayed. Type “q” and press the Enter key to stop the display.
outframe [port_number]
Displays continuous performance data in frames/second transmitted for the port group (0–15 or 16–19) that includes [port_number]. If you omit [port_number], ports 0–15 are displayed. Type “q” and press the Enter key to stop the display.
A-84 59097-00 A
0
A – Command Line Interface
Show Perf Command errors [port_number]
Displays continuous error counts for the port group (0–15 or 16–19) that includes
[port_number]. If you omit [port_number], ports 0–15 are displayed. Type “q” and press the Enter key to stop the display.
Examples The following is an example of the Show Perf command:
SANbox Manager #> show perf
Port Bytes/s Bytes/s Bytes/s Frames/s Frames/s Frames/s
Number (in) (out) (total) (in) (out) (total)
------ ------- ------- ------- -------- -------- --------
0 7K 136M 136M 245 68K 68K
1 58K 0 58K 1K 0 1K
2 0 0 0 0 0 0
3 0 0 0 0 0 0
4 0 0 0 0 0 0
5 0 0 0 0 0 0
6 0 7K 7K 0 245 245
7 136M 58K 136M 68K 1K 70K
8 7K 136M 136M 245 68K 68K
9 58K 0 58K 1K 0 1K
10 0 0 0 0 0 0
11 0 0 0 0 0 0
12 0 0 0 0 0 0
13 0 0 0 0 0 0
14 0 7K 7K 0 245 245
15 136M 58K 136M 68K 1K 70K
16 47M 23K 47M 23K 726 24K
17 0 0 0 0 0 0
18 23K 47M 47M 726 23K 24K
19 0 0 0 0 0 0
59097-00 A A-85
A – Command Line Interface
Show Perf Command
0
The following is an example of the Show Perf Byte command:
SANbox Manager #> show perf byte
Displaying bytes/sec (total)... (Press any key to stop display)
0 1 2 3 4 5 6 7 8 9 10 11 12 13 14 15
--------------------------------------------------------------------------------
0 0 0 0 0 0 0 0 137M 58K 0 0 0 0 8K 137M
0 0 0 0 0 0 0 0 136M 58K 0 0 0 0 8K 136M
0 0 0 0 0 0 0 0 135M 58K 0 0 0 0 7K 135M
0 0 0 0 0 0 0 0 137M 58K 0 0 0 0 8K 137M
0 0 0 0 0 0 0 0 136M 58K 0 0 0 0 7K 136M
0 0 0 0 0 0 0 0 137M 58K 0 0 0 0 8K 137M
0 0 0 0 0 0 0 0 136M 58K 0 0 0 0 8K 136M
0 0 0 0 0 0 0 0 136M 58K 0 0 0 0 7K 136M q
A-86 59097-00 A
0
A – Command Line Interface
Show Setup Command
Show Setup Command
Displays the current SNMP and system settings.
Authority None
Syntax show setup mfg snmp system
Keywords mfg
Displays manufacturing information about the switch.
snmp
Displays the current SNMP settings.
system
Displays the current system settings.
Examples The following is an example of the Show Setup Mfg command:
SANbox Manager #> show setup mfg
Manufacturing Information
-------------------------
BrandName QLogic Corporation
BuildDate Unknown
PartNumber SANbox 5602
SerialNumber FAM0331000011
LicensedPorts 20
MACAddress 00:c0:dd:02:cc:17
PlanarPartNumber Unknown
SwitchSymbolicName SANbox Manager
SwitchWWN 10:00:00:c0:dd:02:cc:16
SystemDescription SANbox 5602 FC Switch
SystemObjectID 1.3.6.1.4.1.1663.1.1.1.1.24
59097-00 A A-87
A – Command Line Interface
Show Setup Command
The following is an example of the Show Setup Snmp command:
SANbox Manager #> show setup snmp
SNMP Information
----------------
SNMPEnabled True
Contact <sysContact undefined>
Location N_107 System Test Lab
Description SANbox 5602 FC Switch
Trap1Address 10.0.0.254
Trap1Port 162
Trap1Severity warning
Trap1Version 2
Trap1Enabled False
Trap2Address 0.0.0.0
Trap2Port 162
Trap2Severity warning
Trap2Version 2
Trap2Enabled False
Trap3Address 0.0.0.0
Trap3Port 162
Trap3Severity warning
Trap3Version 2
Trap3Enabled False
Trap4Address 0.0.0.0
Trap4Port 162
Trap4Severity warning
Trap4Version 2
Trap4Enabled False
Trap5Address 0.0.0.0
Trap5Port 162
Trap5Severity warning
Trap5Version 2
Trap5Enabled False
ObjectID 1.3.6.1.4.1.1663.1.1.1.1.24
AuthFailureTrap True
ProxyEnabled True
0
A-88 59097-00 A
0
A – Command Line Interface
Show Setup Command
The following is an example of the Show Setup System command:
SANbox Manager #> show setup system
System Information
------------------
Eth0NetworkDiscovery Static
Eth0NetworkAddress 10.20.11.32
Eth0NetworkMask 255.255.252.0
Eth0GatewayAddress 10.20.8.254
AdminTimeout 30
InactivityTimeout 0
LocalLogEnabled True
RemoteLogEnabled False
RemoteLogHostAddress 10.0.0.254
NTPClientEnabled True
NTPServerAddress 51.68.85.102
EmbeddedGUIEnabled True
59097-00 A A-89
A – Command Line Interface
Shutdown Command
0
Shutdown Command
Terminates all data transfers on the switch at convenient points and closes the
Telnet session. Always power cycle the switch after entering this command.
Authority Admin session
Syntax
Notes shutdown
Always use this command to perform an orderly shut down before removing power from the switch.
When the shutdown is complete, the Heartbeat LED is extinguished.
A-90 59097-00 A
0
A – Command Line Interface
Test Command
Test Command
Tests ports using internal (SerDes level), external (transceiver), and online loopback tests. Internal and external tests require that the port be placed in diagnostic mode. Refer to the
for information about changing the port administrative state. While the test is running, the remaining ports on the switch remain fully operational.
Authority Admin session
Syntax test port [port_number] [test_type] cancel status
Keywords port [port_number] [test_type]
Tests the port given by [port_number] using the test given by [test_type]. If you omit [test_type], Internal is used. [test_type] can have the following values: internal
Tests the SerDes for all port speeds independent of the capabilities of the transceiver. This is the default. The port must be in diagnostics mode to perform this test.
Note: An internal test on a 10-Gbps port verifies that a complete path exists, but does not send a test frame.
external
Tests both the SerDes and transceiver for all port speeds that are supported by the transceiver. The port must be in diagnostics mode to perform this test, and a loopback plug must be installed in the transceiver.
Note: An external test on a 10-Gbps port verifies that a complete path exists, but does not send a test frame.
online
Tests communications between the port and its device node or device loop at the operating port speed. The port being tested must be online and connected to a remote device. The port passes if the test frame that was sent by the ASIC matches the frame that is received. This test does not disrupt communication on the port.
cancel
Cancels the online test in progress.
status
Displays the status of a test in progress, or if there is no test in progress, the status of the test that was executed last.
59097-00 A A-91
A – Command Line Interface
Test Command
0
Examples To run an internal or external port test, do the following:
1.
To start an admin session, enter the following command and press the Enter key.
admin start
2.
Place the port in Diagnostics mode, enter the following command (x = port number) and press the Enter key.
set port x state diagnostics
3.
Choose the type of port loopback test to run:
To run an internal loopback test, enter the following: test port x internal
To run an external loopback test, enter the following command. A loopback plug must be installed for this test to pass. test port x external
4.
A series of test parameters are displayed on the screen. Press the Enter key to accept each default parameter value, or type a new value for each parameter and press the Enter key. The TestLength parameter is the number of frames sent, the FrameSize (256 byte maximum in some cases) parameter is the number of bytes in each frame, and the DataPattern parameter is the pattern in the payload.
5.
After the test type has been chosen and the command executed, a message on the screen will appear detailing the test results.
6.
After the test is run, put the port back into online state by entering the following command (x = port number) and pressing the Enter key. set port x state online
7.
To verify port is back online, enter the following command and press the
Enter key. The contents of the AdminState field should display be “Online”.
show port x
The online loopback (node-to-node) test requires that port be online and connected to a remote device. To run the online loopback test, do the following:
1.
To start an admin session, enter the following command and press the Enter key.
admin start
2.
To run the online loopback test, enter the following command and press the
Enter key. test port x online
A-92 59097-00 A
0
A – Command Line Interface
Test Command
3.
A series of test parameters are displayed on the screen. Press the Enter key to accept each default parameter value, or type a new value for each parameter and press the Enter key. The TestLength parameter is the number of frames sent, the FrameSize (256 byte maximum in some cases) parameter is the number of bytes in each frame, and the DataPattern parameter is the pattern in the payload. Before running the test, make sure that the device attached to the port can handle the test parameters.
SANbox Manager (admin) #> test port x online
A list of attributes with formatting and current values will follow. Enter a new value or simply press the ENTER key to accept the default value. If you wish to terminate this process before reaching the end of the list press 'q' or 'Q' and the ENTER key to do so.
TestLength (decimal value, 1-4294967295) [100 ]
FrameSize (decimal value, 36-2148) [256 ]
DataPattern (32-bit hex value or 'Default') [Default]
StopOnError (True/False) [False ]
Do you want to start the test? (y/n) [n]
4.
After all parameter values are defined, press the Y key to start the test. After the command executes, a message on the screen will appear detailing the test results.
59097-00 A A-93
A – Command Line Interface
Uptime Command
0
Uptime Command
Displays the elapsed up time since the switch was last reset and reset method. A hot reset or non-disruptive firmware activation does not reset the elapsed up time reported by this command.
Authority None
Syntax uptime
Examples The following is an example of the Uptime command:
SANbox Manager #> uptime
Elapsed up time : 0 day(s), 2 hour(s), 28 min(s), 44 sec(s)
Reason last reset: NormalReset
A-94 59097-00 A
0
A – Command Line Interface
User Command
User Command
Administers and displays user accounts.
Authority Admin account name and an Admin session. The Accounts and List keywords are available to all account names without an Admin session.
Syntax user accounts add delete [account_name] edit list
Keywords accounts
Displays all user accounts that exist on the switch. This keyword is available to all account names without an Admin session.
add
Add a user account to the switch. You will be prompted for an account name, a password, authority, and an expiration date.
A switch can have a maximum of 15 user accounts.
Account names are limited to 15 characters; passwords must be 4–20 characters.
Admin authority grants permission to use the Admin command to open an admin session, from which all commands can be entered. Without Admin authority, you are limited to view-only commands.
The expiration date is expressed in the number of days until the account expires (2000 maximum). The switch will issue an expiration alarm every day for seven days prior to expiration. 0 (zero) specifies that the account has no expiration date.
delete [account_name]
Deletes the account name given by [account_name] from the switch.
edit
Initiates an edit session that prompts you for the account name for which to change the expiration date and authority.
list
Displays the list of users currently logged in and their session numbers. Provides the same function as the Show Users command. This keyword is available to all account names without an Admin session.
Notes Authority level or password changes that you make to an account that is currently logged in do not take effect until that account logs in again.
59097-00 A A-95
A – Command Line Interface
User Command
Examples The following is an example of the User Accounts command:
SANbox Manager (admin) #> user accounts
Current list of user accounts
-----------------------------
images (admin authority = False, never expires)
admin (admin authority = True , never expires)
chuckca (admin authority = False, expires in < 50 days)
gregj (admin authority = True , expires in < 100 days)
fred (admin authority = True , never expires)
The following is an example of the User Add command:
SANbox Manager (admin) #> user add
Press 'q' and the ENTER key to abort this command.
account name (1-15 chars) : user1 account password (4-20 chars) : ******* please confirm account password: ******* set account expiration in days (0-2000, 0=never): [0] 100 should this account have admin authority? (y/n): [n] y
OK to add user account 'user1' with admin authority and to expire in 100 days?
Please confirm (y/n): [n] y
The following is an example of the User Edit command:
SB211.192 (admin) #> user edit
Press 'q' and the ENTER key to abort this command.
account name (1-15 chars) : user1
set account expiration in days (0-2000, 0=never): [0]
should this account have admin authority? (y/n): [n]
OK to modify user account 'user1' with no admin authority
and to expire in 0 days?
Please confirm (y/n): [n]
0
A-96 59097-00 A
0
A – Command Line Interface
User Command
The following is an example of the User Delete command:
SANbox Manager (admin) #> user del user3
The user account will be deleted. Please confirm (y/n): [n] y
The following is an example of the User List command:
SANbox Manager (admin) #> user list
User Ethernet Addr-Port Logged in Since
---- ------------------ ---------------
admin@OB-session1 10.20.68.108-1031 day month date time year
admin@OB-session2 10.20.68.108-1034 day month date time year
snmp@OB-session3 Unknown day month date time year
snmp@IB-session4 Unknown day month date time year
admin@OB-session5 Unknown day month date time year
59097-00 A A-97
A – Command Line Interface
Whoami Command
0
Whoami Command
Displays the account name, session number, and switch domain ID for the Telnet session.
Authority None
Syntax whoami
Examples The following is an example of the Whoami command:
SANbox Manager #> whoami
User name : admin@session2
Switch name : SANbox Manager
Switch domain ID: 21 (0x15)
A-98 59097-00 A
0
A – Command Line Interface
Zone Command
Zone Command
Manages zones and zone membership on a switch.
Authority
Members, and Zonesets keywords are available without an Admin session.
Syntax zone add [zone] [member_list] copy [zone_source] [zone_destination] create [zone] delete [zone] list members [zone] remove [zone] [member_list] rename [zone_old [zone_new] type [zone] [zone_type] zonesets [zone]
Keywords add [zone] [member_list]
Specifies one or more ports/devices given by [members] to add to the zone named [zone]. Use a <space> to delimit aliases and ports/devices in
[member_list]. A zone can have a maximum of 2000 members. [member_list] can have any of the following formats:
Domain ID and port number pair (Domain ID, Port Number). Domain IDs can be 1–-239; port numbers can be 0–-255.
6-character hexadecimal device Fibre Channel address (hex)
16-character hexadecimal worldwide port name (WWPN) with the format xx:xx:xx:xx:xx:xx:xx:xx.
Alias name
The application verifies that the [members] format is correct, but does not validate that such a member exists.
copy [zone_source] [zone_destination]
Creates a new zone named [zone_destination] and copies the membership into it from the zone given by [zone_source].
create [zone]
Creates a zone with the name given by [zone]. An zone name must begin with a letter and be no longer than 64 characters. Valid characters are 0-9, A-Z, a-z, _, $,
^, and -. The zoning database supports a maximum of 1000 zones.
delete [zone]
Deletes the specified zone given by [zone] from the zoning database. If the zone is a component of the active zone set, the zone will not be removed from the active zone set until the active zone set is deactivated.
59097-00 A A-99
A – Command Line Interface
Zone Command
0 list
Displays a list of all zones and the zone sets of which they are components. This keyword does not require an Admin session.
members [zone]
Displays all members of the zone given by [zone]. This keyword does not require an Admin session.
remove [zone] [member_list]
Removes the ports/devices given by [member_list] from the zone given by [zone].
Use a <space> to delimit aliases and ports/devices in [member_list].
[member_list] can have any of the following formats:
Domain ID and port number pair (Domain ID, Port Number). Domain IDs can be 1–-239; port numbers can be 0–-255.
6-character hexadecimal device Fibre Channel address (hex)
16-character hexadecimal worldwide port name (WWPN) with the format xx:xx:xx:xx:xx:xx:xx:xx.
Alias name rename [zone_old] [zone_new]
Renames the zone given by [zone_old] to the zone given by [zone_new].
type [zone] [zone_type]
Specifies the zone type given by [zone_type] to be assigned to the zone name given by [zone]. If you omit the [zone_type], the system displays the zone type for the zone given by [zone]. [zone_type] can be one of the following: soft – name server zone hardACL – Access control list hard zone. This keyword is case sensitive.
zonesets [zone]
Displays all zone sets of which the zone given by [zone] is a component. This keyword does not require an Admin session.
A-100 59097-00 A
0
A – Command Line Interface
Zone Command
Examples The following is an example of the Zone List command:
SANbox Manager #> zone list
Zone ZoneSet
-------------------
wwn_b0241f
zone_set_1
wwn_23bd31
zone_set_1
wwn_221416
zone_set_1
wwn_2215c3
zone_set_1
wwn_0160ed
zone_set_1
wwn_c001b0
zone_set_1
wwn_401248
zone_set_1
wwn_02402f
zone_set_1
wwn_22412f
zone_set_1
The following is an example of the Zone Members command:
SANbox Manager #> zone members wwn_b0241f
Current List of Members for Zone: wwn_b0241f
---------------------------------
50:06:04:82:bf:d2:18:c2
50:06:04:82:bf:d2:18:d2
21:00:00:e0:8b:02:41:2f
59097-00 A A-101
A – Command Line Interface
Zone Command
The following is an example of the Zone Zonesets command:
SANbox Manager #> zone zonesets zone1
Current List of ZoneSets for Zone: zone1
----------------------------------
zone_set_1
0
A-102 59097-00 A
0
A – Command Line Interface
Zoneset Command
Zoneset Command
Manages zone sets and component zones across the fabric.
Authority
and Zones keywords are available without an Admin session. You must close the
Zoning Edit session before using the Activate and Deactivate keywords.
Syntax zoneset activate [zone_set] active add [zone_set] [zone_list] copy [zone_set_source] [zone_set_destination] create [zone_set] deactivate delete [zone_set] list remove [zone_set] [zone_list] rename [zone_set_old] [zone_set_new] zones [zone_set]
Keywords activate [zone_set]
Activates the zone set given by [zone_set]. This keyword deactivates the active zone set. Close the Zoning Edit session before using this keyword.
active
Displays the name of the active zone set. This keyword does not require Admin session.
add [zone_set] [zone_list]
Adds a list of zones and aliases given by [zone_list] to the zone set given by
[zone_set]. Use a <space> to delimit zone and alias names in [zone_list].
copy [zone_set_source] [zone_set_destination]
Creates a new zone set named [zone_set_destination] and copies into it the zones from the zone set given by [zone_set_source].
create [zone_set]
Creates the zone set with the name given by [zone_set]. A zone set name must begin with a letter and be no longer than 64 characters. Valid characters are 0-9,
A-Z, a-z, _, $, ^, and -. The zoning database supports a maximum of 256 zone sets.
deactivate
Deactivates the active zone set. Close the Zoning Edit session before using this keyword.
delete [zone_set]
Deletes the zone set given by [zone_set]. If the specified zone set is active, the command is suspended until the zone set is deactivated.
59097-00 A A-103
A – Command Line Interface
Zoneset Command
0 list
Displays a list of all zone sets. This keyword does not require an Admin session.
remove [zone_set] [zone_list]
Removes a list of zones given by [zone_list] from the zone set given by
[zone_set]. Use a <space> to delimit zone names in [zone_list]. If [zone_set] is the active zone set, the zone will not be removed until the zone set has been deactivated.
rename [zone_set_old] [zone_set_new]
Renames the zone set given by [zone_set_old] to the name given by
[zone_set_new]. You can rename the active zone set. zones [zone_set]
Displays all zones that are components of the zone set given by [zone_set]. This keyword does not require an Admin session.
Notes A zone set must be active for its definitions to be applied to the fabric.
Only one zone set can be active at one time.
A zone can be a component of more than one zone set.
Examples The following is an example of the Zoneset Active command:
SANbox Manager #> zoneset active
ActiveZoneSet Bets
LastActivatedBy admin@OB-session6
LastActivatedOn day month date time year
The following is an example of the Zoneset List command:
SANbox Manager #> zoneset list
Current List of ZoneSets
------------------------
alpha
beta
The following is an example of the Zoneset Zones command:
SANbox Manager #> zoneset zones ssss
Current List of Zones for ZoneSet: ssss
----------------------------------
zone1
zone2
zone3
A-104 59097-00 A
0
A – Command Line Interface
Zoning Command
Zoning Command
Opens a Zoning Edit session in which to create and manage zone sets and zones.
Refer to the ”Zone Command” on page A-99
and the ”Zoneset Command” on page A-103 .
Authority Admin session except for the Active, History, Limits, and List keywords.
Syntax zoning active cancel clear edit history limits list restore save
Keywords active
Displays information for the active zone set including component zones and zone members. This keyword does not require an Admin session.
cancel
Closes the current Zoning Edit session. Any unsaved changes are lost.
clear
Clears all inactive zone sets from the volatile edit copy of the zoning database.
This keyword does not affect the non-volatile zoning database. However, if you enter the Zoning Clear command followed by the Zoning Save command, the non-volatile zoning database will be cleared from the switch.
Note: The preferred method for clearing the zoning database from the switch is the Reset Zoning command.
edit
Opens a Zoning Edit session.
history
Displays a history of zoning modifications. This keyword does not require an
Admin session. History information includes the following:
Time of the most recent zone set activation or deactivation and the user who performed it
Time of the most recent modifications to the zoning database and the user who made them.
Checksum for the zoning database
59097-00 A A-105
A – Command Line Interface
Zoning Command
0 limits
Displays the number of zone sets, zones, aliases, members per zone, members per alias, and total members in the zoning database. This keyword also displays the switch zoning database limits, excluding the active zone set, which are
described in Table A-17 . This keyword does not require an Admin session.
Table A-17. Zoning Database Limits
Limit
MaxZoneSets
MaxZones
MaxAliases
MaxTotalMembers
MaxZonesInZoneSets
MaxMembersPerZone
MaxMembersPerAlias
Description
Maximum number of zone sets (256)
Maximum number of zones (1000)
Maximum number of aliases (2500)
Maximum number of zone and alias members (10000) that can be stored in the switch’s zoning database.
Maximum number of zones that are components of zone sets (1000), excluding those in the orphan zone set, that can be stored in the switch’s zoning database. Each instance of a zone in a zone set counts toward this maximum.
Maximum number of members in a zone (2000)
Maximum number of members in an alias (2000) list
Lists all fabric zoning definitions. This keyword does not require an Admin session.
restore
Reverts the changes to the zoning database that have been made during the current Zoning Edit session since the last Zoning Save command was entered.
save
Saves changes made during the current Zoning Edit session. The system will inform you that the zone set must be activated to implement any changes. This does not apply if you entered the Zoning Clear command during the Zoning Edit session.
A-106 59097-00 A
0
A – Command Line Interface
Zoning Command
Examples The following is an example of the Zoning Edit command:
SANbox Manager #> admin start
SANbox Manager (admin) #> zoning edit
SANbox Manager (admin-zoning) #>
.
.
SANbox Manager (admin-zoning) #> zoning cancel
Zoning edit mode will be canceled. Please confirm (y/n): [n] y
SANbox Manager (admin) #> admin end
The following is an example of the Zoning Limits command:
SANbox Manager #> zoning limits
Zoning Attribute Maximum Current [Zoning Name]
---------------- ------- ------- -------------
MaxZoneSets 256 6
MaxZones 1000 17
MaxAliases 2500 1
MaxTotalMembers 10000 166f
MaxZonesInZoneSets 1000 19
MaxMembersPerZone 2000
10 D_1_JBOD_1
23 D_1_Photons
9 D_2_JBOD1
16 D_2_NewJBOD_2
5 E1JBOD1
5 E2JBOD2
3 LinkResetZone
3 LinkResetZone2
8 NewJBOD1
8 NewJBOD2
24 Q_1Photon1
8 Q_1_NewJBOD1
13 Q_1_Photon_1
21 Q_2_NewJBOD2
3 ZoneAlias
3 ZoneDomainPort
4 ZoneFCAddr
MaxMembersPerAlias 2000
2 AliasInAZone
59097-00 A A-107
A – Command Line Interface
Zoning Command
The following is an example of the Zoning List command:
SANbox Manager #> zoning list
Active ZoneSet Information
ZoneSet Zone ZoneMember
--------------------------------
wwn
wwn_b0241f
50:06:04:82:bf:d2:18:c2
50:06:04:82:bf:d2:18:d2
21:00:00:e0:8b:02:41:2f
wwn_23bd31
50:06:04:82:bf:d2:18:c2
50:06:04:82:bf:d2:18:d2
10:00:00:00:c9:23:bd:31
wwn_221416
50:06:04:82:bf:d2:18:c2
50:06:04:82:bf:d2:18:d2
10:00:00:00:c9:22:14:16
wwn_2215c3
50:06:04:82:bf:d2:18:c2
50:06:04:82:bf:d2:18:d2
10:00:00:00:c9:22:15:c3
Configured Zoning Information
ZoneSet Zone ZoneMember
--------------------------------
wwn
wwn_b0241f
50:06:04:82:bf:d2:18:c2
50:06:04:82:bf:d2:18:d2
21:00:00:e0:8b:02:41:2f
wwn_23bd31
50:06:04:82:bf:d2:18:c2
50:06:04:82:bf:d2:18:d2
10:00:00:00:c9:23:bd:31
A-108
0
59097-00 A
0
wwn_221416
50:06:04:82:bf:d2:18:c2
50:06:04:82:bf:d2:18:d2
10:00:00:00:c9:22:14:16
wwn_2215c3
50:06:04:82:bf:d2:18:c2
50:06:04:82:bf:d2:18:d2
10:00:00:00:c9:22:15:
A – Command Line Interface
Zoning Command
59097-00 A A-109
A – Command Line Interface
Zoning Command
Notes
0
A-110 59097-00 A
Glossary
Access Control List Zone
Access Control List zoning divides the fabric for purposes of controlling discovery and inbound traffic.
Active Zone Set
The zone set that defines the current zoning for the fabric.
Active Firmware
The firmware image on the switch that is in use.
Activity LED
A port LED that indicates when frames are entering or leaving the port.
Administrative State
State that determines the operating state of the port, I/O blade, or switch. The configured administrative state is stored in the switch configuration. The configured administrative state can be temporarily overridden using the command line interface.
Alarm
A message generated by the switch that specifically requests attention. Alarms are generated by several switch processes.
Some alarms can be configured.
Alias
A named set of ports or devices. An alias is not a zone, and can not have a zone or another alias as a member.
AL_PA
Arbitrated Loop Physical Address
Arbitrated Loop
A Fibre Channel topology where ports use arbitration to establish a point-to-point circuit.
Arbitrated Loop Physical Address (AL_PA)
A unique one-byte value assigned during loop initialization to each NL_Port on a loop.
ASIC
Application Specific Integrated Circuit
Auto Save
Zoning parameter that determines whether changes to the active zone set that a switch receives from other switches in the fabric will be saved to permanent memory on that switch.
BootP
A type of network server.
Buffer Credit
A measure of port buffer capacity equal to one frame.
Cascade Topology
A fabric in which the switches are connected in series. If you connect the last switch back to the first switch, you create a cascade-with-a-loop topology.
Class 2 Service
A service which multiplexes frames at frame boundaries to or from one or more
N_Ports wit h acknowledgment provided.
59097-00 A Glossary-1
SANbox 5602 Switch Management
User’s Guide
0
Class 3 Service
A service which multiplexes frames at frame boundaries to or from one or more
N_Ports without acknowledgment.
Configured Zone Sets
The zone sets stored on a switch excluding the active zone set.
Default Visibility
Zoning parameter that determines the level of communication among ports/devices when there is no active zone set.
Domain ID
User defined number that identifies the switch in the fabric.
Event Log
Log of messages describing events that occur in the fabric.
Expansion Port
E_Port that connects to another FC-SW-2 compliant switch.
Fabric Database
The set of fabrics that have been opened during a SANsurfer Switch Manager session.
Fabric Management Switch
The switch through which the fabric is managed.
Fabric Name
User defined name associated with the file that contains user list data for the fabric.
Fabric Port
An F_Port
Fabric View File
A file containing a set of fabrics that were opened and saved during a previous
SANsurfer Switch Manager session.
Fan Fail LED
An LED that indicates that a cooling fan in the switch is operating below standard.
Flash Memory
Memory on the switch that contains the chassis control firmware.
Force PROM Mode
See Maintenance Mode.
Frame
Data unit consisting of a start-of-frame
(SOF) delimiter, header, data payload,
CRC, and an end-of-frame (EOF) delimiter.
FRU
Field Replaceable Unit
Heartbeat LED
A chassis LED that indicates the status of the internal switch processor and the results of the Power-On Self-Test.
Inactive Firmware
The firmware image on the switch that is not in use.
In-band Management
The ability to manage a switch through another switch over an inter-switch link.
Initiator
The device that initiates a data exchange with a target device.
Glossary-2 59097-00 A
0
SANbox 5602 Switch Management
User’s Guide
In-Order-Delivery
A feature that requires that frames be received in the same order in which they were sent.
Input Power LED
A chassis LED that indicates that the switch logic circuitry is receiving proper DC voltages.
Inter-Switch Link
The connection between two switches using E_Ports.
IP
Internet Protocol
LIP
Loop Initialization Primitive sequence
Logged-in LED
A port LED that indicates device login or loop initialization status.
Maintenance Button
Formerly known as the Force PROM button. Momentary button on the switch used to reset the switch or place the switch in maintenance mode.
Maintenance Mode
Formerly known as force PROM mode.
Maintenance mode sets the IP address to
10.0.0.1 and provides access to the switch for maintenance purposes.
Management Information Base
A set of guidelines and definitions for
SNMP functions.
Management Workstation
PC workstation that manages the fabric through the fabric management switch.
Mesh Topology
A fabric in which each chassis has at least one port directly connected to each other chassis in the fabric.
MIB
Management Information Base
Multistage Topology
A fabric in which two or more edge switches connect to one or more core switches.
NL_Port
Node Loop Port. A Fibre Channel device port that supports arbitrated loop protocol.
N_Port
Node Port. A Fibre Channel device port in a point-to-point or fabric connection.
Pending Firmware
The firmware image that will be activated upon the next switch reset.
POST
Power On Self Test
Power On Self Test (POST)
Diagnostics that the switch chassis performs at start up.
Principal Switch
The switch in the fabric that manages domain ID assignments.
SANsurfer Switch Manager
Switch management application.
SFP
Small Form-Factor Pluggable.
59097-00 A Glossary-3
SANbox 5602 Switch Management
User’s Guide
0
Small Form-Factor Pluggable
A transceiver device, smaller than a
GigaBit Interface Converter, that plugs into the Fibre Channel port.
SNMP
Simple Network Management Protocol
Soft Zone
Soft zoning divides the fabric for purposes of controlling discovery. Members of the same soft zone automatically discover and communicate freely with all other members of the same zone.
Target
A storage device that responds to an initiator device.
User Account
An object stored on a switch that consists of an account name, password, authority level, and expiration date.
VCCI
Voluntary Control Council for Interference
World Wide Name (WWN)
A unique 64-bit address assigned to a device by the device manufacturer.
WWN
World Wide Name
Zone
A set of ports or devices grouped together to control the exchange of information.
Zone Set
A set of zones grouped together. The active zone set defines the zoning for a fabric.
Zoning Database
The set of zone sets, zones, and aliases stored on a switch.
Glossary-4 59097-00 A
A
access control list zone 3-22, 3-36
account name
Active Zoneset data window 3-16
Admin
account name A-8 authority A-8
administrative state
configured 4-18, 5-11 current 4-18, 5-11
alarm
alias
Arbitrated Loop Physical Address A-55
auto save
Index
B
C
configuration
backup A-12 copy A-12 delete A-12 edit A-12 list A-12
configured administrative state 4-18
current administrative state 4-18
D data window
59097-00 A Index-1
SANbox 5602 Switch Management
User’s Guide database
default
default fabric view file
domain ID
Dynamic Host Configuration Protocol 4-23
E
event browser
event logging
restore defaults A-54 save settings A-54
0
F
fabric
Fabric Device Management Interface A-63
fabric view file
faceplate display
firmware
install with SANsurfer Switch Manager 4-34
non-disruptive activation 4-34, A-23
remove image files A-24 retrieve image file A-24 unpack image A-24
Index-2 59097-00 A
0
G
H
I
IP
address 4-23 configuration 4-23
L
link
Link control frame preference routing A-41
log
archive A-52 clear A-52 event A-52, A-81
59097-00 A
SANbox 5602 Switch Management
User’s Guide
loop port
loss of signal monitoring 4-13
M
Multi-Frame Sequence bundling A-41
N name server
network
Network Time Protocol
non-disruptive activation A-23
online
O
P
Index-3
SANbox 5602 Switch Management
User’s Guide password
performance
Performance View file
auto save 5-22 default encryption key 5-22
Performance Viewer
arrange graphs 5-24 customize graphs 5-24
port
administrative state 5-11, A-55
internal test A-91 loopback test A-91
Index-4
0
Port Information data window 4-11, 5-8
Port Statistics data window 4-11, 5-4
preferences
properties
Simple Network Management Protocol 4-25
Q
R
Registered State Change Notification 5-14,
reset
with POST 4-16 without POST 4-16
Resource Allocation Timeout 4-22
Reverse Address Resolution Protocol 4-23
S
SANsurfer Switch Manager
default fabric file 2-11 exit 2-11
59097-00 A
0
SANsurfer Switch Manager installation
Simple Network Management Protocol
switch
administrative state 4-18, A-38
hard reset 4-16, A-20 hot reset 4-16
59097-00 A
SANbox 5602 Switch Management
User’s Guide
system configuration
T
tool bar
topology display
trap
authentication 4-26 community 4-26
user
U
Index-5
SANbox 5602 Switch Management
User’s Guide user account
V
Virtual Interface preference routing A-41
W
working
Z zone
delete member port A-100 list A-100 list members A-100
zone merge
Index-6 zone set
add member zone A-103 copy A-103
delete member zone 3-31, A-104
zoning
limits A-106 list definitions A-106
revert changes A-106 save edits A-106
0
59097-00 A
advertisement
* Your assessment is very important for improving the workof artificial intelligence, which forms the content of this project
Related manuals
advertisement
Table of contents
- 3 Table of Contents
- 11 Figures
- 12 Tables
- 13 Section 1 Introduction
- 13 Intended Audience
- 13 Related Materials
- 14 JDOM License
- 15 Technical Support
- 15 Availability
- 15 Training
- 15 Contact Information
- 17 Section 2 Using SANsurfer Switch Manager
- 17 Installing the Management Application
- 18 SANsurfer Switch Manager
- 19 SANsurfer Management Suite
- 19 SMS Installation for Windows
- 21 SMS Installation for Linux
- 22 SMS Installation for Solaris
- 24 Starting SANsurfer Switch Manager
- 27 Exiting SANsurfer Switch Manager
- 28 Uninstalling SANsurfer Switch Manager
- 29 SMS Uninstall
- 29 Standalone Uninstall
- 30 Changing the Encryption Key for the Default Fabric View File
- 31 Saving and Opening Fabric View Files
- 31 Setting SANsurfer Switch Manager Preferences
- 33 Using Online Help
- 33 Viewing Software Version and Copyright Information
- 34 SANsurfer Switch Manager User Interface
- 35 Menu Bars
- 35 Topology Display Menu
- 36 Faceplate Display Menu
- 37 Topology Display Shortcut Keys
- 38 Faceplate Display Shortcut Keys
- 40 Tool Bar
- 41 Fabric Tree
- 42 Graphic Window
- 42 Data Window and Tabs
- 42 Working Status Indicator
- 43 Using the Topology Display
- 43 Switch and Link Status
- 44 Working with Switches and Links
- 44 Selecting Switches and Links
- 44 Arranging Switches in the Display
- 45 Opening the Faceplate Display and Topology Popup Menus
- 45 Topology Data Windows
- 46 Using the Faceplate Display
- 46 Port Views and Status
- 47 Working with Ports
- 47 Selecting Ports
- 47 Opening the Faceplate Popup Menu
- 48 Faceplate Data Windows
- 49 Section 3 Managing Fabrics
- 49 Fabric Security
- 49 User Account Security
- 50 Fabric Services
- 50 Enabling SNMP Configuration
- 50 Enabling In-band Management
- 51 Fabric Tracker
- 51 Saving a Version Snapshot
- 51 Viewing and Comparing Version Snapshots
- 52 Exporting Version Snapshots to a File
- 52 Managing the Fabric Database
- 53 Adding a Fabric
- 54 Removing a Fabric
- 54 Opening a Fabric View File
- 54 Saving a Fabric View File
- 54 Rediscovering a Fabric
- 55 Deleting Switches and Links
- 55 Adding a New Switch to a Fabric
- 56 Replacing a Failed Switch
- 57 Displaying Fabric Information
- 58 Fabric Status
- 59 Displaying the Event Browser
- 61 Filtering the Event Browser
- 62 Sorting the Event Browser
- 62 Saving the Event Browser to a File
- 63 Devices Data Window
- 64 Active Zone Set Data Window
- 65 Link Data Window
- 65 Working with Device Information and Nicknames
- 65 Displaying Detailed Device Information
- 66 Exporting Device Information to a File
- 66 Managing Device Port Nicknames
- 66 Creating a Nickname
- 67 Editing a Nickname
- 67 Deleting a Nickname
- 67 Exporting Nicknames to a File
- 68 Importing a Nicknames File
- 68 Zoning a Fabric
- 68 Zoning Concepts
- 69 Zones
- 70 Aliases
- 70 Zone Sets
- 71 Zoning Database
- 72 Using the Zoning Wizard
- 72 Managing the Zoning Database
- 73 Editing the Zoning Database
- 75 Configuring the Zoning Database
- 76 Saving the Zoning Database to a File
- 77 Restoring the Zoning Database from a File
- 77 Restoring the Default Zoning Database
- 77 Removing All Zoning Definitions
- 78 Managing Zone Sets
- 78 Creating a Zone Set
- 79 Activating and Deactivating a Zone Set
- 79 Copying a Zone to a Zone Set
- 79 Removing a Zone from a Zone Set or from All Zone Sets
- 80 Removing a Zone Set
- 80 Managing Zones
- 81 Creating a Zone in a Zone Set
- 82 Adding Zone Members
- 83 Renaming a Zone or a Zone Set
- 83 Removing a Zone Member
- 83 Removing a Zone from a Zone Set
- 83 Removing a Zone from All Zone Sets
- 84 Changing Zone Types
- 84 Managing Aliases
- 84 Creating an Alias
- 85 Adding a Member to an Alias
- 85 Removing an Alias from All Zones
- 86 Merging Fabrics and Zoning
- 86 Zone Merge Failure
- 87 Zone Merge Failure Recovery
- 89 Section 4 Managing Switches
- 90 Managing User Accounts
- 91 Creating User Accounts
- 92 Removing a User Account
- 93 Changing a User Account Password
- 94 Modifying a User Account
- 95 Displaying Switch Information
- 96 Devices Data Window
- 96 Switch Data Window
- 99 Port Statistics Data Window
- 99 Port Information Data Window
- 100 Configured Zonesets Data Windows
- 101 Configuring Port Threshold Alarms
- 102 Paging a Switch
- 103 Setting the Date/Time and Enabling NTP Client
- 103 Resetting a Switch
- 105 Configuring a Switch
- 105 Using the Configuration Wizard
- 105 Switch Properties
- 106 Symbolic Name
- 106 Switch Administrative States
- 107 Domain ID and Domain ID Lock
- 108 Fabric Device Management Interface
- 108 Broadcast Support
- 109 In-band Management
- 109 Interop Mode for Zoning
- 109 Legacy Port Address Format
- 110 Timeout Values
- 110 Network Properties
- 111 IP Configuration
- 112 Remote Logging
- 112 NTP Client
- 113 SNMP Properties
- 114 SNMP Configuration
- 115 SNMP Trap Configuration
- 116 Archiving a Switch
- 116 Restoring a Switch
- 118 Restoring the Factory Default Configuration
- 120 Downloading a Support File
- 120 Upgrading the Switch Using License Keys
- 122 Installing Firmware
- 123 Displaying Hardware Status
- 125 Section 5 Managing Ports
- 125 Displaying Port Information
- 126 Monitoring Port Status
- 126 Displaying Port Types
- 127 Displaying Port Operational States
- 127 Displaying Port Speeds
- 128 Displaying Transceiver Media Status
- 128 Port Statistics Data Window
- 132 Port Information Data Window
- 134 Configuring Ports
- 135 Changing Port Administrative States
- 136 Changing Port Speeds
- 137 Changing Port Types
- 138 I/O Stream Guard
- 138 Scan Device
- 138 Changing Port Symbolic Name
- 139 Using the Extended Credits Wizard
- 140 Resetting a Port
- 140 Testing Ports
- 142 Graphing Port Performance
- 143 Starting SANsurfer Performance Viewer
- 144 Exiting SANsurfer Performance Viewer
- 145 Saving and Opening Performance View Files
- 146 Changing the Default Performance View File Encryption Key
- 146 Setting SANsurfer Performance Viewer Preferences
- 147 Setting the Polling Frequency
- 147 Displaying Graphs
- 148 Arranging Graphs in the Display
- 148 Customizing Graphs
- 150 Rescaling a Selected Graph
- 150 Printing Graphs
- 150 Saving Graph Statistics to a File
- 151 Appendix A Command Line Interface
- 151 Logging On to a Switch
- 152 User Accounts
- 152 Working with Switch Configurations
- 153 Modifying a Configuration
- 154 Backing up and Restoring Switch Configurations
- 157 Commands
- 159 Admin Command
- 160 Alias Command
- 162 Config Command
- 165 Create Support Command
- 167 Date Command
- 168 Feature Command
- 169 Firmware Install Command
- 170 Hardreset Command
- 171 Help Command
- 172 History Command
- 173 Hotreset Command
- 174 Image Command
- 177 Lip Command
- 178 Passwd Command
- 179 Ping Command
- 180 Ps Command
- 181 Quit Command
- 182 Reset Command
- 187 Set Command
- 189 Set Config Command
- 202 Set Log Command
- 205 Set Port Command
- 207 Set Setup Command
- 212 Show Command
- 227 Show Config Command
- 231 Show Log Command
- 234 Show Perf Command
- 237 Show Setup Command
- 240 Shutdown Command
- 241 Test Command
- 244 Uptime Command
- 245 User Command
- 248 Whoami Command
- 249 Zone Command
- 253 Zoneset Command
- 255 Zoning Command
- 261 Glossary
- 265 Index