advertisement
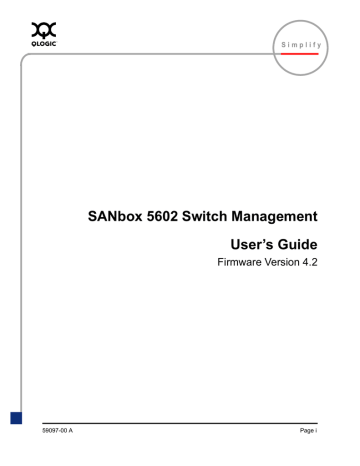
Section 5
Managing Ports
This section describes the following tasks that manage ports and devices:
5.1
Displaying Port Information
Port information is available primarily in the faceplate display shown in Figure 5-1
.
The faceplate display data windows provide information and statistics for switches and ports. Use the topology display to view status information on fabrics, switches, and links between switches.
59097-00 A
Figure 5-1. Faceplate Display – Port Information
5-1
5-2
5 – Managing Ports
Displaying Port Information
0
5.1.1
Monitoring Port Status
The faceplate display provides the following port related information:
Port type
Port operational state
Port speed
Port media
To display port number and status information for a port, position the cursor over a port on the faceplate display. The status information changes depending on the
View menu option selected.
5.1.1.1
Displaying Port Types
To display port type status, from the faceplate display, open the View menu, and select View Port Types.
Table 5-1 lists the possible port types and their
meanings.
State
F_Port
FL_Port
G_Port
GL_Port
E_Port
Donor
Table 5-1. Port Types
Description
Fabric port - Supports a single public device (N_Port).
Fabric loop port - Self discovers a single device (N_Port) or a loop of up to 126 public devices (NL_Port). 1-Gbps/2-Gbps only.
Generic port - Self discovers as an F_Port or an E_Port.
Generic loop port - Self discovers as an F_Port, FL_Port, or an E_Port.
GL_Port is the default port type. A single device on a public loop will attempt to configure as an F_Port first, then if that fails, as an FL_Port.
1-Gbps/2-Gbps only.
Expansion port - The mode that a G_Port or GL_Port is in when attached by an ISL (inter-switch link) to another fibre channel switch.
Donor port - Allows buffer credits to be used by another port.
1-Gbps/2-Gbps only.
59097-00 A
0
5 – Managing Ports
Displaying Port Information
5.1.1.2
Displaying Port Operational States
To display the operational state on each port in the faceplate display, open the
View menu and select View Port States.
Table 5-2 lists the possible operational
states and their meanings. The port operational state refers to actual port state and not the administrative state you may have assigned.
On
Ia
Iso
Off
Dia
Dn
State
Table 5-2. Port Operational States
Description
Online – port is active and ready to send data.
Inactive – port operational state is offline, but administrative state is online.
Isolated – E_Port has lost its connection. Refer to
for information about why the E_Port has isolated.
Offline – port is active, can receive signal, but cannot accept a device login.
Diagnostics – port is in diagnostics mode in preparation for testing
Down – the port is disabled, power is removed from the lasers, and can’t be logged in.
5.1.1.3
Displaying Port Speeds
To display the speed of each port in the faceplate display, open the View menu
and select View Port Speeds. Table 5-3 lists the possible port speeds.
Au
1G
2G
4G
10G
State
Table 5-3. Port Speeds
Description
Auto-detect
1-Gbps transmission speed
2-Gbps transmission speed
4-Gbps transmission speed (available only with a port license key)
10-Gbps transmission speed
59097-00 A 5-3
5-4
5 – Managing Ports
Displaying Port Information
0
5.1.1.4
Displaying Transceiver Media Status
To display transceiver media status, open the View menu and select View Port
Media.
lists the port media states and their meanings.
Table 5-4. Port Transceiver Media View
Media Icon Description
Optical SFP, Online (Green)
Optical SFP, Offline (Gray)
Copper SFP, Online (Green)
Copper SFP, Offline (Gray)
XPAK Interface, Online (Green)
XPAK Interface, Offline (Gray)
Empty port, no transceiver installed None
5.1.2
Port Statistics Data Window
The Port Statistics data window displays statistics about port performance. To open the Port Statistics window, select one or more ports in the faceplate display and click the Port Stats tab below the data window.
describes the Port
Statistics data window entries.
59097-00 A
0
5 – Managing Ports
Displaying Port Information
The Statistics pull-down menu is available on the Port Statistics data window, and provides different ways to view detailed port information. Click the down arrow to open the pull-down menu. Open the pull-down menu and select Absolute to view the total count of statistics since the last switch or port reset. Select Rate to view the number of statistics counted per second over the polling period. Select
Baseline to view the total count of statistics since the last time the baseline was set. When viewing baseline statistics, click the Clear Baseline button to set the current baseline. The baseline will also be set when the switch status changes from unreachable to reachable.
Entry
Start Time
End Time
Total Time
Al Init
AL Init Error
Bad Frames
Table 5-5. Port Statistics Data Window Entries
Class 2 Frames In
Class 2 Frames Out
Class 2 Words In
Class 2 Words Out
Class 3 Frames In
Class 3 Frames Out
Class 3 Toss
Class 3 Words In
Class 3 Words Out
Description
The beginning of the period over which the statistics apply. The start time for the Absolute view is not applicable. The start time for the Rate view is the beginning of polling interval. The start time for the Baseline view is the last time the baseline was set.
The last time the statistics were updated on the display.
Total time period from start time to end time.
Number of times the port entered the initialization state.
Number of times the port entered initialization and the initialization failed. Increments count when port has a sync loss.
Number of frames that were truncated due to a loss of sync or the frame didn't end with an EOF.
Number of class 2 frames received by this port.
Number of class 2 frames transmitted by this port.
Number of class 2 words received by this port.
Number of class 2 words transmitted by this port.
Number of class 3 frames received by this port.
Number of class 3 frames transmitted by this port.
Number of class 3 frames that were discarded by this port. A frame can be discarded because of detection of a missing frame (based on SEQ_CNT), detection of an E_D_TOV timeout, receiving a reject frame, or receiving a frame on an offline port.
Number of class 3 words received by this port.
Number of class 3 words transmitted by this port.
59097-00 A 5-5
5-6
5 – Managing Ports
Displaying Port Information
0
Table 5-5. Port Statistics Data Window Entries (Continued)
Entry
Decode Errors
Ep Connects
FBusy
Flow Errors
FReject
Invalid CRC
Invalid Destination
Address
Link Failures
LIP (AL_PD,AL_PS)
LIP(f7,AL_PS)
Description
Number of invalid transmission words detected during decoding. Decoding is from the 10-bit characters and special K characters.
Number of E_Port logins.
Number of class 2 and class 3 fabric busy (F_BSY) frames generated by this port in response to incoming frames. This usually indicates a busy condition on the fabric or N_port that is preventing delivery of this frame.
Number of times a frame is received and all the switch ports receive buffers are full. The normal Fabric Login exchange of flow control credit should prevent this from occurring. The frame will be discarded.
Number of frames, from devices, that have been rejected.
Frames can be rejected for any of a large number of reasons.
Number of invalid Cyclic Redundancy Check (CRC) frames detected.
Number of address identifier (S_ID, D_ID) errors. AL_PA equals non-zero AL_PA found on F_Port.
Number of optical link failures detected by this port. A link failure is a loss of synchronization or by loss of signal while not in the offline state. A loss of signal causes the switch to attempt to re-establish the link. If the link is not re-established, a link failure is counted. A link reset is performed after a link failure.
Number of F7, AL_PS LIPs, or AL_PD (vendor specific) resets, performed.
This LIP is used to reinitialize the loop. An L_port, identified by
AL_PS, may have noticed a performance degradation and is trying to restore the loop.
LIP(f8,AL_PS)
LIP(f8,f7)
This LIP denotes a loop failure detected by the L_port identified by AL_PS.
A loop initialization primitive frame used to indicate that a Loop
Failure has been detected at its receiver and does not have a valid AL_PA.
Number of device logins that have occurred on the switch.
Login Count
59097-00 A
0
5 – Managing Ports
Displaying Port Information
Table 5-5. Port Statistics Data Window Entries (Continued)
Entry Description
Logout Count
Loop Timeouts
Loss Of Sync
Number of device logouts that have occurred on the switch.
Number of loop timeouts.
Number of synchronization losses (>100 ms) detected by this port. A loss of synchronization is detected by receipt of an invalid transmission word.
Number of bad primitives received by the port.
Primitive Sequence
Errors
Rx Link Resets
Rx Offline Sequences Number of offline sequence primitives received by the port.
Total Errors Total number of primitive and non-primitive port link errors.
Total Link Resets
Number of link reset primitives received from an attached device.
Number of link-reset primitives transmitted and received by the port.
Total LIPs Received Number of loop initialization primitive frames received.
Total LIPs Transmitted Number of loop initialization primitive frames transmitted.
Tx Offline Sequences Number of offline primitives transmitted by the port.
Total Rx Frames Total number of frames received by the port.
Total Rx Words
Total Tx Frames
Total Tx Words
Tx Link Resets
Total Offline
Sequences
Total number of words received by the port.
Total number of frames transmitted by the port.
Total number of words transmitted by the port.
Number of link reset primitives sent from this port to an attached port.
Total number of offline sequences transmitted and received by the port.
59097-00 A 5-7
5-8
5 – Managing Ports
Displaying Port Information
0
5.1.3
Port Information Data Window
The Port Information data window displays detail information for the selected port.
To open the Port Information data window, click the Port Info tab below the data window in the faceplate display.
Table 5-6. Port Information Data Window Entries
Entry
Port Address
Administrative Port Type
Operational Port Type
Administrative Port State
Operational Port State
Configured Administrative Port State
Logged In
E Port Connection Status
Description
Port Fibre Channel address.
The administrative port type (G, GL, F, FL, or Donor). This value is persistent; it will be maintained during a switch reset.
During port auto-configuration, it will be used to determine which operational port states are allowed.
The port type that is currently active. This will be set during port auto-configuration based on the administrative port type.
The port state (Online, Offline,
Diagnostics, or Down) which has been set by the user. This state may be different from the configured administrative state if the user has not saved it in the switch configuration. This state is used at the time it is set to try to set the port operational state. This value is not persistent and will be lost on a switch reset.
The port state that is currently active. This value may be different from the administrative port state, for example due to an error condition.
The port state (Online, Offline,
Diagnostics, or Down) which is saved in the switch configuration, either by the user or at the factory. This value is persistent; it will be maintained during a switch reset, and will be used after a reset to set the port operational state.
Indicates whether logged in or not.
E_Port connection status. Status can be
None, Connecting, Connected or Isolated.
59097-00 A
0
5 – Managing Ports
Displaying Port Information
Entry
E Port Isolation Reason
MFS Mode
I/O Stream Guard
Administrative Port Speed
Operational Port Speed
Max Credits
Device Scan
Symbolic Name
Ext Credits Requested
Credits to Donate
Donor Group
Valid Donor Groups
Media
Table 5-6. Port Information Data Window Entries (Continued)
Media Speed
Media Type
Media Transmitter
Media Distance
Media Vendor
Media Vendor ID
Description
Why E_Port is isolated.
Multiple Frame Sequence bundling status.
RSCN message suppression status.
Status can be enabled, disabled, or automatically determined by the switch.
The speed requested by the user.
The speed actually being used by the port.
The maximum number of credits granted to a port that can be used when extending port credits.
Device scan status. Enabled means the switch queries the connected device during login for FC-4 descriptor information.
Port symbolic name
Number of requested credits
The number of credits available to be donated by the selected port.
The donor group of the selected port.
The number of separate groups within which extended credits may be donated and assigned.
The transceiver type. The 10-Gbps ports always display "unknown", if attached.
The maximum transceiver speed
The transceiver fibre type, such as single mode, multi-mode, copper.
The transceiver transmitter type, such as longwave, shortwave, electrical.
The maximum transceiver transmission distance
The company that manufactured the SFP
The IEEE registered company ID
59097-00 A 5-9
5 – Managing Ports
Configuring Ports
Table 5-6. Port Information Data Window Entries (Continued)
Entry
Media Part Number
Media Revision
Description
The part number assigned to the SFP
Transceiver hardware version
0
5.2
Configuring Ports
The port settings or characteristics for 1-Gbps/2-Gbps/4-Gbps and 10-Gbps ports
are configured using the Port Properties dialogs shown in Figure 5-2
. To open the corresponding type of Port Properties dialog, select one or more ports, open the
Port menu and select Port Properties or Port Properties 10G.
5-10
Figure 5-2. Port Properties Dialog
The 1-Gbps/2-Gbps/4-Gbps and 10-Gbps Port Properties dialogs displays the switch name and the selected ports. Use the Port Properties dialogs to change the following parameters:
Port state
Port speed (1-Gbps/2-Gbps/4-Gbps only)
Port type
I/O Stream Guard (RSCN Suppression)
Device scan
59097-00 A
0
5 – Managing Ports
Configuring Ports
5.2.1
Changing Port Administrative States
The port administrative state determines the operational state of a port. The port administrative state has two forms: the configured administrative state and the current administrative state.
The configured administrative state is the state that is saved in the switch configuration and is preserved across switch resets. SANsurfer Switch
Manager always makes changes to the configured administrative state.
The current administrative state is the state that is applied to the port for temporary purposes and is not preserved across switch resets. The current
administrative state is set using the Set Port command. Refer to the ”Set
.
Table 5-7 describes the port administrative states. To change port administrative
state, do the following:
1.
Select one or more ports in the faceplate display.
2.
Open the Port menu and select Port Properties or Port Properties 10G to open the Port Properties dialog.
3.
Click the Port States radio button that corresponds to the port state you want.
4.
Click the OK button to write the new port state to the switch.
State
Online
Offline
Diagnostics
Down
Table 5-7. Port Administrative States
Description
Activates and prepares port to send data.
Prevents port from receiving signal and accepting a device login.
Prepares port for testing and prevents the port from accepting a device login.
Disables the port.
59097-00 A 5-11
5 – Managing Ports
Configuring Ports
0
5.2.2
Changing Port Speeds
The 1-Gbps/2-Gbps/4-Gbps ports are capable of transmitting and receiving at
1-Gbps or 2-Gbps. The ports can be configured for either transmission speed or to
sense the transmission speed of the device to which it is connected. Table 5-8
describes the port speeds. To change the port speed, do the following:
1.
Select one or more 1-Gbps/2-Gbps/4-Gbps ports in the faceplate display.
2.
Open the Port menu and select Port Properties.
3.
Click the Port Speed radio button you want.
4.
Click the OK button to write the new port speed to the switch.
State
Auto-Detect
1 Gb
2 Gb
4 Gb
Table 5-8. Port Speeds
Description
Matches the transmission speed of the connected device. This is the default.
Sets the transmission speed to 1-Gbps.
Sets the transmission speed to 2-Gbps.
Sets the transmission speed to 4-Gbps. (Available only with a port license key.)
5-12 59097-00 A
0
5 – Managing Ports
Configuring Ports
5.2.3
Changing Port Types
The ports can be configured to self-discover the proper type to match the device
or switch to which it is connected. Table 5-9 describes the port types.
To change the port type, do the following:
1.
Select one or more ports in the faceplate display.
2.
Open the Port menu and select Port Properties 1G/2G or Port Properties
10G to open the Port Properties dialog.
3.
Click the Port Type radio button for the port type you want.
4.
Click the OK button to write the new port type to the switch.
State
F_Port
FL_Port
G_Port
GL_Port
Donor
Table 5-9. Port Types
Description
Fabric port - Supports a single public device (N_Port).
Fabric loop port - Self discovers a single device (N_Port) or a loop of up to 126 public devices (NL_Port). 1-Gbps/2-Gbps only.
Generic port - Self discovers as an F_Port or an E_Port.
Generic loop port - Self discovers as an F_Port, FL_Port, or an E_Port.
GL_Port is the default port type. A single device on a public loop will attempt to configure as an F_Port first, then if that fails, as an FL_Port.
1-Gbps/2-Gbps only.
Donor port - Allows buffer credits to be used by another port.
1-Gbps/2-Gbps only.
59097-00 A 5-13
5 – Managing Ports
Configuring Ports
0
5.2.4
I/O Stream Guard
The I/O Stream Guard feature suppresses the generation of Registered State
Change Notification (RSCN) messages on a port basis. I/O Stream Guard should be enabled only on ports connected to initiator devices. To configure the I/O
Stream Guard option using the Port Properties dialog, open the Port menu, and select Port Properties. Click the radio button that corresponds to one of the following options:
Enable: Suppresses the reception of RSCN messages from other ports for which I/O Stream Guard is enabled.
Disable: Allows free transmission and reception of RSCN messages.
Auto: Suppresses the reception of RSCN messages under the following conditions:
The port is connected to an initiator device with an HBA.
The Scan Device option is enabled.
5.2.5
Scan Device
The Device Scan feature queries the connected device during login for FC-4 descriptor information. Disable this parameter only if the scan creates a conflict with the connected device.
5.2.6
Changing Port Symbolic Name
To change the symbolic name of a port from the faceplate display, do the following:
1.
Open the faceplate display and select a port.
2.
Open the Port menu and select Port Symbolic Name.
3.
In the Port Symbolic Name dialog, choose one of the following:
Enter a new name for the port in the Set Port Symbolic Name field.
Check the Restore Default Port Symbolic Name check box to restore the default name.
4.
Click the OK button.
5-14 59097-00 A
0
5 – Managing Ports
Using the Extended Credits Wizard
5.3
Using the Extended Credits Wizard
Each port is supported by a data-buffer with a 16-credit capacity; that is, 16 maximum sized frames. For fiber optic cables, this enables full bandwidth service over a distance of 26 kilometers at 1-Gbps (0.6 credits per Km), 13 kilometers at
2-Gbps (1.2 credits per Km), or 6 kilometers at 4-Gbps (2.4 credits per Km).
Longer distances can be spanned at full bandwidth by borrowing credits from designated donor ports thus pooling the buffer capacities. This is called credit extension. Each donor port contributes 15 credits to the pool from which the recipient ports can draw. The recipient port also loses one credit in the process.
For example, one donor port contributes 15 credits to the pool from which a recipient draws for a total of 30 credits (15+15). This provides approximately 50
Km at 1-Gbps (30÷0.6), 25 Km at 2-Gbps (30÷1.2), or 13 Km at 4-Gbps (30÷2.4).
Only 1-Gbps/2-Gbps/4-Gbps ports can donate or borrow credits. To extend credits, open the Wizards menu and select Ext Credit Wizard. The Extended
Credit Wizard leads you through the following process to extend credits based on transmission distance requirements:
1.
Extended Distance: Explains the concepts and principles of extending port credits. Click the Next button.
2.
Extended Distance Requirements: Specify speed and distance requirements for each port then click the Next button.
3.
Designate Donor Ports: Select available ports and click >> to move the port into the Selected Donor Port column shown in
of ports needed with the number of designated donor ports. Click the Next button.
59097-00 A
Figure 5-3. Designate Donor Ports
5-15
5 – Managing Ports
Resetting a Port
0
4.
Verify Requested Changes: Review the extended distance requests and the selected donor ports. Click the Finish button to apply the changes, and redistribute the credits.
Note: As credits are used, the Logged-In LEDs on the corresponding donor ports illuminate continuously. In addition, donor port Activity LEDs will reflect the same traffic as the recipient port. Donor ports whose credits are being used are unavailable to devices that are connected to them.
5.4
Resetting a Port
The Reset Port option reinitializes the port using the saved configuration. To reset a port, do the following:
1.
In the faceplate display, select the port(s) to be reset.
2.
Open the Port menu and select Reset Port.
5.5
Testing Ports
The port loopback tests verify correct port operation by sending a frame out through the loop, and then verifying that the frame received matches the frame that was sent. Only one port can be tested at a time for each type of test. The Port
Loopback Test dialog shown in
Figure 5-4 presents the following loopback tests:
5-16
Figure 5-4. Port Loopback Test Dialog
59097-00 A
0
5 – Managing Ports
Testing Ports
SerDes level (Internal) - The SerDes level test verifies port circuitry. The
SerDes level test sends a test frame from the ASIC through the SerDes chip and back to the ASIC for the selected ports. The port passes the test if the frame that was sent by the ASIC matches the test frame that was received.
This test requires that the port be in diagnostics mode, and therefore, disrupts communication.
SFP level (External) - The SFP level test verifies port circuitry. The SFP level test sends a test frame from the ASIC through the SerDes chip, through the SFP transceiver fitted with an external loopback plug, and back to the ASIC for the selected ports. The port passes the test if the test frame that was sent by the ASIC matches the test frame that was received. This test requires that the port be in diagnostics mode, and therefore, disrupts communication.
Node-to-Node (Online) - The Node-to-Node test verifies communications between the port and its device node or device loop. The port being tested must be online and connected to a remote device. The port passes the test if the frame that was sent by the ASIC matches the frame that was received.
This test does not disrupt communication on the selected port. This test requires that the port be online, and therefore, does not disrupt communication.
To run the internal, external, or online port loopback test on a port, do the following:
1.
In the faceplate display, select the port to be tested.
2.
Open the Port menu and select Port Loopback Test to open the Port
Loopback Test dialog.
3.
In the Test Selection area, click the radio button for the type of loopback test to be run (Internal, External, or Online). If you choose the internal or external test, SANsurfer Switch Manager will prompt you to confirm that the port state needs to be changed to the diagnostic state. Click the OK button and
SANsurfer Switch Manager will change the port state.
4.
Enter the frame count, frame size, and click a test pattern radio button. You may use the default pattern or enter an 8-digit pattern (hex). For online test, you can check the Terminate Test Upon Error check box if you want the test to stop should it encounter an error.
5.
Click the Start Test button to begin the test. The Test Results area displays the test status, number of frames sent, and number of errors found.
6.
To test another port, open the Select Port pull-down menu and select another port (number) and test type (Internal, External, or Online) in the Test
Selection area.
7.
Click the Start Test button to begin the next test. Observe the results in the
Test Results area.
59097-00 A 5-17
5 – Managing Ports
Graphing Port Performance
0
5.6
Graphing Port Performance
SANsurfer Performance Viewer application displays port performance using graphs. SANsurfer Performance Viewer plots data communication rates and total errors for selected ports as shown in
. When graphing data communication rates, you can choose either frames/second or KB/second.
On Solaris platforms, if you launch the SANsurfer Performance Viewer application from the SANsurfer Switch Manager application and SANsurfer Performance
Viewer can not connect to the fabric, (for example, if you have reached the maximum number of SANsurfer Switch Manager sessions on the entry switch), then SANsurfer Performance Viewer opens with a blue fabric icon displayed in the fabric tree.
Fabric status is displayed in text format after the fabric name in the fabric tree. The color of the icon indicates the current connection status as normal (green), warning (yellow), critical (red), or unmanageable (blue).
5-18
Figure 5-5. Fabric View Graphs
59097-00 A
0
5 – Managing Ports
Graphing Port Performance
This section describes how to do the following:
Starting SANsurfer Performance Viewer
Exiting SANsurfer Performance Viewer
Saving and Opening Performance View Files
Changing the Default Performance View File Encryption Key
Setting SANsurfer Performance Viewer Preferences
Saving Graph Statistics to a File
5.6.1
Starting SANsurfer Performance Viewer
To start SANsurfer Performance Viewer from within SANsurfer Switch Manager, open the topology display and select Start Performance Viewer from the Fabric menu. When starting the SANsurfer Performance Viewer application from the
SANsurfer Switch Manager application on Linux and Solaris platforms, the fabric currently displayed in the SANsurfer Switch Manager topology display opens automatically in the SANsurfer Performance Viewer topology display. On
Windows platforms, you will need to manually open the fabric in the SANsurfer
Performance Viewer topology display.
Note: On the Solaris platforms, if you launch the SANsurfer Performance
Viewer application from the SANsurfer Switch Manager application and SANsurfer Performance Viewer can not connect to the fabric, (for example, if you have reached the maximum number of SANsurfer
Switch Manager sessions on the entry switch), then SANsurfer
Performance Viewer opens with a blue fabric icon displayed in the fabric tree. The reason for status displayed after the fabric name in the fabric tree will indicate the reason for failure to connect.
59097-00 A 5-19
5 – Managing Ports
Graphing Port Performance
0
5.6.2
Exiting SANsurfer Performance Viewer
To exit a SANsurfer Performance Viewer session, open the File menu and select
Exit. The current fabric view is automatically saved to your default performance view file upon exit, if you have defined an encryption key. The key is encrypted and saved with your default performance view file. A performance view file contains the set of fabrics that have been added and the graphs that have been opened during a SANsurfer Performance Viewer session. If you have not yet defined an encryption key, the Save Default Performance View File dialog, shown
in Figure 5-6 , prompts you to save the current performance view file as the default
performance view file. Refer to ”Changing the Default Performance View File
Encryption Key” on page 5-22 for information about defining and changing this
encryption key.
In the Save Default Performance View File dialog, enter an encryption key in the
Default Performance File Encryption Key field. Re-enter the encryption key in the
Re-enter Encryption Key to Confirm field. Click the OK button to save the current set of fabrics to the default performance view file in the working directory.
To prevent SANsurfer Performance Viewer from prompting you to save the default performance view file between sessions, set the Auto Load and Save Graphing
Environment setting to Enable (default). Refer to ”Setting SANsurfer Performance
Viewer Preferences” on page 5-22 for more information.
Figure 5-6. Save Default Performance View File Dialog
5-20 59097-00 A
0
5 – Managing Ports
Graphing Port Performance
In your next SANsurfer Performance Viewer session, the Load Default View File dialog shown in
Figure 5-7 prompts you to load the default performance view file
and to specify its encryption key, if there is one. In the Default Fabric File
Encryption Key field, enter the encryption key and click the Load View File button. If you do not want to load the default performance view file, click the
Continue Without Loading button to open the SANsurfer Performance Viewer with no fabric displayed.
Figure 5-7. Load Default View File Dialog
5.6.3
Saving and Opening Performance View Files
In addition to the default performance view file, you can save and open your own performance view files. The performance view file contains the set of fabrics, graphs, and graphing options. To save a performance view file, do the following:
1.
Open the File menu and select Save View As to open the Save View dialog.
2.
Enter a name for the fabric file or click the Browse button to select an existing file. Files are saved in the working directory.
3.
Enter a password. When you attempt to open this fabric file, you will be prompted for this password. If you leave the File Password field blank, no password is required.
To open a performance view file, do the following:
1.
Open the File menu and select Open View File to open the Open View dialog.
2.
Enter a name for the fabric file or click the Browse button to select an existing file.
59097-00 A 5-21
5 – Managing Ports
Graphing Port Performance
0
5.6.4
Changing the Default Performance View File Encryption Key
To change the encryption key for the default performance view file, do the following:
1.
Open the File menu and select Save Default Performance View File to open the Save Default Performance View File dialog.
2.
Enter the new encryption key in the Default File Encryption Key field.
3.
Re-enter the same encryption key in the Re-enter Encryption Key to Confirm field.
4.
Click the OK button to save the changes.
5.6.5
Setting SANsurfer Performance Viewer Preferences
To set preferences, open the File menu and select Preferences to open the
Preferences dialog shown in
Figure 5-8 . Set the following preferences and click
the OK button to save the changes:
Change the location of the working directory in which to save files
Change the location of the browser used to view the online help.
Enable or disable the Auto Load and Auto Save Graphing Options preference. When enabled, SANsurfer Performance Viewer prompts you to
save and load the default fabric file between sessions. Refer to ”Exiting
SANsurfer Performance Viewer” on page 5-20
for more information on the default performance view file.
Figure 5-8. Preferences – SANsurfer Performance Viewer
5-22 59097-00 A
0
5 – Managing Ports
Graphing Port Performance
5.6.6
Setting the Polling Frequency
SANsurfer Performance Viewer updates the graphs once per second by default.
To change this polling frequency, do the following:
1.
Open the Graph menu, and select Set Polling Frequency to open the Set
Graph Polling Frequency dialog.
2.
Enter the new polling interval in seconds [1–60]. Performance Viewer will update the graphs once during the interval. For example, setting the polling frequency to 5 seconds will return 1 second’s worth of data every 5 seconds.
3.
Click the OK button to save the changes.
5.6.7
Displaying Graphs
To display graphs, do the following:
1.
Open the Fabric menu and select Add Fabric or click the Add button. Enter a fabric name and an IP address in the Add a New Fabric dialog. Include an account name and a password if required.
2.
Set the graphing options and polling frequency. By default, SANsurfer
Performance Viewer plots total bytes transmitted and received at a polling frequency of once per second. Refer to
”Customizing Graphs” on page 5-24
for information about changing what is plotted and how it is plotted.
3.
You can display graphs in the following ways:
Click on a switch entry handle and select one or more ports.
Right click on a switch icon in the fabric tree and select Open Graph
for All Ports on Switch or Open Graph for All Logged-In Ports on
Switch from the pull-down menu.
4.
You can move graphs around individually by clicking and dragging, or you
can arrange them as a group. Refer to ”Arranging Graphs in the Display” on page 5-24
for more information.
To remove a graph, click the graph Remove button. To remove all graphs, open the Window menu and select Close All.
To remove a fabric and its graphs, select the fabric in the fabric tree, then select
Remove Fabric from the Fabric menu. You can also right click on a fabric and select Remove Fabric for the popup menu.
Right clicking on a graph opens a popup menu from which you can change graph options, print a graph, or save the graph statistics to a file.
59097-00 A 5-23
5 – Managing Ports
Graphing Port Performance
0
5.6.7.1
Arranging Graphs in the Display
To arrange and size graphs in the display, open the Window menu and select
Cascade, Tile, or Close All.
Cascade overlaps the graphs so that all graphs are at least partially visible.
Tile arranges the graphs in non-overlapping rows and columns.
Close All closes all graphs.
You can also click a graph on the Window menu to bring that graph to the front.
5.6.7.2
Customizing Graphs
You can customize the graph polling frequency, what is plotted in the graphs, and the graph color scheme. To set the polling frequency for all graphs, open the
Graph menu and select Set Polling Frequency.... Enter an interval in seconds
(0–60) in the dialog box and click the OK button.
To choose what is to be plotted, open the Graph menu and select Modify Graph
Options.... You can also right click on a graph and select Change Graph
Options. This opens the Default Graph Options dialog shown in
5-24
Figure 5-9. Default Graph Options Dialog
59097-00 A
0
5 – Managing Ports
Graphing Port Performance
To modify the graph options, do the following:
1.
Choose the units for the graph:
Select the Show Bytes Data on Graph check box to plot data in
KBytes/second
Select the Show Frames Data on Graph check box to plot data in frames/second.
2.
Choose what data type to plot. For example, if you selected Show Frames
Data on Graph in step 1., you can plot one or all of the following:
Total frames transmitted and received (Total Frames)
Total frames transmitted (Total Tx Frames)
Total frames received (Total Rx Frames)
In addition to these, you can also plot total errors by selecting the Total
Errors check box.
3.
Display or hide the unit grid. Select the Display Grid on Graph check box to display the unit grid.
4.
Choose the color scheme for the graph. Click a Select Color button to open its corresponding Select Color dialog, which allows you to select a new color scheme. You can select the color for each data type, the unit grid, and the background by clicking the corresponding color field or button. In each case, you can choose a color using the Swatches, Red-Green-Blue (RGB), or
Hue-Saturation-Brightness (HSB) method.
Note: Clicking the Reset button in the Swatches, HSB, and RGB tab pages of the Select Color dialogs will reset the colors in the
Preview area to the last saved color scheme. At this point you are only selecting a new color scheme to be saved.
Swatches – Click the Swatches tab. Select a swatch from the palette.
HSB – Click the HSB tab. Select a color using the following methods:
Click in the color palette.
Select the H, S, or B button and use the slide to vary the value.
Enter values in the H, S, or B input fields.
RGB – Click the RGB tab. Select a color by moving the slides to adjust the values for red, blue, and green; or enter values in the input fields.
5.
In the Default Graph Options dialog, click the corresponding radio button to apply changes to all graphs, the currently selected graph, or all new graphs.
6.
In the Default Graph Options dialog, click the OK button to save the color scheme changes and close the dialog.
59097-00 A 5-25
5 – Managing Ports
Graphing Port Performance
0
5.6.7.3
Rescaling a Selected Graph
The Rescale Selected Graph option auto-scales downward and re-positions the data within a graphic window to display all new data captured by the graph. To rescale a selected graph, do the following:
1.
Select a displayed graph.
2.
Open the Graph menu and select Rescale Selected Graph, or right-click on the graph and select Rescale from the popup menu.
3.
View the data in the graph window.
5.6.8
Printing Graphs
To print a graph, select a graph, then open the File menu and select Print Graph
Window. You can also right click on a graph and select Print Graph Window from the popup menu.
5.6.9
Saving Graph Statistics to a File
Statistics for one or all graphs can be saved to a file that can be opened with a spreadsheet application. To save a graph statistics file, do the following:
1.
Select a graph.
2.
Open the File menu, and select Save Current Graph Statistics to a File to save the selected graph or select Save All Graph Statistics to a File. You can also right click on a graph and select Save Statistics to File.
3.
In the Save dialog, enter a path name for the file. By default, the file is saved in the working directory.
4.
Click the Save button.
5-26 59097-00 A
advertisement
* Your assessment is very important for improving the workof artificial intelligence, which forms the content of this project
Related manuals
advertisement
Table of contents
- 3 Table of Contents
- 11 Figures
- 12 Tables
- 13 Section 1 Introduction
- 13 Intended Audience
- 13 Related Materials
- 14 JDOM License
- 15 Technical Support
- 15 Availability
- 15 Training
- 15 Contact Information
- 17 Section 2 Using SANsurfer Switch Manager
- 17 Installing the Management Application
- 18 SANsurfer Switch Manager
- 19 SANsurfer Management Suite
- 19 SMS Installation for Windows
- 21 SMS Installation for Linux
- 22 SMS Installation for Solaris
- 24 Starting SANsurfer Switch Manager
- 27 Exiting SANsurfer Switch Manager
- 28 Uninstalling SANsurfer Switch Manager
- 29 SMS Uninstall
- 29 Standalone Uninstall
- 30 Changing the Encryption Key for the Default Fabric View File
- 31 Saving and Opening Fabric View Files
- 31 Setting SANsurfer Switch Manager Preferences
- 33 Using Online Help
- 33 Viewing Software Version and Copyright Information
- 34 SANsurfer Switch Manager User Interface
- 35 Menu Bars
- 35 Topology Display Menu
- 36 Faceplate Display Menu
- 37 Topology Display Shortcut Keys
- 38 Faceplate Display Shortcut Keys
- 40 Tool Bar
- 41 Fabric Tree
- 42 Graphic Window
- 42 Data Window and Tabs
- 42 Working Status Indicator
- 43 Using the Topology Display
- 43 Switch and Link Status
- 44 Working with Switches and Links
- 44 Selecting Switches and Links
- 44 Arranging Switches in the Display
- 45 Opening the Faceplate Display and Topology Popup Menus
- 45 Topology Data Windows
- 46 Using the Faceplate Display
- 46 Port Views and Status
- 47 Working with Ports
- 47 Selecting Ports
- 47 Opening the Faceplate Popup Menu
- 48 Faceplate Data Windows
- 49 Section 3 Managing Fabrics
- 49 Fabric Security
- 49 User Account Security
- 50 Fabric Services
- 50 Enabling SNMP Configuration
- 50 Enabling In-band Management
- 51 Fabric Tracker
- 51 Saving a Version Snapshot
- 51 Viewing and Comparing Version Snapshots
- 52 Exporting Version Snapshots to a File
- 52 Managing the Fabric Database
- 53 Adding a Fabric
- 54 Removing a Fabric
- 54 Opening a Fabric View File
- 54 Saving a Fabric View File
- 54 Rediscovering a Fabric
- 55 Deleting Switches and Links
- 55 Adding a New Switch to a Fabric
- 56 Replacing a Failed Switch
- 57 Displaying Fabric Information
- 58 Fabric Status
- 59 Displaying the Event Browser
- 61 Filtering the Event Browser
- 62 Sorting the Event Browser
- 62 Saving the Event Browser to a File
- 63 Devices Data Window
- 64 Active Zone Set Data Window
- 65 Link Data Window
- 65 Working with Device Information and Nicknames
- 65 Displaying Detailed Device Information
- 66 Exporting Device Information to a File
- 66 Managing Device Port Nicknames
- 66 Creating a Nickname
- 67 Editing a Nickname
- 67 Deleting a Nickname
- 67 Exporting Nicknames to a File
- 68 Importing a Nicknames File
- 68 Zoning a Fabric
- 68 Zoning Concepts
- 69 Zones
- 70 Aliases
- 70 Zone Sets
- 71 Zoning Database
- 72 Using the Zoning Wizard
- 72 Managing the Zoning Database
- 73 Editing the Zoning Database
- 75 Configuring the Zoning Database
- 76 Saving the Zoning Database to a File
- 77 Restoring the Zoning Database from a File
- 77 Restoring the Default Zoning Database
- 77 Removing All Zoning Definitions
- 78 Managing Zone Sets
- 78 Creating a Zone Set
- 79 Activating and Deactivating a Zone Set
- 79 Copying a Zone to a Zone Set
- 79 Removing a Zone from a Zone Set or from All Zone Sets
- 80 Removing a Zone Set
- 80 Managing Zones
- 81 Creating a Zone in a Zone Set
- 82 Adding Zone Members
- 83 Renaming a Zone or a Zone Set
- 83 Removing a Zone Member
- 83 Removing a Zone from a Zone Set
- 83 Removing a Zone from All Zone Sets
- 84 Changing Zone Types
- 84 Managing Aliases
- 84 Creating an Alias
- 85 Adding a Member to an Alias
- 85 Removing an Alias from All Zones
- 86 Merging Fabrics and Zoning
- 86 Zone Merge Failure
- 87 Zone Merge Failure Recovery
- 89 Section 4 Managing Switches
- 90 Managing User Accounts
- 91 Creating User Accounts
- 92 Removing a User Account
- 93 Changing a User Account Password
- 94 Modifying a User Account
- 95 Displaying Switch Information
- 96 Devices Data Window
- 96 Switch Data Window
- 99 Port Statistics Data Window
- 99 Port Information Data Window
- 100 Configured Zonesets Data Windows
- 101 Configuring Port Threshold Alarms
- 102 Paging a Switch
- 103 Setting the Date/Time and Enabling NTP Client
- 103 Resetting a Switch
- 105 Configuring a Switch
- 105 Using the Configuration Wizard
- 105 Switch Properties
- 106 Symbolic Name
- 106 Switch Administrative States
- 107 Domain ID and Domain ID Lock
- 108 Fabric Device Management Interface
- 108 Broadcast Support
- 109 In-band Management
- 109 Interop Mode for Zoning
- 109 Legacy Port Address Format
- 110 Timeout Values
- 110 Network Properties
- 111 IP Configuration
- 112 Remote Logging
- 112 NTP Client
- 113 SNMP Properties
- 114 SNMP Configuration
- 115 SNMP Trap Configuration
- 116 Archiving a Switch
- 116 Restoring a Switch
- 118 Restoring the Factory Default Configuration
- 120 Downloading a Support File
- 120 Upgrading the Switch Using License Keys
- 122 Installing Firmware
- 123 Displaying Hardware Status
- 125 Section 5 Managing Ports
- 125 Displaying Port Information
- 126 Monitoring Port Status
- 126 Displaying Port Types
- 127 Displaying Port Operational States
- 127 Displaying Port Speeds
- 128 Displaying Transceiver Media Status
- 128 Port Statistics Data Window
- 132 Port Information Data Window
- 134 Configuring Ports
- 135 Changing Port Administrative States
- 136 Changing Port Speeds
- 137 Changing Port Types
- 138 I/O Stream Guard
- 138 Scan Device
- 138 Changing Port Symbolic Name
- 139 Using the Extended Credits Wizard
- 140 Resetting a Port
- 140 Testing Ports
- 142 Graphing Port Performance
- 143 Starting SANsurfer Performance Viewer
- 144 Exiting SANsurfer Performance Viewer
- 145 Saving and Opening Performance View Files
- 146 Changing the Default Performance View File Encryption Key
- 146 Setting SANsurfer Performance Viewer Preferences
- 147 Setting the Polling Frequency
- 147 Displaying Graphs
- 148 Arranging Graphs in the Display
- 148 Customizing Graphs
- 150 Rescaling a Selected Graph
- 150 Printing Graphs
- 150 Saving Graph Statistics to a File
- 151 Appendix A Command Line Interface
- 151 Logging On to a Switch
- 152 User Accounts
- 152 Working with Switch Configurations
- 153 Modifying a Configuration
- 154 Backing up and Restoring Switch Configurations
- 157 Commands
- 159 Admin Command
- 160 Alias Command
- 162 Config Command
- 165 Create Support Command
- 167 Date Command
- 168 Feature Command
- 169 Firmware Install Command
- 170 Hardreset Command
- 171 Help Command
- 172 History Command
- 173 Hotreset Command
- 174 Image Command
- 177 Lip Command
- 178 Passwd Command
- 179 Ping Command
- 180 Ps Command
- 181 Quit Command
- 182 Reset Command
- 187 Set Command
- 189 Set Config Command
- 202 Set Log Command
- 205 Set Port Command
- 207 Set Setup Command
- 212 Show Command
- 227 Show Config Command
- 231 Show Log Command
- 234 Show Perf Command
- 237 Show Setup Command
- 240 Shutdown Command
- 241 Test Command
- 244 Uptime Command
- 245 User Command
- 248 Whoami Command
- 249 Zone Command
- 253 Zoneset Command
- 255 Zoning Command
- 261 Glossary
- 265 Index