
advertisement
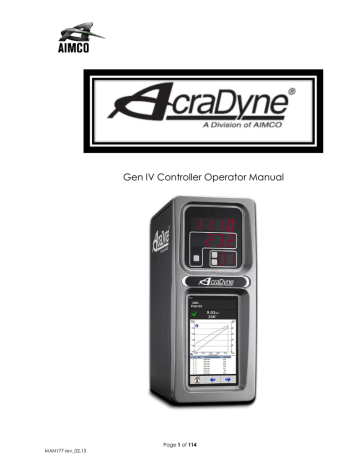
MAN177 rev_02.15
Gen IV Controller Operator Manual
Page 1 of 114
AcraDyne GEN IV CONTROLLER
MANUAL
Important Safeguards
For your protection, please read these instructions completely. Keep this manual for future reference. Carefully observe and comply with all warnings, cautions and instructions placed on the equipment or described in this manual.
Table of Contents
Page 2 of 114
MAN177 rev_02.15
Page 3 of 114
MAN177 rev_02.15
Page 4 of 114
MAN177 rev_02.15
Torque (x10) (continued) ............................................................................................ Error! Bookmark not defined.
Page 5 of 114
MAN177 rev_02.15
MAN177 rev_02.15
Page 6 of 114
1 Safety Information
SAVE THESE INSTRUCTIONS
1) WORK AREA
a) Keep work area clean and well lit. Cluttered and dark areas invite accidents.
b) Do not operate power tools in the presence of flammable liquids, gases or dust.
Power tools create sparks which may ignite dust or fumes.
c) Keep children and bystanders away while operating a power tool.
2) ELECTRICAL SAFETY
a) Power to plugs must match outlet. Never modify plug in any way. Do not use any
adapter plugs with earthed (grounded) power tools. Unmodified plugs and
matching outlets will reduce risk of electric shock.
b) Avoid body contact with earthed or grounded surfaces such as pipes, radiators,
ranges and refrigerators.
There is an increased risk of electric shock if your body is earthed or grounded.
c) Do not expose power tools to rain or wet conditions. Moisture in power tools increases
the risk of electric shock.
d) Do not abuse the cord. Never use the cord for carrying, pulling or unplugging the power tool. Keep cord away from heat, oil, sharp edges or moving parts.
Damaged or entangled cords increase the risk of electric shock.
e) When operating a power tool outdoors, use an extension cord suitable for
outdoor use. Reduces the risk of electric shock.
3) WIRING SAFETY
DANGER: To avoid electric shock or fire risk, ground the system.
DANGER: To avoid electric shock or fire risk, turn off system before
wiring.
NOTE: Verify the rated voltage of system matches the connected AC power to avoid risk of electric shock,
fire, or damage to the tool and Controller.
Power Cord Receptacle
N
PE
IEC 320-C20
L
120/240 VAC
Single Phase
50/60Hz
15Amps
4) PERSONAL SAFETY
a) Stay alert, watch what you are doing and use common sense when operating a power
tool.
Do not use a power tool while you are tired or under the influence of drugs,
alcohol or medication.
Page 7 of 114
MAN177 rev_02.15
b) Use safety equipment. Always wear eye protection. Safety equipment such as
dust mask, non-skid safety shoes, hard hat, and hearing protection will reduce
personal injury.
c) Avoid accidental starting. Ensure the switch is in the off-position before plugging in.
Carrying power tools with your finger on the switch, or plugging in power tools that
have the switch on, invites accidents.
d) Remove any adjusting key or wrench before turning the power tool on. A wrench or
a key left attached to a rotating part of the power tool may result in personal injury.
e) Do not overreach. Keep proper footing and balance at all times.
f) Do no wear loose clothing or jewelry. Keep hair, clothing and gloves away from
moving parts.
g) If devices are provided for the connection of dust extraction and collection
facilities, ensure these are connected and properly used.
5) POWER TOOL USE AND CARE
a) Do not force the power tool. Use the correct power tool for your application.
b) Do not use the power tool if the switch does not turn on and off. Any power tool that
cannot be controlled with the switch is dangerous and must be repaired.
C
) This product is designed to be used in combination with AcraDyne DC Electric assembly tools for intermittent assembly processes.
Hearing Protection
Power tool operators and adjacent personnel may be exposed to excessive noise levels. The tool in use is generally only one of many sources of noise that an operator experiences. Other tools and machines in the area, joint assembly noise, work processes, and other ambient noise all contribute to the noise level operators are exposed to.
The actual noise level an individual is exposed to over the course of the work day are important factors in determining hearing protection requirements. Noise level exposure is determined only at the job site and is the responsibility of tool owners and operators.
MAN177 rev_02.15
Page 8 of 114
2 Controller Diagram
2.1
B
OTTOM
P
ANEL
MAN177 rev_02.15
Page 9 of 114
2.2 Front Console LED
D
ISPLAY
Indicator Light.
Torque Display. (Always displays torque value)
Secondary Display.
PSet/Job display and Increment/Decrement buttons.
Toggle button
Indicator Lights:
Green LED: Indicates tightening cycle meets specified parameters.
Red LED: Indicates tightening cycle rejected for exceeding high torque.
Red Flashing LED: Indicates low torque. Tightening cycle was rejected for not achieving low torque.
Yellow LED: Indicates High Angle. Tightening cycle was rejected for exceeding high angle.
Yellow Flashing LED: Indicates Low Angle. Tightening cycle was rejected for not achieving low angle.
Blue LED: Tool is In-cycle above threshold.
•
Increment and Decrement buttons change pset.
•
Toggle button switches secondary display between o
Units of measure o
Ethernet IP address o
System port IP address o
Angle report
NOTE: If Jobs are enabled refer to 4.3 Job section of the manual for button function.
Page 10 of 114
3 Initial Set Up
Step 1
Connect tool cable to Tool Connection (Figure 1, pg. 8). Cable consists of a male pin set housed in a molded connection with a notch or a 19 pin connector. Align tool cable notch with tool connector notch on the Controller, insert cable. Securely thread connector cover to Controller body.
Step 2
Repeat above process to connect cable to AcraDyne tool being used with the
Controller.
Step 3
Plug female end of power cable into Power Cable connection (Figure 1, pg. 8).
Step 4
Plug male end of power cable into appropriate power source.
Due to a variety of 220V power outlets, the standard power cable plug-end provided with the Controller may need to be modified in order to connect to local 220V power outlets.
AcraDyne has a wide variety of Country specific power cord options available. Check with your authorized AcraDyne representatives to see if your specific configuration is available. In any case, connection to local power should be made in consultation with a qualified electrician.
Step 5
The Secondary Protective Earth Attachment (if required) must be connected to ground using the #14 AWG conductor, a green wire with a yellow stripe. Attach using a #10-
14AWG ring terminal and #10 star washer. (see below)
1
1—Secondary Protective Earth Attachment
Step 6
Turn Controller on by pushing the Power Disconnect Switch (Figure 1, pg. 8) to the POWER
ON position, a blue light indicates power on.
NOTE: Warning will appear if the controller is power cycled too quickly. If fault appears Power Down controller, wait a mimimum of 10 seconds between Controller Power Down and
Power Up to clear error and restart controller.
Page 11 of 114
3.1 Connecting to the Controller
There are three ways to program/communicate with the Controller:
•
Controller touch-screen console
•
System Port: (USB connection) direct connection to Controller.
•
Ethernet Port: via direct connection or LAN.
Touchscreen Console
All Controller functions and programming can be accessed directly through the touch-screen.
1. Power on Controller.
2. Run screen will appear.
3. Controller is ready for use.
Page 12 of 114
Connecting via The System Port directly to PC
In the Local Area Network Propreties field of the Laptop or Tablet, Set a static IP address to
192.168.26.1 and subnet mask to 255.255.255.0
The following example is using Window 7. Your computer may look different depending on the operating system.
Windows USB Setup
Step 1
Power on PC and Controller, allow each to fully power on.
Step 2
Attach Controller to PC using a USB-B to USB-A 2.0 cable. If this is the first time connecting the devices, wait for Windows to install the RNDIS driver. This should happen automatically.
Step 3
After the driver is installed, go to ‘Control
Panel’.
Step 4
Go to ‘Network and Internet’
Page 13 of 114
Step 5
Go to ‘Network and Sharing Center’
Step 6
Go to ‘Change adapter settings’
Step 7
Find the Local Area Connection that is using the ‘USB Ethernet/RNDIS Gadget’ network.
Right click this network and go to ‘Properties’
Step 8
In Properties window select ‘Internet
Protocol Version 4’ and click ‘Properties’
.
Page 14 of 114
Step 9
In Properties
Set the IP address to a static address.
Type an IP address of 192.168.26.1 (Any address on the same subnet as the Controller will work).
Set subnet mask to 255.255.255.0
Step 10
To Connect to the Controller. Open a browser such as Chrome or Firefox. Enter
192.168.24.4, the default system port IP address.
You will see on your computer sceen the controller software
Page 15 of 114
Connecting using the Ethernet Port Directly or via LAN to PC
Turn on the computer and make a physical connection by using a straight through Ethernet cable.
Turn on Controller.
Set a static IP address of the Laptop or Tablet to 10.10.30.99 and subnet mask to 255.255.255.0.
(For instructions, see the example erlier in this section.)
To Connect to the Controller. Open a browser such as Chrome or Firefox. Enter 10.10.30.99, the default Ethernet port IP address.
You will see on your computer sceen the controller software
NOTE: Controller does not have a DHCP client, it will not automatically configure itself with a useable IP address. Consult your Network Administrator for configuring a correct IP address for your network. The PC, Laptop or Tablet IP address will need to be configured to communicate with the controller.
Page 16 of 114
3.2 Quick Set Up
(Default PSets from Tool)
On the Main Display Menu press: to accept default PSet Parameters.
This will generate three generic PSets for the tool connected to the Controller. It will automatically use the 40%, 60%, 80% of the rated maximum torque of the tool in a two-stage
Torque Control Strategy (TC). The prompt will display rated Max Torque and Max RPM of connected tool for reference.
These Psets can be modified to meet application requirements
.
Page 17 of 114
4 Home Page (Main Menu)
Page 18 of 114
4.1 Run
Time (in-cycle) screen
The Runs Screen is essentially the dashboard of the Gen IV controller and provides a look at real time information regarding rundowns.
Three different Run Screens are available:
Indicates the current JOB.
Indicates the current PSet you are operating in.
Indicates accepted rundown.
Indicates failed rundown.
Displays Torque and Angle for current rundown.
Graph displays curves representing Torque and Angle.
Blue left Arrow will change to Time (Overall) and Angle screens.
Historical table will give information and status of the recent rundowns including current PSet, accepted/failed rundown status,torque and angle.
Arrows allow user to scroll left or right for viewing real time Job information or rundown indicators.
Home button will return user to the Home (Main Menu) screen.
Page 19 of 114
Time Overall Screen
Click for curve detail.
Click on arrow to change curve X axis.
Page 20 of 114
Angle Screen
Click for Curve detail.
Click on arrow to change curve X axis.
Page 21 of 114
Run Screen (Job display information)
Run Screen displays real time Job information. (view using)
Run Screen - Large Indicators
The large screen indicators are helpful in viewing real time results of the rundown from a distance.
Accepted Failed
Page 22 of 114
4.2 PSet
Parameters control the tightening process contained within a PSet. The following describes how to setup the basic PSet parameters necessary to perform a tightening. 256 PSets are available.
4.2.1 Add New PSet
Step 1:
On Home Page press the tab.
Step 2:
On PSets screen (right) press to add a new Pset.
Stage Torque and RPM at
Glance.
Step 3:
On Add New PSet screen(below)enter appropriate values.
PSet Number: Current PSet to be added
Torque Units: Unit of measure
In Cycle Torque: Threshold value at which tool is “In Cycle” and results from the Rundown will be reported.
Cycle Complete Torque: Torque level that determines completion of a fastening cycle.
Time Limit(s) (sec): Maximum allowable time tool is allowed to run.
Advanced Options: (see 4.2.3) (
Default PSets (See 3.2 Quick Setup)
Manage (see 4.2.4 Manage PSets)
Once PSet values are entered press
Stage screen. to enter Add New
Page 23 of 114
Step 4:
Add New Stage
A single stage or multiple stages build a PSet. A maximum of 20 stages can be assigned per PSet.
Stage Type:
The following stage options are available:
TC- Torque Control Stage
Control strategy uses torque as the only control parameter. The
Tool stops when Torque Target is reached. Rundown is considered to be successful (Accept) if final torque value falls within the range specified by Torque High Limit and Torque Low
Limit parameters.
Torque High: The upper control limit of the rundown
Torque Target: Final desired torque.
Torque Low: The lower control limit of the rundown.
Max (RPM): Tool Output speed target.
TC Stage
Torque
Acceleration (kRPM/s): The length of time it will take for tool to change speed. The lower the value the slower the accleration.
High Limit
Target
Low Limit
Stage Timeout: Maximum allowable time in this stage. If time is exceeded, tool will stop and Rundown will be terminated.
Angle
Page 24 of 114
TC-AM Torque Control Angle Monitor Stage
Control strategy is convenient for detection of cross threaded or stripped fasteners. Rundown is considered to be successful
(Accept) if final torque value falls within range specified by
Torque High Limit and Torque Low Limit and final angle value falls within the range specified by Angle High Limit and Angle
Low Limit parameters.
Torque High: Upper control limit of the rundown.
Torque Target: Final desired torque.
Torque Low: The lower control limit of the rundown.
Angle Bailout: Determines when to stop the tool on angle during any Torque Control strategy. Should be set equal to or above High Angle. Units are degrees of rotation.
Angle High: Maximum acceptable angle rotation in degrees.
Angle Low: Minimum acceptable angle rotation in degrees.
Reference Torque: (drop down menu)
Overall Angle: Angle is measured starting from from lever/trigger pull.
In-cycle Angle: Angle is measured from In-cycle torque value (Determined in PSet screen).
Stage Angle: Angle is measured from Reference Torque.
Reference Torque: If Stage Angle is selected, this will be the start point (in Torque) at which angle is monitored. NOTE: Set Reference Torque to zero to measure Stage Angle from the beginning of
the stage.
Max (RPM): Tool Output speed target.
Acceleration(kRPM/s): How quickly the tool will change speed. The lower the value the slower the accleration.
Stage Timeout: Maximum allowable time in this stage. If time is exceeded, tool will stop and the
Rundown will be terminated
TC AM Stage
Page 25 of 114
AC-TM Angle Control Torque Monitor Stage
Control strategy in which the tool stops when Angle Target is reached or Torque High Limit is exceeded. Rundown is considered to be successful (Accept) if final torque value falls within range specified by torque upper and lower limits.
Angle High: Maximum allowed angle rotation in degrees.
Angle Target: Angle target desired.
Angle Low: Minimum allowed angle rotation in degrees.
Reference: (drop down menu)
Overall Angle: Angle is measured starting from lever/trigger pull.
In-cycle Angle: Angle is measured from In-cycle value
( determined in PSet screen).
Stage Angle: Angle is measured from Reference Torque.
Reference Torque: If Stage Angle is selected, this will be the start point (in Torque) at which angle is monitored.
NOTE: Set Reference Torque to zero if you want Stage Angle measured from the begining of the stage.
Torque Bailout: Determines when to stop tool based on torque value during any Angle
Control strategy; should be equal to, or above, High Torque.
Torque High: Upper control limit of the rundown.
Torque Low: Lower control limit of the rundown.
Max (RPM): Tool Output speed target.
Acceleration(kRPM/s): How quickly the tool will change speed. The lower the value the slower the accleration.
Stage Timeout: Maximum allowable time in this stage. If time is exceeded, tool will stop and the
Rundown will be terminated.
AC TM Stage
Torque
High Limit
Low Limit
Angle
Page 26 of 114
TC-AC Torque Control Angle Control Stage
Control strategy in which the tool stops if Target Torque or
Target Angle is reached, whichever happens first. Rundown is considered to be successful (Accept) if both the final torque value and final angle value fall within their respective high and low limits.
Torque High: Upper control limit of the rundown.
Torque Target: Final desired torque.
Torque Low: Lower control limit of the rundown.
Angle High: Maximum allowed angle rotation in degrees.
Angle Target: Angle target desired.
Angle Low: Minimum allowed angle rotation in degrees.
Reference: (drop down menu)
Overall Angle: Angle is measured starting from lever/trigger pull.
In-cycle Angle: Angle is measured from In-cycle value
(determined in PSet screen.)
Stage Angle: Angle is measured from Reference Torque.
Reference Torque: If Stage Angle is selected this will be the start point (in Torque) at which angle is monitored.
NOTE: Set Reference Torque to zero if you want Stage Angle measured from the beginning of the stage.
Max (RPM): Tool Output speed target.
Acceleration(kRPM/s): How quickly the tool will change speed. The lower the value the slower the accleration.
Stage Timeout: Maximum allowable time in this stage. If time is exceeded tool will stop and the
Rundown will be terminated.
TC AC Stage
Torque
High Limit
Target
Low Limit
Angle
Page 27 of 114
Delay Stage
Delay between Stages: Time the tool stops and waits before proceeding with the next stage. Default is 0.2 (sec)
Time Delay (sec): Total time in seconds the tool stops and waits before proceeding to the next stage.
Unfasten Stage
This feature is a specific “backoff” stage used, for example, in a Rundown-Backoff or Rundown-Backoff-Rundown configuration. NOTE: In this stage, the tool always runs in the opposite of the thread direction.
Angle High: Maximum allowed angle rotation in degrees.
Angle Target: Degrees of rotation the tool will backoff in reverse.
Angle Low: Minimum allowed angle rotation in degrees.
Bailout: Torque Bailout – determines when to stop tool based on torque value during any Angle Control strategy; should be equal to, or above, High Torque.
High Torque:
U
pper control limit of the rundown.
Low: Lower control limit of the rundown.
Max (RPM): Tool Output speed target (in the unfastening direction).
Acceleration(kRPM/s): How quickly tool will change speed.
The lower the value the slower the accleration.
Audit Enable:
False: When set to False the stage will not be evaluated for pass or fail.
True: When set to True the stage will be evaluated for pass or fail using high and low limits.
Stage Timeout: Maximum allowable time in this stage. If time is exceeded, tool will stop and the
Rundown will be terminated.
Unfasten Stage
Page 28 of 114
Ergo Stop Stage
Ramps cut-off power when fastening achieves Target Torque or
Target Angle value. This feature reduces torque reaction to the operator in a hand-held tool as final torque or angle is achieved.
Torque Current Reduction: Amount in (percent) to reduce the current to the motor.
Ramp Down Time: Total time Ramp Down Time will be applied.
Brake Stop Stage
Used for active braking of tool. It is helpful in applications where a high RPM tool is used and possible overshoot of Target Torque or Angle is possible.
Brake Hold Time (sec):
Amount of time that brake is applied.
AC-TA Angle Control Torque Averaging Stage
Control Strategy is helpful in applications where the rotational resistance measured can produce a pass or fail reading. This will help in gauging rolling resistance of a given part and aid in detecting latent failures in rotating assemblies.
Torque Bailout: Determines when to stop tool based on torque value during any Angle.
Control strategy; should be equal to, or above, High Torque.
Torque High: Upper control limit of the rundown.
Average High The average high torque of the rundown.
Average Low The average low torque of the rundown.
Angle Target: Angle target desired.
Angle Low: Minimum allowed angle rotation in degrees.
Reference: (drop down menu)
Overall Angle: Angle is measured starting from from lever/trigger pull.
In-cycle Angle: Angle is measured from In-cycle torque value (Determined in PSet screen).
Stage Angle: Angle is measured from Reference Torque.
Reference Torque: If Stage Angle is selected, this will be the start point (in Torque) at which angle is monitored.
Max (RPM): Tool Output speed target.
Acceleration(kRPM/s): How quickly the tool will change speed. The lower the value the slower the accleration.
Stage Timeout: Maximum allowable time in this stage. If time is exceeded, tool will stop and the
Rundown will be terminated.
Page 29 of 114
Pass
Average Torque falls within Avg. Torque limits.
Reported torque is the average of the torque measured during the AcTa Stage.
Notice that final torque is greater than the Avg. Torque High limit.
Fail
Average Torque greater than Avg. Torque High limit.
Reported torque is the average of the torque measured during the AcTa Stage.
Sync Stage
Set synchronization point between stages for spindle networks. All spindles will wait on this stage until all controllers are ready to proceed to the next stage.
Stage Timeout (sec): Total time in seconds the controller will wait in this stage before timing out and aborting the rundown.
Page 30 of 114
AC_TCOMP Angle Control Torque Compensation StrategyOverview
The Angle Control Torque Compensation Strategy is used to compensate for the prevailing torque of the fastener. The prevailing torque can be averaged over a set angle and the torque will be adjusted by the average measured. Allowing it’s affect to be removed from the final torque applied to the fastener.
Setup
(See
AC-TA
for Torque,Angle,Speed&Time
set up if needed)
The strategy will behave the same as Angle Control
Torque Averaging with the additional re-tare of the torque transducer. It will have all the same parameters.
The Problem
In the two following fastening cycles the final torque is
4NM. The first fastening has about 1NM of prevailing torque during the free run and the second has about
2NM. In the first fastening about 3NM of torque goes into the final clamping load of the joint. The second fastening only gets about 2NM of torque to clamp the part, 33% less than the first.
1NM prevailing
2NM prevailing
Page 31 of 114
Removing the Prevailing Torque
The strategy will measure the average prevailing torque over a given angle. At the completion of the stage the torque transducer will have its tare value adjusted by the average torque.
Removing the prevailing torque readings for the remainder of the fastening cycle
.
In the fastening below the first stage is an Angle Control Torque Compensation strategy followed by a torque control strategy to 4NM. This will allow a consistent 4NM to be applied to the clamp load of the part.
Torque compensation stage
Step 5:
Once the desired stage(s) are selected and configured, press and again to save the PSet and return to initial PSet menu. to save stage
Next Press to go to the RUN screen or to return to the Home page. The tool should now be operational and you are ready to run a configured PSet.
Page 32 of 114
4.2.2 Edit PSet
On Home page press:
On the PSet screen (left) click on the desired PSet you would like to edit. Click on the Edit button to make changes in the Edit screen (right).
If further Stage changes are needed click the Edit button again to enter Edit Stage screen (below).
Once desired changes are made click twice to save changes.
Page 33 of 114
4.2.3 Advanced Options
Thread Direction: Defines fastening direction (default is right hand).
Re-hit/Reject Parameters:
P revents the tightening of an already tightened fastener. If enabled, tool will stop and the rundown will be aborted, if the angle of rotation between the
Re-Hit Reference Torque and the In-Cycle Torque is less than the Re-Hit Angle Count.
NOTE: If the attempted rundown is a Re-Hit, it will not be reported or recorded.
Re-hit Reject Enable: Enables the feature.
Re-Hit Reference Torque: This torque value is the start of the angle count that determines a Re-Hit. (This value should be lower than the In Cycle Torque specified in the PSet.)
Re-Hit Angle Count: If the angle count between the Re-Hit
Reference Torque and the In Cycle Torque is less than this value, the rundown is determined to be a Re-Hit.
4.2.4 Default PSets
This will generate three generic PSets for the tool connected to the
Controller. It will automatically use the 40%, 60%, 80% of the rated maximum torque of the tool in a two-stage Torque Control Strategy
(TC). The prompt will display rated Max Torque and Max RPM of connected tool for reference.
These Psets can be modified to meet application requirements
.
Page 34 of 114
4.2.5 Manage PSets
NOTE: when using Controller Console all PSet management will be via USB port.
4.2.4.1 Save PSets to Browser
Allows the PSet information to be saved to the local PC connected to Controller. PSet information is saved as a .txt file and can be opened using any text editor such as Word
Pad; can be opened with Excel.
The format of the .txt file is tab separated variable.
4.2.5.2 Export PSets to Browser
Save the Psets as a binary file to the PC connected to
Controller. These PSets can later be imported to another
Controller.
Page 35 of 114
4.2.5.3 Import PSets from Browser
Import Psets that saved previously as a binary to Controller.
4.2.5.4 Delete PSets
Enables deletion of Selected Psets.
Page 36 of 114
4.3 Job
A Job is a collection of PSets which can be run when performing multiple tightening operations on a single application.
Jobs provide:
•
Error proofing.
•
Logical grouping of PSets.
• Fastening order.
•
Job status.
Click to Enable/Disable Job function.
4.3.1 Add New Job
Step 1
To add a new Job press on the Home Page.
Step 2
Press on Jobs screen (above) to enter Add New Job screen (below)
Job Number: 1 to 20 Jobs can be entered.
Job Name: Enter Job Name
Job Action:
Disable Tool: Disable tool after job is finished. Job complete Icon will appear.
T ool will not operate until job is reset.
Reset Job: Will reset after Job is finished.
Enter Advanced Options if needed (see 4.3.2 )
Page 37 of 114
4.3.1 Add Job continued
After appropriate values are entered, press to go to Add New Job Sequence screen.
PSet Number: Choose any current PSet already configured in Controller.
Action:
None: Will stay in current sequence.
Next: will advance to next sequence set up after count is reached.
Count: Fastener number required to complete sequence.
Step 3
Once values are entered press
4.3.2 Advanced Options
two times to return to Job screen
Lock on Reject: When enabled this prevents tool from starting a new rundown if the result of the last rundown was a reject. Tool remains locked until one of the four Unlock Mode conditions above are satisfied.
Unlock Mode:
Reverse: Running tool in disassembly mode.
Reverse and Throttle: Running tool in disassembly mode.
Reverse and Unlock Torque: Exceeding “Unlock Torque” while tool is in the disassembly direction (Backing off a rejected fastener).
MFB: Pressing MFB button on tool (Regardless of MFB configuration).
Unlock Torque: If Unlock Mode is set to “Reverse and Unlock
Torque”, this torque value must be exceeded when tool is in the disassembly direction in order to unlock tool.
Page 38 of 114
Jobs “ Enabled” display and button function:
Secondary Display.
PSet/Job display and
Increment/Decrement buttons.
Toggle button: PSet/Job functions.
•
Increment and Decrement buttons change the job sequence. The pset number will change and job sequence number on secondary display will change if jobs are enabled.
•
Holding the toggle button while pressing increment or decrement buttons will change: o
Job number
•
Pressing only the toggle button will change secondary display between: o
Units of measure o
Ethernet IP address o
System port IP address o
Angle report o
Bolt count o
Job sequence
•
Pressing and “Holding the toggle button will display Job# on Job display.
NOTE: Job sequence shows which pset you are currently on in the job (this is not the pset number). The first pset in the job is always job sequence 1, and the next is 2, etc.
Bolt count is shown as current bolt count out of total number of bolts. Example: If you have 3 total bolts. When you start the job you will see 0.3. After one rundown you will see 1.3 and then
2.3 on the next run and so on until the job is completed.
Page 39 of 114
4.4 Results
This screen provides a history of rundowns performed.
Information such as ID Number, Time Stamp, Parameter Set#,
Accept /Reject status, and Torque and Angle are recorded for each rundown.
Deletes individual rundowns by clicking on them separately and deleting them in the next screen or deleting all rundowns by clicking on the icon at the bottom of Results page. A Confirmation screen will appear.
“Save Button” saves rundowns as Txt. File.
“Filter Button”
gives filter options in Rundown screen.
“Home Button” returns to main display menu.
“Play Button” sends you directly to Run Screen.
“Refresh Button” refreshes screen to include latest rundowns.
Click on Individual Runs for Rundown information.
Example: Rejected Rundown Information.
Page 40 of 114
4.4.1 Saving Rundown(s)
TOTAL RUNDOWNS
Click on in main rundown screen to view/save total rundowns.
Then click to save or open using a text editor such as Notepad. The format of the Rundown file is tab separated variables and can be viewed using Excel. The raw data can now be imported to Excel to build graphs, charts etc. Contact
AIMCO Technical Service for pre-made Torque and Angle
Templates.
INDIVIDUAL RUNDOWNS
S
AMPLE OF INDIVIDUAL
RUNDOWN INFORMATION
Click on an individual run to view/save rundown information.(Example below)
Page 41 of 114
4.5 Controller
4.5.1 Tool Setup
In this screen user can enable/disable various tool functions.
4.5.1.1 Lock On Reject
When enabled this prevents tool from starting a new rundown if the result of the last rundown was a reject. Tool remains locked until one of the four Unlock Mode conditions above are satisfied.
Unlock Mode:
Reverse: Running tool in disassembly mode.
Reverse and Throttle: Running tool in disassembly mode.Reverse and Unlock
Torque: Exceeding “Unlock Torque” while tool is in the disassembly direction
(backing off a rejected fastener).
MFB: Pressing MFB button on tool
(regardless of MFB configuration).
Unlock Torque: If Unlock Mode is set to “Reverse and Unlock Torque”, this torque value must be exceeded when tool is in the disassembly direction in order to unlock tool.
Page 42 of 114
4.5.1.2 Buzzer
Buzzer Enable: When enabled, the Buzzer serves two purposes; in disassembly mode and will also beep when a rundown is rejected.
If a rundown is rejected, the beeping can be stopped by making a successful rundown or using the MFB option "Stop Reject Tone".
4.5.1.3 Headlight
Headlight Enable: Enables or Disables the Headlight (pistol style tools only).
4.5.1.4 Start Input Configuration
START FROM I/O: Start tool through I/O from external source.
START FROM TOOL BUTTTONS: Normal operating condition: Tool lever and MFB control tool operation.
Tool Throttle Configuration: Four options are available.
•
Main Lever or Push to Start (PTS) This the default configuration.
•
Main Lever and Push to Start (PTS)
•
Main Lever Only
•
PTS Only
Latching Options:
•
Not Latched: Start Input is not latched.
•
Latch on Time: Start Input latches if lever is pressed for a set time.
• Latch on MFB: Latches on the following sequence:
•
Press and hold lever.
• Press MFB. While lever is still being held down.
•
Release the lever.
•
Release the MFB.
• Latch Hold Time: Amount of time (seconds) the lever needs to be depressed to latch throttle (if Latched on Time is selected above).
NOTE: Throttle will unlatch automatically at the end of the rundown or when the lever is repressed.
If the tool is installed with dual levers requiring two-handed operation, the above Start Input
Configuration settings will be ignored (see Dual Lever Two Handed Tools section).
Page 43 of 114
4.5.1.5 MFB (Multi-Function Button)
The MFB Mode configures the multiple function button for handheld AcraDyne tools. The button can be configured to operate in any of the following modes.
TAP MODE:
Actions will commence if MFB is held less than hold time.
DISABLED: MFB button will not work.
DISASSEMBLY TOGGLE: Depress the MFB each time to switch between forward and reverse.
DISASSEMBLY_ONE SHOT: Tool will automatically return to forward after fastening. The MFB will NOT have to be depressed for forward operation.
CHANGE_PSET
:
Tapping MFB button toggles between PSet A indicating PSET A is selected or twice indicating PSET B is selected.
CHANGE_JOB: Tapping MFB button changes jobs. and PSet B.
Status lights flash once
ARMING: Tapping MFB button arms (activates) the Start function but does not start the tool. Blue status light illuminates indicating tool is Armed. Arming resets in three seconds if tool Start is not initiated.
STOP_REJECT_TONE: Tapping MFB silences the audible reject tone.
INCREMENT_PSET_NUMBER: Tapping MFB will switch upward to next PSet.
INCREMENT_JOB_NUMBER: Tapping MFB switches upward to next Job.
INCREMENT_JOB SEQUENCE: Tapping MFB switches to next PSet in the current Job.
TAP A PARAM: Assign a specific PSet (Job) to the “A” parameter, toggle back and forth between “A and “B” parameters using MFB.
TAP B PARAM: Assign a specific PSet (or Job) to the “B” parameter.
HOLD TIME: Amount of time required to hold the MFB until Hold Action is triggered.
HOLD MODE:
Actions will commence after Hold timer preset time has elapsed (Adjustable in Hold
Time window) Default value is one second.
NOTE: The same options are available in hold mode as in tap mode.
Page 44 of 114
4.5.1.6 Disassembly and Tubenut
Timeout (sec): Total amount of time, in seconds, after throttle is depressed that tool will operate.
Max Speed (RPM): Maximum speed of the Output spindle.
Acceleration: Rate at which tool is set to ramp up to maximum RPM.
Tubenut Homing Parameters:
Homing Configuration: Two options are available-
• Release and Repress: Socket will return Home on release and repress of main lever.
Note: If the main lever is released while homing in this configuration the tool will stop and will continue to Home once the lever is repressed.
•
Release: Socket will return Home upon release of main lever.
Max Speed (RPM): The speed in RPMs which a tubenut tool will return to the open position (default 100 RPM).
Acceleration (kRPM/s):
Rate at which tool is set to ramp up to maximum homing RPM.
Reverse Dwell Time: Amount of time before Output attempts to return Home, after Home command is initiated (default 500ms).
Home Dwell Time: Amount of time Output is held at Home position (default 500ms).
NOTE: Output is held at Home for the Home Dwell Time to prevent socket from bouncing back to partially closed position.
4.5.1.7 Past Service and Calibration
Service Past Due: Four options are available.
No Action:
No Action will be taken.
Log Error: Errors will be saved on Service Log.
Display Error: Calibration/Service message will appear on screen between each rundown. Tool remains functional.
Disable Tool: Disable tool in preset Service period. Exceeded
(date/time) LED warning appears on the Controller.
Page 45 of 114
4.5.2 I/O
4.5.2.1 Physical I/O
Assign functionality to 24V Input and Output pins. Shows the “live state” of each Input and
Output.
Functions shown in screen shot are default settings.
To change these assignments, click on any I/O state to enter Output/Input Configuration screen (below).
4.5.2.2 Physical IO Monitor
Provides monitoring of Physical 24 Volt I/O. Force on/off the individual I/O pins for testing of field wiring.
Each indicator shows the state of the associated pin.
Green= On
Red= Off
• Force Enable/Disable: When Buttons from I/O are selected, this field selects which Inputs and Outputs can be forced through the Monitor I/O screen.
•
Force Off/On: If Force is enabled this button will toggle the state of pin selected.
NOTE: See Section13 Assignable IO Details for more details.
Page 46 of 114
4.5.2.3 Anybus Inputs
Anybus communication is useful for data communication between Controller and PLC’s. It is an effective, quick way for the data transfer of short data packages.
Press to enter Input Configuration Screen (below)
Element Type: Choose from Byte, Int16 or Int32
Element: Shows element # being configured
Bit: Enter Bit #
Bits: # of bits the assigmnet will read.
Start at: Starting bit location.
Polarity: Normaly Open or Normaly
Closed Inputs(used in certain Input functions)
Select desired Input Function(s).
Click on after appropriate selections are made.
Below is an example of the Anybus Input screen with 5 Inputs set up.
Click on to change an individual Element or return to Input
Configuration screen.
Will delete individual Elements.
NOTE: See 13.0 Assignable I/O for more detail on Input Functions.
Page 47 of 114
4.5.2.4 Anybus Outputs
Press to enter Output Configuration Screen (below)
Element Type:
Choose from Byte, Int16 or Int32.
Element: Shows Element # being configured.
Bit: Enter Bit #
Polarity: Select Normally Open or Normally Closed Outputs.
Mode: Normal - Output signal sent.
Timed signal sent (Time entered in seconds)
Flash - signal sent (Time entered in Seconds)
Select desired Output Function(s).
Click on after appropriate changes are made.
Page 48 of 114
Below is an example of the Anybus Output screen with five Outputs set up
.
Click on to make changes on an individual Element or return to the Output Configuration screen.
Will delete element.
NOTE: See 13.0 Assignable I/O for more detail on Output
Functions.
Page 49 of 114
4.5.3 Communication Interfaces
4.5.3.1 Ethernet
• IP Address: IP Address of Controller’s Ethernet port.
•
Subnet Mask: Subnet mask of the Controller.
•
Gateway: Gateway is the IP address of the gateway computer that provides access beyond the local network.
NOTE: Consult local System Administrator to connect the
Controller to your Network and assign IP addresses.
4.5.3.2 System Port
NOTE: It is not recommended to change this setting.
• IP Address: The IP Address of Controller’s System
Port(Default is 192.168.26.4)
•
Subnet Mask: The Subnet Mask of Controller’s System Port.
Page 50 of 114
4.5.3.3 Serial
4.5.3.4 Anybus
• Port Mode: The following modes are available. o
Serial Output: A serial data string will be Output in the following format after each rundown -
•
# P 1 BB TTT.T AAAA 0000 0000 J
•
(Notice the decimal point next to the least significant T) o
P: Parameter set ( “1” – “9”) for PSets 1-9, (“A” – “W”) for
PSets 10-32. o
B: Job count o
T: Torque result o
A: Angle result o
J: Judgment (@=overall pass, H=low torque, I (eye)=hi torque, J=low angle, K=hi angle) o
Barcode Reader: (See Section 5.0 for Barcode setup) o
Serial Output and Barcode Reader.
o
Open Protocol: (See 4.5.4.1 for details on Open Protocol)
• Baud: Serial ports can be configured for different baud rates available.
Node Address:
Configures the Anybus Node Address for
Controller.
Page 51 of 114
4.5.4 Protocols
4.5.4.1 Open Protocol
The Controller has the ability to accept an “Open” protocol connection. This connection is available over Ethernet and/or the standard serial ports. This connection allows you to enable/disable the tool, set the active parameter set, collect rundown data, and much more.
• Port Number: TCP port number the Controller listens on to accept an Open protocol connection via Ethernet. The default port is 4545 and can be changed if required.
•
Cable Loss Detection: Used only for an Open serial protocol connection. When set to 1 the Controller will close the connection on a time-out. W h e n set to 0 the
Controller will not close the connection (see the latest
Open protocol specification for details on time-outs). and keep alive messages.
•
Cell ID: Optional variable passed through the Open protocol connection.
•
Channel ID: Optional variable passed through the Open protocol connection.
•
Controller Name: Optional variable passed through the
Open protocol connection.To set up a serial port for Open protocol, set the function on the desired COM port to
“Open Protocol”.
Page 52 of 114
4.5.4.2 PFCS
Controller has the ability to communicate over the Chrysler PFCS protocol over Ethernet or one of the serial ports. Once Controller is connected to the desired network, several parameters are used to configure its behavior on the PFCS network.
• Server IP Address: The IP address of the
PFCS server. If the server is on another sub-net verification of the gateway in the
Ethernet settings is required. This parameter is not used for a serial connection to PFCS.
• Server Port Number: The TCP port server is listening on for a new connection.
P arameter is not used for a serial connection to PFCS.
• Acknowledge Time Out (sec): Amount of time Controller will wait for an acknowledge from the PFCS server.
•
Number of Retries: Number of times
Controller will retry a message if not answered by the PFCS server.
•
Reconnect Time Out (sec): A mount of times Controller waits before attempting to re-connect to PFCS server.
•
Connection Inactivity Time (sec): Amount of time Controller waits before sending a
“keep alive” message.
Auto Machine ID: When set to 1, Controller will request a machine ID from PFCS. W h e n s e t t o a 0, Controller will use the programmed one from each parameter set.
Page 53 of 114
4.5.4.3 Tools Net
Controller has the ability to send rundown data to a
ToolsNet server. Once the Controller is on the local network, five parameters must be set to store data correctly on the server.
• Server IP Address: The IP address of the ToolsNet server. If the server is on another subnet, verification of the gateway in the Ethernet settings is required.
•
Server Port Number: The TCP port the server is listening on for a new connection. Default for this is 6547 but should be verified with the local ToolsNet server administrator.
•
Station ID: Used to identify data in ToolsNet database.
Work with local ToolsNet server administrator to set this correctly.
• System Number: Used to identify data in ToolsNet database. Work with local ToolsNet server administrator to set this correctly.
•
Station Number: Used to identify data in ToolsNet database. Work with local ToolsNet server administrator to set this correctly.
Ping Button: is used to test the reachability of the host on the IP network.
Page 54 of 114
4.5.4.4 Telnet
4.5.4.3 Telnet
(continued)
Enable:
Enable/Disable Telnet feature.
( It is enabled by default)
Port: The TCP port the controller will listen on and accept a connection. The default is 23.
Port Mode:
Serial Output: Will send out a serial string at the end of each rundown.
Barcode Reader: Acts as a serial barcode reader. Each new string received on this port will be passed to the ID system the same as a serial barcode reader.
Serial Output and Barcode Reader: Is both.
Indicates no host is connected to the controller.
Indicates there is a host connected. Included are the host IP address and time the connection was established.
Page 55 of 114
4.5.5 Front Panel Buttons
Enable/ Disable front panel buttons on Controller console
.
4.5.6 Power Up
Allows user several “Job” choices upon Controller Power Up.
• Power Up Job Number: Controller will power up on the job
# selected. When “Last job” is selected, Controller will power up on last job selected prior to being Powered Down.
Power Up Job Action
RESET JOB:
Job will be reset when Controller is Powered Up.
WAIT FOR JOB RESET
:
Controller will wait for an External Job reset command upon Power Up and will retain job formation existing prior to power down.
Page 56 of 114
4.5.7 Set Time
Set time and date. If connected to a PC, use PC Time to set
Controller time.
4.5.8 Bar Code Setup
Required Identifiers for Tool Enable: Selects which four
Identifiers (ID#1-4) are required to enable tool.
•
Reset identifiers for Job Complete: Selects which four
Identifiers (ID#1-4) to reset on a job complete.
Select Identifiers by clicking on them.
Step 1
: Click anywhere in body to enter Barcode ID
Configuration Screen or add additional Identifiers.
Step 2:
Enter appropriate information on Barcode ID Configuration Screen.
Page 57 of 114
Identifier Mask: The Mask is a string used to compare the received barcode against. The received barcode must be at least as long in length as the Mask. The Mask can also contain
“don’t care” characters of a decimal point or period in the string. These characters are counted in the length, however, the actual received character in that position doesn’t matter.
Example:
VIN#123456
• Identifier Type: Identifies which identifier (ID#1-4) received barcode will be stored into.
•
Identifier Description:
Text field can be used to give a description to each identifier type. (Example: Vehicle).
•
Action: Action executed by Controller when barcode with a matching identifier mask is scanned.
The actions are:
•
Select Job##( This will require a Job to be configured on the JOB page when using this option)
•
Do Nothing
•
Select PSet#
•
Action#: When Select Job# or Select PSet# is selected, this is the number of the Job or PSet that will be selected.
•
Reset Identifiers: Can reset other identifiers (ID#1-4) when barcode is received. Click on identifiers to reset.
Step 3:
Press to save and re-enter completed barcode configuration screen (below).
Click anywhere in body if additional identifiers are required.
Press to save barcode configuration.
(See 5.0 Barcode Reader Details for more information)
To configure Serial Port for Barcode Reader:
On Home page click ControllerCommunication
InterfacesSerial
Select Barcode Reader and the correct Baud rate.
Press to save changes.
Page 58 of 114
4.5.9 Remote Connections
Sets number of remote browser connections to Controller.
4.6 Tool
4.6.1 Tool Setup
Allows user to make changes to Tool Setup.
• Model Number: Tool model number of tool connected to
Controller.
•
Tool ID: Serial Number of current tool connected to
Controller.
•
Cycle Count: Total number of cycles since last reset.
•
Multiplier:
Configures tool to include gearing added to the base model. Units: Gear Ratio * 100 (Example: Adding a multiplier with a gear ratio of 5:1, Multiplier setting = 5).
• Gear Inversion: 1= tool Output rotates same direction as motor and -1= tool Output rotates in opposite direction as motor.
Tube Nut Parameters
•
Obstruction Torque (in*Lb): First 90° degrees of rotation in the tightening direction. Cycle will be aborted if this torque is exceeded. If the tool rotates 90° degrees and stops without any obstruction, the value is too low.
•
Open Loop (in*Lb): After reaching the open position, this is the “hold at Home” torque preventing socket from bouncing to a partially closed position. This torque should be set to a value slightly less than the tube nut Home torque.
•
Home (in*Lb): In the reverse direction, reaching this torque indicates to Controller that socket is in open position. If socket does not attempt to return to open position this value is too low. AcraDyne recommends starting at approximately 12 in-lbs.
Page 59 of 114
4.6.2 Service Log
Service Parameters are stored in memory of Tool and can be viewed in this screen. The Next Service Cycle or Next Service
Date, will turn red if value entered is exceeded.
4.6.3 Button Calibration
After a tool has been worked on, it is possible the relationship between hall sensors and magnet have changed. Using the
Tool Button Calibration screen calibrates the field between the two. Test throttle and MFB (Multi-Function Button), send values to Tool ID board in this screen. Follow the on-screen instructions for button calibration.
Tool disable confirmation screen will appear.
Page 60 of 114
4.6.4 Torque Calibration
Manually calibrate and reset tool to Factory Calibration.
4.6.5 Torque Calibration Routine
Used to calibrate tool using a Master Transducer. The following are steps to calibrate tool.
1. Press the “Start Calibration” button.
2. Run Tool to Final Torque.
3. Enter External transducer (Master) value in Measured Torque
box.
4. Press “Send New Cal Values to Tool” button.
5. New Cal value is calculated automatically and assigned to tool ID Board.
Page 61 of 114
4.6.6 Indicators
4.6.7 TID Parameters
Allows user to test tool LEDs, headlight and buzzer.
Used by factory to load Tool ID parameters into tool.
Page 62 of 114
4.6.8 TID Memory
Allows a Qualified Service Technician to view or edit Tool ID addresses.
Page 63 of 114
4.7 Diagnostics
4.7.1 System Status
Assignable IO.docx
Page 64 of 114
4.7.2 Controller Status
Shows “Live” status of Controller, voltages, active faults and temperature.
Power Supplies: Alarm icon will appear on Controller console
and under “Active Faults” (see below) if any of these values
are out of range.
• 5 VDC : Represents voltage from 5V power supply powering Controller electronics.
•
9 VDC: Represents voltage from 9V power supply powering
Tool electronics.
•
24 VDC: Represents voltage from 24V power supply. Value is reported as on or off (.0-24.0 volts) and is for external use via 24V I/O port.
•
1.8 VDC: Represents Controller electronics internal 1.8V Bus voltage.
•
3.3V DC: Represents Controller Electronics internal 3.3V Bus voltage.
•
DC Bus: Value represents voltage supplied to tool motor while running.
• CPU Temperature (deg C): Represents temperature inside
Controller measured in Celsius.
Active Faults:
EXAMPLE: Faults in Controller Status Screen (see above) represent faults activated when tool is unplugged from Controller.
4.7.3 SD Card
The rear SD card can be used to easily move the software, firmware, configuration, and rundowns to a new controller in the event of hardware failure. This allows the controller to be replaced with a new unit while retaining all the rundown information and configuration settings. Remove the rear SD card from the damaged unit and insert it into a functioning unit to perform the replacement. Even though this option is available, it is recommended that the controller settings are backed up and saved by exporting the controller to USB flash drive.
Page 65 of 114
4.7.4 Tool Overview
This “read only” screen gives an overview of the tool connected to the Controller. The information is stored in the memory on the Tool ID board (TID).
•
Model Number: Model number of tool connected to
Controller.
•
Serial Number: Serial Number of tool connected to
Controller.
• Cycle Count: Number of fastening cycles tool has performed since counter was reset.
• Max Speed (RPM): Maximum free speed of tool Output.
•
Max Torque (Nm): Maximum torque Output of tool.
_____________________________________________________________________________________________
The following information is used internally by AcraDyne Technicians and not generally relevant to the end use:.
•
Pulses/Rev Output: Number of motor hall pulses that occur per one revolution of motor
Output.
•
3 rd
Gear Stage: The gear ratio between transducer in tool and tool Output.
•
Gear Inversion: 1= tool Output rotates same direction as motor. -1= tool Output rotates in opposite direction as motor. (Example: Tube nut tools typically show -1 for gear inversion)
• Ext. Multiplier: Gear ratio of external “after market” multiplier.
Page 66 of 114
4.7.5 Live Tool
Shows a live view of tool transducer in volts. Voltage will be approximately 2.0 volts (± 0.005 Vdc) when tool is at rest and torque is zero. (Verify the voltage is within the green zone in the graph).
During a rundown, tool transducer voltage increases as torque increases.
Motor Hall sensors A, B, C will be monitored along with tool throttle, Multi-Function Button and RPM.
4.7.6 Identify Controller
Identify controller will cause lights on controller and tool to flash making the system easy to locate. This is especially helpful when programming is being done and multiple controllers are being used in close proximity to each other.
4.7.7 Logs
Log information describes usage of Controller and tools that have been used with that
Controller.
4.7.6.1 Change Log
Log displays changes made to tool or Controller.
4.7.6.2 Information Log
Log displays all information entries.
4.7.6.3 Error Log
Displays ONLY Error Entries.
4.7.6.4 Combined Log
Displays all Changes, Information and Error entries.
Page 67 of 114
4.8 Login
4.9 Advanced
4.9.1 Default Login Setup
When a password is required it can be entered in this screen.
Three levels of access to the controller are available.
•
Operator Run/Login screens available.
•
Technician Run/PSet/Job/Diagnostics and Login screens available.
•
Admimistrator All Screens available.
This screen allows the user to select the default Login level upon controller start up.
•
Operator
•
Technician
•
Administrator
Page 68 of 114
4.9.2 Results Archive
Approximately one million rundowns can be stored. Twenty files with approximately 50,000 rundowns are maintained maintained at a time. The user can at anytime save the runs to to either a USB stick or to the Web as a USV file imported directly in to an Excel spreadsheet.
Using the touchscreen console you can select multiple files to save. Using the web option you can select 1 of these files at a time to save (Web option is default)
Select a file and press
Select either USB or Web Archive location
E
XAMPLE OF SAVED
E
XCEL FILE
Page 69 of 114
4.9.3 Import Controller
This can be used for upgrading the controller firmware using a
USB memory stick.
4.9.4 Export Controller
4.9.5 Restore Factory Defaults
Reset to Factory Defaults - resets controller’s parameters to factory settings.
4.9.6 Calibrate Touch Screen
Custom and Factory default calibration are available on the controller console.
4.9.7 Soft Reboot
Page 70 of 114
4.10 Master Spindle Setup
Several Gen IV controllers can be linked together via an Ethernet connection to create a multispindle network. Operations requiring multiple fasteners to be inserted simultaneously or in a synchronized fashion is possible with this setup. Up to 10 tools can be operated from one master controller. The spindle network can be controlled via physical IO or across supported protocols.
PSets will be synchronized across the spindle network so PSets and Jobs will only need to be set up on the master controller. Spindle rundown results are also viewable from the master.
Master Enabled: Enable or disable the spindle network.
Stop on Error: Stop all spindles if any report a problem. Every spindle will stop if a bad rundown, a stop condition, or a cable disconnection has occurred on any spindle. If this option is not checked then spindles will finish the current rundown even if an error has occurred on one spindle.
Trigger Source: Select whether the start input for running the spindle network comes from the master spindle’s tool trigger or the start input from IO.
*All spindles need to have their start input set to respond to the master tool in order to have them all run from a single trigger or IO start signal. This is configured under ControllerTool SetupStart
Input and set the input source to ‘Start from Master Tool’.
Latching Options: Select latching throttle option. If latch on time is selected then the spindle network will continue to run after the throttle has been held down for the selected amount of time.
Page 71 of 114
4.10.1 Setting up Multi-Spindle Network
Hardware
Connect the master controller and slave spindles together via an Ethernet switch. Ensure that all controllers have the appropriate tools connected and apply power.
Software
Steps to enable the multi-spindle network:
1. Configure the IP address of each spindle. Ensure that they are all on the same subnet.
2. Set each controller to be controlled from the master controller. Go to ControllerTool
SetupStart Input and set the input source to ‘Start from Master Tool’.
3. Enable the master controller. The configuration screen for setting up the master spindle controller is found under ControllerMaster Spindle Setup. To begin setup, enable the master spindle by clicking on the red X under ‘Master Enabled’. This will unroll several new options. Now set the number of spindles and add their IP addresses to the list. Click
OK to add the slave spindles to the master controller. Clicking OK will synchronize PSets and time across the controllers.
4. Add a PSet. Once the PSet is saved then it is ready to be run.
5. View the results. Spindle network results can be found under the “Spindle Results” tab now appearing on the main menu. Clicking on a spindle result will show the results of each individual spindle.
Page 72 of 114
Spindle IP Addresses: The number of spindles listed depends on the number of spindles enabled. Add the IP addresses of the slave spindles to add them to the spindle network.
PSets: Synchronizing Stages
When setting up a PSet, the Sync stage is available to synchronize spindle rundowns.
Sync stages allow each spindle to pause between stages and wait for each other spindle to get to the same stage before proceeding.
For example, a PSet set up to perform TC,
Sync, Unfasten, Sync, TC will ensure that all spindles reach the target torque before going to the unfasten stage. Then all spindles will unfasten to the desired angle and will not proceed until each spindle has completed that stage before running down to the final torque. The rundown curve for this type of
PSet is shown with four spindles.
PS
ET WITH
S
YNC
E
XAMPLE
Page 73 of 114
TC, S
YNC
, U
NFASTEN
, TC
5 Barcode Reader Details
The Gen IV Controller supports the following barcode reader functionality:
• Support up to four identifiers.
•
Each rundown result can be associated with up to four identifiers.
•
Identifier(s) can be used to select a parameter set or a job.
•
Display identifier(s) on Controller.
•
Ability to lock-out tool until correct identifier(s) is entered.
• Ability to block barcode reads while a job is in progress.
•
Barcode reads (identifiers) can come from any or all the following sources. o
Serial barcode reader o
Open protocol o
Fieldbus network o
Telnet port
Solution
Regardless of the source (serial barcode reader, telnet, fieldbus, or protocol) each new string is passed through the same process.
•
All four identifiers are reset to an empty string on power-up.
• Each received barcode is processed through a Barcode Match Table to look for a match. If one is found the barcode is accepted.
•
Each fastening will then be associated with the received barcode(s) until a new one is received or they are reset.
Parameters
The parameters that pertain to the processing of barcode strings.
• The Barcode Match Table is used to identify the newly received barcode string.
•
Which of the four Identifiers (ID#1-4) are required to enable the tool.
•
Which of the four Identifiers (ID#1-4) to reset on a job complete.
•
Parameter to disable all barcode reads while a job is in progress. If set, barcode reads will be disabled after the first fastener is ran until job is complete.
Barcode Match Table
The Barcode Match Table is used to identify which barcode has been received. The Controller can have up to (TBD) entries (rows) in the table. Each entry has actions that will be performed when a matching barcode is received. The table is searched from top to bottom in an attempt to find a matching barcode. If none are found, the barcode is ignored
.
Mask
The Mask is a string used to compare against the received barcode. The received barcode must be at least as long in length as the Mask. The Mask can also contain “don’t care” characters of a decimal point or period in the string. These “don’t care” characters are counted in the length but the actual received character in that position doesn’t matter.
Identifier Type
The “Identifier Type” field identifies which identifier (ID#1-4) the received barcode will be stored in.
Page 74 of 114
5 Barcode Reader Details
(continued)
Action
Action can be one of the following:
•
None
•
Select PS#1-256
•
Select Job#1-20
Reset ID
The “Reset ID” has the ability to reset other identifiers (ID#1-4) when barcode is received
.
Examples:
Operator Scans
When a vehicle enters the station, the operator scans the VIN. The Controller selects the correct job number and enables the tool. Each fastener will be identified with this VIN stored locally, and/or, sent to a server for storage. The job settings will disable the tool when the job is complete.
Setup
In this example, there are three possible vehicle types each with its own job. The barcode scan will select the correct job (enabling the tool) and the scan will be stored into ID#1.
Mask ID type Action Reset ID
ID#1 ID# ID#
3
ID#4
2
1 No No No No “VIN…..7…”
“VIN…..8…”
“VIN…..9…”
ID#1 Select
Job#
ID#1 Select
Job#
ID#1 Select
Job#
2 No
3 No
No
No
No
No
No
No
The tool enable/disable will be controlled by the job settings; the correct job will be selected by the barcode scan. The “ID Required to Enable the Tool” feature does not need to be utilized
.
Required Identifiers for Tool Enable
ID#1
No
ID#2
No
ID#3
No
ID#4
No
These settings are irrelevant since the only way to enable the tool is with a new job and the only way to select a new job is to scan a new barcode.
Reset Identifiers on Job Complete
ID#1
Yes
ID#2
No
ID#3
No
ID#4
No
Page 75 of 114
5 Barcode Reader Details
(continued)
Examples
(continued)
This is what the Operator Scans example looks like once set up in 4.5.8 Barcode Configuration Screen.
Airbag Install
The customer wants to track the serial number of each airbag being installed, as well as, the operator installing it. When the operator reports to the station, they will scan their employee ID.
When the vehicle comes into the station, the operator scans the VIN of the vehicle and the serial number of the airbag. Once all three scans are received, the tool is enabled. Once the correct number of fasteners are installed, the tool is disabled by the job settings. From that point, the operator only needs to scan the vehicle and the airbag to enable the tool.
Setup
We will assign the employee ID to ID#1, the vehicle VIN to ID#2, and the airbag serial number to
ID#3. Scanning a new employee ID will reset the other IDs and force a scan of the vehicle VIN and airbag serial number. The scan of the vehicle VIN will also select the correct job number.
Mask
“EMP….”
“VIN…..…”
“SN….…”
Store to Action
ID#1 None
ID#2 Select
ID#3
Job#
None
No
1 No
No
Reset ID
ID#1 ID#
2
Yes Yes
No
No
Once all three scans are received, the tool will be enabled.
ID#
3
No
No
ID#4
No
No
No
Required Identifiers for Tool Enable
ID#1
Yes
ID#2
Yes
ID#3
Yes
ID#4
No
When job is complete, we will reset the vehicle VIN and the airbag serial number, but not the employee ID; this way subsequent vehicles will only require a VIN and S/N to enable tool.
Reset Identifiers on Job Complete
ID#1
No
ID#2
Yes
ID#3
Yes
ID#4
No
Page 76 of 114
5 Barcode Reader Details
(continued)
This is what the Airbag Install example looks like set up in 4.5.8 Barcode Configuration Screen.
Page 77 of 114
6 Glossary of Terms
Acceleration
Accept Tone
How fast Controller changes speed of the tool from 0 (stopped) to the rated speed.
Controls tone made from handle of hand held tools for accepted tightening cycles.
Angle
Batch Count
Degrees fastener rotates from snug, or threshold level, to peak torque.
Number of tightening cycles required to be within specified limits to complete a batch.
Cycle Complete Torque level that determines completion of a fastening cycle.
Fieldbus
High Angle
High Torque
Job
Low Angle
Low Torque
MFB
Multi-stage
Parameter Set
Reject Tone
Fieldbus is useful for data communication between the Controller and PLC’s; it is an effective, fast way for the data transfer of short data packages.
When peak angle recorded exceeds High Angle, the tightening cycle is recorded as a reject for High Angle, the High Angle light
(flashing yellow) illuminates and tightening cycle is given an overall status of NOK.
When peak torque recorded exceeds the High Torque, the tightening cycle is recorded as a reject for High Torque, the
High Torque light (flashing red) illuminates and tightening cycle is given an overall status of NOK.
A Job is a collection of Psets or Multi-stages, which are useful when performing several multiple tightening operations, each with different requirements. This is convenient since the operator does not have to select a new Pset or Multistage for every tightening.
When the peak angle recorded during the Angle Audit Step fails to reach the Low Angle, tightening cycle is recorded as a reject for Low Angle, the low angle light (flashing yellow) illuminates and tightening cycle is given an overall status of
NOK.
When the peak torque recorded fails to reach the Low Torque, tightening cycle is recorded as a reject for Low Torque, the Low
Torque light (flashing red) illuminates and tightening cycle is given an overall status of NOK.
Multi-Function Button
In some instances it is necessary to perform a tightening in several stages. This requires specific tightening strategies. Multi-stage allows user to create linear sequences up to 256 Psets to perform a tightening divided into stages.
A Parameter Set is a collection of instructions that define how the tool should perform the tightening process. It may be selected from the console or device such as a socket tray or PC
Controls tone made from the handle of handheld tools for rejected tightening cycles.
Page 78 of 114
Snug Torque
Controller begins to monitor tool for angle at a preselected threshold torque. Any increase in angle, after the snug point, results in a corresponding increase in tension or clamp load within the joint.
Speed
Spindle
Tool Tones
Speed at which tool operates during the initial portion of the tightening cycle prior to downshift.
A spindle represents a connection to a handheld, or fixtured, tool connected to a Controller.
Strategy
Identifies the variables being used to control tool during a tightening cycle.
Thread Direction Sets assembly direction to clockwise (CW) or counter clockwise
(CCW).
Threshold Torque Sets point at which tool is "In Cycle".
Distinctive sounds assigned to tool functions.
Torque Calibration Determines how torque values are assigned to the electrical signals for torque transducer on tool. Value is unique to each tool and changes over time.
Torque Target
When the tool is being controlled for torque, the torque target instructs Controller when to shutoff tool. Torque target should be greater than Low Torque and less than High Torque, this is required for torque control.
Trace
A display plot of torque vs. time (or angle) of a tightening cycle.
Page 79 of 114
7 Icons Defined
ICON DESCRIPTION
Home Navigation
Button
Run Navigation
Button
Run Screen Select
Buttons
Go Back Button
Accept Changes
Button
Cancel Changes
Button
Add New Button
Edit Button
Move Up and
Down Buttons
Copy Button
Delete Button
Filter Button
FUNCTION
Navigate to the main menu
(“HOME”) screen
WHERE USED
All screens except for edit screens
Navigate to the Run Screen All screens except for edit screens
Switch between the different run screen pages
Navigate to one menu level back.
Accept the changes made and return to the parent screen
Reject the changes made and return to the parent screen
Add a new item (Pset,
Stage, Job, and other).
Edit Selected Item
Move selected item up or down in the sequence order.
Copy Selected Items
Run Screen
All screens except for edit screens
Edit screens
Edit screens
PSet and Job edit screens
PSet and Job edit screens
PSet and Job edit screens
Remove or Un-assign selected items
PSet, Job, and other edit screens.
Edit and list view screens
Filter Items in a list or table List view screens
Save Button
Save selected item to file List view screens
Fault Indicator
Invalid PSet
Indicator
Fault exists that is preventing the tool from running (Can be pressed for more Info)
Selected Pset does not exist or in not valid
Run Screen
Run Screen
Page 80 of 114
Barcode Scan
Required Indicator
A barcode is required to enable the tool.
Job Complete
Indicator
Job is complete.
Lock on Reject
(LOR)
Lock tool on rejected fastener.
Run Screen
Run Screen
Run Screen
Page 81 of 114
8 Error Codes
If an error condition is detected that prevents the tool from running, a fault code will appear on the LED display. Any active faults are also displayed on GUI RUN screen. Fault history can be viewed in the Controller Error Log.
CODE Fault Type
FT01
FT02
FT04
FT05
FT06
FT07
FT08
FD12
FD13
FD14
Invalid TID parameters
Torque signal out of
Range
Torque tare value out of range
Motor hall states invalid
Motor halls skipping states
Tool ground not connected
Drive not connected
Drive Fault SW
Drive Fault HW
Description
Tool not connected Tool communication timeout
Tool parameter file not compatible with
Controller
Tool torque signal voltage is beyond electrical limits
Tool torque signal no load voltage is out of range
Hall signals states are all high or all low
Hall signal sequence incorrect
Tool ground conductors not connected
Drive CAN communication time out
Drive reporting fault via
CAN communication
Drive reporting fault via
IO signal
Possible Causes
• Tool not connected
•
Faulty tool cable
•
Faulty tool electronics or wiring
•
Corrupt tool ID memory location
• TID file not loaded in tool
•
Tool not connected
•
Faulty tool cable
• Faulty transducer
•
Transducer electronics not calibrated
•
Faulty tool electronics or wiring
•
Transducer electronics significantly out of calibration
•
Faulty transducer
•
Tool not connected
• Faulty tool cable
•
Faulty tool electronics or wiring
•
Faulty motor halls or wiring
•
Faulty tool cable
• Faulty tool electronics or wiring
•
Faulty motor hall or wiring
• Hall signal leads are connected incorrectly
•
Too many tool extension cables
•
Tool not connected
•
Faulty tool cable
• Faulty tool ground wires
•
Faulty tool electronics or wiring
• Faulty Controller main board electronics
•
Faulty drive electronics or connection
•
Tool not connected
•
Faulty tool cable
• Faulty tool motor
•
Application exceeds capability of drive
•
Faulty drive
•
Tool not connected
•
Faulty tool cable
Page 82 of 114
FD15
FD16
FH19
FH20
FH21
FH22
FH23
FS26
FS27
FS28
FS29
Drive Vbus high
Drive Vbus low
3.3vdc out of tolerance
5vdc out of tolerance
9vdc out of tolerance
24 volt level low
Controller temp high
Power on throttle
Locked rotor
Target out of range of tool
Invalid tool
Drives DC bus voltage exceeds electrical limits
Dives DC bus voltage is too low to run tool
•
Faulty tool motor
• Application exceeds capability of drive
•
Faulty drive
• AC supply power exceeds voltage ratings of Controller
•
Supply power cycled too quickly. Five second delay required after switching off the Controller before turning back on.
•
Faulty Controller main board or other Controller electronics
Main board 3.3 bus voltage exceeds electrical limits
5 Volt bus voltage out of range
9 Volt bus voltage out of range
24 Volt IO power not detected
Controller’s internal temperature exceeds limit
Run command on power up
Motor has stalled for more than 100 m.sec
Parameter set torque target out of range of rated tool capability
Tool configuration not compatible with parameter set
•
Faulty power supply or wiring
•
Faulty Controller main board or other Controller electronics
•
Faulty power supply or wiring
•
Faulty Controller main board or other Controller electronics
•
Faulty tool cable
•
Faulty tool electronics or wiring
•
Faulty power supply or wiring
•
Short or other problem with external connections to the
24Volt IO port.
•
Ambient air temperature exceeds rating of Controller
• Tool laying on lever on power up
• Tool buttons out of calibration
•
Run command from logic IO on power up.
•
Poor parameter settings for application.
•
Torque signal out of calibration
•
Faulty tool gearing or motor
•
Corrupted TID parameters
• Faulty Controller or tool electronics
•
Target torque exceeds tool capability
•
Corrupted TID parameters
•
Tube nut tool commanded to run a parameter set with left hand thread direction or with an unfastening stage
• Tube nut tool commanded to go in the disassembly direction
Page 83 of 114
FH32
FC33
FC34
FC35
Processor Fault
Invalid Pset
Invalid Job
Pset outside of Job
RTOS processor not communicating with the
Application processor
Selected parameter set number does not exist
Selected job number does not exist
Selected Pset is not valid for the current Job
•
Faulty mainboard electronics
• RTOS processor firmware corrupted or not loaded
•
Faulty SOM board or connector
•
Parameter set number for a non-existent Pset has been selected to run. Most likely via one of the following methods: o
Job o
MFB o
IO
• Job number for a non-existent
Job has been selected to run.
Most likely via one of the following methods: o
MFB o
IO
• Parameter set number outside of the job has been selected.
Most likely via one of the following methods: o
MFB o
IO
Page 84 of 114
9 Multistage Rundown Evaluation and Reporting
•
The overall accept/reject evaluation of a rundown will be determined using the torque and angle limits set in the last ‘Audit Stage’ in the PSet.
•
‘Audit Stages’ are stages that have limits defined. These stages include: o
TC Stage o
TC AM Stage o
TC AC Stage o
AC TM Stage o
Unfastening Stage (If Audit is selected)
•
When rundown is terminated, or aborted before the last stage begins, the rundown will still be evaluated using the limits from the last audit stage. If the torque and angle are within the last ‘Audit Stage’s’ limits, the rundown will be evaluated as accept.
• Intermediate stages: When an intermediate stage completes, the torque and angle at that point in time, will be used to evaluate the stage. If out of range of the stage’s limits, the rundown will be terminated.
• Torque used to evaluate the rundown: o
The peak torque achieved during the course of the rundown will be reported and used to evaluate the rundown.
•
Angle used to evaluate the rundown: o
If the last Audit Stage’s ‘Angle Reference’ is set to ‘Overall’, the peak angle from the start of the rundown is used to report and evaluate the rundown. o
If the last Audit Stage’s ‘Angle Reference’ is set to ‘In Cycle’, the peak angle after the torque exceeds the PSet’s ‘In Cycle Torque’ is used to report and evaluate the rundown. o
If the last Audit Stage’s Angle Reference is set to ‘Stage Angle’, the peak angle after the torque exceeds the audit stage’s ‘Reference Torque’ is used to report and evaluate the rundown.
•
Rundown Back-off multi stage PSet (Unfastening as the last stage) o
If the unfasten stage is set to ‘Non Audit’:
The peak torque and angle reported and used for evaluation is from the fastening portion of the rundown. o
If the unfasten stage is set to ‘Audit’:
The peak torque and angle reported and used for evaluation is from the unfastening stage.
The torque and angle will be reported as positive in the unfastening direction.
• Rundown Rack-off Rundown multi stage PSet (Unfastening as a middle stage) o
The peak torque reported and used to evaluate the rundown will be reset to zero when tool begins the unfastening portion of the rundown.
Page 85 of 114
10 Multiple Stage Rundown Examples
EXAMPLE: Two-stage rundown with downshift
This example shows a typical two stage rundown with a higher first stage free speed and slower down shift speed to minimize overshooting of the target torque.
EXAMPLE:
Three stage rundown with unfasten on the last stage. (Rundown Back-off)
This example shows a typical three stage rundown with a back-off stage at the end of the rundown.
NOTE: The unfasten stage’s audit parameter is set to false, therefore, the torque and angle reported is from the fastening portion of the rundown.
Page 86 of 114
10 Multiple Stage Rundown Examples
(continued)
EXAMPLE:
Four stage rundown with an unfasten stage in the middle. (Rundown back off Rundown)
NOTE: The peak torque was reset at the start of the fastening stage. The torque reported was from the final stage.
Page 87 of 114
11 Dual Lever Tools Requiring Two Handed Operation
Two Handed Functionality
•
Tool will not run unless both switches are pressed within one second of each other.
•
If the one second timer times out, both switches must be released to reset the timer.
•
If either trigger is released the tool stops.
•
To restart the tool, both switches must be released and pressed within one second of each other.
•
Note: All settings in Controller->Start Input Configuration will be ignored.
o
I/O cannot be used to start a two-handed tool.
o
Latching throttle is disabled for a two-handed tool.
•
Exceptions exist for Tubenut tool homing.
Tubenut Tool Homing Exceptions for Two Handed Functionality
•
If Controller’s tubenut homing configuration is set to RELEASE: o
Releasing either, or both, of the levers will initiate the homing sequence. o
Homing will continue until sequence is complete.
•
If Controller’s tubenut homing configuration is set to RELEASE AND REPRESS: o
Releasing either of the levers, then pressing both levers will initiate the homing sequence. o
Homing will continue while both of the levers are being pressed. o
If either lever is released, before homing is complete, tool will stop and homing will pause until both levers are pressed. o
To restart tool, after homing is complete, both switches must be released and pressed within one second of each other.
Page 88 of 114
12 24 Volt I/O
12.1 Port Pinout and Diagrams
A connector kit is available (PT #23490) from AIMCO to make connection to I/O port on the Controller easier.
Contact your AIMCO Sales Representative for ordering information. Toll Free: 1-800-852-1368
2
3
4
5
Pin # Function
1
Output 1
Output 2
10
11
12
13
6
7
8
9
section)
Output 3
Output 4
Output’s
1-4 common
Input 1
Input 2
Input 3
Input 4
Input 5
Input 6
Input 7
Input 8
Default Assignment
Accept
Reject
In Cycle
Torque High
Run Forward
Run Reverse
Disable Tool
PSet Bit 1
PSet Bit 2
PSet Bit 3
Reset Job
Pin #
14
15
16
17
18
19
20
21
22
23
24
25
Function
Output 5
Output 6
Output 7
Output 8
Output’s 5-8 common
N/C
N/C
24 V Return
24 V Return
+24 Vdc
+24 Vdc
+24 Vdc
Default Assignment
Torque Low
Angle High
Angle Low
Job Complete
NOTE: The Default Assignments in Table above are factory defaults and can be changed. (See Assignable I/O
Page 89 of 114
12.2 24 Volt I/O Connections
Turn off system before connecting to the LOGIC I/O port. There may be risk of damaging the
Controller.
•
24Vdc Supply: The internal 24Vdc power can supply up to 1 amp.
•
Inputs: I n p u t s are a sinking configuration with the common connected to the ground pins. 24Vdc is logic ON and 0Vdc is logic OFF.
• Outputs: Outputs are normally open relay contacts. The relays are rated for 24Vdc, 1 amp. recommended to add a diode in parallel with the load to prevent voltage surges.
Page 90 of 114
13 Assignable IO Details
Introduction
The Gen IV controller supports assignable I/O.
Buses
The controller is divided up into buses. Each bus has a set of inputs and a set of outputs.
Currently the controller supports two buses.
Bus Number
1
2
Bus
Physical I/O
Fieldbus (Anybus module) I/O
All assignments have a bus, element, and bit configuration to define its location in the system.
The bus value needs to be set from the list above. The element and bit define the location in the bus. The first element on the bus is 0 and goes up the last legal element for the given bus. The bits in each element is referenced from 0(LSB) to 31(MSB).
Inputs
All input assignments have a Bus, Element, and Bit configuration to define its location in the system. Along with the basic configuration many also have other configuration(s) that allow its behavior to be modified to suit the application.
Start
Stop
Reverse
Disable
Reset Job
Select PSet
Select Job
Select Job Sequence
Disable Assembly
Set ID
Set Date/Time
Verify PSet
√
√
√
√
√
√
√
√
√
√
Supported Feature
Bus Element Bit
0-31
√ √ √
√ √ √
Polarity
N.O./N.C. Width Offset
√
√
√
√
√
√
√
√
√
√
√
√
√
√
√
√
√
√
√
√
√
√
√
√
√
√
√
√
√
√
√
√
√
√
√
√
Polarity
When the polarity is set to N.O. the input is considered active high (24vdc for physical inputs and logic 1 for all network type buses). When the polarity is set to N.C. the input is considered active low (0vdc for physical inputs and logic 0 for all network type buses).
Page 91 of 114
Width and Offset
For multiple bit inputs (for example “Select PSet”) the width variable defines the number of bits the assignment will read for its input. This allows the input size to be restricted to a few bits saving space for other assignments.
The offset variable allows a fixed value to be added to the read value.
For example to use bits 4 & 5 of the physical inputs to select parameter sets 1-4 the assignment would look like -
Select PSet
Bus
Element
Bit
Width
Offset
1
0
4
2
1
For the physical bus
For the first element on the bus
For the starting bit location
To span the two bits 4 & 5
Adding 1 to the read input value so we get…
Binary 00 = 1
Binary 01 = 2
Binary 10 = 3
Binary 11 = 4
Assignments
Start
Supported Feature
Bus Element Bit
0-31
Polarity
N.O./N.C. Width Offset
√ √ √ √
The “Start” assignment will run the tool while the input is active
.
Stop
Supported Feature
Bus Element Bit
0-31
Polarity
N.O./N.C. Width Offset
√ √ √ √
The “Stop” assignment will stop the tool if it is running and prevent it from being started.
Reverse
Supported Feature
Bus Element Bit
0-31
Polarity
N.O./N.C. Width Offset
√ √ √ √
The “Reverse” will put the controller in disassembly mode while the input is active.
Disable
Supported Feature
Bus Element Bit
0-31
√ √ √
Polarity
N.O./N.C. Width Offset
√
Page 92 of 114
The “Disable” will disable the tool while the input is active. It will not stop a fastening cycle that is progress.
Reset Job
Supported Feature
Bus Element Bit
0-31
Polarity
N.O./N.C. Width Offset
√ √ √ √
On the transition of inactive to active the “Reset Job” assignment will reset the active job.
Select PSet
Supported Feature
Bus Element Bit
0-31
Polarity
N.O./N.C. Width Offset
√ √ √
√ √
The “Select PSET” input will select the parameter set according to the input value. Uses the width parameter limit the width of the input bits read. The minimum width is 1 and the maximum is 8. After the input is read the offset parameter will be added to the value do get the actual parameter set number. Selecting an invalid parameter set number will disable the tool.
Select Job
Supported Feature
Bus Element Bit
0-31
Polarity
N.O./N.C. Width Offset
√ √ √
√ √
The “Select Job” input will select the job number according to the input value. Uses the width parameter limit the width of the input bits read. The minimum width is 1 and the maximum is 8.
After the input is read the offset parameter will be added to the value do get the actual job number. Selecting an invalid job number will disable the tool.
Select Job Sequence
Supported Feature
Bus Element Bit
0-31
Polarity
N.O./N.C. Width Offset
√ √ √
√ √
The “Select Job Sequence” input will select the job sequence number according to the input value. Uses the width parameter limit the width of the input bits read. The minimum width is 1 and the maximum is 8. After the input is read the offset parameter will be added to the value do get the actual job sequence number. Selecting an invalid job sequence number or a sequence that is already complete will disable the tool.
Disable Assembly
Supported Feature
Bus Element Bit
0-31
√ √ √
Polarity
N.O./N.C. Width Offset
√
Page 93 of 114
The “Disable Assembly” assignment will disable the tool in the assembly direction. It will not disable the tool in disassembly or tube nut homing. It will not stop a fastening cycle that is progress.
Set ID
Supported Feature
Bus Element Bit
0-31
Polarity
N.O./N.C. Width Offset
√ √ √
√
The “Set ID” assignment will set the ID to an integer value of the input value. The width can be set from 1 to 32 bits. The input value will read as an integer value and an ASCII string with leading zeroes will be produced and passed to the ID recognition system. The length of the string is based on the width of the assignment. The string will always be sized to accommodate the maximum value of the input. For example a width setting of 16 can have an integer value of
0-65535 so the produced ID would be “00000” to “65535” (always five character long).
Width setting Length of ID string
1 - 3
4 - 6
1
2
7 - 9
10 - 13
14 - 16
3
4
5
17 – 19
20 – 23
24 – 26
27 – 29
30 - 32
8
9
6
7
10
ID value
“0” – “n”
“00” – “nn”
“000“ – “nnn”
“0000” – “nnnn”
“00000” – “nnnnn”
“000000” – “nnnnnn”
“0000000” – “nnnnnnn”
“00000000” – “nnnnnnnn”
“000000000” – “nnnnnnnnn”
“0000000000” – “nnnnnnnnnn”
Set Date/Time
Supported Feature
Bus Element Bit
0-31
√ √ √
Polarity
N.O./N.C. Width Offset
√
The “Set Date/Time” assignment will set the date and time of the controller. The width can be set from 1 to 32 bits but should always be set to 32 to get the correct results. The input value will be read as the number of seconds since 00:00:00 January 1, 1970 (POSIX time or Epoch time). If the input value changes and it is non-zero the date and time of the controller will be set to the new value.
Page 94 of 114
Verify PSet
Supported Feature
Bus Element Bit
0-31
√ √ √
Polarity
N.O./N.C. Width Offset
√ √
The “Verify PSET” input will compare the current parameter set to the input value. Uses the width parameter limit the width of the input bits read. The minimum width is 1 and the maximum is
8. After the input is read the offset parameter will be added to the value do get the actual parameter set number. If the parameter set input value does not match the current parameter of the controller the tool will be disabled.
---------------------------------------------------------------------------------------------------------------
Outputs
All output assignments have a Bus, Element, and Bit configuration to define its location in the system. Along with the basic configuration many also have other configuration(s) that allow its behavior to be modified to suit the application.
Bus Element Bit
0-
32
Ok
Nok
√
√
Torque Ok √
Torque Nok √
√
√
√
√
√ Low Torque √
High
√
Torque
Angle Ok
Angle Nok
Low Angle
√
√
√
√
√
√
√
√
√
√
√
√
√
√
√
√
√
√
High Angle √
Fastening
Complete
In Cycle
Fastening
√
√
√
Aborted
Fastening
Stopped
Batch
Complete
Job
Complete
√
√
√
√
√
√
√
√
√
√
√
√
√
√
√
Polarity
N.O.,
N.C.
√
√
√
√
√
√
√
√
√
√
√
√
√
√
√
√
√
√
√
√
√
√
√
Mode
Normal,
√
√
√
√
√
Supported Feature
Time Width Offset Input
Bus
Timed,
Flash
√
√
√
√
Input
Element
Input
Bit
Page 95 of 114
Error
Tool Start
Switch
Tool Push to Start
Switch
Tool MFB
Tool
Enabled
Tool
Running
Service
√
√
√
√
√
√
Indicator
ToolsNet
√
Connected √
Open
√ Protocol
Connected
PFCS
Connected √
Running
PSet
Number
Running
√
Job
Number
External
Controlled
Torque
Torque
(x10)
Torque
(x100)
Angle
√
√
√
√
√
√
√
√
√
√
√
√
√
√
√
√
√
√
√
√
√
√
√
√
√
√
√
√
√
√
√
√
√
√
√
√
√
√
√
√
√
√
√
√
√
√
√
√
√
√
√
√
√
√
√
√
√
√
√
√
√
√
√
√
√
√
√
√
√ √
Polarity
When the polarity is set to N.O. the output will be high when it is active (24vdc for physical outputs and logic 1 for all network type buses). When the polarity is set to N.C. the output will be low for active (0vdc for physical inputs and logic 0 for all network type buses).
√
Mode
Normal
In the “Normal” mode the output will track the state of the assignment (while still observing the polarity setting). If the polarity is set N.O. and the assignment has an active output the output will be on and stay on till the assignment goes to inactive.
Page 96 of 114
Assignments active state
Output state
Figure 1 Normal Mode
Timed
In the “Timed” mode the output will come on when the assignments state goes active and go off based on the time value or the assignment state going inactive (while still observing the polarity setting).
Assignments active state
Output
Time
Figure 2 Timed Mode (assignment deactivates before time expires)
Flash
In the “flash” mode the output will flash at the time rate while the assignments state is active
(while still observing the polarity setting).
Page 97 of 114
Assignments active state
Output state
Time
Figure 3 Flash Mode
Width and Offset
For multiple bit outputs (for example “Running PSet Number”) the width variable defines the number of bits the assignment will output. This allows the output size to be restricted to a few bits saving space for other assignments.
The offset variable allows a fixed value to be added to the value before it is output.
For example to use bits 4 & 5 of the physical outputs to indicate the selected parameter set number 1-4 as binary 0-3 the assignment would look like…
Running PSet Number
Bus
Element
Bit
Width
Offset
1
0
4
2
-1
For the physical bus
For the first element on the bus
For the starting bit location
To span the two bits 4 & 5
Adding -1 to the read input value so we get…
1 = Binary 00
2 = Binary 01
3 = Binary 10
4 = Binary 11
Assignments
Ok
Supported Feature
Bus Element Bit
0-32
Polarity
N.O.,
N.C.
Mode
Normal,
Timed,
Flash
Time Width Offset Input
Bus
Input
Element
Input
Bit
√ √ √ √ √
The “Ok” output assignment will go active at the completion of an acceptable fastening. It will go inactive when the next fastening is started (the torque exceeds the threshold value) or a Job reset.
Page 98 of 114
Nok
Supported Feature
Bus Element Bit
0-32
Polarity
N.O.,
N.C.
Mode
Normal,
Timed,
Flash
Time Width Offset Input
Bus
Input
Element
Input
Bit
√ √ √ √ √
The “Nok” output assignment will go active at the completion of an unacceptable fastening. It will go inactive when the next fastening is started (the torque exceeds the threshold value) or a
Job reset.
Torque Ok
Supported Feature
Bus Element Bit
0-32
Polarity
N.O.,
N.C.
Mode
Normal,
Timed,
Flash
Time Width Offset Input
Bus
Input
Element
Input
Bit
√ √ √ √ √
The “Torque Ok” output assignment will go active at the completion of a fastening that has an acceptable torque value. It will go inactive when the next fastening is started (the torque exceeds the threshold value) or a Job reset.
Torque Nok
Supported Feature
Bus Element Bit
0-32
Polarity
N.O.,
N.C.
Mode
Normal,
Timed,
Flash
Time Width Offset Input
Bus
Input
Element
Input
Bit
√ √ √ √ √
The “Torque Nok” output assignment will go active at the completion of a fastening that has an unacceptable torque value. It will go inactive when the next fastening is started (the torque exceeds the threshold value) or a Job reset.
Low Torque
Supported Feature
Bus Element Bit
0-32
Polarity
N.O.,
N.C.
Mode
Normal,
Timed,
Flash
Time Width Offset Input
Bus
Input
Element
Input
Bit
√ √ √ √ √
The “Low Torque” output assignment will go active at the completion of a fastening that has a low torque results. It will go inactive when the next fastening is started (the torque exceeds the threshold value) or a Job reset.
High Torque
Bus Element Bit
0-32
Polarity
N.O.,
N.C.
Supported Feature
Mode Time Width Offset Input
Bus
Input
Element
Input
Bit
Page 99 of 114
√ √ √ √
Normal,
Timed,
Flash
√
The “High Torque” output assignment will go active at the completion of a fastening that has a high torque results. It will go inactive when the next fastening is started (the torque exceeds the threshold value) or a Job reset.
Angle Ok
Supported Feature
Bus Element Bit
0-32
Polarity
N.O.,
N.C.
Mode
Normal,
Timed,
Flash
Time Width Offset Input
Bus
Input
Element
Input
Bit
√ √ √ √ √
The “Angle Ok” output assignment will go active at the completion of a fastening that has an acceptable angle results. It will go inactive when the next fastening is started (the torque exceeds the threshold value) or a Job reset.
Angle Nok
Supported Feature
Bus Element Bit
0-32
Polarity
N.O.,
N.C.
Mode
Normal,
Timed,
Flash
Time Width Offset Input
Bus
Input
Element
Input
Bit
√ √ √ √ √
The “Angle Nok” output assignment will go active at the completion of a fastening that has an unacceptable angle results. It will go inactive when the next fastening is started (the torque exceeds the threshold value) or a Job reset.
Low Angle
Supported Feature
Bus Element Bit
0-32
Polarity
N.O.,
N.C.
Mode
Normal,
Timed,
Flash
Time Width Offset Input
Bus
Input
Element
Input
Bit
√ √ √ √ √
The “Low Angle” output assignment will go active at the completion of a fastening that has a low angle results. It will go inactive when the next fastening is started (the torque exceeds the threshold value) or a Job reset.
High Angle
Bus Element Bit
√ √
0-32
√
Polarity
N.O.,
N.C.
√
Supported Feature
Mode
Normal,
Timed,
Flash
√
Time Width Offset Input
Bus
Input
Element
Input
Bit
Page 100 of 114
The “High Angle” output assignment will go active at the completion of a fastening that has a higha angle results. It will go inactive when the next fastening is started (the torque exceeds the threshold value) or a Job reset.
Fastening Complete
Supported Feature
Bus Element Bit
0-32
Polarity
N.O.,
N.C.
Mode
Normal,
Timed,
Flash
Time Width Offset Input
Bus
Input
Element
Input
Bit
√ √ √ √ √
The “Fastening Complete” output assignment will go active at the completion of a fastening. It will go inactive when the next fastening is started (the torque exceeds the threshold value) or a
Job reset.
In Cycle
Supported Feature
Bus Element Bit
0-32
Polarity
N.O.,
N.C.
Mode
Normal,
Timed,
Flash
Time Width Offset Input
Bus
Input
Element
Input
Bit
√ √ √ √ √
The “In Cycle” output assignment will go active at the start of the fastening cycle (the torque exceeds the threshold value). It will go inactive when the fastening cycle ends.
Fastening Aborted
Supported Feature
Bus Element Bit
0-32
Polarity
N.O.,
N.C.
Mode
Normal,
Timed,
Flash
Time Width Offset Input
Bus
Input
Element
Input
Bit
√ √ √ √ √
The “Fastening Aborted” output assignment will go active at the completion of a fastening that was aborted by the system. It will go inactive when the next fastening is started (the torque exceeds the threshold value) or a Job reset.
Fastening Stopped
Supported Feature
Bus Element Bit
0-32
Polarity
N.O.,
N.C.
Mode
Normal,
Timed,
Flash
Time Width Offset Input
Bus
Input
Element
Input
Bit
√ √ √ √ √
The “Fastening Stopped” output assignment will go active at the completion of a fastening that was stopped by the user. It will go inactive when the next fastening is started (the torque exceeds the threshold value) or a Job reset.
Page 101 of 114
Batch Complete
Supported Feature
Bus Element Bit
0-32
Polarity
N.O.,
N.C.
Mode
Normal,
Timed,
Flash
Time Width Offset Input
Bus
Input
Element
Input
Bit
√ √ √ √ √
The “Batch Complete” output assignment will go active at the completion of a fastening that satisfies the bolt count of a Job sequence. It will go inactive when the next fastening is started
(the torque exceeds the threshold value) or the job is reset.
Job Complete
Supported Feature
Bus Element Bit
0-32
Polarity
N.O.,
N.C.
Mode
Normal,
Timed,
Flash
Time Width Offset Input
Bus
Input
Element
Input
Bit
√ √ √ √ √
The “Job Complete” output assignment will go active at the completion of a fastening that satisfies all the sequences. It will go inactive when the next fastening is started (the torque exceeds the threshold value) or the job is reset.
Error
Supported Feature
Bus Element Bit
0-32
Polarity
N.O.,
N.C.
Mode
Normal,
Timed,
Flash
Time Width Offset Input
Bus
√ √ √ √ √
The “Error” output assignment will be active while the controller has an error.
Input
Element
Input
Bit
Tool Start Switch
Supported Feature
Bus Element Bit
0-32
Polarity
N.O.,
N.C.
Mode
Normal,
Timed,
Flash
Time Width Offset Input
Bus
Input
Element
√ √ √ √ √
The “Tool Start Switch” output assignment will reflect the state of the tools start lever.
Input
Bit
Tool Push to Start Switch
Bus Element Bit
0-32
Polarity
N.O.,
N.C.
Supported Feature
Mode
Normal,
Timed,
Flash
Time Width Offset Input
Bus
Input
Element
Input
Bit
Page 102 of 114
√ √ √ √ √
The “Tool Push to Start Switch” output assignment will reflect the state of the tools push to start switch.
Tool MFB
Supported Feature
Bus Element Bit
0-32
Polarity
N.O.,
N.C.
Mode
Normal,
Timed,
Flash
Time Width Offset Input
Bus
Input
Element
√ √ √ √ √
The “Tool MFB” output assignment will reflect the state of the tools multifunction button.
Input
Bit
Tool Enabled
Supported Feature
Bus Element Bit
0-32
Polarity
N.O.,
N.C.
Mode
Normal,
Timed,
Flash
Time Width Offset Input
Bus
√ √ √ √ √
The “Tool Enabled” output assignment will be active if the tool is enabled.
Input
Element
Input
Bit
Tool Running
Supported Feature
Bus Element Bit
0-32
Polarity
N.O.,
N.C.
Mode
Normal,
Timed,
Flash
Time Width Offset Input
Bus
√ √ √ √ √
The “Tool Running” output assignment will be active while the tool is running.
Input
Element
Input
Bit
Service Indicator
Supported Feature
Bus Element Bit
0-32
Polarity
N.O.,
N.C.
Mode
Normal,
Timed,
Flash
Time Width Offset Input
Bus
Input
Element
Input
√ √ √ √ √
The “Service Indicator” output assignment will be active if the system is in need of service.
Bit
ToolsNet Connected
Supported Feature
Bus Element Bit
0-32
Polarity
N.O.,
N.C.
Mode
Normal,
Timed,
Flash
Time Width Offset Input
Bus
Input
Element
Input
√ √ √ √ √
The “ToolsNet Connected” output assignment will be active if the controller has an active
Bit connection to a ToolsNet server.
Page 103 of 114
Open Protocol Connected
Supported Feature
Bus Element Bit
0-32
Polarity
N.O.,
N.C.
Mode
Normal,
Timed,
Flash
Time Width Offset Input
Bus
Input
Element
Input
Bit
√ √ √ √ √
The “Open Protocol Connected” output assignment will be active if the controller has an active
Open protocol connection.
PFCS Connected
Supported Feature
Bus Element Bit
0-32
Polarity
N.O.,
N.C.
Mode
Normal,
Timed,
Flash
Time Width Offset Input
Bus
Input
Element
Input
Bit
√ √ √ √ √
The “PFCS Connected” output assignment will be active if the controller has an active PFCS connection.
Running PSet Number
Supported Feature
Bus Element Bit
0-32
Polarity
N.O.,
N.C.
Mode
Normal,
Timed,
Flash
Time Width Offset Input
Bus
Input
Element
√ √ √ √ √
The “Running PSet Number” output assignment will output the current PSet number.
Input
Bit
Running Job Number
Supported Feature
Bus Element Bit
0-32
Polarity
N.O.,
N.C.
Mode
Normal,
Timed,
Flash
Time Width Offset Input
Bus
Input
Element
√ √ √ √ √
The “Running Job Number” output assignment will output the current Job number.
Input
Bit
External Controlled
Supported Feature
Bus Element Bit
0-32
Polarity
N.O.,
N.C.
Mode
Normal,
Timed,
Flash
Time Width Offset Input
Bus
Input
Element
Input
Bit
√ √ √ √ √ √
The “External Controlled” output assignment will reflect the state of an input. Use the “Input Bus,
“Input Element”, and “Input Bit” to specify the input to reflect.
Page 104 of 114
Torque
Supported Feature
Bus Element Bit
0-32
Polarity
N.O.,
N.C.
Mode
Normal,
Timed,
Flash
Time Width Offset Input
Bus
Input
Element
Input
Bit
√ √ √ √
The “Torque” output assignment will output the final torque value of the most recent rundown.
The value will be cleared to 0 at the start of a new fastening cycle or a Job reset. At the end of the fastening cycle the final torque will be truncated to an integer and output.
Torque (x10)
Supported Feature
Bus Element Bit
0-32
Polarity
N.O.,
N.C.
Mode
Normal,
Timed,
Flash
Time Width Offset Input
Bus
Input
Element
Input
√ √ √ √
The “Torque (x10)” output assignment will output the final torque value of the most recent
Bit rundown. The value will be cleared to 0 at the start of a new fastening cycle or a Job reset. At the end of the fastening cycle the final torque will be multiplied by 10, truncated to an integer and output.
Torque (x100)
Supported Feature
Bus Element Bit
0-32
Polarity
N.O.,
N.C.
Mode
Normal,
Timed,
Flash
Time Width Offset Input
Bus
Input
Element
Input
Bit
√ √ √ √
The “Torque (x100)” output assignment will output the final torque value of the most recent rundown. The value will be cleared to 0 at the start of a new fastening cycle or a Job reset. At the end of the fastening cycle the final torque will be multiplied by 100, truncated to an integer and output.
Angle
Supported Feature
Bus Element Bit
0-32
Polarity
N.O.,
N.C.
Mode
Normal,
Timed,
Flash
Time Width Offset Input
Bus
Input
Element
Input
Bit
√ √ √ √
The “Angle” output assignment will output the final angle value of the most recent rundown.
The value will be cleared to 0 at the start of a new fastening cycle or a Job reset.
Page 105 of 114
14 Dimensions
Page 106 of 114
15 Specifications
Mechanical:
Dimensions:
Weight:
Operating Conditions:
Temperature:
Humidity:
Ingress Protection:
Electrical:
AC Power Source:
Standards:
Safety Compliance:
Width:
Height:
Depth:
32 to 122 ᵒF (0 to50 ᵒC)
Non-condensing
IP20
6.25 in
15.75 in
12.5 in
15.65 lbs
159 mm
400 mm
316 mm
7.1 kg
120 VAC, 1Φ, 50/60 Hz. 15 - 20A dedicated service
240 VAC, 1Φ, 50/60 Hz. 10 - 15A dedicated service (Recommended for high duty cycle applications)
EMC
RoHs
Markings
EC Machinery Directive 2006/42/EC
EC Low Voltage Directive 2006/95/EC
EN 12100-1; EN 12100-12 Safety of Machinery
EN 60745-1; EN 60745-2-2 Hand-held motor operated tools
EC Directive of Electromagnetic Compatibility 2004/108/EC
EN 61000-6-4; EN 6100-6-2; Class A
Reduction of Hazardous Substances 2002/95/EC
CE
16 Tubenut Tool Setup Details
16.1 Overview
The following describes the setup required for tubenut tool operation. This includes determining the values for tubenut specific TID parameters (parameters residing in the tool memory) and
Gen IV Controller parameters.
16.2 Tubenut Homing
16.2.1 Tubenut Home TID parameters
The tubenut TID parameters can be viewed and modified from the Tool-> Tool Setup screen. The tool to be configured must be connected to Controller.
•
Home Detection Torque - Home (in*Lb)
o
When tool is homing, reaching this torque indicates to Controller that the tool output socket has reached the Home stop and is in the open position. o
If tool output does not attempt to return, or does not completely reach the Home position, this value is too low. o
Attention: Setting this value too high can potentially damage the tool.
Page 107 of 114
o
Units: lbf-in o
TID memory location: 53
•
Hold at Home Torque - Open Loop (in*Lb)
o
After reaching the Home position, this torque is applied against the Home stop to prevent socket from bouncing to a partially closed position. o
This value is typically set to a value slightly lower than the Home detection torque. o
If socket is bouncing back to a partially closed position, after reaching the Home stop, this value is too low. o
Attention: Setting this value too high can cause the socket to snap back to the
Home stop too quickly and potentially damage the tool. o
Units: lbf-in (approximation) o
TID memory location: 54
16.3 Setting the Tool’s Tubenut Home TID Parameters
•
Set the Hold at Home Torque = 0
• Set the Home Detection Torque = 1
• Free-run tool and watch the homing routine while making the adjustments below.
• Gradually increase the value for the Home Detection Torque until tool reliably returns to the Home position.
•
When a good value for the Home Detection Torque is found, if the tool is bouncing back to a partially closed position after hitting the Home stop, gradually increase the value for the Hold at Home Torque until bounce back is eliminated.
16.4 Controller Parameters Affecting Tubenut Homing
Controller parameters for tubenut operation can be viewed and modified from the Controller-
>Tool Setup->Disassembly and Tubenut screen.
•
Tubenut Homing Max Speed:
o
Speed the tool output socket travels when returning to the Home position. o
Decreasing this can reduce the impact force when hitting the Home stop. o
Attention: Care must be taken, increasing the speed above the default value; too high of a value can greatly increase how hard the output will hit the Home stop and potentially damage the tool. o
Units: RPM of the tool output socket in the homing direction. o
Default value: 100 RPM o
Range: 1 to 200 RPM
•
Tubenut Homing Acceleration:
o
Rate at which speed of tool ramps to the homing speed. o
Units: kRPM/second o
Default value: 0.5 seconds o
Range: 0.1 to 10 seconds
•
Tubenut Homing Reverse Dwell Time:
o
Amount of time before the output is allowed to Home, after rundown is complete and tool lever is released. o
Units: Seconds o
Default value: 0.5 seconds o
Range: 0 to 2 Seconds
•
Tubenut Home Dwell Time:
o
Amount of time tool holds at Home to prevent bounce back
Page 108 of 114
o
Too short of Home dwell time can increase the occurrence of bounce back.
However, decreasing the homing speed can decrease the severity of bounce back after the Home stop is reached and allow for a shorter dwell time. o
Units: Seconds o
Default value: 0.5 Seconds o
Range: 0 to 2 Seconds
16.5 Tubenut Pinch Detection
16.5.1 Obstruction Detection TID Parameters
The tubenut TID parameters can be viewed and modified from the Tool-> Tool Setup screen. The tool to be configured must be connected to Controller.
•
Obstruction Detection Torque - (in*Lb) o
At start of rundown, before the output rotation has passed though the
Obstruction Check Zone (where output is open at the start of the fasting cycle), the tool will stop and fastening cycle will be aborted if this torque is exceeded. o
If tool stops, when output is open during this first part of the rundown, without any obstruction, the value is too low. o
Units: lbf-in o
TID memory location: 53
16.5.2 Setting the Tool’s Tubenut Obstruction Detection
Parameters
•
Set value for the obstruction torque just high enough so tool will reliably overcome gear friction and make it past the obstruction checking zone.
•
Check torque of the stop on obstruction feature by measuring the actual “pinch” torque the tube nut produces at the start of the rundown when the jaws are open (within the obstruction detection angle range). This can be done on a semi-tightened joint simulator set for a hard joint, while auditing the torque.
NOTE: Gear friction in the tubenut head can greatly affect the ability to reliably detect an obstruction.
16.5.3 Controller Parameters Affecting Tubenut Pinch Detection
Controller parameters for tubenut operation can be viewed and modified from the
Controller->Tool Setup->Disassembly and Tubenut screen.
•
Obstruction Check Angle o
Angle of travel from start of fasting cycle where, if an obstruction is detected inside this zone, the tool will stop and the fastening cycle will be aborted. o
Units: Degrees of rotation of the output from Home to where the output is closed. o
Default value: 90 Degrees o
Range: 0 to 180 Degrees
•
Obstruction Check Speed Limit o
Maximum speed output will run during the check for obstructions. o
Decreasing this can reduce the impact force when hitting an obstruction. o
Attention: Care must be taken increasing the speed above the default value. Too high of a value can greatly increase how hard the output will hit the obstruction. o
Units: RPM of the tool output o
Default: 70 RPM
Page 109 of 114
o
Range: 1 to 200 RPM
•
Obstruction Check Acceleration Limit o
Rate at which the speed of the tool ramps to Obstruction Check Speed. o
Units: kRPM/second o
Default value: 0.5 o
Range: 0.1 to 10
16.5.4 Tubenut Homing Start Input Logic Selection
The Controller parameter for tubenut homing Start Input Logic can be viewed and modified from the Controller->Tool Setup->Start Input screen.
• Tubenut Homing Start Input logic: o
Lever action required to start the Home sequence. o
Options:
Home on release and repress of the lever (default)
Home on release of the lever
Page 110 of 114
17 Trouble shooting
System port IP Address
NOTE:
In the event the RNDIS drivers do not install themeslves the following are the steps to install new drivers in order to get the system port working.
RNDIS driver is a part of the Windows 7 operating system, but the OS fails to detect it automatically. The following steps will help the user to install the RNDIS driver.
Step 1
After the device is connected to the development PC, OS will automatically search for the RNDIS driver. After it fails to find the driver, the following message will be shown.
Step 2
Right click on Computer and select Manage. From System Tools, select Device Manager.
It will show a list of devices currently connected with the development PC. In the list, RNDIS Kitl can be seen with an exclamation mark implying that driver has not been installed .
Step 3
Right click on it and select Update Driver Software. When prompted, choose Browse my
computer for driver software to search for device driver software,.
Step 4
‘Browse for driver software on your computer’ will come up. Select ‘Let me pick from a
list of device drivers on my computer’.
Page 111 of 114
Step 5
A window will come up asking to select the device type. Select ‘Network Adapters’, as
RNDIS emulates a network connection.
Step 6
In the ‘Select Network Adapter’ window, select ‘Microsoft Corporation’ from the ‘Manufacturer’ list. Under the list of ‘Network Adapter’, select ‘Remote NDIS Compatible
Device’.
Step 7
The RNDIS Kitl device is now installed and ready for use.
Page 112 of 114
18
AIMCO Warranty
NEW TOOL AND ACCESSORY WARRANTY
Any new tool or accessory branded with the AIMCO, Uryu, AcraDyne or Eagle Industries name, and purchased from AIMCO, or through one of its authorized distributors or agents, is warranted to the original buyer against defects in materials and workmanship for a period of one (1) year* from date of delivery. Under the terms of this warranty, AIMCO agrees without charge to repair or replace, at its option and Ex-Works (EXW) its authorized service centers, any product or accessory warranted hereunder proving to AIMCO's satisfaction to be defective as a result of defective workmanship or material. In order to qualify for this warranty, written notice to AIMCO must be given immediately upon discovery of such defect, at which time AIMCO will issue an authorization to return the tool. The defective item must be promptly returned to an authorized AIMCO service center with all freight charges prepaid.
REPAIRED TOOL WARRANTY
Once a tool is beyond the new product warranty period as detailed above, AIMCO will provide repair subject to the following warranty periods: pneumatic tools: 90 days*; electric tools and
Acra-Feed: 90 days; battery tools: 30 days*; DC Electric tools: 90 days*
EXCLUSION FROM WARRANTY
This warranty is valid only on products purchased from AIMCO, or thru its authorized distributors or agents. AIMCO shall have no obligation pursuant to the AIMCO Warranty with respect to any tools or accessories which in AIMCO's sole judgment have been altered damaged, misused, abused, badly worn, lost or improperly maintained. This Warranty is null and void if the customer, or any other person other than an authorized representative of AIMCO, has made any attempt to service or modify the tool or accessory prior to its return to AIMCO under this Warranty.
The warranty provision with respect to each such product may be amended by AIMCO from time to time in its sole discretion. The liability of AIMCO hereunder shall be limited to replacing or repairing, at its option, any defective products which are returned freight pre-paid to AIMCO or, at AIMCO's option, refunding the purchase price of such products.
AIMCO reserves the right to make periodic changes in construction or tool design at any time.
AIMCO specifically reserves the right to make these changes without incurring any obligation or incorporating such changes or updates in tools or parts previously distributed.
THE AIMCO WARRANTY IS IN LIEU OF ALL OTHER WARRANTIES, EXPRESSED OR IMPLIED, AND AIMCO
EXPRESSLY DISCLAIMS ANY WARRANTY OF MERCHANTABILITY OR FITNESS FOR A PARTICULAR
PURPOSE. THIS WARRANTY SETS FORTH THE SOLE AND EXCLUSIVE REMEDY IN CONTRACT, TORT,
STRICT LIABILITY, OR OTHERWISE.
THIS WARRANTY IS THE ONLY WARRANTY MADE BY AIMCO WITH RESPECT TO THE GOODS DELIVERED
HEREUNDER, AND MAY BE MODIFIED OR AMENDED ONLY BY A WRITTEN INSTRUMENT SIGNED BY A
DULY AUTHORIZED OFFICER OF AIMCO.
Page 113 of 114
LIMITATION OF LIABILITY
AIMCO'S LIABILITY PURSUANT TO WARRANTY OF THE PRODUCTS COVERED HEREUNDER IS LIMITED TO
REFUND OF THE PURCHASE PRICE. IN NO EVENT SHALL AIMCO BE LIABLE FOR COSTS OF
PROCUREMENT OF SUBSTITUTE GOODS BY THE BUYER. IN NO EVENT SHALL AIMCO BE LIABLE FOR
ANY SPECIAL, CONSEQUENTIAL, INCIDENTAL OR OTHER DAMAGES (INCLUDING WITHOUT
LIMITATION, LOSS OF PROFIT) WHETHER OR NOT AIMCO HAS BEEN ADVISED OF THE POSSIBILITY OF
SUCH LOSS, HOWEVER CAUSED, WHETHER FOR BREACH OR REPUDIATION OF CONTRACT, BREACH
OF WARRANTY, NEGLIGENCE OR OTHERWISE. THIS EXCLUSION ALSO INCLUDES ANY LIABILITY
WHICH MAY ARISE OUT OF THIRD PARTY CLAIMS AGAINST BUYER. THE ESSENTIAL PURPOSE OF THIS
PROVISION IS TO LIMIT THE POTENTIAL LIABILITY OF AIMCO ARISING OUT OF THIS AGREEMENT
AND/OR SALE.
NOTE: The AIMCO Warranty confers specific legal rights, however some states or jurisdictions may not allow certain exclusions or limitations within this warranty. *Note – All warranty periods
addressed herein are determined using a standard shift, eight-hour work day.
Page 114 of 114
advertisement
* Your assessment is very important for improving the workof artificial intelligence, which forms the content of this project
Related manuals
advertisement
Table of contents
- 7 1 Safety Information
- 9 2 Controller Diagram
- 10 2.2 Front Console LED
- 11 3 Initial Set Up
- 12 3.1 Connecting to the Controller
- 17 3.2 Quick Set Up
- 18 4 Home Page (Main Menu)
- 22 Run Screen (Job display information)
- 22 Run Screen - Large Indicators
- 23 4.2 PSet
- 23 4.2.1 Add New PSet
- 31 AC_TCOMP Angle Control Torque Compensation StrategyOverview
- 31 Setup (See AC-TA for Torque,Angle,Speed&Time set up if needed)
- 31 The Problem
- 32 Removing the Prevailing Torque
- 33 4.2.2 Edit PSet
- 34 4.2.3 Advanced Options
- 34 4.2.4 Default PSets
- 35 4.2.5 Manage PSets
- 37 4.3.1 Add New Job
- 38 4.3.2 Advanced Options
- 41 4.4.1 Saving Rundown(s)
- 42 4.5.1 Tool Setup
- 42 4.5.1.1 Lock On Reject