Elisa Viihde Service manual
Add to My manuals27 Pages
Elisa Viihde is a digital TV service that offers a wide range of features and entertainment options. With Elisa Viihde, you can watch live TV, rent movies, catch up on your favorite shows, and even play games. It also includes a user-friendly interface, parental control settings, and the ability to record and playback programs.
advertisement
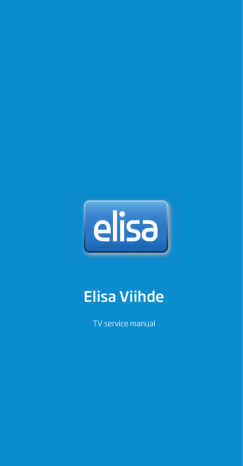
Elisa Viihde
TV service manual
Table of Content
1. Kit contents
2. Remote control
2.1 Remote control
3. Installation of the equipment
3.1. Quick guide to installation
3.2 Digibox installation
3.2.1 Digibox connection to antenna or cable network
3.2.2 Digibox connection to broadband
3.2.3 Digibox connection to TV
3.2.4 How to start using the remote control
3.2.5 Power cable connection
3.2.6 Digibox connection to your stereo or home theatre
4. TV service access
4.1 Quick guide to TV service access
4.2 Guide to TV service access
4.2.1 Before you start
4.2.2 Language selection
4.2.3 Image settings
4.2.4 Aspect ratio selection
4.2.5 Network selection
4.2.6 Channel search
4.2.7 Parental Control PIN Code
IMPORTANT NOTE ON INSTALLATION
4.2.8 Broadband connection
5. TV services
5.1 Quick guide to watching TV
5.1.1 Channel navigation
5.1.2 Channel list
5.2 Time settings
5.3 Programme Guide and programme recording with the aid of the remote control
5.4 Elisa Viihde menu
5.4.1 Recorded programmes and playing back recorded programmes
5.4.2 Video Store
5.4.3 Pay channels
5.4.4 News releases
6. Menu button
6.1 Elisa Viihde portal
6.2 TV Programme guide
6.3 Settings
6.3.1 Picture
6.3.2 Sound
6.3.3 Display
6.3.4 Network
6.3.5 Channel search
6.3.6 Favourites
6.3.7 Parental control
6.3.8 Diagnostics
7. Computer access to the services
8. Mobile access to the services
8.1 Mobile user interface
8.2 Smartphone remote access
9. Digibox settings
9.1 TV settings
9.2 Network settings
10. Digibox specifications
11. Digibox connection ports
24
25
25
25
25
26
20
21
23
23
19
19
19
19
18
18
18
17
17
17
18
13
14
14
15
16
16
12
12
12
12
12
13
10
10
11
11
9
10
8
9
8
8
7
8
6
6
5
5
5
5
4
4
3
3
4
2
1. Kit contents
The Elisa Viihde kit includes one digibox and all the necessary accessories.
Elisa Viihde digibox Elisa Viihde remote control Antenna cable
HDMI cable Ethernet cable
.
2. Remote control
Power supply unit
3
2.1 Remote control
The Elisa Viihde digibox is operated with the aid of the remote control included in the kit. The functions assigned to the remote control buttons may vary depending on the operation mode. When the remote control signal is sent to the digibox, the power button LED will flash, indicating that the digibox is receiving a signal from the remote control.
NOTE! The remote control has two power buttons. To turn on the Elisa digibox use the left-hand power button.
Please note that during operation the remote control should always be directed towards the front panel of the digibox. Any obstructions between the remote control and the digibox will interfere with the remote control’s signal to the digibox.
3. Installation of the equipment
3.1. Quick guide to installation
1. Connect the digibox to the antenna and cable network with the antenna cable.
2. Connect the Elisa Viihde digibox to a broadband modem: plug one end of network cable to a Network port and the other end to a free port in the Elisa Viihde broadband modem.
3. Connect the digibox and the TV together: connect one end of the cable to the digibox HDMI port and the other end to the TV HDMI port. If your TV has no HDMI port or no free HDMI port, use a SCART cable. Connect one end of the SCART cable to the digibox TV port and the other end to the TV SCART port.
4. Install batteries in the remote control.
5. Connect the power cable to the digibox: connect the power cord to the digibox port and the other end to the mains outlet.
6. Turn the TV on. Select your TV IN port (normally AV IN port). If the digibox is connected to the TV with an HDMI cable, select the HDMI
IN port.
7. Turn the digibox on.
8. The Elisa Viihde digibox is now ready for use. Please refer to section 4 of this manual for more information on how to start using the services.
Digibox connection to various devices
4
3.2 Digibox installation
3.2.1 Digibox connection to antenna or cable network
Connect the digibox with the aid of the antenna cable to the antenna socket or the external addi�onal antenna. Connect one cable end to the
TV antenna socket or the TV OUT port and the other cable end to the digibox RF IN port. If you want to connect the digibox antenna signal to a
TV, or any other device, connect the other device’s antenna cable into the digibox RF IN port.
Digibox antenna ports and antenna cable
3.2.2 Digibox connection to broadband
Connect the digibox to the Elisa Viihde broadband modem. Connect one end of the network cable to the digibox Network port and the other end of the cable to the free network port in the Elisa Viihde broadband modem.
.
Digibox network port and network cable
Note! If the digibox and broadband modem are located far from each other or cannot be connected via the network cable, you can connect the devices using electrical cables. For further information on electrical connection, please refer to the Elisa Services page at: www.elisa.fi/ viihde/tekniset/.
3.2.3 Digibox connection to TV
We recommend using an HDMI cable for device connection to a TV. This connection provides the best picture and sound quality. If your TV has no HDMI port, please use the SCART port.
Note! If you use the SCART port, please be careful during cable connection – most image quality problems are caused by a poor SCART connection.
HDMI and SCART ports
5
Connect one end of the HDMI cable to the digibox HDTV port and the other end to the HDMI port in your TV (for TVs with HD Ready and Full
HD labels). If you use the SCART port, connect one end of the SCART cable to the digibox TV port (TV) and the other end to the SCART port in your TV
SCART and HDMI cables
3.2.4 How to start using the remote control
Install the batteries supplied in the kit into the remote control. To open the battery compartment lid, press on the lid with your thumb and push the lid down. Install the batteries correctly, matching the symbols, then push the lid back in to place to close.
3.2.5 Power cable connection
Connect the cable to the digibox power port and the other end to the mains outlet.
Note! Use only the original power cable supplied with the kit!
Power port and power supply unit with cables
6
3.2.6 Digibox connection to your stereo or home theatre
Elisa Viihde can be plugged into your stereo/home theatre to achieve best sound and picture quality. The connection can be either analogue
RCA or optical. Sound output can be either a stereo or Dolby Digital signal. When using a Dolby Digital signal, you can take advantage of multi-channel sound while, for example, watching rental video DVDs on
TV.
The Elisa Viihde digibox can be connected to some of the latest home theatres with the aid of an HDMI cable. In this case, for image transmission to the TV a separate HDMI cable connection between the home theatre and TV is necessary.
Please note that the Elisa Viihde kit does not include audio cables for digibox connection to a stereo/home theatre.
Audio ports – optical port on the left and RCA port on the right
7
4. TV service access
4.1 Quick guide to TV service access
Start using Elisa Viihde TV services by following the TV screen instructions and the instructions below:
1. Turn on your TV and select the input interface (normally AV).
2. If you are using HDMI for the digibox connection to the TV, select the appropriate symbols by following the TV’s on-screen instructions.
3. Activate the TV service by pressing the OK button on the remote control.
4. Select English or Finnish as the user language.
5. Select the appropriate picture settings.
6. Enter your Parental Control PIN code by using the remote control numeric pad and re-enter this PIN-code.
7. Select antenna or cable network for the digibox. If you have selected cable network, select the TV channel search mode and start channel searching by pressing the OK button.
8. Wait until the TV channel auto tuning is completed. Channel search may take several minutes. Channel search progress will be displayed on the screen. When the channel search is completed, a summary of the channels found will be displayed.
9. Select your TV screen type: 16:9 (widescreen TV) or 4:3
(conventional TV).
10. Exit the start menu by pressing the OK button on the remote control.
4.2 Guide to TV service access
4.2.1 Before you start
Turn on your TV, then turn on the digibox. Select from your TV input interface (channel) for the digibox connection (normally the AV channel).
Continue to access start by pressing the OK button on the remote control in the Welcome (Tervetuloa) screen.
Digibox installation start-up
8
4.2.2 Language selection
.
Select Finnish or English as the user language.
Display mode selection for HDMI cable connection
4.2.3 Image settings
If you are using an HDMI cable for the digibox connection to the TV, you will need to select the desired image settings at the beginning of service access. At the start, the device will offer various display modes by scrolling from the highest resolution HD mode to lower resolution modes.
Display mode selection for HDMI cable connection
Each display mode will be displayed for 15 seconds; when you find the mode suitable for your TV, select it by pressing the OK button. If you have not selected any of the modes, the display mode will stop at the lowest resolution mode. If necessary, you can restart display mode scrolling.
Display mode selection for HDMI cable connection
The most appropriate display mode for your TV can be recognized by a clear picture with no black areas on the screen.
Note! If you are using a SCART cable for the digibox connection to the
TV, the display mode will be selected automatically.
9
4.2.4 Aspect ratio selection
Select your TV screen type: 16:9 Normaali or 4:3 Pan & Scan. After selecting the desired aspect ratio, save the selection and continue by pressing the OK button on the remote control.
TV screen type selection
4.2.5 Network selection
Select the connection type and press OK.
Network selection
4.2.6 Channel search
Use the remote control to select the digibox connection to the antenna or cable network and press the OK button on the remote control. If you have selected the cable network, use the arrow keys on the remote control to select the desired search mode. After network selection, the device will start the TV and radio channel search.
Channel search started
Channel search progress will be displayed on the screen. When the channel search is completed, a summary of the channels found will be displayed. To proceed, press the OK button. To start using the TV, press the OK button again.
10
Note! All TV channels found will be displayed in the channel list, including encrypted channels available via antenna or cable network.
Encrypted channel viewing with the aid of the Elisa Viihde digibox is not possible.
Pay channels can be ordered via the Elisa Viihde menu and will be delivered to the digibox by broadband network. If you want, you can delete the antenna and cable network pay channels shown in the list.
To learn more about the favourite channel list, please refer to section
6.3.6 of this manual.
4.2.7 Parental Control PIN Code
Enter the Parental Control PIN Code using the remote control’s numeric keypad. Enter the PIN Code twice.
Note! Choose a PIN combination that is easy to remember. The PIN code is required for channels with an 18 rating.
Entering the PIN code
Ready for use
IMPORTANT NOTE ON INSTALLATION
Once you have installed the device in accordance with the instructions, you will see the “Installation complete” message on your TV screen.
Confirm this step by pressing the OK button. The device will then perform a network search for software updates and install any updates automatically.
The software update search and download may take up to 30
minutes. During this step, do not turn off the devices or disconnect any cables. During update installation, the screen will go dark, the yellow power button light will be flashing, the device will restart twice and you will see the message “loading…” on the screen. In addition, Yle TV1 channel will restart after a brief pause. This extended and thorough software update is performed only during the initial access to services.
The appearance of Yle TV1 text on the screen for several minutes indicates that the software update is completed.
11
4.2.8 Broadband connection
The Elisa Viihde digibox automatically connects to the broadband network via the Elisa Viihde broadband modem.
5. TV services
5.1 Quick guide to watching TV
1. Turn on the digibox. After the start, the last viewed TV channel will be displayed.
2. Use the remote control’s numeric buttons or P+ button for channel navigation. Pressing “+” scrolls the channel list down and “-” scrolls the channel list up.
3. Press the V+ button to the adjust volume.
4. Pressing the Info button will display the information bar for the current programme. Press the Info button again for a more detailed programme description. After pressing the Info for a third time, the information bar will disappear from the screen.
5. To open the channel list, press the button 123 on the remote control. You can navigate through the channel list by pressing the
“Up” and “Down” navigation keys. To switch to the desired channel press the OK button on the remote control.
5.1.1 Channel navigation
You can navigate between TV channels using one of the following methods:
1. Pressing the numeric button corresponding to the channel number
2. Using the P ± button
3. Opening the channel list by pressing 123 button.
5.1.2 Channel list
To open the channel list, press the 123 button on the remote control.
You can navigate through the channel list by pressing the “Up” and
“Down” navigation keys.
All available channels are available in the channel list. You can watch the basic service channels, additional channels as well as subscription pay channels. You can remove channels from the channel list and create your favourite channel list. For further information, please refer to section 6.3.6.
You can subscribe to pay channels either via the Elisa Viihde TV screen menu or the elisaviihde.fi website.
More information is available in section 5.4.3 of this manual.
12
5.2 Time settings
While watching a TV programme you can press the 4II button to stop watching the TV. To resume watching, press the4II button again. Use the 8 button for programme fast forward. To switch to “live” mode, or a real-time broadcast, press the < button. For further information, please refer to section 5.4.1. of this manual.
Time settings can be changed only for the channel you are currently viewing. You can change time settings for each new channel you start viewing.
5.3 Programme Guide and programme recording with the aid of the remote control
Open Programme Guide with the Programme Guide button on the remote control.
Programme Guide shows the current day’s TV programmes for seven channels for the next two hours. You can navigate through Programme
Guide with the aid of the navigation key – an active programme will be highlighted in green. Programme information will be displayed in the info box at the bottom of the screen.
To scroll through the programme list up and down use the 8 and 7 keys. To add channels, press the navigation key downwards.
TV guide screen
After finding the desired programme, you can record it by pressing the Function menu button and selecting Record. In Programme
Guide the programme being recorded will be highlighted in red. By default, recorded programmes are stored in the root folder. For more information on the Programme Guide structure, please refer to section
5.4.1.
To cancel recording press the Function menu button on the remote control and select Cancel.
Note! Only free basic channel programmes can be recorded (14 channels). Pay TV and additional free channel programmes cannot be recorded.
To exit from Programme Guide press the Programme Guide key or
“Return” button on the remote control.
You can view recorded programmes using the Elisa Viihde menu. For more details, please see the next section.
13
5.4 Elisa Viihde menu
From the Elisa Viihde menu you can watch recorded programmes, rental movies, subscribe to pay channels and read news releases.
To access the Elisa Viihde menu press the blue Elisa Viihde Portal button. You can also access the Elisa Viihde menu by pressing the Menu button and selecting Elisa Viihde.
Elisa Viihde menu
Use the Up, Down, Left and Right navigation keys to navigate in the
Elisa Viihde menu. To confirm a selection, press the OK button. An active selection will be highlighted.
5.4.1 Recorded programmes and playing back recorded programmes
From the Elisa Viihde Webcasts menu, you can view and delete recorded TV programmes. In the recordings list, the programme title, broadcast time, channel, duration and viewing (star symbol) information is displayed.
Elisa Viihde provides 5000 GB memory space for storing recorded programmes. Used memory space is indicated in the top right-hand corner of the screen.
To playback a recorded programme, select it and press the OK button.
You can pause playback by pressing the 4II key once. To resume playback press the 4II again. To stop playback press the < button on the remote control. To rewind and fast forward use the 8 and 7 keys.
To change the rewind or forward speed rate, press the appropriate button again. Three rewind and fast forward speed modes are available: triple, 10-fold and 30-fold.
Use the navigation button to navigate within a recorded programme.
Press the button to the right to move 5 minutes forward, to the left to rewind 5 minutes. Press the button upwards to move 30 seconds forward and downwards to rewind 30 seconds back.
At the end of the recorded programme a message will be displayed. To exit the recorded programme playback, press the Return button.
The Recorded programmes list displays 14 programmes. If the number of recorded programmes increases, the list will be split into pages. To navigate between pages use the arrow keys on the remote control.
14
Recorded programmes
You can record and manage programmes at www.elisaviihde.fi accessed from a PC or smart-phone.
For further information, please refer to sections 7 and 8.
5.4.2 Video Store
To access the Video Store, select Store from the navigation bar in the top section of the Elisa Viihde menu.
The Video Store front page displays the most popular titles. To browse between categories, use the Return and Next buttons on the remote control.
New movies are added to Elisa Viihde Video Store every week.
Video Store front page
Once the title you have been looking for is found in the Video Store list, you can get extra information about the movie and rental price by pressing the OK button or Info button on the remote control. For movies with the “Traileri” label you can playback a trailer by pressing the 4 button.
To order a movie, enter the PIN1-code in the appropriate field and press the OK button. Now you can watch the movie as many times as you want in the next 24 hours. The rental fee will be included in your Elisa
Viihde invoice for the following month.
Note! To watch movies with a rating of 18, use the PIN2-code.
PIN1 and PIN2 codes are provided to you during service subscription.
If necessary, you can check or change your PIN-codes through the oma.elisa.fi service.
15
To pause movie playback press the 4 II
once. To resume playback press
the 4 II again. To stop playback press the < bu�on. For rewind and fast forward use the 8 and 7 bu�ons .
Notes! For Video Store movies only 12-fold rewind and fast forward speed rates are available.
Note! Video Store categories highlighted in orange are from digital libraries available on pay channels and services, such as Elisa Elokuvat and Viaplay.
5.4.3 Pay channels
In the Pay Channels sections of the Elisa Viihde menu you can see you existing subscriptions and subscribe to additional pay channels. Further information on channel packages is available at www.elisa.fi/viihde.
For pay channel subscription a PIN-1 code is required. You can check your code through the OmaElisa service at oma.elisa.fi.
A new package subscription fee will be included in your next Elisa
Viihde invoice.
5.4.4 News releases
In the Elisa Viihde menu the most recent releases are displayed.
To exit the menu press the “Return” button.
News Release example
16
6. Menu button
Press the Menu button to go to the Elisa Viihde menu, TV Programme
Guide and Settings section.
Select Settings to launch, for example, the troubleshooting help function. You can also restart the digibox or restore the factory settings. After restarting or restoring the factory settings, the digibox will check and install digibox software updates automatically.
Menu (button in the remote control)
For menu navigation, use the remote control’s up, down, left and right navigation keys. To confirm a selection, press the OK button. An active selection will be highlighted in green.
6.1 Elisa Viihde portal
Select Elisa Viihde to enter the Elisa Viihde menu. You can also enter the Elisa Viihde menu by pressing the blue Viihde Portal button.
6.2 TV Programme guide
Select the TV Programme Guide to enter the TV Programme Guide. You can also enter the TV Programme Guide by pressing the Programme
Guide button on the remote control.
17
6.3 Settings
Select the Elisa Viihde digibox settings, for example, to restore factory settings, perform channel search, create favourite listings, adjust sound and picture, activate Parental Control function and check network service settings.
6.3.1 Picture
If necessary, you can select the digibox image, resolution and aspect ratio settings. These settings are selected during installation.
Image settings
6.3.2 Sound
You can select Stereo or Multi-Channel (Dolby) sound. If you are using a SCART connection for your TV and later change it for HDMI, you will need to reset the sound parameters. This can be done during installation.
Sound settings
6.3.3 Display
You can define such setting as program summary display duration by pressing the Information button (Info). Use the Hidden Channels settings to stop displaying the channels you have no access to (for example, channels which required a card reader for viewing).
Display settings
18
6.3.4 Network
Elisa Viihde network parameters are set automatically. We recommend that you do not change them.
Network settings
6.3.5 Channel search
Channel search works in the same way as during the initial installation of the device. If necessary, channel search is used after relocation, addition of new channels to the service or channel relocation.
6.3.6 Favourites
You can add to Favourites the channels to be ignored during channel list browsing (skip) or not displayed at all in the channel list (delete). To edit the channel list, select the channel by pressing the Function menu button and choose the appropriate option (display, skip or delete).
Editing favourites.
6.3.7 Parental control
Parental control allows you to limit access to the TV channels. Limited access channels can be viewed only after Parental Control PIN Code entry. The Parental Control PIN Code is set during the initial access to the service. Please refer to section 4.2.7.
Parental control.
19
If you want to limit access to channel viewing, select “Limit Channels” and enter your initial Parental Control PIN Code. Select channels by pressing the OK button on the remote control.
To remove a channel from the Parental Control list, press OK again.
Locked channels will be displayed in the list and Programme Guide with a lock symbol.
You can change the Parental Control PIN Code in the Change PIN Code section.
6.3.8 Diagnostics
In the Diagnostics section you can see the digibox settings information, restore factory settings, if necessary, and check the image signal power.
Factory settings restoration may be useful if the digibox locks up or if you have forgotten your Parental Control PIN Code combination.
Service information menu.
The Diagnostics Info display shows the MAC address of the device
(unique device network card identifier), hardware and software data
(firmware, software), Internet connection performance, number of TV channels and the Elisa Viihde digibox operation time (uptime).
In the TV Signal section, you can see the TV channel signal values.
In the Network section, you can see the time of device connection to the Internet.
20
7. Computer access to the services
You can use remote programming and management of your recordings through the Elisa Viihde service from a PC with access to the Internet.
For Web access to the service, go to www.elisaviihde.fi.
Web access requires login to the system using a personal username and password.
www.elisaviihde.fi log-in.
Once you have logged in, a default screen will be displayed where you can see, for example, the most popular programme recordings and movies of the day. Select “Programmes” at the top of the screen to go to
Programme Guide.
Programme View
With the help of the Channel drop-down menu you can change the channel view list. You can also change the date by clicking the link on the next or previous date. Programme information is displayed on a weekly basis. By default, past programmes are not displayed. You can choose to display such programmes by unchecking the box next to
“Show upcoming programmes only”.
Use the Search function to find a programme in your recordings list or video store list. If you enter the programme title, in the search results programme search matches current programme recordings and recorded programmes will be displayed. Video search matches from
Elisa Viihde Video Store are displayed under the Store heading.
21
To record programmes from the Programmes page, click the link at the desired programme. A small programme info window with will pop up. At the bottom of programme info window a “Record programme” text button will be displayed. Click on this text button to load the programme. Items highlighted in green in the Programme Guide are already programmed for recording. You can cancel the recording by selecting the programme and clicking on the “Cancel Recording” button in the pop-up window.
Programme search
If you want a programme to be recorded automatically, select the
“Record always” option in the pop-up window. In this case, you will not need to load this programme manually every time. To save the recording in a specially created folder in the root catalogue, select the desired storage folder from the selected drop-down menu.
Recurring recording settings
In the example below is a request to record all MTV3 channel programmes containing the word “leffa” in the title and saving all such programmes in the “leffa” folder (created previously and selected from drop-down menu of existing folders).
You can use *-wildcard in the programme title to save a programme or programmes beginning with a specific word. For example, under
“Animal*” all programmes beginning with “Animal” in the title will be recorded, such as Animal Hospital and Animal Pace.
Recurring recording settings
22
8. Mobile access to the services
Programme recording can be managed via mobile access to the Elisa
Viihde services. You can use on your mobile phone the Web interface in accordance with section 5 or an alternative simplified mobile phone interface. For Android and Nokia phones, Elisa Viihde mobile software is available for download.
8.1 Mobile user interface
For the mobile user interface go to http://m.elisaviihde.fi.
To access the mobile user interface, log in to the system using your personal username and password (the same as for Web access) and select the “Log-in” button.
Mobile user interface log-in
The mobile service home page displays the channels offered by the service. You can view your recorded programmes and explore future recordings.
Mobile user interface home page
Selected channel programmes are displayed for the current date. You can also choose to view programmes for the next day.
23
Mobile interface channel page
Select the desired programme to view the programme summary and programme recording. To record a programme use the “Record programme” link.
Mobile interface programme recording
At the end of a mobile session, do not forget to log out.
8.2 Smartphone remote access
You can download applications for Android, iPhone and Nokia touchscreen phones from the Elisa Viihde section of the application online stores (Android Market, ApsStore and Nokia Ovi Store).
On the home page of the application programme recordings and Video
Store new arrivals are displayed.
Elisa Viihde smartphone application
You can browse the channel guide and Video Store movies as well as add programmes and favourites to your “To watch” list. After adding selected programmes to your watch list you can set a reminder on your smartphone so you don’t miss the programme. Use the top right-hand corner buttons to set programme reminders.
24
9. Digibox settings
9.1 TV settings
To access the sound and picture menu, press the Menu button on the remote control and then select Settings and Picture. From this menu you can change the sound and picture settings.
With an HDMI connection you can choose from the four available options the one that is most appropriate for your TV. From the HDMI audio menu you can increase or reduce the sound as well as use the auto detection mode.
With a SCART connection the best picture quality is achieved in SDTV mode in the S-video setting. Otherwise, use the composite picture mode.
9.2 Network settings
Network parameters are set automatically and should not be changed.
10. Digibox specifications
• TV: Antenna (DVB-T) and cable (DVB-C). MPEG2 and MPEG4
• Picture: full HD (1920*1080 p)
• Sound: Stereo, Dolby Digital 5.1 multi-channel audio
• IP: IP-connectivity for IP connection services (such as pay channels and programme libraries)
Note! Do not expose the digibox to direct sunlight, rain or moisture in order to avoid electric shock and fire related accidents. Leave a free space around digibox for air circulation and to prevent the device overheating.
25
11. Digibox connection ports
On the rear panel of the digibox, in addition to the power port, there are ports for device connection to a TV, antenna, Internet and sound systems.
Listed below, from left to right, are the rear panel ports:
• Antenna ports (RF IN port for digibox antenna connection and RF
OUT port for antenna connection extension to another device (such as recorder)).
• Audio ports (3.5 mm analogue stereo port and S/PDIF optical port for digibox connection to a separate amplifier).
Note! Multi-channel sound requires a digibox S/PDIF or HDMI connection to a multi-channel amplifier. Multi-channel sound is use, for example, in some pay videos.
• HDMI port (for digibox connection to a TV. Note! For a clear picture, use an HDMI connection).
• SCART ports (for digibox connection to a TV).
• Network port (for digibox connection to Elisa Viihde broadband modem via network cable (RJ-45)).
• Power port (for digibox connection to power supply source). Note!
Use only original power supply units!
26
27
advertisement