advertisement
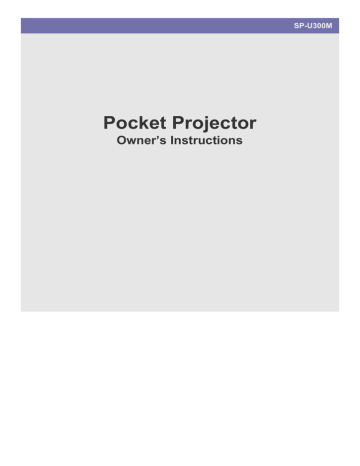
Pocket Projector
Owner’s Instructions
SP-U300M
Table Of Contents
MAJOR SAFETY PRECAUTIONS
Care and Maintenance . . . . . . . . . . . . . . . . . . . . . . . . . . . . . . . . . . . . . . 1-2
INSTALLATION AND CONNECTION
Leveling with Adjustable Feet . . . . . . . . . . . . . . . . . . . . . . . . . . . . . 2-2-2
Zoom and Focus Adjustment . . . . . . . . . . . . . . . . . . . . . . . . . . . . . . 2-2-3
Screen Size and Projection Distance . . . . . . . . . . . . . . . . . . . . . . . 2-2-4
Connecting with a PC . . . . . . . . . . . . . . . . . . . . . . . . . . . . . . . . . . . . 2-3-1
Setting up the PC Environment . . . . . . . . . . . . . . . . . . . . . . . . . . . . 2-3-2
Supported Display Modes . . . . . . . . . . . . . . . . . . . . . . . . . . . . . . . . . 2-3-3
Connecting the Power . . . . . . . . . . . . . . . . . . . . . . . . . . . . . . . . . . . . . . 2-4
Connecting an A/V device with an audio/video cable . . . . . . . . . . . . 2-5
Connecting an A/V device with a Component/D-Sub Cable . . . . . . . 2-6
Connecting a USB Device . . . . . . . . . . . . . . . . . . . . . . . . . . . . . . . . . . . 2-7
Connecting Headphones . . . . . . . . . . . . . . . . . . . . . . . . . . . . . . . . . . . . 2-8
USING
Using the Screen Adjustment Menu (OSD: On Screen Display) . . . . 3-5
MEDIA PLAY FUNCTION
Precautions on using a USB storage device . . . . . . . . . . . . . . . . . . . 4-1
WMA Usage Specifications . . . . . . . . . . . . . . . . . . . . . . . . . . . . . . . . . . 4-7
TROUBLESHOOTING
Before Requesting Service . . . . . . . . . . . . . . . . . . . . . . . . . . . . . . . . . . 5-1
MORE INFORMATION
Contact SAMSUNG WORLDWIDE . . . . . . . . . . . . . . . . . . . . . . . . . . . . . 6-2
Correct Disposal - Europe only . . . . . . . . . . . . . . . . . . . . . . . . . . . . . . . 6-3
1 Major Safety Precautions
1-1 Before You Start
Icons used in this manual
Icon
NAME
Caution
MEANING
Indicates cases where the function may not work or the setting may be canceled.
Note Indicates a hint or tip to operate a function.
Using this Manual
• Make yourself fully aware of the safety precautions before using this product.
• If a problem occurs, refer to the 'Troubleshooting' section.
Copyright Notice
The contents of this manual are subject to change without prior notice for performance improvement.
Copyright © 2009 Samsung Electronics Co., Ltd. All rights reserved.
The copyright of this manual is reserved by Samsung Electronics, Co., Ltd.
The contents of this manual may not be partially or in whole reproduced, distributed or used in any form without the written permission of Samsung Electronics, Co., Ltd.
1-2 Care and Maintenance
Cleaning the Surface and the Lens
Major Safety Precautions 1-1
Clean the projector using a soft dry cloth.
• Avoid cleaning the product with an inflammable substance such as benzene or thinner or with a wet cloth. This may result in a problem with the product.
• Avoid scratching the screen with your fingernails or a sharp object.
This may result in scratches or damage to the product.
• Avoid cleaning the product directly by spraying water onto the product.
If water enters the product, it may result in fire, electric shock or a problem with the product.
• A white stain may be generated on the surface of the projector if water gets on it.
The appearance and the color may differ depending on models.
Cleaning Inside the Projector
For cleaning the interior of the projector, contact a Service Center.
• Contact a Service Center if dust or other substances are inside the projector.
1-3 Safety Precautions
Icons used for safety precautions
Icon
NAME
Warning
Caution
MEANING
Failing to follow the precautions marked with this sign, may result in a serious injury or even a fatality.
Failing to follow the precautions marked with this sign may result in a personal injury or property damage.
Meaning of Signs
Do not perform.
Do not disassemble.
Must be followed.
The power plug must be unplugged from the wall outlet.
1-3 Major Safety Precautions
Do not touch.
Must be grounded to prevent electric shock.
Power Related
The following images are for your reference and may differ depending on models and countries.
Warning
Plug the power plug in firmly.
• Otherwise, it may result in fire.
Avoid using a damaged power cord or plug or a loose power outlet.
• Otherwise, it may result in electric shock or fire.
Avoid plugging in or unplugging the power supply with wet hands.
• Otherwise, it may result in electric shock.
Avoid connecting multiple electric appliances to a single wall outlet.
• Otherwise, it may result in fire due to overheating of the wall outlet.
Avoid bending or twisting the power cord excessively and avoid placing heavy objects on the cord.
• Otherwise, it may result in electric shock or fire due to a damaged power cord.
To move the product, turn the power off and unplug the power cord and any other wires connected to the product.
• Otherwise, it may result in electric shock or fire due to the damaged power cord.
Make sure to connect the power cord to a grounded wall outlet (for insulation class 1 equipment only).
• Otherwise, it may result in electric shock or injury.
Caution
When unplugging the power plug from the wall outlet, make sure to hold the power plug by the plug and not by the cord.
• Failing to do so may result in electric shock or fire.
Unplug the power plug before cleaning the product.
• There is a danger of electric shock or fire.
Connect the power plug to a wall outlet that can be easily reached.
• When a problem occurs with the product, you must unplug the power plug to cut the power off completely.
You cannot cut the power off completely using only the power button on the product.
Major Safety Precautions
Do not turn the product on or off by plugging or unplugging the power plug. (Do not use the power plug as a power switch.)
Keep the power cord away from sources of heat.
1-3
Installation Related
Warning
Avoid installing the product in a location exposed to direct sunlight and installing the product near a heat source such as a fire or heater.
• This may shorten the product life cycle or cause fire.
When installing the product in a cabinet or shelf, take care so that the front end of the product is completely supported by the cabinet or shelf.
• Failing to do so may result in the product falling and resulting in damage to the product or injury.
• Make sure to use a cabinet or shelf suitable to the size of the product.
Keep the power cord away from heaters.
• The coating of the power cord may melt and cause electric shock or fire.
Do not install the product in a location exposed to dust, moisture (sauna), oil, smoke or water (rain drops) and do not install it in a vehicle.
• This may result in electric shock or fire.
Caution
Take care not to block the vent with a table cloth or curtain.
• Otherwise, it may result in fire due to internal overheating.
When putting the product down, place it gently.
• Failing to do so may result in a problem with the product or injury.
Avoid installing the product in a badly-ventilated location such as inside a bookshelf or closet.
• Otherwise, it may result in fire due to internal overheating.
When installing the product on a console or shelf, make sure that the front of the product does not protrude out of the console or shelf.
• Otherwise, this may cause the product to fall off and result in a malfunction or injury.
When thunder or lighting occurs, unplug the power cord.
• Failing to do so may result in electric shock or fire.
Do not install the product in areas with heavy dust.
Do not let the product drop while moving it.
• This may result in a problem with the product or injury.
Do not install the product at a height where children may reach it.
• If a child touches the product, the product may fall and this may result in injury.
1-3 Major Safety Precautions
Usage Related
Avoid inserting metal objects such as a chopsticks, coins or hairpins, or inflammable objects into the product (the vents, ports, etc).
• If water or an alien substance enters the product, turn the power off, unplug the power cord and contact a service center.
• Otherwise, it may result in a problem with the product, electric shock or fire.
Do not disassemble, or attempt to fix or modify the product.
• When the product requires repairs, contact a Service Center.
Avoid using or placing inflammable spray or objects near the product.
• This may result in an explosion or fire.
Avoid placing a liquid container such as a vase, flowerpot, beverage, cosmetics or drugs, or a metal object over the product.
• If water or an alien substance enters the product, turn the power off, unplug the power cord and contact a service center.
• Otherwise, it may result in a problem with the product, electric shock or fire.
Caution
If the product generates a strange noise, a burning smell, or smoke, unplug the power plug immediately and contact a service center.
• Failing to do so may result in electric shock or fire.
If the power plug pin or jack is exposed to dust, water or alien substances, clean it thoroughly.
• There is a danger of electric shock or fire.
Do not let children place objects such as toys or cookies on the product.
• If a child tries to reach for any of these objects, the product may fall and cause harm.
Do not look directly at the light of the lamp nor project the picture into someone's eyes.
• This is dangerous, especially for children.
When you remove batteries from the remote, be careful that they are not swallowed by children. Keep batteries out of the reach of children.
• If swallowed, see a doctor immediately.
If water or a foreign substance enters the product, turn the product off, unplug the power cord from a wall outlet, and contact a Service Center.
Do not use the product while it indicates a malfunction, such as no sound or no picture.
• Turn the product off immediately, unplug the power cord from a wall outlet, and contact a Service Center.
Major Safety Precautions 1-3
1-3
When cleaning the product, disconnect the power cord and clean the product with a soft dry cloth.
• Avoid using chemicals such as wax, benzene, alcohol, thinner, mosquitorepellent, fragrance, lubrication or cleansing agent when cleaning the product.
This may result in the exterior being deformed or the print being removed.
When not using the product for a long time, such as leaving your home, unplug the power cord from the wall outlet.
• Otherwise, it may cause dust accumulation and result in fire caused by overheating or a short circuit or result in an electric shock.
If the product is installed in a location where the operating conditions vary considerably, a serious quality problem may occur due to the surrounding environment.
In this case, install the product only after consulting our Call Center.
• Places exposed to microscopic dust, chemicals, too high or low temperature, high humidity, such as airports or stations where the product is continuously used for a long time etc..
If you drop the product or the case is damaged, turn the power off and unplug the power cord. Contact a service center.
• Failing to do so may result in fire or electric shock.
Make sure to place your remote control on a table or desk.
• If you step on the remote control, you may fall and hurt yourself or the product may be damaged.
To avoid burning yourself, do not touch the vents or lamp cover while operating or right after turning off the product.
Do not open any cover on the product.
• This would prove hazardous because of high-voltage current inside the product.
Be careful not to touch the ventilation hole while the projector is on as hot air comes out.
When a gas leak occurs, do not touch the product or the power plug and ventilate immediately.
• A spark may result in an explosion or fire.
• During a thunder or lighting storm, do not touch the power cord or antenna cable
Do not touch the lens on the product.
• This may cause damage to the lens.
Do not touch any outer part of the product with tools such as a knife or a hammer.
To clean dirt or stains on the front projection lens, use spray or a wet cloth dampened with neutral detergent and water.
Ask a Service Center to clean the interior of the projector at least once per year.
Do not clean the product using water spray or a wet cloth. Avoid using any chemicals such as detergents, industrial or automotive polish, abrasive, wax, benzene, alcohol on any plastic part of the product such as projector case, since this may cause damage.
Do not use any undesignated battery.
The ventilation hole is hot for some time though the projector is turned off. Keep you hands or body off the ventilation hole.
Major Safety Precautions
Do not place objects vulnerable to heat near the projector.
Be careful to keep your body away from the projector lamp. The lamp is hot.
(Children and those who have sensitive skin should be more careful.)
Major Safety Precautions 1-3
2 Installation and Connection
2-1 Package Contents
•Unpack the product and check if all of the following contents have been included.
• Store the packaging box in case you need to move the product at a later stage.
Projector
CONTENTS
Quick Guide Product Warranty User Manual Power Cord
Remote Control /
1 Battery
(
CR 2025
, Not available in all locations)
Cleaning Cloth
*
Lens cover *
Adapter D-Sub Cable
2-1 Installation and Connection
2-2-1 Installing the Projector
Install the projector so that the beam from the projector is perpendicular to the screen.
•Place the projector so that the lens is at the center of the screen. If the screen is not vertically installed, the picture on the screen may not be a rectangle.
•Do not install the screen in bright surroundings. If the screen is too bright, the picture on the screen will not be displayed clearly.
•When installing the screen in bright surroundings, use curtains.
•You can install the projector in the following locations: Front-Floor / Front-Ceiling / Rear-Floor / Rear-Ceiling.(To view the installation position settings)
To view the picture when installing the projector behind the screen
Install a semi-transparent screen.
1. Select Menu > Setup > Install > Rear-Floor
2. Select Menu > Setup > Install > Rear-Ceiling
To view the picture when installing the projector in the front of the screen
Install the projector at the side where you are watching the screen.
1. Select Menu > Setup > Install > Front-Floor
2. Select Menu > Setup > Install > Front-Ceiling
2-2-2 Leveling with Adjustable Feet
For level placement of the projector, adjust the Adjustable Feet of the projector.
You may adjust the level of the projector up to 3 degrees.
Depending on the position of the projector, Keystone distortion of the image may appear.
Installation and Connection 2-2-1
2-2-3 Zoom and Focus Adjustment
Focus the picture on the screen using the Focus Ring.
Focus Ring
If your product is installed at a location out of the specified projection distance (refer to Screen Size and Projection
Distance), the focus cannot be adjusted correctly.
2-2-4 Screen Size and Projection Distance
Install the projector on a flat, even surface and level the projector using the adjustable feet to realize optimal picture quality.
If images are not clear, adjust them using the Focus Ring, or move the projector forward and backward.
Screen /
Projection Lens /
Projection Optical axis
A. Screen width / B. Screen height / C. Screen Diagonal length / D. Projection range
1. The screen height and diagonal length according to the projection distance
SCREEN SIZE
20”
30”
40”
50”
60”
Projection
Range(D)
834mm /
32.8inches
1257mm / 49.5 inches
1680mm / 66.1 inches
2107mm / 83.0 inches
2533mm / 99.7 inches
Screen width(A)
406mm / 16.0 inches
610mm / 24.0 inches
813mm / 32.0 inches
1016mm / 40.0 inches
1219mm / 48.0 inches
SCREEN
HEIGHT(B)
305mm / 12.0 inches
457mm / 18.0 inches
610mm / 24.0 inches
762mm / 30.0 inches
914mm / 36.0 inches
SCREEN
DIAGONAL
LENGTH(C)
508mm / 20.0 inches
762mm /30.0 inches
1016mm / 40.0 inches
1016mm / 40.0 inches
1524mm / 60.0 inches
2-2-3 Installation and Connection
SCREEN SIZE
Projection
Range(D)
Screen width(A)
SCREEN
HEIGHT(B)
SCREEN
DIAGONAL
LENGTH(C)
70”
80”
90”
2959mm / 116.5 inches
3386mm / 133.3 inches
3812mm / 150.0 inches
1422mm / 56.0 inches
1626mm / 64.0 inches
1829mm / 72.0 inches
1067mm / 42.0 inches
1219mm / 48.0 inches
1372mm / 54.0 inches
1778mm / 70.0 inches
2032mm / 80.0 inches
2286mm / 90.0 inches
100”
4238mm / 166.9 inches
2032mm / 80.0 inches
1524mm / 60.0 inches
2540mm / 100.0 inches
The projection distance is the horizontal distance between the projector and the screen.
2. When your U300 projector is installed in a location where the projection distance matches the screen diagonal length , you will enjoy a clear screen with no distortions (keystone).
2-3-1 Connecting with a PC
1. Connect [PC IN] port on the rear side of the projector to the monitor output port of the PC using a PC video cable.
2. When connections are all completed, connect both power cords of the projector and the PC.
3. Connect the [VIDEO/PC AUDIO IN] input port of the projector to the speaker output ports of the PC using an audio cable.
This product supports plug and play and therefore, if you use Windows XP, you do not need to setup the driver on your PC.
Using the Projector
1. Turn on the projector and press the [SOURCE] button to select <PC>.
If the <PC> Mode is not available, make sure the PC video cable is properly connected.
2. Turn on the PC and set the PC Environment when necessary.
3. Adjust the screen.(Auto Adjustment)
2-3-2 Setting up the PC Environment
Check the following items before connecting your PC to your projector.
Installation and Connection 2-3-1
1. Click the right mouse button on the Windows desktop and click on [Properties].
<Display Properties> tab will appear.
2. Click on [Settings] tab and set the <Screen resolution> by referring to <Resolution> described in the display mode table supported by this projector.
You do not have to change the <Color quality> setup.
3. Press the [Advanced] button. Another property window will appear.
4. Click on [Monitor] tab and set the <Screen refresh rate> by referring to <Vertical Frequency> described in the Supported
Resolution/Size Modes table.
This will set both the vertical and horizontal frequencies.
5. Click the [OK] button to close the window, and click the [OK] button of the <Display Properties> window to close the window.
The computer may restart automatically.
6. Shut down the PC and connect to the projector.
•Process might vary depending on your type of computer or Windows version.
(For example, [Properties] appears instead of [Properties (R)] as shown in 1.)
2-3-2 Installation and Connection
•This appliance supports up to 32 bits per pixel in Color quality when it is used as a PC monitor.
•Projected images may differ from the monitor depending on the monitor manufacturer or Windows versions.
•When connecting the projector to a PC, check that the PC setup complies to display settings supported by this projector. If not, there may be signal problems.
Installation and Connection 2-3-2
2-3-3 Supported Display Modes
RESOLUTION
IBM, 640 x 480
IBM, 720 x 400
MAC, 640 x 480
MAC, 832 x 624
VESA, 640 x 480
VESA, 640 x 480
VESA, 640 x 480
VESA, 800 x 600
VESA, 800 x 600
VESA, 800 x 600
VESA, 800 x 600
VESA, 800 x 600
VESA, 1024 x 768
VESA, 1024 x 768
VESA, 1024 x 768
VESA, 1024 x 768
HORIZONTAL
FREQUENCY
(KHZ)
31.469
31.469
35.000
49.726
37.861
37.500
43.269
35.156
37.879
48.077
46.875
53.674
48.363
56.476
60.023
68.677
VERTICAL
FREQUENCY
(HZ)
56.250
60.317
72.188
75.000
85.061
60.004
70.069
75.029
84.997
59.940
70.087
66.667
74.551
72.809
75.000
85.008
CLOCK
FREQUENCY(MH
Z)
36.000
40.000
50.000
49.500
56.250
65.000
75.000
78.750
94.500
25.175
28.322
30.240
57.284
31.500
31.500
36.000
POLARITY
+/+
-/-
-/-
+/+
+/+
+/+
+/+
+/+
+/+
-/-
-/-
-/-
-/-
-/-
-/+
-/-
The optimum resolution is 800 x 600, which is the panel resolution. (If inputted signals are different from the optimal resolution, the images may appear distorted.)
2-4 Connecting the Power
Rear of Projector
1. Connect the adapter to the power port.
2. Connect the power cord to the adapter and connect it to a wall outlet.
3. When the power is connected, the screen turns on automatically. Do not look at the lens while connecting the power.
Use only an Samsung authorized adapter.
2-3-3 Installation and Connection
2-5 Connecting an A/V device with an audio/video cable
1. Connect [VIDEO IN(yellow)] input port of the projector to the VIDEO (yellow) OUT port of the video equipment using a video cable.
Connect the [L-AUDIO-R] input port of the projector to the Audio (L), Audio (R) output ports of the external device, such as a
DVD, VCR or camcorder using an audio cable.
2. When the connections are all completed, connect both power cords of the projector and the DVD, VCR, or camcorder.
Using the Projector
1.
Turn on the projector, press the [ SOURCE ] button to select the external device (DVD, VCR or camcorder) that is connected.
2. If the corresponding mode is not selected, check whether the video cable is connected correctly.
• Check that the projector and the video equipment are turned off before connecting cables.
• The <Video> mode brightness is lower than <PC> and <MEDIA PLAY> mode.
2-6 Connecting an A/V device with a Component/D-Sub Cable
1. Connect [PC IN] input port on the rear of the projector to the COMPONENT port of AV equipment using a D-Sub/Component cable(Not supplied).
2. Connect audio cable(Not supplied) to the audio input port on the rear of the projector.
Installation and Connection 2-5
2-7 Connecting a USB Device
Connect your USB device to the USB port at the back of the projector to play videos, photos, and music.
Available file system: FAT, FAT32(NTFS is not supported.)
Multi Partition is not supported.
Multi Reader device is not supported.
2-8 Connecting Headphones
Connect the jack of the headphones to the input terminal [ ] on the back of the projector.
2-9 Kensington Lock
Kensington Lock
A Kensington Lock (not supplied) is an anti-theft device that enables users to lock the product so that they can safely use it in public locations. Since the shape and usage of the locking device may differ depending on the model and the manufacturer, for more information, refer to the User Manual supplied with the locking device.
Locking the product
1. Insert the locking part of the locking device into the hole of the Kensington lock of the product and turn it in the locking direction.
2. Connect the Kensington Lock cable.
3. Tie the Kensington lock cable to a desk or heavy object.
You can purchase the locking device from an electronics store or an online shop.
2-7 Installation and Connection
3 Using
3-1 Product Features
• High Mobility Design
•Small Size.
•Lightweight.
•Play videos, photos, music using a USB device.
3-2 Front, Upper
NAME
1.Indicators
2. Move / Select /
DESCRIPTION
- STAND BY (Blue LED)
- LAMP (Blue LED)
- TEMP (Red LED)
Refer to the LED Indications.
/ : Use this button to move to or select an item within a menu.
3. MENU Button
4. SOURCE Button
: Use this button to adjust the volume.
Used to display the Menu Screen.
Use this button to select the external device signal.
Used to turn the projector on or off.
Using 3-1
NAME
6. Focus Ring
7. Lens
8-1. Adjustable Feet
8-2. Tripod holes
-
-
DESCRIPTION
Used for Focus Adjustment.
You can adjust the screen position by moving the adjustable feet up and down.
•When using a tripod, make sure to use one with a screw length of 5.5 mm or less.
If the screw length is longer than 5.5 mm, you will not be able to fix the projector to the tripod firmly, which may result in damage to the projector or tripod.
•If you use screws to hold the tripod, be sure to use Machine screws M1/4 inch or smaller.
3-2 Using
3-3 Remote Control
Using
1. POWER Button (
)
Use this button for turning the product on and off.
2. SOURCE Button
Used to check or select the connection status of external devices.
3. MENU Button ( )
Used to display the Menu Screen.
4. Move ( )/ (
) Button
Used to move to or select each menu item.
5. V. KEYSTONE Button ( )
Use this when the screen is displayed in a trapezoid shape.
6. REWIND button ( )
Rewind the movie in the MEDIA.P mode.
7. PAGE DN button ( )
Use to select the previous file.
8. ZOOM Button
Enlarges picture.
9. STILL Button ( )
Used to see still images.
10. MUTE Button ( )
(
Press to mute the sound temporarily.
Press the MUTE button again or the VOL button
) when the sound is muted to hear sound again.
11. RETURN Button ( )
Returns to the previous menu.
12. MEDIA.P Button
Used as a shortcut button to MEDIA.P.
13. VOL Button ( )
Used to control the volume.
14. FAST FORWARD button ( )
Fast forward the movie in the MEDIA.P mode.
15. PAGE UP Button ( )
Use to select the next file.
16. SUBTITLE Button
Sets subtitles.
17. STOP Button ( )
Stops video or music in the MEDIA.P mode.
Make sure to place your remote control on a table or desk.
If you step on the remote control, you may fall and hurt yourself or the product may be damaged.
You can use the remote control up to a distance of about 23 feet(7 m) from the product.
3-3
3-4 LED Indications
LED Indications
:Light is On :Light is Blinking :Light is Off
STAND BY LAMP TEMP INFORMATION
If you press the POWER button on the remote control or projector, the screen appears within 30 seconds.
The projector is in normal operating condition.
This state appears when the projector is preparing an operation after the
POWER button on the projector or the remote control has been pressed.
The POWER button is pressed to turn off the projector, and the cooling system is in operation to cool off the inside of the projector. (Lasts for about 1 minute and 30 seconds)
Refer to Action 1 below if the cooling fan inside the projector is not in normal operation condition.
Refer to Action 2 below if the lamp cover protecting the lamp unit is not closed properly.
Power is turned off automatically when temperature inside of the projector goes beyond the control limit. Refer to Action 3.
A problem has occurred when operating the DDP IC in the product. Refer to
Action 4.
A problem has occurred with the operation of the lamp. Refer to Action 5.
The lifetime of the lamp has expired. Refer to Action 6.
The memory in the product is not operating normally. Contact a service center.
The power for the product is not operating normally. Contact a service center.
A problem has occurred when operating the color wheel in the product. Refer to
Action 4.
Clearing Indicator Problems
3-4 Using
CLASSIFICA
TION
Action 1
Action 2
Action 3
Action 4
Action 5
Action 6
STATE MEASURES
When the cooling fan system is not in normal operating condition.
If the symptom remains even after disconnecting and then reconnecting the power cord and turning the projector on again, contact a Samsung service center .
When the lamp cover protecting the lamp unit is not properly closed or the sensor system is not in normal operating condition.
Check whether the screws at the bottom side of the projector are fastened correctly. If they are abnormally fastened, contact a Samsung service center .
When temperature inside of the projector becomes too high.
Adjust the installation state of your projector by referring to the Installation
Precautions section listed above. Cool down your projector sufficiently and then operate it again. If the same problem occurs continually, contact a
Samsung service center .
When the color wheel fails to operate.
Disconnect and reconnect the power cord and start the projector again. If the same symptom still occurs, contact a Samsung service center .
The lamp malfunctions after power turns off abnormally or after powering on right after turning off the projector.
When the screen becomes darker
Turn the power off, wait for a sufficient amount of cooling time and then turn the power on to operate. If the same problem occurs continually, contact a Samsung service center .
Check the lamp usage time on the Information Display screen. If you need to replace the lamp, contact a Samsung service center .
This Projector uses a cooling fan system to keep the unit from overheating. Operation of the cooling fan may cause noise, which does not affect the product performance and is part of normal operation.
3-5 Using the Screen Adjustment Menu (OSD: On Screen Display)
The Screen Adjustment Menu (OSD: On Screen Display) Structure
Input
Picture
MENU
Setup
Option
Source List
Mode
Film Mode
Install
Video Type
Language
Edit Name
Size
PC
V-Keystone
Menu Option
SUB-MENU
Position
Zoom
Background
Sleep Timer
Digital NR
Test Pattern
Information
Black Level
Factory Default
Using 3-5
3-5-1. Input
MENU
Source List
Edit Name
DESCRIPTION
You can select a device connected to the projector to display.
• <Video>- <PC>-<MEDIA PLAY>
You can edit the names of devices connected to the projector.
• <VCR>- <DVD>- <Cable STB>- <HD STB>- <Satellite STB>- <AV Receiver>- <DVD Receiver>-
<Game>- <Camcorder>- <DVD Combo>- <PC>
3-5-2. Picture
Mode
MENU DESCRIPTION
Select a screen state which is customized to your projector or change the screen mode as required.
• <Mode>
•<Dynamic > : Select this mode for a brighter and sharper picture than Standard Mode.
•<Standard> : This is the picture mode optimized to the standard broadcast signal.
•<Movie> : Optimize the picture for watching movies.
•<Monitor1> : This is the picture mode where the brightness is optimized for text display.
You can only set in <PC> and <MEDIA PLAY> mode.
•<Monitor2> : This is the brightest picture mode appropriate for a presentation.
You can only set in <PC> and <MEDIA PLAY> mode.
•<Sports> : Optimize the picture for watching sports.
•<User> : Select when you adjust the picture to suit your preference.
3-5 Using
Mode
MENU
Size
Position
Digital NR
Black Level
Film Mode
DESCRIPTION
• <Contrast > : Used to adjust the contrast between the object and the background.
• <Brightness > : Used to adjust brightness of the entire picture.
• <Sharpness > : Used to adjust the sharpness of the picture.
• <Color > : Used to adjust color lighter or darker.
You can only set the <Color> in <Video> mode.
• <Tint> : Used to obtain more natural color of objects using Green or Red enhancement.
When the input signal is <PC> or PAL and SECAM of the <AV> mode, the <Tint> can't be adjusted.
• <Color Temperature> : You can change tint of the entire screen to suit your needs.
You can not set in <PC> mode.
•<Cool2 > : Suitable to use when the surroundings are very bright.
•<Cool1 > : Suitable to use when the surroundings are somewhat bright.
•<Normal > : Used when watching most scenes. This presents colors most accurately.
•<Warm > : Select this when watching a black and white movie for optimal quality.
• <Gamma > : An image compensation function that controls the settings according to the video properties.
•<Film >: The best setting for watching a film.
•<Video > : The best setting for watching a TV program.
•<Graphic >: The best setting when you have a PC connected.
•<Vivid > : The gamma mode suitable for watching a movie.
• <Save > : Used to save custom picture settings.
• <Reset > : Restores the mode settings to the factory defaults.
You can select a screen size according to the type of scene.
• <Normal>-<Zoom 1 >-<Zoom 2 >-<16 : 9>
Available picture size in the <PC> and <MEDIA PLAY> mode is <normal>, <16:9>.
Adjust the screen position if it is not aligned.
You can only set a position in <PC> mode.
When a dotted line is displayed or the screen shakes , you can view the picture with better visual quality by enabling Noise Reduction.
If the picture seems too dark, you can set a brighter black level.
Black level is automatically set in the <Video> input mode.
You can make the manual settings shown below only when a component signal is supplied.
• <0 IRE> : Default black level.
• <7.5 IRE> : Set the black level so it is darker.
Using this function, you can set the display mode optimized for playing movies.
<Film Mode> provides optimal display settings for movies.
You can only set <Film Mode> in <Video> mode.
• <Off >-<On>
Using 3-5
PC
MENU
Zoom
DESCRIPTION
Eliminates or reduces noise that causes unstable screen quality, such as screen shaking. If the noise is not removed using Fine Adjustment, adjust the frequency to the maximum and then perform Fine
Adjustment again.
Only activated in the PC environment. (component signals are not supported)
• <Auto Adjustment > : Used to adjust frequency and phase of PC screen automatically.
• <Coarse > : Used to adjust frequency when vertical lines appear on PC screen.
• <Fine> : Used to fine tune the PC screen.
• <Reset > : Using this function, you can reset the PC menu settings to the factory default settings.
Used to zoom in on the PC display screen.
Only activated in the PC environment.
3-5-3. Setup
MENU DESCRIPTION
Install To tailor the picture to the installation location, you can invert the projected images vertically/horizontally.
• <Front-Floor >: Normal Image
• <Front-Ceiling >: Horizontal/Vertical Reversed Image
• <Rear-Floor>: Horizontally Reversed Image
• <Rear-Ceiling > : Vertically Reversed Image
V-Keystone If are distorted or tilted, you can compensate for this using the vertical Keystone function.
As the Vertical Keystone function compensates for screen distortions via software, we recommend installing the projector so that no screen distortions occur in the horizontal and vertical directions, rather than using the vertical keystone function.
Background You can set the Background that is displayed when there is no signal from the external device connected to the projector.If a signal is received, the Background you set disappears and a normal screen is displayed.
• <Blue > -<Black >
3-5 Using
MENU
Test Pattern
Factory Default
Video Type
DESCRIPTION
Generated by the projector itself. Utilized as standard to optimize the installation of the projector.
• <Crosshatch > - You can check whether the picture is distorted or not.
• <Screen Size > - You can refer to picture format sizes such as 1.33 : 1 or 1.78 : 1.
• <Red> - Red Screen, only for color adjustment.
• <Green > - Green Screen, only for color adjustment.
• <Blue > - Blue Screen, only for color adjustment.
• <White > - White Screen, only for color adjustment.
• <6500K_White > - White Screen, brings out the white tones for a more real white.
The Red/Green/Blue colors of the test patterns are only for the color adjustment procedures, and may not comply with the actual colors displayed during video playback.
Using this function, you can reset various settings to the factory default.
In PC mode, if the projector does not recognize the type of input signal automatically and the screen quality is abnormal, you can select the type of input signal manually.
• <Auto > : The type of input signal is recognized automatically.
• <RGB> : Select this when a PC providing RGB output is connected to the D-sub terminal.
• <YCbCr>: Select this when an AV device (STB, DVD, etc.) providing YPbPr output is connected to the Dsub terminal.
3-5-4. Option
MENU
Language
DESCRIPTION
You can select the language used for the menu screen.
Menu Option
Sleep Timer
Information
Using
The selected language is applied to both main OSD and MEDIA PLAY menus.
• <Position> : You can move Menu Position up/down/left/right.
• <Transparency > : You can set the translucency of menu.
•< High>-<Medium >-<Low>-<Opaque>
• <Display Time > : You can set the display time of the menu.
•<5 sec>-<10 sec>-<30 sec>-<60 sec>-<90 sec>-<120 sec>-<Stay On >
If there is no input signal for the specified time, the projector is turned off automatically.
(There must be no button input from the remote control or on the top of the projector for the specified time)
• <Off> - <10 min> - <20 min> - <30 min>
This function does not work in
<MEDIA PLAY> mode.
You can check external source signals, picture setup, PC picture adjustment.
3-5
4 Media Play Function
4-1 Precautions on using a USB storage device
•This product does not support multi-card readers.
•This product does not work if the USB storage device is connected by USB HUB.
•Some products which do not comply with standard USB specifications might not operate normally.
•A USB storage device with automatic recognition application or its own driver might not operate normally.
•A USB storage device that uses only a designated driver might not be recognized.
•Recognition speed for USB storage device may vary by device.
•Do not turn off the product or pull a connected USB storage device out while a USB storage device is in use. Doing so may result in damage to the USB storage device or stored file.
•Use a USB storage device which contains normal files. If not, it can be cause a malfunction or the files may not play.
•USB storage devices must be formatted with FAT or FAT32(recommended) file system supported by Windows. It may not work normally if USB storage device is formatted with another program.
•If USB storage device uses external power, please connect USB storage device to external power and use.
•Use the USB cable provided with the USB device when connecting to the projector. (For more information on purchasing cable and external devices, contact the respective manufacturer.)
•We do not guarantee service if a malfunction occurs with any external device caused by using a cable that does not comply the designated standards.
•As the data in USB storage device can be damaged, please back up important data to avoid loss.
•When using USB storage device with the projector, subfolders with a maximum depth of 4 from the top folder are supported. Also, if the number of files(including folder) in the same folder is more than 2,900, it is not recognized. It may also take long time to display according to the number of files.
•Multi Partition is not supported.
•If an external memory device does not operate after connecting to the product, try to connect it to a PC. If it still does not operate normally, contact the memory device's manufacturer service center or related customer center.
•USB storage device is not writable.
4-1 Media Play Function
4-2 Photo
When selecting thumbnails,
You can view image files stored in a USB device.
* Press the MEDIA.P button to display the menu for the selected item.
MENU
Play Photo
Play Mode
DESCRIPTION
Start Slideshow.
• <All photos > : Plays all available image files.
• <Photo in Folder > : Plays all image files in a selected folder.
• <Shuffle all photos > : Randomly plays all available image files in a USB storage device.
• <Shuffle photo in Folder > : Randomly plays all image files in a selected folder.
• <Repeat one photo > : Displays an image file repeatedly.
Deletes a selected image.
Deletes all image files in a USB storage device.
Delete
Delete All Files
To use this function in your presentation, convert general word processor files to image files before saving them to a USB storage device.
e.g.) .ppt(Microsoft Powerpoint)
→ .jpg /.bmp /.gif
.pdf(Adobe Acrobat)
→ .jpg
Caution: Make sure to save image files to your USB storage device in the order of presentation.
Media Play Function 4-2
Slideshow
You can set several options while playing images.
* Press the MEDIA.P button to display the menu for the selected item.
MENU
Slideshow Setting
Transition
Speed
Play Mode
Rotate
Aspect Ratio
Background Music
DESCRIPTION
You can set several options while playing images.
• <Manual> - <Auto>
Sets a pattern for a slide show.
• <No Effect> - <Fade> - <Blind> - <Coloration> - <Motion> - <Random>
•If the picture size is 32x32 or less, <Motion> effect is disabled.
•If you set <Motion>, you cannot adjust <Aspect Ratio>.
•If you set <Random>, <Motion> effect is not supported.
Sets a playback speed for a slide show.
• <Fast> - <Normal> - <Slow >
• <All photos > : Plays all available image files.
• <Photo in Folder > : Plays all image files in a selected folder.
• <Shuffle all photos > : Randomly plays all available image files in a USB storage device.
• <Shuffle photo in Folder > : Randomly plays all image files in a selected folder.
• <Repeat one photo > : Displays an image file repeatedly.
Rotates an imag e using [ ] button on the remote control .
• <90°> - <180°> - <270°> - <Original>
Rotates an image using direction keys on the remote control.
• <Original Fit > : Displays an image with its original size.
• <Auto Fit > : Displays an image with its optimal aspect ratio.
• <Fit to Width > : Displays an image to fit the vertical length of a screen.
• <Fit to Screen > : Displays an image as a full screen.
• <On > : Plays all music files in a USB device consecutively.
• <Off > : Stops background music.
• <Music Setting> : Opens the Music folder and selects background music.
4-2 Media Play Function
4-3 Music
Menu displayed when selecting a music list.
You can listen to music files stored in a USB device.
* Press the MEDIA.P button to display the menu for the selected item.
MENU
Play Music
Play Mode
Delete
Delete All Files
DESCRIPTION
Plays music files.
• <All musics > : Plays all available music files.
• <Music in Folder > : Plays all music files in a selected folder.
• <Shuffle all musics > : Randomly plays all available music files.
• <Shuffle music in Folder > : Randomly plays all music files in a selected folder.
• <Repeat one music > : Plays a selected music file repeatedly.
Deletes a selected music file.
Deletes all music files in a USB storage device.
Menu displayed when playing music.
You can set several options for playing music with Mediaplay.
* Press the MEDIA.P button to display the menu for the selected item.
Depending on the Menu language you selected, your music file information [ ] may not be properly displayed. If this occurs, press the MENU button and select <Language> in the <Option> menu, to change the language so it matches the music file's language.
Media Play Function 4-3
MENU
Play Mode
Repeat(A-B)
DESCRIPTION
• <All musics > : Plays all available music files.
• <Music in Folder > : Plays all music files in a selected folder.
• <Shuffle all musics > : Randomly plays all available music files.
• <Shuffle music in Folder > : Randomly plays all music files in a selected folder.
• <Repeat one music > : Plays a selected music file repeatedly.
Plays a selected section repeatedly.
Press the [ZOOM] button to set a starting point and finishing point
4-4 Movie
Menu displayed when selecting a movie list.
You can view video files stored in a USB device.
* Press the MEDIA.P button to display the menu for the selected item.
MENU
Play Movie
Play Mode
Delete
Delete All Files
DESCRIPTION
Plays video files.
• <All Movies > : Plays all available video files.
• <Movie in Folder > : Plays all video files in a selected folder.
• <Shuffle all movies > : Randomly plays all available video files.
• <Shuffle movie in Folder> : Randomly plays all video files in a selected folder.
• <Repeat one movie > : Plays a selected video file repeatedly.
Deletes a selected file.
Deletes all video files in a USB storage device.
4-4 Media Play Function
Menu displayed when playing a movie
You can set several options for playing video with Mediaplay.
* Press the MEDIA.P button to display the menu for the selected item.
MENU
Play Mode
Aspect Ratio
Caption
Zoom
DESCRIPTION
• <All Movies > : Plays all available video files.
• <Movie in Folder > : Plays all video files in a selected folder.
• <Shuffle all movies > : Randomly plays all available video files.
• <Shuffle movie in Folder > : Randomly plays all video files in a selected folder.
• <Repeat one movie > : Plays a selected video file repeatedly.
• <Fit to Width > : Plays video to fit the vertical length of a screen.
• <Fit to Screen > : Plays video as full screen.
• <On/Off> : Shows / hides subtitles.
• If the subtitles are not displayed, make sure to set the Caption (subtitle) language so that it matches the subtitle language you want to display on the AVI file.
• Only avi files are supported with the external Caption feature.
• <Language > : Selects the language you want the subtitles to display in.
• <Position > : Sets a position of subtitles using direction keys. ( <Top>, <Middle>, <Bottom>)
• The video must have external subtitles in order to view them with the Caption feature turned on.
• See the table for supported subtitle file types. Refer to the 4-6 Supported files.
•
Subtitle files must be in same directory as the avi video file.
• <Sync > : - 0.5s / Reset / +0.5s
You can adjust the sync of the subtitles so they more closely match the person talking onscreen.
Enlarges or shrinks a screen size.
• <Zoom x2> - <Zoom x4 > - <Normal>
Media Play Function 4-4
4-5 Settings
Configuring settings
You can configure settings for Media Play.
MENU
Auto Play
Update/Reset
USB
Remove Safety
DESCRIPTION
Automatically plays when you enter the menu.
• <Photo > - <Music > - <Movie>
• <Firmware Update > : Starts SW Update.
• <Reset Settings > : Resets settings.
• <Product Information> : Views model and SW information.
Displays total capacity and remaining capacity.
You can remove the device from the product.
If you see "USB can be removed safely", you can remove the USB device from the product.
4-5 Media Play Function
4-6 Supported Files
MEDIA
File Extension
Video
FORMAT
CATEGORY VIDEO AUDIO
.mpg / .dat
.vob
.avi
.mov / .mp4 / .3gp /
.3g2
.wav
MPEG-1
MPEG-1/2 MPEG Layer 1 / 2 / 3
MPEG-1/2 N/A
XviD / 3ivX
MS ISO
MPEG4
Motion JPEG
MPEG layer 1/2/3
ADPCM(MS/Intel DVI / uLaw / aLaw)
PCM / WMA
MPEG-4
Motion JPEG
N/A
MPEG Layer 1 / 2 / 3
ADPCM(MS/Intel DVI / uLaw / aLaw)
PCM(8-bit / 16-bit) / AMR NB
MPEG Layer 1 / 2 / 3
PCM
MPEG-1
MPEG-2
MPEG-4
Motion JPEG
MPEG-2
XviD/ 3ivX
MS ISO MPEG-4
Baseline JPEG
REMARKS
(MAXIMUM RESOLUTION/BIT
RATE ETC.)
4CC:XVID / 3IVX/ DivX
4CC:M4S2/MP4S
4CC:MJPG
4CC : MP4V
4CC:MJPG/ jpeg
NTSC: max. 720x480@30fps
PAL: max. 720x576@25fps
NTSC: max. 720x480@30fps
PAL: max. 720x576@25fps
NTSC: max. 720x480@30fps
PAL: max. 720x576@25fps
PAL: max. 720x576@25fps
VGA@30fps
Media Play Function 4-6
MEDIA
Audio PCM
CATEGORY
MPEG 1/2 Layer 1/2
FORMAT
VIDEO
MPEG 1/2 Layer 3 (MP3)
WMA
Photo aLaw / uLaw
ADPCM (MS/ Intel DVI)
AMR NB
JPEG
BMP
GIF
Baseline JPEG
Progressive JPEB
AUDIO
REMARKS
(MAXIMUM RESOLUTION/BIT
RATE ETC.)
Mono / Stereo,
Sample Rate: 8K~48KHz
Mono / Stereo, Sample Rate : 32
/ 44.1 / 48KHz,
Bit Rate:32K~448Kbps
Sample Rate : 8K~48KHz,
Bit Rate:8K~320Kbps
Mono / Stereo, Sample Rate :
8K~48KHz,
*At 16M DRAM solution, WMA has limited support. See table below.
Sampling Rate: 22.05K~48KHz
Bit Rate:32K~192kbps
Mono / Stereo, Sample Rate :
8K~48KHz, 8-bit per sample,
Bit Rate:64K~768 kbps
Mono / Stereo, Sample Rate :
8K~48KHz, 4-bit per sample,
Bit Rate:32K~384 kbps
Mono, Sample Rate :8K~48KHz,
Bit Rate:32K~320Kbps
WxH=14592x12288, Up to 179
Mga-pixel
Supported format:444/ 440/ 422/
420/ Grayscale max.file size=40MB
Up to 4 Mega-pixel
Supported format:444/ 440/ 422/
420/ Grayscale max.file size=40MB
Up to 20 Mega-pixel
Supported format:444/ 440/ 422/
420/ Grayscale max.file size=40MB
WxH=14592x12288,
Up to 179 Mga-pixel
Supported format: version 87a / version 89a (except animation & interlace) max.file size=40MB
4-6 Media Play Function
MEDIA
Subtitle SMI
SRT
SUB
ASS
SSA
PSB
CATEGORY
FORMAT
VIDEO AUDIO
REMARKS
(MAXIMUM RESOLUTION/BIT
RATE ETC.)
Text File Format
Media Play Function 4-6
4-7 WMA Usage Specifications
BIT RATE (KBPS)
320
256
192
160
128
96
80
64
48**
32
** : This bit rate is not supported
SAMPLE RATE
44.1K
48K
44.1K
44.1K
48K
44.1K
44.1K
44.1K
48K
44.1K
48K
44.1K
44.1K
44.1K
32K
32K
22.05K
CHANNELS
2
2
2
1
2
2
2
2
2
2
2
2
2
1
2
2
2
4-7 Media Play Function
5 Troubleshooting
5-1 Before Requesting Service
Please check the following before requesting After-Sales service. If the problem continues, please contact your nearest
Samsung Electronics Service Center.
Symptoms
Installation and Connection
Menu and
Remote
Control
No Power.
I want to install my projector on the ceiling.
External Source can not be selected.
Remote control does not work.
I cannot select a menu.
Troubleshooting
Check the power cable connections.
The ceiling installation support is sold separately. Contact your local product distributor.
Be sure that the connection cable(s) (video) is properly connected to the proper port. If the device is not connected properly, it can not be selected.
Be sure that the proper external source is selected.
Check the remote control battery. If there is something wrong with it, replace it with a new battery of the recommended size.
Be sure to aim the remote at sensor on the back of the unit and at a distance of no more than approximately 23 feet(7 m).
Remove any obstacles between your remote control and the product.
Direct light from 3-way light bulbs or other lighting devices on the remote sensor of the projector may affect the sensitivity and cause the remote control to malfunction.
Check if the remote control battery compartment is empty.
Check whether the LED indicator on the top of the projector is turned on.
Check if the menu is displayed in gray. A gray-colored menu is unavailable.
Troubleshooting 5-1
Symptoms
Troubleshooting
Screen and
External
Source
Cannot see picture images.
Poor color.
Images are not clear.
Strange noise.
The operating LED is lit up.
Lines appear on screen.
No external device screen is displayed.
Be sure that the power cord of the projector is connected.
Be sure that the proper input source is selected.
Check that the connectors are properly connected to the ports at the back of the projector.
Check the Remote Control batteries.
Be sure that the <Color>, <Brightness> settings are not at their lower limit.
Adjust the <Tint> and <Contrast>.
Adjust the focus.
Check that the projection distance is either too far or too near to the screen.
If a strange sound continues, contact our service center.
Refer to Corrective Actions According to LED Indications.
Because noise may occur when using your PC, adjust the frequency of the screen.
Check the operating status for the external device and check whether the adjustment items, such as the <Brightness> and the <Contrast> have been changed correctly in the <Mode> command screen of the Projector menu.
Only blue screen appears.
Screen appears in black and white or odd color./ screen is too dark or bright.
Be sure to properly connect the external devices. Check the connection cables again.
As mentioned above, check the adjustment items such as the
<Brightness>, <Contrast> and <Color> in the menu.
If you want to restore various settings to their factory defaults, run <Factory Default>from the menu.
Multimedia
Function
I hear no sound when playing a video file from my USB storage device.
Check the audio format of the concerned video file.
The sound effects are not available for non-supported formats such as AC3, etc.
Convert the audio format into a supported format using a video converter.
5-1 Troubleshooting
6 More Information
6-1 Specifications
Panel
Light Source
Power Power Consumption
Voltage
Dimension
Weight
Key Features
Input signal
MODEL
Size
Resolution
0.55 inches
800 x 600 (SVGA)
LAMP
80 W
SP-U300M
DC 19 V 4.7 A
54 x 178.5 x 130.5 mm / 2.1 x 7.0 x 5.1 inches
850 g / 1.9 lbs
Contrast
Screen Size (Diagonal)
Projection Range 830 mm ~ 4240 mm / 32.7 inches ~ 166.9 inches
Keystone Vertical
PC
1100:1
Diagonal 20 inches ~ 100 inches
1) Connector Type : 15Pin D-Sub
2) Frequency (Refer to the Supported Display Modes.)
VIDEO
COMPONENT
Supported Broadcast Signals : NTSC, PAL, SECAM (PAL-N signals are not supported.)
Connect to D-Sub connector([PC IN] port) with gender.
Voice output
User Environment
Noise
Temperature and Humidity
1W + 1W
Operating: Temperature 32 °F ~ 104 °F (0 °C ~ 40 °C),
Humidity (10 % ~ 80 %)
Storage : Temperature -4 °F ~ 113 °F (-20 °C ~ 45 °C) ,
Humidity (5 % ~ 95 %)
33 dB
This Class B equipment is designed for home and office use. The equipment has been registered regarding EMI for residential use. It may be used in all areas. Class A is for office use. Class A is for business while class B emits less electromagnetic waves than class A.
The DMD Panel used in DLP Projectors consists of several hundred thousand micro mirrors. As with other visual display elements, the DMD Panel may include a few bad pixels. Samsung and the DMD Panel manufacturer have a rigid, bad pixel identification and limitation procedure in place and products will not exceed the maximum number of bad pixels set by our standards. Rarely, non-displayable pixels may exist, however it does not affect the picture quality nor the lifespan of the product.
More Information 6-1
6-2 Contact SAMSUNG WORLDWIDE
•If you have any questions or comments relating to Samsung products, please contact the SAMSUNG customer care center.
U.S.A
CANADA
MEXICO
NORTH AMERICA
1-800-SAMSUNG(726-7864)
1-800-SAMSUNG(726-7864)
01-800-SAMSUNG(726-7864) http://www.samsung.com/us http://www.samsung.com/ca http://www.samsung.com/mx
ARGENTINA
BRAZIL
CHILE
COLOMBIA
COSTA RICA
ECUADOR
EL SALVADOR
GUATEMALA
HONDURAS
JAMAICA
NICARAGUA
PANAMA
PUERTO RICO
REP. DOMINICA
TRINIDAD & TOBAGO
VENEZUELA
LATIN AMERICA
0800-333-3733
0800-124-421
4004-0000 http://www.samsung.com/ar http://www.samsung.com/br
800-SAMSUNG(726-7864)
01-8000112112 http://www.samsung.com/cl
0-800-507-7267
1-800-10-7267
800-6225
1-800-299-0013 http://www.samsung.com/co http://www.samsung.com/latin http://www.samsung.com/latin http://www.samsung.com/latin http://www.samsung.com/latin
800-7919267 http://www.samsung.com/latin
1-800-234-7267 http://www.samsung.com/latin
00-1800-5077267
800-7267
1-800-682-3180
1-800-751-2676
1-800-SAMSUNG(726-7864)
0-800-100-5303 http://www.samsung.com/latin http://www.samsung.com/latin http://www.samsung.com/latin http://www.samsung.com/latin http://www.samsung.com/latin http://www.samsung.com/latin
AUSTRIA
BELGIUM
CZECH REPUBLIC
EUROPE
0810 - SAMSUNG(7267864,€ 0.07/min) http://www.samsung.com/at
02 201 2418
800 - SAMSUNG (800-726786) http://www.samsung.com/be (Dutch) http://www.samsung.com/be_fr
(French) http://www.samsung.com/cz
DENMARK
EIRE
FINLAND
FRANCE
6-2
8 - SAMSUNG (7267864)
0818 717 100
30 - 6227 515
01 4863 0000 http://www.samsung.com/dk http://www.samsung.com/ie http://www.samsung.com/fi http://www.samsung.com/fr
More Information
BELARUS
ESTONIA
LATVIA
LITHUANIA
MOLDOVA
KAZAKHSTAN
KYRGYZSTAN
RUSSIA
TADJIKISTAN
UKRAINE
UZBEKISTAN
GERMANY
HUNGARY
ITALIA
LUXEMBURG
NETHERLANDS
NORWAY
POLAND
PORTUGAL
SLOVAKIA
SPAIN
SWEDEN
SWITZERLAND
U.K
AUSTRALIA
CHINA
HONG KONG
INDIA
More Information
EUROPE
01805 - SAMSUNG (7267864,€ 0.14/
Min)
06-80-SAMSUNG(726-7864)
800-SAMSUNG(726-7864)
02 261 03 710
0900 - SAMSUNG (0900-7267864) (€
0,10/Min)
3 - SAMSUNG (7267864)
0 801 1SAMSUNG (172678)
022 - 607 - 93 - 33
808 20 - SAMSUNG (7267864)
0800-SAMSUNG(726-7864)
902 - 1 - SAMSUNG (902 172 678)
0771 726 7864 (SAMSUNG)
0848-SAMSUNG(7267864, CHF 0.08/ min)
0845 SAMSUNG (7267864) http://www.samsung.de
http://www.samsung.com/hu http://www.samsung.com/it http://www.samsung.com/lu http://www.samsung.com/nl http://www.samsung.com/no http://www.samsung.com/pl http://www.samsung.com/pt http://www.samsung.com/sk http://www.samsung.com/es http://www.samsung.com/se http://www.samsung.com/ch http://www.samsung.com/uk
CIS
810-800-500-55-500
800-7267
8000-7267
8-800-77777
00-800-500-55-500
8-10-800-500-55-500
00-800-500-55-500
8-800-555-55-55
8-10-800-500-55-500
8-800-502-0000 http://www.samsung.com/ee http://www.samsung.com/lv http://www.samsung.com/lt http://www.samsung.com/kz_ru http://www.samsung.ru
http://www.samsung.com/ua http://www.samsung.com/ua_ru http://www.samsung.com/kz_ru 8-10-800-500-55-500
ASIA PACIFIC
1300 362 603
400-810-5858
010-6475 1880
3698 - 4698 http://www.samsung.com/au http://www.samsung.com/cn http://www.samsung.com/hk http://www.samsung.com/hk_en/ http://www.samsung.com/in 3030 8282
1-800-3000-8282
1800 110011
6-2
INDONESIA
JAPAN
MALAYSIA
NEW ZEALAND
PHILIPPINES
SINGAPORE
THAILAND
TAIWAN
VIETNAM
SOUTH AFRICA
TURKEY
U.A.E
ASIA PACIFIC
0800-112-8888
0120-327-527
1800-88-9999
0800 SAMSUNG (0800 726 786)
1-800-10-SAMSUNG(726-7864)
1-800-3-SAMSUNG(726-7864)
1-800-8-SAMSUNG(726-7864)
02-5805777
1800-SAMSUNG(726-7864)
1800-29-3232, 02-689-3232
0800-329-999
1 800 588 889
MIDDLE EAST & AFRICA
0860-SAMSUNG(726-7864)
444 77 11
800-SAMSUNG(726-7864)
8000-4726 http://www.samsung.com/id http://www.samsung.com/jp http://www.samsung.com/my http://www.samsung.com/nz http://www.samsung.com/ph http://www.samsung.com/sg http://www.samsung.com/th http://www.samsung.com/tw http://www.samsung.com/vn http://www.samsung.com/za http://www.samsung.com/tr http://www.samsung.com/ae
6-3 Correct Disposal - Europe only
Correct Disposal of This Product (Waste Electrical & Electronic Equipment) - Europe only
(Applicable in the European Union and other European countries with separate collection systems)
This marking on the product, accessories or literature indicates that the product and its electronic accessories
(e.g. charger, headset, USB cable) should not be disposed of with other household waste at the end of their working life. To prevent possible harm to the environment or human health from uncontrolled waste disposal, please separate these items from other types of waste and recycle them responsibly to promote the sustainable reuse of material resources.
Household users should contact either the retailer where they purchased this product, or their local government office, for details of where and how they can take these items for environmentally safe recycling.
Business users should contact their supplier and check the terms and conditions of the purchase contract. This product and its electronic accessories should not be mixed with other commercial wastes for disposal.
6-3 More Information
Correct disposal of batteries in this product - Europe only
(Applicable in the European Union and other European countries with separate battery return systems.)
This marking on the battery, manual or packaging indicates that the batteries in this product should not be disposed of with other household waste at the end of their working life. Where marked, the chemical symbols Hg,
Cd or Pb indicate that the battery contains mercury, cadmium or lead above the reference levels in EC Directive
2006/66. If batteries are not properly disposed of, these substances can cause harm to human health or the environment.
To protect natural resources and to promote material reuse, please separate batteries from other types of waste and recycle them through your local, free battery return system.
More Information 6-3
advertisement
* Your assessment is very important for improving the workof artificial intelligence, which forms the content of this project
Key Features
- White
- DLP 300 ANSI lumens
- Lamp 2000 h
- SVGA (800x600) 1100:1
- 75 W
Related manuals
advertisement