advertisement
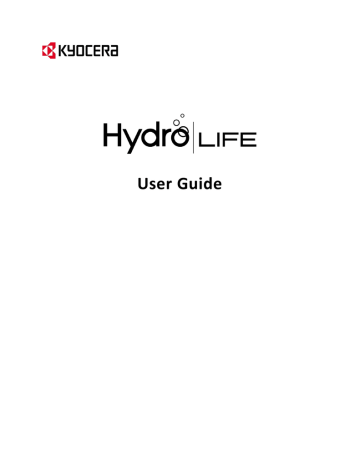
User Guide
Table of Contents
TOC i
TOC ii
Add a Contact Widget to the Home Screen ........................................................ 44
Add or Remove a Group Contact Entry, or Rename a Group.............................. 45
TOC iii
Turn Wi-Fi On and Connect to a Wireless Network ............................................ 76
TOC iv
Send Picture or Videos by Multimedia Message ............................................... 103
TOC v
TOC
Disconnect or Unpair from a Bluetooth Device ................................................. 120
Send and Receive Information Using Bluetooth ............................................... 121
Use the Phone’s microSD Card as a USB Drive .................................................. 125
vi
Use the Phone’s microSD Card as a Media Device or Camera .......................... 126
TOC vii
Do Not Rely on Your Phone for Emergency Calls .............................................. 157
Using Your Phone Near Other Electronic Devices ............................................. 158
Turning Off Your Phone in Dangerous Areas ..................................................... 159
Getting the Best Hearing Device Experience With Your Phone ........................ 162
Understanding How Your Phone Operates ....................................................... 164
Specific Absorption Rates (SAR) for Wireless Phones ....................................... 165
TOC viii
Phone Basics
Phone Overview
Key Functions
CAUTION! Inserting an accessory into the incorrect jack may damage the phone.
● LED Indicator displays a phone notification, charging status, or alert.
● Proximity Sensor/Light Sensor detects how close an object is to the surface of the screen. This is typically used to detect when your face is pressed up against the screen, such as during a phone call.
Phone Basics 1
● Smart Sonic Receiver (Internal) lets you hear the caller and automated prompts.
● Self Camera Lens takes pictures and records videos while facing the screen, and allows you to video conference.
● Touchscreen displays all the information needed to operate your phone. Use finger gestures to navigate and interact with items on the screen.
● Back Key lets you return to the previous screen, or close a dialog box, options menu, the Notifications panel, or onscreen keyboard.
● Home Key returns you to the main home screen.
● Recent Apps Key displays the recently used applications window.
● Headset Jack allows you to plug in an optional headset for convenient, handsfree conversations.
● Secondary Microphone suppresses background noise improving audio quality for the other party during voice calls except in speakerphone mode.
● Power Button lets you turn the phone on or off or turn the screen on or off, or switch your phone to silent mode, vibration mode, or airplane mode.
● Charger/Accessory Jack allows you to connect the micro-USB cable (included) to charge the battery or to transfer files to and from a computer.
● Primary Microphone transmits your voice and ambient sound during voice calls, voice recordings and videos.
Note: Do not cover the microphones during a call as it may compromise the hearing quality.
● Speaker lets you hear the different ringtones and sounds. The speaker also lets you hear the caller’s voice in speakerphone mode.
● Internal Antennas facilitate reception and transmission. To maximize performance, do not obstruct while using the phone.
● Back Camera Lens lets you take pictures and videos.
● Camera Flash helps illuminate subjects in low-light environments when taking a picture or recording a video.
● microSD Card Slot (Internal) allows you to insert an optional microSD card to support external memory.
● SIM Card Slot (Internal) allows you to insert a SIM card.
● Volume Button allows you to adjust the ringtone or media volume when you are not on a call, or adjust the voice volume during a call.
Phone Basics 2
Smart Sonic Receiver
Smart Sonic receiver transmits sound through vibrations on your phone’s display screen.
Place your ear around the internal receiver and adjust the position of the phone to find the best hearing point depending on the surrounding environment.
Get the Phone Ready
Insert the Battery
1. Insert your thumbnail or fingernail into the slit and lift the battery cover.
2. Insert the battery, contacts end first, and gently press into place.
Phone Basics 3
3. Replace the battery compartment cover and press down firmly on all sides of the back cover as shown by the arrows in the figure to make sure all the tabs are seated and there are no gaps around the cover.
Charge the Battery
1.
Plug the smaller end of the micro-USB cable into the phone’s charger/accessory jack.
2.
Plug the other end of the USB cable into the charger, and then plug the charger into an electrical outlet.
Note: Your phone’s battery should have enough charge for the phone to turn on and find a signal, set up voicemail, and make a call. You should fully charge the battery as soon as possible.
Phone Basics 4
Insert the SIM Card
1.
Insert your thumbnail or fingernail into the slit and lift the battery cover.
2.
Grasp the white pull-tab extending from the battery pack and pull the battery out of its compartment.
3.
Use your fingernail to carefully pull out the SIM card tray.
4.
Place the SIM card into the tray, with the gold contacts facing down and the cut off corner on the top left. Insert the SIM tray back into the SIM card slot and push until it clicks into place.
Note: Make sure not to insert the SIM tray in the opposite direction.
5.
Insert the battery, contacts end first, and gently press into place.
6.
Replace the cover, applying equal pressure from the top down on both sides and making sure all the locking tabs of the cover are seated with no gaps.
Phone Basics 5
Insert a microSD Card
Insert a compatible microSD card into your phone. For more details on microSD card,
1. Insert your thumbnail or fingernail into the slit and lift the battery cover.
2. Grasp the white pull-tab extending from the battery pack and pull the battery out of its compartment.
3. You will find the microSD card slot right above the SIM card slot. Insert a microSD card into the microSD card holder with the gold terminals facing down. Gently push the card in until it snaps into place.
4. Insert the battery, contacts end first, and gently press into place.
5. Replace the cover, applying equal pressure from the top down on both sides and making sure all the locking tabs of the cover are seated with no gaps.
Phone Basics 6
Turn the Phone On and Off
Turn the Phone On
► Press and hold the Power Button.
Turn the Phone Off
1. Press and hold the Power Button to open the phone options menu.
2. Touch Power off > OK.
Restart the Phone
1.
Press and hold the Power Button to open the phone options menu.
2.
Touch Restart > OK.
Turn the Screen On and Off
Turn the Screen On and Start It
1.
Press the Power Button.
2.
Touch and hold on the screen and swipe toward .
To disable the screen lock or select a different type of lock feature, see
Turn the Screen Off When Not in Use
► Press the Power Button.
To save battery power, the phone automatically turns off the screen after a certain period of time when you leave it idle. You will still be able to receive messages and calls while the phone’s screen is off. For information on how to adjust the time before the screen turns off, see
Setup Wizard
Your Hydro LIFE has the Setup Wizard to set up your phone quickly and easily. On the
Welcome screen which is displayed when you turn on your phone for the first time, touch Get Started to start the Setup Wizard.
The Setup Wizard consists of the following sections:
● Selecting Language
● Setting up Wi-Fi
Phone Basics 7
● Google Account Setup
● Signing in to Email
● Signing in to Social Network
Follow the onscreen instructions to quickly set up your phone.
Customer Support
Customer support is available from the following resources:
● Visit metropcs.com
and click Support link at the bottom left side of the screen.
● Contact Customer Service 1-888-8metro8 (1-888-863-8768) or your local
MetroPCS retail location.
Touchscreen Navigation
Warning: Do not touch with a pen or stylus. It may damage the touchscreen.
Touch
Touch the screen with your finger to select or launch a menu, option, or application. A light touch works best.
Phone Basics 8
Touch and Hold
To open the available options for an item (for example, a keyboard), touch and hold the item.
Drag
Touch and hold your finger before you start to move it. Do not release your finger until you have reached the target position.
Phone Basics 9
Swipe or Slide
To swipe or slide means to quickly drag your finger vertically or horizontally across the screen.
Flick
Flicking the screen is similar to swiping, except that you need to swipe your finger in light, quick strokes.
Phone Basics 10
Pinch and Spread
Pinch the screen using your thumb and forefinger to zoom out or spread the screen to zoom in when viewing a picture or a Web page. (Move fingers inward to zoom out and outward to zoom in.)
Rotate
For most screens, you can automatically change the screen orientation from portrait to landscape by turning the phone sideways. When entering text, you can turn the phone sideways to bring up a bigger keyboard.
Note: The Auto-rotate screen check box needs to be selected for the screen orientation to automatically change. Touch Home > > Settings > Display > Auto-rotate
screen.
Phone Basics 11
Home Screen
The home screen is the starting point for all applications, functions, and menus. From any application screen, touch Home to return to the main home screen.
Home Screen Overview
● Status Bar: Displays the time, notification, and phone status icons. Slide down to display the Notifications panel.
● Shortcut: Allows you to quickly launch applications.
● Application Launcher: Displays available applications and widgets on the phone.
● Favorites Tray: Contains up to five icons and appears on every home screen. You can customize these icons except the application launcher icon in the center of the tray.
● Screen Position Indicator: Indicates where you are among the home screens.
Touch to access each screen. The house shaped icon shows the main home screen.
● Folder: Allows you to store multiple application icons as a group. See Use Folders .
Phone Basics 12
● Google Search Bar: Allows you to enter text or spoken keywords for a quick search on the phone or on the Internet. Touch to enter text or touch to speak your keyword.
Tip: Press Home to return to the main Home screen from any other screen.
Tip: You can access step-by-step tutorials to learn the basic features of your phone by touching > Help.
Extended Home Screens
In addition to the main home screen, your phone has extended home screens to provide more space for adding icons, widgets, and more.
Access the Extended Home Screens
► Touch Home and then drag across the screen to move from the main screen to an extended screen.
– or –
On the screen position indicator, touch to access the main Home screen, or touch to access each extended Home screen.
Customize the Home Screens
Manage Your Home Screens
You can reduce the number of home screens to three or increase it up to seven.
1.
Touch Home on the main Home screen.
Phone Basics 13
– or –
Lightly pinch any home screen with your thumb and index finger to display the home screen thumbnails.
2.
The following options are available:
Touch a thumbnail of the home screen you want to open.
Touch to add a new home screen.
Touch and hold a thumbnail and drag it to rearrange the positions of the home screens. Release the thumbnail where you want to place it.
Touch and hold a thumbnail, drag it to “ Remove” and release it when it turns red to remove the home screen. The main home screen cannot be removed.
Touch the home icon at the top of each screen to set the screen as the main home screen.
3.
Touch Done.
Add App Shortcuts or Widgets to the Home Screen
1.
Touch on the favorites tray.
2.
Slide the Apps or Widgets screens to find the item you want to add to the home screen.
3.
Touch and hold the app icon or a widget and drag it to "Add to Home Screen" at the top of the screen.
4.
Move your finger to find the place to add it to. The blue frames which appear on the screen indicate where you might place the item.
5.
Release your finger.
– or –
1.
Touch and hold an empty area on a home screen.
2.
Slide the Apps or Widgets screens to find the item you want to add to the home screen.
3.
Touch and hold the app icon or a widget and drag it to a home screen thumbnail where you want to add it.
Tip: To add an app icon or a widget on the home screen, you can also touch and hold an empty area of the home screen, choose Apps or widgets, and then simply tap on the icons desired.
Phone Basics 14
Move or Remove Items on the Home Screen
► Touch and hold the item you want to move or remove on the screen.
To move the item, drag it to a new area and release it.
To remove the item, drag it over “ Remove” at the top of the screen and release it when it turns red.
Favorites Tray
The favorites tray holds up to five icons and appears on every home screen. You can replace those icons except the application launcher icon in the center of the tray.
To add a new icon to the favorites tray:
1. Remove the current icon on the tray. See
Move or Remove Items on the Home
2. Touch and hold an app icon and drag it to the favorites tray.
3. Release your finger.
Use Folders
You can use folders to organize the apps on your Home screens.
To create folders:
► Touch and hold an app icon and drag it over another to create a new folder containing both apps. A new folder icon appears.
You can now drag more apps to the folder if you wish.
To add more apps to the folders:
1. Touch a folder icon and touch in the top-right corner.
2. Swipe left or right to browse through the available Apps page and place checkmarks on those apps you want to put in the folder.
3. Touch Done to complete the process.
To manage folders:
1. Touch a folder icon you want to manage.
2. The following options are available:
Touch the Unnamed field. The keyboard opens and you can name the folder.
To rename it, touch the name.
Drag the app out of the folder and drop it anywhere on the home screen to remove it.
Phone Basics 15
Drag the app to “ Remove” at the top of the screen to remove it from the home screen.
Change Wallpaper
1. Touch and hold the empty area on the home screen.
2. Touch Wallpapers, and select one of the following options:
Gallery/Graphics: Select to use saved or taken pictures on your phone. Touch to select a picture, and crop it before setting it as wallpaper.
Wallpapers to set a preset wallpaper. Slide the small image on the screen sideways to see available options. Select an image and touch Set wallpaper.
Live Wallpapers to set a live wallpaper. Select an image and touch Set
wallpaper.
Photos to use saved or taken pictures on your phone. Touch to select a picture, and crop it before setting it as wallpaper. Touch Done when you are finished.
Launcher Screens
You can access all your apps and widgets on your phone from the launcher screens. You can also customize the view of your launcher screens.
Access the Launcher Screens
1.
Touch Home > .
2.
Following options are available:
Touch Apps to display the apps on your phone.
Touch Widgets to display the widgets on your phone.
Touch to display the apps downloaded on your phone.
Touch to search apps on the Launcher tray.
Touch > Reset order to reset the order of apps and widgets to default.
Touch > App sorting to customize the order of apps. See Rearrange Your
Apps on the Launcher Screens to follow.
Touch > Manage apps to access the Apps settings screen. See Apps Settings .
Touch > System settings to access the phone's settings menu. See
Phone Basics 16
Rearrange Your Apps on the Launcher Screens
1.
Touch Home > > > App sorting.
2.
Touch and hold an app, drag it to a new position and release it. To move it to another screen, drag the app to Jump to another screen and release it on the screen you want to place it.
3.
Touch Done.
Quick Settings Panel
The Quick Settings panel allows you easy access to common phone settings.
1.
Drag down from the top of the screen to open the Notifications panel, and then touch the Quick Settings icon at the top right.
– or –
Swipe down with two fingers from the top of any screen.
2.
Touch a specific setting to open it.
You can touch the toggle icon to switch between notification panel and quick settings panel.
Phone Basics 17
Status Bar
The status bar at the top of the screen provides phone and service status information on the right side and notification alerts on the left. Slide the status bar down to open the
Notifications panel and see the list of notifications you received.
Status Icons
Icon Description
Bluetooth
®
enabled
Wi-Fi
®
active (full signal)
Vibrate
Silent
Network (full signal)
Network (no signal)
GPRS; General Packet Radio Service (data service)
2G (data service)
3G (data service)
4G (data service)
Airplane mode
Alarm set
Battery (charging)
Battery (full charge)
Battery (discharged)
Phone Basics 18
Notification Icons
Icon Description
Missed call
New email
New Gmail
New SMS or MMS message
New voicemail message
Event
Music application is running background
USB connection
Alarm
When animating, GPS is active
Downloading
USB tethering or/and Mobile Hotspot active
Phone Basics 19
Text Entry
Touchscreen Keyboard
The touchscreen keyboard lets you enter text directly onscreen. Your phone provides convenient ways to enter letters, numbers, and symbols whenever you are prompted to enter text. The keyboard appears automatically onscreen when you touch a text entry field and can be used in either portrait or landscape mode. You can also use the Google
voice typing option to enter text using your voice (see Google Voice Typing for details).
Google Keyboard
Google Keyboard lets you use a traditional QWERTY setup to enter text. Additional options expand your ability to enter text faster and more accurately.
Google Keyboard Overview
Note: Key appearance may vary depending on the selected application or text field.
Text Entry 20
Some of the keys on the Google keyboard are given below:
Key Description
Shift: Touch to toggle between lower case and upper case.
Caps lock: Double-touch the lower case or upper case shift key.
Text mode: Touch to toggle between the Alphabet keyboard and Number
& Symbol keyboard.
Voice input mode: Touch to enter text using your voice.
Backspace: Touch to delete a character. Touch and hold to delete multiple characters.
Smiley: Touch to insert a smiley. Touch and hold to view and select other smileys.
Alternate: Touch to toggle between the default Number & Symbol keyboard and additional Number & Symbol keyboard.
Next: Touch to go to the next text entry field.
Go: Tap to go to a Web address.
Space: Touch to insert a space. Touch and hold to select the input method.
Text Mode
ABC mode is primarily used for entering letters while Number & Symbol mode is for numbers and symbols.
► Touch to select ABC mode. Touch to select Number & Symbol mode.
In ABC mode, touch to alter the capitalization:
(Unshifted) to enter all letters in a word lowercase.
(One-character-shifted) to capitalize only the first letter of a word.
Text Entry 21
You can select the caps lock by double-touching or touching and holding or to make all letters in a word uppercase.
(Caps Lock) to enter all letters in a word uppercase.
In Number & Symbol mode, touch to display more symbols.
Some keys have alternate characters. In either mode, if a key displays an extra character at the upper right corner, touch and hold the key to enter the character. Or, touch and long hold a key to call up a list of all the characters available on that key. Touch the character you want to enter from the list.
Add a Word to the User Dictionary
1.
Touch Home > > Settings > Language & input > Personal dictionaries.
2.
Select a language.
3.
Touch .
4.
Type the word you want to add.
5.
Type the shortcut to bring up the typed word, if you want.
6.
Select the language to register the word.
7.
Touch Back . (A list of words you have added to the dictionary is displayed.)
Touch a word to edit it.
Touch a word, and then touch to delete it.
For more information about the Google keyboard settings, see Google Keyboard
Gesture Typing
Gesture typing allows you to type words by sliding the finger across the keyboard.
Activate Gesture typing
1.
Touch Home > Settings > Language & input.
2.
Touch next to Google Keyboard.
3.
Select the Enable gesture typing checkbox.
Text Entry 22
Enter Text Using Gesture typing
1.
When you enter text using the onscreen keyboard, slide your finger slowly across the letters of the word you want to input. The phone suggests a word based on the letter you have entered.
2.
Lift your finger when the word you want is displayed in the floating preview.
If you cannot find the desired word, touch to delete the entire word, then reenter the word.
3.
Slide on the keyboard to enter the next word.
To change the Gesture typing settings, see Google Keyboard Settings .
Google Voice Typing
Google voice typing uses Google voice recognition to convert speech to text.
Use Google Voice Typing to Enter Text
When using this feature, you can use your voice instead of typing text. If the Google keyboard does not display the microphone icon , the voice input feature is not enabled.
To enable the voice input feature:
1.
Touch Home > > Settings > Language & input.
2.
Select the Google voice typing check box if it is not selected.
3.
Touch next to Google keyboard > Voice input key.
To enter text by speaking:
1.
Touch the microphone icon on the keyboard.
2.
If you see Speak now, say the text you wish to enter into the microphone. If you see Tap to pause, Google Voice Typing recognizes your voice.
3.
Confirm the text you wish to enter is displayed. Touch the microphone icon again to continue entering.
For more information about the settings of Google voice typing, see Google Voice
Tips for Editing Text
Your phone gives you many options to make entering text easier, including copying, cutting, and pasting text, using voice-to-text input, customizing the user dictionary, using predictive text, and more.
Text Entry 23
To copy and paste the text:
1.
In a text entry field, touch and hold the text body.
2.
Selection tabs appear and the currently selected words or characters are highlighted. Drag the tabs to expand or reduce the range of the selected text.
3.
Touch an onscreen option from the edit menu bar.
Select all: Highlights all the text in the field.
Cut: Removes the selected text and saves it to the clipboard.
Copy: Copies the selected text to the clipboard.
PASTE: Inserts the last copied or cut text into the current field.
Touch to close the edit menu bar.
Text Entry 24
Phone Calls
Make Phone Calls
Call Using the Phone Dialpad
1.
Touch Home > > Dialpad tab to display the phone dialpad.
2.
Touch the number keys on the dialpad to enter the phone number.
3.
Touch at the bottom of the screen to call the number.
4.
To end the call, touch
Call from Call Log
.
1.
Touch Home > to display the phone app.
2.
Touch the Call log tab to display the Call log list.
3.
Touch the Phone icon next to the name or number you want to place a call.
For additional options, touch the name or number.
Call from Contacts
1.
Touch Home > to display the phone app.
Phone Calls 25
2.
Touch the Phone book tab to display the Contacts list. Your frequent contacts are displayed at the top of the list.
Touch to search for your contact.
3.
Touch the contact you want to call.
For additional information on contacts, see Contacts .
Call a Number in a Text Message
1.
Touch Home > > Messaging. If necessary, select a messaging or email account.
2.
Touch the message with the phone number.
3.
The Dialpad screen opens with the phone number automatically filled in and ready to be dialed.
4.
Touch to place a call.
Call an Emergency Number
You can place calls to 9-1-1 even if the phone’s screen is locked or your account is restricted.
To call the 9-1-1 emergency number:
1.
Touch Home > > Dialpad tab to display the phone dialpad.
2.
Enter and touch .
To call the 9-1-1 emergency number when the pattern screen lock, the facial screen lock, the PIN screen lock or the password screen lock is on:
1.
Touch Emergency call on the screen.
2.
Enter and touch .
Enhanced 9-1-1 (E911) Information
This phone features an embedded Global Positioning System (GPS) chip necessary for utilizing E911 emergency location services where available.
When you place an emergency 9-1-1 call, the GPS feature of your phone seeks information to calculate your approximate location. Depending on several variables, including availability and access to satellite signals, it may take up to 30 seconds or more to determine and report your approximate location.
Important: Always report your location to the 9-1-1 operator when placing an emergency call. Some designated emergency call takers, known as Public
Phone Calls 26
Safety Answering Points (PSAPs), may not be equipped to receive GPS location information from your phone.
Call a Number with Pauses
You can dial phone numbers with pauses for use with automated systems, such as voicemail or credit card billing numbers.
There are two types of pauses available on your phone:
● Add 2-sec pause: Automatically sends the next set of numbers after two seconds.
● Add wait: Sends the next set of numbers when you touch Yes in the pop-up window.
1.
Touch Home > > Dialpad tab to display the phone dialpad.
2.
Enter all or part of a number.
3.
Touch > Add 2-sec pause or Add wait.
4.
Enter additional numbers.
5.
Touch to dial the number.
Call Using a Speed Dial Number
Speed dialing lets you contact friends and family easier.
1.
Touch Home > > Dialpad tab to display the phone dialpad.
2.
For speed dial numbers 2-9, touch and hold the number on the dialpad.
– or –
For speed dial numbers 10-99, touch the first digit and then touch and hold the second digit on the dialpad.
Set Up Speed Dialing
You can store up to 98 numbers in your phone’s speed dial memory.
To assign a speed dial number to a contact:
1.
Touch Home > > Dialpad tab to display the phone dialpad.
2.
Touch > Speed dial setup.
3.
Touch Add speed dial next to the location number you want to assign a number to.
4.
Select a contact and, if the contact has more than one number, select a number.
Phone Calls 27
To remove a number from a speed dial location:
1.
Touch Home > > Dialpad tab to display the phone dialpad.
2.
Touch > Speed dial setup.
3.
Touch the assigned contact you want to remove and touch Remove > OK.
To replace a number in a speed dial location:
1.
Touch Home > > Dialpad tab to display the phone dialpad.
2.
Touch > Speed dial setup.
3.
Touch the assigned contact you want to replace and touch Replace.
4.
Select a contact and, if the contact has more than one number, select a number.
Call Using the Plus (+) Code Dialing
When placing international calls, Plus Code Dialing automatically enters the international access code for your location (for example, 011 for international calls made from the U.S.).
1.
Touch Home > > Dialpad tab to display the phone dialpad.
2.
Touch and hold until you see a “+” on the display screen.
3.
Enter the country code and phone number, and then touch . The phone automatically prepends the access code for international dialing, followed by the country code and phone number.
Call Using Wi-Fi Calling
Wi-Fi Calling lets you make and receive calls and send and receive messages over a Wi-Fi network using your existing provider’s plan.
Turn Wi-Fi Calling On or Off
1.
Touch Home > to display the phone app.
2.
Touch > Call settings.
3.
Touch the OFF icon next to Wi-Fi Calling to turn it on.
– or –
Touch the ON icon next to Wi-Fi Calling to turn it off.
4.
Wi-Fi Calling requires an emergency address. You may be prompted to add this once you turn Wi-Fi Calling on.
Phone Calls 28
Set Connection Preferences
1.
Touch Home > to display the phone app.
2.
Touch > Call settings > Wi-Fi Calling.
3.
Select Wi-Fi Preferred, Cellular Network Preferred, or Never use Cellular
Network.
Learn about Wi-Fi Calling
1.
Touch Home > to display the phone app.
2.
Touch > Call settings > Wi-Fi Calling > Help.
3.
Touch Tutorial or Top Questions.
Call Using Internet Calling
When Wi-Fi network is available, you can make and receive calls through an Internet calling account.
Important: Calling a phone number using Internet calling may incur additional charges.
Add an Internet Calling Account
1.
Touch Home > to display the phone app.
2.
Touch > Call settings > SIP Accounts > ADD ACCOUNT.
3.
Enter your account details. When finished, touch SAVE to confirm or touch
DISCARD to cancel.
4.
To set your phone to receive Internet calls on your added account, touch Back
and select the Receive incoming calls check box.
Note: This requires the phone to maintain a connection with a Wi-Fi data network, which reduces the life of your phone’s battery.
Make an Internet Call
1.
Touch Home > > People.
2.
Touch a contact and then touch Internet call.
Internet Calling Setting
1.
Touch Home > to display the phone app.
2.
Touch > Call settings > Use Internet calling.
3.
Select an option:
Phone Calls 29
For all calls when data network is available to use Internet calling for all calls when Wi-Fi network is available.
Only for Internet calls to use Internet calling only for calls to Internet calling addresses.
Ask for each call to ask each time you make a call.
Receive Phone Calls
When you receive a phone call from a contact, the Incoming call screen appears and displays the caller ID icon, name, and phone number of the calling party. When you receive a phone call from someone who is not stored in People, only the default caller
ID icon and phone number appear on the Incoming call screen.
Note: If your phone is turned off, all calls automatically go to voicemail.
Answer an Incoming Call
► On the Incoming call screen, tap the Answer icon .
Mute the Ringtone
► Press the Volume Button down until you see or on the status bar.
Send an Incoming Call to Voicemail
► On the Incoming call screen, tap the Ignore icon voicemail inbox.
to send the call to your
Reject a Call and Send a Text Message
► On the Incoming call screen, tap the Ignore & Text icon and send a message to the caller.
to ignore the call
You can edit the text messages through the Call settings menu. From the
Phone app, touch > Call settings > Quick responses and touch a preset text message to edit it.
Voicemail
Your phone automatically transfers all unanswered calls to your voicemail, even if your phone is in use or turned off. S et up your Voicemail to access the service.
Set Up Voicemail
1.
Touch Home > > Dialpad tab to display the phone dialpad.
Phone Calls 30
2.
Touch and hold to dial your voicemail number.
3.
Follow the system prompts to:
Create your password.
Record your name announcement.
Record your greeting.
Important: Voicemail Password – It is strongly recommended that you create a password when setting up your voicemail to protect against unauthorized access. Without a password, anyone who has access to your phone is able to access your voicemail messages.
Voicemail Notification
There are several ways your phone alerts you to a new voicemail message.
● By sounding the assigned notification sound.
● By vibrating the phone when the vibrate setting is on.
● By displaying in the notifications area of the status bar when new unheard voicemail message(s) is received. At the same time, the number on the
Notifications tab on the home screen will add one to it. It counts the new voicemail notification as one and does not reflect the actual number of message(s) in the notification.
Note: Your phone accepts messages even when it is turned off. However, your phone notifies you of new messages only when it is turned on and you are in the service area.
Retrieve Your Voicemail Messages
Use Your Phone to Access Messages
1.
Touch Home > > Dialpad tab to display the phone dialpad.
2.
Touch and hold . If prompted, enter your voicemail password.
3.
Follow the voice prompts to listen to and manage your voicemail messages.
Note: Depending on your plan, you may be charged when you are accessing your voicemail from your wireless phone.
Use Another Phone to Access Messages
1.
Dial your wireless phone number.
2.
When your voicemail answers, press the asterisk key (*) on the phone.
Phone Calls 31
3.
Enter your password.
Voicemail Settings
1.
Touch Home > to display the phone app.
2.
Touch > Call settings > Voicemail.
3.
The following options are available:
Service to select the voicemail service provider.
Setup to display the voicemail number.
Sound to select the ringtone for the voicemail.
Vibrate to select when the phone responds with vibration to a new voicemail message.
Phone Call Options
In-Call Options
● Add call: Touch to initiate a conference call.
● End call: Touch to end the current call.
● Dialpad/Hide: Toggle the appearance of the onscreen dialpad to enter additional numbers, for example, an extension or access code.
For example: When you call your bank’s 800 number, use your dialpad to enter your account number and PIN.
Phone Calls 32
● Speaker: Route the phone’s audio through the speaker (ON) or through the earpiece (OFF).
Warning: Because of higher volume levels, do not place the phone near your ear during speakerphone use.
● Mute: Mute the microphone during an active call. Touch the ON/OFF button to mute or unmute your microphone.
● Hold: Touch to put the current call on hold.
Touch during a call to display a list of additional in-call features.
Call Waiting
You can answer an incoming call while you have a call in progress, if this service is supported by the network and you have previously enabled the Call waiting option.
To enable Call waiting:
1.
Touch Home > > Dialpad tab to display the phone dialpad.
2.
Touch > Call settings > Additional settings.
3.
Select the Call waiting check box.
When you are on a call, Call waiting alerts you to incoming calls by sounding beeps. Your phone’s screen informs you that another call is coming in.
To respond to an incoming call while you are on a call:
► On the Incoming call screen, tap .
To switch back to the first caller:
► Tap Switch calls.
To create a conference call between your existing call:
► Tap Merge calls.
Conference Calling
With Conference calling, you can talk to two people at the same time. When using this feature, the normal airtime rates will be charged for each of the two calls.
1. On the Phone screen, enter a number and touch .
2. Once you have established the connection, touch Add call, and dial the second number. (This puts the first caller on hold and dials the second number.)
3. When you are connected to the second party, touch Merge calls.
Phone Calls 33
4. If you want to add another call to the existing conference, touch Add call, and dial the number.
If one of the people you called hangs up during your call, you and the remaining caller stay connected. If you initiated the call and are the first to hang up, all callers are disconnected.
► To end the conference call, touch .
Fixed Dialing Numbers (FDN)
Fixed Dial Number (FDN) lets you restrict outgoing calls to a limited set of phone numbers.
1.
Touch Home > .
2.
Touch > Call settings > Fixed Dialing Numbers.
3.
Touch Enable FDN, Change PIN2, or FDN list.
You need to enter your current PIN2 to enable FDN or change PIN2.
Call Forwarding
Call forwarding lets you forward all your incoming calls to another phone number – even when your phone is turned off. You can continue to make calls from your phone when you have activated Call forwarding.
Note: You are charged a higher rate for calls you have forwarded.
Note: Call forwarding is disabled when the Wi-Fi Calling feature is enabled.
To configure the Call forwarding settings:
1. Touch Home > .
2. Touch > Call settings > Call forwarding.
3. Select an available option:
Always forward to re-route incoming calls to a secondary number that you specify.
Forward when busy to forward incoming calls to your voicemail number when the phone is busy.
Forward when unanswered to automatically forward incoming calls to your voicemail number when the phone is not answered, and otherwise to let you enter a voicemail number.
Phone Calls 34
Forward when unreachable to automatically forward incoming calls to your voicemail number when the phone is not in service, or is turned off.
Additional Settings
Caller ID
Caller ID identifies a caller before you answer the phone by displaying the number of the incoming call.
1.
Touch Home > .
2.
Touch > Call settings > Additional settings > Caller ID.
3.
Select Network default, Hide number, or Show number.
Call Barring
You can set your phone to bar (prevent) selected outbound calls.
1.
Touch Home > .
2.
Touch > Call settings > Additional settings > Call barring.
3.
Select from All outgoing calls, International calls, INT’L calls except home, All
incoming calls, or Incoming when roaming.
Call Waiting
See
TTY Mode
A TTY (teletypewriter, also known as a TDD or Text Telephone) is a telecommunications device that allows people who are deaf, hard of hearing, or who have speech or language disabilities to communicate by telephone.
Your phone is compatible with select TTY devices. Please check with the manufacturer of your TTY device to ensure that it supports digital wireless transmission. Your phone and TTY device will connect using a special cable that plugs into your phone’s headset jack. If this cable was not provided with your TTY device, contact your TTY device manufacturer to purchase the connector cable.
To turn TTY mode on or off:
1.
Touch Home > .
2.
Touch > Call settings > TTY mode.
3.
Touch TTY Full, TTY HCO, or TTY VCO to turn TTY mode on.
Phone Calls 35
– or –
Touch TTY Off to turn TTY mode off.
Note: When enabled, TTY mode may impair the audio quality of non-TTY devices connected to the headset jack.
Warning: 911 Emergency Calling
It is recommended that TTY users make emergency calls by other means, including Telecommunications Relay Services (TRS), analog cellular, and landline communications. Wireless TTY calls to 911 may be corrupted when received by public safety answering points (PSAPs), rendering some communications unintelligible. The problem encountered appears related to TTY equipment or software used by PSAPs. This matter has been brought to the attention of the FCC, and the wireless industry and the
PSAP community are currently working to resolve this.
Auto Answer
You can set your phone to automatically pick up incoming calls. Remember that your phone will answer calls in auto answer mode even if you are not present.
1.
Touch Home > .
2.
Touch > Call settings > Auto answer.
3.
Select Hands free or Speakerphone.
4.
Select the delay time to automatically answer the phone.
Call Timer and Call Duration
Your phone displays the duration of your last call, outgoing calls, incoming calls, all calls, etc.
To view the call timer and call duration:
1.
Touch Home > .
2.
Touch > Call settings > View call timer/call duration.
To reset the call timer and call duration:
1.
Touch Home > .
2.
Touch > Call settings > View call timer/call duration.
3.
Touch and hold the item you want to reset and touch OK.
Note: You cannot reset Lifetime calls, which is the total duration of all the calls you have made and received since the activation of the phone.
Phone Calls 36
Call Log
The Call log tab of the Phone app lists max. 500 recent incoming, outgoing, and missed calls.
View Call Log
1.
Touch Home > .
2.
Touch the Call log tab to display the Call log list.
You can determine if an entry was an incoming, outgoing, or a missed call from the icons shown below.
= Incoming Call
= Outgoing Call
= Missed Call
Call Log Options
► To make a call from Call log, see
For additional options:
1.
Touch Home > .
2.
Touch the Call log tab to display the Call log list.
3.
Touch to display the call log options menu:
Show all calls to display all calls (does not display if all calls are currently being shown).
Show missed only to only show missed calls.
Show outgoing only to only show outgoing calls.
Show incoming only to only show incoming calls.
Clear call log to clear your call logs.
Call settings to show the Call settings menu.
4.
Touch the name to display the options list.
Touch to call the number.
Touch to send a text message.
Touch Add to contacts to add the number to People.
Phone Calls 37
Touch > Remove from call log to remove the log.
Touch > Edit number before call to edit the number before calling.
Phone Calls 38
Contacts
The People application lets you store and manage contacts from a variety of sources, including contacts you enter and save directly in your phone as well as contacts synchronized with your Google account or compatible email programs.
Display Contacts
► Touch Home > > People. You will see the Contacts list.
Contacts List
● Groups: Touch to display the group contacts.
● Contacts: Touch to display the individual contacts.
● Favorites: Touch to display your favorite contacts.
● Search: Touch to search a contact.
●
Add new contact: Touch to add a new contact. See Add a Contact .
●
Add new group: Touch to add a new group contact. See Add a Group
● Touch :
Contacts to display: Selects contacts to be displayed on People. See Display
Contacts 39
Speed dial setup: Assigns speed dial numbers to your contacts. See Set Up
Delete: Selects contact(s) you want to delete. See Delete Single or Multiple
Import/export: Imports/exports your contacts from/to the microSD/SIM card or shares your visible contacts.
Accounts: Opens the sync options for accounts.
Settings: Opens the Display options page. You can select how your entries are
displayed. See Display Options.
Default location: Selects your default location to save your contacts. Touch
Phone, SIM, an account name or Ask on saving.
Scroll through the list to view all your contacts. To see a specific entry, scroll to it and touch it.
Tip: If you have a lot of contacts stored, you will see a slider on the right when you are flicking up or down the list. To go directly to a letter, touch and hold the slider and drag it to a letter.
Display Options
Select which contacts to be displayed on People.
1.
Touch Home > > People > Contacts tab.
2.
Touch > Contacts to display.
3.
Select one of the following options:
All contacts to display all the contacts you save.
Phone to display all the contacts saved in your phone.
SIM to display all the contacts saved in your SIM card.
An account (for example, Google) to display only its contacts.
Customize to select whether to display all the contacts saved in your phone or
SIM card and to select contact types for each account. Touch Phone, SIM or an account name, make your selection, and then touch OK.
You can also select how your contacts to be displayed.
1.
Touch Home > > People > Contacts tab.
2.
Touch > Settings.
Contacts 40
3.
Set the following options:
Sort list by to choose how your contacts are sorted.
View contact names as to choose how your contacts name is displayed.
Add a Contact
1.
Touch Home > > People > Contacts tab.
2.
Touch .
If prompted, select the location where you want to save the contact, such as
Phone, SIM, and an account (for example, Google). If you want to change the location later, touch the location name, and select the desired location.
3.
Use the keyboard to enter as much information as you want.
(People icon): Touch the picture icon to assign a picture to the contact.
See Assign a Picture to a Contact.
Name
Add organization
PHONE
ADDRESS
Contacts 41
Add another field: Touch to include additional information such as IM, Notes,
Nickname, Website, Internet call, etc.
Note: To select a type (label) for a phone number, email address, or postal address
(such as MOBILE, HOME, WORK, etc.), touch the type to the right of the field and select the appropriate type.
Note: To add more phone numbers, email addresses, etc., touch Add new under the current numbers or addresses.
4.
When you have finished adding information, touch Save.
Save a Phone Number
1. Touch Home > > Dialpad tab to display the phone dialpad.
2. Enter a phone number and touch Add to contacts.
3. To add the number to an existing entry, touch the contact, select a number type for the new number, and then touch OK.
– or –
To add the number to a new entry, touch CREATE NEW CONTACT, and select an account to use. Then, enter the name and any additional information and touch
Edit a Contact
Add or Edit Information for a Contact
1. Touch Home > > People > Contacts tab.
2. Touch a contact to display it, and touch > Edit.
3. Touch any field you want to change or add. See Add a Contact .
4. Add or edit the information, and then touch Save.
Note: To select a type (label) for a phone number, email address, or postal address
(such as MOBILE, HOME, WORK, etc.), touch the type at the right of the field and select the appropriate type.
Assign a Picture to a Contact
The assigned picture will be displayed when the contact calls.
1. Touch Home > > People > Contacts tab.
2. Touch a contact to display it, and touch > Edit.
Contacts 42
3. Touch the contact icon to the right of the name.
4. To assign a stored picture, touch Choose photo from Gallery, select the app to use, and locate and select a picture.
– or –
To assign a new picture, touch Take photo and take a picture.
5.
You may be prompted to size the picture for use with entries. Touch and drag the square to frame the portion of the picture to use. Touch and drag the side of the square to resize the square and touch OK.
6.
Touch Save to save the entry.
Copy a Contact
1.
Touch Home > > People > Contacts tab.
2.
Touch a contact to display it, and touch > Copy contact.
3.
If you have joined contacts, select a contact from the available list.
4.
Touch a copy destination from the available list. If you selected your SIM card as the copy destination, read the message displayed and touch OK.
Assign a Ringtone to a Contact
Identify the caller with an assigned ringtone to the contact.
1.
Touch Home > > People > Contacts tab.
2.
Touch a contact to display it, and touch > Set ringtone.
3.
Select a ringtone from the available list.
4.
Touch OK to assign the ringtone.
Assign a Vibration to a Contact
1.
Touch Home > > People> Contacts tab.
2.
Touch a contact to display it, and touch > Set vibrate.
3.
Touch a vibrate pattern from the available list.
4.
Touch OK to assign the vibration.
Add a Contact to Favorites
1.
Touch Home > > People > Contacts tab.
2.
Select a contact to display it.
Contacts 43
3.
Touch . The icon changes to when the contact is added to Favorites.
Send a Contact’s Call to Voicemail
You can transfer your contact’s voice call to voicemail anytime you receive it.
1.
Touch Home > > People> Contacts tab.
2.
Touch a contact to display it, and touch .
3.
Select the All calls to voicemail check box.
Add a Contact Widget to the Home Screen
You can place your favorite contacts on the home screen.
1.
Touch Home > > People > Contacts tab.
2.
Touch a contact to display it, and then touch > Place on Home screen. The contact widget is added to your home screen.
Delete Single or Multiple Contacts
1.
Touch Home > > People > Contacts tab.
2.
Touch > Delete, select the check box next to Check all or to the contact(s) you want to delete, and then touch Done > OK.
– or –
Touch a contact to display it, and touch > Delete > OK.
Add a Group Contact
Create a group contact with your personal contact entries in People.
Note: In order to create a group contact, you may first sync your phone with a Google
or corporate account. See Synchronize Contacts
for instructions on how to sync your phone to an account.
1.
Touch Home > > People > Groups tab.
2.
Touch .
3.
Select the account in which you want to create a group contact.
4.
Enter the group’s name.
5.
Touch Add new and check the entries that you want to add to the group contact.
6.
Touch Done, and touch Save after confirming the group contact information.
Contacts 44
Edit a Group Contact
Manage the group contacts that you have created.
Add or Remove a Group Contact Entry, or Rename a Group
1.
Touch Home > > People > Groups tab.
2.
Touch a group contact, and touch > Edit.
3.
The following options are available:
Touch the group’s name to rename it.
Touch Add new to add an entry to the group contact. Check the entries that you want to add, touch Done, and confirm the group contact information.
Touch next to the entry you want to remove from the group.
4.
Touch Save.
Delete a Group Contact
1.
Touch Home > > People > Groups tab.
2.
Touch a group contact that you have created, and touch > Delete > OK.
ICE (In Case of Emergency)
Registering ICE information might help rescue workers, such as paramedics and police officers, as well as hospital personnel identify your primary contact or special medical need you might have in case of emergency.
ICE Contacts
You can register up to five emergency contacts.
To add an ICE contact:
1.
Touch Home > > People > Contacts tab, and then touch ICE- In Case of
Emergency.
2.
Touch . You can register up to five emergency contacts.
Note: You will be prompted to enable the Location access settings if they are disabled.
Read the onscreen information and follow the instructions.
3.
Touch the entry to register.
To change or remove an ICE contact:
Contacts 45
1.
Touch Home > > People > Contacts tab, and then touch ICE- In Case of
Emergency.
2.
Touch and touch the contact to remove.
3.
Touch OK.
Personal Information
You can register your own information, medical information, etc.
1.
Touch Home > > People > Contacts tab, and then touch ICE- In Case of
Emergency.
2.
Touch My emergency information > .
3.
Enter or edit the necessary information and touch Save.
Synchronize Contacts
Syncing data from your managed accounts allows you to add and manage a new or existing contact from your online or remote accounts to your phone. Prior to syncing, you must first have an active Google or corporate account with the current contacts, and be signed into your account with the phone.
With syncing, any contacts (with phone numbers, email addresses, pictures, etc.) are updated and synced with your phone.
For more information about syncing existing managed accounts, see Manage Existing
1.
Touch Home > > Settings.
2.
Touch Corporate, Google, etc. under ACCOUNTS.
3.
Touch the account you want to sync your contacts with.
4.
Select the Contacts check box.
Note: The process of updating your contacts can take several minutes. If after 10-20 minutes, your list has not been updated, repeat steps 3 and 4.
Your People then reflects any updated entry information.
This update process works both ways. For example, any changes on the phone are updated to your Gmail contacts list after sync.
Share a Contact
You can quickly share the contacts using Bluetooth, email, or Gmail.
Contacts 46
1.
Touch Home > > People > Contacts tab.
2.
Touch an entry, and touch > Share.
3.
In the Share contact via menu, select a method:
Bluetooth to send the information via Bluetooth. See Bluetooth
for information on pairing and sending via Bluetooth.
Email to send the information as an email attachment. If prompted, select an email account. Address the message, add a subject and a message, and then touch
for details on sending email.
Gmail to send the information as a Gmail attachment. Address the message, add a subject and a message, and then touch
for details.
Messaging to send the information as a multimedia message attachment.
Address the message, add a subject if necessary by touching > Add subject, add a message, and then touch
. See Send a Multimedia Message (MMS)
for details.
Contacts 47
Accounts and Messaging
Gmail
You will need a Google Account to access several phone features such as Gmail, Google
Maps, and the Google Play Store applications. Before you are able to access Google applications, you must enter your account information. These applications sync between your phone and your online Google Account.
Create a Google Account
If you do not already have a Google Account, you can create one online or using your phone.
Note: Although you need a Gmail account to use certain features of your phone, such as Google Play Store, you do not need to use Gmail as the default account for your phone.
Create a Google Account Online
1.
From a computer, launch a Web browser and navigate to google.com.
2.
On the main page, click Sign in > Create an account for free.
3.
Follow the onscreen prompts to create your free account.
Create a Google Account Using Your Phone
1.
Touch Home > > Settings > Add account.
2.
Touch Google > New.
3.
Enter your First name, Last name, and touch .
4.
Enter your desired username, which will be the first part of your Gmail address, and touch . The system will check the availability of the entered username.
If it is not available, enter another desired username and touch Try again. You can also select an available username from the list of Suggested usernames.
Touch Touch for suggestions, touch a username and then touch Try again.
5.
When prompted, enter and reenter a password and touch .
Note: When setting up a new Google account, either on your phone or online, you will be prompted to add a secondary email address. Enter a second Gmail address or any other email address from which you currently send and receive email. This address is used to authenticate your account should you ever encounter
Accounts and Messaging 48
problems or forget your password. It is strongly encouraged for Android users so you can regain access to Google Mobile™ services and purchases on your phone.
6.
Select if you set up recovery options now.
7.
Select if you want to join Google+ now.
8.
Select if you want to allow Google Play to send news and offers and touch .
9.
Touch I accept if you agree to the Google Terms of Service and Privacy Policy,
Chrome Terms of Service and Privacy Notice, and Google Play Terms of Service.
Touch underlined items to read them.
10.
Enter the displayed texts for authentication and touch .
11.
Select the items you want to sync with your phone and touch . Your account is displayed in Google under ACCOUNTS in your phone’s Settings menu.
Sign In to Your Google Account
If you already have a Google account, sign in with the account.
1.
Touch Home > > Settings > Add account.
2.
Touch Google > Existing.
3.
Enter your Gmail username and password, and then touch .
4.
Read and accept the Google Terms of Service, and then touch OK.
5.
Select if you want to join Google+ now.
6.
Select if you want to allow Google Play to send news and offers and touch .
7.
Select if you save your credit card information now to enable purchases at
Google Play Store.
8.
Select the items you want to sync with your phone and touch . Your account is displayed in Google under ACCOUNTS in your phone’s Settings menu.
Access Gmail
Access your personal Gmail account directly on your phone.
1.
Touch Home > > Gmail.
2.
Do any of the following:
View more email messages: If the inbox is full, swipe your finger up the screen to view more messages and conversations.
Read a new email message: Touch the unread message or the conversation with an unread message (just-arrived items display in bold).
Accounts and Messaging 49
Select messages and conversations: Touch the box before the email or conversation.
View the inbox of your other Gmail account:
Touch the account name at the top of the inbox, and then touch the account you want to view.
Refresh the inbox: Touch > Refresh.
Send a Gmail Message
1.
Touch Home > > Gmail.
2.
In any folder, touch > Compose.
3.
Enter the message recipient’s email address in the To field. If you are sending the email message to several recipients, separate the email addresses with a comma.
As you enter email addresses, any matching addresses from your contacts list are displayed. Touch a match to enter that address directly.
Tip: You can enter a name saved in People to call up the email address. Touch a match from an available list.
4.
If you want to send a carbon copy (CC) or a blind carbon copy (BCC) of the email to other recipients, touch > Add Cc/Bcc.
5.
Enter the subject, and then compose your message.
Note: If you want to attach a picture or video, touch > Attach picture or Attach file, select the app to use, and then locate and touch the picture or video you want to attach.
6.
After composing your message, touch .
Note: While composing the message, touch > Save draft if you want to send it later.
To open a draft message, touch the account name at the top of the inbox, and then touch Drafts.
Note: To view your sent messages, touch the account name at the top of the inbox, and then touch Sent.
Read and Reply to Gmail Messages
1.
Touch Home > > Gmail.
2.
Touch a message to display it.
Accounts and Messaging 50
Tip: You can also access new messages through the status bar. When a new Gmail message arrives, you will see the icon in the status bar. Slide the bar down to display notifications. Touch a message to display it.
3.
To reply to or forward a message:
Touch to reply to the message.
Touch > Reply all to reply to all recipients.
Touch > Forward to forward the message.
4.
After composing your message, touch .
Use the Email application to send and receive email from your webmail or other accounts, using POP3 or IMAP, or access your Exchange ActiveSync account for your corporate email needs.
Add an Email Account (POP3 or IMAP)
You can add several types of personal email accounts, such as POP3 and IMAP accounts, on your phone.
1.
Touch Home > > Email.
2.
Enter the Email address and Password for the email account and then touch
Next.
Touching Next prompts you to attempt a “regular” email setup and test the incoming and outgoing servers.
If you have custom settings you need to configure, touch Manual setup, select server type, and enter your settings.
3.
Touch the type of account, if prompted.
4.
Confirm the Account settings and touch Next.
5.
Enter the name to be displayed on your outgoing messages and touch Next.
Important: If the account type you want to set up is not in the phone database, you will be asked to enter more details. You should get all pertinent information for the email account, such as incoming and outgoing server settings, before you proceed.
Accounts and Messaging 51
Add a Corporate Account
If you synchronize your phone with your corporate account, you can read, manage, and send email in the same easy way as with a POP3/IMAP account. However, you can also access some powerful Exchange features.
1.
Touch Home > > Settings > Add account > Corporate.
2.
Enter your Email address and Password information, and then touch Next.
Consult your network administrator for further details.
Email address: your corporate email address.
Password: typically your network access password (case-sensitive).
3.
Enter the Username, Password, Server, and Domain information:
Username: enter your network login username.
Password: typically your network access password (case-sensitive).
Server: your exchange server remote email address. Typically it is in the form mail.XXX.com. Obtain this information from your company’s network administrator.
Domain: enter your network domain.
4.
If your network requires SSL encryption, select the Use secure connection (SSL) check box and activate this additional level of security. If your exchange server requires this feature, leaving this field unselected can prevent connection.
5.
Touch Next.
6.
If the onscreen activation disclaimer is displayed, touch Next.
7.
Configure your Inbox checking frequency, Amount to synchronize (days to synchronize between your phone and server), activate any other email settings, and then touch Next.
Note: Signal interruptions or incorrect username or password information can cause completion issues.
8.
Identify your new account with a unique name and touch Next.
Note: You can have multiple corporate email (Microsoft
®
Exchange ActiveSync
®
) accounts active on your phone.
Note: Your corporate Exchange Server must support auto-detect for the phone to automatically set up the Exchange ActiveSync account. If your corporate
Exchange Server does not support auto-detect, you will need to enter your
Accounts and Messaging 52
Exchange Server settings after you touch Next. Ask your Exchange Server administrator for details.
Compose and Send Email
Compose and send email using any account you have set up on your phone. Increase your productivity by attaching files such as pictures or videos to your email messages.
1.
Touch Home > > Email.
2.
On the email account Inbox, touch .
Tip: Touch Inbox at the top of the screen to select a different email account.
3.
Enter email addresses directly in the To field. If you are sending the email to several recipients, separate the email addresses with a comma. As you enter email addresses, any matching addresses from your contacts list are displayed.
Touch a match to enter the address directly.
Tip: You can type a name saved in your Contacts to call up the phone number, or touch to access your Contacts.
Tip: If you want to send a CC or a BCC of the email to other recipients, touch > Add
Cc/Bcc.
4.
Enter the subject, and then compose your message.
5.
To add an attachment, touch > Attach file. You can choose from Pictures,
Videos, Audio, or Others.
Touch the X icon to delete a selected attachment from your current email.
6.
Touch to send the message immediately, or touch > Save draft to save it as a draft.
Note: To open a draft email, in the email account Inbox, touch Inbox > Drafts.
View and Reply to Email
Viewing and replying to email on your phone is as simple as it is on your computer.
1.
Touch Home > > Email.
2.
On the email account Inbox, touch a message to view it.
3.
Touch (Reply) or (Reply all) to reply to the message.
Manage Your Email Inbox
1.
Touch Home > > Email.
Accounts and Messaging 53
2.
You have the following options:
Touch Inbox at the top of the screen to select a different email account.
Touch to compose a new email message.
Touch to search an email.
Touch to display folders.
Touch to refresh your email box.
Touch > Settings to display the email settings or to show all folders. See
and
Refresh an Email Account
Whatever your automatic synchronization settings are, you can also synchronize your sent and received email messages manually at any time.
► While in the account you want to synchronize, touch .
Delete an Email Message
1.
On the email account Inbox, touch and hold the message you want to delete.
2.
Touch .
Delete Multiple Email Messages
1.
On the email account Inbox, touch and hold the messages you want to delete.
2.
Touch .
General Email Settings
You can edit the general settings of your email.
1.
Touch Home > > Email.
2.
On the email account Inbox, touch > Settings > General.
Auto-advance: Choose which screen to show after you delete a message.
Message text size: Select the message text size.
Ask to show pictures: Touch if you want to be asked before pictures in messages to be displayed.
Accounts and Messaging 54
Email Account Settings
You can edit the settings of your individual email accounts, such as email address and password, name display and signature, frequency of retrieval, and more.
1.
Touch Home > > Email.
2.
On the email account Inbox, touch > Settings.
3.
Select the account you want to edit.
4.
Set the following options. Some options are available to corporate accounts only:
Account name: Edit your account name.
Your name: Edit your name displayed on your emails.
Signature: Create an email signature for your outgoing emails.
Quick responses: Edit the text you frequently insert when composing emails.
Inbox view: Select how the inbox is displayed from Normal view and
Conversation view.
Default account: Check to assign this account as the default email used for outgoing messages.
Inbox check frequency: Select the time interval used by your phone to check your new emails from Automatic (Push), Never, Every 5 minutes, Every 10
minutes, Every 15 minutes, Every 30 minutes, and Every hour.
Enable Peak-Time: Set the two sets of time intervals to check your new emails
– one for peak time and the other for off peak-time.
Frequency during Peak-Time: Select the time interval used by your phone to check your new emails during peak time.
Frequency during Off Peak-Time: Select the time interval used by your phone to check your new emails during off peak time.
Peak-Time schedule: Set a period of time to be the peak time according to the days of the week.
Days to Sync: Set a period of time to synchronize your account.
Sync email: Check to synchronize your email.
Sync contacts: Check to synchronize your contacts.
Sync calendar: Check to synchronize your calendar.
Accounts and Messaging 55
Download attachments: Check if you want to automatically download attachments via Wi-Fi.
Email notifications: Check to display the email notification icon on the status bar when a new email is received.
Choose ringtone: Select a ringtone for new email messages.
Vibrate: Check to vibrate a phone when a new email is received.
Incoming settings: Adjust the incoming email parameters, such as username, password, and other incoming connection parameters (ex: IMAP server).
Outgoing settings: Adjust the outgoing parameters, such as username, password, and other outgoing connection parameters (ex: SMTP server).
Out of office settings: Set your current status and your message to reply automatically while you are out of office.
Remove account: Touch to remove the account.
Delete an Email Account
If you no longer want an email account on your phone, you can delete it through the mail settings menu.
1.
Touch Home > > Email.
2.
Touch > Settings.
3.
Select the account you want to delete.
4.
Touch Remove account > OK.
Text Messaging and MMS
With Text Messaging (SMS), you can send and receive instant text messages between your wireless phone and another messaging-ready phone.
Multimedia messages, or MMS, can contain text and pictures, recorded voice, audio or video files, or picture slideshows.
See your service plan for applicable charges for messaging.
Compose Text Messages
1.
Touch Home > > Messaging.
2.
On the Messaging screen, touch . The compose screen opens.
3.
Fill in one or more recipients.
Accounts and Messaging 56
Enter phone numbers in the Enter up to 10 recipients field. If you are sending the message to several recipients, separate the phone numbers with commas.
As you enter information, any matching phone numbers from your contacts list are displayed. Touch a match to enter that number.
4.
Touch Type message and then start composing your message.
Tip: Touch to select options for composing messages, such as Add subject, Add
preset message, and Insert smiley.
5. When done, touch to send the text message.
Send a Multimedia Message (MMS)
When you need to add a little more to a text message, you can send a multimedia message (MMS) with pictures, recorded voice, audio or video files, or picture slideshows.
1.
Touch Home > > Messaging.
2.
On the Messaging screen, touch . The compose screen opens.
3.
Fill in one or more recipients.
Enter phone numbers or email addresses in the Enter up to 10 recipients field.
If you are sending the message to several recipients, separate the phone numbers or email addresses with commas. As you enter information, any matching phone numbers or addresses from your contacts list are displayed.
Touch a match to enter that number or address.
Accounts and Messaging 57
Tip: You can type a name saved in your Contacts to call up the phone number, or touch to access your Contacts.
4.
Touch Type message and then start composing your message.
Tip: Touch to select options for composing messages, such as Add subject, Add
preset message, and Insert smiley.
5.
Touch and select from the following file attachments:
Pictures: Select an app and then select a stored picture to attach.
Capture picture: Take a picture to attach.
Videos: Select an app and then select a stored video to attach.
Capture video: Record a video to attach.
Audio: Select an app and then select an audio file to attach.
Record audio: Record an audio file to attach.
Slideshow: See Create a Slideshow for details.
Contact (vCard): Open People to select one or more contact entries and attach them.
Event (vCalendar): Open Calendar to select an event entry and attach it.
6.
To make changes to your attachment, touch .
7.
Touch to send the MMS message.
Create a Slideshow
In a multimedia message, you can add slides, each containing a picture, video, or audio.
1.
In the multimedia message you are composing, Touch > Slideshow.
2.
To compose your slideshow, do any of the following:
Touch Add slide to create a new slide. (This is a placeholder for new images to be added, similar to a playlist.)
Touch the created slide (example, Slide 1), touch Add picture, select an app to use, and then select the picture you want to add to the slide.
Touch the text field below the image to enter a caption for the picture.
Touch Preview (to preview the slide), Replace picture (to delete the currently selected picture), Remove slide, or touch for additional options.
Accounts and Messaging 58
When finished, touch Return to attach the slideshow to your message.
3.
When you have finished composing the multimedia message, touch .
Save and Resume a Draft Message
While composing a text or multimedia message, touch Back > Yes to save your message as a draft.
To resume composing the message:
1.
On the Messaging screen, touch the message to resume editing it. “Draft” in red appears at the right of the message in the list.
2.
When you have finished editing the message, touch .
New Messages Notification
Depending on your notification settings, the phone will play a ringtone, vibrate, or display the message briefly in the status bar when you receive a new text or multimedia
message. To change the notification for new text and multimedia messages, see Text and MMS Settings
for details.
A new message icon also appears in the notifications area of the status bar to notify you of a new text or multimedia message.
To open the message, slide the status bar down to open the Notifications panel. Touch the new message to open and read it. For information on reading and replying to
messages see Manage Message Conversations .
Manage Message Conversations
Text and multimedia messages that are sent to and received from a contact (or a number) are grouped into conversations or message threads in the Messaging screen.
Threaded text or multimedia messages let you see exchanged messages (similar to a chat program) with a contact on the screen.
Read a Text Message
► Do one of the following:
On the Messaging screen, touch the text message or message thread to open and read it.
If you have a new message notification, slide the status bar down to open the
Notifications panel. Touch the new message to open and read it.
To return to the Messaging screen from a text message thread, touch Back .
Accounts and Messaging 59
To see available options menu:
► To see available options menu for a text message, touch and hold the text message.
For example, if a text message contains a phone number, you will see the options menu to send a message to the number or add the number to your contacts by touching and holding the text message.
► To see available options menu for a message thread, touch in the message thread screen.
In the message thread screen, if a text message contains a link to a Web page, phone number, or email address:
► To open the Web page, dial the number, or send a message to the email address, touch the message and, if needed, select an option to proceed with the action.
View a Multimedia Message (MMS)
1.
Touch Home > > Messaging.
2.
On the Messaging screen, touch a multimedia message or message thread to open it.
3.
Touch the attachment to open it.
To see available options menu:
► To see available options menu for a multimedia message, touch and hold the multimedia message.
For example, you will see the options menu to save the attachment by touching and holding the multimedia message.
► To see available options menu for a message thread, touch in the message thread screen.
Note: When Auto-retrieve in MMS settings is disabled, only the message header is downloaded. To download the entire message, touch the Download button at
the left side of the message. For details, see Text and MMS Settings .
Reply to a Message
1.
Touch Home > > Messaging.
2.
On the Messaging screen, touch a text or multimedia message thread to open it.
3.
Touch the text box at the bottom of the screen, enter your reply message, attach files if desired, and then touch .
Accounts and Messaging 60
Delete a Message Thread
1.
Touch Home > > Messaging.
2.
On the Messaging screen, touch and hold the message thread that you want to delete. Touch another thread to select multiple threads.
3.
Touch .
4.
When prompted to confirm, touch Delete.
Delete All Message Threads
1.
Touch Home > > Messaging.
2.
On the Messaging screen, touch > Delete all threads.
3.
Touch Delete. Any locked messages will not be deleted.
Delete a Single Message
1.
While viewing a message thread, touch and hold the message that you want to delete.
2.
From the options menu, touch Delete.
3.
When prompted to confirm, touch Delete.
Delete Multiple Messages
1.
While viewing a message thread, touch > Delete Message > Select message(s).
Select All messages to delete all messages.
2.
Touch the message you want to delete.
The thread is highlighted and the number of the selected thread appears next to Select message(s). Touch another message to select multiple messages.
3.
Touch .
When prompted to confirm, touch Delete.
View Contact Information from a Message
When you have received a message from someone stored in your People, you can touch the contact’s picture or icon in the message thread to open a menu of options.
Depending on the stored contact information, you can view the contact details, phone or send an email message to the contact, and more.
Accounts and Messaging 61
Text and MMS Settings
The messages settings menu lets you control options for your text and MMS messages including message limits, and notifications.
1.
Touch Home > > Messaging.
2.
On the Messaging screen, touch > Settings. You can set the following options.
Storage
● Delete old messages: Automatically delete older messages when the set limits are reached.
● Text message limit: Choose the maximum number of text messages to store in each conversation thread.
● Multimedia message limit: Choose the maximum number of MMS messages to store in each conversation thread.
● Signature: Select this option to append text to messages that you send.
● Preset message: Edit text that you frequently insert when composing messages.
Text (SMS) Messages
● Delivery reports: Select this option to request a delivery report for each message you send.
● Manage SIM card messages: Select this option to display the text messages stored on the SIM card. You can copy the messages to your phone or delete them.
Touch and hold each message or touch for available options.
● Wireless Emergency Alerts: Sets the federally supervised cell phone alert services to send out broadcast SMS messages for public warning.
Presidential: Receives an emergency presidential alert. (Presidential is always grayed out [not selectable] and cannot be excluded.)
Imminent Threat - Extreme: Select this option if you want to receive emergency alerts in an extreme emergency situation (an extraordinary threat to life or property).
Imminent Threat - Severe: Select this option if you want to receive emergency alerts in a severe emergency situation (a significant threat to life or property).
Amber: Select this option if you want to receive alerts related to missing or endangered children.
Accounts and Messaging 62
Help: Displays the Help information for Emergency Alerts.
● Emergency Alert Tone/Vib: Select this option to play a tone, vibrate the phone when receiving an Emergency Alert, or repeat an Emergency Alert after one, three, and five minutes of reception when you have missed it.
Multimedia (MMS) Messages
● Delivery reports: Select this option to request a delivery report for each message you send.
● Read reports: Select this option to request a read report for each message you send.
● Auto-retrieve: Select this option to automatically retrieve all your multimedia messages completely. When selected, the multimedia message header plus the message body and attachments will automatically download to your phone. If you clear this check box, only the multimedia message header will be retrieved and shown in your Messaging screen.
Roaming auto-retrieve: Select this option to automatically retrieve all your messages completely when roaming. This may incur significant phone charges.
● Creation mode: Select this option to restrict or allow various types of multimedia to be added to messages. Select from Restricted or None.
Notifications
● Notifications: Select this option if you want to receive a notification in the status bar when a new text or multimedia message arrives.
Choose ringtone: Select a ringtone that is specific to new text and multimedia messages. Note that the ringtone briefly plays when selected.
Vibrate: Select when your phone to vibrate when a new text or multimedia message arrives.
Social Networking Accounts
Stay in touch on the go with all your social networking accounts. Post updates on
Facebook and Twitter, review your LinkedIn contacts, see what everyone’s talking about from YouTube, and more.
Post updates, read what your friends are up to, upload pictures and check-ins, and more with on-the-go Facebook access.
Accounts and Messaging 63
Sign in to Your Facebook Account
1.
Touch Home > > Facebook.
2.
Touch Sign Up for Facebook on the main Facebook home page.
3.
Enter your Facebook details and touch Sign Up.
4.
Follow the onscreen prompts to complete.
Google+
With Google+ you can check your friends’ updates, post updates of your own, and chat with friends in your Google+ circles.
1.
Sign in to your Google Account. See
Create a Google Account Using Your Phone .
2.
Touch Home > > Google +.
3.
If you are signed into more than one Google Account, select the account you would like to use with Google+.
4.
Follow the onscreen instructions to use Google+.
YouTube
YouTube™ is a video sharing website on which users can upload and share videos. The site is used to display a wide variety of user-generated video content, including movie clips, TV clips, and music videos, as well as video content such as video blogging, informational shorts and other original videos.
Open YouTube
► Touch Home > > YouTube.
Note: Terms of Service may appear. Touch OK if you agree to the Terms of Service.
Watch YouTube Videos
1.
On the YouTube screen, touch a video.
2.
Touch the screen to show the progress bar at the bottom. Touch the screen while the bar is displayed to pause/play the video. Move the slider on the bar to the left or right to rewind or fast-forward the video.
Search for Videos
1.
On the YouTube screen, touch at the upper right of the screen to open the search box.
2.
Enter the keyword to search. Search results appear below the status bar.
Accounts and Messaging 64
3.
Touch one of the results, or touch on the keyboard.
4.
Scroll through the results and touch a video to watch it.
Accounts and Messaging 65
Apps and Entertainment
All of your phone’s features are accessible through the Apps list.
Note: Available applications and services are subject to change at any time.
myMetro
myMetro allows you to view your account balance, make payments, view your rate plan and services, record your E911 (Enhanced 911) address, and access your account settings.
1.
Touch Home > myMetro.
2.
Read the message displayed and follow the onscreen instructions to complete the setup and get your account information.
3.
Touch the Options icon to choose from one of the following options:
Home to access myMetro home screen.
Pay Bill to pay your bill.
Add Funds to MetroConnect to add funds to your MetroConnect (MC) account.
View Plan Details to view your plan details.
Change Rate Plan to change your rate plan.
Add Services to add services to your plan.
Reset Voicemail Password to reset your voicemail password.
E911 Address to record your home address information for 911 calls.
AppStore
AppStore allows you to browse and buy apps for your phone.
1.
Touch Home > AppStore.
2.
Touch one of the following tabs:
Featured to view apps that are currently being featured for your phone.
Browse to browse apps by category (such as games, personalization, or applications).
My Apps to view apps that you have downloaded.
Apps and Entertainment 66
Google Play Store App
Google Play™ is your digital content destination to discover Android apps, books, movies, music and much more on your phone and on the web. Choose from a wide variety of free and paid content ranging from productivity apps and games to bestselling books and blockbuster movies and music. When you find what you want, you can easily download and install it on your phone.
To access the Google Play Store app, you must first connect to the Internet using your
phone’s Wi-Fi or data connection and sign in to your Google account. See Web and Data
and Sign In to Your Google Account
for details.
Important: MetroPCS’s policies often do not apply to third-party applications. Thirdparty applications may access your personal information or require
MetroPCS to disclose your customer information to the third-party application provider. To find out how a third-party application will collect, access, use, or disclose your personal information, check the application provider’s policies, which can usually be found on their website. If you aren’t comfortable with the third-party application’s policies, don’t use the application.
Find and Install an App
When you install apps from the Google Play Store app and use them on your phone, they may require access to your personal information (such as your location, contact data, and more) or access to certain functions or settings of your phone. Download and install only apps that you trust.
1.
Touch Home > > Play Store.
2.
When you open the Google Play Store app for the first time, the Terms of Service window will appear. Touch OK to continue if you agree to the Terms of Service.
Note: The Google Play Store screen shots and options may vary depending on the version installed on your phone. Your Google Play Store app will update automatically when available
3.
Find an app you want and touch it to open its details screen.
Tip: Once you've find the ones you like, you can add it to your wishlist by touching the
Wishlist icon at the top area of the screen for future reference.
4.
Touch INSTALL (for free applications) or the price button (for paid applications).
to set up a Google Wallet account if you do not have one.
Apps and Entertainment 67
5.
The subsequent screen notifies you whether the app will require access to your personal information or access to certain functions or settings of your phone. If you agree to the conditions, touch ACCEPT to begin downloading and installing the app.
If you selected a paid app, after touching ACCEPT, follow the onscreen instructions to add a payment method and complete your purchase.
Warning: Read the notification carefully! Be especially cautious with apps that have access to many functions or a significant amount of your data. Once you touch ACCEPT on this screen, you are responsible for the results of using this item on your phone.
Create a Google Wallet Account
You must have a Google Wallet account associated with your Google account to purchase items from the Google Play Store app.
Do one of the following:
► On your computer, go to wallet.google.com
to create a Google Wallet account.
– or –
The first time you use your phone to buy an item from Google Play, you are prompted to enter your billing information to set up a Google Wallet account.
Warning: When you’ve used Google Wallet once to purchase an app from the
Google Play Store app, the phone remembers your password, so you don’t need to enter it the next time. For this reason, you should secure your phone to prevent others from using it without your permission. (For more information, see
Request a Refund for a Paid App
If you are not satisfied with an app, you can ask for a refund within 15 minutes of purchase, unless otherwise stated by the app developer. Your credit card is not charged and the app is uninstalled from your phone.
If you change your mind, you can install the app again, but you cannot request a refund a second time.
1.
Touch Home > > Play Store.
2.
Touch at the upper left of the screen, or touch the left side of the Play Store screen and slide it to the right, and then touch My apps.
3.
Touch the application to uninstall for a refund. The details screen for the app opens.
Apps and Entertainment 68
4.
Touch Refund. Your app is uninstalled and the charge is cancelled.
Open an Installed App
There are options for opening an installed app.
► On the status bar, check if you see the icon. If you see the icon, open the
Notifications panel, and then touch the app to open it.
– or –
1.
Touch Home > .
2.
Locate the app and touch the icon.
– or –
1.
Touch Home > > Play Store.
2.
Touch at the upper left of the screen, or touch the left side of the Play Store screen and slide it to the right, and then touch My apps.
3.
Locate the app and touch it.
4.
Touch OPEN.
Uninstall an App
You can uninstall any app that you have downloaded and installed from the Google Play
Store app.
1.
Touch Home > > Play Store.
2.
Touch at the upper left of the screen, or touch the left side of the Play Store screen and slide it to the right, and then touch My apps.
3.
On the INSTALLED screen, touch the app you want to uninstall, and then touch
UNINSTALL.
4.
When prompted, touch OK to uninstall the app from your phone.
– or –
1.
Touch Home > > Settings > Apps.
2.
Touch the DOWNLOADED tab, touch the app you want to uninstall, and then touch Uninstall.
3.
When prompted, touch OK to uninstall the app from your phone.
Apps and Entertainment 69
Get Help with Google Play
The Google Play Store app offers an online help option if you have questions or want to know more about the app.
► Touch > Help and select a browser to use. The Web browser will take you to the Google Play Help Web page.
Navigation
Your phone offers a number of location-based navigation programs to help you figure out where you are and get you where you are going.
Turn Location Mode On
Before using any location-based services, you must enable your phone’s GPS location feature.
1.
Touch Home > > Settings > Location access.
2.
Touch the OFF icon next to Access to my location.
3.
Read the message displayed and touch Agree to enable GPS satellites.
4.
Read the second message displayed and touch Agree to enable Wi-Fi & mobile
network location.
You also need to enable Google's location settings when you use any Google apps for location-based services.
To let Google apps access your location:
1.
Touch Home > > Settings > Google > Location settings.
2.
Touch the OFF icon next to Let Google apps access your location to enable the feature. The ON icon will be displayed.
Google Maps
Use the Google Maps app to determine your location, find directions, browse local businesses and attractions, rate and review places, and more.
Open Google Maps
1.
Touch Home > > Maps.
2.
When you open the Google Maps apps for the first time, the Welcome to Google
Maps screen will appear. Touch Accept & continue if you agree to the Terms of
Service and Privacy Policy.
Apps and Entertainment 70
If you are not signed in to a Google account, sign in to or create a Google account by touching Sign in > Add Account > Existing or New and following
the onscreen instructions. See Sign In to Your Google Account
or
Google Account Using Your Phone .
If you are signed in to a Google account, touch Yes, I’m in or Skip for now when you are prompted to select whether to enhance your Google Maps experience.
► To move in any direction, drag or flick the map.
► To zoom in or out, pinch the target place on the map. To zoom in, double-touch the target place on the map.
Find Your Current Location
Note: Don’t forget to set your location sources.
On the Google Maps screen, touch . A blue mark indicates your current location on the map. This feature is available when GPS satellites or Wi-Fi & mobile network
location is enabled. See Turn Location Mode On .
Search Maps
1.
Touch at the upper left of the Google Maps screen.
2.
Type the place that you want to search. You can enter an address, a city, or type of establishment.
Tip: Touch to search by speaking the location you are searching.
3.
Touch a matching result on the drop-down list or touch the magnifying glass key on the keyboard. A red callout label appears on the map to indicate the location.
4.
Touch the red callout to open the menu for the location.
Layer and Additional Options
Layers allow you to view locations and additional info overlaid on the map.
► To access available layer and additional options menu, touch at the lower left of the screen or touch the left side of the Google Maps screen and slide it to the right.
You will see available layer options menu, such as Traffic, Public transit,
Bicycling, Satellite, and Google Earth.
You will see available additional options menu, such as Settings, Help, Send
feedback, and Tips and Tricks.
Apps and Entertainment 71
Get Directions
1.
On the Google Maps screen, touch .
2.
Do one of the following:
The starting point is set to your current location as default. If you want to change the starting point, touch My Location, and type new point in the
Choose starting point... field or touch a point from the available list.
To enter your destination, touch Choose destination..., and type your destination in the Choose destination... field or touch a destination from the available list.
You can switch the starting point and destination by touching .
3.
To view the route with different ways, touch a tab for the type of ways (by car, by public transit, by bike, or by foot).
Music
Your phone lets you discover, download, and listen to your favorite music through a variety of applications.
Music Player
Your phone’s built-in music player app lets you listen to and organize music files you have loaded into your phone’s memory or microSD card.
Access the Music Player App
1.
Touch Home > > Music Player.
2.
Touch one of the following tabs to manage and navigate through Music Player;
Artists: Displays your music sorted by artist.
Albums: Displays your music sorted by album.
Songs: Displays all your songs in alphabetical order.
Playlists: Displays your playlists.
Genres: Displays your music sorted by genre.
Composers: Displays your music sorted by composer.
3.
You may do the followings:
Apps and Entertainment 72
Touch an item to display the contents or play the item.
Touch , or touch and hold an item, for available options.
Touch the Now Playing tab at the bottom of screen to play the song, if available.
Listen to Music Using the Music Player
1.
On the Music Player app, browse for the item you want to play.
2.
Touch the item. The music starts to play on the Playback screen.
You may also touch next to the item, or touch and hold the item, and touch
Play.
3.
The following options are available for the control:
Drag the slider to rewind or fast-forward.
Touch to pause. Touch to resume playing.
Touch to go back to the start of the current item. Touch to jump to the start of the next item.
Touch to display the Now Playing list.
Touch Shuffle is off or Shuffle is on for toggling the shuffle options.
Touch Repeat is off , Repeating all songs , or Repeating current song
for cycling through the repeat options.
Touch for additional options. Available menus may vary:
Top Menu to go back to the top screen of the app.
Add to playlist to add the item to the playlist.
Delete to delete the item. The data will be deleted from the phone or the storage card.
Sound effects to open the Equalizer screen.
Use as phone ringtone to assign the item as a phone ringtone.
Search to search the item. Select an app to use for the search.
Use Playlists
Create and manage a playlist to organize your music.
To create a playlist:
Apps and Entertainment 73
1.
On the Music Player app, browse for the item you want to add to the playlist.
2.
Touch next to the item, or touch and hold the item, and touch Add to playlist.
3.
On the Add to playlist window, touch New.
4.
Type the name of your new playlist and touch Save. It is added to the Playlists tab.
To add an item to an existing playlist:
1.
On the Music Player app, browse for the item you want to add to the playlist.
2.
Touch next to the item, or touch and hold the item, and touch Add to playlist.
3.
On the Add to playlist window, touch the name of the playlist that you want to add the item to.
To remove an item from a playlist:
1.
On the Music Player app, touch the Playlists tab.
2.
Touch the playlist which contains the item you want to remove from the playlist.
3.
Touch next to the item, or touch and hold the item, and touch Remove from
playlist.
To rename a playlist:
1.
On the Music Player app, touch the Playlists tab.
2.
Touch to the item, or touch and hold the item, you want to rename and touch
Rename.
3.
Type the new name and touch Save.
To delete a playlist:
1.
On the Music Player app, touch the Playlists tab.
2.
Touch next to the item, or touch and hold the item, you want to delete and touch Delete.
3.
Touch OK to confirm.
Google Play Music
The Play Music app plays digital audio files saved on the storage card. You need to copy
Note: If you have signed up for Google Music™, the first time you open the Play Music application you will be prompted to select the account whose online music
Apps and Entertainment 74
library you want to access from the Google Play Music application. Follow the onscreen instructions to continue.
Open the Music Library
► Touch Home > > Play Music. The music library screen appears.
Manage the Music Library
You will see a list of all the tabs open at the left side of the Google Play Music screen;
► Touch one of the following tabs to manage and navigate through Play Music;
Listen Now: Makes it easy to figure out what to play next.
My Library: Shows your music sorted by categories like GENRES, ARTISTS,
ALBUMS, and SONGS.
Playlists: Lets you create your own custom playlists and shows them.
► To close and open again the list, touch the Play Music app icon at the upper left corner, or touch the list and slide it to the left to close and touch the left side of the screen and slide to the right to open.
► Touch at the upper right of the screen to see the available options menu, such as Refresh, Settings, Help, and Send feedback.
► While using the Play Music application you can touch the menu button next to any song, album, artist, or playlist to view additional options.
Listen to Music
1.
While navigating through the music library, touch a song to play it.
2.
While playing a song, touch its thumbnail shown at the bottom of the screen to display the onscreen icons to control music playback, repeat or shuffle songs, and more. Touch Back to hide the onscreen icons.
Back Up Your Downloaded Music Files
It is recommended that you back up your downloaded music files to your computer.
Although the downloaded files can only be played on your phone and on your account, backing them up to your computer lets you access the files in case your microSD card is
lost or damaged, or if you install a new microSD card. See microSD Card .
1.
Connect your phone to your computer using a USB cable.
2.
Use your computer to navigate to the microSD card’s Music folder.
3.
Select and copy the music files to a folder on your computer’s hard drive.
Apps and Entertainment 75
Web and Data
Your phone’s data capabilities let you wirelessly access the Internet or your corporate network through a variety of connections, including Wi-Fi, Data Services, and Virtual
Private Networks (VPN).
The following topics address your phone’s data connections and the built-in Web
browser. Additional data-related features can be found in Accounts and Messaging ,
Applications and Entertainment
Wi-Fi
Wi-Fi provides wireless Internet access over distances of up to 300 feet. To use your phone’s Wi-Fi, you need access to a wireless access point or “hotspot.”
The availability and range of the Wi-Fi signal depends on a number of factors, including infrastructure and other objects through which the signal passes.
Turn Wi-Fi On and Connect to a Wireless Network
1.
Touch Home > > Settings > Wi-Fi.
2.
If the OFF icon is displayed next to Wi-Fi, touch it to turn Wi-Fi on. The ON icon is displayed and the phone will scan for available wireless networks.
3.
Touch Wi-Fi. The network names and security settings (open network or secured with WEP/WPA/WPA2 PSK/802.1x EAP) of detected Wi-Fi networks are displayed.
4.
Touch a Wi-Fi network to connect. If you selected an open network, you will be automatically connected to the network. If you selected a network that is secured with a password, enter the password and then touch Connect.
Depending on the network type and its security settings, you may also need to enter more information or choose a security certificate.
When your phone is connected to a wireless network, the Wi-Fi icon ( ) appears in the status bar and tells you the approximate signal strength. (The above icon indicates maximum signal strength.)
If Network notification in Advanced Wi-Fi settings is enabled, the open network icon
( ) appears in the status bar whenever the phone detects an available open wireless network within range.
Note: The next time your phone connects to a previously accessed secured wireless network, you will not be prompted to enter the password again, unless you reset
Web and Data 76
your phone to its factory default settings or you instruct the phone to forget the network.
Note: Wi-Fi networks are self-discoverable, which means no additional steps are required for your phone to connect to a Wi-Fi network. It may be necessary to provide a username and password for certain closed wireless networks.
Check the Wireless Network Status
1.
Touch Home > > Settings > Wi-Fi.
2.
Touch the wireless network that the phone is currently connected to. You will see a message box showing the Wi-Fi network name, status, speed, signal strength, and other details.
Note: If you want to remove the wireless network settings, touch Forget on this window. You need to enter the settings again if you want to connect to this wireless network.
Connect to a Different Wi-Fi Network
1.
Touch Home > > Settings > Wi-Fi. Detected Wi-Fi networks are displayed in the Wi-Fi networks section. To manually scan for available Wi-Fi networks touch > Scan.
2.
Touch another Wi-Fi network to connect to it.
Note: If the wireless network you want to connect to is not in the list of detected networks, scroll down the screen, and touch . Enter the wireless network settings and touch Save.
Data Services
Important: Certain data services requests may require additional time to process.
While your phone is loading the requested service, the touchscreen keyboard may appear unresponsive when in fact they are functioning properly. Allow the phone some time to process your data usage request.
Preferred Network Mode
Select your preferred network mode.
1. Touch Home > > Settings > More… > Mobile networks > Network Mode.
2. Select an option:
Web and Data 77
WCDMA/GSM (Auto mode): The phone will connect to WCDMA or GSM. The phone will scan for the appropriate network and will automatically connect to it when it is available.
WCDMA only: The phone will connect to WCDMA only.
GSM only: The phone will connect to GSM only.
Start a Data Connection
Do the following to start your data connection and open the homepage:
► Touch Home > MetroWEB.
– or –
Touch Home > > Chrome.
Note: Internet connections can be made either through the data service or via Wi-Fi
(configured within the Settings > Wi-Fi page).
Note: You can select the Web browser to use when a Web link is touched from within either an email or text message.
Data Connection Status and Indicators
Your phone displays the current status of your data connection through indicators at the top of the screen. The following symbols are used:
Icon Description
Your phone is connected to the GPRS (General Packet Radio Service) network.
Your phone is connected to the 2G network.
Your phone is connected to the 3G network.
Your phone is connected to the 4G network.
When the arrows are animated, your phone is transferring data (for example, when you are opening a Web page); when the arrows are gray, your phone is connected to the network but is not currently transferring data (for example, when you are viewing a
Web page that is completely open). In either state, you can receive incoming calls.
Web and Data 78
If you do not see an indicator, your phone does not have a current data connection. To
launch a connection, see Start a Data Connection .
Virtual Private Networks (VPN)
From your phone, you can add, set up, and manage virtual private networks (VPNs) that allow you to connect and access resources inside a secured local network, such as your corporate network.
Prepare Your Phone for VPN Connection
Depending on the type of VPN you are using at work, you may be required to enter your login credentials or install security certificates before you can connect to your company’s local network. You can get this information from your network administrator.
Before you can initiate a VPN connection, your phone must first establish a Wi-Fi or data connection. For information about setting up and using these connections on your
phone, see Start a Data Connection
and Turn Wi-Fi On and Connect to a Wireless
Install Security Certificates
Your network administrator may instruct you to download and install security certificates to connect to the network.
1. Download and install the certificates needed to access your local network into a microSD card. Your network administrator can tell you how to do this.
2. Insert the microSD card into your phone. See Insert a microSD Card .
3. Touch Home > > Settings > Security > Install from SD card, and install the necessary security certificates.
Add a VPN Connection
Use the Wireless & networks settings menu to add a VPN connection to your phone.
1. Touch Home > > Settings > More… > VPN.
2. If you are asked to set up a screen lock, touch OK and set up a required type of lock. To set up a screen lock, see
3.
Touch and enter the information for the VPN you want to add.
Information may include Name, Type, Server address, PPP encryption (MPPE), and advanced options.
Web and Data 79
Set up all options according to the security details you have obtained from your network administrator.
4.
Touch Save.
The VPN is then added to the VPNs section of the VPN settings screen.
Connect to or Disconnect from a VPN
Once you have set up a VPN connection, connecting and disconnecting from the VPN is easy.
Connect to a VPN
1.
Touch Home > > Settings > More… > VPN.
2.
In the VPNs section, touch the VPN that you want to connect to.
3.
When prompted, enter your login credentials, and then touch Connect. When you are connected, a VPN connected icon appears in the notification area.
4.
Open the Web browser to access resources such as intranet sites on your
corporate network. (For more information about browsing the Web, see Learn to
Disconnect from a VPN
1.
Slide the status bar down to open the Notifications panel.
2.
Touch the VPN connection to return to the VPN settings screen, and then touch the VPN connection to disconnect from it.
When your phone has disconnected from the VPN, the VPN connected icon disappears from the notification area of the status bar.
Web Browser
You have two types of Web browser applications on your phone —MetroWEB and
Chrome— that give you full access to both mobile and traditional websites on the go, using data service, or Wi-Fi data connections.
Launch Web Browsers
► Touch Home > MetroWEB.
– or –
Touch Home > > Chrome.
Web and Data 80
Learn to Navigate Web Browser
Scrolling
As with other parts of your phone’s menu, you’ll have to drag up and down to see everything on some websites.
To scroll through a website’s page:
► In a single motion, touch and drag across or up and down a page.
Selecting
To select onscreen items or links:
► Touch an item or onscreen link.
Links, which are displayed as underlined text, allow you to jump to Web pages, select special functions, or even place phone calls.
Pinching and Zooming
Zooming in and out on a Web page can be done now without the need of an onscreen zoom tool. Just use your fingers to pinch in or spread out on the screen.
To zoom in:
1.
Place your thumb and index finger on the screen.
2.
Expand them outward (spread) to zoom in.
To zoom out:
1.
Place your thumb and index finger on the screen.
2.
Bring them together (pinch) to zoom out.
Go Back
To go back one page:
► Touch Back on your phone. Repeat this process to keep going back through your Web page history of recently visited pages.
Go to a Specific Website
1.
Touch the Address field (top of the browser window) and enter a new Web address.
As you enter the address, possible matches are displayed within an onscreen list. Touch an entry to launch the desired website.
Tip: You can also enter a search term into the field to perform a Web search.
Web and Data 81
2.
Touch Go on the keyboard to launch the new page.
Note: Not all websites are viewable on your phone.
Select Text on a Web Page
You can highlight text on a Web page and copy it, search for it, or share it.
1.
Scroll to the area of the Web page containing the text you want to select.
2.
Touch and hold the text you want to copy. Drag tabs to expand or reduce the range of selected text. Any selected text will appear highlighted.
3.
Select an option:
Touch to select all the text on the Web page.
Touch to copy the selected text.
Touch to share the selected text via Bluetooth, Gmail, messaging, etc.
Touch to launch a Web search for the selected text.
MetroWEB Menu
Open the MetroWEB Menu
The MetroWEB menu may be opened anytime you have an active data session, from any page you are viewing.
► Touch Home > MetroWEB > . You will see the MetroWEB menu.
Options available within the MetroWEB menu include:
● Stop: Stops loading the current Web page.
● Refresh: Reloads the current Web page.
● Forward: Returns you to a previously viewed page.
● MetroWEB: Returns you to the MetroWEB home page.
Web and Data 82
● Bookmarks: Allows you to access and manage your bookmarks.
● Save to bookmarks: Adds the currently viewed page to bookmarks.
● Share page: Allows you to share the URL via Gmail, SMS, Email, Bluetooth, etc.
● Find on page: Allows you to search in the current page.
● Request desktop site: Allows you to assign the Web browser to display the current page in the desktop view (to closely mimic the display as it would appear on a desktop computer).
● Save for offline reading: Saves the Web page so you can read it later even when offline.
● Settings: Allows you to modify your Web settings. For more information, see
Adjust MetroWEB Settings
You can adjust many of the MetroWEB settings through the settings menu.
1.
Touch Home > MetroWEB > > Settings.
2.
You can access the following settings menu:
General:
Set homepage: Sets the home page for the Web browser. Select the page you want to set as your home page.
Form auto-fill: Fills out web forms with a single touch. Clear the check mark to disable this function.
Auto-fill text: Sets up text to auto-fill in web forms. Enter the text you want to auto-fill in web forms and touch the Save icon ( ) at the upper right of the screen.
Privacy & security:
Clear cache: Deletes all currently cached data. Touch OK to complete the process.
Clear history: Clears the browser navigation history. Touch OK to complete the process.
Show security warnings: Notifies you if there is a security issue with the current website. Clear the check mark to disable this function.
Accept cookies: Allows sites that require cookies to save and read cookies from your phone. Clear the check mark to disable this function.
Web and Data 83
Clear all cookie data: Clears all current browser cookies files. Touch OK to complete the process.
Remember form data: Allows the phone to store data from any previously filled-out forms. Clear the check mark to disable this function.
Clear form data: Deletes any stored data from previously filled out forms.
Touch OK to complete the process.
Enable location: Allows sites to request access to your current location
(using the built-in GPS function.) Clear the check mark to disable this function.
Clear location access: Clears location access for all websites. Touch OK to complete the process.
Remember passwords: Stores user names and passwords for visited sites.
Clear the check mark to disable this function.
Clear passwords: Deletes any previously stored usernames or passwords.
Touch OK to complete the process.
Accessibility:
Force enable zoom: Overrides a website’s request to control zoom behavior. Select the check box to enable this function.
Text scaling: Changes text size as you see on its preview screen.
Zoom on double-tap: Sets the zoom magnification when you double-tap the screen.
Minimum font size: Sets the minimum font size on the Web as you see on its preview screen.
Inverted rendering: Inverts the screen image. Black becomes white and vice versa. Select the check box to enable this function.
Contrast: When Inverted rendering is enabled, you can set the contrast using slider.
Caption Settings: Changes the appearance of text captions.
Caption Language: Selects the caption language to display.
Advanced:
Set search engine: Sets the search engine. Select a search engine from the available list.
Web and Data 84
Open in background: New pages are launched in a separate page and displayed behind the current one. Select the check box to enable this function.
Enable JavaScript: Enables JavaScript for the current Web page. Without this feature, some pages may not display properly. Clear the check mark to disable this function.
Allow multiple tabs per app: Allows you to use multiple navigation tabs per application. Select the check box to enable this function.
Enable plug-ins: Allows you to determine the way your phone handles program enhancements. Select Always on, On demand, or Off.
Website settings: Allows you to configure advanced settings for individual websites when the setting is available.
Default zoom: Sets the default browser viewing size. Select Far, Medium, or Close.
Open pages in overview: Provides an overview of the recently opened pages. Clear the check mark to disable this function.
Auto-fit pages: Allows Web pages to be resized to fit as much of the screen as possible. Clear the check mark to disable this function.
Block pop-ups: Prevents pop-up advertisements or windows from appearing onscreen. Clear the check mark to disable this function.
Text encoding: Adjusts the current text encoding. Select a text encoding type from the available list.
Reset to default: Resets the MetroWEB settings to its default settings.
Touch OK to complete the process.
Bandwidth management:
Search result preloading: Allows browser to preload high confidence search results in the background. Select Never, Only on Wi-Fi, or Always.
Web page preloading: Allows browser to preload linked web pages in the background. Select Never, Only on Wi-Fi, or Always.
Load images: Displays images on Web pages. Clear the check mark to disable this function.
Labs:
Quick controls: Opens the Quick controls and hides application and URL bars. Select the check box to enable this function.
Web and Data 85
Fullscreen: Enables the full screen mode and hides the status bar. Select the check box to enable this function.
Read Web Page Offline
You can save web pages for offline reading.
► Touch Home > MetroWEB > > Save for offline reading. The Web page will be saved in SAVED PAGES of Bookmarks.
To view the saved pages:
1.
Touch Home > MetroWEB > > Bookmarks.
2.
Touch the SAVED PAGES tab and select the page you want to view. If you want to view the page online, touch > Go live.
Manage Bookmarks
You can make browsing easier by setting up and using custom bookmarks.
Show Bookmarks
► Touch Home > MetroWEB > > Bookmarks. Three tabs are revealed:
BOOKMARKS: Displays a list of your current bookmarks.
HISTORY: Displays a record of your browsing history. These records are organized into folders such as: Today, Yesterday, Last 7 days, and Most
visited.
SAVED PAGES: Displays a list of websites you saved for offline reading. Touch an entry to open the selected page.
Create Bookmarks
1.
Touch Home > MetroWEB.
2.
Open the Web page you want to bookmark.
3.
Touch > Save to bookmarks.
4.
Enter a descriptive name for the new bookmark.
5.
Select an account to which you want to add the bookmark.
6.
Select where to save the bookmark and touch OK.
Create Bookmarks From History Tab
1.
Touch Home > MetroWEB.
2.
Touch > Bookmarks.
Web and Data 86
3.
Touch the HISTORY tab.
4.
Locate the Web page you want to bookmark and touch the star icon next to it.
5.
Edit the necessary information and touch OK.
Chrome Menu
Open the Chrome Menu
The Chrome menu may be opened anytime you have an active data session, from any page you are viewing.
► Touch Home > > Chrome > . You will see the Chrome menu.
Options available within the Chrome menu include:
● : Goes back to the previous page.
● : Returns you to the previously viewed page.
● : Adds the currently viewed page to bookmarks.
● New tab: Opens a new page as a new tab.
● New Incognito tab: Opens a new incognito page. Those pages you view in an incognito tab will not appear in your browser history or search history, and they will not leave other traces, like cookies, on your phone after you close all open incognito tabs. Any bookmarks you create will be preserved.
● Bookmarks: Allows you to access and manage your bookmarks.
● Other devices: When you sign in Chrome, allows you to refer to the open tabs, bookmarks, and omnibox data from other devices logged in with the same account.
● History: Allows you to view and delete the history of websites you have visited while using Chrome.
● Share…: Allows you to share the current Web page via Bluetooth, Gmail, messaging, etc.
● Find in page…: Searches the current Web page for a word.
● Add to homescreen: Creates a shortcut icon of the current page on the Home screen.
● Request desktop site: Displays the PC site of the current Web page.
● Settings: Lets you configure and manage your Chrome settings. See
● Help& feedback: Opens a support page for Chrome.
Web and Data 87
Adjust Chrome Settings
You can control many of the Chrome settings through the settings menu.
1.
Touch Home > > Chrome > > Settings.
2.
You can access the following settings menu:
Search engine: Sets the search engine. Select a search engine from the available list.
Autofill forms: Saves the profiles and credit card information to fill the web forms with a single click when the setting is enabled. Touch Add profile or
Add credit card, enter the text you want to auto-fill in web forms, and touch
Save.
Save passwords: Saves your passwords used in Chrome and displays them when the setting is enabled.
Privacy:
Navigation error suggestions: Shows suggestions for alternatives when a web address does not resolve or a connection cannot be made. Clear the check mark to disable this function.
Search and URL suggestions: Uses a prediction service to show related queries and popular websites as you type in the address bar. Clear the check mark to disable this function.
Network action predictions: Improves page load performance. Clear the check mark to disable this function.
Usage and crash reports: Selects when to send Google usage statistics and crash reports. Select Always send, Only send on Wi-Fi, or Never send.
‘Do Not Track’: Allows a request to be included with your browsing traffic when the setting is enabled. Any effect depends on whether a website responds to the request, and how the request is interpreted.
CLEAR BROWSING DATA: Selects and clears the browsing data such as browsing history, cache, cookies, etc.
Accessibility:
Text scaling: Changes text size as you see on its preview screen.
Force enable zoom: Overrides a website’s request to control zoom behavior. Select the check box to enable this function.
Web and Data 88
Content settings:
Accept cookies: Allows sites that require cookies to save and read cookies from your phone.
Enable JavaScript: Enables JavaScript for the current Web page. Without this feature, some pages may not display properly. Clear the check mark to disable this function.
Block pop-ups: Prevents pop-up advertisements or windows from appearing onscreen. Clear the check mark to disable this function.
Voice and Video Calling: Allows sites to access microphone and camera.
Select the check box to enable this function.
Google Translate: Allows Chrome to translate pages written in other languages using Google Translate when the setting is enabled.
Google location settings: Allows you to select whether to let Google apps
access your location. See To let Google apps access your location: .
Website settings: Allows you to configure advanced settings for individual websites.
Bandwidth management:
Preload webpages: Selects when to preload webpages for opening webpages faster. Select Always, Only on Wi-Fi, or Never.
Reduce data usage: Allows to compress pages you visit before downloading them.
About Chrome: Shows the information about the Chrome app on your phone.
Manage Bookmarks
You can make browsing easier by setting up and using custom bookmarks.
View Bookmarks
► Touch Home > > Chrome > > Bookmarks.
Touch to view your browsing history.
Create Bookmarks
1.
Touch Home > > Chrome.
2.
Open the Web page you want to bookmark.
3.
Touch > .
Web and Data 89
4.
Enter a descriptive name for the new bookmark.
5.
Select or create a folder to save the bookmark.
6.
Touch Save.
Edit Bookmarks
1.
Touch Home > > Chrome > > Bookmarks.
2.
Touch and hold the bookmark you want to edit and touch Edit bookmark.
3.
Edit the bookmark and touch Save. Touch Remove to remove the bookmark.
– or –
1.
Touch > on the Web page of which you want to edit the bookmark.
2.
Edit the bookmark and touch Save. Touch Remove to remove the bookmark.
USB Tethering and Mobile Hotspot
You can turn USB tethering and Mobile Hotspot on or off, and set up and manage
Mobile Hotspot. You need to add the Mobile Hotspot feature to your rate plan following the onscreen instructions to use your phone’s tethering and hotspot capabilities.
Tip: You can review the help information by touching Home > > Settings >
More... > Tethering & Mobile Hotspot > Help.
Note: Wi-Fi is turned off when USB tethering or Mobile Hotspot is enabled and active.
To turn on Wi-Fi, turn off USB tethering and Mobile Hotspot.
Note: You need to insert SIM card to your phone to share your phone’s data connection with other devices using USB tethering and Mobile Hotspot for Internet access.
Note: Using both data service and hotspot drains your phone’s battery at a much faster rate than when using any other feature combination.
USB Tethering
You can use USB tethering to share your phone’s mobile data connection with single computer connected to your phone using the supplied USB cable.
Turn USB Tethering On
1.
Connect a computer to your phone using the supplied USB cable.
2.
Touch Home > > Settings > More... > Tethering & Mobile Hotspot.
Tip: You can also access this feature by touching Home > > Mobile Hotspot.
3.
Select the USB tethering check box if it is not selected.
Web and Data 90
If your phone's mobile data access is not enabled, you will be prompted to turn it on. Follow the onscreen instructions. See
4.
Follow the onscreen instructions.
Mobile Hotspot
The Mobile Hotspot turns your phone into a wireless router and shares your phone’s data connection with one or more computers or mobile devices using Wi-Fi. The feature works best when used in conjunction with 4G data services (although 3G service can also be used).
Turn Mobile Hotspot On
1.
Touch Home > > Settings > More… > Tethering & Mobile Hotspot.
Tip: You can also access this feature by touching Home > > Mobile Hotspot.
2.
Select the Mobile Hotspot check box if it is not selected.
If your phone's mobile data access is not enabled, you will be prompted to turn it on. Follow the onscreen instructions.
The first time you select this check box, you will be prompted to set up Mobile
Hotspot. See the next article.
3.
Follow the onscreen instructions.
Mobile Hotspot Settings
To set up Mobile Hotspot:
1.
Touch Home > > Settings > More… > Tethering & Mobile Hotspot >
Mobile Hotspot settings > Configure Mobile Hotspot.
2.
Confirm and change your Wi-Fi network SSID (Service Set Identifier) if necessary.
3.
Touch in the Security field and select the security level for your mobile hotspot.
4.
Enter your password if you selected a security level that uses a password.
5.
Touch Save.
Note: The best way to keep using the phone as a hotspot is to have it connected to a power supply.
Important: Write down the passkey (password) for this communication (shown onscreen).
To set the timer for turning Mobile Hotspot off:
Web and Data 91
1.
Touch Home > > Settings > More… > Tethering & Mobile Hotspot >
Mobile Hotspot settings > Mobile Hotspot turn off timer.
2.
Select a timer option.
To limit maximum connections:
1.
Touch Home > > Settings > More… > Tethering & Mobile Hotspot >
Mobile Hotspot settings > Maximum connections.
2.
Select the number of devices you will allow to connect.
To manage your allowed devices:
1.
Touch Home > > Settings > More… > Tethering & Mobile Hotspot >
Mobile Hotspot settings > Allowed devices.
2.
Select whether to allow all devices to connect or allow only the added devices to connect.
3.
To add a device to the list, touch , enter the device’s name and MAC address, and then touch Add. You will see the device’s name listed.
After you add other devices to the list, they can scan for and connect to your phone using your phone’s SSID and password.
4.
To edit a name of an allowed device later, touch next to the device name, edit the name, and then touch Save.
To disconnect currently connected devices:
1.
Touch Home > > Settings > More… > Tethering & Mobile Hotspot >
Mobile Hotspot settings.
2.
Under CONNECTED DEVICES, touch the name of the device which you want to disconnect.
3.
Read the message displayed and touch Disconnect.
Connect to Mobile Hotspot
1.
Enable Wi-Fi (wireless) functionality on your target device (laptop, media device, etc.).
2.
Scan for Wi-Fi networks from the device and select your phone's hotspot from the network list.
3.
Select this device and follow your onscreen instructions to enter the passkey
(provided on the Mobile Hotspot page).
4.
Launch your Web browser to confirm you have an Internet connection.
Web and Data 92
Camera and Video
You can use the camera or camcorder to take and share pictures and videos. Your phone comes with a 5.0 megapixel back camera and 2.0 megapixel front-facing camera with an autofocus feature that lets you capture sharp pictures and videos.
Take Pictures
Open the Camera
► Touch Home > > Camera.
Tip: If you have set the Camera shortcut on the lock screen, you can directly access to camera. From the lock screen, swipe the screen towards Camera .
Close the Camera
► On the camera screen, touch Home or Back .
Camera Viewfinder Screen
The Viewfinder screen lets you view your subject and access camera controls and options.
● Settings: Opens the camera settings menu and lets you change the camera
settings. For more information, see Camera and Video Camera Settings .
● Switch to: Switches between the back-facing camera lens and the frontfacing camera lens (for self portraits, video chatting, etc.).
Camera and Video 93
● Zoom slider: Allows you to adjust your zoom level. Touch to zoom in and out of an image.
● Thumbnail: Displays the thumbnail of the latest image. Touch to view and manage.
● Battery Icon: Displays how full the battery is.
● / Storage Area: Displays where the pictures you take will be saved; the phone's internal storage or optional microSD card.
● Focus settings: Displays your focus settings. You can select the focus setting from Continuous AF, Face detection, Macro, and Infinity.
● Shutter Button: Takes a picture.
● Record Button: Records a video.
Take a Picture
1. Touch Home > > Camera.
2. Touch if you want to select the front-facing camera.
3. Change the settings if necessary. See Camera and Video Camera Settings .
4. Before taking the picture, you can zoom in on your subject.
To zoom in and out, touch or drag the zoom slider, or slide the screen parallel to the slider. You can also change the zoom settings by pressing the Volume
Button up and down.
5.
Frame your subject on the screen.
Tip: Hold the phone vertically when taking portrait shots or hold the phone horizontally when taking landscape shots. Then you will not need to rotate the picture after capturing it.
6.
Touch to take the picture.
7.
Choose what you want to do with the picture that you have just taken. See
Camera and Video 94
Review Screen
After capturing a picture, touch the thumbnail image to see the item on the review screen. From there, you can access options such as share, delete, and more.
● Gallery: The app you have selected to view the image is displayed. Touch to
access the app. See View Pictures and Videos Using Gallery .
● Share: Displays the available applications to share your image.
● Menu: Displays additional picture or video options. These options may include:
Delete to delete the currently displayed image. Confirm the deletion by touching OK.
Slideshow to start the slideshow of the images stored.
Rotate left/Rotate right to rotate the view of the currently displayed image.
Crop to crop the currently displayed image.
Set picture as to set the currently displayed image as the contact photo or wallpaper.
Details to show the detailed information of the currently displayed image.
●
Edit: Edits the picture. See Edit a Picture .
Camera and Video 95
Record Videos
Record high-quality videos using your phone’s video camera.
1.
Touch Home > > Camera.
2.
Frame your subject on the screen.
3.
Touch to start capturing video.
4.
Touch to stop capturing video.
Camera and Video Camera Settings
Follow the steps below to change the advanced settings on your camera.
1.
Touch Home > > Camera.
2.
Touch to display the advanced settings menu. You can change the following settings from the Settings menu:
Mode: Selects from Normal, Color effect, Continuous shooting,
Panorama, Smile shutter, HDR, or Quick shot.
Normal: Takes a normal picture.
Color effect: Adds a color effect to the picture.
Continuous shooting: Takes up to 30 pictures continuously while touching and holding the shutter button.
Panorama: Takes a panorama picture as you pan the phone sideways.
Smile shutter: Detects a smile on a face and automatically takes a picture without your touching the shutter button.
Camera and Video 96
HDR: Takes three pictures at different exposure levels and combines them into one picture. It compensates the loss of detail at each exposure level and helps produce a clear and detailed picture. The shutter sounds only once while taking the three pictures.
Quick shot: Allows you to take pictures with a minimum shutter lag time.
Scene: Selects from Auto, Portrait, Landscape, Night portrait, Night
landscape, or Action.
WB: Allows you to set white balance. Selects from Auto, Daylight,
Cloudy, Incandescent, or Fluorescent.
Flash: Selects from Auto, On, or Off.
More: Displays additional camera and video camera settings. You can change the following settings:
Picture size: Selects from 5.0MP(2592x1944), 3.2MP(2048x1536),
2.0MP(1600x1200), 0.8MP(1024x768), qHD(960x540), or VGA(640x480).
Video size: Selects from HD(720p), DVD(480p), VGA, QVGA, or
MMS(30s).
Focus settings: Selects from Continuous AF, Face detection, Macro, or Infinity.
Auto exposure: Selects from Center weighted, Frame average, or
Spot metering.
Brightness: Selects from Auto or Manual.
Contrast: Selects from Auto or Manual.
Self-timer: Selects from Off, 3 seconds, 5 seconds, or 10 seconds.
Select ISO: Selects from Auto, 100, 200, 400, or 800.
Auto review: Selects from Off, 2 seconds, or No limit.
Blink detection: Lets you know right away whether one of your subjects blinked. Selects from On or Off.
Picture quality: Selects from Super fine, Fine, or Normal.
Camera and Video 97
Store location: Stores the location information of the image. Selects from On or Off.
Auxiliary line: Selects from Off or Grid.
Time lapse recording: Allows you to capture in the interval shooting mode. Selects from Off, 1s, 1.5s, 2s, 2.5s, 3s, 5s, or 10s.
Audio recording: Selects from Unmute or Mute.
Default settings: Resets all the camera settings to the factory default settings. Touch OK to confirm
Note: If you select items other than Auto for Camera scene, you cannot select Flash
mode, Focus settings, Auto exposure, Brightness, Select ISO, and White balance.
Use Panorama Mode
Panorama mode allows you to create a panoramic picture by stitching multiple shots together.
1.
Touch Home > > Camera.
2.
Touch > Mode > Panorama.
Shortcut: You can also touch Home > > Panorama to active the panorama mode.
3.
Holding the phone in landscape mode, touch START.
4.
The directional arrow and the red line will appear on the screen and you will be prompted to pan to the right in landscape view.
5.
A blue line appears in the viewfinder, so you can use this to assist in maintaining correct vertical alignment.
6.
Continue to move right as slowly as you can.
7.
When you want to stop capturing, touch the Finish button.
8.
Once you reach maximum panorama length, you will see a message. Touch OK.
The camera will automatically stitch together consecutive shots.
9.
Touch Done.
Tip: You can change the picture size and GPS settings from the settings menu. While in panorama mode, touch MENU and select an option.
Camera and Video 98
View Pictures and Videos Using Gallery
Using the Gallery application, you can view pictures and watch videos that you have taken with your phone’s camera, downloaded, or copied onto your microSD card or phone memory.
For pictures that are on your microSD card or phone memory, you can do basic editing such as rotating and cropping. You can also easily assign a picture as your contact picture or wallpaper and share pictures with your friends.
Open Gallery
The Gallery app opens in the Albums tab where your pictures and videos are organized by albums for easy viewing.
Open the Gallery App
1.
Touch Home > > Gallery.
2.
Touch a folder location, and then touch an image to view the picture.
If you stored your files in folders (directories) on the microSD card or phone memory,
Gallery will display these folders as separate albums.
Folders in your storage card or phone memory that contain pictures and videos will also be treated as albums. The actual folder names will be used as the album names. If you have downloaded any pictures and videos, these will be placed in the Download album.
When viewing pictures in Gallery, you can touch in the upper left corner to return to Album view. Touch an album to view the pictures or videos in that album.
Note: Depending on the number of pictures and videos stored on the microSD card, it may take some time for Gallery to load all your pictures and videos on the screen.
View Pictures and Videos
After selecting an album, you can browse through the pictures and videos of that album in grid view. Touch a picture or video to view.
1. Touch Home > > Gallery.
2. Touch an album, and then touch an image to view the picture.
After selecting an album from the Albums tab, you can browse through the pictures and videos of that album. Touch a picture or video to view it in full screen. By default, the pictures and videos in an album are displayed in grid view.
Note: When viewing pictures in the Grid view, you can touch and hold on a picture or video to open a selection menu and choose what to do with the picture or video.
Camera and Video 99
Zoom In or Out on a Picture
There are two ways you can zoom in or out of a picture.
► Touch the screen twice quickly to zoom in. Touch the screen twice quickly to zoom out.
– or –
Use pinch and spread to zoom in or out. “Spread” the screen using your thumb and forefinger to zoom in when viewing a picture. “Pinch” the screen to zoom out.
(Move fingers outward to zoom in and inward to zoom out.)
Watch a Video
Use the onscreen controls to play, pause, or stop the video.
1. Touch Home > > Gallery.
2. Touch an album containing the video you want to watch and touch the video.
Touch to play the video.
Touch to pause the video.
Drag the dot on the timeline to rewind or forward the video.
Work with Pictures
Whether you’re browsing pictures in filmstrip or grid view in the Gallery application, you can touch and hold on a picture to open a selection menu and choose to delete the picture, rotate or crop it, and more.
Picture Options Menu
1. Touch Home > > Gallery.
Camera and Video 100
2. With the picture displayed, touch to show the following menu.
Delete: Deletes the selected picture.
Slideshow: Starts the slideshow of the pictures stored.
Edit: Edits the picture. See
Rotate left/Rotate right: Rotates the picture.
Crop: Crops the picture. See Crop a Picture .
Set picture as: Sets the picture as the contact picture or wallpaper.
Details: Shows the detailed information of the picture.
Edit a Picture
Your phone has a built in editing tool that allows you to easily alter the picture you just took
1. Touch Home > > Gallery.
2. Touch an album and then touch a picture.
3.
Touch and select an app to use.
4.
Touch the following icon to edit the picture and scroll left and right to select your favorite effect.
to change the color of the picture.
Camera and Video 101
to select a frame for the picture.
to modify the picture.
to add color effect to the picture.
to undo the action.
to redo the action.
to display the options menu.
5.
When finished, touch SAVE.
Rotate and Save a Picture
1.
Touch Home > > Gallery.
2.
Touch an album and then touch a picture.
3.
Touch > Rotate left or Rotate right.
Crop a Picture
1.
Touch Home > > Gallery.
2.
Touch an album and then touch a picture.
3.
Touch > Crop. A crop box appears on the picture.
4.
To adjust the crop box size, touch and hold the edge of the box. When white dots appear, drag your finger inward or outward to resize the crop box.
5.
To move the crop box to the part of the picture that you want to crop, drag the crop box to the desired size and position.
6.
Touch SAVE to apply the changes to the picture.
Camera and Video 102
The cropped picture is saved in the album as a copy. The original picture remains unedited.
Share Pictures and Videos
The Gallery application lets you send pictures and videos using email or multimedia messages. You can share pictures on your social networks (such as Facebook, Flickr
TM
,
Picasa
TM
, and Twitter) and share videos on YouTube. You can also send them to another phone or your computer using Bluetooth.
Send Pictures or Videos by Email/Gmail
You can send several pictures, videos, or both in an email/Gmail message. They are added as file attachments in your email.
1.
Touch Home > > Gallery.
2.
Touch the album that contains the pictures or videos you want to share.
3.
Press the picture or video until you see a blue frame around it. Touch multiple pictures and videos to select them.
4.
Touch > Gmail or Email. If you cannot find it, touch See all.
5.
Compose your message and then touch .
Note: If you selected Email and you have multiple email accounts, the default email account will be used.
For more information about sending an email and Gmail message, see Compose and
Send Picture or Videos by Multimedia Message
Multimedia Messaging (MMS) lets you send pictures and videos using your phone’s messaging app. Although you can send several pictures or videos in a multimedia message, it may be better to send one at a time, especially if the files are large in size.
1.
Touch Home > > Gallery.
2.
Touch the album that contains the pictures or videos you want to share.
3.
Press the picture or video until you see a blue frame around it. Touch multiple pictures and videos to select them.
4.
Touch > Messaging. If you cannot find it, touch See all.
5.
Compose your message and then touch .
Camera and Video 103
For more information about sending a multimedia message, see Send a Multimedia
Send Pictures or Videos Using Bluetooth
You can select several pictures, videos, or both and send them to another phone or your computer using Bluetooth.
1.
Touch Home > > Gallery.
2.
Touch the album that contains the pictures or videos you want to share.
3.
Press the picture or video until you see a blue frame around it. Touch multiple pictures and videos to select them.
4.
Touch > Bluetooth.
5.
In the next few steps, you will be asked to turn on Bluetooth on your phone and connect to the receiving Bluetooth device so the files can be sent. For more
Share Pictures or Videos on Google+
You need to be signed in to a Google account to share pictures, videos, or both on
Google+.
1.
Touch Home > > Gallery.
2.
Touch the album that contains the pictures or videos you want to share.
3.
Press the picture or video until you see a blue frame around it. Touch multiple pictures and videos to select them.
4.
Touch > Google+.
5.
Follow the onscreen instructions.
Share Pictures on Picasa
You need to be signed in to a Google account to upload pictures to the Picasa™ picture organizing service.
1.
Touch Home > > Gallery.
2.
Touch the album that contains the pictures you want to share.
3.
Press the picture until you see a blue frame around it. Touch multiple pictures to select them.
4.
Touch > Picasa.
Camera and Video 104
5.
Select the online album where you want to upload the pictures, or touch to create a new album.
6.
Touch Upload. You can view the pictures online at picasaweb.google.com
.
Share Videos on YouTube
You can share your videos by uploading them to YouTube. Before you do this, you must create a YouTube account and sign in to that account on your phone.
1.
Touch Home > > Gallery.
2.
Touch the album that contains the videos you want to share.
3.
Press the video until you see a blue frame around it. Touch multiple videos to select them.
4.
Touch > YouTube.
5.
Enter the prompted information, such as description and tags, and select a privacy option.
6.
Touch .
Camera and Video 105
Tools and Calendar
Calendar
Use Calendar to create and manage events, meetings, and appointments. Your Calendar helps organize your time and reminds you of important events. Depending on your synchronization settings, your phone’s Calendar stays in sync with your Calendar on the
Web, or the corporate calendar.
Add an Event to the Calendar
Add events to your calendar directly from the Calendar application.
1.
Touch Home > > Calendar.
2.
Touch .
3.
If you have more than one calendar, select a calendar to add the event to.
Note: You can create multiple Google Calendars only in Google Calendar on the Web.
After creating them in Google Calendar on the Web, you will be able to see them in the Calendar application on your phone. For more information about creating and managing multiple Google Calendars, visit the Google website: calendar.google.com
.
Note: If you have synchronized your phone with an Exchange ActiveSync account or
Outlook on your computer, you can also select these calendars.
4.
Enter a name for the event.
5.
Enter the event location.
6.
To specify the date and time of the event, do one of the following:
If there is a time frame for the event, touch the FROM and TO dates and times to set them.
If the event is a special occasion such as a birthday or an all-day event, set the
FROM and TO dates, and then select the ALL DAY check box.
7.
Enter email addresses to invite guests to your event and add the event
descriptions. See Invite Guests to Your Calendar Event .
8.
If the event occurs on a regular basis, touch the REPETITION field and then choose how often the event occurs.
9.
Set the event reminder time and select how you are notified.
Tools and Calendar 106
Note: You can add another reminder time in a Google Calendar event. Touch Add
reminder to add another reminder.
10.
Select your status to be displayed on your calendar.
11.
Set the privacy status of this event.
12.
Touch Done.
Invite Guests to Your Calendar Event
If you want to invite guests to your event, you need to create and add the event in your
Calendar using your Google account or Exchange account.
An email invitation will be sent to your guests from the account used to create the event.
1.
Open Calendar and create a new event. Select your Google account or Exchange
account. See Add an Event to the Calendar .
2.
Add details about the event, such as date and time, location, and more.
3.
In the GUESTS field, enter the email addresses of everyone you want to invite to the event. Separate multiple addresses with commas.
4.
Add the description of the event to be displayed on the email to your guests.
5.
Touch Done to add the event to your Calendar.
If the people to whom you send invitations use Calendar, they will receive an invitation in Calendar and by email.
Calendar Event Alerts
When your phone is turned on and you have an event alarm scheduled, your phone alerts you and displays the event summary.
There are several ways your phone alerts you to scheduled events:
● By playing the assigned ringtone or vibration.
● By showing the event icon on the status bar.
● By showing the Alert pop-up screen.
Event Reminders
If you have set at least one reminder for an event, the upcoming event icon will appear in the notifications area of the status bar to remind you of the upcoming event.
To view, dismiss, or postpone the reminder:
1.
Slide the status bar down to open the Notifications panel.
Tools and Calendar 107
Note: If you have other pending event reminders, these events will also appear on the screen.
2.
Do one of the following:
Touch Snooze under the event name to postpone the event reminder for ten minutes.
3.
Touch the event name to access the reminder settings.
View or edit the reminder settings.
Touch to share the event.
Touch to access the event settings.
Touch > OK to delete the event.
Touch Back to keep the reminders pending in the notifications area of the status bar.
To set reminder settings:
► On any Calendar view, touch > Settings > General settings, and set the items under NOTIFICATIONS & REMINDERS.
View Calendar Events
You can display the Calendar in daily, weekly, monthly, or agenda view. To change the
Calendar view, touch the date displayed at the upper left corner, and touch Day, Week,
Month, or Agenda.
The color of the events indicates the type of calendar that includes the event. To find out what each color represents, touch > Calendars to display.
Day and Agenda Views
Day view displays a list of the events of one day. Agenda view shows a list of all your events in chronological order.
When in Day view, slide left or right across the screen to view earlier or later days.
Week View
Week view displays a chart of the events of one week.
When in Week view:
● You can touch and hold on a time slot to create an event.
● Touch an event to view its details.
Tools and Calendar 108
● Slide left or right across the screen to view earlier or later weeks.
Month View
In Month view, you will see markers on days that have events.
When in Month view:
● Touch a day to view the events of that day.
● Touch and hold a day to create a new event.
● Touch Prev or Next or slide up or down the screen to view earlier or later months.
Erase Calendar Events
1.
Touch Home > > Calendar.
2.
Open the calendar event details.
In Agenda, Day, and Week views, touch the calendar event you want to delete.
In Month view, touch the date where the calendar event occurs, and touch the calendar event.
3.
Touch .
4.
Touch OK.
– or –
If the calendar event is recurring, select Only this event, This and future events, or All events, and touch OK.
Edit Calendar Events
1.
Touch Home > > Calendar.
2.
Open the calendar event details.
In Agenda, Day, and Week views, touch the calendar event you want to edit.
In Month view, touch the date where the calendar event occurs, and touch the calendar event.
3.
Touch . If it is a recurring event, select Change only this event, Change all
events in the series, or Change this and all future events.
4.
Modify the event and touch Done.
Tools and Calendar 109
Show or Hide Calendars
If you have multiple calendars available, you can choose to show or hide a calendar from your current view.
1.
Touch Home > > Calendar.
2.
In any Calendar view, touch > Calendars to display, and then select or clear the check box to show or hide the calendar.
Synchronize Calendars with Your Phone
You can choose which Google Calendars to keep synchronized on your phone or which ones to stop synchronizing.
Synchronizing a Google Calendar
1.
Touch Home > > Settings > Google.
2.
Touch the account you want to sync with.
3.
Select the Calendar check box.
4.
Touch Home > > Calendar.
5.
Touch > Calendars to display > Calendars to sync.
6.
Select the check box next to the calendar to sync and touch OK.
Synchronize a Corporate Calendar
If you have set up a corporate account on your phone, you can also synchronize corporate calendar events on your phone. Calendar events on your corporate account will also show in Calendar if you chose to synchronize with the Exchange ActiveSync
Server.
Clock
The Clock application functions as a desk clock that shows the date and time. You can also use it to turn your phone into an alarm clock.
Desk Clock
Your phone works as a desk clock.
1.
Touch Home > > Clock.
2.
Touch the Clock tab to display the Clock screen, if necessary.
You will see the current date and time on the screen. You will also see an alarm information if you set an alarm in the Alarms screen.
Tools and Calendar 110
Change Clock Settings
1.
Touch Home > > Clock.
2.
Touch the Clock tab to display the Clock screen, if necessary.
3.
Touch Menu > Settings and choose from the following options:
Style: Select to change the clock style. Choose from Analog or Digital.
Automatic home clock: Check if you want to add a clock for home while traveling.
Home time zone: Select to set your home time zone.
Silence after: Select to set how long the alarm sounds.
Snooze length: Select to change the snooze interval.
Alarm volume: Select to set the alarm volume.
Volume button behavior: Select to set the behavior of the volume button when pressed while the alarm sounds. Choose from: Silent, Snooze, Dismiss, or Do nothing.
Night Mode
Night mode allows you to dim the screen when you need.
1.
Touch Home > > Clock.
2.
Touch the Clock tab to display the Clock screen, if necessary.
3.
Touch and hold the screen to turn the night mode on.
– or –
Touch Menu > Night mode.
Tip: When enabled, you can easily turn off night mode by touching the screen.
Alarm
Set multiple alarms using your phone’s Clock app.
Set an Alarm
1.
Touch Home > > Clock.
2.
Touch the Clock tab to display the Clock screen, if necessary.
3.
Touch Alarms to display the Alarms screen.
Tools and Calendar 111
Note: When you first open the alarms, two alarms are set up by default and ready for you to customize. These alarms are turned off by default.
4.
Touch Add new to add a new one and set the alarm time.
5.
Set the hours and minutes you want, and select AM or PM and touch OK.
6.
Touch Add label to enter a name for the alarm.
7.
Select the REPEAT check box and choose the days of the week you want the alarm to repeat.
8.
Touch to select a ringtone that will play as an alarm.
9.
Select the VIBRATE check box to add a vibration feature to the alarm.
Delete an Alarm
1.
Touch Home > > Clock.
2.
Touch the Clock tab to display the Clock screen, if necessary.
3.
Touch Alarms, and then touch and hold the alarm you want to delete.
4.
Touch > OK.
Stopwatch
You can record split times or lap times with the built-in stopwatch.
1.
Touch Home > > Clock.
Tools and Calendar 112
2.
Touch the Stopwatch tab to display the Stopwatch screen, if necessary.
3.
Touch START to start the stopwatch.
4.
Do any of the following:
Touch STOP to stop timing.
Touch Lap to record the time.
Touch Reset to reset the stopwatch to zero.
Touch Share to share your results via Bluetooth, Google+, Messaging, and more.
Timer
This feature allows you to use your phone as a countdown timer to alert you when a specified period of time has elapsed.
1.
Touch Home > > Clock.
2.
Touch the Timer tab to display the Timer screen, if necessary.
3.
Enter the time you want and then touch START.
4.
Do any of the following:
Touch STOP to pause the timer.
Touch Add label to add a label to a timer.
Touch Reset to reset the timer.
Touch +1 to add an additional minute to a timer.
Touch Delete to delete the timer.
World Clock
World Clock can calculate and display the current time according to different time zones in the world.
1.
Touch Home > > Clock.
2.
Touch the Clock tab to display the Clock screen, if necessary
3.
Touch World clock to display the World clock screen.
4.
Scroll through the list with your finger or filter the list by typing a city name.
5.
Touch the check box next to the cities you want to select so that a check mark displays.
Tools and Calendar 113
6.
Touch Back to confirm. (An overview of the time zones you have added is displayed in the Clock screen.)
Calculator
Your phone’s convenient built-in calculator lets you perform basic mathematical equations.
1.
Touch Home > > Calculator.
2.
Enter numbers by touching the onscreen keys.
3.
Touch DELETE to clear a number. Touch and hold to clear an entire number.
To access more advanced features, flick the screen left or touch > Advanced
panel.
4.
Touch Back to close the calculator.
Sound Recorder
Your phone’s convenient built-in sound recorder lets you record sound files and manage them.
Record a Sound File
1.
Touch Home > > Sound Recorder.
2.
Touch to start recording a sound file.
3.
Touch to pause recording. Touch again to resume recording.
4.
Touch to stop recording.
Touch to play the recorded sound file.
Play Voice Data
1.
Touch Home > > Sound Recorder.
2.
Touch to view all saved voice data.
3.
Touch the name of a voice data to play it. The following options are available:
Touch the rewind button to rewind 5 seconds.
Touch > Rewind settings to change the value of rewind.
To fast forward a recording to a specific location, drag the playback slider to the right.
Tools and Calendar 114
To rewind a recording to a specific location, drag the playback slider to the left.
Touch to share selected voice data via Bluetooth, Gmail, Messaging, etc.
Touch > Delete to delete selected voice data. Touch OK to confirm.
Voice Data List Options
1.
Touch Home > > Sound Recorder.
2.
Touch at the upper right of the screen to list the recorded sound files.
3.
Touch and choose from the following options.
Share: Allows you to share voice data via Bluetooth, Gmail, Messaging, etc.
Delete to delete the file.
Edit file name to edit the file name.
Details to view the detail information about the file.
MagniFont
The MagniFont application allows enlargement of select text on screen for easy-to-read display. To use this font, you must activate the MagniFont mode first.
1.
From any screen, slide down the status bar to display the Notifications panel, and then touch MagniFont mode. (Once you activate this mode, you can access this application with the procedure mentioned below.)
– or –
Touch Home > > MagniFont.
2.
Touch the MagniFont button to turn the MagniFont mode on.
To turn the MagniFont mode off, touch the button again, touch the font size you want from the Font size options, and then touch OK.
Voice Services
Automatic Speech Recognition (ASR)
You can use your phone’s built-in automatic speech recognition (ASR) software (Voice
Dialer) to dial a phone number in your People or to launch phone functions. All you have to do is talk into the phone, and ASR will recognize your voice and complete tasks by itself.
Tools and Calendar 115
Activate the Voice Dialer
► Touch Home > > Voice Dialer.
The phone prompts you to say a command from the list displayed on the screen. To complete your task, simply follow the onscreen prompts or touch an onscreen option.
If the application does not recognize the number, name, or application name, it will find the most likely matches and display a list. Touch a selection or touch Cancel to exit the
Voice Dialer.
Tip: Use ASR in a quiet environment so it can accurately recognize your commands.
Make a Voice Call with the Voice Dialer
1.
Touch Home > > Voice Dialer.
2.
When prompted to speak, say “Call [contact]” or “Dial [number].”
For example, say “Call John Smith on mobile,” to call John Smith’s mobile phone. Your phone dials the number stored for the contact “John Smith” with the label “Mobile.”
Open an Application with the Voice Dialer
1.
Touch Home > > Voice Dialer.
2.
When prompted to speak, say “Open [application name].”
For example, say “Open Calendar,” to open Calendar. The application screen is displayed.
Open a Settings Menu with the Voice Dialer
1.
Touch Home > > Voice Dialer.
2.
When prompted to speak, say “Open [settings menu name].”
For example, say “Open sound settings.” The Sound settings menu screen is displayed.
Text-to-Speech Settings
Your phone can convert text into speech in some downloaded applications. You may select the language you hear or adjust its speed.
1.
Touch Home > > Settings > Language & input.
– or –
Touch Home > > Settings > Accessibility.
Tools and Calendar 116
2.
Touch Text-to-speech output.
3.
Select your engine. Touch to configure the settings of the selected engine.
4.
Touch Speech rate and select a speed.
5.
Touch Listen to an example to play a short demonstration of the set speech synthesis.
Voice Search
Voice Search allows you to find information on the web as well as items and information on your phone by speaking your search terms.
1.
Touch on the Google Search Bar.
– or –
Touch Home > > Voice Search.
2.
Speak clearly into the phone’s microphone when Speak now is displayed on the screen. If an error occurs, try again.
3.
Touch a matching item from the onscreen list.
Voice Search Settings
You can configure the settings of the voice search feature.
1.
On the Voice Search screen, touch > Settings > Voice.
– or –
Touch Home > > Settings > Language & input > Voice Search.
2.
Configure the following settings:
Language to set the language used when entering text by speaking.
"Ok Google" hotword detection to launch Google voice search by saying “Ok
Google” on the Google search screen.
Speech output to select when to use voice search.
Block offensive words to replace recognized offensive words in transcriptions with [*] when entering text by speaking.
Offline speech recognition to download the speech recognition data for offline use.
Bluetooth headset to record audio through Bluetooth headset if available.
Tools and Calendar 117
Eco Mode
The Eco Mode allows you to save battery life while using your phone.
1.
Touch Home > > Eco Mode.
2.
Touch an option to enable or disable the Eco Mode:
On: Enables the Eco Mode. The Eco Mode On icon appears on the status bar when selected.
Auto On: Enables the Eco Mode when the remaining battery level falls below the set level. Scroll and set the percentage.
The Eco Standby icon appears on the status bar when selected.
Off: Disables the Eco Mode.
The Eco Mode Off icon briefly appears on the status bar when selected.
3.
Configure the Eco settings. Touch the icon of the following items to select.
Sleep to set the screen timeout to 15 seconds.
Brightness to decrease the display brightness.
Wallpaper to select the Eco wallpaper.
Vibrate on touch to turn off the vibration feedback.
Auto-rotate screen to disable the Auto-rotate screen feature.
Configured settings in the Eco Mode are automatically reflected in the respective
Settings menu, and vice versa.
Bluetooth
Bluetooth is a short-range communications technology that allows you to connect wirelessly to a number of Bluetooth devices, such as headsets and hands-free car kits, and Bluetooth-enabled handhelds, computers, printers, and wireless phones. The
Bluetooth communication range is usually approximately 30 feet.
Turn Bluetooth On or Off
1.
Touch Home > > Settings.
2.
Touch the OFF icon next to Bluetooth to turn Bluetooth on.
– or –
Touch the ON icon next to Bluetooth to turn Bluetooth off.
Tools and Calendar 118
Note: Turn off Bluetooth when not in use to conserve battery power, or in places where using a wireless phone is prohibited, such as aboard an aircraft and in hospitals.
The Bluetooth Settings Menu
The Bluetooth settings menu gives you access to information and controls for your phone’s Bluetooth feature.
► Touch Home > > Settings > Bluetooth.
Touch your phone name at the top of the list to set your phone visible to other devices. Touch again to set your phone not visible to other devices. The duration your phone is visible can be changed.
Touch SEARCH FOR DEVICES to search for other visible in-range Bluetooth devices.
Touch > Rename phone to rename your phone for Bluetooth access.
Touch > Visibility timeout to select the duration while your phone is visible to other devices.
Touch > Show received files to view all files you have received via Bluetooth.
Change the Phone Name
1.
Touch Home > > Settings > Bluetooth.
2.
If Bluetooth is not switched on, touch the OFF icon to turn Bluetooth on.
3.
Touch > Rename phone.
4.
Enter the name for your phone in the dialog box and touch Rename.
Connect a Bluetooth Headset or Car Kit
You can listen to music over a Bluetooth stereo headset, or have hands-free conversations using a compatible Bluetooth headset or car kit. It’s the same procedure to set up stereo audio and hands-free devices.
To listen to music with your headset or car kit, the headset or car kit must support the
A2DP Bluetooth profile.
1.
Touch Home > > Settings > Bluetooth.
2.
If Bluetooth is not switched on, touch the OFF icon to turn Bluetooth on.
3.
Make sure that the headset is discoverable, so that your phone can find the headset. Refer to the instructions that came with the headset to find out how to set it to discoverable mode.
Tools and Calendar 119
4.
Touch SEARCH FOR DEVICES. Your phone will start to scan for Bluetooth devices within range.
5.
When you see the name of your headset displayed on the AVAILABLE DEVICES list, touch the name. Your phone then automatically tries to pair with the headset.
6.
If automatic pairing fails, enter the passcode supplied with your headset.
The pairing and connection status is displayed below the hands-free headset or car kit name in the Bluetooth devices section. When the Bluetooth headset or car kit is connected to your phone, the Bluetooth connected icon is displayed in the status bar.
Depending on the type of headset or car kit you have connected, you can then start using the headset or car kit to listen to music or make and receive phone calls.
Note: Due to different specifications and features of other Bluetooth compatible devices, display and operations may be different, and functions such as transfer or exchange may not be possible with all Bluetooth compatible devices.
Reconnect a Headset or Car Kit
When you have paired a headset with your phone, you should be able to reconnect it automatically by turning on Bluetooth on your phone and then turning on the headset.
However, sometimes you will need to reconnect manually, for example if you have been using your headset with another Bluetooth device.
1.
Touch Home > > Settings > Bluetooth.
2.
If Bluetooth is not switched on, touch the OFF icon to turn Bluetooth on.
3.
Make sure that the headset is discoverable.
4.
Touch the headset’s name in the PAIRED DEVICES list.
5.
If prompted to enter a passcode, try 0000 or 1234, or consult the headset or car kit documentation to find the passcode.
6.
If you still cannot reconnect to the headset or car kit, follow the instructions in
Disconnect or Unpair from a Bluetooth Device , and then follow the instructions in
Connect a Bluetooth Headset or Car Kit .
Disconnect or Unpair from a Bluetooth Device
Disconnect a Bluetooth Device
1.
Touch Home > > Settings > Bluetooth.
2.
On the PAIRED DEVICES list, touch the device to disconnect.
3.
Touch OK.
Tools and Calendar 120
Unpair from a Bluetooth Device
1.
Touch Home > > Settings > Bluetooth.
2.
On the PAIRED DEVICES list, touch next to the device to unpair.
3.
Touch Unpair.
Send and Receive Information Using Bluetooth
You can use Bluetooth to transfer information between your phone and another
Bluetooth-enabled device such as a phone or notebook computer. The first time you transfer information between your phone and another device, you need to enter or confirm a security passcode. After that, your phone and the device are paired, and you will not need to exchange passcodes to transfer information in the future.
Send Information from Your Phone to Another Device
You can send the following types of information, depending on the device you are sending to.
● Images and videos
● Contacts
1.
Set the receiving device to discoverable mode. You may also need to set it to
“Receive Beams” or “Receive Files.” Refer to the device’s documentation for instructions on receiving information over Bluetooth.
2.
On the phone, open the application that contains the information or file you want to send. For example, if you want to send a saved picture, touch Home
> > Gallery.
3.
Follow the steps for the type of item you want to send:
Picture or video (in Camera): After capturing a picture or video, touch the thumbnail and then touch > Bluetooth.
Pictures and videos (in Gallery): On the Albums tab, touch an album, touch the items you want to share and then touch > Bluetooth.
Contacts: Display a contact and touch > Share > Bluetooth.
4.
If you are prompted to turn on Bluetooth, touch Turn on.
5.
Touch the name of the receiving device.
6.
If prompted, accept the connection on the receiving device, and enter the same passcode on both your phone and the device, or confirm the auto-generated passcode.
Tools and Calendar 121
7.
On the receiving device, accept the file.
Receive Information from Another Device
Your phone is capable of receiving a wide variety of file types with Bluetooth, including pictures, videos, or contacts.
1.
Touch Home > > Settings > Bluetooth.
2.
If Bluetooth is not switched on, touch the off icon to turn Bluetooth on.
3.
Touch your phone name to make your phone visible to unpaired devices.
4.
On the sending device, send one or more files to your phone. Refer to the device’s documentation for instructions on sending information over Bluetooth.
5.
If prompted, enter the same passcode on both your phone and the device, or confirm the auto-generated passcode. A Bluetooth authorization request is displayed on your phone.
6.
Touch OK.
7.
When your phone receives a file transfer request notification, slide down the
Notifications panel, and then touch Accept.
8.
When a file is transferred, a notification is displayed. To open the file immediately, slide down the Notifications panel, and then touch the relevant notification.
When you open a received file, what happens next depends on the file type:
● For a vCard contact file, if there are multiple vCard files on your storage card, you can choose to import one, several, or all of those contacts to your contacts list.
microSD Card
A microSD™ card is an optional accessory that allows you to store images, videos, music, documents, and voice data on your phone. Your phone supports a microSD card up to
32GB.
Note: Be sure to use only recommended microSD cards. Using non-recommended microSD cards could cause data loss and damage your phone.
Note: You can easily damage the microSD card by improper operation. Please be careful when inserting, removing, or handling it.
Note: Make sure your battery is fully charged before using the microSD card. Your data may become damaged or unusable if the battery runs out while using the microSD card.
Tools and Calendar 122
Note: Your phone also has some internal space for storing picture, music, etc. just like
the SD card. See Storage Settings
for more information.
Insert a microSD Card
Insert a compatible microSD card into your phone.
1.
Turn the phone off and remove the back cover.
2.
Grasp the white pull-tab extending from the battery pack and pull the battery out of its compartment.
3.
You will find the microSD card slot right above the SIM card slot. With the gold contacts facing down, slide the microSD card into the slot, pushing gently until it snaps into place.
4.
Insert the battery, contacts end first, and gently press into place.
Tools and Calendar 123
5.
Replace the cover, applying equal pressure from the top down on both sides and making sure all the locking tabs of the cover are seated with no gaps.
Remove a microSD Card
Before removing your phone’s microSD card, use the Storage settings menu to unmount the card.
1.
Touch Home > > Settings > Storage > Unmount SD card.
2.
Read the disclaimer and touch OK to continue. Wait for "SD card safe to remove" to appear in the Status bar.
3.
Turn the phone off and remove the back cover. See
4.
Lift the battery and remove it from the battery compartment.
5.
Gently pull the microSD card out from the slot.
6.
Place the battery back into its compartment and replace the battery cover.
View the microSD Card Memory
The Storage settings menu gives you access to your microSD card memory information.
1.
With the microSD card inserted, touch Home > > Settings > Storage >
User storage.
2.
Scroll down the screen to see the information under SD CARD.
Tools and Calendar 124
Unmount the microSD Card
Unmount the microSD card first before removing it to prevent corrupting the data stored on it or damaging the microSD card.
1.
Touch Home > > Settings > Storage > User storage.
2.
Touch Unmount SD card > OK.
The microSD card will be mounted automatically when inserted. See Insert a microSD
Format the microSD Card
1.
Touch Home > > Settings > Storage > User storage.
2.
Scroll down the screen, and touch Erase SD card > Erase SD card > Erase
everything.
Note: The formatting procedure erases all the data on the microSD card, after which the files CANNOT be retrieved. To prevent the loss of important data, please check the contents before you format the card.
Use the Phone’s microSD Card as a USB Drive
To transfer music, pictures, and other files from your computer to your phone’s microSD card, you need to set the phone’s microSD card as a USB drive.
1.
Connect the phone to your computer using the supplied USB cable. The USB icon
appears on the status bar.
2.
Slide the status bar down to open the Notifications panel and touch the USB connection notification.
3.
Select the Mass Storage check box.
4.
On your computer, the connected phone and the inserted microSD card are recognized as two removable disks. Navigate to these removable disks and open the one containing the data from the microSD card.
5.
Do one of the following:
Copy files from the computer to the root folder on the phone’s storage card.
Copy files from the phone’s storage card to a folder on your computer or computer desktop.
6.
After copying the files, unmount the removable disk (that is, the connected phone) as required by your computer’s operating system to safely remove your phone, and disconnect the phone from the computer.
Tools and Calendar 125
Note: The phone will not recognize the microSD card when it is connected to a computer as a disk drive. You will not be able to use some of the phone’s applications such as Camera or Play Music.
Use the Phone’s microSD Card as a Media Device or Camera
You can connect your phone as a media device to your computer.
1.
Connect the phone to your computer using the supplied USB cable. The USB icon
appears on the status bar.
2.
Slide the status bar down to open the Notifications panel and touch the USB connection notification.
3.
Select an option:
Media device (MTP): Connects the phone as a media device and transfers media files on Windows, or using Android File Transfer on Mac (see www.android.com/filetransfer ).
Camera (PTP): Connects the phone as a camera and transfers pictures using a camera software, and also transfers any files on the computer that do not support MTP.
File Manager
With the File Manager application, you can manage the contents stored in the phone or on the micro SD card (optional) quickly and easily.
Access File Manager
► Touch Home > > File Manager.
There are four tabs:
● Images: Displays all the still image files on your phone and the inserted microSD card.
● Videos: Displays all the video files on your phone and the inserted microSD card.
● Sounds: Displays all the audio files on your phone and the inserted microSD card.
● Folders: Displays the folders to contain all the files on your phone and the inserted microSD card.
The following options may be available:
► Touch a file or folder to access it.
► Touch and hold a file to select:
Tools and Calendar 126
Share to share the file via Bluetooth, Gmail, Messaging, etc.
Copy to copy the file or folder.
Move to move the file to another folder.
Delete to delete the file or folder.
Edit file name/Edit folder name to change the file or folder name.
Set as to assign the image to Contacts or wallpaper.
Use as phone ringtone to assign the audio to your phone ringtone.
Details to display the file details such as File size, Format, or Date.
► Touch to select:
Sort: Sorts folders or files by date, name, size, or type.
View: Changes how the folders and files are displayed.
Add folder: Creates a new folder.
Copy: Copies folders and files.
Move: Moves a folder or file to another location.
Delete: Deletes folders or files.
Search: Searches folders or files.
Storage capacity: Opens the Storage settings menu.
Reload: Reloads the data.
► Touch and hold a folder or file for the following options:
Share: Shares the file using applications, such as Bluetooth and Email.
Copy: Copies the folder or file.
Move: Moves the folder or file to another location.
Delete: Deletes the folder or file.
Edit folder name/Edit file name: Changes the folder or file name.
Set as: Sets the file as the Contacts image or wallpaper (still image file only).
Use as phone ringtone: Uses the file as the phone ringtone (audio file only).
Details: Shows the details of the folder or file such as size, format, or date.
Tools and Calendar 127
Settings
Access to Phone’s Settings Menu
► Touch Home > > Settings.
– or –
Touch the status bar and slide it down, and then touch at the upper right of the screen, and then touch .
Wireless & Networks Settings
Wi-Fi Settings
The Wi-Fi settings menu lets you turn Wi-Fi on or off, set up and connect to available
Wi-Fi networks, and configure advanced Wi-Fi options.
For information about Wi-Fi features, see Wi-Fi .
Access the Wi-Fi Settings Menu
1.
Touch Home > > Settings > Wi-Fi.
2.
Touch > Advanced.
3.
Configure your Wi-Fi settings, which may include:
Network notification: Notifies you when an open Wi-Fi network is available.
Keep Wi-Fi on during sleep: Stays connected to Wi-Fi when the screen goes to sleep to conserve mobile data usage.
Scanning always available: Scans for networks even when Wi-Fi is off.
Avoid poor connections: Avoids using a Wi-Fi network unless it has a good
Internet connection.
Install certificates: Installs encrypted certificates from your USB storage.
Wi-Fi optimization: Minimizes battery usage when Wi-Fi is on.
MAC address: Displays the Media Access Control (MAC) address of your phone when connected to a Wi-Fi network.
IP address: Displays the Internet Protocol (IP) address assigned to your phone by the Wi-Fi network you are connected to (unless you used the IP settings to assign it a static IP address).
Settings 128
Bluetooth Settings
Your phone’s Bluetooth capabilities let you use wireless headsets, send and receive
pictures and files, and more. For details on your phone’s Bluetooth settings, see The
Access the Bluetooth Settings Menu
► Touch Home > > Settings > Bluetooth.
MaxiMZR Settings
MaxiMZR automatically limits the background data connection of certain apps when you are not using them. This helps save battery power with little impact to your phone’s performance.
1.
Touch Home > > Settings > MaxiMZR.
2.
Touch the on/off slider to enable MaxiMZR.
3.
Touch Apps to see which apps are affected by MaxiMZR.
Data Usage Settings
The Data usage menu lets you view your phone’s mobile and Wi-Fi data usage, set data limits, restrict hotspot usage, and more.
Enable Auto-Sync Feature
Enabling the auto-sync data feature allows your phone to sync all apps automatically.
1.
Touch Home > > Settings > Data usage.
2.
Touch and select the Auto-sync data check box.
View Data Usage
1.
Touch Home > > Settings > Data usage.
2.
Confirm Mobile data is set to on.
3.
Touch next to Data usage cycle to change the period of time for which the chart will display the data usage.
4.
Touch either of the black lines on the chart to display the tabs. Drag the black tabs horizontally to see the data usage of a specific period within the displayed cycle.
The usage amount will be displayed below the chart, followed by the usage amount by each application. Touch an application to see further details.
Settings 129
Limit Mobile Data Usage
Warning: The usage displayed is measured by your phone. Your carrier’s data usage accounting may differ and the usage in excess of your data limit plan can result in charges. Data usage limit set in this menu is not guaranteed to prevent additional charges.
1.
Touch Home > > Settings > Data usage.
2.
Select the Limit mobile data usage check box. Read the message and touch OK.
3.
Drag the red tab vertically to set the limit you want.
– or –
Touch the red line, select the limit by scrolling the value and then touch Set.
When your data usage reaches the limit, mobile data will be turned off automatically.
Alert About Data Usage
1.
Touch Home > > Settings > Data usage.
2.
Select the Alert me about data usage check box. Read the message and touch OK.
3.
Drag the orange tab vertically to set the level you receive a warning
4.
Touch the orange line, select the limit by scrolling the value and then touch Set.
When your data usage reaches the set level, your phone will alert you.
Restrict the Background Data Usage
1.
Touch Home > > Settings > Data usage.
2.
Touch and select the Restrict background data check box.
3.
Read the message and touch OK.
Tip: You can see the Wi-Fi usage. Touch and select the Show Wi-Fi usage check box.
Restrict the Background Data Usage on Wi-Fi Network
You can specify Wi-Fi networks as mobile hotspots to restrict the background usage of those networks.
1.
Touch Home > > Settings > Data usage.
2.
Touch > Mobile hotspots.
3.
Select the check box of the Wi-Fi network to restrict.
Settings 130
Airplane Mode Settings
Airplane mode allows you to use many of your phone’s features, such as Gallery,
Camera, and Music, when you are on an airplane or in any other area where making or receiving calls or data is prohibited. When you set your phone to Airplane mode, it cannot send or receive any calls or access online information. While in Airplane mode, the status bar will display .
To quickly turn Airplane mode on or off:
► Press and hold the Power Button and touch Airplane mode.
To turn Airplane mode on or off in Settings:
► Touch Home > > Settings > More… > Airplane mode.
VPN Settings
A virtual private network (VPN) is a network that uses a public telecommunication infrastructure, such as the Internet, to provide remote offices or individual users with secure access to their organization's network. For more information about VPN settings, see
Virtual Private Networks (VPN) .
Tethering & Mobile Hotspot Settings
You can turn USB tethering and Mobile Hotspot on or off, review the help information,
and set up and manage Mobile Hotspot in this settings menu. For details, see USB
Tethering and Mobile Hotspot .
Mobile Networks Settings
The Mobile networks options let you enable your phone’s mobile data access, set your preferred network mode, and more.
Enable Data
To enable data access:
1.
Touch Home > > Settings > More… > Mobile networks.
2.
Select the Data enabled check box.
Network Mode
To select a preferred network mode:
1.
Touch Home > > Settings > More… > Mobile networks > Network Mode.
2.
Select an option:
Settings 131
WCDMA/GSM(Auto mode): The phone will connect to WCDMA, or GSM. The phone will scan for the appropriate network and will automatically connect to it when it is available.
WCDMA only: The phone will connect to WCDMA only.
GSM only: The phone will connect to GSM only.
Access Point Names
To add an access point name:
1.
Touch Home > > Settings > More… > Mobile networks > Access Point
Names.
2.
Touch .
3.
Enter the required field and touch > Save.
To reset access point names to factory defaults:
1.
Touch Home > > Settings > More… > Mobile networks > Access Point
Names.
2.
Touch > Reset to default.
3.
Read the message displayed and touch Continue.
Use only 2G networks
1.
Touch Home > > Settings > More… > Mobile networks.
2.
Select the Use only 2G networks check box to save battery using only 2G networks.
Network operators
1.
Make sure that the SIM card is inserted.
2.
Touch Home > > Settings > More… > Mobile networks > Network
operators.
3.
Touch an option to select it:
Search now: Searches for all available networks.
Choose automatically: Chooses preferred network automatically.
Network Selection mode: Allows you to choose the selection mode. Select from Automatic or Manual.
After searching, the current networks will be displayed under RESULTS.
Settings 132
Roaming Settings
Roaming is the ability to make or receive calls and access data services when you are off the home network.
Roaming on Other Networks
When you are roaming on other networks, your call quality and security will be similar to the quality you receive when making calls on the home network. However, you may not be able to access certain features, such as data services, depending on the available network.
Data Roaming
To use the data service while roaming:
1.
Touch Home > > Settings > More… > Mobile networks.
2.
Select the Data roaming check box. (A message will be displayed notifying you that roaming charges will apply.)
3.
Touch Yes to confirm.
Phone Settings
Sound Settings
The Sound settings menu lets you control your phone’s audio, from ringtones and alerts to touch tones and notifications.
Volumes
Configure your phone’s volume settings.
1.
Touch Home > > Settings > Sound > Volumes.
2.
Drag the onscreen slider to adjust the volume level of Music, video, games, &
other media, Ringtone & notifications, or Alarms.
3.
Touch OK.
Tip: You can adjust the ringtone volume in standby mode (or the hearing volume during a call) using the Volume Button on the left side of your phone.
Tip: To mute the ringtone and notification sounds, press the Volume Button down in standby mode until you see or on the status bar.
Phone Ringtone
Assign ringtones to your incoming calls.
Settings 133
To assign a ringtone:
1.
Touch Home > > Settings > Sound > Phone ringtone.
2.
Select a ringtone from the available list.
– or –
Touch the Add icon at the top of the screen and select a music track from the available list. Your new ringtone will be added to the list of ringtones.
3.
Touch OK to assign the ringtone.
Tip: You can assign individual ringtones to your contacts. See Assign a Ringtone to a
To change or remove ringtones:
1.
Touch Home > > Settings > Sound > Phone ringtone.
2.
Touch the ringtone you want to replace and touch OK.
– or –
Touch the ringtone you want to remove and touch the Remove icon at the top of the screen. Check the ringtone you want to delete from the list of ringtoens and touch Remove > OK.
Note: You cannot delete ringtones that came preloaded on your phone.
Vibrate Pattern
Select a vibrate pattern.
1.
Touch Home > > Settings > Sound > Vibrate pattern.
2.
Touch a vibrate pattern from the available list.
3.
Touch OK to assign the vibrate pattern.
Vibrate When Ringing
Set your phone to ring and vibrate simultaneously.
1. Touch Home > > Settings > Sound.
2. Select the Vibrate when ringing check box.
Persistent Alerts
You can set alerts, such as beep, vibration, or LED blinking for notification.
1. Touch Home > > Settings > Sound > Persistent alerts.
2. Select the following:
Settings 134
Audible tone to beep when notification is on the notification bar.
Vibrate to vibrate when notification is on the notification bar.
Blink LED to blink the LED indicator when notification is on the notification bar.
3. If you see a message, read it and touch OK.
4. Touch OK.
Default Notification Sound
Select a default sound for notifications.
1. Touch Home > > Settings > Sound > Default notification sound.
2. Touch a notification sound from the available list. The sound briefly plays when selected.
Touch Add to select a sound data.
3. Touch OK to assign the sound.
Dial Pad Touch Tones
Play tones when using the dialpad.
1. Touch Home > > Settings > Sound.
2. Select the Dial pad touch tones check box.
Touch Sounds
Play sounds when making an onscreen selection.
1. Touch Home > > Settings > Sound.
2. Select the Touch sounds check box.
Screen Lock Sound
Play sounds when locking and unlocking the screen.
1. Touch Home > > Settings > Sound.
2. Select the Screen lock sound check box.
Vibrate on Touch
Vibrate the keys when typing on the keyboard.
1. Touch Home > > Settings > Sound.
2. Select the Vibrate on touch check box.
Settings 135
Hearing Aid
Use your hearing aid device effectively.
1. Touch Home > > Settings > Sound.
2. Select the Hearing aid check box.
Display Settings
Adjusting your phone’s display settings not only helps you see what you want, it can also help increase battery life.
Brightness
Adjust your screen’s brightness to suit your surroundings.
1. Touch Home > > Settings > Display > Brightness.
2. Drag the brightness slider left or right to adjust the screen brightness.
– or –
Touch AUTO to turn Automatic brightness on.
Wallpaper
Select and assign your phone’s background wallpaper. See Change Wallpaper
for details.
1. Touch Home > > Settings > Display > Wallpaper.
2. Select the wallpaper you want to display on the screen.
Auto-Rotate Screen
Your phone is capable of automatically changing the orientation of some onscreen content. With this feature, you can view the screen in either portrait or landscape orientation by turning the phone sideways. By default, the screen orientation automatically changes when the phone is rotated.
To deactivate the Auto-rotate feature:
1. Touch Home > > Settings > Display.
2. Clear the Auto-rotate screen check box.
Sleep
Select the delay time before the screen automatically turns off.
1. Touch Home > > Settings > Display > Sleep.
2. Select a delay time.
Settings 136
Daydream
When Daydream is on, your phone displays photos, colors, and more while it is charging or docked.
1. Touch Home > > Settings > Display > Daydream.
2. Touch the on/off slider to turn Daydream on.
3. Choose from the following options:
Clock displays the phone's digital or analog clock. Touch next to Clock to change the clock style or select the Night mode option.
Colors shows changing colors on the screen.
Google Photos presents a slideshow of photos on your phone or Google+ account. Touch next to Google Photos to select what photos are displayed.
Photo Frame presents a slideshow of photos on your phone. Touch next to
Photo Frame to select what photos are displayed.
Photo Table scatters photos on your phone across your screen. Touch next to Photo Table to select what photos are displayed.
Touch > When to daydream to select when to Daydream. Choose from
While docked, While charging, or Either.
Touch > Start now to see a preview of your selection.
Change Text Font
Choose the font style of the screen as you like.
1. Touch Home > > Settings > Display > Change text font.
2. Select your favorite text font.
3. Touch OK.
Font Size
Select the font size on the display.
1. Touch Home > > Settings > Display > Font size.
2. Select a font size.
Key Backlight
Select the delay time before the key backlight automatically turns off.
Settings 137
1. Touch Home > > Settings > Key backlight.
2. Select a delay time.
Display Battery Percentage
This feature allows you to display the battery percentage next to the battery icon at the top right of your screen.
1. Touch Home > > Settings > Display.
2. Select Display battery percentage check box.
Screen Proximity Safety
Set the distance between your phone and your face that triggers your phone’s proximity sensor to work.
Note: If you disable the proximity sensor, it may cause accidental key presses during a call.
1. Touch Home > > Settings > Display > Screen proximity safety.
2. Drag the slider left or right to adjust the distance from your face and touch OK.
Storage Settings
The Storage settings menu lets you manage internal storage on your phone and provides options for your microSD card. See
microSD Card for the information on
microSD card.
Memory Information
Your phone has two internal storage areas — system storage and user storage. While the system storage area is for the system and applications, such as Android, the user storage area is for pictures, music, etc., which you can use just like the SD card. When a microSD card is inserted, the information comes up under the user storage area.
1. Touch Home > > Settings > Storage.
2. Select an option:
System storage: Displays the memory status used by the system and applications.
User storage: Displays the memory status used by the user and that of the inserted SD card.
3. You may find additional options by touching an itemized category.
Settings 138
Erase Phone Storage
To delete all the data in the internal user storage:
1. Touch Home > > Settings > Storage.
2. Touch User storage > Erase phone storage > Erase > Erase everything.
Note: The deleted data CANNOT be retrieved.
Primary Storage
You can switch the designated storage area of your phone between the phone and SD card.
1. Touch Home > > Settings > Storage > User storage > Select primary
storage.
2. Select Phone or SD card.
3. Read the message displayed and touch OK.
Battery Settings
Monitor your phone’s battery usage through this settings menu. View which functions are consuming your battery’s charge and at what percentage.
► Touch Home > > Settings > Battery.
Touch “… on battery” to see the history details of the battery usage.
Touch each application to display the Usage details screen. Further options may be available.
Touch to refresh the displayed information.
Connectivity Settings
Set your phone’s default connection mode when connected to the USB port of a computer.
1.
Touch Home > > Settings > Connectivity.
2.
Select an option:
Media device (MTP): Connects the phone as a media device and transfers media files on Windows, or using Android File Transfer on Mac (see www.android.com/filetransfer ).
Settings 139
Camera (PTP): Connects the phone as a camera and transfers pictures using a camera software, and also transfers any files on the computer that do not support MTP.
Charge only: Charges the battery.
Mass storage: Lets you transfer data files on the SD card to the PC. While connected, your phone is mounted as a disk drive.
USB tethering: Lets the PC use your phone to connect to Internet.
Apps Settings
This menu lets you view applications on your phone.
1.
Touch Home > > Settings > Apps.
2.
Slide the screen right or left, or touch one of the following tabs:
DOWNLOADED: Displays the downloaded applications. You can also see the storage status on your phone at the bottom of the screen.
ON SD CARD: Displays the applications stored on the inserted microSD card and the phone’s internal user storage area. You can also see the storage status at the bottom of the screen.
RUNNING: Displays the currently running applications. You can also see the
RAM status on your phone at the bottom of the screen.
ALL: Displays all applications stored on your phone and the inserted microSD card. You can also see the storage status on your phone at the bottom of the screen.
DISABLE: Displays the disabled applications on your phone.
Tip: Additional options may be available by touching on each tab.
Personal Settings
Location Access Settings
Your phone is equipped with a Location feature for use in connection with locationbased services. The Location access menu allows the network to detect your position.
Turning Location access off will hide your location from everyone except 911.
1.
Touch Home > > Settings > Location access.
2.
Touch the OFF icon next to Access to my location.
Settings 140
3.
Read the message displayed and touch Agree to enable GPS satellites.
4.
Read the second message displayed and touch Agree to enable Wi-Fi & mobile
network location.
Lock Screen Settings
The lock screen settings let you set your method for unlocking your phone, customize lock screen options, and enter your owner information to be displayed on the lock screen.
Screen Lock
You can increase the security of your phone by creating a screen lock. When enabled, you have to draw the correct unlock pattern on the screen, enter the correct PIN, or enter the correct password to unlock the phone’s control keys, buttons, and touchscreen.
In order from no secure to most secure, the available screen lock options are:
● None – No security
● Swipe – No security
● Face Unlock – Low security
● Pattern – Medium security
● PIN – Medium to high security
● Password – High security
Important: To protect your phone and data from unauthorized access, you are recommended using the highest security level available (Password protection). You are also recommended to frequently change your password to ensure the safety of your phone and personal data.
Use Swipe
1.
Touch Home > > Settings > Lock screen > Screen lock.
2.
Touch Swipe to save the setting.
Note: You can customize the swipe patterns. See Swipe Pattern .
Use Face Unlock
1.
Touch Home > > Settings > Lock screen > Screen lock.
2.
Touch Face Unlock.
3.
Read a message and touch Set it up.
Settings 141
4.
Read a message and touch Continue.
5.
Using the front-facing camera, adjust the phone so that your face fits in the area outlined with dots on the screen.
6.
The message “Face captured.” appears when the Face Unlock set up was successful. Touch Continue.
7.
You will be prompted to set up a backup lock. Select Pattern or PIN and set it up.
8.
To unlock, turn on the phone and look at the front-facing camera so that it recognizes you. If it fails to recognize you, a backup lock screen appears. Enter a pattern or PIN to unlock.
Use a Screen Unlock Pattern
1.
Touch Home > > Settings > Lock screen > Screen lock.
2.
Touch Pattern.
3.
Draw the screen unlock pattern by connecting at least four dots in a vertical, horizontal, or diagonal direction. Lift your finger from the screen when finished.
The phone records the pattern.
4.
Touch Continue.
5.
When prompted, draw the screen unlock pattern again, and then touch Confirm.
Note: Clear the Make pattern visible check box if you do not want the pattern to be displayed on the screen when you draw it.
6.
Enter your backup PIN and touch Continue.
7.
Enter your backup PIN again and touch OK to confirm it.
Note: To change your unlock screen pattern, touch Home > Settings > Lock screen
> Screen lock.
Use a Screen Unlock PIN
1.
Touch Home > > Settings > Lock screen > Screen lock.
2.
Touch PIN.
3.
Enter your PIN and touch Continue.
4.
Enter your PIN again and touch OK to confirm it.
Use a Screen Unlock Password
1.
Touch Home > > Settings > Lock screen > Screen lock.
2.
Touch Password.
Settings 142
3.
Enter a password and touch Continue.
4.
Enter your password again and touch OK to confirm it.
Important: To protect your phone and data from unauthorized access, it is recommended that you use the screen unlock password (highest security).
It is also recommended that you frequently change your password to ensure the safety of your phone and personal data.
Disable the Screen Lock
1.
Touch Home > > Settings > Lock screen > Screen lock.
2.
Draw your unlock screen pattern, or enter your PIN or password and touch Next.
3.
Touch None or Swipe.
Improve Face Matching
Capture your face in different conditions to improve the face matching ability of the
Face Unlock feature.
1.
Touch Home > > Settings > Lock screen > Improve face matching.
2.
Enter a pattern or PIN.
3.
Read the instructions and touch Continue.
4.
Capture your face.
5.
When the message “Face captured.” appears, touch Done.
Liveness Check
Enabling this option requires you to blink when unlocking the screen with the Face
Unlock feature.
1.
Touch Home > > Settings > Lock screen.
2.
Select the Liveness check check box.
3.
To unlock, blink your eyes when “Blink now” appears on the screen.
Automatically Lock
Set the delay time the screen lock feature activates after it goes to sleep.
1.
Touch Home > > Settings > Lock screen > Automatically lock.
2.
Select the delay time to lock the screen.
Power Button Instantly Locks
Activate the screen lock feature by pressing the Power Button.
Settings 143
1.
Touch Home > > Settings > Lock screen.
2.
Select the Power button instantly locks check box.
Owner Information
Display the text on the lock screen.
1.
Touch Home > > Settings > Lock screen > Owner info.
2.
Type the text to display on the lock screen. The text will be displayed on the lock screen when the Show owner info on lock screen check box is selected except when any battery information is displayed on the same area.
Swipe Pattern
When the Screen lock is set to Swipe, you can set patterns for a quick start of the phone.
When using this feature, you can go right to your favorite apps from your lock screen.
1.
Touch Home > > Settings > Lock screen > Swipe pattern.
2.
Select the desired swipe patterns:
Start only: Sets the Start icon only.
Start + 1 app: Sets the Start icon and one app shortcut.
Start + 2 apps: Sets the Start icon and two app shortcuts.
Start + 3 apps: Sets the Start icon and three app shortcuts.
If you select an option to add app shortcuts, select the pattern for icon layout, touch any add icon to assign the Start icon and touch
Next. Then touch the remaining add icons and assign apps.
3.
Touch OK to confirm the setting.
Lock Screen Widgets
You can add widgets to your phone's lock screen and swipe between them. This feature allows you to access many of your favorite features straight from the lock screen.
Note: You can only use the Widgets option of the lock screen if you set it up to start with Swipe.
Add a Widget to the Lock Screen
1.
When the Screen lock is set to Swipe, slide the screen from right to left until you get to the page with a Plus icon on it.
2.
Touch . A list of widgets appears.
Settings 144
3.
Touch the widget you want to add. You can add one widget to each page.
Tip: You can add up to five widgets to your lock screen. To reorder locations, drag the widgets panel down to expand it, touch and hold a widget, and then drag it to a new location you want.
Remove a Lock Screen Widget
1.
On the lock screen, drag the widgets panel down to expand it.
2.
Slide to left to select the widget you want to remove, and touch and hold it, then drag it to “ Remove”at the top of the screen.
3.
Release your finger when it turns red.
Security Settings
The Security settings menus let you set encryption options, password visibility, administrator settings, and credential storage option.
Encrypt & Decrypt Data
You can encrypt your phone and the SD card installed in your phone. For both encryption and decryption, you need to enter a PIN or password for the screen lock. To
set up a PIN or password, see Screen Lock .
Warning: Refrain from using the phone, including removing the battery and the SD card, during the encryption process as some or all of your data will be lost if the encryption process is interrupted.
1. Charge the battery first.
2. With your phone connected to the power source, touch Home > >
Settings > Security > Encrypt & Decrypt data.
3. Select an option:
Phone & SD card to encrypt your phone as well as the inserted SD card.
Phone to encrypt your phone only.
SD card to encrypt the inserted SD card only.
4. Read the message displayed and touch Next.
5. Enter the PIN or password for the screen lock and touch Next.
6. Read the message displayed and touch Encrypt.
Make Passwords Visible
You can hide your password or PIN number as you type it.
Settings 145
1. Touch Home > > Settings > Security.
2. Clear the Make passwords visible check box.
Device Administration
You can disable the authority to be a device administrator of certain applications. If disabled, you will typically lose some functionality in those applications, such as the ability to sync new email or calendar events to your phone.
1. Touch Home > > Settings > Security > Device administrators.
2. Touch an application you want to disable the authority to be a device administrator.
Unknown Sources
Follow the steps below to allow installation of apps from unknown sources.
1. Touch Home > > Settings > Security.
2. Select the Unknown sources check box and touch OK.
Credential Storage
You can see the trusted credentials on your phone’s system.
1. Touch Home > > Settings > Security > Trusted credentials.
2. Touch an item to read the information.
You can install encrypted certificates from the SD card.
1. Touch Home > > Settings > Security > Install from SD card.
2. Touch an available certificate.
3. Follow the onscreen instructions.
You can remove all the credentials on your phone.
1. Touch Home > > Settings > Security > Clear credentials.
2. Touch OK.
Language & Input Settings
Your phone’s Language and input settings menu lets you select a language for the phone’s menus and keyboards, select and configure keyboard settings, configure speech
input settings, and more. For details, see Text Entry .
Settings 146
This menu also provides the settings when using voice function. See Text-to-Speech
Language
The Language settings menu lets you select an onscreen language and add custom words to your phone’s user dictionary.
1. Touch Home > > Settings > Language & input > Language.
2. Select English, Español, 한국어 , or 中文 .
Spell Checker
This feature allows you to spell check text as you type it.
1. Touch Home > > Settings > Language & input.
2. Select the Spell checker check box to enable the feature.
3. Touch to configure the settings.
Personal Dictionary
You can use the user dictionary option to add new words to the dictionary. See Add a
Default Text Input
You can select the default input method you will use when accessing the keyboard.
Touch Set up input methods and select an option. For details, see Touchscreen
Google Keyboard Settings
1. On the Google keyboard, touch and hold the key immediately left to the space key and touch Google Keyboard Settings.
– or –
Touch Home > > Settings > Language & input, and touch next to
Google Keyboard.
2. Choose from the following options.
Input languages: Touch to select the input language. The dictionary for the selected language will be enabled.
Auto-capitalization: Select to automatically set the first letter of a sentence to upper case where available.
Vibrate on keypress: Select to activate vibration when a key is touched.
Settings 147
Sound on keypress: Select to activate a clicking sound when a key is touched.
Popup on keypress: Select to display a larger image of the key above it when you touch it.
Voice input key: Touch to select where the voice input key is displayed from
On main keyboard, On symbols keyboard, or Off.
Personal dictionary: Touch to add words in the user dictionary.
Add-on dictionaries: Touch to select the dictionary you want to use.
Block offensive words: Select to do not suggest you potentially offensive words.
Auto-correction: Touch to allow the space bar and punctuation to automatically correct mistyped words.
Show correction suggestions: Touch to select when correction suggestions are displayed.
Enable gesture typing: Select to enter a word by sliding your finger from one letter to the next without lifting your finger from the screen until you reach the end of the word.
Dynamic floating preview: Select to see the suggested word. This function is available when the gesture typing is enabled.
Show gesture trail: Select to show the gesture trail displayed with a color line that follows your finger on the screen. This function is available when the gesture typing is enabled.
Phrase gesture: Check to input spaces during gestures by sliding to the space key.
Next-word suggestions: Select to use the previous word in making suggestions.
Advanced settings: Touch to open the settings for expert users.
Send feedback: Touch to send your feedback to Google. To use this service, you need to accept Google Terms of Service displayed on the screen.
About Google Keyboard: Touch to see the current version and information of
Google keyboard.
Settings 148
Google Voice Typing Settings
The Google voice typing settings menu lets you change the input languages and block offensive words.
1. Touch Home > > Settings > Language & input, and then check the Google
voice typing check box.
2. Touch next to Google voice typing to configure its settings:
Choose input languages to select languages for Google voice typing.
Removing the check mark from the Automatic field allows you to select other languages.
Block offensive words to replace recognized offensive words in transcriptions with [*] when entering text by speaking.
Offline speech recognition to download the speech recognition data for offline use.
Voice Search
You can configure the settings of the voice search feature.
1. Touch Home > > Settings > Language & input > Voice Search.
2. Choose from the following options:
Language to set the language used when entering text by speaking.
Speech output to select when to use voice search.
Block offensive words to replace recognized offensive words in transcriptions with [*] when entering text by speaking.
Hotword detection to launch voice search by saying "Google."
Offline speech recognition to download the speech recognition data for offline use.
Bluetooth headset to record audio through Bluetooth headset if available.
Text-to-Speech Output
Your phone can convert text into audible speech in some reading apps such as TalkBack
(see TalkBack ). You may select the language you hear or adjust its speed.
1. Touch Home > > Settings > Language & input > Text-to-speech output.
2. Select your engine. Touch to configure the settings of the selected engine.
Settings 149
3. Touch Speech rate and select a speed.
4. Touch Listen to an example to play a short demonstration of the set speech synthesis.
Pointer Speed
You can change the pointer speed.
1. Touch Home > > Settings > Language & input > Language > Pointer speed.
2. Use the slider to set the speed and touch OK.
Backup & Reset Settings
Your phone’s Backup & reset settings menu lets you back up your phone’s data and settings to Google servers before resetting your phone to the original factory settings.
The Factory data reset erases all data from the phone’s application storage, including:
● Your Google Account
● All other email and social networking accounts
● System and application data and settings
● Downloaded applications
Back Up My Data
Enable this option to back up your app data, Wi-Fi passwords, and other settings to
Google servers.
1. Touch Home > > Settings > Backup & reset.
2. Touch the Back up my data check box.
Backup Account
Specify an account to back up your settings to.
1. Touch Home > > Settings > Backup & reset.
2. Touch Backup account.
3. Select an account from the displayed list.
– or –
Touch Add account and follow the onscreen instructions.
Automatic Restore
Enable this option to restore your settings and other data when you reinstall an application.
Settings 150
1. Touch Home > > Settings > Backup & reset.
2. Select the Automatic restore check box.
Collect Diagnostics
You can use diagnostic data for troubleshooting.
1. Touch Home > > Settings > Backup & reset.
2. Touch Collect Diagnostics.
3. Touch the Allow Diagnostics check box to enable or disable the diagnostic.
Factory Data Reset
Tip: Before performing a factory data reset on your phone, you may want to unmount the microSD card to avoid losing any data you may have stored on it. Touch
Home > > Settings > Storage > User storage > Unmount SD card to unmount the storage card.
1. Touch Home > > Settings > Backup & reset.
2. Touch Factory data reset.
3. Read the factory data reset information, select the Erase SD card check box if necessary, and touch Reset phone.
4. Touch Erase everything. Your phone will power down and reset itself, which may take up to 10 minutes.
Accounts Settings
You can add and manage all your email, social networking, and picture and video sharing accounts.
Set up a New Account
1. Touch Home > > Settings > Add account.
2. Touch an account type.
Corporate, Google, etc.
3. Follow the onscreen instructions to add your additional account.
Depending on the account type, you may need to enter an email address or user address, password, domain name, or other information. For Corporate accounts, contact your server administrator to determine what information you will need.
Settings 151
Manage Existing Accounts
1. Touch Home > > Settings.
2. Select an account type, such as Corporate, Google, and Email.
3. Manage the settings or select an account.
Available settings menus vary according to the account type.
Select a check box next to the item to sync.
Touch > Sync now to sync immediately.
Touch > Remove account to delete the account from your phone.
System Settings
Date & Time Settings
The Date & time settings menu lets you either automatically use the network-provided date and time or manually set these values, as well as select time and date format options.
1. Touch Home > > Settings > Date & time.
2. Clear the Automatic date & time check box if necessary.
3. Clear the Automatic time zone check box if necessary.
4. Touch Set date and adjust the date, month, and year by sliding each item vertically. Touch Done when finished.
5. Touch Set time and adjust the hour and minute, and select AM or PM by sliding each item vertically. Touch Done when finished.
6. Touch Select time zone, and then select a time zone from the onscreen list. Scroll down the list to view additional time zones.
7. Touch Use 24-hour format to toggle between 12-hour or 24-hour format.
8. Touch Choose date format to select how the date information is displayed on your phone.
Accessibility Settings
The Accessibility settings menu lets you enable, disable, and manage accessibilityrelated applications. Also, this menu lets you configure the accessibility system settings on your phone.
Settings 152
Note: You can also enable your TTY (teletypewriter, also known as a TDD or Text
Telephone) settings. See TTY Mode .
SERVICES
Under SERVICES, the list of accessibility-related applications is provided.
1.
Touch Home > > Settings > Accessibility.
2.
Touch an application and configure its settings.
TalkBack
By default, the TalkBack application comes preinstalled on your phone. This application provides spoken feedback to help visually impaired users.
1. Touch Home > > Settings > Accessibility > TalkBack.
2. Touch the on/off slider to turn TalkBack on.
3. Touch SETTINGS to configure its settings.
Note: When TalkBack is turned on, you can operate the touchscreen by double touching it or sliding it with two fingers instead of touching it or sliding it with one finger when TalkBack is turned off.
SYSTEM
Under SYSTEM, you can configure the following accessibility system settings on your phone.
Magnification Gestures
Magnification gestures menu lets you zoom in and out by triple-tapping the screen.
1. Touch Home > > Settings > Accessibility > Magnification gestures.
2. Touch the on/off slider to turn Magnification gestures on.
Note: The triple-tap magnification gesture will work everywhere on your phone except for the keyboard.
Large Text
Use large fonts on the screen.
1. Touch Home > > Settings > Accessibility.
2. Select the Large text check box.
Power Button Ends Call
Use the Power Button to end a call.
Settings 153
1. Touch Home > > Settings > Accessibility.
2. Select the Power button ends call check box.
Auto-Rotate Screen
Automatically change the orientation of some onscreen content when the phone is rotated. This option can be set from Home > > Settings > Display > Auto-rotate
screen as well.
1. Touch Home > > Settings > Accessibility.
2. Select the Auto-rotate screen check box.
Speak Passwords
Let your phone speak the password you enter.
1. Touch Home > > Settings > Accessibility.
2. Select the Speak passwords check box.
Accessibility Shortcut
Accessibility shortcut allows you to quickly turn on accessibility features.
1. Touch Home > > Settings > Accessibility > Accessibility shortcut.
2. Touch the on/off slider to turn Accessibility shortcut on.
To use the gesture, press and hold the Power Button until you hear a sound or feel a vibration, and then touch and hold two fingers on the screen until you hear an audio confirmation.
Text-to-Speech Output
Let your phone speak the password you enter. See Text-to-Speech Settings .
Touch & Hold Delay
Set the delay time when the screen recognizes the touch and hold operation.
1. Touch Home > > Settings > Accessibility >Touch & hold delay.
2. Select Short, Medium, or Long.
About Phone
The About phone menu lets you access important phone information including your phone number, battery status, and view legal information.
► Touch Home > > Settings > About phone.
Settings 154
System updates
From time to time, updates may become available for your phone. You can download and apply updates through the System updates menu.
► Touch Home > > Settings > About phone > System updates.
Settings 155
Notes
● The services described in this guide may require a subscription to a service plan and/or may incur additional charges. Not all services will work on all phones.
Please visit metropcs.com for more details.
● Instructions to perform tasks in this guide may change depending on the version of software or application on your phone.
● All screens and icon images in this guide are simulated. Actual displays may vary.
● Certain features, services and applications are network dependent and may not be available in all areas; additional terms, conditions and/or charges may apply.
Contact your service provider about feature availability and functionality.
● All features, functionality and other specifications, as well as the information contained in this guide are based upon the latest available information and are believed to be accurate at the time of issuing. Kyocera Communications, Inc. reserves the right to change or modify any information or specifications without notice or obligation.
● For warranty service information, please refer to the Quick Reference Guide provided with the phone or call the following telephone number from anywhere in the continental United States and Canada: 1-800-349-4478 or 858-882-1401.
● Important Privacy Message. This phone is capable of determining its/your geographical location. To set controls for access and use of your location information by others, touch Home > > Settings > Location access, turn on Access to my location, and then select location sources. Follow any applicable prompts. These settings for the use of location information can be turned on and off. For some applications and services you select, a phone must be turned on and set to allow collection of location information in order to function.
156
Important Safety Information
This section contains important operational and safety information that will help you safely use your phone. Failure to read and follow the information provided in this section may result in serious bodily injury, death, or property damage.
General Precautions
There are several simple guidelines to operating your phone properly and maintaining safe, satisfactory service.
● To maximize performance, do not touch the portions of your phone where the internal antennas are located while using the phone.
● Speak directly into the mouthpiece.
● Do not expose your phone to direct sunlight for extended periods of time (such as on the dashboard of a car).
● Although your phone is quite sturdy, it is a complex piece of equipment and can be broken. Avoid dropping, hitting, bending, or sitting on it.
● Any changes or modifications to your phone not expressly approved in this document could void your warranty for this equipment and void your authority to operate this equipment.
Note: For the best care of your phone, only Kyocera-authorized personnel should service your phone and accessories. Failure to do so may be dangerous and void your warranty.
Maintaining Safe Use of and Access to Your Phone
Do Not Rely on Your Phone for Emergency Calls
Mobile phones operate using radio signals, which cannot guarantee connection in all conditions. Therefore you should never rely solely upon any mobile phone for essential communication (e.g., medical emergencies). Emergency calls may not be possible on all cellular networks or when certain network services or mobile phone features are in use.
Check with your local service provider for details.
Using Your Phone While Driving
Talking on your phone while driving (or operating the phone without a hands-free device) is prohibited in some jurisdictions. Laws vary as to specific restrictions.
Remember that safety always comes first.
157
Following Safety Guidelines
To operate your phone safely and efficiently, always follow any special regulations in a given area. Turn your phone off in areas where use is forbidden or when it may cause interference or danger.
Medical Devices
If you have a medical device, including an implantable medical device such as a pacemaker or defibrillator, consult your healthcare provider and the device manufacturer’s directions before using this mobile phone.
Persons with implantable medical devices:
● Should always keep the mobile phone more than six (6) inches from the implantable medical device when the mobile phone is turned ON.
● Should not carry the mobile phone in the breast pocket.
● Should use the ear opposite the implantable medical device to minimize the potential for interference.
● Should turn OFF the mobile phone immediately if you have any reason to suspect that interference is taking place.
Using Your Phone Near Other Electronic Devices
Most modern electronic equipment is shielded from radio frequency (RF) signals.
However, RF signals from wireless phones may affect inadequately shielded electronic equipment.
RF signals may affect improperly installed or inadequately shielded electronic operating systems or entertainment systems in motor vehicles. Check with the manufacturer or their representative to determine if these systems are adequately shielded from external RF signals. Also check with the manufacturer regarding any equipment that has been added to your vehicle.
Consult the manufacturer of any personal medical devices, such as pacemakers and hearing aids, to determine if they are adequately shielded from external RF signals.
Note: Always turn off the phone in healthcare facilities, and request permission before using the phone near medical equipment.
Turning Off Your Phone Before Flying
Turn off your phone before boarding any aircraft. To prevent possible interference with aircraft systems, the U.S. Federal Aviation Administration (FAA) regulations require you to have permission from a crew member to use your phone while the plane is on the
158
ground. To prevent any risk of interference, FCC regulations prohibit using your phone while the plane is in the air.
Turning Off Your Phone in Dangerous Areas
To avoid interfering with blasting operations, turn your phone off when in a blasting area or in other areas with signs indicating two-way radios should be turned off.
Construction crews often use remote-control RF devices to set off explosives.
Turn your phone off when you are in any area that has a potentially explosive atmosphere. Although it’s rare, your phone and accessories could generate sparks.
Sparks can cause an explosion or fire, resulting in bodily injury or even death. These areas are often, but not always, clearly marked. They include:
● Fueling areas such as gas stations.
● Below deck on boats.
● Fuel or chemical transfer or storage facilities.
● Areas where the air contains chemicals or particles such as grain, dust, or metal powders.
● Any other area where you would normally be advised to turn off your vehicle’s engine.
Note: Never transport or store flammable gas, flammable liquids, or explosives in the compartment of your vehicle that contains your phone or accessories.
Restricting Children’s Access to Your Phone
Your phone is not a toy. Do not allow children to play with it as they could hurt themselves and others, damage the phone or make calls that increase your invoice.
Waterproof Capability
Your Hydro LIFE is waterproof and meets IPX5 and IPX7 standards, immersible for up to
30 minutes at a depth not exceeding one meter (about 3.28 feet). Exposing your phone to water outside these limits or not following the precautions can result in water damage.
To ensure that your phone maintains waterproof capability, the following precautions must be observed.
● Make sure the battery cover is properly sealed by squeezing around the edges of the cover. The charger/accessory jack and headset jack ports do not have covers because they are waterproof.
159
● Do not spray or immerse your phone in liquids other than fresh water or tap water.
● Do not expose your phone to water heated in excess of 104°F (40°C), or to liquids other than water, such as detergent, beverages, or chlorinated or treated water.
Should your phone be accidentally exposed to other liquids, rinse the phone gently in clean fresh water.
● The touch panel and touch keys will not operate when the phone is wet.
● Your phone is inoperable under water and should be dried as quickly as possible when wet.
● Do not use the charger/accessory jack for charging, data transmission, etc. until the phone is completely dry.
If your phone gets wet:
Water lodged in the headset jack may cause the phone to falsely detect an inserted headset (in which case the loudspeaker and/or earpiece audio will be disabled) until the water is removed. Water in the microphone port may affect outbound audio quality.
These are temporary conditions and will subside once the phone is dry.
1.
Do not open the battery door as this may allow water to get inside the sealed portion of the phone.
2.
Wipe the phone surfaces with a dry clean cloth.
3.
Water in the phone’s open ports may affect sound quality and should be removed with puffs of air directly into the ports. Phone audio may not operate properly until ports are dry. Apply a dry clean cloth to the open areas and crevices to remove the moisture left on the phone: microphones; speakers; power button; volume button; headset jack; and charger/accessory jack.
4.
Repeat the process until the phone is completely dry.
Charging
● Dry your phone with a clean cloth before charging.
● Do not touch the charger, charging cable, or charger/accessory jack with wet hands. Doing so may cause electric shock, injury, or product failure.
● Do not charge your phone in a wet or damp place, such as in a bathroom or near a kitchen sink.
160
Using Your Phone With a Hearing Aid Device
When some wireless phones are used with certain hearing devices (including hearing aids and cochlear implants), users may detect a noise which can interfere with the effectiveness of the hearing device.
Some hearing devices are more immune than others to this interference noise, and phones also vary in the amount of interference noise they may generate. ANSI standard
C63.19 was developed to provide a standardized means of measuring both wireless phone and hearing devices to determine usability rating categories for both.
Ratings have been developed for mobile phones to assist hearing device users in finding phones that may be compatible with their hearing device. Not all phones have been rated for compatibility with hearing devices. Phones that have been rated have a label located on the box. Your Hydro LIFE has an M3 and a T3 rating.
These ratings are not guarantees. Results will vary depending on the user’s hearing device and the individual’s type and degree of hearing loss. If a hearing device is particularly vulnerable to interference noise; even a phone with a higher rating may still cause unacceptable noise levels in the hearing device. Trying out the phone with your hearing device is the best way to evaluate it for your personal needs.
M-Ratings: Phones rated M3 or M4 meet FCC requirements for hearing aid compatibility and are likely to generate less interference to hearing devices than unrated phones. (M4 is the better/higher of the two ratings.)
T-Ratings: Phones rated T3 or T4 meet FCC requirements and are likely to be more usable with a hearing device’s telecoil (“T Switch” or “Telephone Switch”) than unrated phones. (T4 is the better/higher of the two ratings. Note that not all hearing devices have telecoils in them.)
Note: This phone has been tested and rated for use with hearing aids for some of the wireless technologies that it uses. However, there may be some newer wireless technologies used in this phone that have not been tested yet for use with hearing aids. It is important to try the different features of this phone thoroughly and in different locations, using your hearing aid or cochlear implant, to determine if you hear any interfering noise. Consult your service provider or the manufacturer of this phone for information on hearing aid compatibility. If you have questions about return or exchange policies, consult your service provider or phone retailer.
Hearing aid devices may also be measured for immunity to interference noise from wireless phones and should have ratings similar to phones. Ask your hearing healthcare professional for the rating of your hearing aid. Add the rating of your hearing aid and your phone to determine probable usability:
161
● Any combined rating equal to or greater than six offers excellent use.
● Any combined rating equal to five is considered normal use.
● Any combined rating equal to four is considered usable.
Thus, if you pair an M3 hearing aid with an M3 phone, you will have a combined rating of six for “excellent use.” This is synonymous for T ratings.
More information about hearing aid compatibility may be found at: www.fcc.gov
, www.fda.gov
, and www.accesswireless.org
.
Getting the Best Hearing Device Experience With Your Phone
To further minimize interference, move the phone around to find the point with least interference.
Caring for the Battery
Protecting Your Battery
The guidelines listed below help you get the most out of your battery’s performance.
● Recently there have been some public reports of wireless phone batteries overheating, catching fire, or exploding. It appears that many, if not all, of these reports involve counterfeit or inexpensive, aftermarket-brand batteries with unknown or questionable manufacturing standards. Use only manufacturerapproved batteries and accessories. Buying the right batteries and accessories is the best way to ensure they’re genuine and safe.
● Only use the battery with a qualified charger. Use of an unqualified battery charger may present a risk of fire, explosion, leakage, or other hazard. If you are unsure about whether a charger is qualified, contact customer support.
● Do not disassemble or open, crush, bend or deform, or puncture or shred the battery.
● Do not modify or remanufacture, attempt to insert foreign objects into the battery, immerse or expose to water or other liquids, expose to fire, explosion, or other hazard.
● Avoid dropping the phone or battery. If the phone or battery is dropped, especially on a hard surface, and the user suspects damage, take it to a service center for inspection.
● Improper battery use may result in a fire, explosion or other hazard.
● Do not short-circuit a battery or allow metallic conductive objects to contact battery terminals.
162
● Keep the metal contacts on top of the battery clean.
● Battery usage by children should be supervised.
Charging
● In order to avoid damage, charge the battery only in temperatures that range from 32° F to 113°(0° C to 45° C).
● Don’t use the battery charger in direct sunlight or in high humidity areas, such as the bathroom.
● The battery may need recharging if it has not been used for a long period of time.
● It’s best to replace the battery when it no longer provides acceptable performance. It can be recharged hundreds of times before it needs replacing.
● Replace the battery only with another qualified battery. Use of an unqualified battery may present a risk of fire, explosion, leakage, or other hazard. If you are unsure about whether a replacement battery is compatible, contact customer support.
Storing
● Don’t store the battery in high temperature areas for long periods of time. It’s best to follow these storage rules:
Less than one month: -4° F to 140° F (-20° C to 60° C)
More than one month: -4° F to 113° F (-20° C to 45° C)
Common Causes of Battery Drain
● Playing games or using the Web.
● Keeping backlighting on.
● Operating the phone far away from a base station or cell site.
● Using data cables or accessories.
● Operating the phone when no service is available, or service is available intermittently.
● High volume settings.
● Repeating sound, vibration, or lighted alerts.
Disposal of Lithium Ion (Li-Ion) Batteries
● Promptly dispose of used batteries in accordance with local regulations.
● Never dispose of the battery by incineration.
163
● Do not handle a damaged or leaking Li-Ion battery as you can be burned.
● For safe disposal options of your Li-Ion batteries, contact your nearest authorized service center.
Special Note: Be sure to dispose of your battery properly. In some areas, the disposal of batteries in household or business trash may be prohibited.
Radio Frequency (RF) Energy
Understanding How Your Phone Operates
Your phone is a radio transmitter and receiver. When it’s turned on, it receives and transmits radio frequency (RF) signals. Your phone is designed to transmit just enough
RF power to reach the network. The system handling your call controls the RF power level. Depending on network conditions, your phone may operate at an actual SAR level below the maximum value specified. Your phone is designed not to exceed the recommended international guidelines for limits on RF exposure.
Knowing Radio Frequency Safety
The design of your phone complies with updated NCRP standards described below.
In 1991–92, the Institute of Electrical and Electronics Engineers (IEEE) and the American
National Standards Institute (ANSI) joined in updating ANSI’s 1982 standard for safety levels with respect to human exposure to RF signals.
More than 120 scientists, engineers and physicians from universities, government health agencies and industries developed this updated standard after reviewing the available body of research. In 1993, the Federal Communications Commission (FCC) adopted this updated standard in a regulation. In August 1996, the FCC adopted hybrid standard consisting of the existing ANSI/IEEE standard and the guidelines published by the National Council of Radiation Protection and Measurements (NCRP).
Body-Worn Operation
To maintain compliance with FCC RF exposure guidelines, always use an appropriate accessory if using the phone for body worn operations. Accessories used with this phone for body-worn operations must not contain any metallic components and must provide at least 0.59 inches (1.5 centimeters) separation distance between the user’s body and the phone, including antennas. Body worn accessories that do not meet these requirements may not comply with FCC RF exposure requirements and should be avoided.
For more information about RF exposure, visit the FCC website at www.fcc.gov
.
164
Specific Absorption Rates (SAR) for Wireless Phones
The SAR value corresponds to the relative amount of RF energy absorbed into the head of a user of a wireless handset.
The SAR value of a phone is the result of an extensive testing, measuring and calculation process. It does not represent how much RF the phone emits. All phone models are tested at their highest value in strict laboratory settings. But when in operation, the SAR of a phone can be substantially less than the level reported to the FCC. This is because of a variety of factors including its proximity to a base station antenna, phone design and other factors. What is important to remember is that each phone meets strict federal guidelines. Variations in SARs do not represent a variation in safety.
All phones must meet the federal standard, which incorporates a substantial margin of safety. As stated above, variations in SAR values between different model phones do not mean variations in safety. SAR values at or below the federal standard of 1.6 W/kg are considered safe for use by the public.
The highest reported SAR values of the Hydro LIFE are:
Head: 1.02 W/kg
Body-worn: 0.69W/kg
Hotspot: 0.82 W/kg
Phone models may have different versions and more than one value. Changes in design or components may occur over time and some changes could affect SAR values. More information on the phone’s SAR can be found on the following FCC website: http://www.fcc.gov/oet/ea/ .
FCC Radio Frequency Emission
This phone meets the FCC Radio Frequency Emission Guidelines.
FCC ID number: V65C6530
FCC Notice
This device complies with Part 15 of the FCC Rules. Operation is subject to the following two conditions: (1) this device may not cause harmful interference, and (2) this device must accept any interference received, including interference that may cause undesired operation.
Changes or modifications not expressly approved by the party responsible for compliance could void the user’s authority to operate the equipment.
Note: This equipment has been tested and found to comply with the limits for a Class B digital device, pursuant to Part 15 of the FCC Rules.
165
These limits are designed to provide reasonable protection against harmful interference in a residential installation. This equipment generates, uses and can radiate radio frequency energy and, if not installed and used in accordance with the instructions, may cause harmful interference to radio communications.
However, there is no guarantee that interference will not occur in a particular installation.
If this equipment does cause harmful interference to radio or television reception, which can be determined by turning the equipment off and on, the user is encouraged to try to correct the interference by one or more of the following measures:
● Reorient the direction of the internal antennas.
● Increase the separation between the equipment and receiver.
● Connect the equipment into an outlet on a circuit different from that to which the receiver is connected.
● Consult the dealer or an experienced radio/TV technician for help.
Owner’s Record
The model number, regulatory number, and serial number are located on a nameplate inside the battery compartment. Record the serial number in the space provided below.
This will be helpful if you need to contact us about your phone in the future.
Model: Hydro LIFE (C6530N)
Serial No.:
166
Copyright Information
MetroPCS related trademarks and other intellectual property are the exclusive properties of T-Mobile USA, Inc. All other trademarks and other intellectual property are the properties of their respective owners. Copyright © 2014 T-Mobile USA, Inc. Use of
MetroPCS services acknowledges acceptance of our Terms and Conditions of Service found at metropcs.com/terms.
© 2014 Kyocera Corporation. All rights reserved. KYOCERA is a registered trademark of
Kyocera Corporation. All other trademarks are the property of their respective owners.
Android, Google Play, Google Maps, Gmail, and YouTube are trademarks of Google Inc.
"Morpho HDR"
TM
, the high dynamic range technology product, is a product of Morpho,
Inc. "Morpho HDR"
TM
is a trademark of Morpho, Inc.
"Morpho Effect Library"
TM
, the visual effect technology product, is a product of Morpho,
Inc. "Morpho Effect Library"
TM is a trademark of Morpho, Inc.
"QuickPanorama®", the panoramic image generation technology product, is a product of
Morpho, Inc. "QuickPanorama®" is a registered trademark of Morpho, Inc.
The Bluetooth® word mark and logos are registered trademarks owned by Bluetooth SIG,
Inc. and any use of such marks by Kyocera Corporation is under license. Other trademarks and trade names are those of their respective owners.
microSD and microSDHC Logos are trademarks of SD-3C, LLC.
167
Accessibility, 153
Accessibility Settings
Auto-rotate screen, 154
Large text, 153
Power button ends call, 154
Speak passwords, 154
TalkBack, 153
Text-to-speech output, 154
Touch & hold delay, 154
Accessory Jack, 2
Accounts Settings, 151
Add account, 151
Manage accounts, 152
Airplane Mode, 131
Alarm
Delete, 112
Answer a Call, 30
Applications, 66
Apps Settings, 140
AppStore, 66
Automatic Speech Recognition (ASR),
115
Auto-Rotate Screen, 136, 154
Backup & Reset Settings, 150
Automatic restore, 150
Back up my data, 150
Backup account, 150
Factory data reset, 151
Battery
Charge, 4
Insert, 3
Settings, 139
Bluetooth, 118
Connect a headset or car kit, 119
Disconnect, 120
Receive, 121
Reconnect a headset or car kit, 120
Rename, 119
Index
Send, 121
Settings menu, 119
Turn on or off, 118
Unpair, 120
Calculator, 114
Calendar, 106
Add an event, 106
Edit events, 109
Erase events, 109
Event alerts, 107
Invite guests, 107
Show or hide, 110
Synchronize, 110
View events, 108
Call Log, 37
Options, 37
View, 37
Call Settings
Auto answer, 36
Call barring, 35
Call forwarding, 34
Call timer and call duration, 36
Call waiting, 33
Caller ID, 35
Fixed Dialing Numbers (FDN), 34
TTY mode, 35
Camcorder
Record videos, 96
Camera
Open, 93
Review screen, 95
Take pictures, 93
Viewfinder, 93
Camera and Video
Settings, 96
Charger/Accessory Jack, 2
Clock
Change settings, 111
Index 168
Set an Alarm, 111
Conference calling, 33
Connectivity Settings, 139
Contacts, 39
Add a contact, 41
Add a group contact, 44
Delete single or multiple contacts, 44
Display, 39
Edit a contact, 42
Edit a group contact, 45
ICE (In case of emergency), 45
Save a phone number, 42
Share a contact, 46
Synchronize contacts, 46
Copyright Information, 167
Customer Support, 8
Data Connection
Start, 78
Status and indicator, 78
Data Services, 77
Network mode, 77
Data Usage, 129
Date & Time, 152
Display Settings, 136
Auto-rotate screen, 136
Brightness, 136
Display Battery Percentage, 138
Font size, 137
Key Backlight, 137
Screen proximity safety, 138
Sleep, 136
Wallpaper, 136
Eco Mode, 118
Email, 51
Account settings, 55
Add an account, 51
Compose and send, 53
Corporate account, 52
Delete an account, 56
General settings, 54
Index 169
Manage inbox, 53
View and reply, 53
Emergency Call, 26
Enhanced 911 (E911), 26
Entertainment, 66
Facebook, 63
Factory Data Reset, 151
File Manager, 126
Flash, 2
Font Size, 137
Gallery, 99
Open, 99
View, 99
Zoom, 100
Gmail, 48
Access, 49
Google account, 48
Read and reply to a message, 50
Send a message, 50
Google Account
Create, 48
Sign in, 49
Google Keyboard, 20
Gesture Typing, 22
Overview, 20
Settings, 147
User dictionary, 22
Google Maps, 70
Google Play
Play Store, 67
Google Play Music, 74
Google Voice Typing, 23
Google+, 64
Headset Jack, 2
Hearing aid, 136
Home Screen, 12
Customize, 13
Extended home screens, 13
Overview, 12
ICE (In case of emergency), 45
Important Safety Information, 157
In-Call Options, 32
Incoming Calls
Answer, 30
Mute the ringtone, 30
Reject, 30
Reject and send a text message, 30
Internet Calling, 29
Keyboard
Google, 20
Language & Input Settings, 146
Language, 147
Pointer speed, 150
Location Access Settings, 140
Lock Screen Settings, 141
MaxiMZR, 129
Microphone
Back secondary microphone, 2
Bottom primary microphone, 2 microSD Card, 122
As media device or camera, 126
As USB drive, 125
Format, 125
Insert, 123
Memory, 124
Remove, 124
Unmount, 125
Mobile Hotspot, 90
Mobile Networks Settings, 131
Access point names, 132
Enable data, 131
Network mode, 131
Network operators, 132
Use only 2G networks, 132
Music, 74
Back up, 75
Manage the library, 75
Open the library, 75
Play, 75 myMetro, 66
Index 170
Navigation, 70
Notifications, 18
Notification icons, 19
Phone
Information, 155
Overview, 1
Restart, 7
Turn off, 7
Turn on, 7
Phone Call
Emergency call, 26
From a text message, 26
From Call log, 25
From Contacts, 25
Make calls, 25
Plus code dialing, 28
Receive, 30
Speed dialing, 27
Setup, 27
Using Internet calling, 29
Using the phone dialpad, 25
Using Wi-Fi calling, 28
With pauses, 27
Pictures
Crop, 102
Edit, 101
Options menu, 100
Rotate, 102
Share, 103
Take, 93
Power Button, 2
Quick Settings Panel, 17
Ringtone, 133
Mute, 30
Roaming, 133
Data roaming, 133
Screen Lock, 141
Automatically lock, 143
Disable, 143
Face, 141
Improve face matching, 143
Liveness check, 143
Owner information, 144
Password, 142
Pattern, 142
PIN, 142
Power button instantly locks, 143
Security Settings
Credential storage, 146
Device administration, 146
Encrypt & Decrypt Data, 145
Passwords, 145
Screen lock, 141
Unknown sources, 146
Settings, 128
Setup Wizard, 7
Share Pictures and Videos, 103
Bluetooth, 104
Email, 103
Gmail, 103
Google+, 104
Multimedia message, 103
Picasa, 104
YouTube, 105
SIM Card
Insert, 5
Smart Sonic Receiver, 2, 3
Sound Recorder, 114
Sound Settings, 133
Default notification sound, 135
Dial pad touch tones, 135
Hearing aid, 136
Persistent alerts, 134
Screen lock sound, 135
Touch sounds, 135
Vibrate on touch, 135
Vibrate pattern, 134
Vibrate when ringing, 134
Volume, 133
Speaker, 2
Index 171
Status Bar, 18
Status icons, 18
Storage Settings, 138
Erase phone storage, 139
Memory information, 138
Primary storage, 139
System Settings, 152
System updates, 155
Text Messaging and MMS, 56
Compose a multimedia message, 57
Compose a text message, 56
Draft messages, 59
Make a call from a text message, 26
Manage messages, 59
New messages, 59
Settings, 62
Text-to-Speech Output, 116
Tips for Editing Text, 23
Touchscreen
Keyboard, 20
Navigation, 8
Turn off, 7
Turn on, 7
TTY Mode, 35
USB tethering, 90
Vibrate
On touch, 135
Pattern, 134
When ringing, 134
Videos
Record, 96
Share, 103
Watch, 100
Voice Dialer, 115
Voice Search, 117
Voicemail, 30
Notification, 31
Retrieve messages, 31
Set up, 31
Settings, 32
Volume, 133
Button, 2
VPN (Virtual Private Networks), 79
Add a connection, 79
Connect to or disconnect from, 80
Install security certificates, 79
Prepare for a connection, 79
Wallpaper, 16, 136
Web, 76
Web Browser
Chrome
Bookmarks, 89
Launch, 80
Menu, 87
Settings, 88
MetroWEB
Bookmarks, 86
Launch, 80
Menu, 82
Offline reading, 86
Settings, 83
Navigation, 81
Text selection, 82
Wi-Fi, 76
Connect to a different network, 77
Settings, 128
Status, 77
Turn on and connect to a network, 76
Wi-Fi Calling, 28
YouTube, 64
Index 172
advertisement
Related manuals
advertisement
Table of contents
- 2 Table of Contents
- 10 Phone Basics
- 10 Phone Overview
- 10 Key Functions
- 12 Smart Sonic Receiver
- 12 Get the Phone Ready
- 12 Insert the Battery
- 13 Charge the Battery
- 14 Insert the SIM Card
- 15 Insert a microSD Card
- 16 Turn the Phone On and Off
- 16 Turn the Phone On
- 16 Turn the Phone Off
- 16 Restart the Phone
- 16 Turn the Screen On and Off
- 16 Turn the Screen On and Start It
- 16 Turn the Screen Off When Not in Use
- 16 Setup Wizard
- 17 Customer Support
- 17 Touchscreen Navigation
- 21 Home Screen
- 21 Home Screen Overview
- 22 Extended Home Screens
- 22 Customize the Home Screens
- 25 Launcher Screens
- 26 Quick Settings Panel
- 27 Status Bar
- 29 Text Entry
- 29 Touchscreen Keyboard
- 29 Google Keyboard
- 31 Gesture Typing
- 32 Google Voice Typing
- 32 Tips for Editing Text
- 34 Phone Calls
- 34 Make Phone Calls
- 34 Call Using the Phone Dialpad
- 34 Call from Call Log
- 34 Call from Contacts
- 35 Call a Number in a Text Message
- 35 Call an Emergency Number
- 36 Call a Number with Pauses
- 36 Call Using a Speed Dial Number
- 37 Call Using the Plus (+) Code Dialing
- 37 Call Using Wi-Fi Calling
- 38 Call Using Internet Calling
- 39 Receive Phone Calls
- 39 Answer an Incoming Call
- 39 Mute the Ringtone
- 39 Send an Incoming Call to Voicemail
- 39 Reject a Call and Send a Text Message
- 39 Voicemail
- 39 Set Up Voicemail
- 40 Voicemail Notification
- 40 Retrieve Your Voicemail Messages
- 41 Voicemail Settings
- 41 Phone Call Options
- 41 In-Call Options
- 42 Call Waiting
- 42 Conference Calling
- 43 Fixed Dialing Numbers (FDN)
- 43 Call Forwarding
- 44 Additional Settings
- 44 TTY Mode
- 45 Auto Answer
- 45 Call Timer and Call Duration
- 46 Call Log
- 46 View Call Log
- 46 Call Log Options
- 48 Contacts
- 48 Display Contacts
- 50 Add a Contact
- 51 Save a Phone Number
- 51 Edit a Contact
- 51 Add or Edit Information for a Contact
- 51 Assign a Picture to a Contact
- 52 Copy a Contact
- 52 Assign a Ringtone to a Contact
- 52 Assign a Vibration to a Contact
- 52 Add a Contact to Favorites
- 53 Send a Contact’s Call to Voicemail
- 53 Add a Contact Widget to the Home Screen
- 53 Delete Single or Multiple Contacts
- 53 Add a Group Contact
- 54 Edit a Group Contact
- 54 Add or Remove a Group Contact Entry, or Rename a Group
- 54 Delete a Group Contact
- 54 ICE (In Case of Emergency)
- 54 ICE Contacts
- 55 Personal Information
- 55 Synchronize Contacts
- 55 Share a Contact
- 57 Accounts and Messaging
- 57 Gmail
- 57 Create a Google Account
- 58 Sign In to Your Google Account
- 58 Access Gmail
- 59 Send a Gmail Message
- 59 Read and Reply to Gmail Messages
- 60 Email
- 60 Add an Email Account (POP3 or IMAP)
- 61 Add a Corporate Account
- 62 Compose and Send Email
- 62 View and Reply to Email
- 62 Manage Your Email Inbox
- 63 General Email Settings
- 64 Email Account Settings
- 65 Delete an Email Account
- 65 Text Messaging and MMS
- 65 Compose Text Messages
- 66 Send a Multimedia Message (MMS)
- 68 Save and Resume a Draft Message
- 68 New Messages Notification
- 68 Manage Message Conversations
- 71 Text and MMS Settings
- 72 Social Networking Accounts
- 72 Facebook
- 73 Google+
- 73 YouTube
- 75 Apps and Entertainment
- 75 myMetro
- 75 AppStore
- 76 Google Play Store App
- 76 Find and Install an App
- 77 Create a Google Wallet Account
- 77 Request a Refund for a Paid App
- 78 Open an Installed App
- 78 Uninstall an App
- 79 Get Help with Google Play
- 79 Navigation
- 79 Google Maps
- 81 Music
- 81 Music Player
- 83 Google Play Music
- 85 Web and Data
- 85 Wi-Fi
- 85 Turn Wi-Fi On and Connect to a Wireless Network
- 86 Check the Wireless Network Status
- 86 Connect to a Different Wi-Fi Network
- 86 Data Services
- 86 Preferred Network Mode
- 87 Start a Data Connection
- 87 Data Connection Status and Indicators
- 88 Virtual Private Networks (VPN)
- 88 Prepare Your Phone for VPN Connection
- 88 Install Security Certificates
- 88 Add a VPN Connection
- 89 Connect to or Disconnect from a VPN
- 89 Web Browser
- 89 Launch Web Browsers
- 90 Learn to Navigate Web Browser
- 90 Go to a Specific Website
- 91 Select Text on a Web Page
- 91 MetroWEB Menu
- 92 Adjust MetroWEB Settings
- 95 Read Web Page Offline
- 95 Manage Bookmarks
- 96 Chrome Menu
- 97 Adjust Chrome Settings
- 98 Manage Bookmarks
- 99 USB Tethering and Mobile Hotspot
- 99 USB Tethering
- 100 Mobile Hotspot
- 102 Camera and Video
- 102 Take Pictures
- 102 Open the Camera
- 102 Close the Camera
- 102 Camera Viewfinder Screen
- 103 Take a Picture
- 104 Review Screen
- 105 Record Videos
- 105 Camera and Video Camera Settings
- 107 Use Panorama Mode
- 108 View Pictures and Videos Using Gallery
- 108 Open Gallery
- 108 View Pictures and Videos
- 109 Zoom In or Out on a Picture
- 109 Watch a Video
- 109 Work with Pictures
- 110 Edit a Picture
- 111 Rotate and Save a Picture
- 111 Crop a Picture
- 112 Share Pictures and Videos
- 112 Send Pictures or Videos by Email/Gmail
- 112 Send Picture or Videos by Multimedia Message
- 113 Send Pictures or Videos Using Bluetooth
- 113 Share Pictures or Videos on Google+
- 113 Share Pictures on Picasa
- 114 Share Videos on YouTube
- 115 Tools and Calendar
- 115 Calendar
- 115 Add an Event to the Calendar
- 116 Invite Guests to Your Calendar Event
- 116 Calendar Event Alerts
- 117 View Calendar Events
- 118 Erase Calendar Events
- 118 Edit Calendar Events
- 119 Show or Hide Calendars
- 119 Synchronize Calendars with Your Phone
- 119 Clock
- 119 Desk Clock
- 120 Alarm
- 121 Stopwatch
- 122 Timer
- 122 World Clock
- 123 Calculator
- 123 Sound Recorder
- 124 MagniFont
- 124 Voice Services
- 124 Automatic Speech Recognition (ASR)
- 125 Text-to-Speech Settings
- 126 Voice Search
- 127 Eco Mode
- 127 Bluetooth
- 127 Turn Bluetooth On or Off
- 128 The Bluetooth Settings Menu
- 128 Change the Phone Name
- 128 Connect a Bluetooth Headset or Car Kit
- 129 Reconnect a Headset or Car Kit
- 129 Disconnect or Unpair from a Bluetooth Device
- 130 Send and Receive Information Using Bluetooth
- 131 microSD Card
- 132 Insert a microSD Card
- 133 Remove a microSD Card
- 133 View the microSD Card Memory
- 134 Unmount the microSD Card
- 134 Format the microSD Card
- 134 Use the Phone’s microSD Card as a USB Drive
- 135 Use the Phone’s microSD Card as a Media Device or Camera
- 135 File Manager
- 137 Settings
- 137 Access to Phone’s Settings Menu
- 137 Wireless & Networks Settings
- 137 Wi-Fi Settings
- 137 Access the Wi-Fi Settings Menu
- 138 Bluetooth Settings
- 138 MaxiMZR Settings
- 138 Data Usage Settings
- 140 Airplane Mode Settings
- 140 VPN Settings
- 140 Tethering & Mobile Hotspot Settings
- 140 Mobile Networks Settings
- 142 Roaming Settings
- 142 Phone Settings
- 142 Sound Settings
- 145 Display Settings
- 147 Storage Settings
- 148 Battery Settings
- 148 Connectivity Settings
- 149 Apps Settings
- 149 Personal Settings
- 149 Location Access Settings
- 150 Lock Screen Settings
- 153 Lock Screen Widgets
- 154 Security Settings
- 155 Language & Input Settings
- 159 Backup & Reset Settings
- 160 Accounts Settings
- 161 System Settings
- 161 Date & Time Settings
- 161 Accessibility Settings
- 162 SERVICES
- 162 SYSTEM
- 163 About Phone
- 165 Notes
- 166 Important Safety Information
- 166 General Precautions
- 166 Maintaining Safe Use of and Access to Your Phone
- 166 Do Not Rely on Your Phone for Emergency Calls
- 166 Using Your Phone While Driving
- 167 Following Safety Guidelines
- 167 Medical Devices
- 167 Using Your Phone Near Other Electronic Devices
- 167 Turning Off Your Phone Before Flying
- 168 Turning Off Your Phone in Dangerous Areas
- 168 Restricting Children’s Access to Your Phone
- 168 Waterproof Capability
- 169 Charging
- 170 Using Your Phone With a Hearing Aid Device
- 171 Getting the Best Hearing Device Experience With Your Phone
- 171 Caring for the Battery
- 171 Protecting Your Battery
- 172 Charging
- 172 Storing
- 172 Common Causes of Battery Drain
- 172 Disposal of Lithium Ion (Li-Ion) Batteries
- 173 Radio Frequency (RF) Energy
- 173 Understanding How Your Phone Operates
- 173 Knowing Radio Frequency Safety
- 173 Body-Worn Operation
- 174 Specific Absorption Rates (SAR) for Wireless Phones
- 174 FCC Radio Frequency Emission
- 174 FCC Notice
- 175 Owner’s Record
- 176 Copyright Information
- 177 Index