advertisement
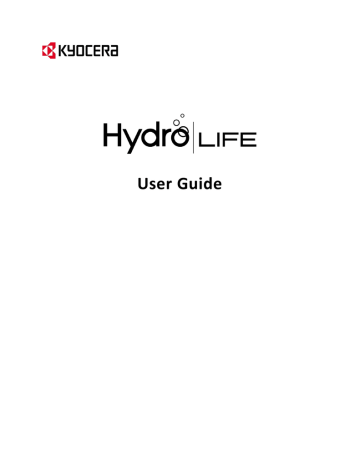
Settings
Access to Phone’s Settings Menu
► Touch Home > > Settings.
– or –
Touch the status bar and slide it down, and then touch at the upper right of the screen, and then touch .
Wireless & Networks Settings
Wi-Fi Settings
The Wi-Fi settings menu lets you turn Wi-Fi on or off, set up and connect to available
Wi-Fi networks, and configure advanced Wi-Fi options.
For information about Wi-Fi features, see Wi-Fi .
Access the Wi-Fi Settings Menu
1.
Touch Home > > Settings > Wi-Fi.
2.
Touch > Advanced.
3.
Configure your Wi-Fi settings, which may include:
Network notification: Notifies you when an open Wi-Fi network is available.
Keep Wi-Fi on during sleep: Stays connected to Wi-Fi when the screen goes to sleep to conserve mobile data usage.
Scanning always available: Scans for networks even when Wi-Fi is off.
Avoid poor connections: Avoids using a Wi-Fi network unless it has a good
Internet connection.
Install certificates: Installs encrypted certificates from your USB storage.
Wi-Fi optimization: Minimizes battery usage when Wi-Fi is on.
MAC address: Displays the Media Access Control (MAC) address of your phone when connected to a Wi-Fi network.
IP address: Displays the Internet Protocol (IP) address assigned to your phone by the Wi-Fi network you are connected to (unless you used the IP settings to assign it a static IP address).
Settings 128
Bluetooth Settings
Your phone’s Bluetooth capabilities let you use wireless headsets, send and receive
pictures and files, and more. For details on your phone’s Bluetooth settings, see The
Access the Bluetooth Settings Menu
► Touch Home > > Settings > Bluetooth.
MaxiMZR Settings
MaxiMZR automatically limits the background data connection of certain apps when you are not using them. This helps save battery power with little impact to your phone’s performance.
1.
Touch Home > > Settings > MaxiMZR.
2.
Touch the on/off slider to enable MaxiMZR.
3.
Touch Apps to see which apps are affected by MaxiMZR.
Data Usage Settings
The Data usage menu lets you view your phone’s mobile and Wi-Fi data usage, set data limits, restrict hotspot usage, and more.
Enable Auto-Sync Feature
Enabling the auto-sync data feature allows your phone to sync all apps automatically.
1.
Touch Home > > Settings > Data usage.
2.
Touch and select the Auto-sync data check box.
View Data Usage
1.
Touch Home > > Settings > Data usage.
2.
Confirm Mobile data is set to on.
3.
Touch next to Data usage cycle to change the period of time for which the chart will display the data usage.
4.
Touch either of the black lines on the chart to display the tabs. Drag the black tabs horizontally to see the data usage of a specific period within the displayed cycle.
The usage amount will be displayed below the chart, followed by the usage amount by each application. Touch an application to see further details.
Settings 129
Limit Mobile Data Usage
Warning: The usage displayed is measured by your phone. Your carrier’s data usage accounting may differ and the usage in excess of your data limit plan can result in charges. Data usage limit set in this menu is not guaranteed to prevent additional charges.
1.
Touch Home > > Settings > Data usage.
2.
Select the Limit mobile data usage check box. Read the message and touch OK.
3.
Drag the red tab vertically to set the limit you want.
– or –
Touch the red line, select the limit by scrolling the value and then touch Set.
When your data usage reaches the limit, mobile data will be turned off automatically.
Alert About Data Usage
1.
Touch Home > > Settings > Data usage.
2.
Select the Alert me about data usage check box. Read the message and touch OK.
3.
Drag the orange tab vertically to set the level you receive a warning
4.
Touch the orange line, select the limit by scrolling the value and then touch Set.
When your data usage reaches the set level, your phone will alert you.
Restrict the Background Data Usage
1.
Touch Home > > Settings > Data usage.
2.
Touch and select the Restrict background data check box.
3.
Read the message and touch OK.
Tip: You can see the Wi-Fi usage. Touch and select the Show Wi-Fi usage check box.
Restrict the Background Data Usage on Wi-Fi Network
You can specify Wi-Fi networks as mobile hotspots to restrict the background usage of those networks.
1.
Touch Home > > Settings > Data usage.
2.
Touch > Mobile hotspots.
3.
Select the check box of the Wi-Fi network to restrict.
Settings 130
Airplane Mode Settings
Airplane mode allows you to use many of your phone’s features, such as Gallery,
Camera, and Music, when you are on an airplane or in any other area where making or receiving calls or data is prohibited. When you set your phone to Airplane mode, it cannot send or receive any calls or access online information. While in Airplane mode, the status bar will display .
To quickly turn Airplane mode on or off:
► Press and hold the Power Button and touch Airplane mode.
To turn Airplane mode on or off in Settings:
► Touch Home > > Settings > More… > Airplane mode.
VPN Settings
A virtual private network (VPN) is a network that uses a public telecommunication infrastructure, such as the Internet, to provide remote offices or individual users with secure access to their organization's network. For more information about VPN settings, see
Virtual Private Networks (VPN) .
Tethering & Mobile Hotspot Settings
You can turn USB tethering and Mobile Hotspot on or off, review the help information,
and set up and manage Mobile Hotspot in this settings menu. For details, see USB
Tethering and Mobile Hotspot .
Mobile Networks Settings
The Mobile networks options let you enable your phone’s mobile data access, set your preferred network mode, and more.
Enable Data
To enable data access:
1.
Touch Home > > Settings > More… > Mobile networks.
2.
Select the Data enabled check box.
Network Mode
To select a preferred network mode:
1.
Touch Home > > Settings > More… > Mobile networks > Network Mode.
2.
Select an option:
Settings 131
WCDMA/GSM(Auto mode): The phone will connect to WCDMA, or GSM. The phone will scan for the appropriate network and will automatically connect to it when it is available.
WCDMA only: The phone will connect to WCDMA only.
GSM only: The phone will connect to GSM only.
Access Point Names
To add an access point name:
1.
Touch Home > > Settings > More… > Mobile networks > Access Point
Names.
2.
Touch .
3.
Enter the required field and touch > Save.
To reset access point names to factory defaults:
1.
Touch Home > > Settings > More… > Mobile networks > Access Point
Names.
2.
Touch > Reset to default.
3.
Read the message displayed and touch Continue.
Use only 2G networks
1.
Touch Home > > Settings > More… > Mobile networks.
2.
Select the Use only 2G networks check box to save battery using only 2G networks.
Network operators
1.
Make sure that the SIM card is inserted.
2.
Touch Home > > Settings > More… > Mobile networks > Network
operators.
3.
Touch an option to select it:
Search now: Searches for all available networks.
Choose automatically: Chooses preferred network automatically.
Network Selection mode: Allows you to choose the selection mode. Select from Automatic or Manual.
After searching, the current networks will be displayed under RESULTS.
Settings 132
Roaming Settings
Roaming is the ability to make or receive calls and access data services when you are off the home network.
Roaming on Other Networks
When you are roaming on other networks, your call quality and security will be similar to the quality you receive when making calls on the home network. However, you may not be able to access certain features, such as data services, depending on the available network.
Data Roaming
To use the data service while roaming:
1.
Touch Home > > Settings > More… > Mobile networks.
2.
Select the Data roaming check box. (A message will be displayed notifying you that roaming charges will apply.)
3.
Touch Yes to confirm.
Phone Settings
Sound Settings
The Sound settings menu lets you control your phone’s audio, from ringtones and alerts to touch tones and notifications.
Volumes
Configure your phone’s volume settings.
1.
Touch Home > > Settings > Sound > Volumes.
2.
Drag the onscreen slider to adjust the volume level of Music, video, games, &
other media, Ringtone & notifications, or Alarms.
3.
Touch OK.
Tip: You can adjust the ringtone volume in standby mode (or the hearing volume during a call) using the Volume Button on the left side of your phone.
Tip: To mute the ringtone and notification sounds, press the Volume Button down in standby mode until you see or on the status bar.
Phone Ringtone
Assign ringtones to your incoming calls.
Settings 133
To assign a ringtone:
1.
Touch Home > > Settings > Sound > Phone ringtone.
2.
Select a ringtone from the available list.
– or –
Touch the Add icon at the top of the screen and select a music track from the available list. Your new ringtone will be added to the list of ringtones.
3.
Touch OK to assign the ringtone.
Tip: You can assign individual ringtones to your contacts. See Assign a Ringtone to a
To change or remove ringtones:
1.
Touch Home > > Settings > Sound > Phone ringtone.
2.
Touch the ringtone you want to replace and touch OK.
– or –
Touch the ringtone you want to remove and touch the Remove icon at the top of the screen. Check the ringtone you want to delete from the list of ringtoens and touch Remove > OK.
Note: You cannot delete ringtones that came preloaded on your phone.
Vibrate Pattern
Select a vibrate pattern.
1.
Touch Home > > Settings > Sound > Vibrate pattern.
2.
Touch a vibrate pattern from the available list.
3.
Touch OK to assign the vibrate pattern.
Vibrate When Ringing
Set your phone to ring and vibrate simultaneously.
1. Touch Home > > Settings > Sound.
2. Select the Vibrate when ringing check box.
Persistent Alerts
You can set alerts, such as beep, vibration, or LED blinking for notification.
1. Touch Home > > Settings > Sound > Persistent alerts.
2. Select the following:
Settings 134
Audible tone to beep when notification is on the notification bar.
Vibrate to vibrate when notification is on the notification bar.
Blink LED to blink the LED indicator when notification is on the notification bar.
3. If you see a message, read it and touch OK.
4. Touch OK.
Default Notification Sound
Select a default sound for notifications.
1. Touch Home > > Settings > Sound > Default notification sound.
2. Touch a notification sound from the available list. The sound briefly plays when selected.
Touch Add to select a sound data.
3. Touch OK to assign the sound.
Dial Pad Touch Tones
Play tones when using the dialpad.
1. Touch Home > > Settings > Sound.
2. Select the Dial pad touch tones check box.
Touch Sounds
Play sounds when making an onscreen selection.
1. Touch Home > > Settings > Sound.
2. Select the Touch sounds check box.
Screen Lock Sound
Play sounds when locking and unlocking the screen.
1. Touch Home > > Settings > Sound.
2. Select the Screen lock sound check box.
Vibrate on Touch
Vibrate the keys when typing on the keyboard.
1. Touch Home > > Settings > Sound.
2. Select the Vibrate on touch check box.
Settings 135
Hearing Aid
Use your hearing aid device effectively.
1. Touch Home > > Settings > Sound.
2. Select the Hearing aid check box.
Display Settings
Adjusting your phone’s display settings not only helps you see what you want, it can also help increase battery life.
Brightness
Adjust your screen’s brightness to suit your surroundings.
1. Touch Home > > Settings > Display > Brightness.
2. Drag the brightness slider left or right to adjust the screen brightness.
– or –
Touch AUTO to turn Automatic brightness on.
Wallpaper
Select and assign your phone’s background wallpaper. See Change Wallpaper
for details.
1. Touch Home > > Settings > Display > Wallpaper.
2. Select the wallpaper you want to display on the screen.
Auto-Rotate Screen
Your phone is capable of automatically changing the orientation of some onscreen content. With this feature, you can view the screen in either portrait or landscape orientation by turning the phone sideways. By default, the screen orientation automatically changes when the phone is rotated.
To deactivate the Auto-rotate feature:
1. Touch Home > > Settings > Display.
2. Clear the Auto-rotate screen check box.
Sleep
Select the delay time before the screen automatically turns off.
1. Touch Home > > Settings > Display > Sleep.
2. Select a delay time.
Settings 136
Daydream
When Daydream is on, your phone displays photos, colors, and more while it is charging or docked.
1. Touch Home > > Settings > Display > Daydream.
2. Touch the on/off slider to turn Daydream on.
3. Choose from the following options:
Clock displays the phone's digital or analog clock. Touch next to Clock to change the clock style or select the Night mode option.
Colors shows changing colors on the screen.
Google Photos presents a slideshow of photos on your phone or Google+ account. Touch next to Google Photos to select what photos are displayed.
Photo Frame presents a slideshow of photos on your phone. Touch next to
Photo Frame to select what photos are displayed.
Photo Table scatters photos on your phone across your screen. Touch next to Photo Table to select what photos are displayed.
Touch > When to daydream to select when to Daydream. Choose from
While docked, While charging, or Either.
Touch > Start now to see a preview of your selection.
Change Text Font
Choose the font style of the screen as you like.
1. Touch Home > > Settings > Display > Change text font.
2. Select your favorite text font.
3. Touch OK.
Font Size
Select the font size on the display.
1. Touch Home > > Settings > Display > Font size.
2. Select a font size.
Key Backlight
Select the delay time before the key backlight automatically turns off.
Settings 137
1. Touch Home > > Settings > Key backlight.
2. Select a delay time.
Display Battery Percentage
This feature allows you to display the battery percentage next to the battery icon at the top right of your screen.
1. Touch Home > > Settings > Display.
2. Select Display battery percentage check box.
Screen Proximity Safety
Set the distance between your phone and your face that triggers your phone’s proximity sensor to work.
Note: If you disable the proximity sensor, it may cause accidental key presses during a call.
1. Touch Home > > Settings > Display > Screen proximity safety.
2. Drag the slider left or right to adjust the distance from your face and touch OK.
Storage Settings
The Storage settings menu lets you manage internal storage on your phone and provides options for your microSD card. See
microSD Card for the information on
microSD card.
Memory Information
Your phone has two internal storage areas — system storage and user storage. While the system storage area is for the system and applications, such as Android, the user storage area is for pictures, music, etc., which you can use just like the SD card. When a microSD card is inserted, the information comes up under the user storage area.
1. Touch Home > > Settings > Storage.
2. Select an option:
System storage: Displays the memory status used by the system and applications.
User storage: Displays the memory status used by the user and that of the inserted SD card.
3. You may find additional options by touching an itemized category.
Settings 138
Erase Phone Storage
To delete all the data in the internal user storage:
1. Touch Home > > Settings > Storage.
2. Touch User storage > Erase phone storage > Erase > Erase everything.
Note: The deleted data CANNOT be retrieved.
Primary Storage
You can switch the designated storage area of your phone between the phone and SD card.
1. Touch Home > > Settings > Storage > User storage > Select primary
storage.
2. Select Phone or SD card.
3. Read the message displayed and touch OK.
Battery Settings
Monitor your phone’s battery usage through this settings menu. View which functions are consuming your battery’s charge and at what percentage.
► Touch Home > > Settings > Battery.
Touch “… on battery” to see the history details of the battery usage.
Touch each application to display the Usage details screen. Further options may be available.
Touch to refresh the displayed information.
Connectivity Settings
Set your phone’s default connection mode when connected to the USB port of a computer.
1.
Touch Home > > Settings > Connectivity.
2.
Select an option:
Media device (MTP): Connects the phone as a media device and transfers media files on Windows, or using Android File Transfer on Mac (see www.android.com/filetransfer ).
Settings 139
Camera (PTP): Connects the phone as a camera and transfers pictures using a camera software, and also transfers any files on the computer that do not support MTP.
Charge only: Charges the battery.
Mass storage: Lets you transfer data files on the SD card to the PC. While connected, your phone is mounted as a disk drive.
USB tethering: Lets the PC use your phone to connect to Internet.
Apps Settings
This menu lets you view applications on your phone.
1.
Touch Home > > Settings > Apps.
2.
Slide the screen right or left, or touch one of the following tabs:
DOWNLOADED: Displays the downloaded applications. You can also see the storage status on your phone at the bottom of the screen.
ON SD CARD: Displays the applications stored on the inserted microSD card and the phone’s internal user storage area. You can also see the storage status at the bottom of the screen.
RUNNING: Displays the currently running applications. You can also see the
RAM status on your phone at the bottom of the screen.
ALL: Displays all applications stored on your phone and the inserted microSD card. You can also see the storage status on your phone at the bottom of the screen.
DISABLE: Displays the disabled applications on your phone.
Tip: Additional options may be available by touching on each tab.
Personal Settings
Location Access Settings
Your phone is equipped with a Location feature for use in connection with locationbased services. The Location access menu allows the network to detect your position.
Turning Location access off will hide your location from everyone except 911.
1.
Touch Home > > Settings > Location access.
2.
Touch the OFF icon next to Access to my location.
Settings 140
3.
Read the message displayed and touch Agree to enable GPS satellites.
4.
Read the second message displayed and touch Agree to enable Wi-Fi & mobile
network location.
Lock Screen Settings
The lock screen settings let you set your method for unlocking your phone, customize lock screen options, and enter your owner information to be displayed on the lock screen.
Screen Lock
You can increase the security of your phone by creating a screen lock. When enabled, you have to draw the correct unlock pattern on the screen, enter the correct PIN, or enter the correct password to unlock the phone’s control keys, buttons, and touchscreen.
In order from no secure to most secure, the available screen lock options are:
● None – No security
● Swipe – No security
● Face Unlock – Low security
● Pattern – Medium security
● PIN – Medium to high security
● Password – High security
Important: To protect your phone and data from unauthorized access, you are recommended using the highest security level available (Password protection). You are also recommended to frequently change your password to ensure the safety of your phone and personal data.
Use Swipe
1.
Touch Home > > Settings > Lock screen > Screen lock.
2.
Touch Swipe to save the setting.
Note: You can customize the swipe patterns. See Swipe Pattern .
Use Face Unlock
1.
Touch Home > > Settings > Lock screen > Screen lock.
2.
Touch Face Unlock.
3.
Read a message and touch Set it up.
Settings 141
4.
Read a message and touch Continue.
5.
Using the front-facing camera, adjust the phone so that your face fits in the area outlined with dots on the screen.
6.
The message “Face captured.” appears when the Face Unlock set up was successful. Touch Continue.
7.
You will be prompted to set up a backup lock. Select Pattern or PIN and set it up.
8.
To unlock, turn on the phone and look at the front-facing camera so that it recognizes you. If it fails to recognize you, a backup lock screen appears. Enter a pattern or PIN to unlock.
Use a Screen Unlock Pattern
1.
Touch Home > > Settings > Lock screen > Screen lock.
2.
Touch Pattern.
3.
Draw the screen unlock pattern by connecting at least four dots in a vertical, horizontal, or diagonal direction. Lift your finger from the screen when finished.
The phone records the pattern.
4.
Touch Continue.
5.
When prompted, draw the screen unlock pattern again, and then touch Confirm.
Note: Clear the Make pattern visible check box if you do not want the pattern to be displayed on the screen when you draw it.
6.
Enter your backup PIN and touch Continue.
7.
Enter your backup PIN again and touch OK to confirm it.
Note: To change your unlock screen pattern, touch Home > Settings > Lock screen
> Screen lock.
Use a Screen Unlock PIN
1.
Touch Home > > Settings > Lock screen > Screen lock.
2.
Touch PIN.
3.
Enter your PIN and touch Continue.
4.
Enter your PIN again and touch OK to confirm it.
Use a Screen Unlock Password
1.
Touch Home > > Settings > Lock screen > Screen lock.
2.
Touch Password.
Settings 142
3.
Enter a password and touch Continue.
4.
Enter your password again and touch OK to confirm it.
Important: To protect your phone and data from unauthorized access, it is recommended that you use the screen unlock password (highest security).
It is also recommended that you frequently change your password to ensure the safety of your phone and personal data.
Disable the Screen Lock
1.
Touch Home > > Settings > Lock screen > Screen lock.
2.
Draw your unlock screen pattern, or enter your PIN or password and touch Next.
3.
Touch None or Swipe.
Improve Face Matching
Capture your face in different conditions to improve the face matching ability of the
Face Unlock feature.
1.
Touch Home > > Settings > Lock screen > Improve face matching.
2.
Enter a pattern or PIN.
3.
Read the instructions and touch Continue.
4.
Capture your face.
5.
When the message “Face captured.” appears, touch Done.
Liveness Check
Enabling this option requires you to blink when unlocking the screen with the Face
Unlock feature.
1.
Touch Home > > Settings > Lock screen.
2.
Select the Liveness check check box.
3.
To unlock, blink your eyes when “Blink now” appears on the screen.
Automatically Lock
Set the delay time the screen lock feature activates after it goes to sleep.
1.
Touch Home > > Settings > Lock screen > Automatically lock.
2.
Select the delay time to lock the screen.
Power Button Instantly Locks
Activate the screen lock feature by pressing the Power Button.
Settings 143
1.
Touch Home > > Settings > Lock screen.
2.
Select the Power button instantly locks check box.
Owner Information
Display the text on the lock screen.
1.
Touch Home > > Settings > Lock screen > Owner info.
2.
Type the text to display on the lock screen. The text will be displayed on the lock screen when the Show owner info on lock screen check box is selected except when any battery information is displayed on the same area.
Swipe Pattern
When the Screen lock is set to Swipe, you can set patterns for a quick start of the phone.
When using this feature, you can go right to your favorite apps from your lock screen.
1.
Touch Home > > Settings > Lock screen > Swipe pattern.
2.
Select the desired swipe patterns:
Start only: Sets the Start icon only.
Start + 1 app: Sets the Start icon and one app shortcut.
Start + 2 apps: Sets the Start icon and two app shortcuts.
Start + 3 apps: Sets the Start icon and three app shortcuts.
If you select an option to add app shortcuts, select the pattern for icon layout, touch any add icon to assign the Start icon and touch
Next. Then touch the remaining add icons and assign apps.
3.
Touch OK to confirm the setting.
Lock Screen Widgets
You can add widgets to your phone's lock screen and swipe between them. This feature allows you to access many of your favorite features straight from the lock screen.
Note: You can only use the Widgets option of the lock screen if you set it up to start with Swipe.
Add a Widget to the Lock Screen
1.
When the Screen lock is set to Swipe, slide the screen from right to left until you get to the page with a Plus icon on it.
2.
Touch . A list of widgets appears.
Settings 144
3.
Touch the widget you want to add. You can add one widget to each page.
Tip: You can add up to five widgets to your lock screen. To reorder locations, drag the widgets panel down to expand it, touch and hold a widget, and then drag it to a new location you want.
Remove a Lock Screen Widget
1.
On the lock screen, drag the widgets panel down to expand it.
2.
Slide to left to select the widget you want to remove, and touch and hold it, then drag it to “ Remove”at the top of the screen.
3.
Release your finger when it turns red.
Security Settings
The Security settings menus let you set encryption options, password visibility, administrator settings, and credential storage option.
Encrypt & Decrypt Data
You can encrypt your phone and the SD card installed in your phone. For both encryption and decryption, you need to enter a PIN or password for the screen lock. To
set up a PIN or password, see Screen Lock .
Warning: Refrain from using the phone, including removing the battery and the SD card, during the encryption process as some or all of your data will be lost if the encryption process is interrupted.
1. Charge the battery first.
2. With your phone connected to the power source, touch Home > >
Settings > Security > Encrypt & Decrypt data.
3. Select an option:
Phone & SD card to encrypt your phone as well as the inserted SD card.
Phone to encrypt your phone only.
SD card to encrypt the inserted SD card only.
4. Read the message displayed and touch Next.
5. Enter the PIN or password for the screen lock and touch Next.
6. Read the message displayed and touch Encrypt.
Make Passwords Visible
You can hide your password or PIN number as you type it.
Settings 145
1. Touch Home > > Settings > Security.
2. Clear the Make passwords visible check box.
Device Administration
You can disable the authority to be a device administrator of certain applications. If disabled, you will typically lose some functionality in those applications, such as the ability to sync new email or calendar events to your phone.
1. Touch Home > > Settings > Security > Device administrators.
2. Touch an application you want to disable the authority to be a device administrator.
Unknown Sources
Follow the steps below to allow installation of apps from unknown sources.
1. Touch Home > > Settings > Security.
2. Select the Unknown sources check box and touch OK.
Credential Storage
You can see the trusted credentials on your phone’s system.
1. Touch Home > > Settings > Security > Trusted credentials.
2. Touch an item to read the information.
You can install encrypted certificates from the SD card.
1. Touch Home > > Settings > Security > Install from SD card.
2. Touch an available certificate.
3. Follow the onscreen instructions.
You can remove all the credentials on your phone.
1. Touch Home > > Settings > Security > Clear credentials.
2. Touch OK.
Language & Input Settings
Your phone’s Language and input settings menu lets you select a language for the phone’s menus and keyboards, select and configure keyboard settings, configure speech
input settings, and more. For details, see Text Entry .
Settings 146
This menu also provides the settings when using voice function. See Text-to-Speech
Language
The Language settings menu lets you select an onscreen language and add custom words to your phone’s user dictionary.
1. Touch Home > > Settings > Language & input > Language.
2. Select English, Español, 한국어 , or 中文 .
Spell Checker
This feature allows you to spell check text as you type it.
1. Touch Home > > Settings > Language & input.
2. Select the Spell checker check box to enable the feature.
3. Touch to configure the settings.
Personal Dictionary
You can use the user dictionary option to add new words to the dictionary. See Add a
Default Text Input
You can select the default input method you will use when accessing the keyboard.
Touch Set up input methods and select an option. For details, see Touchscreen
Google Keyboard Settings
1. On the Google keyboard, touch and hold the key immediately left to the space key and touch Google Keyboard Settings.
– or –
Touch Home > > Settings > Language & input, and touch next to
Google Keyboard.
2. Choose from the following options.
Input languages: Touch to select the input language. The dictionary for the selected language will be enabled.
Auto-capitalization: Select to automatically set the first letter of a sentence to upper case where available.
Vibrate on keypress: Select to activate vibration when a key is touched.
Settings 147
Sound on keypress: Select to activate a clicking sound when a key is touched.
Popup on keypress: Select to display a larger image of the key above it when you touch it.
Voice input key: Touch to select where the voice input key is displayed from
On main keyboard, On symbols keyboard, or Off.
Personal dictionary: Touch to add words in the user dictionary.
Add-on dictionaries: Touch to select the dictionary you want to use.
Block offensive words: Select to do not suggest you potentially offensive words.
Auto-correction: Touch to allow the space bar and punctuation to automatically correct mistyped words.
Show correction suggestions: Touch to select when correction suggestions are displayed.
Enable gesture typing: Select to enter a word by sliding your finger from one letter to the next without lifting your finger from the screen until you reach the end of the word.
Dynamic floating preview: Select to see the suggested word. This function is available when the gesture typing is enabled.
Show gesture trail: Select to show the gesture trail displayed with a color line that follows your finger on the screen. This function is available when the gesture typing is enabled.
Phrase gesture: Check to input spaces during gestures by sliding to the space key.
Next-word suggestions: Select to use the previous word in making suggestions.
Advanced settings: Touch to open the settings for expert users.
Send feedback: Touch to send your feedback to Google. To use this service, you need to accept Google Terms of Service displayed on the screen.
About Google Keyboard: Touch to see the current version and information of
Google keyboard.
Settings 148
Google Voice Typing Settings
The Google voice typing settings menu lets you change the input languages and block offensive words.
1. Touch Home > > Settings > Language & input, and then check the Google
voice typing check box.
2. Touch next to Google voice typing to configure its settings:
Choose input languages to select languages for Google voice typing.
Removing the check mark from the Automatic field allows you to select other languages.
Block offensive words to replace recognized offensive words in transcriptions with [*] when entering text by speaking.
Offline speech recognition to download the speech recognition data for offline use.
Voice Search
You can configure the settings of the voice search feature.
1. Touch Home > > Settings > Language & input > Voice Search.
2. Choose from the following options:
Language to set the language used when entering text by speaking.
Speech output to select when to use voice search.
Block offensive words to replace recognized offensive words in transcriptions with [*] when entering text by speaking.
Hotword detection to launch voice search by saying "Google."
Offline speech recognition to download the speech recognition data for offline use.
Bluetooth headset to record audio through Bluetooth headset if available.
Text-to-Speech Output
Your phone can convert text into audible speech in some reading apps such as TalkBack
(see TalkBack ). You may select the language you hear or adjust its speed.
1. Touch Home > > Settings > Language & input > Text-to-speech output.
2. Select your engine. Touch to configure the settings of the selected engine.
Settings 149
3. Touch Speech rate and select a speed.
4. Touch Listen to an example to play a short demonstration of the set speech synthesis.
Pointer Speed
You can change the pointer speed.
1. Touch Home > > Settings > Language & input > Language > Pointer speed.
2. Use the slider to set the speed and touch OK.
Backup & Reset Settings
Your phone’s Backup & reset settings menu lets you back up your phone’s data and settings to Google servers before resetting your phone to the original factory settings.
The Factory data reset erases all data from the phone’s application storage, including:
● Your Google Account
● All other email and social networking accounts
● System and application data and settings
● Downloaded applications
Back Up My Data
Enable this option to back up your app data, Wi-Fi passwords, and other settings to
Google servers.
1. Touch Home > > Settings > Backup & reset.
2. Touch the Back up my data check box.
Backup Account
Specify an account to back up your settings to.
1. Touch Home > > Settings > Backup & reset.
2. Touch Backup account.
3. Select an account from the displayed list.
– or –
Touch Add account and follow the onscreen instructions.
Automatic Restore
Enable this option to restore your settings and other data when you reinstall an application.
Settings 150
1. Touch Home > > Settings > Backup & reset.
2. Select the Automatic restore check box.
Collect Diagnostics
You can use diagnostic data for troubleshooting.
1. Touch Home > > Settings > Backup & reset.
2. Touch Collect Diagnostics.
3. Touch the Allow Diagnostics check box to enable or disable the diagnostic.
Factory Data Reset
Tip: Before performing a factory data reset on your phone, you may want to unmount the microSD card to avoid losing any data you may have stored on it. Touch
Home > > Settings > Storage > User storage > Unmount SD card to unmount the storage card.
1. Touch Home > > Settings > Backup & reset.
2. Touch Factory data reset.
3. Read the factory data reset information, select the Erase SD card check box if necessary, and touch Reset phone.
4. Touch Erase everything. Your phone will power down and reset itself, which may take up to 10 minutes.
Accounts Settings
You can add and manage all your email, social networking, and picture and video sharing accounts.
Set up a New Account
1. Touch Home > > Settings > Add account.
2. Touch an account type.
Corporate, Google, etc.
3. Follow the onscreen instructions to add your additional account.
Depending on the account type, you may need to enter an email address or user address, password, domain name, or other information. For Corporate accounts, contact your server administrator to determine what information you will need.
Settings 151
Manage Existing Accounts
1. Touch Home > > Settings.
2. Select an account type, such as Corporate, Google, and Email.
3. Manage the settings or select an account.
Available settings menus vary according to the account type.
Select a check box next to the item to sync.
Touch > Sync now to sync immediately.
Touch > Remove account to delete the account from your phone.
System Settings
Date & Time Settings
The Date & time settings menu lets you either automatically use the network-provided date and time or manually set these values, as well as select time and date format options.
1. Touch Home > > Settings > Date & time.
2. Clear the Automatic date & time check box if necessary.
3. Clear the Automatic time zone check box if necessary.
4. Touch Set date and adjust the date, month, and year by sliding each item vertically. Touch Done when finished.
5. Touch Set time and adjust the hour and minute, and select AM or PM by sliding each item vertically. Touch Done when finished.
6. Touch Select time zone, and then select a time zone from the onscreen list. Scroll down the list to view additional time zones.
7. Touch Use 24-hour format to toggle between 12-hour or 24-hour format.
8. Touch Choose date format to select how the date information is displayed on your phone.
Accessibility Settings
The Accessibility settings menu lets you enable, disable, and manage accessibilityrelated applications. Also, this menu lets you configure the accessibility system settings on your phone.
Settings 152
Note: You can also enable your TTY (teletypewriter, also known as a TDD or Text
Telephone) settings. See TTY Mode .
SERVICES
Under SERVICES, the list of accessibility-related applications is provided.
1.
Touch Home > > Settings > Accessibility.
2.
Touch an application and configure its settings.
TalkBack
By default, the TalkBack application comes preinstalled on your phone. This application provides spoken feedback to help visually impaired users.
1. Touch Home > > Settings > Accessibility > TalkBack.
2. Touch the on/off slider to turn TalkBack on.
3. Touch SETTINGS to configure its settings.
Note: When TalkBack is turned on, you can operate the touchscreen by double touching it or sliding it with two fingers instead of touching it or sliding it with one finger when TalkBack is turned off.
SYSTEM
Under SYSTEM, you can configure the following accessibility system settings on your phone.
Magnification Gestures
Magnification gestures menu lets you zoom in and out by triple-tapping the screen.
1. Touch Home > > Settings > Accessibility > Magnification gestures.
2. Touch the on/off slider to turn Magnification gestures on.
Note: The triple-tap magnification gesture will work everywhere on your phone except for the keyboard.
Large Text
Use large fonts on the screen.
1. Touch Home > > Settings > Accessibility.
2. Select the Large text check box.
Power Button Ends Call
Use the Power Button to end a call.
Settings 153
1. Touch Home > > Settings > Accessibility.
2. Select the Power button ends call check box.
Auto-Rotate Screen
Automatically change the orientation of some onscreen content when the phone is rotated. This option can be set from Home > > Settings > Display > Auto-rotate
screen as well.
1. Touch Home > > Settings > Accessibility.
2. Select the Auto-rotate screen check box.
Speak Passwords
Let your phone speak the password you enter.
1. Touch Home > > Settings > Accessibility.
2. Select the Speak passwords check box.
Accessibility Shortcut
Accessibility shortcut allows you to quickly turn on accessibility features.
1. Touch Home > > Settings > Accessibility > Accessibility shortcut.
2. Touch the on/off slider to turn Accessibility shortcut on.
To use the gesture, press and hold the Power Button until you hear a sound or feel a vibration, and then touch and hold two fingers on the screen until you hear an audio confirmation.
Text-to-Speech Output
Let your phone speak the password you enter. See Text-to-Speech Settings .
Touch & Hold Delay
Set the delay time when the screen recognizes the touch and hold operation.
1. Touch Home > > Settings > Accessibility >Touch & hold delay.
2. Select Short, Medium, or Long.
About Phone
The About phone menu lets you access important phone information including your phone number, battery status, and view legal information.
► Touch Home > > Settings > About phone.
Settings 154
System updates
From time to time, updates may become available for your phone. You can download and apply updates through the System updates menu.
► Touch Home > > Settings > About phone > System updates.
Settings 155
advertisement
Related manuals
advertisement
Table of contents
- 2 Table of Contents
- 10 Phone Basics
- 10 Phone Overview
- 10 Key Functions
- 12 Smart Sonic Receiver
- 12 Get the Phone Ready
- 12 Insert the Battery
- 13 Charge the Battery
- 14 Insert the SIM Card
- 15 Insert a microSD Card
- 16 Turn the Phone On and Off
- 16 Turn the Phone On
- 16 Turn the Phone Off
- 16 Restart the Phone
- 16 Turn the Screen On and Off
- 16 Turn the Screen On and Start It
- 16 Turn the Screen Off When Not in Use
- 16 Setup Wizard
- 17 Customer Support
- 17 Touchscreen Navigation
- 21 Home Screen
- 21 Home Screen Overview
- 22 Extended Home Screens
- 22 Customize the Home Screens
- 25 Launcher Screens
- 26 Quick Settings Panel
- 27 Status Bar
- 29 Text Entry
- 29 Touchscreen Keyboard
- 29 Google Keyboard
- 31 Gesture Typing
- 32 Google Voice Typing
- 32 Tips for Editing Text
- 34 Phone Calls
- 34 Make Phone Calls
- 34 Call Using the Phone Dialpad
- 34 Call from Call Log
- 34 Call from Contacts
- 35 Call a Number in a Text Message
- 35 Call an Emergency Number
- 36 Call a Number with Pauses
- 36 Call Using a Speed Dial Number
- 37 Call Using the Plus (+) Code Dialing
- 37 Call Using Wi-Fi Calling
- 38 Call Using Internet Calling
- 39 Receive Phone Calls
- 39 Answer an Incoming Call
- 39 Mute the Ringtone
- 39 Send an Incoming Call to Voicemail
- 39 Reject a Call and Send a Text Message
- 39 Voicemail
- 39 Set Up Voicemail
- 40 Voicemail Notification
- 40 Retrieve Your Voicemail Messages
- 41 Voicemail Settings
- 41 Phone Call Options
- 41 In-Call Options
- 42 Call Waiting
- 42 Conference Calling
- 43 Fixed Dialing Numbers (FDN)
- 43 Call Forwarding
- 44 Additional Settings
- 44 TTY Mode
- 45 Auto Answer
- 45 Call Timer and Call Duration
- 46 Call Log
- 46 View Call Log
- 46 Call Log Options
- 48 Contacts
- 48 Display Contacts
- 50 Add a Contact
- 51 Save a Phone Number
- 51 Edit a Contact
- 51 Add or Edit Information for a Contact
- 51 Assign a Picture to a Contact
- 52 Copy a Contact
- 52 Assign a Ringtone to a Contact
- 52 Assign a Vibration to a Contact
- 52 Add a Contact to Favorites
- 53 Send a Contact’s Call to Voicemail
- 53 Add a Contact Widget to the Home Screen
- 53 Delete Single or Multiple Contacts
- 53 Add a Group Contact
- 54 Edit a Group Contact
- 54 Add or Remove a Group Contact Entry, or Rename a Group
- 54 Delete a Group Contact
- 54 ICE (In Case of Emergency)
- 54 ICE Contacts
- 55 Personal Information
- 55 Synchronize Contacts
- 55 Share a Contact
- 57 Accounts and Messaging
- 57 Gmail
- 57 Create a Google Account
- 58 Sign In to Your Google Account
- 58 Access Gmail
- 59 Send a Gmail Message
- 59 Read and Reply to Gmail Messages
- 60 Email
- 60 Add an Email Account (POP3 or IMAP)
- 61 Add a Corporate Account
- 62 Compose and Send Email
- 62 View and Reply to Email
- 62 Manage Your Email Inbox
- 63 General Email Settings
- 64 Email Account Settings
- 65 Delete an Email Account
- 65 Text Messaging and MMS
- 65 Compose Text Messages
- 66 Send a Multimedia Message (MMS)
- 68 Save and Resume a Draft Message
- 68 New Messages Notification
- 68 Manage Message Conversations
- 71 Text and MMS Settings
- 72 Social Networking Accounts
- 72 Facebook
- 73 Google+
- 73 YouTube
- 75 Apps and Entertainment
- 75 myMetro
- 75 AppStore
- 76 Google Play Store App
- 76 Find and Install an App
- 77 Create a Google Wallet Account
- 77 Request a Refund for a Paid App
- 78 Open an Installed App
- 78 Uninstall an App
- 79 Get Help with Google Play
- 79 Navigation
- 79 Google Maps
- 81 Music
- 81 Music Player
- 83 Google Play Music
- 85 Web and Data
- 85 Wi-Fi
- 85 Turn Wi-Fi On and Connect to a Wireless Network
- 86 Check the Wireless Network Status
- 86 Connect to a Different Wi-Fi Network
- 86 Data Services
- 86 Preferred Network Mode
- 87 Start a Data Connection
- 87 Data Connection Status and Indicators
- 88 Virtual Private Networks (VPN)
- 88 Prepare Your Phone for VPN Connection
- 88 Install Security Certificates
- 88 Add a VPN Connection
- 89 Connect to or Disconnect from a VPN
- 89 Web Browser
- 89 Launch Web Browsers
- 90 Learn to Navigate Web Browser
- 90 Go to a Specific Website
- 91 Select Text on a Web Page
- 91 MetroWEB Menu
- 92 Adjust MetroWEB Settings
- 95 Read Web Page Offline
- 95 Manage Bookmarks
- 96 Chrome Menu
- 97 Adjust Chrome Settings
- 98 Manage Bookmarks
- 99 USB Tethering and Mobile Hotspot
- 99 USB Tethering
- 100 Mobile Hotspot
- 102 Camera and Video
- 102 Take Pictures
- 102 Open the Camera
- 102 Close the Camera
- 102 Camera Viewfinder Screen
- 103 Take a Picture
- 104 Review Screen
- 105 Record Videos
- 105 Camera and Video Camera Settings
- 107 Use Panorama Mode
- 108 View Pictures and Videos Using Gallery
- 108 Open Gallery
- 108 View Pictures and Videos
- 109 Zoom In or Out on a Picture
- 109 Watch a Video
- 109 Work with Pictures
- 110 Edit a Picture
- 111 Rotate and Save a Picture
- 111 Crop a Picture
- 112 Share Pictures and Videos
- 112 Send Pictures or Videos by Email/Gmail
- 112 Send Picture or Videos by Multimedia Message
- 113 Send Pictures or Videos Using Bluetooth
- 113 Share Pictures or Videos on Google+
- 113 Share Pictures on Picasa
- 114 Share Videos on YouTube
- 115 Tools and Calendar
- 115 Calendar
- 115 Add an Event to the Calendar
- 116 Invite Guests to Your Calendar Event
- 116 Calendar Event Alerts
- 117 View Calendar Events
- 118 Erase Calendar Events
- 118 Edit Calendar Events
- 119 Show or Hide Calendars
- 119 Synchronize Calendars with Your Phone
- 119 Clock
- 119 Desk Clock
- 120 Alarm
- 121 Stopwatch
- 122 Timer
- 122 World Clock
- 123 Calculator
- 123 Sound Recorder
- 124 MagniFont
- 124 Voice Services
- 124 Automatic Speech Recognition (ASR)
- 125 Text-to-Speech Settings
- 126 Voice Search
- 127 Eco Mode
- 127 Bluetooth
- 127 Turn Bluetooth On or Off
- 128 The Bluetooth Settings Menu
- 128 Change the Phone Name
- 128 Connect a Bluetooth Headset or Car Kit
- 129 Reconnect a Headset or Car Kit
- 129 Disconnect or Unpair from a Bluetooth Device
- 130 Send and Receive Information Using Bluetooth
- 131 microSD Card
- 132 Insert a microSD Card
- 133 Remove a microSD Card
- 133 View the microSD Card Memory
- 134 Unmount the microSD Card
- 134 Format the microSD Card
- 134 Use the Phone’s microSD Card as a USB Drive
- 135 Use the Phone’s microSD Card as a Media Device or Camera
- 135 File Manager
- 137 Settings
- 137 Access to Phone’s Settings Menu
- 137 Wireless & Networks Settings
- 137 Wi-Fi Settings
- 137 Access the Wi-Fi Settings Menu
- 138 Bluetooth Settings
- 138 MaxiMZR Settings
- 138 Data Usage Settings
- 140 Airplane Mode Settings
- 140 VPN Settings
- 140 Tethering & Mobile Hotspot Settings
- 140 Mobile Networks Settings
- 142 Roaming Settings
- 142 Phone Settings
- 142 Sound Settings
- 145 Display Settings
- 147 Storage Settings
- 148 Battery Settings
- 148 Connectivity Settings
- 149 Apps Settings
- 149 Personal Settings
- 149 Location Access Settings
- 150 Lock Screen Settings
- 153 Lock Screen Widgets
- 154 Security Settings
- 155 Language & Input Settings
- 159 Backup & Reset Settings
- 160 Accounts Settings
- 161 System Settings
- 161 Date & Time Settings
- 161 Accessibility Settings
- 162 SERVICES
- 162 SYSTEM
- 163 About Phone
- 165 Notes
- 166 Important Safety Information
- 166 General Precautions
- 166 Maintaining Safe Use of and Access to Your Phone
- 166 Do Not Rely on Your Phone for Emergency Calls
- 166 Using Your Phone While Driving
- 167 Following Safety Guidelines
- 167 Medical Devices
- 167 Using Your Phone Near Other Electronic Devices
- 167 Turning Off Your Phone Before Flying
- 168 Turning Off Your Phone in Dangerous Areas
- 168 Restricting Children’s Access to Your Phone
- 168 Waterproof Capability
- 169 Charging
- 170 Using Your Phone With a Hearing Aid Device
- 171 Getting the Best Hearing Device Experience With Your Phone
- 171 Caring for the Battery
- 171 Protecting Your Battery
- 172 Charging
- 172 Storing
- 172 Common Causes of Battery Drain
- 172 Disposal of Lithium Ion (Li-Ion) Batteries
- 173 Radio Frequency (RF) Energy
- 173 Understanding How Your Phone Operates
- 173 Knowing Radio Frequency Safety
- 173 Body-Worn Operation
- 174 Specific Absorption Rates (SAR) for Wireless Phones
- 174 FCC Radio Frequency Emission
- 174 FCC Notice
- 175 Owner’s Record
- 176 Copyright Information
- 177 Index