advertisement
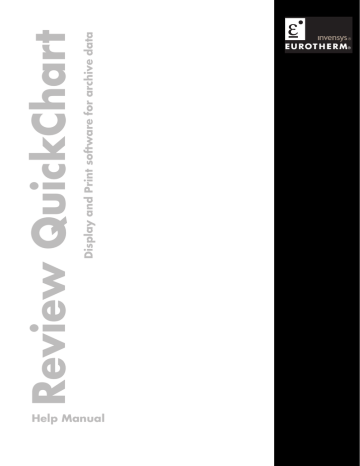
Help Manual
EU ROT H ERM
®
®
© 2008 Eurotherm Limited
All rights are strictly reserved. No part of this document may be reproduced, modified, or transmitted in any form by any means, nor may it be stored in a retrieval system other than for the purpose to act as an aid in operating the equipment to which the document relates, without the prior written permission of Eurotherm limited.
Eurotherm Limited pursues a policy of continuous development and product improvement. The specifications in this document may therefore be changed without notice.
The information in this document is given in good faith, but is intended for guidance only. Eurotherm Limited will accept no responsibility for any losses arising from errors in this document.
REVIEW QUICKCHART HELP MANUAL (VERSION 3.10)
Review QuickChart Help Manual
Table of Contents
HA028508
Issue 8 Jan 08
Contents Page i
REVIEW QUICKCHART HELP MANUAL (VERSION 3.10)
Contents Page ii HA028508
Issue 8 Jan 08
1 INTRODUCTION
REVIEW QUICKCHART HELP MANUAL (VERSION 3.10)
1.1 QuickChart
QuickChart provides the user with a simplified way of viewing data from a set of .uhh or .pkd files. The chart created can subsequently be saved as a QuickChart (.urq) file. URQ files can be opened on pcs which do not have access to the original files.
Note: There is no facility for direct connection with instruments
These help pages refer to QuickChart Version 3.10. The version number of QuickChart software can be determined by clicking on ‘About QuickChart...’ in the ‘Help ’ menu.
1.2 Lite versus Full
QuickChart software is available in two versions called ‘Lite’ and ‘Full’. The ‘Lite’ version is supplied free-ofcharge; the full version is a chargeable item.
These help pages reflect the Full version. The ‘Lite’ version is identical with the Full version except for the followings:
1. With QuickChart lite, chart data can be loaded into the chart only from floppy disk or PC card. It is not possible to load data from files or folders.
2. The security menu is not operative in QuickChart ‘Lite’. In other words, QuickChart ‘Lite’ offers no support for Security Manager software.
3. Chart annotation is not possible in QuickChart ‘Lite’.
4. Chart + Replay is not available in QuickChart ‘Lite’.
HA028508
Issue 8 Jan 08
Page 1
2 File menu
2.1 Menu items
REVIEW QUICKCHART HELP MANUAL (VERSION 3.10)
The initial file menu (above) allows a new QuickChart (.urq) file to be created, or an existing QuickChart file to be opened. A list of the most recent charts also appears, allowing quick access to existing .urq files.
Existing charts can also be opened using the ‘Open Chart’ tool bar key.
Once a QuickChart is open, the File menu contains further items:
Close QuickChart Closes the chart. If previously unsaved, the user is given the opportunity to define a name and destination folder for the file.
Save QuickChart Saves the current QuickChart. If previously unsaved, the user is given the opportunity to define a name and destination folder for the file.
Save As... Allows the user to define a name and destination folder for the file.
Read
Export
Allows further data to be added to the current chart. This data does not replace existing data it can only add to it. The three data sources (From files, From Folders and From
Removable Media) are as described below for ‘Chart Creation’
Allows a comma-separated values (CSV) data file to be saved, either to the clip board, or to a specified destination. The extension suffix added by the user, when saving, determines which program will normally attempt to open the exported file.
Allows the user to setup the print parameters of the file, to select a printer, to initiate printing etc.
Page 2 HA028508
Issue 8 Jan 08
REVIEW QUICKCHART HELP MANUAL (VERSION 3.10)
2.2 Chart creation
2.2.1 From Files
The ‘From Files’ menu item is not available to users of the ‘Lite ’ version of QuickChart. Files may be read only
‘From Removable Media’
In file menu, Clicking on ‘New QuickChart’, then ‘From Files...’ calls a browser type page, allowing the user to select a file to be transferred to the chart.
Clicking on ‘Open’, initiates the loading and interpretation of the data so that it can be displayed on the chart.
The status bar at the bottom of the QuickChart window shows progress.
Once the transfer process is complete, the chart is displayed. See ‘Chart Menu’ for details
Redundant Instrument files
This topic apples to the situation where two processors (primary and secondary) are running in parallel such that one can take over from the other in case of failure.
Data Transfer
Review holds a single set of data for a redundant instrument. Where samples are imported from a primary and a secondary for any period, only the primary data is retained.
Some messages are unique to the secondary processor, and such messages are preceded by a superscript 2 to identify them. An example of such a chart message is shown below, rotated by 90 degrees for convenience.
Sample data is identical for primary and secondary processors except in the following cases, both of which can arise only if adaptive recording is enabled.
(Continued…)
HA028508
Issue 8 Jan 08
Page 3
REVIEW QUICKCHART HELP MANUAL (VERSION 3.10)
2.2.1 FROM FILES (Cont.)
1. The first sample after synchronization
2. If either processor loses a sample and therefore records a different time period (and therefore a different value). Such data loss is usually caused because an attempt has been made to record more data than can be accommodated by the instrument in the available time. This gives rise to a Lost Data alarm in the RGROUP block.
See the ‘Recorder’ section of the LIN blocks reference manual (HA082375U003), for more details of the
RGROUP block.
2.2.2 From Folders
The ‘From Files’ menu item is not available to users of the ‘Lite ’ version of QuickChart. Files may be read only
‘From Removable Media’
In file menu, Clicking on ‘New QuickChart’, then ‘From Folders...’ allows the user to select a folder, the contents of which are to be transferred to the chart.
All
Batch
From
Transfers all files within the folder (and any sub-folders).
If files have been saved with ‘Name Files by Batch’ selected in the instrument’s Batch
Configuration, this allows the user either to enter a Batch name by typing it in, or to select a batch name from a picklist. The picklist is generated when ‘Find Batches’ is clicked on. Only data associated with the selected batch will be transferred.
Allows a start time and date, and a duration to be selected. All data that lies within the specified time period is transferred.
Once the transfer process is complete, the chart is displayed. See ‘Chart Menu’ for details
Page 4 HA028508
Issue 8 Jan 08
REVIEW QUICKCHART HELP MANUAL (VERSION 3.10)
2.2.3 From removable media
In file menu, Clicking on ‘New QuickChart’, then ‘From Removable Media...’ allows the user to transfer files from a floppy disk, PC Card etc.
All Transfers all files within the folders (and any sub-folders) on the disk.
Batch If files have been saved with ‘Name Files by Batch’ selected in the instrument’s Batch
Configuration, this allows the user either to enter a Batch name by typing it in, or to select a batch name from a picklist. The picklist is generated when ‘Find Batches’ is clicked on. Only data associated with the selected batch will be transferred.
From Allows a start time and date, and a duration to be selected. All data that lies within the specified time period is transferred.
Once the transfer process is complete, the chart is displayed. See ‘Chart Menu’ for details
HA028508
Issue 8 Jan 08
Page 5
REVIEW QUICKCHART HELP MANUAL (VERSION 3.10)
2.3 Export
Clicking on ‘Export’ in the File menu, calls the Export Dialogue box:
This allows the export of a CSV formatted table of data, and / or messages to a file or to the clipboard for use in documents or spreadsheets. The suffix appended by the user, to the file, indicates the programme which is to be used to open it. For example, a file saved as ‘Chart 1.xls’, would be opened by ‘Excel’, (if fitted).
2.3.1 Export Range
Current View Exports what is currently on view at the chart window. For charts, the time range of the exported data is defined by the difference between the right-hand and left-hand date/time indicators below the chart. For spreadsheets the exported data is the range that appears on the display page.
Selected Range For spreadsheets only, this allows the export of the items highlighted in the display page.
Batch Only batches active after start of
This applies a filter to the search range so that only those batches with a start time after that specified are included. Applies to ‘Find Batch…’ and ‘Batch Name’.
Only batches active before end of
This applies a filter to the search range so that only those batches with a finish time before that specified are included. Applies to ‘Find Batch…’ and ‘Batch Name’.
Page 6 HA028508
Issue 8 Jan 08
REVIEW QUICKCHART HELP MANUAL (VERSION 3.10)
2.3.1 EXPORT RANGE (Cont.)
Find Batch… Opens a browser facility to allow the user to select a batch file. if the ‘active after’ or ‘active before’ filters have been selected, only those files within the selected range appear.
Batch Name: Enter the batch name, or use the ‘Find Batch’ browse facility to locate it. if the ‘active after’ or ‘active before’ filters have been selected, only those files within the selected range appear.
Show entire batch/phase
Check this box if the whole batch or phase is to be exported (including any messages at the ends of the batch).
Hide Data from other batches/phases
Phase:
A chart can contain traces and messages from more than one batch or phase, and can even contain traces that are not associated with any batch at all. In such cases, it is often clearer if only the traces associated with the required batch or batch phase are exported.
This is achieved by selecting ‘Hide data from other batches’. This selection also removes any pre-batch and post-batch data.
For those instruments which support batch phase, this allows a particular phase to be selected for export. For other instruments, this window is disabled (‘greyed’).
From Select ‘From’ if the exported data is to start at a particular date and time. The start date/time is entered by the user. The total amount of data exported, is determined by the duration setting.
Duration: If ‘From’ is selected, this allows a duration period to be entered. This entry, in conjunction with the ‘From’ time and date, allows the exact data range to be defined.
HA028508
Issue 8 Jan 08
Page 7
REVIEW QUICKCHART HELP MANUAL (VERSION 3.10)
2.3.2 Export What?
Values
Messages
Raw Data
Selecting ‘Values’ exports process values over the time range defined in ‘Export Range’
(above). Provided that ‘Raw data’ is not selected, a sample interval can be selected.
Selecting ‘Messages’ causes messages from within the appropriate time range to be included in the exported data.
This is the data as recorded at the sample interval defined at the relevant instrument. ‘If
Raw Data’ is selected, the sample interval field on this display no longer applies and is
‘greyed’.
Sample interval If ‘Raw Data’ has not been selected, this allows the user to choose the time period between exported data samples, and thus the number of samples in the defined data range.
2.3.3 Layout
This key allows some aspects of the export data format to be defined.
DATE/TIME FORMAT
Text String Date and time are exported as a text string. Mutually exclusive with ‘Spreadsheet Numeric
Format’ described below.
Spreadsheet Numeric Format
Date and time are exported in the numeric format recommended if exporting to a spreadsheet. Mutually exclusive with ‘Text String’, described above.
SEPARATOR
Tab Exported values are exported with ‘tab’ separators instead of commas. Mutually exclusive with ‘Default Separator’ described below.
Default Separator Exported values are separated by ‘the system default separator’, which varies from pc to pc, and country to country. Mutually exclusive with ‘Tab’ above.
INCLUDE COLUMN HEADERS
If this checkbox is enabled, the first line of the table consists of headers for the table columns.
Page 8 HA028508
Issue 8 Jan 08
REVIEW QUICKCHART HELP MANUAL (VERSION 3.10)
2.3.3 LAYOUT (Cont.)
InSQL FORMAT
If this checkbox is enabled, csv files are exported in InSQL format. See ‘Settings ’ in the Option Menu topic for a description of file naming conventions. When enabled, all other selections in Export Table are greyed out.
2.3.4 Copy to clipboard
This key initiates the copying of the selected data to the clipboard, ready to be pasted into another application.
Copying is complete when the dialogue box disappears.
2.3.5 Copy to file
This calls a dialogue box allowing a destination folder and filename to be entered. Clicking ‘Save’ initiates the export process. The chart is re-drawn when the export process is complete.
HA028508
Issue 8 Jan 08
Page 9
REVIEW QUICKCHART HELP MANUAL (VERSION 3.10)
2.4 Print
This File menu command is used to print a chart, message table or a spreadsheet. When called from the File
Menu, or by one of the shortcuts listed below, the Print Setup Dialogue box (below) appears.
Shortcuts:
1
2.
Print icon in the tool bar
Ctrl + P
2.4.1 Print setup
Print Range
Current View For charts, prints what is on display in the chart window, using the time span defined by the left and right-hand date/time windows.
Selected Range For spreadsheets only, this allows the printing of the items highlighted by the user, in the display page.
Page 10 HA028508
Issue 8 Jan 08
REVIEW QUICKCHART HELP MANUAL (VERSION 3.10)
2.4.1 PRINT SETUP (Cont.)
PRINT RANGE (cont.)
Batch Only batches active after start of. This applies a filter to the search range so that only those batches with a start time after that specified are included. Applies to ‘Find Batch…’ and
‘Batch name:’.
Only batches active before end of. This applies a filter to the search range so that only those batches with a finish time before that specified are included. Applies to ‘Find Batch…’ and
‘Batch name:’.
Batch Name: Enter the batch name, select a batch name from the drop-down list or use the
‘Find Batch’ browse facility (described below) to locate it.
Phase: For those instruments that support batch phase, this allows a particular phase of the batch to be selected for printing. For instruments which do not support batch phase, this window is disabled.
From
Merge batches with matching descriptors. If this tickbox is enabled, all batches with the same name are merged, and the start and end times are determined from the earliest batch records in the database. If not enabled, the start date is appended to each batch name in the list.
Print entire batch/phase: Check this box if the whole batch or phase is to be printed
(including any messages at the ends of the batch).
Hide Data from other batches/phases: A chart can contain traces and messages from more than one batch or phase, and can even contain traces that are not associated with any batch at all. In such cases, it is often clearer if only the traces associated with the required batch or phase are printed. This is achieved by selecting ‘Hide data from other batches/phases’.
This selection also removes any pre-batch and post-batch data.
Select ‘From’ if the print data is to start at a particular date and time. The start date/time is entered here by the user. The total amount of data printed is determined by the duration setting.
Duration: This allows a duration period to be entered if ‘From’ has been selected. This entry, in conjunction with the ‘From’ time and date, allows the exact data range to be defined.
HA028508
Issue 8 Jan 08
Page 11
2.4.1 PRINT SETUP (Cont.)
Print What?
REVIEW QUICKCHART HELP MANUAL (VERSION 3.10)
This allows Chart, Message Table or Spreadsheet to be selected for printing, in either portrait (tall) or landscape
(wide) format.
Chart
Spreadsheet
Click on ‘Chart’ if the print output is to be in the form of a chart.
Message Table Click on Message Table if the output is to be in tabular form. The output is a list in two columns of some or all of the messages associated with the current chart. The table includes timestamps as well as the message text.
Selecting ‘Spreadsheet’ causes the printout to be in the form of a spreadsheet table. The table contains columns with timestamps, messages and process values for all points in the chart.
Note: This chart/spreadsheet setting is independent of the chart/spreadsheet setting of the displayed chart.
PAGE SETUP
Click on this button to call the Page Setup dialogue box.
This box allows:
1.
2.
Paper size to be selected
Paper tray to be selected
3. Margins to be set up
The page also confirms the landscape/portrait selection made in the Print setup page.
Operating the Print... button calls the Printer selector page.
Page 12 HA028508
Issue 8 Jan 08
REVIEW QUICKCHART HELP MANUAL (VERSION 3.10)
2.4.1 PRINT SETUP (Cont.)
Layout
Clicking on this button calls the layout dialogue box:
HEADER/FOOTER TAB
Note: Header and footer fonts are selected in ‘Options’.
Caption Click on this to enable caption printing. If enabled, the caption text (entered in the text entry box below) is printed near the top left-hand corner of each page.
Caption Text
Batch Name
This box is used to enter the text to be used as a caption. The box is ‘greyed’ unless
‘Caption’ is enabled.
If enabled, the batch name is printed at the top right-hand corner of each page. If a batch phase has been selected, the header contains the batch name followed by the phase name,separated by a colon. For example ‘0000112:heat1’, where ‘00000112’ is the batch name and ‘heat1’ is the Phase name.
Date/Time of print Checking this box causes the date and time of printing to be printed near the bottom lefthand corner of each page.
Page x of y If selected, this causes the page number to be printed near the bottom right-hand corner of each page. It appears in the ‘Page x of y’ format where ‘x’ is the current page number, and
‘y’ is the total number of pages.
Chart Name If selected, this causes the chart name to be printed near the bottom centre of each page.
HA028508
Issue 8 Jan 08
Page 13
2.4.1 PRINT SETUP (Cont.)
LAYOUT (Cont.)
REVIEW QUICKCHART HELP MANUAL (VERSION 3.10)
TIME AXIS TAB
Fit to If ‘Fit to’ is enabled, the printout adjusts its time axis scale such that it exactly fills the specified number of pages. Mutually exclusive with ‘Use Fixed Scaling’, below.
Use Fixed scaling Checking this box means that the time axis of the printout is set to a constant value, and occupies as many pages as is necessary. The user selects the units from picklists.
Page 14 HA028508
Issue 8 Jan 08
REVIEW QUICKCHART HELP MANUAL (VERSION 3.10)
2.4.1 PRINT SETUP (Cont.)
Preview
Print preview gives a view of the page showing the layout specifications, header footer information etc. entered in the print setup, Page setup and Layout dialogue boxes. The tool bar at the top of the page has the following buttons:
Print...
Next Page
Zoom out
Close
Pops up the Print dialogue box to allow the print to be initiated
Calls the next page for preview. The button is ‘greyed’ if there are no further pages.
Prev Page Calls the previous page for preview. The button is ‘greyed’ if there are no previous pages.
Two (One) page Toggles between displaying one page at a time and displaying two pages at a time, for preview.
Zoom in Increases the magnification of the preview, but shows less of the page.
Decreases the magnification of the preview, but shows more of the page.
Returns to the Print setup page
P RINT DIALOGUE BOX
This dialogue box allows the user to select the required printer.
Name
Properties
Displays the name of the currently selected printer. Allows an alternative (if available) to be selected if required.
Displays the usual printer properties page, allowing paper size, orientation, binding edge (if any) to be entered.
Note: The paper size and orientation selected here, must match the selections in the ‘Print Setup ’ page.
HA028508
Issue 8 Jan 08
Page 15
REVIEW QUICKCHART HELP MANUAL (VERSION 3.10)
2.4.1 PRINT SETUP (Cont.)
Printer properties page
This page allows paper size, orientation, binding edge (if any) to be entered for the selected printer.
Note: The paper size and orientation selected here, must match the selections in the ‘Print Setup ’ page.
Page 16 HA028508
Issue 8 Jan 08
REVIEW QUICKCHART HELP MANUAL (VERSION 3.10)
3 Edit Menu
The edit menu is used to copy items to the clipboard.
Copy
Select All
In Chart mode, the current chart is copied. In spreadsheet mode only currently selected
(highlighted) items are copied.
Active only in spreadsheet mode, this allows the user to select all the items in the spreadsheet.
HA028508
Issue 8 Jan 08
Page 17
4 View menu
REVIEW QUICKCHART HELP MANUAL (VERSION 3.10)
4.1 Toolbar
Allows the user to ‘show’ the toolbar (near the top of the page) or to ‘hide’ it.
4.1.1 Toolbar Icons
New Chart. Not applicable to QuickChart
Open existing chart. Allows the user to open an existing chart (urq file), as described in File
‘Open’.
Save. Allows the user to Save a chart
Cut. Not applicable to QuickChart
Paste. Not applicable to QuickChart
Copy. Not applicable to QuickChart
Goto. Allows the user to cause the display to jump to a specified area of the chart or spreadsheet. Copies ‘Go To... ’ function in the Chart menu.
Calls the print setup page, allowing the user to configure the printout as required. Copies the ‘Print ’ File menu item.
Enters the Help page system for QuickChart. Copies the Help Topics item in the Help menu.
Toggles between chart view and spreadsheet view for the display. Chart or Spreadsheet selection for printing is made in the Print Setup page.
Displays the current time scale of the chart. Can be edited by selecting another value from the drop-down picklist, or by using the left side vertical scroll bar. See ‘The Chart ’ for more details.
Page 18 HA028508
Issue 8 Jan 08
REVIEW QUICKCHART HELP MANUAL (VERSION 3.10)
4.2 Status Bar
Allows the user to ‘show’ the status bar (at the bottom of the page) or to ‘hide’ it.
The right-hand side of the status bar (above) contains a number of ‘windows’, described below. The left end of the bar contains brief information relating to the current operation. The example below shows the text which appears when the cursor hovers over the Save Chart tool bar item.
4.2.1 Status bar window contents
‘Processing Records’
This window shows the progress of the transfer operation when files are being loaded into a chart.
2500 Shows the number of the item being processed.
‘ADMIN is logged in’
Shows the Login status, if ‘Security ’ is enabled.
CAP
NUM
SCRL
Appears if ‘Caps Lock’ is active at the PC
Appears if ‘Num Lock’ is active at the computer
Tab appears if ‘Scroll Lock’ is active at the computer.
HA028508
Issue 8 Jan 08
Page 19
5 Chart menu
REVIEW QUICKCHART HELP MANUAL (VERSION 3.10)
Setup
Goto...
Annotate
Lock
Refresh
This gives a list of the points included in the current chart, and allows the user to edit this list. The user may also select ‘chart’ or ‘spreadsheet’ mode, whether messages are to be included, trace zoning etc. This menu item is disabled if ‘Allow Chart Setup’ has been disabled in Chart Lock.
Allows the user to jump to a specified time and date in a chart or spreadsheet. Shortcut =
key on the toolbar.
Allows the user to enter a message to appear on the chart at a specified date and time. If
Security is enabled, the user must enter a user name and associated password before the annotation is accepted.
If ‘Lock’ is selected, the user will be unable to scroll or zoom the chart, or to switch chart/spreadsheet mode. In spreadsheet mode the user is able to scroll within the range of the current chart but nothing else.
Causes the chart to be redrawn. Shortcut = F5 key.
Page 20 HA028508
Issue 8 Jan 08
REVIEW QUICKCHART HELP MANUAL (VERSION 3.10)
5.1 The Chart
For QuickChart ‘Full ’ users, two chart display modes (called ‘Chart’ and ‘Chart + Replay’ are selectable from the chart setup dialogue box. The first part of this topic deals with standard charts: Chart + Replay is described in the second part. Chart + Replay is not available to QuickChart ‘Lite’ users.
When ‘Hide data from other batches/phases’ is enabled, the batch name appears in the title bar. If a specific phase has been selected, this also appears in the title bar, separated from the batch name by a colon (i.e.
BatchName:PhaseName)
5.1.1 Standard charts
The figure above shows the top part of a chart, where there are more faceplates than can be displayed within the height of the screen. The right-hand scroll bar is used to scroll through the height of the chart. The figure below shows the lower half of this chart.
HA028508
Issue 8 Jan 08
Page 21
REVIEW QUICKCHART HELP MANUAL (VERSION 3.10)
5.1.1 STANDARD CHARTS (Cont.)
Display items
Chart
Left scroll bar
The chart appears as shown above, and contains all the points in the transferred file(s) (see
Chart creation). If the total number of points is such that their faceplates can be shown within the height of the window, then the right hand scroll bar does not appear.
This ‘sample interval’ scroll bar appears at the left edge of the chart, and is used to expand or contract the amount of ‘history’ displayed across the width of the chart. Moving the slider upwards reduces the amount of history displayed; moving it downwards increases the amount of history displayed.
The equivalent ‘time per pixel’ is displayed in a window in the tool bar. The sample interval pull down menu associated with this display can be used to select a particular time per pixel, as an alternative to using the scroll bar.
Bottom scroll bar This ‘period select’ scroll bar is used to select which part of the history is to appear at the chart, at the magnification set using the Left scroll bar,or time-per-pixel selection. See also
`Go to...'
Date/Time windows
Three date /time windows appear below the bottom scroll bar. The left hand window displays the date and time at the left edge of the displayed area of the chart. The right hand window contains similar data for the right hand edge. The central window displays ‘Cursor time ’.
Timezone Displays the time zone within which the data was generated. See ‘Timezone indication ’ for more details.
Right Scroll Bar This appears when there are more faceplates than can fit in the height of the chart. (This obviously depends on how high the chart has been made, by click/dragging its bottom right hand corner. The examples above show the default chart height.) Scrolling down reveals further faceplates, and eventually, the bottom scroll bar and date/time windows.
Faceplates For every point in the chart, what is known as a ‘faceplate’ appears to the right of the chart.
As shown below, this contains the channel descriptor, its scale end points and a process value. This value is at Cursor time.
Clicking on a faceplate, ‘dims’ all traces except that associated with the clicked faceplate.
This makes the selected trace easier to pick out.
Double clicking on the faceplate calls the Point Properties page. This allows a new scale and chart zone to be entered, and also allows a number of trace enhancements to be applied to the trace. See Point Properties for more details. For details of how to change the various faceplate fonts, see the Options menu.
Page 22 HA028508
Issue 8 Jan 08
REVIEW QUICKCHART HELP MANUAL (VERSION 3.10)
5.1.2 Chart + Replay
For QuickChart ‘Full’ users only, when ‘Chart + Replay’ is selected in the Chart setup page, the standard chart appears with a replay control panel beneath. Chart + Replay is not available to QuickChart ‘Lite’ users.
The dynamic replay feature allows the user to review the entire history in the database, or to start running from a specific point. The replay speed, and therefore the amount of history across the page can be set using the left hand scroll bar, or by using the ‘Sample interval’ edit box. The replay starting time and date is set using the horizontal scroll bar beneath the chart. (This scroll bar is accessible only when replay is stopped (not paused) or complete.)
Replay panel
The Replay panel provides controls for starting, stopping, pausing and resetting (i.e. going back to the beginning of) the playback.
Start Replay. The chart starts replaying. The lower scroll bar disappears. Status: running
Stop Replay. The chart stops replaying. The lower scroll bar appears allowing a different time/date to be selected. Status: Stopped.
Pause Replay. The chart stops replaying, but lower scroll bar remains hidden. Status: Paused.
Reset Replay. The chart stops replaying. The lower scroll bar appears. Time and date reset to the history start point.
Progress bar. Gives an indication of where the current time and date lie within the stored history. The bar is ‘empty’ (i.e. completely grey) when the selected time and date lie at the oldest point of history. The bar is ‘full’ (i.e. completely blue) when the time and date are at the most recent point of stored history. The example at the beginning of this paragraph shows that the current position is about half-way through the history.
HA028508
Issue 8 Jan 08
Page 23
REVIEW QUICKCHART HELP MANUAL (VERSION 3.10)
5.1.3 Point Properties
This page is entered by double clicking on a faceplate, or by clicking on ‘Point Properties’ in the Chart setup page.
As can be seen from the figure above, this allows:
New values for Span low/high and Zone low/high to be entered
Scale type to be selected for the selected point.
Linear: Values are displayed without conversion. The y-axis scale is linear from Scale Low to
Scale High.
Logarithmic: Review takes the log of the input values. The y-axis scale is log
10
(Scale Low) to
Log
10
(Scale High)
Logarithmic/Linear: Review assumes that the inputs are already logarithmic (as with some transducer types).
The y-axis scale is log
10
(Scale Low) to Log
10
(Scale High)
Trace mode to be selected.
Trace colour to be changed.
The Advanced button allows Span, Zone, Colour and logarithmic scales to be edited / enabled for Trace B (if A/B switching is supported by the instrument).
Page 24 HA028508
Issue 8 Jan 08
5.2 The Spreadsheet
REVIEW QUICKCHART HELP MANUAL (VERSION 3.10)
Data can be displayed as if on a chart, as described in ‘The Chart ’, above, or as a spreadsheet, as described here.
Viewing mode (chart or spreadsheet) can be selected from ‘Current Mode’ in the ‘Chart setup ’ dialogue box, or by using the ‘Toggle View Mode’ toolbar button ( ).
When ‘Hide data from other batches/phases’ is enabled, the batch name appears in the title bar. If a specific phase has been selected, this also appears in the title bar, separated from the batch name by a colon (i.e.
BatchName:PhaseName)
The spreadsheet view allows process data to be viewed and printed as a spreadsheet-like table of data. The first column shows the timestamp, the second column shows messages (if enabled in ‘Chart Setup ’), and subsequent columns show the process values of the points in the chart.
If ‘Raw Data’ is enabled (in Chart setup) the data appears at the recorder intervals. If not, a fixed time interval for the data samples can be selected from a pull down Sample Period menu.
Notes:
1. The content of the spreadsheet is defined in ‘Chart Setup ’.
2. The ‘Go To ’ facility available from the chart menu (or by using the Go To... toolbar key ( ) allows a specific start time to be selected.
3. When a chart is printed in spreadsheet mode, the time range of spreadsheet data will not always be the same as the time range of the equivalent chart.
4. When view mode is switched from Chart to spreadsheet, or vice versa, the chart pixels-per-second and the spreadsheet sample interval are made, as nearly as is possible, the same.
5. When switching from chart to spreadsheet, the sample nearest in time to the cursor position is highlighted, and, if possible, placed at the top of the list. When switching from spreadsheet to chart mode, if a spreadsheet row has been highlighted, then the chart will appear with the cursor at the date and time of that highlighted row.
HA028508
Issue 8 Jan 08
Page 25
REVIEW QUICKCHART HELP MANUAL (VERSION 3.10)
5.2 THE SPREADSHEET (Cont.)
6. If, when switching from chart to spreadsheet, there is more data than can be displayed within the time span covered by the scroll bar, then ‘Earlier data’ and ‘Later data’ buttons appear at the top and bottom of the screen respectively. These buttons become active when the scroll bar is at the top or bottom of the page respectively.
7. The font used in the spreadsheet is the Windows system default unless ‘Use Report Font in Spreadsheet
View’ is ticked in the Spreadsheet Setup area of the Chart Setup dialogue box, in which case the font used is that selected as ‘Report Font…’ in the Options/Fonts menu. The default status of this tick box can be selected in the Options/Settings menu.
5.3 Chart Setup
The chart setup window, accessed from the Chart menu, displays information about the chart or spreadsheet display. See Options/Settings for default editing.
Page 26 HA028508
Issue 8 Jan 08
REVIEW QUICKCHART HELP MANUAL (VERSION 3.10)
5.3.1 Points included
Point ID
Group
This is a unique identifier consisting of a tag and / or descriptor (as set up in the instrument) along with a point type and number. For some LIN instruments, data points are identified by descriptor, block, field and subfield names rather than descriptor and point number. The default identifier for such blocks is of the form Descriptor (Block:Field) or Descriptor
(Block:Field:Subfield) as appropriate. Examples are ‘Boiler temp (TRC0101:PV)’ and ‘IO Test
Mode (T2550_C6:IO_mode:EnaTest’) respectively.
The name of the group from the original archive file.
Instrument The instrument name.
5.3.2 Current Mode
Allows the user to select Chart, Spreadsheet or (for ‘Full ’ users only), Chart + Replay for display. The print mode is independent of this setting, and is setup in the Print Setup page. The default for new charts can be set as ‘Chart’ or ‘Spreadsheet’ in the Options menu ‘Settings’ item.
Current view mode can also be toggled between chart and spreadsheet using the ‘Toggle View Mode’ toolbar button . If Chart + Replay is the current mode, and this button is used to switch to spreadsheet and then back again, then standard chart mode will be returned to (i.e. not replay mode).
Chart view provides a chart display, as described in ‘The Chart ’.
Chart + Replay also provides a chart display but with controls to start, stop, pause and reset the replay facility.
Initially, the replay start position is at the oldest point in the stored history, but the replay start position can be adjusted as required, using the horizontal scroll bar located below the chart. Chart + Replay is not available to
QuickChart ‘Lite’ users.
Spreadsheet view allows process data to be viewed (and printed if required) as a spreadsheet-like table of data, with columns for Timestamp, Messages (if enabled – see ‘Spreadsheet setup’, below) and process values for each point in the chart.
HA028508
Issue 8 Jan 08
Page 27
5.3.3 Chart Setup
REVIEW QUICKCHART HELP MANUAL (VERSION 3.10)
Show Messages Allows the user to switch chart messages on and off.
Keep traces clear of timestamps
Timestamps are moved to a position immediately above the chart, so they do not obscure traces.
Grid Major divisions
The total number of ‘heavy’ major chart divisions in the vertical (point value) axis.
Grid Minor divisions (total)
The total number of ‘light’ minor divisions in the vertical (point value) axis. Example: to have
10 major divisions each subdivided into five minor divisions, set Major divisions = 10; Minor divisions = 50.
5.3.4 Show Timezone on Chart
If enabled, this causes timezone information to appear in charts, spreadsheets and printouts. For more details, see Timezone Indication.
5.3.5 Spreadsheet Setup
Values
Messages
Raw Data
Includes point values in the spreadsheet
Includes messages in the spreadsheet
Enabled = Include every measurement made by the instrument.
Disabled = Include readings only at user-defined sample interval. Sample interval is defined using the Sample interval pull-down menu, located in the Toolbar.
Use Report Font in Spreadsheet View
When ticked, the font selected as ‘Report Font…’ in the Options/Fonts menu is used for this spreadsheet.
The normal default state of this box is ‘unticked’. This default status can be changed to
‘ticked’ in the Options/Settings menu. In this case all new charts automatically use the
Report Font, unless the selection box for this particular chart is ‘unticked’ here in
Spreadsheet Setup.
If ‘unticked’, the system default font (as determined by Windows) is used.
Page 28 HA028508
Issue 8 Jan 08
5.3.6 Add Point
REVIEW QUICKCHART HELP MANUAL (VERSION 3.10)
This allows the user to select points to be added to the chart or spreadsheet. Once the instrument and Group have been selected from pull-down pick lists, a list of all the points in the group appears, allowing the user to highlight specific points for inclusion. Clicking the ‘Add All’ key causes all the points in the selected group to be included.
Note: the maximum number of points in any one chart is 60.
5.3.7 Edit Point
This allows a point to be replaced. This means the existing point is removed from the chart and the new one added. The procedure is as follows:
Click on the point to be changed, to highlight it.
Click on ‘Edit Point’
Select the new instrument, group and point
Press OK
5.3.8 Delete Point
This allows a point to be removed from the chart or spreadsheet by clicking on it to highlight it, then clicking the ‘Delete’ key.
5.3.9 Point Properties
Clicking on this key calls the point properties display, as described in ‘The Chart’.
HA028508
Issue 8 Jan 08
Page 29
5.3.10 Auto Zone
REVIEW QUICKCHART HELP MANUAL (VERSION 3.10)
Selecting ‘Zones Adjacent’ causes the chart traces to be separated from one another. Scales are adjusted to fit.
Traces appear approximately adjacent to their faceplates.
‘Zones Adjacent’ example
‘Zones Overlaid’ example
Page 30 HA028508
Issue 8 Jan 08
5.4 Go To
REVIEW QUICKCHART HELP MANUAL (VERSION 3.10)
This command, accessed from the chart menu, or via the Go To toolbar button ( ) is used to jump to a specific area of the chart or spreadsheet.
Relative Date and Time
This allows the user to jump backwards or forwards a specified amount of time relative to the current position.
Specific Date and Time
This allows the user to move to a specified Time and Date.
Batch Allows the user to move to the start of a specified batch. For those instruments which support batch phases, this allows the user to navigate to the start of a specific phase of the batch.
HA028508
Issue 8 Jan 08
Page 31
REVIEW QUICKCHART HELP MANUAL (VERSION 3.10)
5.4.1 Relative Date and Time
This Go To... button is clicked to move the start of the chart or spreadsheet forwards or backwards by a specified period of time.
If the selected time is outside the available range of data, the chart is redrawn, but is blank, with all faceplates reading ‘No Data’. For spreadsheets, the date/time jumps to the date/time nearest to that requested.
Duration Boxes
If a specific time span is required, then the ‘Duration boxes’ can be edited to override the current ‘sample rate’ setting (if any).
Page 32 HA028508
Issue 8 Jan 08
REVIEW QUICKCHART HELP MANUAL (VERSION 3.10)
5.4.2 Specific Date and Time
This Go To... button is clicked to select a Specific Date and Time for the start of the chart or spreadsheet.
If the selected time is outside the available range of data, the chart is redrawn, but is blank, with all faceplates reading ‘No Data’. For spreadsheets, the date/time jumps to the date/time nearest to that requested.
The required time is entered by clicking on the required hours, minutes or seconds, then either entering a value from the keyboard, or editing the values using the arrow buttons.
The required date is entered either:
1. By clicking on the individual data figures, then editing them from the keyboard, or
2. By clicking on the down arrow symbol to the right of the date. This presents a calendar page. The month is selected using the right/left arrows at the top, and the day by clicking on the required day number.
Subsequent clicking on the OK key causes the chart or spreadsheet to jump to the selected location.
Duration Boxes
If a specific time span is required, then the ‘Duration boxes’ can be edited to override the current ‘sample rate’ setting (if any).
HA028508
Issue 8 Jan 08
Page 33
5.4.3 Batch
REVIEW QUICKCHART HELP MANUAL (VERSION 3.10)
This Go To... button function is used to move the chart or spreadsheet to the start of a batch.
Only batches active after/before…
These two fields allow the user to limit the time range to batches which were started after a specified time and/or ended before another specified time. These settings define the time range of files which appear in the ‘Batch name’ drop-down list, and in the ‘Find Batch’ browser.
Batch Name The required batch name can be typed-in, selected from the pull-down batch list or the batch name can be searched for using the batch selector dialogue. The batch names which appear may be filtered using the ‘Only batches active…’ fields above.
Phase This selection window is disabled (‘greyed out’) for instruments that do not support batch phase. Foe instruments that do support batch phase, the pull down menu gives a list of phases associated with the batch. Clicking on a specific phase, then on ‘OK’, causes the chart to jump to the start of the selected phase.
Merge batches with matching descriptors
If this item is enabled, then all batches with the same name are merged and the start and end times are determined from the earliest and latest batch records in the database.
If not enabled, then the batch start dates are appended to the batch names.
Show entire batch/phase
This box is checked only if the chart or spreadsheet window is to show the entire batch, or batch phase from start to finish, including any text messages at the end of the batch.
If the entire batch or phase is not required, the duration buttons can be used to set a specific time period. In such a case, the chart/spreadsheet starts at the beginning of the batch or phase, and spans the specified duration.
Hide data from other batches/phases
A chart or spreadsheet can contain data from more than one batch or phase, and may even contain traces that are not associated with a batch at all. In such cases, it is sometimes clearer if only those traces associated with the required batch or phase are displayed. To achieve this, ‘Hide data from other batches/phases’ should be selected. This selection also removes any pre-batch and post-batch data.
Save Batch Name with chart
If this item is selected, Batch settings are saved with the chart. This means that when the chart is re-opened, the batch settings continue to apply.
Page 34 HA028508
Issue 8 Jan 08
REVIEW QUICKCHART HELP MANUAL (VERSION 3.10)
5.4.3 BATCH (Cont.)
Find Batch
Clicking this button calls the Batch selector page.
A batch is selected for the Go To function either by clicking it once, to highlight it, then clicking OK or by double-clicking anywhere in the relevant row.
S
EARCH
In order to locate a batch in a long list, and one or more characters (not case sensitive) of the batch name may be typed in to the Search box. ‘Find First’ finds and highlights the first batch name in the list to contain these characters. ‘Find Next’ finds and highlights the next such batch name, and so on.
HA028508
Issue 8 Jan 08
Page 35
REVIEW QUICKCHART HELP MANUAL (VERSION 3.10)
5.5 Annotate
Annotation is not available to users of the ‘Lite ’ version of QuickChart.
This chart menu item allows the user to enter a message for ‘printing’ on the chart at a specified date and time.
This message is saved as a part of the chart, and cannot be amended or deleted.
The default time and date are those of the cursor position, but can be edited in the ‘Annotation Timestamp’ fields in the normal way. The date and time at which the annotation is created is also included in the message.
In the example:
03/03/04 15:18:28 Reviewed, Signed: Fred 16/03/04 14:58:15 OK this batch.
The first timestamp (03/03/04 15:18:28) is the date and time at which the message is located on the chart. The second timestamp (16/03/04 14:58:15) defines when the annotation was added to the chart.
If Security is enabled, then annotation may have to be signed for (User name and password), according to the setup in Security Manager for the logged-in user.
The message text is prefaced by the user’s pc login name (if any) or by the user’s Security management user name (Fred in the above example) if Security is enabled.
‘Notes’ must have a text string typed-in. ‘Reviewed’, ‘Approved’ and ‘Released’ can have text (‘OK this batch’ in the above example) added, or not, as required.
A confirmation of the message is requested, before the message is added to the chart.
Page 36 HA028508
Issue 8 Jan 08
5.6 The Cursor
REVIEW QUICKCHART HELP MANUAL (VERSION 3.10)
The cursor is displayed as a vertical dashed, black line, which is initially located at the right hand (most recent) edge of the chart. The cursor can be moved to the desired position by clicking anywhere in the chart window, then dragging to the position indicated by the central date/time window.
The values in the point faceplates are those at the cursor position.
When using the time scale (left edge) scroll bar, the resulting expansion/contraction of data is centered about the cursor position.
HA028508
Issue 8 Jan 08
Page 37
REVIEW QUICKCHART HELP MANUAL (VERSION 3.10)
5.7 Trace Mode
Normal The trace is shown as a set of values (horizontal levels) joined by vertical line sections. Each step represents the instantaneous value of the point at sample time.
If Interpolation is enabled, this causes intermediate values to be calculated and inserted, resulting in a smoother (but no more accurate) trace.
Average
Minimum
Maximum
Interpolation off Interpolation on.
As for normal, above, except that the values are produced by averaging all the measurements taken between consecutive samples. The point value is read at an iteration rate depending on the instrument, but the sample rate is selected by the user as described in
‘The Chart’.
As for Average, except that the trace steps represent the minimum value reached by the point between consecutive samples. Ensures that negative going ‘spikes’ are captured.
As for minimum, except that the trace steps represent the maximum value reached by the point between consecutive samples. Ensures that positive going ‘spikes’ are captured.
Page 38 HA028508
Issue 8 Jan 08
5.8 Highlight Trace
REVIEW QUICKCHART HELP MANUAL (VERSION 3.10)
Clicking on the faceplate highlights the associated trace, by ‘dimming’ all the others. Click again to return to normal working.
Note: the faceplate background goes white when in ‘Highlight’ mode.
HA028508
Issue 8 Jan 08
Page 39
5.9 Lock
REVIEW QUICKCHART HELP MANUAL (VERSION 3.10)
As shown in the figure, this Chart menu item allows the user to control access to various chart functions.
Unlocked This default selection allows the user full access to chart functions.
Lock Chart ‘Locks’ the chart so that it cannot be zoomed, scrolled or re-sized. For ‘Full’ users, it is not possible to switch between Chart and Spreadsheet modes. If already in Spreadsheet mode, then the user may scroll through the current range of values, but nothing else. Chart setup and File Read functions are disabled.
Limit Timerange Allows a start time and duration to be entered. Chart and spreadsheet functions are available within the specified time period.
Allow Chart Setup When enabled (default), this allows chart set up to be performed on a re-opened chart. The selection box is disabled if ‘Lock Chart’ is selected.
Allow Further Data to be added.
When enabled (default), the user may add further files to the chart (File menu). Otherwise no access is allowed to further files. The selection box is disabled if ‘Lock Chart’ is selected.
5.10 Timezone indication
This optional display indicates the timezone in which timestamps on charts, spreadsheet views and printouts are shown.
Timezone indication can be configured on/off in the Options/Settings dialogue box (for new charts) and in the
Chart set-up dialogue box(for existing charts).
Note: PKD format files contain no timezone information, so if this feature is enabled for pkd format files, the timezone is shown as GMT.
Examples
GMT + 2
This indicates that the local time is two hours ahead of GMT.
GMT – 5 DST
This indicatesthat local time is five hours behind GMT and that Daylight Saving Time will be applied, if appropriate.
Note: The appearance of ‘DST’ does means only that Daylight Saving Time is applied at the appropriate time of year – it does not (necessarily) mean that DST is active for the current chart time.
Page 40 HA028508
Issue 8 Jan 08
REVIEW QUICKCHART HELP MANUAL (VERSION 3.10)
5.10.1 Timezone data location
Charts (on screen)
The timezone information is located to the right of the Date/time windows.
Charts (printout)
For chart printouts Timezone data appears adjacent to the left-hand timestamp.
Spreadsheets
Timezone data is included as a part of the column 1 header, both on the screen and on the printout.
HA028508
Issue 8 Jan 08
Page 41
REVIEW QUICKCHART HELP MANUAL (VERSION 3.10)
6 Security Menu
Security menu items are not available to users of the ‘Lite’ version of QuickChart.
Note: Before enabling security in QuickChart, a ‘Security item’ of type QuickChart S/W must be added as described in the Security manager help pages. Otherwise the ‘Enable Security’ request will fail with an error message.
This menu item’s functions are available only if Security Manager software is installed at the pc running
QuickChart. Otherwise, the menu functions are ‘greyed’.
Once ‘set up’, the current login status is displayed in the status bar at the bottom of the screen.
Login
Logout
Setup
Once ‘Set up’, this allows a user with the correct user name / password combination to login.
Allows a user to log out. Selection is greyed if there is no logged-in user. See the note below.
Allows Security to be enabled. A part of this process is the logging-in of a user with
Administration level permissions.
Note: When a user logs out, the ‘Full User Name’ window in the status bar at the bottom of the display window becomes blank (if ‘Enable Security’ is disabled), or contains the text "No user is logged in" if security is enabled.
Page 42 HA028508
Issue 8 Jan 08
REVIEW QUICKCHART HELP MANUAL (VERSION 3.10)
6.1 Login
This Security Menu item is selectable only if Setup... has already been carried out. Clicking on ‘Login...’ causes the Login Dialogue box to appear:
The default user name is ADMIN; the default password (case sensitive) is also ADMIN, but either or both of these may have been changed in Security Manager.
Notes:
1. This login box also appears whilst enabling security
2. The user’s ‘Full User Name’ is displayed in the status bar at the bottom of the display window for as long as the user is logged in.
HA028508
Issue 8 Jan 08
Page 43
REVIEW QUICKCHART HELP MANUAL (VERSION 3.10)
6.2 Setup
The Security Menu Setup... item is available only if ‘Enable security’ has not yet been enabled, or if a user is logged in who has ‘Administration permission’ to the Quickchart software instance configured in Security
Manager.
Note: The security database path must be the same as that entered for this instance of QuickChart in Security
Manager.
After ‘Enable Security’ has been enabled and the OK key clicked, the user is asked to log in.
OK calls the login box. If the login is incorrect, an error message is displayed and the request to enable Security is ignored.
Page 44 HA028508
Issue 8 Jan 08
REVIEW QUICKCHART HELP MANUAL (VERSION 3.10)
6.3 Enable Security effects
With Security enabled, the Security Manager software can allow/deny the QuickChart user access to most
QuickChart functions. The items which can be enabled/disabled by the Security Manager software are arranged as a number of checkboxes, as follows:
Create QuickChart Allows the user to create a chart from file, folder or ‘media’.
Open QuickChart Allows the user to open previously created QuickCharts.
Modify chart view: Includes Chart Go To and scroll; chart/spreadsheet toggle; View settings in Print setup. Does not include settings in Page setup or Layout.
Save QuickChart Always enabled if ‘Chart setup’ enabled.
Save a new view of a file modified by one of the actions permitted under ‘Modify chart view’.
If ‘Save Chart’ is disabled, but the user has changed the chart view, the new view cannot be saved before closing.
Chart setup Allows the user to add/delete/edit the point list, to zone traces, select/deselect ‘Raw’ data, include/exclude messages, include/exclude spreadsheet values, set chart gridlines and / or separate timestamps from chart traces.
Administration Includes Security* setup and all Options menu items.
Chart Annotate Allows the user to add notes to the chart*.
Chart Review Allows 'Chart Reviewed’ annotation messages* to be sent to the chart (if Chart Annotate is enabled)
Chart Approve Allows ‘Chart Approved’ annotation messages* to be sent to the chart (if Chart Annotate is enabled)
Chart Release Allows ‘Chart Released’ annotation messages* to be sent to the chart (if Chart Annotate is enabled)
Print: The printing of charts and spreadsheets.
To modify other setup data, Print Setup (below) must be enabled.
Print Setup
Export data:
Full access to Print setup.
The Exporting of data.
To modify setup data, Export Setup (below) must be enabled.
Full access to Export functions. Export setup:
* Not applicable to users of the ‘Lite’ version of QuickChart
HA028508
Issue 8 Jan 08
Page 45
Page 46
7 Options Menu
REVIEW QUICKCHART HELP MANUAL (VERSION 3.10)
This menu allows fonts to be chosen for various software features, and also allows the default chart and spreadsheet settings to be set up.
7.1 Fonts
Chart Font This is the font used for text written on the chart, and for scales drawn along the side of the chart. The text is drawn vertically. Most ‘True Type’ (TT) fonts work correctly when printed vertically; other fonts should be selected on a trial-and-error basis.
This is the font used for the process value display within point faceplates. Large Font
Small Font Used for title and range information within point faceplates.
Header/Footer font
Used for the printed headers and footers on printed charts and spreadsheets.
Report Font This is the font used for spreadsheet content.
Clicking on any of these menu items calls the Font Definition page:
HA028508
Issue 8 Jan 08
REVIEW QUICKCHART HELP MANUAL (VERSION 3.10)
7.2 Settings
Clicking on this Options Menu item calls the Settings page, which allows defaults to be set up for chart and spreadsheet settings.
7.2.1
Default trace mode
See ‘Point Properties ’ (Chart menu)
7.2.2 Default Chart mode
Allows Chart or spreadsheet to be selected as default. See ‘Chart Setup ’ (Chart menu)
7.2.3 Default Chart setup
Allow defaults to be set up for messages and grid divisions.
7.2.4 Default Auto Zone settings
Allows defaults to be set for the zoning of traces, and the positioning of timestamps. See ‘Chart setup ’ (Chart menu)
7.2.5 Sample interval
Allows a default sample interval to be selected. See ‘Chart setup ’ (Chart menu)
Show Timezone on Chart
Checking this box causes timezone information to be included, by default, on any new chart or spreadsheet.
Timezone information can be added to existing charts/datasheets using the chart setup dialogue box.
See ‘Timezone indication ’ for further details.
HA028508
Issue 8 Jan 08
Page 47
REVIEW QUICKCHART HELP MANUAL (VERSION 3.10)
7.2.6 Default Spreadsheet and Export Setup
Allows default settings for the inclusion/exclusion of values and messages and for the use of Raw data or sampled data to be entered. See ‘Chart setup ’ (Chart menu) for Spreadsheet details and ‘Export ’ (File menu) for details of exporting data.
’Use Report Font in Spreadsheet View’ allows the user to change the default status of the tick box ‘Use Report
Font in Spreadsheet View’ which appears in the Spreadsheet setup area of the Chart Setup dialogue box.
Normally the default setting is ‘unticked’ which means that the spreadsheet font is the system default. If this box is ticked, the font used is that selected in ‘Report Font…’ in the Options/Fonts menu.
7.2.7 Default CSV format
For some versions of software, only the file extension is editable.
This are allows the default time/date format, the separator and the file extension to be defined for use when exporting files. The user can also choose whether or not to include column headers.
Date/Time format
Text String Causes a time/date to appear in the spreadsheet. Most spreadsheets allow the time/date format to be selected according to locale.
Spreadsheet numeric format
This displays the number of days since December 30 th 1899. The decimal part of the value represents the latest six hours. for example, DDD---DDD.25 represents 0600 hrs; DDD---
DDD.50 represents noon and so on. This format is more easily interpreted than text string by some spreadsheets.
Separator
Selecting ‘Default Separator’ causes commas to be used to separate the variables. For locales which traditionally use the comma as a decimal point, ‘Tab’ should be used to avoid confusion.
File extension
The three characters added as a suffix to file names. For CSV files, the normal extension is ‘.csv’.
Include Column Headers
If enabled, column headers are included in the CSV files by default.
InSQL format
If enabled, files generated using automatic csv generation are in InSQL format. All other options in the Default
CSV section are ‘greyed out’, except for ‘File Extension’.
F ILE NAMING
InSQL files have the same name as the source uhh file but with the extension (eg .csv) as specified in the
Default CSV Format section of the Options Settings dialogue. For example, assuming the extension is configured as csv, the uhh file Group-1~20061107_8038D226000000C4.uhh would be exported as Group-
1~20061107_8038D226000000C4.csv.
The above strategy guarantees that file names are unique (as uhh file names are unique) so there is no danger of csv files being overwritten before they have been actioned by other software.
Note: If uhh files are being collected on a scheduled basis then uhh files of the same name may be picked up at successive scheduled times, each version being an extended version of the previous file. this results in the csv file being generated a number of times with an increasing amount of data each time.
Page 48 HA028508
Issue 8 Jan 08
8 Help Menu
REVIEW QUICKCHART HELP MANUAL (VERSION 3.10)
Help Topics Allows entry to these QuickChart help pages.
About QuickChart...
Clicking on this item calls the About display, giving details of QuickChart revision.
9 Window Menu
Cascade
Tile
Arrange icons
Chart list
Causes windows to be arranged so that they overlap
Windows are arranged in non-overlapping tiles.
Causes minimized windows to be ranged along the bottom of the Quickchart screen
Shows the name of the currently open chart.
HA028508
Issue 8 Jan 08
Page 49
REVIEW QUICKCHART HELP MANUAL (VERSION 3.10)
10 Other items
10.1 InSQL format
This format contains three header lines followed by all process variable (PV) values from the relevant uhh file.
Fields in lines are separated by commas.
Description
Header 1 0 ASCII
3 0
1
2
3 1
4 1
Values 4….n 0 instrumentname.Tagna
me or Tagname
1
2
3
8
Review
1
Server local
4
5
6
7
1
YYYY/MM/DD
HH:MM:SS.MSEC
0 nn.nn
192 or other value
User name (fixed string)
Time format (=1 = local time)
Indicates that time stamps are in the local timezone of the server (assumed to be the same zone as the instrument).
Default behaviour if a missing block is encountered. 1 = create replacement blocks
Create history blocks necessary to import data
Either: Instrument name and channel descriptor from the uhh file, converted to ASCII strings and separated by a dot, or
Tagname only, depending on options fitted.
Type of operation (insert)
Date of the sample
Local instrument time of sample
Empty
Empty
Indicates that the value is in engineering units
Sample value in the format as displayed at the instrument.
The decimal separator is that configured in the PC. If the
‘OPC Quality’ (below) is not ‘Good’, this value is 0.
OPC
Quality
Uhh status Quality name
192 Good
28 PV OFF
Good
Out of service
Waiting for initial data
No Data
16
12
Over Range or
Under Range
Hardware error
4 Hardware or
Too many lin. tables
0 PV Overflow or
Bad PV
Sensor failure
Device failure
Config error
Bad
Page 50 HA028508
Issue 8 Jan 08
REVIEW QUICKCHART HELP MANUAL (VERSION 3.10)
10.2 Batch phases
For those instruments which support the feature, a phase represents a specific part of a batch, such as Heat,
Cool, Rinse etc. entered as part of the batch configuration.
10.3 Recorder point types
This shows details of recorder point types.
ANINX = analogue input, where X is the point number in the instrument (e.g. ANIN7 is input channel 7).
DVN is the Nth derived variable in the instrument.
TOTN is the Nth Totaliser and
COUNTN is the Nth counter.
If adaptive recording is enabled at the instrument, two entries appear e.g. (ANIN1)Mx and (ANIN1)Mn
HA028508
Issue 8 Jan 08
Page 51
REVIEW QUICKCHART HELP MANUAL (VERSION 3.10)
This page is deliberately left blank
Page 52 HA028508
Issue 8 Jan 08
REVIEW QUICKCHART HELP MANUAL (VERSION 3.10)
11 Index
About QuickChart.....................................................................49
Adjacent ...................................................................................26
All ...............................................................................................3
ANIN7 ......................................................................................26
Annotate...................................................................................36
Auto Zone ................................................................................26
Batch..........................................................................3, 6, 10, 34
Batch Name .......................................................................10, 34
Bottom scroll bar ......................................................................21
Caption.....................................................................................10
Chart ........................................................................................10
Chart + Replay.........................................................................21
Chart creation ............................................................................3
Chart Font ................................................................................46
Chart menu ..............................................................................20
Chart Name..............................................................................10
Chart Setup..............................................................................26
Close........................................................................................10
Copy.........................................................................................17
Copy to clipboard .......................................................................6
Copy to file .................................................................................6
CSV format ..............................................................................47
Current Mode ...........................................................................26
Current View ........................................................................6, 10
Data Transfer .............................................................................3
Date/Time format .................................................................6, 47
Date/Time of print ....................................................................10
Date/Time windows..................................................................21
Default Auto Zone settings ......................................................47
Default Chart mode..................................................................47
Default Chart setup ..................................................................47
Default CSV format ..................................................................47
Default Separator.......................................................................6
Default Spreadsheet and Export Setup ...................................47
Default trace mode...................................................................47
Delete Point .............................................................................26
Duration ...............................................................................6, 10
Duration Boxes ..................................................................32, 33
Edit Menu.................................................................................17
Edit Point..................................................................................26
Enable Security effects ............................................................45
Export.........................................................................................6
Export Range .............................................................................6
Export What? .............................................................................6
Faceplates ...............................................................................21
File extension...........................................................................47
Find Batch............................................................................6, 34
Find First ..................................................................................34
Find Next..................................................................................34
Fit to .........................................................................................10
Fonts ........................................................................................46
From.................................................................................3, 6, 10
From Files ..................................................................................3
From Folders............................................................................. 3
From removable media ............................................................. 3
Go To ...................................................................................... 31
Header/footer .......................................................................... 10
Header/Footer font.................................................................. 46
Help Menu............................................................................... 49
Help Topics ............................................................................. 49
Hide data from other batches/phases ..................... 6, 21, 25, 34
Highlight Trace........................................................................ 39
Include Column Headers .................................................... 6, 47
InSQL format........................................................................... 47
Introduction ................................................................................ii
Large Font............................................................................... 46
Layout ................................................................................. 6, 10
Left scroll bar .......................................................................... 21
Lite versus Full...........................................................................ii
Lock ........................................................................................ 40
Login ....................................................................................... 43
Merge batches ........................................................................ 34
Merge batches with matching descriptors............................... 10
Message Table ....................................................................... 10
Messages.................................................................................. 6
Name ...................................................................................... 15
Next Page ............................................................................... 10
One page ................................................................................ 10
Only batches active................................................................. 34
Only batches active after start of ........................................ 6, 10
Only batches active before end of ...................................... 6, 10
Options menu.......................................................................... 46
Page setup.............................................................................. 10
Page x of y .............................................................................. 10
Period select scroll bar............................................................ 21
Phase.................................................................................. 6, 34
Point ID ................................................................................... 26
Point Properties ................................................................ 24, 26
Points included........................................................................ 26
Prev Page ............................................................................... 10
Preview ................................................................................... 10
Print......................................................................................... 10
Print Range ............................................................................. 10
Print setup............................................................................... 10
Print......................................................................................... 10
Properties................................................................................ 15
Raw Data .................................................................................. 6
Redundant Instrument files ....................................................... 3
Relative Date and Time .......................................................... 32
Replay panel ........................................................................... 21
Report Font ............................................................................. 46
Right Scroll Bar ....................................................................... 21
Sample interval ................................................................... 6, 47
Sample interval scroll bar........................................................ 21
Search..................................................................................... 34
Security menu ......................................................................... 42
HA028508
Issue 8 Jan 08
Page 53
REVIEW QUICKCHART HELP MANUAL (VERSION 3.10)
Select All ................................................................................. 17 The Spreadsheet ..................................................................... 25
Selected Range ................................................................... 6, 10
Separator............................................................................. 6, 47
Settings ................................................................................... 47
Setup ....................................................................................... 44
Show entire batch/phase ..................................................... 6, 34
Small Font ............................................................................... 46
Specific Date and Time ........................................................... 33
Spreadsheet ............................................................................ 10
Spreadsheet Setup.................................................................. 26
Start Transfer ............................................................................ 3
Status bar window contents .................................................... 18
Tab ............................................................................................ 6
Text String ................................................................................. 6
The Chart ................................................................................ 21
Time Axis................................................................................. 10
Timezone data location ........................................................... 40
Timezone indication................................................................. 40
Toolbar Icons........................................................................... 18
True Type ................................................................................ 46
Two page................................................................................. 10
Use Fixed scaling .................................................................... 10
Use Report Font in Spreadsheet View ........................ 25, 26, 47
Values........................................................................................ 6
View menu............................................................................... 18
Window Menu.......................................................................... 49
Zones Adjacent........................................................................ 26
Zoom in.................................................................................... 10
Zoom out ................................................................................. 10
Page 54 HA028508
Issue 8 Jan 08
Inter-Company sales and service locations
AUSTRALIA Sydney
Eurotherm Pty. Ltd.
Telephone (+61 2) 9838 0099
Fax (+61 2) 9838 9288
E-mail [email protected]
HONG KONG & CHINA
Eurotherm Limited North Point
Telephone (+85 2) 28733826
Fax (+85 2) 28700148
E-mail [email protected]
NORWAY Oslo
Eurotherm A/S
Telephone (+47 67) 592170
Fax (+47 67) 118301
E-mail [email protected]
AUSTRIA Vienna
Eurotherm GmbH
Telephone (+43 1) 7987601
Fax (+43 1) 7987605
E-mail [email protected]
BELGIUM & LUXEMBOURG Moha
Eurotherm S.A/N.V.
Telephone (+32) 85 274080
Fax (+32 ) 85 274081
E-mail [email protected]
BRAZIL Campinas-SP
Eurotherm Ltda.
Telephone (+5519) 3707 5333
Fax (+5519) 3707 5345
E-mail [email protected]
Guangzhou Office
Telephone (+86 20) 8755 5099
Fax (+86 20) 8755 5831
E-mail [email protected]
Beijing Office
Telephone (+86 10) 6567 8506
Fax (+86 10) 6567 8509
E-mail [email protected]
Shanghai Office
Telephone (+86 21) 6145 1188
Fax (+86 21) 6145 1187
E-mail [email protected]
INDIA Chennai
Eurotherm India Limited
Telephone (+9144) 2496 1129
Fax (+9144) 2496 1831
E-mail [email protected]
POLAND Katowice
Invensys Eurotherm Sp z o.o
Telephone (+48 32) 218 5100
Fax (+48 32) 217 7171
E-mail [email protected]
SPAIN Madrid
Eurotherm España SA
Telephone (+34 91) 661 6001
Fax (+34 91) 661 9093
E-mail [email protected]
SWEDEN Malmo
Eurotherm AB
Telephone (+46 40) 384500
Fax (+46 40) 384545
E-mail [email protected]
DENMARK Copenhagen
Eurotherm Danmark AS
Telephone (+45 70) 234670
Fax (+45 70) 234660
E-mail [email protected]
IRELAND Dublin
Eurotherm Ireland Limited
Telephone (+353 1) 4691800
Fax (+353 1) 4691300
E-mail [email protected]
SWITZERLAND Wollerau
Eurotherm Produkte (Schweiz) AG
Telephone (+41 44) 787 1040
Fax (+41 44) 787 1044
E-mail [email protected]
FINLAND Abo
Eurotherm Finland
Telephone (+358) 22506030
Fax (+358) 22503201
E-mail [email protected]
ITALY Como
Eurotherm S.r.l
Telephone (+39 031) 975111
Fax (+39 031) 977512
E-mail [email protected]
UNITED KINGDOM Worthing
Eurotherm Limited
Telephone (+44 1903) 268500
Fax (+44 1903) 265982
E-mail [email protected]
Web www.eurotherm.co.uk
FRANCE Lyon
Eurotherm Automation SA
Telephone (+33 478) 664500
Fax (+33 478) 352490
E-mail [email protected]
KOREA Seoul
Eurotherm Korea Limited
Telephone (+82 31) 2738507
Fax (+82 31) 2738508
E-mail [email protected]
U.S.A Leesburg VA
Eurotherm Inc.
Telephone (+1 703) 443 0000
Fax (+1 703) 669 1300
E-mail [email protected]
Web www.eurotherm.com
ED54
GERMANY Limburg
Eurotherm Deutschland GmbH
Telephone (+49 6431) 2980
Fax (+49 6431) 298119
E-mail [email protected]
NETHERLANDS Alphen a/d Rijn
Eurotherm B.V.
Telephone (+31 172) 411752
Fax (+31 172) 417260
E-mail [email protected]
EU ROT H ERM
EUROTHERM LIMITED
Faraday Close, Durrington, Worthing, West Sussex, BN13 3PL
Telephone: +44 (0)1903 268500 Facsimile: +44 (0)1903 265982 e-mail: [email protected]
Website: http://www.eurotherm.co.uk
HA028508/8 (CN24050) Specification subject to change without notice. ©Eurotherm Limited.
Invensys, Eurotherm, the Eurotherm logo, Chessell, EurothermSuite, Mini8, EPower, Eycon, Eyris and Wonderware are trademarks of Invensys plc, its subsidiaries and affiliates. All other brands may be trademarks of their respective owners.
advertisement
* Your assessment is very important for improving the workof artificial intelligence, which forms the content of this project
Related manuals
advertisement
Table of contents
- 3 Contents
- 5 1 Introduction
- 5 QuickChart
- 5 Lite versus Full
- 6 2 File menu
- 6 2.1 Menu items
- 7 2.2 Chart creation
- 7 2.2.1 From Files
- 7 Redundant Instrument files
- 7 Data Transfer
- 8 2.2.2 From Folders
- 9 2.2.3 From removable media
- 10 2.3 Export
- 10 2.3.1 Export Range
- 12 2.3.2 Export What?
- 12 2.3.3 Layout
- 12 DATE/TIME FORMAT
- 12 SEPARATOR
- 12 INCLUDE COLUMN HEADERS
- 13 InSQL FORMAT
- 13 2.3.4 Copy to clipboard
- 13 2.3.5 Copy to file
- 14 2.4 Print
- 14 2.4.1 Print setup
- 14 Print Range
- 16 Print What?
- 16 PAGE SETUP
- 17 Layout
- 19 Preview
- 20 Printer properties page
- 21 3 Edit Menu
- 22 4 View menu
- 22 4.1 Toolbar
- 22 4.1.1 Toolbar Icons
- 23 4.2 Status Bar
- 23 4.2.1 Status bar window contents
- 24 5 Chart menu
- 25 5.1 The Chart
- 25 5.1.1 Standard charts
- 26 Display items
- 27 5.1.2 Chart + Replay
- 27 Replay panel
- 28 5.1.3 Point Properties
- 29 5.2 The Spreadsheet
- 30 5.3 Chart Setup
- 31 5.3.1 Points included
- 31 5.3.2 Current Mode
- 32 5.3.3 Chart Setup
- 32 5.3.4 Show Timezone on Chart
- 32 5.3.5 Spreadsheet Setup
- 33 5.3.6 Add Point
- 33 5.3.7 Edit Point
- 33 5.3.8 Delete Point
- 33 5.3.9 Point Properties
- 34 5.3.10 Auto Zone
- 35 5.4 Go To
- 36 5.4.1 Relative Date and Time
- 36 Duration Boxes
- 37 5.4.2 Specific Date and Time
- 37 Duration Boxes
- 38 5.4.3 Batch
- 39 Find Batch
- 40 5.5 Annotate
- 41 5.6 The Cursor
- 42 5.7 Trace Mode
- 43 5.8 Highlight Trace
- 44 5.9 Lock
- 44 5,10 Timezone indication
- 44 Examples
- 45 5.10.1 Timezone data location
- 45 Charts (on screen)
- 45 Charts (printout)
- 45 Spreadsheets
- 46 6 Security Menu
- 47 6.1 Login
- 48 6.2 Setup
- 49 6.3 Enable Security effects
- 50 7 Options Menu
- 50 7.1 Fonts
- 51 7.2 Settings
- 51 7.2.1 Default trace mode
- 51 7.2.2 Default Chart mode
- 51 7.2.3 Default Chart setup
- 51 7.2.4 Default Auto Zone settings
- 51 7.2.5 Sample interval
- 51 Show Timezone on Chart
- 52 7.2.6 Default Spreadsheet and Export Setup
- 52 7.2.7 Default CSV format
- 52 Date/Time format
- 52 Separator
- 52 File extension
- 52 Include Column Headers
- 52 InSQL format
- 53 8 Help Menu
- 53 9 Window Menu
- 54 10 Other items
- 54 10.1 InSQL format
- 55 10.2 Batch phases
- 55 10.3 Recorder point types
- 59 Contact details
- 57 Index