
advertisement
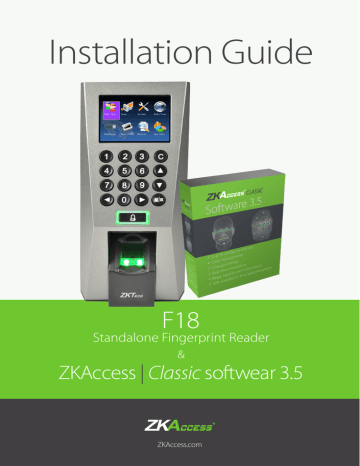
Installation Guide
F18
Standalone Fingerprint Reader
&
ZKAccess
|
Classic softwear 3.5
ZKAccess.com
2
What’s in the Box
F18 Installation Template Rubber Gasket Back Plate
AC Power Adapter Network Cable Power Cable Adaptor Cables
ZKAccess Security Management Software
Network Cable Adaptor ZKAccess Software 4 Large, Small
Screws & Anchors
Screwdriver
Diode
F18 & ZKAccess CLASSIC 3.5 software INSTALLATION GUIDE
CONTENT
....................................................................
............................................................
..................................................................
...........................................................
...............................................................
.....................................................
Mounting the reader on the Wall
.............................................................
........................................................
..............................................................
PC Connection
.........................................................................
................................................................
........................................................................
...................................................
.................................................................
.................................................................
....................................
..........................................................
..............................................................
..........................................................
How to Place a Finger on Scanner
..................................................................
.................................................
........................................................................
ZKAccess |
CLASSIC
3.5
Software Installation and Setup starts at page 30
3
F18 & ZKAccess CLASSIC 3.5 software INSTALLATION GUIDE
4
Optional accessories
Wiegand Card Reader Prox Card
FR1200 FP Reader K1-1 Exit Button
F18 & ZKAccess CLASSIC 3.5 software INSTALLATION GUIDE
Safety Precautions
The following precautions are to keep user’s safe and prevent any damage.
Please read carefully before installation
Do not install the device in a place subject to direct sun light, humidity, dust or soot
Do not place a magnet near the product. Magnetic objects such as magnet, CRT, TV, monitor or speaker may damage the device.
Do not place the device next to heating equipment
Be careful not to let liquid like water, drinks or chemicals leak inside the device.
Do not let children touch the device without supervision
Do not drop or damage the device
Do not disassemble, repair or alter the device.
Do not use the device for any other purpose than specified.
Clean the device often to remove dust on it. In cleaning, do not splash water on the device but wipe it out with smooth cloth or towel.
Contact your supplier in case of a problem.
5
F18 & ZKAccess CLASSIC 3.5 software INSTALLATION GUIDE
6
Product PIN Diagram
2.4 inch
TFT LCD
Keypad & RF
Card Area
Door Bell &
LED Indicator
Area
ZK Optical
Sensor
USB Memory slot
Reset Switch
Speaker
Figure 1
F18 & ZKAccess CLASSIC 3.5 software INSTALLATION GUIDE
Star-shaped screw hole for fixing reader to the back plate
RJ45-1 RJ45-2 RJ45-3 RJ45-6 +12V GND IWD1 IWD0 RLED GLED BEEP
Ethernet Power out Wiegand In Output
BELL- BELL+ SEN GND BUT N01 COM1 NC1 N02 COM2 +12V GND
WD0
WD1
GND
RXD
TXD
GND
485+
485-
Fingerprint Access Control
SBTS Registered No H021
Power Supply DC 12V == 3A
Operating Environment Temperature: 0ºC-45ºC
ISO9001 :
2008 FC R0HS
6 9 3 7 0 2 2 6
SN 0000000000000
4 pin Cable connectors – Ethernet (TCP/IP)
7 pin Cable connectors
8 pin Cable connectors
•
Beep, LED
Wiegand In
•
Power Out
•
Wiegand Out
RS232
RS485
2 pin Cable connectors
•
Power In
10 pin Cable connectors
•
Bell
Door Sensor
•
Button
Lock
•
Alarm
Tamper alarm button
7
RJ45-1 RJ45-2 RJ45-3 RJ45-6 +12V GND IWD1 IWD0 RLED GLED BEEP
Ethernet Power out Wiegand In Output
BELL- BELL+ SEN GND BUT N01 COM1 NC1 N02 COM2 +12V GND
WD0
WD1
GND
RXD
TXD
GND
485+
485-
F18 & ZKAccess CLASSIC 3.5 software INSTALLATION GUIDE
Fingerprint Access Control
SBTS Registered No H021
Power Supply DC 12V == 3A
Operating Environment Temperature: 0ºC-45ºC
ISO9001 :
2008 FC R0HS
6 9 3 7 0 2 2 6
SN 0000000000000
8
Product Dimension
7.2in
(183mm)
3.15in
(80mm)
1.65in
(42mm)
2.8in
(72mm)
6.75in
(173mm)
F18 & ZKAccess CLASSIC 3.5 software INSTALLATION GUIDE
1
4
1
10
1
8
1
7
Cables and Connectors
PIN DESCRIPTION WIRE
1 Bell-
2 Bell+
Purble
Brown
3 Sensor
4 GND
5 Button
White
Black
Gray
6 NO
7 COM
8 NC
9 Alarm+
10 Alarm-
Blue
Red
Yellow
Orange
Green
PIN DESCRIPTION WIRE
1 WD0 Green
2 WD1 White
3 GND
4 232 RX
5 232 TX
6 GND
7 485A
8 485B
Black
Gray
Purple
Black
Blue
Yellow
PIN DESCRIPTION WIRE
1 12V Red
2 GND
3 INWD1
Black
White
4 INWD0
5 RLED
6 GLED
7 BEEP
Green
Blue
Gray
Purple
1
2
7
8
5
6
3
4
1
2
•
Alarm
Lock
•
Button
Door Sensor
•
Door Bell
•
Wiegand Output
RS232
•
RS485
•
Wiegand Output
LED
•
Power Out
Beep
PIN DESCRIPTION WIRE
1 RJ45-1 Yellow
2 RJ45-2
3 RJ45-3
4 RJ45-6
Green
Red
Black
PIN DESCRIPTION WIRE
1 12V DC Red
2 GND Black
•
•
TCP/IP
Power In
F18 & ZKAccess CLASSIC 3.5 software INSTALLATION GUIDE
9
10
Mounting the reader on the Wall
Fix back plate to the wall using wall mounting screws
We recommend drilling the mounting plate screws into solid wood (i.e. stud/beam). If a stud/beam cannot be found, then use the supplied drywall plastic mollies (anchors).
1
RESE
2
Inserting Reader to backplate
F18 & ZKAccess CLASSIC 3.5 software INSTALLATION GUIDE
Use star-shaped screw to mount it
Power Connection
Without UPS
RJ45-1 RJ45-2 RJ45-3 RJ45-6
Door
Sensor
+12V GND IWD1 IWD0 RLED GLED BEEP
Ethernet Power out Wiegand In Output
BELL- BELL+ SEN GND BUT N01 COM1 NC1 N02 COM2 +12V GND
WD0
WD1
GND
RXD
TXD
GND
485+
485-
Fingerprint Access Control
SBTS Registered No H021
Power Supply DC 12V == 3A
Operating Environment Temperature: 0ºC-45ºC
ISO9001 :
2008 FC R0HS
6 9 3 7 0 2 2 6
SN 0000000000000
RJ45-1 RJ45-2 RJ45-3 RJ45-6 +12V GND IWD1 IWD0 RLED GLED BEEP
Ethernet Power out Wiegand In Output
BELL- BELL+ SEN GND BUT N01 COM1 NC1 N02 COM2 +12V GND
WD0
WD1
GND
RXD
12V DC
TXD
GND
GND
485+
485-
With UPS (Optional)
Fingerprint Access Control
SBTS Registered No H021
Power Supply DC 12V == 3A
Operating Environment Temperature: 0ºC-45ºC
ISO9001 :
2008 FC R0HS
6 9 3 7 0 2 2 6
12V DC Adaptor
RJ45-1 RJ45-2 RJ45-3 RJ45-6 +12V GND IWD1 IWD0 RLED GLED BEEP
Ethernet Power out Wiegand In Output
WD0
WD1
GND
RXD
TXD
GND
BELL- BELL+ SEN GND BUT N01 COM1 NC1 N02 COM2
Door
Sensor
+12V GND 485+
485-
Fingerprint Access Control
SBTS Registered No H021
Power Supply DC 12V == 3A
Operating Environment Temperature: 0ºC-45ºC
ISO9001 :
2008 FC R0HS
6 9 3 7 0 2 2 6
SN 0000000000000
SN 0000000000000
RJ45-1 RJ45-2 RJ45-3 RJ45-6 +12V GND IWD1 IWD0 RLED GLED BEEP
Ethernet Power out Wiegand In Output
BELL- BELL+ SEN GND BUT N01 COM1 NC1 N02 COM2 +12V GND
WD0
WD1
GND
RXD
12V DC
TXD
GND
GND
485+
485-
Recommended power supply
• 12V ± 10%, at least 500mA.
12V DC Adaptor
• Comply with standard IEC/EN 60950-1.
• To share the power with other devices, use a power supply with higher current ratings
Power Supply DC 12V == 3A
Operating Environment Temperature: 0ºC-45ºC
ISO9001 :
2008 FC R0HS
6 9 3 7 0 2 2 6
F18 & ZKAccess CLASSIC 3.5 software INSTALLATION GUIDE
SN 0000000000000
11
12
Ethernet Connection
LAN Connection
RJ45-1 RJ45-2 RJ45-3 RJ45-6
Door
Sensor
+12V GND IWD1 IWD0 RLED GLED BEEP
Ethernet Power out Wiegand In Output
BELL- BELL+ SEN GND BUT N01 COM1 NC1 N02 COM2 +12V GND
WD0
WD1
GND
RXD
TXD
GND
485+
485-
Fingerprint Access Control
SBTS Registered No H021
Power Supply DC 12V == 3A
Operating Environment Temperature: 0ºC-45ºC
ISO9001 :
2008 FC R0HS
6 9 3 7 0 2 2 6
SN 0000000000000
WD0
WD1
RJ45-1 RJ45-2 RJ45-3 RJ45-6 +12V GND IWD1 IWD0 RLED GLED BEEP
GND
RXD
Ethernet Power out Wiegand In Output
TXD
Network Cable Adaptor
BELL- BELL+ SEN GND BUT N01 COM1 NC1 N02 COM2 +12V GND
GND
485+
485-
1 2 3 4 5 6 7 8
SBTS Registered No H021
Power Supply DC 12V == 3A
Operating Environment Temperature: 0ºC-45ºC
ISO9001 :
2008 FC R0HS
Ethernet Cable
6 9 3 7 0 2 2 6
PIN DESCRIPTION WIRE
1 RJ45-1 Yellow
2 RJ45-2 Green
3 RJ45-3
4 RJ45-6
Red
Black
SN 0000000000000
F18 & ZKAccess CLASSIC 3.5 software INSTALLATION GUIDE
Direct Connection
RJ45-1 RJ45-2 RJ45-3 RJ45-6 +12V GND IWD1 IWD0 RLED GLED BEEP
Ethernet Power out Wiegand In Output
BELL- BELL+ SEN GND BUT N01 COM1 NC1 N02 COM2 +12V GND
Door
Sensor
WD0
WD1
GND
RXD
TXD
GND
485+
485-
Fingerprint Access Control
SBTS Registered No H021
Power Supply DC 12V == 3A
Operating Environment Temperature: 0ºC-45ºC
ISO9001 : 2008 FC R0HS
6 9 3 7 0 2 2 6
SN 0000000000000
RJ45-1 RJ45-2 RJ45-3 RJ45-6 +12V GND IWD1 IWD0 RLED GLED BEEP
Ethernet Power out Wiegand In Output
WD0
WD1
GND
RXD
TXD
Network Cable Adaptor
BELL- BELL+ SEN GND BUT N01 COM1 NC1 N02 COM2 +12V GND
GND
485+
485-
1 2 3 4 5 6 7 8
SBTS Registered No H021
Power Supply DC 12V == 3A
Operating Environment Temperature: 0ºC-45ºC
ISO9001 :
2008 FC R0HS
Ethernet Cable
6 9 3 7 0 2 2 6
PIN DESCRIPTION WIRE
1 RJ45-1 Yellow
2 RJ45-2
3 RJ45-3
4 RJ45-6
Green
Red
Black
SN 0000000000000
F18 & ZKAccess CLASSIC 3.5 software INSTALLATION GUIDE
13
14
RS485 Connection
PC Connection
1
RJ45-1 RJ45-2 RJ45-3 RJ45-6 +12V GND IWD1 IWD0 RLED GLED BEEP
Ethernet Power out Wiegand In Output
BELL- BELL+ SEN GND BUT N01 COM1 NC1 N02 COM2 +12V GND
Door
Sensor
WD0
WD1
GND
RXD
TXD
GND
485+
485-
Fingerprint Access Control
SBTS Registered No H021
Power Supply DC 12V == 3A
Operating Environment Temperature: 0ºC-45ºC
ISO9001 :
2008 FC R0HS
6 9 3 7 0 2 2 6
SN 0000000000000
8
RJ45-1 RJ45-2 RJ45-3 RJ45-6 +12V GND IWD1 IWD0 RLED GLED BEEP
Ethernet Power out Wiegand In Output
BELL- BELL+ SEN GND BUT N01 COM1 NC1 N02 COM2
Fingerprint Access Control
+12V GND
WD0
WD1
GND
PIN DESCRIPTION WIRE
TXD
GND
1 WD0
485+
485-
2 WD1
3 GND
Green
White
Black
4 232 RX
5 232 TX
Gray
Purple
6 GND
7 485A
8 485B
Black
Blue
Yellow
SBTS Registered No H021
Power Supply DC 12V == 3A
Operating Environment Temperature: 0ºC-45ºC
ISO9001 :
2008 FC R0HS
6 9 3 7 0 2 2 6
Do not use
SN 0000000000000
Important Notes:
1.
RS485 communication wires should be a shielded and twisted pair cable.
2.
RS485 communication wires should be connected in a bus cascade instead of a star form, to achieve a better shielding effect by reducing signal reflection during communications.
3.
Adjust the communication speed as needed. The signal quality vary depending on wiring conditions, and it maybe necessary to lower the baudrates.
4.
The GND Signal may be omitted if and only if the GND potential difference is less than ±5V
F18 & ZKAccess CLASSIC 3.5 software INSTALLATION GUIDE
15
RS485 --
RS485 +
GND
AUX 1
IN GND
AUX 2
IN GND
AUX 3
IN GND
AUX 4
IN GND
RS
485
TX RX
#1 F18
AUX 3
IN GND
AUX 4
IN GND +12V GND IN GND IN GND 485- 485+ IN GND
AUX 3
IN GND
BUTTON EXT
IN GND +12V GND
READER
485- 485+
READER 1 READER 1
IN GND IN GND
READER
IN GND
READER 1
IN GND IN GND
READER
IN GND
READER BUTTON BUTTON READER READER
IN GND IN GND
BUTTON READER 2 READER 1
+
+
+
+
BUTTON
IN GND
BUTTON
READER
READER 2
+
+
#2 F18 #63 F18
RS
485
+ +
AUX 1
IN GND
AUX 2
IN GND
AUX 3
IN GND
AUX 4
IN GND
AUX 3
IN GND
AUX 4
IN GND +12V GND IN GND IN GND 485- 485+ IN GND
AUX 3
IN GND
BUTTON EXT
IN GND +12V GND
READER
485- 485+
READER 1 READER 1
Incorrect RS 485 connections x
ON
RS485 --
RS485 +
GND
TX RX
PC
ON
1 2 3 4 5 6 7 8
AUXOUT1
ON
1 2 3 4 5 6 7 8
AUXOUT3 LOCK2
IN GND IN GND
READER
IN GND IN GND IN GND
READER
IN GND
READER BUTTON BUTTON READER READER
IN GND IN GND
BUTTON BUTTON READER 1
+
+
+
+
BUTTON
IN GND
BUTTON
READER
READER 2
LOCK3 AUXOUT3 LOCK4 LOCK POWER
+
LOCK
+
LOCK4
+
+
LOCK POWER
+
+
#1 F18 #2 F18 #63 F18 x
RS
485
ON
RS485 --
RS485 +
GND
PC
ON
1 2 3 4 5 6 7 8
AUXOUT1
ON
1 2 3 4 5 6 7 8
AUXOUT3
#1F18 #2 F18 #63 F18
F18 & ZKAccess CLASSIC 3.5 software INSTALLATION GUIDE
LOCK2 LOCK3 AUXOUT3 LOCK4 LOCK POWER LOCK LOCK4 LOCK POWER
16
RS485 Connection
FR1200 Connection
PIN DESCRIPTION WIRE
1 12V Red
2 GND
3 INWD1
Black
White
4 INWD0
5 RLED
6 GLED
7 BEEP
Green
Blue
Gray
Purple
Do not use
PIN DESCRIPTION WIRE
1 WD0 Green
2 WD1
3 GND
White
Black
4 232 RX
5 232 TX
6 GND
7 485A
8 485B
Gray
Purple
Black
Blue
Yellow
RJ45-1 RJ45-2 RJ45-3 RJ45-6 +12V GND IWD1 IWD0 RLED GLED BEEP
Ethernet Power out Wiegand In Output
WD0
WD1
GND
RXD
TXD
GND
BELL- BELL+ SEN GND BUT N01 COM1 NC1 N02 COM2
Door
Sensor
+12V GND 485+
485-
Fingerprint Access Control
SBTS Registered No H021
Power Supply DC 12V == 3A
Operating Environment Temperature: 0ºC-45ºC
ISO9001 :
2008 FC R0HS
6 9 3 7 0 2 2 6
SN 0000000000000
F18
RJ45-1 RJ45-2 RJ45-3 RJ45-6 +12V GND IWD1 IWD0 RLED GLED BEEP
Ethernet Power out Wiegand In Output
BELL- BELL+ SEN GND BUT N01 COM1 NC1 N02 COM2 +12V GND
WD0
WD1
GND
RXD
TXD
GND
485+
485-
Fingerprint Access Control
SBTS Registered No H021
Power Supply DC 12V == 3A
Operating Environment Temperature: 0ºC-45ºC
ISO9001 :
2008 FC R0HS
6 9 3 7 0 2 2 6
1
8
FR1200
SN 0000000000000
F18 & ZKAccess CLASSIC 3.5 software INSTALLATION GUIDE
System Settings
Select > User Management Select > Access Setting
17
Select > Anti-Passback setting Change > 485 Reader Fun to (Y)
DIP Settings
1.
There are six DIP switches on the back of FR1200, switches 1-4 is for
RS485 address, switch 5 is reserved, switch 6 is for reducing noise on long
RS485 cable.
2.
If FR1200 is powered from F18 terminal ,the length of wire should be less than
100 meters or 330 ft.
3.
If the cable length is more than 200 meters or 600 ft., the number 6 switch should be ON as below
ON
1 2 3 4 5 6
Distance: More than 200 meters
ON
1 2 3 4 5 6
F18 & ZKAccess CLASSIC 3.5 software INSTALLATION GUIDE
18
Lock Relay Connection
Normally Open Lock
RJ45-1 RJ45-2 RJ45-3 RJ45-6 +12V GND IWD1 IWD0 RLED GLED BEEP
Ethernet Power out Wiegand In Output
BELL- BELL+ SEN GND BUT N01 COM1 NC1 N02 COM2
Door
Sensor
+12V GND
WD0
WD1
GND
RXD
TXD
GND
485+
485-
Fingerprint Access Control
SBTS Registered No H021
Power Supply DC 12V == 3A
Operating Environment Temperature: 0ºC-45ºC
ISO9001 :
2008 FC R0HS
6 9 3 7 0 2 2 6
SN 0000000000000
RJ45-1 RJ45-2 RJ45-3 RJ45-6 +12V GND IWD1 IWD0 RLED GLED BEEP
Ethernet Power out Wiegand In Output
+12V GND
WD0
WD1
GND
RXD
TXD
GND
485+
485-
12V DC
PIN DESCRIPTION WIRE
1 Bell-
2 Bell+
Purple
Brown
3 Sensor
4 GND
5 Button
White
Black
Gray
6 NO
7 COM
8 NC
9 Alarm+
10 Alarm-
Blue
Red
Yellow
Orange
Green
Do not use
Sensor
Fingerprint Access Control
SBTS Registered No H021
Power Supply DC 12V == 3A
ISO9001 :
2008 FC R0HS
6 9 3 7 0 2 2 6
SN 0000000000000
-
FR107
Diode
+
F18 & ZKAccess CLASSIC 3.5 software INSTALLATION GUIDE
RJ45-1 RJ45-2 RJ45-3 RJ45-6
Door
Sensor
+12V GND IWD1 IWD0 RLED GLED BEEP
Ethernet Power out Wiegand In Output
BELL- BELL+ SEN GND BUT N01 COM1 NC1 N02 COM2 +12V GND
WD0
WD1
GND
RXD
TXD
GND
485+
485-
Fingerprint Access Control
SBTS Registered No H021
Power Supply DC 12V == 3A
2008 FC R0HS
6 9 3 7 0 2 2 6
SN 0000000000000
Normally Closed Lock
RJ45-1 RJ45-2 RJ45-3 RJ45-6 +12V GND IWD1 IWD0 RLED GLED BEEP
Ethernet Power out Wiegand In Output
+12V GND
WD0
WD1
GND
RXD
TXD
GND
485+
485-
12V DC
PIN DESCRIPTION WIRE
1 Bell-
2 Bell+
Purple
Brown
3 Sensor
4 GND
5 Button
White
Black
Gray
6 NO
7 COM
8 NC
9 Alarm+
10 Alarm-
Blue
Red
Yellow
Orange
Green
Do not use
Sensor
Fingerprint Access Control
SBTS Registered No H021
Power Supply DC 12V == 3A
ISO9001 :
2008 FC R0HS
6 9 3 7 0 2 2 6
SN 0000000000000
-
FR107
Diode
+
19
F18 & ZKAccess CLASSIC 3.5 software INSTALLATION GUIDE
20
Wiegand Output Connection
RJ45-1 RJ45-2 RJ45-3 RJ45-6
Door
Sensor
+12V GND IWD1 IWD0 RLED GLED BEEP
Ethernet Power out Wiegand In Output
BELL- BELL+ SEN GND BUT N01 COM1 NC1 N02 COM2 +12V GND
WD0
WD1
GND
RXD
TXD
GND
485+
485-
Fingerprint Access Control
SBTS Registered No H021
Power Supply DC 12V == 3A
Operating Environment Temperature: 0ºC-45ºC
ISO9001 :
2008 FC R0HS
6 9 3 7 0 2 2 6
SN 0000000000000
PIN DESCRIPTION WIRE
WD0
WD1
2 WD1
3 GND
4 232 RX
GND
IN
White
Black
Gray
GND
TXD
GND
485+
5 232 TX
6 GND
7 485A
8 485B
Black
Blue
Yellow
Fingerprint Access Control Do not use
SBTS Registered No H021
Power Supply DC 12V == 3A
ISO9001 :
2008 FC R0HS
6 9 3 7 0 2 2 6
8
1
SN 0000000000000
GND WD1 WD0
F18 & ZKAccess CLASSIC 3.5 software INSTALLATION GUIDE
Standalone Installation
RS232/485
Converter
RS485 Ethernet
Lock
Sensor
ALARM
No Touch
EXIT
Exit Button
F18 & ZKAccess CLASSIC 3.5 software INSTALLATION GUIDE
21
22
Third Party Controller
Wiegand Output Connection
Ethernet
EXT
RS485
PC
RS485
A d v a nced Ac ces s Con trol
Wiegand
Output
Wiegand
Output
Wiegand
Output
Wiegand
Output
Lock
Outside Inside
F18 & ZKAccess CLASSIC 3.5 software INSTALLATION GUIDE
Lock
Inside Outside
How Does F18 Work
Fingerprint must be registered first by any finger print reader
Fingerprint Database
Identification
Finger Registration
23
Event Log Stored
Verification failed
Thank You
Granted
Door Opens
Verification
F18 & ZKAccess CLASSIC 3.5 software INSTALLATION GUIDE
24
How to Place a Finger on Scanner
ZKTeco’s fingerprint readers will give optimal results for fingerprint matching if the following recommendations and suggestions are followed.
Select a finger to enroll
• It is recommended to use an index finger or a middle finger.
• Thumb, ring or little finger are relatively difficult to place in the correct position
How to place a finger on a sensor
• Place a finger such that it completely covers the sensor area with maximum contact.
• Place core of the fingerprint at the center of the sensor. The core of a fingerprint is a center
where the spiral of ridges is dense. (Usually core
of fingerprint is the opposite side of the lower part of a nail.)
• Place a finger such that the bottom end of a nail is located at the center of a sensor.
F18 & ZKAccess CLASSIC 3.5 software INSTALLATION GUIDE
DO NOT place the finger in the following positions
Upright Skewed
If a finger is placed as shown on the left, only a small area of a finger is captured.
So it is recommended to place a finger as shown on page 24.
25
Sideways
Partial
Tips for different fingerprint conditions
• ZKTeco’s fingerprint products are designed to verify fingerprints with highest security irrespective of the conditions of the skin of the finger. However, in case a fingerprint is not read on the sensor, please refer to the followings tips.
ū If a finger is stained with sweat or water, scan after wiping moisture off.
ū If a finger is covered with dust or impurities, scan after wiping them off.
ū If a finger is way too dry, please blow some warm air from your mouth on the finger tip.
Tips for fingerprint enrollment
• In fingerprint recognition, enrollment process is very important. When enrolling a fingerprint, please try to place the finger correctly with utmost care.
• In case of low acceptance ratio, the following actions are recommended.
ū Delete the enrolled fingerprint and re-enroll the finger.
ū Try another finger if a finger is not easy to enroll due to scar or cuts.
• In case of an enrolled fingerprint cannot be used due to injury or if the hand is full, it is recommended to enroll more than two fingers per user.
F18 & ZKAccess CLASSIC 3.5 software INSTALLATION GUIDE
26
Troubleshooting
1. Fingerprint can not be read or it takes too long.
› Check whether a finger or fingerprint sensor is stained with sweat, water, or dust
› Retry after wiping off finger and fingerprint sensor with dry paper tissue or a mildly wet cloth.
› If a fingerprint is way too dry, blow on the finger and retry.
2. Fingerprint is verified but authorization keeps failing.
› Check whether the user is restricted by group or time zone.
› Check with administrator whether the enrolled fingerprint has been deleted from the device for some reason.
3. Authorized but door does not open.
› Check whether the lock open duration is set to appropriate time, which opens the lock.
› Check whether anti-passback mode is in use. In anti-passback mode, only the person who has entered through that door can exit.
4. Why device display “system broken“ and the alarm is ringing.
› Check whether the device and back plate are securely connected to each other. If not, a tamper switch is activated which triggers the alarm and keeps it ringing.
5. How to set F18 used as fingerprint reader on inBio access controller.
› Reeference the Wiegand Output Connection on page 20.
› Enroll personnel’s PIN in inBio panel as a card
F18 & ZKAccess CLASSIC 3.5 software INSTALLATION GUIDE
Electrical Specifications
Notes
WORKING POWER SUPPLY
Voltage (V) 9.6
12 14.4
Use regulated DC power adaptor only
Current (A) 2
ELECTRONIC LOCK RELAY OUTPUT
Switching voltage (V) 12V Use regulated DC power adaptor only
2 Switching Current (A)
SWITCH AUX. INPUT
VIH (V)
VIL (V)
TBD
TBD
Pull- up resistance (Ω) 4.7k
The input ports are pulled up with 4.7k resistors
WIEGAND INPUT
Voltage (V) 10.8
12
Current (mA)
TTL/WIEGAND OUTPUT
V
OH
(V)
V
OL
(V)
13.5
500
5
0.8
Pull- up resistance (Ω) 4.7K
The outputs ports are open drain type, pulled up with 4.7k resistors internally
ZK ELECTRONIC LOCK
Voltage (V) 10.8
12
Current (mA)
13.2
500
F18 & ZKAccess CLASSIC 3.5 software INSTALLATION GUIDE
27
28
Specifications
Fingerprint Capacity
Transaction capacity
Hardware Platform
CPU
Memory
Fingerprint Sensor
Display
LED Indicator
3,000
100,000
ZEM720
ZK 6001, 400Mhz
64MB Flash, 32MB SDRAM
ZK optical sensor
2.8” TFT LCD color screen
Red, Green
Communication
Wiegand Signal
Identification Speed
FAR
Ethernet (10/100M), RS485, USB-HOST
Wiegand Input and Wiegand Output
≤2 sec
≤0.0001%
FRR ≤1%
Operating Temperature 32º to 113º F ( 0º to 45º C)
Operating Humidity
Language
20%-80%
English, Spanish, Portuguese, French…
Power Supply 12V DC, 3A
Access control interfaces Electric lock, alarm, exit button, wired door bell
Dimension
Certified
W: 80x H: 183x D: 42mm ( W: 3 1/8” x H: 7 1/4” x D: 1 5/8“)
F18 & ZKAccess CLASSIC 3.5 software INSTALLATION GUIDE
F18 & ZKAccess CLASSIC 3.5 software INSTALLATION GUIDE
29
30
ZKAccess
CLASSIC
3.5
Installation Guide
Contents
Downloading
.........................................................................
31
Installation
...............................................................................
32
Adding an Area
.....................................................................
33
Adding a Device
...................................................................
34
To add a standalone device:
.................................................
34
To add an Access Control Panel:
..........................................
Creating a Time Zone
.......................................................
36
Creating an Access Level
...............................................
37
Creating Departments/ Enrolling Personnel
..
38
Importing Personnel Data from Device
.............
40
Exporting Personnel Data to Device
.........................................................................
.......................................................
...............................................................
Passage Mode
........................................................................
45
First-Card Normal Open
.................................................
46
F18 & ZKAccess CLASSIC 3.5 software INSTALLATION GUIDE
Downloading
2
1.
Go to zkaccess.com
2.
Hover over
Downloads
then click
Software Downloads
in the dropdown menu.
3
3.
Scroll to the bottom of the page and click
ZKACCESS CLASSIC 3.5
to download
If you do not have software to extract compressed files, Scroll up on the same page to find
Winrar 32
or
Winrar 64
to
download
4.
Extract Files to a Setup Folder
5.
Open the setup folder and run
setup.exe
to install
31
5
F18 & ZKAccess CLASSIC 3.5 software INSTALLATION GUIDE
32
Installation
1
1.
Click
Next
until asked to choose a path for storing backup files
2 2
2
2.
Click
Browse
and
Make New Folder
, now click
OK
3.
Click
Next
and then
Install
F18 & ZKAccess CLASSIC 3.5 software INSTALLATION GUIDE
3
Adding an Area
Before adding devices, it is required to add an area to manage devices. The system, by default, has set an area named
Area Name
and
Area ID [1]
.
33
2
1
1.
Click
Area
2.
Click
Add
3
4
5
6
3.
Input the Area Name,
4.
Area Code (Unique ID number up to 8 digit)
5.
Choose a Parent Area from the dropdown menu
6.
Click
OK
F18 & ZKAccess CLASSIC 3.5 software INSTALLATION GUIDE
34
Adding a Device
To add a standalone device:
1
2
1.
Click
Device
2.
Click
Add
3
4
5
6
7
3.
Input a Device Name
4.
For Access Control Panel Type, select [Standalone SDK Machine]
5.
Choose an Area
6.
Input the device’s IP Address
7.
Click
OK
F18 & ZKAccess CLASSIC 3.5 software INSTALLATION GUIDE
To add an Access Control Panel:
1
1.
Click
Search Access Control Panels
, to show the Search interface, supports
Ethernet and RS485 search.
3
3
2.
Click
Search
, and it will prompt [Please wait……];
3.
Click the device you wish to add. Click
Add Device
4
4
4
22
5
4.
Input a device name, type, and area.
5.
Click
OK
F18 & ZKAccess CLASSIC 3.5 software INSTALLATION GUIDE
35
36
Creating a Time Zone
Time Zones are used to set when readers will be active, when doors will be open, and when specified users will have access to specified doors.
1
1.
Click
Access levels
>
Add
to enter Add access levels edit interface;
2
3
2.
Input a Time Zone Name
3.
Click and drag in each day’s frame to set up to three intervals per day or holiday
F18 & ZKAccess CLASSIC 3.5 software INSTALLATION GUIDE
Creating an Access Level
Access levels means in a specific time period, which door or door combination can be opened through verification
37
1
1
1.
Click
Access levels
>
Add
2
2
2
2.
Set the access level name, time zone, doors, and personnel that will have access.
3.
Click
OK
to complete setting and quit
F18 & ZKAccess CLASSIC 3.5 software INSTALLATION GUIDE
38
Creating Departments/ Enrolling Personnel
Before managing Personnel it is required to describe the company’s departmental organization.
Creating Departmets
1
1
1.
Click
Department
>
Add
to create Departments.
2.
Input department name and department number. Choose parent department. Then click
OK
2
2
2
2
Enrolling Personnel
1
1
1.
Click
Personnel
>
Add
to show personnel profile edit interface
F18 & ZKAccess CLASSIC 3.5 software INSTALLATION GUIDE
2
3
4
6
5
8
2.
Enter a Personnel Number. It cannot exceed 9 digits.
3.
Select a department from the pull-down menu
4.
(Optional) Enter a card number manually or using a card issuer.
5.
(Optional) Enter a password for readers with keypad
6.
(Optional) Click USB Sensor to enroll fingerprints.
7.
Select a finger and press on the sensor three times. When you see “Succeed in fingerprint registration” Click
OK
9
7
39
9
8.
(Optional) Register employee as Administrator through [Terminal Management]
9.
Click the
Alternative Access Levels
tab choose the user’s Access Level. Click
OK
F18 & ZKAccess CLASSIC 3.5 software INSTALLATION GUIDE
40
Importing Personnel Data from Device
1.
Click
Device
. Choose a device to import personnel from.
Get Personnel Data From Device
to import from device
1
2
2.
Choose Personnel, Fingerprints, or Face Templates to download, click
Get
F18 & ZKAccess CLASSIC 3.5 software INSTALLATION GUIDE
Exporting Personnel Data to Device
1
1.
To export personnel data to another device, go to
Access levels
>
Edit
2
41
2.
Add the personnel and device to an access level. Click
OK
3
3.
Go to
Device
, choose a device to export the personnel to, and click
Sync All Data To Device
4.
Click
Synchronize
.
4
F18 & ZKAccess CLASSIC 3.5 software INSTALLATION GUIDE
42
Door Settings
1
1.
Click
Door Setting
, select the door to be modified, click
Edit
3
3
3
2
3
3
3
2.
Set the verification mode desired for the door.
3.
(Optional) Modify the Door’s name, active time zone, passage mode, sensor type, lock open duration, and duress settings.
F18 & ZKAccess CLASSIC 3.5 software INSTALLATION GUIDE
Real Time Monitoring
Monitor the statuses and real-time events of doors under the access control panels in the system in real-time.
43
1
1.
Click
Real-Time Monitoring
to view live events
2.
Right click on the door icon to remote open/close.
2
3.
Choose door open time or Enable Intraday Passage Mode
4.
Choose close door or Disable Intraday Passage Mode
F18 & ZKAccess CLASSIC 3.5 software INSTALLATION GUIDE
44
Exporting Reports
3
1
2
1.
Click
Reports
to access transaction logs
2.
Set filters to examine desired transactions, click
Search
3.
Click
Export
to export reports in XLS, PDF, or TXT file format
F18 & ZKAccess CLASSIC 3.5 software INSTALLATION GUIDE
Passage Mode
The Passage Mode feature will keep a door unlocked during a specified time zone.
It will automatically unlock at the beginning of the time zone and will lock automatically at the end of the specified time zone.
45
1
1.
Create a new Time Zone with the hours you want the door to be unlocked.
2
2.
In Door Settings, Click Edit to change door settings.
3
3.
Click the dropdown menu titled “Door Passage Mode Time Zone” and select your new time zone
F18 & ZKAccess CLASSIC 3.5 software INSTALLATION GUIDE
46
First-Card Normal Open
The First Card Normal Open feature will keep a door unlocked during a specified time zone when triggered by specified personnel. After a reader has been used by a specified personnel that day, the door will unlock automaticcally at the beginning of the time zone and lock again at the end of the specified time zone.
3
2
1.
Create a new time zone with the hours you want the door to be unlocked.
2.
Select the
First-Card Normal Open
Menu
3.
Click
Setting
4 6
4.
Click
Add Door
5.
Choose the door you want to set to normal open and the time frame it will be unlocked. Click OK
6.
Select the door and click
Add Personnel
7
7
8
7.
Select Personnel and use the arrow buttons to move them to the Selected personnel panel.
8.
Click
OK
Design and Specifications subject to change without notice. © 2015 ZKTeco and its subsidiaries.
F18 & ZKAccess CLASSIC 3.5 software INSTALLATION GUIDE
F18 & ZKAccess CLASSIC 3.5 software INSTALLATION GUIDE
47
ZKAccess - a division of ZKTeco
advertisement
Related manuals
advertisement
Table of contents
- 2 What’s in the Box
- 4 Optional accessories
- 5 Safety Precautions
- 6 Product PIN Diagram
- 8 Product Dimension
- 9 Cables and Connectors
- 10 Mounting the reader on the Wall
- 11 Power Connection
- 12 Ethernet Connection
- 14 RS485 Connection
- 16 RS485 Connection
- 18 Lock Relay Connection
- 20 Weigand Output Connection
- 21 Standalone Installation
- 22 Standalone Installation
- 23 How Does F18 work
- 24 How to Place a Finger
- 26 Troubleshooting
- 27 Electrical Specifications
- 28 Specifications