- No category

advertisement
▼
Scroll to page 2
of 12
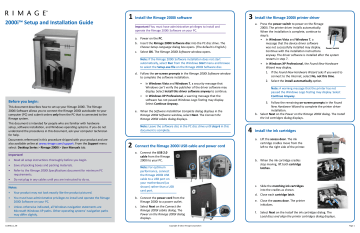
2000i™ Setup and Installation Guide 1 Install the Rimage 2000i software 3 Install the Rimage 2000i printer driver a. Press the power switch to power on the Rimage 2000i. The printer driver installs automatically. When the installation is complete, continue to step b. • In Windows Vista and Windows 7, a message that the device driver software was not successfully installed may display. Power Switch Continue with the installation instructions anyway. The driver software is installed after the system restarts in step 7. • In Windows XP Professional, the Found New Hardware Wizard may display. 1. If the Found New Hardware Wizard asks if you want to connect to the Internet, select No, not this time. 2. Select the install automatically option. Important! You must have administrative privileges to install and operate the Rimage 2000i Software on your PC. a. Power on the PC. b. Insert the Rimage 2000i Software disc into the PC disc drive. The Choose Setup Language dialog box opens. (The default is English.) c. Select OK. The Rimage 2000i Software window opens. Note: If the Rimage 2000i Software installation does not start automatically, select Run from the Windows Start menu and browse to select the Setup.exe file on the Rimage 2000i Software disc. d. Follow the on-screen prompts in the Rimage 2000i Software window to complete the software installation. • • Before you begin: This document describes how to set up your Rimage 2000i. The Rimage 2000i Software allows you to connect the Rimage 2000i autoloader to your computer (PC) and submit orders only from the PC that is connected to the Rimage system. This document is intended for people who are familiar with hardware setup, software installation, and Windows operating systems. If you do not understand the procedures in this document, ask your computer technician for help. Documents referenced in this procedure shipped with your product and are also available online at www.rimage.com/support. From the Support menu select: Desktop Series > Rimage 2000i > User Manuals tab. Important! • Read all setup instructions thoroughly before you begin. • Save all packing boxes and packing materials. • Refer to the Rimage 2000i Specifications document for minimum PC requirements. • Do not plug in any cables until you are instructed to do so. Notes: • Your product may not look exactly like the product pictured. • You must have administrative privileges to install and operate the Rimage 2000i Software on your PC. • Unless otherwise indicated, all Windows navigation statements are Microsoft Windows XP paths. Other operating systems’ navigation paths may differ slightly. 110840_G_EN In Windows Vista and Windows 7, a security message that Windows can’t verify the publisher of the driver software may display. Select Install this driver software anyway to continue. In Windows XP Professional, a warning message that the software has not passed Windows Logo Testing may display. Select Continue Anyway. Note: A warning message that the printer has not passed the Windows Logo Testing may display. Select Continue Anyway. 3. Follow the remaining on-screen prompts in the Found New Hardware Wizard to complete the printer driver installation. b. Select Next on the Power on the Rimage 2000i dialog. The Install the ink cartridges dialog displays. e. When the Software Installation Complete dialog displays in the Rimage 2000i Software window, select Next. The Connect the Rimage 2000i cables dialog displays. Note: Leave the software disc in the PC disc drive until step 6 in this document is complete. 2 Connect the Rimage 2000i USB cable and power cord a. Connect the USB 2.0 cable from the Rimage 2000i to your PC. Note: For optimum performance, connect the Rimage 2000i USB cable to a USB port on your motherboard (as shown) rather than a USB card port. b. Connect the power cord from the Rimage 2000i to a power outlet. c. Select Next on the Connect the Rimage 2000i cables dialog. The Power on the Rimage 2000i dialog displays. Copyright © 2011 Rimage Corporation 4 Install the ink cartridges a. Lift the access door. The ink cartridge cradles move from the left to the right side of the printer. b. When the ink cartridge cradles stop moving, lift both cartridge latches. c. Slide the matching ink cartridges into the cradles as shown. d. Close each cartridge latch. e. Close the access door. The printer initializes. f. Select Next on the Install the ink cartridges dialog. The Load discs and align the printer cartridges dialog displays. Page 1 5 7 Set up the Rimage 2000i Complete the Rimage 2000i setup and installation a. In the Installation Complete dialog, select Yes, I want to restart my computer now. b. Remove the Rimage 2000i Software disc from the PC disc drive. c. Select Finish. The Rimage 2000i Software window closes and the system restarts. a. Install the bin assembly on the Rimage 2000i. Note: In Windows Vista and Windows 7, messages that your system is installing the devices and your devices are ready to use may display after the PC restarts. The Rimage 2000i setup and installation is complete and the autoloader is ready for use. b. On the bin assembly, move the diverter tray from the right to the left. Diverter Tray c. Align the ink cartridges. For specific instructions, refer to the Rimage 2000i User Guide included with your product. d. Select Next on the Load discs and align the printer cartridges dialog. The Installation Complete dialog displays. 8 Learn more To create your first disc and to access more information about your Rimage 2000i Software, refer to the Getting Started with your Rimage Software Guide included with your product, or at www. rimage.com/support. For more information about operating and maintaining your Rimage 2000i, refer to the Rimage 2000i User Guide Disc included with your product. For additional support and product information, go to www.rimage. com/support. From the Support menu, select: Desktop Series > Rimage 2000i. 6 Activate the Rimage 2000i Software (for software versions 7.4 and lower only) If you have Rimage 2000i Software version 7.4 or lower, you have 30 days to activate the software. Until you activate the software, you will be prompted to do so each time you use QuickDisc. When the activation dialog box displays: a. Select an activation option. b. Follow the on-screen prompts to activate your Rimage 2000i Software. Note: Activation is only required if you are installing Rimage 2000i Software version 7.4 or lower. Product registration for systems using Rimage 2000i Software version 8.2 or higher is now managed through the Rimage website at www.rimage.com/support/warrantyregistration. 110840_G_EN Copyright © 2011 Rimage Corporation Page 2 Setup- und Installationshandbuch für Rimage® 2000i 1 Installation der Rimage 2000i-Software • • • 110840_G 2 4 5 7 6 8 Copyright © 2011 Rimage Corporation Seite 2 Guide d’installation et configuration Rimage® 2000i 1 Installation du logiciel Rimage 2000i 3 a. b. c. • e. • • • • • 110840_G 3. b. b. c. b. c. 4 Remarques : • • 2 Branchez le câble d. e. Fermez la porte d’accès. L’imprimante s’initialise. f. 5 7 b. c. b. 8 c. d. 6 110840_G Copyright © 2011 Rimage Corporation Page 2 1 a. b. c. d. • • • e. 2 1. 2. a. • c. • Copyright © Rimage Corporation, 2011 b. 4 b. c. 110840_G d. e. f. Página 1 5 7 b. c. Seleccione Finalizar. Se cerrará la ventana Rimage 2000i Software (Software de Rimage 2000i) y se reiniciará el sistema. b. Bandeja desviadora 6 c. d. 8 a. b. 110840_G Copyright © Rimage Corporation, 2011 Página 2 • -- 重要! • • • • 注: 110840_G • • • Copyright © 2011 Rimage Corporation f. 7 8 c. 6 110840_G Copyright © 2011 Rimage Corporation ページ 2 1 b. c. • e. Importante: • • • • 2 a. • • 110840_G 3. b. 4 b. c. Note: • • d. e. f. 5 7 b. c. c. d. 6 8 110840_G Copyright © 2011 Rimage Corporation Pagina 2
advertisement
* Your assessment is very important for improving the workof artificial intelligence, which forms the content of this project