Chapitre 20 : Lecture des données de la piste. Avid Pro Tools 9.0
Add to My manuals1340 Pages
advertisement
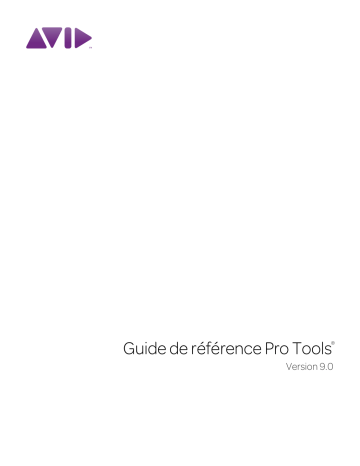
Chapitre 20 : Lecture des données de la piste
Après avoir enregistré ou importé des données audio ou MIDI sur des pistes, vous souhaiterez les écouter lors de leur édition ou de leur mixage.
Lancement et arrêt de la lecture
Pour lancer la lecture, effectuez l'une des opérations suivantes :
• Cliquez sur le bouton de lecture de la barre de transport.
• Appuyez sur la barre d'espace.
• Lorsque le mode du pavé numérique est réglé sur Transport ou Shuttle, appuyez sur la touche 0 du pavé numérique.
• Si le mode du pavé numérique est défini sur Transport et si l'option Use Separate Play and Stop Keys est activée, appuyez sur la touche Entrée du pavé numérique.
• Si vous disposez d'une surface de travail ou d'une surface de contrôle MIDI connectée et configurée, appuyez sur la touche Play.
• Si Pro Tools est online et est asservi à une autre platine, appuyez sur la touche Play de la platine maître (reportez-vous à la section
« Mise en ligne de Pro Tools » à la page 1215).
Pour plus d'informations sur les modes du pavé numérique, reportez-vous à la section
« Modes du pavé numérique » à la page 34.
Pour arrêter la lecture, effectuez l'une des opérations suivantes :
• Cliquez sur le bouton d'arrêt dans la barre de transport.
• Appuyez sur la barre d'espace.
• Lorsque le mode du pavé numérique est réglé sur Transport ou Shuttle, appuyez sur la touche 0 du pavé numérique.
• Si vous disposez d'une surface de travail ou d'une surface de contrôle MIDI connectée et configurée, appuyez sur la touche Stop.
• Si Pro Tools est online et est asservi à une autre platine, appuyez sur la touche Stop de la platine maître (reportez-vous à la section
« Mise en ligne de Pro Tools » à la page 1215).
Exemple : lecture audio
Pour lire des données audio :
1
Importez ou enregistrez des données audio sur une piste.
2
Assignez le sélecteur de sortie de la piste au chemin d'écoute principal.
3
Dans la barre de transport, cliquez sur le bouton de retour à zéro pour vous assurer que la lecture commencera au début de la session.
4
Démarrez la lecture.
5
Les données audio sont lues par le biais du chemin de sortie sélectionné. Réglez, si nécessaire, les faders de volume et de panoramique de la piste.
6
Lorsque vous avez terminé, arrêtez la lecture.
Chapitre 20 : Lecture des données de la piste 447
Exemple : lecture MIDI
Pour lire des données MIDI (et écouter les données audio) :
1
Importez, enregistrez ou entrez des données
MIDI sur une piste d'instrument ou MIDI.
2
Pour une piste d'instrument, effectuez les opérations suivantes :
• Définissez le sélecteur de sortie audio de la piste d'instrument sur le chemin d'écoute principal.
• Si vous utilisez un plug-in d'instrument, insérez-le sur la piste. Le sélecteur de sortie
MIDI de la piste (dans la vue Instrument) devrait être affecté automatiquement au plug-in.
• Si vous utilisez un périphérique MIDI externe (et non un plug-in d'instrument), définissez le sélecteur de sortie MIDI dans la vue Instrument sur le périphérique (port) et le canal que vous souhaitez lire.
• Si vous utilisez un périphérique MIDI externe (et non un plug-in d'instrument), définissez le sélecteur d'entrée audio de la piste d'instrument sur le chemin d'entrée auquel les sorties audio de votre périphérique MIDI sont connectées.
3
Pour une piste MIDI, effectuez les opérations suivantes :
• Si vous utilisez un plug-in d'instrument, créez une entrée auxiliaire ou une piste d'instrument pour insérer le plug-in d'instrument sur la piste.
• Si vous utilisez un périphérique MIDI externe (et non un plug-in d'instrument), créez une entrée auxiliaire ou une piste d'instrument pour écouter les données audio à partir d'un périphérique MIDI externe ou d'un plug-in d'instrument.
• Si vous utilisez un périphérique MIDI externe (et non un plug-in d'instrument), définissez l'entrée auxiliaire ou le sélecteur d'entrée audio de la piste d'instrument sur le chemin d'entrée auquel les sorties audio de votre périphérique MIDI sont connectées.
• Définissez l'entrée auxiliaire ou le sélecteur de sortie audio de la piste d'instrument sur le chemin d'écoute principal.
• Définissez le sélecteur de sortie de la piste
MIDI sur le plug-in d'instrument ou le périphérique (port) MIDI, et le canal que vous souhaitez lire.
4
Dans la barre de transport, cliquez sur le bouton de retour à zéro pour vous assurer que la lecture commencera au début de la session.
5
Démarrez la lecture.
6
Les données MIDI sont lues à partir du périphérique MIDI sélectionné et les données audio provenant du périphérique MIDI sont écoutées par le biais du chemin de sortie sélectionné au niveau de l'entrée auxiliaire ou de la piste d'instrument.
Réglez si nécessaire les faders de volume et de panoramique des pistes MIDI, d'entrée auxiliaire ou Instrument.
7
Lorsque vous avez terminé, arrêtez la lecture.
Pour plus d'informations sur la synchronisation des périphériques MIDI externes avec Pro Tools en vue de la lecture et de l'enregistrement par le biais de l'horloge MIDI Beat Clock, reportez-
vous à la section « Horloge MIDI Beat Clock »
à la page 465. Pour plus d'informations sur
l'utilisation du MIDI Time Code, reportez-vous
à la section « Génération de timecode »
448 Guide de référence Pro Tools
Position de lecture
La position de lecture est l'emplacement dans la timeline de Pro Tools à partir duquel vous commencez la lecture des données audio ou
MIDI de la session.
La position de lecture est indiquée par des compteurs et des indicateurs dans les fenêtres
Edit, Transport et Big Counter. La position de lecture (ou la sélection d'édition) est également indiquée par un curseur de lecture ou d'édition dans la timeline ou la playlist de la fenêtre Edit.
Pro Tools offre également une commande de pré-roll permettant de paramétrer la lecture afin qu'elle commence avant la position de lecture.
Pour plus d'informations, reportez-vous à la
section « Commandes et compteurs de transport principaux » à la page 192.
Compteurs et indicateurs affichant la position de lecture
Compteurs principal et secondaire et indicateurs de sélection d'édition
En haut de la fenêtre Edit, la position de lecture est affichée dans les compteurs principal (Main) et secondaire (Sub), ainsi que dans l'indicateur de début de la sélection d'édition (Start). Si aucune sélection n'est effectuée, la position de lecture est
également affichée dans l'indicateur de fin de la sélection d'édition (End).
Les compteurs et les indicateurs de sélection d'édition peuvent également être affichés dans la barre de transport.
Barre de transport avec compteurs
Pour afficher le compteur principal (Main) dans la barre de transport :
Sélectionnez
View > Transport > Counters
.
Pour afficher ou masquer les compteurs, maintenez enfoncée la touche Démarrer
(Windows) ou Ctrl (Mac) et cliquez sur le bouton Expand/Collapse (Développer/
Réduire) de la barre de transport.
Pour afficher ou masquer les compteurs et les commandes MIDI, maintenez enfoncée la touche Alt (Windows) ou Option (Mac) et cliquez sur le bouton Expand/Collaspse de la barre de transport.
Pour afficher le compteur secondaire dans la barre de transport :
1
Sélectionnez
View > Transport > Counters
.
2
Sélectionnez
View > Transport > Expanded
.
Pour afficher les indicateurs de sélection d'édition dans la barre de transport :
Sélectionnez
View > Transport > Expanded
.
Compteurs principal et secondaire, indicateurs de sélection d'édition
Chapitre 20 : Lecture des données de la piste 449
Big Counter
La position de lecture actuelle peut également
être affichée dans la fenêtre Big Counter.
Fenêtre Big Counter
Pour afficher la fenêtre Big Counter :
Sélectionnez
Window > Big Counter
.
Curseurs indiquant la position de lecture (ou d'édition)
Dans la fenêtre Edit de Pro Tools, deux types de curseur indiquent la position de lecture actuelle ou la sélection d'édition :
Curseur de lecture
Le
curseur de lecture
prend la forme d'une ligne continue qui se déplace dans la fenêtre Edit pour indiquer la position de lecture actuelle.
L'option de défilement (Scrolling) sélectionnée détermine le défilement de la fenêtre Edit pendant la lecture et le fonctionnement du curseur de lecture. Pour plus d'informations, reportez-vous
à la section « Options de défilement » à la page 455.
Curseur d'édition
Le
curseur d'édition
est une ligne clignotante qui apparaît lorsque vous cliquez avec le sélecteur dans la playlist d'une piste. Le curseur d'édition clignotant indique le point de début de n'importe quelle tâche d'édition effectuée. Si vous effectuez une sélection et réalisez un edit, c'est la sélection qui constitue la cible de l'edit.
Recherche du curseur de lecture lorsqu'il se trouve en dehors de l'écran
Utilisez le repère de curseur de lecture pour rechercher le curseur de lecture lorsqu'il n'apparaît pas à l'écran.
Le repère de curseur de lecture apparaît à droite dans la règle de base de temps principale si le curseur de lecture s'est déplacé au-delà de la partie visible de la fenêtre Edit. Si le curseur de lecture se trouve en amont de la partie visible de la fenêtre
Edit, le repère de curseur de lecture apparaît
à gauche dans la règle de base de temps principale.
Repère de curseur de lecture, préparé pour l'enregistrement
(curseur de lecture situé après les données audio visibles)
Si par exemple l'option de défilement est définie sur None, le curseur de lecture se déplace hors de l'écran une fois que la région visible dans la fenêtre Edit a été lue. Le repère de curseur de lecture apparaît à droite dans la règle de base de temps principale une fois que le curseur de lecture s'est déplacé au-delà de la partie visible de la fenêtre Edit.
Le repère de curseur de lecture est rouge lorsqu'une piste est activée pour l'enregistrement et bleu lorsqu'aucune piste n'est activée pour l'enregistrement.
Pour rechercher le curseur de lecture lorsqu'il se trouve en dehors de l'écran :
Cliquez sur le repère de curseur de lecture dans la règle de base de temps principale.
La fenêtre Edit change pour centrer le curseur de lecture à l'écran.
450 Guide de référence Pro Tools
Définition de la position de lecture
Pro Tools fournit des commandes permettant de définir et de déplacer la position de lecture dans une session de plusieurs façons. Cela inclut la recherche d'un passage particulier dans un morceau, le déplacement vers une autre section de l'arrangement ou la comparaison de plusieurs sections.
Définition de la position de lecture
à l'aide du sélecteur
Pour définir le début de la lecture, vous pouvez cliquer n'importe où dans une piste avec le sélecteur (si les sélections d'édition et de timeline sont liées). Pour plus d'informations, reportez-
Pour positionner le curseur à un autre emplacement et lancer la lecture à partir de ce point, effectuez l'une des opérations suivantes :
Après l'arrêt de la lecture, cliquez à l'aide du sélecteur sur le point à partir duquel vous souhaitez lancer la lecture, puis cliquez sur le bouton de lecture dans la barre de transport.
– ou –
Au cours de la lecture, cliquez sur la nouvelle position dans l'une des règles de base de temps.
Lorsque les sélections d'édition et de timeline sont liées, vous pouvez cliquer sur une région ou une note MIDI à l'aide de l'outil de saisie du temps pour mettre à jour automatiquement la timeline en fonction du début de la sélection, ce qui permet de lancer la lecture à partir ce point.
Définition de la position de lecture
à l'aide des commandes de base de la barre de transport
Pour déplacer la position de lecture, vous pouvez utiliser les commandes de transport situées dans la barre de transport et en haut de la fenêtre Edit.
Elles incluent les commandes de retour rapide
(Rewind), d'avance rapide (Fast Forward) et de retour à zéro (Return to Zero) (pour déplacer la position de lecture vers le début de la session).
Pour plus d'informations, reportez-vous à la
section « Commandes et compteurs de transport principaux » à la page 192.
Définition d'un point de lecture à l'aide du sélecteur
Pour commencer la lecture depuis un point spécifique d'une piste :
1
Assurez-vous que l'option
Options >
Link Timeline and Edit Selection
est activée.
2
À l'aide du sélecteur, cliquez dans la piste
à l'endroit où vous souhaitez que commence la lecture.
3
Démarrez la lecture.
4
Arrêtez la lecture.
Chapitre 20 : Lecture des données de la piste 451
Définition de la position de lecture
à l'aide du compteur Main ou de l'indicateur Start de la sélection d'édition
Pour définir la position de lecture à l'aide du compteur Main (ou de l'indicateur Start de la sélection d'édition) :
1
Effectuez l'une des opérations suivantes :
• Cliquez sur l'un des compteurs.
– ou –
• Appuyez sur la touche représentant un astérisque (*) du pavé numérique pour mettre en surbrillance le compteur principal de la fenêtre Edit (ou celui de la barre de transport ou de la fenêtre Big Counter, si l'une ou l'autre est à l'écran).
2
Entrez la nouvelle position. Appuyez sur le point (.) pour passer d'un champ de valeur
à l'autre.
3
Appuyez sur Entrée pour valider la nouvelle valeur et vous y rendre automatiquement.
Définition de la position de lecture
à l'aide des commandes Fast
Forward/Rewind
Les boutons Fast Forward et Rewind de la barre de transport permettent de déplacer la position de lecture. Si l'option
Audio During Fast Forward/
Rewind
des préférences de fonctionnement est sélectionnée, vous entendez les données audio balayées dès que vous cliquez sur le bouton Fast
Forward ou Rewind (comme s'il s'agissait d'un lecteur de CD).
Vous pouvez également effectuer une avance rapide ou un retour rapide par incréments en cliquant plusieurs fois sur le bouton correspondant.
La taille de ces incréments est déterminée par l'échelle temporelle principale :
Bars|Beats : déplace jusqu'au début de la mesure précédente ou suivante.
Min:Sec : déplace vers l'arrière ou l'avant par incrément d'une seconde.
Time Code : déplace vers l'arrière ou l'avant par incrément d'une seconde (avec ajustement au format SMPTE courant).
Feet+Frames : déplace vers l'arrière ou l'avant par incrément d'un pied.
Samples : déplace vers l'arrière ou l'avant par incrément d'une seconde.
Définition de la position de lecture
à l'aide des commandes Back et Forward
(Pro Tools HD et Pro Tools avec Complete
Production Toolkit 2 uniquement)
Pro Tools dispose de quatre commandes Back/
Forward (appelées parfois « rollback ») pour déplacer la position de lecture dans la fenêtre Edit.
Vous pouvez également déplacer la position de lecture par plusieurs incréments en répétant la commande (reportez-vous à la section
« Répétition des commandes Back/Forward »
Les commandes Back/Forward fonctionnent
également lorsque vous contrôlez un périphérique à 9 broches. Pour plus d'informations, reportez-vous au Guide MachineControl.
Back : déplace la position de lecture vers l'arrière de la valeur définie par l'option Back/Forward
Amount.
452 Guide de référence Pro Tools
Back and Play : déplace la position de lecture vers l'arrière de la valeur définie par l'option Back/
Forward Amount
et
lance automatiquement la lecture.
Forward : déplace la position de lecture vers l'avant de la valeur définie par l'option Back/
Forward Amount.
Forward and Play : déplace la position de lecture vers l'avant de la valeur définie par l'option Back/
Forward Amount
et
lance automatiquement la lecture.
Définition de la valeur de l'option Back/Forward
Amount
L'intervalle du déplacement vers l'avant ou vers l'arrière est déterminé par le paramètre Back/
Forward Amount située dans la page Operation de la fenêtre Setup > Preferences.
Pour configurer le paramètre Back/Forward
Amount :
1
Sélectionnez
Setup > Preferences
et cliquez sur l'onglet
Operation
.
La base de temps des paramètres Back/Forward
Amount est conforme à l'échelle temporelle principale par défaut. Vous pouvez désélectionner l'option Follow Main Time et choisir une autre base de temps :
• Bars|Beats
• Min:Sec
• Time Code
• Feet+Frames
• Samples
2
Effectuez l'une des opérations suivantes :
• Sélectionnez une valeur prédéfinie dans le menu déroulant
Back/Forward Amount
.
– ou –
• Dans le champ
Back/Forward Amount
, saisissez un intervalle personnalisé.
Utilisation des commandes Back ou Forward
Pour déplacer la position de la lecture vers l'arrière de la valeur Back/Forward Amount :
Appuyez sur Ctrl (Windows) ou Commande
(Mac) ou et cliquez sur le bouton de retour rapide dans la barre de transport.
Pour déplacer la position de la lecture vers l'avant de la valeur Back/Forward Amount :
Appuyez sur Ctrl (Windows) ou Commande
(Mac) et cliquez sur le bouton d'avance rapide
(Fast Forward) dans la barre de transport.
Pour déplacer la position de la lecture vers l'arrière de la valeur Back/Forward Amount et lancer automatiquement la lecture :
Appuyez sur Ctrl+Alt (Windows) ou Commande+
Option (Mac) et cliquez sur le bouton de retour rapide (Rewind) dans la barre de transport.
Pour déplacer la position de la lecture vers l'avant de la valeur Back/Forward Amount et lancer automatiquement la lecture :
Appuyez sur Ctrl+Alt (Windows) ou Commande+
Option (Mac) et cliquez sur le bouton d'avance rapide dans la barre de transport.
Répétition des commandes Back/Forward
Toutes les commandes
Back/Forward
peuvent
être répétées de manière à augmenter l'amplitude du déplacement total vers l'avant ou l'arrière.
Pour répéter les déplacements vers l'avant ou l'arrière :
1
Appuyez sur la touche Ctrl (Windows) ou
Commande (Mac) et maintenez-la enfoncée.
2
Cliquez sur les boutons de retour ou d'avance rapide autant de fois que nécessaire pour déplacer la position de lecture vers l'arrière ou vers l'avant.
La valeur Back/Forward Amount spécifie l'intervalle du déplacement.
Chapitre 20 : Lecture des données de la piste 453
Extension des sélections avec les commandes
Back ou Back and Play
Les commandes
Back
ou
Back and Play
peuvent
étendre une sélection vers l'arrière et ce, de la valeur spécifiée par le paramètre Back/Forward
Amount.
Bien que vous ne puissiez pas étendre une sélection à l'aide des commandes Forward ou Forward and Play, vous pouvez utiliser les procédures suivantes avec Forward ou Forward and Play pour déplacer le point de début de la sélection actuelle.
Pour étendre une sélection avec les commandes
Back ou Back and Play :
1 Définissez la valeur du paramètre Back/Forward
Amount. Pour plus d'informations, reportez-vous
à la section « Définition de la valeur de l'option
Back/Forward Amount » à la page 453.
2 Faites glisser le sélecteur dans la piste pour faire une sélection.
3 Effectuez l'une des opérations suivantes :
• Pour étendre la sélection vers l'arrière de la valeur Back/Forward Amount, maintenez les touches Maj+Ctrl (Windows) ou
Maj+Commande (Mac) enfoncées et cliquez sur le bouton de retour rapide dans la barre de transport.
– ou –
• Pour étendre la sélection vers l'arrière de la valeur Back/Forward Amount puis lancer la lecture, maintenez les touches Maj+Ctrl+Alt
(Windows) ou Maj+Commande+Option (Mac) enfoncées et cliquez sur le bouton de retour rapide dans la barre de transport.
Méthodes supplémentaires pour déplacer la position de lecture
Vous pouvez également déplacer la position de lecture à l'aide des commandes suivantes :
Modes Shuttle Lock : en mode Shuttle Lock
(Classic ou Transport), vous pouvez utiliser le pavé numérique pour effectuer un shuttle avant ou arrière à la vitesse souhaitée. Pour plus d'informations, reportez-vous à la section
« Modes Shuttle Lock » à la page 34.
Emplacements mémoire : les emplacements mémoire peuvent être utilisés pour déplacer la position de lecture (ou la sélection d'édition).
Lorsqu'un emplacement mémoire est rappelé, la position de lecture (ou la sélection d'édition) est mise à jour. Vous pouvez rappeler des emplacements mémoire à partir de la fenêtre
Memory Locations et à partir du pavé numérique.
De plus, vous pouvez rappeler des emplacements mémoire de type Marker en cliquant dessus dans la règle des marqueurs. Pour plus d'informations,
reportez-vous à la section « Rappel d'emplacements mémoire » à la page 868.
Tabulation vers transitoires : le bouton Tab to
Transients permet de naviguer automatiquement vers les transitoires dans les formes d'onde audio, en plaçant le curseur juste avant la crête de transitoire détectée. Pour plus d'informations,
reportez-vous à la section « Tabulation vers transitoires » à la page 627.
454 Guide de référence Pro Tools
Options de défilement
Il est possible de configurer le défilement du contenu de la fenêtre Edit en cours de lecture et d'enregistrement.
Pour configurer les options de défilement :
Sélectionnez
Options > Scrolling
et sélectionnez l'une des options suivantes :
None : la fenêtre Edit ne défile ni pendant ni après la lecture. Le curseur de lecture se déplace dans la fenêtre Edit, indiquant la position de lecture.
After Playback : le curseur de lecture se déplace dans la fenêtre Edit, indiquant la position de lecture. La fenêtre Edit défile jusqu'à la dernière position de lecture après l'arrêt de la lecture.
Page : le curseur de lecture se déplace dans la fenêtre Edit, indiquant la position de lecture.
Lorsque le bord droit de la fenêtre Edit est atteint, son contenu tout entier défile et le curseur de lecture reprend son déplacement depuis le bord gauche de la fenêtre. Pour plus d'informations,
reportez-vous à la section « Défilement de la page pendant la lecture » à la page 455.
Continuous (Pro Tools HD et Pro Tools avec
Complete Production Toolkit 2 uniquement) : pour plus d'informations, reportez-vous à la
section « Défilement continu pendant la lecture »
Center Playhead (Pro Tools HD uniquement) : pour plus d'informations, reportez-vous à la
section « Défilement utilisant la tête de lecture »
Si vous effectuez une sélection dans la timeline ou dans une playlist ou si vous faites défiler la timeline manuellement en mode Page Scroll ou Continuous Scroll, le défilement est suspendu.
Pour reprendre le défilement de la page et accéder à la position de lecture en cours, cliquez sur le repère de curseur de lecture dans la règle de base de temps principale (reportez-vous
à la section « Recherche du curseur de lecture lorsqu'il se trouve en dehors de l'écran »
Défilement de la page pendant la lecture
Vous pouvez paramétrer Pro Tools de façon
à faire défiler l'affichage de la piste pendant la lecture et de manière à ce que le curseur d'édition apparaisse là où la lecture s'arrête.
Si vous souhaitez que l'affichage de la piste et le curseur d'édition suivent la lecture :
Activez le bouton Timeline Insertion/Play Start
Marker Follows Playback dans la fenêtre Edit.
Bouton Timeline Insertion/Play Start Marker Follows
Playback activé
Vous pouvez activer ou désactiver l'option
Timeline Insertion/Play Start Marker Follows
Playback dans la page des préférences de fonctionnement.
Pour activer ou désactiver l'option Timeline
Insertion/Play Start Marker Follows Playback, appuyez sur Démarrer+N (Windows) ou
Ctrl+N (Mac).
Chapitre 20 : Lecture des données de la piste 455
Défilement continu pendant la lecture
(Pro Tools HD et Pro Tools avec Complete
Production Toolkit 2 uniquement)
L'option Continuous Scrolling During Playback provoque le défilement continu du contenu de la fenêtre Edit au-delà du curseur de lecture, qui reste au centre de la fenêtre. Avec cette option, la lecture repose toujours sur la sélection de la timeline (contrairement à ce qui se produit avec l'option
Center Playhead Scrolling
). L'option
Continuous Scrolling During Playback
fait appel aux capacités de traitement de l'hôte et ne doit par conséquent être utilisé qu'en cas d'absolue nécessité avec les systèmes Pro Tools basés sur l'ordinateur hôte.
Défilement utilisant la tête de lecture
(Pro Tools HD uniquement)
L'option Center Playhead Scrolling provoque le défilement continu du contenu de la fenêtre Edit au-delà de la
tête de lecture
, matérialisée par une ligne bleue située au centre de la fenêtre (ou une ligne rouge pendant l'enregistrement).
La tête de lecture indique où commence la lecture lorsque vous cliquez sur le bouton de lecture de la barre de transport.
Pour déplacer la tête de lecture à un emplacement déterminé, vous pouvez faire défiler la règle
(reportez-vous à la section « Défilement dans une règle de base de temps » à la page 631), utiliser
la barre de défilement horizontale de la fenêtre
Edit ou saisir l'emplacement désiré dans l'un des indicateurs de sélection d'édition ou dans l'un des compteurs.
Le déplacement de la tête de lecture par ces méthodes ne met pas à jour la sélection de timeline. En revanche, la mise à jour de la sélection de timeline déplace automatiquement la tête de lecture vers le point d'insertion de la timeline.
Lorsque la tête de lecture est activée, vous pouvez atteindre la sélection d'édition ou de timeline et passer en lecture. Pour plus d'informations,
Les modes Center Playhead Scrolling et Dynamic Transport ne peuvent pas être utilisés en même temps. Si vous sélectionnez Center
Playhead Scrolling, le mode Dynamic Transport est désactivé (s'il avait été précédemment activé). De la même façon, lorsque le mode
Center Playhead Scrolling est sélectionné, l'activation du mode Dynamic Transport modifie automatiquement l'option Scrolling sur No Scrolling (aucun défilement).
Option de défilement utilisant la tête de lecture
456 Guide de référence Pro Tools
Demi-écran de la fenêtre Edit
Lorsque l'option de défilement est définie sur
Continuous ou Center Playhead
, un demi-écran apparaît à l'extrémité gauche de la fenêtre Edit
(avant le début de la session) lorsque la tête de lecture est au début de la session.
Demi-écran pour l'option de défilement Center Playhead
Lecture des sélections
Après avoir effectué une sélection d'édition, vous pouvez l'écouter en cliquant sur le bouton de lecture de la barre de transport. S'ils sont activés, les pré-rolls et post-rolls sont lus également.
Pour lire une sélection :
1
Sélectionnez
Options > Link Timeline and Edit
Selection
.
2
À l'aide du sélecteur ou de l'outil de saisie du temps, effectuez une sélection de piste.
3
Si vous souhaitez utiliser les pré-rolls ou les post-rolls, activez-les et définissez leurs paramètres.
Pour plus d'informations, reportez-vous à la
section « Définition des paramètres de pré-roll et post-roll » à la page 505.
4
Cliquez sur le bouton de lecture de la barre de transport ou appuyez sur la barre d'espace.
La plage de sélection est lue sur toutes les pistes, y compris les pré-rolls et post-rolls (le cas échéant).
Pour lire une sélection d'édition avec l'option Link
Timeline and Edit Selection désactivée :
Sélectionnez
Edit > Selection > Play Edit
.
Pour lire une sélection de timeline lorsque l'option
Link Timeline and Edit Selection est désactivée :
Sélectionnez
Edit > Selection > Play Timeline
.
Écoute des pré-rolls et des post-rolls
Vous pouvez écouter et lire
uniquement
les données correspondant au pré-roll ou au post-roll d'une sélection.
Pour lire à partir du point de pré-roll jusqu'au début de la sélection ou jusqu'à l'emplacement actuel du curseur :
Appuyez sur Alt+flèche gauche (Windows) ou Option+flèche gauche (Mac).
Pour lire jusqu'au point de post-roll à partir de la fin de la sélection ou depuis l'emplacement actuel du curseur :
Appuyez sur Ctrl+flèche droite (Windows) ou Commande+flèche droite (Mac).
Écoute des points de début et de fin des sélections
Il peut arriver que vous souhaitiez écouter le début ou la fin d'une sélection audio sans pour autant entendre la sélection complète. Vous pouvez ainsi vérifier par exemple si le début ou la fin d'une sélection inclut des clics indésirables.
Chapitre 20 : Lecture des données de la piste 457
lit le début
(pour la durée de post-roll) lit la fin
(pour la durée de pré-roll) lit le pré-roll + le début lit la fin + le post-roll
Plages de lecture pour l'écoute des points de début et de fin
Pour écouter le point de début d'une sélection :
Appuyez sur Ctrl+flèche gauche (Windows) ou Commande+flèche gauche (Mac).
Lors de l'écoute du début d'une sélection, celle-ci est lue depuis le point de début pendant une durée
égale à la valeur de post-roll.
Pour écouter le point de début d'une sélection avec le pré-roll :
Appuyez sur Ctrl+Alt+flèche gauche (Windows) ou Commande+Option+flèche gauche (Mac).
Pour écouter le point de fin d'une sélection :
Appuyez sur Alt+flèche droite (Windows) ou Option+flèche droite (Mac).
Lorsque vous écoutez la fin d'une sélection, la lecture commence avant le point de fin, de la durée de pré-roll.
Pour écouter le point de fin d'une sélection avec le post-roll :
Appuyez sur Ctrl+Alt+flèche droite (Windows) ou Commande+Option+flèche droite (Mac).
Lecture des sélections d'édition et de timeline avec la tête de lecture
(Pro Tools HD uniquement)
Lorsque l'option de défilement est définie sur
Center Playhead
, les sélections dans la timeline ne déterminent pas où commence la lecture.
La tête de lecture indique où commence la lecture lorsque vous cliquez sur le bouton de lecture de la barre de transport.
Les sélections de timeline et d'édition peuvent encore être lues lorsque la tête de lecture est activée.
Pour lire une sélection d'édition avec la tête de lecture activée :
1
Désélectionnez
Options > Link Timeline and Edit
Selection
.
2
Sélectionnez
Options > Scrolling > Center Playhead
.
3
À l'aide du sélecteur ou de l'outil de saisie du temps, effectuez une sélection de piste.
4
Sélectionnez
Edit > Selection > Play Edit
.
La tête de lecture passe à la sélection d'édition, qu'elle lit du début à la fin, puis s'arrête.
Pour lire une sélection de timeline avec la tête de lecture :
1
Désélectionnez
Options > Link Timeline and Edit
Selection
.
2
Sélectionnez
Options > Scrolling > Center Playhead
.
3
Faites glisser le sélecteur dans n'importe quelle règle de base de temps pour définir la plage de lecture.
4
Sélectionnez
Edit > Selection > Play Timeline
.
La tête de lecture passe à la sélection de timeline, qu'elle lit du début à la fin, puis s'arrête.
458 Guide de référence Pro Tools
Déplacement de la tête de lecture
Lorsque l'option de défilement est définie sur
Center Playhead
, la tête de lecture peut être déplacée en avant ou en arrière, vers la limite suivante de la région dans la piste sélectionnée.
Pour déplacer la tête de lecture vers les limites de région d'une piste :
1
Vérifiez que le bouton Tab to Transients n'est
pas activé (reportez-vous à la section « Tabulation vers transitoires » à la page 627).
2
Cliquez avec le sélecteur dans la piste.
3
Effectuez l'une des opérations suivantes :
• Appuyez sur la touche de tabulation pour déplacer la tête de lecture en avant vers la limite de la région suivante.
– ou –
• Pour déplacer la tête de lecture en arrière à la limite de la région précédente, appuyez sur
Ctrl+Tab (Windows) ou Option+Tab (Mac).
Modes de lecture
Pro Tools propose plusieurs modes de lecture :
• Mode de lecture normale
• Mode de lecture à mi-vitesse
• Mode d'amorce pour lecture
• Mode de lecture en boucle
• Mode de transport dynamique
Mode de lecture normale
Le mode de lecture normale correspond simplement au mode de lecture utilisé lorsqu'aucun des autres modes n'est appliqué. En mode de lecture normale, Pro Tools lit la session à la fréquence d'échantillonnage de la session.
Mode de lecture à mi-vitesse
Utilisez le mode de lecture à mi-vitesse (Half-Speed) pour apprendre ou transcrire des passages difficiles des pistes enregistrées.
Pour lire à mi-vitesse :
1
Effectuez l'une des opérations suivantes :
• Cliquez sur le bouton de lecture de la barre de transport tout en maintenant la touche
Maj enfoncée.
– ou –
• Cliquez avec le bouton droit de la souris sur le bouton de lecture de la barre de transport et sélectionnez
Half-Speed
. Cliquez ensuite sur le bouton de lecture pour démarrer la lecture à mi-vitesse.
Vous pouvez également lire à mi-vitesse en utilisant la combinaison de touches
Maj+barre d'espace.
2
Pour interrompre la lecture, cliquez sur le bouton d'arrêt de la barre de transport.
Chapitre 20 : Lecture des données de la piste 459
Mode d'amorce pour lecture
Lorsque vous lisez un grand nombre de pistes,
Pro Tools peut être plus lent à démarrer la lecture.
Afin d'éviter ce délai, activez le mode d'amorce pour lecture (Prime for Playback) avant de commencer la lecture.
Pour activer le mode d'amorce pour lecture et lancer la lecture :
1
Effectuez l'une des opérations suivantes :
• Pour placer Pro Tools en mode d'amorce pour lecture, maintenez enfoncée la touche
Alt (Windows) ou Option (Mac) et cliquez sur le bouton de lecture de la barre de transport.
– ou –
• Cliquez avec le bouton droit de la souris sur le bouton de lecture et sélectionnez
Prime for
Playback
.
Le bouton d'arrêt s'allume et le bouton de lecture clignote.
2
Pour commencer la lecture instantanément, cliquez sur le bouton de lecture.
3
Cliquez sur le bouton d'arrêt pour stopper la lecture.
Lors de la synchronisation avec le timecode, utilisez le mode Prime for Playback pour lire un grand nombre de pistes. Cela accélère la synchronisation avec le timecode.
Mode de lecture en boucle
Lorsque le mode de lecture en boucle (Loop
Playback) est activé, la région sélectionnée sur la piste est lue en boucle. S'il n'y a aucune sélection, la lecture se déroule normalement à partir de l'emplacement actuel du curseur.
Une sélection doit durer au moins 500 ms pour pouvoir être lue en boucle.
460 Guide de référence Pro Tools
La lecture en boucle permet notamment de vérifier la continuité rythmique d'une sélection de données musicales. Si vous travaillez avec des sélections d'une mesure, une lecture en boucle permet de vérifier si le bouclage n'est pas perceptible. Si vous avez l'impression d'une discontinuité rythmique, ajustez la durée de la sélection jusqu'à obtenir la « musicalité » recherchée dans le contexte de la playlist et des autres pistes.
Pour lire une sélection en boucle :
1
Sélectionnez
Options > Link Timeline and Edit
Selection
.
2
À l'aide du sélecteur, sélectionnez la région de la piste à lire en boucle.
3
Activez l'option Loop Playback en procédant comme suit :
• Sélectionnez
Options > Loop Playback
.
• Cliquez avec le bouton droit de la souris sur le bouton de lecture de la barre de transport, puis sélectionnez
Loop
dans le menu contextuel.
• Maintenez enfoncée la touche Démarrer
(Windows) ou Ctrl (Mac) et cliquez sur le bouton de lecture de la barre de transport.
• Appuyez sur Ctrl+Maj+L (Windows) ou Commande+Maj+L (Mac).
• Lorsque le mode du pavé numérique est défini sur Transport, appuyez sur la touche 4 du pavé numérique.
Lorsque l'option est activée, un symbole de boucle s'affiche dans le bouton de lecture de la barre de transport.
Lecture en boucle activée
4
Cliquez sur le bouton de lecture dans la barre de transport.
La lecture commence à partir du point de pré-roll
(si le pré-roll est activé) et se poursuit jusqu'au point de fin de la sélection, où la lecture revient au point de départ.
5
Cliquez sur le bouton d'arrêt de la barre de transport pour stopper la lecture.
Lecture en boucle et enregistrement audio
La lecture en boucle n'active
pas
l'enregistrement en boucle. Pour enregistrer en boucle, utilisez le mode Loop Record (reportez-vous à la section
« Enregistrement audio en boucle » à la page 511).
Mode de transport dynamique
Le mode Dynamic Transport permet de séparer la position de lecture de la sélection de timeline.
Lorsque vous sélectionnez ce mode, vous pouvez démarrer la lecture à l'emplacement souhaité de la timeline sans perdre les sélections de timeline ou d'édition. Par exemple, vous pouvez utiliser simultanément les modes Dynamic Transport et Loop Playback pour écouter rapidement les transitions entre les cycles de boucle.
Lorsque le mode Dynamic Transport est activé, la fenêtre de la règle de base de temps principale se développe de manière à afficher le nouveau marqueur de démarrage de lecture. Ce marqueur détermine l'emplacement du point de démarrage de la lecture lors de l'activation du transport.
L'emplacement choisi est entièrement indépendant de la sélection de timeline. Vous pouvez le modifier pendant la lecture ; la lecture se poursuit alors à partir du nouvel emplacement.
Pour activer ou désactiver le mode Dynamic
Transport, effectuez l'une des opérations suivantes :
Sélectionnez ou désélectionnez
Options >
Dynamic Transport
.
Cliquez avec le bouton droit de la souris sur le bouton de lecture de la barre de transport, puis sélectionnez
Dynamic Transport
dans le menu contextuel.
Appuyez sur Ctrl+Démarrer+P (Windows) ou Commande+Ctrl+P (Mac) pour sélectionner ou désélectionner le mode Dynamic Transport.
L'activation du mode Dynamic Transport désactive automatiquement l'option Link
Timeline and Edit Selection et active automatiquement le mode Loop Playback.
Les modes Center Playhead Scrolling
(Pro Tools HD uniquement) et Dynamic
Transport ne peuvent pas être utilisés en même temps. Si vous sélectionnez Center
Playhead Scrolling, le mode Dynamic
Transport est désactivé (s'il avait été précédemment activé). De la même façon, l'activation du mode Dynamic Transport lorsque le mode Center Playhead Scrolling est sélectionné modifie automatiquement l'option de défilement sur No Scrolling
(aucun défilement).
Ligne du marqueur de démarrage de lecture
Sélection de timeline
Marqueur de démarrage de lecture
Mode Dynamic Transport avec affichage du marqueur de démarrage de lecture dans la règle de base de temps principale développée
Chapitre 20 : Lecture des données de la piste 461
Pour déplacer le marqueur de démarrage de lecture, effectuez l'une des opérations suivantes :
Sélectionnez un outil d'édition, puis cliquez sur la ligne du marqueur de démarrage de lecture dans la règle de base de temps principale.
Sélectionnez un outil d'édition et faites glisser le marqueur de démarrage de lecture
à l'emplacement souhaité.
Cliquez sur les boutons d'avance rapide ou de retour rapide de la barre de transport pour déplacer le marqueur de démarrage de lecture selon la valeur d'incrément standard définie pour ces commandes.
Double-cliquez dans la ligne du marqueur de démarrage de lecture de la règle de base de temps principale pour déplacer le marqueur
à cet emplacement et démarrer la lecture.
Pour modifier les marqueurs de début ou de fin d'une sélection de timeline :
1
Définissez une sélection de timeline en cliquant et en déplaçant le sélecteur dans la règle de base de temps principale. Si l'option
Link Timeline and
Edit Selection
est activée, vous pouvez effectuer une sélection d'édition avec le sélecteur ou l'un des outils de saisie.
2
Sélectionnez un outil d'édition puis faites glisser le marqueur de début ou de fin de la sélection de timeline vers la gauche ou vers la droite afin d'étendre ou de réduire la sélection.
Si vous modifiez la sélection de timeline en cours de lecture, celle-ci s'interrompt momentanément. Pour minimiser la durée de cette interruption, réduisez la taille du buffer de lecture DAE dans la boîte de dialogue Playback Engine.
Pour déplacer la sélection de timeline :
Sélectionnez un outil d'édition puis faites glisser la sélection dans la règle de timeline principale à l'emplacement souhaité.
Déplacement de sélection d'édition en mode Dynamic
Transport
Lorsque l'option Link Timeline and Edit
Selection est désactivée, maintenez la touche
Alt (Windows) ou Option (Mac) enfoncée et faites glisser la sélection de timeline afin de l'aligner sur la sélection d'édition et de déplacer les deux sélections simultanément.
Play Start Marker Follows Timeline Selection
Lorsque cette option est activée, le marqueur de démarrage de lecture s'aligne sur le marqueur de début de sélection de timeline lorsque vous déplacez ou créez une sélection de timeline ou lorsque vous ajustez le point de début de sélection de timeline. Si cette option est désactivée, le marqueur de démarrage de lecture ne s'aligne pas sur la sélection de timeline.
Pour aligner en permanence le marqueur de démarrage de lecture sur le marqueur de début de sélection de timeline :
1
Sélectionnez
Setup > Preferences
.
2
Cliquez sur l'onglet
Operation
.
3
Sélectionnez l'option
Play Start Marker Follows
Timeline Selection
.
4
Cliquez sur
OK
.
462 Guide de référence Pro Tools
Timeline Insertion/Play Start Marker Follows
Playback
Lorsque cette option est activée, le marqueur de démarrage de lecture se déplace sur la timeline pour s'arrêter à l'emplacement correspondant
à la fin de la lecture. Si cette option est désactivée, le marqueur de démarrage ne suit pas la lecture.
Lorsque le mode Dynamic Transport n'est pas sélectionné, le point d'insertion sur la timeline suit la lecture.
Pour que le point d'insertion sur la timeline et le marqueur de démarrage de lecture suivent la progression de la lecture, procédez comme suit :
1
Sélectionnez
Setup > Preferences
.
2
Cliquez sur l'onglet
Operation
.
3
Sélectionnez
Timeline Insertion/Play Start Marker
Follows Playback
.
4
Cliquez sur
OK
.
Pour activer ou désactiver l'option Timeline
Insertion/Play Start Marker Follows Playback, appuyez sur Démarrer+N (Windows) ou
Ctrl+N (Mac).
Utilisation du mode Dynamic
Transport Mode avec l'option
Loop Playback
Utilisez le mode Dynamic Transport et l'option
Loop Playback afin de spécifier les points de début et de fin de boucle avec la sélection de timeline et de positionner le marqueur de démarrage de lecture. La combinaison de ces fonctionnalités permet notamment d'écouter les transitions de boucle. L'activation du mode Dynamic
Transport active automatiquement l'option
Loop Playback.
Pour écouter une transition de boucle :
1
Activez le mode Dynamic Transport.
2
Assurez-vous que le mode Loop Playback est activé.
3
Créez la sélection de timeline à lire en boucle.
4
Positionnez le marqueur de démarrage de lecture devant le marqueur de fin de sélection de timeline.
Écoute de la transition de boucle en mode Dynamic
Transport
5 Démarrez la lecture.
La lecture débute avant le point de fin de boucle et se poursuit jusqu'au point de départ de la boucle.
Vous pouvez modifier l'emplacement des marqueurs de début et de fin de sélection de timeline en les déplaçant vers la gauche ou vers la droite, même pendant la lecture.
Utilisation de touches différentes pour le démarrage et l'arrêt de la lecture
Lorsqu'elle est activée, l'option
Use Separate Play and Stop Keys
permet de démarrer la lecture
à l'aide de la touche Entrée et de l'arrêter à l'aide de la touche 0 du pavé numérique. Cette option s'utilise notamment lors de l'écoute des transitions de boucle, pour démarrer et arrêter la lecture à des points rapprochés.
Chapitre 20 : Lecture des données de la piste 463
Pour utiliser des touches du pavé numérique différentes pour le démarrage et l'arrêt de la lecture :
1
Sélectionnez
Setup > Preferences
.
2
Cliquez sur l'onglet
Operation
.
3
Sélectionnez
Transport
pour
Numeric Keypad
.
4
Sélectionnez
Use Separate Play and Stop Keys
.
Lorsque cette option est sélectionnée, la touche Entrée ne permet plus d'ajouter des marqueurs d'emplacements mémoire. Pour ajouter un marqueur d'emplacement mémoire, vous devez d'abord appuyer sur le point (.), puis sur la touche Entrée du pavé numérique.
5
Cliquez sur
OK
.
La touche Entrée permet de démarrer la lecture.
La touche zéro permet d'arrêter la lecture. Si vous appuyez deux fois sur la touche zéro, le marqueur de démarrage de lecture se positionne au début de la sélection de timeline.
Raccourcis clavier permettant de déplacer le marqueur de démarrage de lecture
En mode Dynamic Transport, vous pouvez utiliser des raccourcis clavier pour déplacer le marqueur de démarrage de lecture pendant la lecture ou lorsque le transport est arrêté.
Pour déplacer le marqueur de démarrage de lecture en début de sélection de timeline :
Appuyez sur le point (.) du pavé numérique, puis sur la flèche gauche.
Pour déplacer le marqueur de démarrage de lecture en fin de sélection de timeline :
Appuyez sur le point (.) du pavé numérique, puis sur la flèche droite.
Pour déplacer le marqueur de démarrage de lecture en début de sélection d'édition :
Appuyez sur le point (.) du pavé numérique, puis sur la flèche orientée vers le bas.
Pour déplacer le marqueur de démarrage de lecture au niveau de la tête de lecture :
Appuyez sur le point (.) du pavé numérique, puis sur la flèche orientée vers le haut.
Pour déplacer le marqueur de démarrage de lecture vers l'arrière (retour rapide) :
Appuyez sur la touche 1 du pavé numérique.
Pour déplacer le marqueur de démarrage de lecture vers l'avant (avance rapide) :
Appuyez sur la touche 2 du pavé numérique.
Pour déplacer le marqueur de démarrage de lecture sur une mesure spécifique :
Sélectionnez l'option Bars|Beats comme règle de base de temps principale, puis effectuez la procédure suivante sur le pavé numérique :
• Appuyez sur la touche astérisque (*).
• Saisissez le numéro de mesure.
• Appuyez sur la touche Entrée.
Enregistrement en mode Dynamic
Transport
L'enregistrement en mode Dynamic Transport permet de démarrer la lecture indépendamment de la sélection de timeline. Utilisez le marqueur de démarrage de lecture comme pré-roll manuel avant la sélection de timeline. Les points d'entrée et de sortie de l'enregistrement sont définis en fonction de la sélection de timeline.
464 Guide de référence Pro Tools
Horloge MIDI Beat Clock
Pro Tools peut transmettre l'horloge MIDI Beat
Clock pour synchroniser des périphériques MIDI externes recevant cette horloge (boîtes à rythmes, séquenceurs matériels ou arpégiateurs, par exemple) avec le tempo de la session Pro Tools en vue d'une lecture ou d'un enregistrement.
Certains plug-ins d'instrument prennent également en charge l'horloge MIDI Beat Clock pour la synchronisation avec le tempo dans Pro Tools.
Pour plus d'informations sur la synchronisation des périphériques MIDI externes avec
Pro Tools dans le cadre de la lecture et de l'enregistrement avec des signaux MIDI Time
Code, reportez-vous à la section « Génération de timecode » à la page 1216.
Transmission de signal
MIDI Beat Clock
Pour transmettre l'horloge MIDI Beat Clock :
1
Sélectionnez
Setup > MIDI > MIDI Beat Clock
.
2
Dans la boîte de dialogue MIDI Beat Clock, sélectionnez l'option
Enable MIDI Beat Clock
.
3
Sélectionnez les périphériques chargés de la réception de l'horloge MIDI Beat Clock. Si votre interface MIDI ne prend pas en charge la transmission de l'horloge MIDI Beat Clock vers des ports distincts, seule l'interface apparaît en tant que destination.
Boîte de dialogue MIDI Beat Clock
4 Saisissez les valeurs de décalage négatif appropriées (« -200 » échantillons, par exemple) pour chaque port activé pour la transmission de l'horloge MIDI Beat Clock (reportez-vous à la
section « Mesure de la latence de MIDI Beat Clock »
5
Cliquez sur
OK
.
Chapitre 20 : Lecture des données de la piste 465
Envoi de l'horloge MIDI Beat Clock par le biais d'IAC
(Mac uniquement)
Vous pouvez synchroniser d'autres applications
MIDI utilisant le pilote Apple Inter-Application
Communication (IAC) avec Pro Tools en transmettant l'horloge MIDI Beat Clock au bus IAC.
Pour transmettre l'horloge MIDI Beat Clock au bus IAC :
1
Sélectionnez
Setup > MIDI > MIDI Studio
.
2
Dans la fenêtre MIDI Devices de Audio MIDI
Setup, double-cliquez sur l'icône du pilote IAC.
3
Configurez les ports du pilote IAC et confirmez qu'il est online.
4
Sélectionnez
Setup > MIDI > MIDI Beat Clock
.
5
Dans la boîte de dialogue MIDI Beat Clock, sélectionnez l'option
Enable MIDI Beat Clock
.
6
Sélectionnez les ports du pilote IAC que vous souhaitez activer pour envoyer l'horloge MIDI
Beat Clock.
7
Cliquez sur
OK
.
Décalages MIDI Beat Clock
Vous pouvez définir un décalage pour l'horloge
MIDI Beat Clock sur chaque port avec votre interface MIDI et vos périphériques MIDI externes.
Cela vous permet d'ajuster la synchronisation sur chaque périphérique, lorsque certains périphériques sont en retard en raison de diverses latences fixes. Lorsque cela s'avère nécessaire, saisissez des valeurs de décalage négatives en
échantillons pour chaque port afin de synchroniser correctement les signaux audio provenant des périphériques MIDI externes avec la lecture dans
Pro Tools.
Mesure de la latence de MIDI Beat Clock
Pour déterminer le décalage approprié de l'horloge
MIDI Beat Clock pour un périphérique MIDI externe :
1
Assurez-vous que l'ordinateur et le périphérique
MIDI externe sont correctement reliés et configurés pour MIDI, et que la sortie audio est connectée aux entrées audio de votre interface audio
Pro Tools.
2
Vérifiez que le périphérique MIDI externe est configuré pour recevoir l'horloge MIDI Beat
Clock et pour lire un motif rythmique simple sur le tempo.
3
Créez une session Pro Tools.
4
Dans la boîte de dialogue MIDI Beat Clock, assurez-vous que
MIDI Beat Clock
est activé et que le périphérique est sélectionné.
5
Définissez l'échelle temporelle principale sur
Bars|Beats.
6
Créez une nouvelle piste audio et sélectionnez les canaux d'entrée audio pour votre périphérique
MIDI externe.
7
Préparez la piste audio pour l'enregistrement et lancez l'enregistrement. L'horloge MIDI Beat
Clock est envoyée au périphérique MIDI externe, qui démarre la lecture du motif.
8
Après quelques mesures, arrêtez l'enregistrement.
9
Activez Snap to Grid et Show Grid.
10
À l'aide du sélecteur, positionnez le curseur d'édition sur la grille de temps, avant un transitoire prononcé sur la forme d'onde et suivant le tempo.
466 Guide de référence Pro Tools
11
Activez l'option Tab to Transients, puis appuyez sur Maj+Tab pour déplacer le curseur jusqu'au transitoire. La durée de cette sélection correspond à la latence approximative de votre périphérique MIDI externe (reportez-vous à la
12
Définissez l'échelle temporelle principale
(Main Time Scale) sur échantillons (Samples).
La durée de la région sélectionnée en échantillons correspond à la latence MIDI Beat Clock pour ce périphérique.
13
Dans la boîte de dialogue MIDI Beat Clock, saisissez une valeur négative dans la colonne
Sample Offset.
Étant donné que la précision des signaux
MIDI n'est pas définie à l'échantillon près, vous pouvez décider d'effectuer plusieurs mesures à différents emplacements de la grille et calculer leur moyenne afin de déterminer la meilleure valeur pour le décalage MIDI Beat
Clock.
Une fois que vous avez calculé la latence pour les périphériques MIDI Beat Clock, assurezvous de garder une trace de ces valeurs au cas où vous auriez besoin de saisir à nouveau le décalage en échantillons de l'horloge MIDI
Beat Clock dans d'autres sessions.
Décalage en échantillons de l'horloge MIDI Beat Clock
Figure 7. Mesure du décalage en échantillons pour l'horloge MIDI Beat Clock
Chapitre 20 : Lecture des données de la piste 467
468 Guide de référence Pro Tools
advertisement
Related manuals
advertisement
Table of contents
- 3 Table des matières
- 23 Introduction
- 25 Chapitre 1 : Bienvenue dans Pro Tools
- 25 Documentation Pro Tools
- 30 Configuration requise et informations de compatibilité
- 30 À propos de www.avid.com/fr
- 31 Chapitre 2 : Concepts Pro Tools
- 31 Enregistrement audio sur disque dur
- 31 Montage non linéaire dans Pro Tools
- 32 Digidesign Audio Engine
- 33 Core Audio
- 33 ASIO
- 33 MIDI
- 36 Synchronisation
- 36 Son surround
- 37 Sessions Pro Tools
- 43 Références temporelles et échantillons
- 45 Ressources système
- 47 DigiBase
- 48 Séquences AAF, MXF et OMF
- 51 Médias intégrés et médias liés
- 53 Chapitre 3 : Raccourcis clavier et menus contextuels
- 53 Raccourcis des menus contextuels
- 53 Touches de raccourci générales
- 54 Focus clavier
- 55 Focus sur la barre d'outils
- 56 Modes du pavé numérique
- 59 Chapitre 4 : Utilisation de l'aide
- 59 Accès au système d'aide
- 59 Présentation de l'affichage de l'aide
- 59 Utilisation des outils de navigation de l'aide
- 60 Utilisation de la fonction de recherche
- 61 Impression des rubriques d'aide
- 61 Copie du contenu d'une rubrique d'aide
- 63 Configuration système
- 65 Chapitre 5 : Systèmes Pro Tools
- 65 Systèmes Pro Tools|HD
- 67 Systèmes Pro Tools|HD natifs
- 68 Limites applicables à la lecture, à l'enregistrement et aux voix avec Pro Tools HD
- 69 Interfaces audio Pro Tools|HD
- 75 Options matérielles Pro Tools|HD supplémentaires
- 76 Systèmes Pro Tools
- 78 Options matérielles Pro Tools supplémentaires
- 79 Options du système Pro Tools
- 80 Caractéristiques du Complete Production Toolkit 2
- 81 Recherche de mises à jour logicielles
- 83 Chapitre 6 : Configuration du système
- 83 Démarrage et arrêt du système
- 84 Vérification d'un système Pro Tools|HD ou Pro Tools|HD natif avec DigiTest
- 84 Configuration des paramètres système Pro Tools
- 94 Configuration MIDI
- 94 Configuration des paramètres matériels Pro Tools
- 97 Configuration des paramètres matériels Pro Tools|HD
- 106 Utilisation du système
- 109 Chapitre 7 : Configuration des E/S
- 111 Chemins de signaux Pro Tools
- 112 Pages de la boîte de dialogue I/O Setup
- 115 Commandes de chemin de signal de la boîte de dialogue I/O Setup
- 116 Boutons de la boîte de dialogue I/O Setup
- 117 Options de la boîte de dialogue I/O Setup
- 121 Personnalisation des paramètres d'E/S
- 123 Configuration de matériel dans la boîte de dialogue I/O Setup
- 125 Assignation des chemins de signaux pour les entrées audio
- 126 Assignation des chemins de signaux pour les sorties audio
- 127 Création de chemins
- 129 Création de sous-chemins
- 130 Modification des chemins
- 134 Assignation des chemins aux E/S du matériel
- 135 Chemins valides et conditions
- 136 Configuration des bus
- 140 Paramètres d'E/S d'usine
- 140 Fichiers de paramètres d'E/S
- 142 Échange de session
- 145 Chapitre 8 : Préférences
- 146 Préférences générales et locales
- 147 Préférences d'affichage
- 150 Préférences de fonctionnement
- 156 Préférences d'édition
- 158 Préférences de mixage
- 162 Préférences de traitement
- 164 Préférences MIDI
- 166 Préférences de synchronisation
- 169 Chapitre 9 : Périphériques
- 169 Synchronisation
- 172 Machine Control
- 174 Contrôleurs MIDI
- 175 Contrôleurs Ethernet
- 175 Préamplificateurs de micro
- 176 Satellites
- 177 VENUE
- 179 Chapitre 10 : Configuration MIDI
- 179 Configuration studio MIDI (Mac)
- 182 Configuration studio MIDI (Windows)
- 185 Sessions et pistes
- 187 Chapitre 11 : Sessions
- 187 Boîte de dialogue Quick Start Session
- 190 Création d'une session
- 192 Fichiers et dossiers de session
- 194 Ouverture d'une session
- 196 Ouverture d'une session récente
- 196 Ouverture d'une session avec des plug-ins désactivés
- 197 Enregistrement d'une session
- 199 Options Save Copy In
- 202 Modèles de session
- 204 Fermeture d'une session
- 204 Fermeture de Pro Tools
- 205 Chapitre 12 : Fenêtres principales de Pro Tools
- 206 Fenêtre Mix
- 208 Fenêtre Edit
- 214 Barre de transport
- 219 Fenêtres de l'éditeur MIDI
- 219 Fenêtre de l'éditeur Score
- 220 Fenêtre de contrôle Eleven Rack
- 220 Navigateurs DigiBase
- 223 Gestion des fenêtres
- 227 Fonctionnement des configurations de fenêtres
- 229 Commandes et options de configuration de fenêtres
- 231 Menus
- 233 Conseils d'utilisation
- 235 Chapitre 13 : Pistes
- 235 Types de pistes
- 237 Canaux de piste
- 240 Commandes et indicateurs des pistes
- 242 Vues de la fenêtre Edit
- 245 VU-mètre de piste
- 247 Réglage de la largeur des pistes
- 247 Création de pistes
- 253 Vue de piste
- 256 Réglage des modes de visualisation de la piste
- 258 Hauteur de la piste
- 260 Liste des pistes
- 263 Menu contextuel des noms de pistes
- 265 Assignation d'entrées et de sorties audio à des pistes
- 270 Priorité des pistes et assignation de voix
- 275 Assignation d'entrées et de sorties MIDI à des pistes
- 277 Lecture en solo et coupure du son des pistes
- 281 Inactivation des pistes
- 282 Codage couleur pour les pistes, régions, marqueurs et groupes
- 287 Chapitre 14 : Regroupement des pistes
- 287 Regroupement des pistes
- 289 Commandes de regroupement
- 292 Utilisation des groupes
- 297 Définition des attributs de groupes
- 300 Activation de groupes
- 301 Commandes regroupées avec des décalages
- 303 Chapitre 15 : Liste des régions
- 304 Menu de la liste des régions
- 306 Tri et recherche dans la liste des régions
- 309 Sélection des régions dans la liste des régions
- 311 Aperçu des régions dans la liste des régions
- 312 Régions stéréo et multicanal dans la liste des régions
- 312 Attribution de nom et affichage des régions dans la liste des régions
- 314 Gestion des régions dans la liste des régions
- 316 Commandes contextuelles des noms de régions
- 317 Chapitre 16 : DigiBase
- 317 Flux de données dans DigiBase
- 319 Volumes Performance et Transfer
- 320 Base de données Digidesign
- 321 Fenêtres et outils des navigateurs
- 324 Utilisation des éléments des navigateurs
- 325 Indexation des bases de données DigiBase
- 327 Menu du navigateur
- 329 Volets et options d'affichage des navigateurs
- 331 Données des colonnes
- 335 Sélection d'éléments
- 336 Déplacement, copie, duplication et suppression d'éléments
- 337 Recherche d'éléments
- 339 Saisie de données lors des recherches
- 342 Formes d'onde
- 343 Analyse Elastic Audio
- 344 Aperçu des données audio dans DigiBase
- 345 Commandes et indicateurs d'aperçu
- 346 Modes d'aperçu
- 349 Création et rétablissement de liens de fichiers
- 350 Fichiers de transfert
- 351 Fichiers manquants
- 354 Fenêtre Relink
- 359 Navigateur Workspace
- 362 Navigateur Project
- 364 Catalogues
- 369 Fenêtre Tasks
- 373 Chapitre 17 : Importation et exportation de données de session
- 373 Importation et exportation de données de session
- 374 Conversion des données audio lors de l'importation
- 377 Options et préférences d'importation
- 379 Importation de fichiers par glisser-déposer
- 383 Importation de fichiers et de régions audio à l'aide de la commande Import Audio
- 385 Importation de données audio à partir de CD audio
- 386 Importation de fichiers ACID et REX
- 388 Importation de fichiers audio multicanal à partir d'un appareil d'enregistrement portable
- 388 Exportation de données audio
- 391 Importation de données de session
- 394 Boîte de dialogue Import Session Data
- 400 Importation de séquences AAF et OMF
- 405 Options d'importation lors de l'importation des séquences AAF ou OMF
- 411 Options d'exportation de Media Composer pour les mixages audio et vidéo
- 411 Problèmes d'incompatibilité relatifs au format de fichier audio
- 413 Exportation de pistes Pro Tools sous forme de séquences AAF ou OMFI
- 415 Exportation de pistes Pro Tools sous forme de fichiers audio MXF
- 418 Options d'exportation lors de l'exportation sous forme de séquences AAF ou OMF
- 424 Exportation de sessions sous forme de texte
- 425 Options de la boîte de dialogue Export Session Text
- 426 Envoi de fichiers via DigiDelivery
- 428 Importation de fichiers MIDI
- 430 Exportation de fichiers MIDI
- 432 Exportation de fichiers Sibelius
- 432 Importation et exportation de fichiers de groupe de régions
- 437 Chapitre 18 : Gestion et compatibilité des fichiers et des sessions
- 438 Gestion des fichiers audio
- 440 Compatibilité des fichiers WAV
- 441 Partage des sessions créées sur des plateformes différentes
- 445 Partage de sessions créées sur des systèmes Pro Tools différents
- 447 Partage de sessions créées avec des versions logicielles Pro Tools différentes
- 447 Partage de sessions Pro Tools HD 9.0 avec des versions inférieures de Pro Tools
- 453 Partage de sessions Pro Tools 9.0 avec Pro Tools LE
- 456 Compatibilité linguistique
- 459 Chapitre 19 : Option Mac HFS+ Disk Support (Windows uniquement)
- 460 Installation de l'option Mac HFS+ Disk Support
- 460 Suppression de l'option Mac HFS+ Disk Support
- 460 Compatibilité des médias
- 461 Compatibilité des sessions
- 462 Affichage des propriétés des disques et fichiers Mac
- 463 Affichage des disques multisession et multiformat
- 463 Sélection du mode d'attribution de noms de fichier
- 464 Partitionnement des disques Mac
- 465 Initialisation des disques Mac
- 466 Avertissements de l'option Mac HFS+ Disk Support
- 467 Lecture et enregistrement
- 469 Chapitre 20 : Lecture des données de la piste
- 471 Position de lecture
- 473 Définition de la position de lecture
- 477 Options de défilement
- 479 Lecture des sélections
- 480 Lecture des sélections d'édition et de timeline avec la tête de lecture
- 481 Modes de lecture
- 487 Horloge MIDI Beat Clock
- 488 Décalages MIDI Beat Clock
- 491 Chapitre 21 : Configuration de l'enregistrement
- 491 Présentation de la configuration de l'enregistrement
- 492 Configuration de l'interface matérielle d'E/S Pro Tools pour l'enregistrement
- 494 Branchement d'une source sonore
- 494 Enregistrement avec le métronome
- 497 Réglage de la mesure et du tempo de la session
- 499 Modes d'enregistrement
- 503 Configuration des noms par défaut des fichiers et des régions audio
- 504 Affectation d'une interface matérielle d'E/S à une piste
- 505 Préparation des pistes à l'enregistrement
- 508 Utilisation de disques durs pour l'enregistrement
- 512 Sélection d'un mode d'écoute des signaux d'entrée d'enregistrement
- 514 Définition de niveaux d'écoute en enregistrement et en lecture
- 515 Réduction de la latence d'écoute
- 519 Chapitre 22 : Enregistrement audio
- 522 Raccourcis pour l'enregistrement
- 522 Mode Prime for Record
- 523 Spécification de points de début et de fin d'enregistrement en punch-in/out et en boucle
- 527 Définition des paramètres de pré-roll et post-roll
- 529 Enregistrement audio en punch-in/out sur une plage spécifiée
- 530 Enregistrement de prises supplémentaires
- 533 Enregistrement audio en boucle
- 535 Prises secondaires
- 539 Enregistrement à partir d'une source numérique
- 541 Enregistrement à mi-vitesse
- 543 Chapitre 23 : Enregistrement MIDI
- 543 Enregistrement à partir de périphériques MIDI
- 544 Activation des périphériques d'entrée
- 545 MIDI Thru
- 546 Filtre d'entrée MIDI
- 546 Input Quantize
- 546 Wait for Note
- 547 Mode de fusion/remplacement MIDI
- 548 Configuration de pistes MIDI ou d'instrument pour l'enregistrement
- 550 Enregistrement de pistes MIDI et d'instrument
- 552 Enregistrement MIDI en punch-in/out sur une plage spécifiée
- 554 Enregistrement MIDI en boucle
- 558 Option MIDI Step Input
- 558 Enregistrement de données System Exclusive
- 559 Enregistrement de données audio à partir d'un instrument MIDI
- 561 Chapitre 24 : Modes d'enregistrement en punch-in/out
- 561 Introduction aux modes d'enregistrement en punch-in/out
- 562 Instructions d'enregistrement en punch-in/out relatives au système, à la session et à la piste
- 568 Enregistrement audio QuickPunch
- 569 Enregistrement audio TrackPunch
- 570 Configuration de TrackPunch
- 572 Utilisation de TrackPunch
- 574 Enregistrement audio DestructivePunch
- 575 Configuration de DestructivePunch
- 578 Utilisation du mode DestructivePunch
- 580 Exemples de workflows en modes TrackPunch et DestructivePunch
- 583 Édition
- 585 Chapitre 25 : Notions d'édition de base
- 586 Données de la piste
- 588 Régions audio et formes d'onde
- 592 Régions MIDI et données MIDI
- 595 Attribution d'un nom à une région
- 596 Affichage des noms et positions temporelles des régions et d'autres données
- 597 Multiples niveaux d'annulation
- 599 Commandes d'édition de base
- 603 Édition sur plusieurs pistes
- 605 Chapitre 26 : Modes et outils d'édition
- 605 Modes d'édition
- 605 Mode Shuffle
- 606 Mode Slip
- 606 Mode Spot
- 607 Mode Grid
- 609 Outils d'édition
- 610 Options de zoom
- 610 Boutons de zoom
- 613 Outil de zoom
- 616 Boutons de présélection de zoom
- 616 Changement de zoom
- 620 Zoom avec la molette de défilement
- 620 Utilisation des outils de trimming
- 621 Outil de trimming
- 622 Outil de trimming de compression/expansion temporelle
- 624 Outil de trimming Scrub
- 624 Outil de trimming de boucle
- 627 Utilisation du sélecteur
- 628 Utilisation des outils Main
- 628 Utilisation du Smart Tool
- 631 Utilisation de l'outil de scrubbing
- 634 Pavé numérique réglé sur Shuttle
- 635 Utilisation du crayon
- 636 Option Edit/Tool Mode Keyboard Lock
- 637 Chapitre 27 : Sélections
- 637 Activation ou désactivation de la liaison des sélections d'édition et de timeline
- 639 Activation ou désactivation de la liaison des sélections d'édition et de piste
- 639 Sélection des données de la piste
- 650 Sélections de timeline
- 654 Défilement automatique des pistes dans les fenêtres Mix et Edit
- 655 Vue Universe
- 658 Navigation dans la session Pro Tools
- 661 Chapitre 28 : Édition des régions et des sélections
- 661 Création de régions
- 666 Restauration de régions séparées
- 667 Rognage de régions
- 669 Déplacement de régions par incrément (Nudging)
- 672 Quantisation des régions sur la grille
- 673 Édition de pistes stéréo et multicanal
- 674 Consolidation des régions
- 675 Compactage d'un fichier audio
- 675 Traitement audio avec les plug-ins AudioSuite
- 675 Édition TCE et sélection de timeline
- 677 Notation des régions
- 679 Chapitre 29 : Fondus et crossfades
- 679 À propos des crossfades et des courbes
- 681 Boîte de dialogue Fades
- 687 Création de fondus au début et à la fin des régions
- 689 Création d'un crossfade
- 691 Utilisation des fondus automatiques
- 692 Création de fondus et de crossfades groupés
- 693 Déplacement et déplacement par incrément des fondus et des crossfades
- 696 Séparation de régions incluant des fondus ou des crossfades
- 697 Rognage de régions incluant des fondus ou des crossfades
- 698 Formes et limites de fondu dans une vue d'automation
- 699 Chapitre 30 : Playlists
- 699 Utilisation des playlists
- 702 Création de pistes composites
- 705 Vue Playlists
- 710 Régions secondaires correspondantes
- 711 Options de la section Matching Criteria
- 712 Sélection de prises secondaires sur des pistes
- 714 Option Automatically Create New Playlists When Loop Recording
- 714 Développement de prises secondaires sur de nouvelles playlists ou pistes
- 715 Développement de canaux secondaires sur de nouvelles playlists ou pistes
- 719 Chapitre 31 : Beat Detective
- 719 Beat Detective et les données source
- 719 Applications du Beat Detective
- 720 Configuration d'utilisation du Beat Detective
- 721 Fenêtre Beat Detective
- 721 Modes du Beat Detective
- 722 Définition d'une sélection pour Beat Detective
- 723 Analyse Beat Detective
- 724 Calcul du tempo avec Beat Detective
- 724 Création de beat triggers
- 728 Édition des beat triggers
- 730 Création de marqueurs Bar|Beat avec Beat Detective
- 731 Modèles DigiGroove
- 733 Séparation de régions avec Beat Detective
- 735 Conformation de régions avec Beat Detective
- 738 Fonction Edit Smoothing
- 740 Mode Detection (Normal) et Collection
- 743 MIDI
- 745 Chapitre 32 : Édition MIDI
- 745 Options d'édition MIDI
- 747 Définition de la valeur de grille
- 748 Utilisation du crayon
- 750 Insertion de notes MIDI
- 751 Insertion d'une série de notes
- 752 Édition manuelle des notes MIDI
- 754 Utilisation des outils de saisie
- 762 Fonction de compression/ extension temporelle pour les régions MIDI
- 763 Evénements de contrôleur continu
- 766 Sélection de patch (changements de programme et de banque)
- 771 Événements System Exclusive
- 772 Poursuite de note et de contrôleur
- 774 Décalage des pistes MIDI
- 775 Notes coincées
- 775 Remove Duplicate Notes
- 776 Propriétés MIDI en temps réel
- 778 Paramètres des propriétés en temps réel
- 781 Propriétés en temps réel sur les pistes et les régions
- 782 Écriture des propriétés en temps réel sur les pistes ou les régions
- 782 Propriétés en temps réel dans la liste des événements MIDI
- 783 Affichage des effets des propriétés en temps réel
- 785 Chapitre 33 : Éditeurs MIDI
- 786 Ouverture d'une fenêtre de l'éditeur MIDI
- 787 Barre d'outils de la fenêtre de l'éditeur MIDI
- 792 Commandes de zoom de l'éditeur MIDI
- 793 Liste des pistes
- 795 Liste de groupes
- 795 Règles de base de temps et de chef d'orchestre
- 796 Vue superposée des notes
- 799 Menu contextuel du volet Notes
- 801 Vue Notation
- 803 Lignes de vélocité, du contrôleur et d'automation
- 805 Chapitre 34 : Éditeur Score
- 806 Ouverture de la fenêtre de l'éditeur Score
- 806 Outils d'édition
- 809 Default Note Duration
- 809 Default Note On Velocity
- 809 Play MIDI Notes When Editing
- 809 Bouton Link Timeline and Edit Selection
- 810 Mirrored MIDI Editing
- 810 Bouton Double Bar
- 810 Emplacement du curseur
- 811 Sélecteur Grid
- 811 Fenêtre de l'éditeur Score cible
- 812 Menu de la fenêtre de l'éditeur Score
- 812 Barre d'outils personnalisable
- 813 Liste des pistes
- 814 Commandes de page
- 814 Commandes de zoom de l'éditeur Score
- 815 Notation Display Track Settings
- 817 Score Setup
- 819 Édition de notes
- 821 Menu contextuel de l'éditeur Score
- 823 Changements de tonalité
- 823 Changements de tempo
- 824 Symboles et diagrammes d'accord
- 826 Exportation de partitions
- 826 Impression de partitions
- 827 Chapitre 35 : Liste des événements MIDI
- 827 Ouverture de la liste des événements MIDI
- 830 Insertion d'événements dans la liste des événements MIDI
- 833 Événements d'édition dans la liste des événements MIDI
- 835 Options de la liste des événements MIDI
- 837 Arrangement
- 839 Chapitre 36 : Temps, tempo, mesure, tonalité et accords
- 839 Règles de base de temps et règles de chef d'orchestre
- 842 Échelle temporelle principale
- 843 Compteur secondaire
- 843 Mise en place rythmique basée sur des références temporelles
- 844 Base de temps définies par échantillons et par référence temporelle
- 846 Marqueur de début de morceau
- 847 Tempo
- 853 Éditeur de tempo graphique
- 854 Modification des événements de tempo dans l'éditeur de tempo
- 859 Modification du mode d'affichage linéaire
- 860 Fenêtre Tempo Operations
- 867 Commande Identify Beat
- 870 Événements de mesure
- 873 Fenêtre Time Operations
- 873 Changement de mesure
- 875 Insertion de temps
- 877 Suppression de temps
- 878 Déplacement du début d'un morceau
- 879 Renumérotation des mesures
- 879 Armures
- 882 Symboles d'accord
- 885 Chapitre 37 : Emplacements mémoire
- 885 Création d'emplacements mémoire
- 887 Création d'emplacements mémoire à la volée
- 888 Propriétés des emplacements mémoire
- 890 Rappel d'emplacements mémoire
- 891 Édition des emplacements mémoire
- 892 Suppression des emplacements mémoire
- 893 Copie d'emplacements mémoire de type marqueur
- 893 Fenêtre Memory Locations
- 894 Commandes et options des emplacements mémoire
- 897 Chapitre 38 : Organisation des régions
- 897 Placement des régions sur les pistes
- 898 Utilisation de plusieurs éléments de la liste des régions
- 899 Placement des régions au point d'insertion d'édition
- 900 Alignement sur les points de début de la région
- 901 Déplacement des régions par glissement
- 901 Déplacement des régions en mode Shuffle
- 903 Déplacement de régions à l'aide des outils de saisie
- 904 Alignement avec la région précédente ou suivante sur une piste
- 905 Déplacement de régions en mode Slip
- 905 Placement de régions en mode Spot
- 907 Déplacement des régions par glissement en mode Grid
- 909 Remplacement des régions audio
- 911 Points de synchronisation
- 913 Commande Shift
- 914 Verrouillage des régions
- 916 Coupure/rétablissement du son d'une région
- 916 Suppression du silence des régions
- 919 Insertion de silence
- 920 Duplication de régions
- 921 Répétition de régions
- 923 Chapitre 39 : Mise en boucle des régions et groupes de régions
- 923 Mise en boucle de régions
- 924 Création de boucles de régions
- 925 Annulation de la mise en boucle de régions
- 925 Modification de régions mises en boucle
- 927 Groupes de régions
- 928 Création de groupes de régions
- 929 Annulation du groupement de régions
- 930 Reconstitution de groupes de régions
- 930 Groupes de régions multipistes
- 932 Groupes de régions sur des pistes basées sur des références temporelles
- 933 Édition des groupes de régions
- 934 Fondus et crossfades sur les groupes de régions
- 935 Importation et exportation de fichiers de groupes de régions
- 937 Traitement
- 939 Chapitre 40 : Traitement AudioSuite
- 939 Menu AudioSuite
- 940 Fenêtre AudioSuite
- 940 En-tête de la fenêtre AudioSuite
- 944 Bas de la fenêtre AudioSuite
- 946 Utilisation des plug-ins AudioSuite
- 949 Chapitre 41 : Elastic Audio
- 950 Exemple de workflow Elastic Audio
- 954 Pistes Elastic Audio
- 955 Activation des pistes Elastic Audio
- 956 Désactivation des pistes Elastic Audio
- 956 Commandes des pistes Elastic Audio
- 957 Vues des pistes Elastic Audio
- 957 Analyse Elastic Audio
- 959 Application d'un traitement Elastic Audio en temps réel et en rendu
- 960 Plug-ins Elastic Audio
- 964 Édition en vue Warp
- 967 Distorsion des données audio
- 972 Édition en vue Analysis
- 974 Propriétés Elastic
- 974 Fenêtre Elastic Properties
- 977 Pitch shifting basé sur des régions Elastic Audio
- 979 Traitement AudioSuite et régions Elastic Audio
- 980 Déplacement du traitement Elastic Audio entre des pistes
- 981 Fondus et microfondus
- 982 Préférences Elastic Audio
- 983 Chapitre 42 : Événements
- 983 Fenêtre Event Operations
- 985 Commande Quantize
- 986 Options Grid Quantize
- 989 Exemples de quantisation de grille
- 991 Groove Quantize
- 996 Quantisation de données Elastic Audio
- 997 Quantisation de régions audio
- 998 Quantisation de sélections mixtes
- 998 Commande Restore Performance
- 999 Flatten Performance
- 1000 Change Velocity
- 1002 Change Duration
- 1004 Transpose
- 1006 Commande Select/Split Notes
- 1009 Commande Input Quantize
- 1009 Commande Step Input
- 1013 Mixage
- 1015 Chapitre 43 : Principes de base du mixage
- 1015 Notions de mixage
- 1015 VU-mètres et étalonnage
- 1016 Flux de signaux par type de piste
- 1016 Flux de signaux des pistes audio
- 1017 Flux de signaux des pistes d'entrée auxiliaire
- 1018 Flux de signaux des pistes Master Fader
- 1020 Flux de signaux des pistes d'instrument
- 1021 Pistes Master VCA
- 1024 Inserts
- 1025 Configuration de la vue Inserts dans les fenêtres Mix et Edit
- 1026 HEAT
- 1026 Niveau de panoramique stéréo
- 1027 Vues dans les fenêtres Mix et Edit
- 1030 Chemins d'entrée et de sortie audio
- 1033 Sends
- 1037 Configuration de la vue Sends dans les fenêtres Mix et Edit
- 1037 Options de la vue Sends
- 1038 Modification des départs dans les fenêtres Mix et Edit (vues Send individuelles)
- 1042 Fenêtres Output pour les pistes et les départs
- 1046 Utilisation des fenêtres Output
- 1046 Acheminement de signal pour l'écoute et le prémixage
- 1054 Compensation de la latence
- 1062 Dither
- 1064 Utilisation d'une surface de contrôle Ethernet avec Pro Tools
- 1065 Utilisation d'une surface de contrôle avec Pro Tools
- 1067 Chapitre 44 : Inserts plug-in et matériels
- 1070 Affichage des inserts
- 1071 Désactivation des inserts
- 1072 Insertion de plug-ins sur les pistes
- 1073 Organisation du menu Plug-In
- 1076 Déplacement et duplication d'inserts plug-in et matériels
- 1077 Fenêtre Plug-In
- 1080 Ouverture des fenêtres Plug-In
- 1081 Utilisation des commandes de la fenêtre Plug-In
- 1081 Réglage des commandes de plug-in
- 1082 Modes de plug-in Automation et Safe
- 1083 Entrée side-chain
- 1084 Réglages prédéfinis de plug-ins
- 1087 Boîte de dialogue Plug-In Settings
- 1089 Cartes d'assignation de plug-in
- 1096 Bypass (contournement) de plug-ins
- 1096 Couplage et découplage des réglages sur les plug-ins multi-mono
- 1097 Utilisation d'inserts matériels
- 1101 Chapitre 45 : Automation
- 1101 Démarrage rapide de l'automation
- 1102 Playlists d'automation
- 1104 Modes d'automation
- 1109 Préférences d'automation
- 1111 Visualisation des données d'automation
- 1115 Écriture de données d'automation
- 1117 Automation des départs
- 1119 Automation de plug-in
- 1121 Commandes AutoMatch
- 1123 Préparation des commandes pour l'écriture de données d'automation en mode Latch
- 1125 Activation et interruption de l'automation
- 1128 Suppression des données d'automation
- 1129 Affinage de l'automation
- 1130 Dessin d'automation
- 1131 Modification de l'automation
- 1136 Couper/Copier/Coller de données d'automation
- 1140 Glide Automation
- 1141 Rognage de l'automation
- 1143 Écriture de données d'automation au début, à la fin ou sur l'ensemble d'une sélection ou d'une piste
- 1146 Écriture des données d'automation jusqu'au point d'inflexion ou point d'insertion suivant
- 1149 Instructions d'utilisation des commandes Write To
- 1150 Remplacement ou extension des données d'automation de coupure de son
- 1152 Création d'automation par snapshot
- 1156 Aperçu de l'automation
- 1158 Capture des données d'automation
- 1161 Automation des pistes Master VCA
- 1162 Fonte de l'automation VCA
- 1165 Chapitre 46 : Mixage
- 1165 Sélection de sons pour des boucles, des prémixages et des effets
- 1166 Dithering
- 1167 Enregistrement sur pistes à partir d'un bus
- 1169 Bounce to Disk
- 1170 Options de prémixage
- 1176 Enregistrement d'un prémixage (avec la commande Bounce to Disk)
- 1178 Mixage final
- 1178 Mastering
- 1181 Surround
- 1183 Chapitre 47 : Configuration de Pro Tools pour le mixage surround
- 1183 Mixage surround dans Pro Tools
- 1183 Connexions audio Pro Tools pour le mixage au format 5.1
- 1184 Formats 7.1 et 7.0
- 1184 Configuration de Pro Tools pour les sessions multicanal
- 1189 Sélecteurs par défaut dans la boîte de dialogue I/O Setup
- 1191 Disposition des pistes, acheminement et mesures au format 5.1
- 1193 Chapitre 48 : Pistes multicanal et assignation de signaux
- 1193 Pistes audio multicanal
- 1195 Assignation de signaux multicanal
- 1198 Chemins dans les mixages surround
- 1200 Exemples de chemins et d'assignations de signaux pour un mixage surround
- 1207 Chapitre 49 : Mixage et surround panner
- 1207 Introduction au surround panner dans Pro Tools
- 1208 Fenêtres Output
- 1209 Commandes standard
- 1210 Commandes du surround panner
- 1213 Modes de panoramique
- 1216 Divergence et pourcentage de centrage
- 1219 Faders LFE dans les panners multicanal
- 1219 Playlists de panoramique
- 1220 Plug-in Surround Scope
- 1221 Synchronisation et vidéo
- 1223 Chapitre 50 : Utilisation de la synchronisation
- 1223 Options de synchronisation de Pro Tools
- 1225 Fenêtre Session Setup
- 1230 Préparatifs pour travailler avec un code SMPTE
- 1230 Configuration de Pro Tools pour SMPTE
- 1233 Pull up et pull down
- 1236 Effets de l'utilisation du pull up ou du pull down
- 1237 Mise en ligne de Pro Tools
- 1238 Génération de timecode
- 1239 Utilisation de la fonction MIDI Machine Control
- 1240 Activation de MIDI Machine Control dans Pro Tools
- 1242 Paramètres de transport MMC
- 1243 Configuration d'un délai de synchronisation minimal
- 1244 Armement des pistes à distance
- 1244 Placement de régions à des emplacements SMPTE
- 1245 Boîte de dialogue Spot
- 1245 Capture d'un timecode
- 1246 Placement automatique de régions
- 1247 Utilisation des outils de trimming en mode Spot
- 1247 Marquage temporel
- 1248 Identification d'un point de synchronisation
- 1249 Résolution des problèmes de synchronisation SMPTE
- 1251 Correction de la vitesse de lecture cinématographique, vidéo NTSC et vidéo PAL
- 1253 Chapitre 51 : Utilisation de la vidéo dans Pro Tools
- 1253 Introduction à Pro Tools et aux fonctionnalités vidéo
- 1254 Prise en charge des séquences QuickTime dans Pro Tools
- 1255 Prise en charge de Windows Media Video (codec VC-1 AP) dans Pro Tools
- 1255 Avant de commencer votre projet
- 1256 Pistes vidéo
- 1257 Piste vidéo principale
- 1258 Commandes et indicateurs des pistes vidéo
- 1260 Verrouillage des pistes vidéo
- 1260 Fréquence d'images générée par le moteur vidéo
- 1261 Importation de données vidéo dans Pro Tools
- 1263 Configuration des options d'importation vidéo
- 1265 Extraction des données audio des vidéos QuickTime et Windows Media
- 1266 Régions vidéo
- 1267 Édition vidéo générale
- 1270 Changement du nom des fichiers vidéo sur disque
- 1270 Groupes de régions vidéo
- 1270 Utilisation de la fenêtre Video
- 1273 Défilement d'une vidéo dans la fenêtre Video Universe
- 1275 Lecture de vidéos QuickTime et Windows Media haute définition
- 1276 Lecture de vidéos QuickTime DV sur un moniteur externe relié au port FireWire
- 1278 Lecture d'une vidéo sur un moniteur externe à l'aide d'une carte vidéo
- 1279 Prémixage de la piste vidéo au format QuickTime
- 1280 Prémixage d'une piste vidéo avec une vidéo Windows Media au format Windows Media
- 1281 Utilisation de Pro Tools pour importer une vidéo depuis d'autres versions de Pro Tools
- 1283 Chapitre 52 : Utilisation d'un appareil d'enregistrement portable dans Pro Tools
- 1283 Terminologie relative aux appareils d'enregistrement portables et aux workflows de production
- 1286 Métadonnées et fichiers audio issus d'un appareil d'enregistrement portable pris en charge
- 1286 Affichage des métadonnées issues d'un appareil d'enregistrement portable dans Pro Tools
- 1287 Prise en charge des métadonnées issues d'un appareil d'enregistrement portable par DigiBase
- 1288 Workflows d'appareil d'enregistrement portable
- 1288 Vérification de la conservation des métadonnées des fichiers source
- 1288 Réception des fichiers source
- 1290 Importation des fichiers source dans Pro Tools
- 1292 Affichage des fichiers multicanal issus d'un appareil d'enregistrement portable dans la liste des régions
- 1292 Sélection d'un canal secondaire pour remplacer une région
- 1293 Développement de canaux de remplacement vers de nouvelles pistes
- 1295 Détermination de la méthode de développement des canaux secondaires sur de nouvelles pistes
- 1299 Présentation des workflows de production
- 1300 Workflow de film
- 1303 Workflows vidéo et entièrement non linéaires
- 1307 Index